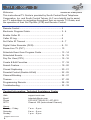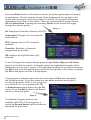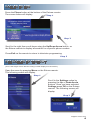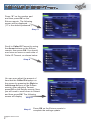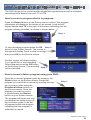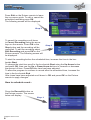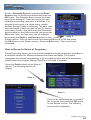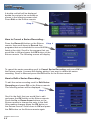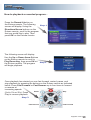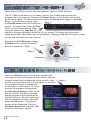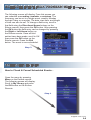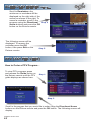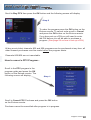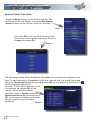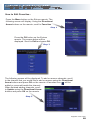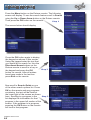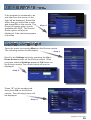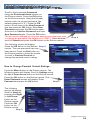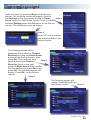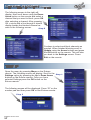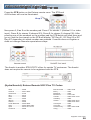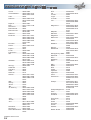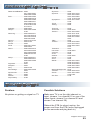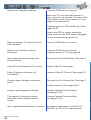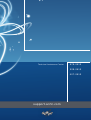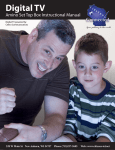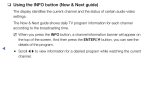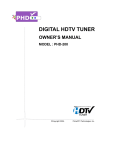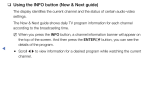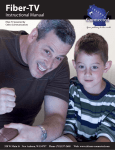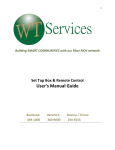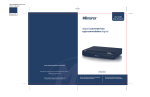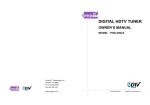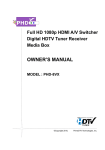Download Entone Hydra HD A-Series User guide
Transcript
TV User Guide Connecting at the Speed of Life support.scrtc.com TABLE OF CONTENTS Version as of May 2011 Welcome. This instructional TV Guide is provided by South Central Rural Telephone Cooperative, Inc. and South Central Telcom, LLC as a helpful tool to assist our TV subscribers in navigating throughout their on-screen TV Guide, and the operation of their Set Top Box (STB) and Remote Control. Remote Control................................................................. 2 Electronic Program Guide................................................. 3 - 4 Enable Caller ID................................................................ 5 Caller ID Log..................................................................... 6 Set Caller ID Timeout........................................................ 6 - 7 Digital Video Recorder (DVR)............................................ 8 - 12 Pause Live TV (PLT)......................................................... 13 Schedule Event from Program Guide................................ 13 - 14 Scheduled Events............................................................. 14 - 15 Pay Per View (PPV).......................................................... 15 - 16 Create & Edit Favorites..................................................... 17 - 18 Search Feature.................................................................. 19 - 20 Closed Captioning............................................................. 20 - 21 Parental Control (Enable & Edit)....................................... 22 - 25 Channel Blocking.............................................................. 26 - 27 Themes............................................................................. 27 - 28 Programming Remote....................................................... 28 - 32 Troubleshooting................................................................. 32 - 33 Contact Information: Technical Assistance Center Websupport.scrtc.com [email protected] Phone 678-2615 / 528-2615 / 407-5615 SCTV Channel 100 (Instructional Channel) Hours: Monday - Friday Saturday Sunday support.scrtc.com 1 7 a.m. - 9 p.m. 8 a.m. - 9 p.m. 1 p.m. - 9 p.m. REMOTE CONTROL Entone Remote Control URC Plus Part Name Description 1. Setup Used for remote control programming 2. Input Changes the A/V input of selected device 3. Power* Turns selected device on/off 4. STB* Puts remote in STB (set top box) mode Puts remote in TV mode 5. TV 6. Lang not used 7. Guide* Displays program guide Raises or lowers volume of selected device 8. Volume* 9. Last* Changes to most recently viewed channel Pauses DVR playback/Pause Live TV Feature 10. Pause 11. Page For/Rev Advances guide forward/reverse twelve hours 12. Fast Rev/For Starts fast reverse and fast forward for DVR not used 13. Red 14. Green not used 15. Numbers Keys Allows direct access to specific channels 16. Enter not used 17. DTV not used not used 18. Movies 19. Record-It Access to DVR menu not used 20. Promos 21. Aux Used to control auxiliary device 22. Info Displays information about current program being watched 23. Menu Displays the on-screen menu Exits the current menu item 24. Exit 25. Ch up/down* Changes the channels up or down 26. Record* Starts recording of the program being viewed 27. Stop Stop button for DVR/Reset PLT Navigates right, left, up or down in 28. Direc. Arrow the on-screen guide 29. OK Executes currently selected menu option 30. Play Play button for DVR 31. Blue not used 32. Yellow not used Turns the volume off 33. Mute not used 34. Media 35. Music not used 36. Help not used 37. Phone Access to caller ID log *Frequently Used Remote Control Functions support.scrtc.com 2 ELECTRONIC PROGRAM GUIDE Press the Guide button on the Entone remote, and the program guide will display as seen below. The last channel viewed will be displayed at the top right of the screen with information about the program on the left. The program listings are displayed at the bottom of the screen. There are multiple preset guides such as All and Subscribed. Pressing and releasing Guide on the remote will toggle through the various guides. Step 1 All: Displays all channels offered by SCRTC Subscribed: Displays only the channels subscribed to PPV: Displays the six PPV channels available Favorites: Selection of channels programmed as favorites HD: Displays all High-Definition (HD) channels To scroll through the program listings press the Up, Down, Right or Left Arrow buttons on the Entone remote. Information about the highlighted program will be displayed at the top left of screen. If the highlighted program is in progress pressing the OK button once will display that program on the top right of the screen, pressing the OK button again will tune to that program. If the program is scheduled at a later time pressing the OK button will display the following screen. From this screen you can select what you would like to do with the program. Scroll to the option that you would like to use by pressing the UP or Down Arrow buttons then press the OK button. Press the Exit button on the Entone remote to leave the guide. Step 2 The Record Program option is only available with DVR. If the program is a series the Record Series option will also be displayed on this screen. support.scrtc.com 3 ELECTRONIC PROGRAM GUIDE CONTINUED... Press the Menu button on the Entone Remote. The Menu will open as shown below. To open a Menu option scroll to that option using the Up or Down Arrow buttons and press the OK button on the Entone remote. Guide will display the program guide. DVR will display recorded programs, programs scheduled to record, and other DVR functions. (will only show if DVR is part of service) My Library wil display Caller ID, video, PPV event pay per block, reminders and message menus. Control On lets you temporarily disable parental controls. This option only displays in the menu if you have parental controls set. Settings will allow access to enable Caller ID, block channels, and set up parental controls. Favorites gives you the option to chose, edit, create or delete favorites. Search will allow you to search the guide and recordings for a program or movie by title. Program Guide Icons Indicates New Program Indicates that Program is in HD Format Scheduled to Record Series Recording Reminder Autotune Purple Background Indicates Movie support.scrtc.com 4 ENABLE CALLER ID Open the menu by pressing Menu on the Entone remote. The following screen will display. Step 1 Scroll to the Settings option by pressing the Up or Down Arrow buttons on the Entone remote. Once you have selected Settings, press the OK button on the Entone remote. The following screen will be displayed. Step 2 Press “0” on the number pad and then press OK on the Entone remote. The following screen will be displayed. (“0” is the default password.) Scroll down to Enable Caller ID by using the Down Arrow button on the Entone remote, then press OK on the remote. There should now be a check mark beside Enable Caller ID. Now you will need to scroll over and down to Submit and then press OK on the Entone remote. The following screen will be displayed. Step 5 support.scrtc.com 5 Step 3 Step 4 Press OK on the Entone remote to complete the settings update. CALLER ID LOG Press the Phone button at the bottom of the Entone remote. The screen below will display. Step 1 Information about selected call will display here Calls Logged will be displayed here Step 2 Scroll to the right then scroll down using the Up/Down Arrow button, on the Entone remote to display information for a specific phone number. Press Exit on the remote to return to television programming. Step 3 SET CALLER ID TIMEOUT (This is the length of time that the calling number displays on the screen) Open the menu by pressing Menu on the Entone remote. The following screen will display. Step 1 Scroll to the Settings option by pressing the Up or Down Arrow buttons. Once you have selected Settings press OK on the Entone remote. The following screen will display. Step 2 support.scrtc.com 6 SET CALLER ID TIMEOUT CONTINUED... Press “0” on the number pad and then press OK on the Entone remote. The following screen will be displayed. (“0” is the default password.) Step 3 Scroll to Caller ID Timeout by using the Arrow buttons on the Entone remote, then press OK. You should now have an arrow on each side of Caller ID Timeout, as shown below. Step 4 You can now adjust the amount of time that the Caller ID displays on the screen by pressing the Right or Left Arrow buttons on the Entone remote. After adjusting Timeout, press OK on the Entone remote. Now you will need to scroll down to Submit and then press OK. The following screen will display. Step 5 Step 6 support.scrtc.com 7 Press OK on the Entone remote to complete the settings update. DVR (DIGITAL VIDEO RECORDER) OPTIONAL FEATURE The DVR allows you to record regular scheduled programming as well as schedule recordings while absent from your TV & STB. How to record a program that is in progress... Press the Record button on the Entone remote control. The program information will display at the bottom of the screen. A red dot will display beside Live TV to the right of this screen indicating that the program is being recorded, as shown in screen below. Step 1 To stop recording program press the OK Step 2 button on the Entone remote. The screen to the right will display. Scroll to stop recording, then press OK on the Entone remote. Another screen will display asking if you would like to stop recording. Select Yes and press the OK button on the Entone remote. The recording Step 3 will be cancelled. How to record a future program using your DVR... Open the on-screen program guide by pressing the Guide button on the Entone remote. Locate the program you would like to record by scrolling through the on-screen guide using the Directional Arrow buttons on the Entone remote. Once the program you want to record is located press the Record button on your Entone remote. The program will begin and stop recording at the times shown on the on-screen guide. A red dot will appear beside the program indicating that the program is scheduled to record. Step 1 support.scrtc.com 8 DVR CONTINUED... Press Exit on the Entone remote to leave the on-screen guide. To edit or cancel the scheduled recording press OK. The following screen will be displayed. Step 2 To cancel the recording scroll down to Cancel Recording using the arrow keys on the remote. Press OK or the Stop button and the recording will be cancelled. To edit the recording select Edit Recording and press OK on the Entone remote. The following screen will be displayed. Step 3 To start the recording before the scheduled time, increase the time in the box beside Start. To change the start time scroll to the box beside Start using the Up Arrow button and press OK, then use the Up or Down Arrow buttons to increase or decrease the amount of time. Press OK after time has been adjusted. To allow the program to continue to record after the scheduled time, increase the time in the box beside End. After times have been adjusted scroll down to OK and press OK on the Entone remote to apply changes. How to schedule event... Press the Record-It button on the Entone remote. The screen below will display. support.scrtc.com 9 Step 1 DVR CONTINUED... Scroll to Schedule Event by pressing the Down Arrow button on the Entone remote and press the OK button. The Schedule Event screen as shown here will be displayed. From this screen you can schedule a recording, reminder, or autotune. The frequency can be set to a single event, weekly, Monday through Friday or everyday. The date, start time and length of time can also be set. To change a field entry scroll to that field using the Directional arrow buttons on the Entone remote, and press the OK button. Now, the field entry can be changed Step 2 by pressing the Right or Left Arrow button on the Entone remote. Once all field entries have been made scroll to OK and press the OK button on the Entone remote. Press the Exit button. The event is now scheduled. How to Record a Series of Programs... Series Recording allows you to record all available (including duplicate) episodes on a particular channel for different scheduled air-times and dates. The system recognizes the desired programming to be recorded by titles and will automatically adjust should the program change Date/Time on length of program. Press the Guide button on the Entone remote. The following screen will display. Step 1 Step 2 Scroll to the series program you would like to record then press the OK button on the Entone remote. The following screen will be displayed. support.scrtc.com 10 DVR CONTINUED... A double red ball will be displayed beside the series to be recorded as shown in the following screen-shot. Press Exit on the Entone remote. Step 3 How to Cancel a Series Recording... Press the Record It button on the Entone Step 1 remote, then scroll down to Record. Any programs that are scheduled to record will be listed at the right. Scroll to the program that you would like to edit and press the OK button on the Entone remote. The following screen will display. To cancel the series recording scroll to Cancel Series Recording and press OK on the Entone remote. A screen will display asking if you want to delete the series recording. Scroll to Yes and press the OK button on the Entone remote. How to Edit a Series Recording... To edit the series recording scroll to Edit Series Recording and press OK on the Entone remote. The following screen will be displayed. Step 1 Scroll to the field that you would like to edit and press the OK button on the Entone remote. Press the Up or Down Arrow buttons on the Entone remote to change the entry in the field. After making changes press the OK button on the Entone remote. Scroll down to OK and press the OK button on the Entone remote again. support.scrtc.com 11 DVR CONTINUED... How to playback a recorded program... Press the Record-It button on the Entone remote. The following Step 1 screen will display. Using the Directional Arrow buttons on the Entone remote, scroll to the program that you would like to play. Then press OK on the Entone remote. The following screen will display. Use the Up or Down Arrow Buttons on the Entone remote to scroll to Play Recording, then press OK on Step 2 the Entone remote. The program will begin playback. Once playback has started you can fast forward, rewind, pause, and stop playback by pressing the buttons on the Entone remote as indicated below. Press Fast Forward or Fast Reverse up to four times to forward or reverse at Record increasing speeds Pause Stop (2x,4x,10x or 25x). Press Play to resume playback. Step 3 Fast Reverse Fast Forward Play support.scrtc.com 12 PAUSE LIVE TV (PLT) OPTIONAL FEATURE Must have DVR service to use this feature. (part of DVR service) The PLT feature will allow you to pause, rewind, fast foward and playback the program that is in progress. Pressing the Pause button on the Entone remote will pause the program. To resume play, press either the Pause button again or the Play button. To rewind the program press the Fast Reverse button on the Entone remote. To resume play press the Play button on the Entone remote. When using this feature the Time Bar as shown to the right will display at the top of your screen. The green colored section indicates the time frame which can be navigated. Changing channels will cause a reset of time and will restart on new channel. Pressing the Fast Reverse or Fast Forward button multiple times will advance speed up to 300x. Record Pause Stop Step 2 Fast Reverse Fast Forward Play SCHEDULE EVENT FROM PROGRAM GUIDE Press the Guide button on the Entone remote, and the program guide will display as seen below. The last channel viewed will be displayed at the top left of the screen with information about the program on the right. The program listings are displayed at the bottom of the screen. To scroll through the program listings press the Directional Arrow buttons on the Entone remote. Info about the highlighted program will be displayed at top left of screen. Scroll to a program that is scheduled at a later time and press the OK button. The options screen will be displayed. Scroll to Schedule Event then press the OK button on the Entone remote. support.scrtc.com 13 Step 1 SCHEDULE EVENT FROM PROGRAM GUIDE CONTINUED... The following screen will display. From this screen you can schedule a recording, reminder or autotune. The frequency can be set to a single event, weekly, Monday through Friday or everyday. The date, start time, and length of time can also be set. To change a field entry, scroll to that field using the Directional Arrow buttons on the Entone remote, then press the OK button. After pressing the OK button the field entry can be changed by pressing the Right or Left Arrow button on the Entone remote. Once all field entries have been made, scroll to OK then press the OK button on the Entone remote. Press the Exit button. The event is now scheduled. Step 2 SCHEDULED EVENTS How to Check & Cancel Scheduled Events... Open the menu by pressing Menu on the Entone remote. The following screen will display. Scroll to My Library and press the OK button on the Entone Remote. Step 1 support.scrtc.com 14 SCHEDULED EVENTS CONTINUED... Scroll to Reminders: Any autotunes or reminders will be displayed on the right side of the screen as shown to the right. To cancel a reminder, scroll to the Step 2 program using the Directional Arrow buttons and press the OK button on the Entone remote. The following screen will be displayed. To remove the reminder press the OK button, then press Exit on the Entone remote. Step 3 PPV (PAY PER VIEW) How to Order a PPV Program... To view PPV programs press and release the Guide button on the Entone remote until the PPV guide displays as shown here. Step 1 Step 2 Scroll to the progam that you would like to order using the Directional Arrow buttons on the Entone remote and press the OK button. The following screen will display. support.scrtc.com 15 PPV (PAY PER VIEW) CONTINUED... Scroll to Buy PPV then press the OK button and the following screen will display. Step 3 To order the program press the OK button on the Entone remote. To cancel order scroll to Cancel and press the OK button on the Entone remote. If you have set up a PIN you will need to enter the PIN before you will be able to purchase a program. (See page 24 on how to set up a PIN.) All day movie ticket channels 805 and 806 programs can be purchased at any time; all other channel purchases must be made before the program starts. Channels 805/806 are not cancelable. How to cancel a PPV Program... Scroll to the PPV program in the program guide and press the OK button on the Entone remote. The following screen will display. Step 1 Scroll to Cancel PPV Purchase and press the OK button on the Entone remote. Purchase cannot be cancelled after program is in progress. support.scrtc.com 16 CREATE & EDIT FAVORITES How to Create Favorites... Press the Menu button on the Entone remote. The following screen will display. Using the Directional Arrow buttons on the remote, scroll to Favorites. Step 1 Press the OK button on the Entone remote. The screen below will be displayed. Scroll to Create then press OK. Step 2 The following screen will be displayed. Favorites1 is automatically created at this time. To add channels to Favorites1 scroll to a channel that you would like to add using the Directional Arrow buttons and press OK on the remote, a favorites icon will be displayed beside the channel. To add other channels, scroll to a channel and press OK on the remote. When finished adding channels scroll to Update using the Directional Arrow buttons and press OK on the remote. Additional favorites can be created using this same procedure. Step 3 support.scrtc.com 17 CREATE & EDIT FAVORITES CONTINUED... How to Edit Favorites... Press the Menu button on the Entone remote. The following screen will display. Using the Directional Arrow buttons on the remote, scroll to Favorites. Step 1 Press the OK button on the Entone remote. The screen below will be displayed. Scroll to Edit and press OK. Step 2 The following screen will be displayed. To add or remove channels, scroll to the channel that you would like to add or remove using the Directional Arrow buttons and press OK on the remote. A favorites icon will be added or removed beside the channel. When finished adding channels, scroll to Update using the Directional Arrow buttons and press OK on the remote. Step 3 support.scrtc.com 18 SEARCH FEATURE Press the Menu button on the Entone remote. The following screen will display. To use the search feature scroll to Search using the Up or Down Arrow button on the Entone remote. Then press the OK button on the remote. Step 1 The screen below should display. Press the OK button again to display the keypad as shown in this screen. Using the keypad enter the text that you would like to search for. Use the Directional Arrow buttons on the Entone remote to scroll to a key on Step 2 the keypad and press the OK button on remote. After all entries have been made in the text box press Exit on the remote. Now scroll to Search Guide or one of the other search options list. Press OK on the remote and any programs containing the text will be listed at the lower right of the screen as shown Step 3 here. Scrolling to a program in the list displays the information for that program in the upper left section of the screen. If the program is in progress, pressing the OK button on the remote will tune to that program. support.scrtc.com 19 SEARCH FEATURE CONTINUED... If the program is scheduled to air at a later time the screen to the right will be displayed. Select the action that you would like to take and press OK on the remote. The Record Program option is only available with DVR. The Record Series option will also be displayed, if the selected program is a series. Step 4 CLOSED CAPTIONING Open the menu by pressing Menu on the Entone remote. The following screen should display. Step 1 Scroll to the Settings option by pressing the Up or Down Arrow buttons on the Entone remote. Once you have selected Settings press the OK button on the Entone remote.The screen below will now be displayed. Step 2 Press “0” on the number pad, then press OK on the Entone remote. The following screen will be displayed. Step 3 support.scrtc.com 20 CLOSED CAPTIONING CONTINUED... Scroll to Hardware Settings at the bottom of the screen. Then press the OK button on the Entone remote. The following screen will be displayed. Step 4 Scroll to Closed Caption ON and press the OK button on the Entone remote. Now press the Up or Down Arrow buttons to turn on Closed Captioning. If the TV is connected with component or HDMI cables, set Closed Captioning to ON STB CC1. If TV is connected with coaxial or composite cables, set Closed Captioning to ON TV. If the ON TV setting is used, the Closed Caption feature will also need to be enabled on the TV. Refer to your TV user manual to enable the Closed Captioning feature on the TV. After changing the Closed Step 5 Caption On setting press the OK button on the Entone remote. Now scroll down using the Down Arrow button until you get to the Submit option as shown here. Now press the OK button on the Entone remote and the following screen will display. Step 5 Press the OK button again. Then scroll to Exit and press OK. support.scrtc.com 21 ENABLE PARENTAL CONTROLS Open the menu by pressing Menu on the Entone remote. The following screen will display. Scroll to Step 1 the Settings option by pressing the Up or Down Arrow button on the Entone remote. Once you have selected Settings, press the OK button on the Entone remote. The following screen will be displayed. Press “0” on the number pad and then press OK on the Entone remote. Step 2 The following screen will be displayed. Scroll down to Parental Control by using the Down Arrow button on the Entone remote, then press OK. There will now be a check mark beside Parental Control. Scroll over and down to Submit and press OK. Step 3 The following screen will display. Press OK on the Entone remote to complete the settings update. Step 4 support.scrtc.com 22 EDIT PARENTAL CONTROLS How to Turn Parental Controls On & Off after it has been enabled... Press the Menu button on the Entone remote. The following screen will display. To turn Parental Control off, scroll to Control On using the Up or Down Arrow button on the Entone remote, then press the OK button on remote. The Enter Password screen will display. Enter Password (default password is “0”) using the Number buttons. Then press the OK button on the Entone remote. Parental Controls are now turned off. To turn Parental Controls back on press the Menu button on the Entone remote. Scroll to Control Off using the Up or Down arrow button on the Entone remote. Then press the OK button on remote. Parental Contols are now on. Step 1 How to Change Parental Control Password... Press the Menu button on the Entone remote. The following screen will display. Scroll to Settings using the Up or Down Arrow button on the Entone remote. Press the OK button on the Entone remote and the Enter Password screen will display. Enter Password and press the OK button. The following screen will display. Scroll to Users by pressing the Right or Left Arrow button on the Entone remote. Press the OK button on the Entone remote. Step 2 The following screen will display. Scroll down to Edit by using the Directional Arrow buttons on the Entone remote, then Step 3 press the OK button on the remote. support.scrtc.com 23 Step 1 EDIT PARENTAL CONTROLS CONTINUED... Scroll to the box beside Password using the Directional Arrow buttons on the Entone remote. Press the OK button on the Entone remote. Using the Number buttons enter the current password (the default password is “0”). Press the OK button. Scroll down to the New Password box and press the OK button. Enter New Password and press the OK button again. Now scroll to Confirm Password and enter New Password again. Press the OK button. The pin can be changed by using the same process that was used to change the password (the default pin is “0000”). When finished scroll to Submit and press the OK button on the Entone remote. Step 4 The following screen will display. Press the OK button on the Entone Step 5 remote. The new password has now been saved. Press the Exit button on the Entone remote to leave the screen, or scroll to Parental Controls to change the parental control ratings. How to Change Parental Control Ratings... Press the Menu button on the Entone remote. The following screen will display. Scroll to Settings using the Up or Down Arrow button on the Entone remote. Press the OK button on the Entone remote. The Enter Password screen will display. Enter Password and press the OK button. Step 1 The following screen will display. Scroll to Users by pressing the Right or Left Arrow button on the Entone remote. Press the OK button on the Entone remote. Step 2 support.scrtc.com 24 EDIT PARENTAL CONTROLS The following screen will display. Scroll down to Parental Control by Step 3 using the Directional Arrow buttons on the Entone remote, then press the OK button on the remote. The screen to the right will be displayed. From this screen the ratings can be changed by scrolling to the option that you would like to Step 4 change. When you have the option selected that you want to change press the OK button on the Entone remote. If it is a Movie or TV rating press the Right or Left Arrow button on the Entone remote to change. After all changes have been made scroll to Submit and press the OK button. Press the OK button, then press the Exit button on the Entone remote to save changes and exit the Settings screen. support.scrtc.com 25 Step 5 CONTINUED... CHANNEL BLOCKING Open the menu by pressing Menu on the Entone remote. The following screen will display. Scroll to Step 1 the Settings option by pressing the Up or Down Arrow buttons on the Entone remote. Once you have selected Settings press the OK button on the Entone remote. The following screen will display. Step 2 Press “0” on the number pad and press OK on the Entone remote. The following screen will be displayed. Scroll down to Channel Blocking by using the Down Arrow button on the Entone remote, then press OK. There will now be a Step 3 check mark beside Channel Blocking. Scroll to the right using the Right Arrow button on the Entone remote and select Edit, then press OK. The following screen will display. Press OK on the Entone remote. Step 4 The following screen will display. Press OK again on the Entone remote. Step 5 support.scrtc.com 26 CHANNEL BLOCKING CONTINUED... The following screen to the right will display. Now scroll down using the Down Arrow button on the remote and select a channel that you want to block. press OK after selecting a channel. After pressing OK, a circle with a line through it should display beside the blocked channel as seen in the following screen. Step 6 Continue to select and block channels as needed. When finished blocking scroll to Update using the Arrow buttons and press the OK button on the remote. This will take you back to the Settings screen. Press Exit on the remote. THEMES Open the menu by pressing Menu on the Entone remote. The following screen will display. Scroll to the Step 1 Settings option by pressing the Up or Down Arrow buttons on the Entone remote. Once you have selected Settings press the OK button on the Entone remote. The following screen will be displayed. Press “0” on the number pad and then press OK on the Entone remote. Step 2 support.scrtc.com 27 THEMES CONTINUED... The following screen will be displayed. Scroll to the Theme field by using the Arrow buttons on the Entone remote, then press OK on the remote. To change between themes press the Right or Left Step 3 Arrow button. After selecting the theme that you would like to use press the OK button on the Entone remote and scroll down to Submit. The following screen will be displayed. Press the OK button again. The new theme will be applied when the Entone STB reboots. Step 4 PROGRAMMING REMOTE How to Program Remote to TV using Codes 1. Turn TV on. 2. Locate the code for your TV from the code list. (See pages 30-32) 3. Press and release the TV button on remote. 4. Press and hold the setup button on remote until the TV button flashes twice; release the setup button; the TV button will stay on. 5. Enter the four digit code for your TV. 6. Try turning off TV using the power button on the remote. If TV shuts off press the STB button on remote, if TV doesn’t shut off repeat previous steps using a different code from list. 7. If your TV doesn’t respond after trying all the codes for that brand, or your brand is not listed you can try programming using the auto-scan method. support.scrtc.com 28 PROGRAMMING REMOTE CONTINUED... How to Program Remote to TV using Auto-Scan Method 1. Turn TV on. 2. Press TV button on remote. 3. Press and hold the setup button on remote until TV button blinks twice, release the setup button, the TV button will stay on. 4. Press the power button once. 5. Press the channel up or channel down button once. The TV button will start blinking. 6. Point the remote toward TV. 7. When the TV shuts off press the OK button to save code. 8. Press the STB button. Note: If all codes are exhausted the TV button will blink rapidly 7 times and auto-scan will stop. How to Program Remote to Set Top Box (Hydra Only) Press and hold the OK button on the front panel of the STB for 5 seconds. The front panel on the STB will now display “RC REG”. Step 1 Now press and hold the STB button on the Entone remote for 5 seconds. The STB button will now be illuminated. Step 2 support.scrtc.com 29 PROGRAMMING REMOTE CONTINUED... Press the STB button on the Entone remote once. The STB and AUX buttons will now be illuminated. Step 3 Now press 1, 2 or 3 on the number pad. Press 1 for stream 1 (channel 10 or video input); Press 2 for stream 2 (channel 23); Press 3 for stream 3 (channel 39). After pressing one of the numbers on the number pad the STB button will blink twice and go out, and the front panel on the STB will display "RC Reg 01, RC Reg 02 or RC Reg 03" depending on which number was pressed. If remote does not register or does not change channels repeat above steps. The Amulet is another STB SCRTC offers for certain TV customers. The Amulet does not require the remote to be registered with the STB. (Hydra/Amulet): Entone Remote URC Plus TV Codes Abex ..................... 0098 Admiral ................ 0001 0099 Adventura.............. 0100 Aiko....................... 0015 Aiwa....................... 0034 Akai....................... 0002 Alleron................... 0044 Amtron................... 0036 Anam National....... 0003 0036 AOC....................... 0004 0005 0053 Apex...................... 0074 0111 0119 Audiovox................ 0036 Bell & Howell......... 0001 0045 Benq...................... 0042 Bradford................. 0036 Broksonic............... 0114 0121 Candle................... 0004 0007 0100 Celebrity................ 0002 Citizen................... 0004 0007 0015 0036 0073 0097 Colortyme.............. 0004 Concerto................ 0004 Contec/Cony.......... 0011 0012 0036 Craig...................... 0036 support.scrtc.com 30 PROGRAMMING REMOTE Crown.................... 0036 0053 Curtis Mathes........ 0000 0004 0014 0045 0073 0097 CXC....................... 0036 Daewoo................. 0004 0005 0013 0015 0016 0097 0106 Daytron.................. 0004 0097 Dell........................ 0141 0142 0146 Dimensia............... 0000 Electroband........... 0002 Electrohome.......... 0002 0003 0004 0018 0021 Element................. 0004 0018 Emerson................ 0004 0011 0013 0024 0025 0031 0033 0036 0044 0045 0080 0097 0102 0107 Envision................. 0004 Fisher.................... 0043 0045 0047 0103 Fujitsu.................... 0044 Funai..................... 0036 0044 Futuretech............. 0036 GE......................... 0000 0003 0004 0008 0021 0048 0049 0063 0068 0070 0144 Goldstar................. 0004 0005 0011 0018 0050 0090 0091 0097 0098 Grunpy................... 0036 0044 Hallmark................ 0004 Harvard.................. 0036 Haier...................... 0004 Hisense................. 0112 Hitachi................... 0004 0011 0012 0030 0051 0084 0085 0086 0102 0133 IMA........................ 0036 Infinity.................... 0053 Janeil..................... 0100 JBL........................ 0053 JC Penney............. 0000 0004 0005 0007 0012 0021 0048 0049 0058 0063 0068 0072 0073 0075 0097 0098 JCB........................ 0002 Jensen................... 0004 JVC........................ 0011 0012 0026 0049 0054 0055 0080 0117 Kawasho................ 0002 0004 Kenwood............... 0004 0018 Kloss Novabeam... 0036 0056 0057 0100 support.scrtc.com 31 CONTINUED... KTV.......................... 0036 0097 LG............................. 0004 0005 0018 Loewe....................... 0053 Logik......................... 0001 Luxman..................... 0004 LXI............................ 0000 0004 0045 0053 0058 0068 0075 Magnavox................. 0004 0007 0018 0053 0056 0057 0059 0060 0110 0147 Majestic.................... 0001 Marantz.................... 0004 0051 0053 Megatron.................. 0004 0051 Memorex.................. 0001 0004 0005 0022 0045 MGA......................... 0004 0005 0018 0021 0047 0061 Midland..................... 0049 0068 0097 0098 Minutz....................... 0048 Mitsubishi................. 0004 0005 0018 0021 0032 0047 0061 Montgomery Ward.... 0001 Motorola................... 0003 0099 MTC.......................... 0004 0005 0073 Multitech................... 0036 NAD.......................... 0004 0058 0075 0085 NEC.......................... 0003 0004 0005 Nikko........................ 0004 0015 NTC.......................... 0015 Onwa........................ 0036 Optimus.................... 0085 Optonica................... 0064 0099 Orion......................... 0023 0033 0107 Panasonic................. 0003 0049 0053 0096 0123 0140 0152 Philips....................... 0003 0007 0011 0017 0018 0053 0056 0057 0059 0063 0095 0126 0129 0148 Philips Magnavox..... 0148 Pilot.......................... 0097 Pioneer..................... 0004 0085 0102 Portland.................... 0004 0005 0015 0097 Price Club................. 0073 Prima........................ 0113 Prism........................ 0049 Proscan.................... 0000 0008 0068 Proton....................... 0004 0011 Quasar...................... 0003 0039 0049 0062 0069 Radio Shack............. 0000 0045 PROGRAMMING REMOTE Radio Shack/Realistic....0004 0011 0036 0045 0064 0097 0098 RCA............................0000 0003 0004 0005 0008 0018 0028 0052 0065 0067 0068 0071 0076 0082 0102 0104 0106 0108 0115 0151 Realistic......................0000 0045 Sampo........................0004 0097 0098 0120 Samsung....................0004 0005 0011 0014 0018 0019 0072 0073 0078 0094 097 0098 Sansui........................0023 0107 0122 Sanyo.........................0045 0103 Scotch........................0004 Scott...........................0004 0011 0033 0036 0044 Sears..........................0000 0004 0012 0018 0044 0045 0047 0055 0058 0068 0075 0103 0105 Sharp..........................0004 0009 0011 0025 0064 0077 0092 0097 0099 0153 Signature....................0001 Simpson.....................0007 Sony...........................0002 0109 Soundesign................0004 0007 0036 0044 Squareview.................0105 SSS............................0036 Starlite........................0036 Supre-Macy................0100 CONTINUED... Supreme.....................0002 Sylvania......................0004 0007 0018 0027 0053 0056 0057 0059 0060 0124 0145 0150 Symphonic..................0024 0031 0036 0105 Tandy..........................0099 Tatung.........................0003 Technics.....................0049 Techwood...................0004 0049 Teknika.......................0001 0004 0005 0007 0011 0012 0015 0036 0044 0060 0073 0096 0097 TMK............................0004 Toshiba.......................0006 0045 0058 0073 0075 0079 0083 0087 0093 0101 Totevision...................0097 Universal....................0048 0063 Venturer......................0018 Victor..........................0055 Vidtech........................0004 0005 Viking..........................0100 Vizio............................0004 Wards.........................0000 0001 0004 0005 0018 0031 0044 0048 0053 0056 0057 0059 0060 0063 0064 White Westinghouse....0013 Yamaha......................0004 0005 0018 Zenith.........................0001 0081 0089 0118 0125 Zen Zen......................0146 TROUBLESHOOTING Problem Possible Solutions No picture or getting no signal on TV Make sure TV is on the right channel or input. (stream 1 on channel 10 or one of the video inputs, stream 2 on channel 23 and stream 3 on channel 39) Reboot the STB (to reboot unplug the power cord from the STB, leave unplugged for five seconds and plug back in) support.scrtc.com 32 TROUBLESHOOTING CONTINUED... Remote not changing channels Press the STB button on remote Make sure TV is on the right channel or input. (stream 1 on channel 10 or one of the video inputs, stream 2 on channel 23 and stream 3 on channel 39) Program remote to STB (hydra only). See pages 29-30 Reboot the STB (to reboot unplug the power cord from the STB, leave unplugged for five seconds and plug back in) Remote changes TV channel not the cable channel Press the STB button on remote Remote not controlling volume and power Press the STB button on remote. Program remote to TV. See page 29 Skips channels when pressing the channel button Set guide to All or Subscribed. See page 3 Caller ID not displaying on TV screen Enable Caller ID. See page 5 Caller ID displays then goes off immediately Increase Caller ID Timeout. See pages 6-7 Channel doesn’t display in program guide Set guide to All or Subscribed. See page 3 Unblock channel. See pages 26-27 Program guide displays restricted Change Parental Control setting. See pages 23-25 This channel is currently playing restricted content displays across screen Change Parental Control setting. See pages 23-25 Video signal blocked displays on screen No channel subscription:.Call 678-2111, 528-2361 or 407-5111 to add channel support.scrtc.com 33 Technical Assistance Center 678-2615 528-2615 407-2615 support.scrtc.com