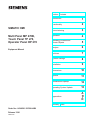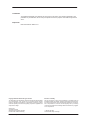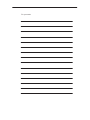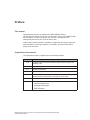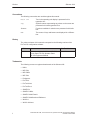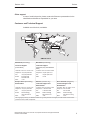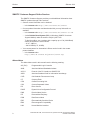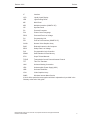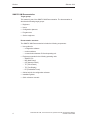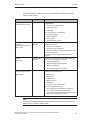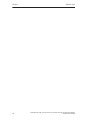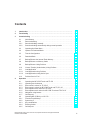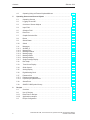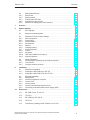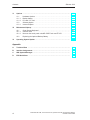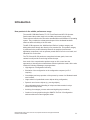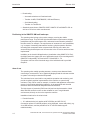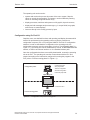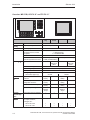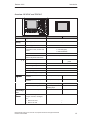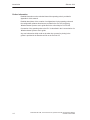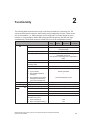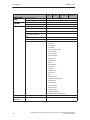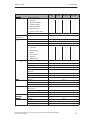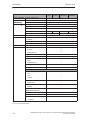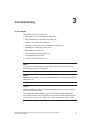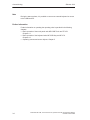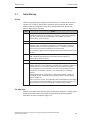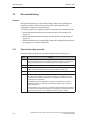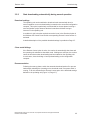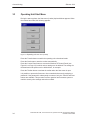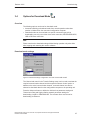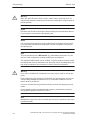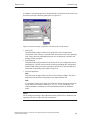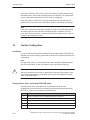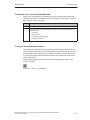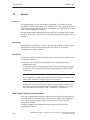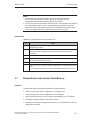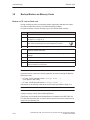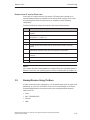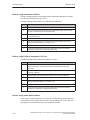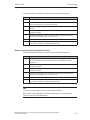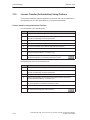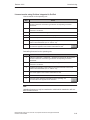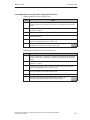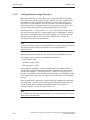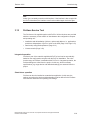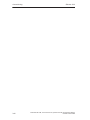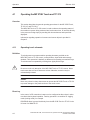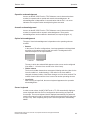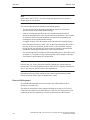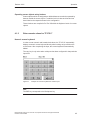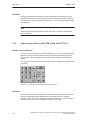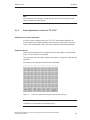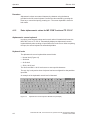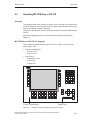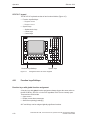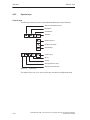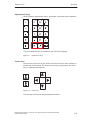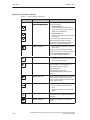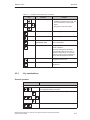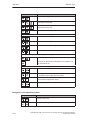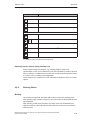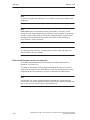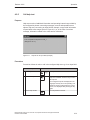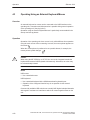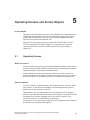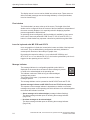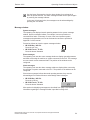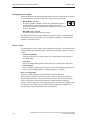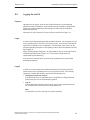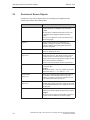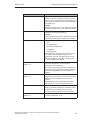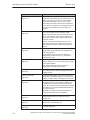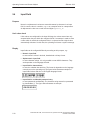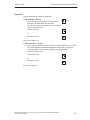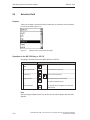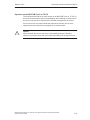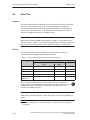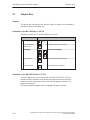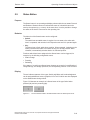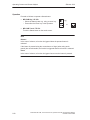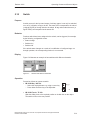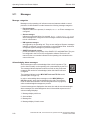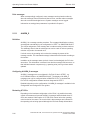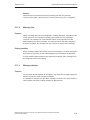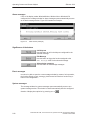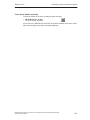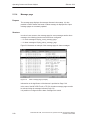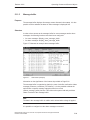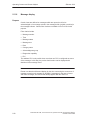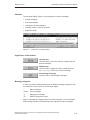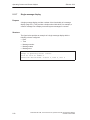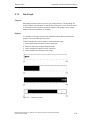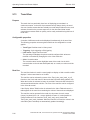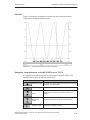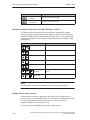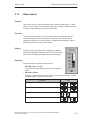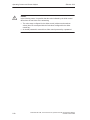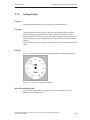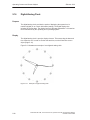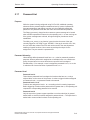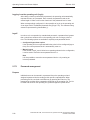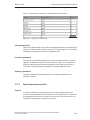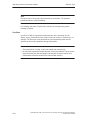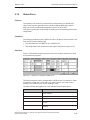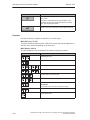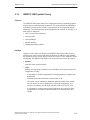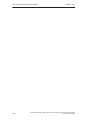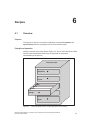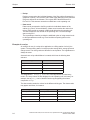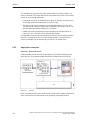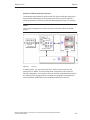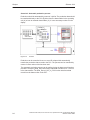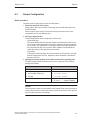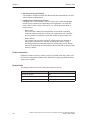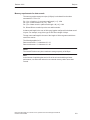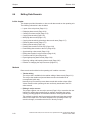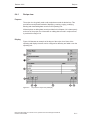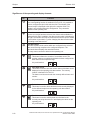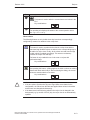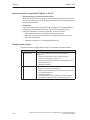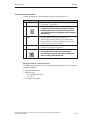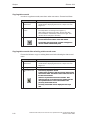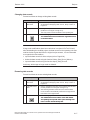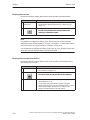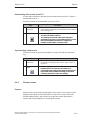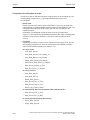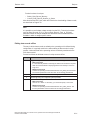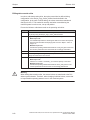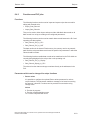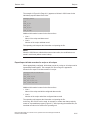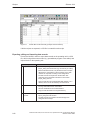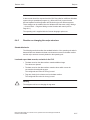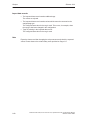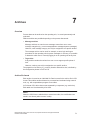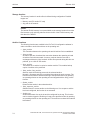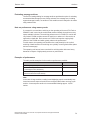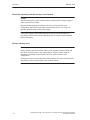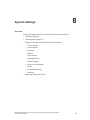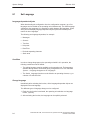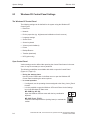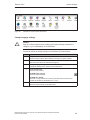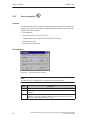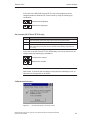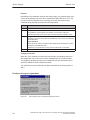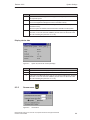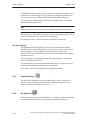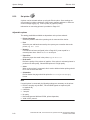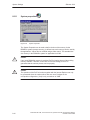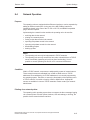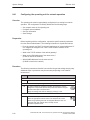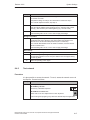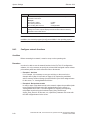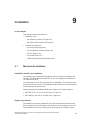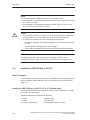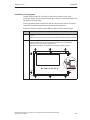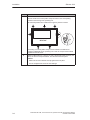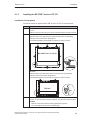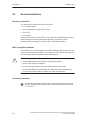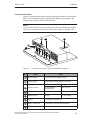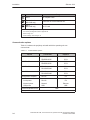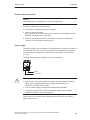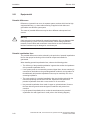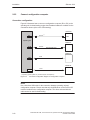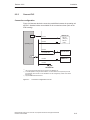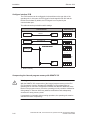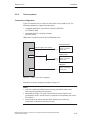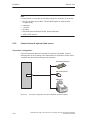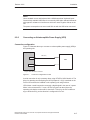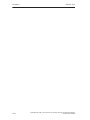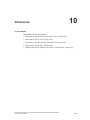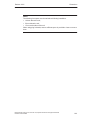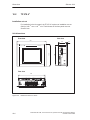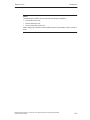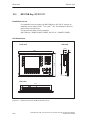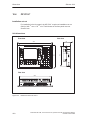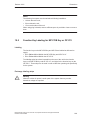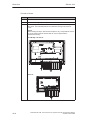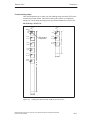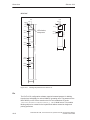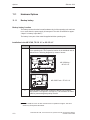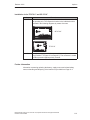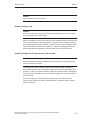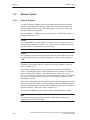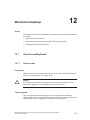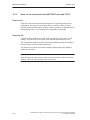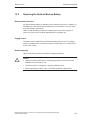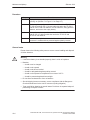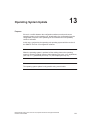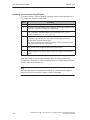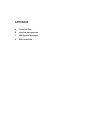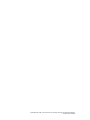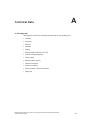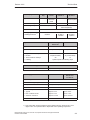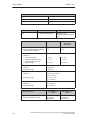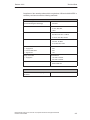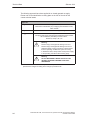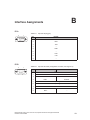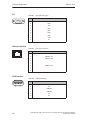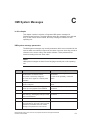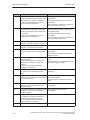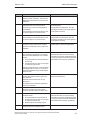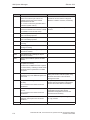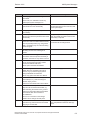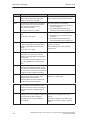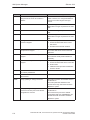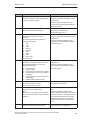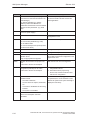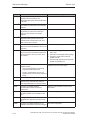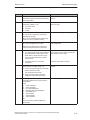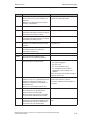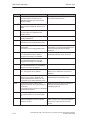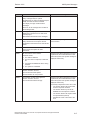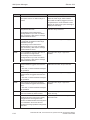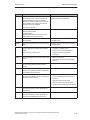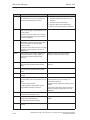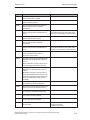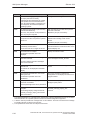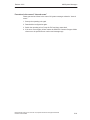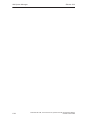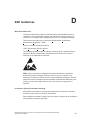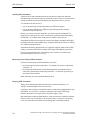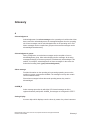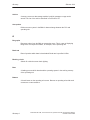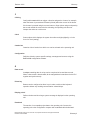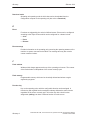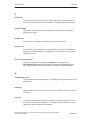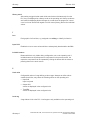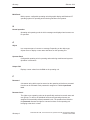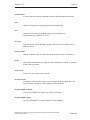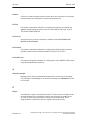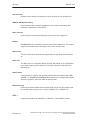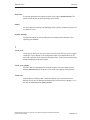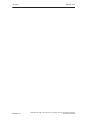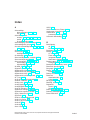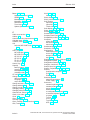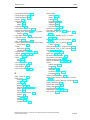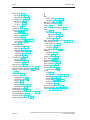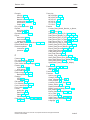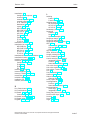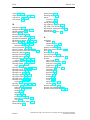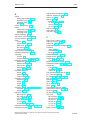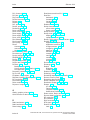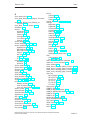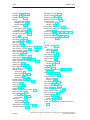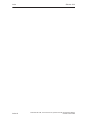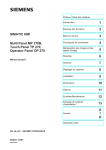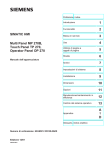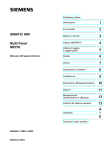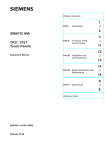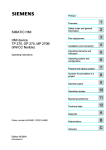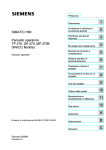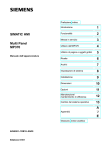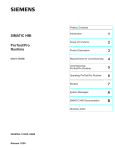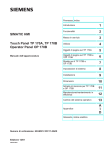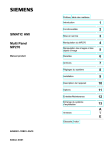Download Siemens 270 series Technical data
Transcript
Preface, Contents SIMATIC HMI Multi Panel MP 270B, Touch Panel TP 270, Operator Panel OP 270 Introduction 1 Functionality 2 Commissioning 3 Operation 4 Operating Screens and Screen Objects 5 Recipes 6 Archives 7 System Settings 8 Installation 9 Dimensions 10 Options 11 Maintenance/Upkeep 12 Operating System Update 13 Equipment Manual A Appendices D Glossary, Index Order No.: 6AV6591-1DC20-0AB0 Release 12/01 A5E00136825 Safety Guidelines This manual contains notices which you should observe to ensure your own personal safety, as well as to protect the product and connected equipment. These notices are marked as follows according to the level of danger: ! ! ! Danger indicates an imminently hazardous situation which, if not avoided, will result in death or serious injury. Warning indicates a potentially hazardous situation which, if not avoided, could result in death or serious injury. Caution used with the safety alert symbol indicates a potentially hazardous situation which, if not avoided, may result in minor or moderate injury. Caution used without the safety alert symbol indicates a potentially hazardous situation which, if not avoided, may result in property damage. Notice indicates that unwanted events or status can occur if the relevant information is not observed. Note draws your attention to particularly important information on the product, handling the product, or to a particular part of the documentation. Qualified Personnel Equipment may be commissioned and operated only by qualified personnel. Qualified personnel within the meaning of the safety notices in this manual are persons who are authorized to commission, ground and identify equipment, systems and circuits in accordance with safety engeneering standards. Correct Usage Please note the following: ! Warning The device may only be used for the application cases specified in the catalog and the technical description and may only be used in combination with third-party equipment and components recommended or approved by Siemens. Startup must not take place until it is established that the machine which is to accommodate this component is conforms with the guideline 98/37 EC. Appropriate transport, and appropriate storage, installation and assembly, as well as careful operation and maintenance, are required to ensure that the product operates perfectly and safely. Trademarks The registered trademarks of the Siemens AG can be found in the preface. The remaining trademarks in this publication may be trademarks, whose use by third parties for their own purposes could violate the rights of the owner. Impressum Editor and Publisher: A&D PT1 D1 Copyright Siemens AG 2001 All rights reserved Exclusion of Liability The transmission and reproduction of this documentation and the exploitation and communication of its contents are not permitted without express authority. Offenders will be liable for compensation for damage. All rights reserved, especially in the case of the granting of a patent or registration of a utility model or design We have checked the content of this publication for compliance with the described hardware and software. However, discrepancies cannot be excluded, with the result that we cannot guarantee total compliance. The information in this publication is, however, checked regularly, and any necessary corrections are included in the following editions. We welcome any suggestions for improvement. Siemens AG Automation & Drives SIMATIC Human Machine Interface Postfach 4848, D-90327 Nürnberg E Siemens AG 2001 Technical data subject to change. Siemens Aktiengesellschaft Order no. 6AV6591-1DC20-0AB0 For your notes Preface This manual This equipment manual, conceived for the MP 270B Multi Panels, OP 270 Operator Panels and TP 270 Touch Panels, is part of the SIMATIC HMI documentation. In order to simplify its use, the term “operating unit” will subsequently be used to refer to all the above units. This manual provides operation, installation, configuration and system personnel with information concerning installation, functionality, operation and technical design of the new units. Organization of the manual The equipment manual is organized into the following chapters: Chapter Contents 1-2 Introduction and overview of features and functional scope of the operating units 3-5 Commissioning and operation 6-7 Recipes and archives 8 9 - 12 13 System settings Mechanical and electrical installation, dimensions, retrofitting of options as well as maintenance and upkeep of the units Information on updating the operating system Appendix S Technical Data S Interface Assignments S HMI System Messages S ESD Guidelines Multi Panel MP 270B, Touch Panel TP 270, Operator Panel OP 270 Equipment Manual 6AV6591-1DC20-0AB0 i Preface Release 12/01 Conventions The following conventions are used throughout this manual: Motor off Text in the operating unit display is presented in this typewriter font. Tag Symbolic names representing tag values on the screen are presented in this italic typewriter font. Screens Functions available for selection are presented in this italic font. ESC The names of keys and buttons are displayed in a different font. History The various releases of this manual correspond to the following versions of the ProTool CS configuration software: Edition 12/01 Comment First release of the Multi Panel MP 270B, Touch Panel TP 270, Operator Panel OP 270 Equipment Manual ProTool Version From V6.0 Trademarks The following names are registered trademarks of the Siemens AG: ii S HMI S MP 270 S MP 270B S MP 370 S ProAgent S ProTool S ProTool/Lite S ProTool/Pro S SIMATIC S SIMATIC HMI S SIMATIC Multi Panel S SIMATIC Multifunctional Platform S WinCC S WinCC Add-on Multi Panel MP 270B, Touch Panel TP 270, Operator Panel OP 270 Equipment Manual 6AV6591-1DC20-0AB0 Preface Release 12/01 Other support In case of technical queries, please contact the Siemens representatives in the subsidiaries and branches responsible for your area. Customer and Technical Support Available round the clock, worldwide: Nuremberg Johnson City Singapore SIMATIC Hotline Worldwide (Nuremberg) Worldwide (Nuremberg) Technical Support Technical Support (FreeContact) (fee-based, only with SIMATIC Card) Local time: Mon.-Fri. 7:00 to 17:00 Local time: Mon.-Fri. 0:00 to 24:00 Telephone: +49 (180) 5050-222 Telephone: +49 (911) 895-7777 Fax: +49 (180) 5050-223 Fax: +49 (911) 895-7001 E-Mail: techsupport@ ad.siemens.de +1:00 GMT: +01:00 GMT: Europe / Africa (Nuremberg) America (Johnson City) Asia / Australia (Singapore) Authorization Technical Support and Authorization Technical Support and Authorization Local time: Mon.-Fri. 7:00 to 17:00 Local time: Mon.-Fri. 8:00 to 19:00 Local time: Mon.-Fri. 8:30 to 17:30 Telephone: +49 (911) 895-7200 Telephone: +1 423 461-2522 Telephone: +65 740-7000 Fax: +49 (911) 895-7201 Fax: +1 423 461-2289 Fax: +65 740-7001 E-Mail: authorization@ nbgm.siemens.de +1:00 E-Mail: simatic.hotline@ sea.siemens.com –5:00 E-Mail: simatic.hotline@ sae.siemens.com.sg +8:00 GMT: GMT: GMT: The languages spoken by the SIMATIC Hotlines are generally German and English, the Authorization Hotline is also provided in French, Italian and Spanish. Multi Panel MP 270B, Touch Panel TP 270, Operator Panel OP 270 Equipment Manual 6AV6591-1DC20-0AB0 iii Preface Release 12/01 SIMATIC Customer Support Online Services The SIMATIC Customer Support provides you with additional information about SIMATIC products through online services: S General current information can be obtained – in the Internet under http://www.ad.siemens.de/simatic S Current product information and downloads which you may find useful are available: – in the Internet under http://www.ad.siemens.de/simatic–cs and – via the Bulletin Board System (BBS) in Nürnberg (SIMATIC Customer Support Mailbox) under the number +49 (911) 895–7100 To dial the mailbox, use a modem with a capacity up to V.34 (28.8 kBaud) whose parameters are set as follows: – 8, N, 1, ANSI, or – dial via ISDN (x.75, 64 kBit). S Your contact partner for Automation & Drives can be found in the contact partner database – in the Internet under http://www3.ad.siemens.de/partner/search.asp Abbreviations The abbreviations used in this manual have the following meaning: iv AG (PLC) Programmable Logic Controller ANSI American National Standards Institute AS 511 Protocol of the PU interface to SIMATIC S5 ASCII American Standard Code for Information Interchange CCFL Cold Cathode Fluorescence Lamp CF Compact Flash CPU Central Processing Unit CSV Comma Separated Values DC Direct Current DHCP Dynamic Host Configuration Protocol DNS Domain Name Service DP Decentralized Periphery DSN Data Source Name ESD Electrostatically Sensitive Device EMC Electromagnetic Compatibility HMI Human Machine Interface Multi Panel MP 270B, Touch Panel TP 270, Operator Panel OP 270 Equipment Manual 6AV6591-1DC20-0AB0 Preface Release 12/01 IF Interface LCD Liquid Crystal Display LED Light Emitting Diode MP Multi Panel MPI Multipoint Interface (SIMATIC S7) OP Operator Panel PC Personal Computer PCL Printer Control Language PELV Protected Extra Low Voltage PU Programming Unit PPI Point to Point Interface (SIMATIC S7) QVGA Quarter Video Graphics Array RISC Reduced Instruction Set Computer SELV Safety Extra Low Voltage PLC Programmable Logic Controller SRAM Static Random Access Memory STN Super Twisted Nematic TCP/IP Transmission Control Protocol/Internet Protocol TFT Thin Film Transistor UNC Universal Naming Convention UPS Uninterruptible Power Supply (USV) USB Universal Serial Bus VGA Video Graphics Array WINS Windows Internet Name Service A list of all the specialist terms together with their explanations is provided in the Glossary at the end of this guide. Multi Panel MP 270B, Touch Panel TP 270, Operator Panel OP 270 Equipment Manual 6AV6591-1DC20-0AB0 v Preface Release 12/01 SIMATIC HMI Documentation Target groups This manual is part of the SIMATIC HMI Documentation. The documentation is aimed at the following target groups: S Beginners S Users S Configuration planners S Programmers S Service engineers Documentation structure The SIMATIC HMI Documentation includes the following components: vi S User guides for – configuration software – runtime software – communication between PLC and operating unit S Equipment manuals for the following operating units: – SIMATIC PC – MP (Multi Panel) – OP (Operator Panel) – TP (Touch Panel) – TD (Text Display) – PP (Pushbutton Panel) S Online help for the configuration software S Installation guides S Quick reference manuals Multi Panel MP 270B, Touch Panel TP 270, Operator Panel OP 270 Equipment Manual 6AV6591-1DC20-0AB0 Preface Release 12/01 The following table provides an overview of the SIMATIC HMI Documentation helpful for this manual. Documentation Target group Contents Getting Started Beginners These documents provide a step by step guide to the configuration of Quick Reference Manual S a screen with various objects, S changing screens, S a message. This documentation is available for S S S S ProTool Configuring Windows-based Systems Configuration planners text-based displays graphics displays Touch panels Windows-based systems Provides the following information for working with the configuration software: S information on installation, S principles of the configuration, S detailed description of objects and functions which User’s Guide can be configured. This documentation applies to Windows-based systems. ProTool Configuration planners Online Help Contains the following information while working with ProTool on the configuration computer: S S S S Communication for Windows-based Systems Programmers detailed instructions and examples, reference information, all information from the user guides. Provides information on connecting Windows-based systems to the following PLCs: S S S S S S User’s Guide context-sensitive help, SIMATIC S5 SIMATIC S7 SIMATIC 505 SIMATIC WinAC SIMOTION PLCs from other manufacturors This documentation describes S the configuration and parameters necessary to connect the units to the PLC and network, S the user data areas which serve for data exchange between the operating unit and PLC. Note The MP 270 Equipment Manual can be ordered as before from the nanufacture using order no. 6AV6591-10B01-1AB0. Multi Panel MP 270B, Touch Panel TP 270, Operator Panel OP 270 Equipment Manual 6AV6591-1DC20-0AB0 vii Preface viii Release 12/01 Multi Panel MP 270B, Touch Panel TP 270, Operator Panel OP 270 Equipment Manual 6AV6591-1DC20-0AB0 Contents 1 Introduction . . . . . . . . . . . . . . . . . . . . . . . . . . . . . . . . . . . . . . . . . . . . . . . . . . . . . . . . . . . . 1-1 2 Functionality . . . . . . . . . . . . . . . . . . . . . . . . . . . . . . . . . . . . . . . . . . . . . . . . . . . . . . . . . . . 2-1 3 Commissioning . . . . . . . . . . . . . . . . . . . . . . . . . . . . . . . . . . . . . . . . . . . . . . . . . . . . . . . . 3-1 3.1 Initial Startup . . . . . . . . . . . . . . . . . . . . . . . . . . . . . . . . . . . . . . . . . . . . . . . . . . . 3-3 3.2 3.2.1 3.2.2 Recommissioning . . . . . . . . . . . . . . . . . . . . . . . . . . . . . . . . . . . . . . . . . . . . . . . Start downloading manually . . . . . . . . . . . . . . . . . . . . . . . . . . . . . . . . . . . . . . Start downloading automatically during normal operation . . . . . . . . . . . . . 3-4 3-4 3-5 3.3 Operating Unit Start Menu . . . . . . . . . . . . . . . . . . . . . . . . . . . . . . . . . . . . . . . . 3-6 3.4 Options for Download Mode . . . . . . . . . . . . . . . . . . . . . . . . . . . . . . . . . . . . . . 3-7 3.5 Test the Configuration . . . . . . . . . . . . . . . . . . . . . . . . . . . . . . . . . . . . . . . . . . . 3-10 3.6 Download Back . . . . . . . . . . . . . . . . . . . . . . . . . . . . . . . . . . . . . . . . . . . . . . . . . 3-12 3.7 Backup/Restore the Internal Flash Memory . . . . . . . . . . . . . . . . . . . . . . . . . 3-13 3.8 Backup/Restore on Memory Cards . . . . . . . . . . . . . . . . . . . . . . . . . . . . . . . . 3-14 3.9 Backup/Restore Using ProSave . . . . . . . . . . . . . . . . . . . . . . . . . . . . . . . . . . . 3-15 3.10 License Transfer (Authorization) Using ProSave . . . . . . . . . . . . . . . . . . . . . 3-18 3.11 3.11.1 3.11.2 Load Application . . . . . . . . . . . . . . . . . . . . . . . . . . . . . . . . . . . . . . . . . . . . . . . . Load application using ProSave . . . . . . . . . . . . . . . . . . . . . . . . . . . . . . . . . . . Load applications using Active Sync . . . . . . . . . . . . . . . . . . . . . . . . . . . . . . . 3-20 3-20 3-22 3.12 ProSave Service Tool . . . . . . . . . . . . . . . . . . . . . . . . . . . . . . . . . . . . . . . . . . . . 3-23 Operation . . . . . . . . . . . . . . . . . . . . . . . . . . . . . . . . . . . . . . . . . . . . . . . . . . . . . . . . . . . . . . 4-1 4.1 4.1.1 4.1.2 4.1.3 4.1.4 4.1.5 4.1.6 4.1.7 Operating the MP 270B Touch and TP 270 . . . . . . . . . . . . . . . . . . . . . . . . . Operating touch elements . . . . . . . . . . . . . . . . . . . . . . . . . . . . . . . . . . . . . . . . Enter numeric values for TP 270 6” . . . . . . . . . . . . . . . . . . . . . . . . . . . . . . . . Enter numeric values for MP 270B Touch and TP 270 10” . . . . . . . . . . . . Enter alphanumeric values for TP 270 6” . . . . . . . . . . . . . . . . . . . . . . . . . . . Enter alphanumeric values for MP 270B Touch and TP 270 10” . . . . . . . Navigation using buttons . . . . . . . . . . . . . . . . . . . . . . . . . . . . . . . . . . . . . . . . . Call help text . . . . . . . . . . . . . . . . . . . . . . . . . . . . . . . . . . . . . . . . . . . . . . . . . . . 4-2 4-2 4-5 4-6 4-7 4-8 4-9 4-9 4.2 4.2.1 4.2.2 4.2.3 4.2.4 4.2.5 Operating MP 270B Key or OP 270 . . . . . . . . . . . . . . . . . . . . . . . . . . . . . . . . Function keys/Softkeys . . . . . . . . . . . . . . . . . . . . . . . . . . . . . . . . . . . . . . . . . . System keys . . . . . . . . . . . . . . . . . . . . . . . . . . . . . . . . . . . . . . . . . . . . . . . . . . . . Key combinations . . . . . . . . . . . . . . . . . . . . . . . . . . . . . . . . . . . . . . . . . . . . . . . Entering Values . . . . . . . . . . . . . . . . . . . . . . . . . . . . . . . . . . . . . . . . . . . . . . . . . Call help text . . . . . . . . . . . . . . . . . . . . . . . . . . . . . . . . . . . . . . . . . . . . . . . . . . . 4-11 4-12 4-14 4-17 4-19 4-21 4 Multi Panel MP 270B, Touch Panel TP 270, Operator Panel OP 270 Equipment Manual 6AV6591-1DC20-0AB0 ix Contents 4.3 5 6 x Release 12/01 Operating Using an External Keyboard/Mouse . . . . . . . . . . . . . . . . . . . . . . 4-22 Operating Screens and Screen Objects . . . . . . . . . . . . . . . . . . . . . . . . . . . . . . . . . . 5-1 5.1 Operating Screens . . . . . . . . . . . . . . . . . . . . . . . . . . . . . . . . . . . . . . . . . . . . . . 5-1 5.2 Logging On and Off . . . . . . . . . . . . . . . . . . . . . . . . . . . . . . . . . . . . . . . . . . . . . . 5-5 5.3 Overview of Screen Objects . . . . . . . . . . . . . . . . . . . . . . . . . . . . . . . . . . . . . . 5-6 5.4 Input Field . . . . . . . . . . . . . . . . . . . . . . . . . . . . . . . . . . . . . . . . . . . . . . . . . . . . . . 5-10 5.5 Selection Field . . . . . . . . . . . . . . . . . . . . . . . . . . . . . . . . . . . . . . . . . . . . . . . . . 5-12 5.6 Date/Time . . . . . . . . . . . . . . . . . . . . . . . . . . . . . . . . . . . . . . . . . . . . . . . . . . . . . . 5-14 5.7 Graphic Selection Box . . . . . . . . . . . . . . . . . . . . . . . . . . . . . . . . . . . . . . . . . . . 5-16 5.8 Button . . . . . . . . . . . . . . . . . . . . . . . . . . . . . . . . . . . . . . . . . . . . . . . . . . . . . . . . . 5-17 5.9 Status Button . . . . . . . . . . . . . . . . . . . . . . . . . . . . . . . . . . . . . . . . . . . . . . . . . . . 5-19 5.10 Switch . . . . . . . . . . . . . . . . . . . . . . . . . . . . . . . . . . . . . . . . . . . . . . . . . . . . . . . . . 5-21 5.11 5.11.1 5.11.2 5.11.3 5.11.4 5.11.5 5.11.6 5.11.7 Messages . . . . . . . . . . . . . . . . . . . . . . . . . . . . . . . . . . . . . . . . . . . . . . . . . . . . . . ALARM_S . . . . . . . . . . . . . . . . . . . . . . . . . . . . . . . . . . . . . . . . . . . . . . . . . . . . . . Message line . . . . . . . . . . . . . . . . . . . . . . . . . . . . . . . . . . . . . . . . . . . . . . . . . . . Message window . . . . . . . . . . . . . . . . . . . . . . . . . . . . . . . . . . . . . . . . . . . . . . . . Message page . . . . . . . . . . . . . . . . . . . . . . . . . . . . . . . . . . . . . . . . . . . . . . . . . . Message buffer . . . . . . . . . . . . . . . . . . . . . . . . . . . . . . . . . . . . . . . . . . . . . . . . . Message display . . . . . . . . . . . . . . . . . . . . . . . . . . . . . . . . . . . . . . . . . . . . . . . . Single message display . . . . . . . . . . . . . . . . . . . . . . . . . . . . . . . . . . . . . . . . . . 5-22 5-24 5-25 5-25 5-28 5-29 5-30 5-32 5.12 Bar Graph . . . . . . . . . . . . . . . . . . . . . . . . . . . . . . . . . . . . . . . . . . . . . . . . . . . . . . 5-33 5.13 Trend Curve Display . . . . . . . . . . . . . . . . . . . . . . . . . . . . . . . . . . . . . . . . . . . . . 5-34 5.14 Slider Control . . . . . . . . . . . . . . . . . . . . . . . . . . . . . . . . . . . . . . . . . . . . . . . . . . . 5-37 5.15 Analog Display . . . . . . . . . . . . . . . . . . . . . . . . . . . . . . . . . . . . . . . . . . . . . . . . . . 5-39 5.16 Digital/Analog Clock . . . . . . . . . . . . . . . . . . . . . . . . . . . . . . . . . . . . . . . . . . . . . 5-40 5.17 5.17.1 5.17.2 Password List . . . . . . . . . . . . . . . . . . . . . . . . . . . . . . . . . . . . . . . . . . . . . . . . . . Password management . . . . . . . . . . . . . . . . . . . . . . . . . . . . . . . . . . . . . . . . . . Export/Import password list . . . . . . . . . . . . . . . . . . . . . . . . . . . . . . . . . . . . . . . 5-41 5-42 5-43 5.18 Status/Force . . . . . . . . . . . . . . . . . . . . . . . . . . . . . . . . . . . . . . . . . . . . . . . . . . . . 5-45 5.19 SIMATIC HMI Symbol Library . . . . . . . . . . . . . . . . . . . . . . . . . . . . . . . . . . . . . 5-48 Recipes . . . . . . . . . . . . . . . . . . . . . . . . . . . . . . . . . . . . . . . . . . . . . . . . . . . . . . . . . . . . . . . . 6-1 6.1 Overview . . . . . . . . . . . . . . . . . . . . . . . . . . . . . . . . . . . . . . . . . . . . . . . . . . . . . . . 6-1 6.2 6.2.1 6.2.2 Use of Recipes . . . . . . . . . . . . . . . . . . . . . . . . . . . . . . . . . . . . . . . . . . . . . . . . . Data Flow for Recipes . . . . . . . . . . . . . . . . . . . . . . . . . . . . . . . . . . . . . . . . . . . Application examples . . . . . . . . . . . . . . . . . . . . . . . . . . . . . . . . . . . . . . . . . . . . 6-3 6-3 6-4 6.3 Recipe Configuration . . . . . . . . . . . . . . . . . . . . . . . . . . . . . . . . . . . . . . . . . . . . 6-7 Multi Panel MP 270B, Touch Panel TP 270, Operator Panel OP 270 Equipment Manual 6AV6591-1DC20-0AB0 Contents Release 12/01 6.4 6.4.1 6.4.2 6.4.3 6.4.4 6.4.5 Editing Data Records . . . . . . . . . . . . . . . . . . . . . . . . . . . . . . . . . . . . . . . . . . . . Recipe view . . . . . . . . . . . . . . . . . . . . . . . . . . . . . . . . . . . . . . . . . . . . . . . . . . . . Recipe screens . . . . . . . . . . . . . . . . . . . . . . . . . . . . . . . . . . . . . . . . . . . . . . . . . Functions and PLC jobs . . . . . . . . . . . . . . . . . . . . . . . . . . . . . . . . . . . . . . . . . . Import/Export data records . . . . . . . . . . . . . . . . . . . . . . . . . . . . . . . . . . . . . . . Reaction on changing the recipe structure . . . . . . . . . . . . . . . . . . . . . . . . . . 6-10 6-11 6-19 6-23 6-24 6-27 7 Archives . . . . . . . . . . . . . . . . . . . . . . . . . . . . . . . . . . . . . . . . . . . . . . . . . . . . . . . . . . . . . . . 7-1 8 System Settings . . . . . . . . . . . . . . . . . . . . . . . . . . . . . . . . . . . . . . . . . . . . . . . . . . . . . . . . 8-1 8.1 Set Language . . . . . . . . . . . . . . . . . . . . . . . . . . . . . . . . . . . . . . . . . . . . . . . . . . . 8-2 8.2 Setting an Operating Mode . . . . . . . . . . . . . . . . . . . . . . . . . . . . . . . . . . . . . . . 8-3 8.3 8.3.1 8.3.2 8.3.3 8.3.4 8.3.5 8.3.6 8.3.7 8.3.8 8.3.9 8.3.10 8.3.11 Windows CE Control Panel Settings . . . . . . . . . . . . . . . . . . . . . . . . . . . . . . . Device properties . . . . . . . . . . . . . . . . . . . . . . . . . . . . . . . . . . . . . . . . . . . . . . . . Screen saver . . . . . . . . . . . . . . . . . . . . . . . . . . . . . . . . . . . . . . . . . . . . . . . . . . . Communication . . . . . . . . . . . . . . . . . . . . . . . . . . . . . . . . . . . . . . . . . . . . . . . . . Set date/time . . . . . . . . . . . . . . . . . . . . . . . . . . . . . . . . . . . . . . . . . . . . . . . . . . . Network . . . . . . . . . . . . . . . . . . . . . . . . . . . . . . . . . . . . . . . . . . . . . . . . . . . . . . . . Language setting . . . . . . . . . . . . . . . . . . . . . . . . . . . . . . . . . . . . . . . . . . . . . . . . Screen keyboard . . . . . . . . . . . . . . . . . . . . . . . . . . . . . . . . . . . . . . . . . . . . . . . . Volume . . . . . . . . . . . . . . . . . . . . . . . . . . . . . . . . . . . . . . . . . . . . . . . . . . . . . . . . Set printer . . . . . . . . . . . . . . . . . . . . . . . . . . . . . . . . . . . . . . . . . . . . . . . . . . . . . . UPS (only loadable as an option) . . . . . . . . . . . . . . . . . . . . . . . . . . . . . . . . . . System properties . . . . . . . . . . . . . . . . . . . . . . . . . . . . . . . . . . . . . . . . . . . . . . . 8-4 8-6 8-10 8-11 8-11 8-11 8-11 8-11 8-12 8-12 8-13 8-14 8.4 8.4.1 8.4.2 8.4.3 Network Operation . . . . . . . . . . . . . . . . . . . . . . . . . . . . . . . . . . . . . . . . . . . . . . Configuring the operating unit for network operation . . . . . . . . . . . . . . . . . . Test network . . . . . . . . . . . . . . . . . . . . . . . . . . . . . . . . . . . . . . . . . . . . . . . . . . . . Configure network functions . . . . . . . . . . . . . . . . . . . . . . . . . . . . . . . . . . . . . . 8-15 8-16 8-17 8-18 Installation . . . . . . . . . . . . . . . . . . . . . . . . . . . . . . . . . . . . . . . . . . . . . . . . . . . . . . . . . . . . . 9-1 9.1 9.1.1 9.1.2 Mechanical Installation . . . . . . . . . . . . . . . . . . . . . . . . . . . . . . . . . . . . . . . . . . . Installing the MP 270B Key or OP 270 . . . . . . . . . . . . . . . . . . . . . . . . . . . . . Installing the MP 270B Touch and TP 270 . . . . . . . . . . . . . . . . . . . . . . . . . . 9-1 9-2 9-5 9.2 9.2.1 9.2.2 9.2.3 9.2.4 9.2.5 9.2.6 Electrical Installation . . . . . . . . . . . . . . . . . . . . . . . . . . . . . . . . . . . . . . . . . . . . . Equipotential . . . . . . . . . . . . . . . . . . . . . . . . . . . . . . . . . . . . . . . . . . . . . . . . . . . . Connect configuration computer . . . . . . . . . . . . . . . . . . . . . . . . . . . . . . . . . . . Connect PLC . . . . . . . . . . . . . . . . . . . . . . . . . . . . . . . . . . . . . . . . . . . . . . . . . . . Connect printer . . . . . . . . . . . . . . . . . . . . . . . . . . . . . . . . . . . . . . . . . . . . . . . . . Connect external keyboard and mouse . . . . . . . . . . . . . . . . . . . . . . . . . . . . . Connecting an Uninterruptible Power Supply (UPS) . . . . . . . . . . . . . . . . . . 9-6 9-10 9-12 9-13 9-15 9-16 9-17 Dimensions . . . . . . . . . . . . . . . . . . . . . . . . . . . . . . . . . . . . . . . . . . . . . . . . . . . . . . . . . . . . 10-1 10.1 MP 270B Touch, TP 270 10” . . . . . . . . . . . . . . . . . . . . . . . . . . . . . . . . . . . . . . 10-2 10.2 TP 270 6” . . . . . . . . . . . . . . . . . . . . . . . . . . . . . . . . . . . . . . . . . . . . . . . . . . . . . . 10-4 10.3 MP 270B Key, OP 270 10” . . . . . . . . . . . . . . . . . . . . . . . . . . . . . . . . . . . . . . . 10-6 10.4 OP 270 6” . . . . . . . . . . . . . . . . . . . . . . . . . . . . . . . . . . . . . . . . . . . . . . . . . . . . . . 10-8 10.5 Function Key Labeling for MP 270B Key or OP 270 . . . . . . . . . . . . . . . . . . 10-9 9 10 Multi Panel MP 270B, Touch Panel TP 270, Operator Panel OP 270 Equipment Manual 6AV6591-1DC20-0AB0 xi Contents 11 12 13 Release 12/01 Options . . . . . . . . . . . . . . . . . . . . . . . . . . . . . . . . . . . . . . . . . . . . . . . . . . . . . . . . . . . . . . . . 11-1 11.1 11.1.1 11.1.2 Hardware Options . . . . . . . . . . . . . . . . . . . . . . . . . . . . . . . . . . . . . . . . . . . . . . . Backup battery . . . . . . . . . . . . . . . . . . . . . . . . . . . . . . . . . . . . . . . . . . . . . . . . . . PC card / CF card . . . . . . . . . . . . . . . . . . . . . . . . . . . . . . . . . . . . . . . . . . . . . . . 11-2 11-2 11-4 11.2 11.2.1 Software Option . . . . . . . . . . . . . . . . . . . . . . . . . . . . . . . . . . . . . . . . . . . . . . . . . Internet Explorer . . . . . . . . . . . . . . . . . . . . . . . . . . . . . . . . . . . . . . . . . . . . . . . . 11-6 11-6 Maintenance/Upkeep . . . . . . . . . . . . . . . . . . . . . . . . . . . . . . . . . . . . . . . . . . . . . . . . . . . . 12-1 12.1 12.1.1 12.1.2 Clean Screen/Keyboard . . . . . . . . . . . . . . . . . . . . . . . . . . . . . . . . . . . . . . . . . . General notes . . . . . . . . . . . . . . . . . . . . . . . . . . . . . . . . . . . . . . . . . . . . . . . . . . Notes on the touch panel units MP 270B Touch and TP 270 . . . . . . . . . . 12-1 12-1 12-2 12.2 Replacing the Optional Backup Battery . . . . . . . . . . . . . . . . . . . . . . . . . . . . . 12-3 Operating System Update . . . . . . . . . . . . . . . . . . . . . . . . . . . . . . . . . . . . . . . . . . . . . . . 13-1 Appendix A Technical Data . . . . . . . . . . . . . . . . . . . . . . . . . . . . . . . . . . . . . . . . . . . . . . . . . . . . . . . . . A-1 B Interface Assignments . . . . . . . . . . . . . . . . . . . . . . . . . . . . . . . . . . . . . . . . . . . . . . . . . . B-1 C HMI System Messages . . . . . . . . . . . . . . . . . . . . . . . . . . . . . . . . . . . . . . . . . . . . . . . . . . C-1 D ESD Guidelines . . . . . . . . . . . . . . . . . . . . . . . . . . . . . . . . . . . . . . . . . . . . . . . . . . . . . . . . D-1 xii Multi Panel MP 270B, Touch Panel TP 270, Operator Panel OP 270 Equipment Manual 6AV6591-1DC20-0AB0 Introduction 1 New products in the middle performance range The new MP 270B Multi Panels, TP 270 Touch Panels and OP 270 Operator Panels extend the product range in the middle performance range sector. These units are based on the innovative standard Microsoft Windows CE operating system. They combine the robustness and speed of the dedicated hardware solutions with the flexibility of the PC world. The MP 270B represents the “Multifunctional Platform” product category and distinguishes itself through the diversity of its potential use. This product category is positioned in the product hierarchy between the optimized process and application components, such as operator panels and PLCs on the one hand, and industrial PCs on the other. The TP 270 and OP 270 panels are categorized as lower grade, lower cost variants but still provide a convincing functional scope. As a result of the comprehensive product range on offer, users have the opportunity of choosing the unit which best suits their particular needs. All the units include the following advantages, amongst others: S High degrees of configuration efficiency, S Simulation of the configuration on the configuration computer (no PLC required), S Clear display and easy operation of the process by means of a Windows-based user interface, S Large selection of predefined screen objects during configuration, S Dynamic use of screen objects (e.g. moving objects), S Uncomplicated and quick handling of recipes and data records in recipe screens and recipe views, S Archiving of messages, process values and login/logout procedures, S Creation of vector graphics using the SIMATIC ProTool CS configuration software without an external graphics editor. Multi Panel MP 270B, Touch Panel TP 270, Operator Panel OP 270 Equipment Manual 6AV6591-1DC20-0AB0 1-1 Introduction Release 12/01 S Downloading: – Automatic switchover to Download mode – Transfer via MPI, PROFIBUS/DP, USB and Ethernet, – Serial downloading, – Transfer via TeleService. S Standard connections to SIMATIC S5/DP, SIMATIC S7 ad SIMATIC 505 as well as to PLCs from other manufacturers. Positioning in the SIMATIC HMI unit landscape The operating units belong to the product category covering the middle performance range. They fulfill the high demands made on performance, display possibilities and price/performance ratio, and extend communication potential of the office-world, for example. The requirements of customers for new possibilities, e.g. in respect of extending data transfer functions, simpler operation and thus increasing their acceptance when compared with CE units, were taken into account during the development of the new units in the 270 series and have been implemented. In addition to the classic HMI applications (visualization using SIMATIC ProTool), the Multi Panels also support the use of applications such as process diagnostics (SIMATIC ProAgent/MP), UPS and soft PLC WinAC/MP V. 3.0. A complete overview of the functional range of the individual units is provided Chapter 2. Area of use The operating units enable operating statuses, current process data and faults concerning a connected PLC to be graphically displayed and the relevant machine or system to be easily monitored and operated. The units have been conceived for easy machine operation and monitoring, and provide a realistic graphical representation of the machine or system being monitored. They can be used, for example, in machine and apparatus construction sectors, in the printing and packing industries, in the automobile and electrical industries and in the chemical and pharmaceutical industries. The high degree of protection (IP65 front side) and non-implementation of hard disks and fans ensure the units are also suitable for use in rough industrial environments, directly on site on the respective machine. Installation locations for the units include: S Panels/Consoles S 19’’ cabinets/racks (only applies to MP 270B Key and OP 270 10”) Connection options for external periphery units (keyboard, mouse and printer), e.g. via a USB interface, and the possible use of CF and PC boards support multifunctionality. 1-2 Multi Panel MP 270B, Touch Panel TP 270, Operator Panel OP 270 Equipment Manual 6AV6591-1DC20-0AB0 Introduction Release 12/01 The operating unit can be used to: S operate and monitor the process by means of the menu system. Setpoint values or control element settings, for instance, can be modified by entering values or activating configured function keys; S display processes, machines and systems on full-graphic, dynamic screens; S display and edit messages and process tags e.g. in output fields, bar graphs, trend curves or status displays; S intervene directly in the running process by input. Configuration using ProTool CS Graphics, texts, user-defined functions and operating and display elements which need to be represented on the operating units must first be created on a configuration computer (PC or PU) using the SIMATIC ProTool CS configuration software. In order to download the configuration to the operating units, the configuration computer must be connected to it (refer to “Configuration phase” in Figure 1-1). The connection can be established by a serial, an MPI/PROFIBUS-DP network, a USB or an Ethernet interface or via a standard modem path. Once the configuration has been successfully downloaded, connect the operating unit to the PLC. The operating unit can then communicate with the PLC and respond according to the information configured for running the program in the PLC (refer to “Process running phase” in Figure 1-1). PC/PU Create project data Save project data Test the configuration Simulate configuration Configuration phase Download project data Operating unit Connected to PLC PLC Process running phase Figure 1-1 Configuration and process running phase Multi Panel MP 270B, Touch Panel TP 270, Operator Panel OP 270 Equipment Manual 6AV6591-1DC20-0AB0 1-3 Introduction Release 12/01 Overview: MP 270B, OP 270 10” and TP 270 10” Features Processor Configuration memory Software Interfaces Color display Membrane keyboard Acoustic acknowledgement Special features MP 270B Key Type Capacity (max.) OP 270 10” TP 270 10” 64 bit RISC CPU 4 MByte 2 MByte Operating system Microsoft Windows CE Standard HMI interfaces for 1 × RS 232 connection to PLC, PC/PU 1 × RS 232 (9-pin) and printer 1 × RS 422/RS 485 S7 connection MPI/PROFIBUS-DP Further interfaces for network, 1 × Ethernet (10/100 Mbit) 1 × USB (12 Mbaud/Host) external keyboard and mouse 1 × USB (12 Mbaud/Host) Type TFT LCD TFT-LCD CSTN-LCD CSTN-LCD with touch with touch panel panel Active screen diagonal 10.4 ’’ Resolution (pixels) 640 × 480 (VGA) Possible colors 256 Back-lighting CCFL tube Service life, approx. (h) 50,000 60,000 System keys with dedicated 38 (3 with – 38 (3 with – functions LEDs) LEDs) Function keys with 36 (28 with – 36 (28 with – configurable functions LEDs) LEDs) Those usable as softkeys 20 (12 with – 20 (12 with – LEDs) LEDs) Function key labeling with – with – labeling labeling strips strips In the case of touch operation – y – y External memory extension for recipes, archives, messages, etc.: S Slot for PC card S Slot for CF card 1-4 MP 270B Touch y y – – y y y y Multi Panel MP 270B, Touch Panel TP 270, Operator Panel OP 270 Equipment Manual 6AV6591-1DC20-0AB0 Introduction Release 12/01 Overview: OP 270 6” and TP 270 6” Features OP 270 6” TP 270 6” Processor Type Configuration memory Capacity (max.) Software Operating system Interfaces Standard HMI interfaces for connection to PLC, PC/PU and printer 1 × RS 232 1 × RS 232 (9-pin) 1 × RS 422/RS 485 S7 connection MPI/PROFIBUS-DP Further interfaces for network, external keyboard and mouse Color display Type 64 bit RISC CPU 2 MByte Microsoft Windows CE 1 × USB (12 Mbaud/Host) CSTN-LCD CSTN-LCD with touch panel Active screen diagonal 5.7 ’’ Resolution (pixels) 320 x 240 Possible colors 256 Back-lighting CCFL tube Service life, approx. (h) Membrane keyboard 40,000 System keys with dedicated functions 36 (3 with LEDs) – Function keys with configurable functions 24 (18 with LEDs) – Those usable as softkeys 14 (8 with LEDs) – System-specific with labelling strips – Function key labeling Acoustic acknowledgement In the case of touch operation Special features External memory extension for recipes, archives, messages, etc.: S Slot for PC card y – S Slot for CF card Multi Panel MP 270B, Touch Panel TP 270, Operator Panel OP 270 Equipment Manual 6AV6591-1DC20-0AB0 – y 1-5 Introduction Release 12/01 Further information Detailed information on the technical data of the operating units is provided in Appendix A of this manual. Detailed descriptions of the creation of configurations for the operating units and the configuration software functions are provided in the ProTool Configuring Windows-based Systems user’s guide and in the online help for ProTool CS. Connection of the operating units to the PLC is described in the Communication for Windows-based Systems user’s guide. Any new information which could not be taken into account for printing in the guides is provided in the Readme.wri file on the ProTool CD. 1-6 Multi Panel MP 270B, Touch Panel TP 270, Operator Panel OP 270 Equipment Manual 6AV6591-1DC20-0AB0 2 Functionality The following table summarizes the range of functions provided by the operating unit. The values specified are the maximum values which can be managed by the units. These values are not accumulative, i.e. 4000 messages can be configured if no further objects are used. However, it is not possible to define 4000 messages and 300 pictures each with 200 tags simultaneously. The defined values are limited by the size of the configuration memory. Function Messages Number Display View all pending messages Message length MP 270B MP 270B OP 270 10”/ Key Touch OP 270 6” 4,000 In message line/message window/ message display Message page/Message display 70 characters (font-dependent) for message texts configurable in ProTool, 255 character for message texts configurable in Step7 Process values in message text 8 Color-coding of different message states y Event messages y Alarm messages y S Type of display S Acknowledge individual TP 270 10”/ TP 270 6” first/last, selectable y messages S Acknowledge several alarm 16 acknowledgment groups messages simultaneously (group acknowledgement) ALARM_S Display S7 messages Message logging Output to printer Volatile message buffer Message buffer capacity y y 512 message events View messages y Delete y Print y Message events queued simultaneously (max.) S Event messages or S Alarm messages/ALARM_S Multi Panel MP 270B, Touch Panel TP 270, Operator Panel OP 270 Equipment Manual 6AV6591-1DC20-0AB0 500 250 2-1 Functionality Release 12/01 Function MP 270B MP 270B Key Touch OP 270 10”/ OP 270 6” File Message buffer archive Memory location Message acquisition Time of occurrence Screens Number 300 Fields per screen 200 Tags per screen 200 Complex elements per screen (trends, bar graphs, etc.) 10 View y 1) Capacity Date and time Message events Arrived, departed, acknowledged y Print (hardcopy) Screen objects Tags Number Limit value monitoring Inputs/outputs TP 270 10”/ TP 270 6” S S S S S S S S S S S S S S S S S S S S S S S S S S Text Graphics Output field Input field Symbolic output field Selection field Date and time Graphic display Graphics list Graphic box Button Status button State view Switches Hidden button Trend view Bar Message view Single message display Status/Force Password list Recipe display Slider controls Analog display Digital/Analog clock SIMATIC HMI Symbol Library 2,048 y 1) Limited by storage medium (storage media include PC cards, CF cards and network drive) 2-2 Multi Panel MP 270B, Touch Panel TP 270, Operator Panel OP 270 Equipment Manual 6AV6591-1DC20-0AB0 Functionality Release 12/01 Function Screens MP 270B MP 270B Key Touch OP 270 10”/ OP 270 6” TP 270 10”/ TP 270 6” Operator prompting S S S S S S Help text y y y y Dynamic attributes y y y y Call/Hide objects y y y y Icons for softkeys y – y – TAB sequence y – y – LEDs in function keys y – y – Fixed window y Conversion functions Inputs/outputs y Help text Lines/characters 7/35 (font-dependent) For messages y For screens y For screen objects S S S S S S Archiving Input field y y y y Selection field y y y y Button y – y – Status button y – y – Switches y – y – Hidden button y – y – Messages y Tags y Archive type Cyclic/Sequence archive No. of archives 20 Max. no. of tags which can be archived 20 No. of sequence archives 40 Entries per archive Memory location Lists Print functions 10,000 File (CSV) Number 500 Graphic lists 400 Text lists 500 Hardcopy of the screen content, also in color y Direct message logging y Shift report y Password protection Number of passwords 50 Recipes Number 300 Data records per recipe 1) 500 Entries per recipe 1000 Password level 10 (0..9) 1) Limited by storage medium (storage media include PC cards, CF cards and network drive) Multi Panel MP 270B, Touch Panel TP 270, Operator Panel OP 270 Equipment Manual 6AV6591-1DC20-0AB0 2-3 Functionality Release 12/01 Function MP 270B MP 270B Key Touch OP 270 10”/ OP 270 6” 5 Online languages Number of languages PU functions SIMATIC S5 y (Status/Force) SIMATIC S7 y Screen settings Blanking circuit y Brightness y y Screen saver Touch calibration y – Contrast y – Trigger functions cylically or once y VB Script User-specific expansions of functionality y Number of scripts 50 Number of lines per script 20 Number 6 Connections Communication y – Scheduler 2) TP 270 10”/ TP 270 6” SIMATIC S5 S AS5113) S PROFIBUS-DP y SIMATIC S7-200 y SIMATIC S7-300/400 y y SIMATIC 505 S NITP S PROFIBUS-DP y SIMATIC WinAC y SIMOTION y y Connection to PLCs from other manufacturers Allen Bradley (PLC-5, SLC 500) S DF1 S DH+ S DH485 y y y LG Lucky Goldstar S GLOFA GM y Modicon S Modbus y Mitsubishi FX / Mitsubishi Protocol 4 y GE Fanuc y Omron Hostlink/Multilink y Telemecanique TSX S Uni-Telway y 2) With SIMATIC S7 3) Only via converter cable 2-4 Multi Panel MP 270B, Touch Panel TP 270, Operator Panel OP 270 Equipment Manual 6AV6591-1DC20-0AB0 Commissioning 3 In this chapter This chapter provides information on: S Initial start-up of the operating units (Page 3-3) S Recommissioning the operating units (Page 3-4) S Options for download mode (Page 3-7) S Testing the configuration on the operating unit (Page 3-10) S Uploading the configuration (Page 3-12) S Backup/Restore (Page 3-14) S License transfer ProSave (Page 3-18) S Load application (Page 3-20) S Service tool ProSave (Page 3-23) Notice In the case of the initial start-up, please observe the safety notes concerning reverse poling protection on Page 9-9. Notice High frequency radiation, e.g. from mobile telephones, can cause exceptional operating situations. Caution Always terminate the runtime software before switching off the voltage supply in order to prevent loss of data. To terminate the runtime software, press the operating element assigned the Exit_runtime function in the configuration. Wait until the operating unit start menu (Loader) appears (Figure 3-1, Page 3-6) and then switch off the power supply. Multi Panel MP 270B, Touch Panel TP 270, Operator Panel OP 270 Equipment Manual 6AV6591-1DC20-0AB0 3-1 Commissioning Release 12/01 Note During the start-up phase, it is possible to connect an external keyboard or mouse to the USB interface. Further information Further information on operating the operating units is provided in the following chapters: S S S 3-2 Basic operation of the touch panel units MP 270B Touch and TP 270: Chapter 4.1 Basic operation of the keyboard units MP 270B Key and OP 270: Chapter 4.2 Operating screens and screen objects: Chapter 5 Multi Panel MP 270B, Touch Panel TP 270, Operator Panel OP 270 Equipment Manual 6AV6591-1DC20-0AB0 Commissioning Release 12/01 3.1 Initial Startup Action When the operating unit is started up for the first time, no configuration has been loaded on it. In order to download the necessary project data and the runtime software from the configuration computer to the operating units, proceed as follows, observing the sequence. Step 1 Action Connect the operating unit via the IF2 (serial), IF1B (MPI/PROFIBUS-DP), USB or Ethernet interfaces to the configuration computer according to the download type using a standard cable. Downloading is also possible via modem. Default setting: Serial connection 2 Switch on the operating unit’s power supply. 3 When the unit is started up, it automatically switches from the Start menu to download mode. An introductory application is also started when switching to download mode. Exit from this by pressing the Cancel button to access the Start menu and, from there, the Windows CE Control Panel. The introductory application is automatically deleted after starting the unit for the first time. 4 Check the settings defined for the interface in the download settings (serial, MPI, USB or Ethernet) and adapt them as necessary (refer to Chapter 3.4). Default setting: Serial connection 5 Close the Control Panel and activate download mode. 6 Start downloading the configuration on the configuration computer. Further settings necessary on the configuration computer for the download operation are provided in the ProTool Configuring Windows-based Systems user’s guide. The configuration computer checks the connection to the operating unit. If the connection is not available or defective, the corresponding error message appears. If downloading from the configuration computer is terminated as a result of a compatibility conflict, the operating unit’s operating system must be replaced (refer to Chapter 13). If the connection is correct, the configuration data is downloaded to the operating unit. Following successful downloading, the configuration is started and the unit displays the start screen of the configuration that has just been loaded. Set date/time When the operating unit is disconnected from the power supply for a longer period without the backup battery being used, the date and time must be updated. Information on this is provided on Page 5-14. Multi Panel MP 270B, Touch Panel TP 270, Operator Panel OP 270 Equipment Manual 6AV6591-1DC20-0AB0 3-3 Commissioning 3.2 Release 12/01 Recommissioning Purpose During recommissioning, a configuration already loaded on the operating unit is replaced by another. In this case, the project data is downloaded from the configuration computer to the operating unit. The following options are available to switch the operating unit to download mode: S S S 3.2.1 Start downloading manually during the start-up phase of the operating unit (Page 3-4) Start downloading automatically during normal operation of the operating unit (Page 3-5) Start downloading via a correspondingly configured operating element while the operating unit is in operation (Page 8-3) Start downloading manually Start downloading manually during the start-up phase of the operating unit: Step Action 1 Connect the operating unit via the IF2 (serial), IF1B (MPI/PROFIBUS-DP), USB or Ethernet interfaces to the configuration computer according to the download settings using a standard cable. Downloading is also possible via modem. 2 Switch on the operating unit’s power supply. 3 Check the settings defined for the interface in the download settings (serial, MPI, USB or Ethernet) and adapt them as necessary (refer to Chapter 3.4). 4 Close the Control Panel and activate download mode. 5 Start downloading the configuration on the configuration computer. The configuration computer checks the connection to the operating unit. If the connection is not available or defective, the configuration computer issues the corresponding error message. If downloading from the configuration computer is terminated as a result of a compatibility conflict, the operating unit’s operating system must be replaced (refer to Chapter 13). If the connection is correct, the new configuration is downloaded to the operating unit. Following successful downloading, the configuration is started and the unit displays the start screen of the configuration that has just been loaded. 3-4 Multi Panel MP 270B, Touch Panel TP 270, Operator Panel OP 270 Equipment Manual 6AV6591-1DC20-0AB0 Release 12/01 3.2.2 Commissioning Start downloading automatically during normal operation Download settings The operating unit can be switched to download mode automatically when in normal operation as soon as downloading is started on the connected configuration computer. This option is particularly recommended for the test phase involving a new configuration project because the data is transferred without having to intervene on the operating unit. A condition for this is that the required connection is set in the Download option in the Windows CE Control Panel and the corresponding Remote Control function is activated. A detailed description of the possible download settings is provided on Page 3-7. Close modal dialogs If the Remote Control option is active, the runtime is automatically shut down and the operating unit switched to download mode. If dialogs are still open, the runtime cannot be shut down when downloading has been started on the operating unit. In such cases, close the dialog or interrupt downloading on the configuration computer. Recommendation Following the start-up phase, switch the automatic download option off to prevent inadvertently switching the operating unit to download mode in a system which is running. To do this, deactivate the Remote Control option in the download settings defined for the operating unit (Figure 3-2, Page 3-7). Multi Panel MP 270B, Touch Panel TP 270, Operator Panel OP 270 Equipment Manual 6AV6591-1DC20-0AB0 3-5 Commissioning 3.3 Release 12/01 Operating Unit Start Menu During the start-up phase, the Start menu (Loader) depicted below appears. When the runtime has ended, the following appears: Figure 3-1 Operating unit start menu (Loader) Press the Transfer button to switch the operating unit to download mode. Press the Start button to start the runtime automatically. Press the Control Panel button to access the Windows CE Control Panel (see Figure 6-2 on Page 6-3) in which various settings can be defined. The settings for the download mode options can be defined here, for example. Press the Taskbar button to activate the toolbar when the Start menu is open. It is possible to protect the Start menu from unauthorized access by assigning a password. If the password is subsequently not entered, only the Transfer and Start buttons are available. This prevents incorrect operation and increases system or machine security since settings cannot be modified. 3-6 Multi Panel MP 270B, Touch Panel TP 270, Operator Panel OP 270 Equipment Manual 6AV6591-1DC20-0AB0 Commissioning Release 12/01 3.4 Options for Download Mode Overview The following options can be set for download mode: S S Automatic switching to download mode from normal operation when data transfer is initiated from the connected configuration computer. Download mode can be restricted to a specific connection type so that downloading can only occur either via a serial connection, MPI/PROFIBUS-DP, USB or Ethernet connection. Note Please note that the download settings defined during operation only take effect after stopping and restarting the runtime software. Download mode settings Figure 3-2 Download settings configuration menu with Channel tab control The Channel tab control in the Transfer Settings menu can be used to activate the required communication channel and the respective Remote Control option. In addition to the serial communication channel, a second channel can also be selected to download data from the configuration computer to the operating unit. Press the Advanced button to define the Address bus parameter setting and Transmission Rate and Highest Station network parameter settings for downloading via MPI or PROFIBUS-DP. The relevant driver must be set for downloading via Ethernet. Multi Panel MP 270B, Touch Panel TP 270, Operator Panel OP 270 Equipment Manual 6AV6591-1DC20-0AB0 3-7 Commissioning ! Release 12/01 Warning When the option Remote Control is active, ensure that the operating unit is not inadvertently switched to download mode from the configuration computer when in normal operation. Notice Deactivate the Remote Control option when selecting the communication channel if a serial printer is connected to the operating unit. Notice If no communication channel has been enabled using the Enable Channel option, it is not possible to download a configuration from the configuration computer to the operating unit. Note The bus parameters for the MPI transfer (e.g. MPI address, baud rate, etc.) are read out of the configuration currently loaded on the operating unit. The settings for MPI transfer can be modified. To do this, stop the runtime, modify the settings and switch to download mode. When the runtime is subsequently started, the bus parameters are overwritten by values from the configuration. ! Warning In the case of Profibus-DP, modifications here may only be made for start up purposes. Each modification of the settings for Profibus-DP, the operating units only set one corresponding standard bus parameter set. In unfavorable conditions, this can lead to faults on the DP bus. In order to calculate the bus parameters exactly, the entire bus topology must be known. Correct definition of the bus parameters for runtime is automatically ensured by the integrated operation of ProTool in STEP 7. Note Modifications must not be carried out when the runtime is in operation or the unit is in download mode. 3-8 Multi Panel MP 270B, Touch Panel TP 270, Operator Panel OP 270 Equipment Manual 6AV6591-1DC20-0AB0 Commissioning Release 12/01 In addition to the setting options for download mode, the Directories tab control can be used to specify the following paths (refer to Figure 3-3): Figure 3-3 Download settings configuration menu with Directories tab control S Project File The predefined storage location for the project file can be changed here. The internal Flash memory or external Flash cards can be set for the operating units. During the next downloading process, the configuration is stored in the storage location specified. S Project Backup The predefined storage location for the source file of your configuration can be changed here. This file can be used for restoring (uploading) the configuration. External Flash cards or network connections can be set for the operating unit. Information on uploading is provided on Page 3-12. S Autostart application Path This defines the storage location for the ProTool runtime software. This is the application with which the configuration runs under Windows CE. Wait It is possible to define the number of seconds the Start menu should remain on screen before the runtime is started (1 s, 3 s, 5 s, 10 s or constantly). If no runtime software is available, the unit automatically switches to download mode. Notice Do not change the setting in the fields when working with ProTool. Otherwise, the operating unit can no longer start the configuration. Multi Panel MP 270B, Touch Panel TP 270, Operator Panel OP 270 Equipment Manual 6AV6591-1DC20-0AB0 3-9 Commissioning Release 12/01 Press the OK button or Enter key to confirm the settings currently defined for the download options. Ensure that no buttons have been selected. The configuration menu is closed and the Windows CE Control Panel is displayed. Press the X button or ESC key to close the Configuration menu and call in the Windows CE Control Panel. Any modifications made to the settings are rejected. Note If the unit is in download mode while changes are made to the download settings, the settings only take effect after the download function is restarted. This can occur when the Control Panel is selected via the Windows Start menu in order to modify the downloading properties. 3.5 Test the Configuration Conditions In order to switch the operating unit between the operating modes OFFLINE and ONLINE, the function Change_mode must be linked to an operating element in the configuration. Note During the test phase, it is recommended to enable switching to download mode from normal operation. Further information on this is provided on Page 3-5. ! Warning After the test phase, do not forget to deactivate the Remote Control option to prevent inadvertently switching to download mode from the configuration computer when in normal operation. Testing without a PLC connected (OFFLINE mode) After setting the unit to OFFLINE mode, the individual functions of the configuration can be tested on the operating unit without them being affected by the PLC. PLC tags are not updated in OFFLINE mode. Step 3-10 Action 1 Switch the operating unit to OFFLINE mode (refer to Page 8-3). 2 Check all the configured screens in respect of correct representation. 3 Check the screen hierarchy. 4 Check the input fields. 5 Test the function keys on the keyboard unit. Multi Panel MP 270B, Touch Panel TP 270, Operator Panel OP 270 Equipment Manual 6AV6591-1DC20-0AB0 Commissioning Release 12/01 Testing with a PLC connected (ONLINE mode) When a PLC is connected, it is possible to test the communication between the operating unit and PLC in ONLINE mode. This includes checking that the correct data areas have been configured. Step Action 1 Connect the operating unit to the PLC. 2 Test all the items in the configuration for which communication with the PLC is necessary e.g.: S S S S messages, print functions automatic message logging selecting screens etc. Testing on the configuration computer The material supplied with ProTool contains a simulation program which can be used to test the configuration on the configuration computer without the necessity of connecting a PLC or operating unit. Detailed information on this is provided in the ProTool Configuring Windows-based Systems user’s guide and in the online help to ProTool CS. The simulation program can be started using the corresponding button in the toolbar in ProTool or via File → Test → Start Simulator. Multi Panel MP 270B, Touch Panel TP 270, Operator Panel OP 270 Equipment Manual 6AV6591-1DC20-0AB0 3-11 Commissioning 3.6 Release 12/01 Upload Purpose During downloading, only the run-capable configuration (*.fwd) which has been generated is normally downloaded on the operating unit. If the original project file is to be used for further development of the configuration or for fault analysis, it must remain on the configuration computer. Not only the generated configurations can be stored on the operating unit but also the source file, so that it can be retrieved (uploaded) from the operating unit later, if necessary. Advantage After uploading a configuration, it can be analyzed and modified even if the original configuration computer cannot be accessed or the source file on it for the configuration is no longer available. Conditions The following conditions must be fulfilled in order to retrieve the source file from the run-capable project file: S Sufficient memory space must be available on the operating unit for the additional source file. S The storage location for the source file must be set on the operating unit (refer to Page 3-9). The storage location can be defined separately: Network path or memory card Note The uploaded file is considerably larger than the run-capable configuration. The internal Flash memory is not large enough to store this file. S Downloading of the current project file from the configuration computer to the operating unit must be performed using the Enable upload option. This option can be activated in ProTool CS via File → Download → Preferences. What happens during download/upload? In the case of downloading including transfer of the source file, the configuration is compressed from the source format (*.pdb) and downloaded to the operating unit as a *.pdz file. After uploading, the file is decompressed in the ProTool CS configuration software. Following uploading, the configuration must be given a new name on the configuration computer. 3-12 Multi Panel MP 270B, Touch Panel TP 270, Operator Panel OP 270 Equipment Manual 6AV6591-1DC20-0AB0 Commissioning Release 12/01 Notice S The uploaded, decompressed project file can only be opened with a ProTool CS whose version number is greater or equal to that of the configuration software with which the project was created. S ProTool CS cannot check whether the source file on the operating unit matches the configuration actually run on it. If downloading is performed at any time without the Upload option being activated, it is possible that old project data is on the operating unit which no longer matches the current project. Instructions Uploading a configuration from the operating unit: Step Action 1 Select the menu option File → Upload → Preferences in ProTool CS on the configuration computer. 2 Use the Upload dialog to select the required connection type between the operating unit and configuration computer and set the relevant connection parameters. 3 Click on OK. 4 Switch the operating unit to download mode according to the setting in the Transfer settings configuration menu. 5 Start the upload function using the menu item Upload → Start in ProTool. 6 Enter a new name or select an existing configuration to be overwritten and click Save. The uploaded configuration is saved and automatically opened in ProTool CS. 3.7 Backup/Restore the Internal Flash Memory Purpose The functions Backup and Restore provide the following options: S creating a copy of the entire configuration on a memory card. S creating a copy of the entire configuration on PC (ProSave). S copying selected objects, such as recipes and passwords, on PC (ProSave). S restoring the stored elements in the case of a fault. S updating the operating unit regardless of where it is in use without the need of a configuration computer. Multi Panel MP 270B, Touch Panel TP 270, Operator Panel OP 270 Equipment Manual 6AV6591-1DC20-0AB0 3-13 Commissioning 3.8 Release 12/01 Backup/Restore on Memory Cards Backup on CF card or Flash card During a backup process, the operating system, application and data are copied from the internal Flash memory to an external storage medium. Proceed as follows to create a backup copy of the internal Flash memory: Step Action 1 Deactivate the write protection on the memory card, if set. 2 Depending on the target medium used, insert the memory card in the required slot (Figure 11-1, Page 11-4). 3 Call in the Windows CE Control Panel (refer to Page 3-6) and, from there, select the Backup/Restore option depicted on the right. 4 Start the Backup process by using the Backup button. 5 Confirm that any backup files which exist on the storage medium should be completely deleted beforehand. 6 When the data has been completely downloaded, the operating unit issues a message. 7 Remove the memory card. 8 Activate the write protection on the memory card, if available. 9 Label the memory card, e.g. with the date and version of the configuration saved, and keep it in a safe place. Note Insert the memory card in the relevant expansion slot before starting the Backup/ Restore process: S S PC card: Slot A (storage location \Storage Card\...) (only applies to MP 270B) CF card: Slot B (storage location \Storage Card2\...) Information on the memory cards which can be used is provided on Page 11-4. Notice A plug-in memory card is used for Backup/Restore. If both slots are occupied when Backup/Restore is initiated on the MP 270B, the PC card (Slot A) is used first. In case of doubt, remove the memory card not to be used from the operating unit. 3-14 Multi Panel MP 270B, Touch Panel TP 270, Operator Panel OP 270 Equipment Manual 6AV6591-1DC20-0AB0 Commissioning Release 12/01 Restore from CF card or Flash card In the case of a restore process, the content of a Flash memory stored on an external storage medium is reloaded into the internal Flash memory. Prior to this, the operating unit’s internal Flash memory is completely cleared following confirmation. Proceed as follows to restore the content of the internal Flash memory: Step Action 1 For security reasons, activate the write protection on the memory card, if available. 2 Depending on the target medium used, insert the memory card in the required slot (Figure 11-1, Page 11-4). 3 Call in the Windows Control Panel and select the Backup/Restore option. 4 Start the restore process by clicking on the Restore button. 5 Confirm that the internal Flash memory and licenses should be completely deleted. 6 After confirmation, the operating system is restarted and the operating unit is automatically restarted. Finally, the remaining data is downloaded. 7 When the data has been completely downloaded, the operating unit issues a message. 8 Remove the memory card. 9 Restart the operating unit. Notice If the restore process is interrupted due to a power failure, the operating system is deleted. In this case, the operating system must be reloaded (refer to Chapter 13). 3.9 Backup/Restore Using ProSave In order to save the entire configuration, or even specific parts such as recipes and passwords, on a PC use the ProSave service tool. The advantage of ProSave is that the Backup/Restore can be performed via the following transfer channels without ProTool: S Serial S MPI / PROFIBUS-DP S Ethernet S USB Multi Panel MP 270B, Touch Panel TP 270, Operator Panel OP 270 Equipment Manual 6AV6591-1DC20-0AB0 3-15 Commissioning Release 12/01 Backup using stand-alone ProSave During a backup process, the operating system, application and data are copied from the internal Flash memory to a PC. Creating a backup using ProSave as a stand-alone application: Step Action 1 Start ProSave on the PC using the Windows Start menu. 2 Use the General tab register to select the required device type and connection type with corresponding connection parameters. 3 Use the Backup tab control to select the data to be saved (Recipes, Passwords or Complete Backup). 4 Select the path in which the backup file (*.psb) should be saved. 5 Configure the operating unit according to the required transfer channel and switch to download mode (Ch. 3.1 and Ch. 3.2). 6 Start the Backup process in ProSave by using the Start backup button. 7 A progress indicator appears during the data transfer. When the transfer is successfully completed, a message appears briefly. Backup using ProSave integrated in ProTool Creating a backup using ProSave integrated in ProTool: Step Action 1 In ProTool, select File → Download → Preferences and use the Set download window to define the connection type with the corresponding connection parameters. 2 Open the Backup window in ProTool by selecting the menu items File → Download → Backup. 3 Select the data to be saved (Recipes, Passwords or Complete Backup). 4 Select the path in which the backup file (*.psb) should be saved. 5 Configure the operating unit according to the required transfer channel and switch to download mode (Ch. 3.1 and Ch. 3.2). 6 Start the Backup process by using the Start backup button. 7 A progress indicator appears during the data transfer. When the transfer is successfully completed, a message appears briefly. Restore using stand-alone ProSave In the case of a restore process, the content of a Flash memory stored on the PC is reloaded into the internal Flash memory on the operating unit. Prior to this, the operating unit’s internal Flash memory is completely cleared. 3-16 Multi Panel MP 270B, Touch Panel TP 270, Operator Panel OP 270 Equipment Manual 6AV6591-1DC20-0AB0 Commissioning Release 12/01 Proceed as follows to restore the content of the internal Flash memory: Step Action 1 Start ProSave on the PC using the Windows Start menu. 2 Use the General tab register to select the required device type and connection type with corresponding connection parameters. 3 Use the Restore tab register to select the path in which the file to be restored is located. 4 The Archive Description displays the unit concerned and the type of backup data contained in the file. 5 Configure the operating unit according to the required transfer channel and switch to download mode (Ch. 3.1 and Ch. 3.2). 6 Start the Restore process in ProSave by using the Start restore button. 7 A progress indicator appears during the data transfer. When the transfer is successfully completed, a message appears briefly. Restore using ProSave integrated in ProTool Proceed as follows to restore the content of the internal Flash memory: Step Action 1 In ProTool, select File → Download → Prefernces and use the Set download window to define the connection type with the corresponding connection parameters. 2 Open the Restore window in ProTool by selecting the menu items File → Download → Restore. 3 The Archive Description displays the unit concerned and the type of backup data contained in the file. 4 Configure the operating unit according to the required transfer channel and switch to download mode (Ch. 3.1 and Ch. 3.2). 5 Start the restore process by clicking on the Start restore button. 6 A progress indicator appears during the data transfer. When the transfer is successfully completed, a message appears briefly. Note Licenses on the operating unit are not stored with a backup. Each restore on the operating unit deletes all the licenses on it permanently. Therefore, save this data beforehand. Multi Panel MP 270B, Touch Panel TP 270, Operator Panel OP 270 Equipment Manual 6AV6591-1DC20-0AB0 3-17 Commissioning 3.10 Release 12/01 License Transfer (Authorization) Using ProSave To protect the software, licenses supplied on a Siemens disk can be transferred to the operating unit via a PC and enabled (e.g. ProAgent authorization). License transfer using stand-alone ProSave License transfer to the operating unit: Step Action 1 Start ProSave on the PC using the Windows Start menu. 2 Use the General tab register to select the required device type and connection type with corresponding connection parameters. 3 Select the Authorize tab control. 4 Select the disk drive containing the license disk. 5 The licenses available on the disk are displayed under Selection. 6 Select the required license. 7 Configure the operating unit according to the required transfer channel and switch to download mode (Ch. 3.1 and Ch. 3.2). 8 Press the button depicted to transfer them to the operating unit. The selection appears in the Installed authorizations: field. Deinstalling licenses from the operating unit: Step 3-18 Action 1 Start ProSave on the PC using the Windows Start menu. 2 Use the General tab register to select the required device type and connection type with corresponding connection parameters. 3 Select the Authorize tab control. 4 Configure the operating unit according to the required transfer channel and switch to download mode (Ch. 3.1 and Ch. 3.2). 5 Press the Device Status button to display all the licenses installed on the operating unit. These appear in the Installed authorizations: field. 6 Select the license to be deinstalled. 7 Press the button depicted to deinstall it from the operating unit. The selected licenses appear under Selection. Multi Panel MP 270B, Touch Panel TP 270, Operator Panel OP 270 Equipment Manual 6AV6591-1DC20-0AB0 Commissioning Release 12/01 License transfer using ProSave integrated in ProTool License transfer to the operating unit: Step Action 1 In ProTool, select File → Download → Preferences and use the Set download window to define the connection type with the corresponding connection parameters. 2 Open the Authorize window in ProTool by selecting the menu items File → Download → Authorize. 3 Select the disk drive containing the license disk. 4 The licenses available on the disk are displayed under Selection. 5 Select the required license. 6 Configure the operating unit according to the required transfer channel and switch to download mode (Ch. 3.1 and Ch. 3.2). 7 Press the button depicted to transfer them to the operating unit. The selection appears in the Installed authorizations: field. Deinstalling licenses from the operating unit: Step Action 1 In ProTool, select File → Download → Preferences and use the Set download window to define the connection type with the corresponding connection parameters. 2 Open the Authorize window in ProTool by selecting the menu items File → Download → Authorize. 3 Configure the operating unit according to the required transfer channel and switch to download mode (Ch. 3.1 and Ch. 3.2). 4 Press the Device Status button to display all the licenses installed on the operating unit. These appear in the Installed authorizations: field. 5 Select the license to be deinstalled. 6 Press the button depicted to deinstall it from the operating unit. The selected license appears under Selection. Note Uploading licenses can only be transferred to a disk which contained or still contains the same license. Multi Panel MP 270B, Touch Panel TP 270, Operator Panel OP 270 Equipment Manual 6AV6591-1DC20-0AB0 3-19 Commissioning Release 12/01 3.11 Load Application 3.11.1 Load application using ProSave Applications (e.g. drivers) specially developed for the operating unit can be installed on the operating unit using ProSave. The standard use of the driver supplied with ProSave is the provision of an uninterruptible power supply and Internet Explorer for Multi Panels. Load applications using stand-alone ProSave Loading applications on the operating unit: Step Action 1 Start ProSave on the PC using the Windows Start menu. 2 Use the General tab register to select the required device type and connection type with corresponding connection parameters. 3 Select the Options tab control. 4 Use Selection to select the path containing the required application. 5 The corresponding application is displayed under Available options:. Select the required application. 6 Configure the operating unit according to the required transfer channel and switch to download mode (Ch. 3.1 and Ch. 3.2). 7 Press the button depicted to transfer them to the operating unit. The selection appears in the Installed options: field. Deinstalling an application from the operating unit: Step 3-20 Action 1 Start ProSave on the PC using the Windows Start menu. 2 Use the General tab register to select the required device type and connection type with corresponding connection parameters. 3 Select the Options tab control. 4 Configure the operating unit according to the required transfer channel and switch to download mode (Ch. 3.1 and Ch. 3.2). 5 Press the Device Status button to display all the applications installed on the operating unit. These appear in the Installed options: field. 6 Select the application to be deinstalled. 7 Press the button depicted to deinstall it from the operating unit. The selected application appears under Available options:. Multi Panel MP 270B, Touch Panel TP 270, Operator Panel OP 270 Equipment Manual 6AV6591-1DC20-0AB0 Commissioning Release 12/01 Load applications using ProSave integrated in ProTool Loading applications on the operating unit: Step Action 1 In ProTool, select File → Download → Preferences and use the Set download window to define the connection type with the corresponding connection parameters. 2 Open the Options window in ProTool by selecting the menu items File → Download → Options. 3 Use Selection to select the path containing the required application. 4 The corresponding application is displayed under Available options:. Select the required application. 5 Configure the operating unit according to the required transfer channel and switch to download mode (Ch. 3.1 and Ch. 3.2). 6 Press the button depicted to transfer them to the operating unit. The selection appears in the Installed options: field. Deinstalling an application from the operating unit: Step Action 1 In ProTool, select File → Download → Preferences and use the Set download window to define the connection type with the corresponding connection parameters. 2 Open the Options window in ProTool by selecting the menu items File → Download → Options. 3 Configure the operating unit according to the required transfer channel and switch to download mode (Ch. 3.1 and Ch. 3.2). 4 Press the Device Status button to display all the licenses installed on the operating unit. These appear in the Installed options: field. 5 Select the application to be deinstalled. 6 Press the button depicted to deinstall it from the operating unit. The selected application appears under Available options:. Multi Panel MP 270B, Touch Panel TP 270, Operator Panel OP 270 Equipment Manual 6AV6591-1DC20-0AB0 3-21 Commissioning 3.11.2 Release 12/01 Load applications using Active Sync Other applications can be loaded which can run under Windows CE with MIPS CPUs and comply with the properties of the operating units. The installation and deinstallation of external applications and drivers can be performed using the Active Sync tool from Microsoft. The tool is not part of the material supplied by Siemens and must be obtained from Microsoft, if necessary. At the time of print, the tool could be obtained from the Microsoft homepage free of charge. By selecting Start → Communication → PC Link in the Windows CE Start menu, the connection to the host PC, containing Active Sync, is established. In addition, data can be transferred between the PC and operating unit in both directions by using the Internet Explorer view. Only a serial interface can be used for the connection between PC and operating unit. Note It cannot be guaranteed that external applications run on the operating unit without any problems if the operating unit properties are not complied with, e.g. screen resolution. When applications are loaded, they are initially stored in the DRAM file system. The following memory locations are available for applications: S Internal Flash: 3 MB S DRAM file system: 2 MB S Working memory: 1 MB Files created by applications are also normally stored in the DRAM file system. The DRAM file system is deleted when the unit is switched off. Using the system settings (OP Properties → Persistent Storage → Save Files, refer to Ch. 8.3.1), however, it is possible to save the data currently available in the DRAM file system in the Flash memory. When the unit is started up, the data saved is automatically restored. When an application is deinstalled, ensure that the files created by the application are also deleted. In this case, delete the files in the DRAM file system first in the normal Explorer and then backup the DRAM file system (OP Properties → Persistent Storage → Save Files, refer to Ch. 8.3.1). Note By exchanging the operating system (Chapter 13) the initial operating unit configuration can be restored simply. 3-22 Multi Panel MP 270B, Touch Panel TP 270, Operator Panel OP 270 Equipment Manual 6AV6591-1DC20-0AB0 Commissioning Release 12/01 Note Active Sync constantly uses the serial interface. If the interface is also required for the ProTool download, the interface must first be enabled again via Active Sync. 3.12 ProSave Service Tool The ProSave tool is supplied together with ProTool. All the functions are provided which are necessary for the transfer of data between the configuration computer and operating unit: S Installation and deinstallation of drivers, options and add-ons, i.e. applications and drivers independent of ProTool, such as the UPS (Page 3-20, Page 8-13) S Data backup using Backup/Restore (Page 3-13) S License transfer (Page 3-18) Integrated operation ProSave is part of the material supplied with ProTool and can be automatically loaded on the configuration computer with the ProTool installation. The entire function range of ProSave is available within ProTool. In integrated operation, the ProSave dialogs are called from the project. In this way, all the necessary specifications (e.g. target device and download settings) are assumed from the project. Stand-alone operation ProSave can also be installed as a stand-alone application. In this case, the settings concerning the device and downloading must be defined in the ProSave user interface and match the operating unit settings. Multi Panel MP 270B, Touch Panel TP 270, Operator Panel OP 270 Equipment Manual 6AV6591-1DC20-0AB0 3-23 Commissioning 3-24 Release 12/01 Multi Panel MP 270B, Touch Panel TP 270, Operator Panel OP 270 Equipment Manual 6AV6591-1DC20-0AB0 Operation 4 In this chapter The MP 270B Key and OP 270 are operated by means of an integrated membrane keyboard, the MP 270B Touch and TP 270 by means of buttons or a screen keyboard. In addition, all models can be operated by an external keyboard or mouse connected to the USB interface. This chapter provides information on the general operating procedures of the S MP 270B Touch, TP 270 10” or TP 270 6” (Page 4-2) S MP 270B Key, OP 270 10” or OP 270 6” (Page 4-11) S with an external keyboard/mouse (Page 4-22) Multi Panel MP 270B, Touch Panel TP 270, Operator Panel OP 270 Equipment Manual 6AV6591-1DC20-0AB0 4-1 Operation 4.1 Release 12/01 Operating the MP 270B Touch and TP 270 Overview This section describes the general operating procedures for the MP 270B Touch, TP 270 10” and TP 270 6”. The MP 270B Touch or TP 270 screen is used to observe the operating status of the machine or system being monitored and, at the same time, to intervene directly in the process running simply by touching the relevant buttons and input fields displayed. Information regarding operation of screens and screen objects is provided in Chapter 5. 4.1.1 Operating touch elements Definition Touch elements are contact-sensitive operating elements provided on the MP 270B Touch or TP 270 screen, such as buttons, input fields and message windows. Their operation is basically no different from pressing conventional keys. Touch elements are operated by touching them lightly with a finger. ! Caution Be sure to touch only one point of the MP 270B Touch or TP 270 screen. Never touch more than one touch element at a time. Otherwise, an action may be unintentionally initiated. Caution Never use pointed or sharp instruments to operate the MP 270B Touch or TP 270 to prevent damage to the plastic surface of the touch screen. Direct key In the case of a DP connection, buttons can be configured as direct keys in order to achieve fast keyboard operation. Fast key operation is a condition for Jogging mode (Inching mode), for example. PROFIBUS direct keys set bits directly from the MP 270B Touch or TP 270 in the I/O area of a SIMATIC S7. 4-2 Multi Panel MP 270B, Touch Panel TP 270, Operator Panel OP 270 Equipment Manual 6AV6591-1DC20-0AB0 Operation Release 12/01 Operation acknowledgement As soon as the MP 270B Touch or TP 270 detects a touch element has been touched, it responds with an optical and acoustic acknowledgement. An acknowledgment is independent of communication with the PLC. It is not an indication of the required action actually having been executed. Acoustic acknowledgement As soon as the MP 270B Touch or TP 270 detects a touch element has been touched, it responds with an acoustic acknowledgement. The acoustic acknowledgement can be modified or deactivated, as required (Page 8-11). Optical acknowledgement The type of visual acknowledgement is dependent on the operating element touched: S Buttons In the case of 3D-effect configurations, visual representation is distinguished according to the statuses touched and untouched. The diagrams below illustrate examples of the representation: Touched Untouched The way in which the selected field appears on the screen can be configured (line widths 1 - 10 for the focus and the color of the frame). S Hidden buttons The focus for hidden buttons does not appear following selection (value for the focus line width is 0 , default setting). If the value for the focus width is changed, the dotted outline of the button changes to a line when touched. The outlines remain visible until the focus is moved to another operating element. S Input fields After touching an input field, the screen keyboard appears as the operation acknowledgement. Screen keyboard In order to enter values, the MP 270B Touch or TP 270 automatically displays a screen keyboard within the ProTool configuration after touching an input field, for example. The screen keyboard is also displayed automatically if a password needs to be entered in order to activate a password protected function (also refer to Page 5-41). After completing the input, the screen keyboard is automatically hidden. Multi Panel MP 270B, Touch Panel TP 270, Operator Panel OP 270 Equipment Manual 6AV6591-1DC20-0AB0 4-3 Operation Release 12/01 Note In the case of the TP 270 6”, the screen keyboard appears as a full screen to simplify input for the operator. The screen keyboard can be activated in the following ways: S The screen keyboard is always displayed during runtime as soon as the operator selects an input field (default setting). S A button is configured with which the user can automatically activate or deactivate the appearance of the screen keyboard as necessary. This is useful, for example, when an external keyboard is connected to the operating unit rendering the screen keyboard unnecessary. Configure a button, call in the context menu and select the Properties dialog. In the Functions tab control, select “click” as the event and assign this event to the Use_On-Screen_Keyboard_On/Off function in the “Keyboard” category. During runtime, the operator can use the button to activate or deactivate the mechanism controlling the appearance of the screen keyboard. S The screen keyboard is activated via the corresponding icon in the toolbar (refer to Chapter 3). The position of the screen keyboard can be defined in the Input Panel option in the Windows CE Control Panel. Note Use the Start_On_Screen_Keyboard function to display the screen keyboard permanently. The screen keyboard remains visible until it is explicitly closed by the user. It can, thus, be used for input in other applications. Depending on the input field configured, the screen keyboard button provides buttons for purely numeric input or alphanumeric values. External USB keyboard An external USB keyboard can be connected to the USB interface (refer to Chapter 4.3 on Page 4-22). The dialog to activate the screen keyboard, defined by the user in ProTool CS, continues to be offered for the MP 270B Key or OP 270, ProTool and the screen keyboard can then be operated by a mouse connected to the USB interface. 4-4 Multi Panel MP 270B, Touch Panel TP 270, Operator Panel OP 270 Equipment Manual 6AV6591-1DC20-0AB0 Operation Release 12/01 Operating screen objects using buttons Screen objects which are assigned pre-defined buttons can also be operated by buttons outside the screen object. A condition for this is that each function has been linked to the respective button in the configuration. These functions are complied in ProTool CS within the Keyboard action for screen objects. 4.1.2 Enter numeric values for TP 270 6” Numeric screen keyboard In order to enter numeric and hexadecimal values, the TP 270 6” automatically displays a numeric screen keyboard directly after touching an input field on the touch screen. After completing the input, the screen keyboard is automatically hidden. The Help key is only active when a help text has been configured for that particular input field. Figure 4-1 Example of a screen keyboard for numeric input: Note The BSP key corresponds to the Backspace key. Multi Panel MP 270B, Touch Panel TP 270, Operator Panel OP 270 Equipment Manual 6AV6591-1DC20-0AB0 4-5 Operation Release 12/01 Procedure Numeric and hexadecimal values are entered character by character using the buttons provided on the screen keyboard. Confirm the value entered by pressing the Enter key or cancel the input by pressing ESC. The screen keyboard is closed in both cases. Note When the keyboard is displayed, the lower and upper limit values are indicated, when configured. 4.1.3 Enter numeric values for MP 270B Touch and TP 270 10” Numeric screen keyboard In order to enter numeric values, the MP 270B Touch or TP 270 10” automatically displays a numeric screen keyboard directly after touching an input field on the touch screen. After completing the input, the screen keyboard is automatically hidden. The Help key is only active when a help text has been configured for that particular input field. Figure 4-2 Example of a screen keyboard for numeric input: Procedure Numeric values are entered character by character using the buttons provided on the screen keyboard. Invalid characters are rejected and an error message appears. Confirm the value entered by pressing the Enter key or cancel the input by pressing ESC. The screen keyboard is closed in both cases. 4-6 Multi Panel MP 270B, Touch Panel TP 270, Operator Panel OP 270 Equipment Manual 6AV6591-1DC20-0AB0 Operation Release 12/01 Note On entering the first character, a tooltip appears with the lower and upper limit values related to the input window. 4.1.4 Enter alphanumeric values for TP 270 6” Alphanumeric screen keyboard In order to enter a character string, the TP 270 6” automatically displays a full screen alphanumeric keyboard directly after touching an input field on the touch screen. After completing the input, the screen keyboard is automatically hidden. Keyboard levels The full screen keyboard has an alphanumeric layout providing normal and Shift levels. The Alt Gr level is not available. The Help key is only active when a help text has been configured for that particular input field. An example of the keyboard’s normal level is illustrated: Figure 4-3 Full screen, alphanumeric keyboard: Normal level (example) Note The BSP key corresponds to the Backspace key. Multi Panel MP 270B, Touch Panel TP 270, Operator Panel OP 270 Equipment Manual 6AV6591-1DC20-0AB0 4-7 Operation Release 12/01 Procedure Alphanumeric values are entered character by character using the buttons provided on the full screen keyboard. Confirm the value entered by pressing the Enter key or cancel the input by pressing ESC. The screen keyboard is closed in both cases. 4.1.5 Enter alphanumeric values for MP 270B Touch and TP 270 10” Alphanumeric screen keyboard In order to enter character strings and numeric values in hexadecimal format, the MP 270B Touch or TP 270 10” automatically displays an alphanumeric screen keyboard directly after touching an input field on the touch screen. After completing the input, the screen keyboard is automatically hidden. Keyboard levels The alphanumeric screen keyboard has several levels: S Normal level (Figure 4-3) S Shift level S Alt Gr level S Shift + Alt Gr level The Alt Gr and Shift + Alt Gr levels serve to enter special characters. The Help key is only active when a help text has been configured for that particular input field. An example of the keyboard’s normal level is illustrated: Figure 4-4 4-8 Alphanumeric screen keyboard: Normal level (example) Multi Panel MP 270B, Touch Panel TP 270, Operator Panel OP 270 Equipment Manual 6AV6591-1DC20-0AB0 Operation Release 12/01 Procedure Alphanumeric values are entered character by character using the buttons provided on the screen keyboard. Confirm the value entered by pressing the Enter key or cancel the input by pressing ESC. The screen keyboard is closed in both cases. Note Press the button depicted twice (locking button) to activate the toolbar. 4.1.6 Navigation using buttons It is possible to assign system key function to buttons: S Page_Up A button is assigned the Page_Up function. S Page_Down A button is assigned the Page_Down function. S Go_to_Home A button is assigned the Go_to_Home function. S Go_to_End A button is assigned the Go_to_End function. These functions are compiled in ProTool CS within the Keyboard group. 4.1.7 Call help text Purpose Help texts consist of additional information and operating instructions provided by the configuration planner concerning messages, screens and input fields. Help text, concerning an input field for example, may provide information on permissible value ranges (refer to Figure 4-5) or, in the case of an alarm message, information related to the cause and its elimination. Multi Panel MP 270B, Touch Panel TP 270, Operator Panel OP 270 Equipment Manual 6AV6591-1DC20-0AB0 4-9 Operation Release 12/01 Enter temperature setpoint for Tank_1 (Range 40...80 _C) Figure 4-5 Help text for an input field (example) Procedure 4-10 S Help on messages Touch the following button in the message window, on the message page, in the message buffer or the message display S Help on input fields Touch the Help key on the screen keyboard. This key only appears if a configured help text exists. S Help on current screen If the function Display Help Text has been assigned to a button, for example, touch that button to call in the help text configured for the current screen. S Help on focussed screen object Press the key combination ALT + H either on the screen keyboard or the USB keyboard connected to call in the configured help text to the trend display which has been focussed, for example. Multi Panel MP 270B, Touch Panel TP 270, Operator Panel OP 270 Equipment Manual 6AV6591-1DC20-0AB0 Operation Release 12/01 4.2 Operating MP 270B Key or OP 270 Overview The operating status of the machine or system to be monitored can be observed in the MP 270B Key or OP 270 screen and the running process directly influenced by using the integrated membrane keyboard. This section describes the general operating procedures for the MP 270B Key and OP 270. Information regarding operation of screens and screen objects is provided in Chapter 5. MP 270B Key and OP 270 10” keypads The keyboards of the MP 270B Key and OP 270 10” consist of two functional blocks (Figure 4-6): S Function keys/Softkeys: – Keys K1 to K16 – Keys F1 to F20 S System keys: – Alphanumeric keys – Cursor keys – Control keys F2 F1 F3 F4 F6 F5 F7 F8 F9 F10 F11 F12 / 7 8 9 * 4 5 6 – 1 2 3 + . 0 , = # ; INS DEL A–Z TAB HELP HOME F13 F14 F15 F16 F17 F18 F19 F20 ESC END K1 K2 K3 K4 K5 K6 K7 K8 K9 K10 K11 K12 K13 K14 K15 K16 Function keys/Softkeys Figure 4-6 ACK FN SHIFT CTRL ALT ENTER System keys Assignment of the MP 270B and OP 270 10” keypads Multi Panel MP 270B, Touch Panel TP 270, Operator Panel OP 270 Equipment Manual 6AV6591-1DC20-0AB0 4-11 Operation Release 12/01 OP 270 6” keypad The OP 270 6” keyboard consists of two functional blocks (Figure 4-7): S Function keys/Softkeys: – Keys K1 to K10 – Keys F1 to F14 S System keys: – Alphanumeric keys – Cursor keys – Control keys / 7 8 9 F2 * 4 5 6 F3 F4 – 1 2 3 F5 F6 . 0 , A–Z = F1 F7 + F8 HOME INS DEL TAB END HELP K1 F9 F10 F11 F12 F13 F14 K2 K3 K4 K5 K6 K7 K8 K9 K10 ESC ACK F N Function keys/Softkeys Figure 4-7 4.2.1 SHIFT CTRL ALT ENTER System keys Arrangement of the OP 270 6” keypads Function keys/Softkeys Function keys with global function assignment A function key with global function assignment always triggers the same action on the MP 270B Key, OP 270 or in the PLC regardless of the screen currently open. These actions could include: S S S Open screen Display current alarm messages Start screen printing (hardcopy) All F and K keys can be assigned globally significant functions. 4-12 Multi Panel MP 270B, Touch Panel TP 270, Operator Panel OP 270 Equipment Manual 6AV6591-1DC20-0AB0 Release 12/01 Operation Function keys with local function assignment (softkeys) A function key with local function assignment (softkey) can trigger different actions on the MP 270B Key, OP 270 or in the PLC according to the screen currently open (local significance of current screen). An icon can be configured for each softkey which can then be positioned at the edge of the screen. The F keys can be assigned locally significant funtions. ! Caution If a function key is pressed directly following changing screens, the corresponding function associated with the new screen can be triggered before the screen is generated. Note A two-key operation is possible for the MP 270B Key and OP 270, i.e. two keys can be pressed thus triggering two functions (refer to Communication for Windows-based Systems) User’s Guide. LED assignment The Light Emitting Diodes (LEDs) in the function keys can be controlled from the PLC. A luminous or flashing LED can indicate to the operator which key to press according to specific situations, for example. In order to trigger LEDs, the corresponding data areas must be set up in the PLC and specified as area pointers in the configuration. The assignment of the individual LEDs to the bits in the database must be defined by the project engineer when configuring the function keys. In this case, the bit number within the mapping area is specified for each LED. Detailed information on LED control is provided in the Communication for Windows-based Systems user’s guide. Multi Panel MP 270B, Touch Panel TP 270, Operator Panel OP 270 Equipment Manual 6AV6591-1DC20-0AB0 4-13 Operation 4.2.2 Release 12/01 System keys Control keys The following control keys serve superordinated editing and control functions: Shift (numeric/alphanumeric) Backspace Insert/Delete Tabulator Display help text Escape (Terminate) Acknowledge Confirm entry Alt key Ctrl key Shift (upper/lower case) Shift (special characters) Figure 4-8 Control keys The system keys ACK, ESC, HELP and ENTER can also be assigned functions. 4-14 Multi Panel MP 270B, Touch Panel TP 270, Operator Panel OP 270 Equipment Manual 6AV6591-1DC20-0AB0 Operation Release 12/01 Alphanumeric keys Use the following alphanumeric keys to enter digits, letters and special characters. The two marked keys are not available on the OP 270 6” keyboard. Figure 4-9 Alphanumeric keys Cursor keys The cursor keys (Figure 4-10) are used to move the text cursor and to navigate in screens and screen objects. The functions of the keys corresponds to the cursor keys on a standard PC keyboard. Figure 4-10 Cursor keys The Home and End keys can also be assigned functions. Multi Panel MP 270B, Touch Panel TP 270, Operator Panel OP 270 Equipment Manual 6AV6591-1DC20-0AB0 4-15 Operation Release 12/01 System key function overview Table 4-1 Functions of the system keys Key Function Purpose Shift (numeric/alphanumeric) Switches the assignment of the input keys from digits to letters. S No LED lights up: The numeric keyboard assignment is active. Press the key once to switch to alphanumeric assignment. S An LED lights up: The left or right-hand letter assignment is activated. Each time the key is pressed, the level switches between the left-hand letter assignment, right-hand letter assignment and numeric keyboard assignment. Delete character S Delete individual character to the right of the cursor. Deletion is only possible when the digit assignment is active. To insert characters, press the Shift (digits/letters) key to access alphanumeric assignment. Cancel S Deletes the character of a value entered and resets the original value. S Closes the active window. Acknowledge Acknowledges the currently displayed alarm message or all messages in an acknowledgment group (group acknowledgement). The LED lights up as long as unacknowledged alarm messages are queued. Display help text Opens a window with help text in respect of the selected object (message, input field). The LED indicates if help text exists for the selected object. Confirm input S Accepts and ends the input S Opens a selection field for symbolic input S Triggers the function on the selected button 4-16 Tabulator Moves to the next screen object available for selection in the configured tabulation sequence. Delete character Deletes the character to the left of the cursor. Multi Panel MP 270B, Touch Panel TP 270, Operator Panel OP 270 Equipment Manual 6AV6591-1DC20-0AB0 Operation Release 12/01 Table 4-1 Functions of the system keys, continued Key Function Purpose S Move to the next screen object Move cursor available for selection to the right, left, above or below the current screen object. S Navigation in the screen object. Scroll back Scroll one page back. Scroll forward Scroll one page forward. Shift (upper/lower case) Use in combination with other keys, e.g. shift to capital letters. Enter special characters Use in combination with other keys: Enter special characters. Some keys have special characters, imprinted in blue at the bottom left, e.g. the percent character %. To enter the character, press the key simultaneously with the Shift key depicted to the left. 4.2.3 General control function Use in combination with other keys, e.g. navigation in trend curves General control function Use in combination with other keys, e.g. Status/Force Key combinations General operation Key combination Function Navigation Moves to the previous screen object available for selection in the configured tabulation sequence. Positions the cursor within a screen object, e.g. in an input field. Skip to the start, e.g. of a selection list. Multi Panel MP 270B, Touch Panel TP 270, Operator Panel OP 270 Equipment Manual 6AV6591-1DC20-0AB0 4-17 Operation Release 12/01 Key combination Function Skip to the end, e.g. of a selection list. Marks all the entries, e.g. in a selection list, from the current cursor position to the start. Marks all the entries, e.g. in a selection list, from the current cursor position to the end. Opens a selection field. Screen settings Increases the screen brightness. Reduces the screen brightness. Increases the screen contrast (OP 270 only). Reduces the screen contrast (OP 270 only). During the start-up phase Switches the MP 270B Key or OP 270 to download mode. As long as no data transfer is taking place, it is possible to exit from download mode. Other functions (e.g. in Explorer) Accepts the selected value in the selection field without closing it. S Changes the active window. S Switches between basic area and window. Mark all (left-hand letter assignment is active). Display the properties of the marked element. Navigation in the operating system Key combination Function Opens the Start menu. Open the Task Manager. 4-18 Multi Panel MP 270B, Touch Panel TP 270, Operator Panel OP 270 Equipment Manual 6AV6591-1DC20-0AB0 Operation Release 12/01 Key combination Function Explorer: Switch to superordinate level. Switches the display area. Activates the menu bar. Dialogs: Move to next field. Move to previous field. Opens the next tab control.1) Opens the previous tab control.1) Close the dialog without saving. 1) When the name of the tab control has the focus. Operating screen objects using function keys Screen objects assigned to buttons, e.g. message display, trend curve representation, recipe view or status/force, can also operated by means of function keys or softkeys. A condition for this is that each relevant function has been linked to a function key or softkey in the configuration. These functions are complied in ProTool CS within the Keyboard action for screen objects. 4.2.4 Entering Values Marking On selecting an input field, the entire field content is marked by changing color. After pressing a key (except a cursor key), the field content is deleted and the new input displayed. After selecting a field, press the SHIFT key and a cursor key simultaneously to clear the marking on the field contents and enable the cursor to be moved freely within the field. Multi Panel MP 270B, Touch Panel TP 270, Operator Panel OP 270 Equipment Manual 6AV6591-1DC20-0AB0 4-19 Operation Release 12/01 Note To enter the hexadecimal characters A...F, switch the input keys to alphanumeric assignment. Note Limit values can be configured for numeric input fields. In this case, values entered are only accepted when they lie within the limits configured. If an attempt is made to enter a value which is outside the configured limits, it is rejected and the original value automatically reinserted. In this case, the MP 270B Key or OP 270 issues a system message. Note On entering the first character, a tooltip appears with the lower and upper limit values related to the input window. External USB keyboard and screen keyboard An external USB keyboard can be connected to the USB interface (refer to Chapter 4.3 on Page 4-22). The dialog to activate the screen keyboard, defined by the user in ProTool CS, continues to be offered for the MP 270B Key or OP 270, ProTool and the screen keyboard can then be operated by a mouse connected to the USB interface. Note Use the Start_On_Screen_Keyboard function to display the screen keyboard permanently. The screen keyboard remains visible until it is explicitly closed by the user. It can, thus, be used for input in other applications. 4-20 Multi Panel MP 270B, Touch Panel TP 270, Operator Panel OP 270 Equipment Manual 6AV6591-1DC20-0AB0 Operation Release 12/01 4.2.5 Call help text Purpose Help texts consist of additional information and operating instructions provided by the configuration planner concerning messages, screens and operable screen objects. Help text, concerning an input field for example, may provide information on permissible value ranges (refer to Figure 4-11) or, in the case of an alarm message, information related to the cause and its elimination. Enter temperature setpoint for Tank_1 (Range 40...80 _C) Figure 4-11 Help text for an input field (example) Procedure Proceed as follows in order to call in the configured help text e.g. for an input field: Step 1 Select input field 2 Call in the help text Procedure (e.g.) The input field is marked. The LED in the key lights up, indicating that help text is available. Press the key to call in the help text. The configured help text is displayed in the language currently set on the operating unit. If help text is also configured for the current picture, it is displayed after pressing the key again. 3 Close help window The help window is closed. Multi Panel MP 270B, Touch Panel TP 270, Operator Panel OP 270 Equipment Manual 6AV6591-1DC20-0AB0 4-21 Operation 4.3 Release 12/01 Operating Using an External Keyboard/Mouse Overview An external keyboard or mouse can be connected to the USB interface on the operating unit. Connection and disconnection is possible during normal operation of the operating unit (”hot plug in/out”). Operation using an external keyboard/mouse is particularly recommended in the start-up and set-up phases. Operation Operation of the operating unit via a mouse is only a little different from operation using the touch screen. After connecting a mouse, the mouse pointer appears on the screen . When the mouse pointer is positioned on an operable button, for example, the . mouse pointer symbol changes ! Caution When using the MP 270B Key or OP 270, do not use the integrated membrane keyboard and external USB keyboard simultaneously. Otherwise, an action may be unintentionally initiated. Notice USB mouse: S Use a standard mouse. USB keyboard: S Use a standard keyboard with a USA/International keyboard layout. S Operation of the configured function keys is not possible via the external keyboard. Commercially available USB units do not normally fulfill higher industrial demands with regard to resistance to interference which can cause negative effects on the unit. 4-22 Multi Panel MP 270B, Touch Panel TP 270, Operator Panel OP 270 Equipment Manual 6AV6591-1DC20-0AB0 Operating Screens and Screen Objects 5 In this chapter Operation of the visualization processes on the operating unit is dependent on the configuration created with the ProTool CS configuration software. This chapter provides general information on screens and on operating predefined screen objects for touch panels and keyboard units. Information on the general operation procedures of the MP 270B Touch and TP 270 touch panels is provided in Chapter 4.1. Information on the general operating procedures of the MP 270B Key and OP 270 unit is provided in Chapter 4.2. 5.1 Operating Screens What is a screen? Screens visualize the progress of processes and display specified process values. A screen contains logically related process data which the operating unit can both display and modify by operating the individual values. Screens display the current process status in the form of numeric values, bar graphs or trend curves for example. Dynamic screen objects enable, for instance, the current position of a production process to be tracked on the operating unit. Screen partitions A screen is basically composed of static and dynamic sections. The terms “static” and “dynamic” do not refer to the possibility of dynamically positioning screen partitions but to the connection to the PLC. Static partitions, e.g. text and graphics, are not updated by the PLC. Dynamic partitions, e.g. input and output fields, trend curves and bars, are linked to the PLC and display current values constantly read in from the PLC memory. Their connection to the PLC is established by means of tags. A summary of all the screen objects which a ProTool configuration may contain for an operating unit is provided from Page 5-6. Multi Panel MP 270B, Touch Panel TP 270, Operator Panel OP 270 Equipment Manual 6AV6591-1DC20-0AB0 5-1 Operating Screens and Screen Objects Release 12/01 The display area of a screen can be divided into various areas. These areas are either moveable (message area and message indicator) or fixed (fixed window, icons for function keys). Fixed window The fixed window is an area at the top of the screen. The height of the fixed window can be configured. Since the content of the fixed window is independent of the screen currently displayed, it is especially suited for displaying important process magnitudes or date and time. An operating element configured in the fixed window is available in every screen. In the case of the touch panels MP 270B Touch, TP 270 10” and TP 270 6”, a button in a fixed window may represent a function key which has a global effect. Icons for keyboard units MP 270B and OP 270 Icons are graphics of a fixed size located at the bottom and sides of the keyboard unit screen. They are defined during configuration and clearly indicate the screen-specific functions of the softkeys in graphic form. By pressing the respective softkey F1 to F20 with the MP 270B Key and OP 270 10” or F1 to F14 with the OP 270 6”, the function symbolized by the icon is triggered on the operating unit or in the PLC. Message indicator The message indicator is a configurable graphical symbol which is displayed on the screen when at least one alarm message is present or needs to be acknowledged on the operating unit. The indicator continues to blink as long as unacknowledged messages are present. The number (in this case 3) represents the number of alarm messages present. The message indicator can be operated on the MP 270B Touch and TP 270. Operate message indicator on MP 270B Touch and TP 270 touch panels: The response of the message indicator is dependent on whether or not alarm messages are present on the operating unit which still have to be acknowledged at the moment the indicator is touched. 5-2 S Alarm messages to be acknowledges (message indicator flashing): The alarm message window opens on touching the message indicator (Page 5-26). S No alarm messages to be acknowledged: The alarm message window opens on touching the message indicator (Page 5-28). Multi Panel MP 270B, Touch Panel TP 270, Operator Panel OP 270 Equipment Manual 6AV6591-1DC20-0AB0 Operating Screens and Screen Objects Release 12/01 Use the button illustrated to close the alarm window for touch panels in order to operate screens. The alarm message window can be opened again by touching the message indicator. In the case of keyboard units, the messages must be acknowledged by pressing the ACK button. Message window System messages The operating unit displays internal operating statuses in the system message window. System messages indicate, for example, incorrect operations or communication faults. A summary of some of the most important system messages and explanations on how to eliminate the causes are provided in Appendix C of this manual. Proceed as follows to close the system message window: S MP 270B Key / OP 270: Press the ESC key. S MP 270B Touch / TP 270: Press the button illustrated. Event messages The operating unit uses the event message window to display operating statuses and faults concerning the machine or system connected to the PLC. The message text can contain current measured data. The position of the window can be configured. Alarm messages The operating unit uses the alarm message window to display faults concerning the machine or system connected to the PLC. The position of the window can be configured. Since alarm messages indicate abnormal operating statuses, they must be acknowledged. Proceed as follows to acknowledge alarm messages: S MP 270B Key / OP 270: Press the ACK key. S MP 270B Touch / TP 270: Press the button illustrated. More options for displaying messages are described from Page 5-22. Detailed information regarding the message window is provided on Page 5-25. Multi Panel MP 270B, Touch Panel TP 270, Operator Panel OP 270 Equipment Manual 6AV6591-1DC20-0AB0 5-3 Operating Screens and Screen Objects Release 12/01 Changing active window Several windows can be opened simultaneously when the operating unit is running in normal operation. Proceed as follows to change the active window: S MP 270B Key / OP 270: In order to operate a window, use the key combination depicted on the right to move between the basic screen area and the windows. Each time the combination is pressed, the cursor moves to the next window. S MP 270B Touch / TP 270: A window becomes active after touching it. The window in which the cursor is located is the active window. Input/Operations are possible in the active window. It is not possible to change to a window which contains no operable objects. Select screen The operating unit can be used to view, edit and print screens. The relevant screen must have been selected beforehand. There are several ways in which to select a screen: S Function key/Button Pressing a function key or button opens the corresponding screen defined in the configuration. S Input field Enter the corresponding number of the screen to be viewed in the input field. S Edit messages When configured, pressing the Edit button calls in the message assigned to the screen in the message window or message display, for example. Note on configuration Press the key with which the screen should be selected. Select the Select_screen_permanent function and enter a name for the screen under the Screen Name parameter. In the Field Number box, enter the Tab key sequence number of the field in which cursor should be located following a change of screens. As soon as the key is subsequently pressed, the function is triggered and the content of the Screen Name and Field Number parameters evaluated. The corresponding screen is displayed on the operating unit. 5-4 Multi Panel MP 270B, Touch Panel TP 270, Operator Panel OP 270 Equipment Manual 6AV6591-1DC20-0AB0 Operating Screens and Screen Objects Release 12/01 5.2 Logging On and Off Purpose Operable screen objects, such as input fields and buttons, can be assigned passwords during configuration to prevent them being modified by unauthorized personnel. Important parameters and settings can then only be modified by authorized personnel. Information on the Password List screen object is provided on Page 5-41. Login In order to access password protected operating elements, it is necessary to log in on the operating unit. In this case, the function Logon_User must be linked with an input field, for example, in the configuration. The user then has access to all the protected operating elements on the operating unit for which the password is valid until logging off. When correspondingly configured, it is also possible to log on via an input field for confidential password entry (Page 5-10). The character string entered is represented by placeholders (*). If an element is operated which is protected by a password, the login window automatically appears. Logoff In order to rule out operation by unauthorized personnel, the login should not remain active on the operating unit for too long a period of time. The following options are available with which to log off from the operating unit: S Configured logout time expires If the operating unit is not operated by the user within the configured period (logout time), the user is automatically logged off. S Log off If the configuration links the function Logoff_User with an operating element, the element can be used log off from the operating unit. Note It is possible to log off by entering an incorrect password. Multi Panel MP 270B, Touch Panel TP 270, Operator Panel OP 270 Equipment Manual 6AV6591-1DC20-0AB0 5-5 Operating Screens and Screen Objects 5.3 Release 12/01 Overview of Screen Objects A summary of the screen objects which an operating unit configuration may contain is provided in the following table. Screen object Text Use/Description Texts are used in the configuration to label display and operating elements, for example. Texts cannot be modified. The importance of different texts within a screen can be distinguished by assigning different fonts and formats. Texts can be configured to cover several lines and in different languages. Graphics Graphics can be used in the configuration, for example, to display the system or as explanatory symbols for display and operating elements which have been configured. Output field An output field displays current values from the PLC in numeric or alphanumeric form. Input field The input field is used to enter values which are then transferred to the PLC. The values can be in numeric or alphanumeric form. Entries which lie outside the specified value range are rejected according to the limit values which have been configured. (Page 5-10) The input can be protected by means of a password. Symbolic output field A symbolic output field displays current values from the PLC as plain text. Example: Instead of the values 0 and 1 the symbolic output field displays the texts Motor OFF and Motor ON. Selection field (Page 5-12) Date/Time (Page 5-14) Graphic display Values are not entered in the selection field character by character but are selected from a text list. This enables, for example, a motor to be switched on and off by means of the entries ON and OFF. This screen object is used to display and enter the calendar date and time. The way in which the date and time are displayed depends on the language set on the operating unit. The graphic display enables the dynamic positioning of graphics from external graphic programs in the project. Example: Instead of using a numeric value indicator, the fill level of a tank can be visualized by a dynamic graphic. 5-6 Multi Panel MP 270B, Touch Panel TP 270, Operator Panel OP 270 Equipment Manual 6AV6591-1DC20-0AB0 Operating Screens and Screen Objects Release 12/01 Screen object Graphics list Use/Description A graphic list displays current values from the PLC in the form of a graphic. It assigns a graphic to each tag value. The value of the tag during runtime determines which graphic is selected from the list and displayed on the operating unit. Example: Instead of the values 0 and 1, the graphics list displays graphical representations for open and closed valves. Graphic box A graphic box enables the selection of a graphic by selecting an entry from a graphics list. Example: Using a graphic selection list it is possible to design the user interface as language independent, for example. Vector graphics The following vector graphic objects can be configured: S S S S S Line Rectangle/Square Rounded rectangle/square Circle/Ellipse Polyline/Polygon These objects are combined to form vector graphics with simple, basic geometrical shapes in your configuration. The type, color and width of the lines and their transparency, color filling, rounding radius, etc. can be configured as desired. Button (Page 5-17) A button is a virtual key on the operating unit screen that can be assigned one or more functions, depending on the configuration. After pressing the button, the functions configured for the event press are triggered. On releasing the button, the functions configured for the event release are triggered. Status button (Page 5-19) A Status button is a display and operating element which has one of two states: Touched and Untouched. The states can be indicated by means of text or graphics. The Status button can be configured to be locking (switch function) or non-locking (keying function). State view The state view can be used to configure a warning display or to indicate the status of a unit which cannot be viewed from the operating unit (e.g. a motor). The response of the State view can be configured. Switch (Page 5-21) A switch serves to enter and display a binary status. It can only be switched on or off. Multi Panel MP 270B, Touch Panel TP 270, Operator Panel OP 270 Equipment Manual 6AV6591-1DC20-0AB0 5-7 Operating Screens and Screen Objects Screen object Invisible button Release 12/01 Use/Description An invisible button is a transparent button that is not displayed on the operating unit. If invisible buttons are located over graphics, for example, it is possible to operate part of the graphic, e.g. a motor or valve. (Page 5-17) After pressing the button, the functions configured for the event press are triggered. On releasing the button, the functions configured for the event release are triggered. Bar Bars represent values from the PLC as rectangular areas. The operating unit thus provides a clear indication of how far the current value is from the limit values, or if a setpoint value has been reached, at a glance. Bars are often used to represent fill levels or workpiece numbers. (Page 5-33) Direction, scaling, bar and background color and labeling the Y-axis can be configured as required. In order to identify limit values, limit value lines can be called in. Trend view A trend view provides a particularly clear representation of process data when displayed as a continual progression. (Page 5-34) Several different trend curves can be displayed simultaneously in the trend view, e.g. current and archived trend curves. Slider control Use a slider control to enter and display numeric values in analog form. To enter values, move the slider to the required position. (Page 5-37) When used as a display element, the value is represented by the position of the slider. Message view Special filter criteria are configured in the message view for displaying the volatile message buffer and/or message archive. (Page 5-31) Single message view (Page 5-32) Status/Force (Page 5-45) A single message display can provide a subset of the functionality of a message display. It can be used, for example, to simply realize a message line in a screen. By implementing Status/Force, the operating unit can be used to access the connected PLC (SIMATIC S5 and SIMATIC S7) in order to read and write values directly. PLC operands can be monitored and modified without having to connect an additional programming unit or PC to the PLC. This facility is of special use during the testing and commissioning phases of the configuration. Password list (Page 5-41) Recipe view (Page 6-11) Analog display (Page 5-39) 5-8 Using the password list it is possible to view, enter and modify passwords with user assignment on the operating unit. A recipe view can be used to create, save and transfer data records on the operating unit. An analog display indicates numeric values by means of a pointer instrument. Multi Panel MP 270B, Touch Panel TP 270, Operator Panel OP 270 Equipment Manual 6AV6591-1DC20-0AB0 Operating Screens and Screen Objects Release 12/01 Screen object Digital/Analog clock (Page 5-40) SIMATIC HMI Symbol Library (Page 5-40) Use/Description A digital/analog clock enables the system time to be displayed either as digits or as a traditional clock with hands. The SIMATIC HMI Symbol Library, containing numerous graphics from production and techniques, enables graphics to be created in the project in both abundance and realistically. They include: valves, motors, tank containers, conveyor belts, cooling systems and heating equipment as well as ISA symbols. Multi Panel MP 270B, Touch Panel TP 270, Operator Panel OP 270 Equipment Manual 6AV6591-1DC20-0AB0 5-9 Operating Screens and Screen Objects 5.4 Release 12/01 Input Field Purpose Numeric or alphanumeric values are entered character by character in an input field. A numeric value is a number, e.g. 80 as a setpoint value for a temperature. An alphanumeric value can contain text and digits e.g. Valve_12. Limit value check If limit values are configured for the input field tags, the values entered are only accepted when they are within the configured limits. If an attempt is made to enter a value which is outside the configured limits, it is rejected and the original value automatically reinserted. In this case, the operating unit issues a system message. Display Input fields can be configured differently according to their purpose, e.g.: 5-10 S Numeric input field to enter numeric values in decimal, hexadecimal or binary format. S Alphanumeric input field to enter character strings. It is only possible to enter ASCII characters. They are dependent on the language selected. S Input field for date and time to enter the calendar date and time. The format is dependent on the language currently set on the operating unit. The figure below illustrates examples of input fields for date and time in US English language format. S Input field for confidential password entry to enter passwords confidentially. The character string entered is represented by placeholders (*). The figure below illustrates an example. Multi Panel MP 270B, Touch Panel TP 270, Operator Panel OP 270 Equipment Manual 6AV6591-1DC20-0AB0 Operating Screens and Screen Objects Release 12/01 Operation Proceed as follows to operate an input field: S MP 270B Key / OP 270: – Select the input field required. The field content changes color when the field is accessed. – Use the cursor keys to position the cursor and then enter the required value. – Confirm the entry (e.g.) or – Discard the entry Also refer to Page 4-19. S MP 270B Touch / TP 270: – Touch the input field on the touch screen of the MP 270B Touch or TP 270. The screen keyboard automatically appears. Alternatively, activate the screen keyboard via the Start_On_Screen_Keyboard function. – Enter the required value. – Confirm the entry or – Discard the entry Also refer to Page 4-5. Multi Panel MP 270B, Touch Panel TP 270, Operator Panel OP 270 Equipment Manual 6AV6591-1DC20-0AB0 5-11 Operating Screens and Screen Objects 5.5 Release 12/01 Selection Field Purpose Values are entered in a selection field not character–by–character but are selected from a list provided (Figure 5-1). Figure 5-1 Selection field in opened state (example) Operation on the MP 270B Key or OP 270 Operating a selection field on the MP 270B Key or OP 270: Step 1 Select the selection field Procedure (e.g.) 2 Open selection list The selection field is marked. The selection list opens up. 3 Select entry Moves cursor line by line. , 4 Apply selection The selected entry becomes valid. The selection field is closed. or Cancel selection The original value is reapplied. The selection field is closed. Note After pressing an alphanumeric key, the first list entry which begins with that letter appears. 5-12 Multi Panel MP 270B, Touch Panel TP 270, Operator Panel OP 270 Equipment Manual 6AV6591-1DC20-0AB0 Release 12/01 Operating Screens and Screen Objects Operation on the MP 270B Touch or TP 270 Touch the selection field on the touch screen of the MP 270B Touch or TP 270. In this case, the selection list opens up immediately. After selecting an element from the list, the selection list is closed and the selected text appears in the list box. If the touch screen is touched outside the pulled down selection list, the list is closed and the entry with the focus appears in the selection field. ! Caution When released, the focussed list entry is immediately accepted. Therefore, continue to press the screen with your finger while sliding it to the required entry. Multi Panel MP 270B, Touch Panel TP 270, Operator Panel OP 270 Equipment Manual 6AV6591-1DC20-0AB0 5-13 Operating Screens and Screen Objects 5.6 Release 12/01 Date/Time Purpose The screen object Date/Time displays the current values for the time and/or date. The time can be modified online if the corresponding feature is configured. The calendar data and time values are synchronized with the operating system values or are read from the PLC. The operating unit accesses these values, for example, to assign time stamps to message events. Notice Without the optionally available backup battery (Chapter 11) the system time is stored for approx. 3 days 1). If the unit is disconnected from the power supply for a longer period, the date and time must be updated following recommissioning. Format The format of the date and time depends on the language currently set. It corresponds to the standard international conventions: Table 5-1 Examples of language-dependent formats for Date/Time Language Example Date long Time short German Samstag, 25. November 2000 25.11.00 12:59:32 English (USA) Saturday, November 25, 2000 11/25/00 12:59:32 PM French samedi 25 novembre 2000 25/11/00 12:59:32 Italian sabato 25 novembre 2000 25/11/00 12.59.32 Spanish (traditional) sábado 25 de novembre de 2000 25/11/00 12:59:32 The format set for Date and Time can be modified using the Regional Settings option in the Windows CE Control Panel. To do so, select the icon depicted on the right. Information on opening the Windows CE Control Panels is provided on Page 8-4. Notice When entering the date and time, ensure that the two values are separated by a space. 1) The unit must have been in operation for approx. 6–8 hours, without any interruptions, beforehand. 5-14 Multi Panel MP 270B, Touch Panel TP 270, Operator Panel OP 270 Equipment Manual 6AV6591-1DC20-0AB0 Release 12/01 Operating Screens and Screen Objects Notice If the operating unit does not support the language specified in the configuration, the display of Date and Time will assume the format of the language currently set in the Regional Settings option under Format. Synchronizing date/time with the PLC The date and time in the operating unit and PLC can be synchronized if this feature is defined in the configuration and PLC program. To do this, the PLC jobs 14 (Set Time) and 15 (Set Date) are provided. Use PLC jobs 40 and 41 to transfer the date and time from the operating unit to the PLC. Further information on this is available in the Communication for Windows-based Systems user’s guide. Multi Panel MP 270B, Touch Panel TP 270, Operator Panel OP 270 Equipment Manual 6AV6591-1DC20-0AB0 5-15 Operating Screens and Screen Objects 5.7 Release 12/01 Graphic Box Purpose The graphic box is an input field for symbolic values. A graphic can be selected by selecting an entry in the graphic list. Operation on the MP 270B Key or OP 270 Operating a graphic box on the MP 270B Key or OP 270: Step 1 Select graphic box Procedure (e.g.) 2 Open the graphic selection list The graphic box is marked. The graphic selection list opens up. 3 Select entry Moves cursor line by line. , , 4 Apply selection The selected entry becomes valid. or Cancel selection The original value is reapplied. Operation on the MP 270B Touch or TP 270 Touch the graphic box on the touch screen of the MP 270B Touch or TP 270. Selection mode is activated. Scroll through the graphic selection list using the scroll bar (vertical or horizontal). Click on the required graphic to select it. The graphic is transferred. By clicking outside the graphic frame, the graphic selection is rejected. 5-16 Multi Panel MP 270B, Touch Panel TP 270, Operator Panel OP 270 Equipment Manual 6AV6591-1DC20-0AB0 Operating Screens and Screen Objects Release 12/01 5.8 Button Purpose A button is a virtual key located on the operating unit screen. Functions which have been assigned to buttons can be triggered, for example, by the following, configurable events: S S S Clicking Pressing Releasing S Labeling Buttons can be labeled statically or dynamically. In the case of dynamic labeling, the text or graphic on the button changes during runtime according to the value of a configured tag. S Operation acknowledgement As soon as the operating element detects a valid operation, it responds with a visual acknowledgement. The acknowledgement, however, does not infer that the required action is actually being executed. Display Figure 5-2 illustrates examples of buttons which are pressed (right) and not pressed (left). Figure 5-2 Example of a button Hidden buttons Hidden buttons are transparent buttons which may lie over graphics, for example. This enables plant parts which are graphically displayed on the operating unit to be operated easily (e.g. a motor or valve). If a hidden button is selected, its contour becomes visible as long as the button remains selected. The contour enables the user to detect the operable area of the button. The contour is defined by the configuration. Multi Panel MP 270B, Touch Panel TP 270, Operator Panel OP 270 Equipment Manual 6AV6591-1DC20-0AB0 5-17 Operating Screens and Screen Objects Release 12/01 Operation Proceed as follows to operate a button: S MP 270B Key / OP 270: – Select the required button, e.g. using a cursor key. – Press either the Enter key or the Spacebar. (e.g.) or S MP 270B Touch / TP 270: Touch the button on the touch screen. Note Click In the case of a button, a function is triggered when the pressed button is released within the contours of the button. If the button is pressed using the mouse button or finger (when using touch panels) but moved outside the contour before releasing, the operating unit does not interpret the action as a click event. The action is not executed. Release In the case of a button, a function is triggered when the pressed button is released. If the button is pressed using the mouse button or finger (when using touch panels) but moved outside, the function is triggered when the function is released. Press In the case of a button, a function is triggered as soon as the button is pressed. 5-18 Multi Panel MP 270B, Touch Panel TP 270, Operator Panel OP 270 Equipment Manual 6AV6591-1DC20-0AB0 Operating Screens and Screen Objects Release 12/01 5.9 Status Button Purpose The Status button is an operating and display element with the two states Pressed and Released. Status buttons can indicate the status of units which cannot be seen by the operator (e.g. a motor). At the same time, it is also possible to change the status of the device concerned on the operating unit. Behavior The behavior of the Status button can be configured: S Switch: The switch has two stable states. It toggles from one state to the other each time it is operated, and remains in the respective state until it is operated again. S Key: The button has a fixed, stable home position. When operated, it switches to the status pressed and remains in this state as long as it is kept pressed. When released, it automatically switches back to its released position. Functions which have been assigned to the Status button can be triggered, for example, by the following configurable events: S S S Status change Pressing Releasing If the status of a switch type Status button changes as a result of a modification of configured tags, not through operation, the corresponding function is not executed. Display The two indicator statuses of the types Switch and Button with acknowledgement can be assigned different texts or graphics in ProTool CS which are then displayed on the Status button during runtime. Figure 5-3 illustrates an example of a Status button of the type Switch when pressed (left) and not pressed (right). Figure 5-3 The two statuses relate to the Status button when the Switch option is set Multi Panel MP 270B, Touch Panel TP 270, Operator Panel OP 270 Equipment Manual 6AV6591-1DC20-0AB0 5-19 Operating Screens and Screen Objects Release 12/01 Operation Proceed as follows to operate a Status button: S MP 270B Key / OP 270: – Select the Status button e.g. using a cursor key. – Press either the Enter key or the Spacebar. (e.g.) or S MP 270B Touch / TP 270: Touch the Status button on the touch screen. Note Release In the case of a button, a function is triggered when the pressed button is released. If the button is pressed using the mouse button or finger (when using touch panels) but moved outside, the function is triggered when the function is released. Press In the case of a button, a function is triggered as soon as the button is pressed. 5-20 Multi Panel MP 270B, Touch Panel TP 270, Operator Panel OP 270 Equipment Manual 6AV6591-1DC20-0AB0 Operating Screens and Screen Objects Release 12/01 5.10 Switch Purpose A switch serves for the input and output of a binary status. It can only be switched on or off. It is linked to a tag to do this. The status OFF corresponds to the value 0 (a logical FALSE) of the tag linked to the switch. All tag values other than zero (a logical TRUE) are interpreted as the status ON. Behavior Functions which have been assigned to the switch, can be triggered, for example, by the following, configurable events: S S S Status change Switched on Switched off If the switch status changes as a result of a modification of configured tags, not through operation, the corresponding function is not executed. Display Figure 5-4 illustrates an example of two switches with different orientation. Figure 5-4 Switches with different orientation Operation Proceed as follows to operate a switch: S MP 270B Key / OP 270: – Select the required button e.g. using a cursor key. – Press either the Enter key or the Spacebar. (e.g.) or S MP 270B Touch / TP 270: Slide the sliding lever to the required position or double-click on the object. The switch moves to the new position. Multi Panel MP 270B, Touch Panel TP 270, Operator Panel OP 270 Equipment Manual 6AV6591-1DC20-0AB0 5-21 Operating Screens and Screen Objects 5.11 Release 12/01 Messages Message categories Messages on the operating unit indicate events and statuses related to control processes. A differentiation is made between the following message categories: S Event messages indicate a status in the process, for example, Motor ON. Event messages are configured. S Alarm messages indicate an equipment failure, for example, Motor temperature too high. Alarm messages are configured. Alarm messages must be acknowledged due to their critical nature. S HMI system messages are triggered by the operating unit. They are not configured. System messages indicate, for example, incorrect operations or communication faults. A selection of important system messages is provided in Appendix C. SIMATIC diagnostic events provide information on the status of the SIMATIC S7 and SIMOTION. They are not configured in the ProTool CS configuration software. Refer to the S7 manual for the error number indicated on the operating unit to determine the cause of the error. S Acknowledging alarm messages Alarm messages must be acknowledged due to their importance. This can be done manually on the operating unit or automatically by the PLC. The message indicator depicted continues to flash as long as queued messages still need to be acknowledged, when this feature has been configured. The message indicator on the MP 270B Touch and TP 270 can be operated (refer to Page 5-2). In order to acknowledge alarm messages on the MP 270B Key or OP 270 manually, press the key depicted on the right. The message must not have been selected. The LED integrated in the key lights up when unacknowledged messages are present. If several messages are displayed at the same time and the user acknowledges alarm messages, the acknowledgement acts in hierarchical sequence on the various message displays: 1. Message display with focus 2. Alarm window 3. Message line 4. Message display in basic screen 5-22 Multi Panel MP 270B, Touch Panel TP 270, Operator Panel OP 270 Equipment Manual 6AV6591-1DC20-0AB0 Operating Screens and Screen Objects Release 12/01 When configuring messages, it is possible to define whether the operator must acknowledge each message individually or whether the acknowledgement is valid for a group of messages (group acknowledgement). The use of group acknowledgement in respect of messages is particularly useful when they relate to the same cause, e.g. the messages for the first-up fault and the follow-up faults. Buffering messages All message events (arrived, cleared, acknowledged) are stored in an internal volatile buffer. If a message archive has been configured, the message events are also stored in this message archive. Display messages The events stored in the message buffer can be displayed according to different criteria. The following predefined objects are available for display purposes: S Message line (Page 5-25) S Message window (Page 5-25) S Message page (Page 5-28) S Message buffer (Page 5-29) S Message view – Message display with full functionality (Page 5-31) – Single message display with restricted functionality (Page 5-32) Deleting messages All message events concerning event and alarm messages are automatically stored in the message buffer. There are two methods of deleting message events from the message buffer: S Automatic deletion on buffer overflow When the message buffer is no longer capable of accepting new message events, the operating unit automatically deletes a number of message events until the configured remaining buffer capacity is reached. In this case, the oldest message events are deleted first. S Deletion by operating the operating unit In order that message events can be deleted manually from the message buffer, the function Delete_message_buffer must be defined in the configuration, e.g. linked to a button or function key. In this way, the following message categories can be selected for deletion according to the configuration: – All messages – Alarm messages – Event messages – HMI system messages – SIMATIC diagnostic events Multi Panel MP 270B, Touch Panel TP 270, Operator Panel OP 270 Equipment Manual 6AV6591-1DC20-0AB0 5-23 Operating Screens and Screen Objects Release 12/01 Print messages When correspondingly configured, event messages can be printed out directly when the message events Arrived and Cleared occur, and also alarm messages when the event Acknowledged occurs. System messages are not logged. Information on setting printer parameters is provided in Chapter 8. 5.11.1 ALARM_S Definition ALARM_S is a message number procedure. The message identification numbers are assigned automatically by the configuration in STEP 7 or SIMOTION SCOUT. The unique assignment of the message text is made according to these numbers. The advantage here is that the message texts can be used on various operating units but only need to be entered once. If a fault occurs, the operating unit receives the message by means of the message number. The associated message is determined and issued according to the number. In addition to the message status (arrived, cleared, acknowledged), the PLC also stores time. This information is retained even after the message has been sent, so that individual network components (e.g. operating units) can log on later and be updated. Configuring ALARM_S messages ALARM_S messages are not configured in ProTool CS but in STEP 7, e.g. for S7-300/400-CPUs or in SIMOTION SCOUT. The display of ALARM_S messages can only be configured when a SIMATIC S7 PLC is used and the ProTool CS configuration software has been integrated in STEP 7. Detailed information on the configuration of ALARM_S messages is available in the ProAgent/MP and ProAgent/PC user guides. Restarting S7 CPUs Depending on the hardware configuration of the CPUs, it is possible that under certain circumstances all queued ALARM_S messages will be deleted when S7 CPUs are restarted. Older stocks of S7 300 CPUs cannot inform the operating units involved of the restart. The result of this is that messages are indicated on the operating unit as being queued although the CPU has already deleted them. 5-24 Multi Panel MP 270B, Touch Panel TP 270, Operator Panel OP 270 Equipment Manual 6AV6591-1DC20-0AB0 Release 12/01 Operating Screens and Screen Objects Remedy: Disconnect the connection between the operating unit and CPU and then reconnect them again. Use the function Connect_Disconnect_PLC if configured. 5.11.2 Message line Purpose When a message line has been configured it is always displayed, regardless of the screen selected. The message line displays the last alarm or event message received. The message line is a permanent feature on the operating unit and always displays the current message. If a separate window has been configured for alarm messages, the message line only receives the current event message. Display priorities Alarm messages always have priority over event messages. If no alarm messages are present or they have all been acknowledged, event messages are displayed. In order to differentiate between event and alarm messages, alarm messages can be configured to flash in the display. 5.11.3 Message window Purpose The message window displays all messages in the respective message categories which are queued or need to be acknowledged. It is possible to configure how the alarm messages are sorted. It is also possible to select whether the latest or oldest message is displayed first. Multi Panel MP 270B, Touch Panel TP 270, Operator Panel OP 270 Equipment Manual 6AV6591-1DC20-0AB0 5-25 Operating Screens and Screen Objects Release 12/01 Alarm messages If one of the display modes Window/Window, Window/Line or Window/Off is configured, the message window for alarm messages opens automatically as soon as an alarm message arrives. Figure 5-5 illustrates an example. Figure 5-5 Alarm window (example) Significance of the buttons Call Help text Use this button to call in the help text configured for the selected message. Edit Message Use this button to trigger the function assigned to the Edit Message event for the selected message. Acknowledge messages Use this button to acknowledge messages. Event messages In order to be able to open the event message window by means of unit operation, the function Display_event_message_window must be linked to a function key or button in the configuration. System messages The message window for system messages opens automatically as soon as a system message arrives. The window is closed automatically after the configured duration of display has expired or by pressing ESC or 5-26 . Multi Panel MP 270B, Touch Panel TP 270, Operator Panel OP 270 Equipment Manual 6AV6591-1DC20-0AB0 Release 12/01 Operating Screens and Screen Objects Close alarm window manually Proceed as follows to close the message window manually: S MP 270B Touch / TP 270: Press the button illustrated. In the case of the MP270B Key and OP 270, the alarm window can only be closed after acknowledging all the alarm messages displayed. Multi Panel MP 270B, Touch Panel TP 270, Operator Panel OP 270 Equipment Manual 6AV6591-1DC20-0AB0 5-27 Operating Screens and Screen Objects 5.11.4 Release 12/01 Message page Purpose The message page displays all messages allocated a time stamp. It is also possible to select whether the latest or oldest message is displayed first. Open message pages are constantly updated. Structure In order to have access to the message page for event messages and/or alarm messages, the following functions must have been configured: S for event messages: Display_event_message_page S for alarm messages: Display_alarm_message_page Figure 5-6 illustrates an example of the message page for alarm messages. Figure 5-6 Alarm message page (example) Information on the significance of the buttons is provided on Page 5-26. In the case of the MP 270B Touch or TP 270, the alarm message page can also be selected using the message indicator (Page 5-2). It is possible to configure how the alarm messages are sorted. 5-28 Multi Panel MP 270B, Touch Panel TP 270, Operator Panel OP 270 Equipment Manual 6AV6591-1DC20-0AB0 Operating Screens and Screen Objects Release 12/01 5.11.5 Message buffer Purpose The message buffer displays all message events allocated a time stamp. It is also possible to select whether the latest or oldest message is displayed first. Structure In order to have access to the message buffer for event messages and/or alarm messages, the following functions must have been configured: S for event messages: Display_event_message_buffer S for alarm messages: Display_alarm_message_buffer Figure 5-7 illustrates an example alarm message buffer. Figure 5-7 Alarm buffer (example) Information on the significance of the buttons is provided on Page 5-26. The message buffer is organized so that in the case of a buffer overflow the oldest message events are overwritten (”FIFO buffer”). It is also possible to delete the entire buffer or specific message categories from time to time (Delete_message_buffer) function. This relieves the system load and provides a clearer overview of the message buffer. Note The data in the message buffer is volatile and is deleted when voltage is applied. It is possible to configure how the alarm messages are sorted. Multi Panel MP 270B, Touch Panel TP 270, Operator Panel OP 270 Equipment Manual 6AV6591-1DC20-0AB0 5-29 Operating Screens and Screen Objects 5.11.6 Release 12/01 Message display Purpose Certain views are defines for messages which are queued or still to be acknowledged or for message events in the message buffer (volatile or archive) in the message indicator. Various filter criteria are available in ProTool CS for this purpose. Filter criteria include: S Message number S Time S Message states S Message text S Date S Category name S Acknowledgment group S Diagnostics capability S PLC The attribute PLC is only useful when more than one PLC is configured as source of the message. In this way, the precise fault location can be displayed with date/time of the message event. Note Please note that the millisecond display for the time concerning the occurrence of message events is only accurate for ALARM_S messages. In the case of event and alarm messages, the milliseconds always appear with the value ooo. 5-30 Multi Panel MP 270B, Touch Panel TP 270, Operator Panel OP 270 Equipment Manual 6AV6591-1DC20-0AB0 Operating Screens and Screen Objects Release 12/01 Structure The message display (Figure 5-8) can display the following messages: S queued messages, S archived messages, S messages to be acknowledged, S message events, located in the buffer, S diagnostic events. Figure 5-8 Example of a message display Significance of the buttons Call Help text Use this button to call in the help text configured for the selected message. Edit Message Use this button to trigger the function assigned to the Edit Message event for the selected message. Acknowledge messages Use this button to acknowledge messages. Message categories In order to be able to distinguish between the different message categories, they are marked in the first column of the message display: ! Alarm messages Empty Event messages $ HMI system messages S7 SIMATIC diagnostic events Alarm-S messages are displayed either as alarm messages or event messages. SFM messages (System Fault Messages) are displayed as alarm messages. Multi Panel MP 270B, Touch Panel TP 270, Operator Panel OP 270 Equipment Manual 6AV6591-1DC20-0AB0 5-31 Operating Screens and Screen Objects 5.11.7 Release 12/01 Single message display Purpose A single message display provides a subset of the functionality of a message display (Page 5-31). This provides a simple method with which, for example, to create a message line to display event and system messages in a screen. Structure The figure below provides an example of a single message display with the following columns configured: S S S S S Date Time Message number Message states Message text 25.01.01 14:27:06 110001 K Change to operating status ’online’ 25.01.01 14:27:07 140001 K Connection discontinued: Station 2, Rack 0, Slot 0 5-32 Multi Panel MP 270B, Touch Panel TP 270, Operator Panel OP 270 Equipment Manual 6AV6591-1DC20-0AB0 Operating Screens and Screen Objects Release 12/01 5.12 Bar Graph Purpose Bar graphs present a value in the form of a rectangular area. The operating unit thus provides a clear indication of how far the current value is from the limit values, or if a setpoint value has been reached, at a glance. Bar graphs can be used to display fill levels or quantities, for example. Display It is possible to configure minimum and maximum values and the direction bar graph moves by increasing the tag value: Figure 5-9 depicts the various states of a horizontal bar graph: 1. 2. 3. 4. Value drops below the minimum value configured Value lies within the configured display range Value exceeds the maximum value configured Value lies within the configured limit range Figure 5-9 Different bar states Multi Panel MP 270B, Touch Panel TP 270, Operator Panel OP 270 Equipment Manual 6AV6591-1DC20-0AB0 5-33 Operating Screens and Screen Objects 5.13 Release 12/01 Trend View Purpose The trend view is a particularly clear form of displaying process data in a continuous manner. In the case of processes that only change slowly, the trend view can visualize events that have already occurred and provides access to, and estimate of trends in the process sequence. On the other hand, data issued concerning processes which run quickly can be easily evaluated using this form of trend view. Configurable properties A number of different trends can be displayed simultaneously in the trend view. The following properties are among those which can be configured for a trend graphic: S Trend Type: Realtime trend or History trend S Triggering: Cycle triggering or Bit triggering S Limit values: Upper and lower limits The operating unit displays the points at which configured limit values are reached or exceeded by changing the color of the trend view. S Color: Uncertain status The uncertain status function highlights areas of the trend view in which communication to the unit was interrupted and, as a result, no values could be recorded. Read line The read line function is used in a trend graphic to display or hide a read line which displays Y-values associated to an X-value. The read line can be activated by means of the Trend_view_read_mark_on_off function or the X-axis tab control of the trend view Properties dialog (default: Off). When the function is activated, a button is provided in the trend view with which to activate and deactivate the read line. The color of the read line can be configured in the Color tab control. If the Display Values Table function is activated in the Value Table tab control, a table appears in the trend view containing the values of the trend curve displayed. The read line can be operated in the trend view by means of touch, mouse (cursor), keyboard (Ctrl + Alt + cursor right/left) or button. It is also possible to configure buttons for the functions Trend_view_read_mark_forward and Trend_view_read_mark_backward. When the read line is moved, the values in the value table (when activated) are automatically updated accordingly. 5-34 Multi Panel MP 270B, Touch Panel TP 270, Operator Panel OP 270 Equipment Manual 6AV6591-1DC20-0AB0 Operating Screens and Screen Objects Release 12/01 Structure Figure 5-10 illustrates an example of a trend view with a trend and buttons configured for navigating within the trend. Trend Figure 5-10 Tag connection Value X value Operable trend view with read line (example) Navigation using the buttons on the MP 270B Touch or TP 270 It is possible to navigate through the trend using the configured buttons. The individual buttons have the following significance: Button Function Start/Stop update Interrupts the current updating process for the trend until the button is pressed again. Back to start Scrolls back to the start of the trend recording. Scroll Shifts the trend section half a window width to the left/right. Zoom in/out section Expands/compresses the trend view horizontally. Read line on/off Switches the read line on or off. Multi Panel MP 270B, Touch Panel TP 270, Operator Panel OP 270 Equipment Manual 6AV6591-1DC20-0AB0 5-35 Operating Screens and Screen Objects Release 12/01 Button Function Read line forwards Moves the read line to the right. Read line backwards Moves the read line to the left. Navigation using the keyboard on the MP 270B Key or OP 270 If no buttons have been projected in the trend view, it is possible to navigate through it using the keyboard (with the MP 270B Key and OP 270 using the unit keyboard or USB keyboard, with the MP 270B Touch and TP 270 using the USB keyboard). A condition for this is that the configuration supports navigation using the keyboard. Keys Function Back to start Scrolls back to the start of the trend recording. Scroll back Scroll one screen width back. Scroll forward Scroll one screen width forward. Zoom section Expands the trend horizontally. Reduce section Compresses the size of the trend horizontally. Read line forwards Moves the read line to the right in the trend curve. Read line backwards Moves the read line to the left in the trend curve. Notice It is not possible to interrupt the updating of the trend using the keyboard. Display archive data as a trend If data stored in an archive is displayed in the trend view, it is represented as history trends, i.e. the trend data is read out of the archive and displayed according to events. Application for trends of this kind are power-on processes or temperature patterns on heating up an oven. The trend view is not updated when the archive data changes. 5-36 Multi Panel MP 270B, Touch Panel TP 270, Operator Panel OP 270 Equipment Manual 6AV6591-1DC20-0AB0 Operating Screens and Screen Objects Release 12/01 5.14 Slider Control Purpose Use a slider control to enter and display numeric values in analog form. To enter values, move the slider to the required position. When used as a display element, the value is represented by the position of the slider. Function The slider control is linked to a tag. On moving the user-controlled slider, the corresponding value is written to the tag. Conversely, when the tag value is changed, the position of the moving slider is changed correspondingly, unless it being moved by the operator at that moment. Display The figure on the right illustrates an example of a slider for setting and displaying temperature values. The current value (in this case: 50) appears as plain text and as a bar graph. Operation Proceed as follows to operate a slider control: S MP 270B Touch / TP 270: Point to the moveable slider and move it to the desired value. S MP 270B / OP 270: In order to operate the slider, select it using a cursor key, for example. Use the following keys to actually move the slider: Function Keys Increase value Reduce value Increase/Decrease value in steps of 5% Move to maximum value/minimum value Multi Panel MP 270B, Touch Panel TP 270, Operator Panel OP 270 Equipment Manual 6AV6591-1DC20-0AB0 5-37 Operating Screens and Screen Objects ! 5-38 Release 12/01 Caution In the following cases, it is possible that the value indicated by the slider control differs from the real value of the related tag: S The value range configured for the slider control (minimum and maximum values) does not correspond with the limit values configured for the slider control tag . S An invalid password is entered for a slider control protected by a password. Multi Panel MP 270B, Touch Panel TP 270, Operator Panel OP 270 Equipment Manual 6AV6591-1DC20-0AB0 Operating Screens and Screen Objects Release 12/01 5.15 Analog Display Purpose An analog display indicates numeric values as a pointer instrument. Function The analog display is linked to a tag. When the tag value changes, the pointer position changes correspondingly. The display can be configured to include a non-return pointer. At runtime, the non-return pointer indicates the maximum value reached so far by the value being displayed. It is reset when the current window is opened. The analog display is purely a display element. Therefore, it is not possible to enter values. Display Figure 5-11 illustrates an example of an analog display indicating temperatures. Figure 5-11 Example of a typical analog display Note on instrument scale Any color-code differentiations configured for various scale ranges are not displayed on the operating unit. Multi Panel MP 270B, Touch Panel TP 270, Operator Panel OP 270 Equipment Manual 6AV6591-1DC20-0AB0 5-39 Operating Screens and Screen Objects 5.16 Release 12/01 Digital/Analog Clock Purpose The digital/analog clock provides the option of displaying the system time in numbers (digital) or as a clock with hands (analog). The digital display also includes the current date. The display format is language dependent. It is based on the format defined by the operating unit’s operating system. Display The digital/analog clock is purely a display element. This means that the date and time cannot be set. In order to set the date and time, use the Date/Time screen object (Page 5-14). Figure 5-12 illustrates an example of a configured analog clock. Figure 5-12 5-40 Example of a typical analog clock Multi Panel MP 270B, Touch Panel TP 270, Operator Panel OP 270 Equipment Manual 6AV6591-1DC20-0AB0 Release 12/01 5.17 Operating Screens and Screen Objects Password List Purpose While the system is being configured using ProTool CS, additional operating elements can be protected against unauthorized use by means of passwords. Important parameters and settings can then only be modified by authorized personnel. The password level and user name are stored with the password. The Report_password_change function causes a system message to be issued when a different password is entered on the operating unit, i.e. a new user logs on. If the system messages are archived, all login and logout procedures can be established. The Write_user_name_to_tag function is used to write the name of the user currently logged on into a tag of type “STRING”. If the tag is one with a PLC link, the user name also exists in the PLC and can be used for the user-dependent enabling of certain functions. User names must always be unique for the assignment. They are stored in a password file. Password hierarchy Hierarchically defined password levels from 0 to 9 exist for password protection purposes. When a password is assigned to an individual user or to a whole user group, the permission to execute functions at a specific level is assigned simultaneously. If, for example, a user is assigned to password level 4, he or she is authorized to execute functions of password levels 0 to 4. Password level Password level 0: This minimum password level is assigned to functions that have no, or only a minimal effect on the course of the process. In order to trigger functions assigned to Password Level 0, no password needs to be entered. Password levels 1 to 8: Functions are assigned to levels 1 to 8 according to their increasing importance. Before triggering a function with a password level greater than 0, the operating unit requests the corresponding password to be entered. Password level 9 Only the supervisor (system support specialist or service technician) is granted authorization to execute functions assigned to password level 9. The supervisor is authorized to access all the functions on the operating unit. Multi Panel MP 270B, Touch Panel TP 270, Operator Panel OP 270 Equipment Manual 6AV6591-1DC20-0AB0 5-41 Operating Screens and Screen Objects Release 12/01 Logging in on the operating unit (Login) After calling a function protected by a password, the operating unit automatically requests the entry of a password. Once entered, the password need not be entered again in order to call in other functions of this password level or lower. When correspondingly configured, it is also possible to log in on the operating unit via an input field for confidential password entry (Page 5-10). The character string entered is represented by placeholders (*). Logoff In order to rule out operation by unauthorized personnel, a password level greater than 0 should not remain active on the operating unit over too long a period of time. The following options are available to explicitly reset passwords levels: S Configured logout time expires If the operating unit is not operated within the period of time configured (logout time), the current password level is automatically reset to 0. S Manual logout If the function Logoff_user is linked to an operating element in the configuration, it can be used to reset the current password level to 0. Note It is also possible to reset the current password level to 0 by entering an incorrect password. 5.17.1 Password management Purpose Individual users can be entered in a password list on the operating unit and assigned a password level according to their specific responsibilities. When processing the list, conclude each field entry by pressing the Enter key. The password list contains all the passwords configured on the operating unit. The list is coded and stored on the operating unit, protected against a power failure. 5-42 Multi Panel MP 270B, Touch Panel TP 270, Operator Panel OP 270 Equipment Manual 6AV6591-1DC20-0AB0 Operating Screens and Screen Objects Release 12/01 Figure 5-13 illustrates an example of a password list with six entries. User Figure 5-13 Password Level Example of a password list View password list Only those passwords with user names are displayed which have a password level equal to or lower than that with which the user is currently logged in. The operating unit displays the password list entries in alphabetic order. Creating a password The user can only edit the password list up to the level with which he is currently logged in. All passwords used in the system must be unique. It is not possible to assign the same password to different password levels. However, there are no restrictions in assigning different passwords to the same password levels. Deleting a password To delete a password from the password list, overwrite the password level assigned to it with 0. 5.17.2 Export/Import password list Purpose If a system includes several operating units which are accessed by the same users, the same passwords must be installed on each operating unit. In order that the password lists need not be re-entered on each unit, it can be created on one unit and then exported and imported on other units. Multi Panel MP 270B, Touch Panel TP 270, Operator Panel OP 270 Equipment Manual 6AV6591-1DC20-0AB0 5-43 Operating Screens and Screen Objects Release 12/01 Note During an import, all currently valid password are overwritten. The imported passwords become valid immediately. If an existing user name or password is entered, the corresponding system message is issued. Condition In order to be able to export/import password lists on the operating unit, the Export_Import_Passwords function must be linked to a button or function key, for example. The file name of the password list to be exported/imported must be specified as the function parameter during configuration. Notice 5-44 S The password list is coded. It cannot be edited with external tools. S Do not export a password list directly after it has been modified. Exit the screen object Password List after changing it and wait with the export function until modifications have been written in the internal Flash memory. Multi Panel MP 270B, Touch Panel TP 270, Operator Panel OP 270 Equipment Manual 6AV6591-1DC20-0AB0 Operating Screens and Screen Objects Release 12/01 5.18 Status/Force Purpose The operating unit access the connected PLC and periphery to read and write values. PLC program operands can be monitored and modified easily without having to connect an additional programming unit or PC to the PLC. This option is particularly useful during the testing and commissioning phase of the configuration. Condition The following conditions must be fulfilled in order to be able to access values in the PLC directly from the operating unit S S The connected PLC is a SIMATIC S5 or SIMATIC S7 The configuration must contain the screen object Status/Force (Figure 5-14) Structure Figure 5-14 illustrates the basic structure of the screen object Status/Force. Each line represents an operand. Figure 5-14 Status/Force: Example for SIMATIC S7 The column sequence can be changed when a USB mouse is connected. In order, for instance, to swap the Format and Force Value columns, move the column heading Force Value onto the column heading Format. The table indicates the significance of the individual columns and buttons. Column/Button Function Connection Select the PLC whose address area is to be displayed and/or modified. Type, DB number, Offset, Bit Specify the address in this column. Data type, Format This column is used to change the format of the output. Status value This column displays the values of the operands read from the PLC. Force value Use this column to enter the values to be written to the operands. Multi Panel MP 270B, Touch Panel TP 270, Operator Panel OP 270 Equipment Manual 6AV6591-1DC20-0AB0 5-45 Operating Screens and Screen Objects Release 12/01 Column/Button Function This button is used to update the display in the column Status value. The button is locked after being pressed. None of the input fields can then be used until the button is pressed again, thus stopping the update. This button is used to apply the new value specified in the column Force value. The value is then written to the PLC. Operation Proceed as follows to operate the Status/Force screen object: MP 270B Touch, TP 270: Touch the operating element required. Either the screen keyboard is displayed or a selection list is opened, depending on the input field. MP 270B Key, OP 270: The table depicts the key combinations for operation using the keyboard. Keys Function Operate button Write. Operate button Read. Select first/last field in current line. Select first/last field in current column. Increase width of current column. Reduce width of current column. Delete current line. Alternatively: Do not select a PLC from the Connection column. Optimize column width. Open selection field. 5-46 Multi Panel MP 270B, Touch Panel TP 270, Operator Panel OP 270 Equipment Manual 6AV6591-1DC20-0AB0 Operating Screens and Screen Objects Release 12/01 5.19 SIMATIC HMI Symbol Library Purpose The SIMATIC HMI Symbol Library is a comprehensive library containing graphics from the areas of techniques and production. The library extends the possibilities of producing screens for the project in large numbers and representing aspects realistically. The following screen objects (graphics) are included, for example, in a wide range of categories: S valves, motors, tank containers, S conveyor belts, S factory buildings, S 3D ISA symbols, S cooling and heating systems. Settings Using the screen editor, any object in the SIMATIC HMI Symbol Library can be inserted in the current screen and edited as required. In addition to the standard tab controls for all the screen objects (Functions, Position, Color, Attributes, Name and Enable), the SIMATIC HMI Symbol Library provides two further tab controls: S Symbol: Selection of the required symbol. S Style: Settings for color filling, transparency and orientation of the screen object and configuration of a tag: – It is possible to modify the appearance and representation of symbols and background. – Symbols can be mirrored and/or turned in steps of 90°. – The cursor can be assigned an additional lightning symbol when moving over the screen in order to emphasize to a user the configuration of a function, for example (only possible with MP 270B Touch and TP 270). – It is possible to configure a tag for the symbol and, thus, control its color representation in accordance with falling below or exceeding limit value ranges. Multi Panel MP 270B, Touch Panel TP 270, Operator Panel OP 270 Equipment Manual 6AV6591-1DC20-0AB0 5-47 Operating Screens and Screen Objects 5-48 Release 12/01 Multi Panel MP 270B, Touch Panel TP 270, Operator Panel OP 270 Equipment Manual 6AV6591-1DC20-0AB0 6 Recipes 6.1 Overview Purpose The purpose of recipes is to transfer of quantities of related data together and synchronously from the operating unit to the PLC and back again. Principles of operation Using the example of the filing cabinet (Figure 6-1), the two terms Recipe and Data Record should be defined because they are important for subsequent understanding of the process. Fruit juice plant Grapefruit Lemon Nectar Juice Drink Orange Apple Figure 6-1 Recipe and Data Record, using a filing cabinet as an analogy Multi Panel MP 270B, Touch Panel TP 270, Operator Panel OP 270 Equipment Manual 6AV6591-1DC20-0AB0 6-1 Recipes Release 12/01 S Recipe Recipes correspond to the individual drawers of the filing cabinet illustrated (e.g. grapefruit or lemon). The reference value fields (tags) belonging to the particular recipe are defined in each drawer. The recipes define the data structure in ProTool CS. This structure cannot be modified later on the operating unit. S Data record Data records correspond to the filing cards in the individual drawers of the cabinet (e.g. Drink, Juice and Nectar). A data record contains the values for a recipe. Data records are created, modified and deleted on the operating unit. The data records are also stored on the operating unit. This saves storage space on the PLC. The Import/Export function provides the additional option of using external tools to edit exported data records e.g. Excel and then reimporting them on the operating unit. Example of a recipe An example for use of a recipe is its application on a filling station of a fruit juice system. The same filling station is used to produce orange drink, orange juice and orange nectar. The mixing ratios are different for each product. The ingredients are always the same. Assume that a recipe called Mixture is created, which has the following data structure: Tag Name Var_2 l orange Var_3 l water Var_4 kg sugar Var_5 g flavor The designations l Orange, g Aroma etc. of the tags are the so called entry names. The entry names are also displayed on the operating unit. In this way, for example, the tag Var_2 can be identified as the tag designating the mixture component Orange. The data records contain the values for the different drink types. The data records may appear as follows, for instance: Orange drink 6-2 Orange juice Orange nectar l orange 90 l orange 95 l orange 70 l water 10 l water 5 l water 30 kg sugar 1.5 kg sugar 0.5 kg sugar 1.5 g flavor 200 g flavor 100 g flavor 400 Multi Panel MP 270B, Touch Panel TP 270, Operator Panel OP 270 Equipment Manual 6AV6591-1DC20-0AB0 Recipes Release 12/01 6.2 Use of Recipes The following section contains a description of the data flow for recipes and three application scenarios illustrating the use of recipes in the form of short, practical examples. They should provide a top level overview of the possibilities for using recipes: 6.2.1 S The first scenario illustrates a recipe configuration in which the data entered is not immediately transferred to the PLC. This configuration is used, for example, when it is necessary to enter data on the operating unit without interfering with an active process. S In the second scenario, data is immediately transferred to the PLC. This configuration can be used, for example, to start up a machine and correct the positioning data online. S The third scenario implements data record functions in order to control production automatically via a job list. Data Flow for Recipes The diagram illustrates various possibilities concerning data flow when using recipes. The data flow between the active components operating unit (A), PLC (B) and external data medium (C) is dependent on the configuration of the recipe and the functions used. Recipe_1 Recipe_2 Recipe_n External data medium Storage medium Display PLC Figure 6-2 Data flow for recipes Multi Panel MP 270B, Touch Panel TP 270, Operator Panel OP 270 Equipment Manual 6AV6591-1DC20-0AB0 6-3 Recipes Release 12/01 The operating unit (A) stores the recipe data records on a storage medium, e.g. Flash or hard disk. The recipe data record can be edited in a recipe view or recipe screen on the operating unit display: S A new data record can be entered and can then, for example, be stored (2) on the storage medium and transferred (3) to the PLC (B). S The data record can be exported to an external data medium (C), e.g. a PC. The data record is saved in CSV format, regardless of the recipe. This file can then be loaded and edited in MS Excel, for example. S A data record can be loaded (2) from the operating unit storage medium or import (1) it as a *.CSV file from an external data medium. A recipe data record can also be transferred (4) directly from the storage medium to the PLC or loaded from the PLC to the storage medium. In the same way, a recipe in the display can be transferred (3) to the PLC or loaded from it. 6.2.2 Application examples Scenario 1: Enter data record Production data must be entered on operating unit (A) without interfering in the active process. The production data should not be transferred to the PLC (B). Recipe_1 Recipe_2 Recipe_n External data medium Storage medium Display PLC Figure 6-3 Process Enter the production data in the recipe view or recipe screen, assign a data record name and save the new data record on the operating unit storage medium. 6-4 Multi Panel MP 270B, Touch Panel TP 270, Operator Panel OP 270 Equipment Manual 6AV6591-1DC20-0AB0 Recipes Release 12/01 Scenario 2: Manual production process The production data should be read from the PLC (B) according the workpiece to be processed and displayed on the operating unit screen (A) to be checked. It should be possible to correct the production data transferred online, if necessary. Notice This is a special application scenario because it cannot be realized on all HMI devices. Recipe_1 Recipe_2 Recipe_n External data medium Storage medium Display PLC Figure 6-4 Process A reading device, e.g. connected to the PLC, reads out a bar-code from the workpiece to be edited. The data record name corresponds to the respective bar-code designation. As a result, the PLC can load the required data record from the operating unit’s storage medium. The data record appears in the display for control purposes. Modifications are immediately transferred to the PLC. Multi Panel MP 270B, Touch Panel TP 270, Operator Panel OP 270 Equipment Manual 6AV6591-1DC20-0AB0 6-5 Recipes Release 12/01 Scenario 3: Automatic production process Production should be automated by means of a job list. The production data should be transferred directly to the PLC (B) either from the data medium in the operating unit (A) or from an external data medium (C). It is not necessary to show it in the display. Recipe_1 Recipe_2 Recipe_n External data medium Storage medium Display PLC Figure 6-5 Process Production can be controlled via one or more VB scripts which automatically transfer the production data records to the PLC. The process can be controlled by means of return values of the functions used The automatic production process can be realized using the data record functions provided: The Import_Data_Records function loads data records from a *.CSV file to the data medium. The Data_Record_DAT_to_PLC function transfers a data record from the data medium to the PLC. 6-6 Multi Panel MP 270B, Touch Panel TP 270, Operator Panel OP 270 Equipment Manual 6AV6591-1DC20-0AB0 Recipes Release 12/01 6.3 Recipe Configuration Basic procedure The basic steps to configuring a recipe are listed below: 1. Define the structure of the recipe: Assign tags to the recipe structure. These tags are provided with entries from the data records. Define a name for the recipe. This name is used to select the recipe in the configuration and on the operating unit. 2. Set recipe tag properties The following options can be configured in ProTool CS: – Synchronize tags This option defines that the data from a data record has been read from the PLC or data medium and written in the tag or read from the tags configured for the recipe. This establishes a connection between the tags configured in the recipe and the tags in the screens. When a data record is loaded, the values are written to the tags used in the screens. – Tags offline If this option is also activated, the values entered are only stored in the tags, and not transferred to the PLC. Otherwise, values entered are transferred directly to the PLC. 3. Defining the storage location for the data records on the operating unit The data storage location for data records can be configured. The following settings are possible: Storage location Setting in ProTool CS Internal Flash memory \Flash\... Memory card S PC card (MP 270B only) S CF card S \Storage Card\... S \Storage Card2\... Network Any path in the network, e.g. \\PC_Name\... (target computer) Caution Cyclical writing access is not permitted for the internal Flash memory because it reduces the service life of the Flash memory and thus the service life of the unit. Use an external memory card instead. Multi Panel MP 270B, Touch Panel TP 270, Operator Panel OP 270 Equipment Manual 6AV6591-1DC20-0AB0 6-7 Recipes Release 12/01 4. Set download synchronization It is possible to configure whether the data records are downloaded to the PLC with or without synchronization. 5. Creating recipe views/recipe screens Configure one or more screens in order to create, store, and download data records on the operating unit. Depending on the application, use either the recipe view or create a copy of the system, e.g. using input/output fields in recipe screens. – Recipe view: The recipe view enables an uncomplicated, quick method of handling recipes and data records with a minimum of configuration work. Normally, they are used to process data records with smaller recipes in table form. – Recipe screen: The operator can use recipe screens to customize the user interface for editing data records and, for example, simulating the system visually, providing graphics and individual masks for entering data records. Recipe screens are particularly recommended for data records with a relatively large number of entries. Further information Detailed information on how to create a recipe is provided in the online help to the ProTool CS configuration software and in theProTool Configuring Windows-based Systems user’s guide. System limits The table provides an overview of the system limits for recipes. Elements 6-8 Number Number of recipes 300 Data records per recipe 500 (limited by storage medium) Entries per recipe 1000 Multi Panel MP 270B, Touch Panel TP 270, Operator Panel OP 270 Equipment Manual 6AV6591-1DC20-0AB0 Release 12/01 Recipes Memory requirements for data records The memory requirements per recipe (in kByte) is calculated from the three summands D1 + D2 + D3. D1 = [(no. of entries x 9 + tag name total length ) + 4] : 1024 D2 = [(no. of data records x 12) + 4] : 1024 D3 = [no. of data records x (data record length + N) + 4] : 1024 D1, D2 and D3 are rounded up to the next whole number. A data record length is the sum of all the tag lengths configured for the data record in bytes. For example, a tag of the type FLOAT has a length of 4 byte. The tag name total length is the sum of the length of all the tag names which are used in the entries. The following applies for N: Data record name < 13 characters: N = 12 Data record name > 12 characters: N = 40 Notice The internal Flash memory has a maximum storage capacity of 64 kByte. Note: In the interest of optimizing the service life of the unit and achieving a better performance, use either the network or an external memory card to store data records. Multi Panel MP 270B, Touch Panel TP 270, Operator Panel OP 270 Equipment Manual 6AV6591-1DC20-0AB0 6-9 Recipes 6.4 Release 12/01 Editing Data Records In this chapter This chapter provides information on how to edit data records on the operating unit. The following information is also included: S S S S S S S S S S S S S S S S Layout of the recipe view (Page 6-11) Displaying data records (Page 6-14) Creating new data records (Page 6-15) Copying data records (Page 6-16) Modifying data records (Page 6-17) Copying data records by selecting a data record name (Page 6-17) Renaming data records (Page 6-17) Deleting data records (Page 6-18) Reading data records from the PLC (Page 6-18) Downloading data records to the PLC (Page 6-19) Synchronizing a data record (Page 6-19) Editing data records in recipe screens (Page 6-19) Functions and PLC jobs (Page 6-23) Exporting/Importing data records (Page 6-24) Exporting, editing and importing data records (Page 6-26) Reaction to changing the recipe structure (Page 6-27) Methods Data records can be edited on the operating unit in tables or screens: 6-10 S Tabular editing The recipe view is available for the tabular editing of data records (Page 6-11). The recipe view enables recipes and data records to be handled in an uncomplicated, quick way. Normally, they are used to process data records with smaller recipes offline. Values entered on the operating unit are not directly transferred to the PLC when entered. S Editing in recipe screens The project engineer can use recipe screens (Page 6-19) to customize the user interface for editing data records and, for example, simulating the system visually, providing graphics and individual masks for entering data records. This method is typically used for processing medium and large data records offline in the recipe view. The values entered on the operating unit are only saved in the tags, not transferred to the PLC directly on input. Multi Panel MP 270B, Touch Panel TP 270, Operator Panel OP 270 Equipment Manual 6AV6591-1DC20-0AB0 Recipes Release 12/01 6.4.1 Recipe view Purpose The recipe view is typically used to edit recipe data records in tabular form. This provides an uncomplicated method of displaying, creating, copying, modifying, deleting and downloading data records on the operating unit. All descriptions on editing data records provided in this Chapter 6.4.1 relates purely to the use of the recipe view. Information on editing data records in recipe screens is provided from Page 6-19. Display Figure 6-6 illustrates an example of the layout of the recipe view. Some of the operating and display elements can be configured so that they are faded out on the operating unit. Figure 6-6 Layout of the recipe view (example) Multi Panel MP 270B, Touch Panel TP 270, Operator Panel OP 270 Equipment Manual 6AV6591-1DC20-0AB0 6-11 Recipes Release 12/01 Significance of the operating and display elements No. Function Select recipe If the corresponding function is enabled in ProTool CS, it is possible to select a configured recipe in this selection field. The number of the selected recipe is displayed to the right of the selection field. This number is only relevant during the configuration. They cannot be modified on the operating unit. Select data record As soon as a recipe has been selected, the data records available are displayed in this field. In addition, the data record number is displayed to the right. The number field only becomes active when the input of a data record number is permitted, e.g. after changing the data record number or creating a new data record. View/Edit entries This table contains all the entries which are configured in the selected data record. Sorting complies to the configured sequence. The right-hand column displays the associated values. The entry names cannot be edited on the operating unit. Create new data record This button initiates the creation of a new data record. The setpoint values are predefined with default values configured as start values for the respective tags. Key combinations: Save data record This button is used to save the current values of the date record displayed on the operating unit data medium. The memory location is defined in ProTool CS. The data record is stored under the currently defined name and number. Key combinations: Delete data record This button is used to delete the data record currently displayed for the defined recipe from the operating unit data medium. Key combinations: Read data record from the PLC This button is used to read the data record related to the currently set recipe from the PLC and display the values on the operating unit. Key combinations: 6-12 Multi Panel MP 270B, Touch Panel TP 270, Operator Panel OP 270 Equipment Manual 6AV6591-1DC20-0AB0 Recipes Release 12/01 No. Function Write data record in the PLC This button is used to write the current data record values in the PLC. Key combinations: Status bar The operating unit displays the status of the current operation in this line, e.g. Downloading. Other buttons The following buttons are only visible when they have been correspondingly configured by means of an attribute in the recipe view: Synchronize This button is used to synchronize the data in a recipe view with the associated tag. Modified values are written in the corresponding tags in the table of a recipe view. Finally, all the values are read from the tags to table, which is updated accordingly. This ensures consistency between the recipe view and tags. The button is only enabled for use in the case or recipes with synchronized tags. Key combinations: = Save data record as After pressing this button, a dialog appears in which to select an existing data record name and modify it. After confirming the dialog, the current values are stored under the new name. Key combinations: ! * Caution S If the two options Synchronize Tags and Tags Offline are activated in the configuration, the values from the table are applied when values in the tables and screens are changed simultaneously. S If the data record currently being edited in the recipe view is changed in the background (e.g. by means of a PLC job), the recipe view is not automatically updated. Multi Panel MP 270B, Touch Panel TP 270, Operator Panel OP 270 Equipment Manual 6AV6591-1DC20-0AB0 6-13 Recipes Release 12/01 Notes on operation using the MP 270B Key or OP 270 S Quick selection of recipes and data records When the selection field is opened up, enter the first letter of the recipe or data record to be selected to access the relevant area of long lists, thus speeding up the selection procedure. S Edit entries If the value marked in the recipe view is to be modified, it is initially deleted by pressing one of the alphanumeric keys. This occurs with regard to all list elements in Windows. In order to prevent this, proceed as follows: – After selecting the value to be changed, press the Enter key. – Move the text cursor to the position to be changed using the cursor keys. – Insert the modifications. – Confirm the changes, e.g. by pressing the Enter key. Displaying data records Proceed as follows to display data records on the operating unit data medium: Step 1 Select recipe Procedure Step 1 is only possible when recipe selection has been configured. S Select the selection field for the configured recipes (Position 1 in the figure on Page 6-11). S Open the selection field and mark the required recipe in the opened selection list. S Confirm the selection. 2 Select data record S Select the selection field for the existing data records (Position 2 in the figure on Page 6-11). S Open the selection field and mark the required data record in the opened selection list. S Confirm the selection. The selected data record is loaded. The configured entries are displayed in table form with name and setpoint value. 6-14 Multi Panel MP 270B, Touch Panel TP 270, Operator Panel OP 270 Equipment Manual 6AV6591-1DC20-0AB0 Recipes Release 12/01 Creating new data records Proceed as follows to create new data records on the operating unit: Step 1 Select recipe Procedure S Select the required recipe as described in Displaying data records Step 1 on Page 6-14. 2 Create data record S Press the key depicted on the left. The data record name must then be entered. The lowest possible possible number is proposed for the data record. The entries in the table are preassigned with the configured starting values. 3 Enter data record name S Enter a new data record name in the selection field for data records (Position 2 in the figure on Page 6-11). S After entering the data record name, the next free data record number is automatically entered on the right. This number can be changed, if necessary. 4 Change values S Enter a setpoint value for each entry configured in the table (Position 3 in the figure on Page 6-11). 5 Save data record S Press the key depicted on the left. The new data record is written on the data medium. The operating unit responds with a system message if the name or number entered already exist. Storage location for new data records The data storage location for the new data record can be configured. The following settings are possible: S S S Internal Flash memory Memory card – PC card (MP 270B only) – CF card Any path in the network Multi Panel MP 270B, Touch Panel TP 270, Operator Panel OP 270 Equipment Manual 6AV6591-1DC20-0AB0 6-15 Recipes Release 12/01 Copying data records In order to copy data records, save them under new names. Proceed as follows: Step 1 2 Procedure Select recipe and data record S Select the required recipe and the data record to be copied Enter data record name S Enter a new data record name in the selection field for data as described in Displaying data records , Steps 1 and 2 on Page 6-14. records (Position 2 in the figure on Page 6-11). S After entering the data record name, the next free data record number is automatically entered on the right. This number can be changed, if necessary. 3 Save data record S Press the key depicted on the left. The new data record is written on the data medium. The operating unit responds with a system message if the name or number entered already exist. Copying data records after selecting a data record name Proceed as follows to copy an existing data record after selecting the data record name: Step Procedure Select recipe and data record S Select the required recipe and the data record to be copied 2 Change values 3 Save data record as S Modify the values necessary. S Press the key depicted on the left. 1 as described in Displaying data records , Steps 1 and 2 on Page 6-14. A dialog opens containing a data record name selection field which can be edited. The selection field contains the name of the data record selected. Select the required data record name and edit it. After confirming with OK, a new data record is created under the name specified with the current values based on the previously selected data record. The newly created data record is displayed in the recipe view. 6-16 Multi Panel MP 270B, Touch Panel TP 270, Operator Panel OP 270 Equipment Manual 6AV6591-1DC20-0AB0 Recipes Release 12/01 Changing data records Proceed as follows to change existing data records: Step 1 2 Procedure Select recipe and data record S Select the required recipe and the data record to be copied Change values S Change the setpoint value in the table as described in Displaying data records , Steps 1 and 2 on Page 6-14. (Position 3 in the figure on Page 6-11). The entry names cannot be edited on the operating unit. 3 Save data record S Press the key depicted on the left. The modified data record overwrites the original data record on the data medium. Notice If large-scale modifications have been carried out in recipes in ProTool CS and, after downloading the modified project, the data records on the operating unit data medium deviate a great deal from the original recipe structure, it is recommended to reorganize the data medium: S export the data records of all the recipes (refer to Page 6-24). S delete the data records using the function Delete_Data_Record_Memory. S import the data records using the function Import_Data_Records. In this way, all the tags no longer used are deleted. Renaming data records Proceed as follows to rename existing data records: Step 1 2 Procedure Select recipe and data record S Select the required recipe and the data record to be copied Enter data record name S Enter a new data record name in the selection field for data as described in Displaying data records , Steps 1 and 2 on Page 6-14. records (Position 2 in the figure on Page 6-11). S After entering the data record name, the next free data record number is automatically entered on the right. Reset this number to its original value. 3 Save data record S Press the key depicted on the left. The modified data record is written on the data medium. The operating unit responds with a system message if the name or number entered already exist. Multi Panel MP 270B, Touch Panel TP 270, Operator Panel OP 270 Equipment Manual 6AV6591-1DC20-0AB0 6-17 Recipes Release 12/01 Deleting data records Proceed as follows to delete data records on the operating unit data medium: Step 1 2 Procedure Select recipe and data record S Select the required recipe and the data record to be modified Delete data record S Press the key depicted on the left. as described in Displaying data records , Steps 1 and on Page 6-14. The data record is deleted from the data medium after confirming a confirmation request. Note It is possible to configure the Delete_Data_Records function to directly delete individual recipes, all data records in a recipe or all recipes. To delete data records using this function, it is not necessary to configure a recipe view. It is still possible to configure the Delete_Data_Record_From_Display function with which the currently displayed data record will be deleted. Reading data records from the PLC Proceed as follows to update data records in the operating unit working memory with values from the PLC: Step 1 Select recipe Procedure S Select the required recipe as described in Displaying data records Step 1 on Page 6-14. 2 Read values S Press the key depicted on the left. S The current values are read from the PLC and displayed. 3 Edit data records S The data can then be edited, e.g. values modified, saved, downloaded to PLC, etc. The operating unit responds with a system message if downloading from the PLC is not possible because, in cases where synchronization with the PLC is configured, for example, the data mailbox is currently locked. 6-18 Multi Panel MP 270B, Touch Panel TP 270, Operator Panel OP 270 Equipment Manual 6AV6591-1DC20-0AB0 Recipes Release 12/01 Downloading data records to the PLC In order that a modified or new data record can take effect in the PLC, it must be downloaded to the PLC. Proceed as follows to download data records to the PLC: Step 1 2 Procedure Select recipe and data record S Select the required recipe and the data record to be Write values S Press the key depicted on the left. downloaded as described in Displaying data records, Steps 1 and 2 on Page 6-14. The values are written in the PLC. The operating unit responds with a system message if downloading from the PLC is not possible because, in cases where synchronization with the PLC is configured, for example, the data mailbox is currently locked. Synchronizing a data record Proceed as follows to synchronize the data in a recipe view with the associated tag: Step 1 2 6.4.2 Procedure Select recipe and data record S Select the required recipe and the data record to be copied Synchronize data record S Press the key depicted on the left. as described in Displaying data records , Steps 1 and 2 on Page 6-14. Modified values in the recipe view are written in the corresponding tags. Finally, all the values are read from the tags to table, which is updated accordingly. This ensures consistency between the recipe view and tags. Recipe screens Purpose Recipe screens are normally representations of the system. The screens provide display and operating elements with which to create, save, modify, delete and download data records. Large recipes can be split into several topic-specific screens and clearly displayed, e.g. with graphic elements. Multi Panel MP 270B, Touch Panel TP 270, Operator Panel OP 270 Equipment Manual 6AV6591-1DC20-0AB0 6-19 Recipes Release 12/01 Components for editing data records In order to be able to edit data records in recipe screens on the operating unit, the corresponding components, e.g. input/output fields and functions, must be configured: S Recipe view: Recipe screens can contain a recipe view (Page 6-11) not only to enable the easy selection of recipes and data records but also for editing data records. The configured functional range of the recipe view can vary, according to the intended purpose. Information on editing data records in recipe screens is provided from Page 6-11. The instructions stipulated there generally also apply for editing data records in recipe screens. However, in this case, input is performed in the screens. S Functions: Depending on whether a recipe view is configured in the project or not, and on the properties assigned to it, there are various functions available to transfer data records between operating unit and PLC, e.g.: for recipe views – Load_Data_Record – Save_Data_Record_from_Display_as – Save_Data_Record_from_Display – Delete_Data_Record_from Display – Synchronize_Data_Record_in_Display – Data_Record_Display_to_PLC – Data_Record_PLC_to_Display for recipe screens – Load_Data_Record – Save_Date_Record – Delete_Data_Record – Data_Record_PLC_to_Tags – Data_Record_Tags_to_PLC – Recipe_Tags_Online_Offline for downloading data records between data medium and PLC – Data_Record_DAT_to_PLC – Data_Record_PLC_to_DAT for exporting and importing data records – Export_Data_Records – Import_Data_Records 6-20 Multi Panel MP 270B, Touch Panel TP 270, Operator Panel OP 270 Equipment Manual 6AV6591-1DC20-0AB0 Recipes Release 12/01 Further functions for recipes: – Delete_Data_Record_Memory – Convert_Data_Record_Number_to_Name More functions and PLC jobs, which are linked to the downloading of data records, are described on Page 6-23. Note It is possible to read in data or data records from the PLC. To do this, functions such as Data_Records_PLC_to_Tags or Data_Records_Tags_to_PLC and parameters such as Recipe number/name and Data record number/name are available in which to assign specific names. Editing data records offline The way in which data records are edited on the operating unit is defined during configuration. It is typically used for the offline editing of data records in recipe screens. Values entered on the operating unit are not directly transferred to the PLC when entered. Proceed as follows to edit data screens in recipe screens offline: Step 1 Procedure Trigger reading of the selected data record from the storage medium: S With recipe view It is automatically loaded on selecting the data record. Select the required data record as described in Displaying data records in Steps 1 and 2 on Page 6-14. S Without recipe view Activate the operating element linked with the Load_Data_Record function. The function parameters must have been set accordingly beforehand. 2 The data of the data record is written to the tags. 3 Edit the tags using the configured input/output fields. 4 Save the modified tags. S With recipe view Click the Save button. If necessary, you must first specify a new name. S Without recipe view Activate the operating element linked with the Save_Date_Record. The function parameters must have been set accordingly beforehand. Multi Panel MP 270B, Touch Panel TP 270, Operator Panel OP 270 Equipment Manual 6AV6591-1DC20-0AB0 6-21 Recipes Release 12/01 Editing data records online In order to edit data records online, the option must either be defined during configuration or the Recipe_Tags_Online_Offline function defined in the configuration. In the case of online editing, the values entered are transferred directly to the PLC. This method is normally used when commissioning the machine/system in order to test, run-up and position. Proceed as follows to edit data records on the operating unit online: Step Procedure 1 If data records are edited offline in the configuration, switch to offline mode at this point by using the Recipe_Tags_Online_Offline function. 2 Trigger reading of the selected data record from the storage medium: S With recipe view It is automatically loaded on selecting the data record. Select the required data record as described in Displaying data records in Steps 1 and 2 on Page 6-14. S Without recipe view Activate the operating element linked with the Load_Data_Record function. The function parameters must have been set accordingly beforehand. 3 The data of the data record is written to the tags and thus also to the PLC. 4 Edit the tags using the configured input/output fields. This will simultaneously change the values in the PLC as well. 5 Save the modified tags. S With recipe view Click the Save button. If necessary, you must first specify a new name. S Without recipe view Activate the operating element linked with the Save_Data_Record. The function parameters must have been set accordingly beforehand. ! 6-22 Warning When editing data records online, the entered values are transferred to the PLC without synchronization. Therefore, when changing individual values, ensure that no impermissible operating statuses occur in the machine/system. Multi Panel MP 270B, Touch Panel TP 270, Operator Panel OP 270 Equipment Manual 6AV6591-1DC20-0AB0 Recipes Release 12/01 6.4.3 Functions and PLC jobs Functions The following functions can be used to import and export recipe data records for editing with external tools: S Export_Data_Records S Import_Data_Records They can be used to either import and export either individual data records or all data records in a recipe, according to the configured parameters. The following functions can be used to transfer data records between the PLC and operating unit data medium. S Data_Record_DAT_to_PLC S Data_Record_PLC_to_DAT The data medium is the internal Flash memory, the memory card or any network path. Both the recipe and data record must be specified as parameters in which the values should be written. The following functions enable data records to be transferred to the PLC which are currently being displayed in the recipe view on the operating unit. S Data_Record_PLC_to_Display S Data_Record_Display_to_PLC The values from the data record tags are written directly to the addresses in the PLC. Parameters which can be changed for recipe functions S Return values It is possible to configure the optional Return values parameter for various recipe functions. This parameter enables a message to be issued concerning the status of a function. Functions can be processed in succession using Change value. Values 2: Function in progress 4: Function completed without errors 12: Function completed with errors Multi Panel MP 270B, Touch Panel TP 270, Operator Panel OP 270 Equipment Manual 6AV6591-1DC20-0AB0 6-23 Recipes Release 12/01 S Status message It is possible to configure the Status message parameter for various recipe functions. This parameter defines whether a corresponding system message should appear when a function has been completed. Values 1: After importing the data records, a status message is issued. 0: No status message PLC jobs The following two PLC jobs can be used to transfer data records between the PLC and operating unit automatically: S No. 69: “PLC → DAT” (read data record from PLC) S No. 70: “DAT → PLC” (write data record in PLC) Information on PLC jobs is provided in the Communication for Windows-based Systems User’s Guide. 6.4.4 Import/Export data records Purpose When the appropriate features have been configured, data records on the operating unit can be exported as CSV files to the data medium. This feature can be used to edit data records with external tools, e.g. with a spreadsheet program or text editor and import them on the operating unit again. Condition In order to export and import data records during runtime, the configuration must contain the following functions: S Export_Data_Records S Import_Data_Records These functions must be linked in the ProTool CS configuration software, e.g. to a function key or button. File format CSV With file format CSV, the table columns (entry name and value) are separated by a separator (e.g. semicolon). Each table row (entry) is terminated by a line feed. 6-24 Multi Panel MP 270B, Touch Panel TP 270, Operator Panel OP 270 Equipment Manual 6AV6591-1DC20-0AB0 Recipes Release 12/01 The example in Figure 6-6 (Page 6-11) appears as follows in CSV format for the individually exported data record Juice: Orange;Juice 3;2 Var_2;95 Var_3;5 Var_4;0.5 Var_5;100 Additional information is stored in the first two lines: S Line 1: Name of the recipe and data record S Line 2: Number of the recipe and data record The operating unit interprets the information on importing the file. Notice When the CSV files are edited with an external text editor, the modifications are saved in text format (without control codes). Export/Import all data records of a recipe or all recipes When appropriately configured, all the data records in a recipe or all recipes can be imported/exported together. The example CSV file on Page 6-2 appears as follows for the export of all data records of a recipe: Orange;Drink;Juice;Nectar 3;1;2;3 Var_2;90;95;70 Var_3;10;5;30 Var_4;1.5;0.5;1.5 Var_5;200;100;400 Additional information is stored in the first two lines: S Line 1: Name of the recipe and all the configured data records S Line 2: Number of the recipe and all the configured data records The operating unit interprets the information on importing the file. In this way, the CSV file can be used, for example, to create new data records by means of a spreadsheet program (Figure 6-7). After importing the modified file, the new data records can be used on the operating unit. Multi Panel MP 270B, Touch Panel TP 270, Operator Panel OP 270 Equipment Manual 6AV6591-1DC20-0AB0 6-25 Recipes Release 12/01 Figure 6-7 Create data records externally (example: Microsoft Excel) If all the recipes are exported, a CSV file is created for each recipe. Exporting, editing and importing data records Proceed as follows in order to export data records on the operating unit in a CSV file, edit it using with an external tool (e.g. spreadsheet program or text editor) and import it back on the operating unit: Step 1 Export data record Procedure S Press the operating element linked with the Export_Data_Records function (e.g. function key or button). Either all the data records, only the data record of a recipe defined in the configuration or all the recipes on the data medium are exported, according to the configuration. The data records are exported in the file which was configured in the parameter File Name in the function Export_Data_Records. S Copy the CSV file onto a transferable data medium or in a directory which can be accessed by the external tool. 2 Edit CSV file S Carry out the modifications in the CSV file with an external tool, e.g. Microsoft Excel or a text editor. S Save the modifications on the data medium. S Copy the CSV file back to the original directory. 3 Import data records S Activate the operating element linked with the Import_Data_Records function. The data records are copied in the data storage area configured for the recipe. 6-26 Multi Panel MP 270B, Touch Panel TP 270, Operator Panel OP 270 Equipment Manual 6AV6591-1DC20-0AB0 Recipes Release 12/01 Notice If data records should be exported and the CSV files edited on a different Windows system using a spreadsheet program (e.g. Microsoft Excel), ensure that the decimal separator and list separator are identical on the two different systems. These settings can be modified from the Windows CE Start menu using: Settings → Control Panel → Regional Settings on the Numbers tab control (refer to Page 8-11). The operating unit is supplied with the German language options set. 6.4.5 Reaction on changing the recipe structure Standard behavior The following section describes the standard behavior of the operating unit when it detects differences between the data record structure stored on the data medium and the recipe structure currently loaded on the operating unit. Load and export data records, and write in the PLC ! S The data record on the data medium contains additional tags: The values are rejected. S The data record on the data medium contains values which cannot be converted to the assigned tag type: The configured start value for the tag is used. S Tags are missing in the data record on the data medium: The configured start value for the tag is used. Warning The assignment is lost on changing the tag name. Multi Panel MP 270B, Touch Panel TP 270, Operator Panel OP 270 Equipment Manual 6AV6591-1DC20-0AB0 6-27 Recipes Release 12/01 Import data records S The imported data record contains additional tags: The values are rejected. S The imported data record contains values which cannot be converted to the assigned tag type: The configured start value for the tag is used. This occurs, for example, when the tag type has been changed in the configuration. S Tags are missing in the imported data record: The configured start value for the tag is used. Note Export the data record after changing the recipe structure and check the exported values. Please observe the related safety notes provided on Page 6-17. 6-28 Multi Panel MP 270B, Touch Panel TP 270, Operator Panel OP 270 Equipment Manual 6AV6591-1DC20-0AB0 Archives 7 Overview Process data can be archived on the operating unit, i.e. stored permanently and evaluated. Different archives are possible depending on the process data stored: S Message archives Message archives are used to store message events from one or more message categories (e.g. event messages/alarm messages/system messages). However, each message category can only be assigned to one specific archive. The message archive can be used, for example, to store login and logout procedures on the operating unit as system messages. In this way, it is possible to determine which user is currently logging in on an operating unit at any time. S Tag archive A tag archive contains the values from one or more tags at specific points of time. However, each tag can only be assigned to one specific archive. The properties of an archive, e.g. memory location and archive size, is defined by the configuration planner in ProTool CS. Archive file format Each archive is stored as an individual file. Data is stored in the archive file in CSV format. This enables archived data to be processed and evaluated using external tools, e.g. with a spreadsheet program or text editor. In file format CSV, table columns are separated by a separator (e.g. semicolon). Each table row is terminated by a line feed. Notice When the CSV files are edited with an external text editor, the modifications are saved in text format (without control codes). Multi Panel MP 270B, Touch Panel TP 270, Operator Panel OP 270 Equipment Manual 6AV6591-1DC20-0AB0 7-1 Archives Release 12/01 Storage location The memory location for archive files is defined during configuration. Possible targets are: S S Memory card (PC and/or CF card) Any path in the network Caution The internal FLASH memory is not permissible as the memory location for archive files because cyclic archiving reduces the service life of the FLASH memory and thus that of the MP270. Archive functions The following functions are available in the ProTool CS configuration software in order to be able to work with archives on the operating unit: 7-2 S Open_archive The connection between the operating unit and all archive files is established. S Close_archive All archive files are closed and the connection between the operating unit and all archive files is disconnected. A memory card can then be removed or exchanges without any risks involved. Archive files queued during this time are puffered, up to a limit of 255 entries. S Copy_archive The content of an archive is copied to another archive. This enables backup copies of archives to be produced. S Start_archive, Stop_archive Starts or stops the archiving process in the selected archive. Normally, messages and tags are archived throughout the entire process. The function can be used to start the archiving to the specified archive by pressing an operating element on the operating unit and stopped with the Stop_archive function. S Delete_archive Deletes all the entries in the selected archive. S Start_sequence_archive Switches from the current archive to the following one. If no sequence archive has been configured, the function is not executed. S Archive_tag Archives the status of a tag in the archive configured for the tag. This function can be used to trigger the archiving of a tag to the specified archive by pressing an operating element on the operating unit. The archive must have been started beforehand. Multi Panel MP 270B, Touch Panel TP 270, Operator Panel OP 270 Equipment Manual 6AV6591-1DC20-0AB0 Archives Release 12/01 Evaluating message archives The ProTool settings dialog for message archives provides the option of activating an extended data storage process. When activated, the message text, including tags and storage location, are archived. This enables a useful analysis to be made using external tools. Note on performance using memory cards If a network is not used when archiving on the operating unit but an ATA-Flash or SRAM PC card is used as the archive data medium instead, the archive memory space available is limited. The archiving performance of a FLASH PC card is also very limited. FLASH modules cannot be read from or written to in fine tracks, as opposed to a hard disk. Each access to a FLASH card requires copying large sectors of the FLASH card which greatly reduces the performance. For this reason, the operating unit should not be used primarily for the cyclical archiving of data but rather for archiving non-cyclically occurring fault states (alarm and event messages). The operating unit has not been conceived for archiving tasks with more heavy demands in respect of high quantity structure or performance. Examples of performance The table provide examples for the maximum performance possible: Task Recording rate [entries per second] ATA-FLASH/SRAM 25 View of a message archive (10 messages from 2,000 entries) 15 s Trend curve display of a tag archive (300 trend values from 2,000 entries) 5s Note: In the case of large archives, reading in and displaying require considerably less time when several sequence archives are configured rather than one large cyclic archive. A new sequence archive is recommended following approx. 10,000 entries. Multi Panel MP 270B, Touch Panel TP 270, Operator Panel OP 270 Equipment Manual 6AV6591-1DC20-0AB0 7-3 Archives Release 12/01 Deactivate operating unit with memory card inserted Caution Always terminate the runtime software before switching off the voltage supply in order to prevent loss of data. Operate the operating element linked to the Exit_runtime function in the configuration. Wait until the operating unit Start menu (Figure 3-1, Page 3-6) appears and then switch off the power supply. If the power supply is interrupted inadvertently during normal operation, the operating unit checks the memory card after power is returned, repairing defect areas if necessary. Remove memory card Caution Before removing the memory card, either use the operating element linked with the Close_archive function in the configuration or stop the runtime software. Operate the operating element linked to the Exit_runtime function in the configuration. Closing the archive or terminating the runtime software may take several minutes, depending on the size and number of the archives stored. 7-4 Multi Panel MP 270B, Touch Panel TP 270, Operator Panel OP 270 Equipment Manual 6AV6591-1DC20-0AB0 System Settings 8 Overview The general settings listed below can be modified on the operating unit: S Language (Page 8-2) S Operating mode (Page 8-3) S Settings on Windows CE Control Panel (from Page 8-4) – Screen settings – Communication – Date/Time – Network – Unit properties – Language settings – Screen keyboard – Volume (touch feedback) – Printer – S7 download settings – Password S Network operation (Page 8-15) Multi Panel MP 270B, Touch Panel TP 270, Operator Panel OP 270 Equipment Manual 6AV6591-1DC20-0AB0 8-1 System Settings 8.1 Release 12/01 Set Language Language-dependent objects When downloading the configuration from the configuration computer, up to five languages can be loaded on the operating unit simultaneously. The ASIA language variants are also supported. It is possible to switch between the languages, online, at any time and display language-dependent objects (texts and formats) in the runtime in other languages. The following are language-dependent, for example S Messages S Screens S Text lists S Help texts S Date/Time S Decimal separating character S Static texts Condition In order to change languages on the operating unit while it is in operation, the following conditions must be fulfilled: S The editing language must be available on the operating unit. The languages available during runtime are defined during configuration in ProTool CS under System → Language Assignment: OP Languages. S The Switch_Language function must be linked to an operating element, e.g. to a button or a selection field. Change language Immediately after activating the function, all the language-dependent objects are displayed in the new language. Two different types of language change can be configured: 1. Each time the function is activated, the operating unit switches one language further, cyclically. 2. After activating the function, the language can be explicitly selected. 8-2 Multi Panel MP 270B, Touch Panel TP 270, Operator Panel OP 270 Equipment Manual 6AV6591-1DC20-0AB0 Release 12/01 8.2 System Settings Setting an Operating Mode Conditions for changing operating modes In order to switch the operating unit between the operating modes described below, the Change_mode function must be linked to an operating element in the configuration. Operating modes It is possible to switch between various operating modes on the operating unit according to the configuration: Offline mode In this mode, there is no logical connection between the operating mode and PLC. The operating unit can be operated but data cannot be downloaded. Online mode When using this mode, processes can be operated and visualized without restriction. There is a logical connection between the operating unit and PLC or the operating unit attempts to establish one. Online mode is the predefined operating mode each time the operating unit is started up. Download mode This operating mode is used to transfer a configuration from the configuration computer to the operating unit. Further information on download mode is provided in Chapter 3.4. Multi Panel MP 270B, Touch Panel TP 270, Operator Panel OP 270 Equipment Manual 6AV6591-1DC20-0AB0 8-3 System Settings 8.3 Release 12/01 Windows CE Control Panel Settings The Windows CE Control Panel The following settings can be defined for the system using the Windows CE Control Panel: S Date/Time S Network S Device properties (e.g. brightness and calibration of touch screens) S Language settings S Screen saver S Screen keyboard S Volume (touch feedback) S Printer S Backup/Restore S Transfer (download) S UPS (option only) Open Control Panel Various settings can be defined after pressing the Control Panel button in the start menu. It may be necessary to enter a password. The following possibilities are available with which to open the Control Panel (Figure 8-1, Page 8-5): S During the start-up phase: Use the Control Panel button in the Start menu to open the Windows CE Control Panel containing the various options. S In normal operation: – If configured, use the operating element assigned to the Start_Control_Panel function. – It is also possible to open the Windows CE Control Panel via the Settings item in the Windows CE Start menu. MP 270B Key, OP 270: Open the Windows CE Start menu with the key combination depicted MP 270B Touch, TP 270 : Press the button depicted twice (locking button) to activate the toolbar. 8-4 Multi Panel MP 270B, Touch Panel TP 270, Operator Panel OP 270 Equipment Manual 6AV6591-1DC20-0AB0 System Settings Release 12/01 Figure 8-1 Windows CE Control Panel with options Change language settings ! Caution Stop the runtime software before modifying the system settings otherwise the changes, e.g. for downloading, do not take effect. Proceed as follows to change settings in the Windows CE Control Panel: Step Procedure 1 Exit_runtime Stop the runtime software before starting to change any system settings. 2 Open Control Panel Open the Control Panel as described on Page 8-4. 3 Change language settings Change the settings for the system in the Control Panel. 4 Close Control Panel Close the Control Panel. MP 270B Touch / TP 270: Press the button illustrated. MP 270B Key / OP 270: Press the Alt key and use the cursor keys to select the menu item Close. Confirm the selection by pressing the Enter key. 5 Restart runtime Start the runtime software via the Start menu. Multi Panel MP 270B, Touch Panel TP 270, Operator Panel OP 270 Equipment Manual 6AV6591-1DC20-0AB0 8-5 System Settings 8.3.1 Release 12/01 Device properties Purpose The OP properties option provides the following setting options. These enable, for example, the screen to be adapted to changing lighting conditions and to optimize viewing from different angles: S Set brightness, S Set contrast (OP 270 and TP 270 only), S Calibrate touch screen (MP 270B Touch and TP 270 only), S Display device data, S Backup non-resistant data. Set brightness Figure 8-2 OP Properties option, Display Note The MP 270B (TFT display) does not support the Contrast function. Step 8-6 Procedure 1 Open the Display tab control (Figure 8-2) in the OP Properties option. 2 Use the Brightness up and Brightness down buttons to adjust the screen brightness. 3 In the case of the MP 270B Touch and TP 270, close the setting menu using the OK button, in the case of the MP 270B Key and OP 270 move the focus to the tab control heading and press the Enter key. Multi Panel MP 270B, Touch Panel TP 270, Operator Panel OP 270 Equipment Manual 6AV6591-1DC20-0AB0 System Settings Release 12/01 In the case of the MP 270B Key and OP 270, the screen brightness can be changed outside the Windows CE Control Panels by using the following key combination: Increases the brightness. Reduces the brightness. Set contrast (OP 270 and TP 270 only) Step Procedure 1 Open the Display tab control (Figure 8-2) in the OP Properties option. 2 Use the Contrast up and Contrast down buttons to adjust the screen contrast. 3 In the case of the TP 270, close the setting menu using the OK button, in the case of the OP 270 move the focus to the tab control heading and press the Enter key. In the case of the OP 270 and TP 270 (STN display), the screen contrast can be changes using the following key combination: Increases the contrast Reduces the contrast Note Wait at least 10 seconds after changing the settings before switching the unit off. Otherwise, the changes will not be saved. Calibrate touch screen Figure 8-3 OP Properties option, Touch tab control Multi Panel MP 270B, Touch Panel TP 270, Operator Panel OP 270 Equipment Manual 6AV6591-1DC20-0AB0 8-7 System Settings Release 12/01 Purpose Depending on the installation position and viewing angle, it is possible that a more or less strong parallax may occur when operating the MP 270B Touch or TP 270. In order to prevent operating errors occurring as a result, the screen can be calibrated during the start-up phase and normal operation. Step Procedure 1 Open the Touch tab control (Figure 8-3, Page 8-7) in the OP Properties option. 2 Press the Recalibrate button to start the calibration process. Five calibration crosses appear in succession on the screen. Follow the instructions provided on the screen and touch the respective calibration cross. 3 Apply calibration: Touch any point of the screen after the calibration process for the new calibration data to take effect. Reject calibration: Wait 30 seconds, until the seconds counter displayed has reached zero, before rejecting the new calibration data. If calibration is not performed correctly, the new values are not accepted. 4 Touch the OK button to close the Control Settings menu. Configured function When the Touch Calibration function has been linked to an operating element in the configuration, the touch screen can be calibrated while in normal operation. The triggering operating element can be configured so that a password must be entered to enable the touch calibration process. The calibration process is identical with steps described for the start-up phase 2 and 3. Persistent storage of registrations Figure 8-4 8-8 OP Properties option, Persistent Storage tab control Multi Panel MP 270B, Touch Panel TP 270, Operator Panel OP 270 Equipment Manual 6AV6591-1DC20-0AB0 System Settings Release 12/01 Step Procedure 1 Open the Persistent Storage tab control (Figure 8-2, Page 8-6) in the OP Properties option. 2 Press the Save Registry button to start the storage process. 3 Press the Save Files button to start the copy the files in the RAM file system to the Flash memory. The current registration settings are stored in the Flash memory. When the system is restarted, the files saved are restored in the file system. 4 In the case of the MP 270B Touch and TP 270, close the setting menu using the OK button, in the case of the MP 270B Key and OP 270 move the focus to the tab control heading and press the Enter key. Display device data Figure 8-5 Option OP, Device tab control (Example) Step 8.3.2 Procedure 1 Open the Device tab control (Figure 8-5) in the OP Properties option. 2 Various device data is displayed. 3 In the case of the MP 270B Touch and TP 270, close the setting menu using the OK button, in the case of the MP 270B Key and OP 270 move the focus to the tab control heading and press the Enter key. Screen saver Figure 8-6 Screensaver Multi Panel MP 270B, Touch Panel TP 270, Operator Panel OP 270 Equipment Manual 6AV6591-1DC20-0AB0 8-9 System Settings Release 12/01 It is possible to define a period of time (in minutes) for automatic activation of the screen saver on the operating unit. The screen saver settings are defined in the Screensaver option of the Windows CE Control Panels (refer to Page 8-4). The screen saver is automatically activated if the operating unit is not operated within the defined period of time. Note When the screen saver is activated, the back-lighting is automatically dimmed. The screen saver is deactivated on pressing any key or touching the touch screen. The function assigned to that key/button is not triggered. On entering the value 0, the screen saver is deactivated permanently. Dim back-lighting The brightness of the back-lighting for the screen is reduced with increasing operational use for technological reasons. In order to increase the service life of the back-lighting it is also possible to use the Screensaver option in the Windows CE Control Panel to set the period of time after which the back-lighting should be dimmed. The back-lighting is automatically activated if the operating unit is not operated within the defined period of time. The back-lighting is automatically deactivated after any key or button is pressed. The function assigned to that key/button is not triggered. If the value 0 is set, the back-lighting is deactivated permanently. 8.3.3 Communication The name of the operating unit can be modified here in order, for example, to identify it within a network. Further information regarding configuration of the network operation is provided from Page 8-16. 8.3.4 Set date/time Enter the values to set the current date and time. The way in which these settings are modified directly in the active configuration is explained on Page 5-14. 8-10 Multi Panel MP 270B, Touch Panel TP 270, Operator Panel OP 270 Equipment Manual 6AV6591-1DC20-0AB0 System Settings Release 12/01 8.3.5 Network This is used to configure the network properties. Information concerning configuration of the network operation is provided from Page 8-16. 8.3.6 Language setting Language-specific settings can be defined here, e.g.: S Date and time format (refer to Page 5-14) S Decimal separator and list separator (refer to Page 6-26) The operating unit is supplied with the German language options set. 8.3.7 Screen keyboard This is used to define the position and size of the screen keyboard when it appears on the operating unit. Proceed as follows: Step 8.3.8 Procedure 1 Select the Input Panel option. 2 Move the screen keyboard to the required position. 3 To change the size, press the Start Resize button. 4 Store the new settings by pressing the Save button. 5 Close the option using the button depicted on the right or with the ESC key. Volume This is used to change the setting for the volume of acoustic signals and operating acknowledgement. The following items are available after activating the Volume tab control and selecting the Volume & Sounds option: S S acoustic operating acknowledgement for touch operation, volume control The Sounds tab controlis irrelevant for runtime settings. Multi Panel MP 270B, Touch Panel TP 270, Operator Panel OP 270 Equipment Manual 6AV6591-1DC20-0AB0 8-11 System Settings 8.3.9 Release 12/01 Set printer A printer can be selected and set up using the Printer option. Some settings are only relevant for printing a hardcopy of the screen contents and have no influence on the message logging, e.g. color or quality of graphics printing. Information on connecting printers is provided on Page 9-15. Adjustable options The setting possibilities available are dependent on the printer selected: S Printer Language Select the printer to which the operating unit is connected from the list. S Port Select the port and baud rate used by the operating unit to transfer data to the printer, e.g. IF2: 9600. S Network If a network has been configured (refer to Page 8-15), enter a path for a network printer here. Select “Network“ as the port. S Paper Size Select the paper size used in the printer, e.g. A4 or Letter. S Draft mode Define the quality of the printout of graphics. If the option is activated, printout is performed in draft quality, if deactivated printout is in high quality. S Color When a color printer is connected, this is used to define whether printing should be in color or black and white. S Orientation Define whether the page should be printed in Portrait) or Landscape) format. Note If a serial printer is connected, the following settings are necessary on the printer: S RS 232, whereby only the RxD, TxD and GND signals are required (refer S S S S S 8-12 to Appendix B), 8 data bits, 1 stop bit, No parity, Baud rate between 9600 and 57600, printer-dependent, XON / XOFF protocol. Multi Panel MP 270B, Touch Panel TP 270, Operator Panel OP 270 Equipment Manual 6AV6591-1DC20-0AB0 System Settings Release 12/01 Default settings When the operating unit is supplied, the following default settings are defined: S Printer: EPSON 9 matrix printer S Port: IF2 S Baud rate: 9600 bit/s 8.3.10 UPS (only loadable as an option) Figure 8-7 UPS To prevent the loss of data in the event of a power failure, e.g. while archiving process values/messages, a UPS can ensure a controlled shutdown of the MP 270B. An external Uninterruptible Power Supply UPS detects when the power supply has failed and reports this to the operating panel via the serial interface. The UPS driver is installed as an add-on using the ProSave tool. The associated UPS icon only appears in the Windows CE Control Panel after it has been installed via ProSave. It is possible to define how long the power failure may continue without the runtime being shut down. The driver is suitable for theSITOP DC-USV Module A. Multi Panel MP 270B, Touch Panel TP 270, Operator Panel OP 270 Equipment Manual 6AV6591-1DC20-0AB0 8-13 System Settings 8.3.11 Release 12/01 System properties Figure 8-8 System Properties The System Properties can be used to define the size of the memory for the DRAM file system (storage memory). It defines how much memory can be used by the applications. Values can be modified using a slider control. The standard size of a memory in the DRAM file system for applications is 2 MB. ! ! 8-14 Caution If too much DRAM file memory is provided, ProTool runtime has too little working memory available. Therefore, in the case of incorrect settings, there is no guarantee that the runtime process can run properly. Caution The operation of the ProTool runtime together with the Internet Explorer can only be guaranteed when the runtime either does not use a ProAgent or the run-capable configuration (*.fwd) is only a maximum of 2 MB. Multi Panel MP 270B, Touch Panel TP 270, Operator Panel OP 270 Equipment Manual 6AV6591-1DC20-0AB0 System Settings Release 12/01 8.4 Network Operation Purpose The operating units are equipped with an Ethernet interface or can be expanded by adding an Ethernet card option. In the case of the MP 270B the interface is installed on-board. In the case of the TP 270 or OP 270, an NE2000-compatible plug-in board is required. Implementing the network function enables the operating unit to be used for: S S S S S S S archiving data via the network printing via a network printer storing recipe data records in the network exporting recipe data records in the network importing recipe data records from the network downloading projects backing up data Notice S The operating unit can only be implemented in TCP/IP networks. S The operating unit can only access files from other units which have a TCP/IP server functionality (operating unit only has client functionality). It is not possible to access operating unit files on a PC connected via Ethernet. Condition Within a TCP/IP network, computers are addressed by means of network names. These network names are translated from a DNS or WINS server to TCP/IP addresses. Direct addressing via TCP/IP addresses is not currently supported by the operating system. Therefore, to ensure the functionality of the operating unit in a TCP/IP network, it is useful to employ a DNS or WINS server. Appropriate servers are available in common TCP/IP networks. Please contact your network administrator. Printing via a network printer The operating unit’s operating system does not support the direct message logging via a network printer. All other printer functions, such as hardcopy or shift log, are possible via the network without restriction. Multi Panel MP 270B, Touch Panel TP 270, Operator Panel OP 270 Equipment Manual 6AV6591-1DC20-0AB0 8-15 System Settings 8.4.1 Release 12/01 Configuring the operating unit for network operation Overview The operating unit must be appropriately configured prior to setting into network operation. The configuration is basically divided into the following steps: S S S S Set computer name of the operating unit Configure network address Set login information Save settings Preparation Before beginning with the configuration, request the specific network parameters from the network administrator. The following information is of particular interest: S Does the network use DHCP for dynamic assignment of network addresses? If not: Instigate the assignment of a new TCP/IP network address for the operating unit. S What is the TCP/IP address of the default gateway? S What are the DNS addresses of the name server? (if DNS is used in the network) S Which WINS addresses has the name server? (if WINS is used in the network) Procedure The following instructions describe how to define the general settings step by step. Additional steps or procedures may be necessary depending on the network infrastructure. Step Procedure Open Control Panel 1 Open the Control Panel as described on Page 8-4. Set computer name of the operating unit 2 In order to identify the operating unit within the network, it must be assigned a unique name (device name) within the network using the Control Panel option Communication. Apply the settings and close the dialog by pressing ENTER. Configure network address 3 Use the Network option to call in the network configuration. Select an appropriate network driver in the Adapters tab control. When using operating units with an integrated Ethernet card, use Onboard LAN, with network cards, normally use the NE2000-compatible driver. 8-16 Multi Panel MP 270B, Touch Panel TP 270, Operator Panel OP 270 Equipment Manual 6AV6591-1DC20-0AB0 System Settings Release 12/01 Step 4 Procedure Press the Properties button in order to configure the network characteristics of the network card used. Complete the dialog according to the network driver selected in Step 3. If the network implements DHCP, skip Step 5. 5 Select the tab control IP Address then option Specify an IP Address. Enter the TCP/IP address of the operating unit (e.g. 233.239.2.100), subnet mask (e.g. 255.255.255.0) and default gateway (e.g. 223.239.2.200). 6 Enter the name server address of the network in the tab control Name Servers. Close the dialog with ENTER or OK in order to apply the settings. Set login information 7 In order to login correctly into the network, enter your user permissions in the Identification tab control. Enter the user name valid for the network or the network server and the associated password (max. 8 characters). If the network administrates users via domain controllers, enter the relevant domain controller name. Close the dialog with ENTER or OK in order to apply the settings. Save settings 8.4.2 8 Switch off the operating unit. 9 Before switching the operating unit on, insert the network cable in the corresponding interface so that a unique IP address can be assigned during the start-up phase. 10 Switch the operating unit on again. Test network Procedure It is then possible to access the network. To test it, assess the network server via the Explorer. Proceed as follows: Step 1 Procedure Start Explorer via the Windows Start menu. MP 270B Key / OP 270: Use the key combination depicted. MP 270B Touch / TP 270 10”: Double click on the icon depicted in the screen keyboard. From the Programs program group, select the Windows Explorer application. Multi Panel MP 270B, Touch Panel TP 270, Operator Panel OP 270 Equipment Manual 6AV6591-1DC20-0AB0 8-17 System Settings Release 12/01 Step 2 Procedure Use the Address input field to enterthe UNC name of the directory/drive provided on the server. Example: The server is called: The name provided is: The resulting UNC name is: 3 mrnbg2 daten \\mrnbg2\daten After entering the UNC name, press the ENTER key. When all the network settings are correct, Explorer displays the files located under the directory provided on the TCP/IP server. Note In addition, the network program ipconfig are available in the operating system. 8.4.3 Configure network functions Condition Before accessing the network, it must be set up on the operating unit. Procedure In order to be able to use the network functions in the ProTool CS configuration software, it is only necessary to specify the relevant UNC assigned names at those points where paths have been entered for files or directories. 8-18 S Example 1: Archives If, for example, it is necessary to carry out archiving on the server in the example above (Step 2 in the table on Page 8-18), replace the predefined archive memory location \Storage Card\ProCSVarc by the UNC assigned name for the server, i.e. \\mrnbg2\daten\ProCSVarc. S Example 2: Recipe data records In order to store recipe data records in the network, replace the predefined path name \Flash\ProCSVdata by the UNC assigned name for the server, i.e. \\mrnbg2\daten\ProCSVarc. The same applies for exporting and importing recipe data records using the functions Export_Data_Records and Import_Data_Records. In this case, too, replace the parameter File name with the UNC assigned name for the server. Multi Panel MP 270B, Touch Panel TP 270, Operator Panel OP 270 Equipment Manual 6AV6591-1DC20-0AB0 Installation 9 In this chapter This chapter provides information on: S installation of the – MP 270B Key and OP 270 (Page 9-2) – MP 270B Touch and TP 270 (Page 9-5) S electrical connections to – the power supply (Page 9-9) – the configuration computer (Page 9-12) – the PLC (Page 9-13) – the printer (Page 9-15) – USB keyboard/mouse/printer (Page 9-16) 9.1 Mechanical Installation Installation location and conditions The operating unit is designed for installation in the front panels of cabinets and consoles. The MP 270B Key and OP 270 10” are also designed for installation in 19” cabinets and racks. Cut a mounting cut-out in the front panel prior to installation. The thickness of the front panel must not exceed 6 mm. Additional fixation holes are not necessary due to the tensioning mechanism used. Details regarding the installation depth and mounting cut-out are provided on: S MP 270B Touch, TP 270 10” and TP 270 6”: Page 10-2. S MP 270B Key, OP 270 10” and OP 270 6”: Page 10-6. Degree of protection The operating unit must be installed in such a way that at least Protection Class IP54 is guaranteed. The IP65 degree of protection for the front panel can only be ensured when the seal on the front plate of the operating unit is fitted correctly. Multi Panel MP 270B, Touch Panel TP 270, Operator Panel OP 270 Equipment Manual 6AV6591-1DC20-0AB0 9-1 Installation Release 12/01 Notice The Protection Classes NEMA 4 and IP65 are only ensured when S the metal plate of the installation support for the OP 270 6” and TP 270 6” must be at least 2 mm thick , S the metal plate of the installation support for the MP 270B, OP 270 10” and TP 270 10” must be at least 2.5 mm thick. ! Caution S The operating unit must be brought to room temperature before it is started up. If condensation forms, do not switch the unit on until it isabsolutely dry. S To prevent the operating unit from overheating during operation, – the angle of inclination from vertical installation may not exceed a maximum of $35_. – do not expose the operating unit to direct sunlight – ensure that the ventilation slits in the housing remain free after installation. Notice The operating unit was function-tested before shipping. If a fault occurs nevertheless, please enclose a full account of the fault when returning the unit. 9.1.1 Installing the MP 270B Key or OP 270 Before installation If the labeling of the function keys needs to be modified, replace the labeling strips before installing the MP 270B Key or OP 270. Information on this is provided on Page 10-9. Installing the MP 270B Key or OP 270 10” in 19” cabinets/racks Use the profiles provided by the respective cabinet or rack manufacturer to install the unit in a 19” cabinet/rack. Installation dimensions of standard 19” cabinets: S Width: S Height: Fixing the operating unit: 9-2 19” (482.6 mm) 7 HE (310 mm) To the profiles using four screws Multi Panel MP 270B, Touch Panel TP 270, Operator Panel OP 270 Equipment Manual 6AV6591-1DC20-0AB0 Installation Release 12/01 Installation in front panels The MP 270B Key and OP 270 can be fixed in the mounting cut-out using screw-type clamps. When fixing with screw-type clamps, no extra fixation holes are necessary in the front panel. Screw-type clamps used in conjunction with an outer seal can achieve Protection Class IP65. Screwed supports achieve the Protection Class IP54. Proceed as follows to install the MP 270B Key and OP 270 in the front panel: Step 1 Procedure Working from the front, insert the MP 270B Key or OP 270 in the installation cut-out. Make sure the unit cannot drop out of the front panel before it has been secured. 2 MP 270B Key, OP 270 10” Insert the hooks of the ten diecast clamps enclosed in the corresponding recesses in the housing of the operating unit. The individual positions are indicated in the figure by means of arrows. MP 270B Key, OP 270 10” Multi Panel MP 270B, Touch Panel TP 270, Operator Panel OP 270 Equipment Manual 6AV6591-1DC20-0AB0 9-3 Installation Release 12/01 Step Procedure OP 270 6” Insert the hooks of the seven plastic clamps enclosed in the corresponding recesses in the housing of the operating unit. The individual positions are indicated in the figure by means of arrows. OP 270 6” If necessary, two further plastic clamps can be inserted in the bottom two recesses to additionally fix the operating unit. These are not part of the material supplied with the OP 270 6”. 3 Tighten the MP 270B Key or OP 270 10” with a hexagonal socket screw key, the OP 270 6” with a cross-tip screwdriver, from the rear in the front panel. Caution S Make sure the seal is seated correctly against the front panel. S Do not overtighten the screws to avoid damage. 9-4 Multi Panel MP 270B, Touch Panel TP 270, Operator Panel OP 270 Equipment Manual 6AV6591-1DC20-0AB0 Installation Release 12/01 9.1.2 Installing the MP 270B Touch and TP 270 Installation in front panels Proceed as follows to install the MP 270B Touch or TP 270 in the front panel: Step 1 Procedure Working from the front, insert the MP 270B Touch or TP 270 in the installation cut-out. Make sure the unit cannot drop out of the front panel before it has been secured. 2 MP 270B, TP 270 10” Insert the hooks of the eight diecast clamps enclosed in the corresponding recesses in the housing of the operating unit. The individual positions are indicated in the figure by means of arrows. Front panel MP 270B Touch, TP 270 10” TP 270 6” Insert the hooks of the four plastic clamps enclosed in the corresponding recesses in the housing of the operating unit. The individual positions are indicated in the figure by means of arrows. Front panel TP 270 6” 3 Tighten the MP 270B Touch and TP 270 10” with a hexagonal socket screw key, the TP 270 6” with a cross-tip screwdriver, from the rear in the front panel. Caution S Make sure the seal is seated correctly against the front panel. S Do not overtighten the screws to avoid damage. Multi Panel MP 270B, Touch Panel TP 270, Operator Panel OP 270 Equipment Manual 6AV6591-1DC20-0AB0 9-5 Installation 9.2 Release 12/01 Electrical Installation Electrical connections The operating unit requires electrical connections S to the power supply, S to the configuration computer (PU or PC), S to the PLC, S to the printer. An electrical connection to the PU/PC is only required for downloading the project data. Following the configuration and test phases, a serial printer can be connected to the operating unit instead of the configuration computer. EMC compatible installation A precondition for error-free operation is an EMC hardware design of the PLC and the use of interference-proof cables. The guidelines on interference-free design of the PLCs apply equally to installation of the operating unit. ! Caution S Only shielded cables are permitted for all signal connections. S Screw or lock all plug connections. S Do not install signal lines in the same cable ducts as power cables. S Siemens AG refuses to accept liability for malfunctions and damage arising from use of self-made cables or cables from other manufacturers. Grounding connection Connect the grounding connection of the operating unit to the rack ground. Use the grounding screw provided and a conducting cable with a diameter of q2.5 mm2. 9-6 Multi Panel MP 270B, Touch Panel TP 270, Operator Panel OP 270 Equipment Manual 6AV6591-1DC20-0AB0 Installation Release 12/01 Connection elements Figure 9-1 illustrates the arrangement of the connection elements on the interface plate on the underside of the unit, using the MP 270B Key as an example. The interface plate on the MP 270B Touch is identical. Notice The TP 270 and OP 270 have no interface for the PC card and Ethernet onboard connection. For the Ethernet connection, these units require a CF plug-in card. Figure 9-1 No. Arrangement of connection elements (example: MP 270B Key) Name Usage PE connection For connection to cabinet ground Power supply1) Connection for power supply (+24 V DC) Level: Usage: Interface IF1B 2) RS 422/RS 485 (potential free) PLC, PC, PU Interface IF1A 2) RS 232 PLC Interface IF2 2) RS 232 PC, PU, printer Switch 4) To configure interface IF1B Battery connection 3) Connection for optional backup battery UPS interface 2) Connection for external keyboard, mouse, etc. Multi Panel MP 270B, Touch Panel TP 270, Operator Panel OP 270 Equipment Manual 6AV6591-1DC20-0AB0 9-7 Installation Release 12/01 No. Name Usage Slot B For compact Flash Ethernet interface (MP 270B only) Connection of a RJ45 Ethernet line. Slot A (MP 270B only) For PC card 1) Connection pin assignment, refer to Page 9-9 2) Connection pin assignment, refer to Appendix B 3) Refer to Page 11-2 4) Switch settings, refer to Page 9-14 Communication options Table 9-1 indicates the periphery units with which the operating unit can communicate. Table 9-1 Communication options Device Interface SIMATIC S5 S S PROFIBUS-DP IF1 A IF1 B SIMATIC S7 S MPI S PROFIBUS-DP IF1 B IF1 B SIMATIC 505 S RS 232 S RS 422/RS 485 IF1 A IF1 B Other PLCs S RS 232 S RS 422/RS 485 IF1 A IF1 B Configuration computer S RS 232 IF2 Printer S Local printer S Network printer S USB printer S RS 232 S Network S USB IF2 Ethernet USB AS511 1) External keyboard/mouse 1) 9-8 Connection USB Only via converter cable Multi Panel MP 270B, Touch Panel TP 270, Operator Panel OP 270 Equipment Manual 6AV6591-1DC20-0AB0 Installation Release 12/01 Reverse battery protection Caution The operating unit is equipped with reverse poling protection. Proceed as follows when commissioning: 1. Connect the operating unit to the power supply. 2. Switch on the power supply. If the operating unit does not start up, the connections are probably reversed. Swap the connections over in this case. 3. When the operating unit has been powered up, connect the configuration computer or other periphery equipment to it. Power supply The power supply for the operating unit is connected at the 2-pin plug connector on the underside of the unit. Use the 2-pin terminal block supplied for this purpose. The terminal block is designed for cables with a cross-section not larger than 2.5 mm2. The figure illustrates the pin assignment of the terminal block. GND + 24 V DC ! Caution S When using a 24 V supply, make sure that the extra-low voltage is isolated safely. Use only power supply units complying with IEC 364-4-41 or HD 384.04.41 (VDE 0100, Part 410). S Only use power supply units which meet SELV-PELV standards. S The supply voltage must be within the specified voltage range. Voltages outside this range can cause malfunctions. Please refer to the technical data in Appendix A for information on the power supply requirements. Multi Panel MP 270B, Touch Panel TP 270, Operator Panel OP 270 Equipment Manual 6AV6591-1DC20-0AB0 9-9 Installation 9.2.1 Release 12/01 Equipotential Potential differences Differences of potential can occur in separate system sections which lead to high equipotential flows, e.g. when cable screening is applied on both sides and grounded at two different system parts. The cause of potential differences may be due to different mains power feed sources. ! Warning Cable screening is not designed for potential equalization. Only use lines provided for the purpose (e.g. with a 16 mm2 cross-section). When setting up MPI/DP networks, ensure cables with a sufficient cross-section are used otherwise the interface hardware may be damaged or even destroyed. Potential equalization lines The potential differences must be reduced by the provision of potential equalization lines so that proper functioning of the electrical components installed is guaranteed. When installing potential equalization lines, observe the following points: 9-10 S The efficiency of the potential equalization is greater the smaller the impedance of the potential equalization line is. S If two system parts are connected by screened signal lines, whose screening is connected on both sides to the grounding/earthed conductor, the impedance of the additionally laid potential equalization lines may be maximally 10% of the screening impedance. S The cross-section of a potential equalization line must be dimensioned for the maximum equalizing current which can flow. Experience has shown that potential equalization lines with a cross-section of 16 mm2 suffice. S Use potential equalization lines made of copper or galvanized steel. Connect the lines with the ground connection/ground conductor and protect from corrosion. S Lay the potential equalization lines so that the area between the potential equalization line and signal lines is small (refer to the following diagram). Multi Panel MP 270B, Touch Panel TP 270, Operator Panel OP 270 Equipment Manual 6AV6591-1DC20-0AB0 Installation Release 12/01 Figure 9-2 Equipotential Multi Panel MP 270B, Touch Panel TP 270, Operator Panel OP 270 Equipment Manual 6AV6591-1DC20-0AB0 9-11 Installation 9.2.2 Release 12/01 Connect configuration computer Connection configuration Figure 9-3 illustrates how to connect a configuration computer (PU or PC) to the operating unit for downloading project data. Standard cables are available for the connections shown (refer to the ST80 catalog). PC/PU 7xx RS 232 1) IF2 COM Operating unit PC/PU 7xx IF1 B RS 485 MPI/PROFIBUS-DP PC/PU 7xx USB USB PC/PU 7xx Ethernet 1) RJ45 Operating system update only via RS 232 (refer to Chapter 13) Figure 9-3 Connection configuration diagram for configuration computer Notice Use a host-host USB cable for the connection between operating unit and configuration computer. Please note that only the USB driver on the ProTool CD must be installed on the configuration computer. The driver enclosed with the cable cannot be used for downloading. 9-12 Multi Panel MP 270B, Touch Panel TP 270, Operator Panel OP 270 Equipment Manual 6AV6591-1DC20-0AB0 Installation Release 12/01 9.2.3 Connect PLC Connection configuration Figure 9-4 illustrates the basic connection possibilities between the operating unit and PLC. Standard cables are available for the connections shown (refer to the ST80 catalog). SIMATIC 505 IF1A2) RS 232 RS 232 (9/25-pin) RS 422 RS 422 (9-pin) Operating unit RS 232 RS 422/RS 485 PLCs of other manufacturers IF1B2) RS 485 SIMATIC S71) RS 485 3) PROFIBUS-DP 1) Use only the approved cables for connection to the SIMATIC S7. To enable operation using the serial interface, connect either the IF1A (RS 232) or IF1B (RS 422/485), but not both. The 1F1B interface can be configured by means of the switch (Page 9-14). 3) Any PROFIBUS-DP bus terminal 2) Figure 9-4 Connection configuration for PLCs Multi Panel MP 270B, Touch Panel TP 270, Operator Panel OP 270 Equipment Manual 6AV6591-1DC20-0AB0 9-13 Installation Release 12/01 Configure interface IF1B The IF1B interface can be configured via the switches on the rear side of the operating unit. In this case, the RTS signal is interchanged for RS 485 and the RS 422 receive data. By default, the RTS signal is not required by the communication peer. The table shows the permissible switch settings. Communication Switch Setting 4 MPI/PPI Operating unit 3 2 1 PLC ON Standard cable No RTS on connector1) Operating unit RS 422/RS 485 4 3 2 1 PLC ON 4 3 2 1 PROFIBUS-DP/MPI Operating unit ON RTS on pin 4 (default) 4 3 2 1 ON RTS on pin 9 (as PU) 4 3 2 1 PLC ON No RTS on connector1) 1) State on delivery Compressing the internal program memory with SIMATIC S5 ! Warning With the SIMATIC S5, compression of the internal program memory on the PLC (PU “Compress” function, integrated FB COMPR) is not permitted when an operating unit is connected. Compression modifies the absolute addresses of the blocks in the program memory. Since the operating unit only reads the address list during startup, it does not detect any address modifications and subsequently accesses the wrong memory areas. If compression is inevitable during running operations, the operating unit must be switched off before compressing. 9-14 Multi Panel MP 270B, Touch Panel TP 270, Operator Panel OP 270 Equipment Manual 6AV6591-1DC20-0AB0 Installation Release 12/01 9.2.4 Connect printer Connection configuration Figure 9-5 illustrates how to connect a serial printer to the operating unit. The following standards are supported serial printers: S compatible with ESC/P, 9-pin ESC/P or ESC/P2 (EPSON) e.g. EPSON FX850 S compatible with PCL3 (Hewlett Packard) HP LaserJet 5M USB printers can still be used for PCL and Epson9 mode. Operating unit Local printer (serial) RS 232 (cable is printer-specific) ESC/P, 9-pin ESC/P, ESC/P2, PCL IF2 Network printer Ethernet ESC/P, 9-pin ESC/P, ESC/P2, PCL USB printer USB Figure 9-5 ESC/P, 9-pin ESC/P, ESC/P2, PCL Printer connection configuration Information on printer settings is provided on Page 8-12. Notice S Only use a cable with braided metal screening grounded at each end for connecting the operating unit and printer. S Deactivate the (Page 3-7) Serial Transfer Remote Control option in the Configuration menu if a serial printer is connected to the operating unit via the IF2 interface. S Some printers may require that the ASCII character set used in the configuration is defined on the printer as well. Multi Panel MP 270B, Touch Panel TP 270, Operator Panel OP 270 Equipment Manual 6AV6591-1DC20-0AB0 9-15 Installation Release 12/01 Note If a serial printer is connected, the following settings are necessary on the printer: S RS 232, whereby only the RxD, TxD and GND signals are required (refer to Appendix B), S 8 data bits, S 1 stop bit, S No parity, S Baud rate between 9600 and 57600, printer-dependent, S XON / XOFF protocol. 9.2.5 Connect external keyboard and mouse Connection configuration Figure 9-6 illustrates alternative methods of connecting a keyboard, mouse or external printer to the operating unit’s USB interface. A keyboard or mouse can be connected and disconnected during normal operation. Operating unit USB standard keyboard USB standard mouse USB USB printer Figure 9-6 9-16 Connection configuration for external keyboard, mouse and printer Multi Panel MP 270B, Touch Panel TP 270, Operator Panel OP 270 Equipment Manual 6AV6591-1DC20-0AB0 Installation Release 12/01 Notice Use a standard mouse and keyboard with a USA/International keyboard layout. Commercially available USB units do not normally fulfill higher industrial demands with regard to resistance to interference which can cause negative effects on the unit. The power consumption must not exceed 500 mA with the USB units connected. 9.2.6 Connecting an Uninterruptible Power Supply (UPS) Connection configuration Figure 9-7 illustrates the way to connect an uninterruptible power supply (UPS) to the operating unit. Operating unit RS 232 1) IF2 UPS 24 V 1) Only for UPS with serial connection Figure 9-7 Connection configuration for UPS A serial connection is only necessary when using SITOP DC-USV Module A. The driver for detecting and configuring the UPS (Chapter 8.3.10) is contained on the ProTool CD and must be installed on the operating unit using ProSave. UPS without a serial connection can supply a digital signal in the case of a power failure in the connected PLC. In turn, the PLC program can then inform the operating unit that the runtime will be shut down. To do this, the PLC modifies a tag on which the Exit_runtime function is configured in ProTool. Multi Panel MP 270B, Touch Panel TP 270, Operator Panel OP 270 Equipment Manual 6AV6591-1DC20-0AB0 9-17 Installation 9-18 Release 12/01 Multi Panel MP 270B, Touch Panel TP 270, Operator Panel OP 270 Equipment Manual 6AV6591-1DC20-0AB0 Dimensions 10 In this chapter This chapter provides information on: S Dimensions of the MP 270B Touch and TP 270 10” (Page 10-2), S Dimensions of the TP 270 6” (Page 10-4), S Dimensions of the MP 270B Key and OP 270 10” (Page 10-6), S Dimensions of the OP 270 6” (Page 10-8), S Labeling strips for MP 270B Key, OP 270 10” and OP 270 6” (Page 10-9). Multi Panel MP 270B, Touch Panel TP 270, Operator Panel OP 270 Equipment Manual 6AV6591-1DC20-0AB0 10-1 Dimensions 10.1 Release 12/01 MP 270B Touch, TP 270 10” Installation cut-out For installation in the front panel, the MP 270B Touch or TP 270 10” requires an installation cut-out (WxH) of 310 +1 mm x 248 +1 mm. The thickness of the front panel must not exceed 6 mm. The two units only differ in the inscriptions (MP 270B Touch = SIMATIC MULTI PANEL, TP 270 10” = SIMATIC PANEL). Unit dimensions (59.2) 54.9 9.5 247 275 335 309 Figure 10-1 10-2 Dimensions of the MP 270B Touch and TP 270 10” Multi Panel MP 270B, Touch Panel TP 270, Operator Panel OP 270 Equipment Manual 6AV6591-1DC20-0AB0 Release 12/01 Dimensions Notice The following free space must be maintained following installation: S 100 mm above the unit, S 50 mm below the unit, S 15 mm at the sides of the unit. When using plug-in boards, ensure sufficient space is provided to insert or remove them. Multi Panel MP 270B, Touch Panel TP 270, Operator Panel OP 270 Equipment Manual 6AV6591-1DC20-0AB0 10-3 Dimensions 10.2 Release 12/01 TP 270 6” Installation cut-out For installation in the front panel, the TP 270 6” requires an installation cut-out (WxH) of 198 +1 mm x 142 +1 mm. The thickness of the front panel must not exceed 6 mm. Unit dimensions 212 6.2 140 156 58 196 Figure 10-2 10-4 Dimensions of the TP 270 6” Multi Panel MP 270B, Touch Panel TP 270, Operator Panel OP 270 Equipment Manual 6AV6591-1DC20-0AB0 Release 12/01 Dimensions Notice The following free space must be maintained following installation: S 150 mm above the unit, S 100 mm below the unit, S 15 mm at the sides of the unit. When using plug-in boards, ensure sufficient space is provided to insert or remove them. Multi Panel MP 270B, Touch Panel TP 270, Operator Panel OP 270 Equipment Manual 6AV6591-1DC20-0AB0 10-5 Dimensions 10.3 Release 12/01 MP 270B Key, OP 270 10” Installation cut-out For installation in the front panel, the MP 270B Key or OP 270 10” requires an installation cut-out (WxH) of 436 +1 mm x 295 +1 mm. The thickness of the front panel must not exceed 6 mm. The two units only differ in their inscriptions (MP 270B Key = SIMATIC MULTI PANEL, OP 270 10” = SIMATIC PANEL). Unit dimensions (58.6) 482.6 9.5 288.3 310.3 55.3 431.6 Figure 10-3 10-6 Dimensions of the MP 270B Key and OP 270 10” Multi Panel MP 270B, Touch Panel TP 270, Operator Panel OP 270 Equipment Manual 6AV6591-1DC20-0AB0 Release 12/01 Dimensions Notice The following free space must be maintained following installation: S 50 mm above the unit, S 15 mm below the unit, S 15 mm at the sides of the unit. When using plug-in boards, ensure sufficient space is provided to insert or remove them. Multi Panel MP 270B, Touch Panel TP 270, Operator Panel OP 270 Equipment Manual 6AV6591-1DC20-0AB0 10-7 Dimensions 10.4 Release 12/01 OP 270 6” Installation cut-out For installation in the front panel, the OP 270 6” requires an installation cut-out (WxH) of 282 +1 mm x 178 +1 mm. The thickness of the front panel must not exceed 6 mm. Unit dimensions 59 6 176 204 308 280 Figure 10-4 10-8 Dimensions of the OP 270 6” Multi Panel MP 270B, Touch Panel TP 270, Operator Panel OP 270 Equipment Manual 6AV6591-1DC20-0AB0 Dimensions Release 12/01 Notice The following free space must be maintained following installation: S 100 mm above the unit, S 50 mm below the unit, S 15 mm at the sides of the unit. When using plug-in boards, ensure sufficient space is provided to insert or remove them. 10.5 Function Key Labeling for MP 270B Key or OP 270 Labeling The function keys on the MP 270B Key and OP 270 are labeled as followed on supply: S S F1 to F20 and K1 to K16 for the MP 270B Key and OP 270 10” F1 to F14 and K1 to K10 for the OP 270 6” Ten labeling strips have been inserted from the rear of the unit for the function keys on the MP 270B Key and OP 270 10”, and eight for the function keys on the OP 270 6”. These strips can be used in order to label the operating unit specifically for the system. Exchange labeling strips ! Warning When the cabinet is opened, certain parts of the system that may conduct hazardous voltage are exposed. Multi Panel MP 270B, Touch Panel TP 270, Operator Panel OP 270 Equipment Manual 6AV6591-1DC20-0AB0 10-9 Dimensions Release 12/01 Proceed as follows: Step Procedure 1 Place the unit down with the front plate at the bottom. 2 Remove the labeling strips already inserted. 3 Insert the newly labeled strips in the slots in the front plate with the inscription facing down. The individual positions are indicated in the figure by means of arrows. Caution Before inserting the strips, wait until the inscription is dry. A keyboard foil which is dirty on the inside cannot be cleaned and can only be replaced at the manufacturer’s factory. MP 270B Key / OP 270 10” OP 270 6” 10-10 Multi Panel MP 270B, Touch Panel TP 270, Operator Panel OP 270 Equipment Manual 6AV6591-1DC20-0AB0 Dimensions Release 12/01 Create labeling strips Only use transparent foil to create your own labeling strips so that the LEDs in the function keys remain visible. Label the foil either with a printer or a waterproof felt-tip pen. Cut the strips according to the specifications depicted in Figure 10-5. MP 270B Key / OP 270 10” 8 . 50 2.85 0 2.45 8.50 0 8.50 LED–Fenster. LED window, transparent transparent 25.69 31.7 4 24.95 31.00 93.15 mm R0.5 8.50 2.85 47.45 53.50 48.93 54.98 72.17 78.22 95.41 101.46 248.90 mm 17.00 118.65 124.70 17.00 Figure 10-5 Labeling strip dimensions MP 270B Key and OP 270 10” Multi Panel MP 270B, Touch Panel TP 270, Operator Panel OP 270 Equipment Manual 6AV6591-1DC20-0AB0 10-11 Dimensions Release 12/01 OP 270 6” 2.60 0 2.75 0 8.25 8.25 LED window, 20.73 LED– Fenster. transparent transparent 26.23 22.25 67.00 mm R0.5 8.00 8.00 2.60 27.75 38.71 44.21 56.69 163.70 mm 62.19 16.00 mm 99.45 104.95 118.95 124.45 16.00 mm Figure 10-6 Labeling strip dimensions for OP 270 6” File The ProTool CS configuration software contains formatted patterns for labeling function keys individually for various SIMATIC operating units. The patterns for the MP 270B Key or OP 270 are stored on the ProTool installations CD under \UTILITY\SLIDE270.DOC or SLIDE270_6.DOC in Word format. This enables labeling strips to be created for the keyboard unit without extensive design and printing operations. 10-12 Multi Panel MP 270B, Touch Panel TP 270, Operator Panel OP 270 Equipment Manual 6AV6591-1DC20-0AB0 11 Options In this chapter This chapter provides information on the options available with which to retrofit the operating unit. The following hardware options are available: S Backup battery (Page 11-2) S CF card (Page 11-4) S PC card (MP 270B only) (Page 11-4) The following software option is available: S Internet Explorer (Page 11-6) Multi Panel MP 270B, Touch Panel TP 270, Operator Panel OP 270 Equipment Manual 6AV6591-1DC20-0AB0 11-1 Options Release 12/01 11.1 Hardware Options 11.1.1 Backup battery Backup battery function The battery ensures that the internal hardware clock of the operating unit continues to run even when the power supply is interrupted. The clock is buffered for approx. 3 days if no battery is provided 1). The battery is not part of the material supplied with the operating unit. Installation in the MP 270B, TP 270 10” or OP 270 10” Step Procedure 1 Secure the new battery by means of two cable ties on the rear side of the operating unit. The respective location in the individual units is indicated in the following diagrams by means of arrows. MP 270B Key / OP 270 10” MP 270B Touch / TP 270 10” 2 Insert the battery power feed connector in the two–pin connector strip (Position 7 in Figure 9-1 on Page 9-7). The connector is coded and thus protected against polarity reversal. 1) The MP 270B, TP 270 or OP 270 must have been in operation for approx. 6–8 hours without any interruptions beforehand. 11-2 Multi Panel MP 270B, Touch Panel TP 270, Operator Panel OP 270 Equipment Manual 6AV6591-1DC20-0AB0 Options Release 12/01 Installation in the TP 270 6” and OP 270 6” Step 1 Procedure Secure the new battery by means of a cable tie on the rear side of the operating unit. The respective location in the individual units is indicated in the following diagrams by means of arrows. OP 270 6” TP 270 6” 2 Insert the battery power feed connector in the two–pin connector strip (Position 7 in Figure 9-1 on Page 9-7). The connector is coded and thus protected against polarity reversal. Further information Information concerning replacing the battery, supply source and related safety notes on handling and disposing of the batteries is provided from Page 12-3. Multi Panel MP 270B, Touch Panel TP 270, Operator Panel OP 270 Equipment Manual 6AV6591-1DC20-0AB0 11-3 Options 11.1.2 Release 12/01 PC card / CF card Purpose Two slots are provided, namely Slot A and Slot B (Figure 11-1) located on the rear side of the MP 270B in which to insert changeable PC cards and Compact Flash cards. These are not part of the material supplied. The TP 270 and OP 270 only have one slot for Compact Flash cards (namely Slot B). The interchangeable memory cards can be used, for example, to archive important process data or execute a backup/restore of the internal Flash memory (refer to Page 3-13). Slot A Figure 11-1 Slot B Position of the slots (exemplified on the MP 270B Key) Cards supported The operating unit supports the use of all standard cards which operate with a programming voltage of 5 V: 11-4 S Slot A (PC card) (type I and II): (MP 270B only) – ATA Flash card – SRAM card – NE2000-compatible Ethernet card S Slot B (Compact Flash Card) (type I): – ATA Flash card – NE2000-compatible Ethernet card Multi Panel MP 270B, Touch Panel TP 270, Operator Panel OP 270 Equipment Manual 6AV6591-1DC20-0AB0 Release 12/01 Options Caution The current limit is 300 mA per slot. Remove memory card Caution Before removing a memory card, ensure that the operating unit does not access the card during the removal process. Before removing the memory card, either use the operating element linked with the Close_archive function in the configuration or stop the runtime software. Operate the operating element linked to the Exit_runtime function in the configuration. Wait until the operating unit Start menu (Figure 3-1, Page 3-6) is displayed. This may take several minutes, depending on the size and number of archives stored. Switch operating unit off with memory card inserted Caution Always terminate the runtime software before switching off the voltage supply in order to prevent loss of data. To terminate the runtime software, press the operating element assigned the Exit_runtime function in the configuration. Wait until the operating unit Start menu (Figure 3-1, Page 3-6) appears and then switch off the power supply. Changeover to the Start menu may take several minutes depending on the size and number of archives stored. If the power supply is interrupted inadvertently during normal operation, the operating unit checks the memory card after power is returned, repairing defect areas if necessary. Multi Panel MP 270B, Touch Panel TP 270, Operator Panel OP 270 Equipment Manual 6AV6591-1DC20-0AB0 11-5 Options Release 12/01 11.2 Software Option 11.2.1 Internet Explorer The Internet Explorer supplied concerns an Explorer which has been especially adapted to the Windows CE operating system with a restricted functional scope (Pocket Internet Explorer). Only small HTML pages, not larger than 100 kb, are basically suitable to be displayed. Prior to installation, 4.5 MB memory must be set up for the DRAM file system via the control panel (Ch 8.3.11). Caution If too much DRAM file system capacity is provided, ProTool runtime has too little working memory available. Therefore, in the case of incorrect settings, there is no guarantee that the runtime process can run properly. Caution The operation of the ProTool runtime together with the Internet Explorer can only be guaranteed when the run–capable configuration (*.fwd) is only a maximum of 2 MB. Installation of the Internet Explorer is performed using the ProSave service tool (refer to Chapter 3.11). Files created in Internet Explorer (e.g. Favorites) are stored in the DRAM file system. The DRAM file system is deleted when the unit is switched off. Using the system settings (OP Properties → Persistent Storage → Save Files, refer to Ch. 8.3.1), however, it is possible to save the data currently available in the DRAM file system in the Flash memory. When the unit is started up, the data saved is automatically restored. In the case of deinstallation of the Internet Explorers, the files created from Internet Explorer must also be deleted. To do this, delete the files in the DRAM file system using the standard Explorer. Then backup the DRAM file system (OP Properties → Persistent Storage → Save Files, refer to Chapter 8.3.1). The size of the DRAM file system must be reset to the default value of 2 MB. Note By exchanging the operating system (Chapter 13) the initial operating unit configuration can be restored simply. 11-6 Multi Panel MP 270B, Touch Panel TP 270, Operator Panel OP 270 Equipment Manual 6AV6591-1DC20-0AB0 Maintenance/Upkeep 12 Scope The operating unit has been designed for low maintenance operation. Maintenance is limited to: S regular cleaning of the screen, S regular cleaning of the keyboard foil (MP 270B Key or OP 270), S changing the optional backup battery. 12.1 Clean Screen/Keyboard 12.1.1 General notes Preparation Clean the unit screens at regular intervals and, in the case of the MP 270B Key or OP 270, the keyboard foil. Use a damp cloth. ! Caution Do not clean the unit while it is turned on. This ensures that functions are not inadvertently triggered on touching the keys or the touch screen. Cleaning agents Only use water and washing-up liquid or a screen cleaning foam to dampen cleaning cloths. Do not spray the cleaning agents directly on the screen but on the cleaning cloth. Never use aggressive solvents or scouring powder. Multi Panel MP 270B, Touch Panel TP 270, Operator Panel OP 270 Equipment Manual 6AV6591-1DC20-0AB0 12-1 Maintenance/Upkeep 12.1.2 Release 12/01 Notes on the touch panel units MP 270B Touch and TP 270 Clean screen If the Clean Screen function has been assigned to an operating element in the configuration, the screen can be cleaned while it is turned on. After the Clean Screen function has been started, all input via the touch screen is deactivated for a defined period of time. The remaining time is indicated by a bar graph. Protective foil A protective foil is available for the MP 270B Touch and TP 270 (refer to ST80 catalog). The protective foil is not part of the material supplied with the units. The self-adhesive foil prevents the screen being scratched and soiled. In addition, the matt surface of the foil reduces reflections. The protective foil can be removed as necessary without leaving any adhesive residue on the screen. Caution Never use sharp or pointed tools to remove the protective foil, such as a knife for instance. This may cause damage to the touch screen. 12-2 Multi Panel MP 270B, Touch Panel TP 270, Operator Panel OP 270 Equipment Manual 6AV6591-1DC20-0AB0 Maintenance/Upkeep Release 12/01 12.2 Replacing the Optional Backup Battery Backup battery function An optional backup battery is available for the operating units (refer to Chapter 11). The battery ensures that the internal hardware clock continues to run even when the power supply is interrupted. Under normal operating conditions, the battery has a service life of approx. 4 years. It is not part of the material supplied with the operating unit. Supply source The battery can be ordered from the Siemens spare parts service. It is shipped ready for installation with a lead and connector. Please refer to our catalog ST80 for the order number. Before replacing Observe the following safety notes before changing the battery: ! Caution S Change the battery while power is still being supplied to ensure the internal hardware clock continues to run. S The battery must be changed by a properly qualified person. S Before replacing the battery, refer to the ESD Guidelines in Appendix D. Multi Panel MP 270B, Touch Panel TP 270, Operator Panel OP 270 Equipment Manual 6AV6591-1DC20-0AB0 12-3 Maintenance/Upkeep Release 12/01 Procedure Step Procedure 1 Unplug the battery cable connector from the two-pin socket in the operating unit (Position 7 in Figure 9-1 on Page 9-7). 2 The battery is normally secured to the rear side of the MP 270B, TP 270 10” and OP 270 10” by two cable ties and to the TP 270 6” and OP 270 6” with one cable tie. Cut the cable ties, using pliers for instance, and remove the empty battery. 3 Secure the new battery to the rear side of the MP 270B, TP 270 10” and OP 270 10” with two cable ties and to the TP 270 6” and OP 270 6” one cable tie. 4 Insert the battery lead connector back into the socket. The connector is coded and thus protected against polarity reversal. General notes Please observe the following safety notes to ensure correct handling and disposal of lithium batteries: ! Warning S If the lithium battery is not handled properly, there is a risk of explosion. S Batteries – should never be charged – should not be opened – should not be short-circuited – should be safeguarded against polarity reversal – should not be exposed to temperatures in excess of 100°C – should be protected against direct sunlight 12-4 S Do not allow condensation to form on batteries. S Should shipping become necessary, ensure compliance with the Dangerous Chemicals Ordinance for the carrier concerned (coding obligation). S Treat used lithium batteries as special waste. Pack them in separate leakproof plastic bags to dispose of them. Multi Panel MP 270B, Touch Panel TP 270, Operator Panel OP 270 Equipment Manual 6AV6591-1DC20-0AB0 Operating System Update 13 Purpose If there is a conflict between the configuration software version and current operating system on the operating unit, downloading of a configuration from the configuration computer to the operating unit is terminated and a compatibility conflict is indicated. In this case, synchronize the operating unit operating system with the version of the SIMATIC ProTool CS configuration software. Notice When the operating system is updated, all the existing data on the operating system is deleted, including licenses (authorizations) (see Chap. 3.10), applications (see Chap. 3.11), passwords (see Chap. 5.17) and recipes (see Chap. 6)! Note The operating system update is only possible using a serial cable. Multi Panel MP 270B, Touch Panel TP 270, Operator Panel OP 270 Equipment Manual 6AV6591-1DC20-0AB0 13-1 Operating System Update Release 12/01 Operating system update using PtUpdate Proceed as follows in order to adapt the operating system on the operating unit to the configuration software version used: Step Procedure 1 Switch off the operating unit’s power supply . 2 Connect the IF2 (serial) interface on the operating unit to a serial interface on the configuration computer via a serial zero modem cable. 3 Start the PTUpdate utility program on the configuration computer. It is contained on the configuration software installation CD. It is located in the \Images directory, in subdirectory \OP_TP270_MP270B. 4 Select menu item File → Open and open the image file (file extension .img) appropriate for the operating unit. The image files are located in the same directory as the PTUpdate utility program. When the image file has been opened successfully, various information related to the version status appears on the screen. 5 Select the menu item File → Settings. Set the interface and applicable baud rate (max. 115200) on the designated interface for the download. 6 Start downloading with the menu option File → Download. When the appropriate message appears on the screen, switch on the power supply for the operating system. When downloading is performed successfully, there is no project data on the operating unit. The behavior of the operating unit when no configuration has been loaded is described in Chapter 3.1. Note When the operating unit is switched on following an operating system update, it needs several minutes before the startup routine is completed. 13-2 Multi Panel MP 270B, Touch Panel TP 270, Operator Panel OP 270 Equipment Manual 6AV6591-1DC20-0AB0 APPENDIX A Technical Data B Interface Assignments C HMI System Messages D ESD Guidelines APPENDIX M-2 Release 12/01 Multi Panel MP 270B, Touch Panel TP 270, Operator Panel OP 270 Equipment Manual 6AV6591-1DC20-0AB0 Technical Data A In this Appendix This Appendix contains the following technical data for the operating unit: S Housing S Processor S Memory S Software S Display S Keyboard (MP 270B Key, OP 270) S Acoustic acknowledgement S Power supply S Backup battery (option) S Network connection S Ambient conditions S Noise immunity / Noise transmission S Approvals Multi Panel MP 270B, Touch Panel TP 270, Operator Panel OP 270 Equipment Manual 6AV6591-1DC20-0AB0 A-1 Technical Data Release 12/01 Housing MP 270B Key / OP 270 10” External dimensions (W x H) in mm 483 x 310 335 x 275 308 x 204 Installation cut–out (B x H) in mm 436+1 x 295+1 310+1 x 248+1 282+1 x 178+1 198+1 x 142+1 Mounting depth 55 mm 59 mm Degree of protection S Front panel MP 270B Touch / TP 270 10” OP 270 6” TP 270 6” 212 x 156 IP65/NEMA 4x Indoor/NEMA 12 S Rear panel IP20 Weight Approx. 6 kg Approx. 4 kg Approx. 1 kg Processor Type 64 bit RISC CPU Memory MP 270B Configuration memory 4 MByte OP 270 / TP 270 2 MByte Storage media S Slot for Compact Flash card S Expansion slot for PC card E.g. ATA Flash card e.g. S ATA Flash card S SRAM cards S NE 2000 compatible Ethernet card – Software Operating system environment A-2 MS Windows CE Multi Panel MP 270B, Touch Panel TP 270, Operator Panel OP 270 Equipment Manual 6AV6591-1DC20-0AB0 Technical Data Release 12/01 Color display Type MP 270B Key TFT LCD Active screen diagonal Resolution (pixels) MP 270B Touch OP 270 10”/ OP 270 6” TP 270 10” / TP 270 6” TFT LCD with touch panel CSTN LCD CSTN LCD with touch panel 10.4’’ / 5.7“ 10.4’’ / 5.7” 10.4’’ 640 × 480 (VGA) 640 × 480 (VGA) / 320 x 240 (QVGA) Possible colors Back-lighting Half Brightness Life 1) 256 CCFL tube 60,000 h / 40,000 h 50,000 h Keyboard MP 270B Key / OP 270 10” Type System keys with dedicated functions 60,000 h / 40,000 h OP 270 6” Membrane keyboard 38 (3 with LEDs) 36 (3 with LEDs) 36 (28 with LEDs) 24 (18 with LEDs) 20 14 Configurable function keys S Number S Those usable as softkeys S Labeling System-specific with labeling strips Acoustic acknowledgement MP 270B Touch / TP 270 In the case of touch operation y (can be disabled) Power supply OP 270 6” / TP 270 6” Rated voltage + 24 V DC Permissible voltage range +18.0...+30.0 V DC Max. permissible transients 35 V (500 msec) Time between two transients 50 sec minimum Power consumption S Typical MP 270B / OP 270 10” / TP 270 10” Approx. 0.6 A Approx. 0.9 A S Max. constant current S Switch-on current I2t Approx. 0.9 A Approx. 1.0 A Fuse, internal Electronic Approx. 0.5 A2s Approx. 0.5 A2s 1) Time period after which the brightness of the lighting tube only achieves 50 % of its original value. The specified value is dependent on the operating temperature. Multi Panel MP 270B, Touch Panel TP 270, Operator Panel OP 270 Equipment Manual 6AV6591-1DC20-0AB0 A-3 Technical Data Release 12/01 Backup battery (option) Type Lithium battery (Sonnenschein SL2361) Voltage/Capacity 2) 3.6 V/approx. 1.5 Ah Service life Approx. 4 years 2) Technical details subject to change without notice. Network connection MP 270B 1 × Ethernet (10/100 Mbit) Type OP 270 / TP 270 Optional via the NE 2000-compatible Ethernet card Ambient conditions OP 270 6” / TP 270 6” Location vertical vertical "35° "35° 0...+50 °C 0...+50 °C 0...+35 °C 0...+40 °C –20...+60 °C –20...+60 °C Max. permissible angle of inclination without external ventilation MP 270B / OP 270 10” / TP 270 10” Max. permissible ambient temperature S Operation – Vertical installation – S Installation angled from the perpendicular to max. 35° Shipping, storage Shock loading S Operation 15 g/30 msec S Shipping, storage Vibration S Operation 25 g/6 msec 0.075 mm (10 – 58 Hz) 1 g (58 – 150 Hz) S Shipping, storage 3.5 mm (5 – 9 Hz) 1 g (9 – 500 Hz) Barometric pressure S Operation S Shipping, storage Ambient conditions Relative humidity Operation, transport, storage A-4 795...1080 hPa 660...1080 hPa MP 270B Key / OP 270 Max. 90%, no condensation MP 270B Touch / TP 270 Max. 85%, no condensation Multi Panel MP 270B, Touch Panel TP 270, Operator Panel OP 270 Equipment Manual 6AV6591-1DC20-0AB0 Technical Data Release 12/01 Compliance of the named products with the regulations of Directive 89/336 EEC is verified by conformance with the following standards: Noise immunity Static discharge (contact discharge/air discharge) EN 61000-4-2 RF irradiation EN 61000-4-3 6 kV/8 kV 10 V/m, 80% AM, 1 kHz Pulse modulation EN 61000-4-3 900 MHz/1.89 GHz "5 MHz 10 V/meff.,50% ED, 200 Hz RF conduction EN 61000-4-6 150 kHz - 80 MHz 10 V, 80% AM, 1 kHz Burst interference S Supply lines S Process data lines S Signal lines Surge connection S Supply line EN 61000-4-4 2 kV 2 kV 1 kV EN 61000-4-5 1 kV with converter 2 kV with converter Magnetic fields EN 61000-4-8 30A/m 50/60 Hz Radio interference Radio interference level complying to EN 55011 Class A Multi Panel MP 270B, Touch Panel TP 270, Operator Panel OP 270 Equipment Manual 6AV6591-1DC20-0AB0 A-5 Technical Data Release 12/01 The following approvals have been applied for or already granted on supply. Please refer to the identification on rating plate on the rear of the unit for the current technical status. Approvals UL Recognition Mark 3) UL approval Underwriters Laboratories (UL) complying with Standard UL 508, File E 116536 UL approval In accordance with the UL/CSA Approval Agreement FM Approval FM Approval Complying with Factory Mutual Approval Standard Class Number 3611 Hazardous (classified) Locations Class I, Division 2, Group A, B, C, D Warning: ! Personal injury and equipment damage can occur. Personal injury and equipment damage can occur in hazardous areas if a plug connection is disconnected from the operating unit while the system is running. In hazardous areas, always switch off the power supply to the operating unit before disconnecting plugs. Warning: ! DO NOT DISCONNECT WHILE CIRCUIT IS LIVE UNLESS LOCATION IS KNOWN TO BE NONHAZARDOUS. 3) The UL and CSA file numbers are dependent on the production site. The numbers specified here changes according to the change of production site. A-6 Multi Panel MP 270B, Touch Panel TP 270, Operator Panel OP 270 Equipment Manual 6AV6591-1DC20-0AB0 B Interface Assignments IF1A Table B-1 5 9 9-pin Sub-D plug (pin) 1 6 Pin RS 232 1 – 2 RXD 3 TXD 4 – 5 GND 6 – 7 RTS 8 CTS 9 – IF1B Table B-2 5 Pin 9 9-pin Sub-D socket (configuration via switch, see Page 9-14) 1 6 RS422 RS485 / PROFIBUS-DP / MPI 1 N. c. 2 N. c. 3 TxD+ Data B 4 RxD+ RTS-AS 5 GND (floating) 6 +5 V (floating) 7 N. c. 8 TxD– Data A 9 RxD– – Multi Panel MP 270B, Touch Panel TP 270, Operator Panel OP 270 Equipment Manual 6AV6591-1DC20-0AB0 B-1 Interface Assignments Release 12/01 IF2 Table B-3 5 9-pin Sub-D plug (pin) 1 9 6 Pin RS232 1 DCD 2 RxD 3 TxD 4 DTR 5 GND 6 DSR 7 RTS 8 CTS 9 RI Ethernet interface Table B-4 1 RJ45 plug connection Pin RJ45 1 10BaseT: TX+ 2 10BaseT: TX– 3 10BaseT: RX+ 4 – 5 – 6 10BaseT: RX– 7 – 8 – USB interface Table B-5 1 B-2 USB standard plug Pin USB 1 +5V 2 +5V 3 USB-DM 4 USB-DP 5 0V 6 0V Multi Panel MP 270B, Touch Panel TP 270, Operator Panel OP 270 Equipment Manual 6AV6591-1DC20-0AB0 C HMI System Messages In this chapter This chapter contains a selection of important HMI system messages for Windows-based systems. The table indicates when the messages occur and how they, or their cause, can be cleared. Not every message is relevant for each operating unit. HMI system message parameters The HMI system messages may contain parameters which are not decoded for the user but which are relevant in respect of the cause of an error since they provide a reference to the source code of the runtime software. These parameters are issued according to the text “Error code:”. Notice HMI system messages are issued in the language currently set on the operating unit. Number 10000 Effect/Cause Remedy The print job could not be started or was terminated for an unknown reason. Check the printer settings and cable connections. The printer is incorrectly configured. Or: There are no rights for a network printer available. If a fault occurs repeatedly, contact the hotline. 10001 No printer has been installed or no standard printer configured. Install a printer and/or mark one as standard printer. 10002 The intermediate buffer for printing graphics is full. Up to two graphics can be buffered. Do not issue print jobs so quickly in succession. 10003 Graphics can be buffered again. – 10004 The intermediate buffer for printing lines in text mode (e.g. messages) is full. Up to 1000 lines can be buffered. Do not issue print jobs so quickly in succession. 10005 Lines of text can be buffered again. – 10006 The Windows print system reports an error. Repeat the action, if necessary. For information on the cause, refer to the text printed and, if available, the error number. Printing is not performed or it is incorrect. Multi Panel MP 270B, Touch Panel TP 270, Operator Panel OP 270 Equipment Manual 6AV6591-1DC20-0AB0 C-1 HMI System Messages Number 20010 Release 12/01 Effect/Cause A fault has occurred in the script line called in from the specified script. Execution of the script function was, therefore, terminated. In this case, it is advisable to check any previous system messages too. 20011 An error has occurred in a script called in by the script specified. Execution of the script function- has, therefore, been terminated in the subscript. In this case, it is advisable to check any previous system messages too. Remedy Select the specified script line in the configuration. Check tags, whether the types used are permissible. Check Functions, whether the number and types of parameter are correct. Select the scripts from the configuration which are called in directly or indirectly via the specified script. Check tags, whether the types used are permissible. Check Functions, whether the number and types of parameter are correct. 20012 Inconsistent configuration data is present. Therefore, the script could not be created. Compile the configuration again. 20013 VBScript.dll is not correctly installed. Therefore, no scripts can be executed. Re-install ProTool/Pro RT. 20014 A value is returned by the script function which is not written in any configured return tag. Select the specified script in the configuration. Too many scripts have been triggered in quick succession. If more than 20 scripts are queued to be processed, any subsequent scripts are rejected. In this case, the script indicated in the message is not executed. Check where the scripts are being triggered from. 30010 The tag could not accept the function result, e.g. in the case of exceeding the value range. Check the tag type of the function parameter. 30011 A function could not be executed because Check the parameter value and tag type of the function was assigned an invalid value or the invalid parameter. type in the parameter. If a tag is used as a parameter, check its value. 40010 The function could not be executed since the Check the parameter types in the parameters could not be converted to a configuration. common tag type. 40011 The function could not be executed since the Check the parameter types in the parameters could not be converted to a configuration. common tag type. 50000 The operating unit receives data faster than it is capable of processing. Therefore, no further data is received until the data currently available has been processed. Data exchange then resumes. – 50001 Data exchange has been resumed. – 20015 C-2 Check whether the script name has been assigned a value. Extend the times, e.g. the polling time of the tags, which trigger the scripts. Multi Panel MP 270B, Touch Panel TP 270, Operator Panel OP 270 Equipment Manual 6AV6591-1DC20-0AB0 HMI System Messages Release 12/01 Number Effect/Cause Remedy 60000 This message is generated by the function “Display system messages”. The text to be displayed is transferred to the function as a parameter. – 60010 The file could not be copied in the direction defined because one of the two files is currently open or the source/target path is not available. Restart the function or check the paths of the source/target files. It is possible that the Windows NT user has no access rights to one of the two files. 60011 Using Windows NT with NTFS: The user executing ProTool/Pro RT must be granted access rights for the files. An attempt was made to copy a file to itself. Check the path of the source/target file. It is possible that the Windows NT user has no access rights to one of the two files. Using Windows NT with NTFS: The user executing ProTool/Pro RT must be granted access rights for the files. 70010 The application could not be started because it could not be found in the path specified or insufficient memory space was available. Check whether the application exists in the specified path or close other applications. 70011 The system time could not be modified. The error message only appears in connection with area pointer Date/Time PLC. Possible causes: Check the time which is to be set. S an impermissible time was transferred in Under Windows NT: The user executing ProTool/Pro RT must be assigned the rights to modify the system time from Windows NT (administration/user manager, guidelines). the PLC job, S the Windows NT user has no user rights to modify the system time. If the first parameter in the system message is displayed with the value 13, the second parameter indicates the byte containing the incorrect value. 70012 An error occurred when executing the function Exit Runtime with the option Exit also Windows. Terminate all applications currently running. Then terminate Windows. Windows and ProTool/Pro RT are not terminated. A possible cause is that other applications cannot be terminated. 70013 The system time could not be modified because an invalid value was entered. Incorrect separators may have been used. Check the time which is to be set. 70014 The system time could not be modified. Possible causes: Check the time which is to be set. S an impermissible time was transferred S the Windows NT user has no user rights to modify the system time, Under Windows NT: The user executing ProTool/Pro RT must be assigned the rights to modify the system time from Windows NT (administration/user manager, guidelines). S Windows rejects the setting request. 70015 The system time could not be read because Windows rejects the reading function. – Multi Panel MP 270B, Touch Panel TP 270, Operator Panel OP 270 Equipment Manual 6AV6591-1DC20-0AB0 C-3 HMI System Messages Number 70016 Release 12/01 Effect/Cause An attempt was made to select a screen by means of a function or job. This is not possible because the screen number specified does not exist. Remedy Check the screen number in the function or job with the screen numbers configured. Refer the number to a screen, if necessary. Or: a screen could not be generated due to insufficient system memory. 70017 Date/Time is not read from the area pointer because the address set in the PLC is either not available or has not been set up. Change the address or set up the address in the PLC. 70018 Acknowledgement that the password list has been successfully imported. – 70019 Acknowledgement that the password list has been successfully exported. – 70020 Acknowledgement for activation of message recording. – 70021 Acknowledgement for deactivation of message recording. – 70022 Acknowledgement to starting the Import Password List action. – 70023 Acknowledgement to starting the Export Password List action. – 70027 Backing up the RAM file system has been started. – 70028 Backing up of the RAM file system has been – completed successfully. The files from the RAM have been copied in the Flash memory. Following a restart, these saved files will be copied back in the RAM file system. 70029 Backup of the RAM file system has failed. No backup copy of the RAM file system has been made. 70030 The parameters configured for the function are faulty. The connection to the new PLC was not established. 70031 The PLC configured in the function is not an S7 PLC. The connection to the new PLC was not established. Check the settings in the OP Properties dialog and save the RAM file system using the Save Files button in the Persistent Storage tab control. Compare the parameters configured for the function with the parameters configured for the PLC and correct them as necessary. Compare the S7 PLC name parameter configured for the function with the parameters configured for the PLC and correct them as necessary. 80001 The archive specified is filled to the size defined (in percent) and must be stored elsewhere. Store the file or table by executing a ‘move’ or ‘copy’ function. 80002 A line is missing in the specified archive. – C-4 Multi Panel MP 270B, Touch Panel TP 270, Operator Panel OP 270 Equipment Manual 6AV6591-1DC20-0AB0 HMI System Messages Release 12/01 Number 80003 Effect/Cause The copying process for archiving was not successful. Remedy – In this case, it is advisable to check any subsequent system messages, too. 80006 Since archiving is not possible, this causes a permanent loss of the functionality. In the case of databases, check whether the corresponding data source exists and start up the system again. 80009 A copying action has been completed successfully. – 80010 Since the path was incorrectly entered in ProTool, this causes a permanent loss of the functionality. Configure the path for the respective archive again and restart the system when the full functionality is required. 80012 Archive values are stored in a buffer. If the values are read to the buffer faster than they can be physically written (e.g. using a hard disk), overloading may occur and recording is then stopped. Archive less values. 80013 The overload status no longer applies. Archiving resumes the recording of all values. – 80014 The same action was triggered twice in quick – succession. Since the process is already in operation, the action is only carried out once. 80016 The archives are separated by the function Close archive and the incoming entries exceed the defined buffer size. Or increase the recording interval. Reconnect the archives. All the jobs in the buffer are deleted. 80017 The incoming entries cause the defined buffer size to be exceeded. This can be caused, e.g. by several copying actions being activated at the same time. Terminate the copy process. All the copy jobs in the buffer are deleted. 80018 All the archives are reconnected by means of the DB layer, e.g. after executing the function Open_archive. – Values are then written back into the tables. 80019 All the archives are separated from the DB layer and all connections terminated, e.g. after executing the function Close_archive. – Values are temporarily buffered and written in the tables when the connection is re-established. There is no connection to the storage medium and a change can take place. 80020 The max. number of simultaneously activated copy actions has been exceeded. Copying is not executed. Wait until the current copying actions have been completed and restart the last copy action. Multi Panel MP 270B, Touch Panel TP 270, Operator Panel OP 270 Equipment Manual 6AV6591-1DC20-0AB0 C-5 HMI System Messages Number 80021 Release 12/01 Effect/Cause An attempt was made to delete an archive which is still involved with a copy action. Remedy Wait until the current copying action has been completed and restart the last action. Deletion has not been executed. 80022 An attempt was made to start a sequence archive, which is not a sequence archive, from an archive using the function Start_sequence_archive. No sequence archive is created. 80023 An attempt was made to copy an archive to itself. Check the project for the following: S the function Start_sequence_archive is correctly configured. S the variable parameters are being correctly provided at the operating unit. Check the project for the following: S the function Copy_archive is correctly configured. The archive is not copied. S the variable parameters are being correctly provided at the operating unit. 80024 The function Copy_archive is configured not to permit copying when the target archive already contains data (Parameter: Write mode). Modify the function Copy_archive in the project, if necessary. Before initiating the function, delete the target archive. The archive is not copied. 80025 The copy action is interrupted. – Data written up to this point is retained. Deletion of the target table (if configured) is not executed. The cancellation is documented by an error entry $RT_ERR$ at the end of the target table. 80026 The message is issued after all the archives have been successfully initialized. Values are written in the archives from this moment on. Prior to this, no values are archived even though the runtime software is operating. – 80027 The internal Flash memory has been specified as the memory location for an archive. This is not permissible. Configure ”Storage Card” as the memory location or a network path. No values will be archived for this archive and the archive will not be created. 80028 The message serves as a status acknowledgment that initialization of the archives is currently running. No values are archived until system message 80026 is issued. 80029 The number of archives specified in the Evaluate the additional system message, message could not be initialized. Initialization related to this message, which is also of the archives has been completed. issued. The faulty archives are not available for archiving jobs. C-6 – Check the configuration, the ODBC (Open Database Connectivity) and the specified drive. Multi Panel MP 270B, Touch Panel TP 270, Operator Panel OP 270 Equipment Manual 6AV6591-1DC20-0AB0 HMI System Messages Release 12/01 Number 80030 Effect/Cause The structure of the table(s) available does not match the archiving structure expected. Remedy Delete the existing tables manually, in advance. The archiving process is stopped for this archive. 80032 Archives can be configured with a function trigger. This is triggered as son as the archive is full. If runtime is started and the archive is already full, the trigger function will not be initiated. The archive specified no longer archives data since it is full. Stop the runtime, delete the archive and restart the runtime again. Or: Configure a button in the runtime which contains the same actions as the function trigger and press it. 110000 The operating mode status has been changed. The operating mode is now offline. – 110001 The operating mode status has been changed. The operating mode is now online. – 110002 The operating mode status has not been changed. Check the connection to the PLCs. 110003 Check whether the address area for the area pointer “Coordination” in the PLC is available. The operating status of the PLC specified is – changed by the function Connect/Disconnect PLC. The operating mode is now offline. 110004 The operating status of the PLC specified is – changed by the function Connect/Disconnect PLC. The operating mode is now online. 110005 An attempt was made to use the function Connect/Disconnect PLC to switch the specified PLC to operating mode online although the entire system is in operating mode Offline. This switch-over is not permissible. Switch the complete system to operating mode online and execute the function again. The PLC remains in operating mode offline. 110006 The Colorado system has been extended by the addition of the User Version area pointer. If the user version is not correct, the runtime is stopped. Check the user versions. Either the wrong version was entered in the PLC or configuration or the wrong configuration was started for the PLC user version. 120000 The trend is not displayed because an incorrect axis to the trend, or incorrect trend, has been configured. Change the configuration. 120001 The trend is not displayed because an incorrect axis to the trend, or incorrect trend, has been configured. Change the configuration. Multi Panel MP 270B, Touch Panel TP 270, Operator Panel OP 270 Equipment Manual 6AV6591-1DC20-0AB0 C-7 HMI System Messages Number Release 12/01 Effect/Cause Remedy 120002 The trend is not displayed because the tag assigned tries to access an invalid PLC address. Check whether the data area for the tag exists in the PLC, the configured address is correct or the value range for the tag is correct. 130000 The action was not executed. Close other applications. Delete files no longer required from the hard disk. 130001 The action was not executed. Delete files no longer required from the hard disk. 130002 The action was not executed. Close other applications. Delete files no longer required from the hard disk. 130003 No target data carrier is inserted. The process is stopped. Check, for example, whether: S access has been made to the correct data carrier S the data carrier has been inserted 130004 The target data carrier is write-protected. The process is stopped. Check whether access has been made to the correct data carrier. Remove the write protection. 130005 The file is write-protected. The process is stopped. Check whether access has been made to the correct file. Modify the file attributes, if necessary. 130006 No access to file is possible. The process is stopped. Check, for example, whether: S access has been made to the correct file S the file exists S a different action prevents simultaneous access to the file 140000 Online connection to the PLC has been successfully established. – 140001 Online connection to the PLC has been disconnected. – 140003 No tag updating or writing is executed. Check the connection and whether the PLC is switched on. Check the parameter definitions in the Control Panel using “Set PU/PC interface”. Restart the system. 140004 No tag updating or writing is executed because the access point or the subrack configuration is incorrect. Check the connection and whether the PLC is switched on. Check the access point or the subrack configuration (MPI, PPI, PROFIBUS) in the Control Panel with “Set PU/PC interface”. Restart the system. C-8 Multi Panel MP 270B, Touch Panel TP 270, Operator Panel OP 270 Equipment Manual 6AV6591-1DC20-0AB0 HMI System Messages Release 12/01 Number 140005 Effect/Cause No tag updating or writing is executed because the address of the operating unit is incorrect (possibly too high). Remedy Use a different operating unit address. Check the connection and whether the PLC is switched on. Check the parameter definitions in the Control Panel using “Set PU/PC interface”. Restart the system. 140006 No tag updating or writing is executed because the baud rate is incorrect. Select a different baud rate in ProTool/Pro (according to subrack, profile, communication peer, etc.). 140007 No tag updating or writing is executed because the bus profile is incorrect (see %1). Check the user defined bus profile. The following parameters could not be entered in the registry: Check the parameter definitions in the Control Panel using “Set PU/PC interface”. 1: 2: 3: 4: 5: 6: 7: 8: 9: 10: Restart the system. 140008 Tslot Tqui Tset MinTsdr MaxTsdr Trdy Tid1 Tid2 Gap Factor Retry Limit Check the connection and whether the PLC is switched on. No tag updating or writing is executed because the configuration data is incorrect: Check the connection and whether the PLC is switched on. The following parameters could not be entered in the registry: Check the parameter definitions in the Control Panel using “Set PU/PC interface”. 0: 1: 2: 3: 4: 5: General errors Restart the system. Incorrect version Profile cannot be entered in the registry. Sub-network type cannot be entered in the registry. Target rotation time cannot be entered in the registry. Highest address (HSA) incorrect. 140009 No tag updating or writing is executed because the module for the S7 communication was not found. Re-install the module in the Control Panel using “Set PU/PC interface”. 140010 No S7 communication peer could be found because the PLC is switched off. Switch the PLC on. DP/T: The option “Is not active as the only master” is set in the Control Panel under “Set PU/PC interface”. 140011 No tag updating or writing is executed because communication is interrupted. DP/T: If only one master is connected to the network, deactivate the option “Is not active as the only master” in “Set PU/PC interface”. If the network has more than one master, switch this master on. Do not modify any settings here, otherwise a bus fault may occur. Check the connection and that the communication peer is switched on. Multi Panel MP 270B, Touch Panel TP 270, Operator Panel OP 270 Equipment Manual 6AV6591-1DC20-0AB0 C-9 HMI System Messages Number 140012 Release 12/01 Effect/Cause There is an initialization problem (e.g. when ProTool/Pro RT has been terminated in the Task Manager). Remedy Restart the operating unit. Or start ProTool/Pro RT first and then the other applications. Or: another application (e.g. STEP7, WINCC) is active with different bus parameters and the driver cannot be started with the new bus parameters (e.g. baud rate). 140013 The MPI cable is not plugged in and, thus, there is no power supply. Check the connections. 140014 – Modify the operating unit address in the configuration in PLC. 140015 Incorrect baud rate Correct the incorrect parameters. Or: incorrect bus parameter (e.g. HSA) Or: OP address HSA Or: incorrect interrupt vector (interrupt does not arrive at the driver) 140016 – Change the interrupt number. 140017 – Change the interrupt number. 140018 The consistency check was deactivated by Simotion Scout. Activate the consistency check with Simotion Scout again and load the configuration in the project once more. Only one appropriate note appears. 140019 Simotion Scout loads a new project in the PLC. Wait until the end of the reconfiguration. Connection to the PLC is interrupted. 140020 The version in the PLC and that in the configuration (FWD file) do not match. S Load the current version in the PLC Connection to the PLC is interrupted. S Generate the anew project using using Simotion Scout. ProTool CS, end ProTool RT and start with the new configuration. 150000 No more data is read or written. Possible causes: S The cable is defective. S The PLC does not respond, is defective, Check that the cable is plugged in, the PLC is operational, the correct interface is used. Reboot the system if the system message is displayed continuously. etc. S Connection is established via the wrong interface. S The system is overloaded. 150001 C-10 Connection is re-established because the cause of the interruption has been eliminated. – Multi Panel MP 270B, Touch Panel TP 270, Operator Panel OP 270 Equipment Manual 6AV6591-1DC20-0AB0 HMI System Messages Release 12/01 Number 160000 Effect/Cause No more data is read or written. Possible causes: S The cable is defective. S The PLC does not respond, is defective, Remedy Check that the cable is plugged in, the PLC is operational, the correct interface is used. Reboot the system if the system message is displayed continuously. etc. S Connection is established via the wrong interface. S The system is overloaded. 160001 Connection is re-established because the cause of the interruption has been eliminated. – 160010 There is no connection to the server because the server identification (CLS-ID) cannot be established. Check the access rights. Values cannot be read or written. 160011 There is no connection to the server because the server identification (CLS-ID) cannot be established. Values cannot be read or written. 160012 There is no connection to the server because the server identification (CLS-ID) cannot be established. Values cannot be read or written. Check, for example, whether: S the server name is correct S the computer name is correct S the server is registered Check, for example, whether: S the server name is correct S the computer name is correct S the server is registered Information for experienced users: Interpret the value from HRESULT. 160013 The specified server was started as InProc Server. This has not been released and may possibly lead to incorrect behavior because the server is running in the same process area as the ProTool/Pro RT runtime software. Configure the server as OutProc Server or Local Server. 160014 Only one OPC server project can be started on a PC/MP. An error message appears when an attempt is made to start a second project. Do not start a second project with OPC server functionality on the computer. The second project has no OPC server functionality and cannot be located as an OPC server from external sources. 170000 1) S7 diagnostics messages are not displayed because it is not possible to logon to the S7 diagnostics with this unit. The service program is not supported. – 170001 1) The S7 diagnostics buffer cannot be displayed because communication with the PLC has been switched off. Switch the PLC online Multi Panel MP 270B, Touch Panel TP 270, Operator Panel OP 270 Equipment Manual 6AV6591-1DC20-0AB0 C-11 HMI System Messages Number Release 12/01 Effect/Cause Remedy 1) The S7 diagnostics buffer cannot be displayed because reading in the diagnostics buffer (SZL) was terminated due to an error. – 170003 1) The display of an S7 diagnostics message is not possible. An internal error %2 has been reported. – 170004 1) The display of an S7 diagnostics message is not possible. An internal error with error class %2, error number %3 has been reported. – 170007 1) It is not possible to read in the S7 diagnostics buffer (SZL) because it was terminated with an internal error with error class %2 and error code %3. – 180000 A component/OCX receives configuration data with a version identification which is not supported. Install a newer component. 180001 The system is overloaded because too many actions have been activated simultaneously. S Increase the configured cycle times or Not all the actions can be executed, some are rejected. S Generate the messages slower (polling). S Trigger the scripts and functions at 170002 basic clock. greater intervals. S If the message appears more frequently: Restart the operating unit. 180002 The screen keyboard could not be activated. Possible causes: If Windows 95 is not available: Install the runtime software again. S The screen keyboard is not generally supported under Windows 95. S The file “TouchInputPC.exe” was not registered due to an incorrectly executed Setup. 190000 It is possible that the tag will not be updated. – 190001 The tag is updated following an error status after the cause of the last error state has been eliminated (return to normal operation). – 190002 The tag is not updated because communication to the PLC has been switched off. Switch on communication via the function “Set Online”. 190004 The tag is not updated because the configured address is not available for this tag. Check the configuration. 190005 The tag is not updated because the configured PLC type does not exist for this tag. Check the configuration. 190006 The tag is not updated because it is not Check the configuration. possible to map the PLC type in the tag type. C-12 Multi Panel MP 270B, Touch Panel TP 270, Operator Panel OP 270 Equipment Manual 6AV6591-1DC20-0AB0 HMI System Messages Release 12/01 Number Effect/Cause Remedy 190007 The tag values are not modified because the connection to the PLC has been terminated or the tag is offline. Switch Online or re-establish connection to the PLC. 190008 The threshold values configured for the tag have been violated, e.g. by Observe the configured or current threshold value of the tag. S an entered value, S a function, S a script. 190009 An attempt has been made to assign a value to a tag which is outside the value range permitted for this type. Observe the value range for the tag type. E.g. a value of 260 entered for a byte tag or a value of -3 for a signless word tag. 190010 The tag is described with values too often (e.g. in a loop triggered by a script). Increase the time interval between the multi-writing tasks. Values are lost because the maximum of 100 event have been stored in the buffer. 190011 Possible causes: S The value entered could not be written to Ensure that the value entered is within the the configured PLC tag because it was either above or below the value range. The input is rejected and the original value is reset. S Connection to the PLC has been value range of the PLC tags. Check the connection to the PLC. interrupted. 190012 It is not possible to convert a value from a source format to a target format, e.g.: Check the value range or type of the variable. S A value should be assigned to a counter which is outside the valid, PLC-dependent value range. S A tag of the type Integer should be assigned a value of the type String. 190100 The area pointer is not updated because the configured address for this area pointer is not available. Check the configuration. Type: 1 Event messages 2 Alarm messages 3 PLC acknowledgment 4 Operating unit acknowledgment 5 LED assignment 6 Trend request 7 Trend transfer 1 8 Trend transfer 2 No.: is the consecutive number displayed in ProTool/Pro. Multi Panel MP 270B, Touch Panel TP 270, Operator Panel OP 270 Equipment Manual 6AV6591-1DC20-0AB0 C-13 HMI System Messages Number 190101 Release 12/01 Effect/Cause The area pointer is not updated because it is not possible to map the PLC type in the area pointer type. Remedy – Parameter type and no.: See message 190100 190102 The area pointer is updated following an error status after the cause of the last error state has been eliminated (return to normal operation). – Parameter type and no.: See message 190100 200000 Coordination is not executed because the address configured in the PLC does not exist/has not been set up. Change the address or set up the address in the PLC. 200001 Coordination is not executed because the address configured in the PLC cannot be written. Change the address or set up the address in the PLC in an area which can be written. 200002 Coordination is not carried out at the moment because the address format of the area pointer does not match the internal storage format. Internal error 200003 Coordination can be executed again because the last error status has been eliminated (return to normal operation). – 200004 It is possible that coordination is not executed. – 200005 No more data is read or written. Check that the cable is connected and the PLC is in order. Possible causes: S The cable is defective. S The PLC does not respond, is defective, Reboot the system if the system message is displayed continuously. etc. S The system is overloaded. 210000 Jobs are not processed because the address configured in the PLC does not exist/has not been set up. Change the address or set up the address in the PLC. 210001 Jobs are not processed because the address configured in the PLC cannot be written to/read from. Change the address or set up the address in the PLC in an area which can be written to/read from. 210002 Commands are not executed because the address format of the area pointer does not match the internal storage format. Internal error 210003 The job mailbox is processed again because the last error status has been eliminated (return to normal operation). – 210004 It is possible that the job mailbox is not processed. – 210005 A PLC job was triggered by an impermissible Check the PLC program. number. C-14 Multi Panel MP 270B, Touch Panel TP 270, Operator Panel OP 270 Equipment Manual 6AV6591-1DC20-0AB0 HMI System Messages Release 12/01 Number 210006 Effect/Cause A fault occurred while attempting to execute the PLC job. The PLC job is, therefore, not executed. Remedy Check the parameter types in the PLC job. Compile the configuration again. Observe the subsequent/previous system message, if appropriate. 220000 2) See footnote 220001 The tag is not downloaded because the Change the configuration. associated channel/the unit does not support downloading the data type bool/bit. 220002 The tag is not downloaded because the Change the configuration. associated channel/the unit does not support downloading the data type byte. 220003 The associated driver could not be uploaded. It is possible that the driver is not installed. Install the driver by re-installing ProTool/Pro RT. 220004 Communication is terminated and no update is executed because the cable is not connected or is defect etc. Check the connection. 220005 Communication is running. – 220006 The connection is established to the specified PLC at the specified interface. – 220007 The connection to the specified PLC at the specified interface is disconnected. Check that: See footnote S S S S the cable is plugged in the PLC is OK the correct interface is used the configuration is OK (interface parameters, protocol settings, PLC address). Reboot the system if the system message is displayed continuously. 220008 The PLC driver cannot access the specified interface or open it. It is possible that another application is using this interface or an interface is used which is not available on the target device. Terminate all the programs which access the interface and reboot the computer. Use another interface which is available in the system. There is no communication with the PLC. 230000 The value entered could not be accepted. The entered value is rejected and the previous value is specified again. Enter a permissible value. Either the value range has been exceeded or impermissible characters were entered. 230002 Since the current password level is inadequate or the password dialog box was closed with ESC, the entry is rejected and the previous value is specified again. Activate an adequate password level using Login. Multi Panel MP 270B, Touch Panel TP 270, Operator Panel OP 270 Equipment Manual 6AV6591-1DC20-0AB0 C-15 HMI System Messages Number 230003 240000 3) Release 12/01 Effect/Cause Remedy Changeover to the specified screen is not executed because the screen is not available/configured. The current screen remains selected. Configure the screen. Runtime is operating in Demo mode. Load the license. Check the selection function. There is either no Stopcopy license or it is defect. 240001 3) Runtime is operating in Demo mode. Load an adequate license / powerpack. Too many tags are configured for the installed version. 240002 3) Runtime is operating with a time-limited standby authorization. Restore the full authorization. 240003 Authorization cannot be executed. Restart ProTool/Pro RT or reinstall it. ProTool/Pro RT is running in Demo mode. 240004 Error during reading the standby authorization. ProTool/Pro RT is running in Demo mode. Restart ProTool/Pro RT, install the authorization or repair the authorization (see Commissioning Instructions Software Protection). 250000 The tag in the specified line in Status/Control is not updated because the address configured for this tag is not available. Check the set address and then check that the address has been set up in the PLC. 250001 The tag in the specified line in Status/Control is not updated because the PLC type configured for this tag is not available. Check the set address. 250002 The tag in the specified line in Status/Control is not updated because it is not possible to map the PLC type in the tag type. Check the set address. 250003 No connection could be established to the PLC. The tags will not be updated. Check the connection to the PLC. Check that the PLC is switched on and online is activated. 260000 A password has been entered which is unknown to the system. Therefore, the lowest password level has been set. This corresponds to the status following Logout. Enter a known password in the password input field (with corresponding level). 260001 A password has been entered whose assigned level does not permit execution of the function. Modify the password level in the password input field enter a password with a sufficiently high level. The password level currently set is displayed for information purposes. 260003 The user has logged off from the system. If the password level is 0, no user is logged on. – 270000 A tag is not displayed in the message because it attempts to access an invalid address in the PLC. Check whether the data area for the tag exists in the PLC, the configured address is correct or the value range for the tag is correct. C-16 Multi Panel MP 270B, Touch Panel TP 270, Operator Panel OP 270 Equipment Manual 6AV6591-1DC20-0AB0 HMI System Messages Release 12/01 Number 270001 Effect/Cause There is a unit-dependent limit as to how many messages may be queued simultaneously in order to be displayed (see GHB). This limit has been exceeded. Remedy – The display no longer contains all the messages. However, all the messages are recorded in the message buffer. 270002 Messages are displayed from an archive are displayed for which there is no data in the current project. Delete older archive files, if necessary. Placeholders are issued for the messages. 270003 The service cannot be set up because too many devices was to set up this service. Connect fewer operating units which want to use the service. A maximum of four devices can execute this action. 280000 Connection is re-established because the cause of the interruption has been eliminated. – 280001 No more data is read or written. Check that the cable is plugged in, the PLC is operational, the correct interface is used. Possible causes: S The cable is defective. S The PLC does not respond, is defective, Reboot the system if the system message is displayed continuously. etc. S Connection is established via the wrong interface. S The system is overloaded. 280002 A connection is used which requires a function module in the PLC. – The function block has replied. Communication can now proceed. 280003 A connection is used which requires a function module in the PLC. Check that the cable is plugged in, the PLC is operational, the correct interface is used. The function block does not reply. Reboot the system if the system message is displayed continuously. The remedy is dependent on the error code: 1: The function block must set the COM bit in the response container. 2: The function block may not set the ERROR bit in the response container 3: The function block must respond within the specified time (timeout) 4: Establish an online connection to the PLC Multi Panel MP 270B, Touch Panel TP 270, Operator Panel OP 270 Equipment Manual 6AV6591-1DC20-0AB0 C-17 HMI System Messages Number 280004 Release 12/01 Effect/Cause The online connection to the PLC has been interrupted. There is no data exchange at present. Remedy Check the PLC parameters in ProTool Pro: baud rate, block length, station address. Check that the cable is plugged in, the PLC is operational, the correct interface is used. Reboot the system if the system message is displayed continuously. 290000 The tag could not be read or written. It is assigned the start value. Check in the configuration that the address has been set up in the PLC. The message can be entered in the message buffer for up to four more failed tags, if necessary. After that, the message number 290003 is issued. 290001 An attempt has been made to assign a value to a tag which is outside the value range permitted for this type. Observe the value range for the tag type. The message can be entered in the message buffer for up to four more failed tags, if necessary. After that, the message number 290004 is issued. 290002 It is not possible to convert a value from a source format to a target format. Check the value range or type of the variable. The message can be entered in the message buffer for up to four more failed tags, if necessary. After that, the message number 290005 is issued. 290003 This message is issued when message number 290000 is triggered more than five times. Check in the configuration that the tag addresses have been set up in the PLC. In this case, no further individual messages are generated. 290004 This message is issued when message number 290001 is triggered more than five times. Observe the value range for the tag type. In this case, no further individual messages are generated. 290005 This message is issued when message number 290002 is triggered more than five times. Check the value range or type of the variable. In this case, no further individual messages are generated. 290006 The threshold values configured for the tag have been violated by values entered. Observe the configured or current threshold value of the tag. 290007 There is a difference between the source and target structure of the recipe currently being processed. The target structure contains an additional data record tag which is not available in the source structure. Insert the specified data record tag in the source structure. The data record tag specified is assigned its start value. C-18 Multi Panel MP 270B, Touch Panel TP 270, Operator Panel OP 270 Equipment Manual 6AV6591-1DC20-0AB0 HMI System Messages Release 12/01 Number 290008 Effect/Cause Remedy There is a difference between the source and target structure of the recipe currently being processed. The source structure contains an additional data record tag which is not available in the target structure and therefore cannot be assigned. Remove the specified data record tag in the specified recipe from the project. The value is rejected. 290010 The storage location configured for the recipe is not permitted. Check the path specification configured. Possible causes: Impermissible characters, write protected, data medium full or does not exist. 290011 The data record specified by the number does not exist. Check the source for the number (constant or variable value). 290012 The recipe specified by the number does not exist. Check the source for the number (constant or variable value). 290013 An attempt was made to save a data record under a data record number which already exists. S Check the source for the number The process is not executed. (constant or variable value). S Delete the data record beforehand. S Change the function parameter “Overwrite”. 290014 The file specified to be imported could not be found. S Check the file name. S Ensure that the file is in the specified directory. 290020 Acknowledgement that downloading of data records from operating unit to PLC has started. – 290021 Acknowledgement that downloading of data records from operating unit to PLC has been completed without any errors. – 290022 Acknowledgement that downloading of data records from operating unit to PLC has been terminated due to an error. Check the configuration: S have the tag addresses been set up in the PLC? S does the recipe number exist? S does the data record number exist? S has the function parameters ”Overwrite”? 290023 Acknowledgement that downloading of data records from the PLC to the operating unit has started. – 290024 Acknowledgement that downloading data records from the PLC to the operating unit has been completed without any errors. – Multi Panel MP 270B, Touch Panel TP 270, Operator Panel OP 270 Equipment Manual 6AV6591-1DC20-0AB0 C-19 HMI System Messages Number 290025 Release 12/01 Effect/Cause Acknowledgement that downloading of data records from the PLC to the operating unit has been terminated due to an error. Remedy Check the configuration: S have the tag addresses been set up in the PLC? S does the recipe number exist? S does the data record number exist? S has the function parameters ”Overwrite”? 290026 An attempt has been made to read/write a data record although the data mailbox is not free at present. Set the data mailbox status to zero. This error may occur in the case of recipes for which downloading with synchronization has been configured. 290027 No connection to the PLC can be established at present. Therefore, the data record can neither be read nor written. Check the connection to the PLC. Possible causes: No physical connection to the PLC (no cable plugged in, cable is defect) or the PLC is switched off. 290030 This message is issued after reselecting a screen that contains a recipe display in which a data record has already been selected. Reload the data record from the data medium or retain the current values. 290031 While saving, it was detected that a data record with the specified number already exists. Overwrite the data record or cancel the process. 290032 While exporting data records, it was detected Overwrite the file cancel the process. that a file with the specified name already exists. 290033 Confirmation request before deleting data records. – 290040 A data record error with error code %1 has occurred which cannot be described in more detail. Check that the data carrier, the data record, the data mailbox and, if necessary, the connection to the PLC. The action was canceled. Trigger the action again after waiting a short period. It might be that the data mailbox has not been installed correctly on the PLC. If the error occurs again, please contact the Customer Support. Specify the error code displayed. 290041 A data record or file cannot be saved because the data medium is full. Delete files no longer required. 290042 An attempt was made to execute several recipe actions simultaneously. Trigger the action again after waiting a short period. The last action was not executed. 290043 C-20 Confirmation request before storing data records. – Multi Panel MP 270B, Touch Panel TP 270, Operator Panel OP 270 Equipment Manual 6AV6591-1DC20-0AB0 HMI System Messages Release 12/01 Number Effect/Cause Remedy 290044 The data store for the recipe has been destroyed and will be deleted. – 290050 Acknowledgement that the exportation of data records has started. – 290051 Acknowledgement that the exportation of data records has been completed successfully. – 290052 Acknowledgement that the exportation of data records has been terminated due to errors. Ensure that the structure of the data records on the data medium and the current recipe structure on the operating unit are identical. 290053 Acknowledgement that the importation of data records has been started. – 290054 Acknowledgement that the importation of data records has been completed successfully. – 290055 Acknowledgement that the importation of data records has been terminated due to errors. Ensure that the structure of the data records on the data medium and the current recipe structure on the operating unit are identical. 290056 The value in the specified line/column could not be read/written without errors. Check the specified line/column. The action was canceled. 290057 The tags of the recipe specified have been switched from operating mode “offline” to “online”. – Each modification of a tag in this recipe is now immediately transferred to the PLC. 290058 The tags of the recipe specified were switched from operating mode “online” to “offline”. – Modifications to tags in this recipe are no longer immediately transferred to the PLC but must be transferred there explicitly by means of downloading a data record, if necessary. 290059 Acknowledgement that the specified data record has been stored successfully. – 290060 Check-back message that the data record memory has been successfully erased. – 290061 Check-back message, that erasing the data record memory was aborted with errors. – 290068 Request to confirm whether all data records in the recipe should be deleted. – 290069 Request to confirm whether all data records of all recipes should be deleted. – 290070 The data record specified is not contained in the import file. Check the source of the data record number or data record name (constant or tag value). Multi Panel MP 270B, Touch Panel TP 270, Operator Panel OP 270 Equipment Manual 6AV6591-1DC20-0AB0 C-21 HMI System Messages Number Release 12/01 Effect/Cause Remedy 300000 Process monitoring (e.g. using PDiag or S7-Graph) has been incorrectly programmed: More messages are queued than specified in the technical data of the CPU. No further ALARM_S messages can be managed by the CPU and reported to operating systems. Change the CPU configuration. 310000 An attempt is being made to print too many protocols simultaneously. Wait until printout of the last active protocol has been concluded. Since only one protocol can be printed at a time, the print job is rejected. Repeat the print job, if necessary. An error occurred on triggering the printer. The protocol is either not printed or printed with errors. Evaluate the additional system message, related to this message, which is also issued. 310001 Repeat the print job, if necessary. 320000 320001 The movements have already been indicated by another device. The movements can no longer be served. Select the movements on the other display units and select the movement screen on the required display unit. The network is too complex. Display the network in AWL. The defective operands cannot be displayed. 320002 No diagnostics-capable alarm messages have been selected. Select a diagnostics-capable alarm message in the message screen ZP_ALARM. The units related to the alarm messages could not be selected. 320003 No alarm messages exist in respect of the selected unit. Select the defective unit in the general view screen. No network can be displayed in the detail display. 320004 The required signal statuses could not be read by the PLC. The defective operands cannot be established. 320005 The project contains ProAgent partitions which are not installed. Check the consistency between the configuration on the display unit and the PLC program loaded. In order to run the project, install the ProAgent option packet. No ProAgent diagnostics can be performed. 320014 The selected PLC cannot be evaluated for ProAgent. Check the parameters of the Evaluate_message_display_fault The message display configured with the Evaluate_message_display_fault function could not be found. function. 1) The optional parameter %1 at the start of the message may contain an identification for the S7 connection when several S7s are in parallel operation and are connected to diagnostics equipment. 2) A WinCC channel provides the message texts via an interface. This text is issued via this message. ProTool/Pro RT has no influence on this texts. 3) The specified text comes from the component resources. C-22 Multi Panel MP 270B, Touch Panel TP 270, Operator Panel OP 270 Equipment Manual 6AV6591-1DC20-0AB0 Release 12/01 HMI System Messages Procedure in the case of “internal errors” Please proceed as follows in the case of all system messages related to “internal errors”: 1. Start up the operating unit again. 2. Download the configuration again. 3. Switch the operating unit off, stop the PLC and then restart both. 4. If the error occurs again, please contact the SIMATIC Customer Support. Make reference to the specified error number and message tags. Multi Panel MP 270B, Touch Panel TP 270, Operator Panel OP 270 Equipment Manual 6AV6591-1DC20-0AB0 C-23 HMI System Messages C-24 Release 12/01 Multi Panel MP 270B, Touch Panel TP 270, Operator Panel OP 270 Equipment Manual 6AV6591-1DC20-0AB0 ESD Guidelines D What does ESD mean? Virtually all present-day modules incorporate highly integrated MOS devices or components. For technological reasons, these electronic components are very sensitive to overvoltages and consequently therefore to electrostatic discharge: These devices are referred to in German as Elektrostatisch Gefährdeten Bauelemente/ Baugruppen: “EGB” The more frequent international name is: “ESD” (Electrostatic Sensitive Device) The following symbol on plates on cabinets, mounting racks or packages draws attention to the use of electrostatic sensitive devices and thus to the contact sensitivity of the assemblies concerned: ESDs may be destroyed by voltages and energies well below the perception threshold of persons. Voltages of this kind occur as soon as a device or an assembly is touched by a person who is not electrostatically discharged . Devices exposed to such overvoltages cannot immediately be detected as defective in the majority of cases since faulty behavior may occur only after a long period of operation. Precautions against electrostatic discharge Most plastics are capable of carrying high charges and it is therefore imperative that they be kept away from sensitive components. When handling electrostatic sensitive devices, make sure that persons, workplaces and packages are properly grounded. Multi Panel MP 270B, Touch Panel TP 270, Operator Panel OP 270 Equipment Manual 6AV6591-1DC20-0AB0 D-1 ESD Guidelines Release 12/01 Handling ESD assemblies A general rule is that assemblies should be touched only when this cannot be avoided owing to the work that has to performed on them. Under no circumstances should you handle printed-circuit boards by touching device pins or circuitry. You should touch devices only if S you are grounded by permanently wearing an ESD wrist strap or S you are wearing ESD shoes or ESD shoe-grounding protection straps in conjunction with an ESD floor. Before you touch an electronic assembly, your body must be discharged. The simplest way of doing this is to touch a conductive, grounded object immediately beforehand – for example, bare metal parts of a cabinet, water pipe etc. Assemblies should not be brought into contact with charge-susceptible and highly insulating materials such as plastic films, insulating table tops and items of clothing etc. containing synthetic fibers. Assemblies should be deposited only on conductive surfaces (tables with an ESD coating, conductive ESD cellular material, ESD bags, ESD shipping containers). Do not place assemblies near visual display units, monitors or television sets (minimum distance to screen > 10 cm). Measuring and modifying ESD assemblies Perform measurements on ESD assemblies only when S the measuring instrument is grounded – for example, by means of a protective conductor – or S the measuring head has been briefly discharged before measurements are made with a potential-free measuring instrument – for example, by touching a bare metal control cabinet. When soldering, use only grounded soldering irons. Shipping ESD assemblies Always store and ship assemblies and devices in conductive packing – for example, metallized plastic boxes and tin cans. If packing is not conductive, assemblies must be conductively wrapped before they are packed. You can use, for example, conductive foam rubber, ESD bags, domestic aluminum foil or paper (never use plastic bags or foils). With assemblies containing fitted batteries, make sure that the conductive packing does not come into contact with or short-circuit battery connectors. If necessary, cover the connectors beforehand with insulating tape or insulating material. D-2 Multi Panel MP 270B, Touch Panel TP 270, Operator Panel OP 270 Equipment Manual 6AV6591-1DC20-0AB0 Glossary A Acknowledgement Acknowledgement of an alarm message on the operating unit confirms that it has been noted. After acknowledgement, the message disappears from the operating unit. Alarm messages can be acknowledged either on the operating unit or PLC. Alarm messages can be compiled into groups so that several messages can be acknowledged simultaneously. Acknowledgement groups During configuration, several alarm messages can be compiled to form an acknowledgement group. After acknowledging the first message, all the other messages belonging to the same group are simultaneously acknowledged. This enables, for example, acknowledgement of alarm messages for the cause of a fault and all resulting faults (group acknowledgement). Alarm message Provides information on the operating unit concerning operating errors on the machine or system connected to the PLC. The message text may also contain current measured values. Since alarm messages indicate abnormal operating status, they must be acknowledged. ALARM_S Active message procedure by which the CPU issued messages to all the registered network participants. ALARM_S messages are configured in STEP 7. Analog display A screen object which displays numeric values by means of a pointer instrument. Multi Panel MP 270B, Touch Panel TP 270, Operator Panel OP 270 Equipment Manual 6AV6591-1DC20-0AB0 Glossary-1 Glossary Release 12/01 Archive A memory area on a data storage medium in which messages or tags can be stored. The size of the archive is defined in ProTool/Pro CS. Area pointer Defines a memory area in the PLC for data exchange between the PLC and operating unit. B Bar graphs Represent values from the PLC as rectangular areas. This is a way of displaying filling levels or workpiece numbers, for example, on the operating unit. Baud rate Rate of speed at which data is downloaded. Baud rate is specified in Bit/s. Blanking circuit Switch off or dim the screen back–lighting. Boot A loading process which downloads the operating system in the working memory of the operating unit Buttons A virtual button on the operating unit screen. Buttons on operating units with touch screens are contact sensitive. Glossary-2 Multi Panel MP 270B, Touch Panel TP 270, Operator Panel OP 270 Equipment Manual 6AV6591-1DC20-0AB0 Release 12/01 Glossary C Clicking Configurable event which can trigger a function assigned to a button, for example, when the button is pressed and released (clicked) within the contour of the button. If the button is pressed using the mouse button or finger (when using touch panels) but moved outside the contour before releasing, the operating unit does not interpret the action as a click event. Clock Screen object which displays the system time either as digits (digitally) or in the form of a clock (analog). Combo box Contains a list of entries from which one can be selected on the operating unit. Configuration Definition of basic, system–specific settings, messages and screens using the ProTool CS configuration software. D Data record A recipe containing data. A recipe can be comprised of several data records. When a data record is downloaded, all the assigned data is transferred to the PLC together and synchronously. Direct key Buttons can be configured as direct keys in order to achieve fast keyboard operation without any resulting communication–related delays. Display period Defines whether and how long a system message is displayed on the operating unit. Download The transfer of run-capable project data to the operating unit. Connect the operating unit to the configuration computer with a standard cable beforehand. Multi Panel MP 270B, Touch Panel TP 270, Operator Panel OP 270 Equipment Manual 6AV6591-1DC20-0AB0 Glossary-3 Glossary Release 12/01 Download mode Operating unit operating mode in which data can be downloaded from the configuration computer to the operating unit (also refer to Download). E Event Functions are triggered by the arrival of defined events. Events can be configured according to the object. Events which can be configured for a button include: S S S Click Press Release Event message Provides information on the operating unit concerning the operating statuses of the machine or system connected to the PLC. The message text may also contain current measured values. F Fixed window Window which always appears at the top of the operating unit screen. The content of the fixed window is independent of the screen currently open. Flash memory Programmable memory which can be electrically deleted and written to again segment-by-segment. Function key Key on the operating unit to which a configurable function can be assigned. A function key with a global function assignment always initiates the same function regardless of the screen currently open. A function key with a local function assignment (softkey) can have a different function for each screen. Glossary-4 Multi Panel MP 270B, Touch Panel TP 270, Operator Panel OP 270 Equipment Manual 6AV6591-1DC20-0AB0 Release 12/01 Glossary G Global tag This is a process tag linked to the PLC. Global tags have a fixed address in the PLC. The operating unit accesses this address for reading and writing purposes. Graphic display This enables the dynamic positioning of graphics created in external graphics programs in a project. Graphic box A graphic can be selected by selecting an entry in the graphic list. Graphics list A list in which each value relates to a tag assigned to a graphic. This enables, for example, the assigned graphic to be displayed on the operating unit output field instead of the value. Group acknowledgement During the configuration, each alarm message can be assigned to an acknowledgement group. When the alarm message is acknowledged, all the other alarm messages in the same group are simultaneously acknowledged. H Half Brightness Life Time period after which the brightness of the lighting tube only achieves 50% of its original value. Hardcopy Represents a printout of the current screen content. Windows called in on top are not printed. Help text Configurable, additional information on messages, screens and fields. The help text concerning an alarm message can, for example, contain information on the cause of the fault and methods of elimination. Multi Panel MP 270B, Touch Panel TP 270, Operator Panel OP 270 Equipment Manual 6AV6591-1DC20-0AB0 Glossary-5 Glossary Release 12/01 History trend After setting a trigger bit that reads all the trend values simultaneously from the PLC, they are displayed as a history trend on the operating unit. History trends are well suited for displaying distinct changes in a trend when the progress of a trend curve is of more interest with regard to its full course (history) than to the individual values. I Icon Pixel graphic of a fixed size, e.g. assigned to a softkey, to identify its function. Input field Enables the user to enter values which are subsequently downloaded to the PLC. Invisible buttons Buttons which are only visible during configuration, not on the operating unit. If invisible buttons are superimposed on components in the process screen, the respective components can be operated by clicking the button with the mouse or pressing them on the touch screen. L Limit value Configurable values of a tag defining a value range. Attempts to define values outside these limits, may cause the following effects on the operating unit: S Input field input is rejected S Output field values are displayed in the configured color S Trend/Bar values are displayed in the configured color Local tag A tag without a link to the PLC. Local tags are only available on the operating unit. Glossary-6 Multi Panel MP 270B, Touch Panel TP 270, Operator Panel OP 270 Equipment Manual 6AV6591-1DC20-0AB0 Glossary Release 12/01 Logout time Configurable interval of time after which the password level is reset to zero when the operating unit is not used. M Message arrival Time at which a message was triggered by the PLC or operating unit. Message buffer Memory area in the operating unit in which message events can be stored in chronological order as they arrive. Event messages and alarm messages are stored in separate message buffers. Message departure Time at which a message was withdrawn by the PLC. Message events These are stored in chronological order in the operating unit message archive. Message events consist of: S Message arrival S Message acknowledgement S Message departure Message indicator A configurable graphical symbol displayed on the operating unit when at least one alarm message is present. Message logging Printout of messages parallel to their display on the operating unit display. Message view A screen object with configurable filter criteria which is used to display the volatile message buffer or message archive. Multi Panel MP 270B, Touch Panel TP 270, Operator Panel OP 270 Equipment Manual 6AV6591-1DC20-0AB0 Glossary-7 Glossary Release 12/01 Multi Panel Multi–purpose, configurable operating unit with graphic display and Windows CE operating system for operating and monitoring machines and systems. N Normal operation Operating unit operating mode in which messages are displayed and screens can be operated. O Object Is a component part of a screen or message. Depending on the object type, objects serve to display or enter texts and values on the operating unit. Operator Panel Configurable operating unit for operating and monitoring machines and systems. Operation is via buttons. Output field Displays current values from the PLC on the operating unit. P Password A character string which must be entered on the operating unit before a protected function can be activated. Each password is assigned to a defined password level. Password level The rights to use operating units can be specifically restricted to certain users and user groups. To do this, the individual functions and operating elements are assigned to hierarchically defined password levels. The password level linked to the password allocates the rights to execute functions on the operating unit belonging to that level or lower. Glossary-8 Multi Panel MP 270B, Touch Panel TP 270, Operator Panel OP 270 Equipment Manual 6AV6591-1DC20-0AB0 Release 12/01 Glossary Password list A screen object for entering passwords related to different authorization levels. PCL Hewlett Packard printer language (Printer Control Language). PLC General term for units and systems with which the operating unit communicates (e.g. SIMATIC S7 or PC). PLC job PLC jobs can be used by the PLC to trigger functions on the operating unit, e.g. display a screen. Power-up test Checks the status of the CPU and memory each time the power is switched on. Press Configurable event which may trigger a function assigned to a button, for example, as the button is pressed. Print screen Printout of a copy of the screen contents. Process screen The display of process values and process progress on the operating unit in the form of screens, which may contain graphics, texts and values. Programmable controller PLC from the SIMATIC S5 series (e.g. AG S5-115U/135U). Programmable system PLC from the SIMATIC S7 series (SIMATIC S7-200/300/400). Multi Panel MP 270B, Touch Panel TP 270, Operator Panel OP 270 Equipment Manual 6AV6591-1DC20-0AB0 Glossary-9 Glossary Release 12/01 ProSave A service tool which provides all the functions which are necessary for the transfer of data between the configuration computer and operating unit. ProTool Full-graphic configuration software for configuring text displays, text–based and graphics operator panels as well as units from the Windows CE range, such as TP170/OP170/MP270/MP370. ProTool CS General name for the three configuration software variants ProTool/Pro CS, ProTool and ProTool/Lite. ProTool/Lite Full-graphic configuration software for configuring text displays and text–based operator panels as well as Windows-based 6” units such as TP170 A. ProTool/Pro CS Full-graphic configuration software for configuring the entire SIMATIC HMI product range and Windows-based systems. Q Queued messages Messages which have been detected as having been received by the operating unit (message event Arrived) but for which the message event Departed has still not occurred. R Recipe A combination of tags to a fixed data structure. The data structure configured can be assigned data on the operating unit and is then referred to as a data record. The use of recipes ensures that when a data record is downloaded, all the assigned data is transferred to the PLC together and synchronously. Glossary-10 Multi Panel MP 270B, Touch Panel TP 270, Operator Panel OP 270 Equipment Manual 6AV6591-1DC20-0AB0 Release 12/01 Glossary Recipe view Screen object to create, edit, store and download data records. Release Configurable event, e.g. for a button, which triggers a function as soon as the pressed button is released. If the button is pressed using the mouse button or finger (when using touch panels) but moved outside, the function is triggered when the function is released. Remaining buffer Configurable size of the message buffer. In the case of a buffer overflow, the operating unit deletes message events until the configured remaining buffer capacity is reached. RS232 Standard interface for serial data transmission with defined voltage levels. Sender and receiver are electrically connected. RS485 Standard interface for serial data transmission with very high transmission rates. Runtime software The program visualization software SIMATIC ProTool/Pro RT with which the project created using ProTool CS can be run on your Windows-based system. S Screen A screen displays all the logically related process data on the operating unit, whereby the individual values can be modified. Screens are composed of static and dynamic parts. Static parts refer to text and graphics, dynamic parts to input and output fields. Screen keyboard A virtual keyboard which appears on the operating unit screen. This enables values to be entered without a keyboard actually being connected, in the case of a touch panel for example. Multi Panel MP 270B, Touch Panel TP 270, Operator Panel OP 270 Equipment Manual 6AV6591-1DC20-0AB0 Glossary-11 Glossary Release 12/01 Selection field Contains a list of entries from which one can be selected on the operating unit. SIMATIC HMI Symbol Library Comprehensive library containing graphics from the areas of technology and production. Extends the ProTool library. Slider controls Screen object for entering and displaying numeric values in analog form. Softkey Function key on the operating unit with a local function assignment. The function triggered by a softkey varies according to the screen currently open. Start screen The first screen which automatically appears after the operating unit has started up. State view The State view is a configurable display element. Depending on the configuration, it can signal a warning or the status of a unit which cannot be viewed from the operating unit. Status button A status button is a display and operating element with two possible states: ON and OFF, i.e. touched and untouched. Both states can be configured for display with text or graphics, which then label the status button. Status/Force tag Screen object which enables direct read and write access from the operating unit to individual address areas in the connected SIMATIC S5 or SIMATIC S7. STEP 7 Programming software for SIMATIC S7, SIMATIC C7 and SIMATIC WinAC. Glossary-12 Multi Panel MP 270B, Touch Panel TP 270, Operator Panel OP 270 Equipment Manual 6AV6591-1DC20-0AB0 Release 12/01 Glossary Superuser A user with permissions to trigger functions of the highest password level. The superuser has access to all the operating unit functions. Switch A screen object for entering and displaying a binary status. A switch can only be in the status on or off . System message Provides information on the operating unit concerning internal statuses of the operating unit and PLC. T Trend curve Curve type by which just one curve value is read from the PLC per cycle or trigger resulting in a curve display. If the configured number of measured values is not achieved, each new value overwrites the oldest value. Trend curves are especially suited to displaying continual progress. Trend curve graphic A screen object for displaying the continual progress of process data. Several different trend curves can be shown in the trend curve display simultaneously. Trend view Screen object providing a clear, continuous display of process data. Several different curves can be displayed simultaneously in the trend curve display, e.g. in the form of trend curves or history trends. Multi Panel MP 270B, Touch Panel TP 270, Operator Panel OP 270 Equipment Manual 6AV6591-1DC20-0AB0 Glossary-13 Glossary Glossary-14 Release 12/01 Multi Panel MP 270B, Touch Panel TP 270, Operator Panel OP 270 Equipment Manual 6AV6591-1DC20-0AB0 Index A Acknowledge alarm messages, 5-26 , 5-31 Key, 4-16 Acknowledgement acoustic, 1-4 , 1-5 , 4-3 , 8-11 , A-3 optical, 4-3 to touch operation, 4-3 Acknowledging, Alarm message, 5-22 Acknowledgment groups, 2-1 Acoustic acknowledgement, 1-4 , 1-5 , 4-3 , 8-11 , A-3 Acoustic signal, 8-11 Active Sync, 3-22 load applications, 3-22 Air discharge, A-5 Alarm message buffer, example, 5-29 Alarm message page, 5-28 Alarm messages, 5-3 , 5-22 , 5-26 acknowledge, 5-26 , 5-31 Acknowledging, 5-22 ALARM_S, 2-1 , 5-24 Alignment, printer, 8-12 Alphanumeric input field, 5-10 Alphanumeric key assignment, 4-16 Alphanumeric keys, 4-15 Alphanumeric screen keyboard, 4-7 , 4-8 ALT, key, 4-17 Alt Gr level, screen keyboard, 4-8 Ambient conditions, A-4 Analog clock, 5-40 Analog display, 5-8 , 5-39 Analog/Digital clock, 5-9 Angle of inclination, 9-2 , A-4 Application examples, Recipes, 6-4 Application scenarios, recipes, 6-3 Apply, Status/Force, 5-46 Approvals, A-6 Archive, display data as trend, 5-36 Archive functions, 7-2 Archive_tag, function, 7-2 Archives, 7-1 Archiving, 2-3 Area of use, 1-2 AS511, 2-4 ASCII character set, Printer, 9-15 Assignment of interfaces, B-1 Authorization, 3-18 password protection, 5-41 Automatic downloading, 3-5 B Back-lighting off, 8-10 Screen, 1-4 , 1-5 , A-3 Backspace, key, 4-16 Backup, 3-13 CF card, 3-14 Flash card, 3-14 integrated ProSave, 3-16 Stand-alone ProSave, 3-16 Backup battery, 5-14 , 9-7 , 11-2 , A-4 Changing, 12-3 Backup/Restore, memory cards, 3-14 Barometric pressure, A-4 Bar graph, 5-8 , 5-33 Battery, 5-14 , 11-2 , A-4 Changing, 12-3 Battery connection, 9-7 Baud rate download mode, 3-7 printer, 8-12 Bit triggering, 5-34 Blanking, screen, 2-4 Brightness Screen, 2-4 Set, 4-18 , 8-6 , 8-7 Buffer overflow, Messages, 5-23 Buffering, Messages, 5-23 Burst interference, A-5 Multi Panel MP 270B, Touch Panel TP 270, Operator Panel OP 270 Equipment Manual 6AV6591-1DC20-0AB0 Index-1 Index Release 12/01 Button, 5-7 , 5-17 Apply (Status/Force), 5-46 hidden, 5-17 Message display, 5-31 Messages, 5-26 Status/Force, 5-46 Trend view, 5-35 Update (Status/Force), 5-46 C Cable cross-section, 9-9 Cables, 9-6 Calculate, memory requirements, 6-9 Calendar dates, 5-14 Calibrate, touch screen, 8-7 Call help text, MP 270B Touch, 4-5 , 4-6 , 4-7 , 4-8 screen, 5-4 Call in, help text MP 270B Key, 4-21 MP 270B Touch, 4-9 OP 270 10”, 4-21 OP 270 6”, 4-21 TP 270 10”, 4-9 TP 270 6”, 4-9 Cancel, Key, 4-16 Capacity backup battery, A-4 memory, 1-4 , 1-5 Message buffer, 2-2 message buffer, 2-1 CF card, 6-7 , 6-15 , 11-4 Change data record, 6-17 Language, 8-2 recipe structure, 6-27 Change structure, recipe, 6-27 Change window, 5-4 Change_mode, Function, 8-3 Changing, Battery, 12-3 Changing active window, 5-4 Character set, Printer, 9-15 Check, Limit value, 5-10 Circle, 5-7 Clean, unit, 12-1 Cleaning agents, 12-1 Clear_message_buffer, Function, 5-23 Click, event, 5-17 Index-2 Clock, 5-9 , 5-40 Internal, 11-2 Close, dialog, 4-19 Close_archive, function, 7-2 Color change Input field, 4-19 input field, 5-11 Trend view, 5-34 Color display, 1-4 , 1-5 , A-3 Colors, 1-4 , 1-5 , A-3 Communication, 2-4 Communication options, 9-8 Compact Flash Card, 11-4 , A-2 Compatibility conflict, 3-3 , 3-4 , 13-1 Compress project file, 3-12 PU function, 9-14 trend view, 5-35 , 5-36 Condensation, 9-2 Conduction, RF, A-5 Configuration downloading back, 3-12 source file, 3-9 , 3-12 storage location, 3-9 test, 3-10 Configuration computer, Connect, 9-12 Configuration phase, 1-3 Configuration software, 1-3 , 1-6 Configure, Interface IF1B, 9-14 Confirm input, key, 4-16 Conflict, compatibility, 3-3 , 3-4 , 13-1 Connect Configuration computer, 9-12 PLC, 9-13 Printer, 9-15 Connecting electrical connections, 9-6 Power supply, 9-9 Connection external keyboard, 9-16 external printer, 9-16 mouse, 9-16 Status/Force, 5-46 to configuration computer, 9-12 to external keyboard, 9-16 to mouse, 9-16 To PLC, 9-13 to PLC, 8-3 To printer, 9-15 UPS, 9-17 Multi Panel MP 270B, Touch Panel TP 270, Operator Panel OP 270 Equipment Manual 6AV6591-1DC20-0AB0 Index Release 12/01 Connections, Electrical, 9-6 Connector pin-out, B-1 Contact discharge, A-5 Contour, 5-17 Contrast display, 8-7 setting, 4-18 Control keys, 4-14 Conventions, Date/Time, 5-14 Conversion functions, 2-3 Convert_Data_Record_Number_to_Name, Function, 6-21 Copy, data records, 6-16 Copy data record, selecting a data record name, 6-16 Copy_archive, function, 7-2 Copying data records after selecting a data record name, 6-16 Create data record, 6-15 Labeling strips, 10-11 Cross-section, Power supply, 9-9 CSV file, 6-24 , 6-25 , 7-1 CTRL, key, 4-17 Cursor Key, 4-17 keys, 4-15 Cut-out, installation, A-2 Cycle triggering, 5-34 Cyclic archive, 7-3 Cyclic archiving, 7-2 , 7-3 D Data, Technical, A-1 Data record change, 6-17 copy, 6-16 create, 6-15 definition, 6-1 , 6-2 downloading, 6-19 , 6-20 editing, 6-10 import, 6-28 memory requirements, 6-9 number, 6-8 renaming, 6-17 save, 6-15 save as, 6-17 synchronization, 6-19 Data records deleting, 6-18 display, 6-14 editing, 6-26 export/import, 6-24 exporting, 6-26 importing, 6-26 read from PLC, 6-18 Data structure, 6-2 Data type, Status/Force, 5-46 Data_Record_DAT_to_PLC, Function, 6-20 , 6-23 Data_Record_Display_to_PLC, Function, 6-20, 6-23 Data_Record_PLC_to_DAT, Function, 6-20 , 6-23 Data_Record_PLC_to_Display, 6-23 Function, 6-20 Data_Record_PLC_to_Tags, function, 6-20 Data_Record_Tags_to_PLC, function, 6-20 Date, 3-3 , 5-10 , 5-14 synchronization, 5-15 Date/Time, 5-6 , 8-10 DB number, Status/Force, 5-46 Decompress, project file, 3-12 Default settings, printer, 8-13 Degree of protection, 1-2 , 9-1 , A-2 Delete data records, 6-18 key, 4-16 Messages, 5-23 messages, 5-23 On buffer overflow, 5-23 password, 5-43 Delete_archive, function, 7-2 Delete_Data_Record_from_Display, Function, 6-20 Delete_Data_Record_Memory, Function, 6-21 Depth, Installation, A-2 Device data, display, 8-9 Dialog, close, 4-19 Diecast clamps, 9-3 , 9-5 Digital/Analog clock, 5-9 , 5-40 Dim, screen, 8-10 Multi Panel MP 270B, Touch Panel TP 270, Operator Panel OP 270 Equipment Manual 6AV6591-1DC20-0AB0 Index-3 Index Release 12/01 Dimensions, A-2 MP 270B Key, 10-6 MP 270B Touch, 10-2 OP 270 10”, 10-6 OP 270 6”, 10-8 TP 270 10”, 10-2 TP 270 6”, 10-4 Direct key, 4-2 Discharge, Static, A-5 Display, 1-4 , 1-5 analog, 5-37 data records, 6-14 date/time, 5-14 messages, 5-23 numeric values, 5-37 , 5-39 set brightness, 8-6 time, 5-40 Display element analog display, 5-39 date/time, 5-14 digital/analog clock, 5-40 message display, 5-30 output field, 5-6 status button, 5-19 Display elements bar graph, 5-33 Recipe display, 6-12 trend view, 5-34 Display fill level, 5-33 Display Information Text, function, 4-10 Display priorities, Messages, 5-25 Display_event_message_window, Function, 5-26 DNS server, 8-15 Download download back, 3-12 Operating mode, 8-3 options, 3-7 settings, 3-7 start automatically, 3-5 start manually, 3-4 Download back, 3-12 Download mode, 3-4 , 4-18 Downloading, data records to PLC, 6-19 Duration of display, 5-26 Dynamic labeling, 5-17 Dynamic screen partitions, 5-1 Index-4 E Edit data records, 6-10 , 6-26 messages, 5-26 , 5-31 Electrical connections, 9-6 Electrical installation, 9-6 Ellipse, 5-7 EMC-compatible installation, 9-6 Enter key, 4-16 numeric values, 5-37 MP 270B Touch, 4-6 TP 270 10”, 4-6 password, 5-43 Enter alphanumeric values, TP 270 6”, 4-7 Enter numeric values MP 270B Touch, 4-6 TP 270 10”, 4-6 TP 270 6”, 4-5 Enter symbolic value, 5-12 Entering password, 5-41 Values, 4-19 Entering values, 4-19 Entry name, 6-2 Equipotential, 9-10 ESC/P compatible, 9-15 ESD guidelines, D-1 Ethernet, 8-15 Ethernet interface, 9-8 pin assignment, B-2 Event click, 5-17 message processing, 5-26 , 5-31 pressing, 5-17 , 5-19 releasing, 5-17 , 5-19 status change, 5-19 , 5-21 switched off, 5-21 switched on, 5-21 Event message screen, 5-28 Event messages, 5-3 , 5-22 , 5-26 Events, 5-17 , 5-19 , 5-21 Multi Panel MP 270B, Touch Panel TP 270, Operator Panel OP 270 Equipment Manual 6AV6591-1DC20-0AB0 Index Release 12/01 Example CSV file, 6-25 Date/Time, 5-14 Network functions, 8-18 password list, 5-43 performance (archives), 7-3 recipe, 6-2 Exit_runtime, function, 7-4 Expand trend view, 5-35 Trends, 5-36 Expansion, memory, 11-4 Export data record, 6-24 data records, 6-26 password list, 5-43 Export_Data_Records, Function, 6-20 , 6-23 External dimensions, A-2 External keyboard connection, 9-16 operation, 4-22 F Features, 1-1 File, Labeling strips, 10-12 File format, CSV, 6-24 Filter criteria, Message display, 5-30 Fixation, 9-2 keyboard unit, 9-3 touch panels, 9-5 Fixed window, 5-2 Flash memory, 6-7 , 6-15 Backup/Restore, 3-13 Flashing LED, 4-13 messages, 5-25 FM Approval, A-6 Foil, Labeling strips, 10-11 Force, Status/Force, 5-8 Force value, 5-46 Format archive file, 7-1 Date/Time, 5-14 Paper, 8-12 Status/Force, 5-46 Front panel, Thickness, 9-1 , 10-2 , 10-4 , 10-6, 10-8 Front view MP 270B Key, 10-6 MP 270B Touch, 10-2 OP 270 10”, 10-6 OP 270 6”, 10-8 TP 270 10”, 10-2 TP 270 6”, 10-4 Function Convert_Data_Record_Number_to_Name, 6-21 Copy_archive, 7-2 Data_Record_DAT_to_PLC, 6-20 , 6-23 Data_Record_Display_to_PLC, 6-20 , 6-23 Data_Record_PLC_to_DAT, 6-20 , 6-23 Data_Record_PLC_to_Display, 6-20 , 6-23 Data_Record_PLC_to_Tags, 6-20 Data_Record_Tags_to_PLC, 6-20 Delete_Data_Record_from_Display, 6-20 Delete_Data_Record_Memory, 6-21 Export_Data_Records, 6-20 , 6-23 Import_Data_Records, 6-24 , 6-26 Load_Data_Record, 6-20 New_Data_Record, 6-20 Recipe_Tags_Online_Offline, 6-20 Save_Data_Record_from_Display, 6-20 Save_Data_Record_from_Display_as, 6-20 Save_Date_Record, 6-20 Synchronize_Data_Record_in_Display, 6-20 Function keys, 1-4 , 1-5 , 4-12 labeling, 10-9 LED, 4-13 Functionality, 2-1 Functions Archive_tag, 7-2 Change_mode, 8-3 Clear_message_buffer, 5-23 Close_archive, 7-2 Connect_Disconnect_PLC, 5-25 Delete_archive, 7-2 Display Information Text, 4-10 Display_event_message_window, 5-26 Exit_runtime, 7-4 Export_Data_Records, 6-24 , 6-26 Go_to_End, 4-9 Go_to_Home, 4-9 Import_Data_Records, 6-20 , 6-23 Import_export_passwords, 5-44 Language, 8-2 Multi Panel MP 270B, Touch Panel TP 270, Operator Panel OP 270 Equipment Manual 6AV6591-1DC20-0AB0 Index-5 Index Release 12/01 Functions Login_user, 5-5 Logoff_user, 5-5 , 5-42 Open_archive, 7-2 Page_Down, 4-9 Page_Up, 4-9 reading line, 5-34 Show_alarm_message_buffer, 5-29 Show_alarm_message_page, 5-28 Show_event_message_buffer, 5-29 Show_event_message_page, 5-28 Start Screen Keyboard, 4-4 , 4-20 Start_archive, 7-2 Start_sequence_archive, 7-2 Stop_archive, 7-2 Trend_view_read_mark_backward, 5-34 Trend_view_read_mark_forward, 5-34 Trend_view_read_mark_on_off, 5-34 Use_Screen_Keyboard_On/Off, 4-4 Fuse, A-3 FWD files, 3-12 Help text, 2-3 call in MP 270B Key, 4-21 MP 270B Touch, 4-5 , 4-6 , 4-7 , 4-8 , 4-9 OP 270 10”, 4-21 OP 270 6”, 4-21 TP 270 10”, 4-9 TP 270 6”, 4-9 Display (key), 4-16 messages, 5-26 , 5-31 Hidden buttons, 5-17 Hide, screen keyboard, 4-5 , 4-6 , 4-7 , 4-8 Hierarchy, Password, 5-41 HMI system messages, C-1 Language, C-1 Home position, Status button, 5-19 Housing, A-2 Humidity, A-4 I G General operation MP 270B Key, 4-11 MP 270B Touch, 4-2 OP 270, 4-11 TP 270, 4-2 global function keys, 4-12 Go_to_End, function, 4-9 Go_to_Home, function, 4-9 Graphic, 5-6 Graphic display, 5-6 Graphic box, 5-7 , 5-16 Graphics list, 5-7 Grounding, 9-6 Grounding connection, 9-6 Grounding screw, 9-6 Group acknowledgement, 2-1 , 4-16 Guidelines, EEC, A-5 Icon, 4-13 Icons, 5-2 IF1A interface, assignment, B-1 IF1B interface, assignment, B-1 IF2 interface, assignment, B-2 Import data record, 6-24 data records, 6-26 password list, 5-43 Import_Data_Records, function, 6-20 , 6-23 Import_export_passwords, function, 5-44 Increase Brightness, 8-7 contrast, 8-7 Initial startup, 3-3 Initial value, tags, 6-28 Input alphanumeric values, TP 270 6”, 4-7 numeric values , TP 270 6”, 4-5 H Hardcopy, 2-2 Hardware Options, 11-2 Hazardous area, A-6 Index-6 Multi Panel MP 270B, Touch Panel TP 270, Operator Panel OP 270 Equipment Manual 6AV6591-1DC20-0AB0 Index Release 12/01 Installation, 9-1 Configuration computer, 9-12 electrical, 9-6 external keyboard, 9-16 external printer, 9-16 in 19” cabinets, 9-2 Mechanical, 9-1 mouse, 9-16 MP 270B Key, 9-2 MP 270B Touch, 9-5 OP 270 10”, 9-2 OP 270 6”, 9-2 PLC, 9-13 Printer, 9-15 TP 270 10”, 9-5 TP 270 6”, 9-5 Installation conditions, 9-1 Installation cut-out, A-2 MP 270B Key, 10-6 MP 270B Touch, 10-2 OP 270 10”, 10-6 TP 270 10”, 10-2 TP 270 6”, 10-4 , 10-8 Installation dimensions, 19” cabinets, 9-2 Installation location, 1-2 , 9-1 Interface assignment, B-1 Interfaces, 1-4 , 1-5 Configure IF1B, 9-14 IF1A, 9-13 IF1B, 9-13 IF2, 9-12 Interference-free, 9-6 Internet Explorer, 11-6 Interrupt, Trends, 5-35 , 5-36 Introduction, 1-1 Invisible buttons, 5-8 Irradiation, RF, A-5 Isolation, Electrical, 9-9 K Key, Status button, 5-19 Key combinations, 4-17 Keyboard, 1-4 , 1-5 , A-3 connection, 9-16 Keyboard layout, 4-22 , 9-17 Keyboard levels, 4-7 , 4-8 Keypads, 4-11 , 4-12 L Labeling buttons, 5-17 Function keys, 10-9 Labeling strips, 9-2 MP 270B Key, 10-11 OP 270 10”, 10-11 OP 270 6”, 10-12 Landscape, printer, 8-12 Language Function, 8-2 Set, 8-2 System messages, C-1 Language change, 8-2 Language setting, 8-11 Language-dependent objects, 8-2 LED, 4-21 Acknowledge, 4-16 , 5-22 Help text, 4-16 Shift, 4-16 LED assignment, 4-13 LEDs, function keys, 4-13 Length, message text, 2-1 Level, Password, 5-41 License transfer (authorization) integrated ProSave, 3-19 ProSave, 3-18 Stand-alone ProSave, 3-18 Limit value check, 5-10 Limit value monitoring, 2-2 Limit values, Trend view, 5-34 Line, 5-7 List, passwords, 5-41 Literature, 1-6 Lithium battery, A-4 Warning note, 12-4 Load, project data, 3-3 Load application, 3-20 ProSave, 3-20 Stand-alone ProSave, 3-20 Load applications Active Sync, 3-22 integrated ProSave, 3-21 Load_Data_Record, function, 6-20 Local function keys, 4-13 Location, A-4 Log on, 5-42 Login, 5-5 , 5-42 Multi Panel MP 270B, Touch Panel TP 270, Operator Panel OP 270 Equipment Manual 6AV6591-1DC20-0AB0 Index-7 Index Release 12/01 Logoff, 5-5 , 5-42 Logoff_user, Function, 5-5 , 5-42 Logout time, 5-5 , 5-42 Low-voltage, 9-9 M Maintenance, 12-1 Management, passwords, 5-42 Manual download, 3-4 Mark, all, 4-18 Marking, Input field, 4-19 Maximum value, bar graph, 5-33 Mechanical installation, 9-1 Membrane keyboard, 1-4 , 1-5 , A-3 Memory, 1-4 , 1-5 Memory card, 6-7 , 6-15 , 11-4 backup/restore, 3-14 Memory extension, 1-4 , 1-5 Memory location, archive files, 7-2 Memory requirements, data records, 6-9 Menu bar, activate, 4-19 Message acquisition, 2-2 Message archive, 5-23 Message buffer, 2-1 , 5-23 , 5-29 archive, 2-2 Message categories, 5-22 , 5-31 Message display, 5-30 single, 5-32 Message editing, event, 5-26 , 5-31 Message events, 2-2 , 5-23 Message indicator, 5-2 Message line, 5-23 , 5-25 Message logging, 2-1 , 5-24 Message number, C-1 Message page, 5-23 , 5-28 Message view, 5-8 , 5-23 simple, 5-8 Message window, 5-3 , 5-23 , 5-25 Messages, 5-22 acknowledge, 5-26 , 5-31 buffering, 5-23 Delete, 5-23 display, 5-23 edit, 5-26 , 5-31 functional range, 2-1 HMI system messages, C-1 Print, 5-24 Minimum value, bar graph, 5-33 Modal dialogs, 3-5 Index-8 Mode, printer, 8-12 Mounting depth, A-2 Mouse connection, 9-16 operation, 4-22 Mouse pointer, 4-22 MP 270B Key operation, 4-11 MP 270B Touch operation, 4-2 MPI address, download mode, 3-7 MPI transfer, 3-8 Multifunctional platform, 1-1 N Navigation buttons, 4-9 operating system, 4-18 Trend view, 5-35 Network connection, A-4 New_Data_Record, function, 6-20 NITP, 2-4 Noise immunity, A-5 non-return pointer, 5-39 Normal level, screen keyboard, 4-8 Number data records, 2-3 data records per recipe, 6-8 fields per screen, 2-2 graphic lists, 2-3 HMI system message, C-1 languages, 2-4 messages, 2-1 passwords, 2-3 Recipes, 2-3 recipes, 6-8 screens, 2-2 scripts, 2-4 tags per screen, 2-2 text lists, 2-3 Numeric input field, 5-10 Numeric key assignment, 4-16 Numeric screen keyboard, 4-5 , 4-6 Multi Panel MP 270B, Touch Panel TP 270, Operator Panel OP 270 Equipment Manual 6AV6591-1DC20-0AB0 Index Release 12/01 O Offline editing data records, 6-21 Operating mode, 8-3 operating mode, 3-10 tags, 6-7 Offset, Status/Force, 5-46 Online editing data records, 6-22 Operating mode, 8-3 operating mode, 3-11 Online languages, 2-4 OP 270 10”, dimensions, 10-6 OP 270 operation, 4-11 Open screen, 5-4 selection fields, 4-18 Start menu, 4-18 tab control, 4-19 Task Manager, 4-18 Open_archive, function, 7-2 Operand, Status/Force, 5-46 Operating screens, 5-1 screens and screen objects, 5-1 Operating element, 5-6 , 5-10 graphic box, 5-16 selection fields, 5-12 slider control, 5-37 status button, 5-19 switch, 5-21 Operating elements button, 5-17 date/time, 5-14 recipe view, 6-12 Operating mode Download, 8-3 Offline, 8-3 Online, 8-3 Setting, 8-3 Operating system, 1-1 , 1-4 , 1-5 , A-2 navigation, 4-18 update, 13-1 Operation MP 270B Key, 4-11 MP 270B Touch, 4-2 OP 270, 4-11 touch elements, 4-2 TP 270, 4-2 unauthorized, 5-5 , 5-41 Operation acknowledgement, 4-3 , 5-17 Operator prompting, 2-3 Optical acknowledgement, 4-3 Optimize, brightness, 8-6 Option OP, 8-6 Options, 11-1 Backup battery, 11-2 CF card, 11-4 memory card, 11-4 PC card, 11-4 Output field, 5-6 Overheating, 9-2 Overview, units, 1-4 P Page_Down, function, 4-9 Page_Up, function, 4-9 Paper size, 8-12 Parameters, system messages, C-1 Password delete, 5-43 management, 5-42 set up, 5-43 Password hierarchy, 5-41 Password level, 5-41 Password list, 5-8 , 5-41 view, 5-43 password list, export/import, 5-43 Password protection, 2-3 , 5-5 , 5-41 Passwords entry, 5-10 import/export, 5-43 number of, 2-3 Path specification, project file, 3-9 PC, Connecting, 9-12 PC card, 6-7 , 6-15 , 11-4 , A-2 PCL compatible, 9-15 PDB file, 3-12 PDZ file, 3-12 PE connection, 9-7 PELV, 9-9 Performance, archives, 7-3 Performance features, 1-4 , 1-5 Pin array, 9-9 Pin assignment, B-1 Plan view MP 270B Key, 10-6 MP 270B Touch, 10-2 OP 270 10”, 10-6 OP 270 6”, 10-8 TP 270 10”, 10-2 TP 270 6”, 10-4 Plastic clamps, 9-4 , 9-5 Multi Panel MP 270B, Touch Panel TP 270, Operator Panel OP 270 Equipment Manual 6AV6591-1DC20-0AB0 Index-9 Index Release 12/01 PLC, Connect, 9-13 PLC jobs, 5-15 , 6-24 Plug connections, 9-6 Pointer instrument, 5-39 Polygon, 5-7 Polyline, 5-7 Port, printer, 8-12 Portrait, printer, 8-12 Positioning, 6-22 Power cables, 9-6 Power consumption, A-3 Power supply, 9-7 , 9-9 , A-3 Power supply unit, 9-9 Press, event, 5-17 , 5-19 Print, Messages, 5-24 Print functions, 2-3 Print quality, set, 8-12 Printer Connect, 9-15 connection, 9-16 Set, 8-12 Process running phase, 1-3 Processor type, 1-4 , 1-5 , A-2 Product category, 1-1 PROFIBUS-DP, 2-4 , 9-13 Profiles, 9-2 Programming voltage, 11-4 Project data, load, 3-3 ProSave, 3-23 Backup/Restore, 3-15 License transfer (authorization), 3-18 load application, 3-20 Protection, password, 5-5 , 5-41 ProTool CS, 1-3 PTUpdate, utility program, 13-2 PtUpdate, operating system update, 13-2 PU, Connecting, 9-12 PU functions, 2-4 Pulse modulation, A-5 Purpose of recipes, 6-1 Q Quality, graphics printout, 8-12 Quick selection of data records, 6-14 R Radio interference, A-5 Radio interference level, A-5 Rated voltage, A-3 Index-10 Read, data record from PLC, 6-18 Read line backwards, 5-36 forwards, 5-36 functions, 5-34 on/off, 5-35 Realtime trend, 5-34 Recipe functions return values, 6-23 Status message, 6-24 Recipe screens, 6-19 Recipe view, 5-8 , 6-11 , 6-20 display, 6-11 operating elements, 6-12 Recipe_Tags_Online_Offline, Function, 6-20 Recipes, 2-3 , 6-1 Application examples, 6-4 Application scenarios, 6-3 change structure, 6-27 configuring, 6-7 data flow, 6-3 definition, 6-1 , 6-2 example, 6-2 name, 6-7 number, 6-8 overview, 6-1 Use, 6-3 Recommissioning, 3-4 Rectangle, 5-7 Reduce Brightness, 8-7 contrast, 8-7 Relative humidity, A-4 Releasing, event, 5-17 , 5-19 Remaining capacity, Message buffer, 5-23 Remove, memory card, 7-4 Renaming, data records, 6-17 Reset, Password level, 5-42 Resolution, Display, 1-4 , 1-5 , A-3 Restore, 3-13 CF card, 3-15 Flash card, 3-15 integrated ProSave, 3-17 Stand-alone ProSave, 3-16 Return values, Recipe functions, 6-23 Reverse battery protection, 9-9 RF conduction, A-5 RF irradiation, A-5 RJ45 connector, B-2 RTS signal, 9-14 Runtime software, 3-9 load, 3-3 Multi Panel MP 270B, Touch Panel TP 270, Operator Panel OP 270 Equipment Manual 6AV6591-1DC20-0AB0 Index Release 12/01 S Save, data record, 6-15 Save_Data_Record_from_Display, Functions, 6-20 Save_Data_Record_from_Display_as, Function, 6-20 Save_Date_Record, function, 6-20 Scheduler, 2-4 Screen brightness, 4-18 operation, 5-1 selection, 5-4 set brightness, 8-6 set contrast, 8-7 settings, 2-4 Screen change, 4-13 Screen diagonal, 1-4 , 1-5 , A-3 Screen keyboard, 4-3 alphanumeric, 4-7 , 4-8 MP 270B Key, 4-20 MP 270B Touch, 4-5 , 4-6 numeric, 4-5 , 4-6 OP 270, 4-20 set, 8-11 TP 270, 4-5 , 4-6 Screen objects, 2-2 operation, 5-1 Overview, 5-6 Screen partitions, 5-1 Screen saver, 8-9 , 8-10 Screens, operation, 5-1 Scripts, 2-4 Scroll, key, 4-17 Scroll back, key, 4-17 Scroll forward, key, 4-17 Scrolling, Trends, 5-35 , 5-36 Seal, 9-1 , 9-4 , 9-5 Section Enlarge (trends), 5-36 zoom In (trend view), 5-35 zoom out (trend view), 5-35 , 5-36 Select, screen, 5-4 Selection field, 5-6 , 5-12 Selection fields, open, 4-18 Selection list, 5-12 SELV, 9-9 Separator , 6-24 Sequence archive, 7-3 Serial printer, 9-15 Serial zero modem cable, 13-2 Service life, Backup battery, 12-3 Set contrast, 8-7 Set up network, 8-15 Password, 5-43 Printer, 8-12 Setting, Brightness, 4-18 , 8-6 , 8-7 Settings Brightness, 8-7 brightness, 8-6 communication, 8-10 contrast, 4-18 , 8-6 Date/Time, 8-10 date/time, 5-14 Language, 8-2 language-specific, 8-11 network, 8-11 Operating mode, 8-3 Printer, 8-12 save, 8-8 screen keyboard, 8-11 system, 8-1 touch calibration, 8-6 , 8-7 volume, 8-11 Windows CE Control Panel, 8-4 Shift Active window, 5-4 key, 4-16 , 4-17 Shift + Alt Gr level, screen keyboard, 4-8 Shift level, screen keyboard, 4-8 Shock loading, A-4 Show_alarm_message_buffer, Function, 5-29 Show_alarm_message_page, Function, 5-28 Show_event_message_buffer, Function, 5-29 Show_event_message_page, Function, 5-28 Side view MP 270B Key, 10-6 MP 270B Touch, 10-2 OP 270 10”, 10-6 OP 270 6”, 10-8 TP 270 10”, 10-2 TP 270 6”, 10-4 Signal lines, 9-6 SIMATIC 505, 2-4 SIMATIC diagnostic events, 5-23 SIMATIC HMI Symbol Library, 5-9 , 5-48 SIMATIC S5, 2-4 SIMATIC S7, 2-4 Simple Message view, 5-8 Single message display, 5-32 Size, paper, 8-12 Slider control, 5-8 , 5-37 Slot A, 11-4 Slot B, 11-4 Multi Panel MP 270B, Touch Panel TP 270, Operator Panel OP 270 Equipment Manual 6AV6591-1DC20-0AB0 Index-11 Index Release 12/01 Softkeys, 1-4 , 1-5 , 4-13 Software, A-2 Software Option, 11-6 Sorting Message buffer, 5-29 Message page, 5-28 password list, 5-43 Source file Downloaded back, 3-12 storage location, 3-9 Special character, key, 4-17 Spreadsheet program, 6-24 Square, 5-7 Standard cable, 9-12 Standards, A-5 Start, Update trends, 5-35 Start menu, 3-6 Start screen, 3-3 Start Screen Keyboard, function, 4-4 , 4-20 Start_archive, Function, 7-2 Start_sequence_archive, function, 7-2 Static discharge, A-5 State view, 5-7 Static screen partitions, 5-1 Status button, 5-7 , 5-19 Status change, event, 5-19 , 5-21 Status message, Recipe functions, 6-24 Status value, 5-46 Status/Force, 5-8 , 5-45 Stop, Update trends, 5-35 Stop_archive, Function, 7-2 Storage location archive files, 7-2 data records, 6-7 , 6-15 project file, 3-9 runtime software, 3-9 Storage media, 11-4 , A-2 Storage medium, source file, 3-9 Sub-D plug, B-2 Sub-D socket, B-1 Sunlight, 9-2 Superuser, 5-41 Supply source, Backup battery, 12-3 Surge connection, A-5 Switch, 5-7 , 5-21 for interface IF1B, 9-14 Status button, 5-19 Switch off back-lighting, 8-10 voltage supply, 11-5 Switch setting, interface IF1B, 9-14 Switched off, event, 5-21 Index-12 Switched on, event, 5-21 Symbol Library, 5-48 Symbolic output field, 5-6 Symbolic value, entry, 5-12 Synchronization data records, 6-8 date/time, 5-15 Synchronize, data record, 6-19 Synchronize_Data_Record_in_Display, Function, 6-20 System keys, 1-4 , 1-5 , 4-11 , 4-12 , 4-14 System limits, 6-8 System messages, 5-3 , 5-22 , 5-26 System Settings, 8-1 T Tabulator, Key, 4-16 Tags initial value, 6-28 offline, 6-7 synchronizing, 6-7 Task Manager, 4-18 Technical Data, A-1 Terminal block, 9-9 Test configuration, 3-10 network, 8-17 Text, 5-6 Text editor, 6-24 Thickness, Front panel, 9-1 , 10-2 , 10-4 , 10-6, 10-8 Time, 3-3 , 5-10 , 5-14 synchronization, 5-15 Time specification Date/Time, 5-40 date/time, 5-14 Time stamp, 5-28 , 5-29 Time/Date, 5-6 , 8-10 Tips of recipe views, 6-14 Torque, 9-4 , 9-5 Touch elements, operation, 4-2 Touch screen, calibrate, 8-7 TP 270 operation, 4-2 Transients, A-3 Trend view, 5-8 , 5-34 uncertain status, 5-34 Trend type, 5-34 Trend_view_read_mark_backward, functions, 5-34 Multi Panel MP 270B, Touch Panel TP 270, Operator Panel OP 270 Equipment Manual 6AV6591-1DC20-0AB0 Release 12/01 Index Trend_view_read_mark_forward, functions, W 5-34 Weight, A-2 Trend_view_read_mark_on_off, functions, 5-34 Windows CE, 1-1 , 8-4 , A-2 Triggering, Trends, 5-34 Windows CE Control Panel, 8-4 WINS server, 8-15 Working memory, A-2 U Writing, data records to PLC, 6-19 UL Approval, A-6 UL approval, A-6 Unauthorized use, 5-5 , 5-41 Z Uncertain status, trend view, 5-34 Zero modem cable, 13-2 Unit dimensions Zoom MP 270B Key, 10-6 trend view, 5-35 MP 270B Touch, 10-2 Trends, 5-36 OP 270 10”, 10-6 Zoom in, trend view, 5-35 OP 270 6”, 10-8 Zoom out, trend view, 5-35 , 5-36 TP 270 10”, 10-2 TP270 6”, 10-4 Update date/time, 3-3 , 5-14 operating system, 13-1 Status/Force, 5-46 Trends, 5-35 Upkeep, 12-1 UPS, 8-13 USB interface, 9-16 assignment, B-2 USB keyboard, 4-22 MP 270B Touch, 4-4 TP270, 4-4 USB mouse, 4-22 Use, Recipes, 6-3 Use_Screen_Keyboard_On/Off, functions, 4-4 Utility program, PTUpdate, 13-2 V VB Script, 2-4 Vector graphics, 5-7 Ventilation slits, 9-2 Vibration, A-4 View, password list, 5-43 Virtual key, 5-17 Multi Panel MP 270B, Touch Panel TP 270, Operator Panel OP 270 Equipment Manual 6AV6591-1DC20-0AB0 Index-13 Index Index-14 Release 12/01 Multi Panel MP 270B, Touch Panel TP 270, Operator Panel OP 270 Equipment Manual 6AV6591-1DC20-0AB0