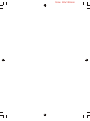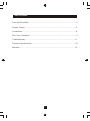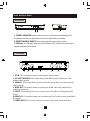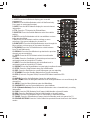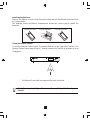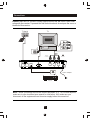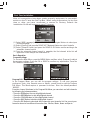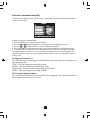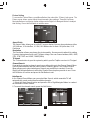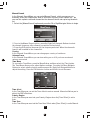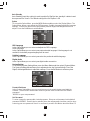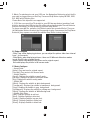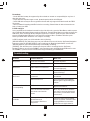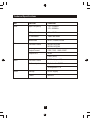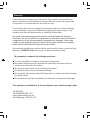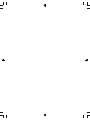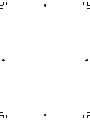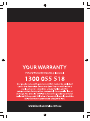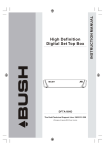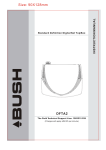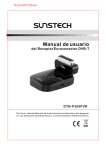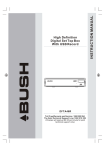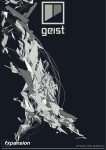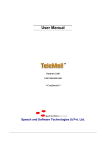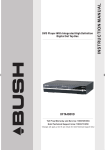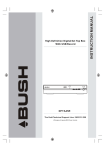Download Bush DFTA48HDR Instruction manual
Transcript
Size: 90x128mm Size: 90x128mm Important Safety Instructions Please note there are no user serviceable parts in this unit. Do not remove the cover or back for any reason. Refer all servicing to qualified Guundig Service agent. Do not expose the unit to rain or moisture, to prevent fire or electric shock hazards. Do not expose the unit to any liquid or water (dripping or splashing) and no objects filled with water, such as vases, should be placed on the unit. Keep the product away from direct sunlight and any heat sources such as radiators or stoves. Do not block any of the ventilation openings. The openings on the unit are provided for ventilation. The openings should never be blocked by placing your product on a cushion, sofa or other similar surface. Do not place the product on unstable cart, stand, tripod, bracket or table. The unit may fall, resulting in possible damage or injury. Only use the AC adapter included with product. Using any other adapter will void your warranty. Unplug the power from the outlet when the unit is not in use. Only use attachments/accessories specified provided by the manufacturer. The symbol indicates that dangerous voltages constituting a risk of electric shock are present within this unit. The symbol indicates that there are important operating and maintenance instructions in the literature accompanying this unit. This symbol indicates that this product incorporates double insulation between hazardous mains voltage and user accessible parts .when servicing use only identical replacement parts . This marking indicates that this product should not be disposed with other household wastes. To prevent possible harm to the environment or human health from uncontrolled waste disposal, recycle it responsibly to promote the sustainable reuse of material resources. Contact your retailer where the product was purchased. 1 Introduction Thank you for buying this Bush product, which is designed to give you many years of trouble-free service. You may already be familiar with using a similar unit, but please take time to read these instructions. They are designed to familiarise you with the unit s m any features and to ensure you get the very best from your purchase. Safety is important Your safety and the safety of others is impor tant. Please therefore, ensure you read the Safety Instructions before you operate this unit. Warranty In the unlikely event that your product fails to work normally, please call the below Bush warranty number for suppor t. Bush Warranty: 1300 055 518 2 About the Set Top Box This Set Top Box Receiver allows you to access Digital TV Channels and Radio Broadcasts, you can also record your favourite TV programs via an external USB or Hard Disk drive device whilst watching TV. Main Features Receives All High Definition Channels Play, Pause and Record Live TV via USB Memory (USB Not Included) USB Multi File Suppor t Including(MP3, MP4, JPEG) Photos, Music and Video Formats HDMI Suppor ts 1080P Video Output 7 Day Electronic Program Guide Connect to TV via Composite & HDMI Video Output Digital Audio via SPDIF Coaxial Output Easy Menu System Simple To Use Automatic Set Up System Teletext (where applicable) with Subtitle Suppor t for the Hard of Hearing Parental Control Remote Control Package Contents Before installation, please check the items of the package. The package should contain the following items: ~ Set Top Box x1 pc ~ Remote Control x1 pc ~ AAA Battery for the Remote Control x1 p air ~ Instruction Manual x1 pc ~ Composite RCA Cable x1 p c 3 Table of Contents Front and Rear Panel ...................................................................................... 5 Remote Control...............................................................................................6 Connections..................................................................................................8 First Time Installation......................................................................................9 Troubleshooting.............................................................................................17 Technical Specifications.................................................................................18 Warranty......................................................................................................19 4 Front and Rear Panel 1. Front panel 1 3 2 1. STANDBY INDICATOR: Displays when the unit is in Power mode and Standby mode. The indicator will show as green when the unit is on and red when in standby. 2. REMOTE CONTROL SENSOR: Receives the signal from your remote control. 3. USB Input: The USB Input allows the unit to Record Live TV, Play multi-media files and Upgrade software when available. 2. Rear panel 1 2 3 5 4 6 7 1. RF IN: This socket allows you to connect your external aerial. 2. RF LOOP THROUGH: This socket will by pass the RF signal to either your TV or another video system. 3. COAXIAL: This socket allows you to connect the Set Top Box to on your surround sound system. 4. HDMI OUT: This socket allows you to use your HDMI cable for a premium high definition connection. 5. VIDEO: This socket allows you to connect your Set Top Box via Composite Video Signal. 6.AUDIO L/R: This socket allows you to connect your Set Top Box to receive the Audio L/R signal. 7.POWER INPUT: This socket is where you connect your main power to the unit. 5 Remote Control 1. LIST: Press the List Button to display your recorded programs list. 2. MUTE: Press the Mute Button to switch off the Sound only. Press again to restore audio output. 3. INFO: Press the INFO Button to display the current channel information. 4. TTX: Press the TTX to enter the Teletext Menu. 5. SUBTITLE: Press the Subtitle Button to select the subtitle setting. 6. EXIT: Press the Exit button to exit the current Menu or return to the previous Menu. 7. OK: Press the OK Button to confirm settings or menu selections. Also press to display the channel list. 8. RIGHT/LEFT: Press the Navigate Buttons to move through the Menu options or to increases or decreases the volume. 9. TV/RADIO: Press the TV/Radio Button to switch between from TV and Radio mode. 10. RECALL: Press the Recall Button to go back to the previous channel you were watching. 11. GOTO: Press the GOTO Button to select the multimedia option. 12. PREV: Press the Prev Button to skip to the previous track in multimedia mode or timeshift in DTV mode. 13. NEXT: Press the Next Button to skip to the Next track in multimedia mode or timeshift in DTV mode. 14. REPEAT: Press the Repeat Button to repeat play in multimedia mode. 15. STOP: Press the Stop Button to stop play in Multimedia. 16. REC: Press the Rec Button to record the program you are watching. 17. STANDBY: Press the Standby Button to turn the unit to standby. 18. EPG: (Electronic Program Guide) Press the EPG Button to enter the EPG menu. 19. AUDIO: Press the Audio Button to change the audio settings. 20. UP / DOWN: Press the Navigate Buttons to scroll through the Menu or to scroll through the channel list. 21. MENU: Press the Menu Button to enter the Main Menu. 22. FAVOURITE: Press the Favourite Button to enter the Menu. 23. 0-9 (Numeric Buttons): Press the Numeric Buttons to enter a channel directly or setting information. 24. FWD: Press the FWD Button to Fast Forward in Multimedia or timeshift mode. 25. REV: Press the Rev Button to Rewind in Multimedia or timeshift mode. 26. PLAY: Press the Play Button to begin or resume play in multimedia mode. 27. PAUSE: Press the Pause Button to pause play in multimedia mode or to pause live TV. 28. COLOUR BUTTONS: Press the Colour Buttons to operate different functions in the Teletext modes. 6 Installing the Batteries Remove the battery cover from the Remote Control and put 2xAAA size batteries inside the compartment. The diagram inside the Battery Compartment shows the correct way to install the batteries. 1.Open the cover 2.Install batteries 3.Close the cover Using the Remote Control To use the Remote Control, point it towards the front of the Digital Set Top Box. The Remote Control has a range of up to 7 metres from the Set Top Box at an angle of up to 60 degrees. The Remote Control will not operate if its path is blocked. Sunlight or very bright light will decrease the sensitivity of the Remote Control. 7 Connections Caution: Make sure to check the voltage specification of the wall outlet is the same rating with the receiver. To prevent the risk of electric shock, do not open the cover or the back of the receiver. TV Aerial TV VIDEO IN YELLOW (Audio) (Video) Coaxial Cable Coaxial Power Adaptor Amplifier Note: 1.When connecting the receiver to other equipment, e.g., TV, VCR and amplifier, make sure to refer to relevant user manual for instruction. Also, make sure you disconnect all the equipments from the mains supply before the connection. 8 First Time Installation After all connections have been made properly and power is connected, switch on the TV and the Set Top Box. When using the receiver for the first time or after you have conducted a restore to Factory Default the Installation Guide will appear on your TV screen. (1) Select [OSD Language] and press the RIGHT/LEFT Navigate Buttons to select your desired language (2) Select [Country] and press the RIGHT/LEFT Navigate Buttons to select Australia (3) Select [Channel Search] and press the RIGHT or OK Button confirm and begin the automatic channel search (4) Once the automatic channel search is complete, the first channel in the list will appear on screen and you can now watch TV. Basic Operation Program Settings To access the Main Menu, press the MENU Button and then select [Program] to adjust the program settings. Press the OK or RIGHT to confirm any adjustments. Press the EXIT button to exit the Menu. Program Edit In the Program Menu, you can edit the program settings. To edit your program preferences (lock, skip, favourite, move or delete), you will need to enter the Program Edit Menu. This Menu requires a password to access. Enter the default password '000000'. From the channel list shown in the Program Edit Menu you can select and edit channels by following the below operations; - Press the RED Button to move a highlighted channel - Press the GREEN Button to skip a highlighted channel - Press the YELLOW Button to lock a highlighted channel - Press the BLUE Button to delete a highlighted channel - Press the FAV Button to select and add a channel to your favourite list. You can set your favourite shows to four different favourites lists - Movies, Music, News and Sports. 9 Setting Favourite Programs The Favourite function in the Program Edit Menu allows you to create four shortlists of favourite programs that you can easily access. To set a TV program or radio station to your favourites list, please follow the below: 1. Press the Menu Button and use the Navigation Button to highlight the 'Program Edit' option and press [OK]. 2.Press the Navigation Buttons to select and highlight the channel you want to add and then press the Fav Button to add to favourites. Use the Navigation Buttons to select the favourite list (Movie, Music, News & Sports) you wish the program to be saved to and press the OK Button to confirm. Viewing Favourite Program 1. Press the Favourite Button and the Favourite Menu will appear. 2. Press the Up/Down Navigate Buttons to scroll through your Favourite Programs. 3. Press the OK Button to select and play your favourite program. Deleting a TV or Radio Program 1. Press the Favourite Button and the Favourite Menu will appear. 2. Press the Up/Down Navigate Buttons to scroll through your Favourite Programs. 3. When you have found the program you wish to delete, press the Blue Button on your remote control and the program and heart-shaped symbol will be removed. 4. Press the OK Button to confirm. Setting a TV or Radio Program to Skip 1. Tune your TV to the program you wish to skip and then press the Green Button on your remote control. A skip symbol will be displayed next to the program in the program list. 2. Repeat step one to select and set more programs. 3. To confirm and exit the Menu, press the Exit Button If you have incorrectly set a program to skip, press the Green Button again and the selection will be disabled and the skip symbol will disappear. Moving a TV or Radio Program 1. In your channel list select the program you wish to move and then press the Red Button on your remote control. A move symbol will appear next to the program. 2. Press the Up/Down Navigate Buttons to move the selected program. 3. Press OK to confirm. 4. Repeat the above steps to move more channels. Locking a TV or Radio Program As apart of the parental lock function, you can lock a selected program to restrict it from being viewed by children. To lock a particular program follow the below steps: 1. Tune your TV to the program you wish to lock and then press the Yellow Button on your remote control. A lock-shaped symbol will be displayed next to the program in the program list and it is now locked. 2. Repeat step one to select and lock more programs. 3. To confirm and exit the menu, press the EXIT Button. 4. Press the Yellow Button again to disable the locked program. 5. To view a locked program, you will be require to enter either the default password '000000' or your last set password. 10 Electronic Programme Guide (EPG) The Electronic Programme guide, is an on-screen TV guide which shows the scheduled programmes for the next seven days. Using the Electronic Programme Guide 1. Press the [EPG] button to enter the on-screen guide. 2. Press the & Navigation Buttons to scroll through the TV programmes on screen. 3. Press the & Navigation Buttons to scroll through the TV channels. 4. Press the Red Button to skip forward one day or press the Green Button to view the previous day. 5. To set a reminder in the EPG Menu, press the INFO Button and then press the RED Button to begin setting the reminder. Follow the on-screen instructions to complete the reminder setting. When the reminder has been set and is activated a reminder window will pop on the screen when the program is about to start. Sorting your Channel List The Sort function in the program settings allows you to arrange the program list in your desired order. [LCN] - Sort the channels in ascending order [Name] - Sort the channels in alphabetical order [Service ID] - Sort the channels according to the station [ONID] - Sort the channels according to ONID LCN (Logical channel number) You can set that Channel list to automatically be arrange by LCN. Select this option in the program menu to set it to on or off. 11 Picture Setting To access the Picture Menu, press Menu Button then select the [Picture] sub-menu. The Picture menu allows you to adjust the picture and video settings. Press the Up/Down Navigate Buttons to select an option and press the Right/Left Navigate Buttons to adjust that setting. Press the Exit Button to exit the menu. Aspect Ratio The Aspect Ratio allows you to set the TV screen display. You can choose between either 4:3 PanScan, 4:3 Letter Box, 4:3 Full, 16:9 Widescreen or Auto. 16:9 pillar box, 16:9 Pan&scan Resolution The Resolution allows you change the picture quality. You may want to adjust this setting if you are having issues with your TV picture image. You can choose between; 480i, 480P, 576i, 576P, 720P and 1080I , 1080P(50Hz) TV format The TV format refers to your the system by which your Set TopBox receives its TV signal. Channel Search If you wish to conduct a channel search your will need to go to the Channel Search Menu. Press the Menu Button and then select [Search Channel] option. The Channel Search Menu allows you to select what type of search you would like to conduct. Press the Right/Left Navigate Buttons to select the Channel Search option you wish to use. Press the OK Button to confirm and press the Exit Button to exit. Auto Search In the Channel Search Menu you can select Auto Search, which means the TV will automatically search and store all available channels. 1. Select the [Auto Search] option and press the OK or Right Navigate Button to conduct an Automatic Channel Search. 2. To cancel the channel search, press the Exit Button. 12 Manual Search In the Channel Search Menu you can select Manual Search, which means you can manually select the channels you wish to search for and store in the channel list. You can use this option to add new channels to the channel list with out replacing the whole list. 1. Select the [Manual Search] option and press the OK or Right Navigate Button to begin. 2. Once in the Manual Search option, press the Right/Left Navigate Buttons to select the channel frequency of the channel you wish to find and store. 3. Press the OK Button to then scan for the frequency selected. When the channel is found it will be added to the channel list. Country In the Channel Search Menu you can change your country of residence. Antenna Power In the Channel Search Menu you can turn setting on or off if you have an external antenna connected. Time Menu To access the Time Menu, press the Menu Button and then select the [Time] option. The Time Menu allows you to adjust the time settings. Press the Up/Down Navigate Buttons to select a desired option and then press the Right/Left Navigate Buttons to adjust the setting. Press the OK Button to confirm and the Exit to exit the menu. Time offset In the Time Menu you can set the Time offset to auto or manual. Manual will allow you to adjust the GMT offset time. Country Region In the Time Menu you must set your Country Region when the [Time Offset] is set to Auto. Time Zone In the Time Menu you must set the Time Zone Offset when [Time Offset] is set to Manual. 13 Auto Standby Auto Standby (inactivity setting) is used to put the Set Top Box into standby if a button hasn't been pressed for 3 hours. The default setting of the Set Top Box is Off. Option To access the Option Menu, press the MENU Button and then select the [Option] Menu. The Option Menu allows you to adjust the OSD Language, Subtitle Language and Audio Language settings. To select an option in the Option Menu press the Right/Left Navigate Buttons to adjust. Press the Exit Button to exit the Menu. OSD Language In the Option Menu you can select and adjust the OSD Language. Audio Language In the Option Menu you can select your preferred audio language. If the language is not available, the default program language will be used. Subtitle Language In the Option Menu you can select your select the preferred subtitle language. Digital Audio In the Option Menu you can select your digital audio connection. System Setting To access the System Setting Menu, press the Menu Button and then select [System] Menu. The System Settings Menu allows you to adjust and view the System Settings. Press the Right/Left Navigate Button to adjust the settings. Press the Exit Button to exit at any time. Parental Guidance In the System Setting Menu you can restrict access to channels that are unsuitable for children. To restrict/lock undesirable channels you will need to enter either the default password '000000' or your own password. Set Password To set or change the password for locked programs. Enter your old password or the default password '000000'. You will then be asked to enter the new password and then confirm by reentererig your new password. Once it is confirmed, press the Exit Button to exit the Menu.13 14 Factory Default In the System Setting Menu you can select the Factory Default option to conduct a settings reset. In the Main Menu, select [Factory Default] and then press OK or Right to select. You will then need to enter your password or the default password '000000' to gain access to this section. Press the OK Button to confirm. Conducting a Factory Reset will delete all preset channels and settings. Information In the System Setting Menu you can select the Information option to view the model, hardware and software information. Software Update From time to time new software may by available for your digital box, which can be updated by receiving the software via your aerial or via the USB port. USB is primarily for Software Upgrade, however it does support movie playback. To access the USB Menu, press the MENU Button and select [USB] using the Right/Left Navigate Buttons. The USB Menu allows you to play Music, Photo and Multimedia files. It can support AVI, WMA, JPEG and BMP formats. The unit will only support USB device with FAT32 file system. A. Multimedia When a USB device is connected, you can select from the Music, Photo or Movie modes using the Right/Left Navigate Buttons and then pressing the OK Button. If a USB device is not connected, the warning message "No USB device is Found" will appear. 1.Music: To listen to music via your USB, use the Navigation Buttons to select the file you wish to play and the use the Play, Pause and Stop Button to play MP3 and WAV music files. 2.Photo: To play an image slideshow or view images from your USB, use the Navigation Buttons to select the image files you wish to view. You are able to open JPEG and BMP image files. If the files are in the main folder on the USB they will appear in thumbnail format on the screen otherwise the folders on your USB will be displayed. 15 3.Movie:To watch movies via your USB, use the Navigation Buttons to select the file you wish to play and then use the Play, Pause and Stop Button to play MPEG2, XVID, AVI, MKV and VOB video files. Please Note: Not all profile's are supported. 4. PVR: You can record live TV straight to your USB storage device (pendrive / hard disk) by inserting the USB into the side of the unit and pressing the Record Button to start the recording. To stop recording, press the Stop Button. To play a recorded file, press the List Button to enter the recorded file list. Then use the Navigation Buttons to select the file you wish to play. You can use the Play/Pause Button to play or pause recorded files and the Stop Button to stop playback. B. Photo configure -Slide Time: when displaying pictures, you can adjust the picture slide show internal from 1 to 8 seconds. -Slide Mode: when displaying pictures, there are 60 different slide show modes (mode 0 to 59) plus a random mode. -Aspect Ratio: Keep displays the picture as its original aspect, Discard displays the picture in full screen mode. C. Movie Configure - Aspect Ratio: [Keep]: Play movie as its original aspect. [Discard]: Play movie in full screen mode. - Subtitle Specific: [Small]: Displays the subtitle as small mode. [Normal]: Displays the subtitle as normal mode. [Big]: Displays the subtitle as big mode. - Subtitle BG: [White]: Displays the subtitle in white background. [Transparent]: Displays the subtitle in transparent background. [Grey]: Displays the subtitle in grey background. [Yellowgreen]: Displays the subtitle in yellowgreen background. [White]: Displays the subtitle in White background. - Subtitle Font Color: [Red]: Displays Subtitle in red font. [Blue]: Displays Subtitle in blue font. [Green]: Displays Subtitle in green font. [White]: Displays Subtitle in white font. [Black]: Displays Subtitle in black font. 16 Please Note: - Not all USB devices may be supported by this unit and we assume no responsibility for any loss of data that may occur. - Large data files may take longer to read, please be patient while the USB loads. - Some USB devices may not be recognised as the unit will only support USB devices with the FAT32 file system. - We recommend formatting the USB first before recording. Please follow the below instructions on how to format your USB. D. PVR configure Once your USB Device has been inserted into the side of the unit, press the Menu Button and then press the (Left/Right) Navigation Buttons to select USB mode. Press the Enter Button to confirm and enter the USB mode. Then use the (Up/Down) Navigation Buttons to select the "PVR configure" Menu and then press the Right Navigation Button to enter the "PVR configure" Menu. This Menu will allow you to format your USB device and ensure it is ready for recording. In PVR Configure mode, you will be asked to do the following; [RECORD DEVICE]:This will allow you to set your USB device to record. Use the (Up/Down) Navigation Buttons to select the "RECORD DEVICE" option and press the Right Navigation Button to enter the "RECORD DEVICE" option and automatically set the USB for recording. [FORMAT]:This will allow you to format and clear your USB for recording. Use the (Up/Down) Navigation Buttons to select the "FORMAT" option and then press the Right Navigation Button to enter the "FORMAT" option. Press the Enter Button to begin formatting your USB Device. Troubleshooting Problem Potential Reasons What to do No picture Power isn't connected Connect the power Power is not on Switch on the power No Picture No Sound The Remote Control is not responding Record function is not available Video Cables not connected Ensure Video Cables are connected properly Picture Settings are incorrect Conduct a Factory Reset to clear all Settings Audio Cables are not connected Connect the Audio Cables as outlined Mute function is on Turn off mute by pressing Mute Button again or by increasing the volume The Batteries are dead Replace the batteries There are obstructions between the remote control and the sensor Move any obstructions between the remote control and the sensor and ensure you follow the remote instructions Disk space is full already. No disk detected. The format of Disk is not supported. Check the Disk before recording. ensure the format of disk is FTA32. If using USB device,ensure the USB version is higher than 2.0. 17 Technical Specifications Item Sub Item Parameter Tuner Input Frequency 170~230MHz 470~860MHz RF Input level -25~-78dBm IF Bandwidth 7MHz and 8MHz Modulation QPSK,16QAM,64QAM Decoder Format MPEG2 MP@ML MPEG4 MP@ML Output Format 576P, 720P, 1080i,1080P Output Port HDMI Video CVBS (RCA) Audio Decoder Format MPEG-1 (layer1&2) Audio output Digital audio: S/PDIF Analog audio: L/R Power Voltage DC 5V Supply Power Max 8W 18 Warranty Please keep your receipt as proof of purchase. This product is warranted for any defect in materials or workmanship for one year after the original date of purchase. This product is for normal domestic and office use only. This warranty does not cover damage from misuse or neglect, accidental damage, vermin infestation, excessive voltages such as lightning or power surges or any alteration that affects the performance or reliability of the product. Our goods come with guarantees that cannot be excluded under the Australian Consumer Law. You are entitled to a replacement or refund for a major failure and for compensation for any other reasonably foreseeable loss or damage. You are also entitled to have the goods repaired or replaced if the goods fail to be of acceptable quality and the failure does not amount to a major failure. In the unlikely event that your product fails to work normally, please contact the Bush Warranty on 1300 055 518 and have your receipt of purchase on hand. This guarantee is subject to the following provisions: It is only valid within boundaries of the country of purchase The product must be correctly assembled & operated in accordance with the instructions contained in the manual This product must be used solely for domestic purposes The guarantee does not cover accidental damage The guarantee will be rendered invalid if the product is resold or has been damaged by inexpert repair The manufacturer disclaims any liability for incidental or consequential damaged This guarantee is in addition to, & does not diminish, your statutory or legal rights. PO BOX 6287, SILVERWATER NSW 1811 www.bushaustralia.com.au Bush Warranty : 1300 055 518 19