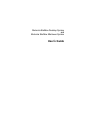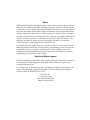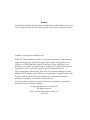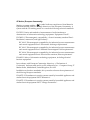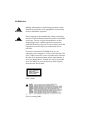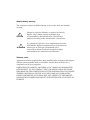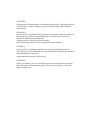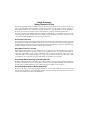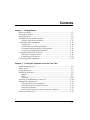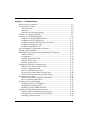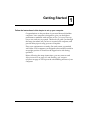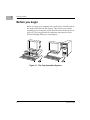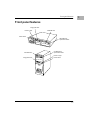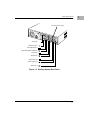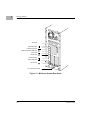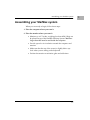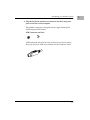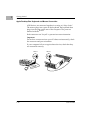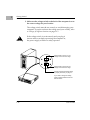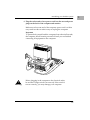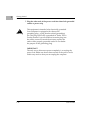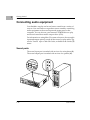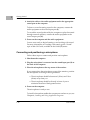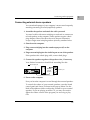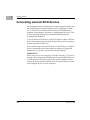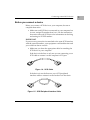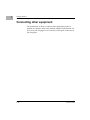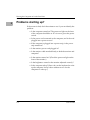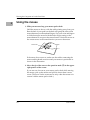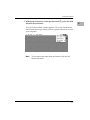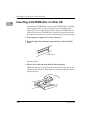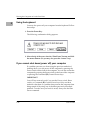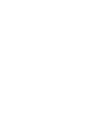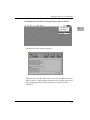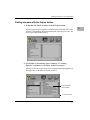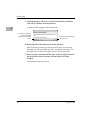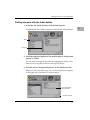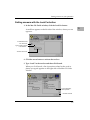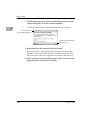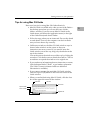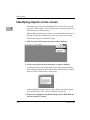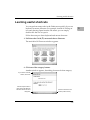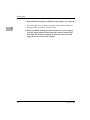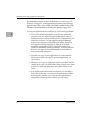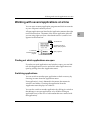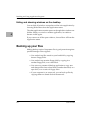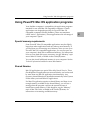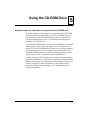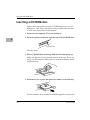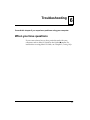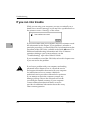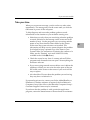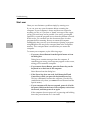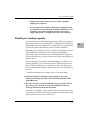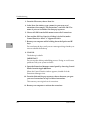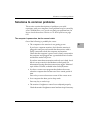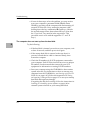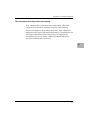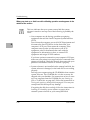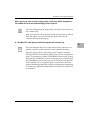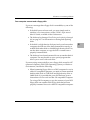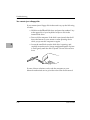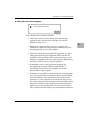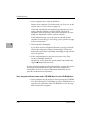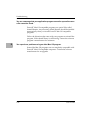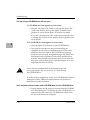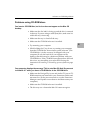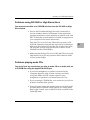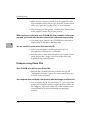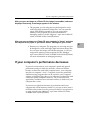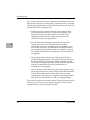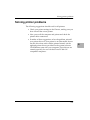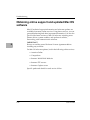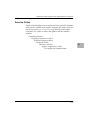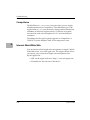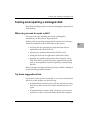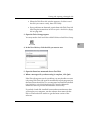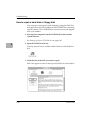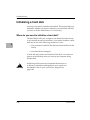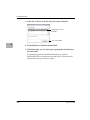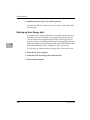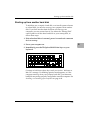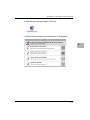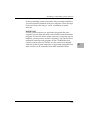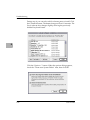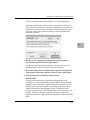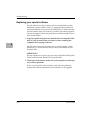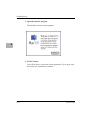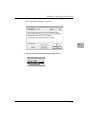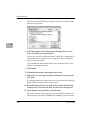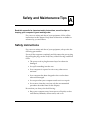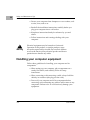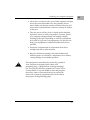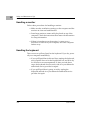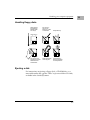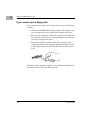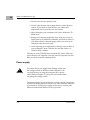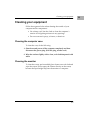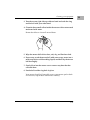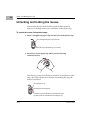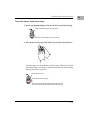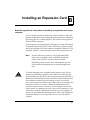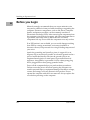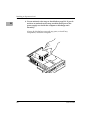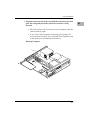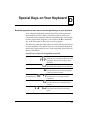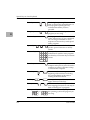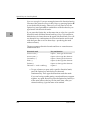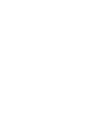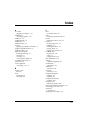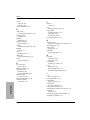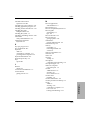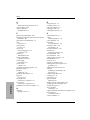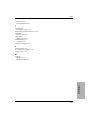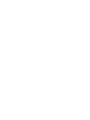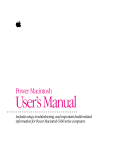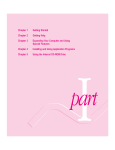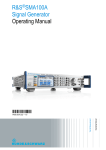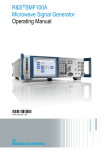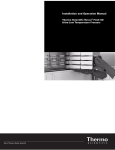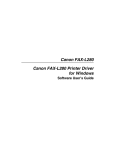Download Motorola StarMax User`s guide
Transcript
Motorola StarMax Desktop System and Motorola StarMax Minitower System User’s Guide Notice While reasonable efforts have been made to assure the accuracy of this document, Motorola, Inc. assumes no liability resulting from any omissions in this document, or from the use of the information obtained therein. Motorola reserves the right to revise this document and to make changes from time to time in the content hereof without obligation of Motorola to notify any person of such revision or changes. No part of this material may be reproduced or copied in any tangible medium, or stored in a retrieval system, or transmitted in any form, or by any means, radio, electronic, mechanical, photocopying, recording or facsimile, or otherwise, without the prior written permission of Motorola, Inc. It is possible that this publication may contain reference to, or information about Motorola products (machines and programs), programming, or services that are not announced in your country. Such references or information must not be construed to mean that Motorola intends to announce such Motorola products, programming, or services in your country. Restricted Rights Legend If the documentation contained herein is supplied, directly or indirectly, to the U.S. Government, the following notice shall apply unless otherwise agreed to in writing by Motorola, Inc. Use, duplication, or disclosure by the Government is subject to restrictions as set forth in subparagraph (c)(1)(ii) of the Rights in Technical Data and Computer Software clause at DFARS 252.227-7013. Motorola, Inc. Computer Group 2900 South Diablo Way Tempe, Arizona 85282 Preface The Motorola StarMax Desktop System and Motorola StarMax Minitower System User’s Guide describes how to install, upgrade, and use these computer systems. StarMax is a trademark of Motorola, Inc. Motorola® and the Motorola symbol are registered trademarks of Motorola, Inc. Apple, the Apple logo, AppleLink, AppleScript, At Ease, Foreign File Access, GeoPort, LocalTalk, Macintosh, Mac OS, the Mac OS logo, PlainTalk, Power Macintosh, PowerTalk, and QuickTake are trademarks of Apple Computer, Inc., registered in the U.S. and other countries and are used under license. Apple Desktop Bus, Balloon Help, Disk First Aid, Extensions Manager, Finder, Macintosh PC Exchange, and QuickDraw are trademarks of Apple Computer, Inc. PowerPC and the PowerPC logo are trademarks of International Business Machines Corporation, used under license therefrom. All other products mentioned in this document are trademarks or registered trademarks of their respective holders. © Copyright Motorola, Inc. 1996, 1997 All Rights Reserved Printed in the United States of America April 1997 CE Notice (European Community) Marking a system with the “ ” symbol indicates compliance of that Motorola system to the EMC and Low Voltage directives of the European Community. A system with the CE marking meets or exceeds the following technical standards: EN 55022 “Limits and methods of measurement of radio interference characteristics of information technology equipment. Equipment Class B”. EN 50082-1 “Electromagnetic compatibility - Generic immunity standard Part 1: Residential, commercial, and light industry”. IEC 801-2 “Electromagnetic compatibility for industrial process measurement and control equipment Part 2: Electrostatic discharge requirements”. IEC 801-3 “Electromagnetic compatibility for industrial process measurement and control equipment Part 3: Radiated electromagnetic field requirements”. IEC 801-4 “Electromagnetic compatibility for industrial process measurement and control equipment Part 4: Electrical fast transient/burst requirements”. EN 60950 “Safety of information technology equipment, including electrical business equipment”. In accordance with European Community directives, a “Declaration of Conformity” has been made and is on file at Motorola, Inc. - Computer Group, 27 Market Street, Maidenhead, United Kingdom, SL6 8AE. In addition to the above standards, this system has also met the requirements of the following European standards: EN 60555-2 “Disturbances in supply systems caused by household appliances and similar electrical equipment Part 2: Harmonics”. EN 60555-3 “Disturbances in supply systems caused by household appliances and similar electrical equipment Part 3: Voltage fluctuations”. ! WARNING Regulatory Notices Changes or modifications not expressly approved by Motorola Computer Group could void the user’s authority to operate the equipment. Use only shielded cables when connecting peripherals to assure that appropriate radio frequency emissions compliance is maintained. FCC Class B NOTE: This equipment has been tested and found to comply with the limits for a Class B digital device, pursuant to part 15 of the FCC Rules. These limits are designed to provide reasonable protection against harmful interference in a residential installation. This equipment generates, uses and can radiate radio frequency energy and, if not installed and used in accordance with the instructions, may cause harmful interference to radio communications. However, there is no guarantee that interference will not occur in a particular installation. If this equipment does cause harmful interference to radio or television reception, which can be determined by turning the equipment off and on, the user is encouraged to try to correct the interference by one or more of the following measures: • Reorient or relocate the receiving antenna. • Increase the separation between the equipment and receiver. • Connect the equipment into an outlet on a circuit different from that to which the receiver is connected. • Consult the dealer or an experienced radio/TV technician for help. If a 10BASE-T Ethernet connector is used, the system complies only with the FCC PART 15 Class A limits and the CISPR 22 Class A limits and may not be used in a residential area. FCC Class A NOTE: This equipment has been tested and found to comply with the limits for a Class A digital device, pursuant to Part 15 of the FCC Rules. These limits are designed to provide reasonable protection against harmful interference when the equipment is operated in a commercial environment. This equipment generates, uses, and can radiate radio frequency energy and if not installed and used in accordance with the instruction manual, may cause harmful interference to radio communications. Operation of this equipment in a residential area is likely to cause harmful interference, in which case the user will be required to correct the interference at his own expense. ! WARNING Industry Canada This Class B digital apparatus meets all requirements of the Canadian Interference-Causing Equipment Regulations. Cet appareil numérique de la classe B respecte toutes les exigences du Règlement sur le matériel brouilleur du Canada. CD-ROM drive ! WARNING ! WARNING Making adjustments or performing procedures other than those specified in your equipment’s manual may result in hazardous exposure. Do not attempt to disassemble the cabinet containing the laser. The laser beam used in this product is harmful to the eyes. The use of optical instruments, such as magnifying lenses, with this product increases the potential hazard to your eyes. For your safety, have this equipment serviced only by an authorized service provider. If you have an internal CD-ROM drive in your computer, your computer is a Class 1 laser product. The Class 1 label, located in a user-accessible area, indicates that the drive meets minimum safety requirements. A service warning label is located in a service-accessible area. The labels on your product may differ slightly from the ones shown here. Class 1 label Service warning label Alkaline battery warning The computer contains an alkaline battery to power the clock and calendar circuitry. ! CAUTION ! ATTENTION Danger of explosion if battery is replaced incorrectly. Replace only with the same or equivalent type recommended by the manufacturer. Discard used batteries according to the manufacturer’s instructions. Il y a danger d’explosion s’il y a remplacement incorrect de la batterie. Replacer uniquement avec une batterie du même type ou d’un type recommandé par le constructeur. Mettre au rébut les batteries usagées conformément aux instructions du fabricant. Software notice Application software programs have been installed on the computer and compact discs have been included with your StarMax. See the label on the box for a complete list of all your programs. LIMITATION OF LIABILITY: MOTOROLA, INC. MAKES NO WARRANTIES WITH RESPECT TO THE COMPACT DISCS OR APPLICATION SOFTWARE PROGRAMS OR THE COMPLETENESS OF THE INFORMATION CONTAINED THEREIN. MOTOROLA SPECIFICALLY DISCLAIMS ALL WARRANTIES, EXPRESS OR IMPLIED, INCLUDING BUT NOT LIMITED TO THE IMPLIED WARRANTIES OF MERCHANTABILITY AND FITNESS FOR A PARTICULAR PURPOSE. Declaration of Conformity Tested Equipment Name StarMax Manufacturer’s Name Motorola, Inc. - Computer Group Manufacturer’s Address 2900 S. Diablo Way Tempe, Arizona 85282 USA Manufacturer’s Phone (602) 438-3000 Type of Equipment Personal Computer Model Numbers 3000/160DT, 3000/180DT, 3000/200 DT, 4000/160 DT, 4000/200DT, 3000/160MT, 3000/180MT, 3000/200MT, 3000/240MT, 4000/160MT, 4000/200MT This device complies with Part 15 of the FCC Rules. Operation is subject to the following two conditions: (1) this device may not cause harmful interference, and (2) this device must accept any interference received, including interference that may cause undesired operation. ADVARSEL! Lithiumbatteri - Eksplosionsfare ved fejlagtig håndertyering. Udskiftning må kun ske med batteri af samme fabrikat og type. Levér det brugte batteri tilbage til leverandøren. ADVARSEL! Eksplosjonsfare ved fellaktig skifte av batteri. Benytt samme batteritype eller en tilsvarende type anbefalt av apparatfabrikanten. Brukte batterier kasseres i henhold til fabrikantens instruksjoner. Apparetet må kun tilkoples jordet stikkontakt. Jordet stikkontakt skal benyttes når apparatet tilkoples datanett. VARNING! Explosionsfara vid felaktigt batteribyte. Använd samma batterityp eller en ekvivalent typ som rekommenderas av apparattillverkaren. Kassera använt batteri enligt fabrikantens instruktion. Apparaten skall anslutas till jordat uttag. VAROITUS! Paristo voi räjähtää, jos se on virheelliseti asennettu. Vaihda paristo ainoastaan laitevalmistajan suosittelemaan tyypplin. Hävitä käytetty paristo valmistajan ohjeiden mukaisesti. Safety Summary Safety Depends On You The following general safety precautions must be observed during all phases of operation, service, and repair of this equipment. Failure to comply with these precautions or with specific warnings elsewhere in this manual violates safety standards of design, manufacture, and intended use of the equipment. Motorola, Inc. assumes no liability for the customer's failure to comply with these requirements. The safety precautions listed below represent warnings of certain dangers of which Motorola is aware. You, as the user of the product, should follow these warnings and all other safety precautions necessary for the safe operation of the equipment in your operating environment. Ground the Instrument To minimize shock hazard, the equipment chassis and enclosure must be connected to an electrical ground. The equipment is supplied with a three-conductor AC power cable. The power cable must be plugged into an approved three-contact electrical outlet. The power jack and mating plug of the power cable must meet International Electrotechnical Commission (IEC) safety standards. Keep Away From Live Circuits Operating personnel must not remove equipment covers. Only Factory Authorized Service Personnel or other qualified maintenance personnel may remove equipment covers for internal subassembly or component replacement or any internal adjustment. Do not replace components with power cable connected. Under certain conditions, dangerous voltages may exist even with the power cable removed. To avoid injuries, always disconnect power and discharge circuits before touching them. Use Caution When Exposing or Handling the CRT Breakage of the Cathode-Ray Tube (CRT) causes a high-velocity scattering of glass fragments (implosion). To prevent CRT implosion, avoid rough handling or jarring of the equipment. Handling of the CRT should be done only by qualified maintenance personnel using approved safety mask and gloves. Do Not Substitute Parts or Modify Equipment Because of the danger of introducing additional hazards, do not install substitute parts or perform any unauthorized modification of the equipment. Contact your local Motorola representative for service and repair to ensure that safety features are maintained. Contents Chapter 1 Getting Started Before you begin...................................................................................................1-2 Front panel features .............................................................................................1-3 Rear panel ports....................................................................................................1-4 Assembling your StarMax system .....................................................................1-7 Voltages for different locations ..................................................................1-15 Connecting audio equipment...........................................................................1-16 Sound ports...................................................................................................1-16 Connecting most audio equipment...........................................................1-17 Connecting and positioning a microphone..............................................1-18 Connecting external stereo speakers.........................................................1-19 Connecting external SCSI devices ...................................................................1-20 Before you connect a device .......................................................................1-21 Connecting a SCSI device ...........................................................................1-23 Connecting other equipment............................................................................1-24 Chapter 2 Turning the Computer on for the First Time Problems starting up?..........................................................................................2-4 What’s next?..........................................................................................................2-5 Using the mouse...................................................................................................2-6 Reviewing the basics............................................................................................2-8 Menus ..............................................................................................................2-8 Icons.................................................................................................................2-9 Windows .........................................................................................................2-9 Inserting a CD-ROM disc or other CD............................................................2-10 Turning the computer off ..................................................................................2-12 Using the Shut Down command ...............................................................2-12 Using the Shut Down desk accessory.......................................................2-13 Using the keyboard .....................................................................................2-14 If you cannot shut down (power off) your computer ............................2-14 Where to find answers.......................................................................................2-15 xiii Chapter 3 Getting Help Getting answers to your questions.................................................................... 3-2 Getting answers with the Topics button .................................................... 3-5 Getting answers with the Index button...................................................... 3-7 Getting answers with the Look For button................................................ 3-9 Tips for using Mac OS Guide..................................................................... 3-11 Identifying objects on the screen ..................................................................... 3-12 Learning useful shortcuts ................................................................................. 3-13 Chapter 4 Installing and Using Application Programs Installing application programs......................................................................... 4-1 Working with several applications at a time.................................................... 4-3 Finding out which applications are open .................................................. 4-3 Switching applications.................................................................................. 4-3 Increasing memory available to run applications .................................... 4-4 Hiding and showing windows on the desktop ........................................ 4-6 Backing up your files........................................................................................... 4-6 Using PowerPC Mac OS application programs .............................................. 4-7 Special memory requirements ..................................................................... 4-7 Shared libraries .............................................................................................. 4-7 Chapter 5 Using the CD-ROM Drive Inserting a CD-ROM disc.................................................................................... 5-2 Ejecting a CD-ROM disc ..................................................................................... 5-3 Playing audio CDs ............................................................................................... 5-4 Sharing a CD-ROM disc over a network .......................................................... 5-4 xiv Chapter 6 Troubleshooting When you have questions...................................................................................6-1 If you run into trouble .........................................................................................6-2 Take your time................................................................................................6-3 Start over .........................................................................................................6-4 Rebuild your desktop regularly ..................................................................6-5 Solutions to common problems..........................................................................6-7 Solutions to CD-ROM problems ......................................................................6-23 Problems using the CD-ROM drive ..........................................................6-23 Problems using CD-ROM discs .................................................................6-25 Problems using ISO 9660 or High Sierra discs ........................................6-27 Problems playing audio CDs .....................................................................6-27 Problems using Photo CDs.........................................................................6-28 If your computer’s performance decreases ....................................................6-29 Solving printer problems ..................................................................................6-31 Obtaining online support and updated Mac OS software ...........................6-32 America Online ............................................................................................6-33 CompuServe .................................................................................................6-34 Internet: World Wide Web ..........................................................................6-34 Internet: FTP servers ...................................................................................6-35 Internet: gopher server................................................................................6-36 Testing and repairing a damaged disk............................................................6-37 When do you need to repair a disk? .........................................................6-37 Try these suggestions first ..........................................................................6-37 How to verify and test a disk.....................................................................6-38 How to repair a hard disk or floppy disk.................................................6-40 If Disk First Aid cannot correct the problem ...........................................6-41 Initializing a hard disk.......................................................................................6-42 When do you need to initialize a hard disk? ...........................................6-42 How to initialize a hard disk......................................................................6-43 Starting up from another disk ..........................................................................6-45 Starting up from a CD-ROM disc..............................................................6-45 Starting up from floppy disk......................................................................6-46 Starting up from another hard disk ..........................................................6-47 Installing or reinstalling system software.......................................................6-48 When should you install system software? .............................................6-48 When should you reinstall system software?..........................................6-49 Installing system software..........................................................................6-50 xv Doing a clean installation of system software......................................... 6-54 Replacing your special software ............................................................... 6-58 Doing a custom installation ....................................................................... 6-59 Appendix A Safety and Maintenance Tips Safety instructions............................................................................................... A-1 Handling your computer equipment............................................................... A-2 Handling a monitor...................................................................................... A-4 Handling the keyboard................................................................................ A-4 Handling floppy disks ................................................................................. A-5 Ejecting a disk ............................................................................................... A-5 If you cannot eject a floppy disk ................................................................ A-6 Handling compact discs .............................................................................. A-7 Power supply ................................................................................................ A-8 Cleaning your equipment.................................................................................. A-9 Cleaning the computer case........................................................................ A-9 Cleaning the monitor ................................................................................... A-9 Cleaning the mouse.................................................................................... A-10 Unlocking and locking the mouse.................................................................. A-12 Appendix B Installing an Expansion Card Before you begin ..................................................................................................B-2 Expansion card power requirements ................................................................B-3 Card installation...................................................................................................B-3 Appendix C Expanding Memory General information ........................................................................................... C-1 Appendix D Special Keys on Your Keyboard Typing special characters and symbols ........................................................... D-3 Special key combinations................................................................................... D-5 xvi Figures The Fully Assembled Systems ...........................................................................1-2 Desktop System Rear Panel ...............................................................................1-5 Minitower System Rear Panel ...........................................................................1-6 SCSI Cable ..........................................................................................................1-21 SCSI Peripheral Interface Cable ......................................................................1-21 SCSI Terminator .................................................................................................1-22 xvii 1Getting Started 1 Follow the instructions in this chapter to set up your computer. Congratulations on the purchase of your new Motorola StarMax computer. Your computer is designed to give you the highest performance combined with real ease of use—it is easy to set up, easy to use, and easy to expand. This book will guide you through the setup procedure, tell you how to expand your computer, and provide many tips on using your new computer. Place your equipment on a sturdy, flat surface near a grounded wall outlet. Your computer was designed to be used and carried in an upright position. It should not be tipped on its side during operation. Before following the setup instructions, you may want to read Safety instructions on page A-1 and Handling your computer equipment on page A-2 for tips on the safe handling and use of your computer. 1-1 1 Getting Started Before you begin Before you plug your computer into a wall socket, carefully read all the setup instructions in this chapter. Then, before you connect anything to your computer, follow the instructions in this section to plug it in. The plug grounds the computer and protects it from electrical damage while you are setting up. Figure 1-1. The Fully Assembled Systems 1-2 User’s Guide Front panel features Front panel features Floppy disk drive Power-on light CD-ROM drive Power switch CD-ROM drive Open/Close button CD-ROM drive Floppy disk drive CD-ROM drive Open/Close button Power-on light Power switch 1-3 1 1 Getting Started Rear panel ports Printer port n Connects your computer to a printer, LocalTalk network, and the QuickTake 150 digital camera. Modem port G Connects an external modem and the QuickTake 150 digital camera to your computer. SCSI port Connects your computer to SCSI equipment, such as external hard disk drives and scanners. PCI card access cover Covers slot for optional Peripheral Component Interconnect (PCI) slot expansion card. Monitor Port Y Connects a monitor to your computer. Sound output port k Connects your computer to sound output equipment, such as externally powered (amplified) speakers. Sound input port Connects your computer to another audio source, such as a microphone, compact disc, or audio cassette player. PS/2 Keyboard port K Connects a PS/2 style keyboard to your computer. 1-4 PS/2 Mouse port h Connects a PS/2 style mouse to your computer. Apple Desktop Bus (ADB) port b Connects Apple Desktop Bus devices, such as a keyboard and mouse, to your computer. User’s Guide Rear panel ports PCI card access covers SCSI port PS/2 Mouse port PS/2 Keyboard port Apple Desktop Bus (ADB) port Printer port Modem port Sound input port Sound output port Monitor port Figure 1-2. Desktop System Rear Panel 1-5 1 1 Getting Started SCSI port PS/2 Mouse port PS/2 Keyboard port Apple Desktop Bus (ADB) port Printer port Modem port Sound input port Sound output port Monitor port PCI card access covers Figure 1-3. Minitower System Rear Panel 1-6 User’s Guide Assembling your StarMax system Assembling your StarMax system When you are ready to begin, follow these steps: 1. Place the computer where you want it. 2. Place the monitor where you want it. • Monitors up to 17-inches, weighing less than 40lb. (18kg) can be placed on top of the StarMax Desktop System. Monitors larger than this must be used beside the computer. • Provide space for air circulation around the computer and monitor. • Make sure that the top of the screen is slightly below eye level when you are sitting at the keyboard. • Position the monitor to minimize glare and reflections. 1-7 1 1 Getting Started 3. Attach the monitor cable to the monitor port on the back panel of the computer. If you are using a SVGA monitor, the monitor connector attaches directly to the monitor port on the back panel of the computer. If you are using an Apple-compatible (DB15) monitor, the monitor connector attaches to the monitor port via an adapter. If you do not find this adapter in your accessory kit, contact your Motorolaauthorized dealer for details on obtaining this adapter. See the information that came with the monitor to use its special features. ADB 1-8 SVGA ADB SVGA User’s Guide Assembling your StarMax system 4. Plug the keyboard and mouse connectors into their respective ports on the rear of the computer. The StarMax computer is shipped with an Apple Desktop Bus (ADB) keyboard and mouse. ADB Connector and Icon b ADB keyboards and mice have the connector type shown above, they may also have ADB icons molded into the connector shells. 1-9 1 1 Getting Started Apple Desktop Bus Keyboard and Mouse Connection ADB devices are connected together in a string or “daisy chain.” The mouse plugs into a port on the keyboard, the keyboard then plugs into the port, on the rear of the computer. The ports are marked with the b icon. Both connectors are “keyed” to prevent incorrect orientation. Important Do not force a connector into a port. If it does not insert easily, check the connector and port orientation. If your computer fails to recognize these devices, check that they are connected correctly. ADB icon 1-10 ADB icon User’s Guide Assembling your StarMax system PS/2 Keyboard and Mouse Connection Ensure that you connect the mouse and keyboard to the correct ports. The keyboard port is marked with the K icon and the mouse port is marked with the h icon. Both of these devices have the same type of connector and it is possible to swap connectors. The mouse and keyboard connectors are “keyed” to prevent incorrect orientation. Important Do not force a connector into a port. If it does not insert easily, check the connector and port orientation. If your computer fails to recognize these devices, check that they are connected correctly. PS/2 keyboard icon PS/2 mouse icon 1-11 1 Getting Started 5. Make sure the voltage switch on the back of the computer is set to the correct voltage for your location. The voltage switch must be set correctly to avoid damaging your computer. If you do not know the voltage used your country, refer to Voltages for different locations on page 1-15. ! Warning If the voltage switch is set incorrectly and you plug it into an outlet, even before powering the computer on, the power supply will blow a safety capacitor. 115 Set the switch to show “115” for voltages in the 100-130V range. 230 1 Set the switch to show “230” for voltages in the 220-270V range. Check to see that the voltage switch is properly set before you plug it in. If you need to change the setting, insert a small screwdriver here and slide the switch. 1-12 User’s Guide Assembling your StarMax system 6. Plug the socket ends of two power cords into the recessed power plugs on the back of the computer and monitor. Make sure at least one end of the computer power cord is within easy reach in order to make it easy to unplug the computer. Important To protect both yourself and the computer from electrical hazards, the computer should remain powered off until you are finished connecting all equipment to the computer. ! Warning Before plugging in the computer to the electrical outlet, be sure the voltage switch is set correctly. If the switch is not set correctly, you may damage your computer. 1-13 1 1 Getting Started 7. Plug the other ends of the power cords into three-hole grounded outlets or power strip. ! Warning This equipment is intended to be electrically grounded. Your computer is equipped with a three-wire grounding plug—a plug that has a third (grounding) pin. This plug will fit only a grounded AC outlet. This is a safety feature. If you are unable to insert the plug into the outlet, contact a licensed electrician to replace the outlet with a properly grounded outlet. Do not defeat the purpose of the grounding plug! IMPORTANT The only way to disconnect power completely is to unplug the power cord. Make sure that at least one end of the power cord is within easy reach so that you can unplug the computer. 1-14 User’s Guide Assembling your StarMax system Voltages for different locations Country Single voltage Japan 100 S. Korea 100/220 Jamaica, Taiwan 110 Peru 110/220 Brazil, Lebanon 110-220 Philippines 115 Bermuda, Canada, Puerto Rico, United States, Venezuela 120 Mexico 127 Saudi Arabia 127/220 Hong Kong 200 India, South Africa 220-250 Israel, Pakistan, Singapore 230 Australia, Kuwait, Malta, New Zealand, Northern Ireland, Papua New Guinea, Oman, Qatar, United Kingdom 240 Austria, Belgium, Denmark, Finland, France, Germany, Greece, Italy, Luxembourg, Netherlands, Norway, Portugal, Spain, Sweden, Switzerland 220-230 Bahrain, Chile, China (People’s Republic), 220 Czechoslovakia, Egypt, Greenland, Hungary, Iceland, Indonesia, Iran, Jordan, Liechtenstein, Nepal, Paraguay, Poland, Romania, United Arab Emirates, Russia and the Commonwealth of Independent States (CIS), Yemen, Yugoslavia 1-15 1 1 Getting Started Connecting audio equipment Your StarMax can play and record stereo sound from a variety of sources. You can listen to or reproduce stereo sound by connecting audio equipment to the sound input and output ports on the computer. You can also use your internal CD-ROM drive to play and record sound from audio compact discs (CDs). For information on using Mac OS system software to choose audio input and output options, record an alert sound, or play audio CDs, see the “Sound” topic of Mac OS Guide, available in the Guide (T) menu. Sound ports The sound input port is marked with an icon of a microphone (j). The sound output port is marked with an icon of a speaker (k). 1-16 User’s Guide Connecting audio equipment The computer’s sound ports accept these 3.5mm connectors: Stereo miniplug Extended miniplug The smaller connector (stereo miniplug) is found most often on stereo equipment. The slightly longer connector is found on the Apple PlainTalk Microphone and other voice quality microphones. If your equipment has a different type of connector, you can purchase an adapter at an electronics supply store. Connecting most audio equipment To play or record sound with your computer, you can attach a microphone, amplifier, tape recorder, headphones, or a pair of speakers. (When you have headphones connected, you do not hear beeps or other computer noises through the built-in speaker.) For instructions on connecting a microphone, go to the next section, Connecting and positioning a microphone. For specific instructions on connecting speakers, see Connecting external stereo speakers on page 1-19. Follow these steps to connect most audio equipment to the computer: 1. Make sure that the audio equipment has a cable with a stereo connector. If it does not, attach an adapter that has a stereo miniplug. 2. Place the audio equipment near the computer. 3. Shut down the computer and power off the audio equipment. 1-17 1 1 Getting Started 4. Attach the cable to the audio equipment and to the appropriate sound port on the computer. To hear or record incoming sound on the computer, connect the audio equipment to the sound input port (j). To record the sound produced by the computer or play that sound through external speakers, connect the audio equipment to the sound output port (k). 5. Power on the computer and the audio equipment. You are now ready to begin listening to and working with sound. For more information on working with sound, see the “Sound” topic of Mac OS Guide, available in the Guide (T) menu. Connecting and positioning a microphone Follow these steps to connect and position a microphone: 1. Shut down the computer. 2. Plug the microphone’s connector into the sound input port (j) on the back of the computer. 3. Place the microphone at the top center of the monitor. If you cannot place the microphone on top of the monitor, position the microphone according to these guidelines: • The microphone should be between 1 (30cm) and 3 feet (90cm) away from you. • The microphone should be directly in front of you to minimize the effect of background noises. 4. Power on the computer. The microphone is ready to use. To install software that enables the computer to read text to you, see Chapter 4, Installing and Using Application Programs. 1-18 User’s Guide Connecting audio equipment Connecting external stereo speakers You can take advantage of your computer’s stereo sound output by attaching externally powered (amplified) speakers. 1. Assemble the speakers and attach the cable you need. You need a cable with stereo miniplugs at each end to connect one or both speakers to the computer. Some speakers require a dualplug adapter. Others, like those shown in the next illustration, accept a single stereo miniplug and are joined by standard wires. 2. Shut down the computer. 3. Plug a stereo miniplug into the sound output port (k) on the computer. 4. Plug a stereo miniplug into the Audio In port on one of the speakers. If the speakers take a dual-plug cable, connect both plugs. 5. Connect the speakers together with speaker wires, if necessary. Your finished connections should look something like this: Sound output port Externally powered speakers Audio in port 6. Power on the computer. Now you hear the computer’s sound through the external speakers. To control the volume of your external speakers, open the Sound control panel and choose Volumes in the pop-up menu. Use the Built-in Headphones slider to adjust the volume for your external speakers. If you are playing an audio CD, you may also need to adjust the volume control in the program you are using to play CDs. 1-19 1 1 Getting Started Connecting external SCSI devices Your computer has an external port for connecting devices that use the Small Computer System Interface (SCSI, pronounced “skuhzee”). SCSI devices include hard disk drives, CD-ROM drives, scanners, some printers, and tape or cartridge backup drives. The SCSI port permits high-speed communication between the computer and the device. You can connect SCSI devices to the SCSI port in a chain. The first device in the chain plugs into the SCSI port; the second device plugs into the first device, and so on. You can attach up to seven SCSI devices to the SCSI port. All SCSI devices connected to this chain must have their own unique ID number (no two devices can use the same ID number). IMPORTANT Before you connect a device on page 1-21 and Connecting a SCSI device on page 1-23 contain general instructions for attaching SCSI devices to your computer. Be sure to follow the specific instructions that came with your external hard disk drive or other SCSI device when connecting the device to your computer. 1-20 User’s Guide Connecting external SCSI devices Before you connect a device Before you connect a SCSI device to your computer, be sure to complete these tasks: • Make sure each SCSI device connected to your computer has its own, unique ID number from 0 to 6. See the instructions that came with each SCSI device for information on checking and setting its SCSI ID number. IMPORTANT If you use two or more devices attached to the same SCSI interface with the same ID number, your equipment could malfunction and you could lose data as a result. • Make sure you have the appropriate cable for attaching the SCSI device to your computer. If the device is the first or only one you are connecting, use a SCSI cable to connect it to the computer’s SCSI port. Figure 1-4. SCSI Cable If the device is not the first one, use a SCSI peripheral interface cable to connect it to the last device in the chain. Figure 1-5. SCSI Peripheral Interface Cable 1-21 1 1 Getting Started IMPORTANT The total length of the cables in a SCSI chain should not exceed 6 meters (20 feet). SCSI cables must have a 110-ohm impedance. • Make sure that the last (or only) device in the SCSI chain has a terminator. Make sure that no other external SCSI device has a terminator. Some external SCSI devices have built-in terminators. (Check the information that came with the device.) If the device at the end of the SCSI chain does not have a built-in terminator, you need to attach an external terminator. If your SCSI device has a built-in terminator, it should be the last device in the chain. You can attach or remove external terminators yourself. Refer to the documentation provided with the SCSI device. Figure 1-6. SCSI Terminator 1-22 User’s Guide Connecting external SCSI devices Connecting a SCSI device Use these general instructions in conjunction with the instructions that came with your SCSI device: 1. Shut down your computer. 2. Make sure the SCSI device is switched off. ! Warning Do not connect or disconnect any device while the device or your computer is powered on. Doing so could damage the device, your computer, or both. 3. Use a SCSI cable to connect the device either to the computer’s SCSI port or to the last SCSI device already in the chain. If the device you are installing is the last device in the chain, be sure that a terminator is installed on that device. A terminator must be installed on the last device in the chain. 4. Power on all devices in your SCSI chain. Important Always power on any external SCSI devices connected to your computer before powering on the computer itself. Otherwise, your computer will not be able to recognize that the SCSI devices are connected to it, and your computer may not be able to start. 5. Install any necessary device drivers (software that makes a device work with your computer). Drivers needed for a SCSI device usually come on a floppy disk with the device. (If no drivers come with the device, contact the device manufacturer.) Note If you experience problems after connecting a SCSI device, see Chapter 6, Troubleshooting, for possible solutions. 1-23 1 1 Getting Started Connecting other equipment For instructions on how to connect other equipment such as a modem or a printer, refer to the manual shipped with the unit. See Rear panel ports on page 1-4 to locate the correct port on the rear of the computer. 1-24 User’s Guide 2Turning the Computer on for the First Time 2 Follow the instructions in this chapter to power up your computer and learn the basics. To turn the computer on for the first time, follow these steps: 1. Power on your monitor. See the information that came with your monitor for the location of the power switch. The power switch is usually located on the front of the unit. 2. Power on your computer by pressing the Power Switch on the front of the computer or by pressing the Power key on your keyboard. Power switch 2-1 Turning the Computer on for the First Time The Power key on the keyboard is marked with a triangle (e). 2 The location of the Power key depends on which type of ADB keyboard you have. You hear a tone from your computer as it starts up. 2-2 User’s Guide 3. Check to see what is on your screen. 2 You see a sequence of messages describing what is happening, followed by the Desktop screen. • If you see a blinking question mark, see Solutions to common problems on page 6-7. • If you see anything else on your screen, or if you see nothing at all, see the section Problems starting up? next in this chapter. • If you see the Mac OS desktop (shown here), your system software is working correctly. Hard disk icon The desktop Now go to the section, What’s next? on page 2-5. 2-3 Turning the Computer on for the First Time 2 Problems starting up? If the screen is dark, check these items to see if you can identify the problem: • Is the computer turned on? The power-on light on the front of the computer should be on. If it is not on, press the power switch. • Is the power cord connected to the computer, and is the cord plugged into a power source? • If the computer is plugged into a power strip, is the power strip turned on? • Is the monitor power cord plugged in? • Is the monitor cable attached firmly to both the monitor and computer? • Is the monitor turned on? (Check the power-on light on the front of the monitor.) • Is the brightness control on the monitor adjusted correctly? • Is the computer asleep? (Press a key on the keyboard to wake up the computer. It may take a moment or two for the computer to wake up.) 2-4 User’s Guide What’s next? What’s next? 2 Continue with one of the following steps: • If you are new to the Mac OS, go to the next section, Using the mouse. When you have learned the basic Mac OS skills, see Chapter 3, Getting Help to learn about Mac OS Guide, your main source of information when working with the Mac OS. • If you want to install application software on your computer, see Chapter 4, Installing and Using Application Programs. You need this information to properly set up any applications specifically designed for computers with PowerPC processors. IMPORTANT If you need to power off your computer at any point, see Turning the computer off on page 2-12. It is important to use the correct procedure for powering down your computer. 2-5 Turning the Computer on for the First Time 2 Using the mouse 1. Slide your mouse along your mouse pad or desk. Hold the mouse as shown, with the cable pointing away from you. Rest the heel of your palm on the desk and grasp the sides of the mouse between your thumb and fingers. Use your wrist and fingers to slide the mouse around with the index finger resting on the mouse button. Do not press the mouse button. Notice the arrow on the screen moves in the same direction you move the mouse. Mouse button If the arrow does not move, make sure the cables connecting the mouse and keyboard are secure and your mouse is positioned as shown in the illustration. 2. Move the tip of the arrow to the question mark (T) in the upperright portion of the screen. If you run out of room on your mouse pad or desk while moving the mouse, pick up the mouse and place it where there is more room. (The arrow on the screen moves only when the mouse is in contact with the mouse pad or desk.) 2-6 User’s Guide Using the mouse 3. With the tip of the arrow on the question mark (T), press and hold down the mouse button. A list of choices (called a menu) appears. This is the Guide menu, which is the place to go when you have a question about how to use your computer. Note If your mouse has more than one button, only the left button functions. 2-7 2 Turning the Computer on for the First Time 2 Reviewing the basics Look at the following illustrations to review the elements you use on your screen to work with your computer. Icons Menu Window Menus The strip across the top of the screen is called the menu bar. The symbols and words in it represent menus of commands. To open a menu, place the pointer or arrow on the symbol or word for the menu and press the mouse button. Guide menu To find an answer to a question, look in the Guide menu. 2-8 Application menu You can have several application programs open at once. Use this menu to see which program is active or to switch from one program to another. User’s Guide Reviewing the basics Icons 2 Icons are small pictures that represent disks, programs, documents, and folders. You can double-click any icon to open it and see what it contains. This icon represents the internal hard disk. Icons like this one represent application programs, which you use to create documents and do other work. Icons like this one represent documents, which you can create and edit. Icons like this represent folders. A folder contains other icons. To throw away an item you no longer want, drag it to the Trash icon and choose Empty Trash from the Special menu. Windows Windows are boxes that display text, graphics, or icons. To change the shape or position of a window, or to close the window, use the elements shown here. Close box To close a window, click the close box. Title bar To move a window, drag it by the middle of the title bar (anywhere in the bar except the small boxes). Scroll arrow To bring hidden portions of a window’s contents into view, click one of the four scroll arrows. To bring a partially covered window to the front, click anywhere in it. Size box To change the shape or size of a window, drag the size box. 2-9 Turning the Computer on for the First Time 2 Inserting a CD-ROM disc or other CD Your internal CD-ROM drive works with CD-ROM discs, standard audio compact discs (CDs), and single-session or multisession Photo CDs. Follow these instructions to insert a CD-ROM disc (or other CD) into your CD-ROM drive. Then follow the instructions provided with your disc, as well as the instructions in this manual. 1. Power up your computer, if it is not already on. 2. Press the Open/Close button to open the tray of the CD-ROM drive. Open/Close button The tray opens. 3. Place a disc in the tray with the disc label facing up. Make sure the disc is lying flat and centered in the tray. If you are using a small (8cm) disc, make sure it is centered within the inside ring on the tray. 2-10 User’s Guide Inserting a CD-ROM disc or other CD 4. Gently push the tray in, or press the Open/Close button, to close the tray. In a few moments, an icon for the disc appears on your screen. For instructions on ejecting a CD-ROM disc or other CD, see the “CD-ROM Discs” topic area of Mac OS Guide, available in the Guide (T) menu. For instructions on using Mac OS Guide, see Chapter 3, Getting Help. 2-11 2 Turning the Computer on for the First Time 2 Turning the computer off Using the Shut Down command You can power your computer off by using the Finder’s Shut Down command in the Special menu. Follow these steps: 1. Move the tip of the arrow to the word “Special” at the top center of the screen. If the word “Special” does not appear in the menu bar at the top of the screen, you are not working in the Finder. Finder is the application you need to be in when you power down your computer. Choose Finder from the Application menu (at the far right of the menu bar) and try again. 2-12 User’s Guide Turning the computer off 2. With the tip of the arrow on the word Special, press and hold down the mouse button. 3. While holding down the mouse button, move the arrow until the words “Shut Down” are highlighted, then release the button. Using the Shut Down desk accessory You do not need to return to the Finder to power off your computer. Most programs allow you to use the Apple (A) menu which contains an alternate shut down method. Follow these steps: 1. With the tip of the arrow on the Apple (A) icon, press and hold down the mouse button. 2. While holding down the mouse button, move the arrow until the words “Shut Down” are highlighted, then release the button. 2-13 2 Turning the Computer on for the First Time 2 Using the keyboard You may also power off your computer from the keyboard. Follow these steps: 1. Press the Power Key. The following confirmation dialog appears: 2. Move the tip of the arrow into the “Shut Down” button and click the mouse button. (Or you may also press the “return” key.) If you cannot shut down (power off) your computer If a problem prevents you from using the previous methods of shutting down, you can power off the computer by pressing the Power switch on the front of the computer. You can also restart the computer by pressing the Reset switch on the front of the computer or pressing the Command (Z)-Control-Power keys. IMPORTANT You will lose unsaved work if you use the Power switch, Reset switch, or Command (Z)-Control-Power keys. Only use these methods when there is a problem that prevents the computer from being turned off by using any of the three previously described methods. To make sure your work is saved, always use the Shut Down command. 2-14 User’s Guide Where to find answers Where to find answers 2 When you have questions about using your computer, there are several places you can look for answers. In this book Use this book to help you set up your computer and learn about it, or to find solutions to problems. In the Guide menu The Guide menu (marked with the T icon) is your main source of information about the Mac OS. To learn how to get different kinds of help from the Guide menu, see Chapter 3, Getting Help. In other manuals For answers to questions about other equipment or about application programs you have purchased, see the manuals that came with the equipment or programs. Welcome to StarMax File The Welcome to StarMax file on your hard disk contains important information about some of the application programs included with your computer. Read Me files can also be found inside application folders. If you have problems with a particular application program, contact the manufacturer of the program. 2-15 3Getting Help 3 Use the instructions in this chapter to learn about the help available to you in the Guide menu. The Guide menu is your main source of information when you are working with your computer. The menu is identified by a question mark (T) in the upper-right corner of the screen. 3-1 Getting Help Getting answers to your questions When you have a question while working with your computer, you can get the answer by choosing Mac OS Guide from the Guide (T) menu. 3 1. Pull down the Application menu (in the upper-right corner of the screen) and choose Finder to make it the active application program. A checkmark in the menu indicates that Finder is the active program. 3-2 User’s Guide Getting answers to your questions 2. Pull down the Guide (T) menu and choose Mac OS Guide. 3 The Mac OS Guide window appears. Whenever you use Mac OS Guide, its window remains in front of other windows. If the window obstructs your viewing area, move it by dragging its title bar (the gray bar across the top of the window). 3-3 Getting Help 3. Notice the three buttons at the top of the window: Topics, Index, and Look For. 3 Mac OS Guide gives you three ways of finding information: • Topics lets you choose from a list of general subjects. It is similar to the table of contents in a book. • Index lets you choose from an alphabetical list of more specific subjects. It is similar to the index in a book. • Look For lets you search for information related to a specific word or phrase that you type. If you have problems while using Mac OS Guide, see Tips for using Mac OS Guide on page 3-11. 3-4 User’s Guide Getting answers to your questions Getting answers with the Topics button 1. In the Mac OS Guide window, click the Topics button. A list of general topics appears on the left side of the Mac OS Guide window. (Depending on the hardware and software you have, the list of topics may be different.) 2. Click either “Customizing Your Computer,” or “Setting Options,” whichever is available, in the list of topics. When you click any topic area, a list of related questions appears on the right side of the Mac OS Guide window. To get instructions, click a question… …and then click OK. 3-5 3 Getting Help 3. Click the question “How do I set the time and date?” and then click OK. Or double-click the question. A small window appears with instructions. 3 If you want to return to the main Mac OS Guide window, click this Topics button. Click here to see the next step (if there is one). 4. Read and follow the instructions in this window. Mac OS Guide provides step-by-step instructions to answer the question you selected. When you have completed each step, click the right arrow in the lower-right corner to see the next step. 5. When you have completed all the steps, click the Topics button in the lower-left corner to return to the main Mac OS Guide window. Continue with the next section. 3-6 User’s Guide Getting answers to your questions Getting answers with the Index button 1. In the Mac OS Guide window, click the Index button. An alphabetical list of subjects appears on the left side of the window. Slider Scroll bar 2. Scroll through the alphabetical list until the phrase “background pattern” is visible. You can scroll through the list either by dragging the slider to the letter B or by using the scroll bar at the right of the list. 3. Click the phrase “background pattern” in the alphabetical list. When you click any index entry, a list of related questions appears on the right side of the Mac OS Guide window. To get instructions, click a question… …and then click OK. 3-7 3 Getting Help 4. Click the question “How do I change the background pattern?” and then click OK. Or double-click the question. A small window appears with instructions for you to follow. 3 If you want to return to the main Mac OS Guide window, click this Topics button. Click here to see the next step (if there is one). 5. Read and follow the instructions in the window. Mac OS Guide provides step-by-step instructions to answer the question you selected. When you have completed each step, click the right arrow in the lower-right corner to see the next step. 6. When you have completed all the steps, click the Topics button in the lower-left corner to return to the main Mac OS Guide window. Continue with the next section. 3-8 User’s Guide Getting answers to your questions Getting answers with the Look For button 1. In the Mac OS Guide window, click the Look For button. A small box appears on the left side of the window, where you can type text. To activate the text box, click here. Type a word or phrase in the text box… …and then click here. 2. Click the arrow button to activate the text box. 3. Type “trash” in the text box and then click Search. When you click Search, a list of questions related to the word or phrase you typed appears on the right side of the Mac OS Guide window. To get instructions, click a question… …and then click OK. 3-9 3 Getting Help 4. Click the question “How do I turn off the Empty Trash warning?” and then click OK. Or double-click the question. A small window appears with instructions for you to follow. 3 If you want to close Mac OS Guide, click here. Click here to see the next step (if there is one). 5. Read and follow the instructions in the window. Mac OS Guide provides step-by-step instructions to answer the question you selected. When you have completed each step, click the right arrow in the lower-right corner to display the next step. 6. When you have completed all the steps, click the close box in the upper-left corner to close Mac OS Guide. 3-10 User’s Guide Getting answers to your questions Tips for using Mac OS Guide Here are a few tips for using Mac OS Guide effectively: • Mac OS Guide is available only when you are in the Finder— the desktop area where you can see the icons of disks, folders, and files. If you do not see Mac OS Guide in the Guide menu, pull down the Application menu (to the right of the Guide menu) and choose Finder. • Follow the steps when you are instructed. Do not skip ahead or read ahead. That way the computer can check to make sure you have done a step correctly. • Unlike most windows, the Mac OS Guide window stays in front of other windows on the screen so that your instructions are never covered. If you need to move the Guide window out of the way, drag it by the title bar at the top of the window. You can also move the window out of the way by clicking the zoom box. Click the box once to shrink the window. Click it a second time to expand the window to its original size. • If you need more information about an instruction or a term, click the button labeled “Huh?” to get further explanation. (The “Huh?” button is dimmed when no additional information is available.) • If you want to return to the main Mac OS Guide window, click the Topics or (T) button in the lower-left corner of the Guide window. • When you are finished using Mac OS Guide, click the close box in the upper-left corner of the window. Close box Title bar Zoom box Topics button “Huh?” button Right arrow 3-11 3 Getting Help Identifying objects on the screen Sometimes you will see an unfamiliar item on the screen and ask yourself, “What is that?” You can get an answer by using a Mac OS feature known as Balloon Help. 3 Balloon Help explains icons, menus, commands, and other items on the Mac OS screen in balloons like those you see in comic strips. Follow these steps to use Balloon Help: 1. Pull down the Guide menu and choose Show Balloons. 2. Point to any object on the screen that you want to identify. A balloon appears next to the object. In the following illustration, for example, pointing to the Trash displays a balloon that explains how to use the Trash to throw items away. Although balloons appear next to items when you point to them, you can still select icons, choose commands, and so on. 3. When you’re finished using Balloon Help, choose Hide Balloons from the Guide (T) menu. 3-12 User’s Guide Learning useful shortcuts Learning useful shortcuts You can perform many tasks in the Finder more quickly if you use keyboard or mouse shortcuts. For example, instead of clicking an icon and choosing Open from the File menu, you can simply double-click the icon to open it. Follow these steps to learn keyboard and mouse shortcuts: 1. Pull down the Guide (T) menu and choose Shortcuts. The main Mac OS Shortcuts window appears. 2. Click one of the category buttons. Another window appears, describing shortcuts for that category. If you want to close the window, click here. Click the Topics button to return to the main Mac OS Shortcuts window for more categories. Click here to see the next window (if there is one). 3-13 3 Getting Help 3. Read about the shortcuts available for the category you selected. Click the right arrow in the lower-right corner of the window to display the next window (if there is one). 3 4. When you finish reading about the shortcuts for your category, click the Topics button in the lower-left corner to return to the main Mac OS Shortcuts window. Or click the close box in the upper-left corner to close the window. 3-14 User’s Guide 4Installing and Using Application Programs 4 Read this chapter for information on installing and using application programs with your computer. Installing application programs You will probably want to buy and install additional application programs. See the manuals you receive with your applications for instructions on installing and using them. Note Be sure you are acting within the terms of the software license agreement that comes with your application program before you install the program on your computer. The license agreement specifies how many copies of the program you can make for yourself and others. In most cases, you will install an application program on your internal hard disk from either a CD-ROM disc or floppy disc that contains the program. The illustrations below show how to insert CD-ROM discs and floppy disks into your computer’s drives. CDROM discs should be placed in the drive with the label side up. Insert the floppy disk, metal end first, into the floppy disk drive of your computer. 4-1 Installing and Using Application Programs For instructions on how to eject CD-ROM discs, see Ejecting a CDROM disc on page 5-3. Some application programs come on floppy disks. See the “Disks” topic of Mac OS Guide, available in the Guide (T) menu, for information on inserting and ejecting floppy disks. To use your applications most effectively, follow these guidelines: 4 • To avoid installation problems, turn off virus protection programs and use Apple Extensions Manager to turn off system extensions (except for Mac OS Easy Open) before you install any software. To start Apple Extensions Manager, restart your computer while holding down the Space bar. Use Apple Extensions Manager to turn off all system extensions except Mac OS Easy Open (this extension is needed to rebuild the desktop correctly). To turn extensions back on, use Apple Extensions Manager to turn them on, then restart your computer. • Put only one copy of each application on your hard disk. Having more than one copy of the same application can cause errors. • Whenever you copy an application disk to your hard disk, be careful not to copy a System Folder. Always check to see what you have copied, and drag any extra System Folders to the Trash. • If an application malfunctions consistently, try installing a fresh copy. If that does not help, find out from the software manufacturer whether your version of the application is compatible with the system software you are using. 4-2 User’s Guide Working with several applications at a time Working with several applications at a time You can open as many application programs and desk accessories as your computer’s memory allows. All open applications are listed in the Application menu at the right end of the menu bar. The name of the active application (the one you are using right now) has a checkmark next to it, and its icon appears in the menu bar. The Finder icon Commands to hide or display open programs A checkmark indicates the active program. Open programs Finding out which applications are open If you have several applications and windows open, you can find out which application is active and which other applications are open by pulling down the Application menu. Switching applications You can switch to another open application or desk accessory by choosing its name from the Application menu. If an application’s icon is dimmed in the menu, that means its windows are hidden. Choosing the application from the Application menu displays its windows. You can also switch to another application by clicking in a window that belongs to an open application, or by double-clicking an application icon (or the icon of a document that was created with the application). 4-3 4 Installing and Using Application Programs Increasing memory available to run applications You can increase the memory available to run your application programs by changing memory settings and removing software that you may not need. Each of these options is discussed below. 4 Turning virtual memory on Virtual memory uses space on your computer’s hard disk to create extra random-access memory (RAM) to run your applications. Virtual memory allows your computer to run more applications at the same time, and to have more windows open at the same time, but it can result in slightly slower performance. Also, some application programs may not perform optimally when virtual memory is turned on. To turn virtual memory on or off, use the Memory control panel. See the “Memory” topic area of Mac OS Guide, available in the Guide (T) menu for more information. Removing software that you may not need You can remove or “uninstall” the software if you are not using it. Removing software like this will make more disk space available. To remove software, follow these steps: 1. Start up your computer from the system software CD-ROM disc that came with your computer. For detailed steps, see Starting up from a CD-ROM disc on page 6-45. 2. Find and open the Installer program. The Installer’s Welcome screen may appear. 3. Click OK. The Easy Install dialog box appears. 4-4 User’s Guide Working with several applications at a time 4. Choose Custom Remove from the pop-up menu. 4 The Custom Remove dialog box appears, listing the software components that can be removed. 5. Scroll through the list of components, clicking the checkbox next to each component you want to remove. To get additional information about each component listed, click the box containing the letter “i” to the right of the component. 6. Click Remove. 7. Follow the instructions that appear on the screen. 8. When you see a message reporting that the removal was successful, click Quit. 9. Restart your computer. The software is removed and your computer is ready to use. If you want to remove more software, you can repeat the steps in this section. 4-5 Installing and Using Application Programs Hiding and showing windows on the desktop You can hide all windows except those of the active application by choosing Hide Others from the Application menu. The other applications remain open even though their windows are hidden. When you switch to another application, its windows become visible again. 4 If you want to see all the open windows, choose Show All from the Application menu. Backing up your files Making backup copies of important files is good protection against possible damage to the originals. • You can back up files stored on your hard disk by copying them to floppy disks. • You can back up an entire floppy disk by copying it to another floppy disk, or to a hard disk. • You can use a commercial backup application to copy new and changed files from a hard disk to another hard disk, to a tape drive, or to a series of floppy disks. • If your computer is on a network, you can back up files by copying them to a shared disk on the network. 4-6 User’s Guide Using PowerPC Mac OS application programs Using PowerPC Mac OS application programs Your StarMax computer is compatible with application programs intended for use with Mac OS compatible computers. Certain applications are designed especially for PowerPC Mac OS compatible computers like the StarMax. (These are sometimes called “native” applications.) These applications take advantage of your computer’s speed. Special memory requirements Some PowerPC Mac OS compatible applications may be slightly larger than other applications and may take up more memory. If you find that you are running out of memory when you use your PowerPC Mac OS compatible applications, you can use space on your computer’s hard disk as additional memory. For instructions on how to use hard disk space as memory, see the “Memory” topic area of Mac OS Guide, available in the Guide (T) menu. You can also install additional memory in your computer. See the Technical Information booklet for more information. Shared libraries Mac OS applications use special files called shared libraries. These files help Mac OS applications run more efficiently, and can be used by more than one Mac OS application simultaneously. Any necessary shared libraries are installed automatically in the System Folder when you install Mac OS applications. If a Mac OS application requires a shared library and there is not enough memory available for the shared library, you will see a message that the program could not be opened because of insufficient system memory. If this happens, see the “Memory” topic of Mac OS Guide, available in the Guide (T) menu, for instructions on increasing available memory. 4-7 4 Installing and Using Application Programs If a shared library is missing, you will see a message that the application could not be opened because the shared library could not be found. If this happens, follow the directions that came with your application to reinstall the application. If the shared library is still missing, contact the application’s manufacturer for assistance. 4 4-8 User’s Guide 5Using the CD-ROM Drive 5 Read this chapter for information on using the internal CD-ROM drive. Read this chapter for information on using the internal CD-ROM (Compact Disk Read-Only Memory) drive. (CD-ROM drives are also sometimes called CD-ROM players.) Refer to Appendix A, “Safety and Maintenance Tips,” for information on the proper handling of CD-ROM discs. Your internal CD-ROM drive works with CD-ROM discs, standard audio compact discs (CDs), and single session or multisession photo CDs. Your CD-ROM drive provides access to large amounts of information. However, you cannot save information on CDROM discs. ROM stands for read only memory, meaning that the player cannot “write” information onto CD-ROM discs. A wide selection of CD-ROM discs are available for entertainment, education and business. A typical disc can hold over 650 megabytes (MB) of information - the equivalent of 270,000 pages of text, up to 8 hours of speech or music (depending on the sound quality), hundreds of high resolution images, or a combination of text, sound, and graphics. 5-1 Using the CD-ROM Drive Inserting a CD-ROM disc Follow these instructions to insert a CD-ROM disc into your CDROM drive. Then follow the instructions provided with your disc, as well as the instructions in this manual. 1. Power on your computer, if it is not already on. 2. Press the open/close button to open the tray of the CD-ROM drive. 5 Open/Close button The tray opens. 3. Place a CD-ROM disc in the tray, with the disc label facing up. Make sure the disc is lying flat and centered in the tray. If you are using a small (8cm) disc, make sure it is centered within the inside ring on the tray. 4. Push the tray in, or press the open/close button, to close the tray. In a few moments, an icon for the CD-ROM disc appears on your screen. 5-2 User’s Guide Ejecting a CD-ROM disc Ejecting a CD-ROM disc Follow these instructions to open the tray and eject a CD-ROM disc. IMPORTANT You may not be able to eject a disc if it is being shared. To turn off file sharing, use the Control Strip or the Sharing Setup control panel. 1. Open the tray. 5 There are several ways to open the tray of your CD-ROM drive. If a CD-ROM disc icon appears on your screen: • Select the disc icon on your screen and drag the icon to the Trash. • Click the disc icon, then choose the Put Away command in the file menu. • While the AppleCD Audio Player window is active, choose Eject CD from the file menu, or simultaneously press the Z and E keys. (AppleCD Audio Player is a program that allows you to control your CD-ROM drive and is available in the Apple (A) menu.) If no CD-ROM disc icon appears on your screen: • Press the open/close button for your CD-ROM drive. 2. Take the CD-ROM disc out of the tray. Store your disc in a safe place, away from heat, dust, and moisture. 3. Push the tray in, or press the open/close button, to close the tray. To avoid possible damage to the tray or the CD-ROM drive, keep the tray closed when you are not using it. 5-3 Using the CD-ROM Drive Playing audio CDs With the CD-ROM drive and your computer’s built-in speaker, you can play audio compact discs (CDs) or audio tracks on CD-ROM discs. You can also attach headphones or speakers to the computer to listen to audio CDs and audio tracks. See Connecting audio equipment on page 1-16, for information on connecting sound equipment to your computer. Note that you may need to set control panel options in order to play audio CD-ROM discs. Refer to the “Sound” topic of Mac OS Guide. 5 To start, stop, and control audio discs, use the AppleCD Audio Player program, available in the Apple menu. Your audio CD software will only play tracks that contain audio information. You can listen to an audio CD or audio tracks in the background while you do other work on your computer. For more information about playing audio CDs, see the “CD-ROM Discs” topic of Mac OS Guide, available in the Guide (A) menu. Sharing a CD-ROM disc over a network You can share a CD-ROM disc using the file-sharing feature. If the disc has audio portions, you will be able to hear the audio yourself, but other people on the network will not. Likewise, you cannot hear the audio portions of discs you access over a network. For further information about file sharing, see the “Sharing files” topic of Mac OS Guide. 5-4 User’s Guide 6Troubleshooting 6 Consult this chapter if you experience problems using your computer. When you have questions If you want to know how to do a particular task with your computer, refer to Mac OS Guide in the Guide (A) menu. For instructions on using Mac OS Guide, see Chapter 3, Getting Help. 6-1 Troubleshooting If you run into trouble While you are using your computer, you may occasionally see a bomb icon or an error message, or you may have a problem such as the pointer or arrow “freezing” on the screen. If you have trouble with your computer, take a few minutes to read the information in this chapter. If your problem is related to a particular procedure, you should also look for information on that procedure in Mac OS Guide, available in the Guide (A) menu. For additional troubleshooting information and a list of common questions relating to your system software, see the “Troubleshooting” topic area of Mac OS Guide. 6 If you are unable to access Mac OS Guide, refer to this chapter to see if you can resolve the problem. ! Warning 6-2 If you have a problem with your computer and nothing presented in this chapter solves it, consult the service and support information that came with your computer for instructions on how to contact a Motorolaauthorized service provider or Motorola for assistance. If you attempt to repair the computer yourself, any damage you may cause to the computer will not be covered by the limited warranty on your computer. Contact a Motorola-authorized dealer or service provider for additional information about this or any other warranty question. User’s Guide If you run into trouble Take your time When you see an error message, you do not have to take action immediately. The message stays on the screen until you click the OK button or power off the computer. To help diagnose and correct the problem, gather as much information on the situation as you can before starting over. • Write down exactly what you were doing when the problem occurred. Write down the message on the screen and its ID number (if any). List the programs you were using and the names of any items that have been added to the System Folder since the system software was installed. This information will help a service person diagnose the problem. (It is helpful to keep a printed copy of the items in your System Folder. For instructions on printing the contents of a folder, see the “Printing” topic area of Mac OS Guide, available in the Guide (A) menu.) • Check the screen for any clues. Is a menu selected? What programs and document icons are open? Note anything else that seems relevant. • If you were typing text and were not able to save it before the problem occurred, you can write down the parts of the text still visible on the screen so that some of your work will be easy to replace. • Ask other Mac OS users about the problem you are having; they may have a solution for it. If you need repair service, contact your Value Added Reseller or Distributor. If further assistance is required, the local Motorola Computer Group Sales office or the Motorola Computer Group’s Customer Support Centers may be contacted. If you know that the problem is with a particular application program, contact the manufacturer of that software for assistance. 6-3 6 Troubleshooting Start over Often you can eliminate a problem simply by starting over. If you can, save any open documents before restarting the computer. If your computer is frozen and does not respond to anything you do, or if you have a “bomb” message on the screen, saving your work may not be possible. You can try pressing ZOption-Esc to quit the program in use when the problem occurred. If this works, you can then save the documents open in other programs before restarting. Be sure to restart the computer immediately after you save your documents. Quitting a program using Z-Option-Esc may leave corrupted data in the computer’s memory. This corrupted data is erased when you restart the computer. 6 To restart your computer, try the following steps: • If you can, choose Restart from the Special menu or from the dialog box. Dialog boxes contain messages from the computer. If something goes wrong, a message may appear on the screen, asking you to restart the computer. • If you cannot choose Restart, press the Power key on the keyboard or on the front of the computer. Select Restart from the dialog box. • If the Power key does not work, hold down the Z and Control keys while you press the keyboard Power key. This key combination restarts the computer. (Use this key combination only when you cannot choose Restart from the Special menu.) • If your computer still does not respond, power it off with the power switch on the front of the computer, wait at least 10 seconds, and then power it on again. If the computer does not power off, try pressing and holding down the power button for 3–4 seconds. 6-4 User’s Guide If you run into trouble • If the power button does not power off the computer, unplug your computer. • If you suspect the problem is with other equipment, such as a printer or an external hard disk that is attached to your computer, power that equipment off for 10 seconds or longer, then power it on again and restart the computer. Rebuild your desktop regularly A process known as “rebuilding the desktop” helps your computer keep track of data on your startup disks. (Although you usually use the hard disk in your computer as a startup disk, you can also start up from any other disk that has system software installed.) Rebuilding your desktop can solve a number of problems, such as when application documents are no longer represented by application-specific icons (and are instead represented by generic icons on the desktop), or when a document will not open when you double-click it. Some extensions may interfere with rebuilding your desktop. To prevent problems, you will need to turn off all extensions except Mac OS Easy Open before you rebuild your desktop. When you finish rebuilding the desktop, turn the extensions you normally use back on. To rebuild the desktop of a startup disk, follow these steps: 1. Open the Extensions Manager control panel by choosing Extensions Manager from the Control Panels submenu of the Apple (A) menu. 2. Note the name shown in the Selected Set pop-up menu. This is the name of your current set. You may change this name by choosing Rename Set from the File menu. This new set is initially created with all extensions turned on. Your current set of extensions and controls panels is automatically saved when you select a new set or another set. 6-5 6 Troubleshooting 3. From the File menu, choose New Set. 4. In the New Set window, type a name for your new set of extensions (for example, “My Extensions”) and click OK. The name of your set is added to the Sets pop-up menu. 5. Choose All Off from the Edit menu to turn off all extensions. 6. Turn on Mac OS Easy Open by clicking it in the list (under Control Panels) so that a “x” appears beside it. 7. Restart your computer while holding down the Option and Z keys. 6 Do not release the keys until you see a message asking whether you want to rebuild the desktop. 8. Click OK. The desktop is rebuilt. IMPORTANT Do not stop the desktop-rebuilding process. Doing so could cause problems with your system software. 9. Open the Extensions Manager control panel by choosing Control Panels from the Apple (A) menu. When the Control Panels window appears, double-click the Extensions Manager icon. 10. From the Selected Set pop-up menu, choose the name you gave your set of extensions in step 2 of these instructions. This restores your original set of extensions. 11. Restart your computer to activate the extensions. 6-6 User’s Guide Solutions to common problems Solutions to common problems This section contains descriptions of problems you could experience with your computer. Some problems may be caused by your CD-ROM drive, so if you do not find your problem here, be sure to check the section Solutions to CD-ROM problems on page 6-23. The computer is powered on, but the screen is dark. One of the following is probably the cause: • The computer or the monitor is not getting power. 6 If you have a separate monitor, check that the monitor is plugged in and powered on and that the monitor cable is firmly connected to both the computer and monitor. Check that the computer’s power cord is firmly connected to the computer and plugged into a grounded electrical outlet and that the outlet has power. If you have more than one monitor, and only one is dark, check that it is set up correctly in the Monitors control panel. For information on using more than one monitor, see the “Monitors” topic of Mac OS Guide, available in the Guide (T) menu. • You have a screen saver program that darkens the screen when the computer has not been used for a certain period of time. Press a key or move the mouse to turn off the screen saver. • Your computer has been put in sleep mode. Press any key to wake it up. • The monitor’s brightness control is not adjusted properly. Check the monitor’s brightness control and turn it up if necessary. 6-7 Troubleshooting • If none of these steps solves the problem, you may need to reset your computer’s parameter RAM (PRAM). Reset PRAM by powering off the computer and disconnecting all external SCSI devices. Next, restart the computer while holding down the key combination Z-Option-p-r. Wait for the second startup chime, then release the keys. (Note that the “Caps Lock” key must be in the up position. This procedure won’t work with the uppercase “P” and “R” keys.) The computer does not start up from the hard disk. 6 Try the following: • If the hard disk is internal, power down your computer, wait at least 10 seconds, and then power it on again. • If the startup hard disk is external, make sure that it is powered on and that its cable is connected firmly; then restart the computer. • Check the ID numbers of all SCSI equipment connected to your computer. Each SCSI device must have its own unique ID number. See the manuals that came with your SCSI equipment for information on setting SCSI ID numbers. • Start your computer using the CD-ROM disc that contains system software. (For instructions on how to start up your computer from the CD-ROM disc, see Starting up from a CDROM disc on page 6-45.) Follow the instructions in Testing and repairing a damaged disk on page 6-37 to test your startup hard disk and repair any damage. If repairing the disk does not help, follow the instructions in Installing or reinstalling system software on page 6-48 to reinstall system software on your startup hard disk. 6-8 User’s Guide Solutions to common problems The computer’s clock keeps time inaccurately. Your computer has a clock that runs continuously. When the computer is powered off, a battery keeps the clock running. If your clock begins to keep time inaccurately, have a Motorolaauthorized service provider replace the battery. Consult the service and support information that came with your computer for instructions on how to contact a Motorola-authorized service provider or Motorola for assistance. 6 6-9 Troubleshooting When you start up, a disk icon with a blinking question mark appears in the middle of the screen. This icon indicates that your system cannot find the system software it needs to start up. One of the following is probably the cause: • Your computer may be having a problem recognizing equipment that uses the Small Computer System Interface (SCSI). Power down the computer, power off all SCSI equipment and disconnect the first SCSI device in the chain from your computer’s SCSI port. Then restart the computer. If the computer starts up after you disconnect your SCSI equipment, refer to the manuals that came with the equipment for information on how to connect SCSI equipment and assign SCSI ID numbers. 6 If you have a printer connected to your computer’s SCSI port, make sure your printer is not supposed to be connected to the printer port instead. Check the manuals that came with your printer for information on how to connect it properly. • System software is not installed on the startup hard disk, the system software is damaged, or the hard disk is not working properly. Start up your computer using the CD-ROM disc that contains system software. This CD-ROM disc is in the accessory kit shipped with your StarMax. For instructions on how to start up your computer from the CD-ROM disc, see Starting up from a CD-ROM disc on page 6-45. Follow the instructions in Testing and repairing a damaged disk on page 6-37 to test your startup hard disk and repair any damage. If repairing the disk does not help, follow the instructions in Installing or reinstalling system software on page 6-48 to reinstall system software on your startup hard disk. 6-10 User’s Guide Solutions to common problems When you try to start up from a floppy disk, a disk icon with a X appears in the middle of the screen and the floppy disk is ejected. This icon indicates that the floppy disk you tried to start up from is not a startup disk. Wait a few seconds. The computer should start up from its internal hard disk. Make sure you insert floppy disks only after the computer has begun starting up. A “sad Mac OS” icon appears and the computer will not start up. 6 This icon indicates that your system cannot start up because of a problem with the system software or the computer hardware. Eject any floppy disks by powering off the computer and then holding down the mouse button while you power the computer on again. Try starting up with the CD-ROM disc that contains system software. (For instructions on how to start up your computer from the CD-ROM disc, see Starting up from a CD-ROM disc on page 6-45.) If the “sad Mac OS” icon appears again, consult the service and support information that came with your computer for information on contacting a Motorola-authorized service provider or Motorola for assistance. 6-11 Troubleshooting The hard disk icon does not appear on the desktop. If you do not see a hard disk icon on the desktop, try the following: • If the hard disk is internal, power down the computer, wait at least 10 seconds, and then power it on again. • If the hard disk is external, make sure that it is powered on and that its cable is connected firmly; then restart the computer. • Check the ID numbers of all SCSI equipment connected to your computer. No two SCSI devices on the same SCSI chain can have the same ID number. 6 • If the hard disk is your startup disk, start your computer using the CD-ROM disc that contains system software. This CD-ROM disc is in the accessory kit shipped with your StarMax. For instructions on how to start up your computer from the CD-ROM disc, see Starting up from a CD-ROM disc on page 6-45. Follow instructions in Testing and repairing a damaged disk on page 6-37 to test your startup hard disk and repair any damage. If repairing the disk does not help, follow the instructions in Installing or reinstalling system software on page 6-48 to reinstall system software on your startup hard disk. Icons do not appear correctly on your screen. You need to rebuild the desktop—a process that helps your computer keep track of files and folders on your hard disk. For instructions, see Rebuild your desktop regularly on page 6-5. If icons do not appear correctly after you rebuild the desktop, try rebuilding a second time. 6-12 User’s Guide Solutions to common problems Your computer cannot read a floppy disk. If you see a message that a floppy disk is unreadable, try one of the following: • If the disk has never been used, you may simply need to initialize it. For instructions, see the “Disks” topic area of Mac OS Guide, available in the Guide menu. • The disk may be damaged. See Testing and repairing a damaged disk on page 6-37 for information on testing and repairing disks. • If the disk is a high-density disk previously used on another computer, the disk may have been formatted incorrectly as an 800K disk rather than as a 1440K (high-density) disk. If so, use the other computer to copy the disk’s contents onto a properly formatted disk. • The disk may have been formatted for use on another kind of computer. You may be able to use a special program that allows you to work with such disks. If you are trying unsuccessfully to use a floppy disk created in a PC (personal computer), DOS (Disk Operating System), or Windows environment, consider the following: • When formatting floppy disks on a DOS computer for use in a Mac OS compatible computer, you need to format standard double-sided disks as 720K disks and high-density disks as 1440K disks. It is possible that your disk has been given a format that will not work in a Mac OS compatible computer. Try using a DOS computer to copy the contents of your DOS floppy disk onto another DOS floppy disk that has been properly formatted for use in a Mac OS compatible computer. 6-13 6 Troubleshooting You cannot eject a floppy disk. If you cannot eject a floppy disk in the usual way, try the following in order: • Hold down the Z and Shift keys and press the number 1 key at the upper left of your keyboard to eject a disk in the internal disk drive. • Power off the computer. If the disk is not ejected, then hold down the button on your mouse or other pointing device while you power the computer on again. • Locate the small hole near the disk drive’s opening, and carefully insert the end of a large straightened paper clip into it. Push gently until the disk is ejected. Do not use excessive force. 6 If none of these solutions works, take the computer to your Motorola-authorized service provider to have the disk removed. 6-14 User’s Guide Solutions to common problems A dialog box with a bomb appears. Your computer has a software problem. • Write down what you were doing when the message appeared, and write down the message’s text and its number, if there is one. • Restart your computer. (See Start over on page 6-4 for instructions.) Most software problems are temporary, and restarting usually corrects the problem. • Check the startup disk and application program you were using when the dialog box appeared. Make sure that all programs, desk accessories, and system extensions you are using are compatible with the system software. Reinstalling the system software may correct the problem. • If the bomb occurs in one application program, try reinstalling the program from the original disks. If reinstalling does not solve the problem, contact the manufacturer of the program. • Sometimes incompatible system extensions or control panels can cause system software problems. Restart while holding down the Shift key. This temporarily turns off all system extensions. If your computer works normally after you do this, remove all extensions from the Extensions folder (inside the System Folder) and put them back into the Extensions folder one at a time. Restart after you add each extension. This procedure should identify any incompatible extensions. 6-15 6 Troubleshooting You can also use the Extensions Manager control panel to turn off individual extensions. For information on using this control panel to manage system extensions, see the “Customizing Your Computer” topic area of Mac OS Guide, available in the Guide (T) menu. • If the problem recurs, you may need to reinstall system software. See Installing or reinstalling system software on page 6-48 for instructions. Your screen displays a blank dialog box with a caret (>) in it. Your computer has tried to launch a “debugging” application, but could not find one on your hard disk. Debugging applications are programs that software developers use to locate and fix problems in computer code. If you do not have a debugging application installed, your screen displays a caret prompt (>). To return to the desktop, type “G” and then press the Return key. 6 The pointer does not move when you move the mouse. One of the following situations is probably the cause: • The mouse is not connected properly. Power down the computer. Check that the mouse and keyboard cables are connected properly, and then restart the computer. IMPORTANT Do not connect the mouse while the computer is powered on. You may damage the computer. • Signals from the mouse are not reaching the computer, either because the mouse needs cleaning or because there is something wrong with the mouse. Clean the mouse according to the instructions in Appendix A, Safety and Maintenance Tips. If you have another mouse or pointing device, try connecting and using it. (Power off the computer before connecting it.) If the new device works, there is probably something wrong with the mouse you replaced. 6-16 User’s Guide Solutions to common problems • Your computer has a software problem. Press Z-Option-Esc to quit the application program in use when the problem occurred. If this works, you can save the documents open in other programs before restarting. Restart your computer. See Start over on page 6-4 for instructions. Check the startup disk and program you were using when the problem occurred. Make sure that all programs, desk accessories, and system extensions you are using are compatible with the system software. Try starting up the computer from the CD-ROM disc that contains system software. (For instructions on how to start up your computer from the CD-ROM disc, see Starting up from a CD-ROM disc on page 6-45.) If your computer starts up normally, there may be an extension conflict. If the problem recurs, you may need to reinstall system software. See Installing or reinstalling system software on page 6-48 for instructions. If none of these procedures solves the problem, consult the service and support information that came with your computer for instructions on how to contact a Motorola-authorized service provider or Motorola for assistance. Typing on the keyboard produces nothing on the screen. One of the following is probably the cause: • You have not selected any text or set the insertion point. Make sure the program is the active program. Place the arrow or pointer in the active window and click to set an insertion point or drag to select text (if you want to replace the text). • The keyboard is not connected properly. Power down the computer and check that the keyboard cable is connected securely at both ends. 6-17 6 Troubleshooting • Your computer has a software problem. Restart your computer. For instructions, see Start over in the section If you run into trouble on page 6-2. Check the startup disk and application program you were using when the problem occurred. Make sure that all programs, desk accessories, and system extensions you are using are compatible with the system software. If the problem recurs, you may need to reinstall system software. See Installing or reinstalling system software on page 6-48 for instructions. • The keyboard is damaged. 6 If you have access to another keyboard, try using it instead. (Power the computer off before connecting it.) If the new keyboard works, there is probably something wrong with the one you replaced. • If the computer beeps every time you press a key, Easy Access is probably turned on. Open Easy Access from the control panels listed under the Apple (A) menu and turn it off. If none of these procedures solves the problem, consult the service and support information that came with your computer for instructions on how to contact a Motorola-authorized service provider or Motorola for assistance. Your computer will not restart, and a CD-ROM disc is in the CD-ROM drive. • Your computer may be trying to start up from the CD-ROM disc. Press the Open/Close button of your CD-ROM drive to open the tray and remove the CD-ROM disc. Close the tray, then restart your computer. 6-18 User’s Guide Solutions to common problems You cannot start an application program or it quits unexpectedly. One of the following is probably the cause: • The computer ran out of memory. Quit the programs that you have open and then open the program you want to use, or restart your computer. Make sure virtual memory is turned on in the Memory control panel. For more information on virtual memory, see the “Memory” topic area of Mac OS Guide, available in the Guide (T) menu. • The program needs more memory. Use the program’s Info window to give it more memory. For information on increasing a program’s memory, see the “Memory” topic area of Mac OS Guide, available in the Guide (T) menu. • The program is a non-PowerPC Mac OS compatible application program running in emulation mode that requires a separate floating-point unit (FPU), for example, a 68882 FPU. Check the documentation that came with the program or contact the program’s manufacturer to find out if the program requires the FPU found in a non-PowerPC chip. If it does, you may need to upgrade to the PowerPC Mac OS compatible version of the program, or install software that emulates a non-PowerPC FPU. • Sometimes incompatible system extensions or control panels can cause software problems. Restart while holding down the Shift key to temporarily turn off all system extensions. If your program works normally after you do this, restart your computer again. Then use the Extensions Manager to turn off individual extensions and control panels. For detailed instructions, see the “Customizing Your Computer” topic of Mac OS Guide, available in the Guide (T) menu. If your program performs better when a particular extension or control panel is turned off, contact the software’s manufacturer for information or an upgrade. 6-19 6 Troubleshooting You see a message that your computer does not have enough memory to start an application or open a document. You can make more memory available to run your application following the instructions in Increasing memory available to run applications on page 4-4. You cannot open a document, or you see a message that an application program cannot be found. • Some documents can be opened by more than one application program. Try starting a program that you think might be able to open the document, then choose Open from the program’s File menu to try to open the document. 6 • Purchase and install the correct software to use the document, or find out if the creator of the document can convert it to a form that one of your programs can use. • Do not try to open the files in your System Folder. Most of the files in your System Folder are used by your computer for internal purposes and are not intended to be opened. • Rebuild your desktop. See Rebuild your desktop regularly on page 6-5 for more information. • If the document was created on a PC (personal computer running DOS or Windows), use the PC Exchange control panel to specify which program will open the document. For information about working with DOS documents on your computer, see the information about DOS in Mac OS Guide, available in the Guide (T) menu. 6-20 User’s Guide Solutions to common problems You experience problems using a document created in a PC environment. If you cannot open a DOS document using a Mac OS program, try the following: • Open the document from within the program by choosing Open in the program’s File menu. • Use the PC Exchange control panel to change the document’s type to one that can be opened by the program. If a DOS document is displayed incorrectly, or you see strange codes or characters in the document, try one of the following: • Your application program may have special procedures for opening and saving documents with different file formats. See the information that came with your program. • Try opening the document in another program. Note Some characters that can be displayed on a Mac OS compatible computer are not accurately displayed on DOS computers, and vice versa. For more information about working with DOS documents on your computer, see the “DOS, Windows, and Apple II Files” topic area of Mac OS Guide, available in the Guide (T) menu. 6-21 6 Troubleshooting You see a message that your application program cannot be opened because a file cannot be found. PowerPC Mac OS compatible programs use special files called shared libraries. Any necessary shared libraries should be installed automatically when you install PowerPC Mac OS compatible programs. Follow the directions that came with your program to reinstall the program. If the shared library is still missing, contact the software program’s manufacturer for assistance. 6 You experience problems using an older Mac OS program. Some older Mac OS programs are not completely compatible with PowerPC Mac OS compatible computers. Contact the software manufacturer for an upgrade. 6-22 User’s Guide Solutions to CD-ROM problems Solutions to CD-ROM problems Problems using the CD-ROM drive The CD-ROM drive icon does not appear on screen. • If you have SCSI devices attached to your computer, make sure that each device has a unique SCSI ID number. Refer to the documentation that came with your SCSI devices if you need to reset SCSI ID numbers. • If you reinstall or re-enable the CD-ROM software, make sure to restart your computer after you reinstall the software. • The CD-ROM software has been disabled. Use the Extension Manager to re-enable it. For detailed instructions see the “Customizing Your Computer” topic of the Mac OS Guide. Your computer starts up and you see large folder-shaped areas, containing labeled pictorial buttons, instead of the usual Mac OS desktop. • Your computer may have started up from a CD-ROM disc containing At Ease, an alternative to the Mac OS desktop. You need to have the Mac OS desktop on your screen before you can use any of the installation instructions in this manual. To return to the Mac OS desktop, choose Shut Down from the Special menu. Power on your computer, and then immediately press the Open/Close button on your CD-ROM drive to open the tray. Remove the CD-ROM disc and gently close the tray. Your computer finishes starting up. To avoid having the computer start up from a CD-ROM disc, remember to remove any disc in the drive before you power down your computer. 6-23 6 Troubleshooting The tray of your CD-ROM drive will not open. If a CD-ROM disc icon appears on your screen: • Drag the disc icon to the Trash, or select it and choose Put Away from the File menu. If the AppleCD Audio Player program is active, choose Eject CD from the File menu. If you see a message that a disc cannot be put away because it is being shared, turn off file sharing, then try again to put away the disc. If no CD-ROM disc icon appears on your screen: 6 • Press the Open/Close button of your CD-ROM drive. • The signal to open the tray may not be reaching the computer. Power off your computer and locate the small pinhole to the lower right of the CD-ROM tray opening. Insert the end of a large, straightened paper clip firmly and horizontally into the pinhole. Push gently until the tray is released, then carefully pull the tray open. Do not force the tray open; wait until the paper clip has dislodged it, or you may break the front of the tray. ! Warning Power off your computer before you attempt to eject the tray using a paper clip. If you do not, you may damage the CD-ROM drive. If neither of these suggestions works, your CD-ROM drive may be damaged. Contact a Motorola-authorized service provider or Motorola for further assistance. Your computer will not restart, and a CD-ROM disc is in the CD-ROM drive. • Your computer may be trying to start up from the CD-ROM disc. Press the Open/Close button of your CD-ROM drive to open the tray, and remove the CD-ROM disc. Gently close the tray and restart your computer. 6-24 User’s Guide Solutions to CD-ROM problems Problems using CD-ROM discs You insert a CD-ROM disc, but its icon does not appear on the Mac OS desktop. • Make sure the disc label is facing up and the disc is centered in the tray. If you are using a small (8cm) disc, make sure it is within the tray’s inner ring. • Make sure the tray is closed all the way. • Make sure the CD-ROM software is installed. 6 • Try restarting your computer. • While holding the C key down, try starting your computer from the CD-ROM disc that contains system software. (This CD-ROM disc is in the accessory kit shipped with your computer.) If only the hard drive icon appears on the desktop, then there may be a hardware problem with your CD-ROM drive. If the CD-ROM icon appears above the hard drive icon, try reinstalling your software following the instructions in Installing or reinstalling system software on page 6-48. Your computer displays the message “This is not a Mac OS disk: Do you want to initialize it?” when you insert a CD-ROM disc in the CD-ROM drive. • Make sure the Foreign File Access and Audio CD Access CDROM extensions are installed in your Extensions Folder and are turned on. (If they are not turned on, use the Extensions Manager control panel to turn them on and then restart your computer.) • Make sure the CD-ROM software is installed. • The disc may use a format the Mac OS cannot recognize. 6-25 Troubleshooting Your computer ejects a CD-ROM disc without giving you any error message. • Make sure the disc is flat in the tray and the disc label is facing up. If you’re using a small (8cm) disc, make sure it is centered within the tray’s inner ring. • The disc may need to be cleaned. (See Handling compact discs on page A-7.) If there are visible scratches on the shiny side of the disc, you may be able to remove them with a CD polishing kit (available from your audio CD dealer). If the scratches cannot be removed, you will need to replace the disc. 6 • The disc may be damaged. Try another disc in the drive. If you have access to another computer, try the original disc in its CD-ROM drive. If the original drive reads other discs or if the original disc does not work in another drive, the disc is probably damaged. You need to replace the disc. You cannot open a document on a CD-ROM disc. • Try opening the application program first; then open the document. • Read the manual that came with your CD-ROM disc. Some discs come with software that you need to install on the hard drive of your computer before using the application program. You cannot save changes you make to information on a CD-ROM disc. • CD-ROM is a read-only medium. This means that information can be read (retrieved) from it, but not written (stored) on it. You can save the changed information on a hard disk or floppy disk. 6-26 User’s Guide Solutions to CD-ROM problems Problems using ISO 9660 or High Sierra discs You cannot access files on a CD-ROM disc that uses the ISO 9660 or High Sierra format. • Discs in the ISO 9660 and High Sierra disc formats have version numbers attached to filenames. Some application programs need these version numbers in order to work with files. To make the version numbers available to programs on your computer, follow these instructions: Drag the CD icon to the Trash. When the tray opens, hold down the Option key and push the tray back in, continuing to hold down the Option key until the disc is fully in the drive. The program you are using should now be able to locate filenames on that CD-ROM disc. • Make sure that Foreign File Access, ISO 9660 File Access and High Sierra File Access are present in the Extensions folder in your System Folder. Problems playing audio CDs You do not hear any sound when you play an audio CD or an audio track on a CD-ROM disc using the AppleCD Audio Player. • If you have headphones or speakers connected to the computer, adjust the plug to make sure they are firmly connected. Make sure the volume control on your headphones or speakers is not turned down too low. • If you are using a CD-ROM disc over a network, you will not be able to hear the audio portion. • Some programs change the sound options to suit their needs. You may need to reset the sound options in a control panel. Refer to the “Sound” topic of Mac OS Guide, available in the Guide (T) menu. 6-27 6 Troubleshooting • Make sure the volume is turned up in the AppleCD Audio Player. With the Audio Player open, drag the volume control slider up or press the Up Arrow key on your keyboard. • The CD may have been paused. Click the Play/Pause button in the AppleCD Audio Player once or twice. While playing an audio track on a CD-ROM disc that combines audio tracks and data, you double-click the disc icon and the audio track stops playing. • You cannot open data files on a CD-ROM disc and listen to audio tracks on that disc at the same time. 6 You are unable to record sound from an audio CD. • Check your computer’s sound input port to see if a microphone or other device is connected. • You may need to reset the sound options in a sound control panel. Refer to the “Sound” topic area of Mac OS Guide, available in the Guide (T) menu. Problems using Photo CDs Your CD-ROM drive will not open Photo CDs. • Reinstall the CD-ROM software (available through the “Multimedia Software” option in Custom Install when you reinstall system software). Your computer does not display color icons for individual images on a Photo CD. • Your computer may be low on memory. To view color icons, restart your computer and then reopen the Photos folder. See the “Memory” topic area of Mac OS Guide, available in the Guide (T) menu, for more information on managing memory. 6-28 User’s Guide If your computer’s performance decreases After you open an image on a Photo CD, the image is scrambled, colors are displayed incorrectly, or no image appears in the window. • The program you are using may not be designed to work with large (high-resolution) image files. You can open the image with another program or you can assign more memory to the program. (For more information on managing memory, see the “Memory” topic area of Mac OS Guide, available in the Guide (T) menu.) After you open an image on a Photo CD, your computer is “frozen” and does not respond to any input, or you have a “bomb” message on your screen. • Restart your computer. The program you are using may not be designed to work with large (high-resolution) image files. You can open the image with another program, or you can assign more memory to the program (see the “Memory” topic area of Mac OS Guide, available in the Guide (T) menu, for more information on managing memory). If your computer’s performance decreases If you notice a decrease in your computer’s speed and general performance and you often use networks, connect to bulletin boards, or share files with other computer users, your computer may have a computer “virus.” Computer viruses are potentially data-destroying programs that can be copied to your computer without your knowledge when you or someone you share files with connects to public computer resources. Use a virus detection application, available at most software retailers, to find out if your computer has a virus. If you notice a significant decrease in performance and your computer has virtual memory turned on, you may want to turn it off. Refer to the section Increasing memory available to run applications on page 4-4 and to the “Memory” topic area of Mac OS Guide, available in the Guide (T) menu. 6-29 6 Troubleshooting If you notice a decrease in your computer’s performance after you add special software (a control panel, system extension, or custom utility), it may be because your special software does not work well with the PowerPC microprocessor. • To find out if your special software is the problem, hold down the Shift key while you restart the computer. This temporarily turns off certain kinds of software. If the computer performs better without this software, the software is likely to be the problem. • Use the Extensions Manager control panel to turn off a system extension or set of extensions. For detailed instructions, see the “Customizing Your Computer” topic area of Mac OS Guide, available in the Guide (T) menu. If the computer performs better when an extension is turned off, contact the extension’s manufacturer for information or an upgrade. 6 • Drag special software items out of the System Folder or remove them permanently. (The special software may be in the Control Panels or Extensions folder inside the System Folder.) If the computer performs better when the software is removed, contact the software’s manufacturer for information or an upgrade. Hint: If you have more than one special software item, drag all the special items out of the Control Panels and Extensions folders. Then return them to the folders (one at a time), restarting and checking your computer’s performance each time until you identify the one that is causing problems. If you still do not notice an improvement, follow the instructions in Installing or reinstalling system software on page 6-48 to reinstall system software on your startup hard disk. 6-30 User’s Guide Solving printer problems Solving printer problems The following suggestions should work for all printers. • Check your printer settings in the Chooser, making sure you have selected the correct printer. • Next, power off the computer and printer and check the printer cable connections. • If neither of these suggestions solves the problem, reinstall your printer driver. If your printer is an older model, do not use the driver that came with the printer. Instead, use the updated printer drivers provided on the system software CD-ROM that came with your computer. These drivers are created especially for use with the PowerPC Mac OS compatible computers. 6-31 6 Troubleshooting Obtaining online support and updated Mac OS software Mac OS technical support information and software updates are available from many online services. Using these services, you can get troubleshooting and other important information. You can also get all of the latest versions of Mac OS software, including most printer drivers, system enablers, and updates to utilities, networking, and communication software. IMPORTANT Be sure to read the posted Software License Agreement before installing any software. 6 For Mac OS software updates, look in the following online services: • America Online • CompuServe • Internet: World Wide Web site • Internet: FTP servers • Internet: Gopher server Specific paths and details for each service follow. 6-32 User’s Guide Obtaining online support and updated Mac OS software America Online Apple software updates are posted to the USA Apple SW Updates area, which is located in the Apple Computer, Inc. folder. You can use the keyword applecomputer to go directly to the Apple Computer, Inc. folder, or follow this path to find the software updates: Computing window Company Connection window Technical Support window Hardware folder Hardware window Apple Computer, Inc. folder USA Apple SW Updates folder 6 6-33 Troubleshooting CompuServe The MacPlanet (GO MACPLANET) area provides access to Applerelated information on CompuServe. From MacPlanet, go to the Apple Online (GO APLNEW) section for Apple product information, a database of technical support articles, a collection of popular software files, and software updates for U.S. and international customers. The address for the Apple systems operator on CompuServe is 74431,1472 (via the Internet: [email protected]). 6 Internet: World Wide Web You can also download Apple software updates via Apple’s World Wide Web server, www.info.apple.com. The Apple web site allows you an easy way to download Apple software updates from ftp.info.apple.com. • URL for the Apple web site is: http://www.info.apple.com • IP number for the web site is: 204.96.16.2 6-34 User’s Guide Obtaining online support and updated Mac OS software Internet: FTP servers Support information and software updates are posted to two File Transfer Protocol (FTP) servers: ftp.info.apple.com, and ftp.support.apple.com. ftp.info.apple.com • Host name: ftp.info.apple.com • IP number: 204.96.16.4 • Path: ftp/Apple.Support.Area/Apple.SW.Updates 6 ftp.support.apple.com • Host name: ftp.support.apple.com • IP number: 130.43.6.3 • Path: /pub/Apple.SW.Updates You can log onto Apple’s ftp.info.apple.com server via the America Online file transfer protocol (ftp) gateway. To do this, you’ll need an America Online account. Once you’re online, follow these steps: 1. Use the keyword ftp to take you to the ftp area. 2. Click the FTP button (disk with sunglasses icon). 3. In the favorite sites list, double-click ftp.info.apple.com A dialog box will appear with the ftp.info.apple.com welcome screen. 4. Click the OK button. 5. Double-click the Apple.Support.Area folder to open it. 6. Double-click the Apple.Software.Updates folder to open it. Each time you open a folder, a new Mac OS window opens. 6-35 Troubleshooting Internet: gopher server Apple recommends using TurboGopher client software to access the Apple Computer Higher Education Gopher server. The “Apple Support Area” folder is located in the following path: Home Gopher Server Computer Information Apple Computer Higher Education gopher server Apple Support Area Apple SW Updates TurboGopher Client software is available via anonymous file transfer protocol (ftp) to boombox.micro.umn.edu in the /pub/gopher directory. 6 • Host name: info.hed.apple.com 6-36 User’s Guide Testing and repairing a damaged disk Testing and repairing a damaged disk Hard disks and floppy disks can become damaged by repeated use and handling. When do you need to repair a disk? If you see a message reporting that a disk is damaged or unreadable, you may need to repair the disk. Dealing with a potentially damaged disk consists of several steps, which are explained in more detail later in this section: • verifying the disk (checking for imperfections) with an application called Disk First Aid • repairing any problems detected by Disk First Aid • testing the disk with an application called Drive Setup • repairing any problems detected by Drive Setup by using Disk First Aid (or another disk repair application) a second time, or, if the problem cannot be repaired, by reinitializing the disk Before you begin verifying and testing a disk you think is damaged, try the following possible solutions. Try these suggestions first If you cannot start up from a hard disk or you do not see the hard disk icon on the desktop, try the following: • If the hard disk is internal, power off the computer by using Shut Down. Wait at least 10 seconds, and then power it on again. • If the hard disk is external, make sure that it is powered on and that its cable is connected firmly. Restart the computer. 6-37 6 Troubleshooting • If the hard disk is your startup disk, start up with a different startup disk, such as the CD-ROM. If the hard disk’s icon appears on your desktop, reinstall system software on the hard disk (see Installing or reinstalling system software on page 6-48). • Check the ID numbers of all SCSI equipment connected to your computer. Each device must have a unique ID number. Also check that the chain of devices is terminated properly. For information on setting SCSI ID numbers and terminating a SCSI chain, see the manuals that came with your SCSI equipment. 6 • If none of these steps solves the problem, verify and test the disk by following the instructions in the next section, How to verify and test a disk. How to verify and test a disk The Drive Setup and Disk First Aid applications are used to verify and test disks. They can be found on the CD-ROM disc that contains system software. To verify and test the disk, follow these steps: 1. Start up your computer from the CD-ROM disc that contains system software. This disc is in the accessory kit shipped with your computer. See Starting up from a CD-ROM disc on page 6-45. 2. Verify the disk using Disk First Aid. • Double-click the Disk First Aid icon (you may need to look in a folder called Utilities to find Disk First Aid). 6-38 User’s Guide Testing and repairing a damaged disk • When the Disk First Aid window appears, click the icon of the disk you want to verify, then click Verify. • If any problems are detected, repair them with Disk First Aid following the instructions in How to repair a hard disk or floppy disk on page 6-40. 3. Open the Drive Setup program. You may need to look in a folder called Utilities to find Drive Setup. 6 4. In the list of drives, click the disk you want to test. 5. Open the Functions menu and choose Test Disk. 6. When a message tells you that testing is complete, click Quit. If the Drive Setup test reveals a problem, you may be able to correct it by using Disk First Aid again or another disk repair program (see the instructions that follow), or you may need to reinitialize the disk (see Initializing a hard disk on page 6-42). Consult a Motorolaauthorized service provider for assistance if necessary. If you had a hard disk installed from another manufacturer after you bought your computer, use the software that came with the disk or contact the disk vendor to get the latest version of the software. 6-39 Troubleshooting How to repair a hard disk or floppy disk You can repair some types of disk damage by using the Disk First Aid application which is included on the CD-ROM disc containing system software. This CD-ROM disc is in the accessory kit shipped with your StarMax. 1. Start up your computer from the CD-ROM disc that contains system software. See Starting up from a CD-ROM disc on page 6-45. 2. Open the Disk First Aid icon. 6 You may need to look in a folder called Utilities to find Disk First Aid. 3. Click the icon of the disk you want to repair. Disk icons appear in a box at the top of the Disk First Aid window. 6-40 User’s Guide Testing and repairing a damaged disk 4. Click Repair to begin testing and repairing the disk. You cannot repair the startup disk or the disk that is running the Disk First Aid program, but you can test these disks by clicking Verify. If the program reveals a problem with either of these disks, start up the computer from another disk so that you can repair the damaged disk. If you want to test and repair another disk, click its icon and then click Repair. 5. When testing and repair are finished, choose Quit from the File menu. If Disk First Aid cannot correct the problem • Try repairing the disk with Disk First Aid again. Sometimes repeating the process corrects the problem. • Use another disk repair or recovery program. Some disk repair programs let you recover information from a damaged disk. • Consult a computer repair specialist for help. • Once you have recovered all the information you can, erase (reinitialize) the disk. If initialization does not work, discard the damaged disk (if it is a floppy disk), or take it to your Motorola-authorized service provider for repair (if it is a hard disk). 6-41 6 Troubleshooting Initializing a hard disk You may never need to initialize a hard disk. This section helps you determine whether you need to initialize your hard disk and tells you how to do the initialization, if it is necessary. When do you need to initialize a hard disk? The hard disk inside your computer was initialized at the factory, so you should not need to initialize it. You need to initialize a hard disk only if one of the following conditions is true: 6 • You purchase a hard disk that has not been initialized at the factory. • Your hard disk is damaged. A hard disk may need to be initialized if the disk’s icon does not appear on the desktop when you start up the computer using another disk. ! Warning 6-42 Initializing a disk erases any information that may be on it. Before you initialize a damaged disk, try to repair it as described in How to repair a hard disk or floppy disk on page 6-40. User’s Guide Initializing a hard disk How to initialize a hard disk You initialize a hard disk by using a program called Drive Setup, which is on the CD-ROM disc that contains system software. (To initialize a hard disk from another manufacturer, use the utility software that came with the hard disk.) ! Warning Initializing a disk erases all information on it. Before you initialize a damaged disk, try to repair it as described in How to repair a hard disk or floppy disk on page 6-40. 6 1. Start up your computer from the CD-ROM disc that contains system software. See Starting up from a CD-ROM disc on page 6-45. 2. Open the Drive Setup program. You may need to look in a folder called Utilities to find Drive Setup. 6-43 Troubleshooting 3. In the list of drives, click the disk you want to initialize. Click the drive you want to initialize… … then click Initialize. 6 4. Click Initialize to initialize the hard disk. 5. Click Quit when you see a message reporting that initialization was successful. If a message reports that initialization failed, try again. If initialization fails a second time, take the disk to your Motorolaauthorized service provider for repair. 6-44 User’s Guide Starting up from another disk Starting up from another disk If the hard disk you want to repair or initialize is the startup disk, you need to restart from another disk. Use the instructions in this section for alternate methods of restarting. Starting up from a CD-ROM disc To initialize, test, or repair a hard disk, or to install system software on a hard disk, you need to start up your computer from another device. You can start up your computer using the CD-ROM disc containing system software. This CD-ROM disc is in the accessory kit shipped with your StarMax. To start up the computer using the CD-ROM disc, either use the “Startup Disk” control panel to set the CD-ROM drive as your startup drive, or follow these steps: 1. Power your computer on. 2. Immediately press the open/close button on your CD-ROM drive, and quickly insert the CD-ROM disc containing system software into the drive. 3. Immediately press the C key on your keyboard. Continue to hold down the key until you see the “Welcome to Mac OS” message. If a blinking question mark appears, or if the computer starts up from your hard disk: You did not insert the CD-ROM disc quickly enough for the computer to recognize it as a startup disk. Follow these steps: 1. Power down your computer. The CD-ROM disc will remain in the CD-ROM drive. 2. Power the computer on. 6-45 6 Troubleshooting 3. Immediately press the C key on the keyboard. Continue to hold down the key until you see the “Welcome to Mac OS” message. Starting up from floppy disk To initialize, test, or repair a hard disk, or to install system software on hard disk, you need to start up your computer from another device. You can start up the computer using the Disk Tools floppy disk. In order to do this, you will first need to create that floppy disk. Find the Disk Tools Image in the Disk Images Folder on the CD-ROM disc and follow the instructions in the “Using Disk Copy” read me file. 6 To start up you computer using a floppy disk, follow these steps: 1. Power down your computer. 2. Insert the Disk Tools floppy into the disk drive. 3. Power on the computer. 6-46 User’s Guide Starting up from another disk Starting up from another hard disk To initialize, test, or repair a hard disk, or to install system software on a hard disk, you need to start up your computer from another disk. If you have another hard disk that will start up your computer, you may restart from it. Use either the “Startup Disk” control panel to set the other hard disk as your startup disk, or follow these steps: 1. If the other hard drive is external, power it on and wait a moment for it to start up. 2. Power your computer on. 6 3. Immediately press the Z-Option-Shift-Delete keys on your keyboard. Continue to hold down these keys until you see the “Welcome to Mac OS” message. If a blinking question mark appears, or if the computer starts up from your primary hard disk, your alternate hard disk may not be properly configured to start the computer. See Installing or reinstalling system software on page 6-48. 6-47 Troubleshooting Installing or reinstalling system software System software is the set of programs and other files that your computer uses to start itself up, keep track of your files, and run the application programs you use. System software is kept in the folder called the System Folder. When you power on your computer, it looks for a startup disk, which is a disk that contains the system software. The startup disk is usually the hard disk that is inside your computer, though another hard disk or a floppy disk can also be a startup disk. The accessory kit that came with your computer provides system software on a CD-ROM disc. You can use the CD-ROM disc to install the system software on your computer if you need to do so. 6 Note For instructions on reinstalling any additional software that originally came with your computer, refer to the “Read Me” file on your CD-ROM disc. When should you install system software? Your computer came with all the necessary system software installed on its internal hard disk, so you do not need to install system software on that disk unless you encounter software problems. You should install system software: • If you have a new hard disk or a newly initialized hard disk that does not contain system software. • If you want to upgrade to a more recent version of system software on a hard disk. Follow the instructions in Installing system software on page 6-50. 6-48 User’s Guide Installing or reinstalling system software When should you reinstall system software? If you have a problem with your system software, you may see this icon in the middle of the screen. If this icon appears, follow the instructions in How to repair a hard disk or floppy disk on page 6-40 to test your startup hard disk and repair any damage. If repairing the disk does not help, follow the instructions in Installing system software on page 6-50, to reinstall system software on your startup hard disk. 6 6-49 Troubleshooting Installing system software Follow the steps in this section to do a normal installation of system software (also known as an “Easy Install”). If you are installing system software on a hard disk for the first time, make sure that your hard disk has been initialized. This is a process that prepares the disk to store information. When you start up the computer and see the hard disk’s icon on the desktop, the disk has been initialized. If no disk icon appears, see Initializing a hard disk on page 6-42 for instructions. To do a normal installation, follow these steps: 6 1. Start up your computer from the CD-ROM disc containing system software. See Starting up from a CD-ROM disc on page 6-45. 2. Find and open the Disk First Aid icon. You may need to look in the Utilities folder to find Disk First Aid. After Disk First Aid starts, follow the instructions on the screen. Disk First Aid checks your hard disk for any problems. 3. When Disk First Aid finishes checking your hard disk, choose Quit from the File menu. 6-50 User’s Guide Installing or reinstalling system software 4. Find and open the Install Mac™ OS icon. 5. Follow these four steps in the Install Mac™ OS program. 6 6-51 Troubleshooting During step 4, you can select which software parts to install. The recommended parts are already checked, so just click the Start button. 6 During the software installation, you may be shown software license agreements. Click the Agree button to continue the installation. 6. When you see a message stating the selected software has been successfully installed, click the Quit button. If a message states that the installation was not successful, try installing again. (Follow the instructions on the screen.) 7. Reset the Startup Disk to the hard disk. Open the Startup Disk control panel, select the hard disk, and close the control panel. 8. Select Restart from the Finder’s Special menu. 6-52 User’s Guide Installing or reinstalling system software If, after reinstalling system software by doing a normal installation, you still experience problems with your computer, follow the steps in the next section for doing a “clean” installation of system software. IMPORTANT Certain system extensions or application programs that were originally on your hard disk may not be installed with the Installer program. If you notice that a certain extension or program was not installed, you may need to install it separately. You can find these additional extensions and programs on the CD-ROM disc that contains system software. This disc is in the accessory kit shipped with your system. System extensions or application programs from other vendors can be reinstalled from their installation disks. 6-53 6 Troubleshooting Doing a clean installation of system software This section outlines what is commonly called a “clean” installation of system software. A clean installation allows you to discover which item in your System Folder is causing a problem. A clean installation creates a new System Folder and saves everything in your original System Folder as “Previous System Folder.” You can then follow the instructions in Replacing your special software on page 6-58 to reinstall system extensions, control panels, and other special software from the Previous System Folder to the new System Folder. This procedure allows you to determine which item in the old System Folder was the source of the problem. 6 Do a clean installation if you cannot determine what is damaged in your System Folder. Do this if you think any special software, such as control panels, system extensions, or custom utilities, may be causing problems. You should also do a clean installation if you are having problems after you have reinstalled system software by doing a normal installation. To do a clean installation, follow these steps: 1. Start up your computer from the CD-ROM disc containing system software. See Starting up from a CD-ROM disc on page 6-45. 2. Find and open the Disk First Aid icon. You may need to look in the Utilities folder to find Disk First Aid. After Disk First Aid starts, follow the instructions on the screen. Disk First Aid checks your hard disk for any problems. 3. When Disk First Aid finishes checking your hard disk, choose Quit from the File menu. 6-54 User’s Guide Installing or reinstalling system software 4. Find and open the Install Mac™ OS icon. 5. Follow these four steps in the Install Mac™ OS program. 6 6-55 Troubleshooting During step 4, you can select which software parts to install. Click the Customize button. The button changes to Don’t Customize. The list of software also changes slightly, showing the previously hidden Easy Install items. 6 Click the “Options...” button. When the options dialog appears, check the “Create new System Folder” item, then click OK. 6-56 User’s Guide Installing or reinstalling system software After checking the items to be installed, click the Start button. During the installations, each software component will show its software license agreement. Click the Agree button to continue the installations. Each software component will also display its own welcome screen and installation dialog. Click the Clean Install button to continue. 6 6. When you see a message stating that the selected software successfully installed, click the Quit button. If a message states that the installation was not successful, try installing again. Follow the instructions on the screen. 7. Reset the Startup Disk to the hard disk. Open the Startup Disk control panel, select the hard disk, and close the control panel. 8. Select Restart from the Finder’s Special menu. IMPORTANT Certain system extensions or application programs that were originally on your hard disk may not be installed with the Installer program. If you notice that a certain extension or program was not installed, you may need to install it separately. You can find these additional extensions and programs on the CD-ROM disc that contains system software. This CD-ROM disc is in the accessory kit shipped with your computer. System extensions or application programs from other vendors can be reinstalled from their installation disks. 6-57 Troubleshooting Replacing your special software Special software consists of items such as control panels, system extensions, custom utilities, fonts, or Apple menu items that you may have added to your previous System Folder. To make sure that special software does not create any conflicts with other programs on your computer, follow this procedure to add these items in your new System Folder: 1. Copy any special software items from the Previous System Folder back to your System Folder one item at a time, restarting the computer after copying each item. 6 Special software consists of items such as control panels, system extensions, or custom utilities that you may have added to your System Folder. IMPORTANT Be very careful not to replace (copy over) any of the files in the System Folder with files from the Previous System Folder. 2. Check after each restart to make sure your computer is not having any software problems. If any of your special software items cause software problems, contact the software manufacturer for assistance or an upgrade. 6-58 User’s Guide Installing or reinstalling system software Doing a custom installation For most Mac OS users, the Easy Install procedure described in the previous sections is appropriate, because it automatically installs all the items you need. However, if you would like to select a combination of system software files for your specific needs, you can customize your system software installation. You use custom installation to install or update one or more specific files, or to save space on your hard disk by installing only the files you want. To install customized system software, follow these steps: 1. Start up your computer from the CD-ROM disc containing system software. 6 See Starting up from a CD-ROM disc on page 6-45 or How to initialize a hard disk on page 6-43. 2. Find the specific Installer you want in the Software Installers folder. The Mac OS 7.6 Installer is shown here. Other system software installers are similar. 6-59 Troubleshooting 3. Open the Installer program. The Installer welcome screen appears. 6 4. Click Continue. You will be shown a software license agreement. If you agree with the license, the installation continues. 6-60 User’s Guide Installing or reinstalling system software The Easy Install dialog box appears. 6 5. Choose Custom Install from the pop-up menu. 6-61 Troubleshooting The Custom Install dialog box appears, listing all available system software components. 6 6. Scroll through the list of components, clicking the box next to each component you want to install. You can see and select individual items within each component by clicking the arrow to the left of the component, then clicking the item you want to install. To get additional information about each component listed, click the box containing the letter i. 7. Click Install. 8. Follow the instructions appearing on the screen. 9. When you see a message stating the installation was successful, click Quit. If a message states the installation was not successful, try installing again. Follow the instructions on the screen. 10. Reset the Startup Disk to the hard disk. Open the Startup Disk control panel, select the hard disk, and close the control panel. 11. Select Restart from the Finder’s Special menu. The system software is installed and your computer is ready to use. Do not forget to eject the CD-ROM disc containing system software. 6-62 User’s Guide ASafety and Maintenance Tips A Read this appendix for important safety instructions, as well as tips on keeping your computer in good working order. For your own safety and that of your equipment, follow all the instructions in this chapter. Keep these instructions available for reference by you and others. Safety instructions For your own safety and that of your equipment, always take the following precautions. Power off the computer completely and disconnect the power plug (by pulling the plug, not the cord) if any of the following conditions exists: • The power cord or plug becomes frayed or otherwise damaged. • You spill something into the case. • Your computer is exposed to rain or any other excess moisture. • Your computer has been dropped or the case has been otherwise damaged. • You suspect that your computer needs service or repair. • You want to clean the case (use only the recommended procedure described later in this chapter). Be sure that you always do the following: • Keep your computer away from sources of liquids, such as wash basins, bathtubs, shower stalls, and so on. A-1 A Safety and Maintenance Tips • Protect your computer from dampness or wet weather, such as rain, snow, and so on. • Read all the installation instructions carefully before you plug your computer into a wall socket. • Keep these instructions handy for reference by you and others. • Follow instructions and warnings dealing with your computer. ! Warning Electrical equipment may be hazardous if misused. Operation of this product, or similar products, must always be supervised by an adult. Do not allow children access to the interior of any electrical product and do not permit them to handle any cables. Handling your computer equipment Follow these guidelines for handling your computer and its components: • When setting up your computer, place components on a sturdy, flat surface, and carefully follow all setup instructions. • When connecting or disconnecting a cable, always hold the cable by its connector (the plug, not the cord). • Power off your computer and all its components before connecting or disconnecting any cables to add or remove any component. Failure to do so could seriously damage your equipment. A-2 User’s Guide Handling your computer equipment • Never force a connector into a port. If the connector and port do not join with reasonable ease, they probably do not match. Make sure that the connector matches the port and that you have positioned the connector correctly in relation to the port. • Take care not to spill any food or liquid on the computer, keyboard, mouse, or other components. If you do, power your computer off immediately and unplug it before cleaning up the spill. Depending on what you spilled and how much of it got into your equipment, you may have to bring your equipment to a Motorola-authorized service provider. • Protect the computer and its components from direct sunlight and rain or other moisture. • Keep all ventilation openings clear and unobstructed. Without proper air circulation, components can overheat, causing damage or unreliable operation. ! Warning This equipment is intended to be electrically grounded. Your computer is equipped with a three-wire grounding plug—a plug that has a third (grounding) pin. This plug will fit only a grounded AC outlet. This is a safety feature. If you are unable to insert the plug into the outlet, contact a licensed electrician to replace the outlet with a properly grounded outlet. Do not defeat the purpose of the grounding plug! A-3 A A Safety and Maintenance Tips Handling a monitor Follow these procedures for handling a monitor: • Make sure the ventilation openings on the computer and the monitor are clear and unobstructed. • Some large monitors cannot safely be placed on top of the computer. Check the instructions that came with the monitor for setup information. • If there is interference on the monitor’s screen or on a television or radio near your computer, move the computer farther away. Handling the keyboard Take care not to spill any liquid on the keyboard. If you do, power off your computer immediately. • If you spill liquid that is thin and clear, unplug the keyboard, turn it upside down to let the liquid drain out, and let it dry for 24 hours at room temperature. If, after you take these steps, the keyboard does not work, take it to your Motorolaauthorized service provider for repair. • If you spill liquid that is greasy or sticky, unplug the keyboard and take it to your Motorola-authorized service provider for repair. A-4 User’s Guide Handling your computer equipment Handling floppy disks Store disks at temperatures between 50 F and 125 F Do not use a pencil or an eraser on a disk or disk label. Keep disks dry. 125 F (52 C) 50 F (10 C) Do not touch the exposed part of the disk behind the metal shutter. Keep disks away from magnets. Avoid exposing disks to extremely hot temperatures. Ejecting a disk For instructions on ejecting a floppy disk, a CD-ROM disc, or a removable media disk, see the “Disks” topic area of Mac OS Guide, available in the Guide (T) menu. A-5 A A Safety and Maintenance Tips If you cannot eject a floppy disk If you cannot eject a floppy disk in the usual way, try the following in order: 1. Hold down the Z and Shift keys and press the number 1 key on your keyboard to eject a disk in the internal disk drive. 2. Power off the computer. If the disk is not ejected, hold down the button on your mouse or other pointing device while you power the computer on again. 3. Locate the small hole near the disk drive’s opening, and carefully insert the end of a large straightened paper clip into it. Push gently until the disk is ejected. Do not use excessive force. If nothing works, take the computer to your Motorola-authorized service provider to have the disk removed. A-6 User’s Guide Handling your computer equipment Handling compact discs Keep these important safety instructions in mind as you use compact discs (such as CD-ROM discs, audio CDs, and Photo CDs): • Hold a disc by the edges or by one edge and the center hole. Do not touch the disc surface. • To clean discs, wipe the shiny surface with a soft damp cloth, working in straight lines from center to edge. Do not use any form of cleaning agent. • To avoid damage to your discs, keep these points in mind: Do not expose discs to direct sunlight. Do not write on discs. Do not spill liquids on discs. Do not put tape on discs. Do not scratch discs. Do not get dust on discs. Other important safety instructions to keep in mind as you use your CD-ROM drive: • Position your computer so that when the tray opens, it does not bump into anything. • Do not leave the disc tray open. If dust gets on the lens of the CD-ROM drive, the drive may have problems reading your compact discs. • Do not put anything (for example, a cup) on top of the tray when it is open. A-7 A A Safety and Maintenance Tips • Do not force the tray open by hand. • Do not wipe the lens with a paper towel or other abrasive surface. If you need to clean the lens, see a Motorolaauthorized service provide for a lens cleaner. • Never transport your computer with a disc inside the CDROM drive. • Keep your computer equipment away from any source of liquid (such as wash basins, bathtubs, and shower stalls). If you drink coffee or other beverages while you are at your computer, take care not to spill. • Avoid exposing your equipment to damp or wet weather. If your computer is near a window, be sure the window is closed in rainy weather. The tray on your CD-ROM drive automatically closes when you power down your computer. You may want to open the tray and take your disc out before shutting down. Power supply ! Warning To protect the power supply from damage, make sure the voltage switch on the back of the computer is set correctly before you plug the computer into a power outlet. Refer to Chapter 1, Getting Started for instructions on setting the voltage switch. The power supply in your computer is a high-voltage component and should not be opened for any reason, even when the computer is powered off. If the power supply needs service, contact your Motorola-authorized dealer or service provider. A-8 User’s Guide Cleaning your equipment Cleaning your equipment Follow these general rules when cleaning the outside of your computer and its components: • Use a damp, soft, lint-free cloth to clean the computer’s exterior. Avoid getting moisture in any openings. • Do not use aerosol sprays, solvents, or abrasives. Cleaning the computer case To clean the case, do the following: 1. Shut down and power off the computer completely and then disconnect the power plug. (Pull the plug, not the cord.) 2. Wipe the surfaces lightly with a clean, soft cloth dampened with water. Cleaning the monitor To clean the screen, put household glass cleaner on a soft cloth and wipe the screen. Do not spray the cleaner directly on the screen, because the liquid might drip into the monitor or computer. A-9 A A Safety and Maintenance Tips Cleaning the mouse The mouse contains a small ball that must roll smoothly for the mouse to work properly. You can keep this ball free of dirt and grease by using the mouse on a clean, lint-free surface and by cleaning it occasionally. You need a few cotton swabs and a clean, soft, lint-free cloth. 1. Power off your computer. 2. Turn the mouse upside-down and turn the plastic ring on the bottom counterclockwise to disengage it. On some mouse devices, you may need to press the plastic ring (rather than turn it) to disengage it. If the mouse is locked, see the next section, Unlocking and locking the mouse, for instructions on how to unlock it. A-10 User’s Guide Cleaning your equipment 3. Turn the mouse right-side up with one hand and catch the ring and the ball with your other hand. 4. Clean the three small rollers inside the mouse with a cotton swab moistened with water. Rotate the rollers to clean all around them. 5. Wipe the mouse ball with a clean, soft, dry, and lint-free cloth. 6. If necessary, wash the mouse ball with warm soapy water (use a mild soap such as a dishwashing liquid) and then dry the mouse ball thoroughly. 7. Gently blow into the mouse case to remove any dust that has collected there. 8. Put the ball and the ring back in place. Your mouse should roll smoothly across your mouse pad or desk. If it does not, repeat these instructions carefully. A-11 A A Safety and Maintenance Tips Unlocking and locking the mouse Some mouse devices can be locked so that the ball cannot be removed. A locking mouse has a small hole on the plastic ring. To unlock the mouse, follow these steps: 1. Insert a straightened paper clip into the hole on the plastic ring. Insert a straightened paper clip into this hole. (The hole may be located here on your mouse.) 2. Press down on the paper clip while you turn the ring counterclockwise. Turn the ring a very short distance. When the recessed area on the ring is lined up with the recessed area surrounding the ring, the mouse is unlocked. Recessed area on ring Recessed area surrounding ring The mouse ring is unlocked when the recessed area on the ring lines up with the recessed area surrounding the ring. A-12 User’s Guide Unlocking and locking the mouse To lock the mouse, follow these steps: 1. Insert a straightened paper clip into the hole on the plastic ring. Insert a straightened paper clip into this hole. (The hole may be located here on your mouse.) 2. Press down on the paper clip while you turn the ring clockwise. Turn the ring a very short distance, until it stops. When the recessed area on the ring is not lined up with the recessed area surrounding the ring, the mouse is locked. Recessed area on ring Recessed area surrounding ring The mouse ring is locked when the recessed area on the ring does not line up with the recessed area surrounding the ring. A-13 A BInstalling an Expansion Card B Read this appendix for instructions on installing an expansion card in your computer. You can install printed circuit boards (called cards) for video and graphics applications, networking and communications, additional processing power, or other purposes. The cards fit into expansion slots inside the computer. Your computer has expansion slots, designed to accept a Peripheral Component Interconnect (PCI) cards. Install only expansion cards that come with Mac OS drivers and are compliant with the PCI 2.0 standard. NuBus™ cards cannot be used in these expansion slots. Note StarMax Minitower Computers only. High bandwidth cards, such as graphics cards, should be installed in either of the two slots closest to the main board. Depending on the version of the motherboard, the slot closest to the motherboard may accept half length cards only. ! Warning To avoid damaging your computer and expansion card, do not attempt to install any expansion card without first checking the documentation for that card. If the documentation specifies that a Motorola-certified technician must install the card (usually because the installation requires special training or tools), consult the service and support information that came with your computer for instructions on how to contact a Motorola-authorized service provider or Motorola for assistance. If you attempt to install the card yourself, any damage you may cause to the computer or card will not be covered by the limited warranty on your computer. If the card is not a Motorola-labeled product, check with a Motorolaauthorized dealer or service provider to see if you can install it yourself. B-1 Installing an Expansion Card B Before you begin Motorola strongly recommends that you use an antistatic wrist strap and a conductive foam pad when installing or upgrading the computer. Electronic components, such as disk drives, computer boards, and memory modules, can be extremely sensitive to Electrostatic Discharge (ESD). After removing the component from the computer or its protective wrapper, place the component flat on a grounded, static-free surface, and in the case of a board, component-side up. Do not slide the component over any surface. If an ESD station is not available, you can avoid damage resulting from ESD by wearing an antistatic wrist strap (available at electronics stores). Wrap one end of a wrist grounding strap around your wrist. Attach the grounding end (usually a piece of copper foil or an alligator clip) to an electrical ground. An electrical ground can be a piece of metal that literally runs into the ground (such as an unpainted metal pipe) or a metal part of a grounded electrical appliance. An appliance is grounded if it has a three-prong plug and is plugged into a three-prong grounded outlet. Power off the computer before you perform these procedures. Failure to turn the power off before opening the computer can result in personal injury or equipment damage. Hazardous voltage, current, and energy levels are present in this product. Do not operate the computer with the cover removed. Always replace the cover before powering on the computer. B-2 User’s Guide Expansion card power requirements Expansion card power requirements B The combined power consumption of expansion cards must not exceed the limits specified for your model. If you have more than one expansion card installed, check the information that came with your cards to make sure that their power consumption is within the limits specified in the Technical Information booklet. Card installation 1. Power off the computer. Leave the computer plugged in to ground it and protect its components from static electricity damage. 2. Remove the cover retaining screws. The StarMax Desktop Computer has three retaining screws located on the rear panel. B-3 Installing an Expansion Card The StarMax Minitower Computer has four retaining screws located on the rear panel. B B-4 User’s Guide Card installation 3. Remove the cover from the computer. B Slide the cover backward about one inch, lift it straight up and then off the computer. B-5 Installing an Expansion Card 4. Use an antistatic wrist strap as described on page B-2. If you do not have an antistatic wrist strap, touch the metal part of the power supply case inside the computer to discharge static electricity. B Always do this before you touch any parts, or install any components, inside the computer. B-6 User’s Guide Card installation 5. Remove the PCI expansion slot cover. B Desktop Computer: Being careful not to touch the sharp edges, remove the screw and port access cover from the expansion slot you want to use, and set the screw and access port cover aside. B-7 Installing an Expansion Card Minitower Computer: B Lay the computer down on its right side and slide the internal chassis outward by one inch (3cm) before removing the screw and port access cover from the Minitower Computer. 6. Remove the expansion card from its static-proof bag. Hold the card by its edges to avoid touching the connector. B-8 User’s Guide Card installation 7. Align the connector end of the card with the expansion slot, then press the card gently but firmly until the connector is fully inserted. • Do not force the card. If you meet a lot of resistance, pull the card out and try again. • To see if the card is properly connected, pull it gently. If it resists and stays in place, it is connected. Do not pull the card so much that you accidentally disconnect it. Desktop Computer: B-9 B Installing an Expansion Card Minitower Computer: B 8. Fix the card in place with the screw removed earlier. If you have other cards to install, put them in now by repeating steps 5 through 8. B-10 User’s Guide Card installation If you disconnected any of the power supply cables while pulling out the motherboard tray (minitower computer), use the next illustration as a reference. The connectors are keyed so they can only be inserted one way. P1 P10 P2 P11 9. Replace the cover on the computer. Lower the cover all the way down onto the case, leaving a one-inch (3cm) gap. Slide the cover forward until the forward edge aligns with the front bezel. Replace the retaining screws to fix the cover in place. You are now finished installing the card. You may power on the computer and start using the new card. ! Warning Never power on your computer unless all of its internal and external parts are in place. Operating the computer when it is open or missing parts can be dangerous and can damage your computer. B-11 B CExpanding Memory C General information The random-access memory (RAM) in your computer can be expanded. Installing additional RAM adds more memory chips to your computer and expands its capabilities. Memory for your computer is provided in packages called Dual Inline Memory Modules (DIMMs). Adding dynamic RAM (DRAM) DIMMs increases your computer’s memory. Installing a larger cache DIMM can also increase your computer’s performance. The memory used to display images on the screen (called video RAM, or VRAM) can also be expanded by installing larger DIMMs. The DIMMs must be the correct type for your computer, and can be installed one at a time. DIMMs do not have to be installed in pairs. ! Warning Motorola recommends that you have a Motorolaapproved technician install additional DRAM, VRAM or cache DIMMs. Consult the service and support information that came with your computer for instructions on how to contact a Motorola-approved service provider or Motorola for service. If you install additional DIMMs yourself, you risk damaging your equipment and this damage would not be covered by the limited warranty on your computer. See a Motorolaauthorized dealer or service provider for additional information about this or any other warranty question. It is very important that the DIMMs be correctly installed in your computer, because incorrect installation can result in errors, unpredictable results, and damage to your equipment and data. Refer to the Technical Information booklet for RAM configuration and installation information. C-1 DSpecial Keys on Your Keyboard D Read this appendix to learn how to use the special keys on your keyboard. Your computer keyboard contains special keys that typewriter keyboards do not have. Many of these keys allow you to give commands to the computer without using the mouse. For example, in many application programs, you can press the Z (Command) key at the same time as the Q key to quit a program. The following table describes what you can do with the special keys on your keyboard. The special keys on your keyboard depend on the model of keyboard you have. Some keyboards do not have all the keys listed here. Special keys on Mac OS compatible keyboards Arrow keys Use to move the insertion point, as an alternative to using the pointer. In some programs, the arrow keys have other functions. Caps Lock key Clear key Z key (Command key) num lock clear or Control key Delete key Use to capitalize a series of letters (numbers and symbols are not affected). caps lock Use in combination with other keys as an alternative to choosing a menu command. control or Use to delete the current selection (or use the Delete key). In some programs, Clear has other functions. delete In combination with other keys, this key provides shortcuts or modifies other actions. Use to delete selected material, or the character to the left of the insertion point. D-1 Special Keys on Your Keyboard or Enter key enter Escape key or esc esc D Function keys F1 , Option key Numeric keys or num lock clear = / 7 8 9 4 5 6 1 2 3 alt option * . 0 The function of this key depends on the program you are using. Some programs allow you to use the twelve function keys to give commands. You can assign commands or action sequences to function keys with special utility programs. Use in combination with other keys to produce special characters or modify actions. Use to produce numbers and mathematical symbols. Some programs use these keys as function keys to initiate actions. enter Power key On some models, press to power on the computer. Also press to power down the computer, to put the computer to sleep, or to restart the computer. Return key or Shift key or Use to move the insertion point to the beginning of the next line. In a dialog box, pressing Return is the same as clicking the outlined button. return Use to produce capital letters (or the upper character on the key). shift or Tab key Use to move the insertion point to the next stopping place (such as a tab stop or field in a dialog box or program). tab Other special keys or ins help home page up end page down del D-2 In a dialog box, pressing Enter is the same as clicking the outlined button. In some programs, pressing this key confirms information you have provided. The function of these keys depends on the operating system and program you are using. User’s Guide Typing special characters and symbols Typing special characters and symbols You can type a variety of international and other special symbols and characters (including characters with diacritical marks, such as accents) by pressing combinations of keys. The Key Caps program, which is installed with your system software, shows you the characters produced when you type certain keys and key combinations in the fonts available on your computer. Choose Key Caps from the Apple (A) menu, then choose the font from the Key Caps menu. Characters appear here when you press keys on the keyboard or click them in the window. Characters available in the Chicago font To have Key Caps show more options for special characters, press each of these keys or key combinations: Option, Shift, Shift-Option, Shift-Z, and Option-Z. Characters available in the Chicago font when the Option key is pressed. The highlighted key represents the key held down on the keyboard — in this case the Option key. If you press the Option key, Key Caps outlines lightly the keys that you can use in combination with letter keys to type letters with accents or other diacritical marks. D-3 D Special Keys on Your Keyboard If you see rectangles: If you see rectangles instead of diacritical marks on some of the pictures of keys in Key Caps, try pressing Option-Z to see the diacritical marks. However, you only need to use the Option key (not Option-Z) in combination with the other keys to type letters with diacritical marks. If you press the Option key at the same time as a key for a specific diacritical mark and then release both keys, Key Caps outlines in bold the keys for letters that can be typed with that mark. (You will see that most key combinations for diacritical marks can be used with the Space bar as well as letter keys—producing the mark without a letter.) D The most common diacritical marks and how to create them are summarized next. Diacritical mark Key combination Grave accent (`) Option-`, then type the character Acute accent (´) Option-e, then type the character Circumflex (^) Option-i, then type the character Tilde (~) Option-n, then type the character Umlaut (¨) Option-u, then type the character The letter “c” with a cedilla (ç) Option-c • To type a letter or a space with a specific diacritical mark, press the Option key and the key for the mark simultaneously. Then type the letter that needs the mark. If you are having trouble getting a mark and letter to appear together, try again. Be sure to press the Option key before (or at the same time as) the key for the mark; then, after you release both keys, type the letter to be marked. D-4 User’s Guide Special key combinations Special key combinations If difficulties with your mouse or computer do not allow you to use standard methods of quitting a program or restarting your computer, you can try using these special key combinations. To do this... …press this key combination D Z-Option-Esc Force the computer to restart Z–Control–Power key Start a “debugging program used by Z–Power key Force a program to quit software programmers*” Here are other key combinations you may find useful to use while starting up your computer: To do the following at startup… …press this key combination Reset PRAM Z-Option-p-r Start the computer from a CD-ROM disc C key Ignore the selected startup disk and find another Z-Option-Shift-Delete Turn off system extensions Shift key Start the Extensions Manager Spacebar Rebuild the desktop Option-Z * If you do not have a debugging program installed, your screen displays a caret prompt (>). To return to the desktop, type “G.” D-5 Index A C AC outlet plugging in computer 1-13 ADB devices connecting together 1-10 ADB icons 1-9 ADB keyboards 1-9 ADB mouse 1-9 adding memory C-1 answers getting help with Mac OS Guide 3-5 Apple-compatible monitor 1-8 application menu 4-3 application programs installing and using 4-1 PowerPC 4-7 switching 4-3 working with multiple 4-3 assembling the system 1-7 audio CDs 5-4 audio equipment connecting 1-16, 1-17 cable for external SCSI 1-21 cards installing expansion cards B-1 CD disc inserting into drive 2-10, 4-1 CD discs ejecting from drive 5-3 handling A-7 inserting into drive 5-2 playing audio 5-4 sharing over network 5-4 CD-ROM drive playing CDs 1-16 using 5-1 using the drive 2-10 clean installation 6-54 cleaning computer equipment A-9 combinations special keys D-5 command shut down 2-12 computer powering on 2-1 computer equipment cleaning A-9 handling A-2 computer performance problems 6-29 computer virus detection programs 6-29 connecting external SCSI devices 1-21 connecting power cords 1-13 connectors rear panel 1-4 copying files for backups 4-6 B backup copies files 4-6 bezel installing B-11 removing B-3 IN-1 Index covers removing B-3 replacing B-11 custom installation 6-59 D daisy chain for external SCSI devices 1-20 damaged disk repairing 6-37 desktop rebuilding 6-5 desktop computer rear panel ports 1-5 devices connecting external SCSI 1-20 DIMMs adding C-1 discs handling CDs A-7 disk drives testing and repairing 6-37 disks ejecting floppy A-5 E error messages what to do 6-3 ESD precautions B-2 expansion cards installation B-1 power requirements B-3 expansion slots for PCI cards B-1 external SCSI devices 1-20 external speakers connecting 1-19 I N D E X IN-2 F features system 1-3 files making backup copies 4-6 floppy disks inserting into drive 4-1 starting up 6-46 storage and care A-5 front panel indicators 1-3 G graphics cards restrictions in Minitower computer B-1 grounding plug 1-14 guide menu getting help 3-1 guidelines using applications 4-2 H hard disk initializing 6-42 starting up 6-47 headphones attaching to system 1-17 help guide menu 3-1 Mac OS Guide menu 3-2 troubleshooting information 6-1 I icons how to interpret 2-9 increasing memory 4-4 index button getting answers 3-7 information about the computer 2-5 initialization messages 2-3 initialization problems and solutions 2-4 installation custom 6-59 installation (application) problems 4-2 installation guidelines A-2 Index installation instructions expansion card B-3 installation of system software 6-54 installing application programs 4-1 installing external SCSI devices 1-21 installing PCI cards ESD precautions B-2 installing the system 1-7 installing/reinstalling software 6-48 instructions safety and maintenance A-1 international characters keyboard D-3 K key caps program D-3 key combinations D-5 keyboard ADB 1-9 connecting to computer 1-11 powering down computer 2-14 keyboard maintenance A-4 keyboard power key 2-2 keys special D-1 L libraries shared 4-7 location recommendations 1-7 look for button getting answers 3-9 M Mac OS applications shared libraries 4-7 Mac OS basics 2-8 Mac OS compatible keyboard D-1 Mac OS guide getting help 3-2 tips 3-11 Mac OS shortcuts 3-13 Mac OS software getting updates 6-32 maintenance monitor and keyboard A-4 maintenance tips A-1 memory expanding C-1 increasing available 4-4 virtual 4-4 memory requirements 4-7 menu bar 2-8 menus 2-8 messages startup 2-3 microphone connecting and positioning 1-18 microphone types 1-17 minitower computer rear panel ports 1-6 monitor ADB connector 1-8 cleaning A-9 SVGA connector 1-8 monitor cable installing 1-8 monitor maintenance A-4 monitor placement on desktop 1-7 mouse ADB 1-9 cleaning A-10 connecting to computer 1-11 how to use 2-6 locking and unlocking A-12 I N D E X IN-3 Index I N D E X O R off shutting the computer down 2-12 on-line support 6-32 open/close button CD-ROM drive 1-3 rear panel ports 1-4 recording sound 1-17 removing software 4-4 repairing a disk 6-37 restarting the system 6-4 P S performance degradation 6-29 Peripheral Component Interconnect (PCI) cards installation B-1 placement recommendations 1-7 ports rear panel 1-4 power button location 1-3 power cord before plugging it in 1-2 connecting 1-13 power key ADB keyboard 2-2 power requirements expansion cards B-3 power supply precautions A-8 power switch computer 2-1 powering down the computer 2-12 problem solving 6-1 problems starting up 2-4 problems and solutions 6-7 program key caps D-3 PS/2 keyboard connecting to computer 1-11 PS/2 mouse connecting to computer 1-11 pushbuttons on front of computer 1-3 safety instructions A-1 screen identifying objects 3-12 screen elements 2-8 SCSI cable for external device 1-21 SCSI daisy chain 1-20 total length 1-22 SCSI device drivers 1-23 SCSI devices connecting external 1-20 SCSI ID number 1-20 SCSI terminator 1-22 setting up the computer A-2 shared libraries 4-7 shortcuts 3-13 shut down command 2-12 shutting down the computer 2-12 problems 2-14 shutting down the system 6-4 software installing or reinstalling 6-48 removing 4-4 solutions to problems 6-7 sound ports 1-16 special keys D-1 special symbols keyboard D-3 starting up from a floppy disk 6-46 starting up from a hard disk 6-47 startup messages 2-3 stereo speakers connecting 1-19 support information and software updates 6-32 SVGA monitor connecting cable 1-8 system assembly 1-7 Q questions getting answers 6-1 IN-4 Index system software clean installation 6-54 T tape recorder attaching to system 1-17 terminating external SCSI devices 1-22 terminator external SCSI 1-22 topics button getting answers 3-5 troubleshooting 6-1 starting up 2-4 turning off computer 2-12 V virtual memory 4-4 virus detection programs 6-29 voltage switch 1-12 W windows definition 2-9 showing/hiding 4-6 I N D E X IN-5