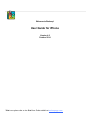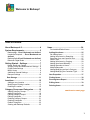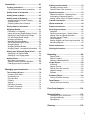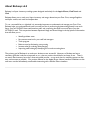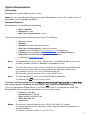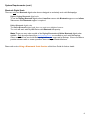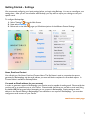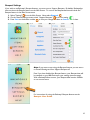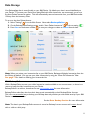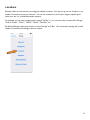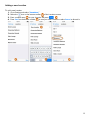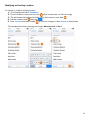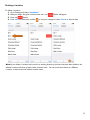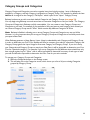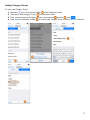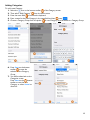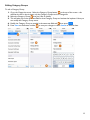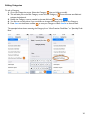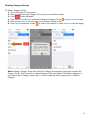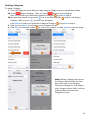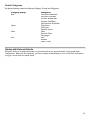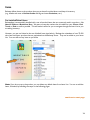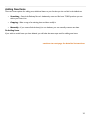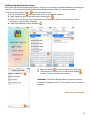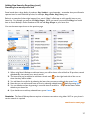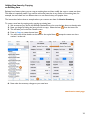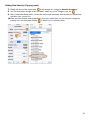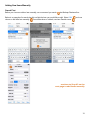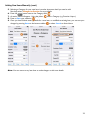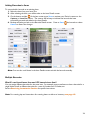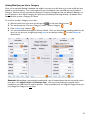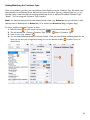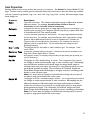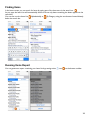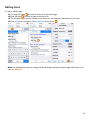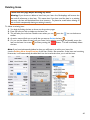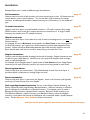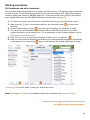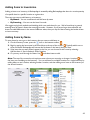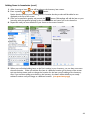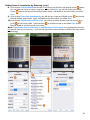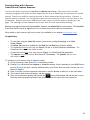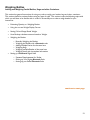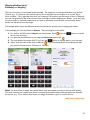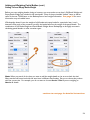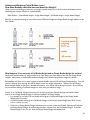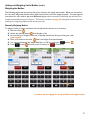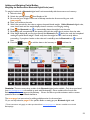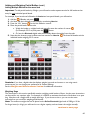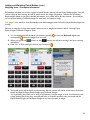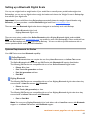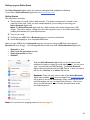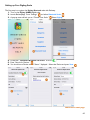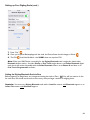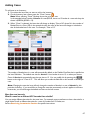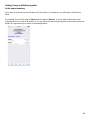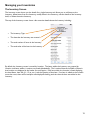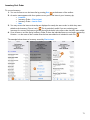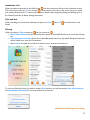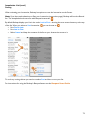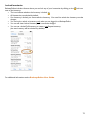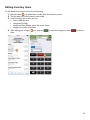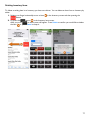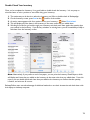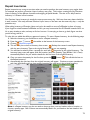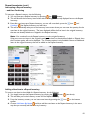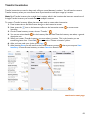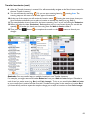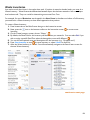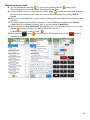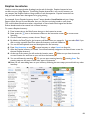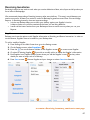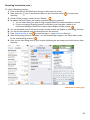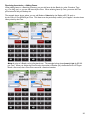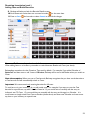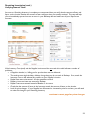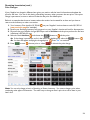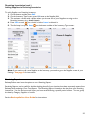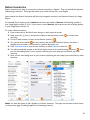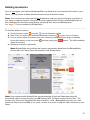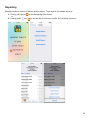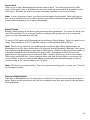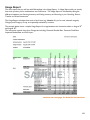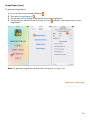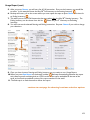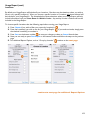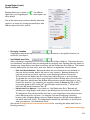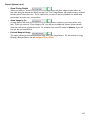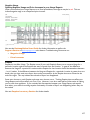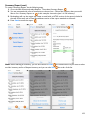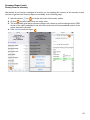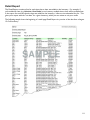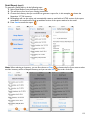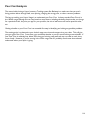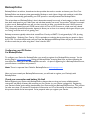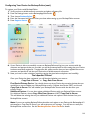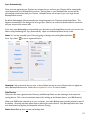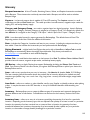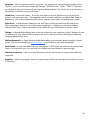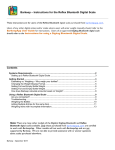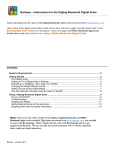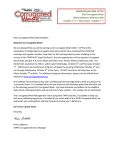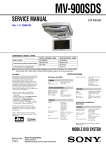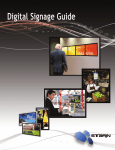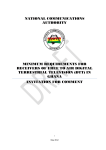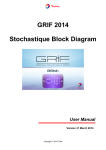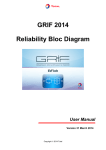Download Digitag Bluetooth Digital Scale User guide
Transcript
Welcome to Barkeep! User Guide for iPhone Version 4.2 October 2014 *iPad users please refer to the iPad User Guide available at barkeepapp.com Welcome to Barkeep! Table of Contents About Barkeep v4.2 .................................... 4! System Requirements ................................ 5! BarkeepApp ... Error! Bookmark not defined.! Hardware Required ...... Error! Bookmark not defined.! BarkeepOnlineError! Bookmark not defined.! Bluetooth Digital Scale .................................. 6! Getting Started – Settings .......................... 7! Name, Email and Contact ............................. 7! Weight Format and Measurement Settings ... 8! Digital Scale Settings .................................... 8! Metric Users .................................................. 8! Additional General Settings ........................... 9! Banquet Settings ......................................... 10! Items .......................................................... 24! Pre-Installed/Default Items .......................... 24! Adding New Items ....................................... 25! Re-Adding Items ......................................... 25! Adding New Items by Searching ................. 26! Searching for a more specific Item.............. 27! Search Tips ................................................. 28! Adding New Items by Copying .................... 29! Adding New Items Manually........................ 31! Adding Barcodes to Items ........................... 34! Multiple Barcodes........................................ 34! Adding/Modifying an Item’s Category ......... 35! Adding/Modifying the Container Type ......... 36! Item Properties ............................................ 37! Data Storage ................................................ 11! Finding Items ............................................... 38! Locations ................................................... 12! Adding a new Location ................................ 13! Modifying an Existing Location .................... 14! Deleting a Location ...................................... 15! Running Items Report................................. 38! Category Groups and Categories ........... 16! Adding Category Groups ............................. 17! Adding Categories ....................................... 18! Editing Category Groups ............................. 19! Editing Categories ....................................... 20! Deleting Category Groups ........................... 21! Deleting Categories ..................................... 22! Default Categories ....................................... 23! Starting with Barkeep Defaults .................... 23! Editing Items................................................ 39! Deleting Items.............................................. 40! continue to next page 2 Inventories ................................................. 41! Creating Inventories.................................... 42! Full Inventories and other Inventories ......... 42! Adding Items to Inventories ....................... 43! Adding Items by Name................................ 43! Adding Items by Scanning ......................... 45! Scanning with the iPhone Camera .............. 47! Scanning Tips .............................................. 48! Scanning Items with a Scanner ................... 49! Editing Inventory Items .............................. 76! Deleting Inventory Items ............................. 77! Double-Check Your Inventory ..................... 78! Repeat Inventories ...................................... 79! Repeat Inventories – Skipping Items .......... 80! Interrupting a Repeat Inventory................... 81! Adding a New Item to a Repeat Inventory .. 81! Transfer Inventories.................................... 82! Waste Inventories ....................................... 84! Pricing Items in Inventories ....................... 50! Empties Inventories .................................... 86! Weighing Bottles ......................................... 51! Estimating vs. Weighing .............................. 52! Using the correct Weight Display Format .... 53! Setting Full and Empty Bottle Weight .......... 54! Full and Empty Bottle Weight ...................... 55! Weighing the Bottles ................................... 57! Manually Weighing Bottles .......................... 57! with a Bluetooth Digital Scale ...................... 58! Weighing Kegs ............................................ 60! Weighing Multiple Bottles ............................ 61! Weighing Items - Incomplete Information .... 62! Receiving Inventories ................................. 87! Suppliers ..................................................... 87! Receiving Inventories – Adding Cases ....... 90! Adding Case and Bottle Barcodes .............. 91! Verifying Amount Totals .............................. 93! Price Changes............................................. 94! Adding Suppliers to Receiving Inventories.. 95! Receiving Reports ....................................... 95! Setting up a Bluetooth Digital Scale.......... 63! Setting up your Reflex Scale ....................... 64! Setting up Your Digitag Scale ..................... 65! Adding Cases .............................................. 67! More than one barcode ............................... 67! Adding Cases and Bottles together ............. 68! Changing Inventory Locations ..................... 69! Managing your Inventories ...................... 70! The Inventory Screen .................................. 70! Inventory Sort Order .................................... 71! Inventories List ............................................ 72! Filter and Sort .............................................. 72! Filtering ........................................................ 72! Sorting ......................................................... 73! Editing an Inventory..................................... 74! Inventory Properties .................................... 74! Locked Inventories ...................................... 75! Return Inventories ...................................... 96! Deleting Inventories .................................... 97! Reporting .................................................. 98! Report Email ............................................... 99! Report Formats ........................................... 99! Reports in BarkeepOnline ........................... 99! Usage Report ............................................. 100! Locations ................................................... 103! Report Options .......................................... 104! Directly from the Inventory ........................ 106! Negative Usage......................................... 107! Empties ..................................................... 107! Summary Report ....................................... 108! Directly from the Inventory ........................ 110! Detail Report .............................................. 111! Directly from the Inventory ........................ 113! Pour Cost Analysis ................................ 114! BarkeepOnline ........................................ 115! Configuring your iOS Device ..................... 115! Sync Automatically .................................... 117! Data Backup.............................................. 117! Glossary .................................................. 118! 3 About Barkeep v4.2 Barkeep is a liquor inventory tracking system designed exclusively for the Apple iPhone, iPod Touch and iPad. Barkeep allows you to track your liquor inventory and usage, determine your Pour Cost, manage Suppliers and liquor orders, and track and analyze sales. To run a successful bar or nightclub, it is extremely important to understand and manage your Pour Cost. Barkeep helps you understand and track how well your bar is performing by determining exactly how much liquor your bar SHOULD have used based on sales, and comparing that with how much liquor your bar ACTUALLY used. This comparison between Expected Usage and Actual Usage is the key piece of information that will allow you to • • • • • • Identify problem areas Set concrete metrics for your staff and managers Track progress Reduce costs by eliminating over-pouring Increase sales by reducing undercharging Improving staff training by identifying errors and correcting them The primary goal of Barkeep is to make your business more successful. However, at Barkeep we have a secondary goal that is almost as important to us – that our product should be fun and easy to use. There’s no reason that inventory has to be a slow and painful process – so we work hard to make the process as fast, easy, and accurate as possible. Our product adheres to the Apple iPhone Human Interface Guidelines so that new users can feel immediately comfortable interacting with a familiar iPhone interface. System Requirements BarkeepApp BarkeepApp v4.2 requires iOS version 5.0 or later. Note: If you are using iOS version 8.0 you must upgrade BarkeepApp to version 4.2 – earlier versions of BarkeepApp are not compatible with iOS 8.0 Hardware Required BarkeepApp v4.2 is compatible with the following: • • • iPad or iPad Mini iPhone 3Gs or later iPod Touch (3rd generation) or later The barcode scanning features of Barkeep requires one of the following: • • • • • • • iPad with a camera iPad Mini iPhone 3Gs or later with automatic focus iPod Touch (3rd generation) or later with a camera Captuvo scanner (available from barkeepapp.com) for iPod users Linea-Pro scanner (available from barkeepapp.com) for iPhone/iPod users Infinea Tab and Infinea Tab M laser scanners for iPad users (available from barkeepapp.com) Note: The Infinea Tab only works with the iPad 4 model. The Infinea Tab M only works with the iPad 4, iPad Air, iPad Air 2, iPad Mini and iPad Mini 2 models. Note: The Linea Pro comes in three versions, Linea Pro v4, Linea Pro v5 and Linea Pro v6. Each version only works with the corresponding version of iPhone or iPod Touch (e.g., Linea Pro v.4 only works with the iPhone 4 or 4s, etc.). The Linea Pro will not work with earlier models of iOS Devices. Note: The Captuvo SL22 only works with the iPod Touch 4th Generation. The Captuvo will not work with earlier models. You may use BarkeepApp with the iPhone5, iPod Touch 5 th Generation and iPad M ini but Captuvo models for those iOS devices are not compatible BarkeepOnline If you are using the latest available version of your web browser, we do not anticipate any issues using BarkeepOnline. Below are specific requirements for common web browsers: • • • • • Notes: Firefox 2.x, 3.x 2, 4+5 Internet Explorer 7, 8 2, 9 5 Safari (desktop) 3.2, 4.x 2, 5.x 4 Safari (iOS) 4.32, 5+6 Chrome 1+ 1 The minimum required Firefox version is 2.0.0.20. Only Flash 10 is certified. For Internet Explorer 8 and 9, only Native mode is supported. View Compatibility mode should be disabled. No Barkeep software is installed on your PC or Mac. 5 System Requirements (cont.) Bluetooth Digital Scale There are only two Bluetooth digital scales that are designed to exclusively work with BarkeepApp: Digitot, Digitag Bluetooth digital scale To use the Digitag Bluetooth digital scale a Linea-Pro scanner with Bluetooth support or an Infinea Tab scanner with Bluetooth support is required. Reflex Bluetooth digital scale The Reflex Bluetooth digital scale does not require an additional scanner. The scale will work with any iOS Device with Bluetooth LE capacity. Note: There are many other models of the Digitag Bluetooth and Reflex Bluetooth digital scales available. Only those purchased from barkeepapp.com are certified to work with BarkeepApp. Other models will not work with BarkeepApp and are not supported by Barkeep. We are not able to provide assistance with or answer questions about scales purchased elsewhere. Please refer to the Using a Bluetooth Scale Section of this User Guide for further details. 6 Getting Started – Settings We recommend configuring your basic settings before you begin using Barkeep. It is easy to reconfigure your settings later. After you are more familiar with Barkeep, you may want to adjust your settings to suit your specific needs. To configure BarkeepApp: 1. Select "Settings" from the Main Screen. 2. Next select General. 3. Below and on the following pages you’ll find descriptions of the different General Settings. Name, Email and Contact You will add your Bar Name, Email and Contact Name. The Bar Name is used to customize the reports generated by BarkeepApp, and the email address you enter will be the recipient for all emailed reports. A Contact Name is needed for BarkeepOnline. You need an Email address for your account. In order to generate a report in BarkeepApp, your Device must be capable of sending email. Please verify that you have set up an email account on your Device. Please double check that you are able to send email using the default iOS Mail program before attempting to run a report in BarkeepApp. Simply setting an email address in the General Setting in BarkeepApp is not sufficient to run reports in BarkeepApp – you must also configure an email account on your Device. continue to next page 7 Weight Format and Measurement Settings After entering your Bar Name and contact information you may select a weight format. The default format is to express weight in ounces (e.g., 99.9 oz). You can press Edit and choose to set BarkeepApp for a pounds and ounces format or for a metric format (see below). A Weight Format will be needed when you enter partial bottle weights during inventories. We recommend entering partial bottle weights in ounces if possible. If you would like to manually enter partial bottle weights into BarkeepApp, you can use any digital scale to weigh the bottles. Choose the Weight Format in BarkeepApp that matches your digital scale. If you would like to have BarkeepApp automatically detect the weight of partial bottles using Bluetooth, you must purchase an approved Bluetooth digital scale from barkeepapp.com. Digital Scale Settings Using a Digitag Bluetooth digital scale with BarkeepApp requires a Linea-Pro scanner with Bluetooth support (or for the iPad an Infinea Tab with Bluetooth support). The Reflex Bluetooth does not require the use of an additional scanner. See the Using a Bluetooth Scale Section for specific system requirements for digital scale use. Note: There are many other models of Bluetooth digital scales available. Only those purchased from barkeepapp.com are certified to work with BarkeepApp. Other models will not work with BarkeepApp and are not supported by Barkeep. We are not able to provide assistance with or answer questions about scales purchased elsewhere. Metric Users Weighing Bottles: When weighing bottles and kegs, Barkeep’s default setting is for U.S. weights and measurements (ounces, pounds, etc.). To switch to metric settings (kilograms, grams, etc.), launch BarkeepApp and press Settings, General Settings and select a Weight format. There are options for setting BarkeepApp to metric measurements (see above). Units of Measure: Barkeep supports both United States customary units and the Metric System. For example, Items are listed with the appropriate Size or Units that the product is bottled or packaged in (750 ml, 12 oz., etc.). Some Items may have multiple entries due to different sizes (e.g., 375 ml, 750 ml). 8 Additional General Settings • • • • • • • Case Price Setting BarkeepApp is set to allow Case Prices by default. You may turn off this setting if you prefer. See page 90 for more about using Case Prices vs. Prices per Bottle. Support Banquets Use to activate Barkeep’s Banquet feature. See the Banquet Settings Section for details. Use Default Item Price This setting allows you to manage data in your Usage Reports. See the Pricing Items in Inventories Section and the Usage Report Section for details. Show Ounces in Usage Report This setting allows you to manage data in your Usage Reports. See the Usage Report Section for details. Show Pricing Details This setting allows you to manage data in your Usage Reports. See the Usage Report Section for details. CSV Reports Barkeep’s default setting is for all reports to be generated as Excel spreadsheets. If you do not use Excel or are having trouble opening reports, you can generate reports as comma-separated value (CSV) files. There is an option for turning on the setting to generate reports as comma-separated value (CSV) files. CSV files can be opened by various iOS apps, Microsoft Excel, Open Office, Apple Numbers, etc. The Reporting section of this User Guide has additional information. Item Codes in Detail Report This setting allows you to manage data in your Details Reports. See the Detail Report Section for details. Other Settings • • This User Guide has detailed sections about: o Categories o Locations o BarkeepOnline o Bluetooth Scale The Receiving Inventories Section has details about managing Suppliers in Barkeep. 9 Banquet Settings If you wish to use Barkeep’s Banquet features, you must turn on Support Banquets. By default, BarkeepApp does not show the Banquet feature on the Main Screen. To turn on the Banquet feature and include the Banquet feature in the Main Screen menu: 1. Select "Settings" from the Main Screen. Next select General. 2. On the General Settings screen switch “Support Banquets” to the on setting. 3. Press Save on the bottom toolbar to save your changes or select to Cancel discard them. Note: If you want to stop using the Banquet features you can return to General Settings and turn Support Banquets off. Even if you have disabled the Banquet feature, your Banquet data will be retained on your iOS Device per your settings (see next page). With a BarkeepOnline account, your Banquet data remains available on our secure server For instructions for using the Barkeep’s Banquet feature see the Banquet User Guide. 10 Data Storage Your BarkeepApp data is stored locally on your iOS Device. By default your data is stored indefinitely on your Device. To prevent your Device from being filled with older inventories, we recommend you turn on the Auto Delete Inventories option. This will automatically remove Inventories from your iOS Device after 120 days from the Inventory Date. To turn on the Auto Delete feature: 1. Select "Settings" from the Main Screen. Next select BarkeepOnline. 2. On the BarkeepOnline Settings screen, switch “Auto Delete Inventories” to the on setting. 3. Press Save on the bottom toolbar to save your changes or select to Cancel discard them. Note: When you review your Inventories list on your iOS Device, Barkeep will display Inventories from the last 30 days by default. You may see your older Inventories by using the “Show Old Inventories” filter. See page 72 for details on filtering your Inventories List. With BarkeepOnline With a BarkeepOnline account, your older Inventories remain available on our secure server, so there is no reason to keep the older Inventories on your Device. BarkeepOnline is an add-on, hosted service see barkeepapp.com for more information. BarkeepOnline subscribers also have their data synced automatically to their BarkeepOnline Account. This is the recommended way to backup your Barkeep data and provides you with added security if your iOS Device is ever lost or stolen. See the Data Backup Section for more information. Note: The data in your BarkeepOnline account is stored on Barkeep's secure servers and is never shared with or sold to a third party. 11 Locations Barkeep is able to track Inventory and usage by multiple Locations. You may set up just one Location or any number of Locations to suit your business. You can use Locations to track Liquor Usage at specific spots within your bar (i.e., individual bartender stations). For example, you can have a single Location named "My Bar," or you can have many Locations like "Storage," "Walk-In Cooler," "Well 1," "Well 2," "Well 3," "Patio Bar," etc. By default, Barkeep creates two Locations named "Storage" and "Bar." We recommend starting with a small number of Locations and adding to them as needed. 12 Adding a new Location To add a new Location: 1. Go to Settings and select “Locations.” 2. Select the icon on the bottom toolbar of the Locations screen. 3. Enter a unique name for your Location and press . 4. Press Save on the bottom toolbar to save your new Location or select Cancel to discard it. 13 Modifying an Existing Location To rename or modify an existing Location: 1. Go to Settings and select “Locations.” 2. On the Locations screen press the name of the Location that you’d like to change. 3. This will activate the keyboard and take you to that Location’s name field. 4. Edit the Location name and press . 5. Press Save on the bottom toolbar to save your changes or select Cancel to discard them. The example below shows renaming the Location Mezzanine Bar to Bar 2. 14 Deleting a Location To delete a Location: 1. Go to Settings and select “Locations.” 2. Slide your finger along the Location name and a red button will appear. 3. Press the button. 4. Press Save on the bottom toolbar to save your changes or select Cancel to discard them. Note: If you delete a Location that is used in an existing Inventory, the Items that have been added to the deleted Location will show up with a blank Location name. You can move those Items to a different Location, or leave them with a blank Location name. 15 Category Groups and Categories Category Groups and Categories are used to organize Items into logical groupings. Items in Barkeep are assigned to a Category, and each Category is assigned to a Category Group. For example, by default, the Item Absolut 1L is assigned to the Category “Call Liquor” which is part of the “Liquor” Category Group. Barkeep has been set up with some basic default Categories and Category Groups (see page 23). You may begin using Barkeep now and return later to customize Categories to suit your needs. The Category Groups and Categories in Barkeep are fully customizable. You can create as many Category Groups and Categories as you need. For example, if you specialize in Wine and want to track usage by each varietal you can create a Category Group named “Wine” which contains fifty different Categories of Wine. Note: Barkeep is flexible in allowing you to set up Category Groups and Categories any way you’d like. However, it is very important that you set up your Category Groups and Categories to accurately match how you capture Sales Data. When Barkeep generates a Usage Report, Liquor Usage is subtotaled by each Category and Category Group. In order to determine your Pour Cost, Barkeep will need to compare your sales for a particular Category and Category Group against the Liquor Usage for that same Category and Category Group. If you don’t set up your Categories and Category Groups to match your Sales Data, it will be impossible to determine your Pour Cost for a particular category. For example, if you set up Categories for fifty different wine varieties but only have a single register key for “Wine,” then it will be impossible to determine how many of each type of wine you sold and therefore impossible to determine the Pour Cost for your wine varietals. To manage your Category Groups and Categories: 1. Select the Categories button on the Settings screen. 2. This will take you to the Categories screen, which shows you a list of all your existing Categories grouped by Category Group. 16 Adding Category Groups To add a new Category Group: 1. Select the icon on the bottom toolbar of the Categories screen. 2. Then select “Add Category Group” from the action menu. 3. Enter a name for the new Category Group in the name field and then press . 4. Press Save on the bottom toolbar to save the new Category Group or select Cancel to discard it. 17 Adding Categories To add a new Category: 1. Select the icon on the bottom toolbar of the Category screen. 2. Then select “Add Category” from the action menu. 3. Press the name field to activate the keyboard. 4. Enter a name for the new Category in the name field and then press . 5. Choose a Category Group from the picker. A new Category must be added to a Category Group. 6. Press Save on the bottom toolbar to save the selection of the Category Group. 7. You will be taken back to the Categories screen. Press Save on the bottom toolbar to save the new Category or select Cancel to discard it. 18 Editing Category Groups To edit a Category Group: 1. Go to the Categories screen. Select the Category Group button at the top of the screen – this will filter the list so that it shows only the Category Groups and not Categories. 2. Select the Category Group that you’d like to modify. 3. This will take you to the name text field for that Category Group and activate the keyboard. Here you can modify the Category Group name. . 4. Modify the Category Group as needed in the name text field and then press . 5. Press Save on the bottom toolbar to save your changes or select Cancel to discard them. 19 Editing Categories To edit a Category: 1. Go to the Categories screen. Select the Category that you’d like to modify. 2. This will take you to the Edit Category screen for that Category. Press the name text field and activate the keyboard. 3. Modify the Category name as needed in the text field and then press . 4. You also can use the picker if you would like to change the Category Group for the Category. 5. Press Save on the bottom toolbar to save your changes or select Cancel to discard them. The example below shows renaming the Category from “Ultra Premium Draft Beer” to “Specialty Draft Beer.” 20 Deleting Category Groups To delete a Category Group: 1. Go to the Category Groups screen. 2. Slide your finger along the Category Group name you would like to delete. 3. A red button will appear. 4. Press Delete to confirm you would like to delete the Category Group or press Cancel to keep it. 5. After you press Delete , you will return to the Category Groups screen. 6. Press Save on the bottom toolbar to confirm your deletion or select Cancel to undo the change. Note: Deleting a Category Group will remove the Category Group and any Categories set within the Category Group. Also, any Items in a deleted Category will not be deleted. These Items will appear in your reports with a Category named “None” until you modify the Items to place them in a different Category. 21 Deleting Categories To delete a Category: 1. Go to the Categories screen. Slide your finger along the Category name you would like to delete. 2a. A red button will appear. After you select an action menu will appear. Press Yes to confirm you would like to delete the Category or press No keep it. 2b. An alternative method is to press the icon on the bottom toolbar while you are editing a Category. After you press , an action menu will appear. Press Delere to confirm you would like to delete the Category or press No to keep it 3. After you press Delete , you will return to the Categories screen. 4. Press Save on the bottom toolbar to confirm your deletion or select Cancel to undo the change. Note: Deleting a Category will remove the Category selection from any Items that are currently in this Category. These Items will appear in your Reports with a Category named “None” until you modify the Items and select new Categories for them. 22 Default Categories By default, Barkeep creates the following Category Groups and Categories. Category Group Beer Liquor Wine Misc Categories Domestic Bottled Beer Domestic Draft Beer Premium Bottled Beer Premium Draft Beer Ultra Premium Draft Beer Well Liquor Call Liquor Premium Liquor Wine Premium Wine Champagne Misc Red Bull Water / Soda Starting with Barkeep Defaults Because it is easy to change settings later, we recommend that you get started with a fairly simple, basic configuration. After your first Inventory, you’ll have a better understanding of your overall Pour Cost before trying to narrow down on specific issues. 23 Items Barkeep defines Items as the products that you purchase from distributors and keep in Inventory (e.g., bottles and cases of Absolut Vodka and kegs and cases Budweiser, etc.). Pre-Installed/Default Items BarkeepApp is automatically installed with a set of standard Items that are commonly used in most bars – like Absolut Vodka and Budweiser Beer. We want to keep the number that is installed on your iPhone, iPod Touch or iPad as small as possible. This will make it easier for you to navigate through the Items List as you are taking Inventory. However, you are not limited to the set of default Items (see below). Barkeep has a database of over 75,000 wine, beer and liquor products that are maintained on the Barkeep Server. They can be added to your Items List. You can add as many Items as you'd like. Note: If you do not carry the product, you can delete any default Items from Items List. You can re-add the Items, if needed, by following the steps on the following pages. continue to next page 24 Adding New Items There are three options for adding new, additional Items to your list that you do not find in the default set: • Searching – Search the Barkeep Server’s database by name and find over 75,000 products you can add to your Items List. • Copying – Make a copy of an existing Item and then modify it. • Manually – If you cannot find the Item(s) in our database, you can manually create a new Item. Re-Adding Items If you wish to re-add Items you have deleted, you will take the same steps used for adding new Items. continue to next page for detailed instructions 25 Adding New Items by Searching Most users find that the quickest way to add a new Item is by searching the Barkeep Database and adding the new Item. We recommend searching the Barkeep Database before entering a new Item manually. To begin searching, select “Items” to go to the Items screen: 1. Press the search bar at the top of the screen to activate the keyboard. 2. Begin typing the name of the Item you are searching for. 3. If the Item is not already in your Items List, you will be given a choice to Search Barkeep’s Online Database or Add New Item (manually). 4. Select Search Barkeep’s Online Database. 5. Select the Item(s) you wish to add to your Items List. 6. The final step is to press Save on the bottom toolbar or select Cancel to discard your changes. Reminder: The Search Barkeep feature requires an Internet connection using either Wi-Fi or your phone’s carrier network is required. continue to next page 26 Adding New Items by Searching (cont.) Searching for a more specific Item Some brands have a large family of products, Skyy Vodka is a good example – remember that you will need a separate Item for each individual product, for example, Skyy Vodka, Skyy Cherry, etc. Below is an example of what might happen if you search “Skyy” in Barkeep to add a specific Item to your Items List. For example you want to add Skyy Ginger. When you search you would find Skyy but would have to Search Barkeep’s Online Database to find and add Skyy Ginger to your Items List. You use the same steps shown on the previous page. 1. When using Search Barkeep to add new Items, you will be shown a list of the first 50 products, sorted alphabetically, that contain your search words. 2. The Items that you’ve selected to add have a check mark on the right hand side of the row to show that they will be added. 3. You add Items from this list by selecting the Items that you want to add and then press Save . 4. Note that you can add several Items at once by selecting multiple Items before pressing Save . 5. You can deselect an Item by pressing it a second time to uncheck it. Only checked Items will be added to your Items list. 6. If you decide not to add any selected Items, press Cancel. Reminder: The Search Barkeep feature requires an Internet connection using either Wi-Fi or your phone’s carrier network is required. continue to next page 27 Adding New Items by Searching (cont.) Search Tips Remember that there are over 75,000 products in our system. So there will likely be multiple matches for the word(s) you search on. Below are a few search tips: • • • • • • Be as specific as possible. Typing the entire word will help eliminate unwanted matches. For example, if you are searching for a new flavor of Hangar One Vodka it is better to search for “Hangar” or “Hangar One” than “Han.” Search for unique words. For example, if you are searching for the new Absolut Acai Vodka it may be better to search for “Acai” than “Absolut.” Enter at least three characters. BarkeepApp will not perform a search with less than three characters. Lower or upper case doesn’t matter. BarkeepApp will search for any products that contain the word that you’ve entered anywhere in the product name, regardless of capitalization. Check the size! Many searches will come back with the same Item in different sized bottles. Be sure to choose the product with the correct size. For example, you do not want to choose Absolut 750ml if you carry the standard Absolut 1L bottles. Make sure to double-check this when you add the Items to your Inventory, or your Usage Reports will be inaccurate. Beware of punctuation differences. For example, a product may be listed as either Hangar One or Hangar-One depending on the manufacturer-released data. So if you are searching for a product and including punctuation like spaces or dashes, you may have to try more than one time before finding the product you want. It will probably be quicker not to use punctuation when searching for an Item. 28 Adding New Items by Copying an Existing Item Barkeep has a feature where you can copy an existing Item and then modify the copy to create new Item. This feature is especially useful if you need to add a new Item that is very similar to an existing Item, for example, the same Item but in a different size or a new flavor/variety of a popular Item. The instructions below show an example where you create a new Item for Absolut Strawberry. To create a new Item by copying an by copying an existing Item: 1. We recommend you search the Barkeep Database first to be sure the Item does not already exist. 2. Next, you begin by finding the Item you wish to copy. Select the Item from the Items List. 3. This will take you to the Item Details screen. 4. Press to Copy to create the new Item. 5. You will notice all the details are the same for the copied Item, except the name now has a number 1 at the end. 6. Now make the necessary changes to your new Item. continue to next page 29 Adding New Items by Copying (cont.) 7. Modify the name of the copied Item. In this example it’s changed to Absolut Strawberry. 8. You can make other changes to the new Item’s details, e.g., price, Category, size, etc. 9. Also, if a barcode already exists, remove the old barcode associated with the Item you copied from and add a new, correct one. 10. Once you have finished entering details for your new, copied Item, you can save your changes by pressing Save on the bottom toolbar or select Cancel to discard them. 30 Adding New Items Manually Search First Before you choose to add an Item manually, we recommend you search the Barkeep Database first. Below is an example of a search that did not find the Item you would like to add. Select “Ok” choose to Add New Item manually. You will be taken to a blank, new Item Details screen. and now continue to Step #3 on the next page to add Items manually 31 Adding New Items Manually (cont.) To add an Item manually: 1. Select “Items” on the Main Screen. 2. On the Items screen, select the icon in the bottom toolbar. 3. You will see a blank, new Item Details screen. Press the name field 4. The Item Details screen allows you to enter the details modify the details of an existing Item. to activate the keyboard. for a new Item that you create manually, or Note: that the Item Details screen SCROLLS down. There is more data to be entered on the Item Details screen than can fit on a single screen. In order to enter the Full Wt or Empty Wt for bottles, etc. you need to scroll down to these fields. continue to the next page 32 Adding New Items Manually (cont.) 5. Selecting a Category for your new Item is another important detail you need to add. See the previous Categories Section for more details. 6. Press the button next to the Category field. 7. An action menu will appear. Using the picker, select a Category (e.g. Premium Liquor). 8. Press to Save your selection. 9. Once you have finished entering details for a new Item, or modified an existing Item, you can save your changes by pressing Save on the bottom toolbar or select Cancel to discard them. Note: You can return to any Item later to make changes or add more details. 33 Adding Barcodes to Items To scan and add a barcode to an existing Item: 1. Select the Item from your Items List. 2. After selecting the Item, you will be taken to the Item Details screen. 3. On the bottom toolbar of the Item screen press Scan to activate your Device’s camera or the Captuvo or Linea-Pro scanner. The scanner will be beep to indicate the barcode has been successfully scanned and added to the Item Details. 4. Barkeep will take you back to the Barcode Details screen. Press to Save the barcode or select Cancel to discard the changes. Note: You can also scroll down in the Item Details screen and add the barcode manually. Multiple Barcodes What if I need to add more than one UPC barcode to an Item? You may assign different barcodes for the same Item. For example, many manufacturers have a barcode for a single bottle as well as different barcodes for a case of 6 bottles and 12 bottles, etc. See the Receiving Inventories Section for specific instructions. Note: For scanning tips and instructions for scanning Items to add to an Inventory see page 48. 34 Adding/Modifying an Item’s Category Once you’ve searched Barkeep’s database and added a new Item, you will need to go in and modify the Item Details to set the Category. This is also required if you have added an Item manually and not yet added a Category. Because you can customize the Category Groups and Categories that are defined in Barkeep, we do not attempt to set a default Category for Items that you added by Searching Barkeep. By default, these Items will show up with a Category of “None.” To an add or modify a Category for an Item: 1. Select the Item from your Items List and press on the Items Detail screen. 2. This will activate the “Choose a Category” picker. Select a Category. 3. Press to Save your selection. 4. You can make additional changes to the Item Details. Once you have finished modifying details for the Item, you can save your changes by pressing Save on the bottom toolbar or select Cancel to discard them. Reminder: BarkeepApp is automatically installed with a set of standard Items that are commonly used in most bars – like Absolut Vodka and Budweiser Beer. We start out by keeping the number that is installed on your iOS Device as small as possible. The pre-installed Items are assigned Categories but you may change the Category for any Item. 35 Adding/Modifying the Container Type Once you’ve added a new Item, you may modify the Item Details to set the Container Type. By default, new Items added from the Barkeep Server will have the correct Container Type (e.g., Bottles, Kegs, etc.). If you manually create a new Item without searching the Barkeep Server, it will have the default Container Type “Bottle.” You can change the Container Type if needed. Note: You may have many products with identical brand names, (e.g., Budweiser) but you will have to have separate Items in Barkeep such as Budweiser (12 oz. bottles) and Budweiser Keg (15.5 gallon kegs). To add or modify a Container Type for an Item: 1. Select the Item for your Items List and press on the Items Detail screen. 2. This will activate the “Choose a Container Type” picker. Select a Container Type. 3. Press to Save your selection. 4. You can make additional changes to the Item Details. Once you have finished modifying details for the Item, you can save your changes by pressing Save on the bottom toolbar or select Cancel to discard them. 36 Item Properties Barkeep defines an Item as any product that you carry in inventory – like Absolut 1L bottles, Stella 15.5 Gal Kegs. The Item’s entry contains general information about the product like its barcode, default price, default case size, container type (bottle • keg • can • each • box • bag • bag in box • carton), full bottle weight, empty bottle weight, etc. Property Nam e Category Barcode Price Size / Units Container Type Supplier Full W t Em pty W t Description The name of the Item. This should be descriptive enough to differentiate between different products. For example, Kendall Jackson Vintner’s Reserve Chardonnay instead of Kendall Jackson Chardonnay. Categories are used to group Items or Usage Reports and Pour Cost analysis. It is important that you align your Categories with the way that you capture Sales Data to make effective Pour Cost analysis possible. The UPC barcode number(s) for the product. You may assign different barcodes for the same Item. For example, many manufacturers have a barcode for a single bottle as well as different barcodes for a case of 6 bottles and 12 bottles, etc. The price that you normally pay for the product. On occasion you may pay a different price for a specific Item. You can make that price change on your Receiving Inventory. The size and units for the bottle or other container type. For example, 1 Liter versus 750ml. Choose the container type for the Item. Containers can be one of Bottles, Cans, Kegs, Each. Boxes, Bags in Box or Cartons. Any supplier, vendor or company that provides you with Items (the products you carry in Inventory). The weight of a FULL bottle/can/keg, in ounces. This is important if you want to use Weight to measure partial bottles, kegs or other container types. BarkeepApp uses the difference between the full bottle weight and empty bottle weight to calculate exactly how much liquor (by volume) is in a partial bottle when you enter partial bottle quantities by weight. The combination of Full Bottle Weight and Partial Bottle Weight allows BarkeepApp to be highly accurate in calculating partial bottles or other container types. Note: You should enter the weight of a partial bottle including the pour spout if you plan to weigh partial bottles with a pour spout. The weight of an EMPTY bottle/can/keg, in ounces. This is important if you want to use Weight to measure partial bottles or other containers. BarkeepApp uses the difference between the full bottle weight and empty bottle weight to calculate exactly how much liquor (by volume) is in a partial bottle when you enter partial bottle quantities by weight. The combination of Full Bottle Weight and Partial Bottle Weight allows BarkeepApp to be highly accurate in calculating partial bottles. Note: You should enter the weight of a partial bottle including the pour spout if you plan to weigh partial bottles with a pour spout. 37 Finding Items In the Items screen, you can search for Items by typing part of the Item name in the search bar. As you type, the Items List will automatically reduce to show only Items containing the letters typed into the search bar. You can also sort the Items List Alphabetically or By Category using the sort buttons located directly below the search bar. Running Items Report You can generate a report containing your Items list by pressing action icon on the bottom toolbar. 38 Editing Items To edit an existing Item: 11. You begin by finding the Item as shown on the previous page. 12. Press the Item you wish to edit on the Items List. 13. This will take you to the Item Details screen where you can change the information for the Item. 14. Press to Save the changes or select Cancel to discard them. Note: For detailed instructions for adding Full Bottle Weight and Empty Bottle Weight information to an Item see page 54. 39 Deleting Items Please read this page before deleting any Items. Warning: If you choose to delete an Item from your Items List, BarkeepApp will remove the Item and all references to that Item. This means that if you have used the Item in an existing Inventory, the Item will be deleted from that Inventory. So please be careful when deleting an Item to avoid unexpectedly altering an existing Inventory. To delete an existing Item: 1. You begin by finding the Item as shown on the previous pages. 2. Press the Item you wish to delete on the Items List. 3. This will take you to the Item Details screen where you can press the icon on the bottom toolbar. 4. An action menu will ask you to verify that you want to Delete the Item. 5. Or, you can also delete an Item from your Items List by swiping your finger horizontally across the Item on the Items List screen and then pressing the button. This will immediately delete the Item. Note: If you have inadvertently deleted an Item you will have to re-add to your Items List (see the Adding New Items Section of this User Guide). But remember, if that Item was in existing Inventories, it not automatically be added back into the Inventories when you re-add the Item. 40 Inventories Barkeep allows you to create six different types of Inventories. Full Inventories page 42 Used to track how much of each product you have at a given point in time. Full Inventories can contain data for one or more Locations. You can also start a Full Inventory as a Repeat Inventory, but Barkeep still classifies a Repeat Inventory as a Full Inventory, it’s not a different type. Transfer Inventories Used to track when liquor is moved between Locations. A Transfer Inventory has a single FROM Location, which tracks the Location that Items are moved out of. A single Transfer Inventory can transfer Items TO multiple Locations. page 82 Waste Inventories page 84 Used to track when liquor is lost rather than used. If waste or breakage occurs, you must do a Waste Inventory. For example, if a case of Budweiser was dropped in the Store Room on the morning before the final Full Inventory, you need to do a Waste Inventory to show what happened to that product. Waste Inventories differentiate between liquor that has been wasted or lost and liquor that has been sold and are crucial for determining an accurate Pour Cost. Empties Inventories Used to track the empty bottles (breakage) at the end of the night. Empties Inventories have no effect on your Usage Reports. However, you can compare the Empties totals to Usage totals to track discrepancies. For example, if your Empties shows 7 empty bottles of Jack Daniels and your Usage Report show that you’ve used 8.5 bottles, and then you may have a missing bottle to track down. page 86 Receiving Inventories Used to track when you receive liquor. They allow Barkeep to track how much liquor is purchased which is important for tracking Usage over time. page 87 Return Inventories Used to track when liquor is returned to the Supplier. Items on this Inventory will typically match up to Credit invoices from your Supplier. page 96 Note regarding Banquet Inventories: You can create Waste, Empties, Receiving, and Return Inventories when using Barkeep’s Banquet features. When an Inventory is created as part of a Banquet it is referred to as a Banquet Inventory. For example, you may create a Banquet Receiving Inventory, Banquet Return Inventory, Banquet Transfer Inventory, etc. The difference between a regular Inventory and a Banquet Inventory is that the Banquet Inventory is used within the context of the Banquet and is contained within a specific Banquet event. See the Banquet User Guide for further instructions. continue to the next page for instructions on starting an Inventory 41 Starting Inventories Full Inventories and other Inventories The instructions below show examples for creating a new Full Inventory. The beginning steps are the same for all Inventories. On the following pages there are instructions for adding Items, adding cases, changing Locations, editing your Inventory, weighing bottles, etc. These instructions are the same for all Inventory types. Specific instructions for other types of Barkeep Inventories start on page 79. 1. To create an Inventory, press Inventories on the Main Screen to go to the Inventories screen. * 2. Next, press the icon on the bottom toolbar on the Inventories screen to create a new Inventory. 3. On the Create Inventory screen, choose the type of Inventory you would like to create. 4. You can also set various details for the Inventory like the Date/Time the Inventory was taken, a general description of the Inventory, etc. For an explanation of each of these properties, see the Editing Inventories Section. 5. Press Start Inventory to save the new Inventory or select Cancel to discard it. 6. After you have saved and started the new Inventory you will automatically navigate to the Inventory screen where you can start adding Items to your Inventory by scrolling, searching or scanning. * See page 70 for more details on using your Inventories screen. Note: The Support Section on the Barkeep website has a document with Inventory Tips. continue to next page for detailed instructions on adding Items to your Inventory 42 Adding Items to Inventories Adding an Item to an Inventory in BarkeepApp is essentially telling BarkeepApp that there is a certain quantity of a specific Item in a specific Location at a given time. There are two ways to add Items to an Inventory: • By Name – You can scroll/search and add Items by name • By Scanning – You can scan the Item’s barcode We suggest trying both methods and deciding which one works best for you. We’ve found that, in general, entering Items by name is faster than scanning barcodes. However, if you have a large wine collection and there are subtle differences in the name of different wines, then you may find that scanning the bottles is best to insure accuracy. Adding Items by Name To enter Items by name, go to the Inventory that you want to add Items to. 1. On the Inventory screen, press the icon on the bottom toolbar. 2. Begin by typing the Item name in the search box at the top of the screen. Typically within two or three characters BarkeepApp will narrow the list down to the Item(s) that you want. 3. If the Item that you want doesn’t appear in the List, you can choose to add it now by selecting: Add New Item or Search Barkeep’s Online Database 4. Or you may scroll through the Items List and select Items to add. Note: The top of the screen has a drop down menu where you can assign or change a Location for the Item you are adding to the Inventory. You can add Items to multiple Locations in a single Inventory by adding Items to one Location, selecting another Location, and then adding more Items to the Inventory at the second Location. 43 Adding Items to Inventories (cont.) 1. After choosing an Item, you will be taken to the Inventory Item screen. 2. Enter a quantity and press the button. Notice that the product you are adding and the Location that the product will be added to are displayed at the top of the screen. 3. Once you’ve entered a quantity and pressed the button, BarkeepApp will add the Item to your Inventory with the specified quantity at the chosen Location and return you to the Items list. 4. Repeat this until you have added all of your Items to the current Location. 5. When you are finished adding Items to the first Location in your Inventory, you can then move onto the next Location. When you add the first Item in a different Location go to the top of the screen and use the drop down menu to change the Location for the Item you are adding to the Inventory. Also, if you continue adding more Items to the Inventory, the Items will be added to your newly selected Location until you change to a different Location. (see previous page) 44 Adding Items by Scanning To enter Items by scanning, go to the Inventory that you want to add Items to. 1. On the Inventory screen, press Scan in the bottom toolbar. 2. Pressing Scan will activate the Captuvo or Linea-Pro scanner if one is attached, or your iOS Device’s camera. If you do not have a scanner attached and/or your Device does not have a camera, the Scan feature is disabled. 3. Press Done after you have scanned the barcode or wait for Barkeep to take you to the next screen. 4. The Inventory Item screen will appear, add the quantity. For example, if you had 6 bottles of Banrock Chardonnay, you would only need to scan one bottle and could then enter the quantity as 6. 5. Once you’ve entered a quantity and pressed the button, BarkeepApp will add the Item to your Inventory with the specified quantity at the chosen Location and return you to the Items list. Note: Some Items you scan may not be in your Items list in Your Barkeep account. 6. If the Item is not found you will see a pop-up menu with three choices: a. Search Barkeep b. Create New Item Manually c. Add Barcode to Existing Item 7. If you choose Search Barkeep and the Item is found you will be taken to the Inventory Item screen where you can add the Item to your Inventory as in the steps shown above. continue to the next page for additional instructions 45 Adding Items to Inventories by Scanning (cont.) 8. If you choose Search Barkeep and the Item is not found, you will see a new pop-up screen where you can make the choice to create a new Item. If you choose Yes, you will see a new Item Details screen that has the barcode, but without other details. Add details to the Item before you select Save . 9. If you choose Create New Item Manually, you will also see a new Item Details screen that has the barcode without other details. Again, add details to the Item before you select Save . 10. If you choose Add Barcode to Existing Item, you will see an Items list where you can search or scroll for the correct Item. Select the Item to add the barcode to and select Save on the Barcode details to add the barcode to the Item. Note: If you Create New Item Manually or Add Barcode to Existing Item to an existing Item, this will not add the Item to your Inventory. You now will still need to rescan the Item and follow the steps on the previous page. 46 Scanning with the iPhone Camera Barkeep has licensed technology from Red Laser to support scanning Items using the iPhone, iPod Touch or iPad’s built-in cameras. To scan with you built-in camera do the following steps: 1. Hold the iPhone/iPod Touch camera up to the barcode until the barcode is centered on the screen, and holding the Device still while the barcode is scanned. 2. Once the barcode has been scanned, BarkeepApp will match the barcode against products in your Device's Items List or in Barkeep's online database, if no matches are found on your Device. 3. After the barcode is scanned and a matching Item is found, BarkeepApp will automatically go to the Inventory Item screen where you can enter a quantity and press the button to put the Item into your Inventory. Note: While in scanning mode, you can also search for Items by name. If you are scanning a lot of Items into Inventory and come across a particular barcode that is difficult to scan, you can simply search for it in the “Find Item” search box. BarkeepApp will display the list of matching Items. 47 Scanning with the iPhone Camera (cont.) Scanning Tips Here are some tips on how to effectively use the scanning feature: • Lighting - Using the camera to scan doesn't work well in low-light conditions. So make sure that you have good, even lighting. • Avoid glare - if your lighting is causing a glare on the bottle, it can wash out part of the barcode making it difficult / impossible to scan. • Keep the bottle still. We personally have trouble holding both the bottle and camera still at the same time. It will be easier to place the bottle on the counter and hold the camera up to the bottle. This works better than trying to hold both at the same time. • The scanning works best when the barcode is centered in the viewing area on the scan Items screen, and is filling the viewing area by about 70%. • The camera should be parallel to the bottle. If the camera is tilted at an angle, it skews the barcode and can make it difficult for BarkeepApp to recognize. • If holding the camera still isn't scanning the barcode, then start out with the barcode filling the viewing area at about 50% size. Then slowly move the camera towards the bottle so that the barcode increases to 70-80% will help. • Occasionally some barcodes just don't scan. It may be because the barcode is extremely long & narrow and curves around the bottle too much - the barcode recognition package that is integrated into BarkeepApp might be unable to recognize it. 48 Scanning Items with a Scanner Linea-Pro and Captuvo Scanners You have the option to purchase a Linea Pro or Captuvo laser scanner. The scanners have a cradle containing a magnetic card reader and laser scanner that you slide an iOS Device into (see below for specific devices). Scanners are useful for scanning barcodes on liquor bottles when taking inventory. However, a separate scanner is optional. You can also enter Items into an Inventory by name, so you don't have to scan the barcodes. And you can use your iOS Device's built-in camera to scan barcodes on bottles (see next page). The advantage of a laser scanner is that it scans faster than the camera-based scanning. Barkeep has integrated with both the Linea-Pro, Captuvo and Infinea Tab barcode scanners. The Linea-Pro is the same Device used in all Apple Stores to scan Items and process credit card transactions. More details on both scanners and how to order it are available on our website barkeepapp.com. Compatibility: • • • • • To scan Items using the Linea-Pro scanner, you must be running BarkeepApp on an iPod Touch, iPhone. An Infinea Tab scanner is available for the iPad (see the iPad User Guide for details). The Linea Pro v4 only works with the iPhone 4 or 4s, or an iPod Touch 4th Generation. The Linea Pro will not work with earlier models. A Linea Pro v5 will only work with the new iPhone 5 or iPod Touch 5th generation. The Captuvo only works with an iPod Touch 4th Generation. The Captuvo will not work with earlier models. To add Items to an Inventory using an optional scanner: 1. On the Inventory screen, press Scan in the bottom toolbar. 2. Pressing Scan will activate the Captuvo or Linea-Pro scanner if one is attached (or your iOS Device’s camera). If you do not have a scanner attached and/or your Device does not have a camera, the Scan feature is disabled. 3. Press Done after you have scanned the barcode or wait for Barkeep to take you to the next screen. 4. The Inventory Item screen will appear, add the quantity. 5. Once you’ve entered a quantity and pressed the button, BarkeepApp will add the Item to your Inventory with the specified quantity at the chosen Location and return you to the Items list. 49 Pricing Items in Inventories Every time that BarkeepApp calculates the cost of a product, it uses the default Item price specified at the Item level. You can override the price of an Item as you add the Item to a Receiving or Return Inventory. Note: The Item price can only be modified in a Receiving or Return Inventory but not any other type of Inventory. In Usage Reports, Barkeep determines the cost of an Item based on either: • The amount you actually paid for the Item, or • The default Item Price you set in Barkeep. For example, if you have 21 bottles of Absolut in your Starting Inventory, BarkeepApp will look at the 21 most recently received bottles of Absolut (based on Receiving Inventories). The actual cost of the 21 bottles of Absolut is calculated based on the price that you set in the most recent Receiving Inventories where you received Absolut instead of the default price for the Item. See the Usage Reports Section for further details. To override the price of an Item in a Return or Receiving Inventory, do the following steps: 1. After choosing an Item, you will be taken to the Inventory Item screen. 2. Press the button. 3. Delete the existing price before entering a new price. 4. The price change will only be for this Item in this one Inventory, unless you decide to select . 5. If you select to make the new price the default price, an alert will pop-up that asks you to confirm your choice. 6. Press to add the Item to your Inventory and save the new price or select to discard the price change. 50 Weighing Bottles Adding and Weighing Partial Bottles, Kegs and other Containers This section has general instructions for using any scale to weigh your bottles, kegs and other containers. This section should be reviewed before using any type of scale. This section covers the following topics with which you will have to be familiar with in order to successfully use a scale to weigh bottles for your Inventories. • Estimating Quantity vs. Weighing Bottles • Using the correct Weight Display Format • Setting Full and Empty Bottle Weight • How Barkeep calculates amounts based on Weight • Weighing the Bottles • o Manually Weighing the Bottles o Weighing the Bottles with a Bluetooth scale o Adding Multiple Entries for the same Item o Weighing Kegs o Weighing multiple Bottles of the same Item o Weighing Items with Incomplete Information Setting up a Bluetooth Digital Scale o Systems Requirements for Scales o Setting up Your Digitag Bluetooth Scale o Setting up your Reflex Bluetooth Scale continue to next page 51 Weighing Bottles (cont.) Estimating vs. Weighing There are two ways to count partial bottles and kegs. The simplest is to enter partial bottles using decimal notation (e.g., .5). However, this method requires you to estimate how much liquor is in a bottle, keg or other container. This is generally okay when you’re doing a Full Inventory and the margin of error is balanced out over a large quantity. But to be more accurate, you might consider weighing your bottles. If you are trying to narrow down on a specific problem area and want an extremely accurate count, you can weigh partial bottles and add the amounts by weight. The example below shows the difference when you estimate the quantity versus weighing the bottles. In this example you have two bottles of Absolut. They both appear to be half full: 1. For the first, half full bottle of Absolut, you simply enter .5 and press the button to add the Item to your Inventory. 2. You place the second bottle on your approved Bluetooth digital scale. 3. The scale detects the weight of 44.37 oz. Press the button to add the Item to your Inventory. 4. Notice how the value of each Item is different. If you had estimated the second bottle precisely you would have had to enter .533 and not. .5 Bottles. Note: You do not have to weigh every partial bottle, only those where you want a more precise quantity. The same Inventory can contain Items that are counted by the bottle, the partial bottle where you estimate the amount (e.g., .75) as well as Items where you weigh the bottles to get a very exact amount. continue to next page 52 Adding and Weighing Partial Bottles (cont.) Using the correct Weight Display Format Barkeep allows you to enter partial bottle weights in Pounds, Ounces and 1/8’s of an ounce rather than Ounces so that you don’t have to translate the data from your digital scale before entering it into BarkeepApp. In other words, you can set BarkeepApp to match the Weight Format your scale uses. You can also enter weight in 1/10’s of an ounce, kilograms or grams. We recommend setting the weight format on the scale to the weight format you use in Barkeep to make it easier to verify bottle weight as it is being read from the scale. The example below shows you how to change your Weight Format and enter data in Pounds, Ounces, and 1/8’s of an Ounce: 1. Go to Settings and verify that you have selected the correct weight format. See Weight and Measures Settings Section for details. 2. Choose the center Wt button. 3. Enter the correct weight. 4. Pressing the fields will allow you to navigate as needed to enter pounds and ounces, etc. Note: It is easy to forget to switch back and forth between Full Bottles/Kegs/Cans and Wt on the Unit Selection control, so we recommend that you first enter all of the full bottles, and then enter all of the partial bottles by weight afterwards so that you don’t forget to switch back and forth. continue to next page 53 Adding and Weighing Partial Bottles (cont.) Setting Full and Empty Bottle Weight Before you start weighing bottles during an Inventory you must make sure an Item’s Full Bottle Weight and Empty Bottle Weight are included in the Item details. Many of the pre-installed “default” Items as well as some of the over 75,000 Items on the Barkeep Server have weight information. See page 24 for more information on pre-installed Items. If BarkeepApp doesn’t know the weight of a full bottle and empty bottle for a particular Item, it can’t determine how much of the contents are still in the bottle based on the weight of the partial bottle. The combination of Full Bottle Weight and Partial Bottle Weight allows BarkeepApp to be highly accurate in calculating partial bottles or other container types. Note: When you search for the Item you want to add the weight details to, be sure to check the size! Many searches will come back with the same Item in different sized bottles. Be sure to choose the product with the correct size. For example, you do not want to choose Absolut 750ml if you are weighing an Absolut 1L bottle. continue to next page for detailed instructions 54 Adding and Weighing Partial Bottles (cont.) Full and Empty Bottle Weight You can set the Full and Empty Bottle Weights when you add a new Item or you can return to that Item later and add those details. As with any Item details, you can add and edit information manually. After you weigh full and empty bottles, read the weight from the scale and enter the information into your Item’s details. You may wish to review the Editing Items Section for instructions on editing existing Items. With the new Reflex Bluetooth* digital scale you can weigh bottles and automatically add Full and Empty Bottle Weights to an existing Item by following these instructions: 1. Select the Item you wish to edit on your Items List. 2. This will take you to the Item Details screen where you can add the Full and Empty Bottle Weights for the Item. 3. Place a full bottle of your Item on your Reflex Bluetooth** scale. 4. Press the button with the Bluetooth icon next to the “Full Wt” field. 5. The Full Bottle Weight (49.63 oz) will be automatically added to your Item’s details. 6. Place an empty bottle of your Item on the scale. 7. Repeat the steps by pressing the button next to the “Empty Wt” field. 8. The Empty Bottle Weight (22.68 oz) will be automatically added to your Item’s details. 9. Press to Save the changes or select Cancel to discard them. * Reminder: There are many other models of the Reflex Bluetooth and Digitag Bluetooth digital scales available. Only those purchased from barkeepapp.com are certified to work with BarkeepApp. Other models will not work with BarkeepApp and are not supported by Barkeep. ** Note: While the Digitag Bluetooth digital scale will work with other functions of BarkeepApp, you cannot use it to automatically add Full and Empty Bottle Weights. Note: You should enter the Full and Empty Bottle Weights of a bottle including the pour spout if you plan to weigh partial bottles with a pour spout. continue to next page 55 Adding and Weighing Partial Bottles (cont.) How does Barkeep calculate amounts based on Weight? When you are conducting an Inventory and weigh a partial bottle, this is the formula that Barkeep uses for calculating the volume of liquor in a partial bottle: Bottle Volume * ((Partial Bottle Weight – Empty Bottle Weight) / (Full Bottle Weight – Empty Bottle Weight)) Below is an example showing an Item that has the Full Bottle Weight and Empty Bottle Weight added into the Item Details. What happens if I do not enter a Full Bottle Weight and an Empty Bottle Weight for an Item? Ideally each partial bottle you weigh will be for an Item where you have entered the Full and Empty Bottle weights. Many Items in the Barkeep database already have Full and Empty Bottle weights by default. BarkeepApp will allow you to enter weights of partial bottles without Full and Empty Bottle weights. You will receive a pop-up alert warning, but still be able to enter the weight information. Without Full and Empty Bottle weights added to the Item’s detailed information, your results will be far less accurate. At a minimum we recommend adding a Full Bottle weight for each Item you intend to weigh. If there is no Full Bottle Weight information for an Item in the Item Details, Barkeep will add the Item's volume to the Empty Bottle Weight to calculate a default Full Bottle Weight. • For example, a one-quart (32 oz.) bottle will be given a Full Bottle Weight of the Empty Bottle Weight plus 32 ounces. • A one-liter bottle will be given a Full Bottle Weight of the Empty Bottle Weight plus 33.81 ounces (1 liter = 33.81 oz.), etc. • If there is no Empty Bottle Weight information for an Item in the Item Details, Barkeep will calculate the Empty Bottle Weight by subtracting the Item's volume from the Full Bottle Weight. If the Full Bottle Weight is also not set, then the Empty Bottle Weight will default to 0. 56 Adding and Weighing Partial Bottles (cont.) Weighing the Bottles The following pages have instructions that are for all users who weigh their bottles. Below are instructions for users who weigh their bottles with a digital scale and then enter the weight manually. The next page has instructions for users with an approved Bluetooth digital scale purchased from Barkeep that will enter the weight automatically into your Inventory. This section continues on page 59 with general instructions for entering and weighing multiple bottles of the same Item. Manually Weighing Bottles To weigh a bottle (or other container) and manually add the amount to an Inventory: 1. Select the Item. 2. Switch the quantity format from Bottles to Wt. 3. Be sure that your Weight Format set in Barkeep matches the format used by your scale (see page 8). 4. Place your bottle on the scale. Enter the weight of the partial bottle. 5. You can move between the weight fields (lb, oz, 1/8) by pressing the button. 6. Press to add the Item to your Inventory or to discard it. continue to next page for using a Bluetooth digital scale 57 Adding and Weighing Partial Bottles (cont.) with a Bluetooth Digital Scale Are you connected? The Bluetooth icon will appear next to the weight fields on the Inventory Item Entry screen to indicate that your iOS Device is communicating with your approved Bluetooth digital scale. If you cannot see the Bluetooth icon: • Make sure that your scale is on. • Next to the Reflex Bluetooth digital scale’s weight display is a battery indicator light. Green indicates the built-in battery is fully charged. Red indicates the built-in battery charging process has not been completed. • Make sure your iOS Device and scale are near each other. For example, if you leave the area where you are conducting your Inventory, it may take a moment for your iOS Device and Bluetooth digital scale to reconnect after you return. • You can only use your Bluetooth digital scale with one iOS Device at a time. Check that another iOS Device is not connected to your scale (for example, if you are taking Inventory with your iPad and using the Bluetooth digital scale, your iPhone cannot also be connected to your scale. • Verify that the iOS Device and digital scale you are using are compatible. See page 6 for details on equipment requirements. • Next to the Reflex Bluetooth digital scale’s weight display is a wireless indicator light. The light indicates if the scale is wirelessly connected to any computer or iOS Device. • If you are using a Digitag Bluetooth digital scale, make sure that your scale has been registered and paired with your iOS Device. • Exit and restart BarkeepApp • Turn off and restart your iOS Device. Note: When your iOS Device is searching for the Digitag Bluetooth scale it might also detect other Bluetooth devices nearby. An older iPhone or iPod Touch might detect a new Reflex Bluetooth digital scale, but it will not be compatible with the Reflex Bluetooth unless it is an iPhone 4S and later or an iPod Touch 5th generation and later. continue to next page 58 Adding and Weighing Partial Bottles Weighing the Bottles with a Bluetooth Digital Scale (cont.) To weigh a bottle with a Bluetooth digital scale* and automatically add the amount to an Inventory: 1. Select the Item. 2. Switch the quantity format from Bottles to Wt. 3. Be sure that your Weight Format set in Barkeep matches the format used by your scale (see page 8). 4. Place your bottle on the scale. 5. Wait a few seconds for the scale to register the partial bottle weight. Reflex Bluetooth digital scale, users should wait until the weight display shows a constant, non-changing reading. 6. Press the Bluetooth icon to automatically detect the weight from the scale. 7. BarkeepApp will automatically fill the quantity field with the weight that it receives from the scale. 8. If the weight displays 0, you may have pressed the Bluetooth icon before the scale had completed reading the partial bottle weight. Please verify that the weight has been read correctly before proceeding. If you place a bottle on the scale and it reads 0, press the Bluetooth icon a second time. 9. Press the button to add the Item to the Inventory or to discard it. Reminder: There are many other models of the Bluetooth digital scales available. Only those purchased from barkeepapp.com are certified to work with BarkeepApp. Other models will not work with BarkeepApp and are not supported by Barkeep. We are not able to provide assistance with or answer questions about scales purchased elsewhere. The next page has instructions for adding multiple entries for the same Item. Or you can skip ahead to page 63 for specific details on setting up your Bluetooth digital scale. * These instructions only apply to scales purchased from b ark e e p ap p .c o m that are certified to work with BarkeepApp. 59 Adding and Weighing Partial Bottles (cont.) Adding Multiple Entries for the same Item Important: To add partial bottles by Weight, you will need to make separate entries for full bottles and an entry for each individual partial bottle. For example, if you have three full bottles of Absolut and one partial bottle, you will need to: 1. Add the 3 Bottles and press . 2. And then add the individual partial bottle by re-selecting Absolut. 3. Press the “Wt” button on the Unit Selection control. 4. Place the partial bottle on the scale. a. Weigh the bottle on a digital scale and manually enter the number of ounces (For example, 55.12 oz) and press the button. b. Or have the Bluetooth digital scale automatically detect the weight from the scale. 5. Note that the Inventory now includes two Item entries for Absolut. The three full bottles and the individual bottle weighing 55.12 ounces. Reminder: If you have a digital scale that displays weights in pounds and ounces or are using metric measurement, you can change your preferences in General Settings. See the Weights and Measurements Section for additional information. Weighing Kegs The instructions in this section specifically mention weighing partial bottles of liquor, but the same instructions can be used for any container type. For example, it is difficult to estimate the amount of draft beer in an open keg. Many bars use a freight scale to weigh their kegs. If you choose to do so, you can use the same instructions as you would for weighing partial bottles. Note: The maximum weight that can be placed on the Reflex Bluetooth digital scale is 5000g or 10 lbs. For larger Items (i.e. Kegs) you will need to use a higher capacity scale and enter the weight manually. continue to next page 60 Adding and Weighing Partial Bottles (cont.) Weighing Multiple Bottles Important: Always weigh one bottle at a time! Never add together multiple partial bottles as a single weight entry. BarkeepApp will automatically deduct the weight of a single bottle to determine the quantity of liquor that remains in the bottle. If you add the weights of more than one bottle together, there is no way for BarkeepApp to know how many bottles to deduct from the weight entered. The example below shows an instance where two partial bottles of Absolut Vodka were weighed and added to an Inventory: • • • In the correct version, each bottle was weighed one at a time. The weight of each bottle was entered manually or automatically using an approved Bluetooth digital scale. In the second, incorrect version, both bottles were placed on the scale together. The total weight of both bottles was entered manually or automatically using an approved Bluetooth digital scale. Also note that the total value of both Items is shown as $4.88 in the correct version above. When the bottles are weighed incorrectly and both bottles are placed on the scale together, the volume amount (quantity) will be incorrect. The value shown in the incorrect version is $22.68 Incorrect amounts in your Inventories cause your Reports to be inaccurate. continue to next page 61 Adding and Weighing Partial Bottles (cont.) Weighing Items - Incomplete Information BarkeepApp will allow you to enter weights of partial bottles without Full and Empty Bottle weights. You will receive a pop-up alert warning, but still be able to enter the weight information. Without Full and Empty Bottle weights added to the Item’s detailed information, your results will be far less accurate. At a minimum we recommend adding a Full Bottle weight for each Item you intend to weigh. See page 56 for details on how BarkeepApp uses default weights when Full and/or Empty Bottle weights are missing. Below is an example to show what happens when an Item is weighed and there is either a missing Empty Bottle Weight, Full Bottle Weight or both: 1. You can weigh the bottle and enter the quantity manually or have the Bluetooth digital scale automatically detect the weight from the scale. 2. When your press the button or the button you will get a warning if the Item is missing information. 3. Press “Ok” to finish adding the Item to your Inventory. 4. The partial bottle will be added to the Inventory, but the amount will not be as accurate as if the Item Details included the Empty Bottle Weight and Full Bottle Weight. This is generally okay when you’re doing a Full Inventory and the margin of error is balanced out over a large quantity. But to be more accurate and focus on a specific problem area, you should add the Empty Bottle Weight and Full Bottle Weight to any Items you plan to weigh. 62 Setting up a Bluetooth Digital Scale You may use a digital scale to weigh bottles. If you would like to manually enter partial bottle weights into BarkeepApp, you can use any digital scale to weigh the bottles and choose the Weight Format in BarkeepApp that matches your digital scale. Important: If you would like to have BarkeepApp automatically detect the weight of partial bottles using Bluetooth, you must purchase a certified Bluetooth digital scale from barkeepapp.com. There are only two Bluetooth digital scales that are designed to exclusively work with Barkeep: Reflex Bluetooth digital scale Digitag Bluetooth digital scale There are many other models of the Reflex Bluetooth and the Digitag Bluetooth digital scales available. Only those purchased from barkeepapp.com are certified to work with BarkeepApp. Other models will not work with BarkeepApp and are not supported by Barkeep. We are not able to provide assistance with or answer questions about scales purchased elsewhere. Systems Requirements for Scales Your iOS Device must have Bluetooth capability. Reflex Bluetooth The Reflex Bluetooth does not require the use of any Linea-Pro scanner or Infinea Tab scanner. The Reflex Bluetooth will work with any iOS Device with Bluetooth LE capacity listed below. The following iOS Devices are compatible with one of our Reflex Bluetooth digital scales: • • • • iPhone 4S or later iPod Touch 5th generation and later iPad 3rd generation and later iPad Mini Digitag Bluetooth The following iOS Devices are compatible with one of our Digitag Bluetooth digital scales when they are used with a Linea-Pro scanner with Bluetooth: • • iPhone 4 or later iPod Touch (4th generation) or later The following iOS Devices are compatible with one of our Digitag Bluetooth digital scale when they are used with an Infinea Tab scanner with Bluetooth: • iPad or iPad Mini Note: You must use a Digitag Bluetooth digital scale either with a Linea-Pro scanner with Bluetooth support or an Infinea Tab scanner with Bluetooth support. continue to next page for set-up instructions 63 Setting up your Reflex Scale The Reflex Bluetooth digital scale is the newest model digital scale available from Barkeep. To purchase a Reflex Bluetooth digital scale, see barkeepapp.com. Getting Started The instructions are simple: 1. The first step is to install 4 (four) AAA batteries. The battery compartment is located on the underside of the scale. After you have installed batteries, you are ready to start using your Reflex Bluetooth digital scale. Note: The Reflex Bluetooth digital scale has a built-in battery that can be charged with a USB charger. The built-in battery is designed to be a back-up power source. We recommend always installing AAA batteries for optimal performance. 2. Turn on your scale. 3. Verify that your iOS Device’s Bluetooth support is turned on (see below). 4. Launch BarkeepApp on your compatible iOS Device. Make sure your iOS Device has Bluetooth turned on and you are using an iOS Device that supports Bluetooth LE (Low Energy). The following iOS Devices will work with a Reflex Bluetooth digital scale: • • • • iPhone 4S or later iPod Touch 5th generation and later iPad 3rd generation and later iPad Mini With the Reflex Bluetooth digital scale you do not need to take additional the steps to register the scale with Barkeep. You do not to “pair” the scale with your iOS Device(s). The Reflex Bluetooth digital scale works directly with your iOS Device. It does not require the use of a Linea-Pro or an Infinea Tab scanner. Reminder: There are many other models of the Reflex Bluetooth digital scales available. Only those purchased from barkeepapp.com are certified to work with BarkeepApp. Other models will not work with BarkeepApp and are not supported by Barkeep. We are not able to provide assistance with or answer questions about scales purchased elsewhere. Note: For instructions for weighing bottles are on see page 51. 64 Setting up Your Digitag Scale The first step is to register the Digitag Bluetooth scale with Barkeep. 1. Turn on the Digitag XHBMS digital scale. 2. Launch BarkeepApp. Press “Settings” and select Bluetooth Scale . 3. A pop-up menu will ask you to “Choose Your Scale.” Select Digitag. 4. Check that “Autodetect Bluetooth LE Scales” is set to . 5. Press “Search for Devices.” 6. You should see a Device named “Sensor” displayed. Select that Device and press Save . continue to next page 65 Setting up Your Digitag Scale (cont.) 7. Press “Pair” 8. Once you've paired BarkeepApp with the scale, the Device Status should change to Paired. 9. The PIN should be left blank – the XHBMS does not require a PIN. Note: When your iOS Device is searching for the Digitag Bluetooth scale it might also detect other Bluetooth devices nearby. An older iPhone or iPod Touch might detect a new Reflex Bluetooth digital scale, but it will not be compatible with the Reflex Bluetooth unless it is an iPhone 4S and later or an iPod Touch 5th generation and later. Setting the Digitag Bluetooth Scale to Zero Before beginning to weigh Items, we recommend setting the scale to Zero. You will not need to do this for each Item, but should set the scale to Zero every time you begin a session of weighing Items. Reminder: You must use a Digitag Bluetooth scale with a Linea-Pro scanner with Bluetooth support or an Infinea Tab scanner with Bluetooth support. 66 Adding Cases To add cases to an Inventory: 1. First select the Item that you want to add to the Inventory. 2. On the Inventory Item screen press the “Cases” button. Note: When selecting “Cases” Barkeep shows the price per case. In the example below a bottle of Absolut 1L costs $23.83, there are 12 bottles in a case and the price shown is $285.96 ($23.83 x 12). 3. When “Cases” is selected, the Item size will change to display “Case of N” where N is the number of Bottles/Cans in a Case (12). In the example shown, the name of the Item will change to include the size of the bottles/cans in the case. For example, “Case of 12” The number of bottles/cans in a case will automatically default to the Default Case Size that is specified on the Item Definition. The default case size for Absolut 1 Liter bottles is set to 12, so when you choose Cases of Absolut it automatically sets the case size to 12. You can modify this by pressing the button to the right of “Case of 12.” This will allow you to edit the field with a new number of bottles per case. Note: Changing the case size here will only change the number of bottles in a case of Absolut for this particular Inventory. If you would like to change the case size permanently so that it applies to all future Inventories, you should change the default case size on the Item screen. More than one barcode What if a case has a different UPC barcode than a bottle? You may assign different barcodes for the same Item. For example, many manufacturers have a barcode for a single bottle as well as different barcodes for a case of 6 bottles and 12 bottles, etc. See the Receiving Inventories Section for specific instructions. 67 Adding Cases and Bottles together in the same Inventory If you want to add both cases and bottles of the same Item to an Inventory, you will need to add the Item twice. For example, if you have 3 cases of Absolut and 2 bottles of Absolut. You can either add the Item once indicating there are a total of 38 bottles, or you can add three cases and then go back to the Item and add two bottles as a separate entry as shown in the example below. 68 Changing Inventory Locations If you are adding Items to multiple Locations within a single Inventory, you can easily switch between Locations in the middle of an Inventory. To change an Item’s Location you have two options: Option 1 The top of the Inventory’s Item List screen has a drop down menu where you can assign or change a Location for the Item you are adding to the Inventory. Option 2 To change the Location, first select an Item that you want to add to the Inventory. The top of the Item screen has a drop down menu where you can assign or change a Location for the Item you are adding to the Inventory. Note: On the Add Item screen, the Location will now display your newly selected Location and this Item will be added to the newly selected Location. Also, if you continue adding more Items to the Inventory, the Items will be added to your newly selected Location until you change to a different Location. 69 Managing your Inventories The Inventory Screen The Inventory screen shows you the details for a single Inventory and allows you to add Items to the Inventory, delete Items from the Inventory, modify Items in the Inventory, edit the details of the Inventory itself, or delete the entire Inventory. The top of the Inventory screen shows a few overview details about the Inventory including: • The Inventory Type • The date that the Inventory was created • The total number of Items in the Inventory • The total value of the Items in the Inventory By default, the Inventory screen is sorted by Location. The Items within the Inventory are grouped by Location, and Items within a Location are sorted alphabetically. The Location Name and number of Items in that Location are displayed in the header for each section. Each Item within the Location is listed displaying the Item Name, Item Size (1L, 12 oz., etc.), and the Quantity of that Item. If an Item is added to the Location more than once, there will be multiple rows displayed showing each time that the Item was added to the Inventory. 70 Inventory Sort Order To sort an Inventory: 1. You can choose to sort the Items list by pressing Sort at the bottom of the toolbar. 2. An action menu appears with four options to sort you’re the Items in your Inventory by: • Location • Inventory Order – First to Last • Inventory Order – Last to First • Item 3. You may re-sort the Items so that they are displayed in exactly the same order in which they were added to the Inventory (First to Last). This is particularly useful if you are reviewing your Inventory for accuracy and want to go back through the Items in the same order that they were added. 4. If you choose to sort the list by Inventory Order or Item the individual Items are no longer grouped by Location – so the name of the Location that the Item was added to is included in each row. The example below shows an Inventory sorted by First to Last. 71 Inventories List When you select Inventories on the Main Screen the next screen you will see is the Inventories screen. This is where you press the icon to start a new Inventory but it also is the screen you go to review your existing Inventories if you need to edit Inventory details, make changes by adding and deleting Items in the Inventory and also to delete existing Inventories. Filter and Sort When reviewing your Inventories, Barkeep has options to Filter Screen. and Sort the Inventories on the Filtering When you select to Filter Inventories, you can choose to: • Show Old Inventories and see Inventories that remain on your iOS Device but are more than 30 days old. • Show Banquet Inventories (if you have created Banquet Inventories). By default, Banquet Inventories will be hidden from your list of Inventories. • Select Cancel and keep the contents of the list on your Inventories screen as is. To undo any filtering choices you need to reselect Filter and then you will see options Hide Old Inventories and Hide Banquet Inventories if you have selected to show them. continue to next page for sorting 72 Inventories List (cont.) Sorting When reviewing your Inventories, Barkeep has options to sort the Inventories on the Screen. Note: If you have made selections to filter your Inventories (see previous page), Barkeep will sort the filtered list. The example below shows a list with Banquet Inventories. By default Barkeep displays your list in the order Last to First – showing the most recent Inventory at the top of the list. When you select to Sort Inventories, you can choose to: • Sort First to Last. • Sort Last to First. • Select Cancel and keep the contents of the list on your Inventories screen as is. To undo any sorting choices you need to reselect Sort and then re-sort your list. For instructions for using the Barkeep’s Banquet feature see the Banquet User Guide. 73 Editing an Inventory To edit properties of an Inventory, such as the Inventory Type or Inventory Date/Time for a particular Inventory, do the following steps: 1. Go to the Inventory screen for the Inventory that you’d like to modify. 2. Press Edit on the bottom toolbar. 3. After making your changes in the Edit Inventory screen, press to Save your changes or select Cancel to discard them. Inventory Properties The properties that you can set on an Inventory are: Property Date Description Notes Invoice No. Invoice Amount Supplier From Location Applies To All - Required All (optional) Description The time that the Inventory was created. A brief description of the Inventory. For example: “Premium Inventory” All (optional) Notes about the Inventory. For example: “Received a broken bottle of Absolut. Expect a credit from Southern.” Receiving (optional) The invoice number for a receiving invoice. Return (optional) Receiving (optional) The total cost of the invoice associated with a Receiving Inventory. Return (optional) This can be used to compare the cost on the invoice to the actual value of the Inventory by running a Summary Report on the Inventory. Receiving (optional) The supplier, vendor or company that provides you with Items. Return (optional) Transfer - Required The Location that Items are being transferred out of. 74 Locked Inventories BarkeepOnline includes a feature where you can lock any of your Inventories by clicking on the lock icon next to the Inventory. • The icon indicates whether the Inventory is locked. • All Inventories are unlocked by default. • If an Inventory is locked, you cannot edit the Inventory. You must first unlock the Inventory to make changes. • You can lock or unlock an Inventory only when you are logged in to BarkeepOnline. • You can still view a locked Inventory, but it cannot be changed. • You can use a locked Full Inventory to create a new Repeat Inventory (the new Inventory will be unlocked by default). For additional information see the BarkeepOnline User Guide. 75 Editing Inventory Items To edit details of an Inventory Item do the following: 1. Select the Item you would like to modify from the Inventory screen. 2. This will take you to the Inventory Item screen. 3. In the Inventory Item screen, you can: • select a different Item • change the Quantity • change the Units (Bottles versus Wt versus Cases) • change the Location of the Item 4. After making your changes, you can press to save your changes or select them. to discard 76 Deleting Inventory Items To delete an exiting Item in an Inventory you have two choices. You can delete an Item from an Inventory by either: 1. Swiping your finger horizontally across an Item in the Inventory screen and then pressing the button. 2. Or press the button in the Inventory Item screen. After you press , an action menu will appear. Press Delete to confirm you would like to delete the Item or press Cancel to keep it. 77 Double-Check Your Inventory Once you’ve completed an Inventory, it’s a good habit to double-check the Inventory. It is very easy to miscount Items or miss a product or two while doing your Inventory. 1. 2. 3. 4. 5. The easiest way to do that is to select the Inventory you’d like to double-check in BarkeepApp. On the Inventory screen, press Sort at the bottom of the toolbar. An action menu appears with four options to sort your Inventory. Select First to Last. This will display all of the Items in the Inventory in the same order that you added them. Working from this list, go back through your Inventory and check each Item against the quantity that you entered in the Inventory. If you find any mistakes or missing Items, you can immediately modify or add them from the Inventory screen. Note: Alternatively, if you prefer to work from paper, you can print the Inventory Detail Report, which will display each Item that you added to the Inventory in the same order that you added them. From this report, you can double-check each Item that you added to the Inventory to confirm that the quantity, Location, and units are all correct. BarkeepOnline users can take advantage of additional methods to sort their inventories and check them with their laptop or desktop computer. 78 Repeat Inventories Repeat Inventories are a way to save time when you need to perform the same Inventory on a regular basis. For example, we perform a Premium Liquor Inventory every day. This involves counting all of the Premium Liquor Inventory in five different Locations and weighing all partial bottles. The size of our daily Premium Inventory is 110 Items in five Locations. Our Premium Liquor Inventory is exactly the same process every day. We know how many Items should be in each Location. We rarely add new Premium Liquor Items, so the Items are the same every day — only the quantities vary. When taking Inventory of Premium Liquor we had to be careful to not use Full Bottles in place of ounces. If you forget to switch between Full Bottles and Wt, you may have entries like 63.2 Bottles instead of 63.2 oz. It’s an easy mistake to make, and easy to find and correct. It’s annoying to have to go back, figure out what you did wrong, and fix it. To solve this, we added the ability to repeat an Inventory. To start a Repeat Inventory, do the following steps: 1. Select the Inventory you would like to use for a Repeat Inventory. 2. Press the action icon on the toolbar at the bottom of the Inventory screen. 3. Choose Repeat Inventory. 4. This will take you to the first Inventory Item screen. Barkeep has created a new Repeat Inventory with the same Inventory Type as the original Inventory that you are repeating. 5. You will then be asked to enter a quantity for each Item that exists in the original Inventory. The Inventory Item screen will appear with the Location, Item, and Quantity Type (Bottles / Wt / Cases) automatically filled in for you with the details for the first Item in the original Inventory. 6. Once you enter the quantity for the first Item, press the button. This will add the Item to the Repeat Inventory. 7. Automatically the next Item from the original Inventory will appear. Continue to enter quantities for each Item individually until you have entered quantities for each Item in the original Inventory. Note: In a Repeat Inventory you do not need to choose an Item, scan any bottles, select a Location, or choose a quantity type. Each of these was automatically filled in for you based on the Item details in the original Inventory. 79 Repeat Inventories – Skipping Items When repeating an Inventory, you sometimes come across Items that you want to skip. For example, if there is no Bacardi 151 at Bar 1 today because someone forgot to restock last night, and the Inventory Details screen is displaying: • Location: Bar 1 • Item: Bacardi 151 – 1 liter • Quantity Type: Bottles You need a way to skip this Item and move on to the next one in the list. There are two ways to do skip an Item: Option 1 1. First, you can skip the Bacardi 151 Item by pressing button. 2. This will move on to the next Item in the original Inventory without entering a Bacardi 151 Item for Bar 1in your Repeat Inventory. 3. The Repeat Inventory will NOT contain an entry for any Items that were skipped. So the Repeat Inventory will have fewer entries than the original Inventory. Option 2 1. On the other hand, if you want to make sure that you always have the same number of Items in your Inventory (so that you are sure you didn’t accidentally miss anything), you can also simply enter the quantity 0 and the button. 2. This will add the Bacardi 151 Item at Bar 1 to the Repeat Inventory, but the quantity is zero so it does not affect your Inventory totals. 80 Repeat Inventories (cont.) Interrupting a Repeat Inventory …and then Continuing To interrupt a Repeat Inventory, do the following: 1. You can interrupt a Repeat Inventory by pressing the button. 2. This will dismiss the Inventory Item screen without adding the currently displayed Item to the Repeat Inventory. 3. Even after you interrupt a Repeat Inventory, you can still come back, press the icon and Continue the Repeat Inventory at a later time. 4. This will automatically take you to the Inventory Item screen where you can enter the quantity for the next Item in the original Inventory. The Item displayed will be the first Item in the original Inventory that was not already added to or skipped in the Repeat Inventory. Note: You continue from the Repeat Inventory, not the original Inventory. If there are no more Items in the original Inventory that have not already been Added or Skipped, then the Continue option will not be displayed. The Continue option is only available if there are additional Items in the original Inventory that can be added to the Repeat Inventory. Adding a New Item to a Repeat Inventory To insert a new Item in the middle of a Repeat Inventory, do the following: 1. You simply interrupt the Repeat Inventory by pressing the button (see above). 2. This will take you to the Inventory screen for the Repeat Inventory. 3. From the Inventory screen, you can insert new Items by pressing the icon on the bottom toolbar. 4. Choose Add Items By Name and then add the new Items to the Repeat Inventory in the same way that you normally add Items to any Inventory. 81 Transfer Inventories Transfer Inventories are used to keep track of liquor moved between Locations. You will need to create a Transfer Inventory when you move those Items if you intend to track liquor usage by Location. Note: Each Transfer Inventory has a single from Location, which is the Location that Items are moved out of. A single Transfer Inventory can transfer Items to multiple Locations. To create a Transfer Inventory follow the same steps used to create other Inventories: 1. Press Inventories on the Main Screen then go to the Inventories screen. 2. Next, press the icon on the bottom toolbar on the Inventories screen to create a new Inventory. 3. On the Create Inventory screen, choose “Transfer.” 4. You can set various details for the Inventory like the Date/Time the Inventory was taken, a general description, etc. 5. When you create a Transfer Inventory you must select a Location. This is the Location you are transferring Items from. Press Edit to activate the “Choose a Location” picker. 6. After you have made your choice, press Save . 7. After pressing Save you will return to the Create Inventory screen where you can press Start Inventory to save the new Inventory or select Cancel to discard it. continue to next page 82 Transfer Inventories (cont.) 8. After the Transfer Inventory is created. You will automatically navigate to the Search Items screen for the new Transfer Inventory. 9. You can add Items by searching. Or you can start scanning Items by pressing Scan. The scanning steps are the same as with other types of Inventories. 10. At the top of the screen you will notice the Location menu. Pressing the menu drops down your list of Locations and allows you to select a Location to transfer the Item(s) to (e.g., Bar 1). 11. The example below shows a search for the Items containing “bud” as you are looking for Budweiser. 12. When you select the Item (Budweiser), Barkeep takes you to a new screen where you can add the quantity of bottles (or cases) you are moving from the Walk-in Cooler to Bar 1. 13. Then press the button to complete the transfer or the button to discard your changes. Reminder: You can transfer Items to multiple Locations in one Transfer Inventory. For example, you might remove 24 bottles Budweiser from your Walk-in Cooler and put 12 bottles in each of two bar station areas (e.g., Bar 1 and Patio Lounge). To do so you would select Walk-in Cooler as your transfer from Location and then first add 12 bottles moving them to the transfer to Location Bar 1 (as shown above), and then repeat the step but change your transfer to Location to show Patio Lounge. 83 Waste Inventories Are used to track when liquor is lost rather than used. If product is wasted or bottles break, you must do a Waste Inventory. Waste Inventories differentiate between liquor that has been wasted or lost versus liquor that has been sold. They are crucial for determining an accurate Pour Cost. For example, if a case of Budweiser was dropped in the Store Room in the afternoon before a Full Inventory, you need to do a Waste Inventory to show what happened to that product. To create a Waste Inventory: 1. Press Inventories on the Main Screen then go to the Inventories screen. 2. Next, press the icon on the bottom toolbar on the Inventories screen to create a new Inventory. 3. On the Create Inventory screen, choose “Waste.” 4. By default, the Date/Time for the Inventory will be the time you created it. You can select Edit if you wish to assign a specific Date/Time when the damage/loss occurred if different. 5. You can also add optional notes and descriptions for the Inventory (e.g., “Dropped case”). 6. Press Start Inventory to save the new Inventory or select Cancel to discard it. 7. After the Waste Inventory is created. You will automatically navigate to the Search Items screen for the new Waste Inventory. continue to next page 84 Waste Inventories (cont.) 8. You can add Items by searching. Or you can start scanning Items by pressing Scan. The scanning steps are the same as with other types of Inventories. 9. At the top of the screen you will notice the Location menu. Pressing the menu drops down your list of Locations and allows you to select the Location where the waste occurred (e.g., Walk-in Cooler). 10. Now you can start adding Items to your Inventory following the same steps you would with any other Inventory. 11. The example below shows a Waste Inventory for a case of Budweiser dropped in your Walk-in Cooler. Search for the Items containing “bud” as you are looking for Budweiser. 12. When you select the Item (Budweiser), Barkeep takes you to a new screen where you can add the quantity of cases (or bottles) you need to add to the Inventory. In this example be sure to select “Cases.” 13. Then press the button to add the Item to the Waste Inventory or the button to discard your changes. 85 Empties Inventories Used to track the empty bottles (breakage) at the end of the night. Empties Inventories have no effect on your Usage Reports. Conducting Empties Inventories is not crucial, however, you can compare the Empties totals to Usage totals to track discrepancies. Empties Inventories can help you track down Items that appear to be going missing. For example, if your Empties Inventory shows 7 empty bottles of Jack Daniels and your Usage Report shows that you’ve used 8 bottles, then you may have a missing bottle to track down. This could indicate a bottle was stolen, miscounted, or that a bottle was dropped and broken. Broken bottles need to be entered into a Waste Inventory. To create a Empties Inventory: 1. Press Inventories on the Main Screen then go to the Inventories screen. 2. Next, press the icon on the bottom toolbar on the Inventories screen to create a new Inventory. 3. On the Create Inventory screen, choose “Empty.” 4. By default, the Date/Time for the Inventory will be the time you created it. You can select Edit if you wish to assign a specific Date/Time when the Inventory occurred if different. 5. You can also add optional notes and descriptions for the Inventory. 6. Press Start Inventory to save the new Inventory or select Cancel to discard it. 7. After the Empties Inventory is created. You will automatically navigate to the Search Items screen for the new Empties Inventory. 8. At the top of the screen you will notice the Location menu. Make sure you have chosen the correct Location for each Item as your add it to the Inventory. 9. You can add Items by searching. Or you can start scanning Items by pressing Scan. The scanning steps are the same as with other types of Inventories. . 10. Now you can start adding Items to your Inventory following the same steps you would with any other Inventory. 86 Receiving Inventories Receiving Inventories are used to track when you receive deliveries of beer, wine, liquor and all product you list as Items in BarkeepApp. We recommend always taking a Receiving Inventory after every delivery. This step is crucial because you need to account for all Items you receive in order for Barkeep to generate correct Pour Cost and Usage Reports. A Receiving Inventory does two important things: • It is the way Barkeep helps you to check your delivery against your Supplier’s invoice. It helps to make sure you have received all the Items you are being billed for. • It enters all the Items received into your Barkeep account to assure accuracy when you run your Reports. Suppliers Barkeep users have the option to add Supplier information to Receiving and Return Inventories. In order to use this feature, Suppliers have to be added to your Barkeep data. To add or modify a Supplier: 1. Press Settings on the Main Screen then go to the Settings screen. 2. On the Settings screen, select Suppliers. 3. Press the icon on the bottom toolbar on the Suppliers screen to create a new Supplier. 4. Or select an existing Supplier if you wish to modify, add to or delete the Supplier’s information. 5. Each Supplier has a Supplier Details screen where you add the Supplier’s name and any other details you want to keep track of in Barkeep. 6. Press Save to save the new Supplier and your changes or select Cancel to discard it. to create a Receiving Inventory, continue to next page 87 Receiving Inventories (cont.) To create a Receiving Inventory: 1. Press Inventories on the Main Screen then go to the Inventories screen. 2. Next, press the icon on the bottom toolbar on the Inventories screen to create a new Inventory. 3. On the Create Inventory screen, choose “Receive.” 4. By default, the Date/Time for the Inventory will be the time you created it. a. You can select Edit if you wish to assign a specific Date/Time when the delivery occurred. b. If you are creating a Receiving Inventory much later, say the day after a delivery, we recommend editing the Date/Time to assure future Reports will be accurate. 5. You can add details such as the invoice amount, invoice number and Supplier to a Receiving Inventory. 6. You can also add optional notes and descriptions for the Inventory. 7. Press Start Inventory to save the new Inventory or select Cancel to discard it. 8. After the Receiving Inventory is created. You will automatically navigate to the Search Items screen for the new Receiving Inventory. 9. Here you can start adding Items to your Inventory following the same steps you would with any other Inventory. continue to next page 88 Receiving Inventories (cont.) 10. If you do not want to search for Items to add to your Inventory, press Cancel at the upper part of the screen. 11. You can start scanning Items by pressing Scan. The scanning steps are the same as with other types of Inventories. Note: If you are scanning cases, some Items may have a different UPC barcode on the outside of the case than on the actual bottle. See page 34 for instructions for assigning more than one barcode to an Item. 12. At the top of the screen you will notice the Location menu: • Pressing the menu drops down your list of Locations and allows you to select the Location where the delivery was received (e.g., Walk-in Cooler). • If you place the received Items in more than one Location (e.g., Store Room and Walk-in Cooler) be sure to switch Locations for those Items as needed during the Inventory. • We recommend adding all the Items for each Location before switching Locations. Most bars and clubs will be receiving Items to storage Locations such as a Store Room or Walk-in Cooler. As Items are moved to various Bar Locations, you will need to create a Transfer Inventory when you move those Items if you intend to track liquor usage by Location. 13. If you add Items by searching, or scanning, the final step for every Item is always to press the button to add the Item to the Receiving Inventory or the button to discard the Item. Note: As soon as a Receiving Inventory is complete, we recommend that you verify that the amount of beer and liquor on the Invoice matches the amount of beer and liquor that you actually received (see page 93). This step will help you to immediately spot and correct an error in your Barkeep data. 89 Receiving Inventories – Adding Cases When adding Items to a Receiving Inventory you can add Items by the Bottle (or other Container Type e.g., Can, Keg, etc.) or you can add Items by the Case. When entering Items by Case, you enter the Case price instead of the per Bottle price. The example above shows where you can add Bottles of Absolut by the Bottle at $21.20 each or by the Case of 12 at $254.20 per Case. This feature can be particularly useful if your Supplier’s invoice shows Items priced by the Case. Note: A price of a Bottle can be a fractional cent. The example below shows Amstel Light for $21.00 per Case. When you divide the Case Price by the number of Bottles (24), the Bottle Price is 87.5¢ per Bottle. Also note, that a Case Price cannot be a fractional number. 90 Receiving Inventories (cont.) Adding Case and Bottle Barcodes You may assign more than one barcode for the same Item. For example, many manufacturers have a barcode for a single bottle as well as different barcodes for a case of 6 bottles and 12 bottles, etc. For instructions for adding a barcode to an Item, see page 34. Basically, you repeat the steps for adding a barcode. Below is an example where an Item has a barcode for bottle and you wish to now add the additional barcode for the same Item that appears on the case. 1. 2. 3. 4. 5. 6. Select the Item from your Items List After selecting the Item, you will be taken to the Item Details screen. Scroll down and you’ll see the barcode for the Single Item. Select “Add New Barcode.” On the Barcode Details screen select “Case.” The default Case Count is 12. Change the Case Count if there is different number of bottles per bottles per case (e.g., 24). 7. You could enter the barcode manually, but let’s assume you are scanning it. 8. On the bottom toolbar press Scan to activate your Device’s camera or the Captuvo or LineaPro scanner. The scanner will be beep to indicate the barcode has been successfully scanned and added to the Item Details. If using your iOS Device, camera, press Done after the barcode is read. continue to next page 91 Receiving Inventories (cont.) Adding Case and Bottle Barcodes 9. Barkeep will take you back the Barcode Details screen. 10. Scroll down and notice there are now two barcodes for the same Item. 11. Press to Save the barcode or select Cancel to discard the changes. Cases vs. Bottles – an important reminder! When adding Items to an Inventory remember to switch between Bottles and Cases (see above). BarkeepApp remembers the last Container Type used by default. For example, if you added 3 bottles of Budweiser and then want to add 2 cases of Heineken, Barkeep will be set to add Bottles unless you switch to Cases. Note the exception: When you scan a Case barcode, Barkeep recognizes that you have set the barcode as a Case barcode and will automatically switch to Cases. Important: We recommend only scanning barcodes for full cases. To avoid errors in your Inventory, do not add partial cases. For example, if you were to scan the Case barcode for a partial case, say with 9 bottles instead of 12, you would have to carefully edit the entry to indicate it was .75 Cases. Or you would have to manually edit the entry and change it to 9 bottles. It is much better to simply switch from Cases to Bottles (shown above) and then enter 9 bottles and never enter any Item to your Inventory as a partial case. 92 Receiving Inventories (cont.) Verifying Amount Totals As soon as a Receiving Inventory is complete, we recommend that you verify that the amount of beer and liquor on the Invoice matches the amount of beer and liquor that you actually received. This step will help you to immediately spot and correct an error in your Barkeep data and make sure all your Reports are accurate. If the Inventory Cost (total) and the Supplier invoice total do not match this could indicate a number of problems: • A Supplier mistake, i.e., billing you for product that was not delivered. • The total amount might include a delivery charge that you do not track in Barkeep. If so, match the Inventory Cost to the subtotal for product on your Supplier’s invoice. • Maybe Items were miscounted. Are the quantities correct? • Maybe an incorrect Item was entered in Barkeep. • Maybe Cases were entered instead of Bottles or vice versa. • Check that the amount of Items in the Inventory match the amount of Items on the invoice. • Look for price changes. If your Supplier has discounted or increased a price for an Item, you will need to make this change in your Receiving Inventory continue to next page for price changes 93 Receiving Inventories (cont.) Price Changes If your Supplier has charged a different Item price, you need to edit the Item’s information and update the price for the Item. You can do this during a Receiving Inventory when you enter the new price. If the price change is permanent, be sure to select to make the new price the default price. Below is an example that shows an instance where the vendor has increased for an Item and you have to return to the Inventory to make a correction: 1. Your Inventory Cost (total) is $1,220.64 but your Supplier’s Invoice shows a total of $1,232.04 (see previous page for example). 2. Review your Receiving Inventory and compare it to your Supplier’s Invoice and look for discrepancies. 3. Discover that your Supplier charged $29.50 per case of Heineken and the price you have for the Item in Barkeep is $27.60 per case. 4. Select the Item Heineken and choose the button to edit the price. 4a. If the change is permanent, and it is the Item’s new default price, select the button. 4b. An alert will appear verifying the changed price. Press “Ok” to continue. 5. Press to save the new price or select to discard the price change. Note: You can only change prices in a Receiving or Return Inventory. You cannot change a price when conducting other types of Inventories. The other way to change an Item’s price is to edit an Item in your Item’s List. 94 Receiving Inventories (cont.) Adding Suppliers to Receiving Inventories To add a Supplier to a Receiving Inventory: 1. On the bottom toolbar press Edit. 2. On the Inventory Type screen, press Edit next to the Supplier field. 3. This activates a screen with a picker where you choose one of your Suppliers to assign to the Receiving Inventory (e.g., Acme Liquor). 4. Press Save to save your choice or select Cancel to discard it. 5. The final step is to press Save on the bottom toolbar of the Inventory Type screen.. Note: If you need to add a new Supplier to the Inventory, you need to go to the Supplier screen in your Settings. See page 9 for instructions. Receiving Reports BarkeepOnline users have the option to run a Receiving Report. Receiving Reports can be useful for double-checking that all of your invoices have been accurately entered into Barkeep while analyzing a Pour Cost Report. The Receiving Report is based on the data from your Receiving Inventories. You can see how much liquor you have received during a specific period of time. You can group the data by Category, Supplier or Invoice. See the BarkeepOnline User Guide for instructions. 95 Return Inventories Return Inventories are ways to account for products returned to a Supplier. They are basically the opposite of Receiving Inventories. These typically match up to credit invoices from your Supplier. Items entered into Return Inventories will show up as negative amounts in the Received column of a Usage Report. For example, if you receive a case of Absolut and return two bottles of Absolut the Receiving quantity in your Usage Report will be 12-2=10. If you return a case of Absolut and receive none, the receiving quantity in your Usage Report will be -12. To create a Return Inventory: 1. Press Inventories on the Main Screen then go to the Inventories screen. 2. Next, press the icon on the bottom toolbar on the Inventories screen to create a new Inventory. 3. On the Create Inventory screen, choose Return Inventory. 4. You can set various details for the Inventory like the Date/Time the Inventory was taken, a Supplier invoice number, invoice amount, a general description, etc. 5. Press Start Inventory to save the new Inventory or select Cancel to discard it. 6. You will automatically navigate to the Search Items screen for the new Receiving Inventory. Here you can start adding Items to your Inventory following the same steps you would with any other Inventory. 7. Here you can start adding Items to your Inventory following the same steps you would with any other Inventory. Note: You have the option to add a Supplier to a Return Inventory. The steps are the same as those shown on the previous page for adding Suppliers to a Receiving Inventory. 96 Deleting Inventories If you do not register your Device with BarkeepOnline, by default all of your Inventories will remain on your Device. You may choose to delete individual Inventories (see instructions below). Note: Your Inventories and other data will not be backed-up unless you choose to back-up your Device to your laptop or desktop computer. Only users who have registered their Device(s) with BarkeepOnline can take advantage of the automatic syncing feature and back-up their data to the Barkeep server. See page 115 for more details on BarkeepOnline. To manually delete an Inventory: 1. On the Inventory screen press the icon on the bottom toolbar. 2. Press Delete to confirm you would like to delete the Inventory or press Cancel to keep it. 3. Or, you can also delete an Inventory from your Inventory List by swiping your finger horizontally across the Inventory on the List screen and then pressing the button. This will immediately delete the Inventory. 4. Deleting an Inventory is permanent. Note: BarkeepOnline users will have the Inventory permanently deleted from the BarkeepOnline Account after your Device Syncs Automatically to the Barkeep server. Note: Users registered with BarkeepOnline can take advantage of the Auto Delete feature that will automatically remove Inventories from your iOS Device(s) after 120 days from the Inventory Date. This prevents your Device from being filled with older Inventories. With a BarkeepOnline account, your older Inventories always remain available on our server, so there is no reason to keep the older Inventories on your Device. 97 Reporting Barkeep provides a number of different built-in reports. These reports are available either by: 1. Pressing the Reports on the BarkeepApp Main Screen or 2. Pressing action icon on the left side of the bottom toolbar for a particular Inventory. 98 Report Email When you run a report, BarkeepApp automatically creates an email. The email contains both an HTML version of the report, which is embedded in the text of the email, and an attached Excel spreadsheet version of the report. By default, the email is sent to the email address specified in your Account Settings. Note: In order to generate a report, your Device must be capable of sending email. Please verify that you have set up an email account on your Device and that you are able to send email using the default iOS Mail program before attempting to run a report in BarkeepApp. Report Formats Barkeep’s default setting is for all reports to be generated as Excel spreadsheets. The reports are set-up to be read in Microsoft Excel. If you do not use Excel or are having trouble opening reports, you can generate reports as comma-separated value (CSV) files. To switch to CSV reports, launch BarkeepApp and press Settings, General Settings. There is an option for the setting “Generate Reports as CSV” to generate reports as comma-separated value (CSV) files. Note: CSV files can be opened by various iOS apps, Microsoft Excel, Open Office, Apple Numbers, etc. BarkeepApp has the CSV option because there is no Microsoft Excel API available for iOS Apps. Excel reports that are generated by BarkeepApp are generated in XMLSS format. XMLSS is an XML-based representation of an Excel spreadsheet that was introduced by Microsoft in 2002. Spreadsheets in XMLSS format can be opened by most of the recent versions of Microsoft Office. However, Numbers or most versions of Open Office cannot read XMLSS files. If you are using a product other than Microsoft Office, or are using an old version of Office, and you are having trouble opening spreadsheets generated by BarkeepApp, you should consider turning on the "Generate Reports as CSV" option. Note: CSV files are very simple text files. They do not support formatting (colors, currency, etc.). They also do not support formulas. Reports in BarkeepOnline Subscribers to BarkeepOnline can run Usage Reports and Pour Cost reports from their desktop computer or laptop. Reports can be viewed online and users can immediately access their data as well as exporting data to Excel spreadsheets. 99 Usage Report The main report that you will use with BarkeepApp is the Usage Report. A Usage Report tells you exactly how much product you've used between two Inventories. The Usage Report is calculated by taking the difference between your Starting Inventory and Ending Inventory and factoring in your Receiving, Return, Transfer and Waste Inventories. The Usage Report calculates how much of each Item (e.g., Absolut 1L) you've used, subtotals usage by Category and Category Group, and optionally subtotals by Location. The example below shows a sample Usage Report for usage between two Inventories taken on August 23rd and August 28th. The Inventories contain Items from Categories including, Domestic Bottled Beer, Domestic Draft Beer Imported Bottled Beer and Call Liquor.. continue to next page for detailed instructions 100 Usage Report (cont.) To generate a Usage Report: 1. 2. 3. 4. Go to the Main Screen and select Reports. Then select Usage Report. This will take you to a settings screen specific for the new Usage Report. The first step you will need to take is to press Choose and select a Starting Inventory for your Usage Report. Note: To generate a Usage Report directly from an Inventory, see page 106. continue to next page 101 Usage Report (cont.) 5. After you press Choose, you will see a list of Full Inventories. Press on the Inventory you would like to select. In this example choose the May 28th Full Inventory as the Starting Inventory. 6. Barkeep will return you to the screen where you now repeat the steps to press Choose, this time for an Ending Inventory. 7. This takes you to a list of Full Inventories that were taken after the May 28th Starting Inventory. The Ending Inventory can be chosen from this list. Select the June 9th Inventory as the Ending Inventory. 8. You will now see the selected Starting and Ending Inventories. Re-press Choose if you wish to change your selections. 9. Once you have chosen a Starting and Ending Inventory you are ready to run a Usage Report. 10. When you press Run Report on the bottom toolbar, Barkeep automatically generates the report and creates an email containing both an HTML version of the report embedded in the text of the email, and an Excel spreadsheet version of the report attached to the email. 11. The final step is to send the email to deliver the report. continue to next page for choosing Locations and other options 102 Usage Report (cont.) Locations By default your Usage Report will include all your Locations. But there may be situations where you wish to focus in on a specific Location(s). When you choose a specific Location or Locations only those selected will be included in your Usage Report. The example below shows selections where your Usage Report will only include information from your Store Room and Walk-in Cooler. Any activity in other Locations will not be included in the Usage Report. To choose specific Locations take the following steps before running your Usage Report: 1. Press Choose if you wish to filter your report by Location(s). 2. Press the Location(s) you wish to use for your Usage Report. If you make a mistake, simply press the checked Location(s) to unselect it. 3. Press Save on the bottom toolbar to save your changes or select to Cancel discard them. 4. Now you are ready to press Run Report on the bottom toolbar and follow the steps on the previous page. 5. For additional Report Options, such as “Group by Location” continue to the next page. continue to next page for additional Report Options 103 Usage Report (cont.) Report Options Barkeep allows you to switch on five different options for your Usage Reports. All of these options are off by default. One of the easiest ways to become familiar with these options, is to simply try running the same Report with different options turned on and off. • Group by Location Usage Report data can be separated into subtotals by all Locations or the specific Locations you choose for your Report. • Use Default Item Price When calculating a Usage Report, Barkeep uses the Real Cost Report Method. That means that your cost calculations are based on what you actually paid for the Items used. Barkeep offers the option to calculate your Usage Report costs based on what we call the Default Item Price Method. This method uses the default prices you have set for each Item. Below is an explanation of each method: o Real Cost Report Method – Barkeep calculates the cost of Items that are used based on the price that you actually paid for the Items in your Inventory. Barkeep calculates this using the prices that you set for each Item in your Receiving and Return inventories. The costs match the default Item Price unless they reflect discounts or price increases. To calculate the cost of your liquor usage using this method, Barkeep uses a First-In First-Out (FIFO) algorithm, which means that Barkeep always assumes that the oldest liquor in your Inventory is used first. For example, if you received a bottle of Absolut for $20 on May 7th and another bottle for $22 on May 18th, the $20 bottle received on May 7th will be used before the $22 bottle received on May 18th. o Default Item Price Method – If you switch on “Use Default Item Price,” Barkeep will calculate your Usage Report costs based on the default prices you have set for each Item. The default Item Price will be used for each Item in your Usage Report even when you have paid a different price for any Items. For example, if you were conducting a Receiving Inventory after a Supplier delivery and your Supplier charged you $22 per bottle instead of the default Item Price of $20. The Usage Report will base the calculations on the $20 price when you switch on “Use Default Item Price.” Also see the Pricing Items in Inventories Section for overriding the default Item Price in a Receiving Inventory. continue to next page 104 Report Options (cont.) • Show Pricing Details When you select to “Show Pricing Details” your Usage Report will have additional information for each Item that goes beyond the Item Price and Cost. Your Usage Report will include starting, received and end prices, values and costs. This is useful when you want to see very detailed cost information and perhaps narrow in on a cost problem. • Show Usage by Oz A Usage Report will show you the number of bottles and other containers you have used for each Item. When you select to “Show Usage by Oz” you will have an additional column of data that will show the total ounces of each Item used. For example, if you used 2.5 bottles of Absolut 1l you will also see that you used 84.5 oz. • Exclude Banquet Usage This option allows you to exclude banquet usage from your Usage Report. For instructions for using Barkeep’s Banquet feature see the Banquet User Guide. 105 Usage Report (cont.) Directly from the Inventory If you have just completed an Inventory (or are reviewing the Inventory in the Inventory screen) and want to generate the Usage Report immediately, do the following steps: 1. Select the Action icon on the left hand side of the bottom toolbar. 2. Choose Usage Report from the action menu. 3. This will take you to a settings screen specific for this Usage Report. The Inventory that you are creating a Usage Report from will automatically be your Ending Inventory. Note that this Inventory already appears as the selection for the Ending Inventory. 4. The next step you will need to take is to press Choose and select a Starting Inventory for your Usage Report. 5. Next you can choose any of the Report Options explained on the previous pages. 6. When you press Run Report on the bottom toolbar, Barkeep automatically generates the report and creates an email containing both an HTML version of the report embedded in the text of the email, and an Excel spreadsheet version of the report attached to the email. 7. The final step is to send the email to deliver the report. Usage Reports and Pour Cost The Usage Report is useful in determining your Pour Cost. Pour Cost is determined by dividing the cost of all liquor used (totals from your Usage Report) by your sales over the same period. You can calculate your Pour Cost manually using the Usage Report to determine your liquor costs. Or you can subscribe to BarkeepOnline to receive complete Pour Cost Analysis, Sales Tracking, and Order Management. If you subscribe to BarkeepOnline, all of your Inventory data from BarkeepApp will automatically be uploaded to BarkeepOnline for analysis. 106 Negative Usage Spotting Negative Usage and Price Increases in your Usage Reports When you download your Usage Reports as an Excel spreadsheet, some figures may be in red. This can indicate negative usage or an unexpected price increase. Also see the BarkeepOnline User Guide for further information as well as the Support Section of barkeepapp.com also features Troubleshooting Documents on: • Negative Usage • Price Increases Empties Empties do not affect Usage. The Empties count (if you track Empties) allows you to compare Usage for a particular Location against the Empties that were removed from the Location. In general, the difference between the Usage for a particular Location and the Empties for that Location should be somewhere between -1 to +1 bottles. If the difference between the Usage and Empties for a particular Location is greater than one bottle, then you have used more liquor than can be accounted for by the Empties that were counted at the end of the night. This may indicate that a bottle of liquor has disappeared. Some users choose to track Empties, and some users choose not to. Tracking Empties does not affect your Usage Reports and will not affect your Pour Cost. However, it can be a useful piece of information in helping you to track down problems. If you routinely find discrepancies between your Usage Report and empties, then either your staff isn’t tracking empties consistently or bottles of liquor are disappearing before they can be tracked. Also see Empties Inventory Section for further details. 107 Summary Report The summary report shows the total amount of each type of product (Items) that is included in a single Inventory. If you've entered an Item into an Inventory multiple times, potentially in different Locations, the Summary Report will add together all of the quantities and include only the total in the Summary Report. The following sample Summary Report shows the summary of all Items included in the August 15th Full Inventory. It shows that there are 1,081.7 bottles of product in the Inventory, and the total value of the products in Inventory is $3.405.52. (Please note – the actual Summary Report would be 2-3 pages long.) 108 Summary Report (cont.) To create a Summary Report, do the following steps: 1. Go to the Main Screen and select Reports. Then select Summary Report. 2. You are presented with a list of Inventories to choose from. Choose the Inventory that you would like to run a Summary Report on. In this example, choose the June 14th Full Inventory. 3. BarkeepApp will run the report and create an email with an HTML version of the report included in the text of the email and an Excel Spreadsheet version of the report attached to the email. 4. Press Send to email the report. Note: When selecting an Inventory, you can first choose to Filter the Inventories list if you want to select an older Inventory and/or a Banquet Inventory and you can also Sort the order of the list. 109 Summary Report (cont.) Directly from the Inventory Alternatively, if you have just completed an Inventory (or are reviewing the Inventory in the Inventory screen) and want to generate the Summary Report immediately, do the following steps: 1. Select the Action icon on the left hand side of the bottom toolbar. 2. Choose Summary Report from the action menu. 3. This automatically generates the Summary Report and creates an email containing both an HTML version of the report embedded in the text of the email, and an Excel spreadsheet version of the report attached to the email. 4. Press Send to email the report. 110 Detail Report The Detail Report contains a line for each time that an Item was added to the Inventory. For example, if you've added an Item (e.g. Heineken 12 oz Bottle) to an Inventory multiple times, there will be multiple lines in the report for each time that the Item was added to the Inventory. Items are not subtotaled for you. This gives you a report with the "raw data" for a given Inventory, which you can review to suit your needs. The following sample shows the beginning of a multi page Detail Report is a portion of the data from a August 15th Full Inventory. 111 Detail Report (cont.) To generate a Detail Report, do the following steps: 1. Select Detail Report from the Reports screen. 2. This will show you a list of your existing Inventories. 3. Choose the Inventory that you would like to generate a report for, in this example choose the st September 21 Full Inventory. 4. BarkeepApp will run the report and automatically create an email with an HTML version of the report embedded in the email and an Excel spreadsheet version of the report attached to the email. 5. Press Send to email the report. Note: When selecting an Inventory, you can first choose to Filter the Inventories list if you want to select an older Inventory and/or a Banquet Inventory and you can also Sort the order of the list. 112 Detail Report (cont.) Directly from the Inventory Alternatively, if you have just completed an Inventory (or are reviewing the Inventory in the Inventory screen) and want to generate the Detail Report immediately, do the following steps: 1. Select the action icon on the left hand side of the bottom toolbar. 2. Choose Detail Report from the action menu. 3. This automatically generates the Detail Report and creates an email containing both an HTML version of the report embedded in the text of the email, and an Excel spreadsheet version of the report attached to the email. 4. Press Send to email the report. 113 Pour Cost Analysis The reason behind using a Liquor Inventory Tracking system like Barkeep is to make sure that you aren't losing product either through theft, over-pouring, charging the wrong price, or other common problems. The key to tracking your Liquor Usage is to understand your Pour Cost. Industry standard Pour Cost is in the 18-24% range, although this can vary based on many factors, including obviously the price that you charge for a particular drink, the price you pay for your product, the mix of well versus call versus premium sales, etc. Getting a handle on your Pour Cost is an essential first step in identifying and solving any possible problems. The starting point is to determine your alcohol usage over time and compare it to your sales. This will give you your gross Pour Cost. From there, you can decide whether or not it's worth looking at more details. If your Pour Cost is relatively low, below 20%, then you're doing really well and may not need to track it any more closely. However, if you're running in the 22%+ range, then it's probably worth some time to better understand where your liquor is going. 114 BarkeepOnline BarkeepOnline is an add-on, hosted service that provides the tools to monitor and assess your Pour Cost. BarkeepOnline uses inventory data generated by Barkeep to track Liquor Usage, and combines it with Sales Data either automatically generated by your POS system or manually entered into BarkeepOnline. The unique feature of BarkeepOnline is that it determines exactly how much of each category of liquor should have been used based on your Sales Data, and calculates exactly how much "lost product" has been consumed. In other words, BarkeepOnline can tell you that, according to sales, you should have used 104.23 ounces of Call Liquor and instead you used 122.38 ounces, which is a loss of 18.15 ounces or a little over half a bottle. This is extremely powerful information, because it allows you to focus in on exactly which types of liquor you are "losing" and how much of it is getting "lost.” Barkeep customers typically reduce their overall Pour Cost by at LEAST 1%, and generally by 2-3%, by using BarkeepOnline. Reducing Pour Cost by 1-3% is equivalent to reducing the amount that you spend on liquor by 5%-15%. Do a little simple math, and you'll see that Barkeep and BarkeepOnline will pay for themselves in the first month that you start using them. How's that for ROI! Configuring your iOS Device For BarkeepOnline To configure your Device for BarkeepOnline, you must first register for a BarkeepOnline account. You do this by going to barkeepapp.com, clicking on BarkeepOnline, choosing New User, and then following the instructions for setting up a new BarkeepOnline account. As part of registering for a BarkeepOnline account, you will choose a username and password. Note: There is a separate User Guide for BarkeepOnline at barkeepapp.com After you have created your BarkeepOnline account, you will need to register your Device(s) with BarkeepOnline. Check your connection and battery life first! Before Registering any Device with BarkeepOnline, please make sure that you have a reliable network connection and plenty of battery life remaining on your Device (or your Device is plugged in). Registering your Device includes synchronizing data between your Device and your BarkeepOnline account. This process can take some time (15 minutes for hundreds of Inventories and 10’s of thousands of Inventory Items), and this process should not be interrupted. So be prepared when you register your Device. continue to next page 115 Configuring Your Device for BarkeepOnline (cont.) To register your Device with BarkeepOnline: 1. Verify you have a reliable network connection and plenty of battery life. 2. Press the Settings button on the BarkeepApp Main Screen. 3. Then choose BarkeepOnline . 4. Enter the Username and Password that you chose when setting up your BarkeepOnline account. 5. Press Register Device . 6. If your Device is able to successfully connect to BarkeepOnline and log into your account with the username and password that you provided, you will be presented with an alert stating that your Device has been successfully registered. If registration fails, please confirm that you have supplied the correct username and password, and that your Device has a reliable network connection. 7. Next you have to make a decision regarding copying data (see below and please read carefully) The Important Choice! Once your Device has been registered, you will be asked whether you want to: Copy Data to Server or Copy Data From Server First Device/Primary Device: You should choose a primary Device that contains the data that you would like to use to initialize your BarkeepOnline account. Register that Device FIRST, and choose Copy Data to Server. This will initialize your BarkeepOnline account with the data from your primary Device. Additional Devices: You can then register additional Devices with your BarkeepOnline account. For additional Devices, choose Copy Data From Server and NOT Copy Data to Server. This will delete the existing data on your additional Devices and replace it with the data from your BarkeepOnline account. Note: If you are an existing BarkeepOnline subscriber and register a new Device with BarkeepApp 4.2 and attempt to Copy Data to Server, you will receive an error message. You will have to reset your BarkeepOnline account first. See the BarkeepOnline User Guide for details. 116 Sync Automatically Once you have registered your Devices, any changes that you make on your Devices will be automatically synchronized with your BarkeepOnline account. And any data on your BarkeepOnline account will be automatically synchronized with your Devices. Multiple Devices can be kept in sync via a single shared BarkeepOnline account. By default, BarkeepApp will automatically sync changes between your Device(s) and BarkeepOnline. This happens automatically in the background as long as your Device is on and has a reliable network connection and your account info remains valid. If you don’t want BarkeepApp to automatically sync data with your BarkeepOnline account, you can turn this feature off by deselecting the “Sync Automatically” option on the BarkeepOnline Set-up screen. Note: You can also manually sync a Device by going to Settings and selecting BarkeepOnline. Press “Sync Now” to sync a registered Device. Reminder: We recommend that you turn on Auto Delete Inventories on any Devices that are registered with a BarkeepOnline account. See the BarkeepOnline User Guide for details. Data Backup Only users who have registered their Device(s) with BarkeepOnline can take advantage of the automatic syncing feature. This is the recommended method for backing up the Barkeep data on your iOS Device(s). When your iOS Device is backed up to your computer, your latest Barkeep data is usually included as part of the backup. Accessing that data would require restoring the entire Device. Only BarkeepOnline Users have their data backed up regularly and frequently with auto syncing. Note: iCloud Backup does not back up Barkeep data. 117 Glossary Banquet Inventories: A list of Transfer, Receiving, Return, Waste, and Empties Inventories associated with a Banquet. These inventories are directly associated with a Banquet, and will be used to calculate Banquet Usage. Captuvo – is a barcode scanner that is capable of 1D and 2D scanning. The Captuvo scanner is a small cradle that you slide an iPod Touch into. The cradle provides a barcode scanner, magnetic stripe reader for swiping ID’s, and backup battery supply. Category and Category Group – are used to organize Items into logical groupings. Items in Barkeep are assigned to a Category, and each Category is assigned to a Category Group. For example, by default, the Item Absolut 1L is assigned to the Category “Call Liquor” which is part of the “Liquor” Category Group. CSV – is an alternative format for reports generated by BarkeepApp. The default format is Excel. The Reporting section of this User Guide has additional information. Data – includes the Categories, Locations and Items in your account. Including the unique ones that you have added. Data also includes the Inventories you have performed with BarkeepApp. Digitag Bluetooth – a digital scale from Digitot that works with a Linea Pro or Infinea Tab to enable BarkeepApp to automatically detect the weight of partial bottles. Only those purchased from barkeepapp.com are certified to work with BarkeepApp. Infinea Tab – is a small device that attaches to the bottom of an iPad. The Infinea Tab and Infinea Tab M provide a barcode scanner, magnetic stripe reader, and backup battery supply. iOS Device – refers to Apple Devices that support BarkeepApp including the iPhone, iPod Touch and iPad. Your Primary Device is the first Device you register with BarkeepOnline to upload your data to the BarkeepOnline servers. Item – refers to any product that you carry in inventory – like Absolut 1L bottles, Stella 15.5 Gal Kegs. The Item contains general information about the product like its barcode, default price, default case size, container type (bottle • keg • can • each • box • bag • bag in box • carton), full bottle weight, empty bottle weight, etc. Item Code – refers to a number or other identifier used by your Supplier to identify products when placing orders. It may be the same as the UPC barcode, or it may be a different identifier determined by your Supplier. Inventory – Barkeep allows you to create six different types of Inventories each type each designed to generate different sets of information. Full definitions can be found in the Inventory section of this User Guide. Inventory Item – refers to an entry in an Inventory specifying the quantity of an Item for a particular Location. Depending on the Inventory type, this can represent the quantity of an Item in stock in a particular Location, the quantity of an Item received into or returned from a Location, the quantity of an Item transferred between two Locations, the quantity of an Item wasted (broken, spilled, etc.) at a particular Location, or the number of empty bottles (breakage) for a particular Location. 118 Location – refers to separate Locations in your bar. For example, you can have a single Location named "My Bar," or you can have many Locations like "Storage," "Walk-In Cooler," "Well 1," "Well 2," "Patio Bar," etc. Barkeep is able to track Inventory and usage by multiple Locations. You may set up just one Location or any number of Locations to suit your business. Linea Pro – is a barcode scanner. This is the same Device used in all Apple Stores to scan Items and process credit card transactions. The Linea-Pro scanner is a small cradle that you slide an iPod Touch or iPhone into. The cradle provides a barcode scanner, magnetic stripe reader, and backup battery supply. Pour Cost – is determined by dividing the cost of all liquor used by your sales over the same period. After completing an Inventory, you can generate a Usage Report. It will give you the totals needed to determine Pour Cost. Further information can be found in the Pour Cost section of this User Guide. Recipe – in BarkeepOnline Recipe refers to the mix of Items to make a particular cocktail. Recipes are used to calculate how much liquor should be used for each of your Sales Items when calculating your Expected Usage and Expected Pour Cost. Reflex Bluetooth – a digital scale that enables BarkeepApp to automatically detect the weight of partial bottles. Only those purchased from barkeepapp.com are certified to work with BarkeepApp. Sales Items – are the Items defined by your cash register or POS system and should not be confused with Items as in the products your carry and enter into Barkeep (see Items defined on previous page). Starting Inventory – refers to an initial Full Inventory that is used as base to compare data with future Inventories. Supplier – refers to any supplier, vendor or company that provides you with Items (the products you carry in Inventory). 119