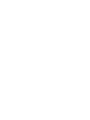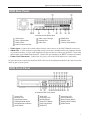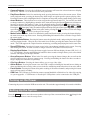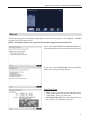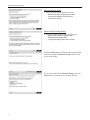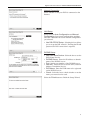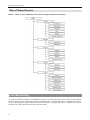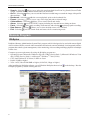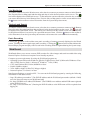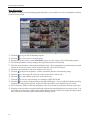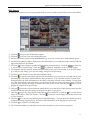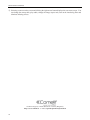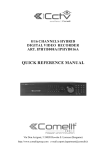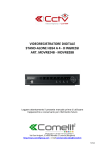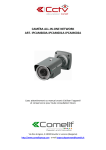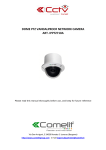Download Comelit 49807 User`s manual
Transcript
Digital Video Recorder art. MDVR825B/MDVR808B/49816 DVR Rear Panel 16-Channel DVR Rear Panel Video Input Alarm Input/Output Audio In/Out Power Cord Connector Video Loop Through Network Port Video Out RS485 Port RS232C Port Factory Reset Switch y Video Input: Connect the coaxial cables from the video sources to the BNC Video In connectors. y Video Out: A VGA connector is provided so that you can use a standard, multi-sync computer monitor as your main monitor. Use the cable supplied with your monitor to connect it to the DVR. Connect the main monitor to the Video Out connector. Connect the spot monitor to the SPOT connector as needed. y Power Cord Connector: Connect the AC power cord to the DVR and then to a wall outlet. No special tools are required to install the DVR. Refer to the installation manuals for the other items that make up part of your system. DVR Front Panel 16-Channel DVR Front Panel Power LED Network LED Play/Pause Button Playback Mode Button Group/Sequence Button Panic Button HDD LED Clip Copy LED Arrow Buttons Zoom/PTZ Button Clip Copy Button USB Port Alarm Out LED Camera Buttons Menu/Cameo Button Display/SPOT Button Alarm Button 1 Quick Reference Manual y Camera Buttons: Pressing the individual camera buttons will cause the selected camera to display full screen. Buttons 1 to 9 are also used to enter passwords. y Play/Pause Button: In the live monitoring mode, pressing the button freezes the current screen. When in the playback mode, pressing the button plays back images at regular speed or pauses playing video. Pressing the button selects a highlighted item or completes an entry that you have made during system setup. y Arrow Buttons: These buttons are used to navigate through menus and GUI. You can also use them to change numbers by highlighting a number in the menu and using the Up and Down arrow buttons to increase or decrease the number’s value. In the playback mode, pressing the button plays video backward at high speed and pressing the button again toggles the playback speed from , and . button plays video forward at high speed and pressing the button again toggles the playback Pressing the speed from , and . When in the pause mode, pressing the button moves to the next image and pressing the button moves to the previous image. y Menu/Cameo Button: In the Live Monitoring mode and Search mode, pressing the button displays the menu icons at the top of the screen. Pressing and holding the button for three seconds or longer enters the cameo mode. y Playback Mode Button: Pressing the button enters the playback mode, and pressing the button again exits the playback mode. When in one of the multi-view formats, pressing this button enters the Triplex mode. The DVR supports the Triplex function: monitoring, recording and playing back at the same time. y Zoom/PTZ Button: Pressing the button zooms in the current image in double on the screen. Pressing and holding the button for three seconds or longer enters the PTZ (Pan/Tilt/Zoom) mode. y Display/Spot Button: Pressing the button toggles between different display formats (PIP, 2x2, 1+5, 1+7, 3x3 and 4x4). Pressing and holding the button for three seconds or longer allows you to select which cameras will display on the Spot monitor. y Group/Sequence Button: When in the live mode, pressing the button changes the screen from the current camera group to the next camera group. Pressing and holding the button for three seconds or longer displays live channels sequentially. y Clip Copy Button: Pressing the button allows you to copy video clips. y Alarm Button: Pressing the button resets the DVR’s outputs including the internal buzzer during an alarm, and displays the event log when you are in the live monitoring mode unless there is an active alarm. y Panic Button: Pressing the button starts panic recoding of all camera channels, and pressing the button again will stop panic recording. y USB Port: The USB port is provided to connect external hard disk or flash drives for video clip copying or system upgrades. A USB mouse or PostScript™ USB printer can be connected to the USB port. Turning on the Power Connecting the power cord to the DVR turns on the unit. The unit takes approximately 60 seconds to initialize. Setting Up the System Press the MENU button or move the mouse pointer to the top of the screen and then select Live Monitoring menu to enter the setup screen. 2 (Setup) in the Digital Video Recorder art. MDVR825B/MDVR808B/49816 Wizard The Wizard setup guides you through configuring the system for basic operation. Go to System J Wizard to display the Wizard setup screen. NOTE: This Wizard screen can only be accessed when logged on as the admin user. Select either Quick wizard or Network wizard and select the Next button to start the selected setup wizard. If you selected the Quick wizard, selecting the Next button starts the Quick Setup Wizard. Date/Time Setup y y y y Date: Set the system date and select the date format. Time: Set the system time and select the time format. Time Zone: Select your time zone. Use Daylight Saving Time: Selecting the box sets the system to use daylight saving time. 3 Quick Reference Manual Record Method Setup y Select the desired recording mode from: – Motion Event Record (Recommended) – Continuous & Motion Event Record – Continuous Record Record Video Quality Setup y Select the desired video quality profile from: – Higher Video Quality Priority Profile – Standard Recording Profile – Longer Recording Time Priority Profile Select the Finish button to finish the Quick Setup Wizard and select the Go to Network Setup button to start the Network Setup. If you selected the Go to Network Setup, select the Next button to start the Network Setup Wizard. 4 Digital Video Recorder art. MDVR825B/MDVR808B/49816 Internet Connection Select whether or not your DVR is connected to the Internet. LAN Setup Select between Auto Configuration and Manual Configuration for network configuration, and then select the Test button to test the network configuration you selected. y Use DSL/PPPoE Setup: Selecting the box allows you to set up the DSL network. Entering the ID and password for DSL connection is required. DVRNS Setup y Use DVR Name Service: Select the box to use the DVR Name Service. y DVRNS Server: Enter the IP address or domain name of the DVRNS server. y Port: Set the port number of the DVRNS server. y Use NAT: Select the box to use the NAT (Network Address Translation) device. y DVR Name: Enter the DVR name to be registered on the DVRNS server. y Check: Select the box to check whether or not the name you entered can be used. Select the Finish button to finish the Setup Wizard. 5 Quick Reference Manual Map of Setup Screens NOTE: Refer to User’s Manual (on CD) for the setup instructions for details. Live Monitoring As soon as the DVR completes its initialization process, it will begin showing live video on the attached monitor and playing live audio through the attached speaker. The default mode is to display all cameras at once. Pressing any camera button will cause that camera to display full screen. It displays live video and plays live audio until the user enters another mode. 6 Digital Video Recorder art. MDVR825B/MDVR808B/49816 While in the live monitoring mode, pressing the MENU button displays the following Live Monitoring menu at the top of the screen. Pressing the MENU button again hides the menu. You can navigate through menus and items by pressing the arrow buttons. Freeze Sequence Camera Menu Alarm Panic Setup Search Mode Login/Logout y Freeze: Selecting will freeze the current image on the screen until you select again. causes the cameras to display sequentially, and selecting again exits the y Sequence: Selecting Sequence mode. y Camera Menu: Selecting allows you to control PTZ, Zoom, Audio, Color Control and Spot Monitor. resets the DVR’s outputs including the internal buzzer during an alarm. y Alarm: Selecting y Panic: Selecting starts panic recording of all cameras, and selecting again stops panic recording. enters the Main Setup screen. y Setup: Selecting exits the live monitoring mode and enters the search mode. y Search Mode: Selecting (Login) accesses the Login screen, and you will be asked to select a User y Login/Logout: Selecting and enter the password to log into the system. Selecting (Logout) menu displays the Logout screen asking you to confirm whether or not you want to log out the current user. Searching Video While in the search mode, pressing the MENU button displays the following Search menu at the top of the screen. Pressing the MENU button again hides the menu. You can navigate through menus and items by pressing the arrow buttons. Search Go To Bookmark Export Camera Menu Alarm Panic Data Source Exit 7 Quick Reference Manual y Search: Selecting allows you to select the search method from Event Log Search, Record Table Search, Calendar Search, Motion Search and Text-In Search. y Go To: Selecting allows you to search the first/last recorded image or search the image with specific date and time. y Bookmark: Selecting adds the current playback point to the bookmark list. y Export: Selecting allows you to copy video clips and print a selected image. allows you to control Zoom and Audio. y Camera Menu: Selecting resets the DVR’s outputs including the internal buzzer during an alarm. y Alarm: Selecting y Panic: Selecting starts panic recording of all cameras, and selecting again stops panic recording. allows you to select the data source to be searched. y Data Source: Selecting exits the search mode and enters the live monitoring mode. y Exit: Selecting Remote Program RASplus RASplus (Remote Administration System Plus) program, which is designed to be used with remote digital video recorders (DVRs, network video transmitters and network cameras included), is an integrated software program that controls system management, video monitoring, video recording and image playback of multiple remote sites. Computer system requirements for using the RASplus program are: y Operating System: Microsoft® Windows® XP x86 (32 Bit) (Service Pack 3), Microsoft® Windows® Vista x86 (32 Bit) (Service Pack 1) or Microsoft® Windows® 7 x86 (32 Bit) y CPU: Intel Pentium IV (Celeron) 2.4GHz or faster y RAM: 512MB or higher y VGA: AGP, Video RAM 8MB or higher (1024x768, 24bpp or higher) After installing the RASplus software, you will find the RASplus shortcut icon RASplus program by double clicking the icon. 8 on the desktop. Run the Digital Video Recorder art. MDVR825B/MDVR808B/49816 Live Monitoring To connect a remote site on the Watch screen, select the site or camera you want to connect to in the Remote Site, Favorite Sites or Map panel and then drag and drop it in the desired position on the screen. The icon will be displayed on each Watch screen. To disconnect the current connection, select the site or camera you want to disconnect to in the Remote Sites, Favorite Sites or Map panel or on the screen and then click the button on the toolbar or select Disconnect from the System drop-down menu. Playback and Search To connect a remote site on the Search screen, select the site or camera you want to connect to in the Remote Site or Favorite Sites panel and then drag and drop it in the desired position on the screen. The icon will be displayed on each Search screen. The remote site connection on the Search screen will automatically be disconnected if there is no activity for a specified amount of time. Click the button on the toolbar or select Disconnect from the System drop-down menu to disconnect the current connection manually. Panic Recording Clicking the button on the toolbar starts panic recording of cameras currently displayed on the Watch screen. Clicking the button again stops panic recording. Clicking the button on the toolbar initiates the Record Player program and plays video saved in the recording folder designated during the System setup. WebGuard WebGuard allows you to access a remote DVR, monitor live video images and search recorded video using Internet Explorer web browser anytime from virtually anywhere. Computer system requirements for using the WebGuard program are: y Operating System: Microsoft® Windows® XP x86 (32 Bit) (Service Pack 3), Microsoft® Windows® Vista x86 (32 Bit) (Service Pack 1), Microsoft® Windows® 7 x86 (32 Bit) y CPU: Intel Pentium III (Celeron) 600MHz or faster y RAM: 128MB or higher y VGA: 8MB or higher (1024x768, 24bpp or higher) y Internet Explorer: Version 6.0 or later Start Internet Explorer on your local PC. You can run the WebGuard program by entering the following information in the address field. – “http://IP address:port number” (The DVR IP address and the WebGuard port number (default: 12088) set in the Network setup screen (WebGuard tab)) – Or, “http://DVRNS server address/DVR name” (The DVRNS server address and the DVR name registered on the DVRNS server) – Or, “http://www.dvronline.net” (Entering the DVR IP address or the DVR name will be required when logging in) 9 Quick Reference Manual Web Monitoring WebWatch is a remote web monitoring program that allows you to monitor live video transmitted in real-time from the remote DVR. ཛ ཛྷ ཝ ཞ ཟ འ ཡ ར ལ ཤ ཥ ས ཧ 10 Click the to log out the WebGuard program. Click the to access to the web search mode. Position the mouse pointer on the WebWatch logo to see the version of the WebGuard program. The DVR information window displays the login information of WebGuard. Click the screen format to select the desired display mode. When changing the screen format, the selected camera on the current screen will be located in the first cell of the new layout. Click the camera button to select the camera to be viewed. Click the to adjust the brightness, contrast, saturation and hue of monitoring image. Click the to control pan, tilt and zoom of the camera from a remote site. Click the to control alarm out devices at the remote site. to save the current image as a bitmap or JPEG file format. Click the to set up the image drawing mode and OSD display. You can adjust the display speed by Click the changing the image drawing mode, and select OSD information to be displayed on the screen. The event status window at the bottom displays a list of events that were detected from the remote site. Selecting a camera on the screen and clicking the right mouse button displays the text menu screen. You can change the camera title, enable audio communication with the remote site, change the image aspect ratio, turn on the interlacing filter and eliminate aliasing effects. Digital Video Recorder art. MDVR825B/MDVR808B/49816 Web Search WebSearch is a remote web search program that allows you to search recorded video on the remote DVR. ཛ ཛྷ ཝ ཞ ཟ འ ཡ ར ལ ཤ ཥ ས ཧ Click the to log out the WebGuard program. Click the to access to the web monitoring mode. Position the mouse pointer on the WebSearch logo to see the version of the WebGuard program. The DVR information window displays the time information of recorded data on the remote DVR and login information of WebGuard. to blur, sharpen, equalize and interpolate playback images. Click the to zoom out Click the or zoom in the recorded image. Click the to adjust the brightness of the recorded images. The playback function buttons include fast backward, pause, play, fast forward, go to the first image, go to the previous image, go to the next image, and got to the last image. Click the screen format to select the desired display mode. Click the to enter the time-lapse search mode which allows you to search for recorded data by time and then play back images found within the time parameters. The Timetable window located at the bottom displays the time information for the image of the date selected on the calendar. If more than one video stream in the same time range, you can select the video stream you want to search. Clicking a specific time displays the image recorded at that time on the screen. Selecting the allows you to display an image from a specific time. Click the to enter the event search mode which allows you to search for event log entries using specific conditions and play back the images associated with those event entries. Click the to save any video clip of recorded data as an executable file, or click the to save the current image in a bitmap or JPEG file format. Click the to print the current image on a printer connected to your computer. Click the to set up the image drawing mode and OSD display. You can adjust the display speed by changing the image drawing mode, and select OSD information to be displayed on the screen. Click the to reload the recording data. The Timetable displays recorded data of the selected camera by time (in hour segments). 11 Quick Reference Manual ཨ Selecting a camera on the screen and clicking the right mouse button displays the text menu screen. You can change the camera title, play audio, change the image aspect ratio, turn on the interlacing filter and eliminate aliasing effects. Via Don Arrigoni, 5 24020 Rovetta S. Lorenzo (Bergamo) http://www.comelit.eu – E mail: [email protected] 12