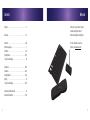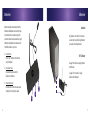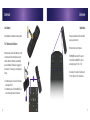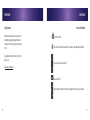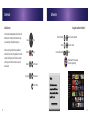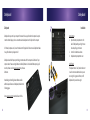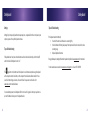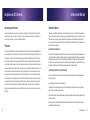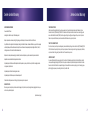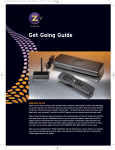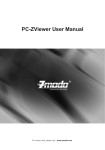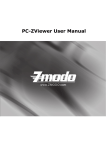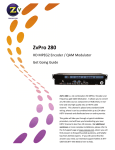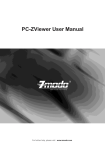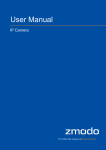Download ZeeVee ZvRemote User`s guide
Transcript
ZvRemote ZvKeyboard ZvReceiver User’s Guide zeevee.com Contents Welcome. . . . . . . . . . . . . . . . . . . . . . . . . . . . . . . . . . . . . . . . . . . . . . . . 3 ZvReceiver . . . . . . . . . . . . . . . . . . . . . . . . . . . . . . . . . . . . . . . . . . . . 4-5 ZvRemote. . . . . . . . . . . . . . . . . . . . . . . . . . . . . . . . . . . . . . . . . . . . 6-18 ZvRemote at a glance . . . . . . . . . . . . . . . . . . . . . . . . . . . . . . . . . . . . . 7 Installation. . . . . . . . . . . . . . . . . . . . . . . . . . . . . . . . . . . . . . . . . . . . 8-9 Using ZvRemote. . . . . . . . . . . . . . . . . . . . . . . . . . . . . . . . . . . . . . 10-17 Tips and Troubleshooting . . . . . . . . . . . . . . . . . . . . . . . . . . . . . . . . . 18 Welcome Thank you for your purchase. This guide provides operating instructions for ZvRemote, ZvKeyboard, and ZvReceiver. For more information on any of our products, visit www.zeevee.com. ZvKeyboard. . . . . . . . . . . . . . . . . . . . . . . . . . . . . . . . . . . . . . . . . . 19-25 Installation. . . . . . . . . . . . . . . . . . . . . . . . . . . . . . . . . . . . . . . . . . 20-21 Using ZvKeyboard . . . . . . . . . . . . . . . . . . . . . . . . . . . . . . . . . . . . 22-23 Settings. . . . . . . . . . . . . . . . . . . . . . . . . . . . . . . . . . . . . . . . . . . . . . . . 24 Tips and Troubleshooting . . . . . . . . . . . . . . . . . . . . . . . . . . . . . . 24-25 Compliance and FCC Statement. . . . . . . . . . . . . . . . . . . . . . . . . . . . 26 ZeeVee Limited Warranty. . . . . . . . . . . . . . . . . . . . . . . . . . . . . . 27-29 2 3 ZvReceiver ZvReceiver Installation ZvReceiver wirelessly communicates with both the ZvRemote and ZvKeyboard, and converts their inputs to commands sent to your computer using a USB connection. ZvReceiver can be paired with up to eight ZvRemotes or ZvKeyboards for simultaneous control from different locations in your home. Plug ZvReceiver into a USB port on computer, as shown. (Not required if adding ZvRemote to a computer with existing ZvReceiver.) 1.Connect button Used to “pair” ZvReceiver with ZvRemote and/or ZvKeyboard. “Pair” ZvReceiver See page 9 for instructions on pairing ZvReceiver with ZvRemote. 2.Blue indicator lamp Indicates commands received from ZvKeyboard or ZvRemote. See page 21 for instructions on pairing ZvReceiver with ZvKeyboard. 3.Yellow indicator lamp Blinks when the connect button was pressed, indicating that it is waiting to be paired. 1 2 3 4 5 ZvRemote ZvRemote ZvRemote uses long range radio frequency (RF) technology to control your computer from nearly anywhere in your house. It contains a touchpad mouse, multimedia keys (e.g. play/pause), 5-way navigation keys, numeric keypad, and other shortcut keys, if you have a ZvBox. ZvRemote communicates with the computer via ZvReceiver, an RF receiving unit. If your computer doesn’t have an existing ZvReceiver installed (ZvReceiver is included with ZvBox systems), you’ll need to purchase one. Downloading Zviewer software on the computer enables additional special features on ZvRemote, detailed below. ZvRemote Power buttons Mouse Zviewer Launch Button Window control buttons 6 Mode buttons Navigation and control buttons Numeric and text keypad 7 ZvRemote ZvRemote Install Batteries Mode Buttons Insert AA batteries in compartment on back, as shown. Pressing a mode button tells the remote which device you want to control. “Pair” ZvRemote with ZvReceiver ZV: Sets remote to control computer. ZvRemote must be “paired” with ZvReceiver in order to communicate with it. Normally, when you first install the batteries in ZvRemote, it automatically pairs with ZvReceiver (if ZvReceiver is plugged into the computer). If necessary, you can manually pair the two: TV1, TV2, TV3: Selects which TV or system is controlled (or the “active” TV), which is selected by pressing TV1, TV2, or TV3. 2 1. O n ZvReceiver press the “connect” button and a yellow light will blink 2. On ZvRemote, press and hold the and buttons until a blue light flashes on ZvReceiver. For example, TV1 could be in the family room, TV2 in the office, and TV3 in the bedroom. 1 8 9 ZvRemote ZvRemote Using ZvRemote ZvRemote is designed to control a computer,* and with additional programming through ZvBox it can conrol up to three TVs (or sound systems connected to TVs). To program ZvRemote to control your TVs or other devices, visit: Power and AV Buttons TV : Turns active TV on/off. PC : Sends “sleep” command to the computer. The computer’s power settings determine effect. Raise or lower volume on the active TV. www.zeevee.com/support Mutes the active TV. Channel up/down: PC command, function varies by application running on your computer. 10 11 ZvRemote ZvRemote Touchpad and Mouse Buttons Navigation Buttons 1.Touch Pad: Used for cursor movement. Keyboard arrow keys 2.Vertical Scrollbar: Drag fingertip up or down to scroll in the active window. OK (to select) 3.Left/Right Mouse Buttons Keyboard “enter” key 1 2 Window Controls* Press repeatedly to sort through open windows 3 Minimize active window Maximize active window Close active window and application 12 13 ZvRemote ZvRemote Media Controls Control popular media applications like Zviewer and Media Center. Functionality of these buttons may vary depending on the application being run. ZeeVee is working closely with many websites to add the ability to control the playback of their media with keys like Play, Pause, and Full Screen. Zviewer will tell you which controls are active as you visit each website. Navigation and Control Buttons* Pause Play Show information Guide Record Stop Rewind Fast forward Skip back Skip forward On-screen keyboard* Zoom in/out of application Full-screen mode Menu Opens Zviewer* for easy access to online programming: “Back” button 14 15 ZvRemote Numeric Keypad After installing Zviewer software,* the numeric keypad allows “triple-tap” text entry. Enter text as if text-messaging on a cell phone. ZvRemote 0-9 Buttons: Enter numbers or letters in application To enter this mode, press the “INPUT” key (an on-screen keyboard pops up). Tips and Troubleshooting 1. ZvRemote is unresponsive. • Ensure that the batteries are properly installed. •ZvRemote’s touchpad is designed to “sleep” when not in use, in order to save batteries. Press the ZV mode button to “wake” ZvRemote when you’re ready to use it. 2. ZvRemote works intermittently or yellow LED blinks. •Ensure that the antenna on ZvReceiver is screwed in tightly. •Position ZvReceiver differently; keep it away from objects made of metal or stone, which reduce operating range. • Replace ZvRemote’s batteries. • Out of range of ZvReceiver. Try moving closer to your computer.* 3. ZvRemote’s LED flashes yellow after a key press but nothing happens. •ZvReceiver is not installed or active. Ensure ZvReceiver is plugged into the USB port of your computer. • Out of range of ZvReceiver. Try moving closer to your computer.* Press “INPUT” again to exit triple-tap mode. *Download Zviewer software for free at www.zeevee.com. CLEAR: “Escape” (esc) key on a keyboard 16 ENTER: “Enter” on a keyboard *If range problems persist, adding a USB extender may solve the problem. Get more information on USB extenders at www.zeevee.com/support. 17 ZvKeyboard ZvKeyboard ZvKeyboard lets you control your computer from across the house; perfect when the computer’s output is routed to distant displays, or when a conventional wireless keyboard can’t reliably reach the computer. Surf the web, compose e-mail, or use the media controls for playback of video or music–ZvKeyboard makes it easy, from wherever you happen to be! ZvKeyboard uses Radio Frequency technology to communicate with the computer via ZvReceiver. If your computer doesn’t have an existing ZvReceiver installed (ZvReceiver is included with ZvBox systems), you’ll need to purchase one. Go to www.zeevee.com to purchase a ZvReceiver. Downloading and installing Zviewer software enables additional special features on ZvKeyboard, detailed on the following pages. ZvKeyboard Installation Insert batteries: 1. Open the battery compartment on the back of ZvKeyboard by pushing in the two tabs and pulling up on the cover. 2. Insert four AA batteries as shown. 3. Replace battery compartment cover. On/Off switch: The keyboard enters “sleep” mode to when not in use. But to conserve batteries when you are not using it for long periods of time, turn off keyboard when you are done using it. Go to www.zeevee.com to download Zviewer for free. 18 19 ZvKeyboard Installation 1 2 4 2 3 Using ZvKeyboard Install ZvReceiver: See pages 4-5. 1. Mouse buttons and scroll wheel: For easy up/ down navigation “Pair” ZvKeyboard with ZvReceiver: ZvKeyboard must be “paired” with ZvReceiver in order to communicate with it. Normally when you first turn on ZvKeyboard and press any key, it automatically pairs with ZvReceiver. If necessary, you can manually pair the two: 2. Media Keys: Control playback in popular media applications like Zviewer and Media Center 1. 2. 3. 20 ZvKeyboard On ZvReceiver press the “connect” button and a yellow light will blink. Ensure ZvKeyboard has batteries and the switch on back is “on.” On ZvKeyboard, press and hold the “connect” button on back of keyboard until a blue light flashes on ZvReceiver. 3. Track ball: For precise mouse control 4. Browser buttons “Back” and “Forward” commands on popular internet browsers Go to browser’s home page 1 3 4 Opens Zviewer (if installed on computer) for online video Activates full-screen mode in many applications Zoom in or out of active window in many applications 21 ZvKeyboard ZvKeyboard Settings Tips and Troubleshooting Settings for pointer speed, keyboard button repeat speed, etc., are adjustable from the control panel on your computer, just as with any other keyboard and mouse. If the keyboard works intermittently: • Ensure that the antenna on ZvReceiver is screwed in tightly. •Position ZvReceiver differently; keep it away from objects made of metal or stone, which reduce operating range. • Replace ZvKeyboard’s batteries. Tips and Troubleshooting If ZvKeyboard doesn’t work, ensure that the batteries are fresh and installed correctly, and that the on/off switch on the back of ZvKeyboard is set to “on.” If range problems persist, adding a USB extender may solve the problem. See www.zeevee.com for more details. For more assistance see our web site at www.zeevee.com/support, or call us at 1-877- 4ZEEVEE. The logo button on the bottom row of the keyboard is non-functional except when using the keyboard with a computer connected to a ZvBox, or with a computer that has Zviewer software installed. In those cases the Zv button brings up Zviewer, a free user interface for easy access to online video. Visit www.zeevee.com to download Zviewer. To conserve battery power, turn ZvKeyboard off when not in use for long periods. Note: you may have to repair it with ZvReceiver when you turn the keyboard back on. 22 23 Compliance and FCC Statement ZeeVee Limited Warranty Important Ergonomic Information Limited One Year Warranty Long periods of repetitive motion using an improperly set up workspace, incorrect body position, and poor work habits may be associated with physical discomfort and injury to nerves, tendons, and muscles. If you feel pain, numbness, weakness, swelling, burning, cramping, or stiffness in your hands, wrists, arms, shoulders, neck, or back, see a qualified health professional. ZeeVee warrants your ZeeVee Equipment against defects in materials and workmanship for a period of one year from the date of purchase. ZeeVee’s limited warranty extends only to the original end user purchaser or any person receiving the ZeeVee Equipment as a gift from the original end user purchaser and to no other purchaser or transferee. All warranties implied by law, including any implied warranties of merchantability and fitness for a particular purpose, are expressly limited to the duration of this express limited warranty. Some States do not allow limitations on how long an implied warranty lasts, so the above limitation may not apply to you. FCC Statement FCC Compliance and Advisory Statement: This hardware device complies with Part 15 of the FCC rules. Operation is subject to the following two conditions: 1) this device may not cause harmful interference, and 2) this device must accept any interference received including interference that may cause undesired operation. This equipment has been tested and found to comply with the limits for a Class B digital device, pursuant to Part 15 of the FCC Rules. These limits are designed to provide reasonable protection against harmful interference in a residential installation. This equipment generates, uses, and can radiate radio frequency energy and, if not installed or used in accordance with the instructions, may cause harmful interference to radio communications. However there is no guarantee that interference will not occur in a particular installation. If this equipment does cause harmful interference to radio or television reception, which can be determined by turning the equipment off and on, the user is encouraged to try to correct the interference by one or more of the following measures: 1) reorient or relocate the receiving antenna; 2) increase the separation between the equipment and the receiver; 3) connect the equipment to an outlet on a circuit different from that to which the receiver is connected; 4) consult the dealer or an experienced radio/TV technician for help. Any changes or modifications not expressly approved by the party responsible for compliance could void the user’s authority to operate the equipment. Where shielded interface cables have been provided with the product or specified additional components or accessories elsewhere defined to be used with the installation of the product, they must be used in order to ensure compliance with FCC regulations. EXCLUSIVE REMEDY FOR ZEEVEE EQUIPMENT At the option of ZeeVee, the ZeeVee Equipment will be repaired or replaced with a new, repaired or refurbished product (whichever ZeeVee deems as necessary) if it becomes defective or inoperative. If ZeeVee cannot reasonably repair or replace the ZeeVee equipment then ZeeVee may, at its sole discretion, refund the original purchase price or the current retail price of the ZeeVee equipment. If ZeeVee chooses to repair or replace the ZeeVee equipment, or to refund the purchase price, this will be the exclusive remedy. With the exception of any warranties implied by the law of any state of the USA, this express limited warranty is exclusive and in lieu of all other warranties, guarantees, agreements and similar obligations of ZeeVee. THE ABOVE WARRANTIES ARE SUBJECT TO ALL CONDITIONS LISTED BELOW: You must have proof of purchase to receive warranty service. A sales receipt or other document showing that you purchased the ZeeVee Equipment is considered proof of purchase. Warranty coverage begins the day you purchase the ZeeVee Equipment. All ZeeVee Equipment, including replacement products, are covered only for the original warranty period. When the warranty on the original product expires, the warranty on the replacement product also expires. If we determine that the problem is not covered under the limited warranty, we will notify you and inform you of service or replacement alternatives that are available to you on a fee basis. In the case of a paid repair: at the option of ZeeVee, the ZeeVee Equipment will be repaired or replaced with a new, repaired, refurbished, or comparable product (whichever ZeeVee deems as necessary). 24 (continued on next page) 25 ZeeVee Limited Warranty ZeeVee Limited Warranty WHAT THESE WARRANTIES EXCLUDE Your warranties do NOT cover: Labor charges for installation or set-up of the ZeeVee Equipment. Repairs or replacement due to misuse, accident, lightning damage, unauthorized repair, or other causes not within the control of ZeeVee. Any modifications or other changes to the ZeeVee Equipment, including but not limited to software or hardware modification in any way other than as expressly authorized by ZeeVee, will void these limited warranties. Except in the case of hardware or software provided by ZeeVee, installing modifications, “hacks,” or utilizing service access or “back doors” will void these limited warranties. Reception or transmission problems caused by signal conditions, Internet connection problems, or any other communication systems outside the unit. Expendable accessories included in ZeeVee Equipment such as batteries. Any ZeeVee Equipment that has been modified or adapted to enable it to operate in any country other than the country for which it was designed, manufactured, approved, and/or authorized. Any ZeeVee Equipment that has altered or missing serial numbers. TO GET WARRANTY SERVICE Warranty service will be provided by ZeeVee. If you believe you need service for your ZeeVee Equipment, please contact ZeeVee by calling our Customer Care Center at (877)-4ZeeVee; (877)-493-3933. If it is determined that the product needs to be returned for service or exchange, you will receive a Return Material Authorization (“RMA”) number. Our agents will help you through the process through which you can return the product. ZeeVee is not responsible for Customer products received without an RMA number and may reject such products. TO GET OUT-OF-WARRANTY SERVICE To obtain out-of-warranty service for your ZeeVee Equipment, please contact ZeeVee by calling our Customer Care Center at (877)-4ZeeVee; (877)-4933933 for information on the possibility of and any costs for repair or replacement of out-of-warranty products. No agent, company, dealer, distributor, or person is authorized to change, modify, or extend the terms of these warranties in any manner. LIMITATION OF LIABILITY In no event will ZeeVee be liable for any amount greater than the retail price of the ZeeVee Equipment. ZeeVee shall not be liable for any incidental or consequential damages (including lost profits) for breach of any express or implied warranty on the ZeeVee Equipment. Some States do not allow the exclusion or limitation of incidental or consequential damages, so the above limitation or exclusion may not apply to you. This warranty gives you specific legal rights and you may also have other rights which vary from State to State. Any ZeeVee Equipment that has been opened or otherwise tampered with Problems that are directly caused as a result of using any third party accessories, parts or components. MAKE SURE YOU KEEP… Please keep your sales receipt and any other documentation showing proof of purchase. Also, keep the original box and packaging material in case you need to return your ZeeVee Equipment. (continued on next page) 26 27 zeevee.com