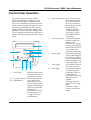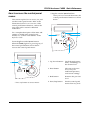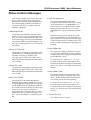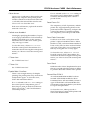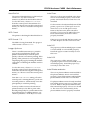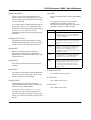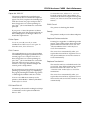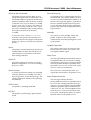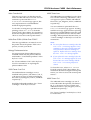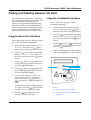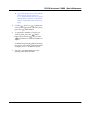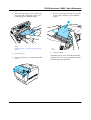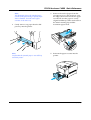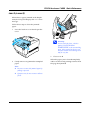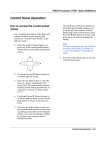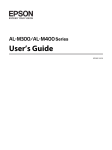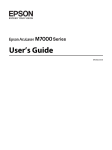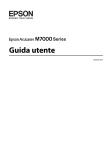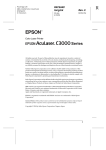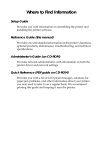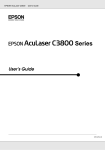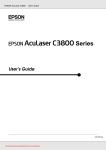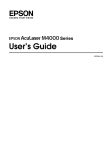Download EPSON AcuLaser C4000
Transcript
EPSON AcuLaser C4000 Quick Reference Control Panel Operation The control panel is made up of three elements: a liquid crystal display (LCD) panel, indicator lights, and buttons. The LCD panel and indicator lights tell you the current status of the printer, and you can use the control panel buttons to make printer settings, check consumable products, and print status sheets. However, settings made in your application and in the printer driver usually override settings made at the control panel. 6 7 1 2 3 4 9 5 8 6 9 10 1 LCD panel: 8 7 Displays printer status messages and control panel menu settings. 2, 3, Up/Enter/Down/ Use these buttons to 4, 5 Back buttons: access the control panel menus, where you can make printer settings and check the status of consumable products. For instructions on how to use each button, see “Using the control panel buttons.” 10 Job Cancel button: Press once to cancel the current print job. Press down for more than two seconds to delete all jobs from the printer memory, including jobs the printer is currently receiving, saving to the Hard Disk Drive, or printing. Start/Stop button: Switches the printer between ready and offline status. When the error light is flashing, pressing this button clears the error and switches the printer to ready status. Ready light: On when the printer is ready, indicating that the printer is ready to receive and print data. When the printer is not ready, this light is off. Error light: On or flashes when an error has occurred. Data light: On when print data is stored in the print buffer (the section of printer memory reserved for receiving data) but not yet printed. Flashing when the printer is processing data. Off when no data remains in the print buffer. (1/22) EPSON AcuLaser C4000 Quick Reference How to access the control panel menus Using the control panel buttons Once you have accessed the menus, the control panel buttons function as shown below. This section explains how to access, use, and exit the control panel menus. Refer to the illustrations below for an overview of the control panel button functions, and see the steps later in this section for detailed instructions. For a complete description of the items and settings available in the control panel menus, see “Control Panel Menus” in the Reference Guide. 1 2 3 Accessing the control panel menus When the Ready light is on, pressing any of the control panel buttons shown below accesses the control panel menus. 4 1. Up/Down buttons: Scroll through menus, items, and settings on the current level. * Press any button to access menus. 2. Enter button: Advance to the next level, carry out indicated operations, and activate settings. 3. Back button: Return to the previous level. 4. Start/Stop button: Exit the control panel menus from any level. (2/22) EPSON AcuLaser C4000 Quick Reference How to use the menus 1. Make sure the Ready light is on, then press any of the buttons indicated above to access the menus. 2. Use the Up and Down buttons to scroll through the menus. 3. Press the Enter button to view the items in a menu. Depending on the menu, the LCD panel displays an item and the current setting separated by an asterisk (YYYY*ZZZZ), or only an item (YYYY). 4. Use the Up and Down buttons to scroll through the items, or press the Back button to return to the previous level. 5. Press the Enter button to carry out the operation indicated by an item, such as printing a status sheet or resetting the printer; or to view the settings available for an item, such as paper sizes or emulation modes. Use the Up and Down buttons to scroll through available settings, and press the Enter button to select a setting and return to the previous level. Press the Back button to return to the previous level without changing the setting. Note: You need to turn the printer off and then on to activate some settings. For details, see “Control Panel Menus” in the Reference Guide. 6. Press the N Start/Stop button to exit the control panel menus. (3/22) EPSON AcuLaser C4000 Quick Reference Status and Error Messages This section contains a list of error messages shown on the LCD panel, giving a brief description of each message and suggestions for correcting the problem. Note that not every message shown on the LCD panel indicates a problem. Calibrating Printer The printer automatically calibrates itself when any of its covers are opened and when there is no paper jammed inside. This is not an error message, and will clear itself within one minute. While the printer displays this message, do not open the covers or turn off the printer. Cancel All Print Job The printer is canceling all print jobs in the printer memory, including jobs the printer is currently receiving or printing. This message appears when the q Job Cancel button has been pressed down for more than two seconds. Cancel Print Job The printer is canceling the current print job. This message appears when the q Job Cancel button has been pressed and released within two seconds. Can’t Print Duplex The printer has encountered problems during duplex printing. Make sure you are using an appropriate type and size of paper for the duplex unit. The problem could also be a result of incorrect settings for the paper source you are using. Pressing the N Start/Stop button will print the rest of the print job on only one side of the paper. Press the q Job Cancel button to cancel the print job. Check Transparency You have loaded media other than transparencies when the Paper Type setting in the printer driver is Transparency, or transparencies are loaded when the Paper Setting in the printer driver is not set to Transparency. Paper is jammed at the MP tray. Remove the paper from the MP tray and remove the jammed paper from the MP tray. Open and close cover A to clear the message on the LCD panel, then reload the paper. The printer resumes printing from the page that jammed. Check Paper Size The paper size setting is different from the size of paper loaded in the printer. Check to see if the correct size of paper is loaded in the specified paper source. To clear this error, select Clear Warning from the control panel’s Reset Menu. For instruction about accessing the control panel menus, see “How to access the control panel menus.” Check Paper Type The media loaded in the printer does not match the paper type setting in the printer driver. Media that matches only the paper size setting will be used for printing. To clear this error, select Clear Warning from the control panel’s Reset Menu. For instruction about accessing the control panel menus, see “How to access the control panel menus.” C Toner Cart Out See “XXXX Toner Cart Out.” (4/22) EPSON AcuLaser C4000 Quick Reference Clean Sensor Open cover A and remove the transfer unit temporarily. Wipe the transparent plastic window at the back of the transfer unit with a soft cloth, then reinstall the transfer unit. Close cover A to clear this error. If the error still remains, replace the transfer unit with a new one. Collate was disabled Printing by specifying the number of copies is no longer possible due to a lack of memory (RAM) or free disk space on the optional Hard Disk Drive. If this error occurs, print only one copy at a time. To clear this error, select Clear Warning from the control panel’s Reset Menu. For instruction about accessing the control panel menus, see “How to access the control panel menus.” C Toner Low See “XXXX Toner Low.” C Toner Out See “XXXX Toner Out.” Duplex Mem Overflow There is not enough memory for duplex printing. The printer prints only on the front and ejects the paper. To clear this error, follow the instructions below. If Off is selected as the Auto Cont setting on the control panel’s Setup Menu, press N Start/Stop to print on the back of the next sheet, or press the q Job Cancel button to cancel the print job. If On is selected as the Auto Cont setting on the control panel’s Setup Menu, printing continues automatically after a certain period of time. Face Down Full The output tray is full of printouts, and the printer has stopped printing. Remove the printouts from the output tray, and press the N Start/Stop button to continue printing. The output tray can hold up to 250 sheets. Form Data Canceled Unable to store form overlay data on the printer’s optional Hard Disk Drive. Either the drive is full, or the maximum number of form overlay files has been reached. Delete any form overlay files you no longer need, then try storing the new overlay again. To clear this error, select Clear Warning from the control panel’s Reset Menu. For instruction about accessing the control panel menus, see “How to access the control panel menus.” Form Feed Hold down the N Start/Stop button for more than two seconds when the printer is offline to print the data that remains in the printer. Format Error ROM A An unformatted ROM module has been inserted. If the ROM module has been formatted, but is still unreadable, format it again. If the ROM is still unreadable after reformatting, take the module to your dealer for repair or replacement. To clear this error, either press the N Start/Stop button or turn off the printer and remove the ROM module. (5/22) EPSON AcuLaser C4000 Quick Reference Hard Disk Full The optional Hard Disk Drive is full and you cannot save any data. Delete the unnecessary data from the Hard Disk Drive. To clear this error, select Clear Warning from the control panel’s Reset Menu. For instruction about accessing the control panel menus, see “How to access the control panel menus.” HDD Check The printer is checking the Hard Disk Drive. HDD Format ***% The HDD is being formatted. The progress of the format is shown as ***%. Image Optimum There is insufficient memory to print the page at the specified print quality. The printer automatically lowers the print quality so that it can continue printing. If the quality of the printout is not acceptable, try simplifying the page by limiting the number of graphics or reducing the number and size of fonts. To clear this error, select Clear Warning from the control panel’s Reset Menu. For instruction about accessing the control panel menus, see “How to access the control panel menus.” Turn the Image Optimum setting off on the control panel’s Printing Menu if you do not want the printer to automatically lower the print quality to continue printing. You may need to increase the amount of printer memory to be able to print at the desired print quality for your document. For more information on adding memory, see “Memory Modules” in the Reference Guide. Install Fuser There is no fuser unit installed or the fuser unit is not installed properly. Turn off the printer and install the fuser unit if it is not installed. If a fuser unit is already installed, turn off the printer, open cover A, then open cover D. Then close cover A and open cover B. Remove the fuser unit, then reinstall it properly. Close covers D and B. The error clears automatically if the fuser unit is properly installed. If the error is not cleared, the fuser unit is out of order. Replace it with a new fuser unit. Install LC1 The paper tray of the standard paper cassette is not installed, or not installed properly. Install the paper cassette correctly to clear this error. Install LC2 The paper trays of the optional Large Capacity Paper Unit are not installed, or not installed properly. Install the paper trays correctly to clear this error. Install Photoconductor There is no photoconductor unit installed or the photoconductor unit is not installed properly. Turn off the printer and install the photoconductor unit if it is not installed. If a photoconductor unit is already installed, turn off the printer, open cover A, then open cover D. Remove the photoconductor unit, then reinstall it properly. Close covers D and A. The error clears automatically if the photoconductor unit is properly installed. (6/22) EPSON AcuLaser C4000 Quick Reference Install TransferUnit There is no transfer unit installed or the transfer unit is not installed properly. Turn off the printer and install the transfer unit if it is not installed. If a transfer unit is already installed, turn off the printer, open cover A, and remove the transfer unit. Then reinstall the unit properly and close cover A. The error clears automatically if the transfer unit is properly installed. Jam XXX Paper is jammed at the location indicated by XXX. If a paper jam occurs at two locations simultaneously, both locations are displayed. The following table shows the possible variations of this message. Location Description Jam AB Paper is jammed at the fuser unit. For instructions on how to remove jammed paper at the fuser unit, see “Jam AB (covers A and B).” Jam A Paper is jammed at cover A. For instructions on how to remove jammed paper at cover A, see “Jam A (cover A).” Jam AC Paper is jammed where it feeds into the printer, or at the paper cassettes. For instructions on clearing this type of paper jam, see “Jam AC (cover A and paper cassettes).” Jam B Paper is jammed inside the duplex unit. For instructions on clearing this type of paper jam, see “Jam B (cover B).” Jam ABC Paper is jammed where it feeds into the printer or at the paper cassettes, and inside the duplex unit. For instructions on clearing this type of paper jam, see “Jam ABC (cover A, paper cassettes and cover B).” Invalid AUX I/F Card The printer cannot communicate with the installed optional interface card. Turn off the printer, remove the card, then reinstall it. Invalid HDD Either the optional Hard Disk Drive is damaged or it cannot be used with this printer. Turn off the printer and remove the Hard Disk Drive. Invalid IPDS Turn off the printer and replace the IPDS module. Invalid PS3 An optional PostScript 3 ROM module that cannot be used on this printer. Turn off the printer and remove the module. Invalid ROM A The printer cannot read the installed optional ROM module. Turn off the printer and remove the ROM module. K Toner Cart Out See “XXXX Toner Cart Out.” K Toner Low See “XXXX Toner Low.” K Toner Out See “XXXX Toner Out.” To clear this error, select Clear Warning from the control panel’s Reset Menu. For instruction about accessing the control panel menus, see “How to access the control panel menus.” (7/22) EPSON AcuLaser C4000 Quick Reference Manual Feed xxx The manual feed mode is specified for the current print job. Make sure the paper size indicated by xxx is loaded, then press the N Start/Stop button. For details on the manual feed mode, see “Manually feeding paper” in the Reference Guide. Mem Overflow The printer has insufficient memory to execute the current task. Press the N Start/Stop button on the control panel to resume printing. Or press the q Job Cancel button to cancel the print job. To prevent this problem from happening again, decrease the printing resolution or add more memory to your printer as described in “Memory Modules” in the Reference Guide. Need Memory The printer has insufficient memory to complete the current print job. Cancel printing by deleting it from the print queue on your computer, or by pressing the q Job Cancel button on the printer. To clear this error message, select Clear Warning from the control panel’s Reset Menu. For instruction about accessing the control panel menus, see “How to access the control panel menus.” To prevent this problem from happening again, add more memory to your printer as described in “Memory Modules” in the Reference Guide. Offline The printer is not ready to print. Press the N Start/Stop button. Menus Locked This message appears if you try to change the printer’s settings through the control panel when the buttons are locked. You can unlock them by using the EPSON WinAssist or WebAssist utility. Refer to the Administrator’s Guide for information. M Toner Cart Out See “XXXX Toner Cart Out.” M Toner Low See “XXXX Toner Low.” M Toner Out Optional RAM Error The read/write error occurs when the printer is checking the optional memory module in the memory slot S1. The access speed of the memory module is too slow or the memory module might be broken. To clear this error, turn the printer off and remove the optional memory module, then turn the printer on. Paper Out XXX YYY There is no paper in the specified paper source (XXX). Load paper of the indicated size (YYY) into the paper source. See “XXXX Toner Out.” (8/22) EPSON AcuLaser C4000 Quick Reference Paper Set XXX YYY The paper loaded in the specified paper source (XXX) does not match the required paper size (YYY). Replace the loaded paper with the correct size paper and press the N Start/Stop button to resume printing. Or press the q Job Cancel button to cancel the print job. If you press N Start/Stop button without replacing the paper, the printer will print on the loaded paper even though it does not match the required size. Printer Open Cover A, cover B, cover D, or some combination of these covers are open. To clear this error, close all covers. To clear this error, select Clear Warning from the control panel’s Reset Menu. For instruction about accessing the control panel menus, see “How to access the control panel menus.” RAM Check The printer is checking the RAM. Ready The printer is ready to receive data and print. Replace Photoconductor Printing has stopped to avoid damage to the engine. Turn off the printer, then replace the photoconductor unit with a new one. See “Photoconductor Unit” in the Reference Guide for instructions. Print Overrun The required time to process the print data exceeded the print engine speed because the current page is too complex. Press the N Start/Stop button to resume printing. Or press the q Job Cancel button to cancel the print job. If this message appears again, select On as the Page Protect setting in the control panel’s Setup Menu. If you continue to receive this message when printing a particular page, try simplifying the page by limiting the number of graphics or reducing the number and size of fonts. You can also add more memory to the printer as described in “Memory Modules” in the Reference Guide. The error clears automatically after you replace the unit and close all printer covers. The photoconductor service life counter is reset automatically. Replace TransferUnit The transfer unit has reached the end of its service life. Turn off the printer, then replace the transfer unit with a new one. See “Transfer Unit” in the Reference Guide for instructions. The error clears automatically after you replace the unit and close all printer covers. The transfer unit service life counter is reset automatically. PS3 Hard Disk full The memory allocated for writing PostScript 3 commands on the optional Hard Disk Drive is full. (9/22) EPSON AcuLaser C4000 Quick Reference Reserve Job Canceled The printer cannot store the data of your print job using the Reserve Job function. The maximum number of print jobs stored in the printer’s Hard Disk Drive has been reached, or the drive has no more memory available to store a new job. To store a new print job, delete a previously stored job. Also, if you have any Confidential Jobs stored, printing those jobs will make more memory available. To clear this error, select Clear Warning from the control panel’s Reset Menu. For instruction about accessing the control panel menus, see “How to access the control panel menus.” Service Req xyyy A controller error or a print engine error has been detected. Turn off the printer. Wait at least five seconds and then turn it back on. If the error message still appears, write down the error number listed on the LCD panel (xyyy) and turn off the printer, unplug the power cord, and contact a qualified service representative. Standby The printer is in the standby mode. The printer switches to the online mode automatically when the printing data is sent to the printer. Unable Clear Error Reset The printer’s current interface has been reset and the buffer has been cleared. However, other interfaces are still active and retain their settings and data. Reset All All printer settings have been reset to the default configuration, or to the last settings that were saved. Reset to Save A control panel menu setting was changed while the printer was printing. Press the N Start/Stop button to clear this message. The setting will become effective after printing has finished. ROM Check The printer is checking the ROM. Self Test The printer is performing a quick internal check. The printer cannot clear an error message because the error status still remains. Try solving the problem again. Worn Fuser This message indicates that the fuser unit has reached the end of its service life. Printing after this message appears is not guaranteed. Turn the printer off, then replace the fuser unit with a new one. See “Fuser Unit” in the Reference Guide for instructions. The error clears automatically after you replace the unit and close all printer covers. Worn Photoconductor This message indicates that the photoconductor unit has reached the end of its service life. Printing after this message appears is not guaranteed. Turn the printer off, then replace the photoconductor unit with a new one. See “Photoconductor Unit” in the Reference Guide for instructions. The error clears automatically after you replace the unit and close the printer covers. (10/22) EPSON AcuLaser C4000 Quick Reference Worn TransferUnit This message warns you that the transfer unit is near the end of its service life. You can continue to print until the Replace TransferUnit error message appears, but early replacement is recommended to maintain high print quality. To clear this warning message and continue printing, select Clear Warning from the control panel’s Reset Menu. For instruction about accessing the control panel menus, see “How to access the control panel menus.” Write Error ROM A/Write Error ROM P This message indicates an internal error in the printer. Reset the printer. If this error persists, consult your dealer. Wrong Photoconductor An inappropriate photoconductor unit is installed. Install only the photoconductor unit listed in “Consumable products” in the Reference Guide. See “Photoconductor Unit” in the Reference Guide for instructions on replacing the photoconductor unit. XXXX Toner Cart Out The indicated toner cartridges are not installed in the printer. (The letters C, M, Y, or K appear in place of XXXX and indicate the colors Cyan, Magenta, Yellow, and Black respectively.) Install the indicated cartridges. See “Toner Cartridges” in the Reference Guide. XXXX Toner Low The indicated toner cartridges have less than 10% of toner remaining. (The letters C, M, Y, or K appear in place of XXXX and indicate the colors Cyan, Magenta, Yellow, and Black respectively.) You can continue to print until the XXXX Toner Out error message appears. Waiting until this message appears before replacing the toner is recommended as toner may spill during replacement if toner remains in the cartridge. When printouts become faint, see “Toner Cartridges” in the Reference Guide for instructions. Note: ❏ Do not replace the toner cartridge when the XXXX Toner Low message appears. Toner remaining in the toner cartridge may spill out if you remove the toner cartridge to replace it. Replace the toner cartridge when the XXXX Toner Out message appears. ❏ If you replace the toner cartridge before the XXXX Toner Out message appears, it is not detected as a new toner cartridge and the XXXX Toner Low warning may not be cleared. To clear this error, select Clear Warning from the control panel’s Reset Menu. For instruction about accessing the control panel menus, see “How to access the control panel menus.” XXXX Toner Out The indicated toner cartridges are out of toner and need to be replaced. (The letters C, M, Y, or K appear in place of XXXX and indicate the colors Cyan, Magenta, Yellow, and Black respectively.) See “Toner Cartridges” in the Reference Guide for instructions. (11/22) EPSON AcuLaser C4000 Quick Reference Y Toner Cart Out See “XXXX Toner Cart Out.” Y Toner Low See “XXXX Toner Low.” Y Toner Out See “XXXX Toner Out.” (12/22) EPSON AcuLaser C4000 Quick Reference Printing and Deleting Reserve Job Data Print jobs stored on the printer’s Hard Disk Drive using the Re-Print Job, Verify Job, and Stored Job options of the Reserve Job function can be printed and deleted using the control panel’s Quick Print Job Menu. Jobs saved using the Confidential Job option can be printed from the Confidential Job Menu. Follow the instructions in this section. Using the Confidential Job Menu Follow these steps to print or delete Confidential Job data. 1. Make sure the LCD panel displays Ready or Standby, then press the Enter button to access the control panel menus. 2. Press the Down button repeatedly until ConfidentialJobMenu appears on the LCD panel, then press the Enter button. Using the Quick Print Job Menu Follow these steps to print or delete Re-Print Job, Verify Job, and Stored Job data. 3. Use the Down or Up button to scroll to the appropriate user name, then press the Enter button. 1. Make sure the LCD panel displays Ready or Standby, then press the Enter button to access the control panel menus. 4. Enter your 4-digit password by using the corresponding buttons, as shown below. 2. Press the Down button repeatedly until Quick Print Job Menu appears on the LCD panel, then press the Enter button. 3. Use the Down or Up button to scroll to the appropriate user name, then press the Enter button. 4. Use the Down or Up button to scroll to the appropriate job name, then press the Enter button. 2 3 4 1 5. To specify the number of copies you want to print, press the Enter button, then use the Down and Up buttons to select the number of copies. To delete the print job without printing any copies, press the Down button to display Delete on the LCD panel. 6. Press the Enter button to start printing or to delete the data. Note: ❏ Passwords are always 4 digits. ❏ Passwords consist of numbers from 1 through 4. (13/22) EPSON AcuLaser C4000 Quick Reference ❏ If no print jobs have been saved with the password you entered, Password Error appears briefly on the LCD panel then the printer exits the control panel menus. Confirm the password and try again. 5. Use the Down or Up button to scroll to the appropriate job name, then press the Enter button. 6. To specify the number of copies you want to print, press the Enter button, then use the Down and Up buttons to select the number of copies. To delete the print job without printing any copies, press the Down button to display Delete on the LCD panel. 7. Press the Enter button to start printing or to delete the data. (14/22) EPSON AcuLaser C4000 Quick Reference Clearing Jammed Paper When paper is jammed in the printer, the printer’s LCD panel and EPSON Status Monitor 3 display alert messages indicating the location of the jam. Read the general precautions below, then find the title in this section that corresponds to the alert message on your LCD panel and follow the instructions to clear the jammed paper. Precautions for clearing jammed paper Be sure to observe the following points when you clear jammed paper: ❏ Do not forcibly remove jammed paper. Torn paper can be difficult to remove and might cause other paper jams. Pull it gently in order to avoid tearing. ❏ Remove jammed paper with both hands to avoid tearing it. w Warning: ❏ Be careful not to touch the fuser, which is marked CAUTION HIGH TEMPERATURE, or the surrounding areas. If the printer has been in use, the fuser and the surrounding areas may be very hot. ❏ Do not insert your hand deep into the fuser unit as some components are sharp and may cause injury. Jam AB (covers A and B) When there is paper jammed around the fuser unit, the LCD panel displays the Jam AB error message. Follow these steps to clear the jammed paper. 1. Press the latch on cover A and open the cover. ❏ When jammed paper is torn and remains in the printer or when paper is jammed in a place not mentioned in this section, contact your dealer. ❏ Make sure that the paper type that is loaded is the same as the Paper Type setting in the printer driver. (15/22) EPSON AcuLaser C4000 Quick Reference 2. Turn the inner green levers of the fuser unit outward, and gently remove any jammed paper with both hands. 5. Raise the outer green knobs to open the paper path, and remove the jammed paper. Note: If paper is torn, be sure to remove all torn pieces. 3. Close cover A. 4. Press the latch on cover B and open the cover. 6. Close cover B. When the paper jam is cleared completely and the covers are closed, printing resumes from the page that jammed. (16/22) EPSON AcuLaser C4000 Quick Reference Jam A (cover A) 3. Open cover D. Follow these steps to clear paper jams at cover A. 1. Press the latch on cover A and open the cover. 4. Grasp the handle of the photoconductor unit firmly and remove the unit from the printer. 2. Remove any jammed paper gently with both hands. (17/22) EPSON AcuLaser C4000 Quick Reference 5. Remove any jammed paper. 6. Reinstall the photoconductor unit, making sure the posts on the sides of the unit slide into the slots. 7. Close covers D and A. When the paper jam is cleared completely and the covers are closed, printing resumes from the page that jammed. Jam AC (cover A and paper cassettes) When there is paper jammed at the place where paper feeds into the printer, or in the paper cassettes, the LCD panel displays the Jam AC error message. Follow these steps to clear the jammed paper. 1. Remove the paper cassette from the printer and discard any crumpled paper. (18/22) EPSON AcuLaser C4000 Quick Reference Note: The illustration shows the standard paper cassette. If the optional Large Capacity Paper Unit is installed, check the unit’s paper cassettes in the same way. 2. Gently remove any paper that has fed part way into the printer. Note: Confirm that the jammed paper is not still deep inside the printer. 3. Remove the stack of paper from the cassette, tap it on a flat surface to even the edges, then reinsert it into the paper cassette. Be sure the paper is evenly aligned and the top of the stack is below the metal retaining clip and the maximum paper mark. 4. Reinsert the paper cassette into the printer. (19/22) EPSON AcuLaser C4000 Quick Reference 5. Press the latch on cover A and open the cover. ❏ When a paper jam occurs repeatedly at the paper cassettes (Jam AC or Jam ABC), jammed or crumpled paper may still be inside the paper cassettes. Remove the paper cassettes, then remove the black unit that is located on the top part of the inside of the cassette slot, and check whether any jammed paper is there. 6. Remove any jammed paper gently with both hands. Be careful not to tear the jammed paper. z When the paper jam is cleared completely and cover A is closed, printing resumes from the page that jammed. Note: ❏ Always try to remove jammed paper with both hands to avoid tearing it. ❏ If paper is torn, be sure to remove all torn pieces. (20/22) EPSON AcuLaser C4000 Quick Reference Jam B (cover B) When there is paper jammed at the duplex unit, the LCD panel displays the Jam B error message. Follow these steps to clear the jammed paper. 1. Press the latch on cover B and open the cover. w Warning: Do not touch the fuser, which is marked CAUTION HIGH TEMPERATURE, or the surrounding areas. If the printer has been in use, the fuser and the surrounding areas may be very hot. 3. Close cover B. 2. Gently remove any jammed or crumpled paper. When the paper jam is cleared completely and cover B is closed, printing resumes from the page that jammed. Note: ❏ Be sure to remove the jammed paper by pulling it upward. ❏ If paper is torn, be sure to remove all torn pieces. (21/22) EPSON AcuLaser C4000 Quick Reference Jam ABC (cover A, paper cassettes and cover B) When there are paper jams where paper feeds into the printer or in the paper cassettes, and at the duplex unit, the LCD panel displays the Jam ABC error message. To clear the paper jam, first clear the jammed paper where paper feeds, as described in “Jam AC (cover A and paper cassettes).” Then, clear the jammed paper at the duplex unit as described in “Jam B (cover B).” Note: When a paper jam occurs repeatedly at the paper cassettes (Jam AC or Jam ABC), jammed or crumpled paper may still be inside the paper cassettes. Remove the paper cassettes, then remove the black unit that is located on the top part of the inside of the cassette slot, and check whether any jammed paper is there. Jam in the MP tray When there is paper jammed at the MP tray, the LCD panel displays the Check Transparency error message. Remove the paper from the MP tray and remove the jammed paper from the MP tray. Open and close cover A to clear the message on the LCD panel, then reload the paper. The printer resumes printing from the page that jammed. Note: ❏ When using transparencies, load them in the MP tray and set the Paper Type setting to Transparency in the printer driver. ❏ When the Paper Type setting in the printer driver is set to Transparency, do not load any other type of paper except transparencies. (22/22)