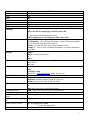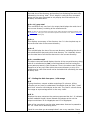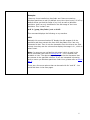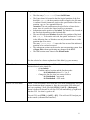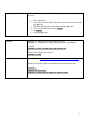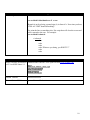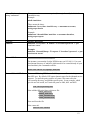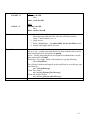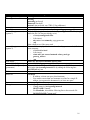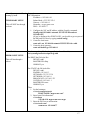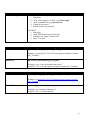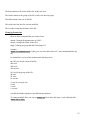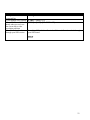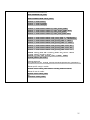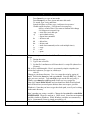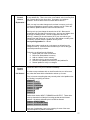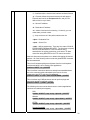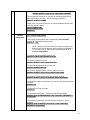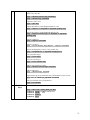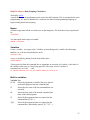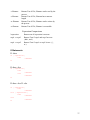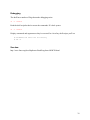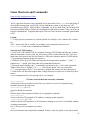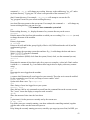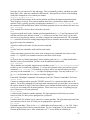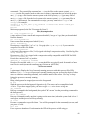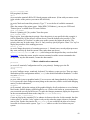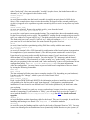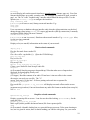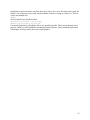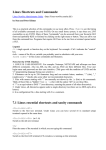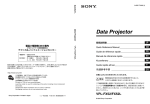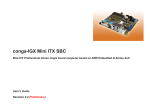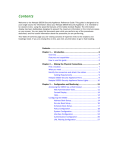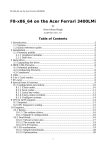Download Red Hat NETSCAPE MANAGEMENT SYSTEM 6.0 - COMMAND-LINE User manual
Transcript
Linux Commands – Red Hat Specific
Windows
dir
dir /ad
attrib –h
sorting
dir filename* /s | more
attrib
md
rd
del
deltree
copy
Linux
General Commands
ls
ls filename or file*
ls directory or dir*
ls –l - Directory listing with long filenames, owner, and permissions
ls –ld - Show only the directories matching the search
ls – R - Show subdirectories also ( just like dir /s )
ls –al
ls –Sharl – sort by size, all files, including hidden
ls –lart – sort by date, reverse order (newest @ the bottom of list)
-S - sorts by size, largest first
-r - reverses any sort command, i.e. ls –rS sorts smallest first
-t - sorts by modification time, recent first
-u - sort by last accessed time
-x - sort by file extension
Remember – Linux is case sensitive, so if you’re looking for a file beginning
with Vol, type ls Vol*
Colors:
Blue = directory
Green = script
Grey = file
find –depth –iname “filename*” | less - this will find anything starting
with filename, with the –iname switch allowing it to be case insensitive, and
will pipe the results to the less screen so you can page through the results
using [Page Up] and [Page Down] keys. Pretty cool!
Press Q to quit
chmod
mkdir
rmdir
rm –i (without the –i, rm will not ask for confirmation)
rm –rf *
cp –i (without the –i, cp will not prompt for destructive actions like file
replacement - if the file exists, it is overwritten)
How to copy all files from a CD and then change the files to read/write
mount /dev/cdrom /mnt/cdrom
mkdir /root/snortinstall
cp –r -v /mnt/cdrom/* /root/snortinstall
cd /root/snortinstall
chmod –R +wr /root/snortinstall/*
umount /mnt/cdrom
1
copy con
edit
type
move
ren
cls
help
fdisk
diskcopy
ver
whoami
set
Help
Hard drive info
Reboot
Shutdown
Working directory
Compile binary
Make Executable out of
script
Running Processes, Uptime,
etc.
Find a specific process
Mem
cp /dev/tty filename then CTRL+D to quit
vi or joe
cat
mv
mv
clear
man command
fdisk or cfdisk
To make a copy of a floppy diskette, insert the source and execute:
dd if=/dev/fd0 of=/tmp/floppy bs=1024 count=1440
…then insert the destination and execute:
dd if=/tmp/floppy of=/dev/floppy bs=1024 count=1440
cat /etc/redhat-release – shows Red Hat version
ls /lib/modules - this will show the kernel version of all kernels installed
(you could have more than one to boot to)
uname –sr – this will show your current running version
uname –a – shows all the versioning information, except the distribution
(Red Hat)
finger
finger –l (most information)
w
users
set – displays system environment. Pipe set to the less command in order to
read all of it.
set | less
man
info
command—help
HOWTOs – www.linuxdoc.org, howto.tucows.com
hdparm –i /dev/hda
shutdown –r now or
shutdown –rf now (stands for right fu**ing now)
reboot (reboot is not clean, do not use often)
shutdown –h now or
or
halt (halt is not clean, can be bad on disks)
pwd - shows the full path of your current directory
gcc –o <binary name> <.c file>
chmod +x filename
top
ps –ax | grep process_name
i.e. ps –ax | grep snort
free –t
2
Login as another user
Login as another user AND
get their path – awesome!
See bootup messages after
booting
Display a calendar
Startup file
Disk Space
Directory Usage
Install RPM
GRUB boot files
Path
Net Send
su username
su – username
dmesg
cal month year
/etc/rc.d/rc.local
df –h
du –h
rpm –ivh rpm_name.rpm
This installs a given rpm with install, verbose, and hash marks
To list all installed rpms:
rpm –qa | sort | more
This will list all installed rpms, sort alphabetically, and display them one
screen at a time. You could redirect it to a file to peruse at your convenience
or for auditing purposes.
/boot/grub/grub.conf
/boot/grub/menu.lst
To see your path, type echo $PATH
You can send messages to other users that are connected to the same linux
box, such as on the console or SSH’d to the box.
First, find out what TTY the user is connected to by simply typing w
Now, issue the write command to the username and the TTY they are on,
like this:
write root tty1
Now you can simply type away, hitting the [ENTER] key to send the line.
You can keep on typing and sending messages until you escape out by using
[CTRL]+c.
mail
Edit the /etc/mail/submit.cf file to put in your SMTP server:
vim /etc/mail/submit.cf
Search for the following line:
# "Smart" relay host (may be null)
DS
Change DS to DSmail.corpone.org
MD5 CheckSum
md5sum filename
3
Directory Size
How to find - Size of a directory & Free disk space
This article explains 2 simple commands that most people want to know
when they start using Linux. They are finding the size of a directory and
finding the amount of free disk space that exists on your machine. The
command you would use to find the directory size is ' du '. And to find
the free disk space you could use ' df '.
All the information present in this article is available in the man pages
for du and df. In case you get bored reading the man pages and you
want to get your work done quickly, then this article is for you.
'du' - Finding the size of a directory
$ du
Typing the above at the prompt gives you a list of directories that exist
in the current directory along with their sizes. The last line of the output
gives you the total size of the current directory including its
subdirectories. The size given includes the sizes of the files and the
directories that exist in the current directory as well as all of its
subdirectories. Note that by default the sizes given are in kilobytes.
$ du /home/david
The above command would give you the directory size of the directory
/home/david
$ du -h
This command gives you a better output than the default one. The
option '-h' stands for human readable format. So the sizes of the files /
directories are this time suffixed with a 'k' if its kilobytes and 'M' if its
Megabytes and 'G' if its Gigabytes.
$ du -ah
This command would display in its output, not only the directories but
also all the files that are present in the current directory. Note that 'du'
always counts all files and directories while giving the final size in the
last line. But the '-a' displays the filenames along with the directory
names in the output. '-h' is once again human readable format.
$ du -c
This gives you a grand total as the last line of the output. So if your
directory occupies 30MB the last 2 lines of the output would be
30M .
30M total
4
The first line would be the default last line of the 'du' output indicating
the total size of the directory and another line displaying the same size,
followed by the string 'total'. This is helpful in case you this command
along with the grep command to only display the final total size of a
directory as shown below.
$ du -ch | grep total
This would have only one line in its output that displays the total size of
the current directory including all the subdirectories.
Note : In case you are not familiar with pipes (which makes the above command possible) refer
to Article No. 24 . Also grep is one of the most important commands in Unix. Refer to Article No.
25 to know more about grep.
$ du -s
This displays a summary of the directory size. It is the simplest way to
know the total size of the current directory.
$ du -S
This would display the size of the current directory excluding the size of
the subdirectories that exist within that directory. So it basically shows
you the total size of all the files that exist in the current directory.
$ du --exculde=mp3
The above command would display the size of the current directory along
with all its subdirectories, but it would exclude all the files having the
given pattern present in their filenames. Thus in the above case if there
happens to be any mp3 files within the current directory or any of its
subdirectories, their size would not be included while calculating the total
directory size.
'df' - finding the disk free space / disk usage
$ df
Typing the above, outputs a table consisting of 6 columns. All the
columns are very easy to understand. Remember that the 'Size', 'Used'
and 'Avail' columns use kilobytes as the unit. The 'Use%' column shows
the usage as a percentage which is also very useful.
$ df -h
Displays the same output as the previous command but the '-h' indicates
human readable format. Hence instead of kilobytes as the unit the
output would have 'M' for Megabytes and 'G' for Gigabytes.
Most of the users don't use the other parameters that can be passed to
'df'. So I shall not be discussing them.
I shall in turn show you an example that I use on my machine. I have
5
actually stored this as a script named 'usage' since I use it often.
Example :
I have my Linux installed on /dev/hda1 and I have mounted my
Windows partitions as well (by default every time Linux boots). So 'df' by
default shows me the disk usage of my Linux as well as Windows
partitions. And I am only interested in the disk usage of the Linux
partitions. This is what I use :
$ df -h | grep /dev/hda1 | cut -c 41-43
This command displays the following on my machine
45%
Basically this command makes 'df' display the disk usages of all the
partitions and then extracts the lines with /dev/hda1 since I am only
interested in that. Then it cuts the characters from the 41st to the 43rd
column since they are the columns that display the usage in % , which is
what I want.
Note : In case you are not familiar with pipes (which is used in the
above command) then refer to Article No. 24 . 'cut' is another tool
available in Unix. The above usage of cut gets the the characters that
are present in the specified columns. If you are interested in knowing
how to mount you Windows partitions under Linux, please refer to Article
No. 3 .
There are a few more options that can be used with 'du' and 'df' . You
could find them in the man pages.
6
Grub
Boot Loader Information
Grub is an acronym for Grand Unified Bootloader.
An excellent overview of Grub and how to use it is located at
http://sdb.suse.de/en/sdb/html/fhassel_grub_overview.html
For now, here is some general information on the configuration file,
grub.conf:
Edit the file /etc/grub.conf to add/remove menu items, and adjust the default.
The default is indicated by the line default x, where x is the number of the
title you want to boot, beginning with 0 (zero). Get it? Didn’t think so.
How about this explanation then?
The following example shows the structure of the menu file /etc/grub.conf.
In this example, /dev/hda5 is the Linux boot partition, /dev/hda7 is the root
partition, and /dev/hda1 contains a Windows operating system.
gfxmenu (hd0,4)/message
color white/green black/light-gray
default 0
timeout 8
title linux
kernel (hd0,4)/vmlinuz root=/dev/hda7 vga=791
initrd (hd0,4)/initrd
title windows
root (hd0,0)
makeactive
chainloader +1
title floppy
root (fd0)
chainloader +1
title failsafe
kernel (hd0,4)/vmlinuz.shipped root=/dev/hda7 ide=nodma
apm=off acpi=off vga=normal nosmp maxcpus=0 3
initrd (hd0,4)/initrd.shipped
The entries have the following meaning:
•
•
•
As you can easily guess, the first two lines cover the configuration of
the splash menu: the background image is located in /dev/hda5 and
has the name "message". Foreground: white, background: green,
selection: black, background of the selection: light gray.
The entry "default 0" in the third line indicates that the first menu
entry ("title linux") is the default selection for booting.
Line 4: The timeout is 8 seconds.
7
Regarding the entries of the operating systems that can be booted:
•
•
•
•
•
•
The first entry ("title linux") boots SuSE Linux.
The Linux kernel is located in the first logical partition of the first
hard disk (hd0,4) (the boot partition in this example); the file name
is vmlinuz. Kernel parameters (such as the specification of the root
partition, vga, etc.) are appended directly.
Attention: The root partition must be specified as a Linux device
name, since it is sent to the Linux kernel as a parameter.
Information on the position of the initrd: The initrd is also located in
the first logical partition on the first hard disk.
The next section starts Windows from the first partition of the hard
disk (hd0,0). To be on the safe side, the option "makeactive" is set
in the following line, as Windows can only be started from a visible
partition that is set active.
The entry "chainloader +1" causes the first sector of the indicated
partition to be read and executed.
The subsequent section can be used to start an operating system from
a floppy disk without performing any changes in the BIOS.
The final section starts Linux in the failsafe mode.
See the website for a better explanation if this didn’t jog your memory.
GUI or Text Boot
To change the boot mode between GUI and Text mode, you need to set the
default runlevel in the initab file:
- vi /etc/inittab
- Find the runlevel section and the line that reads:
id:X:initdefault (where X = 3 or 5)
- Change the line for what you want as follows:
id:3:initdefault = text mode
id:5:initdefault = GUI mode
Exit GUI to Text Mode
Uhoh – your /etc/inittab is set to boot into GUI mode automatically, but your
screen resolution doesn’t support it. How do you exit the GUI when you
can’t see anything? Well, good old [CTRL] + [ALT] + [Backspace]
doesn’t do the trick because it will exit GUI, but immediately go right back
into the GUI. So what’s a geek to do?
To exit GUI, use [CTRL] + [ALT] + [F1]. This will exit GUI and put you
at the console (command line interface).
8
Boot Single-User Mode
This is kind of like safe-mode in Windows – it skips a lot of startup files and
services:
1. Power on the box
2. At the boot screen for Grub, select the version you want to boot and
type e for edit
3. Select the line that starts with kernel and type e for edit
4. Go to the end of the line and type single
5. Hit [ENTER]
6. Now type b for boot
tcpdump
Dump traffic with a specific host IP address to a file:
tcpdump –i interface –w dump_file_name host IP_address
example:
tcpdump –i eth1 –w dump host 208.159.105.98
Then read the file that was created:
tcpdump –r dump
tcpflow
Download from http://dries.ulyssis.org/rpm/packages/tcpflow/info.html
tcpflow will capture and save to individual files actual data streams
Examples:
tcpflow –s
tcpflow –s port http
tcpflow –s port http or https or smtp or 3128
9
Three-Finger Salute
Remove Three-Finger Salute
Edit /etc/inittab. Find the line:
ca::ctrlaltdel:/sbin/shutdown -t3 -r now
Remark it out by placing a pound sign (#) in front of it. Next time you boot,
CTRL-ALT-DEL should do nothing!
Or, point the line to something else, like script that will clear the screen and
echo a remark to the user. For example:
ca::ctrlaltdel:/salute.sh
vi salute.sh
clear
echo
echo
echo “What are you doing, you IDIOT?!?!”
echo
echo
VMware Workstation on SUSE 9.1
Install VMware Workstation Download the VMware-<xxx>.rpm file from www.vwmare.com
v4.5.2 on SUSE Linux 9.1
su –
rpm -Uvh VMware-<xxx>.rpm
cd /usr/src/linux
make cloneconfig
make prepare
vmware-config.pl
Launch VMware
/usr/bin/vmware
How to Uninstall VMware
rpm –e VmwareWorkstation
10
Mount Floppy
Mount CD-ROM
Read a floppy or CD
Mount Windows share
using “mount”
Mounting and Zipping
FAT floppy’s = mount –t vfat /dev/fd0 /mnt/floppy
Linux floppy’s = mount /dev/fd0 /mnt/floppy
or
mount through linuxconf: type linuxconf, navigate to File Systems, then
Access local drive, select the floppy drive, Enter, tab to Mount and enter
mount /dev/cdrom /mnt/cdrom
If it’s a DOS FAT disk, Red Hat includes a set of programs called the
mtools. Using mtools, you can access the floppy drive with the following
commands, just like their DOS counterparts:
mdir
mcopy
mdel
mdeltree
mformat
mmove
mren
mtype
If it’s not a DOS FAT floppy, you must mount the floppy before reading it.
Note also that if you put in a different floppy after mounting the drive, you
must unmount the floppy and then mount it again for Linux to recognize the
new floppy.
First, you need to create a mount point (directory). I usually do this in the
/mnt directory
Example:
mkdir /mnt/share
Then, mount the share:
mount –t smbfs –o username=’domain\username’ //server/share
/mnt/directory
If you need to pass the password in the command line as well, add it as
follows (no spaces between username and password, only a comma):
mount –t smbfs –o username=’domain\username’,password=password
//server/share /mnt/directory
To unmount, simply type:
umount /mnt/directory
Example:
mount –t smbfs –o username=’corpone\bwestbro’ //ohcont04/data
/mnt/data
11
Mount Windows share
using “smbmount”
First, you need to create a mount point (directory). I usually do this in the
/mount directory
Example:
mkdir /mnt/share
Then, mount the share:
smbmount //server/share /mnt/directory –o username=username,
workgroup=domain
Example:
smbmount //ohcont04/data /mnt/data –o username=bwestbro,
workgroup=corpone
unmount
smblient
umount /mnt/floppy
smbclient //server/share –W domain –U username%password -c ‘put
/root/xxxx xxxxx’
Example:
smbclient //ohcont04/bacup –W corpone –U bwestbro%password –c ‘put
/root/test.txt test.txt’
Mount NFS Share
mount server:/share /local_dir
For instance, to mount the SysOps NFS directory on 192.168.10.11 to your
local mount directory of /mnt/nfs (which needs to be created already on your
local machine), the command would be:
mount 192.168.10.11:/SysOps /mnt/nfs
Secure NFS with IPTables
To secure NFS using IPTables on Red Hat, you must first static the ports
that NFS uses. By default, NFS opens dynamic ports for the inbound service
requests. To static the ports you have to create a file name nfs in the
/etc/syconfig directory, and add the specific ports. In our example, which
you can use real-world, we’ll static the ports to 4000, 4001 and 4002.
vim /etc/sysconfig/nfs
Now add the following lines to this new file:
STATD_PORT=4000
MOUNTD_PORT=4001
LOCKD_TCPPORT=4002
LOCKD_UDPPORT=4002
Save and close the file.
Now restart nfs:
service nfs restart
12
You can verify what ports RPC (e.g. NFS) is listening on now that you
reconfigured it by issuing the command:
rpcinfo -p
The following information will be shown:
program vers proto
100000
2
tcp
100000
2
udp
100011
1
udp
100011
2
udp
100011
1
tcp
100011
2
tcp
100003
2
udp
100003
3
udp
100003
2
tcp
100003
3
tcp
100021
1
udp
100021
3
udp
100021
4
udp
100021
1
tcp
100021
3
tcp
100021
4
tcp
100005
1
udp
100005
1
tcp
100005
2
udp
100005
2
tcp
100005
3
udp
100005
3
tcp
port
111
111
660
660
663
663
2049
2049
2049
2049
4002
4002
4002
4002
4002
4002
4001
4001
4001
4001
4001
4001
portmapper
portmapper
rquotad
rquotad
rquotad
rquotad
nfs
nfs
nfs
nfs
nlockmgr
nlockmgr
nlockmgr
nlockmgr
nlockmgr
nlockmgr
mountd
mountd
mountd
mountd
mountd
mountd
Finally, you need to allow portmapper, nfs and your new nfs ports through
IPTables. If you’re setting up iptables as I usually do and are just using the
default INPUT chain, you would configure your iptables something like this:
First, delete your last DROP line:
iptables –D INPUT –j DROP
Next, add all the necessary TCP and UDP ports for NFS:
iptables
iptables
iptables
iptables
iptables
iptables
–A
–A
–A
–A
–A
–A
INPUT
INPUT
INPUT
INPUT
INPUT
INPUT
–p
–p
–p
–p
–p
–p
tcp
udp
tcp
udp
tcp
udp
--dport
--dport
--dport
--dport
--dport
--dport
111 –j ACCEPT
111 –j ACCEPT
2049 –j ACCEPT
2049 –j ACCEPT
4000:4002 –j ACCEPT
4000:4002 –j ACCEPT
Add your final DROP line back in:
iptables –A INPUT –j DROP
Finally, save and restart iptables:
service iptables save
service iptables restart
13
format a: (floppy)
as Linux -->
as DOS -->
Make a boot disk
Zipped files
Linux
fdformat /dev/fd0
then
mkfs –t ext2 /dev/fd0
DOS
fdformat /dev/fd0
then
mkfs –t msdos /dev/fd0
1. Check /etc/lilo.conf (or /etc/grub.conf) and right down the version of
the image being loaded at boot. The line will look as follows:
image = /boot/vmlinuz-x.x.x-x.x
2. Login as root
3. Insert a blank floppy – type mkbootdisk –device /dev/fd0 x.x.x-x.x
4. Reboot with floppy and see if works
.tar – usually means that the file is not compressed
.tar.gz or .tgz – usually means that the file was first combined into a tar file,
then compressed into a zip format with gunzip.
.tar.bz – usually means that the file was again first combined into a tar file,
then compressed with bzip2
Extracting: for a simple .tar file called myfile.tar, type the following –
tar -xvf myfile.tar
For a file that’s both tar and zipped, such as myfile.tar.gz or myfile.tgz, type
the following –
tar –xvzf myfile.tar.gz
To tar files, do this:
tar –cvf tar_filename [files/directory]
To tar and zip files, do this:
tar –zcvf tar_filename [files/directory]
14
A: floppy
B: floppy
Master drive on primary
IDE channel
First partition on master
drive on primary partition
Third partition on master
drive on primary partition
Slave drive on primary IDE
channel
Master drive on secondary
IDE channel
Slave drive on secondary
IDS channel
SCSI target ID 0
SCSI target ID 1
Second partition on the hard
disk at SCSI target ID 0
SCSI tape device
CD-ROM
Keyboard
Modem
Sound system
Common Linux Device Names
/dev/fd0 or /dev/floppy
/dev/fd1
/dev/hda
/dev/hda1
/dev/hda3
/dev/hdb
/dev/hdc
/dev/hdd
/dev/sd0
/dev/sd1
/dev/sd02
/dev/st0
/dev/cdrom or the IDE/SCSI designation if SCSI (/dev/hdb, /dev/sd5, etc.)
/dev/tty
/dev/modem
/dev/sound
Interesting trick with devices - Since the keyboard is a device with a filename (/dev/tty) you can
create a text file from what you type at the keyboard...very similar to copy con.
15
IP Configuration
ipconfig
IP configuration utilities
route print
route add
route add –p (permanent)
(option 1)
route add –p (permanent)
(option 2)
route delete
route add default gateway
route add default gateway
(permanent)
DNS servers
Hosts file
hostname
Change hostname
ifconfig
ifconfig
netconfig (preferred)
linuxconf (catch all)
netconf (not preferred, use CTRL+X for pulldowns)
route –n (the –n is no resolution and is faster)
route add –net network netmask subnet_mask gw gateway_address
Add the following information to the /etc/sysconfig/static-files file (simply
make the file if it does not already exist):
- vi /etc/sysconfig/static-files
- i (for insert)
- any net x.x.x.x netmask y.y.y.y gw z.z.z.z
- :wq
Now reboot to see if the route stuck
You could also simply add a line to the rc.local (e.g. autoexec.bat) file that
runs at startup:
- vi /etc/rc.d/rc.local
- i (for insert)
- route add –net network netmask subnet_mask gw
gateway_address
- :wq
route del –net network netmask subnet_mask
route add default gw gateway_address
If you need the default route to survive a reboot (non-DHCP for instance),
do it in the /etc/sysconfig/network file by adding the following line:
GATEWAY=x.x.x.x
/etc/resolv.conf
/etc/hosts
- IP address, at least one space, then hostname
- You can have more than one hostname on a line for a single IP
address, just separate the hostnames by at least one space
/etc/sysconfig/network
- Change name in /etc/hosts
- Change name in /etc/sysconfig/network
HOSTNAME=”xxxxx”
- For Mandrake, also add the following line to the network file
DOMAINNAME=”xxxxx.xxx”
16
Manually setup static IP and
routing by hand
TEMPORARY SETUP
This will NOT last through
a reboot
Example:
NIC Information:
IP address = 192.168.0.10
Subnet Mask = 255.255.255.0
Gateway = 192.168.0.1
Hostname = mypc.acme.com
DNS = 192.168.0.77
1. Configure the NIC and IP address with the ifconfig command:
ifconfig eth0 192.168.0.1 netmask 255.255.255.0 broadcast
192.168.0.255
(If you’re dealing with a PCMCIA NIC, you be able to get a report of
the IRQ and IO values by typing cardctl config)
2. Create the local route:
route add –net 192.168.0.0 netmask 255.255.255.0 dev eth0
3. Create the local gateway:
route add default gw 192.168.0.1
Static IP Address
Use the networking file for the specific interface. For eth0, use
/etc/sysconfig/network-scripts/ifcfg-eth0
PERMANENT SETUP
This will last through a
reboot
For DHCP the file looks like:
DEVICE=eth0
BOOTPROTO=dhcp
ONBOOT=yes
For STATIC the file looks like:
DEVICE=eth0
IPADDR=192.168.1.2
NETMASK=255.255.255.0
NETWORK=192.168.1.0
BROADCAST=192.168.1.255
GATEWAY=192.168.1.1
BOOTPROTO=none
ONBOOT=yes
Then:
1. Set the hostname:
vi /etc/sysconfig/network
HOSTNAME=”mypc.acme.com”
2. Enter hosts file information:
vi /etc/hosts
192.168.0.10 mypc.acme.com mypc
3. Enter the DNS server information:
vi /etc/resolv.conf
nameserver 192.168.0.77
17
Static the Gateway
DCHP
Take interface up or down
Restart Network
Promiscuous mode
Determine IP Status –
including whether interface
is in promiscuous mode
Listening ports – netstat
IP Information
Either use the /etc/sysconfig/network-scripts/eth0 (preferred method)
or
use the /etc/rc.d/rc.local file
dhcpcd eth0
ifup eth0
ifdown eth0
/etc/rc.d/init.d/network restart
ifconfig –eth0 -promisc
ip link
netstat –tpan will show ports what ports are open on the external interface –
nice to use to verify things like Apache or SSH are listening for incoming
connections
There is no man page, so use ip help instead if you need help.
ip
ip
ip
ip
a – display addresses
a help – further help for address
r – display routes (similar to the route command)
a a 10.10.146.58/30 dev eth0 label eth0:0 – add a virtual
interface to dev eth0
ip l s eth0 mtu 1200 – change the mtu to 1200
18
Recover root password
Recover a Lost Root Password
For LILO:
1. Boot linux
2. At the LILO prompt ( i.e. Boot: ) type linux single
3. At the command line#, type passwd root
4. Change the password
5. Reboot and try new password
For GRUB:
1. Boot linux
2. At the GRUB menu, press e (for edit)
3. Add the word “single” at end of line
4. Press “b” to boot
Pull a File
PSCP – Secure Copy from Windows (using Putty tools)
pscp root@source_ip:/full_source_path dest_path
Example: pscp [email protected]:/home/projects/corpone/CorpOneSAi_Test.html ./
Push a File
pscp source_path root@dest_ip:/dest_path
Example: pscp “c:\my documents\whatever.txt”
[email protected]:/home/projects/corpone/CorpOne-SAi_Test.html
Pull a File
SCP – Secure Copy from Linux
scp root@source_ip:/full_source_path dest_path
Example: scp [email protected]:/home/projects/corpone/CorpOneSAi_Test.html ./
Push a File
scp source_path root@dest_ip:/dest_path
Example: scp “/root/docs/whatever.txt”
[email protected]:/home/projects/
19
Add a user
Modify a user
Delete a user
Change password
Group administration
command
Who is logged on
What group(s) do I belong
to?
User login activity
List last logged in users
Manage user accounts
User Administration
useradd
usermod
userdel
passwd username (if logged on as root, can change anyone’s password – if
logged on as user, can only change own password, no need to type your
username as the switch)
groupadd
groupmod
groupdel
gpasswd
users
groups
last
lastb
who
ac
Last – shows the following information:
•
•
•
•
•
•
•
•
•
Type of Login
Process ID of login process
Device name of tty
Init ID or abbreviated ttyname
User Name
Hostname for remote login
Exit Status of a process
Time entry was made
IP address of remote host
•
•
•
•
•
•
•
chage (1) - change user password expiry information
groups (1) - print the groups a user is in
newusers (8) - update and create new users in batch
passwd (1) - update a user's authentication tokens(s)
nologin (5) - prevent non-root users from log into the system
su (1) - run a shell with substitute user and group IDs
useradd (8) - Create a new user or update default new user
information
userdel (8) - Delete a user account and related files
usermod (8) - Modify a user account
chgrp (1) - change the group ownership of files
chown (1) - change the user and group ownership of files
gpasswd (1) - administer the /etc/group file
groupadd (8) - Create a new group
•
•
•
•
•
•
20
•
•
•
•
•
•
•
•
•
•
List user password settings
Change user password
settings
Linux Security Admin
Guide
groupdel (8) - Delete a group
groupmod (8) - Modify a group
groups (1) - print the groups a user is in
grpck (8) - verify integrity of group files
pwconv (8) - convert to and from shadow passwords
pwunconv (8) - convert to and from shadow passwords
grpconv (8) - convert to and from shadow passwords
grpunconv (8)- convert to and from shadow passwords
vipw (8) - edit the password file
vigr (8) - edit the group file
chage –l [account_name]
chage [account_name]
To set a non-expiring password, set the Maximum Password Age to 99999
http://www.nic.com/~dave/SecurityAdminGuide/SecurityAdminGuide5.html
Permissions Discussion
UNIX/Linux has no per-user permissions/rights/policies. Everything is done on files, making sure who
can read/write/exectute the right files.
To check the current permissions of files, run "ls -l". If you run "ls -l /", to list all files in the root
directory, you will get output that looks something like this:
Code:
drwxr-xr-x
drwxr-xr-x
drwxr-xr-x
...
2 root
4 root
20 root
root
root
root
4096 2003-07-15 22:41 bin
1024 2003-07-16 03:26 boot
118784 2003-07-16 03:32 dev
The first column (that looks like drwxr-xr-x) is the mode of the file. The first character indicates what
kind of file it is. d, as in this case, means directory. - means regular file, and then there are some other
file types of which you need not know more now, like named FIFOs, sockets, devices, etc.
The rwxr-xr-x is the permissions of file. The first rwx means that the owner of the file can read, write
and execute the file. For directories, the right to execute it means the right to use it. Just being able to
read a directory means that you can read what files are in the directory, but you won't be able to use
them without the execute permission on the directory. The first r-x means that those that are in the same
group as the file have read and execute permissions to the file. The second r-x means that all those that
are neither the owner of the file nor are in the same group as the file have read and execute permissions
on it. So r=read, w=write and x=execute, and the first group of three applies to the owner of the file, the
second group applies to those in the same group of the file, and the third group applies to all other users.
The second column (2, 4 and 20 in this case) is the number of links that the file has. Don't care about
that for now.
21
The third column is the owner of the file, in this case root.
The fourth column is the group of the file, in this case the root group.
The fifth column is the size of the file.
The sixth is the time the file was last modified
The seventh is naturally the name of the file.
Changing Permissions
there are three command that you need to learn.
chmod /*change the ppermissions of a file*/
chown /*change the owner of the file*/
chgrp /*change the group that the file belongs to*/
example:
chmod 777 somefile.file /*this gives exe write and read to all */ not recommended for any
file.
for chmod here is a list of the numbers and what they meen
the 100's are for the owner of the file
400 reed
200 write
100 execute
10's are for the group of the file
40 read
20 write
10 execute
1's are for everyone else
4 read
2 write
1 execute
you add the number together to get different permissions
To change multiple files, you can use chmod –R for an entire directory, or use wildcards like
chmod 755 *.txt.
22
XWindows
Configure XWindows from
command line
Cycle through video settings
Leave XWindows NOW –
handy when you can’t see
the screen due to video
resolution problems
Shoot Xwindows back
through your SSH session
Xconfigurator
[CTRL] + [ALT] + [+]
[CTRL] + [ALT] + [BACKSPACE]
Launching SSH with the –X switch will forward X-windows back through
your SSH tunnel
ssh -X
23
Open mysql command line
from same server
Open mysql command line
from remote server
Connect to database
Query table names
Query columns from a table
Query the most recent data
(field) in a column
Misc.
Backup Database
MYSQL
mysql –uuser –ppassword
i.e. mysql –uroot –pwopnam
mysql –uuser –ppassword –hip_address database_name
i.e mysql –uroot –pwopnam –h207.169.53.5 snort
connect database_name
i.e. connect snort
show tables;
show columns from table_name;
i.e show columns from acid_event;
select max(field) from table_name;
i.e. select max(timestamp) from acid_event
show databases
use database_name
show tables
show grants for user@localhost
mysqldump –u root –p --opt database_name > /path/filename.sql
For example:
mysqldump –u root –p --opt snort > /root/snort.sql
Restore Database
mysql –u root –p database_name < /path/filename.sql
For example:
mysql –u root –p snort < /root/snort.sql
MISC Stuff
revoke all privileges on pec.* from matt@'%';
GRANT CREATE, INSERT, SELECT, UPDATE ON pec.*
TO
change_user@localhost IDENTIFIED BY 'password';
flush privileges;
mysql -u changes –p
USE mysql
SELECT user,host FROM user;
DELETE FROM user WHERE user=””;
CONNECT pec;
SHOW TABLES;
SELECT * FROM table_name;
SHOW COLUMNS FROM table_name;
SELECT MAX(date_opened) FROM changes;
SHOW GRANTS FOR matt@’%’;
SHOW GRANTS FOR matt@localhost;
ALTER TABLE `table_name` DROP `field_name`;
24
DROP TABLE table_name;
DROP DATABASE db_name;
SHOW COLUMNS FROM table_name;
select * from users;
select * from systems;
select * from changes;
select
select
select
select
*
*
*
*
from
from
from
from
users
users
users
users
order
order
order
order
by
by
by
by
user_first_name;
user_first_name desc;
user_last_name;
user_last_name desc;
select
select
select
select
*
*
*
*
from
from
from
from
users
users
users
users
where
where
where
where
user_last_name = 'Westbrook';
user_last_name != 'Westbrook';
user_first_name = 'Matt';
user_first_name != 'Matt';
select * from users where user_first_name like 'B%';
select * from users where user_first_name like 'M%';
select * from users where user_first_name like '%r';
UPDATE table_name SET column1_name=’new_value’ where
column_name=’current_value’;
UPDATE systems SET system_name='IISMBS' WHERE
system_name='jax-vst1';
Change password:
set password for change_user@localhost=password('password');
Delete specific row(s) in a table:
delete from table_name where column_name=criteria;
Delete all rows in a table:
delete from table_name;
Or
truncate table_name;
25
Vi - File Editor
Batch file
echo to email
File Editing and Scripts
vi filename
Press Insert key to type in inert mode
Press Escape key to leave insert and enter edit mode
To search, type /string and Enter
Search & replace on a line, type :s/oldpattern/newpattern/
Global search & replace, :%s/oldpattern/newpattern/g
Add a c at end of line if you want to confirm each change
:%s/oldpattern/newpattern/gc
:wq
= write file (save) and quit
:q!
= quit without saving
.
= repeat last command
de
= delete to end
dd
= delete line
dw
= delete word
u
= undo last command (can be used multiple times)
yy
= copy
cc
= cut
p
= paste
Linux uses scripts rather than batch files. There are three steps to creating a
script.
1. Design the script
2. Type it into a text file
3. Set the file’s attributes to tell Linux that it’s a script file (chmod a+x
filename)
Ok, so let’s walk through it. Here’s an extremely simple script that just
echoes back whatever you type in, called sayit:
echo $1
Change to your home directory. Use vi to create the script by typing vi
sayit. Then hit the Insert key and type echo $1. Press the ESC key. Now
type :x to save and exit. Type cat sayit to type out the file and verify it.
Finally, type chmod a+x sayit to make Linux see it as a script file.
Now type ./sayit “Hello World” and you should see Hello World echoed
back to the screen (we used quotes because there was a space, just like
Windows). Note that you have to type the whole path, even if you’re sitting
in the same directory.
Here’s another one, using a variable. Change the line echo $1 to echo Hello
$USERNAME. Then save and run it. Check it out! Linux has environment
variables similar to Windows. While Windows variables are surrouned by
% (i.e. %username$) Linux is simply preceded by a $.
echo “this is my text to email” | mail [email protected]
26
Secure Default
Firewall
Ruleset
As a brief explanation, the firewall rules for iptables are not really kept
in any editable file. That is, the rules, once loaded, exist in memory and
will overwrite the file they came from. So how do you configure
iptables? And how does it load it’s ruleset after a reboot?
* Explanation *
Well, one way is to make changes to the ruleset in memory, on the fly.
You then tell iptables to save the rules in memory to a file. When the
box reboots, iptables reads the rules from this saved file.
So why can’t you just change the actual rules in file? Because it’s
overwritten any time that you save the rules. And you can’t delete rules
by simply re-reading the file – the file will append to the rules in
memory. Instead, you should create a file of your own with all your
firewall rules and comments, run your file to add, delete or modify rules
in memory, and then save the iptables memory to the
/etc/sysconfig/iptables file. Whew!
Rather then create a script to do our changes, we will perform the
changes on the fly. We’ll then save the memory to a file so they get
removed permanently on reboot.
To do this, we will perform the following:
1. Delete (flush) all of the current rules
2. Define our chains/tables in memory
3. Add our “default” rules in memory
4. Add other rules in memory as needed
5. Save the new iptables from memory to the iptables file
6. Restart iptables to verify our changes
New Default
Firewall
Ruleset
* All Distros *
** IMPORTANT NOTE: Making these changes via a remote SSH
connection WILL lock you out almost immediately.
In order to stay consistent with our local firewall rules, we will remove
any rules that came with the distribution and set up our own.
First, let’s remove anything that may currently exist in the iptables rules
by “flushing” everything as follows:
iptables -F
iptables –F INPUT
iptables –F OUTPUT
iptables –F FORWARD
iptables –F –t mangle
iptables –F –t nat
iptables –X
iptables –Z
Define three chains, INPUT, FORWARD and OUTPUT. These three
rules by themselves will drop all incoming packets and all forward
packets. All packets initiated by the host will be allowed.
iptables –P INPUT DROP
iptables –P FORWARD DROP
iptables –P OUTPUT ACCEPT
As a way of explanation, here is the meaning of some of the most
common options for iptables commands:
27
–i – Interface tells the kernel which interface should be filtered.
–p – Protocol defines the protocol that the rule will apply to.
Protocols are lised in the /etc/protocols file, and you can
define rules for any of them.
-s – Source IP address
-d – Destination IP address
–m – Match is a directive for matching. Commonly you can
match state, protocol or both.
-j – Jump to what to do if the packet matches the rule
--dport – Destination Port.
--sport – Source Port
--state – defines packet state. There are four states: INVALID,
ESTABLISHED, NEW and RELATED. The first three are pretty
obvious, while RELATED is a new connection that is
associated to an existing connection, such as the FTP data
connection being RELATED to the FTP control connection.
Now let’s allow some exceptions to our default of dropping all inbound
packets. All of the following rules override the global DROP command
that we started with.
This rule will accept anything that originates from the local loopback
interface and allow it to be used by user applications:
iptables -A INPUT -i lo -j ACCEPT
This rule allows connections that have already been established and
are in the connection table maintained by the kernel, such as
responses to our HTTP requests (line wrapped):
iptables -A INPUT -m state --state ESTABLISHED -j ACCEPT
This rule allows any ICMP packets so we can perform pings and
traceroutes as well as respond to pings:
iptables -A INPUT –p ICMP –j ACCEPT
The following rules are used to allow access to various applications.
Use them as needed (line wrapped):
SSH
iptables -A INPUT -p tcp -m tcp --dport 22 –j ACCEPT
Webmin
iptables -A INPUT -p tcp -m tcp --dport 10000 –j ACCEPT
HTTPS
iptables -A INPUT -p tcp -m tcp --dport 443 –j ACCEPT
Tomcat (Port 8080)
iptables -A INPUT -p tcp -m tcp --dport 8080 –j ACCEPT
28
MySQL
iptables -A INPUT -p tcp -m tcp --dport 3306 –j ACCEPT
The very last rule we will put in is to drop all remaining packets that
didn’t match any of our rules. This is simply good practice:
iptables –A INPUT –j DROP
Finally, save your revised rules to a file, restart iptables and then verify
your rules are all in place:
service iptables save
service iptables restart
iptables -L
Other Useful
iptables
Commands
See the full ruleset file:
less /etc/sysconfig/iptables
Print out the current iptables with corresponding chain numbers
(needed to manipulate and insert lines):
iptables -L --line
NOTE: When you print out the current ruleset you may notice
that the first line may appear to allow anything from anywhere.
To see what it truly is, you’ll want to look at the actual file in
/etc/sysconfig/iptables
To insert a rule into a specific position, use:
iptables –I INPUT chain-number new-rule
To replace a specific rule, use:
iptables –R INPUT chain-number new-rule
To add a line at the end of the rule set, use:
iptables –A INPUT new-rule
For multiple, sequential ports, use the : symbol, such as:
iptables –A INPUT –p tcp –m tcp --dport 11000:11099
For multiple, non-sequential ports, use multiport, such as:
iptables –A INPUT –p tcp –m multiport --dport 80,443,8080
To check what rules are being used, you can view the Byte and Packet
counters:
iptables – vL
To clear (zero-out) the counters:
iptables -Z
To conduct port redirection – example is port 80 to port 8080:
iptables –t nat –A PREROUTING –p tcp --dport 80 –j REDIRECT -to-port 8080
To conduct port redirection for local requests on the box – same
example:
iptables –t nat –A OUTPUT –d 127.0.0.1 –p tcp --dport 80 –j
REDIRECT --to-port 8080
29
GPG
√
Description
Key Creation
Under GPG, there is no GUI. To create a key under, perform the following
steps at a command prompt:
1.
2.
3.
4.
5.
6.
7.
8.
9.
10.
11.
12.
13.
14.
15.
16.
17.
GPG
Commands
gpg --gen-key
Select 1 for DSA and ElGamal
For What keysize do you want, type 2048
For Key is valid for, enter 13m
Verify date of expiration is 13 months from today and enter Y for Is
this correct?
For Real Name, enter a logical name for the particular key you are
creating
For Email Address, enter your email address
For Comment, enter a brief comment for what the key is to be used
for or leave it blank
Review your entries, make any changes as necessary, then type O for
Okay
Create a Passphrase based on the requirements in the Standards
section above.
Reenter the passphrase
Now begin moving the mouse and typing junk at the keyboard to
create random information for the key generator.
When it’s completed, you will be back at the command prompt
Export the public key by typing gpg --export KeyID >
KeyID-pubkey.pgp where KeyID is the Real Name you entered
when creating the key
Export the private key by typing gpg --export-secret-key
KeyID > KeyID-seckey.pgp where KeyID is the Real Name
you entered when creating the key
Copy the two .pgp files you created to a floppy, USB, etc. for backup
purposes.
Delete the exported files from the system
The keyname referenced in the commands below can be either the owners’s
name, the user’s email address or the key ID. If you happen to have gpg keys
with the same owner’s name and email address, you can differentiate between
them based on the key ID.
What is the key ID? It is the hex ID given after the keysize. For instance,
using the command gpg --list-keys will show all the keys in your
keyring, like this:
# gpg --list-keys
pub 1024D/28394F0E 2006-09-07 [expires: 2006-10-07]
uid
MyTestKey (testkey1) <[email protected]>
sub 2048g/020D77F8 2006-09-07 [expires: 2006-10-07]
pub 1024D/2608AE83 2006-09-07 [expires: 2007-10-02]
uid
MyTestKey (testkey2) <[email protected]>
sub 2048g/C25E7EF4 2006-09-07 [expires: 2007-10-02]
You can see that there are two keys with the same name (MyTestKey) and
email address ([email protected]). However, the key IDs will always be
different. The keysize is shown, followed by the public hex key ID, shown
30
highlighed above. Using this example you can therefore use the key ID to
delete a key, like this:
gpg --delete-secret-key 2608ae83
gpg --delete-key 2608ae83
Generate (create) a key:
gpg –-gen-key
Export the public key of the designated name to a file:
gpg --export –a keyname > keyname-pubkey.key
Export the secret key of the designated name to a file:
gpg --export-secret-key –a keyname > keynamepubkey.key
Import a public key:
gpg –-import filename
Import a secret key:
gpg –-allow-secret-key-import –-import filename
Export the fingerprint of a key to verify a public key:
gpg --fingerprint > keyname-fingerprint
List your public key(s):
gpg --list-keys
List your secret key(s):
gpg --list-secret-key
Delete your secret-key by name:
gpg --delete-secret-keys keyname
Delete a public key:
gpg --delete-keys keyname
Sign and encrypt the given filename with your default key to the receiver:
gpg –se –r receiver_keyname filename
Decrypt a filename with your default-key:
gpg –d filename
Trust Other
Keys
To trust other keys that you’ve imported:
gpg --edit-key “Real_Name_of_Key”
Command> trust => 5 for ultimate trust
Command> check
Command> enable
Command> save
31
Setup NTP for Synching Time
For more information, all of the following have good information:
• http://www.linuxhomenetworking.com/wiki/index.php/Quick_HOWTO_:_Ch24_:_The_
NTP_Server
• http://www.brennan.id.au/09-Network_Time_Protocol.html
• http://ntp.isc.org/bin/view/Support/AccessRestrictions
• http://www.eecis.udel.edu/~mills/ntp/html/accopt.html
Note that this configuration is for a protected, internal server, NOT an Internet accessible server.
That is, you trust (relatively so) the clients on your internal network.
Configure NTP
√
Backup
Description
First backup your original ntp.conf file:
cp /etc/ntp.conf /etc/ntp.conf.orig
Locate an
Internet Time
Server
Go to http://ntp.isc.org/bin/view/Servers/WebHome and locate 2 or 3 servers
in your timezone, near you geographically.
For illustration purposes, we’ll suppose you gathered the following three
servers:
198.30.92.2
128.10.252.7
130.126.24.44
Configure the
Server
Create a new /etc/ntp.conf file and place the following contents in the
file:
This first line will ignore all connections by default.:
# Ignore all NTP connections by default
restrict default ignore
Allow full control of our time service from the local host – while the statement
seems odd (restrict) it really means allow with the following restrictions –
which there will be none:
# Allow full access from localhost
restrict 127.0.0.1
Now enter the IP addresses of the servers you chose to update from:
# Servers and their restrictions
server 198.30.92.2
server 128.10.252.7
server 130.126.24.44
Set the restrictions for our upstream servers
restrict 198.30.92.2 mask 255.255.255.255 nomodify
restrict 128.10.252.7 mask 255.255.255.255 nomodify
restrict 130.126.24.44 mask 255.255.255.255 nomodify
32
Now allow whatever hosts/networks you are going to allow to query your
server for time – for example:
# Allowed clients
restrict 10.0.0.0 mask 255.0.0.0 nomodify
restrict 172.16.0.0 mask 255.255.224.0 nomodify
restrict 192.168.0.0 mask 255.255.0.0 nomodify
restrict 207.169.53.0 mask 255.255.255.0 nomodify
Set the logfile:
#Logfile
logconfig all
logfile /var/log/ntpd
Set the driftfile. This file will hold the “drift” or time shift due to network
latency:
# Driftfile
driftfile /etc/ntp/drift
Set “StepTickers”
The server in the /etc/ntp/step-tickers file will be the ones that your server will
sync with immediately when it boots up:
vim /etc/ntp/step-tickers
Now simply add the IP addresses of your upstream servers that you’re getting
time from, one on each line, such as:
198.30.92.2
128.10.252.7
130.126.24.44
That’s it. Save and close the file.
Update Your
System Clock
Run the ntpdate command against each IP address of your upstream servers 2
or 3 times each. You should see the “jitter” come way down between the first
time you run it and the last:
ntpdate
ntpdate
ntpdate
ntpdate
ntpdate
ntpdate
Start your
Service
198.30.92.2
198.30.92.2
128.10.252.7
128.10.252.7
130.126.24.44
130.126.24.44
Start your NTP daemon:
service ntpd restart
Then turn it on to run automatically:
chkconfig –level 2345 ntpd on
Now that ntp is running, to determine if it is synchronizing properly, issue the command (wait a
couple of minutes after starting the ntpd service before running this command):
ntpq –p
This command should show output similar to below:
33
remote
refid
st t when poll reach delay
offset
jitter
==============================================================================
LOCAL(0)
LOCAL(0)
10 l
1
64
3
0.000
0.000
0.015
*navobs1.oar.net .USNO.
1 u
5
64
1 222.555
68.548
0.015
+darkcity.cerias .GPS.
1 u
60
64
1 44.732 -19.367
0.015
+ntp-2.gw.uiuc.e truechimer.cso. 2 u
61
64
1 22.875 -27.707
0.015
A telltale sign that you don’t have proper synchronization is when all the remote servers have
jitters of 4000 with delay and reach values of zero.
remote
refid
st t when poll reach
delay
offset jitter
==============================================================================
LOCAL(0)
LOCAL(0)
10 u
64
0
0.000
0.000 4000.00
navobs1.oar.net 0.0.0.0
16 u
64
0
0.000
0.000 4000.00
darkcity.cerias 0.0.0.0
16 u
64
0
0.000
0.000 4000.00
ntp-2.gw.uiuc.e 0.0.0.0
16 u
64
0
0.000
0.000 4000.00
This could be caused by:
• The restrict default ignore statement in the /etc/ntp.conf file not being
commented out;
• A firewall blocking access to your Internet NTP servers over port UDP 123.
Useful troubleshooting command (must have the ntpd daemon service stopped to use this):
•
ntptrace –d –v <time_server>
Test NTP
Want to test the whole thing? Set your system and hardware clock to a wacked date, like
follows:
date 0603008501999 (this sets the current time on the software clock to June 3, 1999,
8:50am
hwclock --systohc (this sets the hardware clock to match the software clock)
Now, reboot the server and see if both of the clocks re-synched properly by issuing the following
two commands to check the software and hardware clocks, respectively:
date
hwclock
If you see some errors such as set_rtc_mmss: can’t update from x to x (where x = a
number), then you need to manually set the hardware clock. This error stems from a known
kernel issue (as of October 27, 2003) when the hardware clock is off from the software clock by
more than some amount (there seems to be some debate as to what that amount is). To fix this,
set the clock manually and reboot to see if the error(s) go away:
hwclock –systohc
reboot
34
Help File Library: Bash Scripting Cheat Sheet
Written By: ph34r
A quick cheat sheet for programmers who want to do shell scripting. This is not intended to teach
programming, etc. but it is intended for a someone who knows one programming language to
begin learning about bash scripting.
Basics
All bash scripts must tell the o/s what to use as the interpreter. The first line of any script should
be:
#!/bin/bash
You must make bash scripts executable.
chmod +x filename
Variables
Create a variable - just assign value. Variables are non-datatyped (a variable can hold strings,
numbers, etc. with out being defined as such).
varname=value
Access a variable by putting $ on the front of the name
echo $varname
Values passed in from the command line as arguments are accessed as $# where #= the index of
the variable in the array of values being passed in. This array is base 1 not base 0.
command var1 var2 var3 .... varX
$1 contains whatever var1 was, $2 contains whatever var2 was, etc.
Built in variables:
Variable Use
$1-$N
Stores the arguments (variables) that were passed
to the shell program from the command line.
$?
Stores the exit value of the last command that was
executed.
$0
Stores the first word of the entered command (the
name of the shell program).
$*
Stores all the arguments that were entered on the
command line ($1 $2 ...).
"$@"
Stores all the arguments that were entered on the
command line, individually quoted ("$1" "$2" ...).
35
Quote Marks
Regular double quotes ("like these") make the shell ignore whitespace and count it all as one
argument being passed or string to use. Special characters inside are still noticed/obeyed.
Single quotes 'like this' make the interpreting shell ignore all special characters in whatever
string is being passed.
The back single quote marks (`command`) perform a different function. They are used when you
want to use the results of a command in another command. For example, if you wanted to set the
value of the variable contents equal to the list of files in the current directory, you would type the
following command: contents=`ls`, the results of the ls program are put in the variable contents.
Logic and comparisons
A command called test is used to evaluate conditional expressions, such as a if-then statement
that checks the entrance/exit criteria for a loop.
test expression
Or
[ expression ]
Numeric Comparisons
int1 -eq int2
Returns True if int1 is equal to int2.
int1 -ge int2
Returns True if int1 is greater than or equal to
int2.
int1 -gt int2
Returns True if int1 is greater than int2.
int1 -le int2
Returns True if int1 is less than or equal to int2
int1 -lt int2
Returns True if int1 is less than int2
int1 -ne int2
Returns True if int1 is not equal to int2
String Comparisons
str1 = str2
Returns True if str1 is identical to str2.
str1 != str2
Returns True if str1 is not identical to str2.
str
Returns True if str is not null.
-n str
Returns True if the length of str is greater than
zero.
-z str
Returns True if the length of str is equal to zero.
(zero is different than null)
File Comparisons
-d filename
Returns True if file, filename is a directory.
-f filename
Returns True if file, filename is an ordinary file.
36
-r filename
Returns True if file, filename can be read by the
process.
-s filename
Returns True if file, filename has a nonzero
length.
-w filename
Returns True if file, filename can be written by
the process.
-x filename
Returns True if file, filename is executable.
Expression Comparisons
!expression
Returns true if expression is not true
expr1 -a expr2
Returns True if expr1 and expr2 are true.
( && , and )
expr1 -o expr2
Returns True if expr1 or expr2 is true. ( ||,
or )
If Statements
If...then
if [ expression ]
then
commands
fi
If..then...else
if [ expression ]
then
commands
else
commands
fi
If..then...else If...else
if [ expression ]
then
commands
elif [ expression2 ]
then
commands
else
commands
fi
37
Case select
case string1 in
str1)
commands;;
str2)
commands;;
*)
commands;;
esac
string1 is compared to str1 and str2. If one of these strings matches string1, the commands up
until the double semicolon (; ;) are executed. If neither str1 nor str2 matches string1, the
commands associated with the asterisk are executed. This is the default case condition because
the asterisk matches all strings.
Iteration (Loops)
for var1 in list
do
commands
done
This executes once for each item in the list. This list can be a variable that contains several words
separated by spaces (such as output from ls or cat), or it can be a list of values that is typed
directly into the statement. Each time through the loop, the variable var1 is assigned the current
item in the list, until the last one is reached.
while [ expression ]
do
commands
done
until [ expression ]
do
commands
done
Functions
Create a function:
fname(){
commands
}
Call it by using the following syntax: fname
Or, create a function that accepts arguments:
fname2 (arg1,arg2...argN){
commands
}
And call it with: fname2 arg1 arg2 ... argN
38
Debugging
The shell has a number of flags that make debugging easier:
sh -n command
Read the shell script but don't execute the commands. IE. check syntax.
sh –x command
Display commands and arguments as they're executed. In a lot of my shell scripts you'll see
# Uncomment the next line for testing
# set -x
See also:
http://www.linux.org/docs/ldp/howto/Bash-Prog-Intro-HOWTO.html
39
Test your Linux Skills
1. Create a new directory in your home directory
2. Make a file from scratch in this directory
3. Mount the floppy drive
4. Type out the file you created
5. Clear the screen
6. Edit the file, make some changes to it and save it
7. Copy the file to the floppy
8. Delete the file
9. Copy the file back from the floppy
10. Read a CD-ROM directory
11. Perform a search for the file linux.conf
12. Print the routing table
13. Check your IP address
14. Check your DNS servers
15. Rename your machine
16. Reboot and make sure your new machine name stuck
17. Add a route to the routing table
18. Delete the route you just added
19. Create a new default gateway
20. Put the default gateway back to how it was
21. Show your path
More Resources
Understanding Linux Configuration Files
http://www-106.ibm.com/developerworks/linux/library/l-config.html
40
Linux Shortcuts and Commands:
Linux Newbie Administrator Guide
by Stan and Peter Klimas
This is a practical selection of the commands we use most often. Press <Tab> to see the listing of
all available command (on your PATH). On my small home system, it says there are 2595
executables on my PATH. Many of these "commands" can be accessed from your favourite GUI
front-end (probably KDE or Gnome) by clicking on the right menu or button. They can all be run
from the command line. Programs that require GUI have to be run from a terminal opened under
a GUI.
Legend:
<> = single special or function key on the keyboard. For example <Ctrl> indicates the "control"
key.
italic = name of the file or variable you probably want to substitute with your own.
fixed width = in-line Linux commands and filenames.
Notes for the UNIX Clueless:
1. LINUX IS CASE-SENSITIVE. For example: Netscape, NETSCAPE and nEtscape are three
different commands. Also my_filE, my_file, and my_FILE are three different files. Your user
login name and password are also case sensitive. (This goes with the tradition of UNIX and the
"c" programming language being case sensitive.)
2. Filenames can be up to 256 characters long and can contain letters, numbers, "." (dot), "_"
(underscore), "-" (dash), plus some other not recommended characters.
3. Files with names starting with "." are normally not shown by the ls (list) or dir commands.
Think of these files as "hidden". Use ls -a (list with the option "all") to see these files.
4. "/" is an equivalent to DOS "\" (root directory, meaning the parent of all other directories).
5. Under Linux, all directories appear under a single directory tree (there are no DOS-style drive
letters).
6. In a configuration file, a line starting with # is a comment.
7.1 Linux essential shortcuts and sanity commands
<Ctrl><Alt><F1>
Switch to the first text terminal. Under Linux you can have several (6 in standard setup)
terminals opened at the same time.
<Ctrl><Alt><Fn> (n=1..6)
Switch to the nth text terminal.
tty
Print the name of the terminal in which you are typing this command.
<Ctrl><Alt><F7>
Switch to the first GUI terminal (if X-windows is running on this terminal).
<Ctrl><Alt><Fn> (n=7..12)
Switch to the nth GUI terminal (if a GUI terminal is running on screen n-1). On default, nothing
is running on terminals
8 to 12, but you can run another server there.
<Tab>
(In a text terminal) Autocomplete the command if there is only one option, or else show all the
41
available options.
THIS SHORTCUT IS GREAT! It even works at LILO prompt!
<ArrowUp>
Scroll and edit the command history. Press <Enter> to execute.
<Shift><PgUp>
Scroll terminal output up. Work also at the login prompt, so you can scroll through your bootup
messages.
<Shift><PgDown>
Scroll terminal output down.
<Ctrl><Alt><+>
(in X-windows) Change to the next X-server resolution (if you set up the X-server to more than
one resolution). For multiple resolutions on my standard SVGA card/monitor, I have the
following line in the file /etc/X11/XF86Config (the first resolution starts on default, the largest
determines the size of the "virtual screen"):
Modes "1024x768" "800x600" "640x480" "512x384" "480x300" "400x300" "1152x864"
<Ctrl><Alt><->
(in X-windows) Change to the previous X-server resolution.
<Ctrl><Alt><BkSpc>
(in X-windows) Kill the current X-windows server. Use if the X-windows server crushes and
cannot be exited normally.
<Ctrl><Alt><Del>
Shut down the system and reboot. This is the normal shutdown command for a user at the textmode console. Don't just press the "reset" button for shutdown!
<Ctrl>c
Kill the current process (mostly in the text mode for small applications).
<Ctrl>d
Log out from the current terminal. See also the next command.
<Ctrl>d
Send [End-of-File] to the current process. Don't press it twice else you also log out (see the
previous command).
<Ctrl>s
Stop the transfer to the terminal.
<Ctrl>q
Resume the transfer to the terminal. Try if your terminal mysteriously stops responding.
<Ctrl>z
Send the current process to the background.
exit
Logout. I can also use logout for the same effect. (If you have started a second shell, e.g., using
bash the second shell will be exited and you will be back in the first shell, not logged out.)
reset
Restore a screwed-up terminal (a terminal showing funny characters) to default setting. Use if
you tried to "cat" a binary file. You may not be able to see the command as you type it.
<MiddleMouseButton>
Paste the text which is currently highlighted somewhere else. This is the normal "copy-paste"
operation in Linux. (It doesn't work with Netscape and WordPerfect which use the MS
Windows-style "copy-paste". It does work in the text terminal if you enabled "gpm" service
using "setup".) Best used with a Linux-ready 3-button mouse (Logitech or similar) or else set "3mouse button emulation").
~
(tilde) My home directory (normally the directory /home/my_login_name). For example, the
42
command cd ~/my_dir will change my working directory to the subdirectory "my_dir" under
my home directory. Typing just "cd" alone is an equivalent of the command "cd ~".
.
(dot) Current directory. For example, ./my_program will attempt to execute the file
"my_program" located in your current working directory.
..
(two dots) Directory parent to the current one. For example, the command cd .. will change my
current working directory one one level up.
7.2 Common Linux commands--system info
pwd
Print working directory, i.e., display the name of my current directory on the screen.
hostname
Print the name of the local host (the machine on which you are working). Use netconf (as root)
to change the name of the machine.
whoami
Print my login name.
id username
Print user id (uid) and his/her group id (gid), effective id (if different than the real id) and the
supplementary groups.
date
Print or change the operating system date and time. E.g., I could change the date and time to
2000-12-31 23:57 using this command:
date 123123572000
To set the hardware (BIOS) clock from the system (Linux) clock, use the command (as root)
setclock
time
Determine the amount of time that it takes for a process to complete + other info. Don't confuse
it with the date command. E.g. I can find out how long it takes to display a directory content
using:
time ls
who
Determine the users logged on the machine.
rwho -a
(=remote who) Determine all users logged on your network. The rwho service must be enabled
for this command to run. If it isn't, run setup as root to enable "rwho".
finger user_name
System info about a user. Try: finger root
last
Show listing of users last logged-in on your system.
history | more
Show the last (1000 or so) commands executed from the command line on the current account.
The "| more" causes the display to stop after each screenful.
uptime
Show the amount of time since the last reboot.
ps
(=print status) List the processes currently run by the current user.
ps axu | more
List all the processes currently running, even those without the controlling terminal, together
with the name of the user that owns each process.
top
Keep listing the currently running processes, sorted by cpu usage (top users first). In KDE, you
43
can get GUI-based Ktop from "K"menu under "System"-"Task Manager" (or by executing
"ktop" in an X-terminal).
uname -a
(= Unix name with option "all") Info on your (local) server. I can also use guname (in X-window
terminal) to display the info more nicely.
free
Memory info (in kilobytes).
df -h
(=disk free) Print disk info about all the filesystems (in human-readable form)
du / -bh | more
(=disk usage) Print detailed disk usage for each subdirectory starting at the "/" (root) directory
(in human legible form).
cat /proc/cpuinfo
Cpu info--it show the content of the file cpuinfo. Note that the files in the /proc directory are
not real files--they are hooks to look at information available to the kernel.
cat /proc/interrupts
List the interrupts in use.
cat /proc/version
Linux version and other info
cat /proc/filesystems
Show the types of filesystems currently in use.
cat /etc/printcap
Show the setup of printers.
lsmod
(As root. Use /sbin/lsmod to execute this command when you are a non-root user.) Show the
kernel modules currently loaded.
set|more
Show the current user environment.
echo $PATH
Show the content of the environment variable "PATH". This command can be used to show
other environment variables as well. Use "set" to see the full environment.
dmesg | less
Print kernel messages (the content of the so-called kernel ring buffer). Press "q" to quit "less".
Use less /var/log/dmesg to see what "dmesg" dumped into this file right after the last system
bootup.
7.3 Basic operations
any_command --help |more
Display a brief help on a command (works with most commands). "--help" works similar to DOS
"/h" switch. The "more" pipe is needed if the output is longer than one screen.
man topic
Display the contents of the system manual pages (help) on the topic. Try man man first. Press "q"
to quit the viewer. The command info topic works similar and may contain more up-to-date
information. Manual pages can be hard to read. Try any_command --help for short, easy to
digest help on a command. If more info needed, have a look to the directory /usr/doc. To
display manual page from a specific section, I may use something like in this example: man 3
exit (this displays an info on the command exit from section 3 of the manual pages).
apropos topic
Give me the list of the commands that have something to to do with my topic.
help command
Display brief info on a bash (shell) build-in command.
44
ls
List the content of the current directory. Under Linux, the command "dir" is an alias to ls. Many
users have "ls" to be an alias to "ls --color".
ls -al |more
List the content of the current directory, all files (also those starting with a dot), and in a long
form. Pipe the output through the "more" command, so that the display pauses after each
screenful.
cd directory
Change directory. Using "cd" without the directory name will take you to your home directory.
"cd -" will take you to your previous directory and is a convenient way to toggle between two
directories. "cd .." will take you one directory up.
cp source destination
Copy files. E.g., cp /home/stan/existing_file_name . will copy a file to my current
working directory. Use the "-r" option (for recursive) to copy the contents of whole directories,
e.g. , cp -r my_existing/dir/ ~ will copy a subdirectory under my current working
directory to my home directory.
mcopy source destination
Copy a file from/to a DOS filesystem (no mounting necessary). E.g., mcopy a:\autoexec.bat
~/junk . See man mtools for related commands: mdir, mcd, mren, mmove, mdel, mmd, mrd,
mformat ....
mv source destination
Move or rename files. The same command is used for moving and renaming files and directories.
ln source destination
Create a hard link called destination to the file called source. The link appears as a copy of the
original files, but in reality only one copy of the file is kept, just two (or more) directory entries
point to it. Any changes the file are automatically visible throughout. When one directory entry
is removed, the other(s) stay(s) intact. The limitation of the hard links are: the files have to be on
the same filesystem, hard links to directories or special files are impossible.
ln -s source destination
Create a symbolic (soft) link called "destination" to the file called "source". The symbolic link
just specifies a path where to look for the file. In contradistinction to hard links, the source and
destination don't not have to tbe on the same filesystem. In comparison to hard links, the
drawback of symbolic links are: if the original file is removed, the link is "broken", symbolic
links can also create circular references (like circular references in spreadsheets or databases,
e.g., "a" points to "b" and "b" points back to "a").
rm files
Remove (delete) files. You must own the file in order to be able to remove it. On many systems,
you will be asked or confirmation of deleation, if you don't want this, use the "-f" (=force)
option, e.g., rm -f * will remove all files in my current working directory, no questions asked.
mkdir directory
Make a new directory.
rmdir directory
Remove an empty directory.
rm -r files
(recursive remove) Remove files, directories, and their subdirectories. Careful with this
command as root--you can easily remove all files on the system with such a command executed
on the top of your directory tree, and there is no undelete in Linux (yet). But if you really wanted
to do it (reconsider), here is how (as root): rm -rf /*
cat filename | more
View the content of a text file called "filename", one page a time. The "|" is the "pipe" symbol
45
(on many American keyboards it shares the key with "\") The pipe makes the output stop after
each screenful. For long files, it is sometimes convenient to use the commands head and tail that
display just the beginning and the end of the file. If you happened to use "cat" a binary file and
your terminal displays funny characters afterwards, you can restore it with the command "reset".
less filename
Scroll through a content of a text file. Press q when done. "Less" is roughly equivalent to "more"
, the command you know from DOS, although very often "less" is more convenient than "more".
pico filename
Edit a text file using the simple and standard text editor called pico.
pico -w filename
Edit a text file, while disabling the long line wrap. Handy for editing configuration files, e.g.
/etc/fstab.
find / -name "filename"
Find the file called "filename" on your filesystem starting the search from the root directory "/".
The "filename" may contain wildcards (*,?).
locate filename
Find the file name of which contains the string "filename". Easier and faster than the previous
command but depends on a database that normally rebuilds at night.
./program_name
Run an executable in the current directory, which is not on your PATH.
touch filename
Change the date/time stamp of the file filename to the current time. Create an empty file if the
file does not exist.
xinit
Start a barebone X-windows server (without a windows manager).
startx
Start an X-windows server and the default windows manager. Works like typing "win" under
DOS with Win3.1
startx -- :1
Start another X-windows session on the display 1 (the default is opened on display 0). You can
have several GUI terminals running concurrently. Switch between them using <Ctrl><Alt><F7>,
<Ctrl><Alt><F8>, etc.
xterm
(in X terminal) Run a simple X-windows terminal. Typing exit will close it. There are other,
more advanced "virtual" terminals for X-windows. I like the popular ones: konsole and kvt
(both come with kde) and gnome-terminal (comes with gnome). If you need something really
fancy-looking, try Eterm.
xboing
(in X terminal). Very nice, old-fashioned game. Many small games/programs are probably
installed on your system. I also like xboard (chess).
shutdown -h now
(as root) Shut down the system to a halt. Mostly used for a remote shutdown. Use
<Ctrl><Alt><Del> for a shutdown at the console (which can be done by any user).
halt
reboot
(as root, two commands) Halt or reboot the machine. Used for remote shutdown, simpler to type
than the previous command.
Network apps
netscape
(in X terminal) Run netscape (requires a separate Netscape installation). The current versions of
46
Netscape (4.x) are known to be big and buggy. They occasionally crash by vanishing (no other
harm done). Also, when not connected to the network , Netscape likes to refuse to do anything
(looks like it hanged)-it revives when you connect.
netscape -display host:0.0
(in X terminal) Run netscape on the current machine and direct the output to machine named
"host" display 0 screen 0. Your current machine must have a permission to display on the
machine "host" (typically given by executing the command xhost current_machine_name in
the xterminal of the machine host. Other X-windows program can be run remotely the same way.
lynx file.html
View an html file or browse the net from the text mode.
pine
A good text-mode mail reader. Another good and standard one is elm. Your Netscape mail will
read the mail from your Internet account. pine will let you read the "local" mail, e.g. the mail
your son or a cron process sends to you from a computer on your home network. The command
mail could also be used for reading/composing mail, but it would be inconvenient--it is meant to
be used in scripts for automation.
elm
A good tex-mode mail reader. See the previous command.
mutt
A really basic but extremally useful and fast mail reader.
mail
A basic operating system tool for e-mail. Look at the previous commands for a better e-mail
reader. mail is good if you wanted to send an e-mail from a shell script.
licq
(in X term) An icq "instant messaging" client. Another good one is kxicq. Older distributions
don't have an icq client installed, you have to do download one and install it.
talk username1
Talk to another user currently logged on your machine (or use "talk username1@machinename"
to talk to a user on a different computer) . To accept the invitation to the conversation, type the
command "talk username2". If somebody is trying to talk to you and it disrupts your work,
your may use the command "mesg n" to refuse accepting messages. You may want to use "who"
or "rwho" to determine the users who are currently logged-in.
mc
Launch the "Midnight Commander" file manager (looks like "Norton Commander" for Linux).
telnet server
Connect to another machine using the TELNET protocol. Use a remote machine name or IP
address. You will be prompted for your login name and password--you must have an account on
the remote machine to login. Telnet will connect you to another machine and let you operate on
it as if you were sitting at its keyboard (almost). Telnet is not very secure--everything you type
goes in open text, even your password!
rlogin server
(=remote login) Connect to another machine. The login name/password from your current
session is used; if it fails you are prompted for a password.
rsh server
(=remote shell) Yet another way to connect to a remote machine. The login name/password from
your current session is used; if it fails you are prompted for a password.
ftp server
Ftp another machine. (There is also ncftp which adds extra features and gftp for GUI .) Ftp is
good for copying files to/from a remote machine. Try user "anonymous" if you don't have an
account on the remote server. After connection, use "?" to see the list of available ftp
47
commands. The essential ftp command are: ls (see the files on the remote system), ASCII,
binary (set the file transfer mode to either text or binary, important that you select the proper
one ), get (copy a file from the remote system to the local system), mget (get many files at
once), put (copy a file from the local system to the remote system), mput (put many files at
once), bye (disconnect). For automation in a script, you may want to use ncftpput and
ncftpget, for example:
ncftpput -u my_user_name -p my_password -a remote.host.domain remote_dir
*local.html
minicom
Minicom program (looks like "Procomm for Linux").
File (de)compression
tar -zxvf filename.tar.gz
(=tape archiver) Untar a tarred and compressed tarball (*.tar.gz or *.tgz) that you downloaded
from the Internet.
tar -xvf filename.tar
Untar a tarred but uncompressed tarball (*.tar).
gunzip filename.gz
Decompress a zipped file (*.gz" or *.z). Use gzip (also zip or compress) if you wanted to
compress files to this file format.
bunzip2 filename.bz2
(=big unzip) Decompress a file (*.bz2) zipped with bzip2 compression utility. Used for big files.
unzip filename.zip
Decompress a file (*.zip) zipped with a compression utility compatible with PKZIP for DOS.
unarj e filename.arj
Extract the content of an *.arj archive.
uudecode -o outputfile filename
Decode a file encoded with uuencode. uu-encoded files are typically used for transfer of non-
text files in e-mail (uuencode transforms any file into an ASCII file).
7.4 Process control
ps
(=print status) Display the list of currently running processes with their process IDs (PID)
numbers. Use ps axu to see all processes currently running on your system (also those of other
users or without a controlling terminal), each with the name of the owner. Use "top" to keep
listing the processes currently running.
fg PID
Bring a background or stopped process to the foreground.
bg PID
Send the process to the background. Opposite to fg. The same can be accomplished with
<Ctrl>z. If you have stopped jobs, you have to type exit twice in row to log out.
any_command&
Run any command in the background (the symbol "&" means "run the proceeding command in
the background").
batch any_command
Run any command (usually one that is going to take more time) when the system load is low. I
can logout, and the process will keep running.
at 17:00
Execute a command at a specified time. You will be prompted for the command(s) to run, until
you press <Ctrl>d.
kill PID
Force a process shutdown. First determine the PID of the process to kill using ps.
48
killall program_name
Kill program(s) by name.
xkill
(in an xwindow terminal) Kill a GUI-based program with mouse. (Point with your mouse cursor
at the window of the process you want to kill and click.)
lpc
(as root) Check and control the printer(s). Type "?" to see the list of available commands.
lpq
Show the content of the printer queue. Under KDE (X-Windows), you may use GUI-based
"Printer Queue" available from "K"menu-Utilities.
lprm job_number
Remove a printing job "job_number" from the queue.
nice program_name
Run program_name adjusting its priority. Since the priority is not specified in this example, it
will be adjusted by 10 (the process will run slower), from the default value (usually 0). The
lower the number (of "niceness" to other users on the system), the higher the priority. The
priority value may be in the range -20 to 19. Only root may specify negative values. Use "top" to
display the priorities of the running processes.
renice -1 PID
(as root) Change the priority of a running process to -1. Normal users can only adjust processes
they own, and only up from the current value (make them run slower).
<Ctrl>c, <Ctrl>z, <Ctrl>s, and <Ctrl>q also belong to this chapter but they were described
previously. In short they mean: stop the current command, send the current command to the
background, stop the data transfer, resume the data transfer.
7.5 Basic administration commands
printtool
(as root in X-terminal) Configuration tool for your printer(s). Settings go to the file
/etc/printcap.
setup
(as root) Configure mouse, soundcard, keyboard, X-windows, system services. There are many
distibution-specific configuration utilities, setup is the default on RedHat. Mandrake 7.0 offers
very nice DrakConf .
linuxconfig
(as root, either in text or graphical mode). You can access and change hundreds of setting from
it. Very powerful--don't change too many things at the same time, and be careful with changing
entries you don't understand.
xvidtune
(in X-terminal). Adjust the settings of the graphical display for all resolutions so as to eliminate
black bands, shift the display right/left/up/down, etc. (First use the knobs on your monitor to fit
your text mode correctly on the screen.) To make the changes permanent, display the frequencies
on the screen and transfer them to the setup file /etc/X11/XF86Config.
alias ls="ls --color=tty"
Create an alias for the command "ls" to enhance its format with color. In this example, the alias
is also called "ls" and the "color" option is only envoke when the output is done to a terminal
(not to files). Put the alias into the file /etc/bashrc if you would like the alias to be always
accessible to all users on the system. Type "alias" alone to see the list of aliases on your
system.
49
adduser user_name
Create a new account (you must be root). E.g., adduser barbara Don't forget to set up the
password for the new user in the next step. The user home directory is /home/user_name.
useradd user_name
The same as the command " adduser user_name ".
userdel user_name
Remove an account (you must be a root). The user's home directory and the undelivered mail
must be dealt with separately (manually because you have to decide what to do with the files).
groupadd group_name
Create a new group on your system. Non-essential but can be handy even on a home machine
with a small number of users.
passwd
Change the password on your current account. If you are root, you can change the password for
any user using: passwd user_name
chmod perm filename
(=change mode) Change the file access permission for the files you own (unless you are root in
which case you can change any file). You can make a file accessible in three modes: read (r),
write (w), execute (x) to three classes of users: owner (u), members of the same group as the
owner (g), others on the system (o). Check the current access permissions using:
ls -l filename
If the file is accessible to all users in all modes it will show:
rwxrwxrwx
The first triplet shows the file permission for the owner of the file, the second for his/her group,
the third for others. A "no" permission is shown as "-".
E.g., this command will add the permission to read the file "junk" to all (=user+group+others):
chmod a+r junk
This command will remove the permission to execute the file junk from others:
chmod o-x junk
Also try here for more info.
You can set the default file permissions for the news files that you create using the command
umask (see man umask).
chown new_ownername filename
chgrp new_groupname filename
Change the file owner and group. You should use these two commands after you copy a file for
use by somebody else.
su
(=substitute user id) Assume the superuser (=root) identity (you will be prompted for the
password). Type "exit" to return you to your previous login. Don't habitually work on your
machine as root. The root account is for administration and the su command is to ease your
access to the administration account when you require it. You can also use "su" to assume any
other user identity, e.g. su barbara will make me "barbara" (password required unless I am a
superuser).
kernelcfg
(as root in X terminal). GUI to to add/remove kernel modules. You can do the same from the
command line using the command "insmod", but "insmode" is less "newbie-friendly".
lsmod
List currently loaded kernel modules. A module is like a device driver--it provides operating
system kernel support for a particular piece of hardware or feature.
modprobe -l |more
List all the modules available for your kernel. The available modules are determined by how
your Linux kernel was compliled. Every possible module/feature can be compiled on linux as
50
either "hard wired" (fast, non-removable), "module" (maybe slower, but loaded/removable on
demand), or "no" (no support for this feature at all).
insmod parport
insmod ppa
(as root) Insert modules into the kernel (a module is roughly an equivalent of a DOS device
driver). This example shows how to insert the modules for support of the external parallel port
zip drive (it appears to be a problem to get the external zip drive to work in any other way under
RH6.0 ).
rmmod module_name
(as root, not essential). Remove the module module_name from the kernel.
setserial /dev/cua0 port 0x03f8 irq 4
(as root) Set a serial port to a non-standard setting. The example here shows the standard setting
for the first serial port (cua0 or ttyS0). The standard PC settings for the second serial port (cua1or
ttyS1) are: address of i/o port 0x02f8, irq 3. The third serial port (cua2 or ttyS2): 0x03e8, irq 4.
The forth serial port (cua3 or ttyS3): 0x02e8, irq 3. Add your setting to /etc/rc.d/rc.local if
you want it to be set at the boot time. See man setserial for good a overview.
fdisk
(as root) Linux hard drive partitioning utility (DOS has a utility with the same name).
cd /usr/src/linux-2.0.36
make xconfig
(as root in X terminal). Nice GUI front-end for configuration of the kernel options in preparation
for compilation of your customized kernel. (The directory name contains the version of your
Linux kernel so you may need to modify the directory name if your Linux kernel version is
different than 2.0.36 used in this example. You also need the "Tk" interpreter and the kernel
source code installed. ) The alternatives to "make xconfig" are: "make config" (runs a scripts
that asks you questions in the text mode) and "make menuconfig" (runs a text-based menu-driven
configuration utility). Try: less /usr/doc/HOWTO/Kernel-HOWTO for more information.
After the configuration, you may choose to proceed with kernel compilation of the new kernel
by issuing the following commands:
make dep
make zImage
The last command will take some time to complete (maybe 0.5 h, depending on your hardware).
It produces the file "zImage", which is your new Linux kernel. Next:
make modules
make modules_install
Read: /usr/doc/HOWTO/Kernel-HOWTO for information on how to install the new kernel. You
will probably also find it useful to read "man depmode". Configuration, compilation and
installation of a new kernel is not difficult but it CAN lead to problems if you don't know what
you are doing.
Compilation of a kernel is a good way to test your hardware, because it involves a massive
amount of computing. If your hardware is "flaky", you will most likely receive the "signal 11"
error (read the beatiful /usr/doc/FAQ/txt/GCC-SIG11-FAQ). See this for details on kernel
upgrade.
depmod -a
(as root) Build the module dependency table for the kernel. This can, for example, be useful after
installing and booting a new kernel. Use "modprobe -a" to load the modules.
ldconfig
(as root) Re-create the bindings and the cache for the loader of dynamic libraries ("ld"). You may
want to run ldconfig after an installation of new dynamically linked libraries on your system. (It
51
is also re-run every time you boot the computer, so if you reboot you don't have to run it
manually.)
mknod /dev/fd0 b 2 0
(=make node, as root) Create a device file. This example shows how to create a device file
associated with your first floppy drive and could be useful if you happened to accidentally erase
it. The options are: b=block mode device (c=character mode device, p=FIFO device,
u=unbuffered character mode device). The two integers specify the major and the minor device
number.
fdformat /dev/fd0H1440
mkfs -c -t ext2
(=floppy disk format, two commands, as root) Perform a low-level formatting of a floppy in the
first floppy drive (/dev/fd0), high density (1440 kB). Then make a Linux filesystem (-t ext2),
checking/marking bad blocks (-c ). Making the files system is an equivalent to the high-level
format.
badblocks /dev/fd01440 1440
(as root) Check a high-density floppy for bad blocks and display the results on the screen. The
parameter "1440" specifies that 1440 blocks are to be checked. This command does not modify
the floppy.
fsck -t ext2 /dev/hda2
(=file system check, as root) Check and repair a filesystem. The example uses the partition hda2,
filesystem type ext2.
dd if=/dev/fd0H1440 of=floppy_image
dd if=floppy_image of=/dev/fd0H1440
(two commands, dd="data duplicator") Create an image of a floppy to the file called
"floppy_image" in the current directory. Then copy floppy_image (file) to another floppy disk.
Works like DOS "DISKCOPY".
Program installation
rpm -ivh filename.rpm
(=RedhatPackageManager, install, verbose, hashes displayed to show progress, as root.) Install a
content of RedHat rpm package(s) and print info on what happened. Keep reading if you prefer a
GUI installation.
rpm -qpi filename.rpm
(=RedhatPackageManager, query, package, list.) Read the info on the content of a yet uninstalled
package filename.rpm.
rpm -qpl filename.rpm
(=RedhatPackageManager, query, package, information.) List the files contained in a yet
uninstalled package filename.rpm.
rpm -qf filename
(=RedhatPackageManager, query, file.) Find out the name of the *.rpm package to which the file
filename (on your hardrive) belongs.
rpm -e packagename
(=RedhatPackageManager, erase=uninstall.) Uninstall a package pagckagename. Packagname is
the same as the beginning of the *.rpm package file but without the dash and version number.
kpackage
gnorpm
glint
(in X terminal, as root if you want to be able to install packages) GUI fronts to the Red Hat
Package Manager (rpm). "glint" comes with RH5.2, "gnorpm" with RH6.0, "kpackage" comes
with RH6.1 or must be installed separately but is the best of the three. Use any of them to view
which software packages are installed on your system and the what not-yet-installed packages
52
are available on your RedHat CD, display the info about the packages, and install them if you
want (installation must be done as root).
Accessing drives/partitions
mount
See here for details on mounting drives. Examples are shown in the next commands.
mount -t auto /dev/fd0 /mnt/floppy
(as root) Mount the floppy. The directory /mnt/floppy must exist, be empty and NOT be your
current directory.
mount -t auto /dev/cdrom /mnt/cdrom
(as root) Mount the CD. You may need to create/modify the /dev/cdrom file depending where
your CDROM is. The directory /mnt/cdrom must exist, be empty and NOT be your current
directory.
mount /mnt/floppy
(as user or root) Mount a floppy as user. The file /etc/fstab must be set up to do this. The
directory /mnt/floppy must not be your current directory.
mount /mnt/cdrom
(as user or root) Mount a CD as user. The file /etc/fstab must be set up to do this. The
directory /mnt/cdrom must not be your current directory.
umount /mnt/floppy
Unmount the floppy. The directory /mnt/floppy must not be your (or anybody else's) current
working directory. Depending on your setup, you might not be able to unmount a drive that you
didn't mount.
7.6 Network administration tools
netconf
(as root) A very good menu-driven setup of your network.
pingmachine_name
Check if you can contact another machine (give the machine's name or IP), press <Ctrl>C when
done (it keeps going).
route -n
Show the kernel routing table.
nslookup host_to_find
Query your default domain name server (DNS) for an Internet name (or IP number) host_to_find.
This way you can check if your DNS works. You can also find out the name of the host of which
you only know the IP number.
traceroute host_to_trace
Have a look how you messages trave to host_to_trace (which is either a host name or IP
number).
ipfwadm -F -p m
(for RH5.2, seen next command for RH6.0) Set up the firewall IP forwarding policy to
masquerading. (Not very secure but simple.) Purpose: all computers from your home network
will appear to the outside world as one very busy machine and, for example, you will be allowed
to browse the Internet from all computers at once.
echo 1 > /proc/sys/net/ipv4/ip_forward
ipfwadm-wrapper -F -p deny
ipfwadm-wrapper -F -a m -S xxx.xxx.xxx.0/24 -D 0.0.0.0/0
(three commands, RH6.0). Does the same as the previous command. Substitute the "x"s with
digits of your class "C" IP address that you assigned to your home network. See here for more
details. In RH6.1, masquarading seems broken to me--I think I will install Mandrake Linux:).
53
ifconfig
(as root) Display info on the network interfaces currently active (ethernet, ppp, etc). Your first
ethernet should show up as eth0, second as eth1, etc, first ppp over modem as ppp0, second as
ppp1, etc. The "lo" is the "loopback only" interface which should be always active. Use the
options (see ifconfig --help) to configure the interfaces.
ifup interface_name
(/sbin/ifup to it run as a user) Startup a network interface. E.g.:
ifup eth0
ifup ppp0
Users can start up or shutdown the ppp interface only when the right permission was checked
during the ppp setup (using netconf ). To start a ppp interface (dial-up connection), I normally
use kppp available under kde menu "internet".
ifdown interface_name
(/sbin/ifdown to run it as a user). Shut down the network interface. E.g.: ifdown ppp0 Also,
see the previous command.
netstat | more
Displays a lot (too much?) information on the status of your network.
Music-related commands
cdplay play 1
Play the first track from a audio CD.
eject
Get a free coffee cup holder :))). (Eject the CD ROM tray).
play my_file.wav
Play a wave file.
mpg123 my_file.mp3
Play an mp3 file.
mpg123 -w my_file.wav my_file.mp3
Create a wave audio file from an mp3 audio file.
knapster
(in X terminal) Start the program to downolad mp3 files that other users of napster have
displayed for downloading. Really cool!
cdparanoia -B
"1-"
(CD ripper) Read the contents of an audio CD and save it into wavefiles in the current
directories, one track per wavefile. The "1-"
means "from track 1 to the last". -B forces putting each track into a separate file.
playmidi my_file.mid
Play a midi file. playmidi -r my_file.mid will display text mode effects on the screen.
sox
(argument not given here) Convert from almost any audio file format to another (but not mp3s).
See man sox.
Graphics-related commands
kghostview my_file.ps
Display a postscript file on screen. I can also use the older-looking ghostview or gv for the
same end effect.
ps2pdf my_file.ps my_file.pdf
Make a pdf (Adobe portable document format) file from a postscript file.
gimp
(in X terminal) A humble looking but very powerful image processor. Takes some learning to
use, but it is great for artists, there is almost nothing you can't do with gimp. Use your mouse
54
right button to get local menus, and learn how to use layers. Save your file in the native gimp file
format *.xcf (to preserve layers) and only then flatten it and save as png (or whatever). There is
a large user manual /usr/
gphoto
(in X terminal) Powerful photo editor.
giftopnm my_file.giff > my_file.pnm
pnmtopng my_file.pnm > my_file.png
Convert the propriatory giff graphics into a raw, portable pnm file. Then convert the pnm into a
png file, which is a newer and better standard for Internet pictures (better technically plus there
is no danger of being sued by the owner of giff patents).
55
Services in Fedora Core 5
The following is a brief explanation on usage and recommendations for some of the different
services packaged with Fedora Core 5.
(from http://www.mjmwired.net/resources/mjm-services-fc5.html)
Understanding Services
Please read the guide on managing services in Fedora. This includes an explanation for
services/daemons, runlevels and various tools available to manage your services.
To control services either use chkconfig or ntsysv if you are using the command line, or use
system-config-services in the GUI. Gnome users: System > Administration > Server Settings
> Services.
Individual Services
The following is a brief explanation on usage and recommendations for services packaged with
Fedora Core 5. This is not an exhaustive list. Be careful, do not disable things that you're not
sure if need or if you do not understand or know what they are.
DO NOT DISABLE THE FOLLOWING (unless you know what you are doing).
acpid, haldaemon, messagebus, klogd, network, syslogd
Make sure to apply your changes to runlevel 5 *AND* 3.
NetworkManager, NetworkManagerDispatcher
NetworkManager is daemon meant to automate switching between network
connections. Many laptop users who switch between Wireless WiFi connections
and Ethernet connections may find this useful. Most stationary computers should
have this disabled. Some DHCP users may require this.
acpid
Advanced Configuration and Power Interface daemon which controls and allows
interfacing to power management and certain input devices. It is recommended
to be enabled for all laptops, and most desktops. Some servers may not require
acpi. Common things supported are the "Power Switch", "Battery Monitor",
"Laptop Lid Switch", "Laptop Display Brightness", "Hibernate", "Suspend", etc.
anacron, atd, cron
These are schedulers with each having slightly different purposes. It is
recommended you keep the general purpose scheduler cron enabled, especially
if you keep your computer running for long periods of time. If you are running a
server look into which schedulers you require. Most likely atd and anacron should
be disabled for desktops/laptops. Please note that some sheduled tasks such as
cleaning /tmp or /var may require anacron.
56
apmd
Is used by some laptops and older hardware. If your computer supports acpi,
then apmd should probably be disabled.
auditd
This saves audit records generated by the kernel. Not entirely sure how this
information is used, however it is useful for diagnosing issues with SELinux. For
now I have this enabled. This is optional, however it may useful for servers or
machines with multiple users and highly recommended for SELinux users.
autofs
This mounts removable disks (such as USB harddrives) on demand. It is
recommended to keep this enabled if you use removable media.
avahi-daemon, avahi-dnsconfd
Avahi is an implementation of zeroconf and is useful for detecting devices and
services on local network without a DNS server. This is also the same as mDNS.
Most likely this is unnecessary unless you have compatible devices/services. I
have this disabled.
bluetooth, hcid, hidd, sdpd
Bluetooth is for portable local wireless devices (NOT wifi,802.11). Some laptops
come with bluetooth support. There are bluetooth mice, headsets and cell phone
accessories. Most people do not have bluetooth support or devices, and should
disable this. Other services with bluetooth: hcid manages all devices, hidd
provides support for input devices (keyboard, mouse).
cpuspeed
This throttles your CPU runtime frequency to save power. Many modern laptop
CPU's support this feature and now some desktops also support this. Most people
should enable only if they are users of Pentium-M, Centrino, AMD PowerNow,
Transmetta, Intel SpeedStep, Athlon-64 hardware.
cron
See above.
cupsd, cups-config-daemon
Used for printing. These should be enabled only if you have CUPS compatible
printer that works in Fedora.
dc_client, dc_server
Distcache is for distributed session caching. It is primarily for SSL/TLS servers.
Apache can use this. Most desktop users should have these disabled.
dhcdbd
This basically an interface for the DBUS system to control DHCP on your
computer. It can be left to the default disabled state.
diskdump, netdump
Diskdump is a mechanism to help debug kernel crashes. It save a "dump" which
can be later analyzed. Netdump does something similar over the network. Unless
you are diagnosing a problem, these should be left as disabled.
57
firstboot
This service is specific to Fedora's installation process meant to perform certain
tasks that should only be executed once upon booting after installation. Even
though it verifies it has been run before, it can be disabled.
gpm
This is the console mouse pointer (no graphics). If you do not use the text
console (CTRL-ALT-F1,F2..) then disable this. However I leave this enabled for
runlevel 3 and disabled for runlevel 5.
hidd
See bluetooth.
hplip, hpiod, hpssd
HPLIP is a service to support HP printers in Linux, including Inkjet, DeskJet,
OfficeJet, Photosmart, Business Inkjet and some LaserJet printers. This
supported by HP through HP Linux Printing Project. HPLIP should be enabled
only if you have a supported compatible printer.
iptables
This is the standard Linux software firewall. This is required if you are directly
connected to internet (cable, DSL, T1). It is not required if you use a hardware
firewall (D-Link, Netgear, Linksys, etc) but it is highly recommended.
irqbalance
This service is to increase performance across processors on a multiprocessor
system. Since most people do not have multiple processors, it should be
disabled. However I do not know how it affects multi-core CPU's or
hyperthreaded CPU's (?). There should be no problems on single CPU systems
that do not use this.
isdn
This is another form of internet connect service/hardware. Unless you have an
ISDN modem, disable this.
kudzu
This runs the hardware probe, and optionally configures changed hardware. If
you swap hardware or need to detect/re-detect hardware this can be left
enabled. However most desktop or servers can disable this and run it only when
necessary.
lm_sensors
This monitors motherboard sensor values or specific hardware (commonly used
with laptops). It is useful for watching realtime values for PC health, etc. This is
also popular with GKrellM users. More information on lm_sensors homepage. It is
recommended to disable this unless you have a need.
mdmonitor
Is useful for monitoring Software RAID or LVM information. It is not a critical
service and be disabled.
58
messagebus
This is an IPC (Interprocess Communication) service for Linux. Specifically this
communicates with dbus, a critical component. It is highly recommended to leave
this enabled.
netdump
See diskdump.
netplugd
Netplugd can monitor network interfaces and executes commands when their
state changes. This can be left to default disabled.
netfs
This is used for automatic mounting of any shared network file space such as
NFS, Samba, etc on bootup. Useful if you connect to another server or filesharing
on your local network. Most single desktop/laptop users should have this
disabled.
nfs, nfslock
This the standard network file sharing for Unix/Linux/BSD style operating
systems. Unless you require to share data in this manner, disable this.
ntpd
This automatically updates the system time from the internet. Mentioned in the
installation process. If you have an active ("always-on") internet connection it is
recommended you enable this, but it is not required.
portmap
This is complementary service to NFS (file sharing) and/or NIS (authentication).
Unless you use those services you should disable this.
readahead, readahead_early
This services is to improve startup performance by preloading certain
applications into memory. If you wish to startup faster leave this enabled.
rpcgssd, rpcidmapd, rpcsvcgssd
Used for NFS v4. Unless you require or use NFS v4, these should be disabled.
sendmail
Unless you run a server or you like to transfer or support a locally shared IMAP or
POP3 service, most people do NOT need a mail transport agent. If you check your
mail on the web (hotmail/yahoo/gmail) or you use a mail program such as
Thunderbird, Kmail, Evolution, etc. then you should disable this.
smartd
The SMART Disk Monitoring Daemon can be used to monitor and predict disk
failure or problems on hard disk that support this. Most desktop users may not
need this unless there is possible problems, but is it recommend to be left
enabled (especially for servers).
smb
The SAMBA daemon is required to share files from Linux to Windows. This
should be enabled only if you have windows computers that require file access
to Linux. There is information on configuring Samba for FC5.
sshd
59
SSH allows other users to log into or run applications on your computer from
another computer on your network or remotely. This is a potential security issue.
This is not needed if you have no other computers or no need to login from a
remote location (work, school, etc.). Most likely this should be disabled.
xinetd
This is a special service. It can launch multiple services based on a request to a
specific port. For example: telnet is typically connected to port 23. If there is a
request for telnet access that xinetd detects on port 23, then only will the telnet
daemon be executed. For convenience this can be left to enabled. Run systemconfig-services and go to On Demand Services -or- run chkconfig --list and
look for the xinetd output to show which services are connected to xinetd.
60