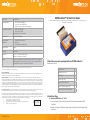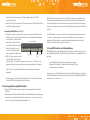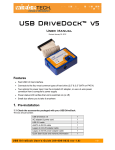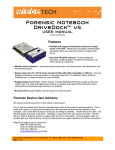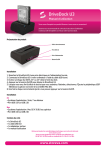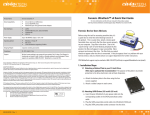Download WiebeTech RTX600-UR User manual
Transcript
A Brand of CRU-DataPort Product Name USB DriveDock v5 Drive Compatibility • • • Host Interfaces and Speeds* • USB 2.0: Up to 480 Mbps • USB 3.0: Up to 5.0 Gbps *Actual throughput is drive dependant. Power Adapter +5V/+12V 2A/2A AC adapter Operating System Requirements • • • Shipping Weight 2 pounds Compliance CE, FCC, RoHS Dimensions 3.2” x 2.2” x 0.95” (81mm x 56mm x 24mm) (exclusive of attached drives and cables) Support We don’t expect anything to go wrong with your product. But if it does, Tech Support is standing by and ready to help. Contact us at wiebetech.com/techsupport. WiebeTech is a brand of CRU. Phone support is available at (866) 744-8722. 2.5-inch & 3.5-inch SATA drives 2.5-inch & 3.5-inch IDE/PATA drives Additional types using optional Combo Adapters A Brand of CRU-DataPort USB DriveDock™ v5 Quick Start Guide For more information and the full user manual for this product, please visit www.wiebetech.com/techsupport.php. WiebeTech is a brand of CRU. Windows XP, Vista, Windows 7 Mac OS X Linux distributions supporting USB 1. Check the accessories packaged with your USB DriveDock v5 The box should contain: USB DriveDock is a trademark of CRU Acquisitions Group, LLC. Other marks are the property of their respective owners. © 2008, 2011 CRU Acquisitions Group, LLC. All rights reserved. Limited Product Warranty CRU-DataPort (CRU) warrants this product to be free of significant defects in material and workmanship for a period of two years from the original date of purchase. CRU’s warranty is nontransferable and is limited to the original purchaser. Limitation of Liability: The warranties set forth in this agreement replace all other warranties. CRU expressly disclaims all other warranties, including but not limited to, the implied warranties of merchantability and fitness for a particular purpose and non-infringement of third-party rights with respect to the documentation and hardware. No CRU dealer, agent, or employee is authorized to make any modification, extension, or addition to this warranty. In no event will CRU or its suppliers be liable for any costs of procurement of substitute products or services, lost profits, loss of information or data, computer malfunction, or any other special, indirect, consequential, or incidental damages arising in any way out of the sale of, use of, or inability to use any CRU product or service, even if CRU has been advised of the possibility of such damages. In no case shall CRU’s liability exceed the actual money paid for the products at issue. CRU reserves the right to make modifications and additions to this product without notice or taking on additional liability. FCC Compliance Statement: “This device complies with Part 15 of the FCC rules. Operation is subject to the following two conditions: (1) This device may not cause harmful interference, and (2) this device must accept any interference received, including interference that may cause undesired operation.” This equipment has been tested and found to comply with the limits for a Class B digital device, pursuant to Part 15 of the FCC Rules. These limits are designed to provide reasonable protection against harmful interference when the equipment is operated in a home or commercial environment. This equipment generates, uses, and can radiate radio frequency energy and, if not installed and used in accordance with the instruction manual, may cause harmful interference to radio communications. In the event that you experience Radio Frequency Interference, take the following steps to resolve the problem: 1) Ensure that the case of your attached drive is grounded. 2) Use a data cable with RFI reducing ferrites on each end. 3) Use a power supply with an RFI reducing ferrite approximately 5 inches from the DC plug. 4) Reorient or relocate the receiving antenna. A9-000-0032-1 Rev. 1 USB DriveDock v5 1 AC adapter & power cord 1 USB 3.0 cable 1 eSATA to SATA cable 1 Legacy to mini-fit adapter cable 1 Legacy to SATA power adapter cable 1 Quick Start Guide and warranty information 1 2. Installation Steps 2.1 Attaching SATA Drives (3.5” & 2.5”) a. Insert the legacy to mini-fit adapter cable into the Drive Power connection on USB DriveDock. b. Connect the legacy to SATA power adapter cable to the legacy to mini-fit adapter cable from step a. A Brand of CRU-DataPort c. Attach the other end of the legacy to SATA power adapter cable into the SATA connection on the drive. d. Plug the eSATA to SATA cable into the SATA drive connection on USB DriveDock and into the eSATA connection on the drive. 2.2 Attaching IDE/PATA Drives (3.5” & 2.5”) a. Configure the jumpers on your hard drive. The drive must be set to the Master setting. Consult the instructions for your drive (some drives display configuration information on the drive’s label). A few drives have Rear of Hard Drive both “Master with Slave Present” and “Master without Slave” options. Choose the latter in this case. In rare cases, if the Master setting does not work then try Cable Select. Jumper Power IDE Interface b. With 3.5” drives, attach the free end Pins of the IDE ribbon cable to the back of the hard drive. The connector is keyed to insert only one way. The IDE pins on the hard drive are fragile, so be very careful when inserting or removing the IDE connector With 2.5” drives, lift up the IDE ribbon cable, and attach the drive to the connecter underneath. c. A ttach the legacy to mini-fit adapter cable from the dock into the back of the hard drive. As with the IDE cable, the connector will only fit one way. 3. Connecting and Powering USB DriveDock a. Connect the USB 3.0 cable from your computer into the corresponding port on the USB DriveDock. b. Connect power to the USB DriveDock. Use either the included AC adapter or, optionally, you can connect a 4-wire power cable from inside a computer case. This is useful if you wish to access a drive inside a computer without removing it first. A Brand of CRU-DataPort USB DriveDock can use bus power for 2.5” and SSD drives. However, some hard drives have different power requirements especially when spinning up. The USB port can only provide so much power and when it exceeds this amount you may get an error message on the computer. If this occurs we suggest that you use the included AC adapter to power your dock and the drive attached. Your USB DriveDock is now ready to use! Turn on the unit by moving the power switch to the “I” position. The green drive access indicator will light briefly after the unit is powered up, indicating that USB DriveDock has successfully established communication with the drive. Thereafter, it will light whenever the drive is accessed. 4. Using USB DriveDock with Combo Adapters CRU-WiebeTech offers optional Combo Adapters that can allow your USB DriveDock to access many additional types of drives. Follow these three simple steps to use a Combo Adapter with your dock: a. Attach USB DriveDock’s 4-wire power connector to the adapter. b. Connect USB DriveDock’s IDE ribbon cable to the adapter’s IDE pins. c. Connect the drive to the adapter. You are now ready to use USB DriveDock to access the drive. Combo Adapters are available for SATA drives, notebook drives, MicroDrives, ZIF drives, and more. See the WiebeTech website for more details www.wiebetech.com.