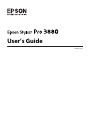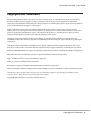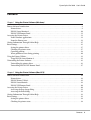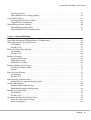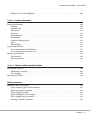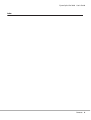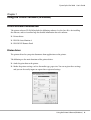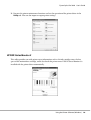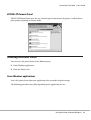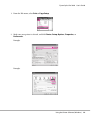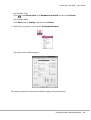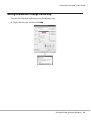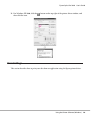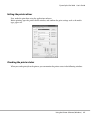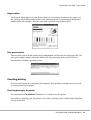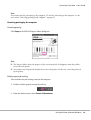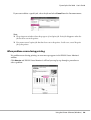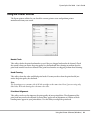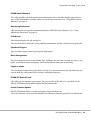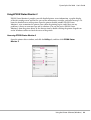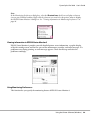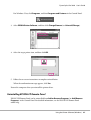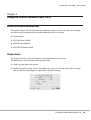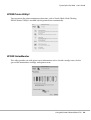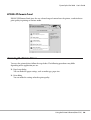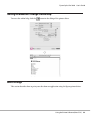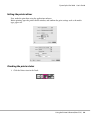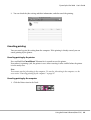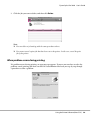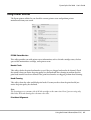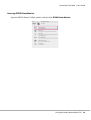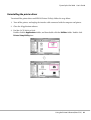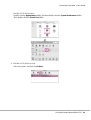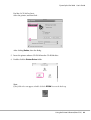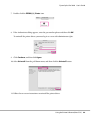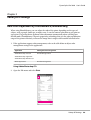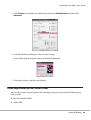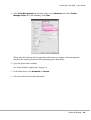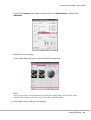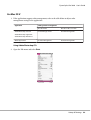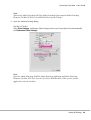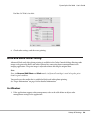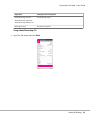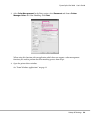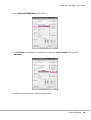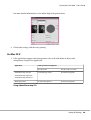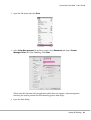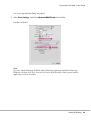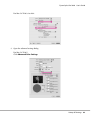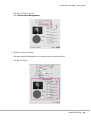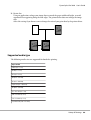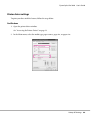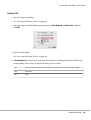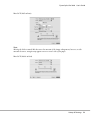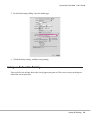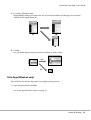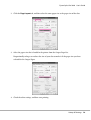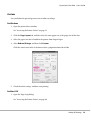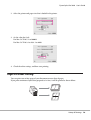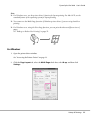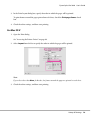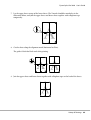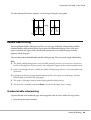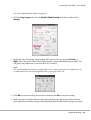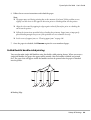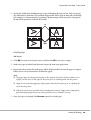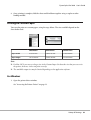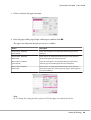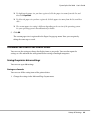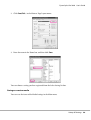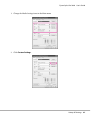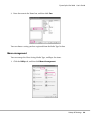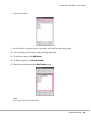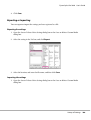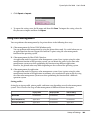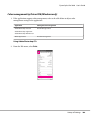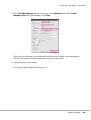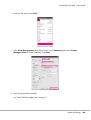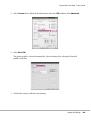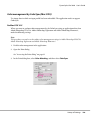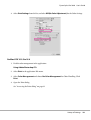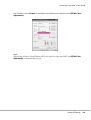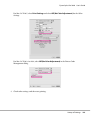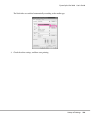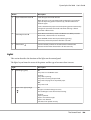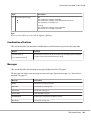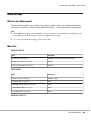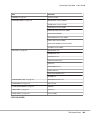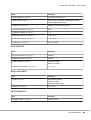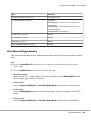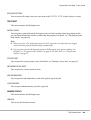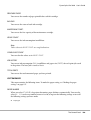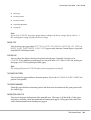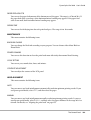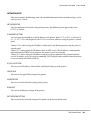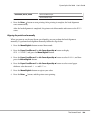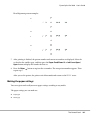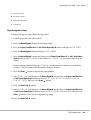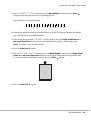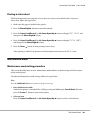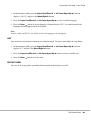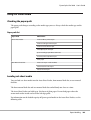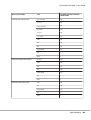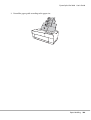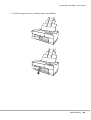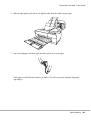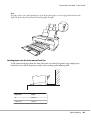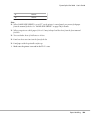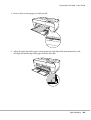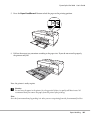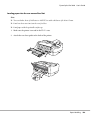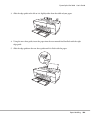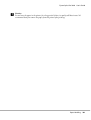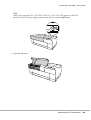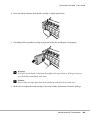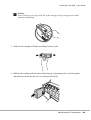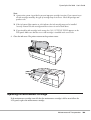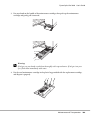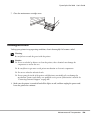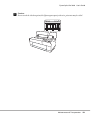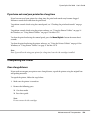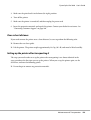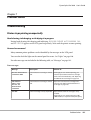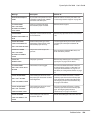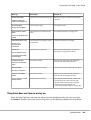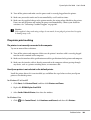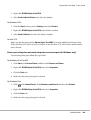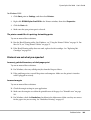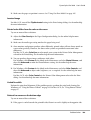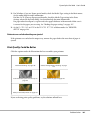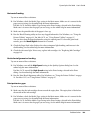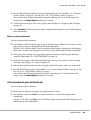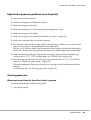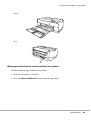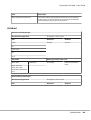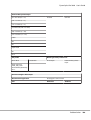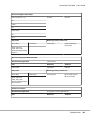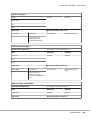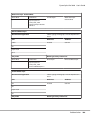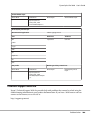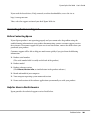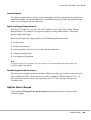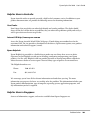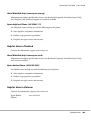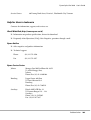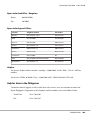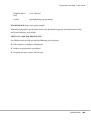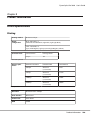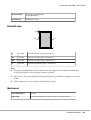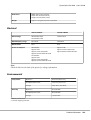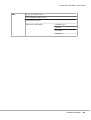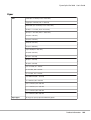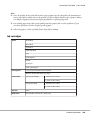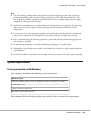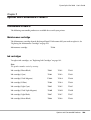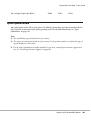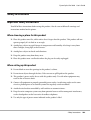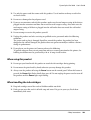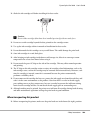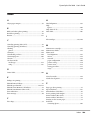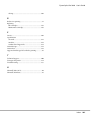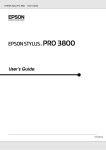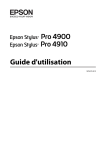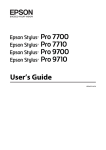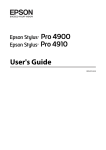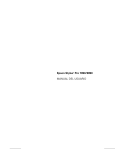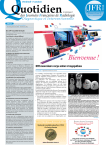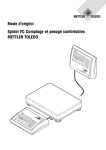Download Epson Stylus Pro Original User`s guide
Transcript
User’s Guide NPD4043-00 EN Epson Stylus Pro 3880 User’s Guide Copyrights and Trademarks No part of this publication may be reproduced, stored in a retrieval system, or transmitted in any form or by any means, electronic, mechanical, photocopying, recording, or otherwise, without the prior written permission of Seiko Epson Corporation. The information contained herein is designed only for use with this Epson printer. Epson is not responsible for any use of this information as applied to other printers. Neither Seiko Epson Corporation nor its affiliates shall be liable to the purchaser of this product or third parties for damages, losses, costs, or expenses incurred by the purchaser or third parties as a result of accident, misuse, or abuse of this product or unauthorized modifications, repairs, or alterations to this product, or (excluding the U.S.) failure to strictly comply with Seiko Epson Corporation's operating and maintenance instructions. Seiko Epson Corporation shall not be liable for any damages or problems arising from the use of any options or any consumable products other than those designated as Original Epson Products or Epson Approved Products by Seiko Epson Corporation. Seiko Epson Corporation shall not be held liable for any damage resulting from electromagnetic interference that occurs from the use of any interface cables other than those designated as Epson Approved Products by Seiko Epson Corporation. ® ® EPSON and EPSON STYLUS are registered trademarks, and Exceed Your Vision is a trademark of Seiko Epson Corporation. ® ® ® Apple and Macintosh are registered trademarks of Apple Inc. ® ® Intel is a registered trademark of Intel Corporation. ® PowerPC is a registered trademark of International Business Machines Corporation. ® Adobe , Photoshop , Elements , Lightroom and Adobe RGB are registered trademarks of Adobe Systems Incorporated. ® ® ® ® ® Microsoft , Windows , and Windows Vista are registered trademarks of Microsoft Corporation. General Notice: Other product names used herein are for identification purposes only and may be trademarks of their respective owners. Epson disclaims any and all rights in those marks. Copyright© 2009 Seiko Epson Corporation. All rights reserved. Copyrights and Trademarks 2 Epson Stylus Pro 3880 User’s Guide Contents Chapter 1 Using the Printer Software (Windows) Printer Software Introduction. . . . . . . . . . . . . . . . . . . . . . . . . . . . . . . . . . . . . . . . . . . . . . . . . . . . . . . . . . . . . 9 Printer driver. . . . . . . . . . . . . . . . . . . . . . . . . . . . . . . . . . . . . . . . . . . . . . . . . . . . . . . . . . . . . . . . . . . . . . . 9 EPSON Status Monitor 3. . . . . . . . . . . . . . . . . . . . . . . . . . . . . . . . . . . . . . . . . . . . . . . . . . . . . . . . . . . . 10 EPSON LFP Remote Panel. . . . . . . . . . . . . . . . . . . . . . . . . . . . . . . . . . . . . . . . . . . . . . . . . . . . . . . . . . . 11 Accessing the Printer Driver. . . . . . . . . . . . . . . . . . . . . . . . . . . . . . . . . . . . . . . . . . . . . . . . . . . . . . . . . . . . . 11 From Windows applications. . . . . . . . . . . . . . . . . . . . . . . . . . . . . . . . . . . . . . . . . . . . . . . . . . . . . . . . . 11 From the Printer icon. . . . . . . . . . . . . . . . . . . . . . . . . . . . . . . . . . . . . . . . . . . . . . . . . . . . . . . . . . . . . . . 13 Getting Information Through Online Help. . . . . . . . . . . . . . . . . . . . . . . . . . . . . . . . . . . . . . . . . . . . . . . . . 15 Basic Settings. . . . . . . . . . . . . . . . . . . . . . . . . . . . . . . . . . . . . . . . . . . . . . . . . . . . . . . . . . . . . . . . . . . . . . . . . . 16 Setting the printer driver. . . . . . . . . . . . . . . . . . . . . . . . . . . . . . . . . . . . . . . . . . . . . . . . . . . . . . . . . . . . 17 Checking the printer status. . . . . . . . . . . . . . . . . . . . . . . . . . . . . . . . . . . . . . . . . . . . . . . . . . . . . . . . . . 17 Canceling printing. . . . . . . . . . . . . . . . . . . . . . . . . . . . . . . . . . . . . . . . . . . . . . . . . . . . . . . . . . . . . . . . . 18 When problem occurs during printing. . . . . . . . . . . . . . . . . . . . . . . . . . . . . . . . . . . . . . . . . . . . . . . . . 20 Using the Printer Utilities. . . . . . . . . . . . . . . . . . . . . . . . . . . . . . . . . . . . . . . . . . . . . . . . . . . . . . . . . . . . . . . . 21 Using EPSON Status Monitor 3. . . . . . . . . . . . . . . . . . . . . . . . . . . . . . . . . . . . . . . . . . . . . . . . . . . . . . 23 Uninstalling the Printer Software. . . . . . . . . . . . . . . . . . . . . . . . . . . . . . . . . . . . . . . . . . . . . . . . . . . . . . . . . 26 Uninstalling the printer driver. . . . . . . . . . . . . . . . . . . . . . . . . . . . . . . . . . . . . . . . . . . . . . . . . . . . . . . . 26 Uninstalling EPSON LFP Remote Panel. . . . . . . . . . . . . . . . . . . . . . . . . . . . . . . . . . . . . . . . . . . . . . . . 27 Chapter 2 Using the Printer Software (Mac OS X) Printer Software Introduction. . . . . . . . . . . . . . . . . . . . . . . . . . . . . . . . . . . . . . . . . . . . . . . . . . . . . . . . . . . . 28 Printer driver. . . . . . . . . . . . . . . . . . . . . . . . . . . . . . . . . . . . . . . . . . . . . . . . . . . . . . . . . . . . . . . . . . . . . . 28 EPSON Printer Utility3. . . . . . . . . . . . . . . . . . . . . . . . . . . . . . . . . . . . . . . . . . . . . . . . . . . . . . . . . . . . . 29 EPSON StatusMonitor. . . . . . . . . . . . . . . . . . . . . . . . . . . . . . . . . . . . . . . . . . . . . . . . . . . . . . . . . . . . . . 29 EPSON LFP Remote Panel. . . . . . . . . . . . . . . . . . . . . . . . . . . . . . . . . . . . . . . . . . . . . . . . . . . . . . . . . . . 30 Accessing the Printer Driver. . . . . . . . . . . . . . . . . . . . . . . . . . . . . . . . . . . . . . . . . . . . . . . . . . . . . . . . . . . . . 30 Accessing the Page Setup dialog. . . . . . . . . . . . . . . . . . . . . . . . . . . . . . . . . . . . . . . . . . . . . . . . . . . . . . 31 Accessing the Print dialog. . . . . . . . . . . . . . . . . . . . . . . . . . . . . . . . . . . . . . . . . . . . . . . . . . . . . . . . . . . 31 Getting Information Through Online Help. . . . . . . . . . . . . . . . . . . . . . . . . . . . . . . . . . . . . . . . . . . . . . . . . 33 Basic Settings. . . . . . . . . . . . . . . . . . . . . . . . . . . . . . . . . . . . . . . . . . . . . . . . . . . . . . . . . . . . . . . . . . . . . . . . . . 33 Setting the printer driver. . . . . . . . . . . . . . . . . . . . . . . . . . . . . . . . . . . . . . . . . . . . . . . . . . . . . . . . . . . . 34 Checking the printer status. . . . . . . . . . . . . . . . . . . . . . . . . . . . . . . . . . . . . . . . . . . . . . . . . . . . . . . . . . 34 Contents 3 Epson Stylus Pro 3880 User’s Guide Canceling printing. . . . . . . . . . . . . . . . . . . . . . . . . . . . . . . . . . . . . . . . . . . . . . . . . . . . . . . . . . . . . . . . . 35 When problem occurs during printing. . . . . . . . . . . . . . . . . . . . . . . . . . . . . . . . . . . . . . . . . . . . . . . . . 36 Using Printer Utilities. . . . . . . . . . . . . . . . . . . . . . . . . . . . . . . . . . . . . . . . . . . . . . . . . . . . . . . . . . . . . . . . . . . 37 Accessing EPSON Printer Utility3. . . . . . . . . . . . . . . . . . . . . . . . . . . . . . . . . . . . . . . . . . . . . . . . . . . . 38 Using EPSON StatusMonitor. . . . . . . . . . . . . . . . . . . . . . . . . . . . . . . . . . . . . . . . . . . . . . . . . . . . . . . . 38 Uninstalling the Printer Software. . . . . . . . . . . . . . . . . . . . . . . . . . . . . . . . . . . . . . . . . . . . . . . . . . . . . . . . . 40 Uninstalling the printer driver. . . . . . . . . . . . . . . . . . . . . . . . . . . . . . . . . . . . . . . . . . . . . . . . . . . . . . . . 41 Uninstalling EPSON LFP Remote Panel. . . . . . . . . . . . . . . . . . . . . . . . . . . . . . . . . . . . . . . . . . . . . . . . 45 Chapter 3 Variety of Printings Auto Color Adjustment by PhotoEnhance (Windows only). . . . . . . . . . . . . . . . . . . . . . . . . . . . . . . . . . . 46 Color Adjustment by the Printer Driver. . . . . . . . . . . . . . . . . . . . . . . . . . . . . . . . . . . . . . . . . . . . . . . . . . . . 48 For Windows. . . . . . . . . . . . . . . . . . . . . . . . . . . . . . . . . . . . . . . . . . . . . . . . . . . . . . . . . . . . . . . . . . . . . . 49 For Mac OS X. . . . . . . . . . . . . . . . . . . . . . . . . . . . . . . . . . . . . . . . . . . . . . . . . . . . . . . . . . . . . . . . . . . . . 52 Black-and-White Photo Printing. . . . . . . . . . . . . . . . . . . . . . . . . . . . . . . . . . . . . . . . . . . . . . . . . . . . . . . . . . 56 For Windows. . . . . . . . . . . . . . . . . . . . . . . . . . . . . . . . . . . . . . . . . . . . . . . . . . . . . . . . . . . . . . . . . . . . . . 56 For Mac OS X. . . . . . . . . . . . . . . . . . . . . . . . . . . . . . . . . . . . . . . . . . . . . . . . . . . . . . . . . . . . . . . . . . . . . 60 Borderless Printing. . . . . . . . . . . . . . . . . . . . . . . . . . . . . . . . . . . . . . . . . . . . . . . . . . . . . . . . . . . . . . . . . . . . . 65 Supported media type. . . . . . . . . . . . . . . . . . . . . . . . . . . . . . . . . . . . . . . . . . . . . . . . . . . . . . . . . . . . . . . 66 Application settings. . . . . . . . . . . . . . . . . . . . . . . . . . . . . . . . . . . . . . . . . . . . . . . . . . . . . . . . . . . . . . . . 67 Printer driver settings. . . . . . . . . . . . . . . . . . . . . . . . . . . . . . . . . . . . . . . . . . . . . . . . . . . . . . . . . . . . . . . 68 Enlarge or Reduce Size Printing. . . . . . . . . . . . . . . . . . . . . . . . . . . . . . . . . . . . . . . . . . . . . . . . . . . . . . . . . . . 72 Fit to Page (Windows only). . . . . . . . . . . . . . . . . . . . . . . . . . . . . . . . . . . . . . . . . . . . . . . . . . . . . . . . . . 73 Custom. . . . . . . . . . . . . . . . . . . . . . . . . . . . . . . . . . . . . . . . . . . . . . . . . . . . . . . . . . . . . . . . . . . . . . . . . . . 75 Pages Per Sheet Printing. . . . . . . . . . . . . . . . . . . . . . . . . . . . . . . . . . . . . . . . . . . . . . . . . . . . . . . . . . . . . . . . . 76 For Windows. . . . . . . . . . . . . . . . . . . . . . . . . . . . . . . . . . . . . . . . . . . . . . . . . . . . . . . . . . . . . . . . . . . . . . 77 For Mac OS X. . . . . . . . . . . . . . . . . . . . . . . . . . . . . . . . . . . . . . . . . . . . . . . . . . . . . . . . . . . . . . . . . . . . . 78 Poster Printing (Windows only). . . . . . . . . . . . . . . . . . . . . . . . . . . . . . . . . . . . . . . . . . . . . . . . . . . . . . . . . . 79 Joining the sheets together along the guide. . . . . . . . . . . . . . . . . . . . . . . . . . . . . . . . . . . . . . . . . . . . . 81 Double-Sided Printing. . . . . . . . . . . . . . . . . . . . . . . . . . . . . . . . . . . . . . . . . . . . . . . . . . . . . . . . . . . . . . . . . . 86 Standard double-sided printing. . . . . . . . . . . . . . . . . . . . . . . . . . . . . . . . . . . . . . . . . . . . . . . . . . . . . . . 86 Folded Booklet double-sided printing. . . . . . . . . . . . . . . . . . . . . . . . . . . . . . . . . . . . . . . . . . . . . . . . . 88 Printing on Custom Paper. . . . . . . . . . . . . . . . . . . . . . . . . . . . . . . . . . . . . . . . . . . . . . . . . . . . . . . . . . . . . . . 91 For Windows. . . . . . . . . . . . . . . . . . . . . . . . . . . . . . . . . . . . . . . . . . . . . . . . . . . . . . . . . . . . . . . . . . . . . . 91 For Mac OS X. . . . . . . . . . . . . . . . . . . . . . . . . . . . . . . . . . . . . . . . . . . . . . . . . . . . . . . . . . . . . . . . . . . . . 93 Customize the Items of the Printer Driver. . . . . . . . . . . . . . . . . . . . . . . . . . . . . . . . . . . . . . . . . . . . . . . . . . 95 Saving the printer driver settings. . . . . . . . . . . . . . . . . . . . . . . . . . . . . . . . . . . . . . . . . . . . . . . . . . . . . . 95 Menu arrangement. . . . . . . . . . . . . . . . . . . . . . . . . . . . . . . . . . . . . . . . . . . . . . . . . . . . . . . . . . . . . . . . . 98 Contents 4 Epson Stylus Pro 3880 User’s Guide Exporting or Importing. . . . . . . . . . . . . . . . . . . . . . . . . . . . . . . . . . . . . . . . . . . . . . . . . . . . . . . . . . . . Using Color Management. . . . . . . . . . . . . . . . . . . . . . . . . . . . . . . . . . . . . . . . . . . . . . . . . . . . . . . . . . . . . . Color management by Driver ICM (Windows only). . . . . . . . . . . . . . . . . . . . . . . . . . . . . . . . . . . . Color management by Host ICM (Windows). . . . . . . . . . . . . . . . . . . . . . . . . . . . . . . . . . . . . . . . . . Color management by ColorSync (Mac OS X). . . . . . . . . . . . . . . . . . . . . . . . . . . . . . . . . . . . . . . . . Color management by application. . . . . . . . . . . . . . . . . . . . . . . . . . . . . . . . . . . . . . . . . . . . . . . . . . . Changing the Black Ink. . . . . . . . . . . . . . . . . . . . . . . . . . . . . . . . . . . . . . . . . . . . . . . . . . . . . . . . . . . . . . . . 100 102 104 107 110 112 116 Chapter 4 The Control Panel Buttons, Lights, and Messages. . . . . . . . . . . . . . . . . . . . . . . . . . . . . . . . . . . . . . . . . . . . . . . . . . . . . . . . . . . 119 Buttons . . . . . . . . . . . . . . . . . . . . . . . . . . . . . . . . . . . . . . . . . . . . . . . . . . . . . . . . . . . . . . . . . . . . . . . . . 119 Lights. . . . . . . . . . . . . . . . . . . . . . . . . . . . . . . . . . . . . . . . . . . . . . . . . . . . . . . . . . . . . . . . . . . . . . . . . . . 120 Combination of buttons. . . . . . . . . . . . . . . . . . . . . . . . . . . . . . . . . . . . . . . . . . . . . . . . . . . . . . . . . . . . 121 Messages. . . . . . . . . . . . . . . . . . . . . . . . . . . . . . . . . . . . . . . . . . . . . . . . . . . . . . . . . . . . . . . . . . . . . . . . 121 Icons. . . . . . . . . . . . . . . . . . . . . . . . . . . . . . . . . . . . . . . . . . . . . . . . . . . . . . . . . . . . . . . . . . . . . . . . . . . . 122 Menu Settings. . . . . . . . . . . . . . . . . . . . . . . . . . . . . . . . . . . . . . . . . . . . . . . . . . . . . . . . . . . . . . . . . . . . . . . . 124 When to use Menu mode. . . . . . . . . . . . . . . . . . . . . . . . . . . . . . . . . . . . . . . . . . . . . . . . . . . . . . . . . . . 124 Menu list. . . . . . . . . . . . . . . . . . . . . . . . . . . . . . . . . . . . . . . . . . . . . . . . . . . . . . . . . . . . . . . . . . . . . . . . 124 Basic Menu setting procedure. . . . . . . . . . . . . . . . . . . . . . . . . . . . . . . . . . . . . . . . . . . . . . . . . . . . . . . 127 Details of Menu mode. . . . . . . . . . . . . . . . . . . . . . . . . . . . . . . . . . . . . . . . . . . . . . . . . . . . . . . . . . . . . 128 Checking the print head nozzles. . . . . . . . . . . . . . . . . . . . . . . . . . . . . . . . . . . . . . . . . . . . . . . . . . . . . 134 Aligning the print head. . . . . . . . . . . . . . . . . . . . . . . . . . . . . . . . . . . . . . . . . . . . . . . . . . . . . . . . . . . . 135 Making the paper settings. . . . . . . . . . . . . . . . . . . . . . . . . . . . . . . . . . . . . . . . . . . . . . . . . . . . . . . . . . 137 Printing a status sheet. . . . . . . . . . . . . . . . . . . . . . . . . . . . . . . . . . . . . . . . . . . . . . . . . . . . . . . . . . . . . . 141 Maintenance Mode. . . . . . . . . . . . . . . . . . . . . . . . . . . . . . . . . . . . . . . . . . . . . . . . . . . . . . . . . . . . . . . . . . . . 141 Maintenance mode setting procedure. . . . . . . . . . . . . . . . . . . . . . . . . . . . . . . . . . . . . . . . . . . . . . . . . 141 Maintenance mode list. . . . . . . . . . . . . . . . . . . . . . . . . . . . . . . . . . . . . . . . . . . . . . . . . . . . . . . . . . . . . 142 Details of Maintenance mode items. . . . . . . . . . . . . . . . . . . . . . . . . . . . . . . . . . . . . . . . . . . . . . . . . . 142 Chapter 5 Paper Handling Notes on Epson Special Media and Other Media. . . . . . . . . . . . . . . . . . . . . . . . . . . . . . . . . . . . . . . . . . . . 144 Using Epson special media. . . . . . . . . . . . . . . . . . . . . . . . . . . . . . . . . . . . . . . . . . . . . . . . . . . . . . . . . . 144 Using paper other than Epson special media. . . . . . . . . . . . . . . . . . . . . . . . . . . . . . . . . . . . . . . . . . . 144 Using Cut Sheet Media. . . . . . . . . . . . . . . . . . . . . . . . . . . . . . . . . . . . . . . . . . . . . . . . . . . . . . . . . . . . . . . . . 145 Checking the paper path. . . . . . . . . . . . . . . . . . . . . . . . . . . . . . . . . . . . . . . . . . . . . . . . . . . . . . . . . . . 145 Loading cut-sheet media. . . . . . . . . . . . . . . . . . . . . . . . . . . . . . . . . . . . . . . . . . . . . . . . . . . . . . . . . . . 145 Contents 5 Epson Stylus Pro 3880 User’s Guide Chapter 6 Maintenance and Transportation Replacing Ink Cartridges. . . . . . . . . . . . . . . . . . . . . . . . . . . . . . . . . . . . . . . . . . . . . . . . . . . . . . . . . . . . . . . 162 Replacing the Maintenance Cartridge. . . . . . . . . . . . . . . . . . . . . . . . . . . . . . . . . . . . . . . . . . . . . . . . . . . . . 166 Cleaning the Printer. . . . . . . . . . . . . . . . . . . . . . . . . . . . . . . . . . . . . . . . . . . . . . . . . . . . . . . . . . . . . . . . . . . 170 If you have not used your printer for a long time. . . . . . . . . . . . . . . . . . . . . . . . . . . . . . . . . . . . . . . 174 Transporting the Printer. . . . . . . . . . . . . . . . . . . . . . . . . . . . . . . . . . . . . . . . . . . . . . . . . . . . . . . . . . . . . . . . 174 Over a long distance. . . . . . . . . . . . . . . . . . . . . . . . . . . . . . . . . . . . . . . . . . . . . . . . . . . . . . . . . . . . . . . 174 Over a short distance. . . . . . . . . . . . . . . . . . . . . . . . . . . . . . . . . . . . . . . . . . . . . . . . . . . . . . . . . . . . . . 175 Setting up the printer after transporting it. . . . . . . . . . . . . . . . . . . . . . . . . . . . . . . . . . . . . . . . . . . . . 175 Chapter 7 Problem Solver Troubleshooting. . . . . . . . . . . . . . . . . . . . . . . . . . . . . . . . . . . . . . . . . . . . . . . . . . . . . . . . . . . . . . . . . . . . . . 177 Printer stops printing unexpectedly. . . . . . . . . . . . . . . . . . . . . . . . . . . . . . . . . . . . . . . . . . . . . . . . . . 177 The printer does not turn on or stay on. . . . . . . . . . . . . . . . . . . . . . . . . . . . . . . . . . . . . . . . . . . . . . . 182 The printer prints nothing. . . . . . . . . . . . . . . . . . . . . . . . . . . . . . . . . . . . . . . . . . . . . . . . . . . . . . . . . . 183 Printouts are not what you expected. . . . . . . . . . . . . . . . . . . . . . . . . . . . . . . . . . . . . . . . . . . . . . . . . . 185 Print Quality Could be Better. . . . . . . . . . . . . . . . . . . . . . . . . . . . . . . . . . . . . . . . . . . . . . . . . . . . . . . 187 Color documents print in black only. . . . . . . . . . . . . . . . . . . . . . . . . . . . . . . . . . . . . . . . . . . . . . . . . 189 Printing could be faster. . . . . . . . . . . . . . . . . . . . . . . . . . . . . . . . . . . . . . . . . . . . . . . . . . . . . . . . . . . . 190 Paper skew occurs when printing on A3 or larger plain paper. . . . . . . . . . . . . . . . . . . . . . . . . . . . . 190 Paper feed or paper jam problems occur frequently. . . . . . . . . . . . . . . . . . . . . . . . . . . . . . . . . . . . . 191 Clearing paper jams. . . . . . . . . . . . . . . . . . . . . . . . . . . . . . . . . . . . . . . . . . . . . . . . . . . . . . . . . . . . . . . 191 Paper Information. . . . . . . . . . . . . . . . . . . . . . . . . . . . . . . . . . . . . . . . . . . . . . . . . . . . . . . . . . . . . . . . . . . . . 194 Cut sheet. . . . . . . . . . . . . . . . . . . . . . . . . . . . . . . . . . . . . . . . . . . . . . . . . . . . . . . . . . . . . . . . . . . . . . . . 195 Technical Support Web Site. . . . . . . . . . . . . . . . . . . . . . . . . . . . . . . . . . . . . . . . . . . . . . . . . . . . . . . . . . . . . 200 Contacting Customer Support. . . . . . . . . . . . . . . . . . . . . . . . . . . . . . . . . . . . . . . . . . . . . . . . . . . . . . . . . . . 201 Before Contacting Epson. . . . . . . . . . . . . . . . . . . . . . . . . . . . . . . . . . . . . . . . . . . . . . . . . . . . . . . . . . . 201 Help for Users in North America. . . . . . . . . . . . . . . . . . . . . . . . . . . . . . . . . . . . . . . . . . . . . . . . . . . . 201 Help for Users in Europe. . . . . . . . . . . . . . . . . . . . . . . . . . . . . . . . . . . . . . . . . . . . . . . . . . . . . . . . . . . 202 Help for Users in Australia. . . . . . . . . . . . . . . . . . . . . . . . . . . . . . . . . . . . . . . . . . . . . . . . . . . . . . . . . 203 Help for Users in Singapore. . . . . . . . . . . . . . . . . . . . . . . . . . . . . . . . . . . . . . . . . . . . . . . . . . . . . . . . . 203 Help for Users in Thailand. . . . . . . . . . . . . . . . . . . . . . . . . . . . . . . . . . . . . . . . . . . . . . . . . . . . . . . . . . 204 Help for Users in Vietnam. . . . . . . . . . . . . . . . . . . . . . . . . . . . . . . . . . . . . . . . . . . . . . . . . . . . . . . . . . 204 Help for Users in Indonesia. . . . . . . . . . . . . . . . . . . . . . . . . . . . . . . . . . . . . . . . . . . . . . . . . . . . . . . . . 205 Help for Users in Hong Kong. . . . . . . . . . . . . . . . . . . . . . . . . . . . . . . . . . . . . . . . . . . . . . . . . . . . . . . 206 Help for Users in Malaysia. . . . . . . . . . . . . . . . . . . . . . . . . . . . . . . . . . . . . . . . . . . . . . . . . . . . . . . . . . 207 Help for Users in India. . . . . . . . . . . . . . . . . . . . . . . . . . . . . . . . . . . . . . . . . . . . . . . . . . . . . . . . . . . . . 207 Contents 6 Epson Stylus Pro 3880 User’s Guide Help for Users in the Philippines. . . . . . . . . . . . . . . . . . . . . . . . . . . . . . . . . . . . . . . . . . . . . . . . . . . . 208 Chapter 8 Product Information Printer Specifications. . . . . . . . . . . . . . . . . . . . . . . . . . . . . . . . . . . . . . . . . . . . . . . . . . . . . . . . . . . . . . . . . . 210 Printing. . . . . . . . . . . . . . . . . . . . . . . . . . . . . . . . . . . . . . . . . . . . . . . . . . . . . . . . . . . . . . . . . . . . . . . . . 210 Printable area. . . . . . . . . . . . . . . . . . . . . . . . . . . . . . . . . . . . . . . . . . . . . . . . . . . . . . . . . . . . . . . . . . . . 211 Mechanical. . . . . . . . . . . . . . . . . . . . . . . . . . . . . . . . . . . . . . . . . . . . . . . . . . . . . . . . . . . . . . . . . . . . . . 211 Electrical. . . . . . . . . . . . . . . . . . . . . . . . . . . . . . . . . . . . . . . . . . . . . . . . . . . . . . . . . . . . . . . . . . . . . . . . 212 Environmental. . . . . . . . . . . . . . . . . . . . . . . . . . . . . . . . . . . . . . . . . . . . . . . . . . . . . . . . . . . . . . . . . . . 212 Initialization. . . . . . . . . . . . . . . . . . . . . . . . . . . . . . . . . . . . . . . . . . . . . . . . . . . . . . . . . . . . . . . . . . . . . 213 Standards and Approvals. . . . . . . . . . . . . . . . . . . . . . . . . . . . . . . . . . . . . . . . . . . . . . . . . . . . . . . . . . . 213 Paper. . . . . . . . . . . . . . . . . . . . . . . . . . . . . . . . . . . . . . . . . . . . . . . . . . . . . . . . . . . . . . . . . . . . . . . . . . . 215 Ink cartridges. . . . . . . . . . . . . . . . . . . . . . . . . . . . . . . . . . . . . . . . . . . . . . . . . . . . . . . . . . . . . . . . . . . . 216 System Requirements. . . . . . . . . . . . . . . . . . . . . . . . . . . . . . . . . . . . . . . . . . . . . . . . . . . . . . . . . . . . . . . . . . 217 To use your printer with Windows. . . . . . . . . . . . . . . . . . . . . . . . . . . . . . . . . . . . . . . . . . . . . . . . . . . 217 To use your printer with Mac OS X. . . . . . . . . . . . . . . . . . . . . . . . . . . . . . . . . . . . . . . . . . . . . . . . . . 218 Interface Specifications. . . . . . . . . . . . . . . . . . . . . . . . . . . . . . . . . . . . . . . . . . . . . . . . . . . . . . . . . . . . . . . . . 218 USB interface. . . . . . . . . . . . . . . . . . . . . . . . . . . . . . . . . . . . . . . . . . . . . . . . . . . . . . . . . . . . . . . . . . . . . 218 Ethernet interface. . . . . . . . . . . . . . . . . . . . . . . . . . . . . . . . . . . . . . . . . . . . . . . . . . . . . . . . . . . . . . . . . 219 Chapter 9 Options and Consumable Products Consumable Products. . . . . . . . . . . . . . . . . . . . . . . . . . . . . . . . . . . . . . . . . . . . . . . . . . . . . . . . . . . . . . . . . . 220 Maintenance cartridge. . . . . . . . . . . . . . . . . . . . . . . . . . . . . . . . . . . . . . . . . . . . . . . . . . . . . . . . . . . . . 220 Ink cartridges. . . . . . . . . . . . . . . . . . . . . . . . . . . . . . . . . . . . . . . . . . . . . . . . . . . . . . . . . . . . . . . . . . . . 220 Epson Special Media. . . . . . . . . . . . . . . . . . . . . . . . . . . . . . . . . . . . . . . . . . . . . . . . . . . . . . . . . . . . . . . . . . . 221 Safety Instructions Important Safety Instructions. . . . . . . . . . . . . . . . . . . . . . . . . . . . . . . . . . . . . . . . . . . . . . . . . . . . . . . . . . . 222 When choosing a place for this product. . . . . . . . . . . . . . . . . . . . . . . . . . . . . . . . . . . . . . . . . . . . . . . 222 When setting up this product. . . . . . . . . . . . . . . . . . . . . . . . . . . . . . . . . . . . . . . . . . . . . . . . . . . . . . . 222 When using this product. . . . . . . . . . . . . . . . . . . . . . . . . . . . . . . . . . . . . . . . . . . . . . . . . . . . . . . . . . . 223 When handling the ink cartridges. . . . . . . . . . . . . . . . . . . . . . . . . . . . . . . . . . . . . . . . . . . . . . . . . . . . 223 When transporting this product. . . . . . . . . . . . . . . . . . . . . . . . . . . . . . . . . . . . . . . . . . . . . . . . . . . . . 224 Warning, Cautions, and Notes. . . . . . . . . . . . . . . . . . . . . . . . . . . . . . . . . . . . . . . . . . . . . . . . . . . . . . 225 Contents 7 Epson Stylus Pro 3880 User’s Guide Index Contents 8 Epson Stylus Pro 3880 User’s Guide Chapter 1 Using the Printer Software (Windows) Printer Software Introduction The printer software CD-ROM includes the following software. See the Start Here for installing the software, and see its online help for detailed information for each software. ❏ Printer driver ❏ EPSON Status Monitor 3 ❏ EPSON LFP Remote Panel Printer driver The printer driver lets you print documents from applications to the printer. The following are the main functions of the printer driver: ❏ Sends the print data to the printer. ❏ Makes the printer settings, such as the media type, paper size. You can register these settings, and you can also easily import or export these registered settings. Using the Printer Software (Windows) 9 Epson Stylus Pro 3880 User’s Guide ❏ Executes the printer maintenance functions and sets the operation of the printer driver in the Utility tab. You can also import or export printer settings. EPSON Status Monitor 3 This utility provides you with printer status information, such as the ink cartridge status, the free space of the maintenance cartridge, and it also checks for printer error. EPSON Status Monitor 3 is installed with the printer driver automatically. Using the Printer Software (Windows) 10 Epson Stylus Pro 3880 User’s Guide EPSON LFP Remote Panel EPSON LFP Remote Panel gives the user a broad range of control over the printer, to obtain better print quality in printing on various media. Accessing the Printer Driver You can access the printer driver in the following ways: ❏ From Windows applications ❏ From the Printer icon From Windows applications Access the printer driver from your application when you make the print settings. The following procedures may differ depending on the application you use. Using the Printer Software (Windows) 11 Epson Stylus Pro 3880 User’s Guide 1. From the File menu, select Print or Page Setup. 2. Make sure your printer is selected, and click Printer, Setup, Options, Properties, or Preferences. Example: Example: Using the Printer Software (Windows) 12 Epson Stylus Pro 3880 User’s Guide The printer driver window appears. Make the settings as necessary, and then start printing. From the Printer icon When you make common settings or perform printer maintenance, such as Nozzle Check, Head Cleaning, access the printer driver from the Printer icon. 1. Open the Printers and Faxes or Printers folder. For Windows XP: Click Start, click Control Panel, and then click Printers and Faxes. Note: If your Control Panel is in the Classic View, click Start, click Control Panel, and then click Printers and Faxes. Using the Printer Software (Windows) 13 Epson Stylus Pro 3880 User’s Guide For Windows Vista: Click , click Control Panel, click Hardware and Sound, and then click Printers. For Windows 2000: Click Start, point to Settings, and then select Printers. 2. Right-click your printer icon, and click Printing Preferences. The printer driver window appears. The settings you make here become the default settings of the printer driver. Using the Printer Software (Windows) 14 Epson Stylus Pro 3880 User’s Guide Getting Information Through Online Help You can view a detailed explanation using the following ways. ❏ Right-click the item, and then click Help. Using the Printer Software (Windows) 15 Epson Stylus Pro 3880 ❏ For Windows XP/2000, click the then click the item. User’s Guide button on the top right of the printer driver window, and Basic Settings This section describes how to print your data from an application using the Epson printer driver. Using the Printer Software (Windows) 16 Epson Stylus Pro 3880 User’s Guide Setting the printer driver First, make the print data using the application software. Before printing, open the printer driver window, and confirm the print settings such as the media type, paper size. Checking the printer status When you send a print job to the printer, you can monitor the printer status in the following windows. Using the Printer Software (Windows) 17 Epson Stylus Pro 3880 User’s Guide Progress Meter The Progress Meter appears on your display when you start printing. It indicates the progress of the current print job and provides printer status information such as ink remaining and product number of the ink cartridges. Also, you can cancel a print job using Progress Meter. Print queue window You can check a list of all jobs waiting and its information, and also you can cancel print jobs. The print queue window appears when you double-click the printer icon on the task bar. This is a function of the Windows operating system. Canceling printing You can cancel a print job waiting from the computer. If the printing is already started, you need to cancel printing by the printer. Canceling printing by the printer Press and hold the Cancel/Reset + button for 3 seconds to reset the printer. Even when it is printing a job, the printer is reset. After resetting, it takes a while before the printer is in the ready state. Using the Printer Software (Windows) 18 Epson Stylus Pro 3880 User’s Guide Note: You cannot cancel a job waiting in the computer. To cancel a job waiting in the computer, see the next section “Canceling printing by the computer” on page 19. Canceling printing by the computer Canceling printing Click Stop on the EPSON Progress Meter dialog box. Note: ❏ The Progress Meter shows the progress of the current print job. It disappears when the job has been sent to the printer. ❏ You cannot cancel a print job that has been sent to the printer. In this case, cancel the print job by the printer. Deleting a print job waiting You can delete the jobs waiting stored in the computer. 1. Double-click the printer icon on the task bar. 2. From the Printer menu, select Cancel all documents. Using the Printer Software (Windows) 19 Epson Stylus Pro 3880 User’s Guide If you want to delete a specific job, select the job and select Cancel from the Document menu. Note: ❏ The print queue window shows the progress of each print job. Print job disappears when the job has been sent to the printer. ❏ You cannot cancel a print job that has been sent to the printer. In this case, cancel the print job by the printer. When problem occurs during printing If a problem occurs during printing, an error message appears in the EPSON Status Monitor 3 window. Click How to, and EPSON Status Monitor 3 will lead you step by step through a procedure to solve a problem. Using the Printer Software (Windows) 20 Epson Stylus Pro 3880 User’s Guide Using the Printer Utilities The Epson printer utilities let you check the current printer status and perform printer maintenance from your screen. Nozzle Check This utility checks the print head nozzles to see if they are clogged and need to be cleaned. Check the nozzles when you notice the print quality has declined and after cleaning to confirm that the print head nozzles have been cleaned. If the print head nozzles are clogged, perform head cleaning. Head Cleaning This utility cleans the color and black print heads. You may need to clean the print head if you notice the print quality has declined. Note: The cleaning process consumes ink of all ink cartridges at the same time. Even if you are using only black inks, the head cleaning also consumes color inks. Print Head Alignment This utility can be used to improve the print quality of your printed data. The alignment of the print head may need to be adjusted if vertical lines appear out of alignment or if white or black banding noise appear in your printed data. Use this utility to realign the print head. Using the Printer Software (Windows) 21 Epson Stylus Pro 3880 User’s Guide EPSON Status Monitor 3 This utility provides you with printer status information, such as the ink cartridge status, the free space of the maintenance cartridge, and it also checks for printer error. See “Using EPSON Status Monitor 3” on page 23. Monitoring Preferences This function lets you specify the monitoring feature of EPSON Status Monitor 3. See “Using Monitoring Preferences” on page 24. Print Queue This function displays the job waiting list. You can check the list of all jobs waiting and their information, and also cancel or restart print jobs. Speed and Progress You can make settings related to print speed and progress. Menu Arrangement You can arrange the Select Setting, Media Type, and Paper Size list items. Arrange the items as you prefer, or classify the items into groups. You can also hide the items you are not using. Export or Import You can export or import the printer driver settings. It is convenient to use this function when you want to make the same printer driver settings to multiple computers. EPSON LFP Remote Panel This utility lets you optimize your printer. You can start this utility only if it is installed. See the EPSON LFP Remote Panel online help for detailed information. Printer Firmware Update EPSON LFP Remote Panel is started and updates the printer firmware. To use this function, you need to download the latest firmware from the Epson Web site beforehand. Using the Printer Software (Windows) 22 Epson Stylus Pro 3880 User’s Guide Using EPSON Status Monitor 3 EPSON Status Monitor 3 provides you with detailed printer status information, a graphic display of the ink cartridge status and the free space of the maintenance cartridge, and status messages. To know the detailed status of the printer, open the printer detailed window. EPSON Status Monitor 3 starts to monitor the printer status when the printing begins, and if there are any problems, it shows an error message and its solutions. You can also access EPSON Status Monitor 3 from the printer driver or the shortcut icon by double-clicking the printer-shaped icon on the Windows taskbar to check the status of the printer. Accessing EPSON Status Monitor 3 Open the printer driver window, and click the Utility tab, and then click EPSON Status Monitor 3. Using the Printer Software (Windows) 23 Epson Stylus Pro 3880 User’s Guide Note: In the Monitoring Preferences dialog box, select the Shortcut Icon check box to display a shortcut icon on your Windows taskbar. Right-click the shortcut icon, and select the printer name to display the EPSON Status Monitor 3 dialog box. See “Viewing information in Monitoring Preferences” on page 26. Viewing information in EPSON Status Monitor 3 EPSON Status Monitor 3 provides you with detailed printer status information, a graphic display of the ink cartridge status and the free space of the maintenance cartridge, and status messages. If a problem occurs during printing, an error message appears. Check the message and solve the problem accordingly. Using Monitoring Preferences This function lets you specify the monitoring feature of EPSON Status Monitor 3. Using the Printer Software (Windows) 24 Epson Stylus Pro 3880 User’s Guide Accessing Monitoring Preferences Open the printer driver window, click the Utility tab, and then click Monitoring Preferences. Note: In the Monitoring Preferences dialog box, select the Shortcut Icon check box to display a shortcut icon on your Windows taskbar. Right-click the shortcut icon, and select Monitoring Preferences to open the Monitoring Preferences dialog box. Using the Printer Software (Windows) 25 Epson Stylus Pro 3880 User’s Guide Viewing information in Monitoring Preferences In the Monitoring Preferences dialog box, you can select error types for which you wish to receive notification, and you can make the shortcut icon setting and monitoring of shared printers setting. Uninstalling the Printer Software This section describes how to uninstall the printer software from your computer. Note: ❏ For Windows XP/Vista, you must log in as a user with an Administrator account. When you uninstall the printer software from Windows Vista, the password may be required. If you are asked for the password, enter it and continue the operation. ❏ For Windows 2000, you must log in as a user with administrator rights (a user belonging to the Administrators group). Uninstalling the printer driver To uninstall the printer driver, follow the steps below. 1. Turn off the printer, and unplug the interface cable connected with the computer and printer. 2. Click Add or Remove Programs (or Add/Remove Programs) in the Control Panel. Using the Printer Software (Windows) 26 Epson Stylus Pro 3880 User’s Guide For Windows Vista, click Programs, and then Programs and Features in the Control Panel. 3. Select EPSON Printer Software, and then click Change/Remove (or Uninstall/Change). 4. Select the target printer icon, and then click OK. 5. Follow the on-screen instructions to complete uninstallation. When the confirmation message appears, click Yes. Restart the computer when you reinstall the printer driver. Uninstalling EPSON LFP Remote Panel EPSON LFP Remote Panel can be uninstalled from Add or Remove Programs (or Add/Remove Programs) in the Control Panel. For detailed information, see the EPSON LFP Remote Panel online help. Using the Printer Software (Windows) 27 Epson Stylus Pro 3880 User’s Guide Chapter 2 Using the Printer Software (Mac OS X) Printer Software Introduction The printer software CD-ROM includes the following software. See the Start Here for installing the software and its online help for detailed information for each software. ❏ Printer driver ❏ EPSON Printer Utility3 ❏ EPSON StatusMonitor ❏ EPSON LFP Remote Panel Printer driver The printer driver lets you print documents from applications to the printer. The following are main functions of the printer driver: ❏ Sends the print data to the printer. ❏ Makes the printer settings, such as the media type, paper size. You can register these settings, and you can also easily import or export these registered settings. Using the Printer Software (Mac OS X) 28 Epson Stylus Pro 3880 User’s Guide EPSON Printer Utility3 You can execute the printer maintenance functions, such as Nozzle Check, Head Cleaning. EPSON Printer Utility3 is installed with the printer driver automatically. EPSON StatusMonitor This utility provides you with printer status information, such as the ink cartridge status, the free space of the maintenance cartridge, and a printer error. Using the Printer Software (Mac OS X) 29 Epson Stylus Pro 3880 User’s Guide EPSON LFP Remote Panel EPSON LFP Remote Panel gives the user a broad range of control over the printer, to obtain better print quality in printing on various media. Accessing the Printer Driver To access the printer driver, follow the steps below. The following procedures may differ depending on the application you use. ❏ Page Setup dialog You can make the paper settings, such as media type, paper size. ❏ Print dialog You can make the settings related to print quality. Using the Printer Software (Mac OS X) 30 Epson Stylus Pro 3880 User’s Guide Accessing the Page Setup dialog To access the Page Setup dialog, click Page Setup on the File menu of your application. The Page Setup dialog is displayed. You can select a paper size, borderless printing, a paper source, and a print area in the Paper Size setting. Note for Mac OS X 10.5 or later: Depending on your application, the Page Setup menu may not appear on the File menu. If so, click Print on the File menu of your application, select the appropriate settings. Accessing the Print dialog To access the Print dialog, click Print on the File menu of your application. Using the Printer Software (Mac OS X) 31 Epson Stylus Pro 3880 User’s Guide The Print dialog is displayed. For Mac OS X (10.5 or later), click the button. Make the settings as necessary, and then start printing. Note for Mac OS X 10.5 or later: Depending on your application, you may have some of the same setting items as the Page Setup dialog. Using the Printer Software (Mac OS X) 32 Epson Stylus Pro 3880 User’s Guide Getting Information Through Online Help To access the online help, click the button in the dialog of the printer driver. Basic Settings This section describes how to print your data from an application using the Epson printer driver. Using the Printer Software (Mac OS X) 33 Epson Stylus Pro 3880 User’s Guide Setting the printer driver First, make the print data using the application software. Before printing, open the printer driver window, and confirm the print settings such as the media type, paper size. Checking the printer status 1. Click the Printer icon in the Dock. Using the Printer Software (Mac OS X) 34 Epson Stylus Pro 3880 User’s Guide 2. You can check the jobs waiting and their information, and also cancel the printing. Canceling printing You can cancel a print job waiting from the computer. If the printing is already started, you can cancel printing by the printer. Canceling printing by the printer Press and hold the Cancel/Reset + button for 3 seconds to reset the printer. Even when it is printing a job, the printer is reset. After resetting, it takes a while before the printer is in the ready state. Note: You cannot cancel a job waiting in the computer. To cancel a job waiting in the computer, see the next section “Canceling printing by the computer” on page 35. Canceling printing by the computer 1. Click the Printer icon in the Dock. Using the Printer Software (Mac OS X) 35 Epson Stylus Pro 3880 User’s Guide 2. Click the job you want to delete, and then click Delete. Note: ❏ You can delete a job waiting with the same procedures above. ❏ You cannot cancel a print job that has been sent to the printer. In this case, cancel the print job by the printer. When problem occurs during printing If a problem occurs during printing, an error message appears. If you are not sure how to solve the problem, cancel printing, and then start EPSON StatusMonitor that leads you step by step through a procedure to solve a problem. Using the Printer Software (Mac OS X) 36 Epson Stylus Pro 3880 User’s Guide Using Printer Utilities The Epson printer utilities let you check the current printer status and perform printer maintenance from your screen. EPSON StatusMonitor This utility provides you with printer status information, such as the ink cartridge status, the free space of the maintenance cartridge, and a printer error. Nozzle Check This utility checks the print head nozzles to see if they are clogged and need to be cleaned. Check the nozzles when you notice the print quality has declined and after cleaning to confirm that the print head nozzles have been cleaned. If the print head nozzles are clogged, perform head cleaning. Head Cleaning This utility cleans the color and black print heads. You may need to clean the print head if you notice the print quality has declined. Note: The cleaning process consumes ink of all ink cartridges at the same time. Even if you are using only black inks, the head cleaning also consumes color inks. Print Head Alignment Using the Printer Software (Mac OS X) 37 Epson Stylus Pro 3880 User’s Guide This utility can be used to improve the print quality of your printed data. The alignment of the print head may need to be adjusted if vertical lines appear out of alignment or if white or black banding noise appear in your printed data. Use this utility to realign the print head. EPSON LFP Remote Panel This utility lets you optimize your printer. You can start this utility only if it is installed. See the EPSON LFP Remote Panel online help for detailed information. Print Assistant You can access the User’s Guide. If the User’s Guide is not installed, it will access a technical support Web site. Accessing EPSON Printer Utility3 You can access the EPSON Printer Utility3 using the following way. ❏ Double-click the Applications folder, and then double-click the EPSON Printer Utility3 icon. Using EPSON StatusMonitor EPSON StatusMonitor provides you with detailed printer status information, a graphic display of the ink cartridge status and the free space of the maintenance cartridge, and status messages. Note: The printer error message appears automatically on your screen even if EPSON StatusMonitor is not opened. Using the Printer Software (Mac OS X) 38 Epson Stylus Pro 3880 User’s Guide Accessing EPSON StatusMonitor Open the EPSON Printer Utility3 window, and then click EPSON StatusMonitor. Using the Printer Software (Mac OS X) 39 Epson Stylus Pro 3880 User’s Guide Viewing information in EPSON StatusMonitor EPSON StatusMonitor provides you with detailed printer status information, a graphic display of the ink cartridge status and the free space of the maintenance cartridge, and status messages. If a problem occurs during printing, an error message appears. Check the message and solve the problem accordingly. Uninstalling the Printer Software To uninstall the printer software, follow the steps below. Using the Printer Software (Mac OS X) 40 Epson Stylus Pro 3880 User’s Guide Uninstalling the printer driver To uninstall the printer driver and EPSON Printer Utility3, follow the steps below. 1. Turn off the printer, and unplug the interface cable connected with the computer and printer. 2. Close the all application software. 3. For Mac OS X (10.3.9 to 10.4): Double-click the Applications folder, and then double-click the Utilities folder. Double-click Printer Setup Utility icon. Using the Printer Software (Mac OS X) 41 Epson Stylus Pro 3880 User’s Guide For Mac OS X (10.5 or later): Double-click the Applications folder, and then double-click the System Preferences folder. Then double-click the Print & Fax folder. 4. For Mac OS X (10.3.9 to 10.4): Select the printer, and then click Delete. Using the Printer Software (Mac OS X) 42 Epson Stylus Pro 3880 User’s Guide For Mac OS X (10.5 or later): Select the printer, and then click -. After clicking Delete, close the dialog. 5. Insert the printer software CD-ROM into the CD-ROM drive. 6. Double-click the Printer Driver folder. Note: If the folder does not appear, double-click the EPSON icon on the desk top. Using the Printer Software (Mac OS X) 43 Epson Stylus Pro 3880 User’s Guide 7. Double-click the EPSON_IJ_Printer icon. 8. If the Authenticate dialog appears, enter the password or phrase and then click OK. To uninstall the printer driver, you must log in as a user with administrator rights. 9. Click Continue, and then click Agree. 10. Select Uninstall from the pull-down menu, and then click the Uninstall button. 11. Follow the on-screen instructions to uninstall the printer driver. Using the Printer Software (Mac OS X) 44 Epson Stylus Pro 3880 User’s Guide Uninstalling EPSON LFP Remote Panel Drag the EPSON LFP Remote Panel folder to the Trash. See the EPSON LFP Remote Panel online help for more information. Using the Printer Software (Mac OS X) 45 Epson Stylus Pro 3880 User’s Guide Chapter 3 Variety of Printings Auto Color Adjustment by PhotoEnhance (Windows only) When using PhotoEnhance, you can adjust the color of the prints depending on the types of subject, such as people, landscape, or night scene. It can also convert color data to gray print or sepia print. The printer driver performs color adjustment automatically when selecting your desired mode. PhotoEnhance is Epson's proprietary technology that uses the color reproduction range of the printer effectively to ensure the image data is output with beautiful balanced color. 1. If the application supports color management, refer to the table below to adjust color management settings in the application. Application Setting of Color management Adobe Photoshop CS3/CS4 Printer Manages Colors Adobe Photoshop Lightroom Adobe Photoshop Elements 6/7 Other Applications No Color Management Using Adobe Photoshop CS3 2. Open the File menu and select Print. Variety of Printings 46 Epson Stylus Pro 3880 User’s Guide 3. Select Color Management. In the Print section, select Document and choose Printer Manages Colors for Color Handling. Click Print. When using this function with an application which does not support a color management function, you need to perform the color matching process from step 4. 4. Open the printer driver window. See “From Windows applications” on page 11 Variety of Printings 47 Epson Stylus Pro 3880 User’s Guide 5. Click Custom for the Mode in the Main menu, and select PhotoEnhance, and then click Advanced. 6. In the PhotoEnhance dialog box, select the effect settings. See the online help of the printer driver for detailed information. 7. Check other settings, and then start printing. Color Adjustment by the Printer Driver You can adjust colors using the printer driver during printing by setting one of the following two color systems. ❏ EPSON Standard (sRGB) ❏ Adobe RGB Variety of Printings 48 Epson Stylus Pro 3880 User’s Guide Furthermore, when you set manual color adjustment (by selecting Custom for Windows or Advanced Settings for Mac OS X), you can perform fine tuning of the color and brightness. Use this function if the application does not support color management. For Windows 1. If the application supports color management, refer to the table below to adjust color management settings in the application. Application Setting of Color management Adobe Photoshop CS3/CS4 Printer Manages Colors Adobe Photoshop Lightroom Adobe Photoshop Elements 6/7 Other Applications No Color Management Using Adobe Photoshop CS3 2. Open the File menu and select Print. Variety of Printings 49 Epson Stylus Pro 3880 User’s Guide 3. Select Color Management. In the Print section, select Document and choose Printer Manages Colors for Color Handling. Click Print. When using this function with an application which does not support a color management function, you need to perform the color matching process from step 4. 4. Open the printer driver window. See “From Windows applications” on page 11 5. In the Main menu, select Automatic or Custom. 6. Select the method for the color adjustment. Variety of Printings 50 Epson Stylus Pro 3880 User’s Guide If you select Custom for the Mode to set manually, select Color Controls, and then click Advanced. 7. Make the necessary settings. See the online help of the printer driver for detailed information. Note: You can perform the color adjustment by checking the sample image on the left side of the window. You can also use the color circle for the fine color adjustment. 8. Check other settings, and then start printing. Variety of Printings 51 Epson Stylus Pro 3880 User’s Guide For Mac OS X 1. If the application supports color management, refer to the table below to adjust color management settings in the application. Application Adobe Photoshop CS3/CS4 Setting of Color management Mac OS X v10.5 Mac OS X v10.3.9 to v10.4 Printer Manages Colors No Color Management No Color Management No Color Management Adobe Photoshop Lightroom Adobe Photoshop Elements 6 Other Applications Using Adobe Photoshop CS3 2. Open the File menu and select Print. Variety of Printings 52 Epson Stylus Pro 3880 User’s Guide 3. Select Color Management. In the Print section, select Document and choose Printer Manages Colors for Color Handling. Click Print. When using this function with an application which does not support a color management function, you need to perform the color matching process from step 4. 4. Open the Print dialog. See “Accessing the Print dialog” on page 31 5. For Mac OS X 10.5, select Color Matching, and then select EPSON Color Controls. Variety of Printings 53 Epson Stylus Pro 3880 User’s Guide Note: When using Adobe Photoshop CS3/CS4, Adobe Photoshop Lightroom and Adobe Photoshop Elements 6 in Mac OS X 10.5, select EPSON Color Controls in Step 1. 6. Open the advanced settings dialog. For Mac OS X 10.5: Select Print Settings, and change Color Settings if necessary. If you adjust the color manually, click Advanced Color Settings. Note: If you use Adobe Photoshop CS3/CS4, Adobe Photoshop Lightroom and Adobe Photoshop Elements 6 for Mac OS X 10.5, clear the Use Generic RGB checkbox. When you use another application, select the checkbox. Variety of Printings 54 Epson Stylus Pro 3880 User’s Guide For Mac OS X 10.3.9 to 10.4: Select Printer Color Management, and click Color Controls, and then click Advanced Settings. 7. Make the necessary settings. See the online help of the printer driver for detailed information. For Mac OS X 10.5: Variety of Printings 55 Epson Stylus Pro 3880 User’s Guide For Mac OS X 10.3.9 to 10.4: 8. Check other settings, and then start printing. Black-and-White Photo Printing Advanced black-and-white photo printing is available in the Color Controls dialog, allowing color images to be printed in black-and-white without first converting them to monochrome in the imaging application. The print image is adjusted without affecting the original data. Note: Even in Advanced B&W Photo and Black modes, ink from all cartridges is used to keep the print heads in good condition. You need to use the media that is suitable for black-and-white photo printing. See “Paper Information” on page 194 for detailed information. For Windows 1. If the application supports color management, refer to the table below to adjust color management settings in the application. Variety of Printings 56 Epson Stylus Pro 3880 Application Setting of Color management Adobe Photoshop CS3/CS4 Printer Manages Colors User’s Guide Adobe Photoshop Lightroom Adobe Photoshop Elements 6/7 Other Applications No Color Management Using Adobe Photoshop CS3 2. Open the File menu and select Print. Variety of Printings 57 Epson Stylus Pro 3880 User’s Guide 3. Select Color Management. In the Print section, select Document and choose Printer Manages Colors for Color Handling. Click Print. When using this function with an application which does not support a color management function, you need to perform the color matching process from step 4. 4. Open the printer driver window. See “From Windows applications” on page 11 Variety of Printings 58 Epson Stylus Pro 3880 User’s Guide 5. Select Advanced B&W Photo for the Color. 6. Click Custom for the Mode in the Main menu, and select Color Controls, and then click Advanced. 7. Make the necessary settings, and then start printing. Variety of Printings 59 Epson Stylus Pro 3880 User’s Guide For more detailed information, see the online help of the printer driver. 8. Check other settings, and then start printing. For Mac OS X 1. If the application supports color management, refer to the table below to adjust color management settings in the application. Application Adobe Photoshop CS3/CS4 Setting of Color management Mac OS X v10.5 Mac OS X v10.3.9 to v10.4 Printer Manages Colors No Color Management No Color Management No Color Management Adobe Photoshop Lightroom Adobe Photoshop Elements 6 Other Applications Using Adobe Photoshop CS3 Variety of Printings 60 Epson Stylus Pro 3880 User’s Guide 2. Open the File menu and select Print. 3. Select Color Management. In the Print section, select Document and choose Printer Manages Colors for Color Handling. Click Print. When using this function with an application which does not support a color management function, you need to perform the color matching process from step 4. 4. Open the Print dialog. Variety of Printings 61 Epson Stylus Pro 3880 User’s Guide See “Accessing the Print dialog” on page 31 5. Select Print Settings, and select Advanced B&W Photo for the Color. For Mac OS X 10.5: Note: If you use Adobe Photoshop CS3/CS4, Adobe Photoshop Lightroom and Adobe Photoshop Elements 6 for Mac OS X 10.5, clear the Use Generic RGB checkbox. When you use another application, select the checkbox. Variety of Printings 62 Epson Stylus Pro 3880 User’s Guide For Mac OS X 10.3.9 to 10.4: 6. Open the advanced settings dialog. For Mac OS X 10.5: Click Advanced Color Settings. Variety of Printings 63 Epson Stylus Pro 3880 User’s Guide For Mac OS X 10.3.9 to 10.4: Select Printer Color Management. 7. Make the necessary settings. For more detailed information, see the online help of the printer driver. For Mac OS X 10.5: Variety of Printings 64 Epson Stylus Pro 3880 User’s Guide For Mac OS X 10.3.9 to 10.4: 8. Check other settings, and then start printing. Borderless Printing You can print your data without margins on paper. There are two types of borderless printing. Note: All four sides can be borderless on a sheet of paper. ❏ Auto Expand Enlarge the size of print data automatically and print without margins. Enlarged areas that exceed the paper size will not be printed on the paper. Variety of Printings 65 Epson Stylus Pro 3880 User’s Guide ❏ Retain Size Using an application, enlarge your image data to exceed the paper width and height, to avoid unprinted areas appearing along the four edges. The printer driver does not enlarge the image data. Select this setting if you do not want to change the ratio of your print data by the printer driver. Supported media type The following media sizes are supported for borderless printing. Paper width Letter (8.5 × 11 in) US B (11 × 17 in) US C (17 × 22 in) A4 (210 × 297 mm) A3 (297 × 420 mm) Super A3 (329 × 483 mm) A2 (420 × 594 mm) 89 × 127 mm (3.5 × 5 in) 102 × 152 mm (4 × 6 in) 127 × 178 mm (5 × 7 in) 16:9 wide size (102 × 181 mm) Variety of Printings 66 Epson Stylus Pro 3880 User’s Guide Paper width 203 × 254 mm (8 × 10 in) 254 × 305 mm (10 × 12 in) 279 × 356 mm (11 × 14 in) 406 × 508 mm (16 × 20 in) Note: ❏ If your application has margin settings, make sure they are set to zero before printing. ❏ The ink may contaminate the platen of the printer. In this case, wipe the ink away using a cloth. ❏ Printing with this feature takes longer time than normal printing. ❏ Smear may result in the top and bottom areas depending on the media. ❏ If you select Manual-Front for the Paper Source, the Borderless check box does not appear. ❏ Borderless printing is not supported when the PAPER SIZE CHECK setting is off. Make sure that ON is selected for PAPER SIZE CHECK on the printer’ s control panel. Depending on the media type, the print quality may decline or the borderless printing is not supported. See “Paper Information” on page 194 for detailed information. Application settings Set the size of the image data using the Page Setting dialog box of the application software. For Auto Expand ❏ Set the same paper size as used for printing. ❏ If your application has margin settings, set the margin to 0 mm. ❏ Make the image data as large as the paper size. For Retain Size ❏ Set the Image size 5 mm wider in all four directions using the application that created the data. ❏ If your application has margin settings, set the margin to 0 mm. ❏ Make the image data as large as the paper size. Variety of Printings 67 Epson Stylus Pro 3880 User’s Guide Printer driver settings To print your data with this feature, follow the steps below. For Windows 1. Open the printer driver window. See “Accessing the Printer Driver” on page 11. 2. In the Main menu, select the media type, paper source, page size, or paper size. Variety of Printings 68 Epson Stylus Pro 3880 User’s Guide 3. Select Borderless, and then click Expansion. 4. Select Auto Expand or Retain Size. If you select Auto Expand, you can change the amount of enlargement. Max In the case of A2 size, about 5 mm for bottom, 3.3 mm for top, and 4.5 mm for left and right Mid Half of Max Min 0 mm Note: Moving the slider towards Min decreases the amount of the image enlargement; however, as this amount decreases, margins may appear on one or more sides of the paper. 5. Check the other settings, and then start printing. Variety of Printings 69 Epson Stylus Pro 3880 User’s Guide For Mac OS X 1. Open the Page Setup dialog. See “Accessing the Printer Driver” on page 30. 2. Select the paper size and borderless printing such as Auto Expand or Retain Size, and then click OK. 3. Open the Print dialog. See “Accessing the Printer Driver” on page 30. 4. If Auto Expand is selected, you can change the amount of the enlargement in the Print Layout Settings dialog (10.5 or later) or Expansion dialog (10.3.9 to 10.4). Max In the case of A2 size, about 5 mm for bottom, 3.3 mm for top, and 4.5 mm for left and right Mid Half of Max Min 0 mm Variety of Printings 70 Epson Stylus Pro 3880 User’s Guide Mac OS X (10.5 or later) Note: Moving the slider towards Min decreases the amount of the image enlargement; however, as this amount decreases, margins may appear on one or more sides of the paper. Mac OS X (10.3.9 to 10.4) Variety of Printings 71 Epson Stylus Pro 3880 User’s Guide 5. In the Print Settings dialog, select the media type. 6. Check the other settings, and then start printing. Enlarge or Reduce Size Printing You can fit the size of your data to the size of paper you print on. There are two ways to enlarge or reduce the size of your data. Variety of Printings 72 Epson Stylus Pro 3880 User’s Guide ❏ Fit to Page (Windows only) Proportionally enlarges or reduces the size of your data to make it fit the paper size you have selected in the Output Paper list. ❏ Custom Lets you define the percentage you want to enlarge or reduce a data. Fit to Page (Windows only) You can fit the size of your data to the size of paper you to print on. 1. Open the printer driver window. See “Accessing the Printer Driver” on page 11. Variety of Printings 73 Epson Stylus Pro 3880 User’s Guide 2. Click the Page Layout tab, and then select the same paper size as the paper size of the data. 3. Select the paper size that is loaded in the printer from the Output Paper list. Proportionally enlarges or reduces the size of your data to make it fit the paper size you have selected for the Output Paper. 4. Check the other settings, and then start printing. Variety of Printings 74 Epson Stylus Pro 3880 User’s Guide Custom Lets you define the percentage you want to reduce or enlarge. For Windows 1. Open the printer driver window. See “Accessing the Printer Driver” on page 11. 2. Click the Page Layout tab, and then select the same paper size as the paper size of the data. 3. Select the paper size that is loaded in the printer from Output Paper. 4. Select Reduce/Enlarge, and then click Custom. Click the arrows next to the Scale box to select a proportion from 10 to 650%. 5. Check the other settings, and then start printing. For Mac OS X 1. Open the Page Setup dialog. See “Accessing the Printer Driver” on page 30. Variety of Printings 75 Epson Stylus Pro 3880 User’s Guide 2. Select the printer and paper size that is loaded in the printer. 3. Set the value for Scale. For Mac OS X 10.5: 1 to 10000% For Mac OS X 10.3.9 to 10.4: 1 to 400% 4. Check the other settings, and then start printing. Pages Per Sheet Printing You can print two or four pages of your document on one sheet of paper. If you print continuous layout data prepared at A4 size, it will be printed as shown below. Variety of Printings 76 Epson Stylus Pro 3880 User’s Guide Note: ❏ For Windows users, use the printer driver’s function for layout printing. For Mac OS X, use the standard feature of the operating system for layout printing. ❏ You cannot use the Multi-Page function of Windows printer driver if you are using borderless printing. ❏ For Windows users, using the Fit to Page function, you can print the data on different sizes of paper. See “Enlarge or Reduce Size Printing” on page 72. For Windows 1. Open the printer driver window. See “Accessing the Printer Driver” on page 11. 2. Click the Page Layout tab, select the Multi-Page check box, select N-up, and then click Settings. Variety of Printings 77 Epson Stylus Pro 3880 User’s Guide 3. In the Print Layout dialog box, specify the order in which the pages will be printed. To print frames around the pages printed on each sheet, check the Print page frames check box. 4. Check the other settings, and then start printing. For Mac OS X 1. Open the Print dialog. See “Accessing the Printer Driver” on page 30. 2. Select Layout from the list to specify the order in which the pages will be printed. Note: If you select other than None for Border, the frames around the pages are printed on each sheet. 3. Check the other settings, and then start printing. Variety of Printings 78 Epson Stylus Pro 3880 User’s Guide Poster Printing (Windows only) The poster printing function allows you to print poster-size images by enlarging one page to cover several sheets of paper. This function is supported by Windows only. You can make a poster or a calendar by joining the several printed sheets of paper together. Poster printing is available up to 16-fold of the normal printing (four sheets by four sheets.) The poster printing supports following two types. ❏ Borderless poster printing You can print a borderless poster-size image by automatically enlarging one page to cover several sheets of paper. You can make a poster just by joining the several printed sheets of paper together. ❏ Poster printing with margins You can print a poster-size image by automatically enlarging one page to cover several sheets of paper. You need to cut the margins and then join the several sheets of paper together to make a poster. 1. Prepare the print data by using an application. The printer driver automatically enlarges the image data during printing. 2. Open the printer driver window. Variety of Printings 79 Epson Stylus Pro 3880 User’s Guide See “Accessing the Printer Driver” on page 11. 3. Click the Page Layout tab, select the Multi-Page check box, select Poster, and then click Settings. 4. In the Poster Settings dialog box, select the number of printed pages you want the poster to cover. Note: You can make a larger poster if you select a greater number for division. Variety of Printings 80 Epson Stylus Pro 3880 User’s Guide 5. When you want to print a borderless poster, select the Borderless Poster Print check box, and select the panels that you do not want to print, and then click OK. Then go to step 6. 6. If you want margins around the poster, make sure the Borderless Poster Print check box is cleared, and make the other settings as necessary. Note: Regarding the size when the parts are joined together: The finished size whether Trim Lines is selected or not is the same. However, if Print Cutting Guides is selected, the finished size is smaller by the amount of the overlap. 7. Check the other settings, and then start printing. Joining the sheets together along the guide The steps to join the sheets together are different whether the printed sheets are borderless or not. Variety of Printings 81 Epson Stylus Pro 3880 User’s Guide For borderless poster printing This section explains how to join the four printed pages together. Join the printed pages together appropriately, and stick them on the back of sheets using the cellophane tape. Join them by the following order indicated in the illustration below. Borderless poster printing may not produce a set of complete partial images which can be used to assemble a poster. If you want a more complete poster, try the Poster printing with margins feature. For poster printing with margins When you select Overlapping Alignment Marks, the following marks are printed on the paper. See the procedures below to join the four printed pages together using the alignment marks. Variety of Printings 82 Epson Stylus Pro 3880 User’s Guide The four sheets are joined together by the following order. 1. Cut the upper left sheet along the alignment mark (vertical blue line). The guide is black for the black-and-white printing. 2. Lay the upper left sheet on top of the upper right sheet. The X marks should be matched as in the illustration below, and join the upper left sheet to the upper right sheet with cellophane tape temporarily. 3. Cut the upper sheets along the alignment mark (vertical red line). Variety of Printings 83 Epson Stylus Pro 3880 User’s Guide The guide is black for the black-and-white printing. 4. Join the upper left and right sheets together with cellophane tape on the back of the sheets. 5. Try step 1 to 4 for the lower sheets. 6. Cut the bottom of upper sheets along the alignment mark (horizontal blue line). The guide is black for the black-and-white printing. Variety of Printings 84 Epson Stylus Pro 3880 User’s Guide 7. Lay the upper sheets on top of the lower sheets. The X marks should be matched as in the illustration below, and join the upper sheets and lower sheets together with cellophane tape temporarily. 8. Cut the sheets along the alignment mark (horizontal red line). The guide is black for black-and-white printing. 9. Join the upper sheets and lower sheets together with cellophane tape on the back of the sheets. Variety of Printings 85 Epson Stylus Pro 3880 User’s Guide 10. After joining all the sheets together, cut the margins along the outer guide. Double-Sided Printing You can perform double-sided printing. There are two types of double-sided printing available. Standard double-sided printing allows you to print the odd-numbered pages first. Once these pages are printed, the paper can be reloaded for printing the even-numbered pages onto the opposite side of the paper. You can also perform Folded Booklet double-sided printing. It lets you make single-fold booklets. Note: ❏ The double-sided printing feature is not available when the printer is accessed over a network or used as a shared printer or your system is not configured to support bi-directional communication. ❏ Only use media types that are suitable for double-sided printing; otherwise, the print quality may deteriorate. ❏ Depending on the type of paper and the amount of ink used to print text and images, ink may bleed through to the other side of the paper. ❏ The surface of the paper may be smeared during double-sided printing. ❏ This function is available only when Sheet is selected as the Paper Source setting. Standard double-sided printing To print odd and even numbered pages on the opposite sides of a sheet, follow the steps below. 1. Open the printer driver window. Variety of Printings 86 Epson Stylus Pro 3880 User’s Guide See “Accessing the Printer Driver” on page 11. 2. Click the Page Layout tab, select the Double-Sided Printing check box, and then click Margins. 3. Specify the edge of the paper where binding will be placed. You can choose Left, Top, or Right. Then, specify the width of the binding margin, using the Binding Margin text box. You can specify any width from 3 to 30 mm (0.12 to 1.18 inches). Note: The actual binding margin may vary depending on the settings specified in your application. We recommend that you test the print quality before printing the entire job. 4. Click OK to return to the Page Layout menu, and then click OK to save your settings. 5. Make sure paper is loaded, and then send a print job from your application. Instructions for generating the even-numbered pages will be displayed while the odd-numbered pages are output. Variety of Printings 87 Epson Stylus Pro 3880 User’s Guide 6. Follow the on-screen instructions and reload the paper. Note: ❏ The paper may curl during printing due to the amount of ink used. If this problem occurs, slightly curl the sheets in the opposite direction prior to reloading them into the printer. ❏ Align the sheet stack by tapping its edges against a hard, flat surface prior to reloading the stack into the printer. ❏ Follow the instructions provided when reloading the printouts. Paper jams or improperly placed binding margins may occur if the printouts are not reloaded correctly. ❏ In the event of a paper jam, see “Clearing paper jams” on page 191. 7. Once the paper is reloaded, click Resume to print the even-numbered pages. Folded Booklet double-sided printing You can also make single-fold booklets using the double-sided printing feature. When you create a single-fold booklet, the pages that appear on the outside (after the booklet is folded) are printed first. The pages that will appear inside the booklet can then be printed after the paper is reloaded into the printer. 2 1 3 6 4 5 7 8 10 12 9 11 ✽ Binding Edge Variety of Printings 88 Epson Stylus Pro 3880 User’s Guide A booklet can be created by printing pages 1 and 4 on the first sheet of paper, pages 5 and 8 on the second sheet of paper, and pages 9 and 12 on the third sheet of paper. After these sheets are reloaded into the sheet feeder, you can then print pages 2 and 3 on the back of the first sheet of paper, pages 6 and 7 on the back of the second sheet of paper, and pages 10 and 11 on the back of the third sheet of paper. The resulting pages can then be folded and bound together into a booklet. To create the booklet, follow the steps below. 1. Select Double-Sided Printing, and then select Folded Booklet, and then click Margins. 2. Specify the edge of the paper where binding will be placed. You can choose Left, Top, or Right. Note: When Portrait is selected as the Orientation setting on the Paper menu, Left or Right binding positions are available. The Top binding position is supported when Landscape is selected as the Orientation setting. Variety of Printings 89 Epson Stylus Pro 3880 User’s Guide 3. Specify the width of the binding margin, using the Binding Margin text box. You can specify any width from 3 to 30 mm. The specified margin width will be used on both sides of the fold. For example, if a 10-mm margin is specified, a 20-mm margin will be inserted. (A margin of 10 mm will be placed on each side of the fold.) ✽ Folding Edge ✽✽ Margin 4. Click OK to return to the Layout menu, and then click OK to save your settings. 5. Make sure paper is loaded, and then send a print job from your application. 6. Instructions for printing the inside pages will be displayed while the outside pages are output. Follow the on-screen instructions to reload the paper. Note: ❏ The paper may curl during printing due to the amount of ink used. If this problem occurs, slightly curl the sheets in the opposite direction prior to reloading them into the printer. ❏ Align the sheet stack by tapping its edges against a hard, flat surface prior to reloading the stack into the printer. ❏ Follow the instructions provided when reloading the printouts. Paper jams or improperly placed binding margins may occur if the printouts are not reloaded correctly. 7. Once the paper is reloaded, click Resume to print the inside pages. Variety of Printings 90 Epson Stylus Pro 3880 User’s Guide 8. Once printing is complete, fold the sheets and bind them together using a stapler or other binding method. Printing on Custom Paper You can also print on a custom paper, using the steps below. The sizes available depend on the sheet feeder used. Sheet Feeder Manual-Rear Manual-Front Paper width 89 to 432 mm 204 to 432 mm 210 to 420 mm Paper height 127 to 950 mm 254 to 950 mm 279 to 594 mm Note: ❏ For Mac OS X, you can set a larger size in the Custom Paper Size than the size that you can set in the printer; however, it does not print correctly. ❏ The available output size may be limited depending on the application software. For Windows 1. Open the printer driver window. See “Accessing the Printer Driver” on page 11. Variety of Printings 91 Epson Stylus Pro 3880 User’s Guide 2. Click User Defined in the Main menu. Note: You cannot select User Defined if Borderless is selected for Paper Settings. 3. Set the custom paper size you want to use, and then click Save. ❏ You can enter up to 24 characters for the Paper Size Name. ❏ You can easily change the size by selecting the paper size close to the size you want to set in the Base Paper Size. ❏ If the ratio is same as the defined paper size, select the ratio from the Fix Aspect Ratio and select either Landscape or Portrait for the Base. In this case, you can only adjust either the Paper Width or Paper Height. Variety of Printings 92 Epson Stylus Pro 3880 User’s Guide Note: ❏ To change the paper size you have registered, select the paper size name in the list, and then change the size. ❏ To delete the user-defined size you have registered, select the paper size name in the list, and then click Delete. ❏ You can register up to 100 paper sizes. 4. Click OK to save the custom paper size. The custom paper size is registered in the Paper Size. Now, you can print by taking the same steps as usual. For Mac OS X 1. Open the Page Setup dialog. See “Accessing the Printer Driver” on page 30. 2. Select Manage Custom Sizes in Paper Size. Variety of Printings 93 Epson Stylus Pro 3880 User’s Guide 3. Click +, and enter the paper size name. 4. Enter the paper width, paper height, and margins, and then click OK. The paper size and printer margin you can set is as follow. Printer Description Sheet Feeder - Borderless (Auto Expand) Prints data enlarged on cut-sheet paper without margins in four directions. Sheet Feeder - Borderless (Retain Size) Prints data on cut-sheet paper without margins in four directions, while retaining the ratio of the original size. Manual-Rear - Borderless (Auto Expand) Prints data enlarged on cut-sheet paper without margins in four directions; paper is fed through the rear manual feed slot. Manual-Rear - Borderless (Retain Size) Prints data on cut-sheet paper without margins in four directions, while retaining the ratio of the original size; paper is fed through the rear manual feed slot. Note: ❏ To change the setting you have registered, click the paper size name from the list. Variety of Printings 94 Epson Stylus Pro 3880 User’s Guide ❏ To duplicate the paper size you have registered, click the paper size name from the list, and then click Duplicate. ❏ To delete the paper size you have registered, click the paper size name from the list, and then click -. ❏ The custom paper size setting is different depending on the version of the operating system. See your operating system’s documentation for details. 5. Click OK. The custom paper size is registered in the Paper Size pop-up menu. Now, you can print by taking the same steps as usual. Customize the Items of the Printer Driver You can save the settings or change the display items as you prefer. You can also export the settings as a file and make the same printer driver settings to multiple computers. Saving the printer driver settings You can save up to 100 settings. Saving as a favorite You can save all the setting items of the printer driver. 1. Change the settings in the Main and Page Layout menu. Variety of Printings 95 Epson Stylus Pro 3880 User’s Guide 2. Click Save/Del... in the Main or Page Layout menu. 3. Enter the name in the Name box, and then click Save. You can choose a setting you have registered from the Select Setting list box. Saving as a custom media You can save the items of the Media Settings in the Main menu. Variety of Printings 96 Epson Stylus Pro 3880 User’s Guide 1. Change the Media Settings items in the Main menu. 2. Click Custom Settings. Variety of Printings 97 Epson Stylus Pro 3880 User’s Guide 3. Enter the name in the Name box, and then click Save. You can choose a setting you have registered from the Media Type list box. Menu arrangement You can arrange the Select Setting, Media Type, and Paper Size items. 1. Click the Utility tab, and then click Menu Arrangement. Variety of Printings 98 Epson Stylus Pro 3880 User’s Guide 2. Select the edit item. 3. In the List box, arrange the items as you prefer, or classify the items into groups. ❏ You can arrange the list items by drag-and-drop operation. ❏ To add a new group, click Add Group. ❏ To delete the group, click Delete Group. ❏ Move the unused items into the Not Display group. Note: You cannot delete the default items. Variety of Printings 99 Epson Stylus Pro 3880 User’s Guide 4. Click Save. Exporting or Importing You can export or import the settings you have registered as a file. Exporting the settings 1. Open the Save or Deletes Select Settings dialog box or the Saves or deletes Custom Media dialog box. 2. Select the setting in the List box, and click Export. 3. Select the location, and enter the file name, and then click Save. Importing the settings 1. Open the Save or Deletes Select Settings dialog box or the Saves or deletes Custom Media dialog box. Variety of Printings 100 Epson Stylus Pro 3880 User’s Guide 2. Click Import. 3. Select the file you want to import, and then click Open. Exporting or importing all settings You can export or import the all of the printer driver settings as a file. 1. Click the Utility tab, and then click Export or Import. Variety of Printings 101 Epson Stylus Pro 3880 User’s Guide 2. Click Export or Import. 3. To export the setting, enter the file name and then click Save. To import the setting, select the file you want to import and then click Open. Using Color Management You can perform color management by the printer driver in the following three ways. ❏ Color management by Driver ICM (Windows only) You can perform color management by using the printer driver only. It is useful when you use an application that does not support this function. It prints using the color management function of the operating system. ❏ Color management by Host ICM/ ColorSync An application needs to support a color management system. Since it prints using the color management function of the operating system, you can obtain the prints by the same color management system even when performing the function using different applications. However, the printed colors may differ depending on the version of the operating system. ❏ Color management by application An application needs to support a color management system. Since it prints using the color management function of an application in common, you can obtain the print results by using the same color management system even when performing the function with a different operation system. Setting profiles Setting for an input profile, printer profile, and intent vary depending on each color management system. This is because the usage of color management is different between the engines. Input profile Output profile Intent setting Driver ICM Printer driver Printer driver Printer driver Host ICM (Windows) Application Printer driver Printer driver ColorSync (Mac OS) Application Printer driver Application Variety of Printings 102 Epson Stylus Pro 3880 Application Input profile Output profile Intent setting Application Application Application User’s Guide The printer profile for each sheet that is needed when performing color management is installed with the printer driver of this product. You can select the profile in the settings dialog box of the printer driver. See the following for detailed information. See “Color management by Driver ICM (Windows only)” on page 104 See “Color management by Host ICM (Windows)” on page 107 See “Color management by ColorSync (Mac OS X)” on page 110 See “Color management by application” on page 112 Note: Even when you use the same image data, it looks different between an original image and a displayed image. The printing result may look different as well from the image you see on the display. This occurs from the difference of characteristics between the input and output devices. Input devices such as a scanner or digital camera import the color as electronic data while output devices reproduce an image based on the color data. To adjust the color between the devices, use a color management system. Each operating system is equipped with a color management system, such as ICM for Windows and ColorSync for Mac OS X. Also, some image editing software support color management systems. In a color management system, a color definition file called "Profile" is used for performing color matching between devices. (This file is also called an ICC profile.) The profile of an input device is called an input profile (or source profile), and an output device, such as a printer, is called a printer profile (or output profile). The profile is prepared for each printer model and each media type. The color conversion area by an input device and the color reproducing area by an output device are different. As a result, there exists a color area that fails to match even if performing "color matching" by using the profile. In the color management system, specify the condition of conversion for the area that fails to match as "Intent" other than specifying profiles. The name and type of intent vary depending on the color management system you are using. If you perform the color management between an input device and the printer, you cannot match the color of the printing result and image you see on the display. To match both colors, you need to perform the color management between the input device and the display as well. Variety of Printings 103 Epson Stylus Pro 3880 User’s Guide Color management by Driver ICM (Windows only) 1. If the application supports color management, refer to the table below to adjust color management settings in the application. Application Setting of Color management Adobe Photoshop CS3/CS4 Printer Manages Colors Adobe Photoshop Lightroom Adobe Photoshop Elements 6/7 Other Applications No Color Management Using Adobe Photoshop CS3 2. From the File menu, select Print. Variety of Printings 104 Epson Stylus Pro 3880 User’s Guide 3. Select Color Management. In the Print section, select Document and choose Printer Manages Colors for Color Handling. Click Print. When using this function with an application which does not support a color management function, you need to perform the color matching process from step 4. 4. Open the printer driver window. See “From Windows applications” on page 11 Variety of Printings 105 Epson Stylus Pro 3880 User’s Guide 5. Select Custom for the Mode in the Main menu, and select ICM, and then click Advanced. 6. In the ICM dialog box, select Driver ICM (Basic) or Driver ICM (Advanced) for the ICM Mode. If you select Driver ICM (Advanced), you can specify the profiles and intent for image, graphics, and text data individually. Intent Explanation Saturation Performs conversion, keeping the current saturation unchanged. Perceptual Performs conversion so that a more visually natural image is produced. This feature is used when a wider gamut of color is used for image data. Relative Colorimetric Performs conversion so that a set of color gamut coordinates and white point (or color temperature) coordinates in original data match their corresponding print coordinates. This feature is used for many types of color matching. Variety of Printings 106 Epson Stylus Pro 3880 User’s Guide Intent Explanation Absolute Colorimetric Assigns absolute color gamut coordinates to both of original and print data and performs conversion. Therefore, color tone adjustment is not performed on any white point (or color temperature) for the original or print data. This feature is used for special purposes such as logo color printing. 7. Check other settings, and then start printing. Color management by Host ICM (Windows) Use image data in which an input profile has been embedded. The application needs to support ICM. When using Adobe Photoshop CS3/CS4, Adobe Photoshop Lightroom and Adobe Photoshop Elements 6 in Mac OS X 10.5, the color management by the Host ICM or ColorSync cannot be used. Use the color management function of the application. 1. Refer to the table below to adjust color management settings in the application. Application Setting of Color management Adobe Photoshop CS3/CS4 Printer Manages Colors Adobe Photoshop Lightroom Adobe Photoshop Elements 6/7 Other Applications No Color Management Using Adobe Photoshop CS3 Variety of Printings 107 Epson Stylus Pro 3880 User’s Guide 2. From the File menu, select Print. 3. Select Color Management. In the Print section, select Document and choose Printer Manages Colors for Color Handling. Click Print. 4. Open the printer driver window. See “From Windows applications” on page 11 Variety of Printings 108 Epson Stylus Pro 3880 User’s Guide 5. Select Custom for the Mode in the Main menu, and select ICM, and then click Advanced. 6. Select Host ICM. The printer profile is selected automatically. You can change it by selecting the Show all profiles check box. 7. Check other settings, and then start printing. Variety of Printings 109 Epson Stylus Pro 3880 User’s Guide Color management by ColorSync (Mac OS X) Use image data in which an input profile has been embedded. The application needs to support ColorSync. For Mac OS X 10.5 When you want to perform color management by the ColorSync using an application other than Adobe Photoshop CS3/CS4, Adobe Photoshop Lightroom and Adobe Photoshop Elements 6, make the following settings. Note: This procedure can not be used to adjust color management settings in Adobe Photoshop CS3/CS4, Adobe Photoshop Lightroom and Adobe Photoshop Elements 6. 1. Disable color management in the application. 2. Open the Print dialog. See “Accessing the Print dialog” on page 31 3. In the Print dialog box, select Color Matching, and then select ColorSync. Variety of Printings 110 Epson Stylus Pro 3880 User’s Guide 4. Select Print Settings from the list, and select Off (No Color Adjustment) for the Color Settings. For Mac OS X 10.3.9 to 10.4 1. Disable color management in the application. Using Adobe Photoshop CS3 2. Select Print in the application File menu. 3. Select Color Management and choose No Color Management for Color Handling. Click Print. 4. Open the Print dialog. See “Accessing the Print dialog” on page 31 Variety of Printings 111 Epson Stylus Pro 3880 User’s Guide 5. Select Printer Color Management, and then select ColorSync. 6. Check other settings, and then start printing. Color management by application The following procedure is for applications that support color management. 1. Set the color management setting in the application. Using Adobe Photoshop CS3 2. From the File menu, select Print. Variety of Printings 112 Epson Stylus Pro 3880 User’s Guide 3. Select Color Management, and select Document for the Print. Select Photoshop Manages Colors for the Color Handling. Select the Printer Profile and the Rendering Intent. Then click Print. 4. Open the printer driver window (Windows) or the Print dialog (Mac OS X). Windows See “From Windows applications” on page 11 Mac OS X See “Accessing the Print dialog” on page 31 5. Set the color management to off. Variety of Printings 113 Epson Stylus Pro 3880 User’s Guide For Windows, select Custom for the Mode in the Main menu, and then select Off (No Color Adjustment). Note: When using Windows Vista/Windows XP Service Pack 2 or later and .NET 3.0, Off (No Color Adjustment) is automatically selected. Variety of Printings 114 Epson Stylus Pro 3880 User’s Guide For Mac OS X 10.5, select Print Settings and select Off (No Color Adjustment) for the Color Settings. For Mac OS X 10.3.9 to 10.4, select Off (No Color Adjustment) in the Printer Color Management dialog. 6. Check other settings, and then start printing. Variety of Printings 115 Epson Stylus Pro 3880 User’s Guide Changing the Black Ink Both Photo and Matte Black ink are installed in this printer. Photo Black ink can be used for most media types with professional quality results. Matte Black ink significantly increases black optical density when printing on matte and fine art type papers. These black inks are switched automatically according to the media type. See “Paper Information” on page 194 for the suitable black ink for the media type. Variety of Printings 116 Epson Stylus Pro 3880 User’s Guide 1. Open the Main menu (Windows) or the Print Settings dialog (Mac OS X). 2. Select the paper from the Media Type. Variety of Printings 117 Epson Stylus Pro 3880 User’s Guide The black inks are switched automatically according to the media type. 3. Check the other settings, and then start printing. Variety of Printings 118 Epson Stylus Pro 3880 User’s Guide Chapter 4 The Control Panel Buttons, Lights, and Messages The control panel of the printer consists of 7 buttons, 3 lights, and a liquid crystal display (LCD). Buttons This section describes the functions of the buttons on the control panel. Button Description 1 Power button P Turns the printer on or off. 2 Cancel/Reset button + Release the ink cover lock when an ink error has occurred. Clears print data in the printer memory if pressed and held for 3 seconds. The printer returns to the READY status when this button is pressed in Menu mode. 3 Back/Left button l Returns to the previous level when pressed in Menu mode. 4 Ink Cover Open/Up button u Release the ink cover lock if pressed and held for 3 seconds. Changes the parameter in the reverse order when selecting a desired parameter in Menu mode. The Control Panel 119 Epson Stylus Pro 3880 Button Description 5 Feeds the paper in forward direction. Paper Feed/Down button d User’s Guide When the paper is set, Auto Sheet Feeder and Manual-Front loads the paper to the printing position automatically, and Manual-Rear back feeds the paper. Loads a sheet from the paper source to the printing position automatically. Changes the parameters in forward order when selecting a desired parameter in Menu mode. 6 Menu/Right button r Enters Menu mode when pressed in the READY state. When pressed in Menu mode, a desired menu can be selected. Enters PRINTER STATUS menu if pressed during printing. Cleans the print head if pressed and held for 3 seconds. 7 Enter button Sets the selected parameter in the selected item in Menu mode. Executes the item if the selected item is for execution only. Lights This section describes the functions of the lights on the control panel. The lights let you know the status of the printer and the type of an error when it occurs. Light 8 Description Power light (green) On: The printer is in the READY status. Flashing: The printer is printing. The printer is cleaning the print head. The printer is drying ink on the printed paper. Off: The printer is off. 9 Paper status light (orange) On: No paper is loaded in the paper source. The loaded paper is too thick for head cleaning. Flashing: Paper is jammed. Paper is not loaded straight. Paper is not detected. Cut sheet is not ejected correctly. The Control Panel 120 Epson Stylus Pro 3880 Light 10 User’s Guide Description Ink status light (orange) On: The installed ink cartridge is expended. The installed ink cartridges cannot be used with this printer. The maintenance cartridge is full. Flashing: The installed ink cartridge is nearly expended. The maintenance cartridge is nearly full. Note: When a service call error occurs, all the lights are flashing. Combination of buttons This section describes the functions available when several buttons are pressed at the same time. Buttons Function 1. Power button P If the printer is turned on while you are pressing and holding the Cancel/Reset + button, the printer enters Maintenance mode. 2. Cancel/Reset button + Messages This section describes the meaning of messages displayed on the LCD panel. The messages are either status messages or error messages. For error messages, see “An error has occurred” on page 177. Message Description READY The printer is ready to print data. PRINTING The printer is processing data. INK DRYING The printer is drying ink. PLEASE WAIT Wait until READY appears. CHARGING INK The printer is charging the ink delivery system. RESETTING The printer is being reset. The Control Panel 121 Epson Stylus Pro 3880 Message Description UPDATING FIRMWARE The printer is updating the FirmWare. FIRMWARE UPDATE The printer has completed update of the FirmWare. User’s Guide COMPLETE CLEANING The printer is cleaning the ink tubes. BLACK INK CHANGING The printer is changing the black ink, either Photo Black to Matte Black or Matte Black to Photo Black. RELEASING THE INK COVER LOCK The printer is releasing the ink cover lock. Icons This section describes the meaning of icons displayed on the LCD panel. Paper type icon Icons Description Sheet Platen Gap icon Icons Description Widest Wider Wide Narrow Ink cartridge status icon Displays the ink cartridge status. The Control Panel 122 Epson Stylus Pro 3880 Icons User’s Guide Description Ink cartridge status, 100 - 1% Ink expended Cartridge error or no cartridge Unselected Photo Black or Matte Black cartridge. Note: ❏ The ink icon with the abbreviation of the ink color flashes when the ink gets low. ❏ The ink icon with the abbreviation of the ink color stays on when the ink is expended. Remaining maintenance cartridge icon Displays the free capacity of the maintenance cartridge. Icons Description Free capacity of the maintenance cartridge, 100 - 1% Maintenance cartridge full Maintenance cartridge error or no maintenance cartridge Note: The maintenance cartridge icon flashes when the maintenance cartridge gets nearly full. The Control Panel 123 Epson Stylus Pro 3880 User’s Guide Menu Settings When to use Menu mode The Menu mode enables you to make printer settings similar to those you would normally make in the driver or software, as well as other additional settings — directly through the control panel. Note: ❏ Some applications may send commands to the printer that override the Menu settings. If you are not getting the results you expect, check your application’s settings. ❏ To see the current Menu settings, print a status sheet. Menu list PRINTER SETUP Item Parameter “PLATEN GAP” on page 128 NARROW, STANDARD, WIDE, WIDER, WIDEST “PAPER SIZE CHECK” on page 128 ON, OFF “INITIALIZE SETTINGS” on page 129 EXECUTE TEST PRINT Item Parameter “NOZZLE CHECK” on page 129 MANUAL, AUTO “STATUS SHEET” on page 129 PRINT “NETWORK STATUS SHEET” on page 129 PRINT “JOB INFORMATION” on page 129 PRINT “CUSTOM PAPER” on page 129 PRINT PRINTER STATUS The Control Panel 124 Epson Stylus Pro 3880 Item Parameter “VERSION” on page 129 xxxxxx-xx xx ICBS “PRINTABLE PAGES” on page 130 MATTE BLACK nnnnnnn PAGES User’s Guide PHOTO BLACK nnnnnnn PAGES LIGHT BLACK nnnnnnn PAGES LIGHT LIGHT BLACK nnnnnnn PAGES CYAN nnnnnnn PAGES VIVID MAGENTA nnnnnnn PAGES LIGHT CYAN nnnnnnn PAGES VIVID LIGHT MAGENTA nnnnnnn PAGES YELLOW nnnnnnn PAGES “INK LEVEL” on page 130 MATTE BLACK nn% PHOTO BLACK nn% LIGHT BLACK nn% LIGHT LIGHT BLACK nn% CYAN nn% VIVID MAGENTA nn% LIGHT CYAN nn% VIVID LIGHT MAGENTA nn% YELLOW nn% “MAINTENANCE CART.” on page 130 MAINTENANCE CART. nn% “USAGE COUNT” on page 130 INK xxxxx.xml “CLEAR USAGE COUNT” on page 130 EXECUTE “JOB HISTORY” on page 130 No. 0-No. 9 “TOTAL PRINTS” on page 130 nnnnnn PAGES CUSTOM PAPER The Control Panel 125 Epson Stylus Pro 3880 User’s Guide Item Parameter “PAPER NUMBER” on page 130 STANDARD, PAPER NO.1-10 “PAPER TYPE” on page 131 MATTE THICK, MATTE THIN, PHOTO PAPER, FINE ART PAPER, REMOTE PANEL PAPER “PLATEN GAP” on page 131 NARROW, STANDARD, WIDE, WIDER “THICKNESS PATTERN” on page 131 PRINT “THICKNESS NUMBER” on page 131 1 - 15 “PAPER FEED ADJUST A ” on page 131 -0.70% - 0.70% “PAPER FEED ADJUST B” on page 132 -0.70% - 0.70% “DRYING TIME” on page 132 0.0 SEC- 10.0 SEC MAINTENANCE Item Parameter “BLACK INK CHANGE” on page 132 EXECUTE “POWER CLEANING” on page 132 EXECUTE “CLOCK SETTING” on page 132 YY/MM/DD HH:MM MM/DD/YY HH:MM “CONTRAST ADJUSTMENT” on page 132 -20 - 0 - +20 HEAD ALIGNMENT Item Parameter “AUTO” on page 132 PREM. GLOSSY/LUSTER PQ INK JET PAPER ENHANCED MATTE PAPER “MANUAL” on page 132 0.1 - 0.5 mm NETWORK SETUP Item Parameter “NETWORK SETUP” on page 133 DISABLE, ENABLE The Control Panel 126 Epson Stylus Pro 3880 User’s Guide Item Parameter “IP ADDRESS SETTING” on page 133 AUTO, PANEL, PING “IP, SM, DG SETTING” on page 133 IP ADDRESS 000.000.000.000 - 192.168.192.168 - 255.255.255.255 SUBNET MASK 000.000.000.000 - 255.255.255.000 - 255.255.255.255 DEFAULT GATEWAY 000.000.000.000 - 255.255.255.255 “APPLE TALK” on page 133 ON, OFF “MS NETWORK” on page 133 ON, OFF “BONJOUR” on page 133 ON, OFF “INIT NETWORK SETTING” on page 133 EXECUTE Basic Menu setting procedure This section describes how to enter Menu mode and make settings with the buttons on the control panel. Note: ❏ Press the Cancel/Reset + button whenever you want to exit Menu mode and return to the READY status. ❏ Press the Back/Left l button to return to the previous step. 1. Enter Menu mode Make sure that READY appears on the LCD panel, and then press the Menu/Right r button. The first menu appears on the LCD panel. 2. Select a menu Press the Paper Feed/Down d or Ink Cover Open/Up u button to select a desired menu. 3. Set the menu Press the Menu/Right r button to set the selected menu. The first item appears on the LCD panel. 4. Select an item Press the Paper Feed/Down d or Ink Cover Open/Up u button to select a desired item. The Control Panel 127 Epson Stylus Pro 3880 User’s Guide 5. Set the item Press the Menu/Right r button to enter the selected item. The first parameter appears on the LCD panel. 6. Select a parameter Press the Paper Feed/Down d or Ink Cover Open/Up u button to select a parameter for the item. 7. Set the parameter Press the Enter button to store the selected parameter. If the parameter is for execution only, press the Enter button to execute the function for the item. After execution, the printer exits Menu mode and returns to the READY status. 8. Exit Menu mode Press the Cancel/Reset + button. The printer returns to the READY status. Details of Menu mode PRINTER SETUP This menu contains the following items. PLATEN GAP You can adjust the distance between the print head and paper. Normally, leave this set to STANDARD. If you find that printed images are smeared, select WIDE or WIDER. Select NARROW for printing on thin paper, or WIDEST for printing on thick paper. PAPER SIZE CHECK When you select ON, the printer stops printing if the width of paper loaded in the printer does not match the data width. When you select OFF, the printer continues to print even if the paper width does not match the data width, and the printer may print beyond the paper. Note: ❏ When you load the paper using the manual feed slot, select ON. ❏ When you perform borderless printing, select ON. The Control Panel 128 Epson Stylus Pro 3880 User’s Guide INITIALIZE SETTINGS You can return all setting values you have made in the PRINTER SETUP to their factory set value. TEST PRINT This menu contains the following items. NOZZLE CHECK You can print a print head nozzle check pattern for each ink cartridge. From the printing results, you can check whether the nozzles are delivering ink properly. For details, see “Checking the print head nozzles” on page 134. Note: ❏ When you select AUTO and perform a nozzle check, the printer not only checks for clogged nozzles, but also performs head cleaning automatically. ❏ You can print a nozzle check pattern using the Utility menu in the printer software. For Windows, see “Using the Printer Utilities” on page 21. For Mac OS X, see “Using Printer Utilities” on page 37. STATUS SHEET You can print the current printer status. For details, see “Printing a status sheet” on page 141. NETWORK STATUS SHEET You can print the current network status. JOB INFORMATION You can print the job information saved in the printer (up to 10 jobs). CUSTOM PAPER You can print information that you have registered. PRINTER STATUS This menu contains the following items. VERSION You can see the firmware version. The Control Panel 129 Epson Stylus Pro 3880 User’s Guide PRINTABLE PAGES You can see the number of pages printable for each ink cartridge. INK LEVEL You can see the status of each ink cartridge. MAINTENANCE CART. You can see the free capacity of the maintenance cartridge. USAGE COUNT You can see the ink consumption in milliliters. Note: Values shown in USAGE COUNT are rough indications. CLEAR USAGE COUNT You can clear the values set in USAGE COUNT. JOB HISTORY You can see ink consumption (INK) in milliliters and paper size (PAPER) for each print job saved in the printer. The latest job is saved as No. 0. TOTAL PRINTS You can see the total amount of pages you have printed. CUSTOM PAPER This menu contains the following items. To make the paper setting, see “Making the paper settings” on page 137. PAPER NUMBER When you select STANDARD, the printer determines paper thickness automatically. You can also select No. X (X can be any number between 1 to 10) to register the following settings or to recall the following settings you have made. ❏ Paper type The Control Panel 130 Epson Stylus Pro 3880 ❏ Platen gap ❏ Thickness pattern ❏ Thickness number ❏ Paper feed adjustment ❏ Drying time User’s Guide Note: If you select STANDARD, the printer prints data according to the driver settings. If you select No. X, the control panel settings override the driver settings. PAPER TYPE You can select paper type from MATTE THICK, MATTE THIN, PHOTO PAPER, FINE ART PAPER, or REMOTE PANEL PAPER. REMOTE PANEL PAPER appears only when the Custom Paper is registered from EPSON LFP Remote Panel. PLATEN GAP You can adjust the distance between the print head and paper. Normally, leave this set to STANDARD. If you find that printed images are smeared, select WIDE. Select NARROW for printing on thin paper, or WIDER for printing on thick paper. Note: The setting will return to STANDARD after you turn the printer on and off. THICKNESS PATTERN You can print the paper thickness detection pattern. If you select STANDARD in PAPER NUMBER, the pattern is not printed. THICKNESS NUMBER Check the paper thickness detection pattern, and then enter the number for the print pattern with the smallest gap. PAPER FEED ADJUST A You can set the paper feed amount of the printable area. The range is -0.70 to 0.70%. If the paper feed value is too large, white horizontal micro-banding may appear. If the paper feed value is too small, dark horizontal micro-banding may appear. The Control Panel 131 Epson Stylus Pro 3880 User’s Guide PAPER FEED ADJUST B You can set the paper feed amount of the bottom area of the paper. The range is -0.70 to 0.70%. If the paper feed value is too large, white horizontal micro-banding may appear. If the paper feed value is too small, dark horizontal micro-banding may appear. DRYING TIME You can set the ink drying time for each print head pass. The range is 0 to 10 seconds. MAINTENANCE This menu contains the following items. BLACK INK CHANGE You can change the black ink according to your purpose. You can choose either Matte Black or Photo Black. POWER CLEANING You can use this function to clean the print head more effectively than normal head cleaning. CLOCK SETTING You can set year, month, date, hour, and minute. CONTRAST ADJUSTMENT You can adjust the contrast of the LCD panel. HEAD ALIGNMENT This menu contains the following items. AUTO You can correct any head misalignment automatically to obtain optimum printing results. If you use Epson special media, select AUTO, and then select the paper. MANUAL You can correct any head misalignment manually to obtain optimum printing results. It you use non-Epson special media, select MANUAL, and then select the paper thickness in the range of 0.1 to 0.4 mm. For details, see “Aligning the print head” on page 135. The Control Panel 132 Epson Stylus Pro 3880 User’s Guide NETWORK SETUP This menu contains the following items. For detailed information about network settings, see the Administrator’s Guide. NETWORK SETUP You can configure the network setting of the printer. The following items appear only when ENABLE is selected. IP ADDRESS SETTING You can select the method to set the IP address to the printer. When AUTO or PING is selected, IP, SM, DG SETTING is not displayed. Select PANEL to set these addresses using the printer’s control panel. Choose PANEL when setting the IP address, subnet mask, and default gateway using the printer’s control panel. Choose AUTO when getting the IP address from a DHCP server. The IP address is automatically obtained from the DHCP server whenever the printer is reset or turned on. Choose PING when setting the IP address using the arp/ping command. The network interface uses the IP address set by the arp/ping command. The settings become available when the printer is reset or turned off and then back on. IP, SM, DG SETTING You can set the IP address, Subnet Mask, and Default Gateway to the printer. APPLE TALK You can set the AppleTalk settings of the printer. MS NETWORK You can set the MS Network settings of the printer. BONJOUR You can set the Bonjour settings of the printer. INIT NETWORK SETTING You can return the network settings of the printer to the factory default value. The Control Panel 133 Epson Stylus Pro 3880 User’s Guide Checking the print head nozzles To find out if nozzles are delivering ink properly, you can print a nozzle check pattern. If the nozzles are not delivering ink properly, missing dots will be evident in the print pattern. To print a nozzle check pattern, follow the steps below. Note: Before you start printing your data, make sure that nozzle check pattern printing is complete; otherwise, the print quality may decline. 1. Make sure that paper is loaded in the printer. 2. Press the Menu/Right r button to enter Menu mode. 3. Press the Paper Feed/Down d or Ink Cover Open/Up u button to display TEST PRINT, and then press the Menu/Right r button. 4. Press the Paper Feed/Down d or Ink Cover Open/Up u button to display NOZZLE CHECK, and then press the Menu/Right r button. 5. Press the Paper Feed/Down d or Ink Cover Open/Up u button to select AUTO or MANUAL. Note: When you select AUTO, the printer not only checks for clogged nozzles, but also performs head cleaning automatically. If you just want to print a nozzle check pattern to see whether nozzles are clogged, select MANUAL. 6. Press the Menu/Right r button to display PRINT. 7. Press the Enter button to start printing a nozzle check pattern. After a nozzle check pattern is printed, the printer exits Menu mode and returns to the READY status. Nozzle check pattern examples (Manual): good The Control Panel 134 Epson Stylus Pro 3880 User’s Guide head cleaning necessary If you find that any dots are missing from the test lines in the pattern, you need to clean the print heads. Press the Menu/Right r button for more than 3 seconds or access the Head Cleaning utility software. For Windows, see “Using the Printer Utilities” on page 21. For Mac OS X, see “Using Printer Utilities” on page 37. Aligning the print head To prevent deterioration of print quality caused by misalignment of the print head, align the print head before you start printing your data. You can align the print head either manually or automatically. Try the automatic print head alignment first. If the print head is still misaligned, try to perform the print head alignment manually. Aligning the print head automatically 1. Make sure that paper (Premium Glossy Photo Paper, Premium Luster Photo Paper, Photo Quality Ink Jet Paper, Enhanced Matte Paper, or Archival Matte Paper) is loaded in the printer. 2. Press the Menu/Right r button to enter Menu mode. 3. Press the Paper Feed/Down d or Ink Cover Open/Up u button to display HEAD ALIGNMENT, and then press the Menu/Right r button. 4. Press the Paper Feed/Down d or Ink Cover Open/Up u button to select AUTO, and then press the Menu/Right r button. 5. Press the Paper Feed/Down d or Ink Cover Open/Up u button to select the paper type loaded in the printer from PREM._GLOSSY/LUSTER, P_Q_INK_JET_PAPER, or ENHANCED_MATTE_PAPER, and then press the Menu/Right r button. PREM._GLOSSY/LUSTER Premium Glossy Photo Paper Premium Luster Photo Paper P_Q_INK_JET_PAPER Photo Quality Ink Jet Paper The Control Panel 135 Epson Stylus Pro 3880 ENHANCED_MATTE_PAPER User’s Guide Enhanced Matte Paper Archival Matte Paper 6. Press the Enter button to start printing. After printing is complete, the head alignment starts automatically. After the head alignment is completed, the printer exits Menu mode and returns to the READY status. Aligning the print head manually When you want to use the non-Epson special media, you can perform the head alignment manually. To perform head alignment manually, follow the steps below. 1. Press the Menu/Right r button to enter Menu mode. 2. Press the Paper Feed/Down d or Ink Cover Open/Up u button to display HEAD ALIGNMENT, and press the Menu/Right r button. 3. Press the Paper Feed/Down d or Ink Cover Open/Up u button to select MANUAL, and then press the Menu/Right r button. 4. Press the Paper Feed/Down d or Ink Cover Open/Up u button to select actual paper thickness value between 0.1 mm and 0.5 mm. 5. Press the Menu/Right r button to register your value. 6. Press the Enter button, and the printer starts printing. The Control Panel 136 Epson Stylus Pro 3880 User’s Guide Head alignment pattern examples: #1 1 4 2 3 5 7 8 9 7 8 9 7 8 9 6 #2 1 4 2 3 5 6 #3 1 4 2 3 5 6 7. After printing is finished, the pattern number and current set number are displayed. Select the set that has the smallest gaps, and then press the Paper Feed/Down d or Ink Cover Open/ Up u button to display the number for that set. 8. Press the Enter repeat step 7. button to register the set number. The next pattern number appears. Then After you set the pattern, the printer exits Menu mode and returns to the READY status. Making the paper settings You can register and recall your own paper settings according to any media. The paper settings you can make are: ❏ Paper type ❏ Platen gap The Control Panel 137 Epson Stylus Pro 3880 ❏ Thickness pattern ❏ Thickness number ❏ Paper feed adjustment ❏ Drying time User’s Guide Registering the settings To register the paper settings, follow the steps below. 1. Load the paper that you want to check. 2. Press the Menu/Right r button to enter Menu mode. 3. Press the Paper Feed/Down d or Ink Cover Open/Up u button to display CUSTOM PAPER. 4. Press the Menu/Right r button to display PAPER NUMBER. 5. Press the Menu/Right r button, and then press the Paper Feed/Down d or Ink Cover Open/ Up u button to select STANDARD or the number (No. 1 to No. 10) you want to register as the setting. If you use Epson special media, select STANDARD. You do not need to make the settings below because STANDARD automatically determines the paper thickness. 6. Press the Enter button to register the paper number. 7. Select PAPER TYPE, and then press the Menu/Right r button. Press the Paper Feed/Down d or Ink Cover Open/Up u button to select MATTE THICK, MATTE THIN, PHOTO PAPER, or FINE ART PAPER. Then press the Enter button. 8. Press the Back/Left l button. 9. Select PLATEN GAP, and then press the Menu/Right r button. Press the Paper Feed/Down d or Ink Cover Open/Up u button to select NARROW, STANDARD, WIDE, or WIDER. Then press the Enter button to save the selected platen gap setting. 10. Press the Back/Left l button. The Control Panel 138 Epson Stylus Pro 3880 User’s Guide 11. Select THICKNESS PATTERN, and then press the Menu/Right r button. Press the Enter button to print the paper thickness test printing pattern. Paper thickness test pattern example: 1 2 3 4 5 6 7 8 9 10 11 12 13 14 15 12. Examine the printed pattern to determine which set of lines are aligned (showing the smallest gap), and note the corresponding number. 13. After the pattern is printed, THICKNESS NUMBER appears. Press the Paper Feed/Down d or Ink Cover Open/Up u button to select the number noted in step 12, and then press the Enter button to save the selected value. 14. Press the Back/Left l button. 15. Select PAPER FEED ADJUST A, and then press the Menu/Right r button. Press the Paper Feed/ Down d or Ink Cover Open/Up u button to set the paper feed amount of the printable area (A area in the illustration below), and then press the Enter button. A 16. Press the Back/Left l button. The Control Panel 139 Epson Stylus Pro 3880 User’s Guide 17. Select PAPER FEED ADJUST B, and then press the Menu/Right r button. Press the Paper Feed/ Down d or Ink Cover Open/Up u button to set the paper feed amount of the bottom area that is 2 or 3 cm from the bottom of the paper (B area in the illustration below), and then press button. the Enter B 18. Press the Back/Left l button. 19. Select DRYING TIME, and then press the Menu/Right r button. Press the Paper Feed/ Down d or Ink Cover Open/Up u button to select the time in seconds, and then press the Enter button to save the selected value. 20. After registering the paper settings, press the Cancel/Reset + button to exit Menu mode. Selecting the registered settings To select the registered settings, follow the steps below. 1. Press the Menu/Right r button to enter Menu mode. 2. Press the Paper Feed/Down d or Ink Cover Open/Up u button to display CUSTOM PAPER, and then press the Menu/Right r button. 3. Press the Paper Feed/Down d or Ink Cover Open/Up u button to select the number registered that you want to use. If you select STANDARD, the printer prints data according to the driver settings. If you select No. X, the control panel settings override the driver settings. 4. Press the Enter panel. button. If you select No. X, the number you selected appears on the LCD 5. Press the Cancel/Reset + button to exit Menu mode. The Control Panel 140 Epson Stylus Pro 3880 User’s Guide Printing a status sheet While in Menu mode, you can print a status sheet to see the current default values. To print a status sheet, follow the steps below. 1. Make sure that paper is loaded in the printer. 2. Press the Menu/Right r button to enter Menu mode. 3. Press the Paper Feed/Down d or Ink Cover Open/Up u button to display TEST PRINT, and then press the Menu/Right r button. 4. Press the Paper Feed/Down d or Ink Cover Open/Up u button to display STATUS SHEET, and then press the Menu/Right r button. 5. Press the Enter button to start printing a status sheet. After printing is finished, the printer exits Menu mode and returns to the READY status. Maintenance Mode Maintenance mode setting procedure This section describes how to enter Maintenance mode and how to make settings with the buttons on the control panel. To make the Maintenance mode settings, follow the steps below. Note: Press the Back/Left l button to return to the previous step. 1. Enter Maintenance mode Confirm the printer is turned off first. While pressing and holding the Cancel/Reset + button, press the Power P button to turn on the printer. 2. Select an item Press the Paper Feed/Down d or Ink Cover Open/Up u button to select a desired item. The Control Panel 141 Epson Stylus Pro 3880 User’s Guide 3. Set the item Press the Menu/Right r button to enter the selected item. The first parameter is displayed on the LCD panel. 4. Select a parameter Press the Paper Feed/Down d or Ink Cover Open/Up u button to select a parameter for the item. 5. Set the parameter Press the Enter button to store the selected parameter. If the parameter is for execution only, press the Enter button to execute the function for the item. Note: If second parameter is displayed on the LCD panel, repeat the steps 4 and 5 to select and set the second parameter. 6. Exit Maintenance mode Press the Power P button to turn off the printer, and turn it on again. Maintenance mode list Item First parameters Second parameters “LANGUAGE” on page 142 ENGLISH, FRENCH, ITALIAN, GERMAN, SPANISH, PORTUGUE, DUTCH - “UNIT” on page 143 METRIC, FEET/INCH - “DEFAULT PANEL” on page 143 EXECUTE - Details of Maintenance mode items LANGUAGE You can select the language to be displayed on the LCD panel. To select a suitable language, follow the steps below. The Control Panel 142 Epson Stylus Pro 3880 User’s Guide 1. In Maintenance mode, press the Paper Feed/Down d or Ink Cover Open/Up u button to display LANGUAGE, and press the Menu/Right r button. 2. Press the Paper Feed/Down d or Ink Cover Open/Up u to select a suitable language. 3. Press the Enter button to set the language. Confirm that the READY (or similar word in the language selected) appears on the LCD panel. Note: It takes a while until READY (or similar word in the language selected) appears. UNIT You can select a unit of measurement to use to display length. To select a unit, follow the steps below. 1. In Maintenance mode, press the Paper Feed/Down d or Ink Cover Open/Up u button to display UNIT, and press the Menu/Right r button. 2. Press the Paper Feed/Down d or Ink Cover Open/Up u button to select a suitable unit. 3. Press the Enter button to set the unit. DEFAULT PANEL You can set all setting values you made in Menu mode to their factory set value. The Control Panel 143 Epson Stylus Pro 3880 User’s Guide Chapter 5 Paper Handling Notes on Epson Special Media and Other Media Although most types of coated paper provide good printing results, the print quality varies depending on the paper quality and the manufacturer. Test the print quality before purchasing a large amount of paper. c Caution: Keep fingers off the printable surface of the media, as fingerprints may reduce the print quality. Whenever possible, use gloves to handle media. Using Epson special media Epson provides special media that can enhance the usage and expressive power of the printing results. When using Epson special media, make sure the appropriate settings are made in the printer driver. For information on Epson special media, see “Epson Special Media” on page 221. Note: ❏ Use Epson special media in a normal room environment (temperature and humidity) for best results. ❏ When using Epson special media, read the enclosed instruction sheets first. Storing Epson special media To keep the quality of Epson special media: ❏ Store unused media in the original plastic bag and outer package so as to avoid moisture problems. ❏ Avoid storing the media in places exposed to high temperature, humidity, or direct sunlight. Using paper other than Epson special media When you use paper other than Epson special media, or print using the RIP (Raster Images Processor), see the instructions included with the paper or RIP system, or contact your supplier for more information. Paper Handling 144 Epson Stylus Pro 3880 User’s Guide Using Cut Sheet Media Checking the paper path The paper path changes according to the media type you use. Always check the media type and its paper path. Paper path list Paper Path Media Name Auto Sheet Feeder Premium Glossy Photo Paper Premium Semigloss Photo Paper Premium Luster Photo Paper Photo Quality Ink Jet Paper Epson Proofing Paper White Semimatte Archival (Enhanced) Matte Paper Plain paper Rear Manual Feed Slot Watercolor Paper - Radiant White UltraSmooth Fine Art Paper Velvet Fine Art Paper Loading cut-sheet media You can load cut-sheet media into the Auto Sheet Feeder, front manual feed slot, or rear manual feed slot. The front manual feed slot and rear manual feed slot can hold only one sheet at a time. The Auto Sheet Feeder can hold up to 120 sheets of plain paper. Do not load paper above the arrow mark on the inside surface of the left edge guide. For information on the loaded capacity of Epson special media in the Auto Sheet Feeder, see the following table. Paper Handling 145 Epson Stylus Pro 3880 User’s Guide Epson special media Size Loadable capacity in the Auto Sheet Feeder Premium Glossy Photo Paper 89 × 127 mm 20 5 × 7 in 20 102 × 181 mm 20 8 × 10 in 20 4 × 6 in 20 11 × 14 in 10 LTR 20 A4 20 A3 10 Super A3/B 10 A2 1 US C 1 4 × 6 in 20 LTR 20 A4 20 A3 10 Super A3/B 10 A2 1 USC 1 LTR 20 A3 10 Super A3/B 10 A2 1 US C 1 Premium Semigloss Photo Paper Premium Luster Photo Paper Paper Handling 146 Epson Stylus Pro 3880 User’s Guide Epson special media Size Loadable capacity in the Auto Sheet Feeder Photo Quality Ink Jet Paper A4 60 LTR 60 LGL 50 US B 50 A3 50 Super A3 50 A2 10 US C 10 Epson Proofing Paper White Semimatte Super A3/B 1 Archival (Enhanced) Matte Paper LTR 20 A4 20 A3 10 Super A3/B 10 A2 1 US C 1 Loading paper from the Auto Sheet Feeder Follow the steps below to load the paper from the Auto Sheet Feeder. 1. Make sure the printer is on and in the READY state. Paper Handling 147 Epson Stylus Pro 3880 User’s Guide 2. Extend the paper guide according to the paper size. Paper Handling 148 Epson Stylus Pro 3880 User’s Guide 3. Push the output tray cover, and then open it by hand fully. Paper Handling 149 Epson Stylus Pro 3880 User’s Guide 4. Raise and pull out the output tray extension while pulling it out. Note: Make sure to raise the output tray until the triangle mark on the output tray matches with the triangle mark on the right side of the printer. 5. Pull out the output tray extension according to the paper size. If you do not extend it properly, the printout may fall. Paper Handling 150 Epson Stylus Pro 3880 User’s Guide 6. Slide the edge guide to the left so it is slightly wider than the width of your paper. 7. Fan a stack of paper, and then tap it on a flat surface to even the edges. If the paper is curled, flatten it before you load it. If it curls excessively and jams frequently, stop using it. Paper Handling 151 Epson Stylus Pro 3880 User’s Guide 8. Hold the left and right edges of the paper. Align the right edge of the paper to the right, and then insert the paper until it meets resistance. Slide the edge guide to fit to the left side of the paper. Now, the printer is ready to print. c Caution: ❏ During printing the edge guide automatically moves 3 mm to the outside. Do not move it back manually. ❏ Do not leave the paper in the printer for a long period of time; its quality will deteriorate. We recommend that you remove the paper from the printer after printing. Paper Handling 152 Epson Stylus Pro 3880 User’s Guide Note: If a paper skew occurs when printing on A3 or larger plain paper, use the edge guide located on the right side of the Auto Sheet Feeder to load the paper straight. Loading paper into the front manual feed slot As the printer feeds paper from the front side to the rear side of the printer, keep enough space between the rear side of the printer and the wall, according to the following table. Paper size Space A2 450 mm Super A3/B 340 mm Paper Handling 153 Epson Stylus Pro 3880 A3 280 mm A4 160 mm User’s Guide Note: ❏ When PAPER SIZE CHECK is set to OFF on the printer’s control panel, you cannot feed paper from the manual feed slot. See “PAPER SIZE CHECK” on page 128 for details. ❏ When you print on a thick paper (1.2 to 1.5 mm), always load the sheet from the front manual feed slot. ❏ You can load a sheet of A4/Letter to A2 size. ❏ Load one sheet at a time into the front feed slot. ❏ Load paper with the printable surface up. 1. Make sure the printer is on and in the READY state. Paper Handling 154 Epson Stylus Pro 3880 User’s Guide 2. Push the front manual tray a little harder, then the front manual tray is pushed out. Paper Handling 155 Epson Stylus Pro 3880 User’s Guide 3. Insert a sheet to where paper is usually ejected. 4. Adjust the right edge of the paper resting against the right side of the front manual tray, and also align the bottom edge of the paper with the white line. Paper Handling 156 Epson Stylus Pro 3880 User’s Guide 5. Press the Paper Feed/Down d button to feed the paper to the printing position. 6. Pull out the output tray extension according to the paper size. If you do not extend it properly, the printout may fall. Now, the printer is ready to print. c Caution: Do not leave the paper in the printer for a long period of time; its quality will deteriorate. We recommend that you remove the paper from the printer after printing. Note: Store the front manual tray by pushing it in when you are not printing from the front manual feed slot. Paper Handling 157 Epson Stylus Pro 3880 User’s Guide Loading paper into the rear manual feed slot Note: ❏ You can load a sheet of A4/Letter to A2/USC size with a thickness of 0.29 to 0.5 mm. ❏ Load one sheet at a time into the rear feed slot. ❏ Load paper with the printable surface up. 1. Make sure the printer is on and in the READY state. 2. Attach the rear sheet guide to the back of the printer. Paper Handling 158 Epson Stylus Pro 3880 User’s Guide 3. Slide the edge guide to the left so it is slightly wider than the width of your paper. 4. Using the rear sheet guide, insert the paper into the rear manual feed slot flush with the right edge guide. 5. Slide the edge guide on the rear sheet guide until it is flush with the paper. Paper Handling 159 Epson Stylus Pro 3880 User’s Guide 6. Guide the paper into the slot and feed it into the printer until it meets resistance. Maintain a constant pressure against the paper (approx. 3 seconds) until you feel the printer pull the paper in slightly. The printer automatically feeds the paper to the printing position. Note: If you want to remove the paper, press the Paper Feed/Down d button to back feed the paper. 7. Pull out the output tray extension according to the paper size. Now, the printer is ready to print. Paper Handling 160 Epson Stylus Pro 3880 c User’s Guide Caution: Do not leave the paper in the printer for a long period of time; its quality will deteriorate. We recommend that you remove the paper from the printer after printing. Paper Handling 161 Epson Stylus Pro 3880 User’s Guide Chapter 6 Maintenance and Transportation Replacing Ink Cartridges When the printer’s indicator light is flashing, this indicates that the ink is low and you need to obtain a replacement ink cartridge. When the indicator light remains on, this indicates that you need to replace the expended ink cartridge. The LCD panel also displays INK LOW or INK CARTRIDGE REPLACE INK CARTRIDGE. Note: ❏ Even if only one ink cartridge is expended, the printer cannot continue to print. ❏ The printer consumes ink from all cartridges during start up and periodically during printing to keep the print head nozzles from clogging. For detailed information on ink cartridges, please access EPSON Web site or refer to the product catalogue. To check the product codes of ink cartridges, see “Consumable Products” on page 220. To replace an ink cartridge, follow the steps below. c Caution: Leave the old ink cartridge installed in the printer until you are ready to replace it with a new one. 1. Make sure the printer is on. Find out which cartridge needs to be replaced, as indicated by the ink icon on the printer’s control panel. 2. Press the Ink Cover Open/Up u button for 3 seconds to unlock the ink cover. Maintenance and Transportation 162 Epson Stylus Pro 3880 User’s Guide Note: When ink is expended (INK CARTRIDGE REPLACE INK CARTRIDGE appears on the LCD panel), the ink cover opens simply by pressing the Ink Cover Open/Up u button. 3. Open the ink cover. Maintenance and Transportation 163 Epson Stylus Pro 3880 User’s Guide 4. Press the ink eject button, then the ink cartridge is slightly pushed out. 5. Carefully pull the expended cartridge straight out of the slot, and dispose of it properly. w Warning: If ink gets on your hands, wash them thoroughly with soap and water. If ink gets into your eyes, flush them immediately with water. c Caution: Do not shake cartridges (that have been installed previously) with too much force. 6. Make sure the replacement ink cartridge is the correct color, and remove it from the package. Maintenance and Transportation 164 Epson Stylus Pro 3880 c User’s Guide Caution: Do not touch the green chip on the side of the cartridge. Doing so may prevent normal operation and printing. 7. Shake the ink cartridge well before installing it for best results. 8. Hold the ink cartridge with the arrow mark facing up and pointing to the rear of the printer, and then insert it into the slot as far as it will go until it clicks. Maintenance and Transportation 165 Epson Stylus Pro 3880 User’s Guide Note: ❏ A protection system is provided to prevent improper cartridge insertion. If you cannot insert the ink cartridge smoothly, the type of cartridge may be incorrect. Check the package and product code. ❏ If the ink status light remains on, this indicates the ink cartridge may not be installed correctly. Remove the ink cartridge and then reinsert it as described above. ❏ If you install an ink cartridge in the wrong slot, INK CARTRIDGE ERROR appears on the LCD panel. Make sure that the correct ink cartridge is installed in the correct slot. 9. Close the ink cover. The printer returns to the previous status. Replacing the Maintenance Cartridge If the maintenance cartridge icon tells that the maintenance cartridge is full or near full on the LCD panel, replace the maintenance cartridge. Maintenance and Transportation 166 Epson Stylus Pro 3880 User’s Guide To check the product code of the maintenance cartridge, see “Consumable Products” on page 220. To replace the maintenance cartridge, follow the steps below. 1. Turn off the printer. 2. Open the maintenance cartridge cover. Maintenance and Transportation 167 Epson Stylus Pro 3880 User’s Guide 3. Put your hand on the handle of the maintenance cartridge, then push up the maintenance cartridge and gently pull it outward. w Warning: If ink gets on your hands, wash them thoroughly with soap and water. If ink gets into your eyes, flush them immediately with water. 4. Put the used maintenance cartridge in the plastic bag provided with the replacement cartridge, and dispose it properly. Maintenance and Transportation 168 Epson Stylus Pro 3880 User’s Guide Note: Do not tilt the used maintenance cartridge until after it is sealed in the plastic bag. 5. Remove the replacement maintenance cartridge from its package. c Caution: Do not touch the green chip on the side of the cartridge. Doing so may prevent normal operation. 6. Insert the new maintenance cartridge into place as far as it will go. Maintenance and Transportation 169 Epson Stylus Pro 3880 User’s Guide 7. Close the maintenance cartridge cover. Cleaning the Printer To keep your printer in top operating condition, clean it thoroughly if it becomes soiled. w Warning: Be careful not to touch the gears inside the printer. c Caution: ❏ Never use alcohol or thinners to clean the printer; these chemicals can damage the components as well as the case. ❏ Be careful not to get water on the printer mechanism or electronic components. ❏ Do not use a hard or abrasive brush. ❏ Do not spray the inside of the printer with lubricants; unsuitable oils can damage the mechanism. Contact your dealer or a qualified service person if lubrication is needed. See “Contacting Customer Support” on page 201. 1. Make sure the printer is turned off and all the lights are off, and then unplug the power cord. Leave the printer for a minute. Maintenance and Transportation 170 Epson Stylus Pro 3880 c User’s Guide Caution: Do not touch the ink absorption (the light magenta part); otherwise, printouts may be soiled. Maintenance and Transportation 171 Epson Stylus Pro 3880 User’s Guide 2. If the front manual tray is pushed out, store it by pushing it in. Maintenance and Transportation 172 Epson Stylus Pro 3880 User’s Guide 3. Open the top cover and then use a soft, clean cloth to carefully remove any dust or dirt inside the printer. If the back of a printout is soiled, carefully clean the rib (the light magenta part) using a soft, clean cloth by following the directions of the arrows. 4. If the problem still occurs, clean it using a soft, clean cloth dampened with mild detergent. Then, wipe the inside of the printer dry with a dry, soft cloth. 5. If the outer case is dirty, clean it using a soft, clean cloth dampened with mild detergent. You should keep the ink compartment covers closed to prevent water from getting inside. Maintenance and Transportation 173 Epson Stylus Pro 3880 User’s Guide If you have not used your printer for a long time If you have not used your printer for a long time, the print head nozzles may become clogged. Perform a nozzle check and clean the print head. To perform a nozzle check using the control panel, see “Checking the print head nozzles” on page 134. To perform a nozzle check using the printer software, see “Using the Printer Utilities” on page 21 for Windows, or “Using Printer Utilities” on page 37 for Mac OS X. To clean the print head using the control panel, press the Menu/Right r button for more than 3 seconds. To clean the print head using the printer software, see “Using the Printer Utilities” on page 21 for Windows, or “Using Printer Utilities” on page 37 for Mac OS X. Note: Even if you will not be using your printer for a long time, leave the ink cartridges installed. Transporting the Printer Over a long distance If you need to transport your printer over a long distance, repack the printer using the original box and packing materials. To repack the printer, follow the steps below. 1. Make sure the printer is turned on. 2. Remove the following parts. ❏ Cut sheet media ❏ Rear sheet guide Note: Do not remove the ink cartridges. Maintenance and Transportation 174 Epson Stylus Pro 3880 User’s Guide 3. Make sure the print head is in the home (far right) position. 4. Turn off the printer. 5. Make sure the printer is turned off, and then unplug the power cord. 6. Insert the protective materials and repack the printer. Contact your dealer for assistance. See “Contacting Customer Support” on page 201. Over a short distance If you need to move the printer over a short distance, be sure to perform the following tasks. ❏ Remove the rear sheet guide. ❏ Lift the printer. The printer weighs approximately 19.6 kg (43.2 lb) and must be lifted carefully. Setting up the printer after transporting it The steps you need to take to set up the printer after transporting it are almost identical to the steps carried out the first time you set up the printer. When you set up the printer again, see the Start Here, and note the following points. ❏ Do not forget to remove any protective materials. Maintenance and Transportation 175 Epson Stylus Pro 3880 User’s Guide ❏ The first time you start printing after transporting the printer, or if you have not turned on the printer for a long time, the print head nozzles may be clogged. Epson recommends that you perform a nozzle check and clean the print head, and also realign the print head to ensure print quality. To perform a nozzle check using the control panel, see “Checking the print head nozzles” on page 134. To perform a nozzle check using the printer software, see “Using the Printer Utilities” on page 21 for Windows, or “Using Printer Utilities” on page 37 for Mac OS X. To clean the print head using the control panel, press the Menu/Right r button for 3 seconds. To clean the print head using the printer software, see “Using the Printer Utilities” on page 21 for Windows, or “Using Printer Utilities” on page 37 for Mac OS X. To realign the print head using the control panel, see “Aligning the print head” on page 135. To realign the print head using the printer software, see “Using the Printer Utilities” on page 21 for Windows, or “Using Printer Utilities” on page 37 for Mac OS X. Maintenance and Transportation 176 Epson Stylus Pro 3880 User’s Guide Chapter 7 Problem Solver Troubleshooting Printer stops printing unexpectedly Head cleaning, ink charging, or ink drying is in progress During head cleaning, ink charging, and ink drying, CLEANING PLEASE WAIT, CHARGING INK, and INK DRYING appears on the LCD panel respectively. Wait until the printer resumes printing. An error has occurred Many common printer problems can be identified by the messages on the LCD panel. You can also check the lights on the control panel for errors. See “Lights” on page 120. For other messages not included in the following table, see “Messages” on page 121. Error messages Message Description What to do REPLACE MAINTENANCE CARTRIDGE SOON The maintenance cartridge is almost full. Although you can continue printing, you need to replace the maintenance cartridge with a new one immediately. See “Replacing the Maintenance Cartridge” on page 166. NOT ENOUGH EMPTY SPACE REPLACE THE MAINTENANCE CARTRIDGE The maintenance cartridge is almost full. Replace the maintenance cartridge with a new one. See “Replacing the Maintenance Cartridge” on page 166. INK LOW The ink cartridge is nearly expended. Replacement of the ink cartridge is nearly needed. Although you can continue printing in INK LOW situation, it may decline the print quality. Problem Solver 177 Epson Stylus Pro 3880 User’s Guide Message Description What to do MAINTENANCE REQUEST NNNN A part used in the printer has nearly reached the end of its life. "NNNN" shows the code of the part. Note the code and contact your dealer. See “Contacting Customer Support” on page 201. CLEANING ERROR Cleaning cannot be executed because thick paper is loaded. Remove the thick paper. The paper is removed from the rear manual feed slot. Remove the paper from the rear manual feed slot. Double-sided printing has been performed, and the printer could not feed the paper correctly. Load the paper which just has been ejected, and then press the Paper Feed/Down d button. The printer could not eject the printout. Press the Paper Feed/Down d button, and then remove the printout. The paper is jammed. Remove the jammed paper. See “Clearing paper jams” on page 191 for details. The nozzles are still clogged. Press the Cancel/Reset + button. Then, run the Head Cleaning utility. For Windows, see “Using the Printer Utilities” on page 21. For Mac OS X, see “Using Printer Utilities” on page 37. The loaded paper does not match the paper type selected for the Auto Head Alignment. Press the Cancel/Reset + button, and then load the paper that matches with the paper type selected for the Auto Head Alignment. See “Aligning the print head automatically” on page 135 for details. The loaded paper does not match the paper type selected. Press the Cancel/Reset + button, and then load the paper that matches with the paper type. See “Aligning the print head automatically” on page 135 for details. The loaded paper size does not match the data size. Match the loaded paper size to the data size. PRESS THE DOWN BUTTON AND REMOVE THICK PAPER PAPER REMOVE REMOVE PAPER FROM THE REAR PAPER FEED ERROR LOAD PAPER CORRECTLY PRESS THE DOWN BUTTON PAPER EJECT ERROR PRESS THE DOWN BUTTON AND REMOVE PAPER PAPER JAM REMOVE PAPER CLEANING ERROR PRESS THE CANCEL/RESET BUTTON PAPER SENSOR ERROR PRESS THE + BUTTON. LOAD THE CORRECT PAPER PAPER SENSOR ERROR PRESS THE + BUTTON LOAD DIFFERENT PAPER PAPER SIZE ERROR LOAD THE CORRECT SIZE PAPER Problem Solver 178 Epson Stylus Pro 3880 User’s Guide Message Description What to do PAPER ERROR No paper is loaded in the printer. Load paper correctly. The paper installed is not supported for borderless printing, or the PAPER SIZE CHECK setting is off. Press the Paper Feed/Down d button, and then load a different size of cut sheet media. Also, select ON for PAPER SIZE CHECK on the printer’s control panel. See “Borderless Printing” on page 65. The printer cannot detect the loaded cut sheet media, because it is wavy or curled. Flatten the cut sheet media. The printer cannot detect the loaded cut sheet media, because the color of the paper is either transparent or black like the platen color. Select OFF for PAPER SIZE CHECK on the printer’s control panel, or load the genuine Epson paper. The paper is not loaded straight. Press the Paper Feed/Down d button, and then load the paper straight. The paper path is wrong. Check the Paper Source setting in the printer driver, and load the paper correctly. Damaged data has been sent to the printer. Stop printing, and press the Cancel/Reset + button for 3 seconds. LOAD PAPER BORDERLESS ERROR PRESS THE DOWN BUTTON. LOAD THE CORRECT SIZE PAPER PAPER ERROR PRESS THE DOWN BUTTON. LOAD PAPER CORRECTLY PAPER SKEW PRESS THE DOWN BUTTON. LOAD PAPER CORRECTLY PAPER SETTING ERROR CHECK PAPER SOURCE IN THE DRIVER SETTINGS AND LOAD PAPER CORRECTLY COMMAND ERROR CHECK DRIVER SETTINGS The printer receives data with a wrong command. INK CARTRIDGE The installed printer driver is not correct for the printer. Stop printing, and press the Cancel/Reset + button for 3 seconds. Then make sure that the installed printer driver is correct for the printer. The ink cartridge is expended. Install a new ink cartridge. An ink cartridge with the wrong product code is installed. Remove the ink cartridge, and install the ink cartridge with the correct product code. See “Consumable Products” on page 220. REPLACE INK CARTRIDGE INK CARTRIDGE ERROR CHECK CARTRIDGE Problem Solver 179 Epson Stylus Pro 3880 User’s Guide Message Description What to do INK CARTRIDGE ERROR An ink cartridge that cannot be used with this printer is installed. Remove the ink cartridge, and install an ink cartridge that can be used with this printer. See “Consumable Products” on page 220. Non-genuine ink cartridge is installed. Replace the ink cartridge with a genuine Epson ink cartridge. See “Replacing Ink Cartridges” on page 162 and “Consumable Products” on page 220. Non-genuine ink cartridge is installed. Select DECLINE (press the Menu/Right r button) to replace the ink cartridge with a genuine Epson ink cartridge. See “Replacing Ink Cartridges” on page 162. Otherwise, select ACCEPT (press the Back/Left l button). An error has occurred while reading or writing data. Remove the ink cartridge and reinstall it. If this message appears after reinstalling the ink cartridge, replace it. See “Replacing Ink Cartridges” on page 162. No ink cartridge is installed. Install an ink cartridge. The front manual feed slot is closed during operation. Open the front manual feed slot by pushing it. If necessary, remove the paper. The front manual feed slot is open, but no paper is loaded. Load a sheet of paper in the front manual feed slot, and then press the Paper Feed/ Down d button. The front manual feed slot is opened during operation. Close the front manual feed slot by pushing it. PLEASE INSTALL THE CORRECT CARTRIDGE INK CARTRIDGE PLEASE USE GENUINE EPSON INK CARTRIDGES INK CARTRIDGE NON-GENUINE CARTRIDGE! QUALITY OF NON-GENUINE INK MAY VARY. d INK CARTRIDGE THIS MAY NOT PERFORM AT OPTIMUM. CONTINUE? <ACCEPT DECLINE> INK CARTRIDGE ERROR REPLACE CARTRIDGE NO INK CARTRIDGE INSTALL INK CARTRIDGE FRONT SLOT CLOSED OPEN THE FRONT MANUAL FEED SLOT FRONT FEED SLOT OPEN LOAD MEDIA AND PRESS THE DOWN BUTTON FRONT FEED SLOT OPEN CLOSE THE FRONT MANUAL FEED SLOT Problem Solver 180 Epson Stylus Pro 3880 User’s Guide Message Description What to do FRONT FEED SLOT OPEN The front slot error has occurred. Press the Paper Feed/Down d button, and then remove the paper from the front manual feed slot. The maintenance cartridge is full. Replace the maintenance cartridge with a new one. See “Replacing the Maintenance Cartridge” on page 166. Non-genuine maintenance cartridge is installed. Replace the maintenance cartridge with a genuine Epson cartridge. See “Replacing the Maintenance Cartridge” on page 166 and “Consumable Products” on page 220. Non-genuine maintenance cartridge is installed. Select No (press the Menu/Right r button) to replace the maintenance cartridge with a genuine Epson maintenance cartridge. See “Replacing the Maintenance Cartridge” on page 166. Otherwise, select YES (press the Back/Left l button). The maintenance cartridge is not set in the printer. Install the maintenance cartridge. The ink cartridge is nearly expended. Replace the ink cartridge with a new one. See “Replacing Ink Cartridges” on page 162 for details. Something may be placed on the printer (ink cover). Remove whatever is placed on the printer (ink cover). Then press the Ink Cover Open/Up u button. The printer could not feed the paper. Set the paper correctly, and then press the Paper Feed/Down d button. PRESS THE DOWN BUTTON AND REMOVE PAPER MAINTENANCE CART. REPLACE MAINTENANCE CARTRIDGE MAINTENANCE PLEASE USE GENUINE EPSON CARTRIDGES MAINTENANCE NON-GENUINE MAINTENANCE CARTRIDGE INSTALLED. d MAINTENANCE CAPACITY TO ABSORB INK MAY VARY. CONTINUE? <YES NO> MAINTENANCE CARTRIDGE ERROR REPLACE THE CARTRIDGE NOT ENOUGH INK REPLACE INK CARTRIDGE WITH A NEW ONE CANNOT OPEN COVER IS THERE ANYTHING ON THE PRINTER? PRESS THE UP BUTTON PAPER FEED ERROR LOAD PAPER CORRECTLY AND PRESS PAPER/FEED BUTTON Problem Solver 181 Epson Stylus Pro 3880 User’s Guide Message Description What to do PAPER FEED ERROR The printer could not feed the paper. Remove the paper, and then load the paper correctly. The ink cover is open. Close the ink cover. The maintenance cartridge cover is open. Close the maintenance cartridge cover. The maintenance cartridge is not set in the printer. Install the maintenance cartridge. The paper may be jammed. Remove the jammed paper. See “Clearing paper jams” on page 191 for details. Print head is locked. Remove the protective materials from the print head to release the print head. Some errors have occurred. Turn the printer off, and then turn it on again. SERVICE CALL ERROR NNNN Print head is locked. Remove the protective materials from the print head to release the print head. PLEASE CONTACT TO THE REPAIR CENTER A fatal error has occurred. Turn the printer off, leave it for a while, and turn the printer on again. If this message appears on the LCD panel again, note the code and contact your dealer. See “Contacting Customer Support” on page 201. REMOVE PAPER AND LOAD PAPER CORRECTLY INK COVER OPEN CLOSE THE INK COVER MAINTENANCE COVER OPEN CLOSE THE MAINTENANCE COVER NO MAINTENANCE CART. INSTALL THE MAINTENANCE CARTRIDGE PAPER JAM CLEAR JAMMED PAPER SEE PRINTER GUIDE FOR INSTRUCTIONS CARRIAGE LOCKED RELEASE THE CARRIAGE LOCK PRINTER ERROR RESTART THE PRINTER The printer does not turn on or stay on When the Power light does not come on and mechanism initialization does not start even when the Power P button is pressed to turn on the printer, try the following solutions for the problem. Problem Solver 182 Epson Stylus Pro 3880 User’s Guide ❏ Turn off the printer and make sure the power cord is securely plugged into the printer. ❏ Make sure your outlet works and is not controlled by a wall switch or timer. ❏ Make sure the supplied voltage to the printer matches the rating voltage labeled on the printer. If not, turn off the printer and unplug the power cord immediately. Contact your dealer for assistance. See “Contacting Customer Support” on page 201. c Caution: If the supplied voltage and rating voltage do not match, do not plug the printer back in again, as damage may occur. The printer prints nothing The printer is not correctly connected to the computer Try one or more of these solutions: ❏ Turn off the printer and computer. Make sure the printer’s interface cable is securely plugged into the correct terminal of the computer. ❏ Make sure the interface cable specifications match the specifications for the printer and computer. ❏ Make sure the interface cable is directly connected to the computer without passing through any device, such as a printer switching device, or extension cable. Your Epson printer is not selected as the default printer Install the printer driver if it is not installed yet, and follow the steps below to select your Epson printer as the default printer. For Windows XP x64 and XP 1. Click Start, click Control Panel, and then click Printers and Faxes. 2. Right-click EPSON Stylus Pro XXXX. 3. Select Set As Default Printer, then close the window. For Windows Vista 1. Click , click Control Panel, click Hardware and Sound, and then click Printers. Problem Solver 183 Epson Stylus Pro 3880 User’s Guide 2. Right-click EPSON Stylus Pro XXXX. 3. Select Set As Default Printer, then close the window. For Windows 2000 1. Click the Start button, point to Settings and select Printers. 2. Right-click EPSON Stylus Pro XXXX in the Printers window. 3. Select Set As Default, then close the Printers window. For Mac OS X Make sure that the printer driver Epson Stylus Pro XXXX is correctly added to the Printer Setup Utility (for Mac OS X 10.3.9 or later), or Printer & Fax (for Mac OS X 10.5 or later) and the correct one is selected. Printer port setting does not match the printer connection port (for Windows only) To select the printer port, follow the steps below. For Windows XP x64 and XP 1. Click Start, click Control Panel, and then click Printers and Faxes. 2. Right-click EPSON Stylus Pro XXXX, then select Properties. 3. Click the Ports tab. 4. Make sure that your printer port is selected. For Windows Vista 1. Click , click Control Panel, click Hardware and Sound, and then click Printers. 2. Right-click EPSON Stylus Pro XXXX, then select Properties. 3. Click the Ports tab. 4. Make sure that your printer port is selected. Problem Solver 184 Epson Stylus Pro 3880 User’s Guide For Windows 2000 1. Click Start, point to Settings, and then select Printers. 2. Right-click EPSON Stylus Pro XXXX in the Printers window, then select Properties. 3. Click the Ports tab. 4. Make sure that your printer port is selected. The printer sounds like it is printing, but nothing prints Try one or more of these solutions: ❏ Run the Head Cleaning utility. For Windows, see “Using the Printer Utilities” on page 21. For Mac OS X, see “Using Printer Utilities” on page 37. ❏ If the Head Cleaning utility does not work, replace the ink cartridges. See “Replacing Ink Cartridges” on page 162. Printouts are not what you expected Incorrect, garbled characters, or blank pages print Try one or more of these solutions: ❏ For Windows, clear any stalled print jobs from the Progress Meter. ❏ If the problem persists, turn off the printer and computer. Make sure the printer’s interface cable is plugged in securely. Incorrect margins Try one or more of these solutions: ❏ Check the margin settings in your application. ❏ Make sure the margins are within the printable area of the page. See “Printable area” on page 211. ❏ For Windows, check the Borderless check box in the Main menu. Make sure they are correct for the paper size you are using. See “Borderless Printing” on page 65. Problem Solver 185 Epson Stylus Pro 3880 User’s Guide ❏ Make sure the paper set position is correct. See “Using Cut Sheet Media” on page 145. Inverted image For Mac OS X, turn off the Flip Horizontal setting in the Print Settings dialog. See the online help for more information. Printed color differs from the color on the screen Try one or more of these solutions: ❏ Adjust the Color Density in the Paper Configuration dialog. See the online help for more information. ❏ Make sure the media type setting matches the paper being used. ❏ Since monitors and printers produce colors differently, printed colors will not always match on screen colors perfectly. However, the above color systems are provided to overcome color differences. For Mac OS X, select ColorSync to color match your system in the Printer Color Management selected in the Print dialog. See the online help for more information. ❏ You can produce sharper images with more vivid colors. For Windows, click Custom for the Mode in the Main menu, and select Photo Enhance, and then click Advanced to make the Photo Enhance setting. See the online help for more information. ❏ For Windows, click Custom for the Mode in the Main menu, and select Color Controls, and then click Advanced to adjust color, brightness, etc. as required. See the online help for more information. For Mac OS X, select Color Controls in the Printer Color Management selected in the Print dialog. See the online help for more information. A ruled line shifts Perform the print head alignment. If the problem persists, perform the print head cleaning. For Windows, see “Using the Printer Utilities” on page 21. For Mac OS X, see “Using Printer Utilities” on page 37. Printout has smears on the bottom edge Try one or more of these solutions: ❏ If the paper is curled towards the printable side, flatten it or curl it slightly to the opposite side. Problem Solver 186 Epson Stylus Pro 3880 User’s Guide ❏ For Windows, if you use Epson special media, check the Media Type setting in the Main menu. See the online help for more information. For Mac OS X, if you use Epson special media, check the Media Type setting in the Print Settings selected in the Print dialog. See the online help for more information. For paper other than Epson’s, register and select paper thickness in Menu mode. Make sure it is correct for the paper you are using. See “Making the paper settings” on page 137. ❏ Set the PLATEN GAP to WIDE in the PRINTER SETTING of Menu mode. See “PRINTER SETUP” on page 128. Printouts are curled when they are ejected If the printouts are curled on the output tray, remove the paper before the next sheet of paper is ejected. Print Quality Could be Better Click the caption under the illustration that best resembles your printout. “Horizontal banding” on page 188 “Vertical misalignment or banding” on page 188 “Color documents print in black only” on page 189 “Faint printout or gaps” on page 188 “Blurry or smeared printout” on page 189 If you are having print quality problems, try the solutions offered here. Problem Solver 187 Epson Stylus Pro 3880 User’s Guide Horizontal banding Try one or more of these solutions: ❏ For Windows, check the Media Type setting in the Main menu. Make sure it is correct for the paper you are using. See the online help for more information. For Mac OS X, check the Media Type setting in the Print Settings selected in the Print dialog. Make sure it is correct for the paper you are using, see the online help for more information. ❏ Make sure the printable side of the paper is face-up. ❏ Run the Head Cleaning utility to clear any clogged ink nozzles. For Windows, see “Using the Printer Utilities” on page 21. For Mac OS X, see “Using Printer Utilities” on page 37. You can also clean the print head nozzles using the control panel. To clean the print head nozzles, press the Menu/Right r button for 3 seconds. ❏ Check the Paper Feed value. Reduce the value to improve light banding, and increase it for dark banding. See the online help for more information. ❏ Check the ink status light. If necessary, replace ink cartridges. See “Replacing Ink Cartridges” on page 162. Vertical misalignment or banding Try one or more of these solutions: ❏ For Windows, turn off the High Speed setting in the Quality Options dialog box. See the online help for more information. For Mac OS X, turn off the High Speed setting in the Print Settings selected in the Print dialog. See the online help for more information. ❏ Run the Print Head Alignment utility. For Windows, see “Using the Printer Utilities” on page 21. For Mac OS X, see “Using Printer Utilities” on page 37. Faint printout or gaps Try one or more of these solutions: ❏ Make sure that the ink cartridges do not exceed the expiry date. The expiry date is labeled on the outside of the ink cartridge. ❏ For Windows, check the Media Type setting in the Main menu. Make sure it is correct for the paper you are using. See the online help for more information. For Mac OS X, check the Media Type setting in the Print Settings selected in the Print dialog. Make sure it is correct for the paper you are using. See the online help for more information. Problem Solver 188 Epson Stylus Pro 3880 User’s Guide ❏ Run the Head Cleaning utility to clear any clogged ink nozzles. For Windows, see “Using the Printer Utilities” on page 21. For Mac OS X, see “Using Printer Utilities” on page 37. You can also clean the print head nozzles using the control panel. To clean the print head nozzles, press the Menu/Right r button for 3 seconds. ❏ Check the ink status light. If necessary, replace ink cartridges. See “Replacing Ink Cartridges” on page 162. ❏ Select Standard as Platen Gap in the Paper Configuration dialog box. See the online help for more information. Blurry or smeared printout Try one or more of these solutions: ❏ For Windows, check the Media Type setting in the Main menu. Make sure it is correct for the paper you are using. See the online help for more information. For Mac OS X, check the Media Type setting in the Print Settings selected in the Print dialog. Make sure it is correct for the paper you are using. See the online help for more information. ❏ If the paper you are using is not supported by the printer driver, make the paper thickness setting in Menu mode. See “CUSTOM PAPER” on page 129. ❏ Make sure your paper is dry and the printable side is face-up. Also, make sure you are using the correct type of paper. See “Paper” on page 215. ❏ Ink may have leaked inside the printer; wipe the inside of the printer with a soft, clean cloth. ❏ Run the Head Cleaning utility. For Windows, see “Using the Printer Utilities” on page 21. For Mac OS X, see “Using Printer Utilities” on page 37. You can also clean the print head nozzles using the control panel. To clean the print head nozzles, press the Menu/Right r button for 3 seconds. Color documents print in black only Try one or more of these solutions: ❏ Make sure the color data settings in your application are correct. ❏ For Windows, make sure Color is set in the Main menu. See the online help for more information. For Mac OS X, make sure Color is set in the Print Settings selected in the Print dialog. See the online help for more information. Problem Solver 189 Epson Stylus Pro 3880 User’s Guide Printing could be faster Try one or more of these solutions: ❏ For Windows, select the High Speed check box in the Quality Options dialog box. See the online help for more information. For Mac OS X, select the High Speed check box in the Print Settings selected in the Print dialog. See the online help for more information. ❏ For Windows, select Quality Options for the Print Quality in the Main menu. In the Quality Options dialog box, move the slider towards Speed to increase print speed. See the online help for more information. For Mac OS X, select Automatic mode and move the slider towards Speed in the Print Settings selected in the Print dialog to increase print speed. See the online help for more information. ❏ Do not run too many applications at the same time. Close any applications you are not using. ❏ Change the interface card of your computer to USB 2.0. ❏ Delete unnecessary files to make room on your hard disk drive. Paper skew occurs when printing on A3 or larger plain paper Use the edge guide located on the right side of the Auto Sheet Feeder to load the paper straight. Problem Solver 190 Epson Stylus Pro 3880 User’s Guide Paper feed or paper jam problems occur frequently Try one or more of these solutions: ❏ Make sure the paper is not folded or wrinkled. ❏ Make sure the paper is flattened. ❏ Make sure printing occurs within the operational temperature range. ❏ Make sure the paper is not damp. ❏ Make sure the paper is not too thick or too thin. See “Paper” on page 215. ❏ Make sure no foreign objects are inside the printer. ❏ For Windows, check the Media Type setting in the Main menu. Make sure it is correct for the paper you are using. See the online help for more information. For Mac OS X, check the Media Type setting in the Print Settings selected in the Print dialog. Make sure it is correct for the paper you are using. See the online help for more information. ❏ Make sure that the platen gap setting matches your paper. You can change the platen gap setting in the PRINTER SETUP of Menu mode. See “PLATEN GAP” on page 128. ❏ For non-Epson special media, check the paper type selected in the CUSTOM PAPER of Menu mode. See “Making the paper settings” on page 137. Whenever loading non-Epson special media, test if the paper can be loaded correctly before printing. To clear Paper jams, see “Clearing paper jams” on page 191. Clearing paper jams When paper loaded from the Auto Sheet Feeder is jammed To remove jammed paper, follow the steps below. 1. Turn off the printer. Problem Solver 191 Epson Stylus Pro 3880 User’s Guide 2. Carefully remove the jammed paper. If necessary, open the top cover, and remove the jammed paper. When paper loaded from the front manual feed slot is jammed To remove jammed paper, follow the steps below: 1. Turn off the printer. 2. Remove the jammed paper from the front or rear side of the printer. Problem Solver 192 Epson Stylus Pro 3880 User’s Guide Front Rear When paper loaded from the rear manual feed slot is jammed To remove jammed paper, follow the steps below: 1. Make sure the printer is turned on. 2. Press the Paper Feed/Down d button to feed the paper back. Problem Solver 193 Epson Stylus Pro 3880 User’s Guide 3. Remove the jammed paper from the back. Paper Information Epson offers specially designed media for ink jet printers to meet most high-quality printing needs. Item Explanation Media name Describes the media name. Recommended application Describes the recommended application for the media. Size Describes the paper size for cut sheet media. Thickness Describes the thickness of each media. Borderless Describes whether borderless printing is available. Recommended: The recommended paper for borderless printing. Possible: Borderless printing is possible.* Impossible: Borderless printing is not supported. * You can print without margins on paper; however, it may deteriorate print quality, or may produce unwanted margins due to paper expansion or shrinkage. Also, some ordinary paper products cannot be used for borderless printing. ICC profile Describes the ICC profile of the media type. It is shown as the profile name in the printer driver or the application. The file name of the profile is used as the profile name in the printer driver or the application. Each profile is provided for the paper products for which both Photo Black ink and Matte Black ink can be used. Problem Solver 194 Epson Stylus Pro 3880 User’s Guide Item Explanation Media type of the printer driver Describes the Media Type of the printer driver. Be sure to match the media type you set in the printer driver and the paper loaded in the printer; otherwise, the print quality may decline. Cut sheet Premium Luster Photo Paper Recommended application Photograph / Contact Proof Size Borderless Thickness Letter Possible 0.27 mm A3 Super A3/B A2 US C ICC profile Media type of the printer driver Photo Black Matte Black Epson Stylus Pro 3880_3885_3890 PremiumLusterPhotoPap er.icc - Photo Paper Premium Luster Photo Paper Premium Glossy Photo Paper Recommended application Photograph / Contact Proof Size Borderless Thickness Problem Solver 195 Epson Stylus Pro 3880 User’s Guide Premium Glossy Photo Paper 89 × 127 mm (3.5" × 5") Possible 0.27 mm 102 × 152 mm (4" × 6") 127 × 178 mm (5" × 7") 16:9 wide size (102 × 181 mm) 203 × 254 mm (8" × 10") 279 × 356 mm (11" × 14") Letter A4 A3 Super A3/B A2 US C ICC profile Media type of the printer driver Photo Black Matte Black Epson Stylus Pro 3880_3885_3890 PremiumGlossyPhotoPap er.icc - Photo Paper Premium Glossy Photo Paper Premium Semigloss Photo Paper Recommended application Photograph / Contact Proof Size Borderless Thickness Problem Solver 196 Epson Stylus Pro 3880 User’s Guide Premium Semigloss Photo Paper 102 × 152 mm (4" × 6") Possible 0.27 mm A4 Letter A3 Super A3/B A2 US C ICC profile Media type of the printer driver Photo Black Matte Black Epson Stylus Pro 3880_3885_3890 PremiumSemiglossPhoto Paper.icc - Photo Paper Premium Semigloss Photo Paper Epson Proofing Paper White Semimatte Recommended application Contact Proof Size Borderless Thickness Super A3/B Impossible 0.25 mm ICC profile Media type of the printer driver Photo Black Matte Black Epson Stylus Pro 3880_3885_3890 EpsonProofingPaperWhit eSemimatte.icc - Proofing Paper Epson Proofing Paper White Semimatte Velvet Fine Art Paper Recommended application Photograph / Fine Art Reproduction Size Borderless Thickness Problem Solver 197 Epson Stylus Pro 3880 User’s Guide Velvet Fine Art Paper Letter Possible 0.48 mm Super A3/B A2 US C ICC profile Media type of the printer driver Photo Black Matte Black - Epson Stylus Pro 3880_3885_3890 VelvetFineArtPaper.icc Fine Art Paper Velvet Fine Art Paper UltraSmooth Fine Art Paper Recommended application Photograph / Fine Art Reproduction Size Borderless Thickness Super A3 Possible 0.46 mm A2 US C ICC profile Media type of the printer driver Photo Black Matte Black - Epson Stylus Pro 3880_3885_3890 UltraSmoothFineArtPape r.icc Fine Art Paper UltraSmooth Fine Art Paper Watercolor Paper - Radiant White Recommended application Photograph / Fine Art Reproduction Size Borderless Thickness Super A3/B Possible 0.29 mm ICC profile Media type of the printer driver Problem Solver 198 Epson Stylus Pro 3880 User’s Guide Watercolor Paper - Radiant White Photo Black Matte Black - Epson Stylus Pro 3880_3885_3890 WatercolorPaper-Radiant White.icc Fine Art Paper Watercolor Paper Radiant White Enhanced Matte Paper Recommended application Indoor Signage / Photograph / Fine Art Reproduction / Proof Size Borderless Thickness Letter Possible 0.26 mm A3 Super A3/B US C ICC profile Media type of the printer driver Photo Black Matte Black - Epson Stylus Pro 3880_3885_3890 EnhancedMattePaper.icc Matte Paper Enhanced Matte Paper Archival Matte Paper Recommended application Indoor Signage / Photograph / Fine Art Reproduction / Proof Size Borderless Thickness A4 Possible 0.26 mm A3 Super A3/B A2 ICC profile Media type of the printer driver Problem Solver 199 Epson Stylus Pro 3880 User’s Guide Archival Matte Paper Photo Black Matte Black - Epson Stylus Pro 3880_3885_3890 ArchivalMattePaper.icc Matte Paper Archival Matte Paper Photo Quality Ink Jet Paper Recommended application Indoor Signage / Proof Size Borderless Thickness A4 Impossible 0.12 mm Letter Legal USB A3 Super A3 A2 USC ICC profile Media type of the printer driver Photo Black Matte Black - Epson Stylus Pro 3880_3885_3890 PhotoQualityInkJetPaper. icc Matte Paper Photo Quality Ink Jet Paper Technical Support Web Site Epson’s Technical Support Web Site provides help with problems that cannot be solved using the troubleshooting information in your product documentation. If you have a Web browser and can connect to the Internet, access the site at: http://support.epson.net/ Problem Solver 200 Epson Stylus Pro 3880 User’s Guide If you need the latest drivers, FAQs, manuals, or other downloadables, access the site at: http://www.epson.com Then, select the support section of your local Epson Web site. Contacting Customer Support Before Contacting Epson If your Epson product is not operating properly and you cannot solve the problem using the troubleshooting information in your product documentation, contact customer support services for assistance. If customer support for your area is not listed below, contact the dealer where you purchased your product. Customer support will be able to help you much more quickly if you give them the following information: ❏ Product serial number (The serial number label is usually on the back of the product.) ❏ Product model ❏ Product software version (Click About, Version Info, or similar button in the product software.) ❏ Brand and model of your computer ❏ Your computer operating system name and version ❏ Names and versions of the software applications you normally use with your product Help for Users in North America Epson provides the technical support services listed below. Problem Solver 201 Epson Stylus Pro 3880 User’s Guide Internet Support Visit Epson’s support website at http://epson.com/support and select your product for solutions to common problems. You can download drivers and documentation, get FAQs and troubleshooting advice, or e-mail Epson with your questions. Speak to a Support Representative Dial: (562) 276-1300 (U.S.), or (905) 709-9475 (Canada), 6 am to 6 pm, Pacific Time, Monday through Friday. Days and hours of support are subject to change without notice. Toll or long distance charges may apply. Before you call Epson for support, please have the following information ready: ❏ Product name ❏ Product serial number ❏ Proof of purchase (such as a store receipt) and date of purchase ❏ Computer configuration ❏ Description of the problem Note: For help using any other software on your system, see the documentation for that software for technical support information. Purchase Supplies and Accessories You can purchase genuine Epson ink cartridges, ribbon cartridges, paper, and accessories from an Epson authorized reseller. To find the nearest reseller, call 800-GO-EPSON (800-463-7766). Or you can purchase online at http://www.epsonstore.com (U.S. sales) or http://www.epson.ca (Canadian sales). Help for Users in Europe Check your Pan-European Warranty Document for information on how to contact Epson Customer support. Problem Solver 202 Epson Stylus Pro 3880 User’s Guide Help for Users in Australia Epson Australia wishes to provide you with a high level of customer service. In addition to your product documentation, we provide the following sources for obtaining information: Your Dealer Don’t forget that your dealer can often help identify and resolve problems. The dealer should always be the first call for advise on problems; they can often solve problems quickly and easily as well as give advise on the next step to take. Internet URL http://www.epson.com.au Access the Epson Australia World Wide Web pages. Worth taking your modem here for the occasional surf! The site provides a download area for drivers, Epson contact points, new product information and technical support (e-mail). Epson Helpdesk Epson Helpdesk is provided as a final backup to make sure our clients have access to advice. Operators on the Helpdesk can aid you in installing, configuring and operating your Epson product. Our Pre-sales Helpdesk staff can provide literature on new Epson products and advise where the nearest dealer or service agent is located. Many types of queries are answered here. The Helpdesk numbers are: Phone: 1300 361 054 Fax: (02) 8899 3789 We encourage you to have all the relevant information on hand when you ring. The more information you prepare, the faster we can help solve the problem. This information includes your Epson product documentation, type of computer, operating system, application programs, and any information you feel is required. Help for Users in Singapore Sources of information, support, and services available from Epson Singapore are: Problem Solver 203 Epson Stylus Pro 3880 User’s Guide World Wide Web (http://www.epson.com.sg) Information on product specifications, drivers for download, Frequently Asked Questions (FAQ), Sales Enquiries, and Technical Support via e-mail are available. Epson HelpDesk (Phone: (65) 6586 3111) Our HelpDesk team can help you with the following over the phone: ❏ Sales enquiries and product information ❏ Product usage questions or problems ❏ Enquiries on repair service and warranty Help for Users in Thailand Contacts for information, support, and services are: World Wide Web (http://www.epson.co.th) Information on product specifications, drivers for download, Frequently Asked Questions (FAQ), and e-mail are available. Epson Hotline (Phone: (66)2685-9899) Our Hotline team can help you with the following over the phone: ❏ Sales enquiries and product information ❏ Product usage questions or problems ❏ Enquiries on repair service and warranty Help for Users in Vietnam Contacts for information, support, and services are: Epson Hotline (Phone): 84-8-823-9239 Problem Solver 204 Epson Stylus Pro 3880 Service Center: User’s Guide 80 Truong Dinh Street, District 1, Hochiminh City Vietnam Help for Users in Indonesia Contacts for information, support, and services are: World Wide Web (http://www.epson.co.id) ❏ Information on product specifications, drivers for download ❏ Frequently Asked Questions (FAQ), Sales Enquiries, questions through e-mail Epson Hotline ❏ Sales enquiries and product information ❏ Technical support Phone (62) 21-572 4350 Fax (62) 21-572 4357 Epson Service Center Jakarta Mangga Dua Mall 3rd floor No 3A/B Jl. Arteri Mangga Dua, Jakarta Phone/Fax: (62) 21-62301104 Bandung Lippo Center 8th floor Jl. Gatot Subroto No.2 Bandung Phone/Fax: (62) 22-7303766 Surabaya Hitech Mall lt IIB No. 12 Jl. Kusuma Bangsa 116 – 118 Surabaya Phone: (62) 31-5355035 Fax: (62)31-5477837 Problem Solver 205 Epson Stylus Pro 3880 Yogyakarta Hotel Natour Garuda Jl. Malioboro No. 60 Yogyakarta Phone: (62) 274-565478 Medan Wisma HSBC 4th floor Jl. Diponegoro No. 11 Medan Phone/Fax: (62) 61-4516173 Makassar MTC Karebosi Lt. Ill Kav. P7-8 JI. Ahmad Yani No.49 Makassar Phone: (62)411-350147/411-350148 User’s Guide Help for Users in Hong Kong To obtain technical support as well as other after-sales services, users are welcome to contact Epson Hong Kong Limited. Internet Home Page Epson Hong Kong has established a local home page in both Chinese and English on the Internet to provide users with the following information: ❏ Product information ❏ Answers to Frequently Asked Questions (FAQs) ❏ Latest versions of Epson product drivers Users can access our World Wide Web home page at: http://www.epson.com.hk Technical Support Hotline You can also contact our technical staff at the following telephone and fax numbers: Phone: (852) 2827-8911 Problem Solver 206 Epson Stylus Pro 3880 Fax: User’s Guide (852) 2827-4383 Help for Users in Malaysia Contacts for information, support, and services are: World Wide Web (http://www.epson.com.my) ❏ Information on product specifications, drivers for download ❏ Frequently Asked Questions (FAQ), Sales Enquiries, questions through e-mail Epson Trading (M) Sdn. Bhd. Head Office. Phone: 603-56288288 Fax: 603-56288388/399 Epson Helpdesk ❏ Sales enquiries and product information (Infoline) Phone: 603-56288222 ❏ Enquiries on repair services & warranty, product usage and technical support (Techline) Phone: 603-56288333 Help for Users in India Contacts for information, support, and services are: World Wide Web (http://www.epson.co.in) Information on product specifications, drivers for download, and products enquiry are available. Problem Solver 207 Epson Stylus Pro 3880 User’s Guide Epson India Head Office - Bangalore Phone: 080-30515000 Fax: 30515005 Epson India Regional Offices: Location Telephone number Fax number Mumbai 022-28261515 /16/17 022-28257287 Delhi 011-30615000 011-30615005 Chennai 044-30277500 044-30277575 Kolkata 033-22831589 / 90 033-22831591 Hyderabad 040-66331738/ 39 040-66328633 Cochin 0484-2357950 0484-2357950 Coimbatore 0422-2380002 NA Pune 020-30286000 /30286001/30286002 020-30286000 Ahmedabad 079-26407176 / 77 079-26407347 Helpline For Service, Product info or to order a cartridge - 18004250011 (9AM - 9PM) - This is a Toll-free number. For Service (CDMA & Mobile Users) - 3900 1600 (9AM - 6PM) Prefix local STD code Help for Users in the Philippines To obtain technical support as well as other after sales services, users are welcome to contact the Epson Philippines Corporation at the telephone and fax numbers and e-mail address below: Trunk Line: (63-2) 706 2609 Fax: (63-2) 706 2665 Problem Solver 208 Epson Stylus Pro 3880 Helpdesk Direct Line: (63-2) 706 2625 E-mail: [email protected] User’s Guide World Wide Web (http://www.epson.com.ph) Information on product specifications, drivers for download, Frequently Asked Questions (FAQ), and E-mail Enquiries are available. Toll-Free No. 1800-1069-EPSON(37766) Our Hotline team can help you with the following over the phone: ❏ Sales enquiries and product information ❏ Product usage questions or problems ❏ Enquiries on repair service and warranty Problem Solver 209 Epson Stylus Pro 3880 User’s Guide Chapter 8 Product Information Printer Specifications Printing Printing method On-demand ink jet Nozzle configuration Black: 180 nozzles × 3 (Photo Black or Matte Black, Light Black, Light Light Black) Color: 180 nozzles × 5 (Cyan, Vivid Magenta, Light Cyan, Vivid Light Magenta, Yellow) Character mode Character Pitch Printing Column 10 cpi* 167 Horizontal resolution Printable width Available dots 360 dpi* 441.8 mm (17.39 inches) 6262 720 dpi 441.8 mm (17.39 inches) 12524 1440 dpi 441.8 mm (17.39 inches) 25047 2880 dpi 441.8 mm (17.39 inches) 50094 * characters per inch Raster graphic mode * dots per inch Resolution Maximum 2880 × 1440 dpi Print direction Bidirectional Control code ESC/P Raster RAM 64 MB Product Information 210 Epson Stylus Pro 3880 Character tables PC 437 (US, Standard Europe) PC 850 (Multilingual) Character sets EPSON Courier 10 cpi User’s Guide Printable area A B-L B-R C A Cut sheets The minimum top margin is 3.0 mm (0.12") B-L Cut sheets The minimum left margin is 3.0 mm (0.12") B-R Cut sheets The minimum right margin is 3.0 mm (0.12") C Cut sheets The minimum bottom margin is 3.0 mm (0.12") Note: ❏ The printer automatically detects the dimensions of the paper that is loaded. Print data that exceeds the printable area of the paper cannot be printed. ❏ When you use the front manual feed slot for printing, the top and bottom margins are always 20 mm. ❏ All four margins are set to 0 mm for the borderless printing. Mechanical Paper feed method Friction Paper path Auto Sheet Feeder, front manual insertion, rear manual insertion Product Information 211 Epson Stylus Pro 3880 Dimensions Width: 684 mm (27.36 inches) Depth: 376 mm (14.88 inches) Height: 257 mm (10.28 inches) Weight Approx. 19.6 kg (43.2 lb) with consumables User’s Guide Electrical 100/120 V Model 220/240 V Model Rated voltage 100 V model: 100 V 120 V model: 120 V 220 V to 240 V Rated frequency range 50 to 60 Hz 50 to 60 Hz Rated current 0.6 A 0.3 A Power consumption 100 V model: Approx. 25 W Approx. 5 W in Sleep mode Approx. 0.2 W in Power off mode Approx. 25 W Approx. 5.5 W in Sleep mode Approx. 0.4 W in Power off mode 120 V model: Approx. 25 W Approx. 5 W in Sleep mode Approx. 0.3 W in Power off mode Note: Check the label on the back of the printer for voltage information. Environmental Temperature Humidity Operation 10 to 35˚C (50 to 95˚F) Print Quality Guarantee 15 to 25˚C (59 to 77˚F) Storage -20 to 40˚C (-4 to 104˚F) Operation 20 to 80% RH* Print Quality Guarantee 40 to 60% RH* Storage 5 to 85% RH** * Without condensation ** Stored in shipping container Product Information 212 Epson Stylus Pro 3880 User’s Guide Operational conditions (temperature and humidity): Initialization Hardware initialization at power on The printer mechanism is set to its initial state. The input data buffer and print buffer are cleared. The printer returns to the default condition last set. Software initialization when the ESC@ (initialize the printer) command is received The print buffer is cleared. Panel button initialization by pressing the Cancel/Reset button on the control panel for 3 seconds, or SoftReset is specified from USB Print head capping occurs. The printer returns to the default condition last set. Paper is ejected, if any. The input data buffer and print buffer are cleared. The printer returns to the default condition last set. Standards and Approvals Safety UL 60950-1 CAN/CSA C22.2 No.60950-1 Low Voltage Directive 20006/95/EC EN 60950-1 Product Information 213 Epson Stylus Pro 3880 EMC User’s Guide FCC part 15 subpart B class B CAN/CSA-CEI/IEC CISPR22 Class B AS/NZS CISPR 22 Class B EMC Directive 2004/108/EC EN 55022 Class B EN 55024 EN 61000-3-2 EN 61000-3-3 Product Information 214 Epson Stylus Pro 3880 User’s Guide Paper Size Letter (8.5 ×11 inches, 215.9 × 279.4 mm) Legal (8.5 ×14 inches, 215.9 × 356 mm) Half Letter (5.5 ×8.5 inches, 139.5 × 215.9 mm) US B (11 × 17 inches, 279.4 × 431.8 mm) US C (17 ∞ 22 inches, 431.8 ∞ 558.8 mm) A6 (105 × 148 mm) A5 (148 × 210 mm) A4 (210 × 297 mm) A3 (297 × 420 mm) Super A3/B (329 × 483 mm) A2 (420 × 594 mm) B5 (182 × 257 mm) B4 (257 × 364 mm) B3 (364 × 514 mm) 3.5 × 5 inches, 89 × 127mm 4 × 6 inches, 102 × 152 mm 5 × 7 inches, 127 × 178 mm 16:9 wide size (102 × 181 mm) 8 × 10 inches, 203 × 254 mm 10 ∞ 12 inches, 254 × 305 mm 11 ∞ 14 inches, 279 × 356 mm 12 ∞ 12 inches, 305 × 305 mm 16 ∞ 20 inches, 406 × 508 mm Paper types Plain paper, special papers distributed by Epson Product Information 215 Epson Stylus Pro 3880 User’s Guide Note: ❏ Since the quality of any particular brand or type of paper may be changed by the manufacturer at any time, Epson cannot attest to the quality of any non-Epson brand or type of paper. Always test samples of paper before purchasing large quantities or printing large jobs. ❏ Poor quality paper may reduce print quality and cause paper jams or other problems. If you encounter problems, switch to a higher grade of paper. ❏ When the paper is curled or folded, flatten them before loading. Ink cartridges Colors Photo Black Matte Black Light Black Light Light Black Cyan Vivid Magenta Yellow Light Cyan Vivid Light Magenta Cartridge life 2 years from production date if unopened. Within 6 months after opening package. Temperature Storage (uninstalled) -20 to 40˚C (-4 to 104˚F) 1 month at 40˚C (104˚F) Storage (installed) -20 to 40˚C (-4 to 104˚F) 1 month at 40˚C (104˚F) Capacity 80 ml Dimensions 30.1 mm (W) × 93.4 mm (D) × 70.2mm (H) Product Information 216 Epson Stylus Pro 3880 User’s Guide Note: ❏ The ink cartridges packaged with your printer are partly used during initial setup. In order to produce high-quality prints, the print head in your printer will be fully charged with ink. This one-off process consumes a quantity of ink and therefore these cartridges may print fewer pages compared to subsequent ink cartridges. ❏ Actual ink consumption may vary depending on the images that you are printing, the paper type that you are using, the frequency of your printings and environmental conditions such as temperature. ❏ To ensure you receive premium print quality and to help protect your print head, a variable ink safety reserve remains in the cartridge when your printer indicates to replace the cartridge. ❏ Ink is consumed during the following operations: print head cleaning and ink charging when an ink cartridge is installed. ❏ To maintain print quality, we recommend printing a few pages on a regular basis. ❏ Although the ink cartridges may contain recycled materials, this does not effect product function or performance. ❏ Do not disassemble or remodel the ink cartridge, otherwise you may not be able to print normally. System Requirements To use your printer with Windows Your computer should meet the following system requirements: Minimum system Pentium 4 1.4GHz or higher processor for Windows Vista x64, Vista, XP x64, XP, and 2000 512 MB RAM or more 8 GB or more free hard disk space XGA (1024 ∞ 768) or higher resolution Your computer dealer can help you update your system if it does not meet these requirements. Product Information 217 Epson Stylus Pro 3880 User’s Guide To use your printer with Mac OS X Your computer should meet the following system requirements: Minimum system PowerPC G4 1.67 GHz or Intel CPU or higher processor PowerPC-based Macintosh computers running Mac OS X 10.3.9 or later Intel-based Macintosh computers with Rosetta 512 MB or more available memory 3 GB or more free disk space Note: To see how much memory is available, choose About this Mac from the Apple menu. Interface Specifications Your printer is equipped with a USB interface and an Ethernet interface. USB interface The printer’s built-in USB interface is based on the standards specified in the Universal Serial Bus Specifications Revision 2.0, the Universal Serial Bus Specification Revision 1.1, and the Universal Serial Bus Device Class Definition for Printing Devices Version 1.1. This interface has the following characteristics. Standard Based on Universal Serial Bus Specifications Revision 2.0, Universal Serial Bus Specification Revision 1.1, Universal Serial Bus Device Class Definition for Printing Devices Version 1.1 Bit rate 480 Mbps (High Speed Mode) 12 Mbps (Full Speed Device) Data encoding NRZI Adaptable connector USB Series B Product Information 218 Epson Stylus Pro 3880 User’s Guide Note: Only computer equipped with a USB connector and running Windows XP x 64, XP, 2000, or Mac OS X.10.x support the USB interface. Ethernet interface The printer has a built-in Ethernet interface. Use a 10Base-T and 100Base-TX STP (shielded twisted-pair) cable via the RJ-45 connector to connect to the network. Product Information 219 Epson Stylus Pro 3880 User’s Guide Chapter 9 Options and Consumable Products Consumable Products The following consumable products are available for use with your printer. Maintenance cartridge The Maintenance cartridge absorbs discharged liquid. If it becomes full, you need to replace it. See “Replacing the Maintenance Cartridge” on page 166. Maintenance cartridge T5820 Ink cartridges To replace ink cartridges, see “Replacing Ink Cartridges” on page 162. Note: The product number varies by country. Ink cartridge (Photo Black) T5801 T5811 T5891 Ink cartridge (Cyan) T5802 T5812 T5892 Ink cartridge (Vivid Magenta) T580A T581A T589A Ink cartridge (Yellow) T5804 T5814 T5894 Ink cartridge (Light Cyan) T5805 T5815 T5895 Ink cartridge (Vivid Light Magenta) T580B T581B T589B Ink cartridge (Light Black) T5807 T5817 T5897 Ink cartridge (Matte Black) T5808 T5818 T5898 Options and Consumable Products 220 Epson Stylus Pro 3880 Ink cartridge (Light Light Black) T5809 T5819 User’s Guide T5899 Epson Special Media Most plain paper works well in your printer. In addition, Epson offers specially designed media for ink jet printers to meet most high-quality printing needs. For detailed information, see “Paper Information” on page 194. Note: ❏ The availability of special media varies by country. ❏ The names of some special media vary by country. Use the product number to confirm the type of special media you need or have. ❏ For the latest information on media available in your area, contact Epson customer support web site. See “Contacting Customer Support” on page 201. Options and Consumable Products 221 Epson Stylus Pro 3880 User’s Guide Safety Instructions Important Safety Instructions Read all of these instructions before using this product. Also be sure to follow all warnings and instructions marked on the printer. When choosing a place for this product ❏ Place this product on a flat, stable surface that is larger than this product. This product will not operate properly if it is tilted or at an angle. ❏ Avoid places subject to rapid changes in temperature and humidity. Also keep it away from direct sunlight, strong light, or heat sources. ❏ Avoid places subject to shocks and vibrations. ❏ Keep this product away from dusty areas. ❏ Place this product near a wall outlet where the plug can be easily unplugged. When setting up this product ❏ Do not block or cover the openings in this product’s cabinet. ❏ Do not insert objects through the slots. Take care not to spill liquid on this product. ❏ This product’s power cord is for use with this product only. Use with other equipment may result in fire or electric shock. ❏ Connect all equipment to properly grounded power outlets. Avoid using outlets on the same circuit as photocopiers or air control systems that regularly switch on and off. ❏ Avoid electrical outlets controlled by wall switches or automatic timers. ❏ Keep the entire computer system away from potential sources of electromagnetic interference, such as loudspeakers or the base units of cordless telephones. ❏ Use only the type of power source indicated on the product’s label. Safety Instructions 222 Epson Stylus Pro 3880 User’s Guide ❏ Use only the power cord that comes with this product. Use of another cord may result in fire or electric shock. ❏ Do not use a damaged or frayed power cord. ❏ If you use an extension cord with this product, make sure the total ampere rating of the devices plugged into the extension cord does not exceed the cord’s ampere rating. Also, make sure the total ampere rating of all devices plugged into the wall outlet does not exceed the wall outlet’s ampere rating. ❏ Do not attempt to service this product yourself. ❏ Unplug this product and refer servicing to qualified service personnel under the following conditions: The power cord or plug is damaged; liquid has entered the product; the product has been dropped or the cabinet damaged; the product does not operate normally or exhibits a distinct change in performance. ❏ If you plan to use the printer in Germany, observe the following: To provide adequate short-circuit protection and over-current protection for this printer, the building installation must be protected by a 10 or 16 amp circuit breaker. When using this product ❏ Do not put your hand inside this product or touch the ink cartridges during printing. ❏ Do not move the print heads by hand; otherwise you may damage this product. ❏ Always turn the product off using the Power button on the control panel. When this button is pressed, the Power light flashes briefly then goes off. Do not unplug the power cord or turn off the product until the Power light stops flashing. When handling the ink cartridges ❏ Keep ink cartridges out of the reach of children and do not drink. ❏ If ink gets on your skin, wash it off with soap and water. If it gets in your eyes, flush them immediately with water. Safety Instructions 223 Epson Stylus Pro 3880 User’s Guide ❏ Shake the ink cartridge well before installing it for best results. c Caution: Do not shake cartridges (that have been installed previously) with too much force. ❏ Do not use an ink cartridge beyond the date printed on the cartridge carton. ❏ Use up the ink cartridge within six months of installation for best results. ❏ Do not dismantle the ink cartridges or try to refill them. This could damage the print head. ❏ Store ink cartridges in a cool, dark place. ❏ After bringing an ink cartridge inside from a cold storage site, allow it to warm up at room temperature for at least three hours before using it. ❏ Do not touch the green IC chip on the side of the cartridge. This may affect normal operation and printing. ❏ The IC chip on this ink cartridge retains a variety of cartridge related-information, such as the ink cartridge status, so that the cartridge may be removed and reinserted freely. However, each time the cartridge is inserted, some ink is consumed because the printer automatically performs a reliability check. ❏ If you remove an ink cartridge for later use, protect the ink supply area from dirt and dust, and store it in the same environment as this product. Note that there is a valve in the ink supply port, making covers or plugs unnecessary, but care is needed to prevent the ink from staining items that the cartridge touches. Do not touch the ink supply port or surrounding area. ❏ Although nothing may be printed, the printer uses ink from all cartridges during head cleaning and other maintenance operations to keep the print heads in good condition. When transporting this product ❏ Before transporting the printer, make sure the print heads are in the home (far right) position. Safety Instructions 224 Epson Stylus Pro 3880 User’s Guide Warning, Cautions, and Notes w Warnings must be followed carefully to avoid bodily injury. c Cautions must be observed to avoid damage to your equipment. Notes contain important information and useful tips on the operation of this printer. Safety Instructions 225 Epson Stylus Pro 3880 User’s Guide Index A H Adjust paper margin...........................................................65 Head Alignment................................................................135 Help Epson...............................................................................201 Help (Mac OS X).................................................................33 Host ICM............................................................................107 B Black-and-white photo printing........................................56 Borderless printing..............................................................65 Buttons................................................................................119 I C Ink cartridges.............................................................162, 220 Canceling printing (Mac OS X).........................................35 Canceling printing (Windows)..........................................18 Cleaning printer..............................................................................170 ColorSync...........................................................................110 Consumable products.......................................................220 Contacting Epson..............................................................201 Custom..................................................................................73 Cut sheet media media type.......................................................................221 using.................................................................................147 M D Maintenance cartridge......................................................166 Maintenance Mode...........................................................141 Menu mode head alignment...............................................................132 menus..............................................................................124 network...........................................................................133 paper configuration.......................................................130 printer setting.................................................................128 printer status...................................................................129 setting procedure...........................................................127 usage................................................................................124 Driver ICM.........................................................................104 N E Notes for media.................................................................144 Nozzle check pattern.........................................................134 Enlarge size printing...........................................................72 EPSON Printer Utility3......................................................29 EPSON special media...............................................144, 221 EPSON Status Monitor 3 (Windows)..............................23 EPSON StatusMonitor (Mac OS X)..................................38 Error indication.................................................................177 Error message.......................................................................20 F Fit to Page.............................................................................73 P Pages per sheet printing......................................................76 Paper Thickness.................................................................137 PhotoEnhance (Windows).................................................46 Poster printing with margins.............................................79 Printer utilities (Mac OS X)...............................................37 Printer utilities (Windows)................................................21 Printing on the custom paper............................................91 Problems contacting Epson...........................................................201 Index 226 Epson Stylus Pro 3880 User’s Guide solving.............................................................................201 R Reduce size printing............................................................72 Replacing Ink cartridges..................................................................162 Maintenance cartridge..................................................166 S Service.................................................................................201 Specifications electrical..........................................................................212 interface...........................................................................218 Standards and Approvals..............................................213 Status Message...................................................................121 Status Sheet.........................................................................141 Supported media type for borderless printing................66 T Technical support..............................................................200 Transport the printer........................................................174 Troubleshooting................................................................177 U Uninstall (Mac OS X).........................................................40 Uninstall (Windows)..........................................................26 Index 227