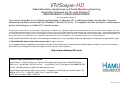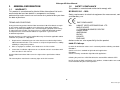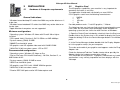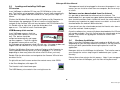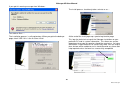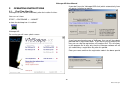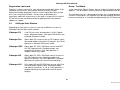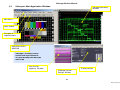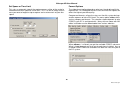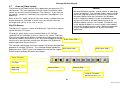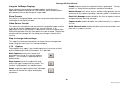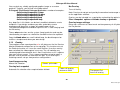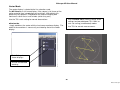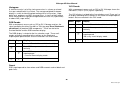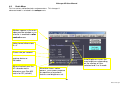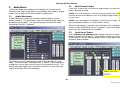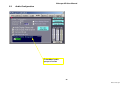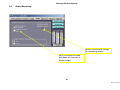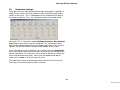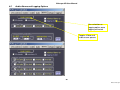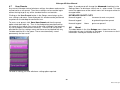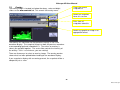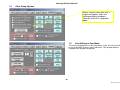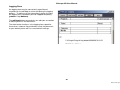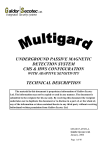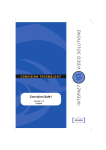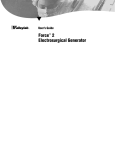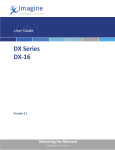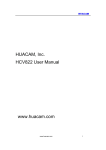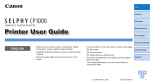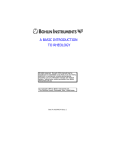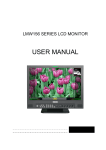Download Monitor Audio Vector Operating instructions
Transcript
!" "! !"!# ! $ %# & '' &%( # )*+ # ' , This manual describes the installation and operation of Vidscope-HD, a software package that provides Television Monitoring and Measurement tools for Windows™ based PCs users. It is capable real-time waveform, vectorscope and picture monitoring on a suitable PC’s monitor screen. All information contained in this manual and the Vidscope-HD ™ software is this copyright of Hamlet Video International Ltd unless otherwise stated. All rights reserved. Hamlet Video International Ltd. reserves the right to make changes to this manual and companion software product at any time without notice. Hamlet Video International Ltd in no way guarantees the quality or fitness of the products or manual whether implied or expressly made. Hamlet Video International Limited shall not be held liable in any way for any action or non-performance of its software or manual either by actual or implied loss, consequential damages or use for illegal purposes. Hamlet Video International Ltd. does not encourage or condone the use of its products to breach copyright by infringement of legal owners rights. © 2004,2005,2006 Hamlet Video International Ltd. All rights reserved This handbook contains proprietary information of Hamlet Video International Limited and may not be copied in whole or in part nor its contents disclosed to any third parties without the express written consent of the company http://www.vidscope-HD.co.uk Hamlet Video International Limited Maple House 11 Corinium Business Centre Raans Road Amersham Bucks HP6 6FB England Main Line: +44 (0)1494 729 728 Fax Line: +44 (0)1494 723 237 Free phone (UK) 0500 625 525 E-mail: [email protected] Web site: www.hamlet.co.uk Hamlet Video International USA service center , Tecads Inc, 23 Del Padre St, Foothill Ranch, CA 92610, U.S.A. Tel: +1 (949) 597 1053, Fax: +1 (949) 597 1094. Toll Free Tel number: (866) 4 HAMLET 1 Manual vidscope-hd v2.doc CONTENTS 1 1.1 1.2 1.3 1.4 2 2.1 2.2 2.3 2.4 3 3.1 3.2 3.3 3.4 3.5 3.6 3.7 3.8 3.9 GENERAL INFORMATION .....................................5 WARRANTY ..................................................................... 5 SAFETY COMPLIANCE ................................................... 5 BS EN 61010-1 : 1993 5 OVERVIEW....................................................................... 6 Features 6 Measurement Functions 6 Important Advice............................................................. 7 INSTALLATION.......................................................8 3.10 3.11 Hardware & Computer requirements ............................. 8 General Indications 8 Minimum configuration: Recommended configuration: 8 8 3.12 Graphics Card ................................................................. 8 Loading and installing VidScope ................................... 9 CD version 9 USB Memory stick version 9 Software version downloaded from the Internet OPERATING INSTRUCTIONS..............................11 Registration continued 12 Vidscope’s Main Application Windows ....................... 13 Main Window Menu & ToolBar ..................................... 14 Main Menu Description ................................................. 15 File ................................................................................. 15 4.3 4.4 15 16 5 5.1 5.2 5.3 5.4 5.5 Sources [Video Inputs] ................................................. 18 Clip File Source 18 DV Sources 19 Setting up video sources 19 Display Aspect 16:9 Display Aspect 4:3 21 21 Waveform & Vector Analysis ..............................23 12 Capture file setup 15 Save Copy of Captured File Set Space or Time Limit Format Options 16 Snapshot Options 17 Exit 17 Capture .......................................................................... 20 PVW Preview Monitor Display ...................................... 21 4 VidScope Start Window ................................................ 12 Demo / Trial Mode 19 Safe Area ....................................................................... 21 Overlay........................................................................... 22 4.1 4.2 First Time Start Up ........................................................ 11 Restore Source(s) 19 Show video dimensions 19 Use Skin Decoration 19 Lock Display to actual video pixel sizes Integrate VidScope Displays 20 Show Presets 20 Video Source Control 20 Stop to change video settings 20 3.13 9 Continue Installation....................................................... 9 Audio.............................................................................. 19 Options .......................................................................... 19 Load image overlay 22 Overlay last snapshot 22 No Overlay 22 Overlay image settings 22 Main Control Panel........................................................ 23 Summary of Display Modes.......................................... 24 WFM – waveform Line Selection Vector Mode wfm/vector Histogram 26 RGB Parade Gamut 26 YUV Parade 24 24 25 25 26 26 Monitor modes .............................................................. 28 Scale Menu .................................................................... 29 Audio Menu...........................................................30 Audio Waveforms.......................................................... 30 Multi-Channel Audio...................................................... 30 Audio Level Scales........................................................ 30 Audio Configuration...................................................... 31 Audio Monitoring........................................................... 32 2 Manual vidscope-hd v2.doc CONTENTS 5.6 Soundcard settings....................................................... 33 6 Alarms Menu (formerly gamut) ..............................34 6.1 6.2 6.3 6.4 6.5 6.6 6.7 6.8 6.9 Actual Error ................................................................... 34 Average Error ................................................................ 34 Peak Error...................................................................... 34 Alarm Flagging.............................................................. 34 Audio Alarms and Logging Options ............................ 35 Setups Menu.................................................................. 36 Screen Layout Freeze Display Source Menu 36 36 36 36 User Presets .................................................................. 37 KEYBOARD SHORT CUTS 37 About ............................................................................. 37 Multi-Mode Display ....................................................... 38 Multi –Mode Default 38 Multi – User Mode 38 7 Setups Menu CPU & Quality ...............................39 7.3 7.4 Waveform Snapshot Options Menu ............................. 40 Overlay........................................................................... 41 Other Setup Options ..................................................... 42 Pane Editing in User Mode ........................................... 42 8 Logging Menu ......................................................43 9 SPECIFICATIONS .................................................45 7.1 7.2 9.1 10 Setting up a log operation Logging Form 44 43 Vidscope-HD version .................................................... 45 Host Platform 45 Input Sources 45 Display Modes 45 Timing Measurement 45 Amplitude /Measurements 45 CONTACT DETAILS AND SUPPORT ..................46 3 Manual vidscope-hd v2.doc INTRODUCTION Vidscope-HD is an integrated suite of Windows programs for television signal monitoring and measurements. Operating on a Windows desktop, the Waveform monitor, Vectorscope and associated Audio displays with the Picture can all be displayed on the PC' s monitor screen. The real time Hamlet VidScope displays look like those on conventional waveform monitors with variable intensity, persistence and graticule brightness just like a conventional CRT. The user can scale all displays as floating windows from full screen to thumbnail sizes. In designing Vidscope-HD, we have tried to make it visually selfexplanatory. If you hover your mouse cursor over any button, a detailed description will appear. In outlining Vidscope-HD in this manual, we have attempted to keep it readable by brevity. Before you start installing and running Vidscope-HD, you need to check the system requirements and understand a few simple technicalities about video monitoring and setting up the product. SAVE TIME : READ THE MANUAL FIRST Waveforms can be portrayed in field, frame and 1 H display modes. In Line select mode all frame' s lines are overlaid in real time with the recurrent features displayed in higher intensities. Horizontal scaling can be set between 1H and full frame and amplitude between half scale and x 10. Luminance only, Chrominance, YCrCb or RGB parades or stacks can be displays as can statistical and gamut displays. Markers can be inserted into the preview display to show the region being investigated. In the Vectorscope mode a graticule scaling for 75 or 100% or variable gain can be used. For Audio monitoring, there are bar graphs displays have peak hold and have the associated graticules scales and ballistics selectable from whatever industry standard template required such as Digital, VU, PPM and Nordic etc.. All the scales and measurements of the Vidscope are made with precision and update the display generally within 2 TV frames in realtime: subject to the PC’s CPU capabilities. 4 Manual vidscope-hd v2.doc Vidscope-HD User Manual !"# 1.1 1.2 $%!&"' % WARRANTY This product is manufactured by Hamlet Video International Ltd and is warranted to be free from defects in components and factory workmanship under normal use and service for a period of one year from the date of purchase. BS EN 61010-1 : 1993 Safety requirements for electrical equipment for measurement, control and laboratory use. EMC COMPLIANCE TERMS AND CONDITIONS We: HAMLET VIDEO INTERNATIONAL LTD MAPLE HOUSE 11 CORINIUM BUSINESS CENTRE RAANS ROAD AMERSHAM BUCKS HP6 6FB ENGLAND declare under our sole responsibility that the product During the warranty period, Hamlet Video International Ltd will undertake to repair or at its option, replace this product at no charge to its owner when failing to perform as specified, provided the unit is returned shipping prepaid, to the factory or authorised service facility. The licensed user is entitled to downloads updates and improvements for the Hamlet website for a period on 1 year from first installation/registration. No other warranty is expressed or implied. Warranty shall not be applicable and be void when this product is subjected to: 1. 2. 3. SAFETY COMPLIANCE This product is manufactured and tested to comply with: Repair work or alteration by persons other than those authorised by Hamlet Video International Ltd in such a manner as to injure the performance, stability, reliability or safety of this product. HAMLET VidScope to which this declaration relates are in conformity with the following standards: Misuse, negligence, accident, act of God, war or civil insurrection. EN50081-1 Generic emissions standard for light industrial applications. EN50082-1 Generic immunity standard for light industrial applications. Connection, installation, adjustment or use otherwise than in accordance with the instructions in this manual. Hamlet Video International Ltd reserves the right to alter specifications without notice. following the provisions of EU EMC directives 89/336/EEC and 92/31/EEC. This warranty does not affect the statutory rights of the UK customer. NOTE. During the EMC certification of this product, shielded cables were used. We recommend that they be used in operation. 5 Manual vidscope-hd v2.doc Vidscope-HD User Manual 1.3 OVERVIEW Features Measurement Functions • Runs on Desk or Laptop PCs • Waveform, Vectorscope • Works on-line with most Video Capture cards* • Looks and feels just like a conventional CRT • Works with HDV or DV on Firewire • Real time displays from 1 line to full frame • Works off-line with files • Vectorscope with a standard graticule • HD or SD operation in most formats • Vector scaling of 75% or 100% or variable* • Preview Monitor with Safe Area graticules • Statistical histogram analysis • Picture snapshots as jpegs etc • Gamut Zebra and RGB displays • 4:3 or 16:9 • Component displays RGB Y,Pr,Pb parade • Multi-standard operation • Line selector for waveform and vector * • Capturing to AVI files etc. • Audio bar graphs VU, PPM, Nordic etc. • Transport controls for files or VCR • Multi-channel Audio bar graphs, Audio Phase • Still picture overlay for comparison • Audio spectrogram • Multi-Window or Single Display • Surround Sound display • Multi-channel audio monitoring • Waveform snapshots* • Timecode readout • Gamut and Audio alarm flagging • All HD and SD picture standards • Error and gamut Logging facility with a formatted rich text output document* 6 Manual vidscope-hd v2.doc Vidscope-HD User Manual 1.4 Important Advice Before using VidScope it is important to be familiar with the settings and control panel of your video capture card that you will be using with the VidScope. For HDV and DV users, this will probably not apply unless a custom DV capture card is used, rather than the Firewire port of the PC. Obviously, the most important setting this to check that shall capture card is set for the correct TV standard that you wish to use. The VidScope itself automatically varies its input settings and TV standard being used. The capture card will probably reject an input that does not match the settings preset. Refer to the manufacturers instructions; help manual or online guidance on this matter if in doubt. Typical Firewire IEEE1394 Card 7 Manual vidscope-hd v2.doc Vidscope-HD User Manual ( 2.1 2.2 )'"##"' % Graphics Card The 3D graphics capabilities your machine is very important for waveform realisation is real-time Hardware & Computer requirements The application should work satisfactorily on most AGP or PCI-X graphics cards from the following manufacturers: NVIDIA ATI 3D Labs S3 Possible problem cards: ** Intel 3D graphics, ** Matrox General Indications * Windows-based desktop PCs older than 2004 may not be able to run it or be slow. * Windows-based notebook PCs older than 2005 may not be able to run it or be slow. The following steps can help you find out what type of graphics card you have. Note: the instructions that follow apply to the Windows XP operating system, but are similar for other versions of Windows. * Apple Macintosh computers are not supported Minimum configuration: 1. Open the Control Panel window by selecting it from the Start menu. Double-click on the System icon in this window to display the System Properties dialog. Click on the Device Manager button in the Hardware panel. * Operating system: Windows XP Home with DirectX 9.0 or higher installed. * CPU speed: Intel(r) Pentium(r) P4 D 3.5GHz+ or AMD 4000xp+ * System memory (RAM): 512MB 2. In the Device Manager window, double-click the Display Adaptors icon to list the graphics card(s) for your computer. * 200MB Free hard-disk space * 3D graphics card: 3D-capable video card with 128MB VRAM The make and model of your graphics card appears under the Display Adaptor tab. * 1024x768, 32-bit true colour screen LCD or CRT Recommended configuration: Check the Advanced Tab then Trouble-shooter tab or possibly the Adapter tab for the hardware acceleration setting. This should be set to maximum. A graphics card without any hardware acceleration is very unlikely to produce real-time displays with the Vidscope. * Operating system: Windows XP Home or Pro * Dual or Dual core CPU Intel® CoreDuo(r) 2.0 GHz, Pentium D, or AMD Athlon 64 X2 * System memory (RAM): 512MB or more * 10GB Free hard-disk space * 3D graphics card: PCI-X with 128MB VRAM or greater * 1024x768, 32-bit true colour screen * Firewire IEEE1342 ports and/or HD Video capture card 8 Manual vidscope-hd v2.doc Vidscope-HD User Manual Vidscope and needs to be plugged in whenever the program is run. This means you can install on more than one computer, but run on only one at a time. 2.3 Loading and installing VidScope CD version Insert VidScope installation CD into your CD-ROM drive in the usual way. The Hamlet set-up program should then launch itself automatically. If this does not happen after 20 seconds or so, carry out the steps as follows: Software version downloaded from the Internet It is possible to download the software from the Internet. The downloaded file is password encrypted, before download a registration form should have been filed in Hamlet will email the unlock code it is therefore very important to supply correct user details as these will be checked before the code will be emailed out. Click on the Windows Start menu and use Explorer or My Computer to find and open the appropriate CD drive. Locate using the browser navigate to the filename VSinstall.exe located on the CD-ROM drive file list. Double click or right click to get the dialog box, click open or run . The Hamlet install should now open If you do not have the unlock code contact the Hamlet sales team using any of the methods listed on page 1. USB Memory stick version Once the software has successfully been downloaded a file VSinstall.exe will now be available . Run this file and enter the unlock code at the prompt. The Hamlet set-up program should then launch itself automatically. Insert VidScope memory stick into any of your USB sockets in the usual way. The device should be recognized automatically and a popup menu appears. From this explore the portable memory drive and Find the Vidscope set-up program called VSinstall.exe. If the pop-up does not happen after 20 seconds or so, carry out the steps as follows: 2.4 Continue Installation Bear in mind that VidScope suite might need up to 30 Mb to install. (depending on your existing software installations). So may want to review your disk space before choosing the place to install the application. Click on the Windows Start menu and use Explorer or My Computer to find the portable memory device as a drive (probably E: ,F: or G: etc depending on how many other disk drives and CD drives you have). Now open click on the VidScope install button. The Installer now take your through the various steps to get it loaded onto your system correctly. Double Click the drive letter and navigate to the filename VSinstall.exe on drives file list. Please allow a few minutes for this process. Note: if you are upgrading an earlier version of VidScope, your vital files will be preserved. Or right click on the file name and on the context menu, click OPEN. In the Run dialog box, click open OK The Hamlet install should now open The USB Memory also contains the running license for 9 Manual vidscope-hd v2.doc Vidscope-HD User Manual If you get this warning message from Windows: The install process should only take a minute or so…. Just click on Run….. At the end of the install pops-up a special registration page. The installation process is self-explanatory. When you get to the backups page, check YES if this is the first time install. This logs the technical set-up of the Vidscope installation on your particular PC and its system information. This allows our service department to answer any queries should the need arise. An internet connection is required for this to successfully work. You can skip this form, but we will be unable to assist should there be any future technical help required unless the form has successfully completed. 10 Manual vidscope-hd v2.doc Vidscope-HD User Manual * 3.1 %+ !"' If you don’t have the Vidscope USB stick (which automatically licenses): you get an invitation to register. )'!,-' % ) First Time Start Up VidScope can be started immediately after the installer finishes. You can run it from START -> PROGRAMS -> ~ HAMLET or from the desktop icon is installed. Vidscope-HD On running you will see a splash screen If you have purchased a copy of VidScope, then you will have been provided with a registration code. If you are only trying a demo version, then you can skip the registration until another time. This will allow you to try the program for 14 days only then the Vidscope software will not run you need to buy a registration key after this period. Enter your name and then the registration code in the boxes provided. 11 Manual vidscope-hd v2.doc Vidscope-HD User Manual Registration continued Demo / Trial Mode Once this is done successfully, you should not need to do it again. If this should be unsuccessful, then contact Hamlet with your Unique Reference Number displayed in the on-screen registration form and we will issue a new personal code. Do not share or distribute your registration code with anyone else as the code is unique to the installed PC, otherwise you may be prevented for getting further free product updates or support. In the start-up the Splash Screen pauses and the invitation to register appears. This delay does not occur with the registered/licensed version. 3.2 The trial/demo version is designed to function for a limited period only. Once this time expires, the software must be registered by purchase of a license or otherwise un-installed and deleted from the PC concerned. VidScope Start Window Depending on your license, you can start one of different versions of Vidscope from the Start splash window Vidscope-DV is for DV only users and operates in 8 bit. Capture cards, Advanced modes and special file formats are inhibited. Stereo only audio. Vidscope-Pro Allows both DV source as well as SD Capture cards, Advanced modes and special file formats. 8 or 10 bit operation is allowed. Stereo only audio. Vidscope-HDV Allows both DV, HDV, HDVCpro sources and NOT HD/ SD Capture cards, Standard modes and nospecial file formats. Only 8 bit operation is allowed. Stereo only audio. Vidscope-HD Allows both DV, HDV, HDVCpro sources as well as HD/ SD Capture cards, Advanced modes and special file formats. 8 or 10 bit operation is allowed. Multichannel audio and surround-sound displays. Vidscope-444 Only allows HD and SD RGB 444 sources with Dual Link and HMDI Capture cards, Advanced modes and special file formats. 8, 10, or 12 bit operation is allowed. Multichannel audio and surround-sound displays. 12 Manual vidscope-hd v2.doc Vidscope-HD User Manual 3.3 Vidscope’s Main Application Windows Vidscope Waveform Window Main Menu Main Toolbar Transport & Capture buttons PREVIEW VIDEO WINDOW Vidscope’s Windows can be resized and re-positioned to suit your desktop and what you want to do User Presets (optional) Window VidScope Control Settings Window Display controls 13 Manual vidscope-hd v2.doc Vidscope-HD User Manual 3.4 Main Window Menu & ToolBar Setup File Name & Snapshot options The Main window menu and toolbar sets the input and (if capturing intended_ output options. The vidscope waveform & monitoring settings are all in its own independent window/menu. Capture options Pick Video Source Still picture over live superimposition Pick Audio Source Operational modes System info & manual Transport & Source Start/Stop etc.. Capture Start / Stop Snapshot Video + WFM 14 Manual vidscope-hd v2.doc Vidscope-HD User Manual 3.5 Allocate File Space This brings up a sub-menu. Main Menu Description Main Menu Headings: File Capture file, format, snap-shot options Source Video, Video/Media file input selection Audio Audio source selection if available Options Preview monitor setups PVW Preview monitor framing tools, overlay and display modes Help Manual, system information and about vidscope You can skip this section if you don’t intend capturing….. 3.6 This allocates a block of disk space rather like pre-stripping a tape. This allows the writing process during capturing more smoothly than if a raw new file were to be used. The amount of space that is allocated should be larger than the clip / shot / sequence you intend recording. The default size is 1Gb (= 1000Mb) unless your free space is less than 5Gb. The same initial file can be used again and again because at the end of the capture, there is a utility to copy off the captured file of to the final destination and other file name. File Save Copy of Captured File After stopping the capture process, this utility copies off the captured file of to the a different, final destination and alternative file name so that you can use the “pre-striped” capture file again without have to allocate a new fresh block of space on the disk. Capture file setup This sets a new file name for capturing or picks an existing one. If available, use a different disk drive from that used for programs. You cannot select a CD-R or DVD type drive and expect it to work. For uncompressed SD video a Raid drive is desirable. For HD formats, a Raid drive is essential to be able to successfully capture in real-time without dropping frames. 15 Manual vidscope-hd v2.doc Vidscope-HD User Manual Set Space or Time Limit Format Options This sets an automatic stop of the capture process either at the end of a fixed amount of disk space or a time limit. This is a sort of safety valve in case you were to forget to stop a capture and use too much of your disc space. The video format option depend on what you intend doing with the captured file. An uncompressed AVI uses the most disk space, but offers the highest possible quality. Compressed formats, relieve the stress on the disk system during record and the expense of extra CPU load. The menu option, other, offers various compressed formats. The selection shown depends on what CODECs your PC is configured with. Many of these come with NLE editor installed or can be downloaded from various websites. When . is clicked, you get the available CODEC sub-menu. What is listed, depends on what you already have installed. Any newly installed CODECs won’t be available until after the next time you re-boot the PC system. 16 Manual vidscope-hd v2.doc Vidscope-HD User Manual Snapshot Options These extensive options set what happen when you the snapshot button on the toolbar. click Exit This closes the VidScope capture application completely. Because its complexity, this operation is not instantaneous and might take up to 10 seconds to finish. Link to Waveform combines a picture snapshot with a waveform snapshot as two separate files. See Vidscope control panel settings for waveform only snapshots. 17 Manual vidscope-hd v2.doc Vidscope-HD User Manual 3.7 Sources [Video Inputs] The content of the Video Sources menu depend on your particular PC’s configuration. This menu populates with the names of whatever video source you currently have available plus Files Sources. If you have no live sources, you get an information message when the program is first booted up. Codecs Microsoft Windows provides several codecs as operating system components. The available codecs always include those that ship with whichever version of the DirectX and Windows Media Player was included in the Windows release. Additional codecs may be installed when newer versions of DirectX or Windows Media Player or the Windows Media runtimes are installed. Third parties may install additional codecs on a host system; these codecs may be designed to work only with a particular application, or they may support general use by any DirectShow application. Some of the PC’s video sources or files may not be a suitable television format to work with Vidscope. In which case, you will get a warning message when you try to use such a source. Clip File Source The clip file as a source is always available even if you have no capture card or device or DV active. Clicking this option allows a pre-recorded video or A/V file to be streamed into the Vidscope system as if were a live source. There are VCR style transport control buttons that become enabled once the file is selected an loaded. Alternatively, an AV file can be dragged and droppedSingle frame step +/into the main menu/preview monitor from Windows (file) Explorer or another application for play/analysis. The Vidscope should cope with most common file formats provided they decode to a standard TV format. The Vidscope decode capabilities Multi-frame step depend on what CODECs you have loaded and installed that support DirectX and DirectShow Microsoft technologies. Multi-frame step + Pause /Re-start Full Stop Start from beginning Move to Start Move to End Jump to Timecode position hh:mm:ss:ff 18 Manual vidscope-hd v2.doc Vidscope-HD User Manual 3.9 DV Sources Options To use DV a feed, your PC must be fitted with a Firewire IEEE1394 port or a specialist video capture card interface. The camera or VCR needs to be switched on and plugged in the PC before the sources menu shows the feed on the list so that the Vidscope can use it. The default driver comes up on the list as: & -! If you have a custom driver and/or specialist card other DV names could come up on the menu option from which you can choose the most appropriate. Once selected, the Vidscope’s transport buttons will operate the DV camera or deck’s main functions. An alternative interface provided by the driver manufacture can be accessed by clicking on the menu % / ) . Restore Source(s) When selected the current video source will be offered first when VidScope is next booted-up. Setting up video sources See Options -> Video Source Control or Stop to change Video Settings. 3.8 Show video dimensions Audio When selected the current video format H and V size is shown in the PVW window. Use of the Vidscope application without an active Audio is permited. But the reverse, Audio with no video source is not possible. use or available. Use Skin Decoration can be clicked (or shows ticked) where no audio in Turns on and off normal Windows appearance or skinned (decorated windows) on the main VidScope screens. This may need re-start of the application to fully take effect . The other source listed depend on what is installed in your system and available. ie: ) 000 Lock Display to actual video pixel sizes " . Click on this for the card manufacturers or driver provider’s set-up and selection menu. You may find it more convenient to change these settings via the Windows + or double clicking the Volume control icon on the lower right system tray toolbar. This sets the preview video display window exactly to the dimensions of the video format. This avoids any potential resizing artefacts that are possible with an arbitrary size window. When a HD is used, the window is half both V and H pixel sizes or else it might be too big for the PC screen and take too long to render. " gets ticked automatically to show that audio is interleaved with the Video source such as with DV or a DV file or AVI file. 19 Manual vidscope-hd v2.doc Vidscope-HD User Manual Integrate VidScope Displays Capture makes the capture functions operational. Turning on and off is a safety feature to prevent accidental recording When checked, the waveforms window appears inside the main application window instead of the PVW monitor. Multi-window mode is pre-selected, but may be change to single mode. & ) sets which source, audio or video provides the timing reference for the capture recording. Normally audio is the better choice Show Presets ) & 1 enables/disables the start of capture information and precautionary warning message. Only active in Integrated Mode,: puts the user preset button down the left hand edge of the display window. session Video Source Control This accesses the capture card manufacturer’s properties page or menu or the driver controls appropriate for the source selected. If an adjustment result in any change in video format, such as changing from 525 to 625 operation then the next option must be selected. The preview window and the vidscope will not accept any change in format whilst running. enables/disables the audio channel(s) in a capture & enables/disables multi-channel audio if available from the in a capture session. Stop to change video settings This stops the whole preview process to allow a format change to be made using the same menu, as mentioned above. 3.10 Capture These options only apply if you intend capturing a live source to hard disk or dubbing from one file to another, as is possible. ) once the file, format and parameter are set-up, this start the capture process. This function is duplicated on the toolbar button ) closes the capture file and reverts the input into preview only mode. This function is duplicated on the toolbar button + suspends capturing whilst the Vidscope continues to monitor the signal and display waveforms. 20 Manual vidscope-hd v2.doc Vidscope-HD User Manual 3.11 3.12 PVW Preview Monitor Display Safe Area Superimposes on the Preview Monitor Window a guide Graticule. This does not affect the video capture in any way. none 90% " 80% ) + 23 * 16:9 composite graticule + 23 *1 16:9 composite graticule + Display Aspect 16:9 1 Sets the Preview video display in widescreen format irrespective of the chosen window size. Safe areas are changed to reflect different properties and will be turned off when the aspect ratio is changed. Display Aspect 4:3 Sets the Preview video display in standard format irrespective of the chosen window size. 21 Manual vidscope-hd v2.doc Vidscope-HD User Manual No Overlay You can pick any suitably configured graphics image as a custom graticule. Typically, you will find in the folder called C:\Program Files\Hamlet\Vidscope\Graticules a number of examples: ) %4 2 * ) %4 5 6 ) %4 67 ) %4 ) %4 Any .bmp files in this folder can be freely modified, deleted or used a templates. If you design and draw your own ,preferably save to uncompressed .bmp files as jpegs will produce poor results. The graticule background should be a pure as this is used a keying level for the overlay. Turns off facility. Note: Overlays do not get analysed by the waveform/vectorscope section on the application software. Overlays can be included in a snapshot by unchecking the option in $ /) / 9 4 1 Overlay image settings Brings up a sub-menu to select mask and transparency of still picture on the live preview. Those .wbm extensions are the system (.bmp) graticules and may be substituted by an expert use should the standard versions be replaced. Copy the 8 to a new file blank.bmp, the blank.bmp can be used as a template onto draw your own design. 3.13 Overlay These options allow superimposition of a still picture on the live Preview Monitor Window for comparison or line-up guide. This function cuts out the Graticule function, as it uses the same facilities. Use of an overlay does not affect the video capture in any way. The still could be any standard graphic formatted file, but is most useful when a still is capture from your current source. Thus a camera could be set-up to match a previous shot or position an actor back on spot. It can also help in matching camera set-ups from previous configurations. Load image overlay Manual file selection Selects split modes Overlay last snapshot Automatic file selection after snapshot button clicked. Fades still overlay picture on PVW Transparent Full frame still overlay 22 Manual vidscope-hd v2.doc Vidscope-HD User Manual 2 4 4.1 : " This menu controls the main display function for the VidScope and accesses the other control menus available. It can be re-displayed by right mouse clicking on the VidScope display window or the VidScope icon on the task bar. Main Control Panel The Vidscope has a floating control panel and display window that can be arbitrarily placed anywhere on your desktop screen. The control panel can go on any monitor if you have more than one attached to your display adapter. However the Vidscope display must be on the primary monitor for the graphics acceleration to work properly. Because of this hardware requirement, the window will refuse to be moved fully or partly off-screen. Main Display Menu Tabs Display modes Timebases and Line Selection Interpolation Factory Reset to basic waveform Trace and Graticule Levels 1 varies trace intensity and can highlight low repetition features in the waveform. This is helped by decay which varies persistence ) varies graticule brightness If auto brightness is set in the CAL menu these controls are changed by the timebase settings chosen 23 Manual vidscope-hd v2.doc Vidscope-HD User Manual Line Selection 4.2 Summary of Display Modes WFM – waveform (Advanced Mode Only) Standard Luminance waveform display either 1H All lines superimposed, 1 Field (interlaced mode) or 1 Frame across the X-axis. With the line selector on (advanced mode), then any range of individual lines can be displayed 1 – 150H and the starting line position varied. When the waveform display mode is set for Frame or Field, the # ) option allows a range of lines to be selected and displayed from any part of the picture. This is only available in pro versions when the "4 option is checked in the ) menu To vary the gain and baseline offset, go to the -"#menu and click the + button. Vertical start line position is set either by the Line Selector slider, the line Use WFM first when selecting lines, then any other display mode shows just the line range selected A Vmode option needs to be selected before Line Select will operate In interlaced mode, line numbering is according to PAL/NTSC standard and in field order and displays in that order. In + 1 4 , line numbering begins at 1, field 1 and 2 (odd/even) are meaningless, only Frame applies. number box or the up/down blue arrows. The horizontal scale from 1H to 150H selects how many lines are displayed or 1 whole field or Frame. Using the 9 button allows zooming in on a narrow range of a single (1H) line. Expansion only operates when 1 H Scale selected. 24 Manual vidscope-hd v2.doc Vidscope-HD User Manual Vector Mode The vector display is related to the line selection used. Set " # for a full frame display. If the source is full frame of live action material then interpolation can be left off. With digital stills, particularly test patterns, interpolation on make the display look continuous rather that a serial of dots (which they are!). Use the ) ' to find the Vector Scale settings to choose between 75% 100% or user set scaling (uncalibrated) modes. Use the 75% scale setting for normal observations. wfm/vector simply combines the vector with the luminance waveform display. The width of the waveform is necessarily restricted by that of the vector display. Use 75% for normal measurements. Gain Settings for Vector displays Use for uncalibrated zooming 25 Manual vidscope-hd v2.doc Vidscope-HD User Manual YUV Parade Histogram With a component source such as SDI or DV, Vidscope shows the individual Y, Pb, Pr (YUV) signals separately. A statistical analysis of all the luminance values in a frame or a band lines pre-selected with Line Select. The average weighted Histogram display is useful for identifying bad coding with missing values, super black level problems and APL characteristics. In terms of 8 bit coding there should not be a high percentage below the value 16 (super black) or above 235 (super-white). The YUV display is related to the line selection used. There are 3 modes of display according to the settings on the Stack and Superimpose option buttons that are revealed in the YUV mode. ) RGB Parade Standard Parade in broadside horizontally With a component source such as SDI or DV, Vidscope matrixes the signal according the either Rec.601 or 709 (see page Error! Bookmark not defined.) to produce RGB components. These are fed to the Preview Monitor and the RGB waveform display. Each YUV component full width, stacked vertically Each YUV component full width, superimposed Not a very useful display mode The RGB display is related to the line selection used. There are 3 modes of display according to the settings on the Stack and Superimpose option buttons that are revealed in the RGB mode. ) ) Not allowed ) Standard Parade in broadside horizontally Each RGB component full width, stacked vertically Each RGB component full width, superimposed – same a Gamut display mode Not allowed Gamut RGB superimposed to show where and RGB exceeds nominal black and peak limits. 26 Manual vidscope-hd v2.doc Vidscope-HD User Manual Example Displays WFM – Waveform Display VEC – Vector Display STATS – Statistics Display RGB Display Parade RGB Display Stacked W/V – Waveform and Vector Display 27 Manual vidscope-hd v2.doc Vidscope-HD User Manual 4.3 Click on Monitor modes tab to display the diagnostic picture monitor. This allows special picture display modes for fault or quality examination and supplements the main preview monitor. Colour + zebra stripe on gamut error areas Chrominance on 50% white Red channel only (decoded) V (Pr) component only (no luma) Green channel only (decoded) U (Pb) component only (no luma) Blue channel only (decoded) Blue Only Improve performance on interlaced ore HD images by field skipping Sub-menu to change Diagnostic Aspect Ratio (not PVW) Gamut Zebra Display 28 Manual vidscope-hd v2.doc Vidscope-HD User Manual 4.4 Scale Menu This has various calibration tools and parameters. This changes if advanced mode is selected in the menu. Markers appear in the main video preview window if line selector is enabled in 8 menu Video format dimensions HxV Frame rate per second Video format from the capture device or file/codec When checked uses the HD decode matrix otherwise uses Rec.601 matrix for SD (std def.) Auto Brightness varies the trace brightness depending on the number of lines selected and V or H mode. Waveform traces colour options. Dual colours depend on repetition of waveform features and brightness set. 29 Manual vidscope-hd v2.doc Vidscope-HD User Manual ; " 5.2 & Clicking the Audio menu tab puts the Vidscope into an audio mode. Waveform and Audio vector (phase) are standard, other optional display modes are included with the extra AudioPlus option pack. 5.1 Multi-Channel Audio If you have a source with multi-channel audio content, the channel option buttons become revealed. Audio # ! is the first stereo pair – and the only one you get if the source is form informatio not multi-channel or enabled as such using Stop Change Audio Settings in main menu. Audio Waveforms In Audio Waveform mode, the Timebase up/down buttons vary the display timebase. The gain buttons allow low amplitude audio signals to be zoomed up and down. The gain setting does not affect the audio monitoring via the PC’s speakers. #( !( is the second pair in the group in a multi-channel stream. G1 to G4 are the group selectors in a multi-channel stream. Whichever pair/group is selected is that indicated in the on-display level meters and the audio though the PC’s speakers via the wave output channel on the soundcard mixer if enabled. 5.3 Audio Level Scales Clicking ) 8 # 4 ) 1 button changes the menu to allow different Audio Scales to be set. These options set both the scale types and the ballistics for the audio bar graphs shown on the edge of the waveform display window. The timebase can be varied between 2mS and 10 seconds full-scale width. The nominal (best viewing) position is 100mS. Some adjustment of brightness and or decay may be necessary for optimum results. The oscilloscope type triggerring is automatic and occurs on zero crossings, slightly to the right of the left hand edge. Audio Level Bars ON/OFF 30 Manual vidscope-hd v2.doc Vidscope-HD User Manual 5.4 Audio Configuration Embedded audio group selection 31 Manual vidscope-hd v2.doc Vidscope-HD User Manual 5.5 Audio Monitoring Access sound card settings for monitoring output With multichannel audio: mix down all channels to stereo output 32 Manual vidscope-hd v2.doc Vidscope-HD User Manual 5.6 Soundcard settings To be able hear the audio monitored through the computer' s speakers or audio line out socket, the wave audio must be selected through output section of the mixer. This is independent of the recording mixer part of the same soundcard. Thus, the soundcard output mixer needs to be accessed. This is sometimes labelled or + depending on the make or type of soundcard This can be done either from the loudspeaker button on the vidscope audio menu or the mixer or speaker icon on the Windows taskbar at the bottom of the screen. If you have two or more soundcards, you need to check the tab in the Windows mixer menu to make sure that you are controlling the correct soundcard. To select the Line-In socket or whichever socket you have used to connect the radio, either click the select check box or make sure it' s mute is off (if the input has one). The fader for the input selected needs to be halfway or all the way out. Then adjust the master volume of best listening. 33 Manual vidscope-hd v2.doc Vidscope-HD User Manual 5 " & Vidscope can continuously monitor for video gamut errors in your source material. It calculates those colour values and luminance level that exceed the proper RGB limits. It produces as a percentage of the picture area that has such excursions. This figure is shown both on the 8 and 1 . 6.1 Actual Error 6.2 Average Error 6.3 Peak Error 6.4 Alarm Flagging A small gamut percentage can occur in a legal picture due sight over-shoots on sharp bright edges. If errors occur over large areas, then the picture is not broadcast legal. The 1 value can be very twitchy and hard to read. The filtered 4 1 1 is smoothed over the number of frames set in the 4 1 1 box to be more meaningful. Every time the gamut value exceeds the peak value, it updates the peak value. This remains indefinitely until the button is clicked. Thus a worst-case gamut figure over an entire programme segment can be read off. The gamut will flag a message on the preview monitor window to indicate excursions over the pre-determined limit you set in " 4 l box. Similarly, common audio errors can be flagged in the same way by enabling the option. This works for out of balance and apparently high (clipping) audio levels if present. 34 Manual vidscope-hd v2.doc Vidscope-HD User Manual 6.5 Audio Alarms and Logging Options Use selection as logging option once logging activated Toggles Video and Audio Alarm options 35 Manual vidscope-hd v2.doc Vidscope-HD User Manual Freeze Display This configures the screen layout, the waveform snapshot parameters and user presets etc. The freeze button stops both the waveform and preview monitor displays whilst other functions, including capturing continue normally. Pressing Ctrl+f on the keyboard operates freeze from any menu. Screen Layout Source Menu 6.6 Setups Menu This reveals the preview monitor window on the desktop if it has been minimized or “lost” under something else. The main windows used in Vidscope are all floating – you can put them where you like on the desktop. The ) # option buttons allow the windows to be restored to regular positions. % + <) $& sets a large preview monitor size and fits the waveform window in what ever space if left to it right. The control panel is always repositioned below the waveform window if possible. + < $& sets a both the preview monitor window and the waveform window widths to half the full desktop screen width and displays these windows side-by-side at the top of the desktop. This may compromise picture quality in the preview monitor due to scaling. The control panel is always repositioned below the waveform window if possible. =) > restores the display that you last set + 4 + manually. + ) 4 - , ) ) 4 sets positions as specifically saved using the # button ! ensures that the current layout is restored the next time Vidscope is booted-up. "4 If you lose, hide or kill the Control Panel window itself, if can be revealed by right clicking on the waveform display window. & Note: If the Vidscope Control Panel window ever gets left unnecessarily on the desktop , it can be closed by the keyboard command: Ctrl + Z. Advanced mode, when checked, turns on the line selector facilities, logging menu and full snapshot facilities. 36 Manual vidscope-hd v2.doc Vidscope-HD User Manual 6.7 Note: A saved preset will change the " 4 check box in the Settings Menu to whichever state it was in, when saved. This could mean the appearance of the control menus will change to reflect the changed mode. User Presets Any current Vidscope state of whatever settings have been made can be memorized to a user preset. Then those settings can be recalled again without having to go to any of the standard menus and controls. KEYBOARD SHORT CUTS Clicking on the User Presets button in the Setups menu brings up the user settings sub-menu. Once displayed, this window can be positioned anywhere on the desktop for convenient use. Numeric keypad To save a user preset, click ) 4 , + and then the preset option check box to be set. Then in the dialogue box provided confirm the name for the setting. Any name my be used, although if too long they my not fit properly into the menu once set. There are 10 user presets provided on the user settings menu and these can be labelled with any suitable word that fit in the space. These are automatically saved permanently for later recall. + increment to next user preset Numeric keypad - to go back to previous preset Numeric keypad Home go to user preset 1 6.8 About The about button in the User ) menu shows the version information for your installation of Vidscope. It also accesses the license information should you need to refer to it. To recall a setting, just click whichever setting option required. 37 Manual vidscope-hd v2.doc Vidscope-HD User Manual 6.9 Multi – User Mode Multi-Mode Display The first time user is selected , the six windows may very well be blank or in random displays. To set any window, left click on it – the pane number will appear in the title of the control menu. Then select the display mode required using any video or audio control menu. Do this in turn for each pane required. Move the pane vertical and horizontal dividers to arrange the relative geometry for optimum clarity. Vidscope-HD+ has the ability to display up to 6 separate waveform windows at once. This mode is switched from the normal single mode by the Multi button found either on the waveform menu or the setups menu. When in Multi mode you can either have a default set of window modes or switch to the User mode, where you can select any arrangement of the six windows you choose. Multi-mode is automatically selected if the main application window: Options >> Integrate Vidscope windows is clicked. This puts the whole display into the one window with the multiple panes. If you left click on any display window, the menu will change to the current mode for that window for convenient change. In user mode it is recommended that the settings are saved as User Presets for later recall. These are found either in the setups menu or displayed in the main application window once Options >> Show Presets is selected. Multi –Mode Default The six windows are identified by pane numbers 1,2,3 on the top row and 4, 5 and 6 on the bottom row. In default multi mode the control menus automatically linked to the default panes. PANE 1 PANE 2 PANE 3 Always a picture monitor Always audio level bars Any selected audio display default to audio vectors PANE 4 PANE 5 PANE 6 Always Luminance waveform (wfm) Always vectorscope default 75% cal Can be set by user to either histogram, component RGB parade or gamut Double left clicking a window will zoom up that display to single display mode, cancelling multi-mode. Double clicking again, restores multi-user mode. If the Show Title option is checked in the setup menu, the bar highlights when selected. The setups menu has a set of buttons for Multi and user mode. These reveal some additional controls to clear the panes or set default positions which are self-evident. Saving a Multi-mode set If you left click on any display window, the menu will change to the current mode for that window for convenient change. Double left clicking a window will zoom up that display to single display mode, cancelling multi-mode. Double clicking again, restores multi-mode. 1. Setup the display set you want in user mode 2. Find the Save Preset button at the bottom of the button stack 3. Click this once to change message to Clcik Preset Button 4. Click the preset button to save into 5. Enter your descriptive text for your arrangement so as to fit the example button shown in the save menu.. 6. Click OK in the save preset box. 38 Manual vidscope-hd v2.doc Vidscope-HD User Manual ? ) & -+,: @ The Vidscope uses considerable CPU horsepower. Usage of the CPU is shown when you click on the ) 8 -+,button. This figure is the aggregate of all the applications currently running on your PC of which of VidScope is a proportion. If the CPU usage is over 85 percent then there could be problems for any time critical job such as capturing performance. To avoid performance problems with capturing or other critical applications, VidScope' s display quality can be reduced, making a saving in CPU usage. Experiment with different display quality modes to reduce CPU usage. As for quality introduces the waveform and preview monitor update rate is progressively reduced making a saving the number crunching activities of VidScope. The display quality mode setting is retained and restored the next time VidScope is run. The entry box below the lowest display quality option is for custom mode numbers. 39 Manual vidscope-hd v2.doc Vidscope-HD User Manual 7.1 Waveform Snapshot Options Menu This configures the screen layout, the waveform snapshot parameters and user presets etc. Waveform snapshots are made whenever the red ball button in most menus is clicked. To use facility, the filename should be first set up in the required destination. The auto number option automatically increments of number appended to your chosen filename if required. If the auto number option is unchecked, then the filename given will be overwritten each time a snapshot is confirmed. The file format selected in the filename picker may be either uncompressed .BMP or JPEG or another compressed image format. When the compressed image file format selected, then the compression quality option buttons are revealed. For the highest quality snapshot images select 1:1 and best. This duration may be changed by clicking on the option box at the bottom of the Snapshot Preview. If the image preview option is used then whenever the snapshot is clicked on a temporary window pops up to confirm the waveform image and filename. The default duration for the pop-up and five seconds. Snapshots of waveforms may be used for later comparison with a live source by means of overlays. For this purpose always use highest quality settings and 1:1 for optimum appearance. 40 Manual vidscope-hd v2.doc Vidscope-HD User Manual 7.2 Overlay Clears the current snapshot list The overlay button is located just below the decay, scale and bright sliders on the 8 tab. This reveals the overlay menu. Loads last snapshot taken this session Picks from all snapshots taken this session Loads any graphic or image in an appropriate format The overlay still substitutes for the graticule currently in use in the waveform display. The snapshot image has both the previous waveform a corresponding graticule imbedded in it. Thus when an overlay is select, you get both together. The scale slider controls the intensity of the overlay. If this is at minimum, you see nothing! There are three ways to select an overlay image. The overlay preview shows what has been picked before loading to the waveform display. If you snapshot a display with an overlay present, the snapshot will be a composite just as seen. 41 Manual vidscope-hd v2.doc Vidscope-HD User Manual 7.3 Other Setup Options Screen Layout sub-menu only is visible and applies when the VidScope display window is “floating” and not in Integrated Mode 7.4 Pane Editing in User Mode The active window pane can be selected by single left mouse clicks or by using the Multi Screen Layout sub-menu. The up-down buttons navigate the 6 windows displayed. 42 Manual vidscope-hd v2.doc Vidscope-HD User Manual A # 11 1& (advanced mode only) the logging facility allows a text-based document to be built containing the detected errors in a programme segment to be listed against time code. Setting up a log operation Click on video options and select those factors that you wish to be included in the log. Similarly, click on audio options and pick those audio aspects that also want to log. Then 11 1 to the name and location you require. The logging facility uses a RTF format text document based on template. This you can customise in Microsoft Word or some other text editor. Once the logging form has opened a log, it may be manually edited by the user. You could simply type any relevant information about the programme material etc. when you are ready to run along simply click on the 11 1 button. When you wish to stop logging operations, just click on 11 1 button. Stopping a video source playing or stopping a capture automatically closes the logging operation. It is possible to use the same log file for multiple program segments. 43 Manual vidscope-hd v2.doc Vidscope-HD User Manual Logging Form the logging form may be conveniently repositioned anywhere on the desktop or minimised during the logging process. To edit any of the information listed on the form, the logging must have been paused stopped completely. ( or stop ). The 9 button conveniently you add your annotation or edit anywhere in the document. The other button functions in the logging form speak for themselves, however the print button sends the document to your default printer with its current default settings. 44 Manual vidscope-hd v2.doc Vidscope-HD User Manual 6 Spectrogram stereo or multi-channel using 1024 point FFT )+ - $ -"' % ) 9.1 Vidscope-HD version Host Platform Surround-sound display with GMO graphics Timing Measurement * Operating system: Windows XP Home or Professional with DirectX 9.0 or higher installed. Uncalibrated nominal 52 uS full screen 1H modes Input Sources Sync/blanking not displayed due to capture card general limitation HDV or DV 625/525 (SD) subject to a IEEE1394 port being available Amplitude /Measurements Any television signal capture device connected to the PC conforming to the WDM standard or otherwise supported by Microsoft DirectShow/DirectX8.1+. Video levels +/-0.5% digital levels, absolute analogue levels subject to gain/calibration of capture source used. Audio waveform +/- 1% digital level, absolute analogue levels subject to gain/calibration of capture source used. Television standard supported subject to capture device or file formats: 1080i, 1080p, 720p any format up to 1920H x 1080V PAL 625 720x576 and any analogue derived 625 coding. NTSC 525 720x480/486 and any analogue derived 525 coding. Display Modes Waveform, Luminance All lines (1H), 1H to 150H, 1 Field 1, Field 2 (interlaced mode) Frame progressive or interlaced. RGB, Parade, Stacked and Overlaid YUV (Y.PrPb.) , Parade, Stacked and Overlaid Vector, 75%, 100% or arbitrary scaling 1-300% Histogram, weighted average of discrete luminance values Combined waveform and vector Audio waveform, gain selectable -6 to +40dB Audio vector and phase Audio level bar graphs, VU,PPM,NORDIC ,BBC,EBU,70dB Digital scales 45 Manual vidscope-hd v2.doc Vidscope-HD User Manual 7 -% '"-' '" #) " Hamlet Video International Limited ),++%!' if you find a problem or encounter difficulty installing or using the VidScope software product, then first find and click on the VidScope problem reporting utility. This you will find in the list of programs clicking though the Windows: Maple House 11 Corinium Business Centre Raans Road Amersham Bucks HP6 6FB England Main Line: +44 (0)1494 729 728 ) E-mail: [email protected] Web site: www.hamlet.co.uk /B ) / Fax Line: ) +44 (0)1494 723 237 ' 1 8 1 For any form of assistance in maintaining your Vidscope, please contact: [email protected] Hamlet Video International USA service center , Telephone support is not available for this product, however if you user fault reporter and e-mail with your particular problem first and request telephone call we will try and respond within 24 hours during the warranty period. 23 Del Padre St, Foothill Ranch, CA 92610, U.S.A. Tecads Inc, Tel: +1 (949) 597 1053, Fax: +1 (949) 597 1094. If an on-line Internet connection not available to your system, then telephone for further advice. E-mail: [email protected] Web site: www.hamlet.us.com For software updates and more information see: http://www.vidscope-HD.co.uk 46 Manual vidscope-hd v2.doc