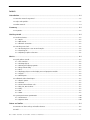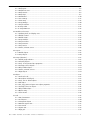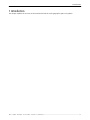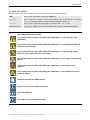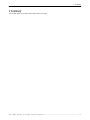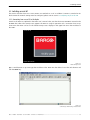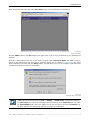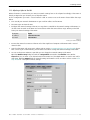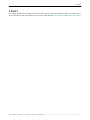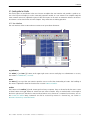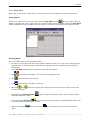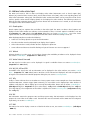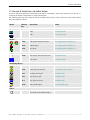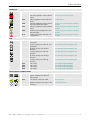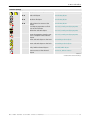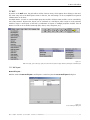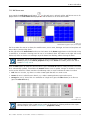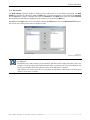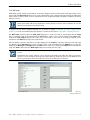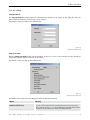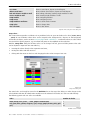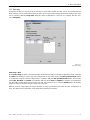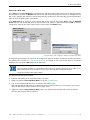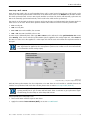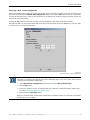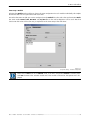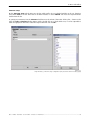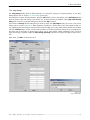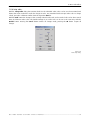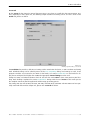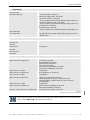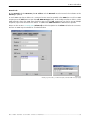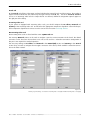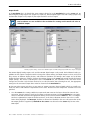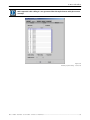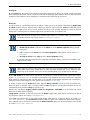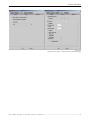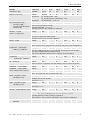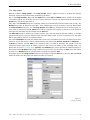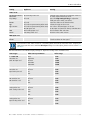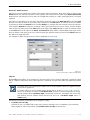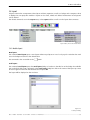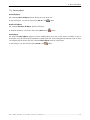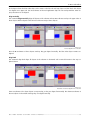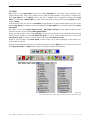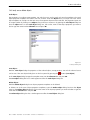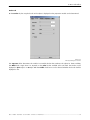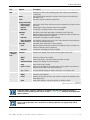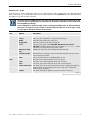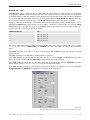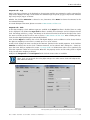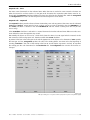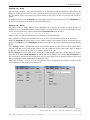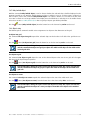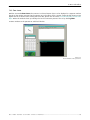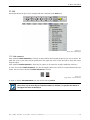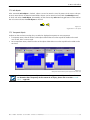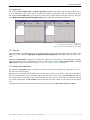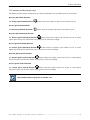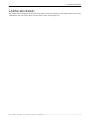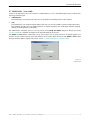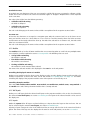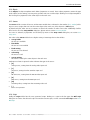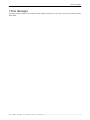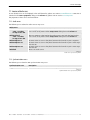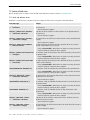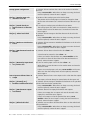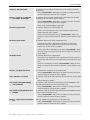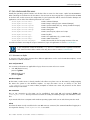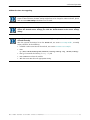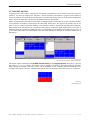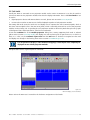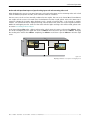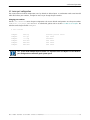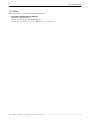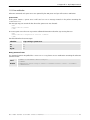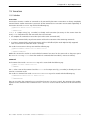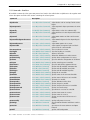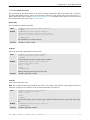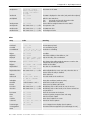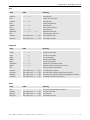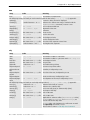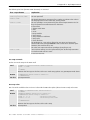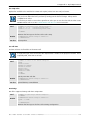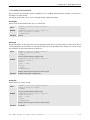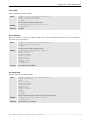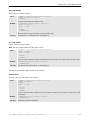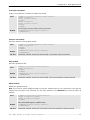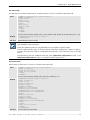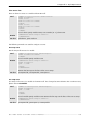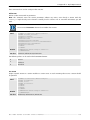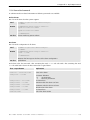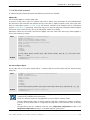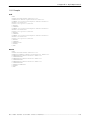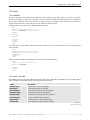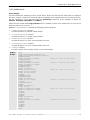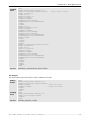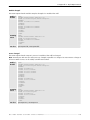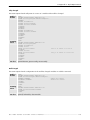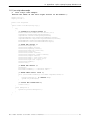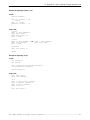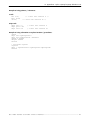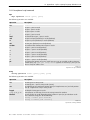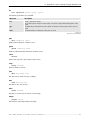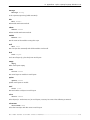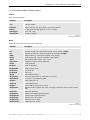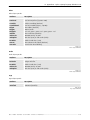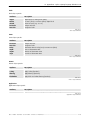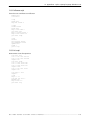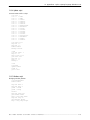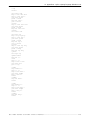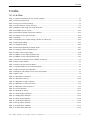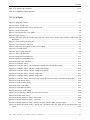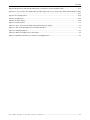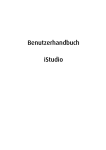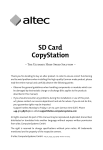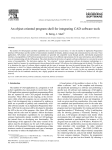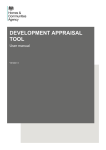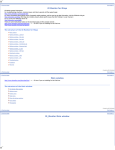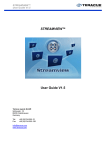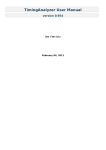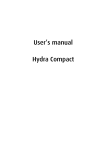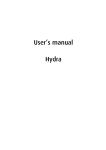Download Barco iStudio User`s manual
Transcript
User’s manual iStudio R5976569, current version Title: ID-no.: Revision: Date: iSTUDIO – user’s manual R5976569 09 March-2007 main issue chapter 1 chapter 2 chapter 3 chapter 4 chapter 5 chapter 6 chapter 7 chapter 8 chapter 9 chapter 10 chapter 11 chapter 12 chapter 13 new: corr.: add.: update add. The corresponding chapters are new or completely revised. Passages of the corresponding chapter were corrected; see modification bars. Passages of the corresponding chapter were added; see modification bars. This manual refers to following software releases: iStudio R1.9.1 Hydra Open Protocol V1.0 Document history Modifications, which result in a new version, are indicated by a vertical bar. Windows and Windows NT are registered Trademarks of Microsoft Corporation. Barco – iStudio – R5976569 – user's manual – revision 09 – March-2007 ________________________________________________________________________________________ ii Trademarks Brand and product names mentioned in this manual may be trademarks, registered trademarks or copyrights of their respective holders. All brand and product names mentioned in this manual serve as comments or examples and are not to be understood as advertising for the products or their manufacturers. Copyright © 2007 by Barco Die Weitergabe sowie die Vervielfältigung aller Unterlagen, die von uns überlassen werden, deren Verwertung und Mitteilung ihres Inhaltes an Dritte ist nicht gestattet, soweit dies nicht ausdrücklich zugestanden ist. Urheberrechte, insbesondere auch solche an Software, werden nur insoweit übertragen, als es für die Erreichung des speziellen Vertragszwecks erforderlich ist. Zuwiderhandlungen können zu Schadensersatz verpflichten. Alle Rechte aus der Erteilung eines Patents oder der Eintragung eines Gebrauchsmusters verbleiben bei uns. Copyright © 2007 by Barco All rights reserved. No part of this document may be copied, reproduced or translated. It shall not otherwise be recorded, transmitted or stored in a retrieval system without the prior written consent of Barco. Guarantee and compensation Barco provides a guarantee relating to perfect manufacturing as part of the legally stipulated terms of guarantee. On receipt, the purchaser must immediately inspect all delivered goods for damage incurred during transport, as well as for material and manufacturing faults. Barco must be informed immediately in writing of any complaints. The period of guarantee begins on the date of transfer of risks, in the case of special systems and software on the date of commissioning, at the latest 30 days after the transfer of risks. In the event of justified notice of complaint, Barco can repair the fault or provide a replacement at its own discretion within an appropriate period. If this measure proves to be impossible or unsuccessful, the purchaser can demand a reduction in the purchase price or cancellation of the contract (redhibition). All other claims, in particular those relating to compensation for direct or indirect damage, and also damage attributed to the operation of software as well as to other services provided by Barco, being a component of the system or independent services, will be deemed invalid provided the damage is not proven to be attributed to the absence of properties guaranteed in writing or due to the intent or gross negligence on the part of Barco. If the purchaser or a third party carries out modifications or repairs on good delivered by Barco, or if the goods are handled incorrectly, in particular if the systems are commissioned or operated incorrectly or if, after the transfer of risks, the goods are subject to influences not agreed upon in the contract, all guarantee claims of the purchaser will be rendered invalid. Not included in the guarantee coverage are system failures which are attributed to programs or special electronic circuitry provided by the purchaser, e. g. interfaces. Normal wear as well as normal maintenance are not subject to the guarantee provided by Barco either. The environmental conditions as well as the servicing and maintenance regulations specified in this manual must be complied with by the customer. Barco – iStudio – R5976569 – user's manual – revision 09 – March-2007 _______________________________________________________________________________________ iii Revision sheet To: • Barco Control Rooms GmbH An der Rossweid 5, D-76229 Karlsruhe Phone: +49-721-6201-0, Fax: +49-721-6201-298 E-mail: [email protected], Web: www.barcocontrolrooms.com From: Date: Please correct the following points in this documentation (R5976569): page wrong correct Barco – iStudio – R5976569 – user's manual – revision 09 – March-2007 _______________________________________________________________________________________ iv Contents 1 Introduction......................................................................................................................................... 1-1 1.1 How this manual is organized .....................................................................................................................1-2 1.2 Styles and symbols.......................................................................................................................................1-3 1.3 Online manual ..............................................................................................................................................1-4 2 Summary ............................................................................................................................................. 2-1 2.1 Properties......................................................................................................................................................2-2 3 Getting started .................................................................................................................................... 3-1 3.1 Hardware devices.........................................................................................................................................3-2 3.1.1 Hydra ....................................................................................................................................................3-2 3.1.2 Operator PC ..........................................................................................................................................3-2 3.1.3 Network connection ............................................................................................................................3-2 3.2 Switching on and off ....................................................................................................................................3-3 3.2.1 Connecting from a user PC to the Hydra ............................................................................................3-3 3.2.2 Switching off ........................................................................................................................................3-5 3.2.3 Adjusting a Hydra to the LAN..............................................................................................................3-6 4 Basics................................................................................................................................................... 4-1 4.1 Quick guide to iStudio ..................................................................................................................................4-2 4.1.1 User interface.......................................................................................................................................4-2 4.1.2 Creating objects ...................................................................................................................................4-5 4.1.3 Defining the object properties ............................................................................................................4-6 4.1.4 Group functionality ..............................................................................................................................4-7 4.1.5 Grid .......................................................................................................................................................4-7 4.1.6 Displaying objects on the display area and projection module ........................................................4-7 4.1.7 Layouts .................................................................................................................................................4-8 4.1.8 Wall layouts .........................................................................................................................................4-8 4.2 Additional video related input.....................................................................................................................4-9 4.2.1 Closed caption......................................................................................................................................4-9 4.2.2 Teletext ................................................................................................................................................4-9 4.2.3 Vertical interval time code ..................................................................................................................4-9 4.2.4 WSS, VLI, AFD and ETSI.........................................................................................................................4-9 4.2.5 Tally ......................................................................................................................................................4-9 4.2.6 XDS .......................................................................................................................................................4-9 4.2.7 UMD......................................................................................................................................................4-9 4.3 System performance optimization ............................................................................................................4-10 4.3.1 Performance.......................................................................................................................................4-10 4.3.2 Japanese fonts ...................................................................................................................................4-10 5 Menu and toolbar ............................................................................................................................... 5-1 5.1 Overview of shortcut keys and toolbar buttons..........................................................................................5-2 5.2 Wall ...............................................................................................................................................................5-5 Barco – iStudio – R5976569 – user's manual – revision 09 – March-2007 ________________________________________________________________________________________ v 5.2.1 Wall Layout ..........................................................................................................................................5-5 5.2.2 Wall alarms area..................................................................................................................................5-7 5.2.3 Wall scenario........................................................................................................................................5-8 5.2.4 Wall script.............................................................................................................................................5-9 5.2.5 Wall Control........................................................................................................................................5-10 5.2.6 User settings ......................................................................................................................................5-11 5.2.7 Time setup .........................................................................................................................................5-13 5.2.8 Setup timings.....................................................................................................................................5-20 5.2.9 Setup hardware .................................................................................................................................5-21 5.2.10 Setup audio... ...................................................................................................................................5-22 5.2.11 Setup NGM-164… ............................................................................................................................5-23 5.3 Modules and sources..................................................................................................................................5-25 5.3.1 Updating work- and display area......................................................................................................5-26 5.3.2 Module control...................................................................................................................................5-27 5.3.3 Module status ....................................................................................................................................5-28 5.3.4 Setup module.....................................................................................................................................5-29 5.3.5 Setup encoders ..................................................................................................................................5-43 5.3.6 Setup streams ....................................................................................................................................5-48 5.3.7 Setup source ......................................................................................................................................5-49 5.3.8 Freeze, unfreeze source ....................................................................................................................5-58 5.4 Layout .........................................................................................................................................................5-59 5.4.1 Module layout....................................................................................................................................5-59 5.4.2 Setup layout.......................................................................................................................................5-60 5.5 Group (selection)........................................................................................................................................5-61 5.5.1 Enable group selection ......................................................................................................................5-61 5.5.2 Selecting objects................................................................................................................................5-62 5.5.3 Load, cut and paste object properties ..............................................................................................5-63 5.5.4 Stacking order of objects...................................................................................................................5-64 5.5.5 Hide/unhide objects..........................................................................................................................5-64 5.5.6 Freeze, unfreeze sources...................................................................................................................5-64 5.5.7 Align objects ......................................................................................................................................5-64 5.6 Object..........................................................................................................................................................5-66 5.6.1 Undo and redo ...................................................................................................................................5-67 5.6.2 New object and fill grid.....................................................................................................................5-67 5.6.3 Load, save or delete objects .............................................................................................................5-68 5.6.4 Edit object… .......................................................................................................................................5-69 5.6.5 Cut, copy, paste and paste new object properties...........................................................................5-86 5.6.6 Stacking order of an object ...............................................................................................................5-86 5.6.7 Hide/unhide object ...........................................................................................................................5-87 5.6.8 Object sizing.......................................................................................................................................5-87 5.6.9 Show viewer ......................................................................................................................................5-88 5.7 Grid..............................................................................................................................................................5-89 5.7.1 Fixed movement................................................................................................................................5-89 5.7.2 Lock objects........................................................................................................................................5-90 5.7.3 Transparent objects ...........................................................................................................................5-90 5.7.4 Maintain aspect ratio.........................................................................................................................5-91 5.7.5 Use vertical ........................................................................................................................................5-91 5.7.6 Aspect ratio ........................................................................................................................................5-92 5.7.7 Align grid............................................................................................................................................5-92 Barco – iStudio – R5976569 – user's manual – revision 09 – March-2007 _______________________________________________________________________________________ vi 5.7.8 Standard grid configurations.............................................................................................................5-92 5.7.9 Increasing and decreasing the grid ..................................................................................................5-93 5.8 Language ....................................................................................................................................................5-94 5.9 Release information ...................................................................................................................................5-94 6 Further GUI elements.......................................................................................................................... 6-1 6.1 Administrator / user mode..........................................................................................................................6-2 6.2 Tree ...............................................................................................................................................................6-3 6.2.1 Modules................................................................................................................................................6-4 6.2.2 Wall layouts .........................................................................................................................................6-4 6.2.3 Layouts .................................................................................................................................................6-4 6.2.4 Objects..................................................................................................................................................6-5 6.2.5 Sources .................................................................................................................................................6-5 6.2.6 Scripts ...................................................................................................................................................6-5 6.3 Statebar and messagebar ............................................................................................................................6-6 6.3.1 Statebar................................................................................................................................................6-6 6.3.2 Messagebar..........................................................................................................................................6-6 7 Error messages.................................................................................................................................... 7-1 7.1 Source related errors....................................................................................................................................7-2 7.1.1 Audio errors .........................................................................................................................................7-2 7.1.2 Synchronization errors.........................................................................................................................7-2 7.1.3 Video errors..........................................................................................................................................7-3 7.2 Device related errors....................................................................................................................................7-4 7.2.1 Hard- and software errors...................................................................................................................7-4 8 Advanced operation............................................................................................................................ 8-1 8.1 Data structure and data access....................................................................................................................8-2 8.1.1 Data access on Hydra ..........................................................................................................................8-2 8.1.2 Backup / restore procedures ..............................................................................................................8-3 8.2 Upgrading .....................................................................................................................................................8-4 8.3 Redundant operation ...................................................................................................................................8-7 8.4 Dual mode ....................................................................................................................................................8-8 8.5 Server port configuration ...........................................................................................................................8-10 9 Technical appendix ............................................................................................................................. 9-1 9.1 Order codes...................................................................................................................................................9-2 10 Troubleshooting .............................................................................................................................. 10-1 10.1 Hotline ......................................................................................................................................................10-2 11 Appendix A - Hydra Open Protocol ................................................................................................ 11-1 11.1 Formatting ................................................................................................................................................11-2 11.1.1 XML...................................................................................................................................................11-2 Barco – iStudio – R5976569 – user's manual – revision 09 – March-2007 ______________________________________________________________________________________ vii 11.1.2 Packets .............................................................................................................................................11-3 11.1.3 Error notification ..............................................................................................................................11-4 11.2 Connections ..............................................................................................................................................11-5 11.2.1 Transactions .....................................................................................................................................11-5 11.2.2 Events...............................................................................................................................................11-5 11.2.3 Closing a connection........................................................................................................................11-5 11.3 Transactions ..............................................................................................................................................11-6 11.3.1 Definition .........................................................................................................................................11-6 11.3.2 Commands – OverView ...................................................................................................................11-7 11.3.3 File related commands....................................................................................................................11-9 11.3.4 File content ....................................................................................................................................11-11 11.3.5 Wall related commands ................................................................................................................11-20 11.3.6 Module related commands ...........................................................................................................11-25 11.3.7 Source related commands.............................................................................................................11-30 11.3.8 Alarm related commands..............................................................................................................11-39 11.3.9 Object related commands .............................................................................................................11-40 11.3.10 Tally related commands..............................................................................................................11-42 11.3.11 Example .......................................................................................................................................11-43 11.4 Events .....................................................................................................................................................11-44 11.4.1 Definition .......................................................................................................................................11-44 11.4.2 Events – OverView .........................................................................................................................11-44 11.4.3 Available events ............................................................................................................................11-45 12 Appendix B – Hydra scripting language definition v1.0................................................................ 12-1 12.1 How to use scripts without the user interface........................................................................................12-2 12.1.1 Java script code example ................................................................................................................12-3 12.2 Definition of script syntax ........................................................................................................................12-4 12.2.1 Examples of replacements..............................................................................................................12-5 12.2.2 Description of script commands......................................................................................................12-8 12.2.3 Description of source attributes (sources.cfg)..............................................................................12-13 12.2.4 Description of object attributes (Layouts) ....................................................................................12-14 12.3 Some example scripts............................................................................................................................12-17 12.3.1 Aspect script...................................................................................................................................12-17 12.3.2 Fullscreen script .............................................................................................................................12-18 12.3.3 List script ........................................................................................................................................12-18 12.3.4 Update script..................................................................................................................................12-19 12.3.5 Window script ................................................................................................................................12-19 12.3.6 UMD script......................................................................................................................................12-21 12.3.7 Tally script ......................................................................................................................................12-21 12.3.8 Source script...................................................................................................................................12-22 12.3.9 String script ....................................................................................................................................12-22 13 Index ............................................................................................................................................... 13-1 13.1 List of tables .............................................................................................................................................13-1 13.2 List of figures ............................................................................................................................................13-2 Barco – iStudio – R5976569 – user's manual – revision 09 – March-2007 ______________________________________________________________________________________ viii 1. Introduction 1 Introduction This chapter explains the structure of the manual itself and the used typographic styles and symbols. Barco – iStudio – R5976569 – user's manual – revision 09 – March-2007 _____________________________________________________________________________________ 1-1 1. Introduction 1.1 How this manual is organized This manual describes the functionality of the iSTUDIO software that serves to operate HYDRA, HYDRA COMPACT and HYDRA COMPACT TWIN controllers from Barco. (In the following only the term HYDRA will be used, which herewith implies HYDRA, HYDRA COMPACT and HYDRA COMPACT TWIN, as the operation of iSTUDIO does not differ for these devices. If a differentiation is necessary both devices will be mentioned explicitly. If there is a reference to the HYDRA user’s manual please refer to the HYDRA, HYDRA COMPACT or HYDRA COMPACT TWIN user’s manual, depending on the device you use.) The manual is divided into thirteen chapters: • Introduction explains the structure of the manual itself and the used typographic styles and symbols. Safety information is provided concerning the operation of computer systems from Barco. • Summary gives an overview about the features the iSTUDIO software. • Getting Started describes the hardware necessary to use iSTUDIO and the way HYDRA is switched on. • Basics introduces the GUI of iSTUDIO and the way of using it and provides additional video related information. • Menu and Toolbar explains the whole functionality accessible via menu and toolbar • Further GUI Elements lists and explains the operational elements of iSTUDIO not explained in the section below. • Error Messages lists all potential error messages of iSTUDIO. • Advanced Operation explains data access, upgrading and special configurations. • Technical Appendix gives tabular overview about the order codes relying to iSTUDIO. • Troubleshooting gives advice, if iSTUDIO can not be properly operated. • Appendix A - Hydra Open Protocol provides a reference to the open protocol • Appendix B – Hydra Scripting Language Definition v1.0 contains the scripting language definition • Index gives an overview about the used tables and figures. Chapters, pages, figures and tables are numbered separately. Chapters are indicated by »point syntax«, e. g. 4.2.3, pages by a »dash syntax«, e. g. 2-1, as figures and tables are, e. g. figure 5-4. Barco – iStudio – R5976569 – user's manual – revision 09 – March-2007 _____________________________________________________________________________________ 1-2 1. Introduction 1.2 Styles and symbols The typographic styles and the symbols used in this document have the following meaning: Bold Labels, menus and buttons are printed in Bold font. Condensed Links to both other chapters of this manual and to sites in the Internet are printed condensed. In the on-line version of this manual all hyperlinks appear teal. Courier Names of files and parts from programs are printed in the Courier font. Courier bold Inputs you are supposed to do from the keyboard are printed in Courier bold font. ª Within a piece of programming code this arrow marks a line, that must be made up in two lines, though meant to be one line. If you do not heed instructions indicated by this symbol there is a risk of damage to the equipment! If you do not heed instructions indicated by this symbol there is a risk of electrical shock and danger to personal health! If you do not heed instructions indicated by this symbol there is a risk of damage to parts, which are sensitive towards electrostatic charge! If you do not heed instructions indicated by this symbol there is a risk to get harmed by sharp objects! If you do not heed instructions indicated by this symbol there is a risk that parts may explode! If you do not heed instructions indicated by this symbol there is a risk that hot parts impact persons or objects! The sheet icon indicates additional notes. Next to this icon you find further information. This arrow marks tips. Next to this icon you find important notes. Barco – iStudio – R5976569 – user's manual – revision 09 – March-2007 _____________________________________________________________________________________ 1-3 1. Introduction 1.3 Online manual On the iSTUDIO documentation CD R5976593 this manual R5976569 as well as the HYDRA user’s manuals can be found in electronically form. Insert the CD in the CD ROM drive to view the manual. If autorun is enabled on the computer the start page of the CD comes up automatically. Else open the start page index.html of the CD manually. On this start page you will find a link to the user’s manual of iStudio. Acrobat Reader can be used to view the file. Adobe® Acrobat® Reader is free and freely distributable software that lets you view and print Adobe Portable Document Format (PDF) files. If Acrobat Reader is already installed, the manual can be viewed just by a click on the respective link. Else the Acrobat Reader must be installed first. The required installation files can also be found on the CD. This CD contains also the current iSTUDIO readme file. Barco – iStudio – R5976569 – user's manual – revision 09 – March-2007 _____________________________________________________________________________________ 1-4 2. Summary 2 Summary This chapter gives an overview about the features of iSTUDIO. Barco – iStudio – R5976569 – user's manual – revision 09 – March-2007 _____________________________________________________________________________________ 2-1 2. Summary 2.1 Properties iSTUDIO is a complete video, audio and data monitoring system. It typically consists of one or more HYDRA controllers, a visualization system (usually a rear projection Display Wall) and the iSTUDIO software. The HYDRA is controlled via a PC with a standard up to date web browser. The PC is connected to the HYDRA via the LAN. If more sources shall be monitored or if the sources shall be displayed on a bigger display area, multiple HYDRAS may be connected to multiple projection modules of a Display Wall. iStudio software The iSTUDIO software enables the operation and control of one or multiple HYDRAS. Multiple video, RGB and audio sources can be monitored on one or multiple projection modules, depending on the number of HYDRAS. The graphical user interface (GUI) of iSTUDIO has a work area, where video sources, RGB sources, audio sources and other types of information can be arranged. The central concept in the user interface is the object. An object is a rectangular area on the screen on which a video source, audio source or other information (clock, viewer, application, tallies, timer …) can be displayed. A collection of these objects can be positioned on the display and be saved as a layout. Once a layout is defined it can be displayed on the projection module that is connected to the HYDRA whenever wanted. The HYDRA with iSTUDIO is able to process external alarms either from hardware GPIO lines or from software signals. Closed captions, XDS, Teletext, wide screen signaling and VITC can be detected and displayed. Additionally an under monitor display (UMD) can be defined and positioned on top or under the video. Multiple HYDRAS with their connected projection modules can be grouped into a wall. With iSTUDIO the wall can be operated as a single system rather than every HYDRA module individually. The figure below shows a Display Wall consisting in three projection modules each connected to one HYDRA. These HYDRAS are connected via the LAN to a PC that enables the control of the HYDRAS and their output for the Display Wall by means of the iSTUDIO GUI, available through the web browser. The input sources are connected directly to the HYDRA units. Display Device HYDRA Sources HYDRA HYDRA Web-browser Figure 2-1 Setup with 3 HYDRAS Barco – iStudio – R5976569 – user's manual – revision 09 – March-2007 _____________________________________________________________________________________ 2-2 2. Summary Hydra HYDRA is the hardware part of the iSTUDIO system. Different video signals (analog, SDI or HD-SDI, streaming video), RGB data as well as audio sources (analog, digital, embedded or streamed audio meters) can be connected to a HYDRA module. Each HYDRA or HYDRA COMPACT controller or HYDRA COMPACT TWIN section monitors up to 60 / 40 / 12 video sources and up to 112 audio sources (or even more with streamed audio meters of NGM-164) depending on the configuration and displays them on an analog (RGB) or digital (DVI) visualization system. Furthermore the HYDRA processes GPIO input and different kind of VBI. Closed captions, XDS, wide screen signaling and VITC can be detected and displayed. If the number of displayed sources exceeds the capacity of one HYDRA, or if the sources shall be displayed on multiple displays, multiple HYDRAS can be used. These HYDRAS could easily be operated as one system. Depending on the system configuration, several SDI video input cards, HD-SDI video input cards, analog video input cards, streaming video input cards, RGB input cards, digital audio cards, analog audio cards and digital or analog output cards can be plugged into the box. Operator PC For the operator PC any PC can be used that is connected to the same LAN as the HYDRA devices, as long as a standard web-browser and a Java Virtual Machine are installed on it and it fulfills some minimum system requirements. On the operator PC the GUI of iSTUDIO is accessed. This provides a convenient remote operation of the HYDRAS from multiple locations. Barco – iStudio – R5976569 – user's manual – revision 09 – March-2007 _____________________________________________________________________________________ 2-3 3. Getting started 3 Getting started This chapter describes in short the hardware that enables the operation of the iSTUDIO software. It contains instructions to install and configure the system. It also introduces the usage of multiple HYDRAS. Barco – iStudio – R5976569 – user's manual – revision 09 – March-2007 _____________________________________________________________________________________ 3-1 3. Getting started 3.1 Hardware devices iSTUDIO runs on a HYDRA controller and is controlled via the operator PC. 3.1.1 Hydra The HYDRA controller boots from CD ROM. When connecting to the HYDRA from a PC within the same LAN, the select mode page of iSTUDIO opens and allows the user to log in on the HYDRA and to operate the system. 3.1.2 Operator PC The operator PC is used to connect to the HYDRA and by this to the iSTUDIO software. Any PC connected to the same LAN like the HYDRA fulfilling the below listed minimum-requirements can be used: Hardware Processor RAM Screen resolution Color depth PC with Pentium II class processor (233 MHz or better) 64 MB RAM (128 MB recommended) 1024×768 pixels 16 bit Software Operating system Browser Sun Java Runtime Environment Windows® 98, Windows NT®, Windows® 2000, Windows® XP Internet Explorer 5.0 or comparable 1.4.2.05 Table 3-1 System requirements for the control computer The iSTUDIO software is best displayed with Internet Explorer; nevertheless it also can be used with any other web-browser supporting Java 2 (Java version 1.3 or better). Java runtime environment On the operator PC the Sun Java Virtual Machine must be installed to provide the appropriate Java runtime environment for operation of the iSTUDIO GUI. The installation file is located on the CD R5976593 Manuals & Supplement. Insert the CD into the operator PC and make a local copy of the file form the CD-ROM \3rd party\sun\j2re-1_4_2_05-windows-i586-p.exe. Start the installation by a double click on the local copy of the file. After a short preparation phase the InstallShield Wizard comes up. First you will have to accept the license agreement and then select the setup type. The Typical setup is sufficient for this purpose. After that the installation starts and takes some minutes. As soon as clicking on the final Finish button, the Java Virtual Machine is available on the operator PC. To install the Java runtime environment you must be logged in on the operator PC with administrative rights. 3.1.3 Network connection Make sure the HYDRA and operator PC are connected to the same LAN. Details about connecting the HYDRA to the LAN can be found in the HYDRA user’s manual. Barco – iStudio – R5976569 – user's manual – revision 09 – March-2007 _____________________________________________________________________________________ 3-2 3. Getting started 3.2 Switching on and off This section describes how one or more HYDRAS are switched on or off. In addition if a HYDRA is switched on for the first time the network settings must be configured, please refer to section 3.2.3 Adjusting a Hydra to the LAN. 3.2.1 Connecting from a user PC to the Hydra Switch on the HYDRA as explained in the HYDRA user’s manual. Take care that the iSTUDIO CD-ROM is inserted in the CD-ROM drive. When the startup screen appears the HYDRA is ready for operation and a connection from an operator PC to the HYDRA can be set. The default startup screen displays in the upper left corner the IP address of the HYDRA. Figure 3-1 HYDRA startup screen Open a web browser on your PC. Type the IP address of the HYDRA into the address bar of the web browser and click the enter-key. Figure 3-2 Connecting to HYDRA using a web-browser Barco – iStudio – R5976569 – user's manual – revision 09 – March-2007 _____________________________________________________________________________________ 3-3 3. Getting started Once connected to the HYDRA, the initial select mode screen of iSTUDIO will appear in the browser. Figure 3-3 iSTUDIO select mode Click the Admin button or the User button in the upper right corner to log in, depending on your privileges and intention. After this a dialog appears that asks, if you want to trust the signed Barco Java applet. This applet is only required for the functioning of the show viewer command, please refer to section 5.6.9 Show viewer. We recommend confirming it one time with the Always button. This will allow you to use the complete iSTUDIO functionality without asking at each login for confirmation. Figure 3-4 Security warning – Java applet If you confirmed the Barco applet with Always, but later on you want to disable its usage then simply open the Control Panel (click Start -> Settings -> Control Panel). In the Control Panel select Java Plug-in, this opens the Java Plug-in Control Panel. Go to the Certificates tab and select the Signed Applet button. The Barco applet is in the list. Just select it and click the Remove button. After doing so you will again be asked at each login for confirmation. Barco – iStudio – R5976569 – user's manual – revision 09 – March-2007 _____________________________________________________________________________________ 3-4 3. Getting started Now the Login window is displayed. Figure 3-5 Login window Into the Password box insert the required password and click Login or press the Enter key. Now the iSTUDIO software can be used. The factory set passwords are: Administrator: admin User: user Table 3-2 Factory set passwords Switching on multiple Hydras Switch on all HYDRAS with the power button at the front of the HYDRA. Start the iSTUDIO software by connecting to one of the HYDRAS with the web-browser, as explained above. Just one HYDRA can be indicated in the address bar of the browser, but this enables to operate each HYDRA that belongs to the same wall. Within the iSTUDIO software it can easily be switched between all related HYDRAS, please refer to section 6.2.1 Modules. 3.2.2 Switching off Before the HYDRA can be switched off, it must be halted. To halt a module select Halt module from the Module menu or select Halt wall from the Wall menu, see section 5.3.2 Module control and 5.2.5 Wall Control. This command halts one or all HYDRAS. As soon as the HYDRA stops sending an output signal, it can be switched off, please refer to the HYDRA user’s manual. Barco – iStudio – R5976569 – user's manual – revision 09 – March-2007 _____________________________________________________________________________________ 3-5 3. Getting started 3.2.3 Adjusting a Hydra to the LAN Before the HYDRA is connected to your LAN, its network settings have to be adapted accordingly. If the HYDRA is already configured to your location you can skip this section. For the configuration you need a crossed network cable to connect a PC to the HYDRA. Please follow the steps below. • First consult your network administrator to get a valid IP address and hostname. • Disconnect your PC from the LAN. • Configure the network settings of the PC in a way that it is suitable for the network settings of the HYDRA, i.e. use the same net mask as the HYDRA and an IP address within the same address range. Below you find the factory set network settings of the HYDRA: hostname: IP address: net mask hydra 150.158.183.146 255.255.0.0 Table 3-3 Factory set network settings • Connect the network connectors of the PC and of the single board computer of the HYDRA with a crossed network cable. • Switch on the HYDRA and connect to it, please refer to section 3.2.1 Connecting from a user PC to the Hydra above. Take care to log in as administrator; you need this to be able to change the network settings of the HYDRA. • As soon as the iSTUDIO software is operable you can change the network settings of the HYDRA: Open the Module setup dialog box with the setup module command in the Modules menu. On the General tab you can enter a user defined name for the HYDRA and, if multiple HYDRAS are used in one wall, a wall name. With the Network tab the network settings of the HYDRA can be set. Please refer to section 5.3.4 Setup module for a description of these settings. Barco – iStudio – R5976569 – user's manual – revision 09 – March-2007 _____________________________________________________________________________________ 3-6 3. Getting started • Reboot the HYDRA to make the changes become effective. This can be done by the command reboot module from the Module menu, please refer to section 5.3.2 Module control. • Disconnect the crossed network cable from the HYDRA and connect the HYDRA to your companies LAN. • Readjust the network settings of your PC. If you have to adjust multiple HYDRAS configure them one after the other in the way explained above. Take care to assign to each of it a unique hostname and IP address! Barco – iStudio – R5976569 – user's manual – revision 09 – March-2007 _____________________________________________________________________________________ 3-7 4. Basics 4 Basics This chapter explains the principles of the iSTUDIO GUI and gives a short introduction in the use of iSTUDIO. An extensive reference to the iSTUDIO software can be found in the chapters 5 Menu and toolbar and 6 Further GUI elements. Barco – iStudio – R5976569 – user's manual – revision 09 – March-2007 _____________________________________________________________________________________ 4-1 4. Basics 4.1 Quick guide to iStudio This section gives an introduction in the use of iSTUDIO. It explains the user interface and provides a guide to create a first layout and display it on the connected projection module. It is not meant to be complete. Only the most common actions are explained to give an idea how iSTUDIO can be used. An extensive reference to the iSTUDIO software can be found in the next two chapters. They will answer remaining questions. 4.1.1 User interface The user interface of the iSTUDIO software consists out of up to eleven elements: 1 2 3 4 6 8 5 7 9 10 11 Log in buttons The Admin [1] and User [2] buttons in the upper right corner serve to easily log in as administrator or as user, see section 6.1 Administrator / user mode. Menu The menu [3] on top of the user interface provides access to all of the functionality of iSTUDIO. The handling of the menu is explained in detail in the reference in section 5 Menu and toolbar. Toolbar The buttons of the toolbar [4] make iSTUDIO quick and easy to operate. They are located under the menu. Some of these buttons are toggle buttons to switch from one state to another. They are marked with a red triangle in the lower right corner if switched on. Most of these buttons are a shortcut to a command of the menu, see section 5 Menu and toolbar. Many commands can also be accessed by means of a shortcut key, see section 5.1 Overview of shortcut keys and toolbar buttons. Barco – iStudio – R5976569 – user's manual – revision 09 – March-2007 _____________________________________________________________________________________ 4-2 4. Basics Shortcut menu With a right click into the work area or on module-, wall layout- or layout-items in the tree a shortcut menu [5] appears. It offers quick access the most important commands in this context. In the work area this is to switch layouts and to edit the selected object and the source assigned to it. Functionality which is made available with it is explained in the sections 5.3 Modules and source und 5.6 Object. Within the tree the shortcut menu enables access to actions for wall and modules, wall layout and layouts. This functionality is explained in the sections 5.2 Wall, 5.3 Modules and sources and 5.4 Layout. Work area The work area [6] in the center and right of the user interface serves to create, rework and inspect layouts. A grid with a variable number of cells can be used to easily position objects. The functionality of the work area is implicitly described in the sections 5.5 Group (selection), 5.6 Object and 5.7 Grid. Display area The display area [7] on the lower left shows the currently selected module as it is displayed. It displays size and position of the objects, and the state of the source (color code). The display area does not serve to edit layouts. Layouts can be edited in the work area. After editing, it can be updated to the module. It is also possible to auto update the content of the work area to the display area, see section 5.3.1 Updating work- and display area. If the objects that are displayed are already saved as layout, then the name of the layout is in addition shown on the display area. If a layout with unsaved changes is displayed, then an asterisk * is appended to the layouts name. Tree The tree [8] is between the toolbar and the display area. It lists the connected hardware like HYDRA modules and the sources available on the connected module sources. Furthermore all user-defined layouts and object templates as well as scripts are listed. The tree allows to easily select modules and layouts or to assign once defined properties to newly created objects just by a click on the respective entry. A color code shows which items in the list are selected or active. For the tree there are two different views available, see section 6.2 Tree. Wall alarms The wall alarms list [9] can be toggled on and off, please see also section 5.2.2 Wall alarms area. If displayed, it is located between the work area and the messagebar. If the wall alarms are not displayed, the work area reaches down to the messagebar. The alarm list is a quick and easy tool to handle alarms. Statebar The state bar [10] provides information of which module is currently used, which layout is loaded on that module, how many objects are on that layout, etc. Please refer to section 6.3.1 Statebar. Messagebar The messagebar [11] on the lower right side informs the user about the current action on the user interface. If a dialog box is opened, it displays its title. As well it informs about mouse actions on the work area, see section 6.3.2 Messagebar. Barco – iStudio – R5976569 – user's manual – revision 09 – March-2007 _____________________________________________________________________________________ 4-3 4. Basics Dialog boxes Dialog boxes are used to show information and to allow users to input or change data and settings. Two types of dialog boxes can be opened: • Normal Dialog boxes to control and insert data The iSTUDIO GUI is grayed while such a dialog box is opened and can not be accessed unless the dialog box gets closed. The messagebar displays the title of the dialog box • Dialog boxes to start a wall scenario or a wall script The dialog box runs as an individual application. The iSTUDIO GUI remains operable and the title of the dialog box is not displayed in the messagebar of iSTUDIO. Though it is displayed in the Windows taskbar. Movable separators There are movable separators between the major interface elements. Each separator can be dragged with the mouse to change the size of the interface element. By clicking on one of the two arrowheads, the area on one side of it can be completely hidden and the other side is expanded to its maximum size. Barco – iStudio – R5976569 – user's manual – revision 09 – March-2007 _____________________________________________________________________________________ 4-4 4. Basics 4.1.2 Creating objects Objects play a central role in iSTUDIO. They are visual containers that can display various types of information. Creating objects . The new object will be disCreate a new object on the work area by pressing the new object button played in the upper left corner of the work area and will not have specific properties. Clicking the new object button multiple times creates multiple new objects. They are stacked one on the other in the upper left corner. Arranging objects There are multiple ways to size and position objects: • The object can be dragged with the mouse anywhere within the work area. Its size can be changed by dragging a border or corner of the object. Information about position and size is displayed in the message bar while moved. • In the Edit object dialog box size and position can be indicated in pixels. • The button enlarges the object to the size of the next bigger grid cells. • The sizes the object to one grid cell. • The button enlarges the object to fullscreen. • and With the area can be changed. • The toggle button fixed movement that fixed movement is active. • serves to prevent moving the objects accidentally with the mouse. The The toggle button lock objects red corner indicates that lock objects is active. • With the undo button again. button the stacking order of the object relative to the other objects on the work adjusts an object to the grid, if moved. The red corner indicates and the redo button Barco – iStudio – R5976569 – user's manual – revision 09 – March-2007 the last 20 actions can be revoked and restored _____________________________________________________________________________________ 4-5 4. Basics 4.1.3 Defining the object properties Double click on an object to open the Edit object dialog box. Within this dialog box all properties of this object can be set. Most important is to specify on the first tab the type of the object. Video, Audio, Text, UMD, Tally, Logo, Clock, Timer, Stopwatch, Alarm, Viewer or Application can be selected. The type dependant properties must be set on the Properties tab. Here you can select the video source, if you have an object of type video. Please refer also to section 5.6.4 Edit object…. In the work area, the object type and size are displayed in the top left corner of the object. For video objects the source name is also displayed between brackets. When creating a new video object the first available source will automatically be linked to it. Most of the properties of an object can be saved. Click the red save object button ties can be assigned to another object by multiple ways: to do this. Object proper- • Once saved, the object properties are available in the tree structure in the Objects folder. If you select an object on the work area, and click on an object name in the tree, the saved properties are assigned to the selected object. • The cut object button • The copy object button • With the paste object button • Alternatively the paste new object button copies most of the properties of the selected object and deletes the object. copies most of the properties of the selected object without deleting it. the copied properties can be assigned to another object. creates a new object containing the copied properties. Barco – iStudio – R5976569 – user's manual – revision 09 – March-2007 _____________________________________________________________________________________ 4-6 4. Basics 4.1.4 Group functionality To ease editing, objects can be grouped to a selection, see section 5.5 Group (selection). This is achieved by switch. Now each object on the work area can be added to the group by ing on the group selection toggle button a double click on it. A selection allows moving all objects by just moving one of its objects (provided that fixed movement is off). Objects contained in the group are marked with a small square in the lower right corner. • Objects can be added to (and removed from) the selection by a double click. • The button adds all objects from the selection. • The button removes all objects to the selection. • button allows drawing a rectangle with the mouse. All objects, which are inside off the rectangle The or on its borders, change their state of selection. If group selection is on, a double click on an object does no longer open the edit object dialog box. The dialog box can be opened by the menu bar or with the edit object button When a group selection is made, the selected objects can be operated like a single object. The respective buttons are marked with a G in the lower right corner. 4.1.5 Grid The grid helps to align objects on the screen. The number of grid lines can be increased or decreased using the buttons for grid lines. horizontal grid lines, vertical grid lines or horizontal and vertical 4.1.6 Displaying objects on the display area and projection module Up to now the objects are just visible on the work area. • button you can display these objects to the display area and hereby also on the connected With the projection module. • If you want to display the arrangement of objects of the display area on the work area the be pressed. • and activate or deactivate an auto update. Changes on the work area are The toggle buttons automatically updated to the display area and projection module. Barco – iStudio – R5976569 – user's manual – revision 09 – March-2007 button can _____________________________________________________________________________________ 4-7 4. Basics 4.1.7 Layouts A layout is a collection of objects with their associated properties. Layouts can be saved for later use. Please refer to section 5.4 Layout. • A layout can be saved with the blue save layout button • The available layouts are listed in the tree. Click on a layout name to load that layout on the work area. • With the new layout button • To display a layout on the projection module it first must be loaded. Then the . the work area is cleared and a new layout can be started. button must be pressed. 4.1.8 Wall layouts Using multiple HYDRAS with multiple projection modules, an arrangement of layouts can be made to assign each HYDRA a defined layout. Such a wall layout can be created with the Wall menu -> New wall layout ..., see also section 5.2.1 Wall Layout. The command Load wall layout ... in the same menu or a wall layout item of the tree can be used to bring a wall layout to the projection modules. Barco – iStudio – R5976569 – user's manual – revision 09 – March-2007 _____________________________________________________________________________________ 4-8 4. Basics 4.2 Additional video related input The HYDRA and iSTUDIO is able to detect and display video related information such as closed caption (CC), teletext (TT), extended data structure (XDS), vertical interval time code (VITC), wide screen signaling (WSS) and video index information coding (VLI) and embedded audio. Furthermore GPIO’s can be processed and LTC can be used for genlock. Under monitor displays (UMD) can be displayed in video windows. The following sections explain the way the respective input is used by iSTUDIO. Please refer to the HYDRA user’s manual, to see which input card supports which of the below features. 4.2.1 Closed caption Closed captions (CC) are captions that are hidden in the video signal. The HYDRA can detect closed captions and display it in the video window. An indicator can be activated to show, if a closed caption is available or not. On the Properties tab – VBI subtab of the Edit object dialog box, see section 5.6.4 Edit object…, one of the closed caption channels can be selected for displaying and the other above mentioned settings can be set. When displaying CC please consider the following: • Audio bars are always placed on top of the CC information. • The video window must be sufficiently big to display closed captions. • If the video window is small, all italic CC text is displayed as plain text. • Some seldom-used features of CC like flashing and special character sets are not supported. 4.2.2 Teletext Teletext subtitles of a video source and an indictor showing the availability of teletext can be displayed. Please see section 5.6.4 Edit object… (Properties tab – VBI subtab). 4.2.3 Vertical interval time code The VITC signal of a video source can be displayed if a signal is available. Please see section 5.6.4 Edit object… (Properties tab – VBI subtab). 4.2.4 WSS, VLI, AFD and ETSI If available in the signal, WSS and VLI information can be displayed in the video window, see section 5.6.4 Edit object… (Properties tab – WSS subtab). AFD or ETSI lines can be indicated and displayed. WSS and VLI require the UK region to be selected in the Module properties dialog box, see section 5.3.4 Setup module. 4.2.5 Tally A tally is a status indicator that can visualize one of many system states. Some examples are alarm visualization, hardware GPIO state, software trigger (XML command), etc. Two tallies can be displayed per video window. In addition a tally object is able to display up to 16 freely selectable tallies. Please refer to section 5.6.4 Edit object… (Edit object dialog box – Properties tab (of a video object) – Tally subtab and Edit object dialog box – Tally tab (of a tally object)). The configuration of the tallies is explained in section 5.3.7 Setup source (Setup Source dialog box – Tally tab). 4.2.6 XDS XDS information contains the program name and the program rating. This information can be displayed. For this purpose the second line of the UMD is used. Therefore XDS must be activated and the UMD must be configured respectively, see section 5.6.4 Edit object…. 4.2.7 UMD The UMD can be used to display a name on a label of the video source, see section 5.6.4 Edit object… (Edit object – UMD tab). Barco – iStudio – R5976569 – user's manual – revision 09 – March-2007 _____________________________________________________________________________________ 4-9 4. Basics 4.3 System performance optimization 4.3.1 Performance iSTUDIO is, just as any other product, susceptible to performance limitations imposed by the different technologies used. Practical experience has shown that iSTUDIO will perform well under almost all circumstances. Factors that have been recognized to influence system load to a high extend are the amount of API calls and the fonts that are used. API calls If API calls are used, we advise to not exceed their number to more than 20 calls per second and to carefully select the used API calls. In case of doubt contact the Barco support for further information on which approach to follow for achieving the best performance possible, please refer to section 10.1 Hotline. True Type fonts The extensive use of TrueType fonts is at the expense of the performance of the system, as True Type fonts require more processing power than other fonts. We recommend to take this into consideration when selecting fonts. Network load When multiple HYDRA modules work together in a wall configuration, make sure that the network segment to which the modules are connected is not loaded too much. 4.3.2 Japanese fonts To show Japanese fonts in the iSTUDIO GUI Windows as well as the Internet Explorer must be set to support Japanese characters. To display Japanese characters by the HYDRA, in the dialogs of the user interface, where text is edited the font Mincho or Gothic must be selected! Barco – iStudio – R5976569 – user's manual – revision 09 – March-2007 ____________________________________________________________________________________ 4-10 5. Menu and toolbar 5 Menu and toolbar The menu bar provides access to almost all the possible operations within iSTUDIO. Commands that are often used can also be accessed using the buttons on the tool bar. A small icon on the left of the menu entry on the respective command will indicate this. The most important commands are also accessible by means of shortcut keys. Barco – iStudio – R5976569 – user's manual – revision 09 – March-2007 _____________________________________________________________________________________ 5-1 5. Menu and toolbar 5.1 Overview of shortcut keys and toolbar buttons Access to almost all operations is provided by the menu; nevertheless, often used commands can also be accessed by the buttons of the toolbar or by the shortcut keys. The following table lists these buttons and the available shortcut keys, with a reference to the section where they are explained in detail. Button Shortcut key Description section undo 5.6.1 Undo and redo redo 5.6.1 Undo and redo Ctrl+A auto update active/not active 5.3.1 Updating work- and display area Ctrl+U update layout 5.3.1 Updating work- and display area Ctrl+G get layout 5.3.1 Updating work- and display area Ctrl+N new layout: clears the work area 5.4.1 Module layout save layout 5.4.1 Module layout Ctrl+F move object to the front 5.6.6 Stacking order of an object Ctrl+B move object to the back 5.6.6 Stacking order of an object Ctrl+T Fit object to the grid 5.6.8 Object sizing Ctrl+S Size object to grid 5.6.8 Object sizing Alt+S Size object to screen 5.6.8 Object sizing Ctrl+H Hide/unhide object 5.6.7 Hide/unhide object Alt+F freeze/unfreeze source: refers to the source of the selected object 5.3.8 Freeze, unfreeze source general Module Layout Positioning Objects Source Barco – iStudio – R5976569 – user's manual – revision 09 – March-2007 _____________________________________________________________________________________ 5-2 5. Menu and toolbar Edit Objects Ctrl+O Ctrl+E Ctrl+X Ctrl+C Ctrl+V Alt+V create a new object 5.6.2 New object and fill grid save the properties of the selected object edit the properties of the selected object copy the properties of the selected object and delete the object copy the properties of the selected object paste the copied properties in the selected object create a new object with the copied properties 5.6.3 Load, save or delete objects decrease grid by one cell in x- and y-direction increase grid by one cell in x- and y-direction decrease grid by one cell in xdirection increase grid by one cell in xdirection decrease grid by one cell in ydirection increase grid by one cell in ydirection 2 by 2 grid 3 by 3 grid 4 by 4 grid 5 by 5 grid 5.7.9 Increasing and decreasing the grid 5.6.4 Edit object… 5.6.5 Cut, copy, paste and paste new object properties 5.6.5 Cut, copy, paste and paste new object properties 5.6.5 Cut, copy, paste and paste new object properties 5.6.5 Cut, copy, paste and paste new object properties Grid Ctrl+2 Ctrl+3 Ctrl+4 Ctrl+5 5.7.9 Increasing and decreasing the grid 5.7.9 Increasing and decreasing the grid 5.7.9 Increasing and decreasing the grid 5.7.9 Increasing and decreasing the grid 5.7.9 Increasing and decreasing the grid 5.7.8 Standard grid configurations 5.7.8 Standard grid configurations 5.7.8 Standard grid configurations 5.7.8 Standard grid configurations Moving Objects and Wall Alarms Ctrl+M Ctrl+L fixed movement active/not active: objects are aligned to the grid when moved lock objects active/not active 5.7.1 Fixed movement display wall alarm messages in the work area 5.2.2 Wall alarms area Barco – iStudio – R5976569 – user's manual – revision 09 – March-2007 5.7.2 Lock objects _____________________________________________________________________________________ 5-3 5. Menu and toolbar Selection (Group) Alt+G group selection active/not active 5.5.1 Enable group selection Alt+A select all objects 5.5.2 Selecting objects Alt+U deselect all objects 5.5.2 Selecting objects Alt+O select objects by means of the mouse load objects properties to all objects of the selection delete the selected objects 5.5.2 Selecting objects paste the properties from the copied or cut object to the selected objects move selected objects to the front 5.5.3 Load, cut and paste object properties move selected objects to the back 5.5.4 Stacking order of objects hide/unhide selected objects 5.5.5 Hide/unhide objects freeze sources of the selected objects 5.5.6 Freeze, unfreeze sources 5.5.3 Load, cut and paste object properties 5.5.3 Load, cut and paste object properties 5.5.4 Stacking order of objects Table 5-1 Toolbar buttons and shortcut keys Barco – iStudio – R5976569 – user's manual – revision 09 – March-2007 _____________________________________________________________________________________ 5-4 5. Menu and toolbar 5.2 Wall By means of the Wall menu, the grid toolbar and the shortcut menus, which appear when clicking on the modules main entry and on the Wall layouts entries in the tree, the wall settings can be accomplished and general administration can be done. If multiple HYDRAS are used to control multiple projection modules all these HYDRA modules can be controlled by one iSTUDIO terminal. Therefore the layouts can be combined to a wall layout, which assigns to each projection module a layout. A wall layout is herewith a combination of layouts on multiple projection modules. Also all HYDRAS of a wall can be controlled commonly (halt, reboot, reset, setup time, etc.). Figure 5-1 Wall menu (left), grid toolbar (top right) and context menus (bottom right): Modules, Wall layouts and Wall layout 5.2.1 Wall Layout New wall layout… With the command New wall layout a wall layout is created. It opens the Create wall layout dialog box. Figure 5-2 Create wall layout dialog box Barco – iStudio – R5976569 – user's manual – revision 09 – March-2007 _____________________________________________________________________________________ 5-5 5. Menu and toolbar A list with all modules appendant to the wall can be found in the Module column. The Load layout checkbox must be selected for each module where a layout shall be assigned. If the Load layout checkbox is not selected the respective module becomes not updated when a wall layout is loaded. In the Layout list finally an existing layout can be assigned to a module. After assigning the layouts as desired the wall layout can be saved, therefore click the Save button. This opens the Save wall layout dialog. In brackets in the title bar of the dialog the available size on the flash disk in KB is indicated. Either enter the name of the wall layout into the Filename box or click on a filename in the list to overwrite this existing wall layout. Click OK to confirm. Figure 5-3 Save wall layout dialog box Edit wall layout… Already existing wall layouts can also be edited. This is accomplished with the Edit wall layout command. The Edit wall layout dialog box shows a list of all wall layouts. After selecting one wall layout and clicking OK, the same dialog as under the New wall layout appears. If the currently displayed wall layout is edited nevertheless it must anew be loaded, to display the changes. Load wall layout… With the Load wall layout command a wall layout can be selected and displayed on the projection modules. The layout of the single modules can be seen in the display area. It can be switched between the different modules by clicking on the respective module in the modules tree. Delete wall layout… The Delete wall layout command enables to delete a wall layout. If the actually displayed wall layout is deleted nevertheless the same information is displayed until another wall layout or layout is loaded. Barco – iStudio – R5976569 – user's manual – revision 09 – March-2007 _____________________________________________________________________________________ 5-6 5. Menu and toolbar 5.2.2 Wall alarms area If you switch the wall alarm toggle button on, the work area is reduced and the wall alarms area is displayed below it. The wall alarms area displays a list with all alarms on all connected modules. Figure 5-4 Wall alarm list toggled on (left) and off (right) The list contains the state of an alarm, the module name, source name, alarmtype and start and stop date and time of the occurrence of the alarm. On the right side of the wall alarms list there are five buttons. If the buzzer toggle button on the left side on top is switched on, it activates a warning sound in case of an uncleared alarm. The button on the right side on top flashes red, when an alarm occurs. Clicking it stops the button from flashing, without clearing the alarm. The buzzer and the red flashing button can only be activated by sources, which have the ring buzzer property in the Sources properties dialog on the Alarm Tab enabled, please refer also to section 5.3.7 Setup source! Press the Clear button to notify the selected alarm or press the Clear all button to notify all alarms. The alarm list is automatically updated, nevertheless the Refresh button serves to update changes of modules or sources and to sort the alarms for a better overview. The following colors are used to indicate the state of an alarm: • Red: the error is active, e.g. there is no video or RGB signal detected at a certain source • Green: the error is solved but not cleared, e.g. a video or RGB signal exists again at that source • Orange: the error is cleared. This is a notification of a single error (press the Clear button) or of all errors (press the Clear all button). Figure 5-5 List of wall alarms Alarms related to video or RGB sources can also be displayed by a flashing window of the respective video object, see section 5.6.4 Edit object… (Properties – Error). Barco – iStudio – R5976569 – user's manual – revision 09 – March-2007 _____________________________________________________________________________________ 5-7 5. Menu and toolbar 5.2.3 Wall scenario The Wall scenario command enables to display various wall layouts in a user-defined chronology. The Wall layouts list provides all wall layouts. With the Add button a selected wall layout can be added to the Scenario list. The Cut button removes a selected item from the Scenario list. The New button clears the whole Scenario list. The time each wall layout is displayed can be inserted in seconds into the Wait box. The Start and the Stop buttons start and stop the scenario. The Close button closes the Wall scenario dialog box. If a scenario was running at this time it is stopped as well. Figure 5-6 Wall scenario dialog box After starting a scenario the Wall scenario dialog box must be left open as long as the scenario shall be displayed! Nevertheless the iSTUDIO software can be operated. The Wall scenario dialog box hides in the background. It can be brought to the foreground again either by clicking on its icon in the Windows task bar or by pressing the shortcut key Alt Tab as long as the dialog box is selected. Wall scenarios can not be saved. To save a sequence of wall layouts a Wall script or the HYDRA open protocol can be used, see below. Barco – iStudio – R5976569 – user's manual – revision 09 – March-2007 _____________________________________________________________________________________ 5-8 5. Menu and toolbar 5.2.4 Wall script Wall scripts provide further functionality to control the display of HYDRA and the HYDRA itself. Wall scripts can be started with the Wall script dialog box. The same functionality as the scripting language provides the XML based open protocol of HYDRA, which is more convenient than the scripting language and will be supported in further releases of iSTUDIO. Notice that scripts will not be supported in future releases of iSTUDIO. We recommend to use the XML based open protocol of HYDRA instead. A reference to the HYDRA scripting language can be found in chapter 12 Appendix B – Hydra scripting language definition v1.0. Usage of the XML based open protocol is content of the chapter 11 Appendix A - Hydra Open Protocol. The Wall script command opens the Wall script dialog box. A script can either be newly typed into the Script box or an existing script can be opened with the Load button. Scripts can be saved by means of the Save button. It opens the Save script dialog box. The script can be saved under a new name or an existing script file can be overwritten. The New button clears the Script window. The Start button starts the script that is currently displayed in the Script box. Messages that arise from the script are displayed in the Messages box. Status messages of the script are displayed in the Output box. To clear the display of the Messages and Output boxes the Clear button can be used. Pressing the Stop button interrupts the script. The Close button closes the Wall script dialog box and stops also the script. After starting a script you must leave the Wall script dialog box open as long as you want the script to run! Nevertheless the iSTUDIO software can be operated. The Wall script dialog box hides in the background. It can be brought to the foreground again either by clicking on its icon in the Windows task bar or by pressing the shortcut key Alt Tab as long as the dialog box is selected. Figure 5-7 Wall script dialog box Barco – iStudio – R5976569 – user's manual – revision 09 – March-2007 _____________________________________________________________________________________ 5-9 5. Menu and toolbar 5.2.5 Wall Control The following commands are applied to all HYDRA devices of the wall. Please refer to section 5.3.2 Module control for an instruction how to control a single HYDRA. Halt wall With the Halt wall command all HYDRAS belonging to the wall can be halted. A warning dialog appears. After confirming this dialog the shutdown screen is displayed while halting. When halted the display is just black and the HYDRAS can be switched off, please refer to the HYDRA user’s manual. Reboot wall The Reboot wall command halts all HYDRA devices of the wall and reboots them. This includes a reset of the software and all hardware components. The warning dialog must be confirmed, before the wall is rebooted. The command must be applied after changes of Name or Wallname within the dialog 5.3.4 Setup module to make them become effective. If changes have been made for one module it is sufficient to apply the command Reboot module to the respective HYDRA module instead. Be aware that the connection between the GUI and the HYDRA modules is interrupted while rebooting. You will have to reconnect to the HYDRA when the wall has rebooted! Reset wall The Reset wall command resets the software and all hardware components of the HYDRA devices of the wall, except the single board computer. The warning dialog must be confirmed, before the wall is reset. If changes have been made for only one module, it is sufficient to apply the command Reset module to the respective HYDRA module instead. Reset Software (Wall) The Reset Software (Wall) command resets the software of the HYDRA devices of the wall. During the software reset, each module keeps on displaying its part on the display wall. The command must be applied after changes to make them become effective. The following changes are concerned: • changed content of the folders logo and anim, please refer to section 8.1 Data structure and data access (reset software is required to update the file lists, e.g. when selecting the logo of a logo object, • for some NTP synchronization operations, please see section 5.2.7 Time setup. If changes have been made for one module it is sufficient to apply the command Reset software (Module) to the respective HYDRA module instead. Barco – iStudio – R5976569 – user's manual – revision 09 – March-2007 ____________________________________________________________________________________ 5-10 5. Menu and toolbar 5.2.6 User settings Setup password… The Setup password command opens the Setup password dialog box. By means of this dialog box the passwords of the administrator and of the user can be changed. This feature is only accessible for the Administrator. Figure 5-8 Setup password dialog box Setup user mode… With the Setup user mode dialog box the privileges of the user can be set and changed and the default language after program start in user mode can be chosen. This feature is only accessible for the administrator. Figure 5-9 Setup user mode dialog box The options of the Setup user mode dialog box have the following meaning: Option Meaning Default language Enable fast view tree default language of the menu for the user mode. The tree can be switched from standard view tree to fast view tree. Please refer to section 6.2 Tree for the differences between both views. The GUI has to be restarted to make this setting effective. Barco – iStudio – R5976569 – user's manual – revision 09 – March-2007 ____________________________________________________________________________________ 5-11 5. Menu and toolbar save items delete saved items halt and reboot a module or wall reset a module or wall setup module setup source setup module or wall time setup colors clear all alarms allows to save objects, layouts and wall layouts allows to delete saved objects, layouts and wall layouts allows halting, rebooting, resetting single modules or walls allows resetting single modules or walls allows configuring modules allows configuring sources allows to set the time of a HYDRA allows to change colors allows to clear alarms Table 5-2 Options of the Setup user mode dialog box Setup colors… The iSTUDIO software provides a collection of 14 predefined colors in up to 10 shades and 9 colors (user1, user2, …, user9) for user definition. These colors can be assigned to the background of a layout or to the background and borders of objects, see the sections 5.4.2 Setup layout and 5.6.4 Edit object…. Furthermore there are colors which are reserved for specific purposes, e.g. to indicate tally states or the amplitude of the audio bars. With the Setup colors dialog box all these colors can be changed. The red, green and blue portion of the color can be adjusted in steps from 0 to 255 either by • inserting the values directly in the respective text boxes, • moving the sliders with the mouse or • clicking with the mouse on the bars and changing the color values in steps of one unit. Figure 5-10 Setup colors dialog box The mixed color can directly be viewed in the Definition box on the top of the dialog. To make changes in the color definition effective all related HYDRA modules must be rebooted. The shades of a color are taken linearly. The following system and user colors are available: colors number of shades white, black, user1, user2, ... user9, purpose related colors red, green, blue, yellow, magenta, cyan, orange, purple, brown, pink, gold gray 1 5 10 Table 5-3 Available colors in iSTUDIO Barco – iStudio – R5976569 – user's manual – revision 09 – March-2007 ____________________________________________________________________________________ 5-12 5. Menu and toolbar 5.2.7 Time setup Each HYDRA module has an internal clock and thus for each HYDRA module the time can be set. Furthermore the HYDRA modules can be synchronized with each other via an NTP synchronization mechanism. Finally a time zone can be specified. With the Setup time dialog box these configurations can be set. It is opened with the command Setup time. Figure 5-11 Setup time dialog Time Setup – Wall On the Time setup tab there is first the principle choice between wall and module configuration mode. Selecting the Wall mode enables to choose one time configuration for the whole wall. If the NTP Synchronization Button is not selected, only the manual configuration is available. With the NTP Synchronization Button selected the modes NTP, NTP Date and LTCVITC are available. With the modes NTP and LTCVITC the modules are furthermore also internally synchronized with each other via NTP. These two modes or selecting NTP Date for all modules enables to have for all HYDRA modules always the same time. With the manual configuration the HYDRA modules are only synchronized each time the time configuration is done, but afterwards the individual clocks might diverge with growing time. Barco – iStudio – R5976569 – user's manual – revision 09 – March-2007 ____________________________________________________________________________________ 5-13 5. Menu and toolbar Time Setup – Wall – NTP Select NTP from the Sync mode list to synchronize the wall with external NTP servers via the NTP synchronization mechanism. Select in the Modules list all HYDRA modules that shall synchronize with one or multiple external NTP servers. Modules not selected in this list will internally synchronize to the externally synchronized modules, which result in the whole wall is synchronized. Under NTP server all IP addresses of the external NTP servers must be listed. Click Add to open the Add NTP server dialog to add another NTP server to the list, enter its IP address in the text box and click OK. To remove an NTP server from the list, select it with a mouse click and click the Delete button. Figure 5-12 Setup time dialog – NTP configuration (detail) and Add NTP server dialog To check the synchronization, an alarm can be configured to report if the HYDRA module lost its NTP synchronization, please refer to section 5.3.4 Setup module (Alarm tab). It is helpful to have such an NTP alarm for each HYDRA module, if the sync mode is NTP (Only NTP not NTP Date). To initially start NTP synchronization a defined procedure must be carried out. Once the HYDRA modules are synchronized with each other, special actions have to be taken, if another external NTP server should be used or if you used LTC/VITC configuration before. Please see the list of procedures below: First time starting NTP synchronization: • Enter the NTP settings in the Setup time dialog, see above. • Apply the command Reset Software (Wall), see section 5.2.5 Wall Control. • If you have configured NTP alarms for each HYDRA, they will be active. Wait until all HYDRA modules that are configured for external synchronization are synchronized. You see this when the NTP alarms of these modules are no longer active. • Apply the command Reset software (Wall) again, now all other HYDRA modules will as well synchronize. Also their NTP alarms will be deactivated. Barco – iStudio – R5976569 – user's manual – revision 09 – March-2007 ____________________________________________________________________________________ 5-14 5. Menu and toolbar Changing the NTP server: • Change the NTP settings in the Setup time dialog. • EITHER switch of the previously configured NTP server. • THEN wait until the HYDRA modules loose there synchronization. (You see this when the NTP alarm of the modules becomes active) • THEN within about 5 minutes after the alarms appeared, apply the command Reset software (Wall), see section 5.2.5 Wall Control. • OR apply the command Reboot wall, see section 5.2.5 Wall Control. Changing the synchronization type of a wall from LTC/VITC to NTP synchronization: • Change the synchronization settings in the Setup time dialog to NTP synchronization • Apply the command Reboot wall, see section 5.2.5 Wall Control. Time Setup – Wall – NTP Date With the sync mode NTP Date also an external NTP server is used to get the current time, but the synchronization itself is not driven by an NTP daemon. Instead the HYDRA modules selected in the Modules list are actively asking after each time interval (as specified in Refresh (s)) the NTP server indicated with IP address for the current time. Only the HYDRA modules selected in the Modules list are synchronized. There is no internal synchronization of the modules between each other. With the NTP Date mode, synchronization loops are not taking place as often as expedient. Therefore we recommend using the NTP mode instead. This enables to accurately synchronize to a remote NTP server. Figure 5-13 Setup time dialog – NTP Date configuration (detail) Barco – iStudio – R5976569 – user's manual – revision 09 – March-2007 ____________________________________________________________________________________ 5-15 5. Menu and toolbar Time Setup – Wall – LTCVITC Apart from NTP signals also an LTC (longitudinal time code) or VITC (vertical interval time code) signal can be used for the external synchronization of the time of the HYDRA wall. Select in the Modules list all HYDRA modules that shall synchronize with an LTC or VITC signal. Modules not selected in this list will internally synchronize via NTP to the externally synchronized modules, which result in the whole wall is synchronized. The signals can be inserted via the D15 connector of the overlay input card. Alternatively also the VITC signal of a video source can be used. The mode list specifies whether LTC or VITC and in which order they shall be used. • LTC: Use only LTC • VITC: Use only VITC • LTC + VITC: Use LTC if available, else use VITC • VITC + LTC: Use VITC if available, else use LTC For VITC sources additionally their video type PAL or NTSC must be indicated. In the Synchronization via section select Overlay, if the source with the synchronization signal is applied to the overlay input card; select Source if the VITC of a video source that applies to a video input card shall be used and indicate the respective number of the input. If multiple HYDRA modules are used for LTC/VITC synchronization then the source that carries the time signal must be applied at the same position (same source number on all concerned modules or on all modules via the overlay input)! Figure 5-14 Setup time dialog – LTC/VITC configuration (detail) With LTC/VITC synchronization also the configuration of an NTP alarm for each module is advisable because the modules are synchronized with each other via NTP; please refer to section 5.3.4 Setup module (Alarm tab). VITC and LTC might allow jumps of the submitted time of maximal 17 minutes. This will bring the system partially out of sync. A HYDRA wall will need about 15 minutes to get synchronized again. The following procedure helps to solve that problem faster: Using LTC/VITC and a time jump occurs: • Wait until all HYDRA modules report an NTP alarm. • Apply the command Reset Software (Wall), see section 5.2.5 Wall Control. Barco – iStudio – R5976569 – user's manual – revision 09 – March-2007 ____________________________________________________________________________________ 5-16 5. Menu and toolbar Time Setup – Wall – manual configuration The manual configuration enables to set the time for the clocks of all HYDRA modules to the date and time specified in the text boxes of the Manual time configuration dialog. Pressing the Get button shows the current time and date of that HYDRA that is used for the connection to the operator PC. Instead of the Get command, data and time can be entered manually. Pressing the Set button sets the time and date currently displayed in this dialog to all HYDRA modules. The HYDRA modules are only synchronized with each other in that moment where the Set button is pressed; later on their clocks are no more synchronized. Figure 5-15 Setup time dialog – manual configuration If the wall or a module has already been operated in a different time configuration mode (NTP, NTP-date or LTC/VITC), then please perform the following steps in the order given below, before switching to manual time configuration: • Select Manual time configuration, which means de-select NTP Synchronization. • Click the OK button. • Perform a software reset for all modules that had a different configuration before; please refer to section 5.2.5 Wall Control or 5.3.2 Module control. • Open again the Setup time dialog. Now you can perform the manual time configuration as explained above and the time of the HYDRA modules gets set accordingly. Barco – iStudio – R5976569 – user's manual – revision 09 – March-2007 ____________________________________________________________________________________ 5-17 5. Menu and toolbar Time Setup – Module Selecting the Module mode enables to choose the time configuration for each module individually. This implies that the modules are not synchronized with each other. First select the HYDRA module you want to configure from the Module list. Then select the synchronization Mode. The same modes Manual, NTP, NTP Date and LTC/VITC like for the wall configuration can be used. After that choice enter the values in the same way as explained for the time setup of the wall above. Figure 5-16 Setup time dialog – Module configuration Other than in Wall mode in the Module mode, if the time configuration Manual is selected, then with Get the time of the selected module not of the module connected to the operator PC is displayed. Barco – iStudio – R5976569 – user's manual – revision 09 – March-2007 ____________________________________________________________________________________ 5-18 5. Menu and toolbar Timezone setup On the Timezone setup tab the time zone for the whole wall or for an individual module can be set. Therefore select either Wall to set one time zone for all HYDRA modules or select Module and chose the respective HYDRA module from the list. To specify your timezone, first the Timezone checkbox must be selected, then after clicking the ... button on the right, the Select a timezone dialog appears. With a double click on a purple folder icon, it can be expanded to show the appropriate time files. Select the required time file and click OK. Figure 5-17 Setup time dialog – Timezone setup configuration (left) and Select a timezone dialog (right) Barco – iStudio – R5976569 – user's manual – revision 09 – March-2007 ____________________________________________________________________________________ 5-19 5. Menu and toolbar 5.2.8 Setup timings The Setup timing dialog allows to define timings or to change the settings of an existing timing. To use these timings please refer to section 5.3.4 Setup module (Screen tab). The timings list contains all stored timings. Click the Add button to add a new timing. In the Add timing dialog enter the name of the new timing. If you want to use an existing timing as template, select Copy from existing timing and choose the respective timing from the list. Click OK to confirm. Select from the Timings list the timing that you want to adapt. The Split output setting is used to create a dual timing, refer to section 8.4 Dual mode. When preparing a timing for a device that is not in the timings list the values supplied by the manufacturer must be entered into the upper part of the dialog. When all fields are adjusted click the Calculate button, which uses the entered values to calculate all timings settings. They are displayed in the lower part of the dialog. In general these values can be used without further adaptation. But in case that some fine-tuning is required enable the Edit settings manually checkbox and adjust the required value manually. When done, click OK to confirm your work. Figure 5-18 Setup timings dialog Barco – iStudio – R5976569 – user's manual – revision 09 – March-2007 ____________________________________________________________________________________ 5-20 5. Menu and toolbar 5.2.9 Setup hardware The setup hardware dialog serves to re-assign the known configuration of boards and sources after adding or removing boards from the HYDRA or after reordering them. After each startup the HYDRA checks, if the detected hardware has still the same parameters like before halting it. If it detects differences, it displays in the message bar the text “The hardware configuration has changed” together with the names of the concerned module to notify you from the changes. On the setup hardware dialog first select one module from the Modules list on top. The left column lists now the last saved state of the configuration of the boards of this module. The right column lists the currently detected hardware configuration. With the mouse you can drag an arrow from an entry of the left side to an entry on the right side. Therefore first click on a box representing a board on the left side, then click in a box on the right side. Only boards of the same type may be linked together in this way. While moving on boards on the right the arrow might have the following colors: • green: the board is of the same type and not yet linked to a saved board • orange: the board is of the same type but already linked • red: the board is of a different type and can not be linked If you want to release a link, first click in the right box and then click in the free space in the middle between both columns. A link has the effect that all source settings of the selected board in the left column get assigned to the sources of the selected board in the right column. When ready click the OK button to confirm the new setup. In addition this dialog can also be used to assign the configuration of one board to another. By this the source properties of one board can be copied. To make changes effective the command Reset Software is required for this HYDRA module; please refer to section 5.3.2 Module control. Figure 5-19 Setup hardware dialog Barco – iStudio – R5976569 – user's manual – revision 09 – March-2007 ____________________________________________________________________________________ 5-21 5. Menu and toolbar 5.2.10 Setup audio... With the Setup audio dialog the transition levels for the individual audio scales can be set. The transition level defines the value at which the audio bar changes its color. Two transition levels exist per audio scale. To change a level, just select a different number from the respective dBfs list. With the Undo button the changes of the currently selected audio scale can be revoked. This can be done several times for different audio scales. The default settings for an audio scale can be set in the same way with the Default button. Pressing the Cancel button revokes all changes made; pressing the OK button accepts all changes. Figure 5-20 Audio setup dialog Barco – iStudio – R5976569 – user's manual – revision 09 – March-2007 ____________________________________________________________________________________ 5-22 5. Menu and toolbar 5.2.11 Setup NGM-164… The NGM-164 encodes for up to 64 audio sources audio meters and audio alarms into one compound audio stream. If this stream is available on the network to that the HYDRA connects to, the HYDRA is able to decode the stream and provide the contained audio sources for monitoring. The Setup NGM-164 dialog provides access to the configuration of the NGM-164 and allows the configuration of the scales of the audio sources. A HYDRA is able to receive and process audio streams of multiple NGM-164 devices. For each stream the device and the stream has to be specified. Therefore first enter a name for the NGM-164 into the Name field and click Add. After that the configuration parameters can be added to the fields in the lower part of the dialog. To delete an NGM-164 configuration, select the device from the list on the left and click Delete. In the Audio Stream section the stream itself is configured. In the Destination box enter the multicast address of the stream and in the Port box the port number for the stream. In the NGM-164 section the network settings of the NGM-164 which are needed to connect to the device are listed; in the Destination box enter the IP address of the NGM-164, and in the Port box enter the port number for connecting. If the Enable checkbox is selected this audio stream is decoded and its sources are considered in the general sources list. As long as the checkbox is deselected the respective audio stream can be defined but it is not used in the HYDRA. Figure 5-21 Setup NGM-164 dialog Barco – iStudio – R5976569 – user's manual – revision 09 – March-2007 ____________________________________________________________________________________ 5-23 5. Menu and toolbar When clicking the Configure scales button the Configure scales dialog comes up. It serves to configure the used scales for the sources of the selected NGM-164 device. On the Configure scales dialog first click the Load configuration button. This starts a communication with the selected NGM-164. Messages about the communication state are displayed in the list at the bottom of the dialog. After a successful connection, the configuration of the audio sources is loaded and displayed in the configuration list on the left. This list shows from left to right the channels in pairs with the used audio scale and the values for the 0 dB Reference (offset) and the A/D Reference (A/D ref). To adapt changes to the audio channel pair they first have to be selected. This can be done in different ways: either select them by clicking the checkboxes in front of them or select all channels by clicking the select all button. With the Unselect all button, all selections can be unmarked. With the Scale drop down list a scale type can be chosen and pressing the Apply button writes this scale type in the configuration list to the selected channel pairs. Until now the configuration is only visible in the GUI, clicking the Set scales button writes it to the NGM-164, the new configuration is applied. Clicking the OK button also writes the configuration of the list to the NGM-164. The Get scales button updates the configuration list on the left with the current configuration of the audio channels. Offset and A/D ref are only listed for reference and can not be changed in this dialog, instead the Setup source dialog must be used, please refer to section 5.3.7 Setup source. Figure 5-22 Configure scales dialog Even though the selection of the audio scales is also offered in the edit object dialog, for audio sources of NGM-164 this has to be accomplished in the configure scales dialog of the Setup NGM-164 dialog. Scale settings from the edit object dialog are not effective for audio sources of NGM-164! Communication with the NGM-164 is done by means of the NGM-164 network protocol. The reference to this protocol can be found in the NGM-164 user’s manual, which is stored on the CD-ROM iStudio Documentation & Supplement R5976593. Barco – iStudio – R5976569 – user's manual – revision 09 – March-2007 ____________________________________________________________________________________ 5-24 5. Menu and toolbar 5.3 Modules and sources Properties of the projection modules and of encoders, streams and sources can be set by means of the commands in the Layout toolbar and of the Module menu or the shortcut menu. Figure 5-23 Layout toolbar, Module menu and shortcut menus If multiple HYDRAS are used it must be distinguished between them. This is done by means of the tree, please refer to section 6.2.1 Modules. Clicking on the respective HYDRA name in the tree switches to the respective HYDRA. Barco – iStudio – R5976569 – user's manual – revision 09 – March-2007 ____________________________________________________________________________________ 5-25 5. Menu and toolbar 5.3.1 Updating work- and display area Auto update If the command Auto update is selected the layout from the work area is updated to the projection modules reiteratively. This comprises the arrangement of objects and the object definitions. The iSTUDIO software checks if a conflict occurs (e.g. one source is used for two objects) and will display a warning in this case. Clicking OK will display the invalid layout anyhow. Clicking Cancel will prevent from updating. This command is also accessible via the button or by pressing the shortcut key Ctrl+A. As long as this command is selected, the command Get layout has no use. If changes are done too fast after each other the auto update is sometimes ignored. In this case the command Update layout can be used. Update layout The command Update layout transfers the layout from the work area to the projection modules and to the Display area. This comprises the arrangement of objects and the object definitions. The iSTUDIO Software checks if a conflict occurs (e.g. one source is used for two objects) and will display a warning in this case. Clicking OK will display the invalid layout anyhow. Clicking Cancel will prevent from updating. If the layout is already saved, then in addition the name of the layout will be displayed on the Display area. The command Update layout is also accessible via the button, the shortcut key Ctrl+U. Get layout The command Get layout transfers the layout from the selected module to the work area. The command Get layout is also accessible via the button or the shortcut key Ctrl+G. If you get a layout from the module to the work area while there are unsaved changes in the layout on the work area, you are prompted to save changes in the layout on the work area. Barco – iStudio – R5976569 – user's manual – revision 09 – March-2007 ____________________________________________________________________________________ 5-26 5. Menu and toolbar 5.3.2 Module control The following commands are applied to the selected HYDRA. Please refer to section 5.2.5 Wall Control for an instruction how all HYDRA devices of a wall can be controlled. Halt module With the Halt module command the selected HYDRAS can be halted. A warning dialog appears. After confirming this dialog the shutdown screen is displayed while halting. When halted the display is just black and the HYDRA can be switched off. Reboot module The Reboot module command halts the selected HYDRA and reboots it. This includes a reset of the software and all hardware components. The warning dialog must be confirmed, before the HYDRA is rebooted. The command must be applied after changes of Name or Wallname within the dialog 5.3.4 Setup module to make them become effective. If changes have been made for multiple modules, it is sufficient to use once the command Reboot wall to reboot all HYDRA devices of the wall instead. Be aware that the connection between the GUI and a Hydra module is interrupted while rebooting. If you connected the GUI to the Hydra that is currently rebooted, you will have to connect anew to the Hydra when the wall has rebooted! Reset module The Reset module command resets the software and all hardware components of the selected HYDRA except the single board computer. The warning dialog must be confirmed, before the HYDRA is reset. If changes have been made for multiple modules, it is sufficient to use once the command Reset wall to reset all HYDRA devices instead. Reset Software (Module) The Reset Software (Wall) command resets the software of the selected HYDRA. During the software reset, the module keeps on displaying its part on the display wall. The command must be applied after changes to make them become effective. The following changes are concerned: • changed content of the folders logo and anim, please refer to section 8.1 Data structure and data access (reset software is required to update the file lists, e.g. when selecting the logo of a logo object, • for some NTP synchronization operations, please see section 5.2.7 Time setup. If changes have been made for multiple modules, it is sufficient to use once the command Reset software (Wall) for all HYDRA modules instead. Barco – iStudio – R5976569 – user's manual – revision 09 – March-2007 ____________________________________________________________________________________ 5-27 5. Menu and toolbar 5.3.3 Module status The command Module status… displays a message window. You can select one of four kinds of status messages from the message list: Note, Warning, Error or Alarm. The clear button clears the window such that only new events will be displayed. With OK you close the window again. Each line displays a message starting with date and time, when it occurred, continuing with the concerned source or hardware part and finally listing the event. Figure 5-24 Module status dialog Note Warning Error Alarm Information about the current configuration as well as operational messages. Information about a non-standard configuration or a wrong hardware configuration of the HYDRA (E.g. no output cards are present). Information about internal failures of the HYDRA system software. Information about failures of used components like fan/power failure or missing input sources. An overview about possible event messages can be found in section 7.2 Device related errors. Barco – iStudio – R5976569 – user's manual – revision 09 – March-2007 ____________________________________________________________________________________ 5-28 5. Menu and toolbar 5.3.4 Setup module The command Setup module… opens the Module properties dialog. By means of this dialog the properties of the projection module and the HYDRA can be set. These are: • General settings (name, geometry, region, etc. ) • Screen (selection of output signal) • Network settings of the HYDRA • Boards (list of all boards used in the HYDRA and additional, type dependent board configuration) • Connected sources (configuration of the video and RGB sources) • Startup options • Alarm settings • Settings for the use of the Andromeda protocol Changing the name or wall name in the HYDRA properties, requires the command Reboot module for the concerned HYDRA or Reboot wall, if name properties of multiple HYDRAS are changed. Please refer also to section 5.3.2 Module control and 5.2.5 Wall Control respectively. Barco – iStudio – R5976569 – user's manual – revision 09 – March-2007 ____________________________________________________________________________________ 5-29 5. Menu and toolbar General tab Figure 5-25 Module properties dialog – General tab On the General tab the settings of the projection module must be inserted. Insert a unique module name in the Name field. The name of the wall must be typed into the Wallname field. Take care to insert for each HYDRA of the wall the same wall name. With the X and Y list the position of the projection module within that indicated wall must be specified. The X coordinate counts from left to right. The Y coordinate counts from top to bottom, seen from in front of the Display Wall. With the Region list some properties that depend on regional video standards can be enabled. These properties are closed captions and XDS for the region US and WSS/VLI and AFD for the region UK. The regions Europe and Japan have currently the same effect like the region US. The setting of these properties can be found on the VBI and WSS tab in the Edit Object Dialog on the Properties tab for a video object, please refer to section 5.6.4 Edit object… . In the maximum log lines box the maximal number of lines in the log file can be determined. A useful amount of lines ranges form 100 to 500 lines. Not more than 2000 lines should be used. The logged information can be displayed by the Module status dialog box, see above. By means of the Cache checkbox the cache used for the active layout can be controlled. If it is not selected, the cache will not be used. This leads to a faster update speed, which is above all helpful with larger walls of multiple display modules. Barco – iStudio – R5976569 – user's manual – revision 09 – March-2007 ____________________________________________________________________________________ 5-30 5. Menu and toolbar Screen tab On the Screen tab the format for internal data processing is set. These are usually also the output settings. Anyhow, depending on the output card, also differing output resolution and timing can be set. This is done on the Boards tab, please see below. Figure 5-26 Module properties dialog – Screen tab The Resolution list provides a collection of settings, either named after the device, or after resolution and timing itself. Individual timings can be edited by means of the 5.2.8 Setup timings dialog. Dual settings are used, if two projection modules are connected to one HYDRA in dual mode, see section 8.4 Dual mode. For dual mode for display devices with pixel clock higher than 68MHz the appropriate internal timings must be used. Timings for SXGA+ and UXGA resolutions which do not have the word native in their name perform pixel doubling. Pixel doubling is explained in section 8.4 Dual mode. Timings with the word native in their name process the complete amount of pixel throughout the whole image generating process. The settings PAL SDI, PAL SDI Dual, NTSC SDI, PAL CVBS, PAL CVBS Dual, NTSC CVBS and NTSC CVBS Dual are especially useful with the DVI video output card; please refer to Boards tab below. Barco – iStudio – R5976569 – user's manual – revision 09 – March-2007 ____________________________________________________________________________________ 5-31 5. Menu and toolbar Please refer to the following table for the complete list of available settings: setting projection module/device/application Barco devices Projector Barco Lucy Projector Barco Lucy Dual Projector Barco mL Projector Barco mL Dual Projector Barco MaryLou Projector Barco OverView DG XGA Projector Barco OverView DG XGA Dual Projector Barco OverView DG XGA PAL Projector Barco OverView DG XGA PAL Dual Projector Barco OverView DR SXGA Projector Barco OverView DR SXGA PAL Projector Barco OverView DR+ SXGA+ Projector Barco OverView DR+ SXGA+ Native OVERVIEW-MP50, OverView cPG (XGA) OVERVIEW-MP50, OverView cPG (XGA), dual mode OVERVIEW-ML (XGA) OVERVIEW-ML (XGA), dual mode OVERVIEW cPR, S70 (SXGA) OVERVIEW DG (XGA) no genlock on PAL OVERVIEW DG (XGA) no genlock on PAL, dual mode OVERVIEW DG (XGA) enabling genlock on PAL OVERVIEW DG (XGA) enabling genlock on PAL, dual mode OVERVIEW DR (SXGA) no genlock on PAL OVERVIEW DR (SXGA) enabling genlock on PAL OVERVIEW DR+ (SXGA+) usage of pixel doubling OVERVIEW DR+ (SXGA+) native resolution, only with single board computer/2 Projector Barco OverView DR+ SXGA+ Native OVERVIEW DR+ (SXGA+) native resolution @50Hz enabling genlock 50Hz on PAL, only with single board computer/2 Projector Barco OverView PU UXGA Projector Barco OverView PU UXGA Native LCD Barco Solaris LC40 LCD Barco Solaris LC40 Portrait LCD Barco Solaris LC40 second edition LCD Barco LC-42/47 50Hz LCD Barco LC-42/47 60Hz OVERVIEW PU (UXGA) usage of pixel doubling OVERVIEW PU (UXGA) native resolution, only with single board computer/2 SOLARIS LC40 SOLARIS LC40 (with rotation module) SOLARIS LC40, second edition LC series 50 Hz timing LC series 60 Hz timing 3rd party devices LCD NEC LCD3000 LCD NEC LCD4000 50Hz LCD NEC LCD3000 LCD NEC LCD4000 50 Hz; only functional with a firmware change of the display from NEC-Mitsubishi. Plasma Panasonic TH42PWD3 Plasma Panasonic TH42PWD3 Dual Plasma Panasonic TH-50PHD3 Plasma Panasonic TH-50PHD3 Dual Plasma Pioneer Plasma Pioneer PDP503 MXE Plasma Fujitsu P50XHA10E Plasma NEC PX-50XM1A Plasma NEC PX-50XM3G Plasma Selti MPD5010A-01 Plasma Zenith P50W26B Portrait Plasma Panasonic TH42PWD3 Plasma Panasonic TH42PWD3 Dual, dual mode Plasma Panasonic TH50PHD3 Plasma Panasonic TH50PHD3, dual mode Plasma Pioneer Plasma Pioneer PDP503 MXE Plasma Fujitsu P50XHA10E Plasma NEC PX-50XM1A Plasma NEC PX-50XM3G Plasma Selti MPD5010A-01 Plasma Zenith P50W26B, only applicable with the one channel output card Barco – iStudio – R5976569 – user's manual – revision 09 – March-2007 ____________________________________________________________________________________ 5-32 5. Menu and toolbar VESA timings VESA XGA 60Hz VESA XGA 60Hz Dual VESA SXGA 60Hz VESA UXGA 60Hz OVERVIEW PU (UXGA), dual mode OVERVIEW PU (UXGA) native, dual mode OVERVIEW DR+ (SXGA+), dual mode, only for digital output of DVI-DVI digital/analog output card OVERVIEW DR+ (SXGA+) native, dual mode, only for digital output of DVI-DVI digital/analog output card VESA XGA 60 Hz, dual mode VESA UXGA 60 HZ, dual mode, only for digital output of DVI-DVI digital/analog output card only applicable with DVI-DVI digital/analog output card at the digital output Video output PAL SDI PAL SDI Dual NTSC SDI NTSC SDI Dual PAL CVBS PAL CVBS Dual NTSC CVBS internal timings not supported only applicable with DVI-DVI digital/analog output card Hydra Internal 15:9 60Hz Hydra Internal 15:9 60Hz Dual not applicable SOLARIS LC40, dual mode LCD NEC LCD3000, dual mode Plasma Pioneer, dual mode Plasma Selti, dual mode Plasma Pioneer PDP503MXE, dual mode Plasma Fujitsu P50XHA10E, dual mode Hydra Internal 9:15 60Hz Hydra Internal 9:15 60Hz Dual Hydra Internal 5:4 60Hz Hydra Internal 5:4 60Hz Dual not applicable SOLARIS LC40 Portrait, dual mode not applicable OVERVIEW CPR, S70 (SXGA), dual mode OVERVIEW DR (SXGA) no genlock on PAL, dual mode OVERVIEW DR (SXGA) enabling genlock on PAL, dual mode VESA SXGA 60Hz Hydra Internal 16:9 60Hz Hydra Internal 16:9 60Hz Dual not applicable Plasma Panasonic TH50PHD3, dual mode Plasma NEC PC-50XM1A, dual mode LCD Barco Solaris LC40 second edition Dual SOLARIS LC40 second edition, dual mode Table 5-4 Resolution settings of projection modules If the output resolution of the HYDRA gets changed from XGA to SXGA or vice versa, please refer also to section BIOS setup in the HYDRA user’s manual. Barco – iStudio – R5976569 – user's manual – revision 09 – March-2007 ____________________________________________________________________________________ 5-33 5. Menu and toolbar If the physical aspect ratio of the display differs from the aspect ratio that is displayed on it this can be committed with the aspect ratio list. The following settings can be chosen: setting meaning none default setting displayed aspect ratio is the same as physical aspect ratio displayed aspect ratio is 4/3 displayed aspect ratio is 5/4 displayed aspect ratio is 16/9 displayed aspect ratio is 9/16 4/3 5/4 16/9 9/16 Table 5-5 Settings for the aspect ratio list The Genlock on first source checkbox enables the use of the genlock feature. This locks the refresh rate of the projection module to the refresh rate of the signal of the first video source and thus guarantees a synchronized update, which is especially helpful when displaying videos with slow movement. Not all HYDRA hardware supports this feature. The following timings support Genlock optimally: timing condition Projector Barco MaryLou if a PAL source is locked, NTSC sources might not be displayed properly if scaled too much. Note that the settings of the projection module needs to be adapted as well (switch async option to sync), please see the respective user’s manual of the projection module. if a PAL source is locked, NTSC sources might not be displayed properly if scaled too much. Projector Barco Lucy Projector Barco Lucy Dual Table 5-6 Genlock Genlock can only be used, if the overlay input is not used! Genlock does not work correctly for the following progressive formats of HD-SDI: 1080/30P, 1080/29.97P, 1080/24P, 1080/25P, 1080/23.98 ! Barco – iStudio – R5976569 – user's manual – revision 09 – March-2007 ____________________________________________________________________________________ 5-34 5. Menu and toolbar Network tab On the Network tab the Hostname, the IP address and the Netmask must be inserted. The indication of the Gateway is optional. To send SNMP traps the IP address of a connected service must be specified in the SNMP box. To add an SNMP recipient press the Add button to open the Add SNMP Manager dialog. In this dialog enter the IP address, of the SNMP manager, where the SNMP traps should be sent to and click OK. SNMP traps can also be sent to multiple recipients, if you enter more than one address. In addition the SNMP version v1 or v2c must be specified. Please see also section 5.3.7 Setup source (Alarm tab) and the description for the Alarms tab below for an instruction how an SNMP trap is activated for an individual alarm. Figure 5-27 Module properties dialog – Network tab (left) and Add SNMP manager (right) Barco – iStudio – R5976569 – user's manual – revision 09 – March-2007 ____________________________________________________________________________________ 5-35 5. Menu and toolbar Boards tab On the Boards tab all slots of the HYDRA are listed including the inserted boards and their version. The number in square brackets indicates the slot, followed by the type of board, while v0, v1, ... stands for version 0, version 1 and so on. If Streaming video boards or output boards are selected, additional configuration options appear on the right part of the dialog: Streaming video card If your system is equipped with Streaming video cards, you should configure the IP address, Netmask and Gateway of the Streaming video card. As well select the appropriate compression algorithm. A list with the possible compression algorithms for various encoders can be found in section 5.3.5 Setup encoders. NG Streaming Video Card NG Streaming video cards are listed with the name 4-J2KDecoder vx . The most top Network section can be used to configure a port for service interaction of the board. The related connectors on the board are the two lower ones. The can be used for a redundant connection. Configuration of this port is not required for standard operation. The necessary settings are IP address and Netmask in the Network(Gb) section and Gateway in the General section. They are used to configure the two upper connectors of the board, which establish a redundant connection to the video network. Figure 5-28 Module properties dialog – Boards tab –Streaming video card (left) and NG Streaming video card (right) Barco – iStudio – R5976569 – user's manual – revision 09 – March-2007 ____________________________________________________________________________________ 5-36 5. Menu and toolbar Output boards In the Resolution list is by default the same setting indicated as in the Resolution list on the Screen tab. For DVI-DVI digital/analog output cards (output v8, output v9), DVI-DVI digital output cards with scaling (output v12) and DVI video output cards (output v4) the output resolution can be changed. Dual resolutions are not available in the resolution list. Settings on the Boards tab refer to individual outputs. Figure 5-29 Module properties dialog – Boards tab – DVI-DVI output card with scaling (left) and DVI video output card (right) The DVI-DVI digital/analog output cards and the DVI-DVI digital output cards provide both additional scaling capabilities for the output. It might be useful to change the output settings, if multiple output cards are used and if they connect to different display devices, with different resolutions and timings. One output card could then display the data without re-scaling it, because the settings chosen on the Screen tab provide already the desired output settings. This means if selecting this card on the Boards tab, the resolution of this card must not be changed. For the other card, the data needs to be re-scaled, therefore after selecting that card, the appropriate settings for the connected output device must be chosen from the Resolution list. On the DVI video output card there are two types of output connectors (DVI and BNC), which are usually connected to devices with different requirements on the data. Therefore for both outputs the resolution has to be specified. • If on the Screen Tab a setting suitable for output at the DVI connector has been selected for internal data processing, then this setting is used for the output on the DVI connector and the Resolution list is not applicable. For the BNC connection the appropriate setting can be selected from the Video list. This is a configuration that is optimized for output at the DVI connector, as the data at the BNC connector has to be re-scaled before being displayed. The SDI resync checkbox is selected and disabled in this case. This means that at the DVI output genlock is supported (if Genlock on first source was selected on the Screen tab) but not at the BNC output. Barco – iStudio – R5976569 – user's manual – revision 09 – March-2007 ____________________________________________________________________________________ 5-37 5. Menu and toolbar • If on the Screen tab a setting suitable for output at the BNC connector is selected, then this resolution is used for output at the BNC connector. On the Boards tab the setting for the DVI output is pre-selected in the Resolution list and cannot be changed. The SDI resync checkbox must be enabled. In addition the Genlock on first source checkbox on the Screen tab may not be selected. The table below gives an overview about the possible configurations: Screen tab Resolution Genlock on first source For DVI output disabled or SDI resync enabled Boards tab Resolution / Video Video selectable: settings for the BNC connector can be selected from the list enabled For BNC output disabled enabled Resolution not selectable: The settings for the BNC connector are also applied for the DVI connector On both outputs genlocking not possible. Table 5-7 Dependencies of output settings, Genlock and SDI resync Sources tab On the Sources tab all sources which are connected to the HYDRA can be managed. They are listed in the Sources table. The first column, marked with the number sign # indicates the physical input on the HYDRA, the second column, marked with a question mark indicates the source type. M stands for streaming video, S stands for SDI video, H is HD-SDI video, A is analog video and R is RGB data. To each source a non-default name can be assigned. Just place the cursor in the respective field in the Name column and type the name. With the Properties button the source properties dialog of the selected source appears and changes of these properties can be made. This dialog is explained in the section 5.3.7 Setup source below. With the Audio sources box the number of audio sources that are listed in the sources entry of the tree can be selected. By default no audio sources are listed. The Audio Cabling entries provide two ways of cabling: • Alternately (default): The audio standard cabling for the HYDRA is alternately. The left and right channel of a source is inserted consecutively to the HYDRA audio channels. The table below demonstrates this cabling: channel source channel source 0 2 4 ... 54 1 left 2 left 3 left ... 28 left 1 3 5 ... 55 1 right 2 right 3 right ... 28 right Table 5-8 Alternately cabling • Sequential: Sequential audio cabling inserts on the first part of the audio channels of HYDRA the left channels of the sources and on the second part of the audio channels of a HYDRA audio connector the right channels of the sources. channel source channel source 0 1 2 ... 27 1 left 2 left 3 left ... 28 left 28 29 30 ... 55 1 right 2 right 3 right ... 28 right Table 5-9 Sequential cabling Barco – iStudio – R5976569 – user's manual – revision 09 – March-2007 ____________________________________________________________________________________ 5-38 5. Menu and toolbar With sequential audio cabling it is not guaranteed that the Hydra detects audio phase errors correctly! Figure 5-30 Module properties dialog – Sources tab Barco – iStudio – R5976569 – user's manual – revision 09 – March-2007 ____________________________________________________________________________________ 5-39 5. Menu and toolbar Startup tab On the Startup tab, the layout of the module during HYDRA startup can be chosen. As default a black screen with the IP address of the HYDRA and the version of iSTUDIO will be displayed. Alternatively to that, the layout that was displayed at the shutdown can be displayed or a layout from the layouts list can be chosen. Alarm tab In order to notify of a general HYDRA alarm one tally of a video source can be selected. Therefore the Enable tally on alarm checkbox must be selected and a video source must be chosen from the source list. With the second list one of the tallies of the source can be specified. By this it is for example possible to control an external buzzer that is connected to the hardware output of the specified source, if an alarm occurs. Only tallies that are configured as hardware output tallies or as software tallies can be used and are itemized; please refer also to section 5.3.7 Setup source (Tally tab). One tally may at one time only be used for one alarm method: • Enable tally on alarm is selected on the Alarm tab of the Module properties dialog (Setting of this tab), • tally is enabled on the Alarm tab of the Source properties dialog, please refer to section 5.3.7 Setup source, • Set Tally on alarm on the Tally tab of the Source properties dialog. If one tally is already enabled in one of the other mentioned dialogs, it will not be available in the tally list of this dialog. When selecting a tally of a Quad SDI video input card or a Quad analog video card there are also three tallies offered even though there are only two tallies available per source. Therefore tally three may not be selected! For a source of the Streaming video card, no tally may be selected! On the NTP Alarm tab an alarm can be activated in case of the loss of NTP synchronization, please refer also to section 7.1.2 Synchronization errors. To configure an NTP alarm is only expedient, if the time setup of the respective HYDRA module is configured for NTP (not NTP Date) or for LTC/VITC synchronization (LTC/VITC only in wall mode), otherwise the alarm will always be active, please refer to section 5.2.7 Time setup. To enable an alarm click the Enabled checkbox. With the Delay (seconds) box the seconds are indicated between the alarm is detected and it is displayed. With the Clear checkbox it can be selected whether alarms are automatically cleared within a Delay of seconds or not. With the four checkboxes Logging, Show in alarm list, Ring buzzer, Send SNMP it can be selected on which interfaces an alarm shall be reported. If Ring buzzer is enabled, on the wall alarms area the buzzer toggle button must also be activated to be able to ring the buzzer, please see section 5.2.2 Wall alarms area. If an SNMP trap shall be sent, in the setup module dialog, SNMP must be configured, please see section 5.3.4 Setup module (Network tab). The Use interval checkbox enables to report errors within user defined time intervals. These intervals can be created and edited with the Define intervals dialog. You find a description of this dialog in section 5.3.7 Setup source (Alarms tab). Barco – iStudio – R5976569 – user's manual – revision 09 – March-2007 ____________________________________________________________________________________ 5-40 5. Menu and toolbar Figure 5-31 Module properties dialog – Startup tab (left) and Alarm tab (right) Barco – iStudio – R5976569 – user's manual – revision 09 – March-2007 ____________________________________________________________________________________ 5-41 5. Menu and toolbar Protocols tab On the Protocols tab the settings for the logical signal processing system Andromeda can be set. Andromeda is a protocol used to control the contents of UMDs (source name) and tallies. It is based on RS-232 serial communication. Therefore the serial port [1] on the single board computer on the HYDRA must be used and for Device on the Andromeda tab the entry ttyS0 must be selected. With the Baudrate list select the relevant value of the signal. The Swap tallies checkbox enables to rotate the tallies. With the Enabled checkbox the usage of the Andromeda system can be enabled. Figure 5-32 Module properties dialog – Protocols tab Barco – iStudio – R5976569 – user's manual – revision 09 – March-2007 ____________________________________________________________________________________ 5-42 5. Menu and toolbar 5.3.5 Setup encoders With the command Setup encoders... the Setup encoders dialog is opened to configure the settings for each type of encoder, that provides a video stream, monitored by the HYDRA module. To define a new encoder type, enter its name into the Name field and click Add. The new encoder is displayed in the Encoders list and has default settings. To delete an already defined encoder select it with the mouse from the Encoders list and click Delete. When editing the properties of an encoder, make sure that it is selected in the Encoders list. Especially when creating a new encoder, at first its name must be added, before its properties can be changed. From the IP protocol list one of the three options UDP, RTP or TCP can be chosen. Please note, that RTP can only be used with Streaming video boards with firmware version 2.0 and higher. With the fields Skip at start, Skip at end the amount of bytes to be skipped at the start respectively the end of an incoming IP-packet is determined. With the Stream type list select the type of the stream. The following types can be selected: Auto Elementary Program Transport automatic detection of the incoming stream (This method requires some extra time for the initial analysis of the stream) MPEG elementary stream MPEG program stream MPEG transport stream Into the TCP field a TCP string can be entered for configuration of the encoder. It is used, if the TCP checkbox is selected. All changes done in the Setup encoders dialog are only adapted, when the OK button is pressed. With the Cancel button all changes also the added and deleted encoders are rejected. Figure 5-33 Setup encoders dialog Barco – iStudio – R5976569 – user's manual – revision 09 – March-2007 ____________________________________________________________________________________ 5-43 5. Menu and toolbar The following table lists the encoder specific values. They are valid with STREAMING VIDEO CARD with firmware 6.0. The values for TCP and Video PID must be entered not into the Setup encoders dialog but into the Setup Streams dialog, please refer to the next section. The compression algorithm must be entered in the Setup module dialog on the boards tab; please refer to section 5.3.4 Setup module. Encoder compression IP Skip at Skip at Stream manufacturer – type algorithm protocol start end type AXIS – mjpeg TCP 0 0 auto TCP Video PID ON 0 Use port 80 for TCP and indicate the encoder IP address; signaling method is http; signaling is supported. 206 Startstring example: Axis241Q://GET /axis-cgi/mjpg/ ª video.cgi HTTP/1.0\n\n 206M Startstring example: Axis241Q://GET /axis-cgi/mjpg/ ª video.cgi HTTP/1.0\n\n Resolutions with 1280 horizontal pixels are not supported. 207 / 207W / 210 / 210A / 211 / 211A / 213 PTZ / 214 PTZ / 216FD / 225FD / 231D / 231D+ / 232D / 232D+ / 241S / 241SA / 242S IV Startstring example: Axis241Q://GET /axis-cgi/mjpg/ ª video.cgi HTTP/1.0\n\n 221 Startstring example: Axis241Q://GET /axis-cgi/mjpg/ ª video.cgi HTTP/1.0\n\n Up to 30 frames/sec 240Q Startstring example: Axis241Q://GET /axis-cgi/mjpg/ ª video.cgi?camera=1 HTTP/1.0\n\n 241Q / 241QA Startstring example: Axis241Q://GET /axis-cgi/mjpg/ ª video.cgi?camera=1 HTTP/1.0\n\n A maximum use of 4 4CIF streams with a maximum quality of 75% (or at least 25% compression) is recommended. Barco – TransForm SCN scn UDP 0 0 auto OFF 0 BOSCH – NWC-0455 Dinion / NWC-0455 DinionXF / VideoJet8008 / VIP X1 / VIP X1600 / VIP X2 h263 RTP 0 0 auto ON 0 BOSCH – Videojet 10 / Videojet 1000 / Videojet Xpro / VIP 10 / VIP 1000 h263 OFF 0 BOSCH – Videojet 1000 / Videojet 8000 / Videojet Xpro / VIP 1000 mpeg2 Cieffe – NETTUNO mpeg4 UDP Coretec – VCX-2400-E mpeg2 Cornet – iVDO Streamer 2/4 Encoder No on-board RCP+ support; I-frame distance may not be 0. Startstring example: VIP X RTP 0 0 auto No on-board RCP+ support; I-frame distance may not be 0. RTP 4 0 auto OFF 0 0 0 auto OFF 0 UDP 0 0 auto OFF 0 mpeg2 UDP 0 0 auto OFF 0 Cornet – iVDO Streamer 2/4 Encoder mpeg4 RTP 0 0 auto OFF 0 DVTeL – 7601e mpeg4 RTP 0 0 auto ON 0 No on-board RCP+ support. Use port 3000 for TCP, Startstring example: SmartSight Barco – iStudio – R5976569 – user's manual – revision 09 – March-2007 ____________________________________________________________________________________ 5-44 5. Menu and toolbar Encoder compression IP Skip at Skip at Stream manufacturer – type algorithm protocol start end type Exterity – A/V server mpeg2 RTP/UDP 0 /4 0 auto IP protocol: SkipAtStart: for Transport/UDP = UDP for Transport/RTP and Elementary = RTP for Elementary = 4, else = 0 GE Security (Visiowave) – Discovery 2400 / Discovery 300 (Visiobox) / Evolution HD 2D wavelet UDP HaiVision – Hai210 mpeg2 UDP 0 Hi Tron – e-Videoserver mpeg4 RTP 0 0 TCP Video PID OFF 0 auto ON 0 0 auto OFF 0 0 auto OFF 0 0 Use the encoder TCP port for TCP, Startstring example: Visiobox Signaling method is TCP, signaling is supported. No usage of Advanced simple profile. Encoder must be set to “Send to (Client) IP” iMPath – i1000 mpeg2 UDP 0 0 auto OFF 0 iMPath – i4000 mpeg2 RTP/UDP 0 0 auto OFF 0 RTP or UDP has to be configured in accordance with the encoder configuration. TM IndigoVision – VideoBridge 8000 881 / 8000 882 mpeg4 IndigoVision – VideoBridgeTM 8000 882 mpeg4 JVC – VN-C655U mjpeg TCP 0 0 element. ON 0 Use port 49500 for TCP; for each encoder the streaming port must be different. TCP is enabled without sending a string. The Barco Indigovision interface tool is required for the streaming! RTP 0 0 auto OFF 0 The Barco Indigovision interface tool is required for the streaming! UDP 0 0 auto OFF 0 Software viewer is needed to start the multicast stream and for keep-alive. LANACCESS – onSafe MPEG2 mpeg2 RTP 0 0 auto OFF 0 LANACCESS – onSafe MPEG4 mpeg4 - - - - OFF - Lenel – Network vido recorder mjpeg UDP 0 0 auto OFF 0 0 auto ON 0 0 auto ON 0 0 auto ON 0 TCP is not enabled for the Streaming video card. Mavix – MediaRacer 100 / MediaRacer 150 mpeg2 Mavix – MediaRacer 100 / MediaRacer 150 mpeg4 Mobotix – D10Di-FixDome / M22 mxpeg UDP 12 Multiple ports for TCP possible, Startstring: Mavix UDP 12 Multiple ports for TCP possible, Startstring: Mavix UDP 0 Startstring: Mobotix://GET /control/faststream.jpg? ª stream=MxPEG&fps=25.000 HTTP/1.0\n\n Signaling method is HTTP, signaling is supported. The stream is a unicast stream. Resolutions up to 1280×576 supported. NiceVision (Fast Video Security) – ENC 8M2 mpeg2 RTP Barco – iStudio – R5976569 – user's manual – revision 09 – March-2007 4 0 auto OFF 0 ____________________________________________________________________________________ 5-45 5. Menu and toolbar Encoder compression IP Skip at Skip at Stream manufacturer – type algorithm protocol start end type NiceVision – Recorder Pro mpeg4 RTP 0 0 auto TCP Video PID OFF 0 Only CIF resolution, only I and P frames are used. No successive Video Object Plane (VOP) start markers without data (used in recorded streams); Stream must be multicasted and always available on the network (no stream setup signaling required). Optelecom-NKF – c15 / c20 / CS20 mpeg2 RTP 0 0 auto OFF 0 Optibase – MGW3100 mpeg2 – – – auto OFF – Path 1 – Cx 1800 mpeg2 UDP 0 0 auto OFF 0 Pelco – PelcoNet NET350 h263 RTP 0 0 auto OFF 0 0 auto OFF 0 0 auto OFF 0 The Ethernet interfaces must be set to Forced 100 Mbps Full Duplex, when connecting to an NKF Switch. I-frame distance may not be 0. Pelco – PelcoNet NET4001A mpeg2 RTP 4 No on-board RCP+ support. Pelco – PelcoNet NET4001A h263 RTP 0 No on-board RCP+ support; limited frame rate. Siemens OTN – MVIDIP mpeg2 – – – – OFF – Siemens OTN – MVIDIP mpeg4 RTP 0 0 auto OFF 0 Tandberg – E5710 mpeg2 – – – – OFF – Tandberg – Mediaplex-20 mpeg2 UDP 0 0 auto OFF 0 Tandberg – TT6120 mpeg2 UDP 0 0 auto OFF 0, 1, ... Generates multiple-program transport streams (MPTS). The Video PID is used to select the program. Tandberg – TT7116 mpeg2 UDP 0 0 auto OFF 590 Teleste – EASI BLUEbox / EASI IPET1 / EASI IPET3 / EASI MoRIS mpeg2 UDP 0 0 auto OFF 0 Teleste – EASI MoRIS / EASI MPC-E1 / EASI MPCE2 / EASI MPC-E4 / EASI MPX-E8 mpeg4 RTP 0 0 auto OFF 0 Telindus – Cellstack Centauri mpeg2 RTP 0 0 auto OFF 0 VBrick – VB4000 / VB6000 mpeg2 UDP 0 0 auto OFF 0 0 auto OFF 0 0 auto ON 0 ISMA features not supported. VBrick – VBXcast 9140-4200 / VBXcast 9140-4300 mpeg4 Verint – S1500e / S1600e-T mpeg4 UDP 12 ISMA features not supported. RTP 0 Startstring example: SmartSight Only with encoder firmware 3.20 build 444. Usage of S1700e recommend. Verint – S1700e mpeg4 RTP 0 0 auto ON 0 startstring example: SmartSight Barco – iStudio – R5976569 – user's manual – revision 09 – March-2007 ____________________________________________________________________________________ 5-46 5. Menu and toolbar Encoder compression IP Skip at Skip at Stream manufacturer – type algorithm protocol start end type VideoLAN – VideoLAN (VLC/VLS) mpeg2 mpeg4 mjpeg see below: 0 0 auto TCP Video PID OFF 0 OFF 0 For IP protocol multicast, unicast, UDP or RTP is possible. Vorx – VON v1.0 mpeg2 mpeg4 UDP 0 0 auto Decoding of AES streams is not supported. Table 5-10 Encoder dependant parameter values For some encoders the settings are not defined, if there are difficulties to set them, please contact the Barco support, see section 10.1 Hotline. Barco – iStudio – R5976569 – user's manual – revision 09 – March-2007 ____________________________________________________________________________________ 5-47 5. Menu and toolbar 5.3.6 Setup streams With the command Setup streams... the Setup streams dialog is opened. It serves to configure the settings needed to connect to the video streams monitored by the HYDRA. Like on the Setup encoders dialog with the Name field and the Add and Delete button, streams can be added and removed, please see the section above. To edit the settings of a stream, the stream must be selected in the Streams list; a purple bar then marks it. The entries under Encoder define the connecting settings for communication from the HYDRA to the encoder. The Encoder list contains all defined encoder types. If the suitable type is not yet in the list it must be defined with the Setup encoders dialog first. If in the Setup Encoder dialog TCP was enabled then the IP address of the encoder must be inserted into the IP address field and the respective port number on that the encoder listens to messages from the HYDRA must be inserted into the Port field. The Video PID should be entered for transport streams and if the PAT (program allocation tables) or the PMT (program map tables) is not sent with the stream. 0 is a predefined value. It causes an auto-search for the video PID. No video will be shown, if no valid PID is found. The section Destination describes the settings the encoder uses to distribute the stream. The HYDRA needs these settings to receive the stream. It can be selected between the packet types Unicast, Broadcast and Multicast. If Unicast is selected, only the Port of the Streaming video card must be indicated. The encoder sends the stream just to one single unicast IP address, which is in this case the IP address of the Streaming video card, please refer to section 5.3.4 Setup module (Boards). With Multicast you have to indicate the multicast address of the stream into the IP address field (ranges within 224.x.x.x to 239.x.x.x) as well as the Port where the stream is sent to. For a Broadcast stream, you only have to indicate the respective Port. All changes done in the Setup streams dialog are only adapted, when the OK button is pressed. With the Cancel button all changes also the added and deleted encoders are rejected. Figure 5-34 Setup stream dialog Barco – iStudio – R5976569 – user's manual – revision 09 – March-2007 ____________________________________________________________________________________ 5-48 5. Menu and toolbar 5.3.7 Setup source One possibility to open the Source properties dialog is to use the command Setup source… of the Module menu or the shortcut menu, if a video object on the work area is selected. The displaying properties and other related properties of the source of this object can be changed. The other possibility is to open the Module properties dialog, select the respective source on the source tab and press the properties button to edit the properties, please refer to section 5.3.4 Setup module (Sources) above. The title bar of the Source properties dialog indicates the type of the input board that is used to insert the source and the name of the source. The dialog contains six tabs: The Video/RGB, Audio, Alarm, Tally, VBI and Copy tab. On the five first tabs the properties can be determined. On the Copy tab a selection of properties of the edited source can be copied to the sources selected in the sources list. At the bottom of the dialog there is an OK button. Clicking this button confirms the chosen settings and closes the dialog. Clicking the Update button applies the changes to the selected source but keeps the dialog open for further changes. Updating causes the Cancel button to become red. This signals that canceling can not reverse the changes. The Cancel button anyhow closes the dialog. Video/RGB tab Depending on the connected source either a Video tab or an RGB tab is displayed. On this tab the display characteristics can be set. When releasing a slider after moving it, the new setting will directly be adapted. If the source is displayed on the projection module changes can directly be viewed. Numeral values can also be inserted in the text boxes. In general, values become just permanently set when the OK or Update button is pressed. Clicking the Default button restores the iSTUDIO default settings for a video or RGB source. Figure 5-35 Source properties dialog – Video tab – Examples of quad analog video source (left) and RGB source (right) Barco – iStudio – R5976569 – user's manual – revision 09 – March-2007 ____________________________________________________________________________________ 5-49 5. Menu and toolbar Setting Applies to Meaning Video cards: Automatic Chrominance Gain Control Crop settings Default Type Type selection Automatic gain control for chrominance values of the video signal switched on or off Opens the Crop settings dialog, to adjust the all cards visible part of the video; see below. all cards Resets the sliders to the default values all cards except Streaming Video Card indicates the type of the source all cards except Streaming Video Card, From a list a dedicated type can be set. HD-SDI input card HD-SDI input card performs always autodetection. Quad analog video card Dual analog input card Streaming video card SVHS Stream Choice between VHS and SVHS Selection of the active stream RGB input card : specifies the format of the RGB signal default resolution for the signal Sync State Default The selection of the video stream for a Streaming Video Card will be overruled when assigning another stream to this source with the Edit object dialog of a video object, please refer to section 5.6.4 Edit object… . The table below lists all available display settings for digital and analog video and RGB sources: Source type Video source parameters Value range S – Video Tab SDI video via Dual SDI input card Black Brightness Contrast SatSinHUE SatCosHUE 0-255 0-255 0-1023 0-2047 0-2047 S – Video Tab SDI video via Quad SDI input card Brightness Contrast Sat HUE 0-255 0-255 0-255 0-360 H – Video Tab HD-SDI video via HD-SDI video card Brightness Contrast Sat HUE 0-255 0-255 0-255 0-360 A – Video Tab analog video via Dual analog video card Brightness Contrast SatU SatV HUE 0-255 0-255 0-255 0-255 0-255 A – Video Tab analog video via Quad analog video card Brightness Contrast Sat HUE 0-255 0-127 0-127 0-255 Barco – iStudio – R5976569 – user's manual – revision 09 – March-2007 ____________________________________________________________________________________ 5-50 5. Menu and toolbar M – Video Tab streaming video via Streaming video board Brightness Contrast Sat HUE 0-255 0-255 0-255 0-360 R – RGB Tab RGB input card HStart HActiveWidth VStart VActiveWidth HTotal Phase Clamp position Clamp width Red gain Red offset Green gain Green offset Blue gain Blue offset 0-2047 0-2047 0-2047 0-2047 0-4095 0-31 0-255 0-255 0-255 0-127 0-255 0-127 0-255 0-127 Table 5-11 Settings of video and RGB sources On the Crop settings dialog the visible area of the video can be set. There are three possibilities to edit the cropped view, with the mouse, with the sliders or with the numerical values in the text field. To edit the measures of the cropped view with the mouse, move the mouse into the upper part of the dialog, which contains the visual presentation of the cropped view. When moving the mouse over the border of the cropped view, the mouse becomes a resize tool and you can drag the borders by keeping the left mouse button pressed. If the mouse is inside the cropped view it becomes a move tool and you can move the section within the normal view. The sliders and text fields can also be used. The position of the X and Y Offset sliders define the distance of the visible video image towards the left and top position of the available video image in percent. The Width and Height sliders consider the remaining space between current X Offset position and right border, respectively Y Offset position and lower border as their available range. The numerical values in the boxes at the right side consider always the whole width or height of the normal view as 100%. Figure 5-36 Crop settings dialog Barco – iStudio – R5976569 – user's manual – revision 09 – March-2007 ____________________________________________________________________________________ 5-51 5. Menu and toolbar Audio tab The Audio tab serves to select the audio sources, which can be displayed with up to 16 audio bars located on the left and right or the top side of an object. First the Audio mode has to be selected to define the type of the displayed audio sources, please see the table below. Audio mode Meaning Embedded External NGM-164 Available sources Embedded audio sources available via SDI and HD-SDI sources 16 audio sources per source. Numbering refers to the four group channels. Thereby e.g. 4-1 stands for channel one of group four. External audio sources inserted via Up to 112 sources are available. analog or digital audio input boards Numbering from 0, 1, … , 111 External audio sources, streamed Up to 64 sources are available per audio stream. by the selected NGM-164 Numbering from 0, 1, … , 63 The numbers from 00 to 15 on top of the dialog symbolizes the alignment of the audio bars in the video. Audio bar 00 to 07 is displayed on the left side, where 00 is at the left border and 07 the most centered on the left side. Similarly 08 is the most centered on the right side and 15 the audio bar on the very right. Each audio bar needs a distinct width. If the object is too small to show all audio bars next to each other, the audio bars in the middle will not be displayed! To each channel an audio source can be assigned by means of the list with the available audio sources next to that channel. Formatting and number of available sources, which are offered in the list depends on the audio mode. An explanation is also in the table above. Figure 5-37 Source properties dialog – Audio tab Barco – iStudio – R5976569 – user's manual – revision 09 – March-2007 ____________________________________________________________________________________ 5-52 5. Menu and toolbar Furthermore two Phase bars, each showing the phase between two adjacent audio channels, can be displayed. Therefore the respective phase bar checkbox must be selected and the two audio channels must be chosen from the list. The phase bars are then displayed on top of the respective object. The phase bar is displayed as a gray bar with a scale from -1 to +1. Positive values are displayed as a green block ranging from 0 to the value. Negative values are displayed as violet block ranging from 0 to the value. Values in the range of +1 indicate that both sources are in phase and of acceptable level. Values in the range of -1 indicate that the signals are out of phase but of acceptable level. Values in the range of 0 indicate either that there are completely different signals or that both signals are not of acceptable level or that the signals have a phase difference of about 90°. The audio reference level can be adapted to the level of the input signal by means of the two audio reference sliders on the bottom of the dialog. Depending on the audio type and scale type the setting of the one or the other or both sliders have to be used. Please see the table below: Signal A/D Reference 0 dBu Reference digital audio on digital scale digital audio on analog scale analog audio on digital scale analog audio on analog scale no effect shift the reference level no effect shift the reference level no effect no effect shift the reference level shift the reference level The range for A/D Reference and 0 dBu Reference depend on the type of the selected audio sources: type of audio source A/D Reference 0 dBu Reference embedded / external NGM-164 -1 .. -24 dBfs -10 .. -30 dBfs -20 .. +20 dB -12 .. +12 dB The Update button on the bottom of the dialog assigns the audio channels to the sources in the indicated way. The Reset button restores the default values, but it does not update! An explanation of definition and ballistics of the audio bars and phase bars is given below: The audio bars are displayed according to the respective international standard: BBC PPM, DIN, Nordic Peak Program Meter IEC 60268-10 International standard VU, Extended VU Volume Indicator meter IEC 60268-17 International Standard AES/EBU Digital audio peak level meter IEC 60268-18 International standard Ballistics is integration time and decay time of the audio level meters. It is built in accordance to the above mentioned international standards with the following meaning: • Integration time is the time between the moment when the indication passes the specified lower point of the scale and the moment when the pointer reaches the reference indication. • Decay time is the time between the removal of a steady-state input signal (corresponding to reference indication) and the moment when the indication passes a specified lower point of the scale. Ballistics of the audio phase meters is built as follows: • Integration time is the time between the moment when the indication passes the 0 point of the scale and the moment when the pointer reaches +1 (or –1). • Decay time is the time between the removal of a steady-state input signal (corresponding to +1 or –1 indication) and the moment when the indication reaches the 0 indication. Barco – iStudio – R5976569 – user's manual – revision 09 – March-2007 ____________________________________________________________________________________ 5-53 5. Menu and toolbar Alarm tab On the Alarm tab the alarms can be configured. The meaning of the alarms and their value ranges are explained in section 7.1 Source related errors. Also a tally can be selected. To enable an alarm or a tally to be shown select the alarm or tally name in the select alarm list. Its name is then displayed red. Click the Enabled checkbox to activate it. The bullet in front of the alarm’s name becomes green instead of red. With the Delay (seconds) box the seconds are indicated which pass between the alarm is detected and it is displayed. With the automatic clearing checkbox it can be selected whether alarms are automatically cleared within a Delay of seconds or not. One tally may at one time only be used for one alarm method: • tally is enabled on the Alarm tab of the Source properties dialog (Setting of this tab), • Set Tally on alarm on the Tally tab of the Source properties dialog, • Enable tally on alarm is selected on the Alarm tab of the Module properties dialog; please refer also to section 5.3.4 Setup module. If one tally is already enabled in one of the other mentioned dialogs, it will not be available in the tally list of this dialog. With the five checkboxes Logging, Show in objects, Show in alarm list, Ring buzzer, Send SNMP it can be selected on which interfaces an alarm shall be reported. If Ring buzzer is enabled, on the wall alarms area the buzzer toggle button must also be activated to be able to ring the buzzer, please see section 5.2.2 Wall alarms area. If an SNMP trap shall be sent, in the setup module dialog, SNMP must be configured, please see section 5.3.4 Setup module (Network Tab). The Use interval checkbox enables to report errors within user defined time intervals. These intervals can be created and edited with the Define intervals dialog. Click the Define intervals button to open the dialog. Dependent on the selected error a Level slider allows setting the level for an alarm. The alarms audioloss and audiooverlevel are set in dBu; nevertheless, the audio bars are displayed with the configured scale type. If the alarm settings are applied to audio sources of NGM-164, then for the audio alarms Audioantiphase<0, Audioantiphase<45, Audioantiphase<90 and Audiooverlock not only the chosen channel is configured but also the corresponding channel in pair. A configuration for audio channel 0 is automatically also applied to audio channel 1, and so on. If audio channel 1 is linked to another source and configured later on, then these settings are also applied to audio channel 0 and its original configuration gets overwritten. Barco – iStudio – R5976569 – user's manual – revision 09 – March-2007 ____________________________________________________________________________________ 5-54 5. Menu and toolbar Figure 5-38 Source properties dialog – Alarm tab Barco – iStudio – R5976569 – user's manual – revision 09 – March-2007 ____________________________________________________________________________________ 5-55 5. Menu and toolbar Alarm tab – Define intervals Intervals are used to specify times during which alarms shall be monitored. These time spans are listed in the Active at field. Also the lack of an alarm can be reported. These time spans are listed in the Active and inverted at field. Active and inverted serves to detect for example the presence of a video signal when there is no signal expected. The first line of the dialog is used to add a new interval. Insert the name in the New interval box and click Add. Now the new interval name can be found in the second line in the Interval list. An interval can also be deleted by selecting it within the Interval list and clicking Delete. To configure the time intervals select the interval’s name from the Interval list. Now you can specify a time span in the third row. You can choose, if alarms shall be active at this time span (click on the Add button on the right of the Active at field) or active and inverted (click on the Add button on the right of the Active and inverted at field). Within a field multiple time spans can be listed. To delete a time span out of a list, select the time span with the mouse and click on the Delete button on the right of the respective field. It is sufficient to define an interval once. It then is applicable for each source. Figure 5-39 Source properties dialog – Define intervals dialog Tally tab On the Tally tab the tallies can be configured. In general a tally can be a hardware input tally, a hardware output tally or a software tally. Please refer to the HYDRA user’s manual to see how many tallies are supported by which card. The dialog allows only selecting those tallies that are really available. Tallies not supported by the input card are grayed out. If a distinct tally is in use for module alarms, please refer to section 5.3.4 Setup module (Alarm tab), then it can no longer be switched to hardware input, because a hardware input tally can not be used for module alarms. Hardware input is grayed out in that case. This implies also, that a tally that shall be used for module alarms must first be set to be a hardware output tally or a software tally. The following additional functionality can be assigned to a tally: • Scramble source on tally The video source is scrambled with a 70% level, as long as the tally is set. If scrambling is set in the video object properties, this has the priority and Scramble source on tally can not be seen. Barco – iStudio – R5976569 – user's manual – revision 09 – March-2007 ____________________________________________________________________________________ 5-56 5. Menu and toolbar • Start timer on tally A count-up timer is placed in the first UMD line next to the UMD text starting with 00:00:00, when the tally is set. When the tally is cleared the counter gets removed. This can for instance be used to show the time a program is running by setting the tally when the program starts and clearing it when it is done. In combination with Set tally on alarm this can be used to show how long an alarm is present. • Set tally on alarm A tally is set if an alarm of the source is detected. The tally is cleared as soon as the alarm is no longer active. Only tallies that are configured as hardware output tallies or as software tallies can be used and are itemized; please refer also to section 5.3.7 Setup source (Tally tab). One tally may at one time only be used for one alarm method: • Set Tally on alarm on the Tally tab of the Source properties dialog, (Setting of this tab) • tally is enabled on the Alarm tab of the Source properties dialog, • Enable tally on alarm is selected on the Alarm tab of the Module properties dialog, please refer also to section 5.3.4 Setup module. If one tally is already enabled in one of the other mentioned dialogs, it will not be available in the tally list of this dialog. Figure 5-40 Source properties dialog – Tally tab The appearance of the tallies is associated with the object. The respective settings can be set in the Edit object dialog box – Properties tab – Tally tab, see section 5.6.4 Edit object… . When displaying tallies together with other on-screen information, e.g. audio meters, artifacts may appear on the screen. This might happen, if tallies are set to visible (Edit object – Properties – Tally tab) and at the same time either UMDs are not selected or UMDs are selected together with the inside option (Edit object – UMD tab). Barco – iStudio – R5976569 – user's manual – revision 09 – March-2007 ____________________________________________________________________________________ 5-57 5. Menu and toolbar VBI tab For sources of a Quad SDI video card or a Quad analog video card also the VBI tab is available. By means of this tab the line where vertical interval time code (VITC) is contained can be selected for PAL or NTSC sources. Copy tab The Copy tab serves to copy properties of the selected source to other sources. The active source is indicated in the title bar. Those sources that shall have the same properties can be selected from the Sources list on the right. Multiple sources can be selected by clicking with the mouse on them while the Ctrl key is pressed. Additionally the Select all button can be used to select all sources and the Select none button can be used to deselect all currently selected sources. The five checkboxes Video, Audio, Alarm, Tally and ACG Control serve to determine which properties are copied. Audio, Alarm and Tally refer to the properties, which have been specified on the respective tabs. Video refers to all properties on the Video tab except the Automatic Chrominance Gain Control property. This is selected separately with the ACG Control checkbox. Finally with the Copy to button the selected properties are assigned to the selected sources. Figure 5-41 Source properties dialog – VBI tab and Copy tab 5.3.8 Freeze, unfreeze source With the toggle command Freeze/unfreeze source the source of the selected object can be frozen or unfrozen. On the projection module a frozen source is marked with the writing FREEZE in it. If there is no source assigned to the selected object, this command is of no effect. Barco – iStudio – R5976569 – user's manual – revision 09 – March-2007 ____________________________________________________________________________________ 5-58 5. Menu and toolbar 5.4 Layout A layout contains the arrangement of the objects and their properties as well as a background. It comprises what is displayed on one projection module. A layout can be saved, edited and deleted. Furthermore its background can be defined. The related commands are in the Layout menu, in the Layout toolbar as well as in the layout shortcut menus. Figure 5-42 Layout toolbar, menu and shortcut menu 5.4.1 Module layout New layout The command New layout opens a new layout without any objects on it and a 4 by 4 grid. It refreshes the work area. The background color has the default value. This command is also accessible via the button. Load layout… The command Load layout opens the Load layout dialog. In brackets in the title bar of the dialog the available size on the flash disk in KB is indicated. In the Load layout dialog box click on the name of the layout you want to load or type the name into the filename box and press OK. The layout will be displayed on the work area. Figure 5-43 Load layout dialog Barco – iStudio – R5976569 – user's manual – revision 09 – March-2007 ____________________________________________________________________________________ 5-59 5. Menu and toolbar Save layout… With the Save layout dialog a layout can be saved. In the Save layout dialog box type the template name into the Filename box and press OK. This command is also accessible via the button. Save layout as… A layout can also be saved under another name. With the command Save layout as… the dialog box can be opened. Type the layout name in the Filename box and press OK. Delete layout… With the Delete layout dialog box a layout can be deleted. To delete one of the stored layouts, open the Delete layout dialog box. In the Delete layout dialog box click on the name of the layout you want to delete or type the name into the filename box and press OK. 5.4.2 Setup layout The command Setup layout… opens the Layout properties dialog box. The settings of this dialog determine the background of the selected layout. A background color can be chosen. If Bitmap is selected a file can be used as background. Section 8.1 Data structure and data access contains an instruction how to make bitmaps accessible to the HYDRA. A bitmap can either be centered, tiled or scaled. If Enable external overlay is chosen, input from the overlay input card can be displayed by using it as background, please refer to section 8.3 Redundant operation. Figure 5-44 Layout properties – dialog box Barco – iStudio – R5976569 – user's manual – revision 09 – March-2007 ____________________________________________________________________________________ 5-60 5. Menu and toolbar 5.5 Group (selection) In the Group menu you find the commands to select objects to a group as well as the operations which can be performed on an object selection. A selection is used as a temporary group to facilitate editing. A group selection is not saved in a layout. Objects can be selected and deselected. Object properties can be loaded to all objects of the group. The whole group can be deleted, stacked or hidden. The sources of all contained video objects can be frozen and the objects can be aligned. Only one selection is possible at a time. Figure 5-45 Selection toolbar, Edit selection toolbar and Group menu 5.5.1 Enable group selection The command Group selection must be checked to enable all other commands in the Group menu and in the Selection and Edit selection toolbar. The not. or button indicates whether Group selection is enabled or To switch Group selection, also the shortcut key Alt+G can be used. If the Group selection is enabled, a double click on an object does not longer open the Edit object dialog but adds and removes the object to the group. Barco – iStudio – R5976569 – user's manual – revision 09 – March-2007 ____________________________________________________________________________________ 5-61 5. Menu and toolbar 5.5.2 Selecting objects Select all objects The command Select all objects selects all objects on the work area. To select all objects, use also the shortcut key Alt+A or the button. Unselect all objects The command Unselect all objects deselects all objects. To deselect all objects, use also the shortcut key Alt+U or the button. Select objects The command Select objects supports to select multiple objects by means of the mouse. It enables to span a rectangular array. All objects lying completely or partly within this array will toggle their selection state. If anew a rectangular shall be drawn, then the command Select objects must be chosen again. To select objects, use also the shortcut key Alt+O or the Barco – iStudio – R5976569 – user's manual – revision 09 – March-2007 button. ____________________________________________________________________________________ 5-62 5. Menu and toolbar 5.5.3 Load, cut and paste object properties The following commands have mostly the same function as the respective commands for a single object. They help to assign object properties, but instead of assigning it to a single object they are assigned to all objects of the selection. All properties of an object except position, size and the source can be saved as template and reassigned. For comparison please refer to section 5.6.5 Cut, copy, paste and paste new object properties. Load objects With the command Load objects... the Load objects dialog box is opened. In brackets in the title bar of the dialog the available size on the flash disk in KB is indicated. The properties of a saved object can be assigned to all objects that are selected on the work area by clicking the name of the object properties you want to load or type the name into the Filename box and press OK. Figure 5-46 Load objects dialog box To load objects, use also the button. Cut objects This command deletes all objects of the selection. In contrary to the command Cut object with this command here there are no object properties copied to the clipboard. To delete objects, use also the button. Paste objects This command assigns to all objects of the selection the object properties of a single object which were copied before by means of the commands copy object or cut object, please refer to section 5.6.5 Cut, copy, paste and paste new object properties. Also the name of the original object is copied to the selected object. The selected objects maintain their originally assigned sources. To paste objects, alternatively use the button. Barco – iStudio – R5976569 – user's manual – revision 09 – March-2007 ____________________________________________________________________________________ 5-63 5. Menu and toolbar 5.5.4 Stacking order of objects Move objects to front The command Move objects to front stacks the selected objects to the topmost position. The stacking order within the selection remains. To stack the objects, alternatively use the button. Move objects to back The command Move objects to back stacks the selected objects to the undermost position. The stacking order within the selection remains. To stack the objects, alternatively use the button. 5.5.5 Hide/unhide objects By default an object can be displayed on the display area as soon as object properties are assigned to it. But an object can also be hidden. Then it is crossed out in the work area and after an update invisible in the display area, please refer also to section 5.6.7 Hide/unhide object. Applying the command Hide/unhide objects to a selection of objects changes the visibility for each object depending on the state it had before. Alternatively the button (Hide/unhide objects) from the button bar can be used. 5.5.6 Freeze, unfreeze sources With the toggle command Freeze/unfreeze sources the freezing state of all sources of the selected objects gets changed. This means all sources that were running become frozen and vice versa. On the projection module a frozen source is marked with the writing FREEZE in it. If there is no source assigned to the selected object, this command is of no effect. To freeze or unfreeze a single source, please refer to section 5.3.8 Freeze, unfreeze source. Alternatively the button (Hide/unhide objects) from the button bar can be used. 5.5.7 Align objects By means of the commands Align horizontally, Align vertically and Align both a selection of objects can be aligned to each other. Align horizontally The command Align horizontally aligns all objects of the selection whose Y coordinates overlap. The upper sides of these objects will be aligned to the upper side of the object, which is most left. Figure 5-47 Horizontal alignment of a selection Barco – iStudio – R5976569 – user's manual – revision 09 – March-2007 ____________________________________________________________________________________ 5-64 5. Menu and toolbar In the figure above the blue video object is the most on the left. The red logo object and the black clock object are aligned to its upper side. The Y coordinates of the teal application object do not overlap with the other objects; therefore it is not aligned. Align vertically The command Align vertically aligns all objects of the selection whose X coordinates overlap. The upper sides of these objects will be aligned to the left side of the most top of these objects. Figure 5-48 Vertical alignment of a selection Here the X coordinates of three objects overlap. They get aligned vertically. The blue video object remains unaligned. Align both The command align both aligns all objects of the selection in horizontal and in vertical direction in the way explained above. Figure 5-49 Horizontal and vertical alignment of a selection The Y coordinates of the three objects on top overlap, so they are aligned horizontally. Also the X coordinates of the two objects in the middle overlap; they are aligned vertically. Barco – iStudio – R5976569 – user's manual – revision 09 – March-2007 ____________________________________________________________________________________ 5-65 5. Menu and toolbar 5.6 Object Objects can be created (New object). They can be edited (Edit object…). This means various properties can be assigned like the type, border color, position, size etc. Most of these properties can be saved as an object template (Save object…) to the objects folder in the tree, a template can be assigned to another object (Load object…) or be deleted (Delete object…). Most actions done with an object can be revoked (Undo) and again restored (Redo). An object on the work area can be cut (Cut object), the properties of an object (except position and size) can be copied (Copy object) and assigned to another existing object (Paste object) or to a newly created object (Paste new object). The objects can be stacked (Move object to front / Move object to back) and the display of objects on the projection module can be prevented (Hide/unhide object). In each grid cell an object can be created (Fill grid). An object can be expanded to fit exactly into the grid cells it already covered complete or partly (Fit object into grid) or it can be sized to exactly the size of one grid cell (Size object to grid). An object can also be sized to full screen (Size object to screen). Finally for control purposes with show viewer a viewer object can as well be displayed on the monitor connected to the operator PC. All these above mentioned operations can be performed by means of the Object menu or the shortcut menu and the layout, edit object and object toolbar. They are described in detail in the following: Figure 5-50 Layout toolbar, Edit object toolbar, Object toolbar, Object menu and shortcut menu Barco – iStudio – R5976569 – user's manual – revision 09 – March-2007 ____________________________________________________________________________________ 5-66 5. Menu and toolbar 5.6.1 Undo and redo With the Undo last action button most of the actions done with an object can be revoked. Explicit exceptions are all kind of Save, Load and Delete actions. They can not be revoked. Pressing the redo button restores actions which were revoked before. 5.6.2 New object and fill grid New object The command New object creates a new object on the work area. The object is located in the upper left corner and has the size of one grid cell. Objects that have already been there remain under the newly created object. A new object has no certain properties except size, position and the default standard name. The default name of the object that was created first is Object 1, for the next object it is Object 2, etc. If an object is deleted or renamed, then its default name is no longer in use and that name will be used if anew an object is created. (If an object type has been assigned to an object, then the default name is changed according to the object type and counting starts again with 1, e.g. Video 1, Video 2, ...) To create a new object, use also the shortcut key Ctrl+O or the button. Fill grid The command Fill grid creates in each cell of the grid a new object. Objects that have already been there remain under the newly created objects. Barco – iStudio – R5976569 – user's manual – revision 09 – March-2007 ____________________________________________________________________________________ 5-67 5. Menu and toolbar 5.6.3 Load, save or delete objects Load object… The properties of an object except position, size and the source can be saved and stored in templates. The saved object-properties templates are listed in the tree structure under the Objects entry. To assign one of the stored object templates to an object on the work area, the respective object must be selected. The properties layout can be assigned either by clicking on an Objects entry in the tree structure or by opening the Load object dialog box from the object menu. In the Load object dialog box, click on the name of the object properties you want to load or type the name into the Filename box and press OK. Figure 5-51 Load object dialog box Save object… With the Save object dialog the properties of the selected object, except position, size and the selected source can be saved. The Save object dialog box can also be opened by pressing the button (Save object). In the Save object dialog box type the template name into the Filename box and press OK. The Save object dialog box has a similar appearance like the Load object dialog box. Delete object… With the Delete object dialog box an object-properties template can be deleted. To delete one of the stored object-properties templates, open the Delete object dialog box from the object menu. In the Delete object dialog box click on the name of the object properties you want to delete or type the name into the Filename box and press OK. The Delete object dialog box has a similar appearance like the Load object dialog box. Barco – iStudio – R5976569 – user's manual – revision 09 – March-2007 ____________________________________________________________________________________ 5-68 5. Menu and toolbar 5.6.4 Edit object… The command Edit object opens the Edit object dialog box. To open the Edit object dialog box, use also the shortcut key Ctrl+E or the button (Edit object) The most convenient way to open the Edit object dialog box is a double click on the respective object on the work area. But this is only possible, if the group selection. button (group selection) is not enabled, see section 5.5.1 Enable The edit object dialog box is very important to determine all properties of an object. It consists of the five tabs Type, Border, Parent, Properties and UMD. Type tab On the Type tab the type of the object can be chosen, a name can be assigned to the object. Positioning can be determined and finally transparency can be assigned. Figure 5-52 Edit object dialog box – Type Barco – iStudio – R5976569 – user's manual – revision 09 – March-2007 ____________________________________________________________________________________ 5-69 5. Menu and toolbar With the Type list the type of the object can be determined. 13 different types are available. Depending on the type, the color of the filling changes. Also the properties tab differs depending on the type. The following table lists the available objects with function and color of the filling: type function color of filling Object Video default of a new object displays a video source source is active source is frozen light grey displays an audio source displays text displays up to 16 lines of UMD displays up to 16 tallies displays a bitmap displays a clock timer functionality advanced timer functionality lists alarms viewer functionality displays applications green orange orange grass-green red dark grey black black dark red magenta light green Audio Text UMD Tally Logo Clock Timer Stopwatch Alarm Viewer Application light blue dark blue Table 5-12 Color codes of object types In the Name box you can insert a self-defined name. If the object type is changed afterwards, again the default name is set for this object. Therefore it is better to select first the type of the object and to insert as second the name! For information how the default name is built, please refer to section 5.6.2 New object and fill grid With the X box and the Y box the position of the upper left corner can be indicated. The Width box and the Height box indicate the size of the object. In the Aspect ratio list the values none, 4/3, 4/3+, 16/9 or 16/9+ can be selected. 4/3 and 16/9 apply the aspect ratio to the whole object, this is the video, border and UMD. The two settings 4/3+ and 16/9+ display the video itself in the indicated aspect ratio. The whole object including borders and UMD might have another aspect ratio. If a fixed aspect ratio is selected the object gets adjusted to this setting, in doing so the width of the object remains and the height of the object gets adapted. Position and size can be changed with the X, Y, Width or Height box even if the is toggled on, see section 5.7.2 Lock objects! - button The check box Transparent on video defines the transparency of objects, which are stacked on top of this object. If a stacked object is of type video only its border and UMD becomes transparent. Objects off all other types become completely transparent. The grade of transparency is determined by the underlying video object, see Properties Tab - Video object below. Barco – iStudio – R5976569 – user's manual – revision 09 – March-2007 ____________________________________________________________________________________ 5-70 5. Menu and toolbar Border tab On the Border tab, the way the border of the object is displayed on the projection module can be determined. Figure 5-53 Edit object dialog box – Border The Separator slider determines the width of an invisible border that embraces the object for better visibility. The Width slider ranges form 1 to 20 pixels. In the Color list the available colors are listed. The Border can be displayed in plain style or in 3D style. With the Visible check box it can be selected whether the border shall be displayed or not. Barco – iStudio – R5976569 – user's manual – revision 09 – March-2007 ____________________________________________________________________________________ 5-71 5. Menu and toolbar Parent tab On the Parent tab objects can be assigned to each other. One parent object can have multiple child objects. Some commands and operations are applied also on all child objects. These commands and operations are: • Movement of parent object on the work area • Changing the stacking of the parent object Figure 5-54 Edit object dialog box – Parent An object can only serve as parent, if it has a unique name, which is also different from the object type identification. Only these names are listed in the Name list. An object can only be a child or a parent. No further relations are possible. To assign a child object to a parent object, the name of the parent object has to be selected from the Name list. To split them again, none has to be selected. The position of the child object has to be indicated relative to the parent object (Position, X Offset and Y Offset). If no offset is inserted the child object will be positioned directly on the parent object. The child objects are always on top of the parent object in the stacking order. The stacking order of the child objects among each other remains. If the Lock size check box is selected, the size of the child object is tied to the size of the parent object. It will be increased and decreased in the same ratio as the parent object. Deleting the parent object deletes also the child objects! Changing the name of the parent object, splits the child objects form the parent object! Barco – iStudio – R5976569 – user's manual – revision 09 – March-2007 ____________________________________________________________________________________ 5-72 5. Menu and toolbar Properties tab The functionality of the Properties tab depends on the object type. Properties tab – Video A video object displays a video or RGB source. Additional information can be arranged over or beside the video. On the Properties tab there are again nine tabs arranged, to configure all this information. The table below lists the options on the various tabs and their meaning: Tab Options description Source Transparency level Scramble level Enabled / Streams Source selection and display properties: A video or RGB source connected to the HYDRA must be selected Defines the transparency of overlying objects Defines the level of the scrambling If the source is a streaming video source, then the selection of a video stream can be enabled. This overrules the stream selection from the source properties dialog; please refer to section 5.3.7 Setup source. Video Audio Width Scale Horizontal audio bars Condense Audio Plain Visible Properties of audio bars Width of the audio bars Type of the scale (BBC PPM, DIN, Nordic, VU, Ext VU or AES/EBU is available, please refer also to section 5.3.7 Setup source – Audio Tab above, for more details about audio scales) Displays the audio bars horizontally instead of vertically Horizontal bar is only half as wide as the video window; two bars can be shown next to each other. Scale of audio bar is visible or not Audio bar is visible or not For audio sources of NGM-164 the scale type selected in this dialog has no influence on the scale used for data formatting but is only used as decoration. Instead the scale is defined in the setup NGM-164 dialog! If one embedded or external audio source is displayed multiple times in different objects the same scale type has to be selected each time. Otherwise the last set scale type is used as scale type for all representations of this source! Tab Options Tally Tally Style Shape Position Disabled Color Visible description Properties of the tally A combination of two out of three tallies can be selected. They are displayed by default on the left and right side of the video. For Quad input cards please see the note below. The color mentioned first is used to displays the left tally, the color mentioned as second is used to display the right tally. The settings round or square determine the shape of the tally. With the setting fill the background color of the UMD is used for the left tally and the right tally is not displayed! The UMD is displayed irrespective of the visible button on the UMD tab is checked or not. Either the border of the object or the UMD or both can be used for the tally Specifies the color of the tallies, when they are disabled: Either default colors as defined in Style, the UMD color, border colors, or a user color selected in the Color list below. Defines the user color, if selected in the Disabled list Tally is visible or not Barco – iStudio – R5976569 – user's manual – revision 09 – March-2007 ____________________________________________________________________________________ 5-73 5. Menu and toolbar When configuring hardware tallies of a Quad input card, there are also three tallies offered even though for Quad SDI input card and Quad analog input card there are only two tallies available; only the combination of tally 1 and tally 2 may be selected! For Streaming video card no tally can be selected at all! Tab Options description Color Clear Show alarm name Behavior of the video window in case of an alarm Select the color of the object border to sign an alarm Select the color of the object border to sign a cleared alarm The name of the most recent alarm that is active is displayed besides the window border. If several alarms are active a plus sign + behind the alarms name is displayed. Visible The above settings are applied in case of an alarm or not. CC (US) Indicator Visible Use True Type Font Display of various types of vertical blanking interval (VBI). Display of closed captions (CC). An indicator is displayed, if closed captions are available The selected channel is displayed. The usage of the true type font Arial for closed captions is activated. This allows better scaling capabilities for small windows and an enhanced character set. Error VBI XDS (US) Visible Display of Extended data structure (XDS) Display XDS or not The XDS is displayed in the second line of the UMD, see section Edit object – UMD tab, below. TT (UK) Indicator Visible TT page number Use True Type Font Display of teletext (TT). An indicator is displayed if teletext is available Teletext is displayed Selection of the respective teletext page The usage of the true type font Arial for teletext is activated. This allows better scaling capabilities for small windows and an enhanced character set. VITC Visible Display of Vertical interval time code (VITC) Display the VITC of the source or not The VITC is displayed in the form hh:mm:ss:ff, where hh is hours, mm is minutes, ss is seconds and ff is frames. If VITC is not present –:–:–:– is displayed instead. Barco – iStudio – R5976569 – user's manual – revision 09 – March-2007 ____________________________________________________________________________________ 5-74 5. Menu and toolbar Tab Options description Mode Properties of wide screen signaling (WSS) and video index information coding (VLI) Select which signal standard is provided; other choices are enabled depending on this Select the color the indicator should have WSS Color Aspect ratio (UK) Follow aspect ratio changes Default Indicator AFD (UK) Lines Default aspect ratio if the WSS signal is not available An indicator is displayed if WSS or VLI is available Selectable, if the mode WSS/AFD or VLI/AFD has been selected. With this option selected two red lines are displayed. They mark the area where the intrinsic video is displayed. Indicator Show deviation from standard ETSI (UK) Lines An indicator is displayed, if AFD is available. The indicator changes to the error color, if the detected video signal deviates from the specified standard. Selectable if the mode ETSI has been selected With this option selected two red lines are displayed. They mark the area where the intrinsic video is displayed. Indicator Action Safe / Graphics Safe Aspect ratio of the video object gets always adapted to the aspect ratio of the video Enabled An indicator is displayed if ETSI is available Activates the display of the action safe or graphics safe border Width Thickness of the border in pixels Color Color of the border; any color but black is visible on video Shadow Enabled Activates the display of a border shadow Markers Color X-dist / Y-dist Color of the border shadow Distance of the video border to the action safe or graphics safe border in steps of thousandths of the video dimensions 4/3 / 16/9 Sets the default settings for videos with 4/3 or 16/9 aspect ratio Enabled Width X-dist Color Activates the display of two vertical markers Thickness of the markers Distance of the video border to the marker in steps of thousandths of the video dimensions Color of the markers; any color but black is visible on video Table 5-13 Options on the video properties tabs Properties where a region is indicated, can only be selected if the respective region is selected for the module, please refer to section 5.3.4 Setup module, otherwise these properties appear dimmed. Please refer to the HYDRA user’s manual to see which properties are supported by which input cards. Barco – iStudio – R5976569 – user's manual – revision 09 – March-2007 ____________________________________________________________________________________ 5-75 5. Menu and toolbar Figure 5-55 Edit object dialog box – Properties tabs of video Barco – iStudio – R5976569 – user's manual – revision 09 – March-2007 ____________________________________________________________________________________ 5-76 5. Menu and toolbar Properties tab – Audio An audio object is used to display the audio sources assigned to one video or RGB signal. The video/RGB signal itself is not shown. For an audio object there are two tabs available on the Properties tab. The table below lists the options on the tabs and their meaning: For audio sources of NGM-164 the scale type selected in this dialog has no influence on the scale used for data formatting but is only used as decoration. Instead the scale is defined in the setup NGM-164 dialog! If one embedded or external audio source is displayed multiple times in different objects the same scale type has to be selected each time. Otherwise the last set scale type is used as scale type for all representations of this source! Tab Options Description Source Width Background Scale Source selection and display properties: Select a video or RGB source, connected to the HYDRA Determine the width of the audio bars Select an iSTUDIO color for the background. Select the type of the scale (BBC PPM, DIN, Nordic, VU, Ext VU or AES/EBU is available, please refer also to section 5.3.7 Setup source – Audio Tab above, for more details about audio scales) Audio Horizontal audio bars Condense Audio Displays the audio bars horizontally instead of vertically Plain Select whether the bars are displayed plain or not Behavior of the audio window in case of an alarm Select the color of the object border to sign an alarm Select the color of the object border to sign a cleared alarm The name of the most recent alarm that is active is displayed besides the window border. If several alarms are active a plus sign + behind the alarms name is displayed. The above settings are applied in case of an alarm, if selected. Error Color Clear Show alarm name Visible Horizontal bar is only half as wide as the video window; two bars can be shown next to each other. Table 5-14 Options on the audio properties tabs Barco – iStudio – R5976569 – user's manual – revision 09 – March-2007 ____________________________________________________________________________________ 5-77 5. Menu and toolbar Figure 5-56 Edit object dialog box – Properties tabs of audio Barco – iStudio – R5976569 – user's manual – revision 09 – March-2007 ____________________________________________________________________________________ 5-78 5. Menu and toolbar Properties tab – Text The text object is able to display up to 16 lines of text. By means of the Properties tab of the object up to four lines can be edited and displayed. If more than four lines shall be displayed, the XML open protocol can be used, please refer to section 11.3.9 Object related commands (Adjust Text). On the Properties tab text fields you can insert text. If the checkbox of a text field is selected, the text is displayed in the object with the alignment, font type and size, foreground and background color as specified in the lists on the lower part of the tab. Properties tab – UMD The UMD object serves to display in an object for its own up to 16 UMD lines. From the Lines list the required number of lines can be selected. According to this choice, on the left side the corresponding account of numbered items gets activated and their digit is displayed black instead of gray. To edit the properties of one UMD line first click on the respective item on the left. Its digit then turns to red instead of black. First select by means of the option buttons Text and Variable, if you want to enter the text for this UMD line manually into the text box behind Text or if you want to select a UMD variable of the XML open protocol from the variable list. Please refer also to section 11.3.9 Object related commands (Adjust Variable). The alignment of the writing can be assigned with the Alignment list, while font type and size can be assigned with the Font lists. The Foreground and Background lists determine the color of the writing and background. For UMD lines of type Variable the foreground and background can as well be set by means of the HYDRA open protocol. In this case, the checkboxes before the lists must be cleared. The color of the separator between the single UMD lines is set with the Separator list, its height is set with the Height bar. Figure 5-57 Edit object dialog box – Properties of text (left) and Properties of UMD (right) Barco – iStudio – R5976569 – user's manual – revision 09 – March-2007 ____________________________________________________________________________________ 5-79 5. Menu and toolbar Properties tab – Tally The Tally object displays a matrix of up to 16 tallies. With the X and Y lists the number of tallies in X (horizontal) and Y (vertical) direction can be determined. First select the number of tallies in X direction because the number of available tallies in Y direction depends on this. Depending on this selection on the left side there is displayed the corresponding amount of items with their matrix coordinates. With the Background and Grid lists the colors of background and grid of the whole object is set. Width determines the width of the grid lines in pixels. Selecting a tally item on the left side of the dialog enables to edit its properties. Either a Source tally or a source independent Software tally can be selected. A source tally is a hardware or software tally as used in the Setup source dialog. For such a tally one number of the Source list must be selected. This list considers 3 tallies per source in the order of the sources, please see below: Number in the list Tally 0 1 2 3 ... Tally 1 of source 0 Tally 2 of source 0 Tally 3 of source 0 Tally 1 of source 1 ... The source independent software tallies are defined in the HYDRA open protocol, please refer also to section 11.3.10 Tally related commands (Adjust tally)). The Software list provides 256 entries (0 - 255) for such predefined tallies. With Shape the shape of the tally can be set to round or square. On and Off define the color for the on and off state of the tally. The state checkbox is only applicable, if software tallies are selected. If the state checkbox is selected, then the tally colors are used as defined with On and Off above and the state of the tally can be switched with the adjusttally command of the Hydra open protocol. If the state checkbox is deselected, then the color of the tally can be overwritten with the adjusttally command. Please refer to section 11.3.10 Tally related commands for more detailed information. If the Text checkbox is selected, a text entered in the text box behind it is displayed on top of the tally. With Foreground, Font and Alignment the appearance of the text can be determined. Figure 5-58 Edit object dialog box –Properties of tally; upper part (left) and lower part (right) Barco – iStudio – R5976569 – user's manual – revision 09 – March-2007 ____________________________________________________________________________________ 5-80 5. Menu and toolbar Properties tab – Logo With a logo-object a bitmap can be displayed on the projection module. Non-animated as well as animated bitmaps can be displayed. The logo can be loaded. Non-animated logos may have gif, jpg or bmp format. Animated logos may have gif, mpg or avi format. Whether the checkbox Animation is selected or not, determines if the Name list shows the animated or the non-animated bitmaps. To transfer bitmaps to the HYDRA, please see section 8.1 Data structure and data access. Properties tab – Clock A clock-object displays a clock. Different types are available. If the Digital checkbox is disabled, then an analog clock is displayed. If in addition the Logo-clock checkbox is enabled, then a bitmap is used as background for the clock. The bitmap could be e.g. a logo. The bitmap can be selected from the list located to the right of the checkbox. How to add files to this list can be seen in section 8.1 Data structure and data access. When enabling the logoclock, then the digital checkbox gets automatically disabled. If the checkbox Digital as enabled, then a clock with digital display is used. In addition it can be chosen whether the digits are morphing or not and if it is counted up to 12 or up to 24 hours. Usually a clock displays the time according to the timezone specified in the module properties. If the checkbox Timezone is enabled, then for this clock a different timezone can be selected. After clicking the ... button appears the same dialog as explained in section 5.3.4 Setup module. In addition time offset can be specified. Just select the respective number of hours from the Offset list. This property can be used for analog clocks or digital clocks, but only after morphing is selected. Finally for the Foreground and the Background of the clock the iSTUDIO colors are available. When clocks are put ahead due to day light savings or for other reasons clocks will adapt to this time within one minute. Figure 5-59 Edit object dialog box – Properties of logo (left) and Properties of clock (right) Barco – iStudio – R5976569 – user's manual – revision 09 – March-2007 ____________________________________________________________________________________ 5-81 5. Menu and toolbar Properties tab – Timer The timer counts downwards to the indicated time. When the time is reached it counts onwards. The time can either be inserted in 24 hours mode or in am/pm mode. Therefore the respective option button must be selected. With the Tomorrow checkbox additional 24 hours are added to the specified time. With the Foreground and Background list the colors for the foreground and the background can be chosen. Properties tab – Stopwatch The Stopwatch object provides advanced timer functionality. Start and stop point of the timer must be indicated (Start at and Stop at). A time period of up to 24 hours can be set. Time is specified in the form HH.MM.SS or if the Frames checkbox is selected in the form HH.MM.SS.FF with the frames counting from 0 to 24 (for PAL sources only). If the Countdown checkbox is selected it is counted downwards from the indicated time difference unless zero. If not selected it counts the opposite way around. Alternatively the object can be used as a clock which shows the time of an LTC signal which is inserted via the D15 connector of the overlay input card. Therefore enable the use LTC checkbox. By means of the lists in the lower part of the tab the appearance of the object can be determined. Font specifies the font type and size, Foreground specifies the color of the writing before start time and at the beginning of counting, Transition is the color of the writing in the last 10 seconds before stop time is reached. At stop time the writing gets the color determined in the Destination list. The Background color remains all the time unchanged. Figure 5-60 Edit object dialog box – Properties of timer (left) and Properties of stopwatch (right) Barco – iStudio – R5976569 – user's manual – revision 09 – March-2007 ____________________________________________________________________________________ 5-82 5. Menu and toolbar Properties tab – Alarm The alarm object provides a list of the alarms that occur on the HYDRA module that displays the alarm object. The alarms are sorted by their occurrence, where the latest alarm is listed most top. The alarm object can be sized as big as required. If there are anyhow more alarms than fit in the object, the least recent once will not be displayed. By means of the lists on the Properties tab, the font type and size of the writing and its color (Foreground) can be chosen as well as the color of the grid and of the background. Properties tab – Viewer The viewer serves to display different viewer applications. This could be for example a remote monitor of a WinVNC server or a Pixelmetrix DVStation desktop viewer. The VNC software to setup a remote monitor and the viewer can be found on the iSTUDIO documentation CD ROM R5976593 in the directory: 3rdparty/research_att/vnc_x86_win32/winvnc/ Please see also the VNC documentation for the installation of the WinVNC server. Due to performance reasons it is recommended to use not more than four viewer objects at the same time. Within the Properties tab the IP address of the remote computer, whose display shall be showed must be inserted in the Address box. The Pixelmetrix checkbox must only be selected for a Pixelmetrix DVStation desktop viewer. If the Scaling checkbox is selected the content of the remote monitor is scaled to fit the viewer object. Otherwise the upper left corner of the monitor content is fit to the upper left corner of the viewer object. It depends on the size of the viewer object, if the whole monitor content can be seen. With the Filtering checkbox a filter can be used to get a higher display quality. This is at the expense of processing power of the HYDRA. Black and white can only be activated if filtering is also checked. Black and white has the advantage to demand less processing power than the pure filtering. We recommend trying out how much filtering is possible without slowing down the HYDRA too much. Please refer to section 5.6.9 Show viewer for an instruction how for test purposes the content of a viewer object can be displayed on the monitor of the operator PC. Figure 5-61 Edit object dialog box – Properties of alarm (left) and Properties of viewer (right) Barco – iStudio – R5976569 – user's manual – revision 09 – March-2007 ____________________________________________________________________________________ 5-83 5. Menu and toolbar Properties tab – Application The Properties tab for an application object contains a command line to execute an application from the directory /home/hydra/flash/apps of HYDRA. With the Environment field an environment variable can be set for the application. This has only an impact on this application but not to any other application. With the Environment field e.g. the local time for a clock application could be set. If an application has no displaying function the No window checkbox can be selected. This enables to execute an application without displaying a window on the projection module. To add applications to the HYDRA, please see section 8.1.1 Data access on Hydra. Figure 5-62 Edit object dialog box – Properties of application Barco – iStudio – R5976569 – user's manual – revision 09 – March-2007 ____________________________________________________________________________________ 5-84 5. Menu and toolbar UMD tab On the UMD tab the display of an under monitor display (UMD) can be defined. It provides two lines to display additional text. • The Visible checkbox activates or deactivates the UMD lines. The content of the lines is configured individually: • If Visible is checked the first line is displayed at any rate. • If the Text checkbox of the first line is selected, the text inserted in the text box is displayed. If it is deselected the video name is displayed instead. The video name gets specified in the Module properties dialog box on the Sources tab, please refer to section 5.3.4 Setup module. • If the Text checkbox of the second line is not selected no second UMD line is displayed. If it is selected either the text of the second text box or XDS information is displayed. XDS is displayed if it is made visible in the Edit Object – Properties Tab of a video object. The other options on that tab define the look and position of the UMD. • The Font, Foreground, Background lists allow to select the font type and size of the UMD and the color of text and background. • The position list defines where the UMD is displayed. Horizontal alignment left, right, middle is combined with vertical alignment top, bottom. If the two UMD lines are split this entry refers to the first line. The second line is displayed on the other vertical position. • The separator checkbox defines whether there is a separator in a selectable color between UMD and the content of the object. • The Inside checkbox can only be used for video objects. If selected the text is displayed on the video instead of over or under it. • The Splitted checkbox determines if two lines are displayed one under each other or separately one on top and one on bottom of the object. The Splitted checkbox can only be used if the second line of UMD is selected. Figure 5-63 Edit object dialog box – UMD Barco – iStudio – R5976569 – user's manual – revision 09 – March-2007 ____________________________________________________________________________________ 5-85 5. Menu and toolbar 5.6.5 Cut, copy, paste and paste new object properties The following commands can be used to assign properties from one object to another object. The original object might be deleted or left unchanged; the properties can be assigned to an existing object or by creating a new one. Please refer also to section 5.5.3 Load, cut and paste object properties where properties are assigned to a group of objects. Cut object The command Cut object copies the properties of the object (except size, position and source) and deletes the object from the work area. The object properties can be assigned to another object, see Paste object and Paste new object, below. Also the button from the button bar or the shortcut key Ctrl+X can be used. Copy object The command Copy object copies the properties of the selected object (except position and source). The object properties can be assigned to another object, see Paste object and Paste new object, below. Also the button (Copy object) from the button bar or the shortcut key Ctrl+C can be used. Paste object After object-properties have been copied, another object can be selected by a mouse click on it. The command Paste object assigns the properties (except the size and source) to the now selected object. If a video object was copied, then source (0) gets assigned or if the object had a source before this source is obtained. Also the button (Paste object) from the button bar or the shortcut key Ctrl+V can be used. Paste new object After object-properties have been copied, they can be assigned to a new object. The command Paste new object creates a new object with these properties and locates it in the upper left corner. The name of the new object is the name of the original object where a running number is appended. In case of a video object the source of the new object is the first unused source of the sources list. Also the button (Paste new object) from the button bar or the shortcut key Alt+V can be used. 5.6.6 Stacking order of an object The Move Object commands serve to determine the position of an object in the stacking order. Please refer also to section 5.5.4 Stacking order of objects where the stacking order is assigned to a group of objects. Move object to front The stacking order of objects can be changed. The command Move object to front puts the selected object to the very front. Also the button (Move object to front) from the button bar or the shortcut key Ctrl+F can be used. Move object to back The command Move object to back puts the selected object to the very back. Also the button (Move object to back) from the button bar or the shortcut key Ctrl+B can be used. Barco – iStudio – R5976569 – user's manual – revision 09 – March-2007 ____________________________________________________________________________________ 5-86 5. Menu and toolbar 5.6.7 Hide/unhide object With the command Hide/unhide object, it can be chosen whether the selected object shall be displayed on the projection module or not. With the default setting an object is visible as soon as an object type is assigned. To hide an object, choose the command Hide/unhide object. If an object is hidden, it is crossed out on the work area. After a refresh it is no longer visible on the display area. The default for a new object is to be visible. Please refer also to section 5.5.5 Hide/unhide objects where a group of objects gets hidden/unhidden. Also the button (Hide/unhide object) from the button bar or the shortcut key Ctrl+H can be used. 5.6.8 Object sizing The following three commands enable a fast assignment of an object to the dimensions of the grid. Fit object into grid The command Fit object into grid expands the selected object to the borders of all cells of the grid that it covers. Also the button (Fit object into grid) from the button bar or the shortcut key Ctrl+T can be used. If in the Edit object dialog the aspect ratio of the object was fixed, this aspect ratio remains and the command Fit object into grid just adjusts the width of the object to the width of the covered grid cells! Size object to grid The command Size object to grid adjusts the size of the selected object to the size of one grid cell. The upper left corner of the object keeps its position. Also the button (Size object to grid) from the button bar or the shortcut key Ctrl+S can be used. If in the Edit object dialog the aspect ratio of the object was fixed, this aspect ratio remains and the command Size object to grid just adjusts the width of the object to the width of on grid cell! Size object to screen The command Size object to screen expands the selected object to the size of the whole work area. Also the button (Size object to screen) from the button bar or the shortcut key Alt+S can be used. If in the Edit object dialog the aspect ratio of the object was fixed, this aspect ratio remains and the command Size object to screen just adjusts the width of the object to the width of the screen! Barco – iStudio – R5976569 – user's manual – revision 09 – March-2007 ____________________________________________________________________________________ 5-87 5. Menu and toolbar 5.6.9 Show viewer With the command Show viewer the content of a selected viewer object can be displayed in a separate window directly on the monitor connected to the operator PC. To be able to show a viewer content locally, the Barco Java Applet must be confirmed when starting the iSTUDIO GUI; please refer to section 3.2.1 Connecting from a user PC to the Hydra. Before the window shows up a dialog asks for the connection password. This is by default glad01. A viewer window on the operator PC could look like this: Figure 5-64 Viewer window on the operator PC Barco – iStudio – R5976569 – user's manual – revision 09 – March-2007 ____________________________________________________________________________________ 5-88 5. Menu and toolbar 5.7 Grid The functionality of the grid can be managed with the commands of the Grid menu. Figure 5-65 Grid toolbar and Grid menu 5.7.1 Fixed movement If the command Fixed movement is checked, an object will be lined up with the grid as soon as it is moved. The upper left corner of the object will be positioned to the upper left corner of the grid cell on which the mouse drags the object. If the command Fixed movement is unchecked, an object can be moved to any place within the work area. To check and uncheck Fixed movement, use also the toggle button on the tool bar to switch between the two modes. The red corner indicates that Fixed movement is checked: Figure 5-66 Toggle button – Fixed movement To check or uncheck Fixed movement, use also the shortcut key Ctrl+M. The easiest way to move objects if Fixed movement is checked, is to position the mouse in the upper left corner of the object! Barco – iStudio – R5976569 – user's manual – revision 09 – March-2007 ____________________________________________________________________________________ 5-89 5. Menu and toolbar 5.7.2 Lock objects If the command Lock objects is checked, objects can not be moved or sized by means of the mouse. This prevents to move them if not intended. Nevertheless objects can be moved and sized with the Edit object menu. To check and uncheck Lock objects, alternatively use the shortcut key Ctrl+L or the toggle button on the tool bar. The red corner indicates that Lock objects is checked: Figure 5-67 Toggle button – Lock objects 5.7.3 Transparent objects If objects on the work area overlap, they can either be displayed transparent or non-transparent. • Transparent means, that the borders of the objects behind the one on the top will be visible on the work area as well, but in a narrow style. • Non-transparent means, that the borders of the objects behind the one on the top will not be visible on the work area. Figure 5-68 Transparent and non-transparent objects in the work area The command transparent objects determines the appearance of objects on the work area. To determine the transparency of the content of an object, please refer to section 5.6.4 Edit object… - Type Tab. Barco – iStudio – R5976569 – user's manual – revision 09 – March-2007 ____________________________________________________________________________________ 5-90 5. Menu and toolbar 5.7.4 Maintain aspect ratio If the command Maintain aspect ratio is checked, the used work area and display area is of the same aspect ratio as the used projection module, but the area reserved in the GUI to show the work and display area might be of another aspect ratio. This means that there might be some extra space that is not used for the work and display area; it is displayed in a dark Grey above and below (left and right) of the used area. If the command is not checked the whole available area is used to display the work area and the display area, but the aspect ratio is not necessarily the same as the one of the projection module. Figure 5-69 Work and display area with maintained aspect ratio (left) and with the whole area used (right) 5.7.5 Use vertical The Use vertical command has only an effect if the command 4 by 3 aspect ratio or 16 by 9 aspect ratio is checked, please refer to section 5.7.6 Aspect ratio below. If grid and display are of different aspect ratio, it might not be possible to completely fill the work area with grid cells. The cells can either be fit horizontally into the work area or vertically. Accordingly the space not covered by grid cells is located on top and bottom of the work area or on its left and right side. By default the grid is horizontally fit, if Use vertical is checked the grid is fit vertically into the work area. For the alignment of the grid please refer also to section 5.7.7 Align grid. The figure below shows a work area with a 4×3 resolution where the command 16 by 9 aspect ratio is checked. On the left default settings are applied, Use vertical is not checked. Space not covered by the grid is above and below the grid. On the right the command Use vertical checked. Now the space not covered by the grid is on the left and right side. Figure 5-70 Work area with default setting (left) and with Use vertical enabled (right) Barco – iStudio – R5976569 – user's manual – revision 09 – March-2007 ____________________________________________________________________________________ 5-91 5. Menu and toolbar 5.7.6 Aspect ratio The command 4 by 3 aspect ratio or 16 by 9 aspect ratio determines the aspect ratio of the grid cells to 4×3 or to 16×9. Depending on the aspect ratio of the projection module not the whole work area will fit into the grid. The command Use vertical helps to fit the grid in horizontal or vertical direction into the work area. The command Align grid to top/bottom/left/right/center helps to align the grid within the work area. Figure 5-71 4 by 3 aspect ratio within XGA resolution (left) and 16 by 9 aspect ratio within XGA resolution (right) 5.7.7 Align grid If grid and display are of different aspect ratio, there might be space not covered by the grid on the edges of the display area. The commands Align grid to top/button/left/right/center determine where this space is located. Dependent if Use vertical is selected or not, either the commands for horizontal or vertical alignment are applicable. The commands for grid alignment have only an effect if the command 4 by 3 aspect ratio or 16 by 9 aspect ratio is checked. Please refer to section 5.7.5 Use vertical and 5.7.6 Aspect ratio above. 5.7.8 Standard grid configurations The command 2 by 2 grid creates a grid with 2×2 cells on the work area. Respectively a grid with 3×3, 4×4 or 5×5 cells can easily be created. Depending on the resolution of the display area and the aspect ratio of the grid cells, it may not be possible to have the same amount of cells in horizontal and in vertical direction. In this case and if Use vertical is checked, the wished number of cells will be fit in vertical direction into the work area, the number of horizontal cells will be calculated respectively. If Use vertical is not checked the horizontal number of cells will fit into the display area. To display the above-mentioned grids, alternatively use the shortcut keys Ctrl+2, Ctrl+3, Ctrl+4 or Ctrl+5. Barco – iStudio – R5976569 – user's manual – revision 09 – March-2007 ____________________________________________________________________________________ 5-92 5. Menu and toolbar 5.7.9 Increasing and decreasing the grid The following buttons help to configure the grid. Their functionality is not accessible by means of the menu. Decrease grid in both directions The decrease grid in both directions button reduces the number of grid rows and columns by one. Increase grid in both directions The increase grid in both directions button raises the number of grid rows and columns by one. Decrease grid in horizontal direction button reduces the number of grid columns by one. If a fixed The decrease grid in horizontal direction aspect ratio for the grid is selected the rows of the grid are reduced accordingly. Increase grid in horizontal direction button raises the number of grid columns by one. If a fixed The increase grid in horizontal direction aspect ratio for the grid is selected the rows of the grid are raised accordingly. Decrease grid in vertical direction button reduces the number of grid rows by one. If a fixed aspect The decrease grid in vertical direction ratio for the grid is selected the columns of the grid are reduced accordingly. Increase grid in vertical direction button raises the number of grid rows by one. If a fixed aspect The increase grid in vertical direction ratio for the grid is selected the columns of the grid are raised accordingly. The maximal number of grid rows or columns is 25. Barco – iStudio – R5976569 – user's manual – revision 09 – March-2007 ____________________________________________________________________________________ 5-93 5. Menu and toolbar 5.8 Language The language of the user interface can be selected with the option buttons in the Language menu. Figure 5-72 Language menu To display Japanese characters by the Hydra, in the dialogs of the user interface where text is edited the font Mincho or Gothics must be selected, please refer also to section 4.3.2 Japanese fonts ! 5.9 Release information You find the release information in the Help menu under the topic About …. Figure 5-73 Help menu Figure 5-74 About dialog Barco – iStudio – R5976569 – user's manual – revision 09 – March-2007 ____________________________________________________________________________________ 5-94 6. Further GUI elements 6 Further GUI elements This chapter lists and explains all elements of the GUI of iSTUDIO not explained in the chapter above. This are the administrator and user log in buttons, the tree and the state- and message bars. Barco – iStudio – R5976569 – user's manual – revision 09 – March-2007 _____________________________________________________________________________________ 6-1 6. Further GUI elements 6.1 Administrator / user mode iSTUDIO can be operated in two access modes: as administrator or as user. The following list shows in which situations they should be used: • administrator The administrator account provides full access to the whole functionality of the iSTUDIO software. • user The administrator can adapt the functionality of the user account. This enables to protect single interactions, like switching modules off or on, deleting layouts, etc. Working with the user mode helps avoiding changing settings and configurations accidentally. The administrator configures the user access by means of the Setup user mode dialog box. Please see section 5.2.6 User settings for a detailed description of the possible privileges of the user. The Admin and User button respectively can be used to log in for an iSTUDIO session or if already logged in, to end the current session and start anew with different access mode. When clicking on the Admin or User button the login window appears, please refer also to section 3.2.1 Connecting from a user PC to the Hydra: Figure 6-1 Login window Barco – iStudio – R5976569 – user's manual – revision 09 – March-2007 _____________________________________________________________________________________ 6-2 6. Further GUI elements 6.2 Tree This section provides detailed information of how to work with the tree. The tree provides easy and fast access to different kind of basic functionality. Even though there are two different appearances of the tree – standard view tree and fast view tree – the functionality is the same. (To switch between both views please refer to section 5.2.6 User settings.) • Modules Selecting one of multiple HYDRAS for HYDRA settings, layout assignment etc • Wall layouts Selecting a wall layout displays it directly on the connected projection modules • Layouts Displaying a specific layout on the work area • Objects Assigning objects properties to an object which is selected on the work area • Sources Assigning a source to a video or audio object • Scripts Running a script Figure 6-2 Tree – fast view tree (left) and standard view tree (right) Additional functionality can be used by means of the shortcut menu that appears by a right mouse click on some particular entries. Please see the table below for the whole available functionality: right click on: provides access to: modules halt wall, reboot wall, reset wall, reset software (wall) halt module, reboot module, reset module, reset software (module) new-, edit-, load-, delete wall layout dialog new-, edit-, load-, delete wall layout dialog, update layout new layout, load-, delete- setup layout dialog new layout, load layout, delete layout, setup layout, update layout main item individual entry wall layouts main item individual entry layouts main item individual entry Table 6-1 Entries of the shortcut menu available via the tree Barco – iStudio – R5976569 – user's manual – revision 09 – March-2007 _____________________________________________________________________________________ 6-3 6. Further GUI elements Standard view tree In standard view tree the items of the tree are arranged in a folder like structure. To expand or collapse a folder, double click on the red bullet or the name. The subentries appear or disappear. Multiple entries can be expanded at the same time. The colors of the folders have the following meaning: • red bullet and black writing the folder is collapsed • red bullet and red writing the folder is expanded The color codes belonging to the entries in these folders are explained in the respective sections below. Fast view tree In fast view tree the items are arranged in a navigation pane. Only the content of one bar can be shown at one time. Just hold the mouse for a short while on a bar or click on it and the formerly shown bar hides its entries and the entries of the newly selected bar show up. The title of the selected bar is written in red, the titles of the other bars are written in black. The color codes belonging to the entries in these folders are explained in the respective sections below. 6.2.1 Modules The modules folder or bar lists all HYDRA modules that are connected together to a wall. The way multiple HYDRAS are assigned to a wall is explained in section 5.3.4 Setup module. The following colors are used: • orange bullet and writing this module is selected • blue bullet and black writing this module is not selected • flashing red bullet and writing this module has at the moment been selected The name of the selected module is also displayed in the state bar at the 4th position. Controlling the displayed content of a module Clicking on one module in the list shows on the display area the currently displayed content of that module. This enables to update the content of the work area to this module 5.3.1 Updating work- and display area and allows controlling the display of the projection modules even if the operator can not directly see it. Controlling the Hydra modules The entries Halt module, Reboot module, Reset module, Set module time, Module status, Setup module of the Module menu affect always the HYDRA module that is currently selected. 6.2.2 Wall layouts Clicking on a wall layout loads the selected wall layout on the projection modules. This can also be achieved by the command Load wall layout, see section 5.2.1 Wall Layout. The layout of the selected module can be seen on the display area. 6.2.3 Layouts Within the Layouts folder all layouts are listed. Clicking on a layout shows this layout on the work area. This can also be achieved by the command Load layout, see section 5.4.1 Module layout. Selecting a layout changes the color of the bullet from blue to orange and the color of the name from black to yellow. The name of the layout is also displayed in the state bar at the 5th position, see section 6.3.1 Statebar. Barco – iStudio – R5976569 – user's manual – revision 09 – March-2007 _____________________________________________________________________________________ 6-4 6. Further GUI elements 6.2.4 Objects In the Objects list object templates with defined properties are stored. These object properties contain the type of the object, border settings, etc except size, position and source of the object. Clicking on an object template in this list assigns its properties to the active object in the work area. 6.2.5 Sources The Sources folder contains all sources of that HYDRA module that is indicated in the statebar (6.3.1 Statebar). Clicking on a source assigns this source to the active object in the work area, if this object is a video object. By default only the video sources of a HYDRA are listed. The number of audio sources that additionally shall be listed can be set in the Setup module dialog box, please refer to section 5.3.4 Setup module. If a source is selected, its properties can be edited, by means of the Setup source dialog box, see section 5.3.7 Setup source. The colors in the Sources folder have a higher variety of meanings than in other folders. • orange bullet the source is available • blue bullet the source is not available • black writing the source is not selected • red writing the source is used • orange writing this source is used by the active object in the work area Furthermore a letter in square brackets indicates the type of the source: • [A] analog source, coming from the analog video input card • [S] SDI source, coming from the SDI video input card • [H] HD-SDI source, coming from the HD-SDI video input card • [R] RGB source, coming from the RGB input card • [M] streaming video, coming from the Streaming video card • [-] source is not present 6.2.6 Scripts Finally the Scripts folder lists the once generated scripts. Clicking on a script in the list opens the Wall script dialog box and starts the selected script. The window remains open; see the command wall script section 5.2.4 Wall script. Barco – iStudio – R5976569 – user's manual – revision 09 – March-2007 _____________________________________________________________________________________ 6-5 6. Further GUI elements 6.3 Statebar and messagebar 6.3.1 Statebar The statebar provides information about the display area and the work area. It contains up to five items. The items are explained in the table below in the order they appear: item refers to description resolution display area grid number of objects active module work area work area display area layout work area resolution of the module that is currently selected, see active module number of grid cells in x- and y-direction number of objects that are currently on the work area indicates which module is currently selected and displayed on the display area indicates the layout that is loaded on the work area Table 6-2 Items of the statebar 6.3.2 Messagebar The messagebar informs about the current action on the user interface. If a dialog box is opened, it displays its title. As well it informs about mouse actions on the work area. While moving an object with the mouse it informs about the coordinates of the upper left corner and, if resizing it, also about the current width and height of the object. Please see section 4.1.1 User interface, for an instruction what to do if the messagebar indicates that a dialog box is opened but it can not be seen on the display. Barco – iStudio – R5976569 – user's manual – revision 09 – March-2007 _____________________________________________________________________________________ 6-6 7. Error messages 7 Error messages The Hydra is able to detect errors related to video, RGB and audio sources and errors of hard- and software of the HYDRA itself. Barco – iStudio – R5976569 – user's manual – revision 09 – March-2007 _____________________________________________________________________________________ 7-1 7. Error messages 7.1 Source related errors Source related errors can be displayed in the wall alarms list, please see section 5.2.2 Wall alarms area. Detection is activated in the Source properties dialog on the Alarms tab; please refer to section 5.3.7 Setup source. The properties of these errors are listed below. 7.1.1 Audio errors The following errors related to audio sources may occur: Audio Errors Audioloss -60.0 – 20.0 dBu in steps of 0.1 dBu Audiooverlevel -60.0 – 20.0 dBu in steps of 0.1 dBu This error appears, if the level of the audio source is too low. The level for this error can be set by means of the Setup source dialog box on the Alarm tab. Audioantiphase<0 Audioantiphase<45 Becomes active as soon as the phase between the channels in pair is negative. Becomes active as soon as the phase between the channels in pair is more negative than 45° Becomes active as soon as the phase between the channels in pair is more negative than 90° There is no audio carrier Audioantiphase<90 Audiolock This error appears, if the level of the audio source is too high. The level for this error can be set by means of the Setup source dialog box on the Alarm tab. Table 7-1 Audio errors processed by HYDRA 7.1.2 Synchronization errors The following error related to NTP synchronization may occur: Synchronization error Description Ntpsynchrolost Becomes active, if the NTP daemon is not synchronized or if it is not running. Table 7-2 Synchronization errors processed by HYDRA Barco – iStudio – R5976569 – user's manual – revision 09 – March-2007 _____________________________________________________________________________________ 7-2 7. Error messages 7.1.3 Video errors The following errors related to analog, SDI or HD-SDI video sources may occur: Video errors Value Videoblack 0 – 255 bit in steps of 1 bit Videowhite 0 – 255 bit in steps of 1 bit Videofreeze 0 – 255 bit in steps of 1 bit Description The video data will be checked during 100 fields. If the luminance pixel data of each pixel of each field is lower than the Videoblack level, the error becomes active. Only pixels of the active area of a video are taken into consideration. The level for this error can be set by means of the Setup source dialog box on the Alarm tab. The video data will be checked during 100 fields. If the luminance pixel data of each pixel of each field is higher than the Videowhite level, the error becomes active. Only pixels of the active area of a video are taken into consideration. The level for this error can be set by means of the Setup source dialog box on the Alarm tab. The summation of luminance pixel data over 10 fields will be compared with the summation of the next 10 fields. If the difference is smaller than the Videofreeze level over 100 fields a freeze is detected and the error becomes active. The level for this error must be set dependant of the noise of the video data. A freeze will be never detected if the level is too low and the source is noisy. Also if the level is too high, the freeze detection will always be active. The level for this error can be set by means of the Setup source dialog box on the Alarm tab. SDI Decoder Errors Videoloss The SDI input signals passes through a variable gain equalizing stage. The SDI input incorporates a signal strength indicator indicating both the presence of a carrier and the amount of equalization applied to the signal. If the equalization is too high (e.g. cable too long) or if there is no carrier (e.g. incoming amplitude too low), this error becomes active. Videolock A videolock error is detected if VideoTRS • there is no input data detected ( no data transition over 1μs) • the incoming data signal and the PLL clock are not phase locked • the system is locked to a harmonic A time reference signal (TRS) error is detected if • the TRS is missing • the TRS is in the wrong location • the TRS is different from the one expected Analog Decoder Errors Videoloss Videolock Videohorlock Videolumaoverflow Videochromaoverflow This error appears if there is no sync detected within 31 consecutive line periods. Active when the PLL of the decoder is not locked: The HYDRA indicates a lock error when the incoming data signal and the PLL clock are not phase locked. This error appears if the horizontal sync is not found within about one clock cycle of the expected position for 32 consecutive lines. This indicates the stability of the incoming video. Consumer VCR’s is an example of source that tends to set this error. Luminance AD converter overflow detection. Chrominance AD converter overflow detection. Indicators for video related input closedcaption TT_loss Active, when a closed caption signal is provided with the video signal. Active, when there is no teletext provided with the video signal. Table 7-3 Video errors processed by HYDRA Barco – iStudio – R5976569 – user's manual – revision 09 – March-2007 _____________________________________________________________________________________ 7-3 7. Error messages 7.2 Device related errors Device related errors are shown in the module status list; please refer to section 5.3.3 Module status. 7.2.1 Hard- and software errors Hardware or software errors of HYDRA and a first analysis for these errors are given in the table below: Error message Analysis Slot[<nr>]: <boardnr> <filename> ª not found A specific file to be loaded in an altera device on the specified board was not found: • Slot[<nr>]: Altera load: <boardnr> ª <filename> not found A specific file to be loaded in an altera device on the specified board was not found: • Slot[<nr>]: Altera load: <boardnr> ª <filename> is empty Retry <reset module>. When the error keeps occurring, the board must be replaced; contact the Barco support. A specific file to be loaded in a DSP device on the audio board in the specified slot was not found: • Slot[<nr>]: DSP load: <slotnr> ª <filename> is empty Retry <reset module>. When the error keeps occurring, the board must be replaced; contact the Barco support. The software could not initialize the DSP on the audio board in the specified time: • Slot[<nr>]: DSP load: <slotnr> ª <filename> not found Contact the Barco support The software could not initialize the Xilinx device on the audio board in the specified time: • am56InitDSP: TimeOut(<x>) Retry <reset module>. When the error keeps occurring, the board must be replaced; contact the Barco support. The specific file to load into the Xilinx device on the audio board in the specified slot was not found: • am56InitXilinx: TimeOut(<x>) Retry <reset module>. When the error keeps occurring, the board must be replaced; contact the Barco support. The software could not initialize the audio board in the specified time: • Slot[<nr>]: Xilinx load: <slotnr> ª <filename> not found Retry <reset module>. When the error keeps occurring, the board must be replaced; contact the Barco support. The altera device(s) of the board in the specified slot does not confirm its status to the software: • am56InitAESBoard: TimeOut(<x>) Retry <reset module>. When the error keeps occurring, the board must be replaced; contact the Barco support. The software could not load data to the altera device(s) on the board in the specified slot: • Slot[<nr>]: Altera load: Status does ª not answer Contact the Barco support The altera device(s) of the board in the specified slot do not confirm that the configuration was successful: • Slot[<nr>]: Altera load: Cannot load ª databytes Contact the Barco support The specific file to be loaded in an altera device on the specified board is empty: • Slot[<nr>]: Altera load: ConfDone ª does not answer Contact the Barco support Contact the Barco support The specific file to be loaded in the DSP on the audio board in the specified slot is empty: • Contact the Barco support Barco – iStudio – R5976569 – user's manual – revision 09 – March-2007 _____________________________________________________________________________________ 7-4 7. Error messages Corrupt gmZX1 configuration The software did not configure the scaler on the analog or SDI video input card: • Retry <reset module>. When the error keeps occurring, the board must be replaced; contact the Barco support. Slot[<nr>]: Overlay input only ª allowed in first slot The position of the overlay input card is fixed to slot0: Slot[<nr>]: Found already an ª Overlay input in an previous ª slot There is only one overlay input card allowed in one HYDRA: Slot[<nr>]: Altera load failed The software did not manage to load the altera on the board in the specified slot: • • • Slot[<nr>]: Hardware initialisation ª failed The position of the overlay input card must be changed to slot0. Please refer to the HYDRA user’s manual and contact the Barco support. The overlay input card, which is not inserted in slot0, must be removed. Please refer to the HYDRA user’s manual and contact the Barco support. Retry <reset module>. When the error keeps occurring, the board must be replaced; contact the Barco support. The software did not manage to initialize the hardware on the board in the specified slot. • Retry <reset module>. When the error keeps occurring, the board must be replaced; contact the Barco support. Slot[<nr>]: GAP between boards not The software did not detect a board in the slot <slotnr – 1>: ª allowed Slot[<nr>]: No Overlay input found ª in a previous slot Source input not allowed after an ª output • A board must be inserted in slot <slotnr – 1>. • If there is a board in the slot then retry <reset module>. If the error still occurs then the board that is not detected must be replaced; contact the Barco support. There was no overlay input card in the slot <slotnr – 1>: • When there is no overlay input card an overlay input card must be inserted in slot0. • If there is an overlay input card: retry <reset module>. If the error still occurs then the overlay board must be replaced; contact the Barco support. The software detected one or more input cards in a slot after the output card: • Slot[<nr>], Channel[<nr>]: ª Hardware initialisation failed The software did not manage to initialize the hardware on the specified channel of the board in the specified slot: • Slot[<nr>]: GAP between outputs ª not allowed Slot[<nr>]: Xilinx load failed The output card must always be inserted after the last input card Retry <reset module>. When the error keeps occurring, the board must be replaced; contact the Barco support. The software detected an empty slot between two outputs: • If there is an empty slot: an output card must be inserted in the empty slot; contact the Barco support. • If there is an output card in the specified slot: Retry <reset module>. When the error keeps occurring, the board must be replaced; contact the Barco support. The software was not able to load the Xilinx device on the audio board in the specified slot: • Retry <reset module>. When the error keeps occurring, the board must be replaced; contact the Barco support. Barco – iStudio – R5976569 – user's manual – revision 09 – March-2007 _____________________________________________________________________________________ 7-5 7. Error messages Slot[<nr>]: DSP load failed The software was not able to load the DSP on the audio board in the specified slot: • Slot[<nr>]: Slot[<nr>]: Unknown ª board type <BoardType> No overlay input found No source inputs found No Output found Slot[<nr>]: (output) board lost The software detected in the specified slot a board with the specified boardtype, that is not known by the software: • Retry <reset module>. When the error keeps occurring, the board must be replaced; contact the Barco support. • Check if the iStudio CD-ROM is up-to-date The software detected no overlay input card: • If there is no overlay input card, a board must be insterted into slot0; contact the Barco support. • If there is an overlay input card, try <reset module>. If the error keeps occurring, the board must be replaced; contact the Barco support. The software detected no video or RGB input card: • If there are no video or RGB input cards, those cards must be inserted into the slots between the overlay input card and the output card; contact the Barco support. • If there are video or RGB input cards: Retry <reset module>. When the error keeps occurring, the boards must be replaced; contact the Barco support. The software detected no output board: • when there is no output board an output board must be inserted in the first slot after the last source input board; contact the Barco support. • if there is an output board: Retry <reset module>. When the error keeps occurring, the board must be replaced; contact the Barco support. The software lost connection to the output board: • ovly: <filename> not found Retry <reset module>. When the error keeps occurring, the board must be replaced; contact the Barco support. The software could not load the information into the EEPROM for eMaintenance on the overlay input card: • Slot[<nr>]: Ovly Failed progamming ª key Contact the Barco support The software could not load the information into the EEPROM for automatic DDC-data detection on the overlay input card: • ovly: Failed loading eMaintenance ª EEPROM Retry <reset module>. When the error keeps occurring, the board must be replaced; contact the Barco support. The software could not find the specified file to load to the overlay input card: • ovly: Failed loading DVI Hotplug ª detect EEPROM Retry <reset module>. When the error keeps occurring, the board must be replaced; contact the Barco support. Retry <reset module>. When the error keeps occurring, the board must be replaced; contact the Barco support. Writing to SDRAMs on overlay input card had timed out: • Retry <reset module>. When the error keeps occurring, the board must be replaced; contact the Barco support. Barco – iStudio – R5976569 – user's manual – revision 09 – March-2007 _____________________________________________________________________________________ 7-6 7. Error messages Slot[<nr>] (overlay): Board lost! The software lost connection to the overlay input card: • Slot[<nr>], Channel[<nr>]: Board ª lost The software lost the specified channel on the board in the specified slot: • Slot[<nr>]: I2c write failure Retry <reset module>. When the error keeps occurring, the board must be replaced; contact the Barco support. Retry <reset module>. When the error keeps occurring, the board must be replaced; contact the Barco support. The software failed to configure a hardware device with the I2C command: • Retry <reset module>. When the error keeps occurring, the board must be replaced; contact the Barco support. Table 7-4 Hardware and software errors processed by HYDRA Barco – iStudio – R5976569 – user's manual – revision 09 – March-2007 _____________________________________________________________________________________ 7-7 8. Advanced operation 8 Advanced operation This chapter is finally explaining how to access the data of a HYDRA, how to upgrade to a new release of iSTUDIO and is explaining some advanced configurations. Barco – iStudio – R5976569 – user's manual – revision 09 – March-2007 _____________________________________________________________________________________ 8-1 8. Advanced operation 8.1 Data structure and data access Initially the operating system of HYDRA and all other files are stored on the iSTUDIO – Hydra boot CD R32875211. When switching on the HYDRA for the first time a data structure to store varying files is copied from the CD-ROM to the flash disk. In this structure the configuration, log and system files will be stored and further bitmaps and applications can be added. The following directories are created: /home/hydra/flash/anim/ contains animated bitmaps /home/hydra/flash/logo/ contains images and logos (non-animated bitmaps) /home/hydra/flash/system/ contains system-related files (e.g. startup, shutdown images) /home/hydra/flash/config/ contains configuration files /home/hydra/flash/timing/ contains timing files /home/hydra/flash/save/ contains saved layouts, objects and scripts /home/hydra/flash/log/ contains log files /home/hydra/flash/apps/ contains user applications (e.g. custom clocks) /home/hydra/flash/snmp/ contains SNMP related files /home/hydra/flash/language/ contains the text files for the language versions of the GUI You find information concerning the usage of animations, logos and applications in section 5.6.4 Edit object…. If you changed the content of the folders logo and anim a software reset is required to make the new content of these folders visible in the GUI, please refer to section 5.2.5 Wall Control! 8.1.1 Data access on Hydra To connect to the HYDRA data structure three different applications can be used: The Windows Explorer, an FTP connection or a Telnet connection. Users and passwords Two accounts on the HYDRA are applicable to log in, the root account and a user account. • user: ofc (limited access) password: glad01 • root (general access) password: glad01 Windows Explorer On the HYDRA a Samba server is already installed. This allows easy data access to the HYDRA by simply mapping the HYDRA file system to the Windows Explorer. To map the HYDRA use its IP address in the form \\<IP address>\flash to connect. When prompted to indicate user name and password use the above mentioned login information. FTP connection Also an FTP connection to the HYDRA can be established. Login with ofc and password glad01, the /home/hydra/flash/ directory should be accessible for adding and deleting of logos and animations or other files. If you transfer files from a computer with windows operating system make sure to select binary transfer mode. Telnet Via telnet the HYDRA is only accessible for the user ofc. But once connected, the command su allows logging in as root. Again the directory /home/hydra/flash/ is accessible. Barco – iStudio – R5976569 – user's manual – revision 09 – March-2007 _____________________________________________________________________________________ 8-2 8. Advanced operation 8.1.2 Backup / restore procedures The HYDRA operating system and file structure is specially developed to provide a stable system with long lifetime. The CD-ROM is read only and therefore the operating system can not be miss-configured. The varying files are written on a flash disk. The access to the files on the flash disk is explained in the HYDRA user’s manual. Backup procedure It is recommended to make a backup copy of the flash disk as often as bigger changes to layout and configuration are made. With one of the three access methods described above this can be achieved very easily. Restore procedures If configuration data needs to be restored, data of the backup can be rewritten on the flash disk and the HYDRA is operable as of the state of the backup. Don’t restore configuration files that were saved while a previous iStudio release was running. The configuration files are updated during the update from one release to a newer one. Therefore former backups are not necessarily compatible. Barco – iStudio – R5976569 – user's manual – revision 09 – March-2007 _____________________________________________________________________________________ 8-3 8. Advanced operation 8.2 Upgrading It is strongly recommended to make a backup of the system before upgrading, please refer to section 8.1.2 Backup / restore procedures. In case that an error occurs and restoring the backup fails, please contact the Barco support (10.1 Hotline). To upgrade one or multiple HYDRA modules to the current release of the iSTUDIO software, there are two different procedures. The first procedure is less time consuming. It is explained on this page below. The second procedure requires more time, but can be used, if it is not acceptable that the whole wall is down for a short while. Upgrading all Hydra modules at once • Halt all HYDRA modules; please refer to section 5.2.5 Wall Control. • When the HYDRA modules stops sending an output signal open the CD-ROM drive, as explained in the HYDRA user’s manual, take out the old iSTUDIO CD and insert the current one. Please be careful when inserting the CD, the CD-ROM drive closes automatically after a while! From iStudio release 1.9 on, changes in the communication protocol make it necessary that no old parts of the GUI are any longer stored in the Java cache of the operator PC before starting the new version. Otherwise the password will be misinterpreted and access to the Hydra will not be possible! Therefore follow the additional steps: • Close all open browser windows • Open: Start -> Settings -> Control Panel -> Java Plug-in -> Cache tab • Click first the Clear button and then disable the Enable Caching checkbox. Click Apply! • Close the drive and start the HYDRA modules as explained in section 3.2 Switching on and off. • On the operator PC reset the Java Cache settings so that Enable Caching is selected. • Check with subsection Additional actions after upgrading below. Barco – iStudio – R5976569 – user's manual – revision 09 – March-2007 _____________________________________________________________________________________ 8-4 8. Advanced operation Upgrading one Hydra after the other If you do not want to switch off the whole wall at once, but just one HYDRA after the other, then a more particular procedure is required. In this case temporarily a new wall name has to be introduced for the HYDRA wall. Please follow the steps below: • Connect to one HYDRA • Make sure, that on the Startup tab of the Module properties dialog Show active layout on shutdown is selected, please refer to section 5.3.4 Setup module • Change the wall name of the HYDRA in the same dialog on the General tab towards the new name and click OK. • Halt that HYDRA; please refer to section 5.3.2 Module control. • When the HYDRA stops sending an output signal open the CD-ROM drive, as explained in the HYDRA user’s manual, take out the old iSTUDIO CD and insert the current one. Please be careful when inserting the CD, the CD-ROM drive closes automatically after a while! • Close the drive. Switch the power switch of the HYDRA off and on again. It will startup and continue to show the last displayed layout. Do not connect to this Hydra at that moment. First proceed with the instruction below! • Proceed with every HYDRA, one after the other as explained for the first HYDRA. From iStudio release 1.9 on, changes in the communication protocol make it necessary that no old parts of the GUI are any longer stored in the Java cache of the operator PC before starting the new version. Otherwise the password will be misinterpreted and access to the Hydra will not be possible! Therefore follow the additional steps: • Close all open browser windows • Open: Start -> Settings -> Control Panel -> Java Plug-in -> Cache tab • Click first the Clear button and then disable the Enable Caching checkbox. Click Apply! • After clearing the cache, connect to the HYDRA modules. Now the wall name of each HYDRA module can be changed back to the original name. • On the operator PC reset the Java Cache settings so that Enable Caching is selected. • Check with subsection Additional actions after upgrading below. Barco – iStudio – R5976569 – user's manual – revision 09 – March-2007 _____________________________________________________________________________________ 8-5 8. Advanced operation Additional actions after upgrading When upgrading, the BIOS settings have to be considered. If till then the HYDRA has provided output in XGA resolution, the BIOS settings might have to be changed to SXGA resolution, please refer to section BIOS Setup in the HYDRA user’s manual. Upgrading to release 1.6 or higher might lead to a change or loss of the source settings. To restore the default source settings just click the default button in the source settings dialog! Upgrading from release 1.8.2 to release 1.9 or higher requires that the module timing is restored manually. After the upgrade the timings list on the Screen tab, see section 5.3.4 Setup module, is initially empty. Therefore do the following: • Establish a telnet connection to the module, see section 8.1.1 Data access on Hydra. • Enter: cp /mnt/cdrom/home/hydra/default/timing/timing.cfg /flash/timing/ • Enter y to overwrite the existing timing.cfg file • Enter reboot to reboot the module • With the iSTUDIO GUI select the appropriate timing. Barco – iStudio – R5976569 – user's manual – revision 09 – March-2007 _____________________________________________________________________________________ 8-6 8. Advanced operation 8.3 Redundant operation If operating two or more HYDRAS, special hard- and software configurations can be made to avoid a loss of source control in case that one display fails. Therefore a special hardware configuration is required, which allows to insert the output of each HYDRA to the overlay input card of the other HYDRA, where it can be used as background. Please refer to the HYDRA user’s manual for the explicit hardware configuration. Within normal operation the output of the HYDRAS is displayed quite normally directly on the projection modules and each HYDRA can display a layout that covers the whole display area. The input on the overlay cards is not used. In case of a fail of a projection module, on both HYDRAS it must be switched to specially prepared layouts. These layouts must consider the area used by the other layout, so that the whole display area is only used, if combining them. This enables to display the sources of both HYDRAS on one display even if the area per source is of course less than before. The figure below shows two redundant layouts that can be combined without loss of information: Figure 8-1 Two associated layouts for redundant operation The layouts require furthermore that Enabled internal overlay in the Layout properties dialog box is checked, see section 5.4.2 Setup layout please. This enables, that the output of one HYDRA is used a background for the other HYDRA. Hereby both layouts and their sources can be displayed on the remaining display. Nevertheless any changes to the layouts and source administration must be done on the HYDRA, where the sources are connected. Figure 8-2 Overlaying layouts Barco – iStudio – R5976569 – user's manual – revision 09 – March-2007 _____________________________________________________________________________________ 8-7 8. Advanced operation 8.4 Dual mode Usually one HYDRA is connected to one projection module. Under certain circumstances it can also be useful to connect one HYDRA to two projection modules who share the display information. This is called dual mode. It can be used if: • digital projection devices with XGA resolution are used, please refer to section 5.3.4 Setup module • not more than 28 video or RGB sources shall be displayed together on both projection modules The setting dual mode causes the work area and display area to represent the size of 1024×384 pixels, which is two times 512×384 pixels. This is the amount of pixels, which is internally processed for each of the projection modules. In the overlay card an upscaling for each projection module to 1024×768 pixels takes place for graphical background data. Video input data is scaled as in normal mode. If from the resolution list of the Module properties dialog box a setting supporting dual mode is selected (please refer to section 5.3.4 Setup module), the display area and work area gets an aspect ratio of 8 × 3 which is 2 times 4 × 3. Take care, that Maintain aspect ratio from the Grid menu is checked to recognize how the work and display area changes in dual mode, please refer to section 5.7.4 Maintain aspect ratio. It is not possible to display a video module overlapping! A video object must completely be displayed on one of both projection modules. The figure below shows a typical layout for dual mode: Figure 8-3 Work and display area in dual mode Please refer to the HYDRA user’s manual for the hardware configuration of dual mode. Barco – iStudio – R5976569 – user's manual – revision 09 – March-2007 _____________________________________________________________________________________ 8-8 8. Advanced operation Dual mode with Quad-SDI input card, Quad analog input card and Streaming video card When displaying the sources of one Quad-SDI input card, Quad analog input card or Streaming video card in dual mode on different projection modules, some restrictions must be considered. The four sources of the card are internally combined to two couples. The sources of channel A and channel B are one couple and the sources of channel C and channel D are the other couple, please refer to the HYDRA user’s manual to identify the channels. When displaying such a couple on both modules – each channel on another module – one channel will not be displayed correctly, when located on the same area on the respective modules. Within the overlapping area the content of the video with the higher stacking order will be visible, please refer to section 5.6.6 Stacking order of an object. In the figure below video 1 has a higher stacking order, which means it is more on the top than video 2. Therefore in the overlapping area the upper left corner of video 2 shows the lower right corner of video 1. Changing the stacking order would show video 2 completely, but video 1 would show a part of video 2 in its lower right corner. video 1 video 2 Figure 8-4 Displaying windows of a couple on overlapping areas Barco – iStudio – R5976569 – user's manual – revision 09 – March-2007 _____________________________________________________________________________________ 8-9 8. Advanced operation 8.5 Server port configuration The iSTUDIO software default configuration uses by default six defined ports. In combination with some firewalls which block these port numbers, it might be necessary to change the port numbers. Changing port numbers The file /etc/services stores the port configuration. The iSTUDIO default configuration uses the port numbers 6666, 6767, 7777, 9000, 8882 and 8883. To edit the file, please refer to section 8.1.1 Data access on Hydra. The relevant entries begin all with bcdhydra. # Local services bcdhydra 6666/tcp #internal protocol server bcdhydra 6767/api #api server bcdhydra 7777/udp #broadcast bcdhydra 9000/xml1 #xml server bcdhydra 8882/xml2 #xml server bcdhydra 8883/xml3 #xml server In a system with multiple Hydra modules it is important that each Hydra has the identical port configuration to maintain good system speed. Barco – iStudio – R5976569 – user's manual – revision 09 – March-2007 ____________________________________________________________________________________ 8-10 9. Technical appendix 9 Technical appendix This chapter provides tabular overview about the order codes of components used with iSTUDIO. Barco – iStudio – R5976569 – user's manual – revision 09 – March-2007 _____________________________________________________________________________________ 9-1 9. Technical appendix 9.1 Order codes Documentation R5976569 R5976260 R5976568 R5976593 user’s manual iSTUDIO, English user’s manual HYDRA, English user’s manual HYDRA COMPACT, English CD-ROM iSTUDIO Documentation & Supplement Software/Licenses R32875211 spare software medium iSTUDIO – HYDRA boot CD Table 9-1 Order codes Barco – iStudio – R5976569 – user's manual – revision 09 – March-2007 _____________________________________________________________________________________ 9-2 10. Troubleshooting 10 Troubleshooting Check this chapter for information how to contact the technical support of Barco. Barco – iStudio – R5976569 – user's manual – revision 09 – March-2007 ____________________________________________________________________________________ 10-1 10. Troubleshooting 10.1 Hotline Feel free to contact us if you have any further questions! • Barco N.V. Projection Systems Belgium Noordlaan 5, B-8520 Kuurne Phone: +32-56-368-282, Fax: +32-56-368-251 E-mail: [email protected], Web: www.barcocontrolrooms.com Barco – iStudio – R5976569 – user's manual – revision 09 – March-2007 ____________________________________________________________________________________ 10-2 11. Appendix A - Hydra Open Protocol 11 Appendix A - Hydra Open Protocol The functionality provided by iSTUDIO can mostly also be accessed by means of the HYDRA open protocol or the scripting language. The XML open protocol provides a lot of the functionality of the HYDRA scripting language in a powerful and user-friendly way and will be extended and supported further on. This chapter provides a reference to the open protocol. Barco – iStudio – R5976569 – user's manual – revision 09 – March-2007 ____________________________________________________________________________________ 11-1 11. Appendix A - Hydra Open Protocol 11.1 Formatting 11.1.1 XML All formatting in the HYDRA Open Protocol is based on XML, which stands for Extensible Markup Language. This gives a uniform and readable look to all the data that is transferred to and received from the HYDRA and is also easily extensible. A simple example of an XML structure is the following: <XML> <TAG> </TAG> </XML> The whitespace is not necessary, neither are the newlines (\n). So the following structure is exactly the same: <XML><TAG></TAG></XML> And so is this structure: <XML> <TAG></TAG> </XML> XML and TAG are called tags. A tag starts with <tagname> and ends with </tagname>. Tagnames are composed with numbers and capital letters. Inside a tag is its content, which can be for instance other tags or strings or numbers. A tag can also have attributes, like in the following example: <TAG ATTR1="value1" ATTR2="value2"></TAG> ATTR1 and ATTR2 are the names of the attributes, and value1 and value2 are the values. Attribute names are composed with numbers and capital letters. Values are placed between double quotes (").Values can be anything. Because double quotes are already used as delimiters, you need another way to use double quotes in values. The combination " or " stands for a double quote. 34 is the decimal value of the ASCII code for the double quote. Because & is used to specify any ASCII character, you must replace it with the combination & or & if you want to use it inside the value. For instance the value "A&B" may look like this: <TAG ATTR=""A&B""></TAG> The contents of a tag can be anything, but certain characters with special meaning need to be replaced with the following combinations either in numeric character reference or in character entity reference: Character numeric character reference in unicode notation character entity reference " (double quotes) " " < (left angle bracket) < < > (right angle bracket) > > & (ampersand) & & (new line) The Hydra open protocol deviates from the XML standard in these ways: • Self-closing tags are not allowed • Unquoted values are allowed, but are returned capitalized • Tags are not case sensitive, but are returned capitalized • XML comments are not allowed Barco – iStudio – R5976569 – user's manual – revision 09 – March-2007 ____________________________________________________________________________________ 11-2 11. Appendix A - Hydra Open Protocol Some examples: <TAG1><test></TAG1> <TAG2>12345</TAG2> <TAG3 NAME="tag3">A&B</TAG3> <TAG4><A></A><B></B></TAG4> The content of TAG1 is <test>, of TAG2 is 12345 and of TAG3 is A&B. TAG4 contains the tags A and B. To conclude this brief XML description, here is a final example: <XML> <MESSAGE TO="hydra" FROM="me"> <TITLE>Open Protocol Example</TITLE> <BODY STYLE="plain">"Test"</BODY> <TIME>15:05:30</TIME> <DATE>19/06/2001</DATE> </MESSAGE> <TEST><TEST2><TEST3>abcde</TEST3><TEST2></TEST> </XML> 11.1.2 Packets A packet is the structure used to exchange information with the HYDRA. All packets have the following basic structure: <XML> <PACKET MODULE="HYDRA" VERSION="1.0"> ... </PACKET> </XML> Between the XML tags, there is a PACKET tag with two attributes: MODULE contains the destination of the packet (HYDRA) and VERSION the version of the packet (describing the meaning of the contents). A major revision of the protocol may define packets with version 2.0 or higher, while a minor revision may have packets with version 1.1. Of course version 1.0 packets will still be supported, unless it is specified they are not. Everything described in this document relates to version 1.0, unless stated otherwise. The response for each packet will also have this structure. If a wrong formatted XML packet is sent to the HYDRA, you will receive an error message, please see below. Barco – iStudio – R5976569 – user's manual – revision 09 – March-2007 ____________________________________________________________________________________ 11-3 11. Appendix A - Hydra Open Protocol 11.1.3 Error notification Unknown commands and syntax errors are reported by the XML parser and you will receive a notification. Syntax errors If the parser detects a syntax error it will send an ERROR message instead of the packet containing the COMMANDRESULT. The message may just contain the line where the syntax error was detected: <XML> <ERROR LINE="6"></ERROR> </XML> For some syntax errors the error tag contains additional information about the sign causing the error. <XML> <ERROR LINE="5">" Unexpected GT character "</ERROR> </XML> The table below lists these messages: Identifier Sign causing a syntax error: GT LT EQUAL > < = Wrong command name If a command name is misspelled the COMMANDRESULT tag shows an error notification containing the unknown command name. Send <COMMAND ID="NOCOMMAND" SERIAL="example"> </COMMAND> Receive <COMMANDRESULT SERIAL="example" ERROR="1" ERRORMSG="Unknown command : NOCOMMAND"> </COMMANDRESULT> Barco – iStudio – R5976569 – user's manual – revision 09 – March-2007 ____________________________________________________________________________________ 11-4 11. Appendix A - Hydra Open Protocol 11.2 Connections There are two connection types available: one for transactions and one for event handling. 11.2.1 Transactions The following procedure describes how to get a connection for transactions: • Create a TCP socket with the IP address of the HYDRA module and with port 8881 • Open the socket • Send your transaction as XML formatted text • Receive the result of this transaction as XML formatted text • Repeat this procedure as many times as necessary, keeping the connection open • Send closeconnection packet to server when done and close the socket 11.2.2 Events The following procedure describes how to get a connection for events: • Create a TCP socket with the IP address of the HYDRA module and with port 8882 • Open the socket • Enable or disable desired events (send XML formatted text) • Receive events as XML formatted text • Keep connection open until you are done • Send closeconnection packet to server when done and close the socket 11.2.3 Closing a connection To close a connection, send the following packet, optionally wait for the result and close the socket. <XML> <PACKET MODULE="HYDRA" VERSION="1.0"> <CLOSECONNECTION> </CLOSECONNECTION> </PACKET> </XML> The HYDRA answers with: <XML> <PACKET MODULE="HYDRA" VERSION="1.0"> <CLOSECONNECTIONRESULT> </CLOSECONNECTIONRESULT> </PACKET> </XML> Sending an XML command does not give any feedback, which means you are not notified, if you sent a command that the parser could not process. Anyhow, the result of the set-commands can be checked by asking the respective properties with the corresponding get-command. Barco – iStudio – R5976569 – user's manual – revision 09 – March-2007 ____________________________________________________________________________________ 11-5 11. Appendix A - Hydra Open Protocol 11.3 Transactions 11.3.1 Definition Transaction A transaction contains a number of commands to be executed by the HYDRA. Transactions are always completely executed before another transaction is processed. All the commands in a transaction are executed sequentially. A transaction sits inside a PACKET tag and has the following tag: <TRANSACTION SERIAL="serial" MODE="mode"> ... </TRANSACTION> serial is a unique string (e.g. a number) to identify each transaction (necessary for the answer from the server). mode determines how this transaction has to be executed: • 0: complete all commands in transaction (even when some commands fail) • 1: when a command fails, stop the transaction and thus the execution of the remaining commands • 2: when a command fails, stop the transaction and do a full rollback (this mode might be fully supported later on but works the same like mode 1 currently) The result of a transaction is always sent with the following tag: <TRANSACTIONRESULT SERIAL="serial" ERROR="error"> ... </TRANSACTIONRESULT> Within this structure the results for each individual command are stored in the same order as they were put in the TRANSACTION tag. error shows the number of commands that have failed (0 means no failures). Command Each command sits inside a TRANSACTION tag and is created with the following tag: <COMMAND ID="name" SERIAL="serial"> ... </COMMAND> The ID is the name of the command and the serial is the unique serial (e.g. a number) to identify each command in a transaction result. The result of a command sits inside a TRANSACTIONRESULT tag and is created with the following tag: <COMMANDRESULT SERIAL="serial" ERROR="error"> ... </COMMANDRESULT> The error is 0 when the command was successful and not zero if an error occurred. The meaning of this number depends on the command. Most commands return 1 if an error occurred and the execution of the command has failed. Barco – iStudio – R5976569 – user's manual – revision 09 – March-2007 ____________________________________________________________________________________ 11-6 11. Appendix A - Hydra Open Protocol 11.3.2 Commands – OverView All available commands of the open XML protocol are listed in the table below in alphabetic order together with a short description and link to the section containing the related syntax: Command addstream adjustborder adjuststopwatch Description 11.3.7 Source related commands, define a video stream with its parameters 11.3.9 Object related commands, adjust border color of an object of the active layout 11.3.9 Object related commands, adjust stopwatch object parameters of active layout adjusttally adjusttext 11.3.10 Tally related commands, adjust state or color of a software tally 11.3.9 Object related commands, adjust text lines of a text object of the active layout 11.3.9 Object related commands, adjust UMD captions of object of the active adjustumd layout adjustumdbackgroundonsource 11.3.7 Source related commands, adjust UMD background color depending for a source adjustumdonsource adjustvariable clearsourcealarm clearlogfile deletefile deletestream getalarmconfig getalarms getlayout getlistalarms getlistanims getlistfiles getlistlogos getlogfile getmodule getmodulestate getmoduletime getsetupcolors getsetupmodule getsetupsource getsetupusermode getsourcealarm getsourcefreeze getsourcename getsourcestate getsourcetally gettimings getversion getwall 11.3.7 Source related commands, adjust UMD captions for a source 11.3.9 Object related commands, adjust caption, foreground color and background color of a text variable 11.3.7 Source related commands, clear an alarm of a source 11.3.6 Module related commands, clear the log file on a module 11.3.3 File related commands, delete a stored file 11.3.7 Source related commands, delete the definition of a video stream 11.3.7 Source related commands, get the alarm configuration of a source 11.3.8 Alarm related commands, get a list with the configuration of all alarms 11.3.6 Module related commands, get the active layout of a module 11.3.8 Alarm related commands, get a list with all the supported alarms 11.3.5 Wall related commands, get list with all available animation files 11.3.3 File related commands, get list with all available stored files 11.3.5 Wall related commands, get list with all available logo files 11.3.6 Module related commands, get log file of a module 11.3.6 Module related commands, get the name of the connected module 11.3.7 Source related commands, get the state of all sources of a module 11.3.6 Module related commands, get time of a module 11.3.5 Wall related commands, get the definition of the colors 11.3.6 Module related commands, get the setup of a module 11.3.7 Source related commands, get the setup of all sources of a module 11.3.5 Wall related commands, get the user mode setup 11.3.7 Source related commands, get alarms for a source of a module 11.3.7 Source related commands, get the freeze-state of a source 11.3.7 Source related commands, get the name of a source 11.3.7 Source related commands, get the current state of all sources of a module 11.3.7 Source related commands, get the tally state of a source 11.3.5 Wall related commands, get all supported timings with their configuration 11.3.5 Wall related commands, get versions of iSTUDIO software and Open Protocol 11.3.5 Wall related commands, get the wall configuration Barco – iStudio – R5976569 – user's manual – revision 09 – March-2007 ____________________________________________________________________________________ 11-7 11. Appendix A - Hydra Open Protocol haltmodule haltwall initstreams loadfile loadlayoutandupdate loadwalllayoutandupdate rebootmodule rebootwall resetmodule resetwall savefile setalarmconfig setmoduletime setsetupcolors setsetupmodule setsetupsource setsetupusermode setsourcefreeze setsourcename setsourcetally setsourcetallyonobject 11.3.6 Module related commands, 11.3.5 Wall related commands, 11.3.7 Source related commands, 11.3.3 File related commands, 11.3.6 Module related commands, 11.3.5 Wall related commands, 11.3.6 Module related commands, 11.3.5 Wall related commands, 11.3.6 Module related commands, 11.3.5 Wall related commands, 11.3.3 File related commands, 11.3.7 Source related commands, 11.3.6 Module related commands, 11.3.5 Wall related commands, 11.3.6 Module related commands, 11.3.7 Source related commands, 11.3.5 Wall related commands, 11.3.7 Source related commands, 11.3.7 Source related commands, 11.3.7 Source related commands, 11.3.10 Tally related commands, halt a module halt all modules of the wall initializes a video stream in a module get a stored file show a stored layout on one module show a stored wall layout on the wall reboot a module reboot all modules of the wall reset a module reset all modules of the wall store a file set the alarm configuration of a source set the time of a module set the definition of the colors set the setup of a module set the setup of all sources of a module set the user mode setup of the wall freeze or unfreeze a source set the name for a source set the tally state for a source set tally state of hardware tallies of video objects setstream setwalltime softwareresetmodule softwareresetwall updatelayout 11.3.7 Source related commands, 11.3.5 Wall related commands, 11.3.6 Module related commands, 11.3.5 Wall related commands, 11.3.6 Module related commands, assign a stream of a module to a source set time of all modules of the wall reset the software of a module reset the software of all modules of the wall transfer a layout to a module and display it Table 11-1 Overview of commands Barco – iStudio – R5976569 – user's manual – revision 09 – March-2007 ____________________________________________________________________________________ 11-8 11. Appendix A - Hydra Open Protocol 11.3.3 File related commands This section lists all commands which can be used to manage configuration files of the HYDRA wall, i.e. information about wall layouts, layouts, objects, stream setup and encoder setup. All these files are stored in the save folder, please refer also to section 8.1 Data structure and data access. Information about names and structure of the files can be found in the next section, 11.3.4 File content. Get list files Get a list with all available stored files. Send <COMMAND ID="getlistfiles" SERIAL="example"> </COMMAND> Receive <COMMANDRESULT SERIAL="example" ERROR="0"> <FILE ID="4x4" TYPE="layout">4x4_layout</FILE> <FILE ID="clock" TYPE="object">clock_object</FILE> ... </COMMANDRESULT> The full filename is inside the file tag. See also deletefile, loadfile, savefile Load file Get the content of the specified file from the HYDRA. Send <COMMAND ID="loadfile" SERIAL="example"> <FILE ID="4x4" TYPE="layout"></FILE> </COMMAND> For each file specify: name and type, type is optional Receive <COMMANDRESULT SERIAL="example" ERROR="0"> <FILE ID="4x4" TYPE="layout"> <LINE>...</LINE> ... </FILE> </COMMANDRESULT> Between the line tags are the lines of the file. See also deletefile, getlistfiles, savefile Save file Store a file on the HYDRA wall. Note: This command stores the file without any notice, even though a file with this name might already exist. Therefore carefully check in advance not to overwrite information you still need. Send <COMMAND ID="savefile" SERIAL="example"> <FILE ID="timer" TYPE="object"> <LINE>...</LINE> ... </FILE> </COMMAND> For each file specify: name and type, type is optional. Between the line tags are the lines of the file. Receive <COMMANDRESULT SERIAL="example" ERROR="0"> </COMMANDRESULT> See also deletefile, getlistfiles, loadfile Barco – iStudio – R5976569 – user's manual – revision 09 – March-2007 ____________________________________________________________________________________ 11-9 11. Appendix A - Hydra Open Protocol Delete file Delete a stored file on all modules of the HYDRA wall. Note: Renaming a file can be done by loading it, saving it to the new name and deleting the old file. Send <COMMAND ID="deletefile" SERIAL="example"> <FILE ID="4x4" TYPE="layout"></FILE> <FILE ID="clock" TYPE="object"></FILE> <FILE ID="test_layout"></FILE> </COMMAND> For each file specify: name and type, type is optional Receive <COMMANDRESULT SERIAL="example" ERROR="0"> </COMMANDRESULT> See also getlistfiles, loadfile, savefile Barco – iStudio – R5976569 – user's manual – revision 09 – March-2007 __________________________________________________________________________________ 11-10 11. Appendix A - Hydra Open Protocol 11.3.4 File content This section explains structure and content of the layout files, the wall layout files, the stream configuration file and the encoder configuration file. Do not change files of other type than the once mentioned above! By doing so, you might mis-configure the system which might prevent the Hydra from booting. Syntax • File location: The files are stored in /home/hydra/flash/save/. The following sections refer to the file types: • File names: The stream configuration file and the encoder configuration file have predefined names. Layout and wall layout files have user defined names with a definite extension. Layout files end with _layout, wall layout files end with _wall. The first part of the name is the name that is also used with the iSTUDIO GUI. Additional underscores might be used in this first part of the name, e.g. 4x4_video_layout is the layout file with the layout 4x4_video. • File structure: The content of a file begins with _begin_ and ends with _end_, between these two lines there are multiple blocks which might be of different type. A block begins with begin and ends with end. The second line in a block lists the block type. The block type has an initial upper case letter. After the block type, follow the entries with the assigned values: entry = value. The name of an entry is completely written in lower case. The table below gives an overview about type, name and structure of the different files: • type file name structure Layout Wall layout Stream configuration Encoder configuration name_layout name_wall streams_config encoders_config one General block, multiple different Object blocks multiple Module blocks multiple Stream blocks multiple Encoder blocks Font names: When specifying TrueType fonts in the files, start with tt- add the font name and then add the pixel size –xx. E.g. for mingliu1 with font size 24 the following is used: tt-mingliu1-24. The available TrueType fonts can be found under the path /home/hydra/fonts. Barco – iStudio – R5976569 – user's manual – revision 09 – March-2007 __________________________________________________________________________________ 11-11 11. Appendix A - Hydra Open Protocol Layout A layout file contains general information about the setup of the layout and information about the objects, their position and configuration. A layout file contains one General block and an enumeration of different object blocks. Layout – General The first entries define what is displayed on the module; the last entries define the look of the work area of the iSTUDIO GUI. (More information: 5.4.2 Setup layout, 5.7 Grid) entry General resx resy backcolor bitmap bitmapstyle bitmapname value color name from rgb.cfg file true | false center | tile | scale overlay true | false Info for the iStudio user interface: gridx gridy grid4by3 true | false grid16by9 true | false gridusey true | false 0 = top or left gridalign 1 = center 2 = bottom or right meaning the type of the block: general settings of the layout output resolution in x-direction output resolution in y-direction the background color use a bitmap as background position of the image the bitmap file names (from /home/hydra/flash/logo) to be used (if there is one) use overlay signal number of grid columns number of grid lines grid aspect ration 4:3 grid aspect ration 16:9 fit grid vertically alignment of the grid Barco – iStudio – R5976569 – user's manual – revision 09 – March-2007 __________________________________________________________________________________ 11-12 11. Appendix A - Hydra Open Protocol Layout – Object specific properties Each object type has its own parameters. In the following the parameters for the types Object, Video, Audio, Logo, Clock, Timer, Viewer, Application, Text, Stopwatch, Alarm, UMD and Tally are listed. The object type Object has a special meaning. Its parameters are also parameters of the other object types. Anyhow in this document they are only listed in the Object section below. (More information: 5.6.4 Edit object…) Object entry value meaning Object the type of the block: an object of type Object (the below parameters are also part of the blocks Logo, Clock, Timer, Viewer, Application, Text, Stopwatch, Alarm, UMD, Tally) name left top width object name location of top-left corner in x-direction location of top-left corner in y-direction width of the object in pixels height a value between 0 and resx a value between 0 and resy a value between 32 and (resx – left) a value between 32 and (resy – top) height of the object in pixels aspect none | 4/3 | 4/3 + | 16/9 | 16/9 + aspect ratio transparent visible borderon borderseparator borderwidth bordercolor borderstyle parent true | false transparency over video object is not visible on the module border is visible with the below mentioned settings invisible border width around the visible border visible border width the color of the border the style of the border the name of the parent object position top left, top right, top center, left center, center, right center true | false true | false a value between 0 and 30 a value between 1 and 20 color name from rgb.cfg file plain | 3D or the name of an existing object in this layout none displacex displacey locksize lockxmul true | false 1 | other value The position of the parent object, where position measures of the child refer to. x offset with respect to the position selected in parent object in pixels y offset with respect to the position selected in parent object in pixels Lock the object size in the UI Information about the relative size with respect to the parent object used to display the object in the GUI. is used if parent is none see lockxmul see lockxmul see lockxmul switch the UMD’s on /off use the text line specified in the GUI use the text line specified in the GUI the first text line the second text line the font to draw this line in 1 lockxdiv lockymul lockydiv umdon umdusetext umdusetext2 umdtext umdtext2 umdfont 1 | 1 | 1 | other value other value other value true | false true | false true | false Text line Text line Barco – iStudio – R5976569 – user's manual – revision 09 – March-2007 __________________________________________________________________________________ 11-13 11. Appendix A - Hydra Open Protocol umdposition Bottom left | bottom center | bottom right | top left | top center | top right placement of the UMD umdinside umdsplitted true | false the UMD is displayed in the video (only with video objects) Splits the two UMD lines: true: first under and second above the video false: both UMD’s under the video umdseparator umdsepcolor umdforecolor umdbackcolor true | false true | false color name from rgb.cfg file color name from rgb.cfg file color name from rgb.cfg file draw a filled rectangle between the two UMD’s the separator color the UMD text color the background color entry value meaning source translevel scramble scramblelevel 0 | 1 |2 | … the source number the transparency level turn scrambling on/off the level of scrambling tallyon tallyshow tallystyle true | false tallyshape Square | Round | Fill tallypos tallydisabled UMD | border | UMD – border tallydisabledcolor color name from rgb.cfg file When tallydisabled is set to user color, then this color is chosen when the tally is disabled. audioon audioscale true | false show audio bars the scale mode of the audio bars audioplain barwidth erroron errorcolor clearcolor true | false errorname xdson ccon ccvisible ccchannel true | false ccusetruetype cctruetypefontname true | false Video 0 | 50 | 100 true | false 0 | 10 | 20 | 30 | 40 | 50 | 60 | 70 | 80 | 90 | 100 true | false red – green | green – red | red – red | green - green Default | UMD color | border color | user color BBC PPM | DIN | Nordic | VU | Ext VU | AES/EBU a value between 2 and 29 true | false color name from rgb.cfg file color name from rgb.cfg file true | false true | false true | false CC1 | CC2 | CC3 | CC4 | T1 | T2 | T3 | T4 use tallies switch the visibility of the tallies on /off style of the tally, color combination The shape of the tallies might be square or round or the background color may be filled in. position of the tallies The color of a disabled tally show plain audiobars (without scales) width of the audio bars in pixels show errors by blinking the border The blinking color of the border in case of an error. The blinking color of the border, if an alarm is solved but not yet cleared. show the errorname in the object Use XDS to get the program name and rating switch on closed caption show closed captions on screen channel of closed captions use a truetype font to display closed captions the name of the truetype font (if ccusetruetype is true) Barco – iStudio – R5976569 – user's manual – revision 09 – March-2007 __________________________________________________________________________________ 11-14 11. Appendix A - Hydra Open Protocol tton ttvisible ttpage ttusetruetype tttruetypefontname true | false vitcvisible wsson wssindicator wssmode true | false wsscolor wssdefault wssarc afdon afdlines afdindicator afdshowerror etsion etsilines etsiindicator audiodirection color name from rgb.cfg file true | false a number from 100 to 899 true | false true | false true | false none | WSS | WSS/AFD | VLI/AFD | ETSI switch teletext decoding on show teletext characters on screen the subtitle page use a truetype font to display teletext the name of the truetype font (if ttusetruetype is true) should the VITC counter be visible or not switch wide screen signaling on/off show/hide the WSS indicator the WSS mode V | H background color behind the video when WSS is used default aspect ratio when no WSS is found let the video size follow the WSS signal switch AFD on or off show/hide the AFD lines show the AFD indicator show deviation from standard switch ETSI on or off show/hide ETSI lines show/hide ETSI indicator direction of audiobars horizontal or vertical entry value meaning audiosource backcolor barwidth audioscale 0 | 1 | 2 | … the source number the background color the pixelwidth of the audiobars the scale mode of the audio bars audioplain audiodirection erroron errorcolor clearcolor true | false errorname true | false show plain audiobars (without scales) direction of audiobars vertical or horizontal show errors by blinking the border The blinking color of the border in case of an error. The blinking color of the border, if an alarm is solved but not yet cleared. show the errorname in the object entry value meaning digital morph twelve offseth timezoneenabled true | false digital clock or not morphing clock or not, if digital is true 12 hours or 24 hours, if digital is true the offset in hours a distinct timezone is used none | 4/3 | 16/9 true | false true | false true | false true | false true | false true | false true | false true | false Audio color name from rgb.cfg file a number between 2 and 30 BBC PPM | DIN | Nordic | VU | Ext VU | AES/EBU V | H true | false color name from rgb.cfg file color name from rgb.cfg file Clock true | false true | false a value between -12 to 12 true | false Barco – iStudio – R5976569 – user's manual – revision 09 – March-2007 __________________________________________________________________________________ 11-15 11. Appendix A - Hydra Open Protocol the timezone to be used, if timezoneenabled is true; specify an expression for a zone from the file timezone /home/hydra/default/config/zones.cfg backcolor forecolor logoclock logo color name from rgb.cfg file color name from rgb.cfg file true | false the background color the foreground color clock is a logo clock or not the image name to be used in the logoclock a file from the folder /flash/logo value meaning Logo entry The name of the bitmap file a file from the folder /flash/logo (if animated is false) or from /flash/anim (if animated is true) bitmap animated true | false the bitmap is from the folder anim or from the folder logo entry value meaning backcolor forecolor today stopH color name from rgb.cfg file color name from rgb.cfg file Timer stopM stopS twelve the background color the foreground color true | false destination time is today / tomorrow 1, .. , 12 (if twelve is true) | hours of destination time 0, .. , 23 (if twelve is false) 0, .. , 59 minutes of destination time 0, .. , 59 seconds of destination time true | false 12h / 24h timer on/off Viewer entry address pixelmetrix scaling filtering blackwhite value meaning true | false IP address of VNC server a Pixelmetrix DVStation desktop viewer is used apply scaling apply filtering apply black and white filtering value meaning true | false command to start application from /home/hydra/flash/app environment variables for the application Start an windowless application true | false true | false true | false Application entry command environment nowindow Barco – iStudio – R5976569 – user's manual – revision 09 – March-2007 __________________________________________________________________________________ 11-16 11. Appendix A - Hydra Open Protocol Text entry line0 useline0 line1 useline1 line2 useline2 line3 useline3 alignment font forecolor backcolor value meaning color name from rgb.cfg file color name from rgb.cfg file text for the first line show this line text for the second line show this line text for the third line show this line text for the fourth line show this line alignment of the text the fontname for the text the foreground color the background color entry value meaning startH startM startS stopH stopM stopS countdown frames font forecolor transcolor destcolor backcolor 0, .. , 23 color name from rgb.cfg file color name from rgb.cfg file color name from rgb.cfg file color name from rgb.cfg file hour of start time minutes of start time seconds of start time hour of stop time minutes of stop time seconds of stop time stopwatch in countdown mode show the frames (counter from 0 to 24) the font used for the numbers the color of the numbers the color of the numbers in the last 10 seconds the color of the numbers when the destination is reached the background color of the object entry value meaning font forecolor gridcolor backcolor color name from rgb.cfg file color name from rgb.cfg file color name from rgb.cfg file the font for the text of the alarmlines the color of the text the grid color the background color true | false true | false true | false true | false left | center | right Stopwatch 0, .. , 59 0, .. , 59 0, .. , 23 0, .. , 59 0, .. , 59 true | false true | false Alarm Barco – iStudio – R5976569 – user's manual – revision 09 – March-2007 __________________________________________________________________________________ 11-17 11. Appendix A - Hydra Open Protocol UMD entry value meaning lines 1, 2, .., 16 the number of enabled lines The following entries are listed per each active line with the line index (x = 0, 1, .., lines) appended: caption[x] If usevar is false, the text is displayed selection of a distinct text string as defined with the variable[x] a number between 0 to 255 adjustvariable command, if usevar is true usevar[x] alignment[x] font[x] foreground[x] useforegr[x] background[x] usebackgr[x] separator[x] sepheight[x] color name from rgb.cfg file a value between 0 and 20 use an adjustvariable text alignment of the text fontname the font color use this font color the background color use this background color the color of the separator of two lines the height of the separator entry value meaning dimx dimy backcolor gridcolor gridwidth tallyoverlayused tallyoverlaycaption tallyoverlayforeground 1, 2, .., 16 the number of tallies in x direction the number of tallies in y direction with dimx the background color the grid color the width of the grid lines use text on top of the tallies a textline, if tallyoverlay is true true | false left | center | right color name from rgb.cfg file true | false color name from rgb.cfg file true | false Tally 1, 2, .., 16 color name from rgb.cfg file color name from rgb.cfg file a value from 0 to 20 true | false color name from rgb.cfg file * dimy ≤ 16 the color of the text, if tallyoverlay is true tallyoverlayfont the font of the text, if tallyoverlay is true tallyoverlayalign- left | center | right the alignment of the text, if tallyoverlay is true ment The following entries are listed per each tally with the index (x = 0, 1, .., dimx * dimy -1) appended: source[x] a value from 0 to 179 selection of the tally of a source. software[x] a value from 0 to 255 selection of a software tally usesource[x] true | false use source tally (true) or software tally (false) shape[x] Round | Square the shape of the tally oncolor[x] color name from rgb.cfg file color in ON state offcolor[x] color name from rgb.cfg file color in OFF state state[x] true | false Applicable for software tallies (usesource[x] is false) state is true: oncolor[x] and offcolor[x] are used to indicate the tally state state is false: color definition for a tally state set with the adjusttally command, is used. Please refer to section 11.3.10 Tally related commands. Barco – iStudio – R5976569 – user's manual – revision 09 – March-2007 __________________________________________________________________________________ 11-18 11. Appendix A - Hydra Open Protocol Wall layout A wall layout file stores the arrangement of layouts for the whole wall. Please refer also to section 5.2.1 Wall Layout for more detailed information. A wall layout file contains an enumeration of Module blocks. entry value meaning Module name layout – the type of the block module name layout name to load Stream configuration The file streams_config stores the configuration setting of the video streams. Please refer also to section 5.3.6 Setup streams for more detailed information. A stream configuration file contains an enumeration of Stream blocks. entry value meaning Stream name casting – the type of the block the name of the stream type of the stream 0 1 2 = unicast, = multicast, = broadcast address port encoder encoderaddr encoderport videopid the multicast address to listen to the portnumber to use the name of the encoder used in the encoders_config file the IP address of the encoder the port to connect to the video PID Encoder configuration The file encoders_config stores the configuration setting of the video encoders. Please refer also to section 5.3.5 Setup encoders for more detailed information. An encoder configuration file contains an enumeration of Encoder blocks entry value meaning Encoder name startskip stopskip streamtype – the type of the block the name of the encoder amount of bytes skipped at the start of an IP-packet amount of bytes skipped at the end of an IP-packet type of the video stream usetcp usertp tcp Auto | Elementary | Program | Transport true | false true | false usage of TCP usage of RTP TCP string to send to the encoder Barco – iStudio – R5976569 – user's manual – revision 09 – March-2007 __________________________________________________________________________________ 11-19 11. Appendix A - Hydra Open Protocol 11.3.5 Wall related commands This section lists all commands which request information of the whole wall or which are applied to the whole wall. To manage the stored bitmap files the following two commands are available: Get list anims Get list with all available animation files. Send <COMMAND ID="getlistanims" SERIAL="example"> </COMMAND> Receive <COMMANDRESULT SERIAL="example" ERROR="0"> <FILE ID="barco1.gif"></FILE> <FILE ID="barco2.gif"></FILE> ... </COMMANDRESULT> See also getlistlogos Get list logos Get list with all available logo files (bitmaps). Send <COMMAND ID="getlistlogos" SERIAL="example"> </COMMAND> Receive <COMMANDRESULT SERIAL="example" ERROR="0"> <FILE ID="barco.gif"></FILE> <FILE ID="istudio.jpg"></FILE> ... </COMMANDRESULT> See also getlistanims With the following commands configuration parameters of the wall can be managed: Get setup usermode Get the user mode setup of the HYDRA wall. Send <COMMAND ID="getsetupusermode" SERIAL="example"> </COMMAND> Receive <COMMANDRESULT SERIAL="example" ERROR="0"> <LINE>...</LINE> ... </COMMANDRESULT> Between the line tags are the lines of the user mode setup, see table below. See also setsetupusermode Barco – iStudio – R5976569 – user's manual – revision 09 – March-2007 __________________________________________________________________________________ 11-20 11. Appendix A - Hydra Open Protocol The following five lines (between LINE elements) are returned: lines - top to bottom <LINE>adminpassword</LINE> <LINE>userpassword</LINE> <LINE>0</LINE> <LINE>511</LINE> <LINE>1</LINE> explanation the administrator password the user password The default language is represented by a number according to the order in the language menu in the iSTUDIO GUI, starting from 0. The user privileges are represented by the decimal representation of a bit flag. The positions 876543210 stand for the items: 0: save items 1: delete saved items 2: halt 3: reset 4: setup module 5: setup source 6: setup module or wall time 7: setup color 8: clear all alarms The privileges for a user who is allowed to save items and setup color would result in the bit flag 010000001. After conversion to decimal representation, this would result in 129. The value 511 represents full user privileges (every flag is set). user interface settings are also represented by the decimal representation of a bit flag. Only one bit is used: 0: use fast view tree. Set setup usermode Set the user mode setup of the HYDRA wall. Send <COMMAND ID="setsetupusermode" SERIAL="example"> <LINE>...</LINE> ... </COMMAND> Between the line tags are the lines of the user mode setup, please see getsetupusermode above. Receive <COMMANDRESULT SERIAL="example" ERROR="0"> </COMMANDRESULT> See also getsetupusermode Get setup colors Get a list of the available colors in form of a list with the RGB color triples (values from 0 to 255) and names. Send <COMMAND ID="GETSETUPCOLORS" SERIAL="example"> </COMMAND> Receive <TRANSACTIONRESULT SERIAL="serial" ERROR="0"> <COMMANDRESULT SERIAL="example" ERROR="0"> <LINE> 51 51 51 audiobackground</LINE> <LINE>127 127 127 audiobarbackground</LINE> ... </COMMANDRESULT> Between the line tags are the lines of the color setup. See also setsetupcolors Barco – iStudio – R5976569 – user's manual – revision 09 – March-2007 __________________________________________________________________________________ 11-21 11. Appendix A - Hydra Open Protocol Set setup colors Replace the available colors with this list of RGB color triples (values from 0 to 255) and names. This command replaces the complete existing list with the values you send. Therefore take care that you do not delete the list by accident by sending just the desired changes. Always send a complete list of colors! In case that you need to restore the original list of colors you can use the colors file from the iSTUDIO CD ROM. Please refer to section 8.1 Data structure and data access for an instruction. Send <COMMAND ID="setsetupcolors" SERIAL="example"> <LINE> 51 51 51 audiobackground</LINE> <LINE>127 127 127 audiobarbackground</LINE> ... </COMMAND> Between the line tags are the lines of the color setup. Receive <COMMANDRESULT SERIAL="example" ERROR="0"> </COMMANDRESULT> See also setsetupcolors Set wall time Set date and time of all modules of the HYDRA wall. It might take up to 30 seconds before the adjusted time is visible on the projection modules. This is especially valid, if the time is set back. Send <COMMAND ID="setwalltime" SERIAL="example"> <TIME> <HOUR>15</HOUR> <MINUTE>12</MINUTE> <SECOND>9</SECOND> <DAY>20</DAY> <MONTH>6</MONTH> <YEAR>2001</YEAR> </TIME> </COMMAND> Specify: new time and date Receive <COMMANDRESULT SERIAL="example" ERROR="0"> </COMMANDRESULT> See also getmoduletime, setmoduletime Get timings Get all the supported timings with their configuration. Send <COMMAND ID="gettimings" SERIAL="example"> </COMMAND> Receive <COMMANDRESULT SERIAL="example" ERROR="0"> <LINE>...</LINE> ... </COMMANDRESULT> Between the line tags are the lines of the timings configuration. Barco – iStudio – R5976569 – user's manual – revision 09 – March-2007 __________________________________________________________________________________ 11-22 11. Appendix A - Hydra Open Protocol Get wall Get the configuration of the HYDRA wall. Send <COMMAND ID="getwall" SERIAL="example"> </COMMAND> Receive <COMMANDRESULT SERIAL="example" ERROR="0"> <WALL ID="hydrawall"> <MODULE ID="module1" ADDRESS="150.158.196.151"></MODULE> <MODULE ID="module2" ADDRESS="150.158.196.152"></MODULE> <MODULE ID="module3" ADDRESS="150.158.196.153"></MODULE> </WALL> </COMMANDRESULT> See also getmodule Get version Get version information of the iSTUDIO software (HYDRA) and XML interface. The version of the XML interface specifies the highest supported version of packets. Send <COMMAND ID="getversion" SERIAL="example"> </COMMAND> Receive <COMMANDRESULT SERIAL="example" ERROR="0"> <VERSION ID="HYDRA">1.2.0</VERSION> <VERSION ID="XML">1.0</VERSION> </COMMANDRESULT> These commands trigger actions for the whole wall: Load wall layout and update Load and update a wall layout. Send <COMMAND ID="loadwalllayoutandupdate" SERIAL="example"> <LAYOUT ID="wlayout1"></LAYOUT> </COMMAND> Specify: wall layout name Receive <COMMANDRESULT SERIAL="example" ERROR="0"> </COMMANDRESULT> Software reset wall Reset the software of all modules of the wall. Send <COMMAND ID="SOFTWARERESETWALL" SERIAL="example"> </COMMAND> Receive <COMMANDRESULT SERIAL="example" ERROR="0"> </COMMANDRESULT> See also haltmodule, haltwall, rebootwall, rebootmodule, resetmodule, softwareresetmodule Barco – iStudio – R5976569 – user's manual – revision 09 – March-2007 __________________________________________________________________________________ 11-23 11. Appendix A - Hydra Open Protocol Reset wall Reset all the modules of the HYDRA wall. Send <COMMAND ID="resetwall" SERIAL="example"> </COMMAND> Receive <COMMANDRESULT SERIAL="example" ERROR="0"> </COMMANDRESULT> See also haltmodule, haltwall, rebootmodule, resetmodule, resetmodule Reboot wall Reboot all modules of the HYDRA wall. Send <COMMAND ID="rebootwall" SERIAL="example"> </COMMAND> Receive <COMMANDRESULT SERIAL="example" ERROR="0"> </COMMANDRESULT> See also haltmodule, haltwall, rebootmodule, resetmodule, softwareresetmodule, softwareresetwall Halt wall Halt all the modules of the HYDRA wall. Send <COMMAND ID="haltwall" SERIAL="example"> </COMMAND> Receive <COMMANDRESULT SERIAL="example" ERROR="0"> </COMMANDRESULT> See also haltmodule, rebootwall, rebootmodule, resetmodule, softwareresetmodule, softwareresetwall Barco – iStudio – R5976569 – user's manual – revision 09 – March-2007 __________________________________________________________________________________ 11-24 11. Appendix A - Hydra Open Protocol 11.3.6 Module related commands This section lists all commands which are applied to one or multiple dedicated HYDRA modules or which get information of a single module. The following commands can be used to manage module related information: Get module Get the name of the module where you are connected to. Send <COMMAND ID="getmodule" SERIAL="example"> </COMMAND> Receive <COMMANDRESULT SERIAL="example" ERROR="0"> <MODULE ID="module1"></MODULE> </COMMANDRESULT> See also getwall Get layout Get the parameters of the active layout of the specified module. These are the parameters of the layout that is currently displayed on the module. In case that the layout has been changed but the changes are not yet saved, the parameters of the changed layout are delivered. Send <COMMAND ID="getlayout" SERIAL="example"> <MODULE ID="module1"></MODULE> </COMMAND> For each module specify: module name. Receive <COMMANDRESULT SERIAL="example" ERROR="0"> <MODULE ID="module1"> <LAYOUT> <LINE>...</LINE> ... </LAYOUT> </MODULE> </COMMANDRESULT> Between the line tags are the lines of the layout. See also loadlayoutandupdate, updatelayout Get log file Get the log file of a HYDRA module. Send <COMMAND ID="getlogfile" SERIAL="example"> <MODULE ID="module1"></MODULE> </COMMAND> For each log file specify: module name Receive <COMMANDRESULT SERIAL="example" ERROR="0"> <MODULE ID="module1"> <LINE>...</LINE> ... </MODULE> </COMMANDRESULT> Between the line tags are the lines of the log file. See also clearlogfile Barco – iStudio – R5976569 – user's manual – revision 09 – March-2007 __________________________________________________________________________________ 11-25 11. Appendix A - Hydra Open Protocol Clear log file Clear the log file of a HYDRA module. Send <COMMAND ID="clearlogfile" SERIAL="example"> <MODULE ID="module1"></MODULE> <MODULE ID="module2"></MODULE> </COMMAND> For each log file specify: module name Receive <COMMANDRESULT SERIAL="example" ERROR="0"> </COMMANDRESULT> See also getlogfile Get module time Get the current time and date of a HYDRA module. This is the internal time the HYDRA was set to. Timezone assignments are not considered. Send <COMMAND ID="getmoduletime" SERIAL="example"> <MODULE ID="module1"></MODULE> </COMMAND> For each time and date: specify module Receive <COMMANDRESULT SERIAL="example" ERROR="0"> <MODULE ID="module1"> <HOUR>15</HOUR> <MINUTE>12</MINUTE> <SECOND>9</SECOND> <DAY>20</DAY> <MONTH>6</MONTH> <YEAR>2001</YEAR> </MODULE> </COMMANDRESULT> See also setmoduletime, setwalltime Set module time Set date and time for a HYDRA module. Send <COMMAND ID="setmoduletime" SERIAL="example"> <MODULE ID="module1"> <TIME> <HOUR>15</HOUR> <MINUTE>12</MINUTE> <SECOND>9</SECOND> <DAY>20</DAY> <MONTH>6</MONTH> <YEAR>2001</YEAR> </TIME> </MODULE> </COMMAND> For each module specify: module name, new time and date Receive <COMMANDRESULT SERIAL="example" ERROR="0"> </COMMANDRESULT> See also getmoduletime, setwalltime Barco – iStudio – R5976569 – user's manual – revision 09 – March-2007 __________________________________________________________________________________ 11-26 11. Appendix A - Hydra Open Protocol Get setup module Get the setup of a HYDRA module. Send <COMMAND ID="getsetupmodule" SERIAL="example"> <MODULE ID="module1"></MODULE> </COMMAND> For each module specify: module name Receive <COMMANDRESULT SERIAL="example" ERROR="0"> <MODULE ID="module1"> <LINE>...</LINE> ... </MODULE> </COMMANDRESULT> Between the line tags are the lines of the module setup. See also getsetupsource, setsetupmodule, setsetupsource Set setup module Set the setup of a HYDRA module. Note: The new settings will be effective after a reboot. Send <COMMAND ID="setsetupmodule" SERIAL="example"> <MODULE ID="module1"> <LINE>...</LINE> ... </MODULE> </COMMAND> For each module specify: module name. Between the line tags are the lines of the module setup. Receive <COMMANDRESULT SERIAL="example" ERROR="0"> </COMMANDRESULT> See also getsetupmodule, getsetupsource, setsetupsource The following commands trigger module related actions: Update layout Transmit a layout to the module and update it. Send <COMMAND ID="updatelayout" SERIAL="example"> <MODULE ID="module1"> <LAYOUT> <LINE>...</LINE> ... </LAYOUT> </MODULE> </COMMAND> For each layout specify: module name, new layout. Between the line tags are the lines of the new layout. Receive <COMMANDRESULT SERIAL="example" ERROR="0"> </COMMANDRESULT> See also getlayout, loadlayoutandupdate Barco – iStudio – R5976569 – user's manual – revision 09 – March-2007 __________________________________________________________________________________ 11-27 11. Appendix A - Hydra Open Protocol Load layout and update Assign a stored layout to a module and update the module. Send <COMMAND ID="loadlayoutandupdate" SERIAL="example"> <MODULE ID="module1"> <LAYOUT ID="4x4"></LAYOUT> </MODULE> <MODULE ID="module3"> <LAYOUT ID="test"></LAYOUT> </MODULE> </COMMAND> For each layout specify: module name, layout name Receive <COMMANDRESULT SERIAL="example" ERROR="0"> </COMMANDRESULT> Software reset module Reset the software of the specified module. Send <COMMAND ID="SOFTWARERESETMODULE" SERIAL="example"> <MODULE ID="module2"> </MODULE> </COMMAND> Receive <COMMANDRESULT SERIAL="example" ERROR="0"> </COMMANDRESULT> See also haltmodule, haltwall, rebootwall, rebootmodule, resetmodule, softwareresetwall Reset module Reset the specified module. Send <COMMAND ID="resetmodule" SERIAL="example"> <MODULE ID="module2"> </MODULE> </COMMAND> Receive <COMMANDRESULT SERIAL="example" ERROR="0"> </COMMANDRESULT> See also haltmodule, haltwall, rebootwall, rebootmodule, softwareresetmodule, softwareresetwall Reboot module Reboot the specified module. Note: If you want to reboot multiple modules and also the module where you are connected to, then put this module on the last place in the command. It is also more efficient to use rebootwall if you want to reboot all modules. Send <COMMAND ID="rebootmodule" SERIAL="example"> <MODULE ID="module3"></MODULE> <MODULE ID="module1"></MODULE> </COMMAND> For each module specify: module name Receive <COMMANDRESULT SERIAL="example" ERROR="0"> </COMMANDRESULT> See also haltmodule, haltwall, rebootwall, resetmodule, softwareresetmodule, softwareresetwall Barco – iStudio – R5976569 – user's manual – revision 09 – March-2007 __________________________________________________________________________________ 11-28 11. Appendix A - Hydra Open Protocol Halt module Halt the specified module. Note: If you want to halt multiple modules and also the module where you are connected to, then put this module on the last place in the command. It is also more efficient to use haltwall if you want to halt all modules. Send <COMMAND ID="haltmodule" SERIAL="example"> <MODULE ID="module3"></MODULE> <MODULE ID="module1"></MODULE> </COMMAND> For each module specify: module name Receive <COMMANDRESULT SERIAL="example" ERROR="0"> </COMMANDRESULT> See also haltwall, rebootwall, rebootmodule, resetmodule, softwareresetmodule, softwareresetwall Barco – iStudio – R5976569 – user's manual – revision 09 – March-2007 __________________________________________________________________________________ 11-29 11. Appendix A - Hydra Open Protocol 11.3.7 Source related commands These commands provide access to source related information and actions. First the commands for administration of source parameters are listed: Get source name Get the names of sources of a module. Send <COMMAND ID="getsourcename" SERIAL="example"> <MODULE ID="module3"> <SOURCE ID="0"></SOURCE> <SOURCE ID="10"></SOURCE> <SOURCE ID="20"></SOURCE> </MODULE> </COMMAND> For each source specify: module name and source number (0 - n). Receive <COMMANDRESULT SERIAL="example" ERROR="0"> <MODULE ID="module3"> <SOURCE ID="0"> <NAME>Video1</NAME> </SOURCE> <SOURCE ID="10"> <NAME>Camera11</NAME> </SOURCE> <SOURCE ID="20"> <NAME>Source21</NAME> </SOURCE> </MODULE> </COMMANDRESULT> See also getmodulestate, setsourcename Set source name Set name of a source of a module of the HYDRA wall. Note: This command to set a source name is optimized for speed, which implicates that the source name is volatile. After restarting the HYDRA, the source name will always be reset to that name that is configured in the module setup. You will not see the change of the source name in the user interface source tree or module setup. But you can see the new name in the UMD of an object using the source. Send <COMMAND ID="setsourcename" SERIAL="example"> <MODULE ID="module1"> <SOURCE ID="5"> <NAME>Source5</NAME> </SOURCE> <SOURCE ID="11"> <NAME>Source11</NAME> </SOURCE> </MODULE> <MODULE ID="module2"> <SOURCE ID="8"> <NAME>Source8</NAME> </SOURCE> </MODULE> </COMMAND> For each source specify: module name, source number (0-n), new name Receive <COMMANDRESULT SERIAL="example" ERROR="0"> </COMMANDRESULT> See also getmodulestate, getsourcename Barco – iStudio – R5976569 – user's manual – revision 09 – March-2007 __________________________________________________________________________________ 11-30 11. Appendix A - Hydra Open Protocol Get source state Get the current state of the sources of a module of the HYDRA wall (this are for instance the detected parameters for video). Send <COMMAND ID="getsourcestate" SERIAL="example"> <MODULE ID="module1"></MODULE> </COMMAND> For each module specify: module name Receive <COMMANDRESULT SERIAL="example" ERROR="0"> <MODULE ID="module1"> <LINE>...</LINE> ... </MODULE> </COMMANDRESULT> Between the line tags are the lines of the current state of the sources. See also getmodulestate Get module state Get the state of all sources for a module of the HYDRA wall. Note: Freeze is currently always 0. Further development of this element follows. Send <COMMAND ID="getmodulestate" SERIAL="example"> <MODULE ID="module1"></MODULE> </COMMAND> For each module specify: module name Receive <COMMANDRESULT SERIAL="example" ERROR="0"> <MODULE ID="module1"> <SOURCE ID="0" NAME="Source1"> source number and name <ALARM>1</ALARM> 1 if at least one alarm is active (object has a flashing border) <FREEZE>0</FREEZE> 1 if source is frozen <TALLY ID="0">1</TALLY> 1 if tally 1 is active <TALLY ID="1">0</TALLY> 1 if tally 2 is active <TALLY ID="2">0</TALLY> 1 if tally 3 is active </SOURCE> ... </MODULE> </COMMANDRESULT> See also getsourcealarm, getsourcename, getsourcetally, getsourcestate Get source freeze Get the freeze-state of sources of a module of the HYDRA. Send <COMMAND ID="getsourcefreeze" SERIAL="example"> <MODULE ID="module2"> <SOURCE ID="0"></SOURCE> <SOURCE ID="10"></SOURCE> <SOURCE ID="20"></SOURCE> </MODULE> </COMMAND> For each source specify: module name and source number (0 - n). Receive <COMMANDRESULT SERIAL="example" ERROR="0"> <MODULE ID="module2"> <SOURCE ID="0">0</SOURCE> 0 not frozen <SOURCE ID="10">1</SOURCE> 1 frozen <SOURCE ID="20">0</SOURCE> </MODULE> </COMMANDRESULT> See also getmodulestate, setsourcefreeze Barco – iStudio – R5976569 – user's manual – revision 09 – March-2007 __________________________________________________________________________________ 11-31 11. Appendix A - Hydra Open Protocol Set source freeze Freeze or unfreeze a source of a module of the HYDRA wall. Note: This command is not yet applicable. Further development of this element follows. Send <COMMAND ID="setsourcefreeze" SERIAL="example"> <MODULE ID="module2"> <SOURCE ID="0">0</SOURCE> <SOURCE ID="10">1</SOURCE> <SOURCE ID="20">0</SOURCE> </MODULE> </COMMAND> For each source specify: module name, source number (0 - n), new state. Receive <COMMANDRESULT SERIAL="example" ERROR="0"> </COMMANDRESULT> See also getmodulestate, getsourcefreeze Get source tally Get the state of a tally of a source of a HYDRA module. Send <COMMAND ID="getsourcetally" SERIAL="example"> <MODULE ID="module2"> <SOURCE ID="9"> <TALLY ID="0"></TALLY> <TALLY ID="1"></TALLY> <TALLY ID="2"></TALLY> </SOURCE> <SOURCE ID="18"> <TALLY ID="1"></TALLY> </SOURCE> </MODULE> </COMMAND> For each tally specify: module name, source number (0-n), tally number (0-2) Receive <COMMANDRESULT SERIAL="example" ERROR="0"> <MODULE ID="module2"> <SOURCE ID="9"> <TALLY ID="0"> <STATE>0</STATE> </TALLY> <TALLY ID="1"> <STATE>1</STATE> </TALLY> <TALLY ID="2"> <STATE>0</STATE> </TALLY> </SOURCE> <SOURCE ID="18"> <TALLY ID="1"> <STATE>1</STATE> </TALLY> </SOURCE> </MODULE> </COMMANDRESULT> See also getmodulestate, setsourcetally Barco – iStudio – R5976569 – user's manual – revision 09 – March-2007 __________________________________________________________________________________ 11-32 11. Appendix A - Hydra Open Protocol Set source tally Set tally state of a hardware output tally or a software tally of a source of a module of the HYDRA wall. Send <COMMAND ID="setsourcetally" SERIAL="example"> <MODULE ID="module2"> <SOURCE ID="8"> <TALLY ID="1"> <STATE>0</STATE> </TALLY> <TALLY ID="2"> <STATE>1</STATE> </TALLY> </SOURCE> </MODULE> </COMMAND> For each source specify: module name, source number, tally number (0-2), tally state (0,1 [,2, 3]) Receive <COMMANDRESULT SERIAL="example" ERROR="0"> </COMMANDRESULT> See also getmodulestate, getsourcetally Setsourcetally offers two additional tally states, which can only be set with this XML command (not available via the iSTUDIO GUI). These two additional states are only applicable for source tallies in software mode! The two additional tally states can only be viewed, if the tally is displayed in a UMD! In a tally object they do not become visible. In a tally object the tally states 2 and 3 look the same as the tally state 1. Corresponding to the two additional states the colors tally1state2, tally1state3 for tally 1 and tally2state2, tally2state3 for tally 2 are available with the system colors. Get source alarm Get the state of all alarms for a source of a module of the HYDRA wall. Send <COMMAND ID="getsourcealarm" SERIAL="example"> <MODULE ID="module1"> <SOURCE ID="8"></SOURCE> <SOURCE ID="17"></SOURCE> </MODULE> </COMMAND> For each source specify: module name and source number (0 - n) Receive <COMMANDRESULT SERIAL="example" ERROR="0"> <MODULE ID="module1"> <SOURCE ID="8"> <ALARM ID="videoloss"> <ACTIVE>0</ACTIVE> <CLEARED>0</CLEARED> <STARTED>15:01:30</STARTED> <STOPPED>15:05:09</STOPPED> <STARTEDDATE>28/9/2005</STARTEDDATE> <STOPPEDDATE>28/9/2005</STOPPEDDATE> </ALARM> <ALARM ID="audioloss"> <ACTIVE>1</ACTIVE> <CLEARED>1</CLEARED> <STARTED>15:10:23</STARTED> <STARTEDDATE>30/9/2005</STARTEDDATE> </ALARM> </SOURCE> <SOURCE ID="17"></SOURCE> </MODULE> </COMMANDRESULT> See also clearsourcealarm, getalarmlist Barco – iStudio – R5976569 – user's manual – revision 09 – March-2007 __________________________________________________________________________________ 11-33 11. Appendix A - Hydra Open Protocol Clear source alarm Clear an alarm of a source on a module of the HYDRA wall. Send <COMMAND ID="clearsourcealarm" SERIAL="example"> <MODULE ID="module1"> <SOURCE ID="5"> <ALARM ID="videoloss"></ALARM> <ALARM ID="audioloss"></ALARM> </SOURCE> <SOURCE ID="12"> <ALARM ID="videoloss"></ALARM> </SOURCE> </MODULE> </COMMAND> For each alarm specify: module name, source number (0 - n), alarm name. Receive <COMMANDRESULT SERIAL="example" ERROR="0"> </COMMANDRESULT> See also getlistalarms, getsourcealarm The following commands are useful to configure a source: Get setup source Get the setup of all sources of a module. Send <COMMAND ID="getsetupsource" SERIAL="example"> <MODULE ID="module1"></MODULE> </COMMAND> For each module specify: module name Receive <COMMANDRESULT SERIAL="example" ERROR="0"> <MODULE ID="module1"> <LINE>...</LINE> ... </MODULE> </COMMANDRESULT> Between the line tags are the lines of the sources setup. See also getsetupmodule, setsetupmodule, setsetupsource Set setup source Set setup of all sources of a module of the HYDRA wall. These changes become effective after a software reset, please refer to resetmodule. Send <COMMAND ID="setsetupsource" SERIAL="example"> <MODULE ID="module1"> <LINE>...</LINE> ... </MODULE> </COMMAND> For each module specify: module name. Between the line tags are the lines of the sources setup. Receive <COMMANDRESULT SERIAL="example" ERROR="0"> </COMMANDRESULT> See also getsetupmodule, getsetupsource, setsetupmodule Barco – iStudio – R5976569 – user's manual – revision 09 – March-2007 __________________________________________________________________________________ 11-34 11. Appendix A - Hydra Open Protocol Adjust UMD background on source Adjust the background color for UMD lines for the specified sources of the specified modules. Send <COMMAND ID="adjustumdbackgroundonsource" SERIAL="example"> <MODULE ID="module1"> <SOURCE ID="0"> <COLOR>blue</COLOR> </SOURCE> <SOURCE ID="1"> <COLOR>green</COLOR> </SOURCE> </MODULE> </COMMAND> For each module specify: module name, source number, UMD background color Receive <COMMANDRESULT SERIAL="example" ERROR="0"> </COMMANDRESULT> See also adjustumdonsource Adjust UMD on source Adjust the UMD captions for the specified sources of the specified modules. Send <COMMAND ID="adjustumdonsource" SERIAL="example"> <MODULE ID="myHydra"> <SOURCE ID="5"> <LINE ID="0">line1</LINE> <LINE ID="1">line2</LINE> </SOURCE> <SOURCE ID="1"> <LINE ID="0">line1</LINE> <LINE ID="1">line2</LINE> </SOURCE> </MODULE> </COMMAND> For each module specify: module name, source number, UMD captions Receive <COMMANDRESULT SERIAL="example" ERROR="0"> </COMMANDRESULT> See also adjustumdbackgroundonsource Barco – iStudio – R5976569 – user's manual – revision 09 – March-2007 __________________________________________________________________________________ 11-35 11. Appendix A - Hydra Open Protocol Get alarm config Get the configuration of all alarms of a source. Send <COMMAND ID="getalarmconfig" SERIAL="example"> <module id="module1"> <source id=0></source> </module> </COMMAND> For each source specify: module name, source number (0 - n) Receive <COMMANDRESULT SERIAL=" example " ERROR="0"> <MODULE ID=" module1"> <SOURCE ID="0"> <ALARM ID="videoloss"> <ACTIVATED>0</ACTIVATED> <AUTO>1</AUTO> <SHOWINALARMLIST>1</SHOWINALARMLIST> <SHOWINOBJECT>1</SHOWINOBJECT> <SNMP>0</SNMP> <LOGALARM>0</LOGALARM> <BUZZER>0</BUZZER> <DELAYBEFOREACTIVE>0</DELAYBEFOREACTIVE> <DELAYBEFOREAUTOCLEAR>0</DELAYBEFOREAUTOCLEAR> </ALARM> ... </SOURCE> </MODULE> </COMMANDRESULT> Between the alarm tags are the tags with the settings of the alarm parameters. See also getsetupmodule, setsetupmodule, setsetupsource Set alarm config Set the configuration of single alarms of a source. Send <COMMAND ID="setalarmconfig" SERIAL="example"> <module id="module1"> <source id="0"> <alarm id="videoloss"> <activated>0</activated> <auto>1</auto> <showinalarmlist>1</showinalarmlist> <showinobject>1</showinobject> <snmp>1</snmp> <buzzer>1</buzzer> <logalarm>1</logalarm> <delaybeforeactive>10</delaybeforeactive> <delaybeforeautoclear>10</delaybeforeautoclear> </alarm> </source> </module> </COMMAND> In the alarm tag specify the alarm name; between the start and end of the tag specify the settings of the alarm parameters. Receive <COMMANDRESULT SERIAL="example" ERROR="0"> </COMMANDRESULT> See also getsetupmodule, getsetupsource, setsetupmodule Barco – iStudio – R5976569 – user's manual – revision 09 – March-2007 __________________________________________________________________________________ 11-36 11. Appendix A - Hydra Open Protocol These commands are used to configure video streams. Add stream Define a video stream with its parameters. Note: This command stores the stream parameters without any notice, even though a stream with this STREAM_ID might already exist. Therefore carefully check in advance not to overwrite information you still need. You must use initstreams afterwards to initialize the streams. Send <COMMAND ID="addstream" SERIAL="example"> <STREAM ID="video_stream3"> <CASTING>0</CASTING> <ADDRESS>150.158.194.195</ADDRESS> <PORT>6662</PORT> <ENCODER>theencoder</ENCODER> <ENCODERADDRESS>150.158.231.8</ENCODERADDRESS> <ENCODERPORT>3231</ENCODERPORT> <VIDEOPID>0</VIDEOPID> </STREAM> </COMMAND> Receive <COMMANDRESULT SERIAL="example" ERROR="0"> </COMMANDRESULT> See also Setstream, Deletestream, Initstreams The following values can be used with the CASTING element: 0 unicast 1 multicast 2 broadcast Set stream Assign a specific stream on a certain module to a certain source. To each streaming video source a stream should be specified. Send <COMMAND ID="setstream" SERIAL="example"> <MODULE ID="module2"> <SOURCE ID="0"> <STREAM ID="stream1"> </STREAM> </SOURCE> </MODULE> </COMMAND> Receive <COMMANDRESULT SERIAL="example" ERROR="0"> </COMMANDRESULT> See also Addstream, Deletestream, Initstreams Barco – iStudio – R5976569 – user's manual – revision 09 – March-2007 __________________________________________________________________________________ 11-37 11. Appendix A - Hydra Open Protocol Initstreams After defining streams with the addstream command, the stream_config file has to be reinitialized to enable iSTUDIO to use these streams. This is done with the initstream command. It is sufficient to call initstreams once after adding multiple streams. Send <COMMAND ID="INITSTREAMS" SERIAL="example"> </COMMAND> Receive <COMMANDRESULT SERIAL="example" ERROR="0"> </COMMANDRESULT> See also Addstream, Deletestream, Setstream Deletestream Delete the definition of a video stream. You must use initstreams afterwards to make changes effective. Send <COMMAND ID="deletestream" SERIAL="example"> <STREAM ID="video_stream5"> </STREAM> </COMMAND> Receive <COMMANDRESULT SERIAL="example" ERROR="0"> </COMMANDRESULT> See also Addstream, Setstream, Initstreams Barco – iStudio – R5976569 – user's manual – revision 09 – March-2007 __________________________________________________________________________________ 11-38 11. Appendix A - Hydra Open Protocol 11.3.8 Alarm related commands To administrate alarm related information to following commands are available: Get list alarms Get a list of all alarms that the system supports. Send <COMMAND ID="getlistalarms" SERIAL="example"> </COMMAND> Receive <COMMANDRESULT SERIAL="example" ERROR="0"> <ALARM ID="videoloss></ALARM> ... <ALARM ID="audioloss></ALARM> ... </COMMANDRESULT> See also clearsourcealarm, getsourcealarm Get alarms Get a list of the configuration of all alarms. Send <COMMAND ID="getalarms" SERIAL="example"> </COMMAND> Receive <COMMANDRESULT SERIAL="example" ERROR="0"> <LINE>...</LINE> ... </COMMANDRESULT> Between the line tags are the lines of the alarm configuration. See also getlistalarms Each alarm in the list starts with a line containing the word alarm and ends with a line containing the word end. The table below shows the lines returned for a typical alarm: lines - top to bottom explanation <LINE>params = 1</LINE> start of the alarm section name of the alarm Parameter definition 0 no parameters 1 there are parameters <LINE>param1id = 5001</LINE> for internal use <LINE>param1min = 0</LINE> <LINE>param1def = 0</LINE> minimum value this alarm can have maximum value this alarm can have default value of this alarm <LINE>param1div = 1</LINE> for internal use <LINE>end</LINE> end of the alarm section <LINE>Alarm</LINE> <LINE>name = videoblack</LINE> <LINE>param1max = 255</LINE> Barco – iStudio – R5976569 – user's manual – revision 09 – March-2007 __________________________________________________________________________________ 11-39 11. Appendix A - Hydra Open Protocol 11.3.9 Object related commands To change the properties of an object the following commands are available: Adjust border Adjust the border color of an object of the active layout. Send <COMMAND ID="adjustborder" SERIAL="example"> <MODULE ID="module1"> <OBJECT ID="object1">green2</OBJECT> <OBJECT ID="object2">yellow</OBJECT> </MODULE> </COMMAND> For each object specify: module name, object name, border color. Receive <COMMANDRESULT SERIAL="example" ERROR="0"> </COMMANDRESULT> Adjust stopwatch Adjust the parameters of a stopwatch object of the active layout. Send <COMMAND ID="adjuststopwatch" SERIAL="example"> <MODULE ID="module1"> <OBJECT ID="stopwatch1"> <START>12:00:00</START> <STOP>14:30:15</STOP> <COUNTDOWN>1</COUNTDOWN> </OBJECT> <OBJECT ID="stopwatch2"> <START>22:20:00</START> <STOP>02:48:00</STOP> <COUNTDOWN>0</COUNTDOWN> </OBJECT> </MODULE> </COMMAND> For each object specify: module name, object name, start time, stop time, countdown (0/1). Receive <COMMANDRESULT SERIAL="example" ERROR="0"> </COMMANDRESULT> Adjust text Adjust the text lines of a text object of the active layout. Send <COMMAND ID="adjusttext" SERIAL="example"> <MODULE ID="module1"> <OBJECT ID="text1"> <LINE ID="0">Line1</LINE> <LINE ID="8">Line9</LINE> <LINE ID="15">Line16</LINE> </OBJECT> <OBJECT ID="text2"> <LINE ID="14">Text</LINE> </OBJECT> </MODULE> </COMMAND> For each object specify: module name, object name, line number (0-15), caption. Receive <COMMANDRESULT SERIAL="example" ERROR="0"> </COMMANDRESULT> Barco – iStudio – R5976569 – user's manual – revision 09 – March-2007 __________________________________________________________________________________ 11-40 11. Appendix A - Hydra Open Protocol Adjust UMD Adjust the UMD captions of an object of the active layout. Send <COMMAND ID="adjustumd" SERIAL="example"> <MODULE ID="module1"> <OBJECT ID="object1"> <LINE ID="0">Line1</LINE> <LINE ID="1">Line2</LINE> </OBJECT> <OBJECT ID="object2"> <LINE ID="1">Text</LINE> </OBJECT> </MODULE> </COMMAND> For each object specify: module name, object name, line number (0-1), caption. Receive <COMMANDRESULT SERIAL="example" ERROR="0"> </COMMANDRESULT> Adjust variable Adjust the caption, the foreground color or the background color of a text variable. Note: To send unicode characters, use &#<decimal unicode>; for instance for the unicode character 30A1, use ビ Send <COMMAND ID="adjustvariable" SERIAL="example"> <MODULE ID="module1"> <VARIABLE ID="10"> <CAPTION>Caption 10</CAPTION> <FOREGROUND>red</FOREGROUND> </VARIABLE> <VARIABLE ID="25"> <BACKGROUND>green</BACKGROUND> </VARIABLE> <VARIABLE ID="111"> <CAPTION>Caption 111</CAPTION> </VARIABLE> </MODULE> </COMMAND> For each variable specify: module name, variable number (0-255), caption / foreground / background . Receive <COMMANDRESULT SERIAL="example" ERROR="0"> </COMMANDRESULT> Barco – iStudio – R5976569 – user's manual – revision 09 – March-2007 __________________________________________________________________________________ 11-41 11. Appendix A - Hydra Open Protocol 11.3.10 Tally related commands To administrate tally related information the following commands are available: Adjust tally This command applies to software tallies only. It serves to set the state or color of a software tally. State as well as color information can be transmitted with the command at the same time. But whether the one or the other is applied, depends on the state of the state entry of a tally object (section 11.3.4 File content) and the state checkbox on the Properties tab of a tally object (section 5.6.4 Edit object…) respectively. If that state entry is true, then the tally state information will be adapted; if that state entry is false, then the color of the tally will be adjusted accordingly. Information, which was sent while it could not be applied due to the state of the state entry, will be applied as soon as that state entry changes. Send <COMMAND ID="adjusttally" SERIAL="example"> <MODULE ID="module1"> <TALLY ID="0"><STATE>1</STATE></TALLY> <TALLY ID="80"><STATE>0</STATE></TALLY> <TALLY ID="120"><COLOR>green</COLOR></TALLY> <TALLY ID="200"> <STATE>1</STATE> <COLOR>red</COLOR> </TALLY> </MODULE> </COMMAND> For each object specify: module name, tally number (0-255), state (0, 1) / color (color name from rgb.cfg file) Receive <COMMANDRESULT SERIAL="example" ERROR="0"> </COMMANDRESULT> Set source tally on object Set the tally state of a hardware output tally or a software tally of the video object with the indicated name (object ID). Send <COMMAND ID="setsourcetallyonobject" SERIAL="example"> <MODULE ID="module1"> <OBJECT ID="myobjectname"> <TALLY id="0"> <STATE>0</STATE> </TALLY> </OBJECT> </MODULE> </COMMAND> For each object specify: module name, object name, tally number (0-2), tally state (0, 1 [, 2, 3]) Receive <COMMANDRESULT SERIAL="example" ERROR="0"> </COMMANDRESULT> Setsourcetallyonobject offers two additional tally states, which can only be set with this XML command (not available via the iSTUDIO GUI). These two additional states are only applicable for source tallies in software mode! The two additional tally states can only be viewed, if the tally is displayed in a UMD! In a tally object they do not become visible. In a tally object the tally states 2 and 3 look the same as the tally state 1. Corresponding to the two additional states the colors tally1state2, tally1state3 for tally 1 and tally2state2, tally2state3 for tally 2 are available with the system colors. Barco – iStudio – R5976569 – user's manual – revision 09 – March-2007 __________________________________________________________________________________ 11-42 11. Appendix A - Hydra Open Protocol 11.3.11 Example Send <XML> <PACKET MODULE="HYDRA" VERSION="1.0"> <TRANSACTION SERIAL="updatemodules" MODE="0"> <COMMAND ID="loadlayoutandupdate" SERIAL="module1"> <MODULE ID="module1"> <LAYOUT ID="layout1"></LAYOUT> </MODULE> </COMMAND> <COMMAND ID="loadlayoutandupdate" SERIAL="module2"> <MODULE ID="module2"> <LAYOUT ID="layout2"></LAYOUT> </MODULE> </COMMAND> <COMMAND ID="loadlayoutandupdate" SERIAL="module3"> <MODULE ID="module3"> <LAYOUT ID="layout3"></LAYOUT> </MODULE> </COMMAND> </TRANSACTION> </PACKET> </XML> Receive <XML> <PACKET MODULE="HYDRA" VERSION="1.0"> <TRANSACTIONRESULT SERIAL="updatemodules" ERROR="2"> <COMMANDRESULT SERIAL="module1" ERROR="1"> </COMMANDRESULT> <COMMANDRESULT SERIAL="module2" ERROR="0"> </COMMANDRESULT> <COMMANDRESULT SERIAL="module3" ERROR="1"> </COMMANDRESULT> </TRANSACTIONRESULT> </PACKET> </XML> Barco – iStudio – R5976569 – user's manual – revision 09 – March-2007 __________________________________________________________________________________ 11-43 11. Appendix A - Hydra Open Protocol 11.4 Events 11.4.1 Definition Events are messages that provide information about state changes on the HYDRA. They can come in at any time. By default all events are turned off. This means that you need to activate the events that you are interested in. You can also deactivate events once they are no longer useful. It is possible to open more than one event connection at the same time, and to specify for each connection specific events. Enabling events can be done with a packet that looks like this: <XML> <PACKET MODULE="HYDRA" VERSION="1.0"> <EVENT ID="eventname" SERIAL="example"> <ENABLE> ... </ENABLE> <DISABLE> ... </DISABLE> </EVENT> </PACKET> </XML> You will receive a confirmation, which contains the serial and an error flag that indicates if your changes have been accepted: <XML> <PACKET MODULE="HYDRA" VERSION="1.0"> <EVENTRESULT SERIAL="example" ERROR="0"> </EVENTRESULT> </PACKET> </XML> When an event is enabled and generated, you will receive a packet like this: <XML> <PACKET MODULE="HYDRA" VERSION="1.0"> <EVENT ID="eventname" ...> ... </EVENT> </PACKET> </XML> 11.4.2 Events – OverView All available events of the open XML protocol are listed in the table below in alphabetic order together with a short description. The related syntax can be found in the next section. Event alarmchanged filechanged freezechanged modulechanged layoutchanged sourcechanged tallychanged wallchanged Description an alarm of a source has changed a file has been saved or deleted the freeze-state of a source has changed a module setup has been changed the layout for a module has been updated a source setup has been changed the tally state of a source has changed the configuration of the wall has changed Table 11-2 Overview of events Barco – iStudio – R5976569 – user's manual – revision 09 – March-2007 __________________________________________________________________________________ 11-44 11. Appendix A - Hydra Open Protocol 11.4.3 Available events Alarm changed This event enables the monitoring of all or specific alarms. Please note that only the alarms that are enabled in the source setup of a module are useful. The full list of available source related alarms can be found in the iStudio user interface or can be requested with the getlistalarms command. A few examples of alarms are videoloss, videoblack, videowhite and audioloss. Furthermore the module related ntpsynchrolost alarm is available. It refers to the module not to a source and is therefore addressed as source no. -1. Within the <ALARMCHANGED> element the following elements might be: • <ENABLEALLMODULE> element to enable all alarms of a module. Specify module • <DISABLEALLMODULE> element to disable all alarms of a module. Specify module • <ENABLEALLSOURCE> element to enable all alarms of a source. Specify module and source. • <DISABLEALLSOURCE> element to disable all alarms of a source. Specify module and source. • <ENABLE> element to enable a specific alarm. Specify module, source and alarmtype. Enable / disable <XML> <PACKET MODULE="HYDRA" VERSION="1.0"> <EVENT ID="alarmchanged" SERIAL="example"> <ENABLEALLMODULE> <MODULE ID="module1"></MODULE> </ENABLEALLMODULE> <DISABLEALLMODULE> <MODULE ID="module2"></MODULE> <MODULE ID="module3"></MODULE> </DISABLEALLMODULE> <ENABLEALLSOURCE> <MODULE ID="module4"> <SOURCE ID="29"></SOURCE> <SOURCE ID="19"></SOURCE> <SOURCE ID="9"></SOURCE> </MODULE> </ENABLEALLSOURCE> <DISABLEALLSOURCE> <MODULE ID="module5"> <SOURCE ID="11"></SOURCE> </MODULE> </DISABLEALLSOURCE> <ENABLE> <MODULE ID="module3"> <SOURCE ID="11"> <ALARM ID="videoblack"></ALARM> <ALARM ID="videowhite"></ALARM> </SOURCE> </MODULE> </ENABLE> <DISABLE> <MODULE ID="module2"> <SOURCE ID="21"> <ALARM ID="videoloss"></ALARM> </SOURCE> </MODULE> </DISABLE> </EVENT> </PACKET> </XML> Barco – iStudio – R5976569 – user's manual – revision 09 – March-2007 Enable all alarms for this module Disable all alarms for this module Enable all alarms on this source Disable all alarms for this source Enable this alarm for this source Disable this alarm for this source __________________________________________________________________________________ 11-45 11. Appendix A - Hydra Open Protocol Incoming event <XML> <PACKET MODULE="HYDRA" VERSION="1.0"> <EVENT ID="alarmchanged" CHANGE="active"> <MODULE ID="module3"> <SOURCE ID="17"> <ALARM ID="videoloss"> <ACTIVE>1</ACTIVE> <CLEARED>0</CLEARED> <STARTED>09:19:32</STARTED> <STARTEDDATE>29/9/2005</STARTEDDATE> </ALARM> </SOURCE> <SOURCE ID="-1"> <ALARM ID="ntpsynchrolost"> <ACTIVE>1</ACTIVE> <CLEARED>0</CLEARED> <STARTED>10:58:15</STARTED> <STOPPED>10:58:15</STOPPED> <STARTEDDATE>29/9/2005</STARTEDDATE> <STOPPEDDATE>29/9/2005</STOPPEDDATE> <FLAGS>1</FLAGS> </ALARM> </SOURCE> </MODULE> </EVENT> <EVENT ID="alarmchanged" CHANGE="cleared"> <MODULE ID="module1"> <SOURCE ID="7"> <ALARM ID="audioloss"> <ACTIVE>0</ACTIVE> <CLEARED>1</CLEARED> <STARTED>09:19:33</STARTED> <STOPPED>09:19:34</STOPPED> <STARTEDDATE>29/9/2005</STARTEDDATE> <STOPPEDDATE>29/9/2005</STOPPEDDATE> </ALARM> </SOURCE> </MODULE> </EVENT> </PACKET> </XML> See also getlistalarms, getmodulestate, getsourcealarm active, solved, cleared File changed This event reports that a file has been saved or deleted on the wall. Enable / disable <XML> <PACKET MODULE="HYDRA" VERSION="1.0"> <EVENT ID="filechanged" SERIAL="example"> <ENABLE></ENABLE> enable file events <DISABLE></DISABLE> disable file events </EVENT> </PACKET> </XML> Incoming event <XML> <PACKET MODULE="HYDRA" VERSION="1.0"> <EVENT ID="filechanged"></EVENT> </PACKET> </XML> See also deletefile, getlistfiles, savefile Barco – iStudio – R5976569 – user's manual – revision 09 – March-2007 __________________________________________________________________________________ 11-46 11. Appendix A - Hydra Open Protocol Freeze changed This event reports that a source has been frozen or unfrozen on a module of the wall. Enable / disable <XML> <PACKET MODULE="HYDRA" VERSION="1.0"> <EVENT ID="freezechanged" SERIAL="example"> <ENABLE> <MODULE ID="module1"> <SOURCE ID="1"></SOURCE> <SOURCE ID="2"></SOURCE> </MODULE> </ENABLE> <DISABLE> <MODULE ID="module2"> <SOURCE ID="12"></SOURCE> </MODULE> <MODULE ID="module3"> <SOURCE ID="21"></SOURCE> </MODULE> </DISABLE> </EVENT> </PACKET> </XML> Incoming event <XML> <PACKET MODULE="HYDRA" VERSION="1.0"> <EVENT ID="freezechanged"> <MODULE ID="module1"> <SOURCE ID="2"></SOURCE> </MODULE> </EVENT> </PACKET> </XML> See also getmodulestate, getsourcefreeze, setsourcefreeze Layout changed This event reports that a layout has been updated on a module of the wall. Enable / disable <XML> <PACKET MODULE="HYDRA" VERSION="1.0"> <EVENT ID="layoutchanged" SERIAL="example"> <ENABLE> <MODULE ID="module1"></MODULE> <MODULE ID="module3"></MODULE> </ENABLE> <DISABLE> <MODULE ID="module2"></MODULE> </DISABLE> </EVENT> </PACKET> </XML> Incoming event <XML> <PACKET MODULE="HYDRA" VERSION="1.0"> <EVENT ID="layoutchanged"> <MODULE ID="module1"></MODULE> </EVENT> </PACKET> </XML> See also getlayout, loadlayoutandupdate, updatelayout Barco – iStudio – R5976569 – user's manual – revision 09 – March-2007 __________________________________________________________________________________ 11-47 11. Appendix A - Hydra Open Protocol Module changed This event reports that the module setup has changed of a module of the wall. Enable / disable <XML> <PACKET MODULE="HYDRA" VERSION="1.0"> <EVENT ID="modulechanged" SERIAL="example"> <ENABLE> <MODULE ID="module1"></MODULE> </ENABLE> <DISABLE> <MODULE ID="module2"></MODULE> <MODULE ID="module3"></MODULE> </DISABLE> </EVENT> </PACKET> </XML> Incoming event <XML> <PACKET MODULE="HYDRA" VERSION="1.0"> <EVENT ID="modulechanged"> <MODULE ID="module1"></MODULE> </EVENT> </PACKET> </XML> See also getsetupmodule, setsetupmodule Source changed This event reports that the setup of a source of a module of the wall has changed. Note: Currently use with source 0. All sources are changed in parallel so a change of source 0 means a change of all sources. Other sources can be added, but will have no effect. Enable / disable <XML> <PACKET MODULE="HYDRA" VERSION="1.0"> <EVENT ID="sourcechanged" SERIAL="example"> <ENABLE> <MODULE ID="module1"> <SOURCE ID="0"></SOURCE> <SOURCE ID="10"></SOURCE> <SOURCE ID="20"></SOURCE> </MODULE> </ENABLE> <DISABLE> <MODULE ID="module2"> <SOURCE ID="0"></SOURCE> </MODULE> </DISABLE> </EVENT> </PACKET> </XML> Incoming event <XML> <PACKET MODULE="HYDRA" VERSION="1.0"> <EVENT ID="sourcechanged"> <MODULE ID="module1"> <SOURCE ID="0"></SOURCE> </MODULE> </EVENT> </PACKET> </XML> See also getsetupsource, setsetupsource Barco – iStudio – R5976569 – user's manual – revision 09 – March-2007 __________________________________________________________________________________ 11-48 11. Appendix A - Hydra Open Protocol Tally changed This event reports that the tally state of a source of a module of the wall has changed. Enable / disable <XML> <PACKET MODULE="HYDRA" VERSION="1.0"> <EVENT ID="tallychanged" SERIAL="example"> <ENABLE> <MODULE ID="module1"> <SOURCE ID="0"></SOURCE> <SOURCE ID="10"></SOURCE> </MODULE> </ENABLE> <DISABLE> <MODULE ID="module1"> <SOURCE ID="20"></SOURCE> </MODULE> </DISABLE> </EVENT> </PACKET> </XML> Incoming event <XML> <PACKET MODULE="HYDRA" VERSION="1.0"> <EVENT ID="tallychanged"> <MODULE ID="module1"> <SOURCE ID="0"> <TALLY ID="2">1</TALLY> </SOURCE> <SOURCE ID="10"> <TALLY ID="0">0</TALLY> </SOURCE> </MODULE> </EVENT> </PACKET> </XML> See also tally 2 of source 0 is now on tally 0 of source 10 is now off getmodulestate, getsourcetally, setsourcetally Wall changed This event reports that the configuration of the wall has changed: modules are added or removed. Enable / disable <XML> <PACKET MODULE="HYDRA" VERSION="1.0"> <EVENT ID="wallchanged" SERIAL="example"> <ENABLE></ENABLE> <DISABLE></DISABLE> </EVENT> </PACKET> </XML> Incoming event <XML> <PACKET MODULE="HYDRA" VERSION="1.0"> <EVENT ID="wallchanged"></EVENT> </PACKET> </XML> See also getwall, haltmodule, rebootmodule Barco – iStudio – R5976569 – user's manual – revision 09 – March-2007 enable wall events disable wall events __________________________________________________________________________________ 11-49 12. Appendix B – Hydra scripting language definition v1.0 12 Appendix B – Hydra scripting language definition v1.0 Special functionality that is not applicable via the iSTUDIO software can be used by means of the HYDRA scripting language. But the XML open protocol provides the whole functionality of the HYDRA scripting language in a powerful and user-friendly way and will be extended and supported further on. Therefore we recommend strictly to use the XML open protocol instead of the HYDRA scripting language, please refer to section 11 Appendix A - Hydra Open Protocol. The Hydra scripting language is part of the iStudio user's manual just for the reason of compatibility and completeness. There is no guarantee that the Hydra scripting language will be supported in future iStudio releases! Barco – iStudio – R5976569 – user's manual – revision 09 – March-2007 ____________________________________________________________________________________ 12-1 12. Appendix B – Hydra scripting language definition v1.0 12.1 How to use scripts without the user interface • only one user script can be executed at a time on each module, this means that your script will have to wait until a running script terminates before it will be executed (the script server allows more than 10 pending connections). • create a client TCP socket with the address of the HYDRA module (e.g. 150.158.196.151) and with port 6767 and open the socket, if the connection succeeds, you can send your script line by line as ASCII text, for instance: begin\n module this\n output this\n end\n • wait for the script to execute, when the script contains a never-ending loop you will have to stop it by sending: stop\n or by simply closing the socket if you are not interested in output • messages send with the message command can be received on the fly while the script is executing, messages are received in the following format : >message\n , e.g. >This is a script message\n. • after the script is executed/stopped you will receive the following begin\n OK\n script output (zero or more lines depending on the output commands in script, all lines start with >) end\n • you can also receive an error when an unrecognized command is found or the script is interrupted/stopped, the error contains the line where the problem was found or the script was stopped: begin\n ERROR\n error line\n script output end\n • close the socket, you can now repeat this procedure if necessary Barco – iStudio – R5976569 – user's manual – revision 09 – March-2007 ____________________________________________________________________________________ 12-2 12. Appendix B – Hydra scripting language definition v1.0 12.1.1 Java script code example /* Java script code example: Returns the names of the first eight sources of the module */ import java.io.*; import java.net.*; public class scriptTest { public static void main(String args[]) { try { /* Connect to script server */ Socket socket=new Socket("150.158.196.151",6767); InputStream istream=socket.getInputStream(); OutputStream ostream=socket.getOutputStream() InputStreamReader input=newInputStreamReader(istream); OutputStreamWriter output=new OutputStreamWriter(ostream); BufferedReader reader=new BufferedReader(input); BufferedWriter writer=new BufferedWriter(output); /* Send the script */ writer.write("begin\n"); writer.write("module this\n"); writer.write("getsetup this\n"); writer.write("expr set count 0\n"); writer.write(":loop\n"); writer.write("source count\n"); writer.write("getsource \"name\" name\n"); writer.write("output name\n"); writer.write("expr + count count 1\n"); writer.write("expr < test count 8\n"); writer.write("goto test loop\n"); writer.write("end\n"); writer.flush(); /* Read the result */ String buf; buf=reader.readLine(); /* Should be "begin" */ buf=reader.readLine(); /* Should be "OK" */ /* Read names until "end" */ while ((buf=reader.readLine())!=null&&buf.compareTo("end")!=0) { buf=buf.substring(1); /* remove > */ System.out.println(buf); } /* Close the connection */ socket.close(); } catch (Exception e) { System.out.println("Exception!"); } } } Barco – iStudio – R5976569 – user's manual – revision 09 – March-2007 ____________________________________________________________________________________ 12-3 12. Appendix B – Hydra scripting language definition v1.0 12.2 Definition of script syntax Commenting lines in your script can be done with a semicolon ; . For instance: ; Put the name of module in variable this module this Labels can be defined with a : followed by the name of the label, e.g. :label. Each label can be used only once (unique position in script). Variables do not have to be declared. All variables are stored as strings but you can use the content of a variable for arithmetic operations or as a boolean. Do not use more variables than necessary (performance). Variable names can contain letters, digits and the underscore: e.g. counter_1. String constants have to be defined this way: ”constant”, e.g. ”hydra”. Number constants consist of an optional minus sign and digits. Only integer constants are supported (with a 32 bit range). Booleans are also defined as number constants: zero means false and not zero means true. Instructions/commands have the following structure : command [subcommand] par1 par2 ... parN The first parameter is usually the result variable if a result is returned. The well-known if / then / else, case / switch, for, while or repeat constructs are not available. All these constructs can be however replaced by the usage of labels and conditional jumps/gotos. Procedures and functions are also not available in the traditional way. Arrays are not available, but there are lists instead. Barco – iStudio – R5976569 – user's manual – revision 09 – March-2007 ____________________________________________________________________________________ 12-4 12. Appendix B – Hydra scripting language definition v1.0 12.2.1 Examples of replacements Example of replacing for (or while or repeat): C code for (counter=0;counter<8;counter++) sum+=counter; Script code expr set counter 0 :for expr goto expr expr goto >= test counter 8 test done + sum sum counter + counter counter 1 1 for :done Example of replacing if / then / else: C code if (counter == 8) counter = 0; else counter++; Script code expr = test counter 8 goto test equal :notequal expr + counter counter 1 goto 1 endif :equal expr set counter 0 :endif Barco – iStudio – R5976569 – user's manual – revision 09 – March-2007 ____________________________________________________________________________________ 12-5 12. Appendix B – Hydra scripting language definition v1.0 Example of replacing switch / case: C code switch (number) { case 0: result = 10; break; case 3: break; default: result = -1; } Script code :case0 expr <> test number 0 goto test case3 expr set result 10 goto 1 done :case3 expr <> test number 3 OR expr = test number 3 goto test default goto test done goto 1 done :default expr set result -1 :done Example of replacing arrays: C code int array[5]; int value; for (counter=0;counter<5;counter++) array[counter]=counter; value=array[3]; Script code list init array expr set counter 0 :for list expr expr goto + array array counter + counter counter 1 < test counter 5 test for list get value 3 Barco – iStudio – R5976569 – user's manual – revision 09 – March-2007 ____________________________________________________________________________________ 12-6 12. Appendix B – Hydra scripting language definition v1.0 Example of using pointers / references: C code int a=5; /* a will now contain 5 */ int* b=&a; *b=10; /* a will now contain 10 */ Script code expr set a 5 expr ptr b "a" expr set b 10 ; a will now contain 5 ; a will now contain 10 Example of using subroutines to replace functions / procedures: :main expr set squareparam 5 expr ptr squareresult "answer" gosub 1 square output answer return ; Calculate square :square expr * squareresult squareparam squareparam return Barco – iStudio – R5976569 – user's manual – revision 09 – March-2007 ____________________________________________________________________________________ 12-7 12. Appendix B – Hydra scripting language definition v1.0 12.2.2 Description of script commands expr expr operation result [par1] [par2] The following operations are available: Operation Description set put par1 in result + put par1 + par2 in result - put par1 – par2 in result * put par1 x par2 in result / put par1 / par2 in result mod put remainder of par1 / par2 in result and put par1 and par2 (booleans) in result (boolean) or put par1 or par2 (booleans) in result (boolean) not put not par1 (boolean) in result (boolean) random put random value between 0 and par1 in result = put par1 = par2 in result (boolean) <> put par1 <> par2 in result (boolean) < put par1 < par2 in result (boolean) <= put par1 <= par2 in result (boolean) > put par1 > par2 in result (boolean) >= put par1 >= par2 in result (boolean) ptr put a reference/pointer to par1 in result (now you can use variable result to reference variable par1), e.g. expr ptr var1p ”var1” (quotes are necessary !) now you can also use var1p to address var1 Table 12-1 Operations of expr command string string operation result [par1] [par2] [par3] The following operations are available: Operation Description set + cut put string par1 in string result put strings par1 + par2 in string result (concat) put substring of par1 with start position par2 (0 - length minus one) and end position par3 (0 - length minus one) in string result put length of string par1 in result same purpose as with expr, but now for strings instead of numbers put true or false in result depending of the boolean in par1 (to get a boolean result from a boolean string par1 do the following: string = result par1 “true” or string <> result par1 “false” ) length =, <>, <, <=, >, >= boolean Table 12-2 Operations of string command Barco – iStudio – R5976569 – user's manual – revision 09 – March-2007 ____________________________________________________________________________________ 12-8 12. Appendix B – Hydra scripting language definition v1.0 list list operation result [par1] [par2] The following operations are available: Operation Description init + create a new list in result concat lists in par1 and par2 in list result, concat list in par1 with element par2 in list result get element par2 (index from 0 to number of elements minus one) of list in par1 in result get total get total number of elements in list par1 in result Table 12-3 Operations of list command goto goto condition label Jump to label if boolean condition is true. gosub gosub condition label Jump to (subroutine) label if boolean condition is true. return return Return from a gosub or stop script if used in main. sleep sleep seconds: Wait a number of seconds. date date day month year Get date in day, month and year (4 digits). time time hour min sec Get time in hour, min and sec. timer timer seconds Get time in seconds (can be used to create sleep). output output string Add string to script output (after execution). Barco – iStudio – R5976569 – user's manual – revision 09 – March-2007 ____________________________________________________________________________________ 12-9 12. Appendix B – Hydra scripting language definition v1.0 message message string Send script message string (while execution). halt halt module Halt module with name module. reboot reboot module Reboot module with name module. module module name Get the name of the module running this script. wall wall list Get a list (see list command) with all the modules in this wall. load load layout Load stored layout (e.g. brochure) into work layout. empty empty Make work layout empty. active active module Get active layout on module in work layout. update update module Update work layout to module. total total total Get total number of objects in work layout. select select number Select object (0 - total minus one) in work layout, necessary for some of the following commands. selectname selectname name Select the first object with this name in work layout. Barco – iStudio – R5976569 – user's manual – revision 09 – March-2007 __________________________________________________________________________________ 12-10 12. Appendix B – Hydra scripting language definition v1.0 type type Get type of currently selected object, the possible types are: General, Object, Video, Audio, Logo, Clock, Timer, Viewer and Application. set set attribute value Set attribute of selected object to value in work layout, see section 12.2.4 Description of object attributes (Layouts). get get attribute value Get attribute of selected object in work layout, see section 12.2.4 Description of object attributes (Layouts). front front Put currently selected object in work layout to the front. back back Put currently selected object in work layout to the back. getsetup getsetup module Get the source setup for module to work setup. setsetup setsetup module Setup the source setup of module with the work setup . source source source (or selectsource) Select work source (0-29). setsource setsource attribute value Set attribute of work source to value in work setup, see section 12.2.3 Description of source attributes (sources.cfg). getsource getsource attribute value Get attribute of work source in work setup, see source attributes for the source attribute names. setsourcename setsourcename module source name Set name of source for module. Barco – iStudio – R5976569 – user's manual – revision 09 – March-2007 __________________________________________________________________________________ 12-11 12. Appendix B – Hydra scripting language definition v1.0 settally settally module source tally state Set tally (0-2) of source (0-29) of module to state (boolean). This is only available for software tallies. state state module Get current state of module (tallies and errors), do this before you use the tally and error commands. tally tally value tally (or gettally) Get tally (0-2) for work source (hardware or software according to configuration of each source). error error error (or geterror) Get error state (boolean) for work source (when one of the enabled alarms of a source is active error will be true). Barco – iStudio – R5976569 – user's manual – revision 09 – March-2007 __________________________________________________________________________________ 12-12 12. Appendix B – Hydra scripting language definition v1.0 12.2.3 Description of source attributes (sources.cfg) Attribute Description name freeze name of source (e.g. “Video1”) boolean with freeze state (all booleans are a “true” or “false” string, not a value 0 or not 0 !) standard type deinterlace black, bright, contrast, satsinhue, satcoshue, horstart, horwidth, evenstart, oddstart, verwidth source standard (e.g. PALAuto, NTSC, SECAM, PALM) source type (0: default, 1: SVHS) boolean with deinterlace state video setup parameters embedded group channel0 … channel15 embedded audio (boolean) group for embedded audio (0-3) channel number for this audio position (-1: no channel, 0-3 available audio sources for embedded audio, 0-111 available audio sources for non embedded audio) tally mode, 0: hardware or 1: software alarm configuration for alarm alarmname extra parameter n (1-9) for alarm alarmname (for instance level for videoblack, videowhite and videofreeze alarms) modetally0 … modetally2 alarmalarmname alarmalarmnameparamn Table 12-4 Source attributes alarmname can be for instance: • videoloss • videofreeze, videoblack, videowhite • videotrs, videolock, videohorlock • videolumaoverflow, videochromaoverflow • audioloss, audiolock • tally1, tally2, tally3 See source alarms in section 7.1.3 Video errors and 7.1.1 Audio errors. The alarm is specified by a parameter containing three numbers, e.g. 15 0 5. The first number contains the alarm flags, the second number is the number of seconds before the alarm is activated and the third number is the number of seconds before alarm is auto cleared. The alarm bit flags are: Bit flag Alarm 1 2 4 8 16 32 64 enabled auto clear show in alarm list (GUI) show in objects (blinking border) send email message send SNMP trap log alarm in log file Table 12-5 Bit flags for alarms Barco – iStudio – R5976569 – user's manual – revision 09 – March-2007 __________________________________________________________________________________ 12-13 12. Appendix B – Hydra scripting language definition v1.0 12.2.4 Description of object attributes (Layouts) General General layout properties: Attribute Description resx resy backcolor bitmap bitmapstyle bitmapname resolution width resolution height background color (e.g. black, blue2, red3, white, yellow) use background bitmap (boolean, “true” or “false”) center, tile, scale filename of bitmap Table 12-6 General object attributes Object Empty object (also present in the following objects!): Attribute Description name left top width height aspect transparent visible borderon borderwidth bordercolor borderstyle umdon umdusetext umdusetext2 umdtext umdtext2 umdfont umdposition name of object (e.g. “Video1”) x position of object (0 – (horizontal resolution of the display - width)) y position of object (0 – (vertical resolution of the display- height)) width of object (0 – horizontal resolution of the display) height of object (0 – vertical resolution of the display) aspect ratio of object (none, 4/3 or 16/9) transparent on video objects (boolean) visible (boolean) border on (boolean) width of border (1-25) color of border plain or 3D UMD visible (boolean) use source name (false) or umdtext line one (true) two (true) or one (false) line UMD text for UMD line one text for UMD line two font for UMD (e.g. 5x7, 8x13, 12x24) UMD text position (top left, top center, top right, bottom left, bottom center, bottom right) umdinside umdsplitted umdseparator umdsepcolor umdforecolor umdbackcolor UMD inside (boolean) splitted 2 lines UMD enabled (boolean) separator line enabled (boolean) separator line color of UMD foreground color of UMD background color of UMD Table 12-7 Empty object attributes Barco – iStudio – R5976569 – user's manual – revision 09 – March-2007 __________________________________________________________________________________ 12-14 12. Appendix B – Hydra scripting language definition v1.0 Video Video object specific: Attribute Description source translevel scramble scramblelevel tallyon tallypos tallystyle audioon audioscale audioplain barwidth erroron errorcolor source number (0-29) level of transparency (0, 50 or 100) enable scrambling (boolean) level of scrambling (0,10,…,90,100) show tallies (boolean) UMD or border red - red, green - green, red - green, green – red show audio bars (boolean) BBC PPM, Nordic, VU, DIN plain bars (true) or with scales (false) width of audio bars (1-25) show alarms in this object (boolean) second color when blinking Table 12-8 Video object attributes Audio Audio object specific: Attribute Description audiosource backcolor barwidth audioscale audioplain audio source (0-29) background color width of audio bars (1-25) BBC PPM, Nordic, VU, DIN plain bars (true) or with scales (false) Table 12-9 Audio object attributes Logo Logo object specific: Attribute Description bitmap animated filename of bitmap animation (boolean) Table 12-10 Logo object attributes Barco – iStudio – R5976569 – user's manual – revision 09 – March-2007 __________________________________________________________________________________ 12-15 12. Appendix B – Hydra scripting language definition v1.0 Clock Clock object specific: Attribute Description digital twelve offseth backcolor forecolor digital (true) or analog clock (false) 12 hours (true) or 24 hours (false) digital clock offset for hours (e.g. -8 or 5) background color foreground color Table 12-11 Clock object attributes Timer Timer object specific: Attribute Description backcolor forecolor today stopH stopM stopS background color foreground color destination time is today (true) or tomorrow (false) hours of destination time minutes of destination time seconds of destination time Table 12-12 Timer object attributes Viewer Viewer object specific: Attribute Description address scaling filtering blackwhite address of machine to view apply scaling (boolean) apply filtering (boolean) apply black and white filtering (boolean) Table 12-13 Viewer object attributes Application Application object specific: Attribute Description command application command line (e.g. oclock -bg blue -fg white) Table 12-14 Application object attributes Barco – iStudio – R5976569 – user's manual – revision 09 – March-2007 __________________________________________________________________________________ 12-16 12. Appendix B – Hydra scripting language definition v1.0 12.3 Some example scripts 12.3.1 Aspect script Set aspect ratio of video windows according to tally status module module :loop active module state module total total expr set c 0 expr set ok 1 :check select c type type string <> test type "Video" goto test cont get "source" source get "width" width get "aspect" aspect source source tally test 0 goto test 16by9 :4by3 string set newaspect "4/3" expr * width width 3 expr / width width 4 goto 1 cont2 :16by9 string set newaspect "16/9" expr * width width 9 expr / width width 16 :cont2 set "height" width string = test aspect newaspect goto test cont set "aspect" newaspect expr set ok 0 :cont expr + c c 1 expr < test c total goto test check goto ok noupdate update module :noupdate sleep 3 goto 1 loop Barco – iStudio – R5976569 – user's manual – revision 09 – March-2007 __________________________________________________________________________________ 12-17 12. Appendix B – Hydra scripting language definition v1.0 12.3.2 Fullscreen script Show first source without error fullscreen module this load "full" :loop state this expr set source 0 :loop2 source source error test expr = test test 0 goto test cont expr + source source 1 expr < test source 30 goto test loop2 :cont select 1 set "source" source set "umdtext" source update this sleep 1 goto 1 loop 12.3.3 List script Demonstrates some list operations list init list list + list list "hello" list + list list "world" output list list init list2 list + list2 list2 "A" list + list2 list2 "B" list + list2 list2 "C" output list2 list + list list list2 output list list total c list output c :loop expr - c c 1 list get res list c message res expr > test c 0 goto test loop Barco – iStudio – R5976569 – user's manual – revision 09 – March-2007 __________________________________________________________________________________ 12-18 12. Appendix B – Hydra scripting language definition v1.0 12.3.4 Update script Scenario written with a script list list list list list list list list list list list list list list list list list list init l + l l "2x2" + l l "4x4" + l l "audio" + l l "audio2" + l l "audio3" + l l "audio4" + l l "background" + l l "brochure" + l l "clock" + l l "clock2" + l l "clock3" + l l "clock4" + l l "clock5" + 1 1 "pictinpict" + l l "scramble" + 1 1 "video" + 1 1 "video2" list total tot l expr set c 0 expr set i 0 module module message "start" :show list get name l c expr + c c 1 expr < test c tot goto test cont expr set c 0 expr + i i 1 message i :cont load name update module sleep 15 goto 1 show 12.3.5 Window script Changing window position load "windowtest" module module expr set dirx -1 expr set diry -1 gosub 1 randx gosub 1 randy select 1 expr set resx 1023 get "width" width expr - resx resx width expr set resy 767 get "height" height expr - resy resy height Barco – iStudio – R5976569 – user's manual – revision 09 – March-2007 __________________________________________________________________________________ 12-19 12. Appendix B – Hydra scripting language definition v1.0 :loop select 1 get "left" left expr + left left dirx expr >= test left 0 goto test x1cont gosub 1 randx expr set left 0 goto 1 x2cont :x1cont expr <= test left resx goto test x2cont gosub 1 randx expr set left resx :x2cont set "left" left get "top" top expr + top top diry expr >= test top 0 goto test y1cont gosub 1 randy expr set top 0 goto 1 y2cont :y1cont expr <= test top resy goto test y2cont gosub 1 randy expr set top resy :y2cont set "top" top update module expr set c 0 :wait expr + c c 1 expr < test c 5000 goto test wait goto 1 loop :randx expr random r 5 expr + r r 1 expr < test dirx 0 goto test randxc expr - dirx 0 r return :randxc expr set dirx r return :randy expr random r 5 expr + r r 1 expr < test diry 0 goto test randyc expr - diry 0 r return :randyc expr set diry r return Barco – iStudio – R5976569 – user's manual – revision 09 – March-2007 __________________________________________________________________________________ 12-20 12. Appendix B – Hydra scripting language definition v1.0 12.3.6 UMD script Adjusting layout UMDs module this expr set count 0 expr set count2 0 string set line "-" :loop active this total t expr set c 1 :loop2 expr >= test c t goto test cont select c set "umdtext" count set "umdtext2" line expr + c c 1 goto 1 loop2 :cont expr + count count 1 expr + count2 count2 count string + line line "-" string length len line expr <= test len 5 goto test cont2 string set line "-" :cont2 update this sleep 1 goto 1 loop 12.3.7 Tally script Using tallies string set modulename settally modulename 0 settally modulename 0 settally modulename 0 "Module" 0 1 1 0 2 1 state modulename source 0 tally t1 0 tally t2 1 tally t3 2 error e output output output output t1 t2 t3 e Barco – iStudio – R5976569 – user's manual – revision 09 – March-2007 __________________________________________________________________________________ 12-21 12. Appendix B – Hydra scripting language definition v1.0 12.3.8 Source script Changing source names ; Set all source names getsetup "Module" expr set count 0 :loop source count expr + count count 1 string set name "Source" string + name name count setsource "name" name expr < test count 30 goto test loop setsetup "Module" 12.3.9 String script Demonstrates some string operations string set text "hello world!" output text string cut hello text 0 4 string cut world text 6 10 string string string string string string string string output set new world + new new " " + new new hello + new new "." length len new + new new " (" + new new len + new new ")" new string string string string string string string string output = bool len 12 boolean sbool bool = bool2 sbool "true" set text bool + text text "," + text text sbool + text text "," + text text bool2 text Barco – iStudio – R5976569 – user's manual – revision 09 – March-2007 __________________________________________________________________________________ 12-22 13. Index 13 Index 13.1 List of tables Table 3-1 System requirements for the control computer ........................................................................................ 3-2 Table 3-2 Factory set passwords................................................................................................................................. 3-5 Table 3-3 Factory set network settings ...................................................................................................................... 3-6 Table 5-1 Toolbar buttons and shortcut keys ............................................................................................................. 5-4 Table 5-2 Options of the Setup user mode dialog box ............................................................................................ 5-12 Table 5-3 Available colors in iSTUDIO ......................................................................................................................... 5-12 Table 5-4 Resolution settings of projection modules............................................................................................... 5-33 Table 5-5 Settings for the aspect ratio list................................................................................................................ 5-34 Table 5-6 Genlock ...................................................................................................................................................... 5-34 Table 5-7 Dependencies of output settings, Genlock and SDI resync ..................................................................... 5-38 Table 5-8 Alternately cabling .................................................................................................................................... 5-38 Table 5-9 Sequential cabling ..................................................................................................................................... 5-38 Table 5-10 Encoder dependant parameter values ................................................................................................... 5-47 Table 5-11 Settings of video and RGB sources......................................................................................................... 5-51 Table 5-12 Color codes of object types..................................................................................................................... 5-70 Table 5-13 Options on the video properties tabs..................................................................................................... 5-75 Table 5-14 Options on the audio properties tabs..................................................................................................... 5-77 Table 6-1 Entries of the shortcut menu available via the tree .................................................................................. 6-3 Table 6-2 Items of the statebar .................................................................................................................................. 6-6 Table 7-1 Audio errors processed by HYDRA ................................................................................................................ 7-2 Table 7-2 Synchronization errors processed by HYDRA ............................................................................................... 7-2 Table 7-3 Video errors processed by HYDRA ................................................................................................................ 7-3 Table 7-4 Hardware and software errors processed by HYDRA .................................................................................. 7-7 Table 9-1 Order codes.................................................................................................................................................. 9-2 Table 11-1 Overview of commands.......................................................................................................................... 11-8 Table 11-2 Overview of events ............................................................................................................................... 11-44 Table 12-1 Operations of expr command ................................................................................................................. 12-8 Table 12-2 Operations of string command ............................................................................................................... 12-8 Table 12-3 Operations of list command.................................................................................................................... 12-9 Table 12-4 Source attributes ................................................................................................................................... 12-13 Table 12-5 Bit flags for alarms ................................................................................................................................ 12-13 Table 12-6 General object attributes ...................................................................................................................... 12-14 Table 12-7 Empty object attributes......................................................................................................................... 12-14 Table 12-8 Video object attributes.......................................................................................................................... 12-15 Table 12-9 Audio object attributes.......................................................................................................................... 12-15 Table 12-10 Logo object attributes ......................................................................................................................... 12-15 Table 12-11 Clock object attributes......................................................................................................................... 12-16 Table 12-12 Timer object attributes........................................................................................................................ 12-16 Barco – iStudio – R5976569 – user's manual – revision 09 – March-2007 ____________________________________________________________________________________ 13-1 13. Index Table 12-13 Viewer object attributes ..................................................................................................................... 12-16 Table 12-14 Application object attributes............................................................................................................... 12-16 13.2 List of figures Figure 2-1 Setup with 3 HYDRAS ................................................................................................................................... 2-2 Figure 3-1 HYDRA startup screen .................................................................................................................................. 3-3 Figure 3-2 Connecting to HYDRA using a web-browser............................................................................................... 3-3 Figure 3-3 iSTUDIO select mode .................................................................................................................................... 3-4 Figure 3-4 Security warning – Java applet .................................................................................................................. 3-4 Figure 3-5 Login window............................................................................................................................................. 3-5 Figure 5-1 Wall menu (left), grid toolbar (top right) and context menus (bottom right): Modules, Wall layouts and Wall layout ........................................................................................................................................................... 5-5 Figure 5-2 Create wall layout dialog box.................................................................................................................... 5-5 Figure 5-3 Save wall layout dialog box ...................................................................................................................... 5-6 Figure 5-4 Wall alarm list toggled on (left) and off (right) ....................................................................................... 5-7 Figure 5-5 List of wall alarms...................................................................................................................................... 5-7 Figure 5-6 Wall scenario dialog box............................................................................................................................ 5-8 Figure 5-7 Wall script dialog box ................................................................................................................................ 5-9 Figure 5-8 Setup password dialog box ..................................................................................................................... 5-11 Figure 5-9 Setup user mode dialog box ................................................................................................................... 5-11 Figure 5-10 Setup colors dialog box ......................................................................................................................... 5-12 Figure 5-11 Setup time dialog................................................................................................................................... 5-13 Figure 5-12 Setup time dialog – NTP configuration (detail) and Add NTP server dialog ....................................... 5-14 Figure 5-13 Setup time dialog – NTP Date configuration (detail) ........................................................................... 5-15 Figure 5-14 Setup time dialog – LTC/VITC configuration (detail) ............................................................................ 5-16 Figure 5-15 Setup time dialog – manual configuration ........................................................................................... 5-17 Figure 5-16 Setup time dialog – Module configuration ........................................................................................... 5-18 Figure 5-17 Setup time dialog – Timezone setup configuration (left) and Select a timezone dialog (right) ....... 5-19 Figure 5-18 Setup timings dialog.............................................................................................................................. 5-20 Figure 5-19 Setup hardware dialog .......................................................................................................................... 5-21 Figure 5-20 Audio setup dialog................................................................................................................................. 5-22 Figure 5-21 Setup NGM-164 dialog .......................................................................................................................... 5-23 Figure 5-22 Configure scales dialog.......................................................................................................................... 5-24 Figure 5-23 Layout toolbar, Module menu and shortcut menus............................................................................. 5-25 Figure 5-24 Module status dialog ............................................................................................................................. 5-28 Figure 5-25 Module properties dialog – General tab ............................................................................................... 5-30 Figure 5-26 Module properties dialog – Screen tab ................................................................................................. 5-31 Figure 5-27 Module properties dialog – Network tab (left) and Add SNMP manager (right) ............................... 5-35 Figure 5-28 Module properties dialog – Boards tab –Streaming video card (left) and NG Streaming video card (right) ................................................................................................................................................................. 5-36 Barco – iStudio – R5976569 – user's manual – revision 09 – March-2007 ____________________________________________________________________________________ 13-2 13. Index Figure 5-29 Module properties dialog – Boards tab – DVI-DVI output card with scaling (left) and DVI video output card (right) ......................................................................................................................................................... 5-37 Figure 5-30 Module properties dialog – Sources tab................................................................................................ 5-39 Figure 5-31 Module properties dialog – Startup tab (left) and Alarm tab (right) .................................................. 5-41 Figure 5-32 Module properties dialog – Protocols tab ............................................................................................. 5-42 Figure 5-33 Setup encoders dialog ........................................................................................................................... 5-43 Figure 5-34 Setup stream dialog............................................................................................................................... 5-48 Figure 5-35 Source properties dialog – Video tab – Examples of quad analog video source (left) and RGB source (right) ................................................................................................................................................................. 5-49 Figure 5-36 Crop settings dialog ............................................................................................................................... 5-51 Figure 5-37 Source properties dialog – Audio tab .................................................................................................... 5-52 Figure 5-38 Source properties dialog – Alarm tab.................................................................................................... 5-55 Figure 5-39 Source properties dialog – Define intervals dialog............................................................................... 5-56 Figure 5-40 Source properties dialog – Tally tab ...................................................................................................... 5-57 Figure 5-41 Source properties dialog – VBI tab and Copy tab ................................................................................. 5-58 Figure 5-42 Layout toolbar, menu and shortcut menu ............................................................................................ 5-59 Figure 5-43 Load layout dialog ................................................................................................................................. 5-59 Figure 5-44 Layout properties – dialog box .............................................................................................................. 5-60 Figure 5-45 Selection toolbar, Edit selection toolbar and Group menu .................................................................. 5-61 Figure 5-46 Load objects dialog box......................................................................................................................... 5-63 Figure 5-47 Horizontal alignment of a selection...................................................................................................... 5-64 Figure 5-48 Vertical alignment of a selection .......................................................................................................... 5-65 Figure 5-49 Horizontal and vertical alignment of a selection ................................................................................. 5-65 Figure 5-50 Layout toolbar, Edit object toolbar, Object toolbar, Object menu and shortcut menu....................... 5-66 Figure 5-51 Load object dialog box .......................................................................................................................... 5-68 Figure 5-52 Edit object dialog box – Type................................................................................................................. 5-69 Figure 5-53 Edit object dialog box – Border ............................................................................................................. 5-71 Figure 5-54 Edit object dialog box – Parent.............................................................................................................. 5-72 Figure 5-55 Edit object dialog box – Properties tabs of video ................................................................................. 5-76 Figure 5-56 Edit object dialog box – Properties tabs of audio ................................................................................. 5-78 Figure 5-57 Edit object dialog box – Properties of text (left) and Properties of UMD (right) ................................ 5-79 Figure 5-58 Edit object dialog box –Properties of tally; upper part (left) and lower part (right) .......................... 5-80 Figure 5-59 Edit object dialog box – Properties of logo (left) and Properties of clock (right) ............................... 5-81 Figure 5-60 Edit object dialog box – Properties of timer (left) and Properties of stopwatch (right) .................... 5-82 Figure 5-61 Edit object dialog box – Properties of alarm (left) and Properties of viewer (right) ......................... 5-83 Figure 5-62 Edit object dialog box – Properties of application ................................................................................ 5-84 Figure 5-63 Edit object dialog box – UMD................................................................................................................. 5-85 Figure 5-64 Viewer window on the operator PC...................................................................................................... 5-88 Figure 5-65 Grid toolbar and Grid menu................................................................................................................... 5-89 Figure 5-66 Toggle button – Fixed movement ......................................................................................................... 5-89 Figure 5-67 Toggle button – Lock objects ................................................................................................................. 5-90 Figure 5-68 Transparent and non-transparent objects in the work area ................................................................ 5-90 Figure 5-69 Work and display area with maintained aspect ratio (left) and with the whole area used (right).. 5-91 Barco – iStudio – R5976569 – user's manual – revision 09 – March-2007 ____________________________________________________________________________________ 13-3 13. Index Figure 5-70 Work area with default setting (left) and with Use vertical enabled (right) .................................... 5-91 Figure 5-71 4 by 3 aspect ratio within XGA resolution (left) and 16 by 9 aspect ratio within XGA resolution (right) ............................................................................................................................................................................ 5-92 Figure 5-72 Language menu ..................................................................................................................................... 5-94 Figure 5-73 Help menu.............................................................................................................................................. 5-94 Figure 5-74 About dialog........................................................................................................................................... 5-94 Figure 6-1 Login window............................................................................................................................................. 6-2 Figure 6-2 Tree – fast view tree (left) and standard view tree (right) ..................................................................... 6-3 Figure 8-1 Two associated layouts for redundant operation ..................................................................................... 8-7 Figure 8-2 Overlaying layouts ..................................................................................................................................... 8-7 Figure 8-3 Work and display area in dual mode ........................................................................................................ 8-8 Figure 8-4 Displaying windows of a couple on overlapping areas ........................................................................... 8-9 Barco – iStudio – R5976569 – user's manual – revision 09 – March-2007 ____________________________________________________________________________________ 13-4