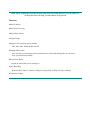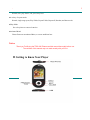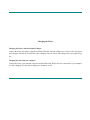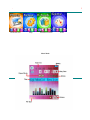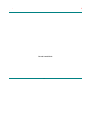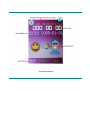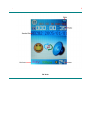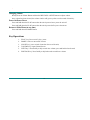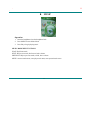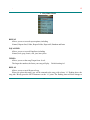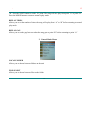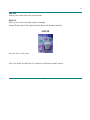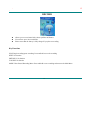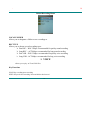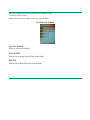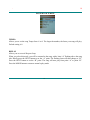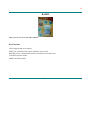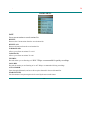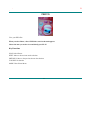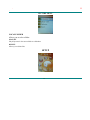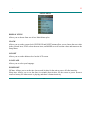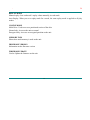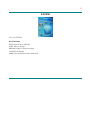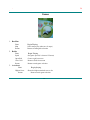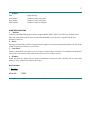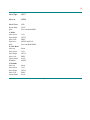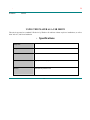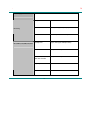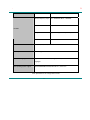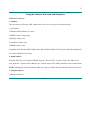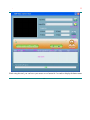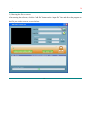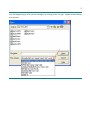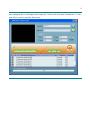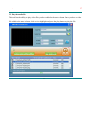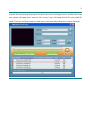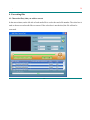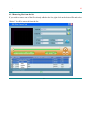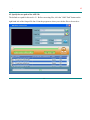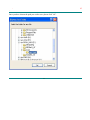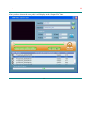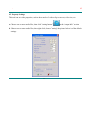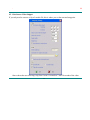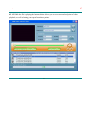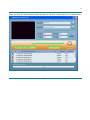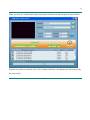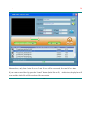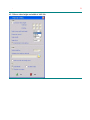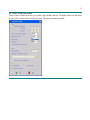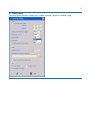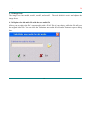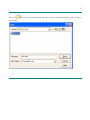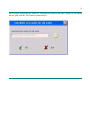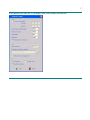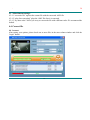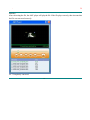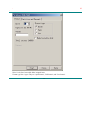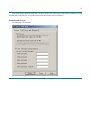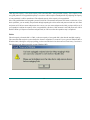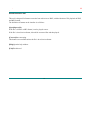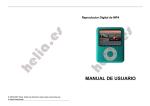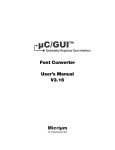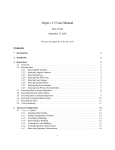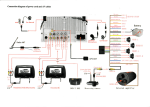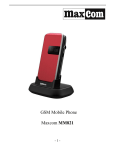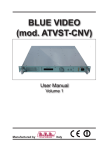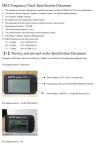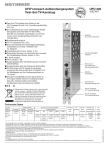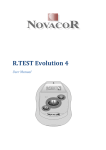Download Mach Speed Technologies TRIO CLIP Specifications
Transcript
- 1 Mach Speed Technologies presents the next generation in personal music devices, the TRIO 819. We hope this unit will bring you many hours of enjoyment! Functions: ●Movie Function ●JPEG Picture Viewing ●High Fidelity Sound ●Elegant Design ●Supports various audio frequency formats MP1, MP2, MP3, WMA, WMV, and ASF ●FM high fidelity radio Auto search for a broadcasting station or manually tune to the broadcasting station of your choice. Save up to 40 different stations! ●Record From Radio Record the station that you are listening to! ●Voice Recording Record in WAV and ACT formats at 32Kbps for high quality or 8Kbps for long recordings! ●7 Equalizer Settings 1 - 2 Natural, rock, pop, classic, soft, jazz, heavy bass ●A variety of repeat modes Normal, single song repeat, Play Folder, Repeat Folder, Repeat all, Random, and Intro modes ●Sleep Mode Set a sleep timer to conserve batteries. ●Animated Menu! Choose Between an animated Menu, or a more traditional one Notice: Thank you For Buying the TRIO 819! Please read this manual thoroughly before use. The contents of this manual may not match exactly with your unit. z Getting to Know Your Player 2 - 3 - Charging the Player Charging the Player with the included Charger Connect the unit to the charger using the included USB cable. Plug the charger in to a power outlet. The green and red lights will both be on while the unit is charging. Once the unit is fully charged, the green light will go out. Charging the unit with your computer Connect the unit to your computer using the included USB cable. While the unit is connected to your computer, it will be charging. The unit stops charging once the battery is full. 3 - 4 - MAIN MENU Music mode Movie mode Record mode 4 Voice mode FM Radio - 5 - Picture Browser Setup Electronics text file Music Mode: 5 Game - 6 - Record Sound Mode: 6 - 7 - Voice/Playback Mode: 7 - 8 - FM Mode: 8 - 9 - 9 - 10 Changing Volume Briefly Press the Volume Button and then the PREVIOUS or NEXT Buttons to adjust volume. Once volume has been selected, the volume window will go away after several seconds of inactivity. Power On/Power Down Press and hold down the PLAY button when the unit it powered on to power the unit off. Press and hold down the PLAY button when the unit is powered off to power the unit on. Return to Main Menu (at any time) Press and hold down the MODE Button. Key Operations 1. 2. 3. 4. 5. 6. "PLAY" key: Power on/off / play / pause. "MODE": Select or enter mode or menu "ON/OFF key" power switch. (located on the rear of the unit) "VOLUME key" Opens Volume Screen. "NEXT key": Press Briefly to skip a track/ raise volume, press and hold to fast forward "PREVIOUS key" Press Briefly to skip backwards a track/lower volume 10 - 11 - z MUSIC Operation 1. Insert the headphones into the headphone Jack. 2. Press MODE to enter Music Mode 3. Press Play to begin playing music MUSIC MODE KEY FUNCTIONS PLAY: Play/Pause music NEXT: Skip to next track, fast forward, raise volume PREVIOUS: Skip to previous track, rewind, lower volume MENU: return to main menu, enter play music menu, enter paused music menu 11 - 12 1. Play Music Menu REPEAT Allows you to set several repeat options, including Normal, Repeat One, Folder, Repeat Folder, Repeat All, Random and Intro EQUALIZER Allows you to set several Equalizers including Natural, rock, pop, classic, soft, jazz, heavy bass TEMPO Allows you to set the song Tempo from -8 to 8. The larger the number, the faster your song will play. Default setting is 0. REPLAY Allows you to set an A/B repeat Loop When you select this mode, you will be returned to the song, with a letter “A” flashing above the song title. Briefly press the NEXT button to set the “A” point. The flashing letter will then change to 12 - 13 “B”. Press the NEXT button to set the “B” point. The song will now play from point “A” to point “B”. Press the MODE button to return to normal replay mode REPLAY TIMES Allows you to set the number of times the song will replay from “A” to “B” before returning to normal play mode. REPLAY GAP Allows you to set the gap between when the song gets to point “B” before returning to point “A” 2. Paused Music Menu LOCAL FOLDER Allows you to choose between folders on the unit FILE SELECT Allows you to choose between files on the folder 13 - 14 DELETE Allows you to delete files in the current folder REPEAT Allows you to set several repeat options, including Normal, Repeat One, Folder, Repeat Folder, Repeat All, Random and Intro MOVIE Play video files in .AMV format KEY FUNCTIONS ARE IDENTICAL TO THOSE ON THE MUSIC MODE, ABOVE. 14 - 15 - RECORD z z z Allows you to record sound with various qualities and bitrates You can have up to 99 recorded files Please ensure that the battery is fully charged if you plan on recording Key Functions PLAY: Begin recording/pause recording. Press and hold to save the recording NEXT: No function PREVIOUS: No function VOLUME: No function MODE: Enter Paused Recording Menu. Press and hold to save recording and return to the Main Menu 15 - 16 Paused Recording Menu LOCAL FOLDER Allows you to designate a folder to save recordings to REC TYPE Allows you to choose several recording types ¾ Fine REC - .WAV 32kbps- recommended for quality sound recording ¾ Long REC - .ACT 8kbps- recommended for long sound recording ¾ Fine VOR - .WAV 32kbps- recommended for quality voice recording ¾ Long VOR- .ACT 8kbps- recommended for long voice recording 1. VOICE Allows you to play .ACT and .WAV files Key Functions PLAY: Play recording/pause recording NEXT: Skip to the next recording. Press and hold to fast forward 16 - 17 PREVIOUS: Skip to the previous recording. Press and hold to rewind VOLUME: Open the Volume MODE: Enter Paused Voice Menu, or enter Playing Voice Menu PAUSED VOICE MENU LOCAL FOLDER Allows you to select a folder FILE SELECT Allows you to choose between files on the folder DELETE Allows you to delete files in the current folder 17 - 18 PAUSED VOICE MENU TEMPO Allows you to set the song Tempo from -8 to 8. The larger the number, the faster your song will play. Default setting is 0 REPLAY Allows you to set an A/B repeat Loop When you select this mode, you will be returned to the song, with a letter “A” flashing above the song title. Briefly press the NEXT button to set the “A” point. The flashing letter will then change to “B”. Press the NEXT button to set the “B” point. The song will now play from point “A” to point “B”. Press the MODE button to return to normal replay mode. 18 - 19 - RADIO Allows you to tune in to local radio stations Key Functions PLAY: toggle through saved stations NEXT: tune 1 channel forward. Press and hold to scan forward PREVIOUS: Tune 1 channel backwards. Press and hold to scan backwards VOLUME: Open the Volume MODE: Enter Radio Menu 19 - 20 RADIO MENU SAVE Saves current station to saved stations list DELETE Removes the Current station from the saved stations list DELETE ALL Removes all stations from the saved stations list NORMAL BAND Allows you to listen to stations 87 to 108 JAPAN BAND Allows you to listen to stations 76 to 90 FINE REC Records station you are listening to in WAV 32kbps- recommended for quality recordings LONG REC Records the station you are listening to in .ACT 8kbps- recommended for long recordings AUTO SEARCH Scans through all channels, and saves all receptive channels in the saved channel list SEARCH LEVEL Sets the amount of reception required to be saved by the auto search feature 20 - 21 - PHOTO View your JPEG files When you select Photo, a list of JPEG files stored on the unit appears. Choose the item you wish to view and briefly press PLAY. Key Functions PLAY: Select Picture NEXT: Move to the next item on the selection PREVIOUS: Move to the previous item on the selection VOLUME: No function MODE: Enter Picture Menu 21 - 22 PICTURE MENU LOCAL FOLDER Allows you to select a folder PLAY SET Play all pictures in the current folder as a slideshow DELETE Allows you to delete files SETUP 22 - 23 SETUP MENU DISPLAY STYLE Allows you to choose from one of two Main Menu styles CLOCK Allows you to set the system clock. PREVIOUS and NEXT buttons allow you to choose the next value in the selected item, PLAY selects the next item, and MODE saves all current values and returns to the Setup Menu LCD SET Allows you to set the darkness level on the LCD screen LANGUAGE Allows you to select your language. POWER OFF Off time- Allows you to set the time (in seconds) it takes for the unit to power off after inactivity. Sleep time- Allows you to set the time (in seconds) that tit takes for the screen to power down to conserve battery life when music is playing, and there is button inactivity. 23 - 24 REPLAY MODE Manual replay- Sets each mode’s replay values manually, in each mode Auto Replay- When you set a replay mode for a mode, the same replay mode is applied to all play modes ONLINE MODE Multi Drive- Used to access a partitioned section of the drive Normal only- Accesses the unit as normal Encrypted only- Accesses an encrypted partition on the unit MEMORY INFO Shows how much memory is used on the unit FRIMWARE VERSION Information on the firmware version FIRMWARE UPDATE Used to Update the firmware on the unit 24 - 25 - E-BOOK View your.TXT files Key Functions PLAY: Return to list of .TXT files NEXT: Move to the page PREVIOUS: Move to the previous page VOLUME: No function MODE: Press and hold to return to main menu 25 - 26 - Games 1. BoxMan Start Map Return 2. 3. Bricks Start Speed Open Grid Close Grid Return Color Bead Start Highest Score Return Begin Playing Select map to play (there are 41 maps) Returns to main game selection Begin Playing Sets game speed (0 is slowest 12 fastest) Creates a grid on screen Removes Grid from screen Return to main game selection Begin playing Shows the highest attained score so far Return to main game selection 26 - 27 4. Winmine Start Line number Row number Mine Number Begin Playing Number of lines in the game Number of rows in the game Number of mines in the game GAME EXPLANATIONS 1. BoxMan: Control the BoxMan (flashing green block) using the MENU, PREV, NEXT, and VOL keys, Push the boxes (blue and white blocks) into the fires (red and white diamonds). Once all boxes are pushed into the fires, advance to next level 2. Bricks Move the colored blocks to fill the screen from left to right to score points and eliminate that line. Do not let the screen fill from top to bottom or you will lose 3. Color Bead Line the colored beads up to make a set of 3 or more in a horizontal or vertical row to eliminate those beads and score points. You can move only beads which will create a row of three or more 4. Winmine Isolate the mines by clearing the safe squares around them. Each square with a number tells you how many mines are in the 8 square box around your sweeper Key Functions 1. BoxMan: Move left: PREV 27 - 28 Move Right: NEXT Move up: MENU Move Down: VOL Restart Map: Quit: 2. Bricks Move down: Move Right: Move Left: Spin Piece: Quit: 4. Color Bead Move up: Move down: Move Right: Move Left: Choose Bead: Withdraw: 5. Winmine Move up: Move down: Move Right: Move Left: Choose Bead: PLAY Press and hold MENU VOL NEXT PREV MENU and PLAY Press and Hold MENU Menu VOL NEXT PREV PLAY MENU Menu VOL NEXT PREV PLAY 28 - 29 Withdraw: MENU USING THE PLAYER AS A USB DRIVE This unit is supported as a standard USB device by Windows 2k and later without any driver installations, as well as MAC OS 10.3, and Linux Redhat 8.0 1. Specifications Shape size Weight Screen TFT,CSTN screen Connections High-speed USB2.0 (FS)Flash disk! Memory Flash memory:512mb to 1G 29 - 30 Power supply Recording MP3,WMA,OGG,WMV,ASF,WAV Up to 10 hours Sample rate 8KHz Record sound a format WAV(32 K bps),ACT(8 K bps) Record sound time 35Hours(ACT, 128 M Flash) headphones (L)10 mWs+(R)10 mWs(32 Ohms) The MP3 ratios and rates 8K bps – 320 K bps WMA,WMV,ASF,OGG,the 5K bps – 384 K bps MAV ratio and rates frequency up to 20 KHzs 30 - 31 - Receive frequency scope 76 - 96 MHzs/87 MHz – 108 MHzs Saved stations Up to 20 headphones (L)10 mWs+(R)10 mWs(32 Ohms) FM radio Music format MP1,MP2,MP3,WMA,WMV,ASF,WAV Use temperature -5 to 40 degrees Celsius 17 national languages Simplified Chinese character, English, French, German...etc.17 national languages The operating system support Windows98/SE/ME/2 Ks/XP, Mac OS 10.3 ,Linux 2.4.2 Note: Specifications can change without notice. 31 - 32 - Using the software that came with the player AMV movie converter 1. Summary This converts movie files into AMV format which can be viewed on your unit files and include: 1) AVI format 2) Windows Media format (.asf, .wmv) 3) MPEG1 format (.mpg, mpeg) 4) Realplay format (.rm) 5) Quicktime format (.mov) 6) MPEG2 format (.vob) Compatible with: Windows98SE, Windows Me, Windows2000, Windows XP. Requires Windows Media player 9.0 or later and DirectX 9.0 or later 2. Install software Insert the TRIO Driver CD into the CDROM. Open the “Driver Folder”. Open the folder “The AMV movie conversion tool”. Open the folder “MP3set3_68”. Run the setup.exe file found, and follow onscreen instructions. NOTE- Installing this will also install the AMV movie player, the MP3 disk tool, and the sound converter tool. 3. Using the software 1) Button Explanation 32 - 33 - While using this tool, you can hover your mouse over a button for 2 seconds to display the button name 33 - 34 2) Choosing the file to convert After starting the software, click the "add file" button on the “input file” line and direct the program to the file you wish to convert, as seen below: 34 - 35 You can change the type of file you are looking for by clicking on the “file type” dropdown menu button, as seen below: 35 - 36 After adding the file, it will display in the “Input file” field as well as the state column below. To add more files to convert, repeat the above steps. 36 - 37 3.3 Play the media file This tool has the ability to play video files you have added to the state column. Once you have a video file added to the state column, click on it to highlight and press the play button to play the file: 37 - 38 After the file starts playing, the progress bar (below the viewer) will begin to move, and the status in the state column will change from" uconvert" into "success"; time will change from"0:00" to the actual file length. The Pause and Stop buttons are both active at this time and perform their common functions. 38 - 39 - 4. Converting files 4.1 Choose the file(s) that you wish to convert In the state column, on the left side of each media file is a select box and a file number. The select box is used to choose several media files to convert. If the select box is not checked, the file will not be converted. 39 - 40 To cancel the conversion (either before or during the process) you can either uncheck the select box, or right click on the file and select “Unselect” 40 - 41 4.1.2 Removing files from the list If you wish to remove one of the files already added to the list, right click on the desired file and select “Delete”. It will be removed from the list. 41 - 42 4.2 Specify the save path of the AMV file The default save path for this tool is C:\. Before converting files, click the "AMV Path" button on the right hand side of the Output File line. Point the program to where you wish the files to be saved to: 42 - 43 Once you have chosen the path you wish to save please click "ok": 43 - 44 After you have chosen the save path, it will display in the “Output File” line: 44 - 45 4.3 Property Settings This tool can set video properties, such as how much of a video clip to convert, video size, etc. a. Choose one or more media files, then click "setting button" in the “output Info” section b. Choose one or more media files, then right click, choose "setting" the picture below is of the default settings 45 - 46 4.3.1 Cut Source Video Snippet If you only need to convert a clip of a media file, this is where you set the start and stop point. Above shows the user selecting a clip from 1 min 10 seconds to 3 min 20 seconds of the video 46 - 47 4.3.1.2 While the file is playing the buttons below allows you to set a start and end point of video playback, as well as letting you repeat from those points: 47 - 48 When you click the "start position" button, the play bar will show a start point arrow, as shown below: 48 - 49 When you click the "end position" button, the play bar will show an end time point as shown below: After the two points are selected, click "select" button (looks like a checkmark), this will convert only the selected clip. 49 - 50 - Shown above, only from 1 min 41 sec to 2 min 26 sec will be converted, for a total 45 sec time. If you want to cancel the clip, press the "cancel" button (looks like an X). At this time, the play bar will reset and the whole file will be reselected for conversion. 50 - 51 4.3.2 Choose video height and width of AMV file 51 - 52 4.3.3 AMV Frames per second There are three options for frames per second –high. Middle. and low. The higher frame rate, the larger the file will be and the higher quality the video. The player’s default is middle: 52 - 53 4.3.4 Image quality The image quality has three settings- low, middle, and high. The player’s default is high. 53 - 54 4. 3.5 Image focus The image focus has mode0, mode1, mode2, and mode3. The tool default is mode2 and adjusts the image focus. 4. 3.6 Replace the old audio file with the new audio file Allows you to replace the file’s current audio with a .WAV file of your choice, while the file still uses the original video file. You can click the "Substitute new audio for old audio" button to open a dialog box: 54 - 55 - Click the icon to choose the new audio file path. After you have selected the audio file, click on “open” as shown below: 55 - 56 Once you have selected the new audio file, "Substitute new audio for old audio" dialog box will display the new path, click the "OK" button, as shown below: 56 - 57 After choosing your audio file, it will display in the audio setting as shown below: 57 - 58 4.3.7 Miscellaneous settings: 4.3.9.1 “overwrite file” replaces the current file with the converted .AMV file. 4.3.9.2 “play after converting” plays the .AMV file after it is converted 4.3.9.3 “try other codec” allows you to try to convert the file with a different codec. We recommend the default. 4.4. Convert file 4.4.1 convert After setting your options, please check one or more files in the state column window and click the “begin” button: 58 - 59 4.4.2 Play After converting the file, the AMV player will play the file. If the file plays correctly, then it means that the file was converted correctly: 4.4.3 Completely converted 59 - 60 - 5. Attention proceeding If you want to convert Realplay, Quicktime, or MPEG2 format files, please first install the corresponding Codec. When you convert Realplay, Quicktime, or MPEG2 (DVD) format files, if your Windows Media player cannot play this file, then you need to install corresponding compatible codec for Windows Media player, until the Media Player will play this MP3 Player disk tool quick start Summary The program is used to format the disk, repartition the disk, or set (or modify) a password for an encrypted partition, when MP3 Player is used as a removable disk. Before executing the program, please confirm that only one MP3 Player is connected to the PC. When the program runs, it will show a dialog box which has two property pages, "Format" and "Partition and encrypt". System platform: Windows98, Windows ME, Windows 2000, Windows XP. Format The following is the interface of the program, after running. 60 - 61 - "Drive" is the list of removable disks' assigned letter. "Format type" has 3 types. They are "quick format", "Full format", and "Low format". 61 - 62 If the check button "Make bootable disk" has been checked, the current logical disk will be formatted to a USB bootable disk (if the disk is an encrypted partition, bootable function will be ineffective). Partition and encrypt The following is the interface: 62 - 63 "Disk physical capacity" is the actual capacity of the removable disk. "Encrypted disk capacity" is the capacity of the encrypted partition. If encrypted disk capacity is zero, there will be only the normal partition. By adjusting the capacity of encrypted disk, it will be repartitioned. The adjusted capacity is the capacity of encrypted disk. If the encrypted disk has been assigned a password, click the "Set username and password" button. At this time, if you don't repartition, you can modify the password through inputting the old use name and password and new user name and password. If old user name and password are correct, new user name and password which you input will be set. If you repartition it (adjust the capacity of the encrypted disk), edit boxes "Old username" and "Old password" will be disabled. When you input new username and password, its will be set after the repartition step is completed. Notice The min capacity of normal disk is 17 Mb, so the max capacity of encrypted disk is less than the total disk capacity. The removable disk maybe be removed after the format or repartition is executed. If your system is Windows ME or Windows 2000, a dialog box will pop up telling you the removable device has been removed. Don't worry. Just close it. The following is the dialog popped by system (Windows ME). 63 - 64 Sound conversion tool This tool is designed for format conversion from rcd/rec/act to WAV, with the function of file playback in WAV, and MP3 formats. The definition of buttons on the interface is as follows: [Open]Open a file. If the file is in WAV or MP3 format, it can be played at once. If the file is in rcd/rec/act format, it should be converted first and then played. [Convert]Start converting. This button is not available unless the file is in rcd/rec/act format. [Help]Open the help window. [Exit]Exit this tool 64