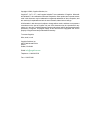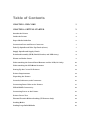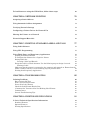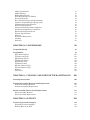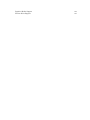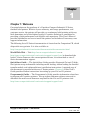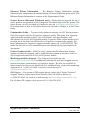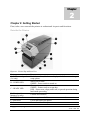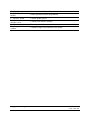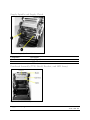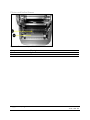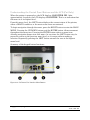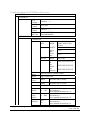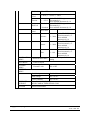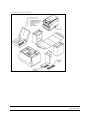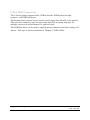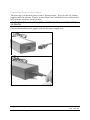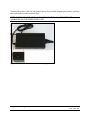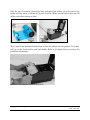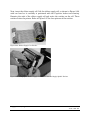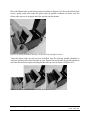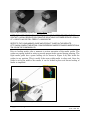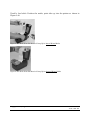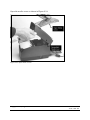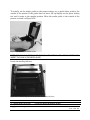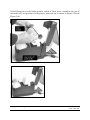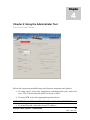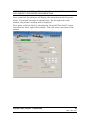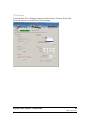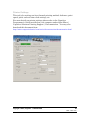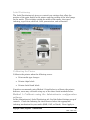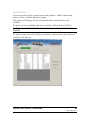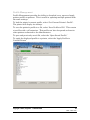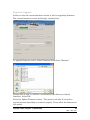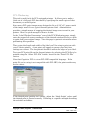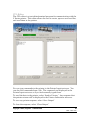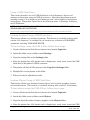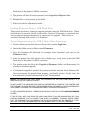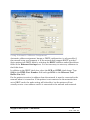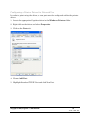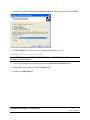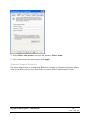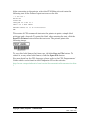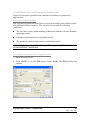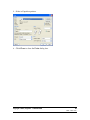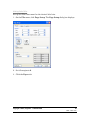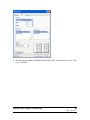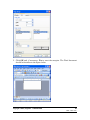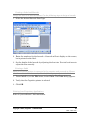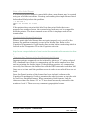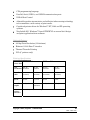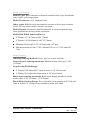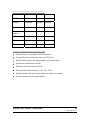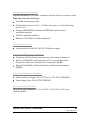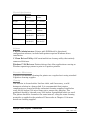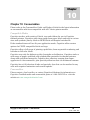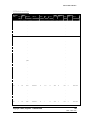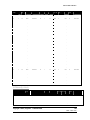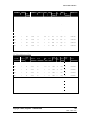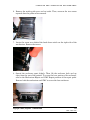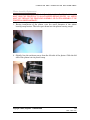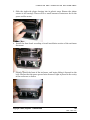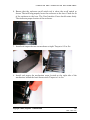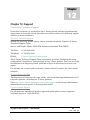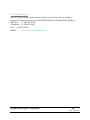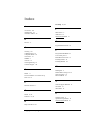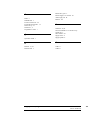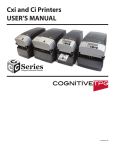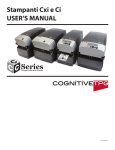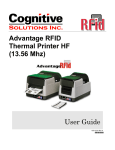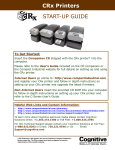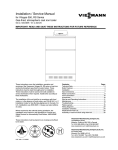Download Cognitive Solutions Cxi User`s manual
Transcript
C-Series Printers User’s Manual 105-069-03 Revision A 3/22/07 *105-169-03* Copyright © 2006, Cognitive Solutions, Inc. Cognitive™, Cxi™, Ci™, and Compact Industrial™ are trademarks of Cognitive. Microsoft® and Windows™ are trademarks of Microsoft Corporation. Other product and corporate names used in this document may be trademarks or registered trademarks of other companies, and are used only for explanation and to their owner’s benefit, without intent to infringe. All information in this document is subject to change without notice, and does not represent a commitment on the part of Cognitive. No part of this document may be reproduced for any reason or in any form, including electronic storage and retrieval, without the expressed written permission of Cognitive. All program listings in this document are copyrighted and are the property of Cognitive and are provided without warranty. To contact Cognitive, Write, email, or call: Cognitive Solutions, Inc. 4403 Table Mountain Drive Suite A Golden, CO 80403 E-Mail: [email protected] Telephone: +1.800.525.2785 Fax: +1.303.279.951 Table of Contents CHAPTER 1: WELCOME 1 CHAPTER 2: GETTING STARTED 3 Outside the Printer 3 Inside the Printer 5 Paper Media Guide Bar 6 Connection Ports and Power Connector 7 Take Up Spindle and Take Up Clutch (Gears) 7 Supply Spindle and Supply Clutch 8 Printhead Assembly (TPH, Shield, Bracket, and LED Array) 8 Platen and Index Sensor 9 Understanding the Control Panel Buttons and the LCD (Cxi Only) 10 Understanding the LCD Menu Structure 12 Setting Up the Cxi and Ci Printers 14 Printer Requirements 14 Unpacking the Printer 15 Controls, Indicators, and Connectors 16 Connecting Data Cables to the Printer: 17 USB-A HOST Connectivity 18 Connecting Power to the Printer 19 Printer Power Test 22 Thermal Transfer Ribbon Loading (TT Printers Only) 24 Loading Media 34 Loading Large Roll OD Media 43 User Adjustable Sensor Gap Mode Black Mark Mode 49 49 50 Performing the Self Test 51 CHAPTER 3: SOFTWARE INSTALLATION 54 CHAPTER 4: USING THE ADMINISTRATOR TOOL 55 Connect to the Printer 55 Change a Printer Setting 57 IO Settings 58 Printer Settings 59 Label Positioning 60 Calibrating the Printer Method 2: Calibrate by Performing a Self Test; See Chapter 2 of this User’s Guide Method 3: Calibrate Using Cognitive Programming Language (CPL) 60 61 61 Fonts/Objects 62 Profile Management 63 Firmware Upgrade 64 PCL Windowing 65 CPL Editor 66 CHAPTER 5: USB-A HOST 67 Using USB Hubs, Keyboards and Scanners 67 Using a USB Flash Drive 68 Loading Settings Using a USB Flash Drive 68 To load settings using the USB A Host, follow these steps: 68 Loading Objects Using a USB Flash Drive 68 To load objects using the USB A Host, follow these steps: 68 Loading Firmware Using a USB Flash Drive 69 To load firmware using the USB A Host, follow these steps: CHAPTER 6: NETWORK PRINTING 69 70 Assigning a Static Address 70 Using Automatic Address Assignment 71 Verifying Network Settings 72 Configuring a Printer Driver for Network Use 73 Sharing the Printer on a Network 75 Network Support Materials 76 CHAPTER 7: PRINTING STANDARD LABELS AND TAGS 77 Using Label Software 77 Using CPL Programming 77 Using Third-Party and Proprietary Applications 79 Printing from Microsoft Word 79 To Configure the Software for a Cognitive Printer 79 Setting Label Size 81 Creating a Label and Barcode 84 Design the label in a Word document. Use the following steps to design a barcode. 84 Printing a Label 84 Make sure that the printer is connected to the computer and powered on. Ensure that the media is loaded correctly. Use the following steps to print the label: 84 Printing from Proprietary Applications 84 CHAPTER 8: TROUBLESHOOTING Isolating Problems Run a Printer Self Test Print a Proven Label Format Print a New Label Format Check the Label Format Header Line “Comment Out” Portions of the Non-Working Label Format Common Issues General Troubleshooting Tips CHAPTER 9: PRINTER SPECIFICATIONS C Series Technical Specification Information: Standard Features Optional Features Printing Specifications 85 85 85 85 86 86 86 87 90 91 91 91 92 92 Media Specifications Media Indexing Ribbon Specifications Label Roll Changes per Ribbon Font Specifications Bar Code Symbologies and Specifications Cognitive Programming Language (CPL) Communications Specifications Electrical Specifications International Environment Compliance International Regulatory Compliance Environmental Specifications Physical Specifications Software Preventive Maintenance Cleaning Warranty CHAPTER 10: CONSUMABLES Compatible Media Consumables DT Labels and Tags TT Labels and Tags DT Butterfly Labels TT Butterfly Labels DT Rattail Labels TT Rattail Labels DT Non-Adhesive Tags TT Non-Adhesive Tags Ribbons Accessories CHAPTER 11: CLEANING AND PREVENTIVE MAINTENANCE 93 93 94 94 94 95 95 96 96 96 96 96 97 97 97 97 98 99 99 99 100 102 103 104 104 104 104 105 106 107 108 Cleaning Instructions 108 Printhead Assembly Removal and Replacement Printhead Assembly Removal Printhead Assembly Replacement 110 110 112 Platen Assembly Removal and Replacement Platen Assembly Removal Platen Assembly Replacement 115 115 119 CHAPTER 12: SUPPORT 124 Contacting Customer Support Telephone Technical Support Finding Help on the Web 124 124 124 Cognitive Media Support C Series Sales Support 124 125 Chapter 1 Chapter 1: Welcome Congratulations on the purchase of a Cognitive Compact Industrial C Series thermal label printer. With its 2-year warranty, mid-range performance, and customer service, the printer will provide you continuous label printing with very little downtime and at the highest quality. Cognitive Solutions is committed to providing a high-performance and reliable user experience. This User’s Manual provides information on how to install the printer and includes all necessary user support information. The following list of C Series documentation is located on the Companion CD, which ships with every printer. It is also available at: http://compactindustrial.com/cseries/documentation/documentation.html World Wide Web — Visit http://www.compactindustrial.com or http://www.compactindustrial.com/cseries/support/support.html to download the latest C Series firmware, the current printer drivers, or to download or view C Series documentation support. Quick Start Guide — The Quick Start Guide provides illustrated Cxi and Ci highlevel printer setup information including media loading, ribbon loading for thermal transfer models, and software/drivers installation instructions. A printed copy of this document is provided with every C Series printer. Chapter 2 of this User’s Guide provides further instructions on setting up your Cxi and Ci printers. Programmer’s Guide — The Programmer’s Guide provides information about how to program all Cognitive printers. For up-to-date firmware release notes and to download the most recent firmware required for the Cxi and Ci printers visit: http://www.compactindustrial.com/cseries/support/support.html Copyright © 2006, Cognitive - 1.800.525.2785 1 1 0 5 - 1 6 9 - 0 3 Ethernet Printer Information — The Ethernet Printer Information provides information for configuring and troubleshooting the internal Ethernet print server. The Ethernet Printer Information is a section of the Programmer’s Guide. Printer Drivers (Microsoft Windows® only) —Printer drivers required for the C Series printers are provided on the Companion CD which ships with the printer. The latest drivers can also be found on Cognitive’s web site www.compactindustrial.com . Full instructions on how to load these drivers are located in Chapter 3 of this User’s Guide. Consumables Guide — To ensure full printhead warranty on all C Series printers, Cognitive requires the use of Cognitive approved media. This guide lists Cognitive approved media including labels, tags, and ribbons, with part numbers and descriptions for all Cxi and Ci printer models. Cognitive offers custom media for all printing needs. Included are full details on Cognitive’s custom media options. For more information on Cognitive’s approved media please call +1.800.525.2785. This guide also lists Cxi and Ci consumable parts and printheads by part number and description. Printer Product Guide — Find Cxi and Ci printer model information, printer options available for upgrade and/or standard order, printer accessories, and Cxi and Ci approved media for all Cxi and Ci printer models. Marketing and Sales Support – The Compact Industrial web site, www.compactindustrial.com, has additional information and sales support such as product brochures, presentations, and product images. The files are available in many formats for easy-to-use downloads. For additional help, contact the marketing department at +1 (800) 451-9864 or send an e-mail message to [email protected]. CSI Support — For technical CSI support please contact the C Series Technical Support Team by calling the toll free number (888) 632.8292 or directly at +1 (720) 221.9549. Or, send an e-mail message to [email protected]. For all other CSI support needs, please call +1 (800) 522-2785. Copyright © 2006, Cognitive - 1.800.525.2785 2 1 0 5 - 1 6 9 - 0 3 Chapter 2 Chapter 2: Getting Started First, take a tour around the printer to understand its parts and functions. Outside the Printer Figure 2-1. C Series Top and Front View Device A – LCD control panel (Cxi only) B – POWER LED C – READY LED D – User interface menu buttons (Cxi only) E – FEED/Enter button F– Front bezel G – Lower case Use Back-lit, two-line, 16-character display with full menus to change setup options Shows power status GREEN – Power switch is turned on Shows printer status GREEN – Printer ready to accept data RED – Printer error, empty media roll, or paused operation during batch mode processing Controls user interface Advances print media/Enters user menu commands Covers the front of the printer Covers the sides of the printer Copyright © 2006, Cognitive - 1.800.525.2785 3 1 0 5 - 1 6 9 - 0 3 H – Case base I – High-lift printhead latches J – ON/OFF switch K – Cast metal user interface cover L – Dust cover M – Hinged media window Covers the base of the printer Pushes upward to release the printhead Controls printer power Contains user interface buttons Protects print media Contains a large clear window to view media Copyright © 2006, Cognitive - 1.800.525.2785 4 1 0 5 - 1 6 9 - 0 3 Inside the Printer Figure 2-2. C Series Side View Device A – Large roll spindle slot B – Standard roll spindle slot C – Cast metal user interface cover D – Printhead E – Printhead bracket F – Ribbon drive gears Use Holds large roll media Holds standard roll media Contains user interface buttons Printing mechanism Holds the printhead Feeds ribbon through the printer Copyright © 2006, Cognitive - 1.800.525.2785 5 1 0 5 - 1 6 9 - 0 3 Paper Media Guide Bar Figure 2-3. C Series Inner Side View of Media Bar Figure 2-4. C Series Top View of Media Guide from Behind Printer Device A – Media guide (silver bar) Use Guides the labels through the printer Copyright © 2006, Cognitive - 1.800.525.2785 6 1 0 5 - 1 6 9 - 0 3 Connection Ports and Power Connector Figure 2-5. C Series Connections and Power (Back View) Connector A – ON/OFF switch B – Power connector C – Ethernet connector (RJ-45) D – USB-B device port E – USB-A host port F – Serial/Parallel port Use Controls printer power Connects to power supply Ethernet communications port for network connectivity USB communications port USB communications port Serial/parallel data communications port Take Up Spindle and Take Up Clutch (Gears) Figure 2-6. Take Up Spindle, Clutch, and Side view of Clutch Gears Components A B Description Take Up Spindle Take Up Clutch Copyright © 2006, Cognitive - 1.800.525.2785 7 1 0 5 - 1 6 9 - 0 3 Supply Spindle and Supply Clutch Figure 2-7. Supply Spindle and Clutch Components A B Description Supply Spindle Supply Clutch Printhead Assembly (TPH, Shield, Bracket, and LED Array) Figure 2-8. Printhead Assembly Copyright © 2006, Cognitive - 1.800.525.2785 8 1 0 5 - 1 6 9 - 0 3 Platen and Index Sensor Figure 2-9. Platen Assembly and Index Sensor Components A B Description Index Sensor Platen Copyright © 2006, Cognitive - 1.800.525.2785 9 1 0 5 - 1 6 9 - 0 3 Understanding the Control Panel Buttons and the LCD (Cxi Only) When the printer is powered on, the LCD displays COGNITIVE CXI. After approximately 2 seconds, the LCD displays COGNITIVE. This is an indication that the menu is at its highest level. From this menu level, the LEFT button displays the current status of the printer; either a READY condition, or the most recent error encountered. To begin navigation through the menu, press the RIGHT button to enter the MAIN MENU. Pressing the UP/DOWN buttons and the ENTER button allows movement throughout the menu tree. Pressing the ENTER button selects a menu item, allowing navigation deeper into that menu. At any time, the LEFT button may be pressed to return to the previous menu level, or to escape without making a selection. Repeatedly pressing the LEFT button returns the user to the highest menu level. Summary of the keypad button functions: Figure 2-10. Cxi Printer User Interface Menu Buttons Copyright © 2006, Cognitive - 1.800.525.2785 10 1 0 5 - 1 6 9 - 0 3 LEFT button (B): Press the LEFT button to display the current printer status. From within the menu, pressing the LEFT button returns to the previous menu level. UP (A) and DOWN (C) buttons: Allows menu navigation up and down through the menu tree, and allows the user to increase or decrease numeric values in some menu items. RIGHT button (D): Allows the user to enter the menu system, and controls horizontal movement of the menu cursor for certain menu items. ENTER button (E): In the menu mode, selects a menu item for further navigation. ENTER also selects a value in a menu item. The LCD displays the confirmation message VALUE HAS BEEN SET. At the highest menu level, when COGNITIVE is displayed on the LCD, or when the printer is ready to print, this button acts as a FORM FEED. When the ENTER button is pressed, a single label is fed if the printer is in an indexing mode. When the button is pressed continuously for longer than two seconds, the printer feeds labels until the button is released. When indexing is disabled, the printer feeds media continuously when the ENTER button is pressed. Copyright © 2006, Cognitive - 1.800.525.2785 11 1 0 5 - 1 6 9 - 0 3 Understanding the LCD Menu Structure MAIN MENU USER MENU LCD Contrast Backlight Control Beeper Volume Set Date and Time Contrast 0 … 8 ON or OFF Volume 0 … 3 Date (MM/DD/YY) Time (HH:MM:SS) SETUP MENU COMM Menu Transfer Mode Speed DPI Select Index Width Top Of Form Adjust Darkness Copyright © 2006, Cognitive - 1.800.525.2785 Serial BAUD Ethernet PARITY DATA Bits STOP Bits DHCP Set Static IP Set Subnet Set Gateway 1200, 2400, 4800, 9600, 19200, 38400, 57600, 115200 Even, Odd, None 7 or 8 1 or 2 ON or OFF XXX.XXX.XXX.XXX XXX.XXX.XXX.XXX XXX.XXX.XXX.XXX Direct Thermal or Thermal Transfer High, Normal, Low 200dpi Selectable 200 or 100 dpi 300dpi Selectable 300 or 150 dpi Bar, Gap, Notch Quick UP / DWN key press 16 … 425 increments by 1; Press and hold increments by 10 Quick UP / DWN key press increments by 1; 0 … 2000 Press and hold increments by 10 Quick UP / DWN key press -200 … increments by 1; 813 Press and hold increments by 10 12 1 0 5 - 1 6 9 - 0 3 Feedback Report Level ON or OFF Timeout 0 … 65535 Shift Left -Printhead ... + Printhead Present Label ON or OFF 0 = None, 1 = Serial, 2 = Label Advance Retract Time CALIBRATION MENU Calibration Menu Start? TEST MENU Label or Objects OPTIONS MENU External 5 volts Quick UP / DWN key press increments by 1; Press and hold increments by 10 Quick UP / DWN key press increments by 1; Press and hold increments by 10 Quick UP / DWN key press increments by 1; 0 ... 2000 Press and hold increments by 10 Quick UP / DWN key press increments by 1; 0 ... 2000 Press and hold increments by 10 Quick UP / DWN key press increments by 1; 0 ... 100 Press and hold increments by 10 Based on Bar, Gap or Notch index setting ON or OFF SETTINGS MENU Save Settings Yes? Or No? Read Settings Yes? Or No? CUSTOMER SUPPORT Factory Defaults Yes? Or No? Phone : 1-800-525-2785 Web : WWW.COMPACTINDUSTRIAL.COM RETURN Return to Main Menu Copyright © 2006, Cognitive - 1.800.525.2785 13 1 0 5 - 1 6 9 - 0 3 Setting Up the Cxi and Ci Printers Setting up a C Series printer is an easy process. This chapter describes printer requirements, printer controls, loading thermal transfer ribbon, and loading print media. The printer self test is also described. Be sure to follow all steps in sequential order as listed in this User’s Guide to avoid electric shock or damage to the C Series printer. Printer Requirements The C Series printer has the following operational requirements. • Communications o Serial – Standard RS-232 (requires a custom cable, refer to Chapter 10) o Parallel – Uni-directional parallel interface (requires a custom cable, refer to Chapter 10) o USB A Host Interface – USB cable, MSD, HID o USB B 2.0 Device Interface – USB cable o Ethernet 10/100 (Optional) – Standard 10Base-T interface cable • Auto-detectable 90-264VAC, 24VDC 150W power supply • Environment • Operating environment: • 41ºF to 104ºF (5ºC to 40ºC) • 20% to 85 % non-condensing R. H. (relative humidity) • Storage/transportation environment: • -4.0ºF to 122ºF (-20ºC to 50ºC) • 5% to 95% non-condensing R. H. (relative humidity) Copyright © 2006, Cognitive - 1.800.525.2785 14 1 0 5 - 1 6 9 - 0 3 Unpacking the Printer Figure 2-11. Packaging Diagram Copyright © 2006, Cognitive - 1.800.525.2785 15 1 0 5 - 1 6 9 - 0 3 Controls, Indicators, and Connectors Controls and indicators for the C Series printer are located on the front panel and right side of the printer. Cxi printers also have an LCD display on the user interface. Figure 2-12. C Series Printer Controls and Indicators Device A - POWER light B - READY indicator Primary Function Shows power status C - FEED button Advances print media Use ON – printer on and ready to print OFF – no power applied GREEN – printer ready to accept data RED – printer error, empty media roll, or paused operation during batch mode processing OFF – no power applied Press to advance media Controls printer power Press and hold while turning unit on to initiate self test and print current configuration Press to turn printer on and off D - ON/OFF switch Shows printer status Copyright © 2006, Cognitive - 1.800.525.2785 16 1 0 5 - 1 6 9 - 0 3 Connecting Data Cables to the Printer: Connect one of the following data cables to the matching located on the back of the C Series printer: • Ethernet cable • USB cable (compatible with both USB-A and USB-B) • Cognitive custom parallel cable • Cognitive custom serial cable or serial adapter cable Figure 2-13. (Back View) Connections and Power Connector A – ON/OFF switch B – Power connector C – Ethernet connector (RJ-45) D – USB-B device port E – USB-A host port F – Serial/Parallel port Use Controls printer power Connects to power supply Ethernet communications port for network connectivity USB communications port USB communications port Serial/parallel data communications port NOTE: FOR PARALLEL AND SERIAL CONNECTIONS, A CUSTOM CABLE IS REQUIRED. A STANDARD PARALLEL OR SERIAL CABLE WILL NOT WORK WITH THIS PRINTER. TO OBTAIN MORE INFORMATION ON HOW TO ORDER A COGNITIVE CUSTOM SERIAL AND/OR PARALLEL CABLE COMPATIBLE WITH ALL C SERIES PRINTERS, PLEASE REFER TO CHAPTER 10 OF THIS USER’S GUIDE, THE PRODUCT GUIDE LOCATED ON THE WEB SITE,OR THE PRODUCT GUIDE ON THE COMPANION CD. A STANDARD USB CABLE IS SHIPPED WITH ALL C SERIES PRINTERS. IT IS LOCATED IN THE ACCESSORIES BOX. Copyright © 2006, Cognitive - 1.800.525.2785 17 1 0 5 - 1 6 9 - 0 3 USB-A HOST Connectivity The C Series printer supports hubs, USB keyboards, USB keyboard wedge scanners, and USB flash drives. The keyboard and scanner devices can be used to input data directly to the printer. They are most commonly used in conjunction with CPL scripting language, for example, menus and stored formats, to produce labels. The USB flash drive can be used to upgrade printer firmware and load settings and objects. This topic is discussed further in Chapter 5 “USB-A Host”. Copyright © 2006, Cognitive - 1.800.525.2785 18 1 0 5 - 1 6 9 - 0 3 Connecting Power to the Printer The next step is to provide power to the C Series printer. Use only the AC adapter supplied with the printer. Using a power adapter not certified for use is both unsafe and voids the warranty on the printer. IMPORTANT NOTE: FOLLOW THESE STEPS IN ORDER TO SAFELY CONNECT POWER TO THE PRINTER. Connect the provided power supply cord into the power supply unit. Figure 2-14. Connecting the Power Cord into the Power Supply Copyright © 2006, Cognitive - 1.800.525.2785 19 1 0 5 - 1 6 9 - 0 3 Connect the power supply cord into the power connector located in the back corner of the C Series printer. The flat end of the power supply cord, listed as B below in Figure 2-15, has an arrow to indicate which end is on top. There is also an indented key, shown as A below in Figure 2-15, to illustrate which end should be inserted upright into the C Series power connector. Figure 2-15. Connecting the Power Supply to the Printer Copyright © 2006, Cognitive - 1.800.525.2785 20 1 0 5 - 1 6 9 - 0 3 Connect the power cord into the power source by carefully plugging the power cord into the wall outlet or other power source. NOTE: ONCE THE POWER SUPPLY IS PLUGGED INTO THE WALL, THE GREEN LED ILLUMINATES ON THE POWER SUPPLY UNIT. Figure 2-16. The Green Power Light on the Power Supply Copyright © 2006, Cognitive - 1.800.525.2785 21 1 0 5 - 1 6 9 - 0 3 Printer Power Test The power supply indicates power with a green light. The next step verifies the printer is receiving power. Press the power switch (D in Figure 2-17 below) to the ON position. NOTE: THE POWER LIGHT ON THE TOP USER INTERFACE COVER TURNS GREEN TO INDICATE THE UNIT IS RECEIVING POWER. THE READY LIGHT FIRST TURNS RED, THEN AUBURN, THEN GREEN WHEN THE PRINTER IS READY TO PRINT. Figure 2-17: Powering ON the C Series Printer Device A - POWER light B - READY indicator Primary Function Shows power status C - FEED button Advances print media Use ON – printer on and ready to print OFF – no power applied GREEN – printer ready to accept data RED – printer error, empty media roll, or paused operation during batch mode processing OFF – no power applied Press to advance media Controls printer power Press and hold while turning unit on to initiate self test and print current configuration Press to turn printer on and off D - ON/OFF switch Shows printer status Copyright © 2006, Cognitive - 1.800.525.2785 22 1 0 5 - 1 6 9 - 0 3 NOTE: (CXI PRINTERS ONLY) THE LCD BRIEFLY DISPLAYS PRESS RIGHT ARROW FOR MENU. THEN THE LCD DISPLAYS COGNITIVE CXI FOR ABOUT ONE SECOND. WHEN THE PRINTER IS READY TO PRINT, THE LCD DISPLAYS COGNITIVE. (SEE Figure 2-18 BELOW). Figure 2-18: CXI Printer LCD Display when Printer is Powered ON Press the Power Switch to OFF and confirm the Power and Ready Light turn off before proceeding to the next steps. Refer to Figure 2-12 in step 1 of the Power Test section of this manual, to locate the power button on the printer. NOTE: POWER OFF THE PRINTER BEFORE PROCEEDING. Copyright © 2006, Cognitive - 1.800.525.2785 23 1 0 5 - 1 6 9 - 0 3 Thermal Transfer Ribbon Loading (TT Printers Only) To run the C Series printers in thermal transfer mode, a ribbon must be loaded properly into the C Series printer in order to print. This section details step-by-step instructions on how to load thermal transfer ribbon into the printer. There is a ribbon loading label on the side of the printhead mechanism for all thermal transfer C Series printers as shown in Figure 2-19 below. Figure 2-19: Ribbon Loading Label For ribbon specifications and details please refer to the Consumables Guide on the Companion CD or the Cognitive web site: http://www.compactindustrial.com/cseries/support/support.html Lift the top hinged dust cover. Figure 2-20. Lifting the Dust Cover Copyright © 2006, Cognitive - 1.800.525.2785 24 1 0 5 - 1 6 9 - 0 3 Remove the Test Sample from inside the printer, and file the test sample with the warranty and other C Series documentation for future reference. Figure 2-21. Removing the Test Sample from the Printer Place the sample ribbon provided with the printer, in front of the printer for loading. Place the large media end towards the printer with the small take up roll end facing away from the printer as shown in Figure 2-22 below. Gently remove the tape off the ribbon to prepare for ribbon loading. Figure 2-22. Removing Tape Off of the Ribbon Copyright © 2006, Cognitive - 1.800.525.2785 25 1 0 5 - 1 6 9 - 0 3 Once the tape is removed, discard the tape, and spread the ribbon out so the text on the leader is facing down, as shown in Figure 2-23 below. Make sure the ribbon does not roll off the table when setting it down. Figure 2-23. Ribbon Layout Before Loading Into the Printer Next, unlatch the printhead mechanism to load the ribbon into the printer. To do this, pull up on the black latches with both hands. Refer to the figure below to release the printhead mechanism. Figure 2-24. Unlatching the Printhead Mechanism Copyright © 2006, Cognitive - 1.800.525.2785 26 1 0 5 - 1 6 9 - 0 3 Next, raise the printhead mechanism fully. Refer to figure 2-25. Figure 2-25. Fully Raised Printhead Mechanism CLEANING NOTE: THIS IS THE IDEAL POSITION FOR CLEANING THE PRINTHEAD, PRINTHEAD SHIELD, AND PLATEN. FOR MORE INFORMATION ABOUT COGNITIVE APPROVED CLEANING SUPPLIES, PLEASE REFER TO THE COGNITIVE WEB SITE OR THE CONSUMABLES GUIDE INCLUDED ON THE COMPANION CD. Copyright © 2006, Cognitive - 1.800.525.2785 27 1 0 5 - 1 6 9 - 0 3 Next, insert the ribbon supply roll. Lift the ribbon supply roll, as shown in Figure 2-26, with one hand as it currently is positioned with the Cognitive leader text showing. Examine the ends of the ribbon supply roll and notice the notches on the roll. These notches fit into the printer. Refer to Figure 2-27 for clear pictures of the notches. Figure 2-26. Ribbon Supply Core Notches Figure 2-27. Lining up the Ribbon Supply Core Notches with the Supply Spindle Notches Copyright © 2006, Cognitive - 1.800.525.2785 28 1 0 5 - 1 6 9 - 0 3 While holding the ribbon in place, pull gently on the green supply spindle to insert the ribbon supply roll into place. Figure 2-28. Pulling Out the Ribbon Supply Spindle Place the ribbon supply roll into position as shown in Figure 2-29 below. Line up the notches on the ribbon supply roll with the printer supply spindle notches to secure the ribbon supply roll into place. Figure 2-29. Lining up the Supply Roll Core with the Ribbon Spindle Notches Copyright © 2006, Cognitive - 1.800.525.2785 29 1 0 5 - 1 6 9 - 0 3 When the ribbon feels secure, gently push and rotate the green supply spindle clockwise, while holding the supply clutch hug, until the ribbon seats properly. Figure 2-30. Supply spindle Rotation to Secure Supply Roll In Place Once the ribbon supply roll is loaded, gently lower the printhead mechanism down with one hand while holding the user interface cover with the other hand. DO NOT LATCH the printhead mechanism. Refer to Figure 2-31. Figure 2-31. Separating and Lowering the Printhead Mechanism from the User Interface Without Latching the Mechanism NOTE: IF THE PRINTHEAD MECHANISM LATCHES, A CLICKING NOISE WILL SOUND. IF THE PRINTHEAD MECHANISM IS LATCHED BY MISTAKE, PUSH UP THE BLACK PRINTHEAD LATCHES TO RELEASE THE PRINTHEAD MECHANISM AS SHOWN IN FIGURE 2-24. Copyright © 2006, Cognitive - 1.800.525.2785 30 1 0 5 - 1 6 9 - 0 3 Next, install the ribbon take up roll. Examine the ends of the ribbon take up core and notice the notches on the ribbon core. These notches fit into the printer. Refer to Figure 2-32 for clear pictures of the notches. Lift the ribbon take up roll as shown in the figures below. Figure 2-32. Take up Roll Notches and Loading the Take Up Roll Pull gently on the green take up spindle to insert the ribbon take up roll into place. Line up the notches on the ribbon take up core with the printer take up spindle notches to secure the take up roll into place. Figure 2-33. Pulling the Take Up Spindle Out to Insert Take Up Roll Copyright © 2006, Cognitive - 1.800.525.2785 31 1 0 5 - 1 6 9 - 0 3 Place the ribbon take up roll into position as shown in Figure 2-34. Once the ribbon feels secure, gently push and rotate the green take up spindle clockwise to make sure the ribbon take up core is engaged with the notches on the printer. Figure 2-34. Seating the Ribbon Take Up Core Into the Take Up Spindle Notches Once the ribbon take up core has been installed, turn the take up spindle clockwise to wind the ribbon leader onto the take up core. Rotate the green take up spindle clockwise until the black ribbon begins winding on the take up core as shown in Figure 2-35. Figure 2-35. Winding the Ribbon Onto the Take Up Core Copyright © 2006, Cognitive - 1.800.525.2785 32 1 0 5 - 1 6 9 - 0 3 Gently lower the user interface but DO NOT LATCH the printer. Refer to Figure 2-36. Figure 2-36. Lowering the User Interface without Latching the Mechanism Copyright © 2006, Cognitive - 1.800.525.2785 33 1 0 5 - 1 6 9 - 0 3 Loading Media All C Series printers have media loading instruction labels on the bottom of the dust cover. To increase the life of the printhead, Cognitive recommends using Cognitive approved media with all C Series printer models. The Cognitive Solutions Inc. printhead warranty requires Cognitive approved media. For more information regarding Cognitive approved media please contact a local reseller or Cognitive Solutions Customer Service locally at +1.303.273.1400 or Toll Free at +1.800.525.2785 Lift the top dust cover (Thermal Transfer printers have already completed this step in the ribbon loading section). Figure 2-37. Lifting the Dust Cover Copyright © 2006, Cognitive - 1.800.525.2785 34 1 0 5 - 1 6 9 - 0 3 Remove the Manufacturing Test Sample from inside the printer and file the Manufacturing Test Sample with the warranty and other C Series documentation for future reference (Thermal Transfer printers have already completed this step in the ribbon loading section). Figure 2-38. Removing the Manufacturing Test Sample from the Printer Insert the spindle into the Cognitive approved sample media roll (see inward and outward wound media figures below). Figure 2-39a. Inserting the Spindle Into the Cognitive Approved Inward Wound Media Copyright © 2006, Cognitive - 1.800.525.2785 35 1 0 5 - 1 6 9 - 0 3 Figure 2-39b. Inserting the Spindle into Outward Wound Media NOTE: FOR MORE INFORMATION REGARDING COGNITIVE APPROVED MEDIA PLEASE CONTACT A LOCAL RESELLER OR COGNITIVE SOLUTIONS CUSTOMER SERVICE LOCALLY AT +1.303.273.1400 OR TOLL FREE AT +1.800.525.2785. REFER TO THE CONSUMABLES GUIDE AND PRODUCT GUIDE ON THE WEB SITE: HTTP://WWW.COMPACTINDUSTRIAL.COM/CSERIES/DOCUMENTATION/DOCUMENTATION.H TML OR ON THE COMPANION CD. Prior to loading media, take a moment to review operation of the media guides. The guides are spring loaded in order to provide proper media control during printing. The right media guide has a green locking tab as shown in Figure 2-40, that holds the guides in any position. This is useful if the same width media is often used. Once the guide is set to the width of the media, it can be locked in place and future loading of media is simplified. Figure 2-40. Media Guide Locking Tab Copyright © 2006, Cognitive - 1.800.525.2785 36 1 0 5 - 1 6 9 - 0 3 To initially set the media guides to the proper setting, try to push either guide to the outside of the printer. If the guide does not move, lift up slightly on the green lock until it stops in the upright position. Move the media guide to the outside of the printer as shown in Figure 2-41. Figure 2-41. Spread the media guides apart NOTE: THE LOCK CAN BE REMOVED IF IT IS PULLED UP TOO HARD. IF THIS HAPPENS, REINSERT THE LOCK IN THE MEDIA GUIDE. Locate the media guide bar in the rear of the mechanism, indicated by the arrow in Figure 2-42 below. The media must be placed under the media guide bar, or media wandering can occur. Figure 2-42. C Series Top View of Media Guide from Behind Printer Device Use A – Media guide (silver bar) Guides the labels through the printer Copyright © 2006, Cognitive - 1.800.525.2785 37 1 0 5 - 1 6 9 - 0 3 Unroll a few labels. Position the media, print side up, into the printer as shown in Figure 2-43. Figure 2-43a. Media Print Side Must be Facing Up for Inward Wound Media Figure 2-43b. Media Print Side Must be Facing Up for Outward Wound Media Copyright © 2006, Cognitive - 1.800.525.2785 38 1 0 5 - 1 6 9 - 0 3 Place the media under the media guide bar as shown in Figure 2-44. Figure 2-44. Place the Media Under the Media Guide Bar Lower the media between the two media guides. Position the media as shown in Figure 2-45. Before completely lowering the spindle in the slots as shown, unlock the guides if they are locked, so they can spring load against the sides of the media roll. Figure 2-45. Lower the Media Roll Into Lower Media Guide Slots Copyright © 2006, Cognitive - 1.800.525.2785 39 1 0 5 - 1 6 9 - 0 3 Once the guides are against the sides of the roll, push the roll down in the slot as shown in Figure 2-46. This locks the media guide in the proper position. The media should look as shown. Figure 2-46. Push Down on the Right Side of the Roll to Lock the Media Guide Lift the mechanism as shown in Figure 2-47. Figure 2-47. Lift the Mechanism Copyright © 2006, Cognitive - 1.800.525.2785 40 1 0 5 - 1 6 9 - 0 3 1) The media should be visible as shown in Figure 2-48. Figure 2-48. Front View of Media Being Loaded Under Media Guide Pull the media forward three to four inches from within the mechanism, past the drive platen, as shown in Figure 2-49. Center the media on the platen before proceeding to the next step. Figure 2-49. Pulling the Media Three to Four Inches then Centering on the Platen Copyright © 2006, Cognitive - 1.800.525.2785 41 1 0 5 - 1 6 9 - 0 3 Once the media is pulled forward three to four inches, latch the mechanism as shown in Figure 2-50. Figure 2-50. Latching the Mechanism Close the dust cover to enclose standard size media while printing. Figure 2-51. Closed Dust Cover Copyright © 2006, Cognitive - 1.800.525.2785 42 1 0 5 - 1 6 9 - 0 3 Loading Large Roll OD Media Locate the rear door screws at the rear of the printer as identified with the arrows in Figure 2-52. Remove the screws with a #2 Phillips screwdriver. Figure 2-52. Rear Door Screws Identified by Arrows Open the rear door and leave it in the position shown in Figure 2-53. Figure 2-53. Open Rear Door as Shown Copyright © 2006, Cognitive - 1.800.525.2785 43 1 0 5 - 1 6 9 - 0 3 Open the media covers as shown in Figure 2-54. Figure 2-54. Open Media Covers Copyright © 2006, Cognitive - 1.800.525.2785 44 1 0 5 - 1 6 9 - 0 3 Remove the manufacturing test sample if this is the first time loading media, and take a moment to review operation of the media guides. The guides are spring loaded in order to provide proper media control during printing. The right guide has a green locking tab, shown in Figure 2-55 that holds the guides in any position. This is useful, if the same width media is often used. Once the guides are set to the width of the media, it can be locked in place for simplified future loading. Figure 2-55. Media Guide Locking Tab Copyright © 2006, Cognitive - 1.800.525.2785 45 1 0 5 - 1 6 9 - 0 3 To initially set the media guides to the proper setting, try to push either guide to the outside of the printer. If the guide does not move, lift up slightly on the green locking tab until it stops in the upright position. Move the media guide to the outside of the printer as shown in Figure 2-56. Figure 2-56. Opening the Media Guides NOTE: THE LOCK CAN BE REMOVED IF IT IS PULLED UP TOO HARD. IF THIS HAPPENS, REINSERT THE LOCK IN THE MEDIA GUIDE. Locate the media guide bar. Figure 2-57. C Series Top View of Media Guide from Behind Printer Device Use A – Media guide (silver bar) Guides the labels through the printer Copyright © 2006, Cognitive - 1.800.525.2785 46 1 0 5 - 1 6 9 - 0 3 Before placing the roll in the printer, route the media, print side up, under the media guide bar as shown in Figure 2-58. Figure 2-58. Load Media Under Media Guide Bar Copyright © 2006, Cognitive - 1.800.525.2785 47 1 0 5 - 1 6 9 - 0 3 If the locking tab is in the locked position, unlock it. Then, place a spindle in the core of the media roll, and position it in the printer, print side up, as shown in Figure 2-59 and Figure 2-60. Figure 2-59. Loading Large Media Roll, Print Side Up Figure 2-60. Large Media Roll in Position Copyright © 2006, Cognitive - 1.800.525.2785 48 1 0 5 - 1 6 9 - 0 3 Close the top cover and let the dust cover rest on the large media roll. Figure 2-61. Closing the Top Cover User Adjustable Sensor The C-Series printers have an adjustable index sensor system. By moving the reflective sensor laterally, shown in the next picture, the sensor system can accommodate a wide range of media index mark positions. The sensor has a spring detent feature. To adjust it to the position you require, simply slide it in its channel until it aligns with the feature you are trying to index. Gap Mode If you have a 2” wide printer, then the gap sensor is adjustable the entire width of the printer media path. See both pictures below. 2” Printer with extreme settings of gap sensor positions. Sensor is highlighted with white to better show position. Copyright © 2006, Cognitive - 1.800.525.2785 49 1 0 5 - 1 6 9 - 0 3 If you have a 4” wide printer, then the gap sensor will be effectively adjustable for the left half of the media path as shown in the pictures below. 4” Printer shown with extreme settings for gap mode. Note that the sensor should only be adjusted to near center in its right-most setting. Black Mark Mode Both the 2” and 4” printers are adjustable the full width of the media path. Please see the CSeries technical specification for the exact width of adjustment. Copyright © 2006, Cognitive - 1.800.525.2785 50 1 0 5 - 1 6 9 - 0 3 Performing the Self Test The self test checks the printer’s overall operability, and lists the printer’s current settings. Refer to the figures and instructions below to perform the printer self test. Figure 2-62. Performing the Printer Self Test IMPORTANT! The printer should be loaded with media, connected to AC power, and turned on. 1) Press and hold the FEED button. 2) Turn the printer ON while holding the FEED button. 3) Release the FEED button when the self test starts to print. 4) Turn the printer off and then on again to return to normal printing operation. IMPORTANT! AFTER PERFORMING THE SELF TEST, THE PRINTER IS IN HEXADECIMAL DUMP MODE AND CANNOT PRINT NORMALLY UNTIL THE POWER IS CYCLED (TURNED OFF, THEN TURNED ON AGAIN). Copyright © 2006, Cognitive - 1.800.525.2785 51 1 0 5 - 1 6 9 - 0 3 The output from the self test is described in the table below. Setting Description Example (Actual settings may vary from examples listed below) FW Firmware version and date FW: 195-170-140 V1.40 S/N Printer serial number S/N: P012345678 RAM, FLASH RAM and FLASH size RAM=16 MB, FLASH=8 MB Inches Printed Total inches printed Inches Printed: 2911 Printhead Printhead Designation Printhead: KPC108_8T0A1 Aux. Power Enable 5vdc output through Serial port. Aux. Power: OFF Buffer Reset (1/10sec) Enables or disables the buffer reset timer. Buffer Reset (1/10sec): 65535 Comm Communications port configuration values Comm: 9600,N,8,1,OFF (Baud, Parity, Data Bits, Stop Bits) Darkness Darkness setting of printer. First number is Darkness: 0 (0) factory setting (not user modifiable). Second number is the variable, user modifiable setting. Energy Offset Adjusts the Energy Density. Energy Offset: 0 (0) Feed Speed Speed at which media is fed using the FEED button. Feed Speed : NORMAL Index Enabled Current state of Indexing. Either enabled or disabled (No Index). Index Enabled Feed Type Current Indexing mode. GAP, BAR or Notch. Feed Type: GAP DTBAR Index sensor settings for Black Bar indexing in Direct Thermal print mode. DTBAR: R=56 T=13 G=0 TTBAR Index sensor settings for Black Bar indexing in Thermal Transfer print mode. TTBAR: R=50 T=15 G=0 DTGAP Index sensor settings for Gap indexing in Direct Thermal print mode. DTGAP: R=1 T=16 G=0 TTGAP Index sensor settings for Gap indexing in Thermal Transfer print mode. TTGAP: R=1 T=40 G=0 DTNOTCH Index sensor settings for Notch indexing in DTNOTCH: R=20 T=5 G=0 Direct Thermal print mode. TTNOTCH Index sensor settings for Notch indexing in TTNOTCH: R=50 T=1 G=0 Thermal Transfer print mode. No Media (inches) Distance (in inches) the label travels before the printer either attempts to recalibrate, or errors out with a red ready light. (Gap indexing mode only) No Media (inches): 1 Pitch (dots) Print density in dots per inch Pitch (dots): 200 Present Label When ON, Printer will advance and reverse the distance specified below for Present Label: ON Printer Settings Copyright © 2006, Cognitive - 1.800.525.2785 52 1 0 5 - 1 6 9 - 0 3 Setting Description Example (Actual settings may vary from examples listed below) each label printed. Advance With PRESENTLABEL ON, the distance that a label is advanced, in hundredths of an inch Advance: 15 Reverse With PRESENTLABEL ON, the distance that a label is retracted, in hundredths of an inch Reverse: 20 Print Mode DT indicates direct thermal printing, TT indicates thermal transfer printing Print Mode: DT (DT) Print Speed Displays the current printing speed setting. Print Speed: HIGHSPEED Report Level Sets the manner in which the printer reports recoverable errors. Shift left: (1/100) inches) Distance the image is shifted to the left, in Shift left: (1/100) inches): 0 hundredths of an inch Report Level: 2 Text Buffer: Size Size of the text buffer Size:65535 Overflow Overflow value for the text buffer Overflow: 1024 User Feedback Shows the status of VARIABLE USER_FEEDBACK User Feedback: OFF Width Default label width (approximate), in hundredths of an inch Width: 425 (864 dots) Auxiliary Language Secondary Language Processor Aux. Language : NONE Copyright © 2006, Cognitive - 1.800.525.2785 53 1 0 5 - 1 6 9 - 0 3 Chapter 3 Chapter 3: Software Installation Place the Companion CD into the computer and the CD automatically runs through all the required steps to properly install the required software for the C Series printer. Towards the end of the installation process you’ll be asked whether you’ll be using third-party label printing software from this machine. If you answer ‘Yes’, USB communication will not be available from the Administrator software, but will be available from your label printing software. Serial and network communication will still be available for the Administrator. You can change this in the future by uninstalling this package and then re-installing it. When software installation is complete, follow the steps below to prepare your printer for normal usage. 1. Plug the printer in. 2. The Found New Hardware Wizard will appear. 3. The question “Can Windows connect to Windows Update to search for software?” will display. Select “No, not this time,” and click “Next”. 4. On the next screen select “Install from a list or specific location,” and click “Next.” 5. On the next screen select “Search for the best driver in these locations”; a. Un-check “Search removable media” b. Check “Include this location in the search” and browse to C:\Program Files\Cognitive Solutions Printing Support\Driver Files c. Click “Next.” 6. At the Windows Logo testing warning, press “Continue Anyway.” 7. Click “Finish.” Your printer is now ready to use. Proceed to Chapter 4 to learn how to configure and control it using the Administrator configuration tool. Copyright © 2006, Cognitive - 1.800.525.2785 54 1 0 5 - 1 6 9 - 0 3 Chapter 4 Chapter 4: Using the Administrator Tool Connect to the Printer Select the connection method being used between computer and printer. • If using serial, select the appropriate communication port and baud rate. The C-Series default serial baud rate is 9600. • If using USB, select the appropriate printer driver. NOTE: REFER TO CHAPTER 3: SOFTWARE INSTALLATION FOR MORE DETAILS • If using Network, select the correct IP address. Copyright © 2006, Cognitive - 1.800.525.2785 55 1 0 5 - 1 6 9 - 0 3 NOTE: REFER TO CHAPTER 6: NETWORK PRINTING AND CHAPTER 2: CONNECTING DATA CABLES TO THE PRINTER FOR MORE DETAILS Once connected, the software will display the connection method in green with a “Connected” message as shown below. On the right side of the window, the printer’s settings will be displayed. Next, print a self test label by selecting the “Print Self-Test Label” button located in the lower right of the window. This will verify connection to the printer. Copyright © 2006, Cognitive - 1.800.525.2785 56 1 0 5 - 1 6 9 - 0 3 Change a Printer Setting To change the printer’s setting, select the section to change and either manually enter the new value, or select the new value from a list. Select the apply button to send the new setting to the printer. Selecting the “Refresh” button will refresh the printers current settings to verify the new change. The Cognitive Administrator is divided into tabs. Each tab represents different abilities that the software provides. Below is a brief description. Copyright © 2006, Cognitive - 1.800.525.2785 57 1 0 5 - 1 6 9 - 0 3 IO Settings Controls Host PC to Printer communication options, Printer Serial and Network options, and Self-Test label printing. Copyright © 2006, Cognitive - 1.800.525.2785 58 1 0 5 - 1 6 9 - 0 3 Printer Settings This tab is for settings such as thermal printing method, darkness, print speed, pitch, and real time clock settings, etc. For more details on printer settings please refer to the Cognitive Programmer’s Guide installed on your computer under Start Menu | Cognitive Solutions Printing Support | Documentation. You may also download this document from http://www.compactindustrial.com/cseries/documentation/documentation.html Copyright © 2006, Cognitive - 1.800.525.2785 59 1 0 5 - 1 6 9 - 0 3 Label Positioning The Label Positioning tab gives you control over settings that affect the position of the print-media in the printer and the position of the label image on the media. This includes setting the width of the media, the type of indexing, top-of-form, shift-left, label presentation, and calibration. Calibrating the Printer Calibrate the printer when the following occurs: • Print media type changes • Printer skips labels • Printer feeds blank labels Cognitive recommends using Method 1 listed below to calibrate the printer; however, users may calibrate using any of the three listed methods below. Method 1: Calibrate using the Administrator configuration software In the Administrator’s Label Positioning tab, find the Index Settings group of controls. Check the Indexing On check-box and select the appropriate indexing mechanism for your media (BAR, GAP, or Notch). Press Apply to Copyright © 2006, Cognitive - 1.800.525.2785 60 1 0 5 - 1 6 9 - 0 3 save your setting, then press Calibrate to perform the calibration. The printer will respond with a ‘Successful’ or ‘Unsuccessful’ status message. Method 2: Calibrate by Performing a Self Test; See Chapter 2 of this User’s Guide When the Self Test has finished printing the printers default settings, the text ‘Press Feed Switch Now to Calibrate Index’ will appear on the media. Press the Feed switch at this time to perform the calibration. Once completed, the Printer must be power cycled to return to its proper printing state. If calibration was successful, pressing the Feed button will eject only one label at a time. Method 3: Calibrate Using Cognitive Programming Language (CPL) Use the Administrator’s CPL Editor tab (see below) to send the following commands to the printer. ! 0 0 0 0 VARIABLE INDEX ON VARIABLE FEED_TYPE GAP VARIABLE INDEX SETTING CALIBRATE VARIABLE WRITE END Notice the keyword GAP in the third line. This may be replaced by the keywords BAR or Notch as you need. Copyright © 2006, Cognitive - 1.800.525.2785 61 1 0 5 - 1 6 9 - 0 3 Fonts/Objects View the printer’s fonts, stored objects and graphics. Delete and loading objects is also available with this setting. The printer will display the list of installed fonts, stored objects, and graphics. To delete an item, highlight the item and select “Delete Selected Object” WARNING! IF AN ITEM IS DELETED, IT IS PERMANENTLY REMOVED FROM THE PRINTER. To load an item, select “Load Object to Printer” and browse to the location of the file on the host pc. Copyright © 2006, Cognitive - 1.800.525.2785 62 1 0 5 - 1 6 9 - 0 3 Profile Management Profile Management provides the ability to download, save, open and apply printer profiles to printers. This is useful in updating multiple printers with the same settings. To load the printer’s current profile, select “Get Current Printer’s Profile”. The printer will display its settings. To save the printer’s profile to a file, select “Save Profile to File” This creates a text file with a .pfl extension. This profile can later be opened and sent to other printers connected to the Administrator. To open and previously saved file, select the “Open Stored Profile.” To apply the displayed profile to a printer, select the “Apply Profile to Current Printer” Copyright © 2006, Cognitive - 1.800.525.2785 63 1 0 5 - 1 6 9 - 0 3 Firmware Upgrade Ability to view the current firmware version as well as upgrading firmware. The current firmware version will display automatically. To upgrade firmware, select “Select Firmware From Local Machine”. Change files of type to “All Files” and browse to the directory with the firmware. Select OK. Select the Update Firmware button. This process can take 30 seconds to several minutes depending on connection speed. Please allow the firmware to full update. Copyright © 2006, Cognitive - 1.800.525.2785 64 1 0 5 - 1 6 9 - 0 3 PCL Windowing This tab is useful only for PCL-equipped printers. It allows you to make a label out of a full-page PCL document by specifying the small region of that document you wish to print. Since many PCL print images were designed to fit on 8-1/2”x11” paper, much of the image won’t fit on a typical thermal printer label. Administrator provides a simple means of cropping the desired image area to send to your printer. Here’s a quick example of how to do this: In the “Label Window Parameters” area of the PCL Windowing page, simply enter the upper left corner coordinates of the desired windowed area you wish to print from your original image. View the page in portrait orientation when performing this operation. Then, enter the length and width of the label you’ll be using to print on with your C-Series printer. A test print will appear to ensure your label size settings are correct. The box printed should fit within the edges of your label. Test your PCL print file on the thermal printer by selecting the PCL file to be printed using the “Select PCL File” button, located in the “Print PCL File” section. Note that Cognitive PCL is a true PCL HP5 compatible language. If the print file you’re using is not compatible with PCL HP5, the print results may not be correct. If the desired print position isn’t correct, adjust the “Label Origin” values until the desired print is located correctly. Following is a specific example describing the activities and effects: Copyright © 2006, Cognitive - 1.800.525.2785 65 1 0 5 - 1 6 9 - 0 3 CPL Editor The CPL editor is a text editor/terminal program for communicating with the C Series printer. This editor allows the user to create, open or save text files, and send them to the printer. You can type commands to the printer in the Printer Input text area. You can also load commands from a file. The commands are displayed in the Printer Input text area as if you had manually typed them. To send the data to the printer, select “Send to Printer.” Any response that the printer returns will be displayed in the Printer Indications text area. To save any printer response, select “Save Output” To clear the response, select “Clear Output” Copyright © 2006, Cognitive - 1.800.525.2785 66 1 0 5 - 1 6 9 - 0 3 Chapter 5 Chapter 5: USB-A HOST This chapter describes use of the USB-A connector (referred to as “E” below in Figure 5-1). Figure 5-1. C Series Connections Including the USB A Host Port Connector A – ON/OFF switch B – Power connector C – Ethernet connector (RJ-45) D – USB-B device port E – USB-A host port F – Serial/Parallel port Use Controls printer power Connects to power supply Ethernet communications port for network connectivity USB communications port USB communications port Serial/parallel data communications port Using USB Hubs, Keyboards and Scanners The printer supports USB hubs, keyboards and scanners. Any USB hub, Windows™ keyboard or number pad can be used with the USB-A port. Only USB scanners that provide a keyboard-wedge interface can be used. Keyboards and scanners can be used for menu navigation and data entry with menus and stored formats. This allows for a stand-alone application when used in conjunction with the printer’s LCD display. Copyright © 2006, Cognitive - 1.800.525.2785 67 1 0 5 - 1 6 9 - 0 3 Using a USB Flash Drive This section describes use of a USB flash drive to load firmware, objects and settings to the printer using its USB-A connector. Note that the printer must be running version 1.30 or higher to load firmware and 1.40 or higher to load objects and settings. The printer loads files in the following order: 1) Settings, 2) Objects, and 3) Firmware. NOTE: PLEASE REFER TO THE WEBSITE TO UPGRADE TO THE LATEST FIRMWARE VERSION AND USE THIS FEATURE: http://www.compactindustrial.com/cseries/documentation/documentation.html Loading Settings Using a USB Flash Drive This feature allows easy loading of settings. This feature is available starting with version 1.40 firmware. A settings file can contain any collection of VARIABLE commands including VARIABLE WRITE. To load settings using the USB A Host, follow these steps: 1. Create a folder on the flash drive at the root level named Cognitive. 2. Inside this folder create a folder named Settings. 3. Copy the settings files in the Settings folder. 4. After the printer has fully booted and is displaying a ready state, insert the USB flash drive in the printer’s USB A connector. 5. The printer will load all files present in the Cognitive\Settings folder. 6. Multiple files can be present in the folder. 7. Files are loaded in alphabetical order. Loading Objects Using a USB Flash Drive This feature allows easy loading of stored objects such as fonts, graphics, menus, and stored formats. This feature is available starting with version 1.40 firmware. To load objects using the USB A Host, follow these steps: 1. Create a folder on the flash drive at the root level named Cognitive. 2. Inside this folder create a folder named Objects. 3. Copy the object files (fonts, formats, graphics) in the Objects folder. 4. After the printer has fully booted and is displaying a ready state, insert the USB Copyright © 2006, Cognitive - 1.800.525.2785 68 1 0 5 - 1 6 9 - 0 3 flash drive in the printer’s USB A connector. 5. The printer will load all objects present in the Cognitive\Objects folder. 6. Multiple files can be present in the folder. 7. Files are loaded in alphabetical order. Loading Firmware Using a USB Flash Drive This feature provides a firmware upgrade method using the USB flash drive. When the flash key is inserted, the file in the folder Cognitive\Firmware is examined and used to upgrade printer firmware if it represents an upgrade. This feature is available starting with version 1.30 firmware. To load firmware using the USB A Host, follow these steps: 1. Create a folder on the flash drive at the root level named Cognitive. 2. Inside this folder create a folder named Firmware. 3. Copy the firmware file (obtained, for example, from Cognitive’s web site) in the Firmware folder. 4. After the printer has fully booted and is displaying a ready state, insert the USB flash drive in the printer’s USB A connector. 5. The printer reads the file in the Cognitive\Firmware folder, and determines if it contains a firmware upgrade. 6. If a firmware upgrade is needed, the printer reads the contents of the firmware file, then re-programs the printer flash memory, and finally reboots. At this time, the new firmware is loaded and executed in the C Series printer. NOTES: THE PRINTER WILL ONLY READ THE CONTENTS OF THE USB FLASH DRIVE IF IT IS INSERTED AFTER THE PRINTER IS READY. DO NOT MODIFY THE FIRMWARE FILE NAME AS DISTRIBUTED BY COGNITIVE. THE PRINTER USES THE FILENAME TO KNOW WHETHER THE FIRMWARE IMAGE CONTAINED IN THE FILE REPRESENTS AN UPGRADE. CHANGING THE FILENAME WILL RESULT IN UNEXPECTED RESULTS. TO GET CONSISTENT RESULTS, THERE SHOULD BE ONLY ONE FILE IN THE COGNITIVE\FIRMWARE FOLDER. IF THE FILE WILL NOT LOAD FROM THE USB FLASH DRIVE, IT MAY BE INCOMPATIBLE OR IT MAY CONTAIN FIRMWARE THAT IS EARLIER THAN WHAT IS CURRENTLY RUNNING. PLEASE VERIFY THAT THE FIRMWARE FILE CONTAINED IN THE FOLDER IS PROPER FOR THE PRINTER. IF IT STILL WILL NOT LOAD, USE THE ADMINISTRATOR CONFIGURING TOOL TO LOAD THE FIRMWARE. Copyright © 2006, Cognitive - 1.800.525.2785 69 1 0 5 - 1 6 9 - 0 3 Chapter 6 Chapter 6: Network Printing Network-enabled printers can be connected directly to a network, providing the flexibility of printing to the same printer from multiple workstations. To configure the printer’s network settings, connect to the Administrator program over a local USB or serial or parallel port. Refer to Chapter 4 for instructions on connecting to the printer using a local port. With the Administrator communicating with the printer over a local port, select the Administrator’s first tab, I/O Settings, and look at the lower-right section of the screen labeled Printer Ethernet Settings. There are two ways to determine the printer’s address on the network. One is to assign the printer an address by entering it in this settings window, and the other is to allow the network to automatically assign an address to the printer. Assigning a Static Address To assign a static address, first obtain an address from the network administrator. In addition to the address for the printer, the network administrator must report the proper net mask for the network and the address of the gateway for the network. Type the printer’s address in the IP ADDRESS field, type the net mask in the IP NET MASK field, and type the gateway address in the IP GATEWAY field. Select the LPD and RTEL check boxes, and deselect the DHCP checkbox. Type 9100 in the RTEL Port Number field and type 32768 in the Ethernet Text Buffer Size field. After typing in all the entries, click the Apply button. The screen should look like this: Copyright © 2006, Cognitive - 1.800.525.2785 70 1 0 5 - 1 6 9 - 0 3 Using Automatic Address Assignment Automatic address assignment, known as DHCP configuration, is only possible if the network being used supports it. If the network does support DHCP, put the C Series printer into DHCP mode by selecting the DHCP checkbox under the address fields in the Ethernet Settings area. It is not necessary to enter any addresses in the fields above. In addition to the DHCP check box, select the LPD and RTEL check boxes. Type 9100 in the RTEL Port Number field and type 32768 in the Ethernet Text Buffer Size field. For the printer to receive its address from the network, it must be connected to the network when it is turned on. If the printer is not connected to the network when set to DHCP mode, the mode setting will take effect, but the printer will not actually receive a new address until it is connected to the network and restarted. Copyright © 2006, Cognitive - 1.800.525.2785 71 1 0 5 - 1 6 9 - 0 3 Verifying Network Settings When a static address was assigned or configured for DHCP, after clicking the Apply button, disconnect the Administrator from the printer, power-cycle the printer, and then connect to it once again using the USB, serial, or parallel port. Once the connection is established, the Printer Ethernet Settings fields will be populated either with the addresses entered (for static addressing) or with addresses received from the network (for DHCP configurations.) Make note of the printer’s IP address. Print a test label by clicking the Print Self-Test Label button at the bottom-right of the I/O Settings tab. The network settings are printed near the end of the test label. Once the network settings are made, disconnect the printer from the USB/serial/parallel port (both physically and in the Administrator). It is possible to physically relocate the printer and still be able to communicate with it as long as the printer has a network connection. To connect to the printer using the Administrator through the network, go to the I/O Settings tab and select the Network Printer method of connection. Type the IP address assigned or received from the network, and click the Connect button. Once connected, the Administrator functions as it did with a local connection. Copyright © 2006, Cognitive - 1.800.525.2785 72 1 0 5 - 1 6 9 - 0 3 Configuring a Printer Driver for Network Use In order to print using the driver, a new port must be configured within the printer driver. 1. Locate the appropriate Cognitive driver in the Windows Printers folder. 2. Right-click on the driver and select Properties. 3. Click on the Ports tab. 4. Choose Add Port. 5. Highlight Standard TCP/IP Port and click New Port. Copyright © 2006, Cognitive - 1.800.525.2785 73 1 0 5 - 1 6 9 - 0 3 6. Click Next. 7. In the Printer Name or IP Address box, enter the IP address assigned to the printer. The Port Name box is auto-populated. Click Next. Copyright © 2006, Cognitive - 1.800.525.2785 74 1 0 5 - 1 6 9 - 0 3 8. If necessary, choose Generic Network Card as shown below and then click Next. 9. Click Finished. The driver is now configured and ready to use. Sharing the Printer on a Network ASSUMPTION: IT IS ASSUMED THAT THE PRINTER IS CONNECTED TO A LOCAL MACHINE ALREADY ON A NETWORK. 1. Locate the appropriate Cognitive Driver in the Windows Printers folder. 2. Right-click on the driver and select Properties. 3. Click on the Sharing tab. Copyright © 2006, Cognitive - 1.800.525.2785 75 1 0 5 - 1 6 9 - 0 3 4. Select Share this printer and give the printer a Share name. 5. One a share name has been typed, click Apply. Network Support Materials For more information on configuring Ethernet settings on Cognitive printers, please refer to the Ethernet Printing Information section of the Programmer’s Guide. Copyright © 2006, Cognitive - 1.800.525.2785 76 1 0 5 - 1 6 9 - 0 3 Chapter 7 Chapter 7: Printing Standard Labels and Tags Sources for printed label and tag data include the following: • Label software • CPL programming • Third party applications or interfaces Using Label Software A version of NiceLabel labeling software, designed specially for Cognitive printers, is included on the Companion CD. Please refer to Chapter 3: Installing the Printer Software for Windows 2000 and XP. This software provides label printing and label design capabilities. Refer to the NiceLabel help files for information on how to use this product with the Cognitive C Series printer. Using CPL Programming A common method of printing labels is CPL programming. Commands and data are sent to the printer using the Administrator. These commands prepare the printer to receive the label, establish print position and characteristics, and terminate printing operation. To begin, start the Administrator program and connect to the printer (see Chapter 4). Copyright © 2006, Cognitive - 1.800.525.2785 77 1 0 5 - 1 6 9 - 0 3 After connecting to the printer, select the CPL Editor tab and enter the following text in the Printer Input text area on the left. ! 0 100 100 1 WIDTH 224 PITCH 200 DRAW_BOX 20 0 200 30 2 TEXT 2 20 0 TEST LABEL BARCODE CODE39 20 70 40 1234567894567 END This series of CPL commands instructs the printer to print a simple label with text and a barcode. To print this label, after entering the text, click the Send To Printer button below the text area. The printer prints the following image. To save this label format for future use, click the Save to File button. To reload it, or any other label format, click the Open File button. For more detail on the CPL language, please refer to the CPL Programmers’ Guide which can be found on the Companion CD or the web site: http://www.compactindustrial.com/cseries/documentation/documentation.htm l Copyright © 2006, Cognitive - 1.800.525.2785 78 1 0 5 - 1 6 9 - 0 3 Using Third-Party and Proprietary Applications Labels are frequently printed from commercial software or proprietary applications. Printing from Microsoft Word The instructions below describe how to create both simple and complex labels using Microsoft Word software. The instructions assume the following conditions: • The user has a basic understanding of Microsoft software and the Windows operating system • Cognitive printer drivers are installed correctly • The printer is connected, powered on, and ready to print NOTE: EXAMPLES SHOWN HERE WERE CREATED USING MICROSOFT WINDOWS XP AND MICROSOFT WORD 2002. To Configure the Software for a Cognitive Printer 1. Open Microsoft Word. 2. Press Ctrl+P or, on the File menu, choose Print. The Print dialog box appears. Copyright © 2006, Cognitive - 1.800.525.2785 79 1 0 5 - 1 6 9 - 0 3 3. Select a Cognitive printer. 4. Click Close to close the Print dialog box. Copyright © 2006, Cognitive - 1.800.525.2785 80 1 0 5 - 1 6 9 - 0 3 Setting Label Size Set up the Word document for the desired label size. 1. On the File menu, click Page Setup. The Page Setup dialog box displays. 2. Set all margins to 0. 3. Click the Paper tab. Copyright © 2006, Cognitive - 1.800.525.2785 81 1 0 5 - 1 6 9 - 0 3 4. Set the correct width and height for the label. The example shows a 2.4” wide by 1” tall label. Copyright © 2006, Cognitive - 1.800.525.2785 82 1 0 5 - 1 6 9 - 0 3 5. Click OK and, if necessary, Fix to reset the margins. The Word document should look similar to the figure below. Copyright © 2006, Cognitive - 1.800.525.2785 83 1 0 5 - 1 6 9 - 0 3 Creating a Label and Barcode Design the label in a Word document. Use the following steps to design a barcode. 1. Select the desired Barcode Font/Type. 2. Enter the numbers for the barcode. A barcode will not display on the screen, but is printed on the label. 3. Set the height of the barcode by adjusting the font size. Use trial and error to adjust the size correctly. Printing a Label Make sure that the printer is connected to the computer and powered on. Ensure that the media is loaded correctly. Use the following steps to print the label: 1. Press Ctrl+P or, on the File menu, choose Print. The Print dialog appears. 2. Verify that the Cognitive printer is selected. 3. Click OK. Printing from Proprietary Applications Refer to your software’s documentation. Copyright © 2006, Cognitive - 1.800.525.2785 84 1 0 5 - 1 6 9 - 0 3 Chapter 8 Chapter 8: Troubleshooting C Series printers require minimal user maintenance. When problems do occur, however, it is important to isolate the root cause between hardware or programming issues. Isolating Problems Programming issues can often make problems appear hardware related. Use the following steps to determine the source of the problem. Run a Printer Self Test A self test will help determine possible printer hardware issues since the test is performed independently from all external software, cabling, and configurations. To perform a printer self test please refer to Chapter 2. NOTE: LEAVING THE PRINTER IN HEX DUMP MODE FOLLOWING A SELF TEST ALLOWS THE USER TO SEE EVERY CHARACTER THAT REACHES THE PRINTER. USE OF HEX DUMP MODE CAN HELP RESOLVE SOME PROGRAMMING PROBLEMS. If the printer will not print a self test label, the problem is most likely hardware related and the printer will not respond to incoming data. Please contact technical support as referenced in Chapter 9 of this User’s Guide. Print a Proven Label Format Select a label format that has previously printed successfully on the system being used. If the proven format will not print, inspect the system for possible communication problems, for example, cables are connected properly and configuration settings are correct. If the proven format prints successfully, then most possible hardware issues have been eliminated. Copyright © 2006, Cognitive - 1.800.525.2785 85 1 0 5 - 1 6 9 - 0 3 Print a New Label Format If a known printable format is unavailable then a new format may be created using an available text editor. Creating and sending the simple format listed below should help isolate the problem. ! 0 100 120 1 TEXT 2 25 25 This is a test END If the printer does not print this label but does print labels that were prepared on another system, the system being used may not be compatible with the printer. The most common cause of this is improper end-of-line termination. Check the Label Format Header Line When a particular label format does not print properly or is cut off at the bottom, the problem commonly occurs in the header line. Refer to the Cognitive Programmer’s Guide header line section before continuing which is located on the Companion CD or the Cognitive web site: http://www.compactindustrial.com/cseries/documentation/documentation.htm l “Comment Out” Portions of the Non-Working Label Format Improper printer commands can be isolated by placing a "C" before selected CPL command lines. Begin by commenting out the most complex lines first and try printing the format again. If the problem persists, try commenting out every line between the header line and the END statement and then add lines one at a time until the problem recurs in order to see which lines are at fault. Once the flawed portion of the format has been isolated, reference the Cognitive Programmer’s Guide to examine the code for errors or test the code by itself in a simplified format. When examining label formats, look for instances where the letters "O" or "I" have been incorrectly entered for the numbers 0 and 1. These are very common typographical errors. Copyright © 2006, Cognitive - 1.800.525.2785 86 1 0 5 - 1 6 9 - 0 3 Common Issues The following issues are based on technical support records of user questions. LABELS SKIPPING OR PRINTER FEEDING BLANK LABELS Label skipping can frequently be corrected by performing a printer calibration. Refer to the calibration section of Chapter 4. If label skipping continues to occur, inspect the label or software application to verify the page length being sent to the printer does not exceed the physical length of the label. READY LIGHT IS RED Make sure that the printhead mechanism is firmly latched into position on both sides. Make sure that the printer is in the proper print mode and the correct accessories are installed. Thermal Transfer printers set to TT mode create errors when printing a label if a ribbon is not installed. If the printer feeds out multiple blank labels, it needs to be calibrated. Refer to the calibration section of Chapter 4. Make sure that the correct power supply for the printer is being used. The C Series printers use a 90-264VAC output power supply. The output voltage is printed on the power supply. PRINTER DRIVERS Printer drivers are available for download from the Cognitive web site. For more information on where to download printer drivers please reference Chapter 3: Installing the Printer Drivers part of this User’s Guide. SETTING UP AN ETHERNET PRINTER Download the C Series Administrator Configuration tool for easy access to setting these values from the Companion CD included with the printer or from the Cognitive web site. These settings can also be configured by connecting the printer to a PC using the parallel or serial port (Refer to Chapter 2 for details regarding parallel or serial port set up). Copyright © 2006, Cognitive - 1.800.525.2785 87 1 0 5 - 1 6 9 - 0 3 Type in the following commands to a text editor on the computer: ! 0 0 0 0 (Must use zero; space between each character) VARIABLE ETHERNET IP xxx,xxx,xxx,xxx VARIABLE NETMASK xxx,xxx,xxx,xxx VARIABLE GATEWAY xxx,xxx,xxx,xxx VARIABLE WRITE VARIABLE ETHERNET RESET END Send this file to the printer by selecting File then selecting Print. The printer will not print anything but the ready light will blink on and off. Once a solid Green ready light is visible, cycle the power to the printer. To verify the settings have taken effect, perform a self test and verify the settings are now set in the printer. For more instructions on performing a self test, please refer to Chapter 2 of this User’s Guide. SERIAL COMMUNICATION If a serial port will be used for printing to the C Series printer, a custom Cognitive null-modem serial cable is required. Refer to the accessories section listed in Chapter 10 of this document or the Printer Product Guide included on the Companion CD for ordering information. The default serial communications settings are: 9600, N, 8, 1. PARALLEL COMMUNICATION If a parallel port will be used for printing to the C Series printer, a custom Cognitive uni-directional cable is required. Refer to the accessories section listed in Chapter 10 of this document or the Printer Product Guide included on the Companion CD for ordering information. When printing in parallel the port must be set up as an LPT port, not an ECP port. If the port is configured as ECP, printing may be inconsistent. Copyright © 2006, Cognitive - 1.800.525.2785 88 1 0 5 - 1 6 9 - 0 3 PRINTING TOO LIGHT Download and install the C Series Administrator configuration software for simplified setting of these values from the Companion CD included with the printer or from the Cognitive web site. These values may be changed using the Printhead Darkness setting located in the Printer Settings tab. If unable to use the Administrator to configure this setting, type the following commands into a text editor on the computer: ! 0 0 0 0 (Must use zero; space between each) VARIABLE DARKNESS ## VARIABLE WRITE END The ## indicates the desired value to which the Darkness will be set. This should be a value slightly larger than the original one in order to increase the darkness. For example, type the line as VARIABLE DARKNESS 20. Continue to gradually increase the number to 30, 40, 50, and so on until the desired darkness is achieved. The higher the number the darker the print will be. Send this file to the printer by selecting File then selecting Print. The printer will not print anything but the ready light will blink on and off. Once a solid Green ready light is visible, cycle the power to the printer. To verify the settings have taken effect, perform a self test and verify the settings are now set in the printer. For more instructions on performing a self test, please refer to Chapter 2 of this User’s Guide. Copyright © 2006, Cognitive - 1.800.525.2785 89 1 0 5 - 1 6 9 - 0 3 General Troubleshooting Tips EQUIPMENT AND CABLING Make sure that all cables and connectors are installed and secure. Before printing, make sure there is media in the printer and the power and ready green lights are illuminated. If the C Series printer is a thermal transfer unit it requires ribbon to print, and a ribbon will need to be installed in the printer. PRINTING A DIAGNOSTIC OR SELF TEST PAGE Please refer to Chapter 2 of this User’s Guide, to the section on Performing a Self Test for full detailed instructions. CLEANING THE PRINTHEAD Refer to Chapter 11 of this User’s Guide, Cleaning and Preventive Maintenance PAPER IS JAMMED IN THE PRINTER Turn the printer off before attempting to un-jam the printer. If a label is jammed in the printer, unplug the printer from its power source and remove the jammed label by hand only. If needed, clean any remaining adhesive on the printer with a lint-free cloth, and 98% to 99 % pure isopropyl or denatured alcohol or a cleaning pen. Refer to Chapter 11: Cleaning Supplies for more information regarding suggesting cleaning and preventive maintenance. TIPS FOR AVOIDING PAPER JAMS Make sure the roll of media is aligned in the center of the printer and the printer’s spring loaded media guides are firmly pressed against both sides of the roll. BLANK LABEL IS PRINTING Make sure all cables and connectors are installed and secure. Before printing, make sure media is loaded into the printer and both the power and ready green lights are on. If the C Series printer is a thermal transfer unit it requires ribbon to print, and a ribbon will need to be installed in the printer. Copyright © 2006, Cognitive - 1.800.525.2785 90 1 0 5 - 1 6 9 - 0 3 Chapter 9 Chapter 9: Printer Specifications Specifications are provided for reference and are based on printer tests using Cognitive brand ribbons and labels. Results may vary in actual application settings or when using products other than recommended Cognitive supplies. Cognitive recommends always qualifying any application with thorough testing. For updated C Series technical specifications please visit us online at: http://www.compactindustrial.com/cseries/techspecs/techspechs.html C Series Technical Specification Information: Standard Features • Compact Industrial™ printer design, small footprint high performance • Administrator Configuration Software • Bi-directional USB Drivers • LCD control panel: Back-lit, 2 line, 16 characters (Cxi only) • 200 MIPS, 180MHz, 32 bit RISC Processor • 16 MB SDRAM memory • 8 MB flash memory for firmware and stored objects. • Hinged media cover to accommodate oversized rolls • Double clamshell design for easy access user setup menus, easy ribbon loading and simple media loading. • Rugged die-cast metal user interface. • Audible indicator for error warning or document alert. • Wide path indexing sensor range. • 203 dpi print resolution (8 dots/mm) • 2” and 4” Print width models • Upgradeable firmware and stored objects • Direct thermal printing Copyright © 2006, Cognitive - 1.800.525.2785 91 1 0 5 - 1 6 9 - 0 3 • CPL programming language • Parallel, Serial, USB-A, and USB-B communication ports • USB-A Host Control • Adjustable position transmissive and reflective index sensing technology to accommodate a wide variety of print media. • Cognitive® printer driver for Windows™ NT, 2000 and XP operating systems. • NiceLabel® SE - Windows™ based WYSIWYG on-screen label design and print application demo software. Optional Features • 300 dpi Print Resolution (12 dots/mm) • Ethernet 10/100 Base-T interface • Thermal Transfer Printing • PCL (4” printers only) Printing Specifications Nominal 2” Ci or Cxi Printer Size 4” Ci or Cxi Print 203 dpi Resolutions Standard 300 dpi Optional 203 dpi Standard 300 dpi Optional Max Print 2.118" width (53.8mm) 2.205" (56.0mm) 4.094" (104.0mm) 4.153" (105.5mm) Print Speeds 4-6 ips Ci 4-8 2-6 ips Ci 2- 4-6 ips Ci ips Cxi 6 ips Cxi ips Cxi Max Print 322” (8179mm) 218” Lengths (5537mm) Print Position Tolerance 4-8 2-6 ips Ci ips Cxi 2-6 322” (8179mm) 153” (3886mm) ±0.0625" (1.6mm) Left and right Copyright © 2006, Cognitive - 1.800.525.2785 92 1 0 5 - 1 6 9 - 0 3 Media Specifications Media Types: Direct thermal or thermal transfer labels, tags, wristbands, static labels, and receipt paper. Media Thickness: 0.010” thickness max. Index types: Reflective and transmissive sensors to detect gaps between labels, die-cuts, black-marks, notches, and holes. Media Format: Continuous fanfold (external) or roll with optional intersheet perforations for easy media separation. Media Web Width (label and liner): • 2” Printer: 0.5” (12.7mm) to 2.84” (72mm) • 4” Printer: 2.4" (60.96mm) to 4.63" (117.6mm) • Minimum label length: 0.375” (9.5mm) with .125” gap • Maximum media roll size: 7.750" (194mm) O.D. on a 1.5" (38.1mm) ID. Core Media Indexing Indexing Sensing Methods: None, gap, bar, notch, and hole. Gap and notch sensing standards: Minimum Inter-label gap: 0.125” (3.18mm) Gap Sensing Width Range: • 2” Printer: User adjustable 1” right of center to 1.2” left of center. • 4” Printer: User adjustable from center to 2.2” left of center. Black mark sensing standards: Black mark length (parallel to inside media edge): 0.125”(3.18mm)- 1.0”(2.54mm) Black Mark Sensing Range: User adjustable in increments of 0.2” left and right to within 0.5” of edge of the maximum media web width. Copyright © 2006, Cognitive - 1.800.525.2785 93 1 0 5 - 1 6 9 - 0 3 Ribbon Specifications Ribbon width: • 2” Printer: 2.4" (61mm) Max. • 2” Nominal Length: 6500” (165m) Max. • 4” Printer: 4.25" (108mm) Max. • 4” Nominal Length: 5500” (140m) Max. Types: Available in Wax, Wax/Resin, and Premium Resin varieties Label Roll Changes per Ribbon Label Roll OD Label Roll ID 2” Label Rolls per Ribbon Roll 4” Label Rolls per Ribbon Roll 5” 1.5” 2.4 2 7” 1.5” 1 .85 7” Label Roll OD = equivalent to 8” Roll Font Specifications Bitmapped: 7 styles with up to 10x10 magnification, variable boldness and spacing. International AGFA Fonts: Sans-serif font in 7 pt. sizes, up to 4x4 magnification, variable boldness and spacing. Scalable Vector Fonts: 3 ultra font styles for smooth characters in any size and boldness. Rotations: 0, 90, 180, 270 degrees Copyright © 2006, Cognitive - 1.800.525.2785 94 1 0 5 - 1 6 9 - 0 3 Bar Code Symbologies and Specifications UPCA ADD 2 EAN 8 128C UPCE ADD 5 EAN 13 CODE128 UPCE1 CODE 39 PLESSE Y EAN128 POSTNET I 2OF5 128A CODABAR Maxicode mode 0 CODE 93 128B MSI PDF417 DataMatrix QR Code Aztec UPCA+ MSI1 S20F5 D20F5 RSS Cognitive Programming Language (CPL) • Communicates in printable ASCII characters • Compatible with mainframe, mini, and PC hosts • Downloadable objects include graphics and bitmap fonts • Automatic serialization of fields • Format inversion (white on black) • Four position field rotation (0°, 90°, 180°, 270°) • Programmable label quantities with print and pause control • Status messages to host upon request Copyright © 2006, Cognitive - 1.800.525.2785 95 1 0 5 - 1 6 9 - 0 3 Communications Specifications Parallel Interface: Centronics compatible parallel interface (requires cable). High-speed serial interfaces: • Serial RS-232 (requires cable) • Configurable baud rate (1,200 – 115,200 baud), parity, and data bits. Stop bits at 1 or 2. • Software (XON/XOFF) or hardware (DTR/DSR) communication handshake protocols • USB 2.0 compatible interface • Ethernet 10/100 Base-T interface (Optional) Electrical Specifications • Auto-detectable 90-264VAC, 24VDC 150W power supply International Environment Compliance • Compliant with the following international environmental directives: • Directive 2002/95/EC on the restriction of Use of certain Hazardous Substances in Electrical and Electronic Components (RoHS) • Directive 2002/96/EC on Waste Electrical and Electronic Equipment (WEEE) International Regulatory Compliance • Printer and Power Supply: UL, FCC Class A, CCC, CE, CiSPR22/CB. • Power Supply Only: CSA GS/TUV/VDE/PSE Environmental Specifications Operating environment: 41° to 104°F (5° to 40°C) 20% to 85% noncondensing R.H. Copyright © 2006, Cognitive - 1.800.525.2785 96 1 0 5 - 1 6 9 - 0 3 Physical Specifications Characteristic 2” Ci or Cxi Printer 4” Ci or Cxi Printer Height 7.1” (181mm) 7.1” (181mm) Width 5” (127mm) 6.9” (175mm) Depth 10.04” (255mm) 10.04” (255mm) DT Weight 5.02 lbs (Cxi) 4.91 lbs (Ci) 5.91 lbs (Cxi) 5.88 lbs (Ci) TT Weight 5.23 lbs (Cxi) 5.00 lbs (Ci) 6.10 lbs (Cxi) 6.00 lbs (Ci) Software C Series Administrator: Printer with USB/Serial bi-directional configuration software, included with printer requires Windows driver installation. C Clean Driver Utility: Self contained driver cleanup utility that entirely removes old drivers. Windows™ OS Drivers: Printer drivers that allow applications running on Windows operating systems to print to Cognitive printers. Preventive Maintenance Cognitive recommends cleaning the printer on a regular basis using standard Cognitive cleaning supplies. Cleaning The exterior is cleaned with a lint-free cloth, and if necessary, a mild detergent solution in a damp cloth. It is recommended that interior components are cleaned with the authorized cleaning supplies listed below every 20,000 inches (508 m) or blown air to remove any particles. The printhead should be cleaned every 5000 inches if preprinted labels are used. The platen should be cleaned at the same interval, using the same cleaning materials as applied to the printhead. Please refer to Chapter 11 for more details on cleaning supplies. Copyright © 2006, Cognitive - 1.800.525.2785 97 1 0 5 - 1 6 9 - 0 3 Warranty Printer: 24 months from date of purchase. (requires registration and excludes printheads) Printhead: 6 months or 500,000 inches using Cognitive’s approved media MTBF (Mean time between failures): 2,000,000 inches (Does not include printhead dots out condition) Copyright © 2006, Cognitive - 1.800.525.2785 98 1 0 5 - 1 6 9 - 0 3 Chapter 10 Chapter 10: Consumables Please refer to the Consumables Guide and Product Guide for the latest information on consumables which are compatible with all C Series printer models. Compatible Media Cognitive stocks a wide variety of labels, tags and ribbons for use in Cognitive thermal printers. Cognitive stock items range from paper labels and tags in various sizes and synthetic jewelry labels to RFID labels and hospital wristbands. If the standard items will not fit your application needs, Cognitive offers custom options for CI/CXI-compatible labels and tags. Cognitive offers a full range of printing capabilities, from sequential numbering and barcodes to full-color labels. Cognitive uses only the highest-quality facestocks and adhesives. Cognitive stocks a wide range of paper, cardstock and synthetic/film materials for thermal printers, along with specialized materials. Cognitive has adhesives ranging from superaggressive to ultra-removable, plus specialty adhesives that can withstand extreme. Cognitive has a full selection of inks and specialty dyes that can be matched to any color with superior lamination and varnish options. Consumables Please contact a local reseller, or contact Cognitive Solutions for information on Cognitive Certified media and consumable parts at 1-800-525-2785 or visit the website at www.compactindustrial.com. Copyright © 2006, Cognitive - 1.800.525.2785 99 1 0 5 - 1 6 9 - 0 3 C O N S U M A B L E S DT Labels and Tags Size (WxH”) # up Print type Material Adhesive Wind OD” Core” Items Rolls per per roll case Index Stock item Part # .75x.75 1 DT Paper Permanent In 4.75 1.5 2285 12 Gap N 03-02-1825 1.15x1 1 DT Paper Permanent In 4.75 1.5 1685 12 Gap N 03-02-3004 1.15x1 2 DT Paper Permanent In 4.75 1.5 3370 12 Gap Y 03-02-1520 1.15x1 2 DT Paper Removable In 4.75 1.5 3370 12 Gap Y 03-02-1897 1.15x1 2 DT Paper Permanent In 5 1.5 4700 12 Gap Y 03-02-2100 1.15x1 2 DT Paper Removable In 5 1.5 4700 12 Gap N 03-02-2101 1.15x1 2 DT Paper Permanent In 7 1.5 10610 6 Gap N 03-02-2590 1.15x1 2 DT Paper Removable In 7 1.5 10610 6 Gap N 03-02-2588 2x.56 1 DT Paper Permanent In 4.75 1.5 2665 12 Gap N 03-02-3006 2.3x1 1 DT Paper Permanent In 5 1.5 2350 12 Gap N 03-02-2102 2.3x1 1 DT Paper Removable In 7 1.5 5305 6 Gap N 03-02-2566 2.3x1 1 DT Paper Permanent In 7 1.5 5305 6 Gap N 03-02-2586 2.3x1 1 DT Paper, yellow Permanent In 4.75 1.5 1685 12 Gap N 03-02-3002 2.3x1 1 DT Paper Permanent In 4.75 1.5 1685 12 Gap Y 03-02-1519 2.4x.75 1 DT Vinyl Permanent In 5 1.5 2880 12 Gap N 03-02-2111 2.4x.75 1 DT Vinyl Permanent In 4.75 1.5 2130 12 Gap Y 03-02-1648 2.4x1 1 DT Paper Removable In 5 1.5 2350 12 Gap Y 03-02-2103 2.4x1 1 DT Paper Removable In 4.75 1.5 1685 12 Gap Y 03-02-1764 2.4x1 1 DT Vinyl Permanent In 5 1.5 2270 12 Gap N 03-02-2112 2.4x1 1 DT Vinyl Permanent In 7 1.5 4800 6 Gap Y 03-02-2584 2.4x1 1 DT Vinyl Permanent In 4.75 1.5 1685 12 Gap Y 03-02-1647 2.4x2 1 DT Paper Permanent In 5 1.5 1280 12 Gap N 03-02-2105 2.4x2 1 DT Paper Permanent In 7 1.5 2880 6 Gap Y 03-02-2580 2.4x2 1 DT Paper Permanent In 4.75 1.5 914 12 Gap N 03-02-1820 2.4x3 1 DT Paper Permanent In 5 1.5 878 12 Gap N 03-02-2106 2.4x3 1 DT Paper Permanent In 7 1.5 1976 6 Gap Y 03-02-2562 Copyright © 2006, Cognitive - 1.800.525.2785 100 1 0 5 - 1 6 9 - 0 3 C O N S U M A B L E S Size (WxH”) # up Print type Material Adhesive Wind OD” Core” Items Rolls per per roll case Index Stock item Part # 2.4x3 1 DT Paper Permanent In 4.75 1.5 627 12 Gap Y 03-02-1521 3x1 1 DT Paper Permanent In 5 1.5 2480 12 Gap N 03-02-2114 3x1 1 DT Paper Permanent In 7 1.5 5600 6 Gap Y 03-02-2604 3x1 1 DT Paper Permanent In 4.75 1.5 1775 12 Gap N 03-02-1821 4.25x1 1 DT Paper Permanent In 5 1.5 2350 12 Gap N 03-02-2117 4.25x1 1 DT Paper Permanent In 7 1.5 5305 6 Gap N 03-02-2602 4.25x1 1 DT Paper Permanent In 4.75 1.5 1685 12 Gap N 03-02-1524 4x2 1 DT Paper Permanent In 5 1.5 1315 12 Gap N 03-02-2115 4x2 1 DT Paper Permanent In 7 1.5 2960 6 Gap Y 03-02-2600 4x2 1 DT Paper Permanent In 4.75 1.5 940 12 Gap N 03-02-1826 4x3 1 DT Paper Permanent In 5 1.5 896 12 Gap Y 03-02-2552 4x3 1 DT Paper Permanent In 4.75 1.5 640 12 Gap N 03-02-2556 4x3 1 DT Paper Permanent In 7 1.5 2015 6 Gap N 03-02-2598 4.25x3 1 DT Paper Permanent In 4.75 1.5 627 12 Gap N 03-02-1523 4.25X3 1 DT Paper Permanent In 7 1.5 1750 6 Gap N 03-02-2636 4x4 1 DT Paper Permanent In 5 1.5 678 12 Gap Y 03-02-2553 4x4 1 DT Paper Permanent In 4.75 1.5 484 12 Gap N 03-02-2557 4x4 1 DT Paper Permanent In 7 1.5 1525 6 Gap N 03-02-2594 4x6 1 DT Paper Permanent In 5 1.5 455 12 Gap Y 03-02-2116 4x6 1 DT Paper Permanent In 7 1.5 1025 6 Gap Y 03-02-2592 4x6 1 DT Paper Permanent In 4.75 1.5 326 12 Gap N 03-02-1827 4.25x6.5 1 DT Paper Permanent In 4.75 1.5 300 12 Gap Y 03-02-1522 Copyright © 2006, Cognitive - 1.800.525.2785 101 1 0 5 - 1 6 9 - 0 3 C O N S U M A B L E S TT Labels and Tags Size (WxH”) # up Print type Material Adhesive Wind OD” Core” Items per roll Rolls per case Index Stock Item Part # .75x.75 1 TT Paper Permanent In 4.75 1.5 2285 12 Gap N 03-02-1832 1.15x1 1 TT Paper Permanent In 4.75 1.5 1685 12 Gap N 03-02-3005 1.15x1 2 TT Paper Permanent In 4.75 1.5 3370 12 Gap Y 03-02-1731 1.15x1 2 TT Paper Removable In 4.75 1.5 3370 12 Gap Y 03-02-1898 1.15x1 2 TT Paper Permanent In 5 1.5 4700 12 Gap N 03-02-2120 1.15x1 2 TT Paper Removable In 5 1.5 4700 12 Gap Y 03-02-2121 1.15x1 2 TT Paper Permanent In 7 1.5 10610 6 Gap N 03-02-2585 1.15x1 2 TT Paper Removable In 7 1.5 10610 6 Gap N 03-02-2583 2x.56 1 TT Paper Permanent In 4.75 1.5 2665 12 Gap N 03-02-3007 2.3x1 1 TT Paper Permanent In 5 1.5 2350 12 Gap Y 03-02-2122 2.3x1 1 TT Paper Permanent In 7 1.5 5305 6 Gap N 03-02-2581 2.3x1 1 TT Paper, yellow Permanent In 4.75 1.5 1685 12 Gap N 03-02-3003 2.3x1 1 TT Paper Permanent In 4.75 1.5 1685 12 Gap Y 03-02-1656 2.4x1 1 TT Paper Removable In 5 1.5 2350 12 Gap N 03-02-2123 2.4x1 1 TT Paper Removable In 7 1.5 5305 6 Gap N 03-02-2577 2.4x1 1 TT Paper Removable In 4.75 1.5 1685 12 Gap Y 03-02-1661 2.4x1 1 TT Polyester Permanent In 4.75 1.5 1685 12 Gap Y 03-02-1830 2.4x1 1 TT Vinyl Permanent In 5 1.5 2270 12 Gap N 03-02-2130 2.4x1 1 TT Vinyl Permanent In 7 1.5 4800 6 Gap N 03-02-2579 2.4x1 1 TT Vinyl Permanent In 4.75 1.5 1685 12 Gap Y 03-02-1733 2.4x1 1 TT Vinyl Permanent In 4.75 1.5 1685 12 Gap Y 03-90-1046 2.4x2 1 TT Paper Permanent In 5 1.5 1280 12 Gap N 03-02-2124 2.4x2 1 TT Paper Permanent In 7 1.5 2880 6 Gap N 03-02-2575 2.4x2 1 TT Paper Permanent In 4.75 1.5 914 12 Gap Y 03-02-1823 2.4x3 1 TT Paper Permanent In 5 1.5 878 12 Gap Y 03-02-2125 2.4x3 1 TT Paper Permanent In 7 1.5 1976 6 Gap N 03-02-2563 2.4x3 1 TT Paper Permanent In 4.75 1.5 627 12 Gap Y 03-02-1730 Copyright © 2006, Cognitive - 1.800.525.2785 102 1 0 5 - 1 6 9 - 0 3 C O N S U M A B L E S Size (WxH”) # up Print type Material Adhesive Wind OD” Core” Items per roll Rolls per case Index Stock Item Part # 3x1 1 TT Paper Permanent In 5 1.5 2480 12 Gap N 03-02-2133 3x1 1 TT Paper Permanent In 7 1.5 5600 6 Gap N 03-02-2597 3x1 1 TT Paper Permanent In 4.75 1.5 1775 12 Gap Y 03-02-1824 4.25x1 1 TT Paper Permanent In 5 1.5 2350 12 Gap N 03-02-2134 4.25x1 1 TT Paper Permanent In 7 1.5 5305 6 Gap N 03-02-2595 4.25x1 1 TT Paper Permanent In 4.75 1.5 1685 12 Gap Y 03-02-1657 4x2 1 TT Paper Permanent In 5 1.5 1315 12 Gap N 03-02-2135 4x2 1 TT Paper Permanent In 7 1.5 2960 6 Gap N 03-02-2593 4x2 1 TT Paper Permanent In 4.75 1.5 940 12 Gap Y 03-02-1828 4x3 1 TT Paper Permanent In 5 1.5 896 12 Gap N 03-02-2554 4x3 1 TT Paper Permanent In 4.75 1.5 640 12 Gap N 03-02-2558 4x3 1 TT Paper Permanent In 7 1.5 2015 6 Gap N 03-02-2591 4x3 1 TT Poly Permanent In 4.75 1.5 640 12 Gap N 03-02-1831 4.25x3 1 TT Paper Permanent In 7 1.5 1750 6 Gap N 03-02-2638 4.25x3 1 TT Paper Permanent In 4.75 1.5 627 12 Gap N 03-02-1659 4x4 1 TT Paper Permanent In 5 1.5 678 12 Gap N 03-02-2555 4x4 1 TT Paper Permanent In 4.75 1.5 484 12 Gap Y 03-02-2559 4x4 1 TT Paper Permanent In 7 1.5 1525 6 Gap N 03-02-2589 4x6 1 TT Paper Permanent In 5 1.5 455 12 Gap N 03-02-2137 4x6 1 TT Paper Permanent In 7 1.5 1025 6 Gap Y 03-02-2587 4x6 1 TT Paper Permanent In 4.75 1.5 326 12 Gap Y 03-02-1829 4.25x6 1 TT Paper Permanent In 4.75 1.5 320 12 Gap N 03-02-1660 DT Butterfly Labels Size (WxH)) # across Print type Material Adhesive Wind OD” Core” Index Stock Items Rolls per roll per case item Part # 2x.56 1 DT Vinyl Permanent In 4.75 1.5 2665 12 Gap Y 03-02-1797 2x.56 1 DT Vinyl Permanent In 4.75 1.5 2665 12 Bar Y 03-02-1649 2x.56 1 DT Vinyl Permanent In 5 1.5 3600 12 Gap N 03-02-2113 Copyright © 2006, Cognitive - 1.800.525.2785 103 1 0 5 - 1 6 9 - 0 3 C O N S U M A B L E S Size (WxH)) # across Print type Material Adhesive Wind OD” Core” Index Stock Items Rolls per roll per case item Part # 2x.56 1 DT Vinyl Permanent In 7 1.5 7600 N 03-02-2574 Print type Material Adhesive Wind OD” Core” Items Rolls per roll per case Index Stock item Part # 6 Gap TT Butterfly Labels Size (WxH)) # across 2x.56 1 TT Vinyl Permanent In 4.75 1.5 2665 12 Gap Y 03-02-1803 2x.56 1 TT Vinyl Permanent In 4.75 1.5 2665 12 Bar N 03-02-1732 2x.56 1 TT Vinyl Permanent In 5 1.5 3600 12 Gap N 03-02-2131 2x.56 1 TT Vinyl Permanent In 7 1.5 7600 6 Gap N 03-02-2569 DT Rattail Labels Size (WxH)) # across Print type Material Adhesive Wind OD” Core” Items per roll Rolls per case Index Stock item Part # 1.25x3 1 DT Vinyl Permanent In 4.75 1.5 640 12 Bar N 03-02-3000 2.25x1 1 DT Vinyl Permanent In 4.75 1.5 1685 12 Bar N 03-50-0041 3.5x.4375 1 DT Vinyl Permanent In 4.75 1.5 3100 12 Gap N 03-50-0043 TT Rattail Labels Size (WxH)) # across Print type Material Adhesive Wind OD” Core” Items per roll Rolls per case Index Stock item Part # 1.25x3 1 TT Vinyl Permanent In 4.75 1.5 640 12 Bar N 03-02-3008 2.25x1 1 TT Vinyl Permanent In 4.75 1.5 1685 12 Bar N 03-50-0042 3.5x.4375 1 TT Vinyl Permanent In 4.75 1.5 3100 12 Gap N 03-50-0044 DT Non-Adhesive Tags Size (WxH)) # across Print type Thickness Wind OD” Core” Items per roll Rolls per case Index Stock item Part # 2.4x1 1 DT 10 mil In 4.75 1.5 1069 12 Bar Y 03-02-1235 2.4x1 1 DT 7.5 mil In 4.75 1.5 1500 12 Bar Y 03-02-1639 Copyright © 2006, Cognitive - 1.800.525.2785 104 1 0 5 - 1 6 9 - 0 3 C O N S U M A B L E S Size (WxH)) # across Print type Thickness Wind OD” Core” Items per roll Rolls per case Index Stock item Part # 2.4x1 1 DT 7.5 mil In 4.75 1.5 1500 12 Gap Y 03-02-1785 2.4x1 1 DT 7.5 mil In 5 1.5 2100 12 Bar Y 03-02-2108 2.4x1 1 DT 7.5 mil In 5 1.5 2100 12 Gap N 03-02-2107 2.4x1 1 DT 7.5 mil In 7 1.5 4800 6 Bar N 03-02-2578 2.4x1 1 DT 7.5 mil In 7 1.5 4800 6 Gap N 03-02-2568 2.4x2 1 DT 7.5 mil In 4.75 1.5 750 12 Bar N 03-02-1646 2.4x2 1 DT 7.5 mil In 4.75 1.5 750 12 Gap N 03-02-1867 2.4x2 1 DT 7.5 mil In 5 1.5 1050 12 Bar N 03-02-2109 2.4x2 1 DT 7.5 mil In 5 1.5 1050 12 Gap N 03-02-2110 2.4x2 1 DT 7.5 mil In 7 1.5 2400 6 Bar N 03-02-2576 2.4x2 1 DT 7.5 mil In 7 1.5 2400 6 Gap N 03-02-2572 TT Non-Adhesive Tags Size (WxH)) # across Print type Thickness Wind OD” Core” Rolls Items per per roll case Index Stock item Part # 2.4x1 1 TT 7.5 mil In 4.75 1.5 1500 12 Bar Y 03-02-1664 2.4x1 1 TT 7.5 mil In 4.75 1.5 1500 12 Gap Y 03-02-1786 2.4x1 1 TT 7.5 mil In 5 1.5 2100 12 Bar N 03-02-2127 2.4x1 1 TT 7.5 mil In 7 1.5 4800 6 Bar N 03-02-2573 2.4x1 1 TT 7.5 mil In 7 1.5 4800 6 Gap N 03-02-2567 2.4x2 1 TT 7.5 mil In 4.75 1.5 750 12 Bar N 03-02-1895 2.4x2 1 TT 7.5 mil In 4.75 1.5 750 12 Gap N 03-02-1896 2.4x2 1 TT 7.5 mil In 5 1.5 1050 12 Bar N 03-02-2128 2.4x2 1 TT 7.5 mil In 7 1.5 2400 6 Bar N 03-02-2571 2.4x2 1 TT 7.5 mil In 7 1.5 2400 6 Gap N 03-02-2565 Copyright © 2006, Cognitive - 1.800.525.2785 105 1 0 5 - 1 6 9 - 0 3 C O N S U M A B L E S Ribbons To learn more about the various ribbon types please refer to the Consumables Guide on the Companion CD or the Cognitive web site: http://www.compactindustrial.com/cseries/documentation/documentation.htm l Figure 10-1. Ribbon Spec Diagram • Wax ribbons are best for general purpose labeling. • Wax/resin ribbons are a good choice for moderate scratch, abrasion and mild chemical resistance. • Resin ribbons provide the best performance in harsh environmental conditions. Width (Inches) Length (Inches) Formulation Printer Compatibility 2.4 5496 Wax Del Sol/ C Series Y 04-00-004401 4.25 5496 Wax Del Sol/ C Series Y 04-00-004101 2.4 6500 Wax C Series Y 04-00-004601 2.4 5496 Wax / Resin Del Sol/ C Series Y 04-00-004403 4.25 5496 Wax / Resin Del Sol/ C Series Y 04-00-004103 2.4 6500 Wax / Resin C Series 04-00-0046- Copyright © 2006, Cognitive - 1.800.525.2785 Stock item Y Part # 106 1 0 5 - 1 6 9 - 0 3 C O N S U M A B L E S Width (Inches) Length (Inches) Formulation Printer Compatibility Stock item Part # 03 2.4 5496 Premium Resin Del Sol/ C Series Y 04-00-004402 4.25 5496 Premium Resin Del Sol/ C Series Y 04-00-004102 2.4 6500 Premium Resin C Series 04-00-004602 Y Accessories For more details on Cognitive C Series accessories please refer to the Printer Product Guide on the Companion CD or the Cognitive web site: http://www.compactindustrial.com/cseries/documentation/documentation.htm l For more details on Cognitive cleaning supplies please refer to Chapter 10 of this User’s Guide. C Series Accessories Product Model # 115-005-01 Description Auto-Ranging power supply, UNIVERSAL, 90-260 VAC, 150W US Power Cord (compatible w/ 370002-01 power supply) Cable USB A Male 2.0 to USB B Male 2.0,HS 115-008-02 Parallel cable 115-006-02 Serial cable 6' 115-007-02 Serial adapter (for 5VDC) 470-054-01 2” Spindle, Large Media Roll 470-055-01 470-064-01 4” Spindle, Large Media Roll 3” Adapter Cores for Large Media Rolls 106-010-04K Kit,C-Series Battery Pack,US 106-010-05K Kit,C-Series Battery Pack,EU/AUST 106-010-06K Kit,C-Series Battery Pack,Japan 310-013-01 Power Cord,European,C-Series 310-014-01 Power Cord,UK,C-Series 370-002-01 370-003-01 Copyright © 2006, Cognitive - 1.800.525.2785 2" 4" DT TT 107 1 0 5 - 1 6 9 - 0 3 Chapter 11 Chapter 11: Cleaning and Preventive Maintenance The C Series printer is designed to provide exceptional service with a minimum of preventive maintenance. Cognitive recommends cleaning the printer on a regular basis using standard Cognitive cleaning supplies. Cleaning Instructions C Series Cleaning Supplies Part # 14-00-0002 Size (inches) none Items per box 12 Description Cleaning pen The exterior is cleaned with a lint-free cloth, and if necessary, a mild detergent solution. Interior components (printhead, platen roller, media sensor, peel bar, ribbon, and media paths) are cleaned with a 98% to 99 % pure isopropyl or denatured alcohol or a cleaning pen every 20,000 inches (508 m) or blown air to remove any particles. The printhead should be cleaned every 5,000 inches if pre-printed labels are used. Figure 12-1. C SERIES Performing Printer Maintenance Copyright © 2006, Cognitive - 1.800.525.2785 108 1 0 5 - 1 6 9 - 0 3 C L E A N I N G A N D P R E V E N T I V E M A I N T E N A N C E 1. Open the print mechanism. Turn the printer off when cleaning the printhead. Make sure the printhead is completely dry before turning the printer back on. Figure 12-2. Cleaning the C Series Printer Parts 2) Clean the printhead (A), platen (B), and the index sensors (C and D) with a soft, lint-free cloth saturated with 99 percent isopropyl alcohol. 3) Turn the printer on and press the FEED button to clean all sides of the roller CAUTION! INCORRECTLY CLEANING THE PRINTER WILL CAUSE PERMANENT DAMAGE AND VOID THE PRINTER’S WARRANTY. COGNITIVE RECOMMENDS USING A CERTIFIED CLEANING PEN FOR ALL THE PRINTER’S CLEANING REQUIREMENTS. Please refer to Chapter 12 for technical support contact information and to find an authorized repair center near you. Copyright © 2006, Cognitive - 1.800.525.2785 109 1 0 5 - 1 6 9 - 0 3 C L E A N I N G A N D P R E V E N T I V E M A I N T E N A N C E Printhead Assembly Removal and Replacement NOTE: IF THE C SERIES PRINTER IS WITHIN THE WARRANTY PERIOD, THE USER MUST SEND THE PRINTER IN TO AN AUTHORIZED REPAIR CENTER. ALL USER’S MUST NOT REPLACE THE PRINTHEAD ASSEMBLY OR PLATEN ASSEMBLY IF THE PRINTER IN UNDER WARRANTY. Printhead Assembly Removal 1. Open the User Interface Cover, and carefully cut the cable tie located on the right hand side of the printhead bracket. 2. Remove the printhead assembly from the mechanism by lifting the left side printhead bracket tab off of the mechanism platform as shown. Copyright © 2006, Cognitive - 1.800.525.2785 110 1 0 5 - 1 6 9 - 0 3 C L E A N I N G A N D P R E V E N T I V E M A I N T E N A N C E 3. Remove the screw holding the green ground wire to the bracket. 4. Remove the printhead cable harness from the printhead, and remove the twowire LED harness from the LED connector. Copyright © 2006, Cognitive - 1.800.525.2785 111 1 0 5 - 1 6 9 - 0 3 C L E A N I N G A N D P R E V E N T I V E M A I N T E N A N C E Printhead Assembly Replacement NOTE: IF THE C SERIES PRINTER IS WITHIN THE WARRANTY PERIOD, THE USER MUST SEND THE PRINTER IN TO AN AUTHORIZED REPAIR CENTER. ALL USER’S MUST NOT REPLACE THE PRINTHEAD ASSEMBLY OR PLATEN ASSEMBLY IF THE PRINTER IN UNDER WARRANTY. 1. Attach the new printhead assembly to the printhead harness, and attach the LED harness to the LED connector. 2. Then, position a cable tie through the hole in the printhead bracket and around all wires. Copyright © 2006, Cognitive - 1.800.525.2785 112 1 0 5 - 1 6 9 - 0 3 C L E A N I N G A N D P R E V E N T I V E M A I N T E N A N C E 3. Position and tighten the tie as shown. Clip off the excess tie. 4. Secure the ground wire to the bracket, ensuring that the lock washer is between the wire lug and the bracket shield. Tighten the screw to 3 in-lbs. 5. Position the springs over the spring guides on the bracket, and then slide the right printhead bracket support tab over the mechanism right side printhead support platform feature. Copyright © 2006, Cognitive - 1.800.525.2785 113 1 0 5 - 1 6 9 - 0 3 C L E A N I N G A N D P R E V E N T I V E M A I N T E N A N C E 6. Keeping the right side tab on the platform, rotate the left side of the printhead forward so that it clears the left side printhead platform support. 7. Push the printhead up and back to position the left side printhead bracket support tab on the left side platform. 8. Ensure the printhead has free movement by pressing up in the center of the printhead assembly. The printhead assembly should move freely and evenly until the springs are fully compressed. If not, check the cabling for any binding during printhead movement. Copyright © 2006, Cognitive - 1.800.525.2785 114 1 0 5 - 1 6 9 - 0 3 C L E A N I N G A N D P R E V E N T I V E M A I N T E N A N C E Platen Assembly Removal and Replacement NOTE: IF THE C SERIES PRINTER IS WITHIN THE WARRANTY PERIOD, THE USER MUST SEND THE PRINTER IN TO AN AUTHORIZED REPAIR CENTER. ALL USER’S MUST NOT REPLACE THE PRINTHEAD ASSEMBLY OR PLATEN ASSEMBLY IF THE PRINTER IN UNDER WARRANTY. Platen Assembly Removal 1. Remove the front bezel by removing the two screws it the front, center, underside of the printer. 2. Slightly spread the enclosure away from the side of the bezel. Then, lift the bezel up and away from the printer. Copyright © 2006, Cognitive - 1.800.525.2785 115 1 0 5 - 1 6 9 - 0 3 C L E A N I N G A N D P R E V E N T I V E M A I N T E N A N C E 3. Remove the three screws indicated. 4. Remove two screws at the rear of the printer. 5. Remove the media guides by removing the four screws holding down the media guide bottom plate. Copyright © 2006, Cognitive - 1.800.525.2785 116 1 0 5 - 1 6 9 - 0 3 C L E A N I N G A N D P R E V E N T I V E M A I N T E N A N C E 6. Remove the media guide gear and set aside. Then, unscrew the two screws exposed after the guides were removed. 7. Locate the screw near behind the head down switch on the right side of the mechanism. Remove that screw. 8. Spread the enclosure apart slightly. Then, lift the enclosure back and up, away from the rest of the printer. To access the base portion of the enclosure, refer to the Mechanism Repair and GMC Repair portions of the repair guide. Remove both the mechanism and GMC to access the base enclosure. Copyright © 2006, Cognitive - 1.800.525.2785 117 1 0 5 - 1 6 9 - 0 3 C L E A N I N G A N D P R E V E N T I V E M A I N T E N A N C E 9. Remove the front bezel. See the front bezel removal section of the enclosure removal section. 10. Slide the right side platen bearing past its plastic snap, toward the front of the printer. 11. Slightly bias the enclosure away from the left side of the platen. Slide the left side of the platen out of its plastic snap, toward the front of the printer. CAUTION: BE CAREFUL NOT TO LOSE THE BEARING FROM THE RIGHT SIDE OF THE PLATEN. THERE ARE NO RETENTION FEATURES WHICH WILL HOLD THE BEARING ON THE PLATEN SHAFT AFTER THE PLATEN HAS BEEN REMOVED. Copyright © 2006, Cognitive - 1.800.525.2785 118 1 0 5 - 1 6 9 - 0 3 C L E A N I N G A N D P R E V E N T I V E M A I N T E N A N C E Platen Assembly Replacement NOTE: IF THE C SERIES PRINTER IS WITHIN THE WARRANTY PERIOD, THE USER MUST SEND THE PRINTER IN TO AN AUTHORIZED REPAIR CENTER. ALL USER’S MUST NOT REPLACE THE PRINTHEAD ASSEMBLY OR PLATEN ASSEMBLY IF THE PRINTER IN UNDER WARRANTY. 1. During installation of the platen, note the small diameter of the platen bearing snap feature. That area goes down into the platen bearing snaps. 2. Slightly bias the enclosure away from the left side of the platen. Slide the left side of the platen into its plastic snap. Copyright © 2006, Cognitive - 1.800.525.2785 119 1 0 5 - 1 6 9 - 0 3 C L E A N I N G A N D P R E V E N T I V E M A I N T E N A N C E 3. Slide the right side platen bearing into its plastic snap. Ensure the platen rotates in its bearings. There will be a small amount of resistance due to the gears and the motor. 4. Install the front bezel according to bezel installation section of the enclosure document. 5. Slightly spread the front of the enclosure, and begin sliding it forward on the base. Ensure that the green ground wire shown at right is placed in the cavity of the enclosure as shown. Copyright © 2006, Cognitive - 1.800.525.2785 120 1 0 5 - 1 6 9 - 0 3 C L E A N I N G A N D P R E V E N T I V E M A I N T E N A N C E 6. Ensure that the enclosure on-off switch tab is above the on-off switch as shown. That will help properly locate the enclosure on the base. Check the fit of the enclosure to the base. The User Interface Cover should rotate freely. That indicates proper location of the enclosure. 7. Install and torque the two screws shown at right. Torque to 2.5 in.-lbs. 8. Install and torque the mechanism screw located on the right side of the mechanism, behind the head down switch. Torque to 3 in.-lbs. Copyright © 2006, Cognitive - 1.800.525.2785 121 1 0 5 - 1 6 9 - 0 3 C L E A N I N G A N D P R E V E N T I V E M A I N T E N A N C E 9. Expose the underside of the printer, install and torque the three screws at the locations shown. Torque to 3 in.-lbs. 10. Install and torque the two rear screws as shown. 11. Slightly separate the enclosure, and install the front bezel. Copyright © 2006, Cognitive - 1.800.525.2785 122 1 0 5 - 1 6 9 - 0 3 C L E A N I N G A N D P R E V E N T I V E M A I N T E N A N C E 12. Snap the enclosure into position, and ensure a good fit between both sides of the enclosure and the front bezel. 13. Install and tighten the two bezel screws as shown. Torque to 3 in.-lbs. Copyright © 2006, Cognitive - 1.800.525.2785 123 1 0 5 - 1 6 9 - 0 3 Chapter 12 Chapter 12: Support Contacting Customer Support If technical assistance is required for the C Series printer and the troubleshooting suggestions in this guide do not solve the issue, please refer to the following support services to obtain assistance. Telephone Technical Support During the warranty period, please obtain assistance from the Cognitive C Series Technical Support Team. Service and Repair: Hours: 8AM-5PM Mountain Standard Time (MST). Toll Free: +1.888.632.8292 Telephone: +1.720.221.9549 E-Mail: C Series [email protected] The C Series Technical Support Team can answer questions regarding the setup, configuration, installation, and operation of the C Series printer. They can also help troubleshoot and diagnose printer problems and give instructions for service and repair. For printers not covered under warranty, please contact Cognitive for a free repair estimate. Finding Help on the Web The Cognitive web site provides tips, tricks, and troubleshooting information for all Cognitive printers, including the C Series printers. Visit http://www.compactindustrial.com/cseries/support to find setup and firmware information for your specific C Series printer model. Cognitive Media Support For all questions regarding Cognitive approved media please contact Cognitive customer service at 1-800-525-2785. Copyright © 2006, Cognitive - 1.800.525.2785 124 1 0 5 - 1 6 9 - 0 3 C Series Sales Support For all C Series printer orders please contact your local reseller or Cognitive Solutions Customer Service from 8AM-5PM Mountain Standard Time (MST) at: Toll Free: +1. 800.525.2785 Telephone: +1. 720.221.9497 Fax: +1.303.279.9517 E-Mail: [email protected] Copyright © 2006, Cognitive - 1.800.525.2785 125 1 0 5 - 1 6 9 - 0 3 Index hex dump · 50, 84 A Accessories · 106 Administrator · 54 Automatic Address · 70 I Index Sensor · 9 indicators · 16 Inward Wound Media · 35 B barcode · 77 K keypad button functions · 10 C Cleaning · 107 Communications · 14 Compatible Media · 98 connectors · 16 contact · 2 controls · 16 CPL Programming · 76 Customer Support · 123 L Large Roll OD Media · 43 LCD control panel · 3 LCD Menu Structure · 12 Loading Labels · 34 Loading Ribbon · 24 M D DHCP · 71 Driver Installation · See Printer Set Up Dust cover · 4 E Ethernet connector · 7 Media guide · 6 Media Guide Locking Tab · 36 menu navigation · 10 Microsoft Word · 78 N Network Support Materials · 75 NiceLabel · 76 null modem · 14 F FEED · 16, 22 Firmware · 67, 68 H Help on the Web · 123 Copyright © 2006, Cognitive - 1.800.525.2785 O ON/OFF switch · 4 operational requirements · 14 Outward Wound Media · 36 P Platen · 9 POWER LED · 3 Printer Power Test · 22 Printer Requirements · 14 Printer Set Up · 53 Printhead · 5, 9 Programmer’s Guide · 1 Ribbon drive gears · 5 Ribbon Supply Core Notches · 28 ribbon supply roll · 28 Ribbons · 105 S Quick Start Guide · 1 Self Test · 50, 84 Software Installation · See Printer Set Up spindle slot · 5 Static Address · 69 Supply Clutch · 8 Supply Spindle · 8 R U READY · 16, 22 READY LED · 3 USB-A · 7 USB-B · 7 Q Copyright © 2006, Cognitive - 1.800.525.2785 127 1 0 5 - 1 6 9 - 0 3