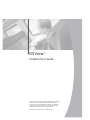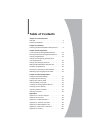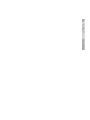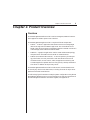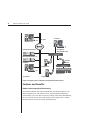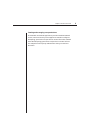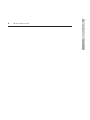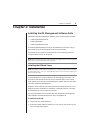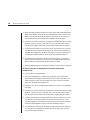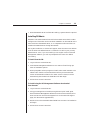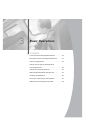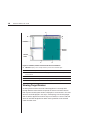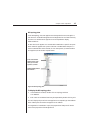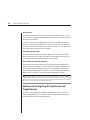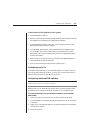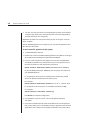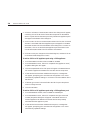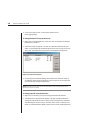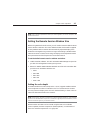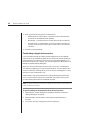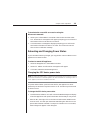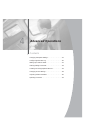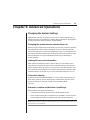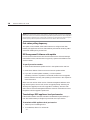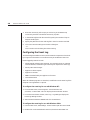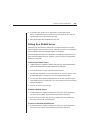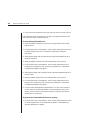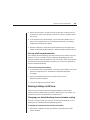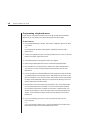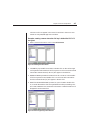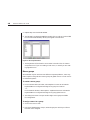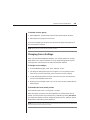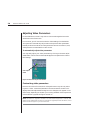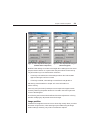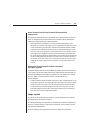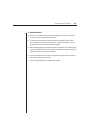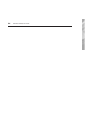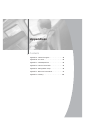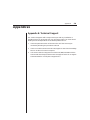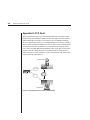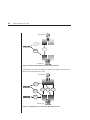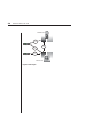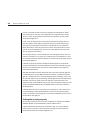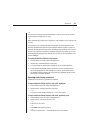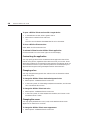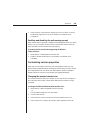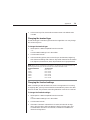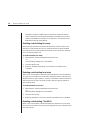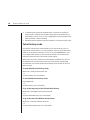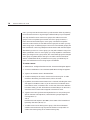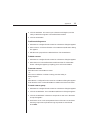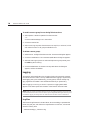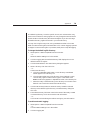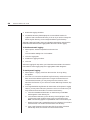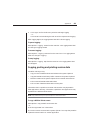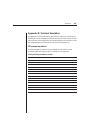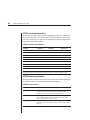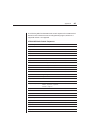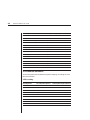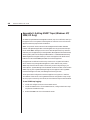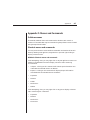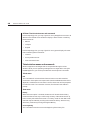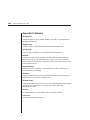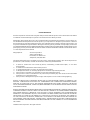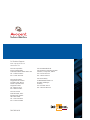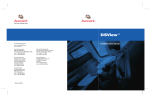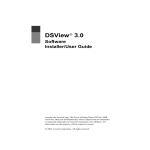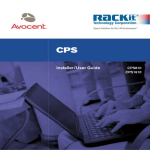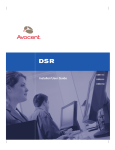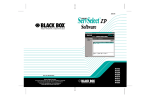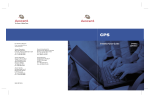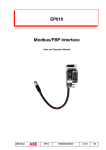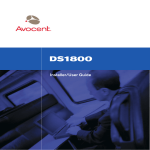Download Avocent DSView 3 User guide
Transcript
DSView™ Installer/User Guide DSView™ Installer/User Guide Avocent, the Avocent logo, The Power of Being There, OutLook, DSView, AutoView, DSR, Dambrackas Video Compression, Click and Connect and OSCAR are trademarks or registered trademarks of Avocent Corporation or its affiliates. All other marks are the property of their respective owners. © 2003 Avocent Corporation. All rights reserved. Table of Contents Chapter 1: Product Overview Overview . . . . . . . . . . . . . . . . . . . . . . . . . . . . . . . . . . . . . .3 Features and Benefits . . . . . . . . . . . . . . . . . . . . . . . . . . . .4 Chapter 2: Installation Installing the DS Management Software Suite . . . . . . .9 Chapter 3: Basic Operations Launching the DS Management Software . . . . . . . . . .15 Working with the DS Management Software . . . . . . .15 Viewing Target Devices . . . . . . . . . . . . . . . . . . . . . . . . .16 Adding and Configuring DS Appliances and Target Devices . . . . . . . . . . . . . . . . . . . . . . . . . . . . .20 Adding and Managing DS Users . . . . . . . . . . . . . . . . .25 Setting the Remote Session Window Size . . . . . . . . . . .27 Accessing Target Devices . . . . . . . . . . . . . . . . . . . . . . . .29 Sharing or Terminating a Device Session . . . . . . . . . .30 Rebooting and Changing Power States . . . . . . . . . . . .33 Chapter 4: Advanced Operations Changing the System Settings . . . . . . . . . . . . . . . . . . . .37 Configuring the Event Log . . . . . . . . . . . . . . . . . . . . . .40 Setting Up a DSAuth Server . . . . . . . . . . . . . . . . . . . . .41 Altering Settings in DSView . . . . . . . . . . . . . . . . . . . . .43 Creating and Using Keyboard Macros . . . . . . . . . . . . .44 Changing Cursor Settings . . . . . . . . . . . . . . . . . . . . . . .49 Adjusting Video Parameters . . . . . . . . . . . . . . . . . . . . .50 Updating Firmware . . . . . . . . . . . . . . . . . . . . . . . . . . . .54 Appendices Appendix A: Technical Support . . . . . . . . . . . . . . . . . .59 Appendix B: TCP Ports . . . . . . . . . . . . . . . . . . . . . . . . .60 Appendix C: Telnet Operations . . . . . . . . . . . . . . . . . . .65 Appendix D: Terminal Emulation . . . . . . . . . . . . . . . .83 Appendix E: Setting SNMP Traps . . . . . . . . . . . . . . . .96 Appendix F: Menus and Commands . . . . . . . . . . . . . .97 Appendix G: Glossary . . . . . . . . . . . . . . . . . . . . . . . . .100 1 Product Overview Contents Overview . . . . . . . . . . . . . . . . . . . . . . . . . . . . . . . . . . . . . .3 Features and Benefits . . . . . . . . . . . . . . . . . . . . . . . . . . . .4 Chapter 1: Product Overview 3 Chapter 1: Product Overview Overview The DS Management Software suite is used to manage DS, DSR and CPS network appliances and SPC power control devices. The DS Management Software suite is comprised of three components: • DSView™ - A Win32® application that allows DS users to manage target devices through Avocent network appliances. The Client allows for IPbased video, serial and power management sessions. DSView consists of a node manager, video viewer and Telnet viewer. • DSAdmin - A graphical application used to create and alter DS topology and permission information that is stored on a DSAuth Server. • DSAuth (DS Authentication Server) - A central repository for DS topology information, DS user permissions and centralized services such as authentication, access control, audit, DS appliance monitoring and Client/DS appliance updates. DS users may specify a backup authentication server in addition to the primary server. The DS Management Software suite includes secure, browser-based access to virtually any device in the data center, including access to all major server platforms and serial-based devices. The following figure illustrates an example system configuration using the DS Management Software suite. For more information on how the components of the DS Management Software suite work together, see Appendix B. 4 DSView Installer/User Guide DS Users Local User DSView Client DS Appliance (DSR, DS1800, CPS) Primary DSAuth Server Backup DSAuth Server (*) Cascade Device DSAdmin Target Device Target Devices (*) Optional Target Device Figure 1.1: Example System Configuration Using DS Management Software Features and Benefits Network rebooting and troubleshooting The DSView interface uses industry standard IP connections so that you can easily troubleshoot, or even reboot a server, from the Network Operations Center (NOC), from your desk or from any location in the world. With DSView, you can access all of your data center devices from a single screen - making complex network access and control remarkably easy. Chapter 1: Product Overview Creating and managing user permissions The DSAdmin and DSAuth applications provide centralized network access, control and security for DS appliances. DSAdmin configures DS topology, permissions and per-device contact information. DSAuth stores the DS topology, permissions and per-device contact information and performs third-party authentication during connection to the switch. 5 6 DSView Installer/User Guide 2 Installation Contents Installing the DS Management Software Suite . . . . . . .9 Chapter 2: Installation 9 Chapter 2: Installation Installing the DS Management Software Suite Installation of the DS Management Software suite is comprised of three steps: • Installing the DSAuth Server • Installing DSAdmin • Installing the DSView Client The DS Management Software suite can be installed from the CD or using a self-extracting .zip file downloaded from the Avocent web site. The DSAuth Server, DSAdmin and the DSView Client must be present and configured before access can be gained. NOTE: You will need to reboot your system as part of the installation process. This is necessary for Windows® to properly register the new application. Installing the DSAuth Server NOTE: The DSAuth Server MUST be installed on a PC running Windows 2000 or Windows XP with Service Pack 1, or on a PC running Windows NT® 4.0 Service Pack 4 or higher on an NTFS hard drive partition. The DSAuth Server is a central repository for DS topology information, user permissions and centralized services such as authentication, access control, audit, appliance monitoring and Client/appliance updates. DS users can define a primary and backup DSAuth Server. DSAdmin can be installed on the same machine as the DSAuth Server, or on a separate machine. If DSAdmin is installed on a separate machine, it accesses the DSAuth Server using a network connection. For more information on how the DS (and CPS) appliances and DS Management Software communicate with each other, see Appendix B. To install from the CD: 1. Log on to the PC as Administrator. 2. Insert the DS Management Software CD. An autorun file will bring up a menu of installation options. 10 DSView Installer/User Guide 3. When prompted to select a program to install, select Install DSAuthentication Server. The software will check the Avocent web site to ensure you have the latest version of the DSAuth Server software. If a newer version is found, it will be automatically downloaded. The installation will then begin. 4. Follow the on-screen instructions. Windows will determine if the Microsoft Windows Installer Service is available. If it is not, Windows will install it and reboot the system. Setup will automatically continue after the reboot. 5. Continue following the on-screen instructions. The session time-out value will determine how long a DSView session can remain inactive before it is automatically logged out. The default time-out is 15 minutes. Selecting Disable inactivity timeout feature or entering a Ø will disable this feature. 6. The Installer will determine if the Microsoft® Data Access Components (MDAC) need to be installed. If so, they will be loaded and the system will reboot. Setup will automatically continue after the reboot. 7. When the DSAuth Server has finished installing, a system reboot is required. To install using the DS Management Software downloaded from Avocent: 1. Log on to the PC as Administrator. 2. Using your DS appliance’s installer/user guide and quick install guide, download the DS Management Software from the Avocent web site (Go to www.avocent.com and click the Support link. On the Technical Support page, click the Product Upgrades link.). 3. Double-click on the executable downloaded from Avocent. The installation will begin. 4. Follow the on-screen instructions. Windows will determine if the Microsoft Windows Installer Service is available. If it is not, Windows will install it and reboot the system. Setup will automatically continue after the reboot. 5. Continue following the on-screen instructions. The session time-out value will determine how long a session can remain inactive before it is automatically logged out. The default time-out is 15 minutes. Selecting Disable inactivity timeout feature or entering a Ø will disable this feature. 6. The Installer will determine if the MDAC components need to be installed. If so, they will be loaded and the system will reboot. Setup will automatically continue after the reboot. Chapter 2: Installation 11 7. When the DSAuth Server has finished installing, a system reboot is required. Installing DSAdmin DSAdmin is the administrative front end for the DSAuth Server that is used to configure user information and access levels. DSAdmin can be installed on the same machine as the DSAuth Server, or on a separate machine and then connected to the DSAuth Server through the network. During the installation, a window will appear; enter the name or IP address of the PC where the DSAuth Server is installed. This will be your primary DSAuth Server. Also, if you are installing a non-English version of the DS Management Software, you will be prompted for the name of a default user setting. To install from the CD: 1. Log on to the PC as Administrator. 2. Insert the DS Management Software CD. An autorun file will bring up a menu of installation options. 3. When prompted to select a program to install, select Install DSAdmin. The software will check the Avocent web site to ensure you have the latest version of the DSAdmin software. If a newer version is found, it will be automatically downloaded. The installation will then begin. 4. Follow the on-screen instructions. To install using the DS Management Software downloaded from Avocent: 1. Log on to the PC as Administrator. 2. Using your DS appliance’s installer/user guide and quick install guide, download the DS Management Software from the Avocent web site (Go to www.avocent.com and click the Support link. On the Technical Support page, click the Product Upgrades link.). 3. Double-click on the executable downloaded from Avocent. The installation will begin. 4. Follow the on-screen instructions. 12 DSView Installer/User Guide Installing the DSView Client The DSView Client displays a listing of servers that an individual user can access. The DSAuth Server will check your NT domain cached credentials and provide a list of target devices available to you. There is a refresh option in the event that a new target device is added, changed or deleted. Once you have selected a target device from the list, the video of the selected target device will display in a remote session window on the DS user’s monitor. The DSView Client can be installed on any PC running a Win32 platform. During the installation, a window will appear; enter the name or IP address of the PC where the DSAuth Server is installed. This should be the same name or IP address that you specified when installing the DSAdmin software. Also, if you are installing a non-English version of the DSView Client software, you will be prompted for the name of a default user setting. To install from the CD: 1. Log on to the PC as Administrator. 2. Insert the DS Management Software CD. An autorun file will bring up a menu of installation options. 3. You will be prompted to select a program to install. Select Install DSView. The software will check the Avocent web site for a newer version of the DSView Client software. If a newer version is found, it will be automatically downloaded. The installation will then begin. 4. Follow the on-screen instructions. To install using the DS Management Software downloaded from Avocent: 1. Log on to the PC as Administrator. 2. Using your DS appliance’s installer/user guide and quick install guide, download the DS Management Software from the Avocent web site (Go to www.avocent.com and click the Support link. On the Technical Support page, click the Product Upgrades link.). 3. Double-click on the executable downloaded from Avocent. The installation will begin. 4. Follow the on-screen instructions. 3 Basic Operations Contents Launching the DS Management Software . . . . . . . . . .15 Working with the DS Management Software . . . . . . .15 Viewing Target Devices . . . . . . . . . . . . . . . . . . . . . . . . .16 Adding and Configuring DS Appliances and Target Devices . . . . . . . . . . . . . . . . . . . . . . . . . . . . .20 Adding and Managing DS Users . . . . . . . . . . . . . . . . .25 Setting the Remote Session Window Size . . . . . . . . . . .27 Accessing Target Devices . . . . . . . . . . . . . . . . . . . . . . . .29 Sharing or Terminating a Device Session . . . . . . . . . .30 Rebooting and Changing Power States . . . . . . . . . . . .33 Chapter 3: Basic Operations 15 Chapter 3: Basic Operations Launching the DS Management Software This section describes how to launch the DS Management Software so that you may begin using it to manage DS appliances and target devices. To launch DSAdmin: Select Start - Programs - Avocent - DSAdmin. - or Double-click the DSAdmin icon. DSAdmin will launch. To launch the DSView Client: Select Start - Programs - Avocent - DSView. - or Double-click the DSView icon. DSView will launch. Working with the DS Management Software The DSView Client consists of a Node Manager and a remote session window. When you launch the DSView Client, the Node Manager appears. The Node Manager allows you to view, access, manage and create custom groupings for all of the supported DS, CPS and SPC appliances in your data center. You can double-click a port in the Node Manager to launch a remote session window. The remote session window allows you to control the keyboard, monitor and mouse functions of individual servers. When you select an appliance, you can select File - Properties in the Node Manager to launch the Properties dialog box, which contains tabs that enable you to configure and control your appliance. 16 DSView Installer/User Guide A B C D DSAdmin Remote Session DSView Client F E Figure 3.1: DSAdmin, DSView Client and Remote Session Windows A. Title bar: Displays the currently-selected port from the Node Manager. B. Menu bar: Allows you to access many of the features in the remote session window. C. Toolbar: Contains buttons to automatically align the mouse, refresh and adjust video, and access macros. D. Root node: Each tree consists of a root node and branches. E. Accessed server desktop: Interact with your server through this window. F. Status bar: Displays the net address of the highlighted network appliance. Viewing Target Devices Accessing devices with a DS series network appliance is accomplished through DSView. When DSView is opened, all host PCs and serial devices that may be accessed system-wide are displayed in a tree structure. This tree structure can be displayed in two ways: a DS topology view showing target devices and the appliances to which they’re connected, or a server view that shows all available target devices. Both viewing methods can be selected under the View menu. Chapter 3: Basic Operations 17 DS topology view In the DS topology view, DS appliances and target devices are arranged in a tree structure. Available DS appliances and target devices are listed vertically by name or IP address. Each appliance can be expanded to display attached devices. An SPC device will appear as a cascade device attached to a specific CPS port. Each outlet will appear with a power indicator cascaded below the port. To view an attached SPC and its outlets, click on the expand (+) button beside a CPS appliance, then the SPC expand button. Ports and switches display below units when you click the expand (+) button Outlets display below SPC devices Figure 3.2: DS Topology Tree To display the DS topology view: 1. In the DSAdmin window, double-click on Topology and then Your Network. 2. Each name or IP address listed may be expanded by double-clicking on it. This will display the ports for the DS appliance corresponding to that address. Each of these ports shares the DS appliance’s IP address. If a target device is attached to a port, the properties of that port will be the same as the properties of the target device. 18 DSView Installer/User Guide If a KVM switch is attached to one or more of these ports, double-clicking on the port name will display the channels on that KVM switch. Server view In server view, available target devices are listed by name only. Figure 3.3: Server View The DSView Client designates target device type with specific icons in the viewing panes. These icons are outlined in the Icons table. Chapter 3: Basic Operations 19 Icons Icon Description DS appliance (DS topology view) A target device attached to a DS appliance or KVM switch CPS appliance (DS topology view) An SPC port (DS topology view) An SPC outlet A port on a CPS appliance (DS topology view) A KVM switch attached to a DS appliance (DS topology view) A port on a CPS appliance or a port on a CPS appliance attached to an SPC outlet (server view) Port status indicators Additionally, when port status polling is enabled, DSView indicates which ports and channels are in use, available, not powered or blocked, and the power state of SPC outlets. See Port status polling frequency in Chapter 4 for information on polling. NOTE: Your CPS firmware must be up-to-date to view CPS and SPC poll status indicators. Available Available ports are highlighted in green. DS users may connect in any mode desired. In use A port that is in use will be highlighted in yellow. The usage state of a CPS800 or CPS1600 appliance attached to a DS/DSR appliance will appear as Unknown. When a port is in use, DS users may only connect through sharing. More details on sharing are available later in this chapter. Blocked Blocked ports will have a red icon covered by a red “X.” No additional DS users may connect to this port or channel in any mode. DS users with Administrator privileges may terminate the session. For more information, see Sharing or Terminating a Device Session later in this chapter. 20 DSView Installer/User Guide Not powered Ports that are not powered will have a grey icon covered by a black “X.” The power state of a CPS800 or CPS1600 appliance attached to a DS/DSR appliance will appear as Unknown. Port status reporting can be toggled by selecting File - Enable Port Status. If there is no check mark beside this menu option, DSView will not request the port status information from the DSAuth Server. DS users may still get a snapshot of port status by selecting View - Refresh. SPC device power state SPC devices that are set as powered will appear with a different icon when they are not powered. For more information on setting SPC power states, see To change the SPC device power state later in this chapter. The OnBackup status bar indicator When DSView is communicating with its assigned primary DSAuth Server, that server name will appear in a status window. If DSView is unable to communicate with the primary DSAuth Server, it will attempt to communicate with the backup DSAuth Server. If DSView is communicating with a backup DSAuth Server, the server’s name will appear highlighted in yellow. NOTE: When DSAdmin is communicating with the backup DSAuth Server, it is working in a degraded mode. The backup DSAuth Server allows only View operations and does not allow any modifications to the tree, properties or permissions settings. When DSAdmin is using a backup DSAuth Server, the OnBackup status bar will turn yellow. Adding and Configuring DS Appliances and Target Devices Once you have installed your hardware and software, you will need to configure the DS appliances. You may also need to configure KVM switches and associate SPC devices with an appliance port. Chapter 3: Basic Operations 21 To add a new DS/DSR appliance to the system: 1. Load the DSAdmin software. 2. Double-click on the icons labeled Topology and then Your Network. A listing of all DS appliances accessible by the system will be displayed. 3. From the DSAdmin window, select File - New - [DS/DSR appliance]. The New [appliance type] dialog box appears. 4. In the [DS/DSR appliance] tab, enter the IP address for the appliance that you are adding. This is the IP address that you assigned in the Terminal Applications menu. See the installer/user guide for your DS/DSR appliance for more information. 5. Enter a name for the appliance that you are attaching. DS/DSR appliances can be identified by name or IP address. 6. Click on the Port tab and configure each individual port. Configuring host PCs A computer attached directly to your DS/DSR appliance is called a “host PC.” If you are directly attaching a host PC, you may give it a descriptive name in the Port field. No further configuration is necessary. Configuring attached KVM switches NOTE: DS appliances support specific AutoView ® and OutLook® brand switches. Contact Avocent Technical Support or your reseller for details. Before the ports on an attached KVM switch can be accessed, DSAdmin must be configured to recognize the attached cascaded or non-cascaded switch. To configure DSAdmin for an attached cascaded or non-cascaded KVM switch: 1. Attach the switch as directed in your hardware installer/user guide. 2. Activate DSAdmin, and display the DS/DSR appliance to which the switch is attached. 3. Right-click on the DS/DSR appliance and select Properties. The Properties dialog box will appear. 4. Select the Ports tab. 22 DSView Installer/User Guide 5. You will see a list of ports and a corresponding drop-down menu beside it. Using the drop-down menu, select the number of channels supported by the KVM switch you are configuring. Repeat this procedure for every KVM switch you plan to configure. Click OK when complete. After all DS/DSR appliances are configured, you may add CPS appliances and SPC devices to the system. To add a new CPS appliance to the system: 1. Load the DSAdmin software. 2. Double-click on the icons labeled Topology and then Your Network. A listing of all DS appliances accessible by the system will be displayed. 3. First, you must configure the CPS appliance for use with a DS/DSR appliance. Begin by establishing a Telnet session to your CPS appliance. From the CPS command line, enter the following command: SERVER SECURITY MODE=DSSSL DSAUTH=[Authentication Address] In place of [Authentication Address], enter the proper information for your DS/DSR appliance. In configurations where security is enabled, enter the primary DSAuth Server’s IP address followed by the secondary server. For example: SERVER SECURITY MODE=DSSSL DSAUTH=111.11.11.1, 222.22.22.2 In configurations where security is not enabled, enter the word any. For example: SERVER SECURITY MODE=DSSSL DSAUTH=any Press Return to accept the configuration. 4. From DSAdmin, select File - New - CPS. The Properties dialog box will appear. 5. In the Device Identification tab, enter the IP address for the CPS appliance that you are adding. This is the IP address that you assigned in the Terminal Applications menu. See the CPS Installer/User Guide for more information. Chapter 3: Basic Operations 23 6. Enter a name for the CPS appliance and select the type of CPS appliance that you are adding. 7. Click on the Ports tab. Give each port a descriptive name in the Port field. No further configuration is necessary. However, you may click on the Properties tab to list descriptive information for the CPS appliance that you are configuring. When all configuration is complete, a dialog box will appear prompting the user to reboot. On acceptance, all changes are saved and the system will reboot. Adding an SPC device as a CPS appliance port NOTE: A CPS appliance must be configured to use an SPC device. See the CPS Installer/User Guide for more information. Once a CPS810 or CPS1610 appliance has been added to DSAdmin, you may associate its port with an SPC device. An SPC device is an outlet that can be used to control the power state of an attached device using DSView. To do this, you must associate the port of the DS appliance with an SPC device. If the server has multiple power supplies, the appliance’s port can be associated with multiple SPC device outlets. NOTE: To use an SPC, there must be at least one CPS810 or CPS1610 on your network. The integrated power management of the SPC enables you to remotely power up, power down or reboot servers attached to the SPC device. An SPC device will appear as a cascade switch attached to a CPS appliance port in the DS topology view. Each outlet will appear with a power indicator cascaded below the port. If a port is already associated with an SPC device, you may modify or remove its association using either the Ports tab or the Properties tab of the CPS Properties dialog box. An SPC device may be directly associated with your DS appliance’s port. To associate a DS appliance port with an SPC device: 1. In DSAdmin, right-click on a DS appliance and then select the Power State menu item. The Power State dialog box will appear. 24 DSView Installer/User Guide 2. Click the Link button. The Server/SPC Outlet Links dialog box will appear, containing a list of all SPC device names that are present on the DSAuth Server. Any SPC devices that were previously linked to DS appliance ports also appear at the bottom of the dialog box. 3. Click on an SPC in the Current Server/SPC Outlet Links list, then click Add. The SPC is associated with the DS appliance port and appears in the New Server/SPC Outlet Links list at the bottom of the dialog box. To remove an association, click on an SPC device/DS appliance port association in the Current Server/SPC Outlet Links list and then click Remove. 4. Click OK to save your changes and close the dialog box, and then click OK on the Power State dialog box to close it. To add an SPC to a DS appliance port using a CPS appliance: 1. From the DSAdmin window, select a CPS810 or CPS1610. 2. From the DSAdmin menu, select File - Properties. The [appliance name] Properties dialog box will appear. 3. Click the Properties tab. A list of all ports will appear. The DSAuth Server will examine appliances to determine if new SPC devices are present. 4. If new SPC devices have been added to the CPS ports, a message box will appear, prompting you to save the new configuration. Click Yes to automatically update the settings, or click No to cancel the addition of the SPC devices. 5. If desired, type a name in the Port field to the left of a port’s drop-down menu to change its name. 6. Click the OK button. To add an SPC to a DS appliance port using a CPS appliance port: 1. From the DSAdmin window, select a CPS810 or CPS1610 port. 2. From the DSAdmin menu, select File - Properties. The [port name and number] Properties dialog box will appear. The DSAuth Server will examine appliances to determine if new SPC devices are presently associated with the appliance’s ports. 3. If new SPC devices have been added to the CPS ports, a message box will appear, prompting you to save the new configuration. Click Yes to automatically update the settings. Chapter 3: Basic Operations 4. If desired, type a name in the Name field and modify any other information in the dialog box. 5. Click the OK button. 25 Adding and Managing DS Users Adding DS users You must add DS users within DSView in order for them to have access to the system. Users are assigned a default access level when they are added. If you wish to assign DS users a different access level, you will need to change their permissions. To add a user: 1. Within the DSAdmin window, right-click on the DS appliance or port you wish to change and select Permissions. This will activate the Permissions dialog box. 2. You may either type the username of the DS user you wish to add, or click on the button marked Add. Clicking Add will display a listing of all DS users on the Windows domain network. Double-click on the DS user you wish to add. This will move that DS user’s name to the permissions list. Figure 3.4: Selecting DS Users to Modify 26 DSView Installer/User Guide 3. Click on the new DS user’s name and check the access boxes appropriately. To change default DS user permissions: 1. Right-click on the DS appliance or port you wish to change and select the Permissions command. 2. A DS user listing will appear. You will see a DS user listed as Everyone, which is configured with the default permissions. Any DS user you do not set up with individual permissions will use this default configuration. Figure 3.5: Permissions Dialog Box 3. Click Everyone. The default setting shows both boxes checked. Check or uncheck the Admin and User boxes to control access for all DS users without a specifically assigned configuration. NOTE: Remember, Administrator access will allow the DS user to change permissions in DSAdmin for any DS user listed. To change specific user permissions: 1. Right-click on the entry you wish to change and select Permissions. 2. The Permissions dialog box will appear, listing all configured DS users. Change an individual DS user’s access level by clicking on the username and selecting the access level you wish the user to have. If a DS user isn’t listed, click the Add button. Refer to the previous section, Adding DS users. Chapter 3: Basic Operations 27 NOTE: If you remove all permissions from a port or DS appliance, access to that port or DS appliance will be lost. Setting the Remote Session Window Size Before using DSView for the first time, you will need to enter the default remote session window resolution. This is the default window size that will be applied to every DSView session. DSView will automatically adjust the display if the window size changes during a session as long as autoscaling is enabled. When a DS user accesses a channel via sharing, the display will be adjusted to match the input resolution of the first person to access that channel. To set the default remote session window resolution: 1. Load the DSView software. This will activate the Node Manager and provide you with a list of target devices that you may access. 2. Select File - Default Session Window Resolution and click on the resolution that you wish to use. Available resolutions are: • None • 640 x 480 • 800 x 600 • 960 x 720 • 1024 x 768 Setting the color depth The DSR Dambrackas Video Compression™ (DVC) upgrade enables DSView users to adjust the number of viewable colors in a remote session window. You may choose to display more colors for the best fidelity, or fewer colors to reduce the data transferred on the network. NOTE: The DSR DVC upgrade is standard on all newer DS/DSR appliances. Older DS/DSR appliances use standard video compression. For DSR DVC upgrade purchase information, contact Avocent Technical Support or your Avocent reseller. Remote session windows can be viewed using the best color available (slower updates), the best compression (fastest updates), a combination of best color and best compression or in grayscale. 28 DSView Installer/User Guide If a DSView user starts a video session by double-clicking on a port or channel and a color depth setting has not been previously specified, the Video Settings dialog box will appear. The specified setting will be used globally for all ports or channels and any remote session windows opened from the ports. The color depths of individual ports and channels can be specified by selecting the Video - Settings command in a remote session window. These settings are saved individually per port and channel and override the global color depth setting. See Adjusting Video Parameters in Chapter 4 for more information on these settings. NOTE: A color depth cannot be applied to a remote session window during a shared device session. See Sharing or Terminating a Device Session later in this chapter for more information. To set the initial color depth for all ports and channels: 1. Double-click on a port or channel. A remote session window will appear. 2. Select Video - Settings from the remote session window. The Video Settings dialog box will appear. 3. Move the slider to the Best Color position. - or Move the slider to the middle position. - or Move the slider to the Best Compression position. - or Select the Grayscale Video checkbox. 4. Select the Use as Default checkbox to use the specified setting for all ports that have not been assigned an individual color depth setting. 5. Click OK to apply your changes. To set the color depth for an individual port or channel: 1. Double-click on a port or channel. The Video Settings dialog box appears. Chapter 3: Basic Operations 29 2. Move the slider to the Best Color position. - or Move the slider to the middle position. - or Move the slider to the Best Compression position. - or Select the Grayscale Video checkbox. 3. Click OK to apply your changes. Accessing Target Devices You may access one or more target devices within a DS series appliance at the same time. To access multiple target devices, double-click on every port that you wish to display. Windows may be tiled or cascaded as you choose. NOTE: When tiling windows from the Node Manager, each remote session must be in Full Scale mode in order for windows to tile properly. By default, the scaling mode is specified as Auto Scale. To change the scaling mode, select Video - Scaling - Full Scale in the remote session window. To access a target device: 1. Load the DSView software. This will display the Node Manager and provide you with a list of target devices that you may access. 2. Double-click on the target device that you wish to access. This will open a remote session window and allow the DS user control of the target device. NOTE: If you are using the DSR DVC upgrade and have not set the color depth, the Video Settings dialog box appears and you must set a color depth. See Setting the color depth earlier in this chapter for more information. 30 DSView Installer/User Guide Figure 3.6: The Remote Session Window Using Privacy mode If a DS user needs to access a port while excluding all others, Privacy mode is used. When a port is selected in Privacy mode, no other DS user in the system may switch to that port. If another DS user initiates a connection to a port in Privacy mode, that user will receive a message indicating that the port is in Privacy mode. To access a target device in Privacy mode: 1. Load the DSView software. This will display the Node Manager and provide you with a list of target devices that you may access. 2. Highlight the target device that you wish to access and select File - Privacy Mode Select. - or Right-click on the target device’s name and select Privacy mode. Sharing or Terminating a Device Session If at any time the channel to which you are connecting is already in use, you will receive a notification message and have the choice of two options: • You may access a port with other users and share the device session. • If you have Administrator privileges, you may disconnect other users from a port and terminate the users’ device session. Chapter 3: Basic Operations 31 Sharing a device session When you attempt to access a port already in use, you will receive a notification message that the port is in use along with the name of the current DS user(s). At this point, you may request to share access to the port with the current DS user(s). The DS users that are currently active will receive a request to allow sharing. If they confirm, the new DS user will gain access to the port. When sharing access to a port, all DS users may monitor the port and may take control if no other DS user is currently active. When you attempt to connect to a port, the DSView Connection Sharing dialog box displays. If you select the Stealth Connection checkbox and then click Share, the DS user that is currently active will not receive notification that access is being shared and no request to authorize sharing will be made. NOTE: The only way to prevent a stealth connection to a port is by enabling Privacy mode. Up to 12 DS users may share a single port at one time. If a 13th DS user attempts to connect, an error message will inform the DS user that no sessions are available. Administrators will be given the option of terminating a DS user session. At any time, DS users may select View - List of Shared Users to view a list of DS users sharing their port or channel. DS users in Stealth mode are excluded from this list. Session time-out A remote session will time-out if there has been no activity in a Session window for a specified time. The session time-out value is configured by your Administrator by selecting Options - System Settings in the DSAdmin window. You may override this value within the DSView. If you specify a new time-out value, it will be used the next time DSView is started. To change a remote session time-out value: 1. From the Node Manager, select Tools - Settings, enabling the Program Settings dialog box to appear. Click the General tab. 32 DSView Installer/User Guide 2. Select one of the following from the General tab: • Default System Timeout Values - The value set by an Administrator and stored on the DSAuth Server (default). • No Timeout - A remote session will never time-out due to inactivity. • Timeout Value - A remote session will time-out after the number of minutes of inactivity specified. Type a number from 1-60 in the Minutes field. 3. Click OK to save the settings. Terminating a target device session If you have Administrator privileges and the target device you are attempting to access is currently being viewed by a local DS user, DSView allows you to disconnect the local DS user so that you may access that target device. To terminate a local DS user’s session, you must first specify the ability to do so in DSAdmin’s System Settings dialog box. When you choose to terminate a local DS user’s connection, a message box will display prompting you to confirm the termination. The local DS user will receive a notification message when you click Yes in the message box. Control of the port is then transferred to you. Administrators may also disconnect a DS user by selecting the port that the user is accessing and choosing File - Disconnect, or by right-clicking on the port and selecting Disconnect in the DSAuth window. NOTE: You cannot preempt a local user that is in Broadcast mode. See the DSR Installer/User Guide for additional information. To specify settings to terminate the local DS user session: 1. Select Options - System Settings in the DSAdmin window. The System Settings dialog box will appear. 2. Select the DSR Local Port Session Termination Enable checkbox in the area. 3. Click OK to save your settings and close the dialog box. Chapter 3: Basic Operations 33 To terminate the current DS user session using the Disconnect command: 1. Select a port in the DSAdmin or DSView Client window and then select File - Disconnect. A message box will appear prompting you to confirm the termination of the current DS user connection. 2. Click Disconnect. A message box displays prompting you to confirm the termination of the DS user session. Click OK. The current DS user will then receive a notification message. Rebooting and Changing Power States If you have Administrator privileges, you may perform a warm reboot on a DS appliance at a remote location. To reboot a remote DS appliance: 1. Select the DS appliance in the DSAdmin window. 2. Select File - Reboot. A confirmation message box will appear. 3. Click OK to reboot the remote DS appliance. Changing the SPC device power state NOTE: To change the power state of a target device powered by an SPC, the SPC must be connected to a CPS810 or CPS1610 appliance. For more information on connecting an SPC to a CPS appliance, see the SPC Installer/User Guide. The power state of either a particular SPC device, CPS appliance or server powered by an SPC device may be turned on or off. The SPC may also be used to reboot a server. To change the SPC device power state: 1. Load the DSView software. This will activate the Node Manager and display a list of DS appliances with ports linked to SPC devices that you may access. 2. Select an SPC, then right-click on the item and select Power State from the shortcut menu. This will open the Power State dialog box with the current power state of the SPC selected. If a CPS port is linked to one or more SPCs, these linkages will appear in the dialog box. 34 DSView Installer/User Guide 3. Do one of the following: • Click On to turn the SPC on. • Click Off to turn the SPC off. • Click Reboot to reboot the SPC and any attached servers. The SPC device’s On or Off state will remain the same as the last time the Power State dialog box was accessed. 4. Click OK to perform the selected action and close the Power State dialog box. NOTE: One DS port may have multiple SPC ports associated with it. Any on, off or reboot operation you choose to perform to one SPC port associated to a specific DS port and target server occurs to every SPC port associated to the DS port and target server. 4 Advanced Operations Contents Changing the System Settings . . . . . . . . . . . . . . . . . . . .37 Configuring the Event Log . . . . . . . . . . . . . . . . . . . . . .40 Setting Up a DSAuth Server . . . . . . . . . . . . . . . . . . . . .41 Altering Settings in DSView . . . . . . . . . . . . . . . . . . . . .43 Creating and Using Keyboard Macros . . . . . . . . . . . . .44 Changing Cursor Settings . . . . . . . . . . . . . . . . . . . . . . .49 Adjusting Video Parameters . . . . . . . . . . . . . . . . . . . . .50 Updating Firmware . . . . . . . . . . . . . . . . . . . . . . . . . . . .54 Chapter 4: Advanced Operations 37 Chapter 4: Advanced Operations Changing the System Settings Depending on the level of security that you require, certain settings may be configured via the use of DSAdmin’s System Settings dialog box. These options may be accessed by selecting Options - System Settings. Changing the remote session window time-out DSView may be configured to automatically log a DS user out after a specified inactivity period. Use this feature to heighten security or prevent a DS user from blocking access to a channel by forgetting to log out. To change the timeout, select the Enable checkbox, then enter the desired inactivity period within the provided field. You may also disable this feature by unselecting the Enable checkbox. Limiting DS user port information When a DS user attempts to select a channel that is in use, DSAdmin will report who is currently using that channel and offer DS users with administrative rights the option to log the current user out. If the Administrators only box is selected, this message will be limited to Administrators; DS users without Administrator access will only receive a message that the port is in use. Connection sharing By default, the DS Management Software is set to prompt connected users to allow sharing of their session. When the box marked Allow Shared Connections Automatically is checked, sharing will be initiated without a prompt. Automatic creation and deletion of audit logs Administrators may specify the following: • The directory where the audit log file is stored (default is root). • How long the audit log file is stored before it is deleted. If you do not wish to have logfiles automatically deleted, enter a Ø in the provided field. NOTE: Allowing logfiles to build for an extended period may consume a great deal of disk space. Routine deletion is recommended. 38 DSView Installer/User Guide NOTE: When changing the location of the Audit log, the Administrator must make sure that the full path chosen exists, is accessible to both the primary and backup DSAuth Servers and is mapped to the same letter for both machines. If the log file is moved to a location other than the local system, both the primary and backup DSAuth Servers will use the same location for the files. Port status polling frequency This option, when enabled, allows Administrators to configure how often DSAuth polls appliances and how often DSView polls DSAuth. Entering a Ø in a field will disable polling on that field. DS Management Software suite update In order to ensure that all DS users have the latest version of the DS Management Software suite, Administrators may specify a system wide software suite version number. To specify a version number: 1. Enter the desired DSView update version in the Update version text box. 2. Enter the IP address of the TFTP server where the update resides. 3. If you wish to make updates mandatory, click the Update is mandatory checkbox. If Update is not selected, the DS user must upgrade DSView software manually. See Updating Firmware later in this chapter for more information. When a DS user with an older version of the DS Management Software suite logs into the system, the user will receive an upgrade prompt. Selecting Yes will begin the upgrade process. If the upgrade is mandatory, DS users with older versions of the DS Management Software suite will not be able to access the system until the upgrade is performed. Terminating a DSR appliance local port session If the Enable checkbox has been selected in the DSAdmin System Settings, a user with Administrator privileges may terminate a local port session. To terminate a DSR appliance local port session: 1. Select a port on a DSR appliance. 2. From DSView, select File - Disconnect. - or - Chapter 4: Advanced Operations 39 Right-click and select Disconnect from the shortcut menu. A message box will appear prompting you to disconnect the local port session. 3. Click Disconnect. Another message box will appear prompting for verification that the current connection should be terminated. 4. Click Yes to terminate the local port session. Configuring SNMP trap logging DSAuth may be configured to log enterprise (SNMP) traps sent by DS appliances. NOTE: SNMP trap logging cannot be enabled if SNMP services has not been installed. All SNMP Traps are logged in the DS[mm][yy][dd].csv audit log file, where [mm] is the month, [dd] is the day and [yy] is the year when log entries were last added. The audit log file contains the following columns: • DATE - Date of the log entry • TIME - Time the log entry was made • EVENT TYPE - Type of log entry, which is 9 SNMP_TRAP for SNMP traps • USERNAME - Username of the user who created the trap, or “Unknown Username” if the username is not given • DEVICE_PORT - Displays the following for SNMP traps: Appliance:[appliance name]::[appliance IP address]: [community of the trap] • DESCRIPTION - Displays the following for SNMP traps: [generic trap code]:[specific trap code]::[generic trap name]:: [specific description of trap] See Appendix E for more information on SNMP traps. To configure SNMP logging: 1. From the DSAdmin menu, select Options - System Settings. The System Settings dialog box will appear. 2. Click the Enable SNMP Trap Log checkbox to log SNMP traps over UDP port 161. 40 DSView Installer/User Guide 3. Enter the community of the traps you wish to log in the SNMP Trap Community text field. The default community is public. 4. In the Delete logfiles older than text field, specify the number of days to keep the audit log file. 5. Specify the pathname for the audit log file in the File Location text field. 6. Click OK to save the settings and close the dialog box. - or Click Cancel to exit the dialog box without saving. Configuring the Event Log The DS Management Software suite uses the DSAuth component’s functionality to log event information in a text file that may be audited at a later time. Events logged by DSAuth include: • Failed DSAuth authentication attempts. (For example, the error message Channel Blocked, insufficient right access may be output to the event log.) • Server power state changes • Appliance reboot requests • Appliance reFLASH • SNMP alerts defined by the appliance’s firmware • CPS authentication When all software programs are installed, a modification to the event log of the computer running DSAuth is required. To configure the event log for use with Windows NT: 1. From the Start menu, select Programs - Administrative Tools (Common) - Event Viewer. This will display the Event Viewer window. 2. From the Event Viewer window, select Log - Log Settings to display the Event Log Settings window. 3. Select Overwrite Events as Needed and click the OK button. To configure the event log for use with Windows 2000: 1. From the Start menu, select Settings - Control Panel to open the Control Panel. 2. Double-click on the Administrative Tools icon, then the Event Viewer icon. Chapter 4: Advanced Operations 41 3. In the left viewer pane, click on Application Log and then choose Action - Properties from the menu at the top of the window. This will activate the Application Log Properties window. 4. Select Overwrite Events as Needed and click OK. Setting Up a DSAuth Server DSAuth may be installed and configured on multiple computers to increase system flexibility. For maximum security, a backup computer running DSAuth may be added to an existing DS/DSR appliance installation. The DS Management Software is designed to automatically determine the primary and backup DSAuth Server. However, you may choose to change these settings at a later date. To add a new DSAuth Server: 1. Load the DSView or DSAdmin software and select File - Select Authentication Server to activate the Select Authentication Server dialog box. 2. Click the Add button on the right side of the dialog box. 3. You will be prompted for a name of the new server. You may enter it in the provided dialog box or browse for it by clicking the Browse button. 4. You may also enter a backup DSAuth Server for the new server using the same method in the provided field. If you do not wish to associate a backup, leave the field blank. 5. Click OK to exit and save changes. To delete a DSAuth Server: 1. Load the DSView or DSAdmin software and select File - Select Authentication Server to activate the Select Authentication Server dialog box. 2. Click on the server name that you wish to delete, then click Delete. This will remove the primary/secondary pair. To select an alternate DSAuth Server: 1. Load the DSView or DSAdmin software and select File - Select Authentication Server to activate the Select Authentication Server dialog box. 42 DSView Installer/User Guide 2. Click on the primary/backup server pair that you wish to use and click OK. If you select the Show on Startup box, you will be prompted to select a server pair every time that you start the machine. To add a backup DSAuth Server: 1. Install the DSAuth software on the PC that is going to be the new backup DSAuth Server. 2. From the Start menu, select Settings - Control Panel and double-click on the DS Auth Configuration icon. The DSAuth Configuration dialog box will appear. 3. Select Backup Server and enter the name of the primary DSAuth Server in the block provided. 4. When prompted, restart the Avocent Authentication Server service. 5. From the Start menu, select Settings - Control Panel and double-click on the DS Auth Configuration icon on the primary DSAuth PC. The DSAuth Configuration dialog box will appear. 6. Select Backup Server and change the name of the backup DSAuth Server to the new name. 7. When prompted, restart the Avocent Authentication Server service. 8. From the Start menu, select Settings - Control Panel and double-click on the DS Auth Configuration icon on the primary DSAuth PC. The DSAuth Configuration dialog box will appear. 9. Click the Install Authentication Tokens button. This will issue new authorization tokens to all attached systems running the DSView Client, identify any communications issues that the system is having and provide an opportunity to correct them. To promote the backup DSAuth Server to primary: 1. From the Start menu, select Settings - Control Panel and double-click on the DS Auth Configuration icon on the primary DSAuth PC. The DSAuth Configuration dialog box will appear. Chapter 4: Advanced Operations 43 2. Within the dialog box, change the mode of operation to Backup Server and enter the name of the primary DSAuth PC. When prompted, restart the service. 3. From the Start menu, select Settings - Control Panel and double-click on the DS Auth Configuration icon on the backup DSAuth PC. The DSAuth Configuration dialog box will appear. 4. Within the dialog box, change the mode of operation to Primary Server and enter the name of the backup DSAuth PC. When prompted, restart the service. Forcing a full resynchronization If the integrity of the DS topology view of the backup server should come into question or if a PC is moved to control a different DS topology view, a full resynchronization should be performed. This will force a check of all elements and should only be performed when necessary as it consumes a great deal of time and network bandwidth. To force a full resynchronization: 1. From the Start menu, select Settings - Control Panel and double-click on the DS Auth Configuration icon. The DSAuth Configuration dialog box will appear. 2. Select your DSAuth backup server and select the Force Full Resynchronization checkbox. 3. Click OK to begin the resynchronization. Altering Settings in DSView Under most circumstances, the DS Management Software will function smoothly with the default settings. However, depending on your system, you may wish to fine tune some aspects of its performance. Changing your default desktop size and window scaling There are occasions when you may wish to change the resolution on your desktop to one resembling the host DS/DSR appliance. To change your remote session window resolution: 1. Select Tools - Desktop from the command bar at the top of the remote session window. 44 DSView Installer/User Guide 2. Choose a resolution. Your desktop will be resized to the resolution specified. Repeat this command to return to your original resolution. DSView also supports a user-defined default window size that is applied to every software session. To change the default window resolution: 1. From the Node Manager select File - Default Session Window Resolution. 2. Choose your default window size. Choosing None disables this feature. Once a DS user with a default window size has connected to a port, additional DS users will have their default displays overridden to match the first DS user. This will prevent the first DS user’s display from being affected. If the target device’s resolution changes any time during a session, the display will be adjusted automatically. Creating and Using Keyboard Macros Since DSView is running on a PC, certain commands must be sent to the controlled target device via keyboard macros. For example, pressing Ctrl+Alt+Delete on your keyboard would reset the PC running DSView rather than resetting the target device. To reset the target device, a macro is needed. Your software comes with numerous sequences pre-configured for ease of operation. Local and Global Macros Two kinds of macros are available: • Local Macros - Local macros are created on the local computer by selecting Tools - Keyboard -Macros in the DSView Client Node Manager window. Local macros may be customized and grouped in any manner you wish. • Global Macros - Global macros are created and maintained by DS users with Administrator privileges by selecting Options - Keyboard Macros in the DSAdmin window and are stored on the DSAuth Server. They cannot be modified by non-administrative DS users. Global macros are also stored on any backup servers that you have specified. When a session is started, you may choose to use either local macros or global macros and switch between using them at any time during the session. If you choose to use local macros, the macros stored on the local computer will be Chapter 4: Advanced Operations 45 used. If you choose to use global macros, a temporary copy of the global macro file will be transferred to DSView from the DSAuth Server. To use local macros, go to the DSView Client Node Manager window and select Tools - Keyboard - Local Macros. To use global macros, go to the Node Manager window in the DSView Client and select Tools - Keyboard - Global Macros. Displaying/editing macro selection buttons You may access a list of local programmed keyboard macros by selecting Tools - Keyboard - Macros from your Node Manager window. To access a list of global programmed macros, select Tools - Keyboard - Macros from your DSAuth window. Each programmed macro will have a checkbox by it. Checked local macros or checked global macros will appear at the top of remote session windows, depending on which have been chosen for use in the Node Manager. Figure 4.1: Keyboard Macro Configuration Dialog Box Sending keyboard macros You may send a macro command by either clicking on the macro buttons in the remote session window or selecting it from the macro list and clicking the Send button. 46 DSView Installer/User Guide Programming a keyboard macro If you require a key sequence that is not pre-programmed into the DS/DSR appliance, you may add a macro by performing the following steps. To add a macro: 1. From the Node Manager window, select Tools - Keyboard - Macros to add a local macro. - or From the DSAuth window, select Options - Keyboard Macros to add a global macro. 2. A menu will appear listing the currently available macros. Click on the Add button in the upper right-hand corner. 3. The Keyboard Macro Configuration menu will appear. 4. Enter a unique description for the macro in the Macro Description field. 5. In the Double-click for Key Press list, double-click the first keystroke of your macro. This will move the keystroke to the Double-click for Key Release list. 6. If this key needs to be released before the next keystroke is entered, doubleclick the keystroke in the Double-click for Key Release list to move it to the Macro Created list. If not, leave this key in the Double-click for Key Release list at this time. Repeat step 5 with your next keystroke. When you have no further keystrokes, proceed to step 7. 7. Now, double-click on the remaining commands, if any, under the Doubleclick for Key Release list in the order in which you’d like them released to move them to the Macro Created list. The Macro Created list will now show the key sequence in the exact order that it will be performed by the system. There should be no keys remaining in the Double-click for Key Release list. 8. If you are creating a local macro, click OK to save the macro to the local computer. - or If you are creating a global macro, click the Save button to save the macro to the DSAuth Server and any defined backup servers. Chapter 4: Advanced Operations 47 The macro will now appear in the macro list and also in the macro commands on every DS/DSR appliance’s window. Example: creating a macro where the Ctrl key is held while F1-F2-F3 are typed: 1. Enter a name for the macro. In this case, Ctrl-F1-F2-F3. Figure 4.2: Entering the Macro Name 2. The Ctrl key is pressed first and held, so double-click on the Left or Right Ctrl keystroke under Double-click for Key Press. It will move to the second list and the command Press [Left Ctrl] will appear in the third list. 3. F1, F2 and F3 are pressed and released in order. Locate F1 in the Doubleclick for Key Press list and double-click it. It will move to the second list and the command Press [F1] will appear in the third list. 4. F1 will be released before F2 is pressed, so you will need to double-click on F1 under the Double-click for Key Release list before proceeding. This will create a Release <F1> command in the Macro Created list and F1 will disappear from the second list. Figure 4.3: Macros Appearing in the Third List 48 DSView Installer/User Guide 5. Repeat steps 3 and 4 with F2 and F3. 6. The last step is to release the Ctrl key. Double-click on Left Ctrl in the middle list. The command Release [Left Ctrl] will appear in the third list. Figure 4.4: The Completed Macro 7. The keystrokes will be listed in correct order in the third list. Click OK to accept the macro if you are creating a local macro, or Save if you are creating a global macro. Macro groups Since DSView may be used to access different computer platforms, users may find it helpful to assign distinct macro groups to global macros or local macros on individual systems. To create a macro group: 1. From a remote session window, select Keyboard - Macro to activate the Keyboard Macro Configuration dialog box to group local macros. - or From a DSAuth window, select Options - Keyboard Macros to activate the Keyboard Macro Configuration dialog box to group global macros. 2. The dialog box’s Macro Groups contains eight macro groups available for configuration. To assign a macro to a group: 1. Click on the macro name. 2. In the box labeled Macro Groups, select the groups to which you’d like to have the macro assigned. Chapter 4: Advanced Operations 49 To activate a macro group: 1. Select Keyboard - Toolbar Macro Set from the remote session window. 2. Select the macro group you wish to use. The macros belonging to the group you selected will appear along the top of the remote session window. NOTE: These macros will override your default selections. Changing Cursor Settings When using the DS Management Software, your mouse pointer will change shape when over a session window. You may change the appearance of this second pointer or eliminate it from within the DSView software. To change cursor settings: 1. From the Node Manager, select Tools - Settings - Cursor. 2. The Program Settings dialog box will appear. You may select an alternate cursor from the drop-down menu under the Cursor heading. 3. To see what the alternate cursor will look like, move your mouse pointer over the area labeled Preview Area. 4. When you have selected a new cursor, click on the OK box at the bottom of the dialog box. To eliminate the local mouse pointer: From DSView, select Tools - Local Mouse - Invisible. When this option is selected, only the target device’s mouse pointer will be visible. The local pointer may be temporarily restored by pressing Ctrl+Alt+m. This keystroke sequence may be changed by selecting Tools - Settings - Mouse Mode Control and entering a new sequence. NOTE: When using a device that captures keystrokes before they reach the OS, you should avoid using the keys that restore the mouse pointer. 50 DSView Installer/User Guide Adjusting Video Parameters In some situations, DS users may wish to view several target devices at the same time on the same screen. In most cases, you will not need to alter the Video Settings from the default. The system will automatically adjust and use the optimal video parameters. DSView performs best when the video parameters are set such that no (zero) video packets are transmitted for a static screen. To automatically adjust video parameters: You may easily adjust your video parameters by clicking on the Auto Adjust Video button, which instructs the DS/DSR appliance to optimize the video to ideal settings. Auto Adjust Video Figure 4.5: The Auto Adjust Video Button Customizing video parameters DS users who wish to fine tune their video performance may do so by selecting Tools - Video - Manual Adjustments in the remote session window. This displays the Video Adjustments dialog box. This dialog box will appear in one of two ways, depending on whether you are using standard video compression or the DSR DVC upgrade. See figures 4.6 and 4.7. NOTE: The DSR DVC upgrade is standard on all newer DS/DSR appliances. Older DS/DSR appliances use standard video compression. For DSR DVC upgrade purchase information, contact Avocent Technical Support or your Avocent reseller. Chapter 4: Advanced Options Figure 4.6: Video Adjustments Dialog Box (Standard Video Compression) 51 Figure 4.7: Video Adjustments Dialog Box (DSR DVC Upgrade) Modified video settings are written to the target device. Settings are also stored per port/channel session on a system when they are made and saved so they may be used during a non-shared session as follows: • If sharing is not enabled, the video settings made on the local DS/DSR appliance during the session are used. • If sharing is enabled, video settings are read from the target device. See Sharing a Device Session in Chapter 3 for more information on session sharing. Users may verify the level of packets per second required to support a static screen by observing the packet rate which is located in the lower right-hand corner of the dialog box. The following sections describe the effects of the video adjustments. Clicking OK after modifying any adjustment saves the changes. Image position If DSView and target device mouse cursors do not align exactly when you select the Mouse - Align function, video centering may be needed using the Image Position settings. Generally, only a few increments are required. 52 DSView Installer/User Guide To move the screen to the right, click the Up Arrow on the Left/Right setting. Clicking the Down Arrow moves the image to the left. Similarly, the image may be moved up and down. Moving the mouse into the remote session window will show if the correction is complete. The point (hot spot) of both DSView and the target device should be superimposed. Image clarity If the image in the remote session window is not clear, select Tools - Video - Auto Adjust first. This command is also available in the Video Adjustments dialog box. In most cases, this will correct video problems. In those cases where clicking on Auto Adjust several times does not clear up a mottled screen, adjusting the contrast and brightness may help. First increase the brightness. Do not go more that 10 increments before moving the contrast. Generally the contrast should not be moved much. When the packet count gets close to zero, refresh the screen. If the packet count stays at zero, the video adjustment is completed. Detection thresholds In some cases, noise in the video transmission keeps the packets/sec count up. This may be seen when little dots change in the area of the cursor when it is moved. Varying the threshold values may result in “quieter” screens and improved cursor tracking. Noise Threshold and Priority Threshold values may be modified if you are using standard video compression. Block Noise Threshold and Pixel Noise Threshold values may be modified if you are using the DSR DVC upgrade. Default threshold values can be restored by clicking Auto Adjust Video. NOTE: The DSR DVC upgrade is standard on all newer DS/DSR appliances. Older DS/DSR appliances use standard video compression. For DSR DVC upgrade purchase information, contact Avocent Technical Support or your Avocent reseller. Chapter 4: Advanced Options 53 Noise Threshold and Priority Threshold (Standard Video Compression) The Noise Threshold and Priority Threshold values set the minimum levels in terms of changed pixels per thousand that are allowed without updating the video block. The thresholds are described below: • Raising the Noise Threshold will usually make the packets/sec count decrease. The result will be larger cursor image artifacts remaining on the screen. Decreasing the value will make the size of these artifacts smaller. • The Priority Threshold sets the level where a significant change is noted, such as a new cursor position. Increasing the value will make the mouse movements more sluggish. The Priority Threshold setting should always be greater than the Noise Threshold setting, and usually two to three times its value. Setting these thresholds to zero will cause a constant refresh of the screen, which will make cursor tracking very difficult and may make it difficult for other network users. The goal is to reduce the packet rate to zero. Block Noise Threshold and Pixel Noise Threshold (DSR DVC Upgrade) The Block Noise Threshold and Pixel Noise Threshold values set the minimum color levels in terms of changed video blocks and pixels per thousand that are allowed. See Setting the color depth in Chapter 3 for information on changing the color depth of a remote session window. The thresholds are described below: • The Block Noise Threshold sets the minimum color change that will occur in a single video block. Increasing the value will reduce the network bandwidth. Decreasing the value will make the size of these artifacts smaller. • The Pixel Noise Threshold sets the minimum color change in a single pixel. Decreasing the value will reduce the number of low-contrast artifacts, but will increase network bandwidth. Image capture The Width and Fine adjustments pertain to how the target video is captured and digitized and are seldom changed. The Width parameter is automatically changed by the Automatic Adjustment function. A special image is required on the target in order to make accurate adjustments independently. The Fine setting may be adjusted up or down in eight unit increments. 54 DSView Installer/User Guide Video scaling At times, a user may connect to a computer running at a higher resolution than that configured at the user’s remote system. When this occurs, the host system will be displayed in a DSView window with scroll bars. The host resolution will remain the same and users may scroll to the areas that fall outside of the frame. If a user wishes to display the host system’s entire screen, it may be scaled to fit within the current resolution with the scaling tools. Mouse alignment Because DSView cannot get constant feedback from the mouse, there are times when the mouse on the DS appliance system may lose sync with the mouse on the host system. When this occurs, users may resync the mouse by clicking on the Mouse Align button. In most cases, this will correct the problem. Mouse Align Figure 4.8: The Mouse Align Button Updating Firmware The firmware on attached DS appliances may be updated using File - Update Firmware. All DS appliances of the same model type may be updated at the same time. To update a different DS appliance model, you will need to perform the following process again when the current model update is completed. NOTE: When updating the CPS810 or CPS1610 appliances, application image updates must be performed prior to boot image updates. Chapter 4: Advanced Options 55 To update firmware: 1. Select File - Update Firmware from the DSAdmin main menu. The Appliance Firmware Update dialog box appears. 2. In the spaces provided, enter the filename of the update firmware and the IP address of the TFTP server where it is stored. Alternately, you may browse for the file by clicking the Browse button. 3. Select the DS appliance type that you wish to upgrade from the Select Appliance type drop-down menu. All available DS appliances will be listed in the Appliance Selection area of the dialog box. 4. Click on the appliances you wish to upgrade and use the add (>) button to move them to the list on the right. 5. Click the Update button to complete the upgrade. 56 DSView Installer/User Guide Appendices Contents Appendix A: Technical Support . . . . . . . . . . . . . . . . . .59 Appendix B: TCP Ports . . . . . . . . . . . . . . . . . . . . . . . . .60 Appendix C: Telnet Operations . . . . . . . . . . . . . . . . . . .65 Appendix D: Terminal Emulation . . . . . . . . . . . . . . . .83 Appendix E: Setting SNMP Traps . . . . . . . . . . . . . . . . .96 Appendix F: Menus and Commands . . . . . . . . . . . . . .97 Appendix G: Glossary . . . . . . . . . . . . . . . . . . . . . . . . .100 Appendices 59 Appendices Appendix A: Technical Support Our Technical Support staff is ready to assist you with any installation or operating issues you encounter with your Avocent product. If an issue should develop, follow the steps below for the fastest possible service: 1. Check the pertinent section of the manual to see if the issue may be resolved by following the procedures outlined. 2. Check our web site at www.avocent.com/support to search the knowledge base or use the on-line service request. 3. Call Avocent Technical Support for assistance at (888) 793-8763. Visit the Avocent web site at http://www.avocent.com/support and click on Support Phone Numbers for current phone support hours. 60 DSView Installer/User Guide Appendix B: TCP Ports When the DSView Client is launched, the Node Manager will become active. Node Manager will attempt to establish a Security Support Provider Interface (SSPI) Messenger Class session using TCP/IP over port 2068 to the DSAuth Server (Authentication Service). First, Node Manager will use the current NT/ 2000 cached credentials to establish the session. If the cached credentials have the proper permissions, the browse list is returned from the DSAuth Server over TCP/IP port 2068. Note that the DSView Client caches this list. Using the refresh option will update the list from the DSAuth Server. If the session is refused using the cached credentials, a pop-up dialog box will prompt for the proper username and password. DSAuth Server TCP/IP Avocent Authentication Service Avocent Service Port 8191 TCP/IP Port 2068 TCP/IP Port 8192 DSView Client DSAdmin Client Remote User Figure B.1: SSPI Messenger Class Session Establishment Appendices 61 After the browse list is returned to Node Manager, the user may double-click on a specific port to initiate a KVM session with that port on the DS appliance. The DSView Client contacts the DSAuth Server, which checks the permissions on the port again. If the logged user has permissions to the port selected, the DSAuth Server will establish a connection to the DS appliance using TCP/IP port 8191. The DSAuth Server then tells the appliance to listen to port 8192 for a DSView connection. For debugging purposes, the details of this connection may be seen by using the console port to place the DS appliance into debug mode. DSAuth Server TCP/IP Avocent Authentication Service Avocent Service Port 8191 DS Appliance TCP/IP Port 2068 TCP/IP Port 8192 DSView Client DSAdmin Client Remote User Figure B.2: Establishing Connection to a DS Unit The DSView Client establishes a TCP/IP session with the appliance over the TCP/IP port 8192. The DSAuth Server will establish a connection to the DS appliance using TCP/IP port 8191. The DSAuth Server then communicates to the appliance to listen to port 8192 for a DSView connection. All communication between the DS appliance and the DSView Client takes place over TCP/IP port 8192 until the DSView Client closes the session. 62 DSView Installer/User Guide DSAuth Server TCP/IP Avocent Authentication Service Avocent Service Port 8191 DS Appliance TCP/IP Port 2068 TCP/IP Port 8192 DSView Client DSAdmin Client Remote User Figure B.3: DSView Client Establishing a Session with a DS Unit If the DSView user wishes to establish a session with another port on the DS appliance, the same process is used. DSAuth Server TCP/IP Avocent Authentication Service Avocent Service Port 8191 DS Appliance TCP/IP TCP/IP TCP/IP Port 2068 Port 2068 TCP/IP Port 8190 Port 8192 TCP/IP Port 8192 DSView Client DSAdmin Client DS Appliance Remote User Figure B.4: Establishing a Session with an Additional DS Unit Port Appendices 63 DSAdmin functions similarly to the DSView Client. It establishes a connection using TCP/IP port 2068, and uses the same process for authentication and return of the browse list. Changes made to the browse list through DSAdmin are transmitted back to the DSAuth Server using TCP/IP port 8190. After the changes are made, DSAdmin refreshes its browse list view over the TCP/IP port 2068 connection. When the backup Authentication Service is active, it communicates with the Primary Authentication Service via TCP port 8193. Changes to the topology are copied to and from the Primary over this port. DSAuth Server Avocent Authentication Service TCP/IP Port 2068 DSView Client Avocent Service TCP/IP Port 8190 DSAdmin Client Remote User Figure B.5: DSAdmin Client Functionality 64 DSView Installer/User Guide DSAuth Server TCP/IP Avocent Authentication Service Avocent Service Port 8191 DS Appliance TCP/IP Port 2068 TCP/IP Port 8192 TCP/IP Port 8192 DSView Client DS Appliance Remote User Figure B.6: Full Diagram DSAdmin Client Appendices 65 Appendix C: Telnet Operations DSView ships bundled with a built-in proprietary Telnet application that provides features unavailable in many other Telnet programs. These features include configurable session properties tailored for each device, and configurable user preferences for all sessions. Additionally, DSView Telnet offers a separate history mode to review session data, a choice of connection modes to a DS appliance, a scripting function for automatic device login and a logging function for saving session data to a file. You may use DSView Telnet to access any DSView device that supports Telnet connections, as well as DS appliance ports. If you do not specify a communications application for a device, DSView uses the DSView Telnet application by default. See the installer/user guide for your DS appliance for information about setting and changing the default application. DSView Telnet screen The title bar at the top of the screen displays the name of the device to which you are connected. If you are connected to a port on a device, the title bar displays the device name followed by the port number and port name. The status bar at the lower left corner of the screen indicates Connected when you are operating in normal terminal emulation mode during a Telnet session. When you are in the history mode, the status bar indicates ESC to return to terminal mode. When you are logging, the status bar indicates Logging or Logging Paused as appropriate. The lower right corner of the status bar contains an icon that, when clicked, activates the console application, bringing it to the foreground. With this feature, you may access the console tree view without having to close the Telnet session. Each toolbar icon has a tooltip that appears when you rest the mouse pointer on the icon without clicking. Security property The Telnet security property specifies whether Telnet sessions to a DS appliance will be in Plain Text mode or SSL mode. 66 DSView Installer/User Guide In Plain Text mode, all data is sent unencrypted to the DS appliance. When Plain Text mode is used, any Telnet application that supports VT52, VT100, VT100+, VT102, VT220, VT320 or ASCII terminal emulation may be used to access the DS appliance. In SSL mode, all data sent to the device during the DSView Telnet session is DES encrypted. The DS appliance supports anonymous Diffie-Hellman key exchange. The exchange of certificates for authentication is not supported. When SSL mode is used, only the built-in DSView Telnet application may be used to access the DS appliance. The ports on a DS appliance have the same security property as the device. The security property is set in DSView and in the DS appliance from the Command Line Interface (CLI). When you initiate access to a DS appliance or port via Telnet from DSView, DSView attempts to read the security property directly from the DS appliance. If the SSL property has not been enabled on the DS appliance, and DSView receives confirmation from the DS appliance, DSView will automatically open its built-in Telnet application and you will be prompted for a DS appliance username and password. After that information has been entered, an SSL connection to the DS appliance is established over TCP port 8192. When that connection is established, the DS appliance validates the user’s access privileges and port availability. In this case, the Telnet property screen in DSView for that DS appliance will automatically be set to SSL values, even if they previously held Plain Text mode values. The property screen will be disabled, and you will not be allowed to change any of its values. The DSView database will be updated with the information read from the DS appliance. If DSView does not receive a reply from the DS appliance, it will use the security mode settings in the DSView database. In this case, the Telnet property screen in DSView for that DS appliance will show the database values, and you will be able to change them. Setting the security property The security property that is set when a DS appliance is added to the DSView database depends on the method being used to add the device. If the Run New Device Install wizard method is used, you are prompted to select the security mode. It should match the DS appliance Server Security Mode value that was set via the DS appliance CLI. Appendices 67 - or If the Discover Configured Devices method is used, the security value that is reported by the DS appliance is used. - or When the Manually Add a Device method is used, a default value of Plain Text is used. If a discrepancy occurs between the configuration of the DS appliance and DSView, the determining factor will be whether DSView is able to communicate with the DS appliance. If possible, the DS appliance settings will overrule any security settings in the DSView database. However, if DSView cannot communicate with the DS appliance, DSView will use the current information from its own database. To configure DSView Telnet for SSL mode: 1. In the DSView tree view, select a DS appliance. 2. Select View - Properties from the menu bar. 3. Click the Telnet tab. DSView will attempt to access the DS appliance. 4. The Properties dialog box appears. If the SSL security mode has been set on the DS appliance, and DSView successfully accesses that device, the DSView Telnet properties are automatically updated with SSL mode information, and then disabled. Opening and closing a session A DSView Telnet session is opened from DSView. To open a DSView Telnet session with a DS appliance: 1. In the DSView tree view, select a DS appliance. 2. Select Device - Configure from the menu bar. - or Click the Launch Telnet to configure ... icon in the toolbar. To open a DSView Telnet session with a DS appliance port: 1. In the DSView tree view, select a DS appliance. 2. Select Device - Connect in the menu bar. - or Double-click on a port. - or Press Enter after selecting a port. - or Click the Connect to the ... attached device icon in the toolbar. 68 DSView Installer/User Guide To open a DSView Telnet session with a target device: 1. In the DSView tree view, select a generic device. 2. Select Device - Telnet from the menu bar. - or Click the Launch Telnet to the selected device icon in the toolbar. To close a DSView Telnet session: Select Telnet - Exit from the menu bar. To activate DSView from the DSView Telnet application: Click the DSView icon in the lower right corner of the display. Customizing the application You may specify preferences for the DSView Telnet application that will be used for every session, regardless of the device to which you connect. These application preferences are entered from the DSView Telnet display when you are connected to a device or port. After the preferences are entered, they are applied to devices/ports during subsequent DSView Telnet sessions. Changing colors You may change the background color and text color on the DSView Telnet screen at any time. To change the DSView Telnet window background color: 1. Select Options - Preferences from the menu bar. 2. In the Colors panel, click the Background/Normal Mode box, and choose a color. The default value is blue. To change the DSView Telnet text color: 1. Select Options - Preferences from the menu bar. 2. In the Colors panel, click the Text/Normal Mode box, and choose a color. The default value is white. Changing the cursor You may specify whether the cursor (caret) on the DSView Telnet screen appears as an underline or as a block. To change the DSView Telnet cursor appearance: 1. Select Options - Preferences from the menu bar. Appendices 2. 69 In the Caret list, choose Block to display the cursor as a block or choose Underline to display the cursor as an underline. The default value is Underline. Enabling and disabling the exit warning prompt When the exit warning prompt is enabled, a message appears when you select Telnet - Exit. You may then choose to exit or continue the session. When disabled, the session closes without further prompting. To enable/disable an exit warning prompt for DSView Telnet sessions: 1. Select Options - Preferences from the menu bar. 2. Enable or disable the Prompt on Exit checkbox. The default value is enabled. Customizing session properties When you are connected to a device or port using DSView Telnet, you may specify session properties that will be stored and reused every time you connect to the selected device or port. When you select Options - Session Properties in DSView Telnet, the Terminal, Login Scripts and Logging tabs appear. Changing the terminal window size The Terminal Size lists specify the number of rows and columns to display in the virtual terminal window. These values determine the window’s height and width. To change the DSVIew Telnet terminal window size: 1. Select Options - Session Properties from the menu bar. - or Click the Session Settings icon in the toolbar. 2. Click the Terminal tab. 3. In the Rows list, choose a value of 24 or 48. The default value is 24. 4. In the Columns list, choose a value of 80 or 132. The default value is 80. 70 DSView Installer/User Guide Changing the terminal emulation mode You may set the DSView Telnet application to emulate ASCII, VT100, VT100+, VT102, VT52, VT220 or VT320 terminals, depending on the connected device. Appendix D contains encoding and decoding information for each of the terminal emulation types. To change the DSView Telnet terminal emulation mode: 1. Select Options - Session Properties from the menu bar. - or Click the Session Settings icon in the toolbar. 2. Click the Terminal tab. 3. From the Terminal Emulation list, choose one option: ASCII, VT100, VT100+, VT102, VT52, VT220 or VT320. The default value is VT100. NOTE: When connecting to a DS appliance, the terminal type setting must match the terminal emulation type. Changing Arrow key sequences When the terminal emulation mode is VT100, VT100+, VT102, VT52, VT220 or VT320, you may specify either VT100 or ANSI Arrow key sequences. The following table lists the Arrow keys and the sequences transmitted for each. Arrow Key Sequences Key VT100 ANSI VT52 * Up Arrow <Esc> [A <Esc> OA <Esc> A Down Arrow <Esc> [B <Esc> OB <Esc> B Right Arrow <Esc> [C <Esc> OC <Esc> C Left Arrow <Esc> [D <Esc> OD <Esc> D * When the terminal emulation mode is VT52, the Arrow keys are interpreted as indicated in this column, regardless of the value in the Arrow Keys list. To change the DSView Telnet Arrow key sequences: 1. Select Options - Session Properties from the menu bar. - or Click the Session Settings icon in the toolbar. 2. Click the Terminal tab. Appendices 3. 71 In the Arrow Keys list, choose either VT100 or ANSI. The default value is VT100. Changing the terminal type The terminal type is used during Telnet session negotiation. You may change this value at any time. To change the terminal type: 1. Select Options - Session Properties from the menu bar. - or Click the Session Settings icon in the toolbar. 2. Click the Terminal tab. 3. In the Terminal Type box, enter a value of up to 40 characters, beginning with a letter and ending with a letter or digit. Valid characters are the letters A-Z, digits Ø-9, forward slash, dash, left parenthesis and right parenthesis. NOTE: When you are connected to a DS appliance, the terminal type must be entered in the Terminal Type field exactly as shown below for each terminal emulation mode: Terminal Emulation Terminal Type VT52 DEC-VT52 VT100 DEC-VT100 VT100+ DEC-VT100 VT102 DEC-VT102 VT220 DEC-VT220 VT320 DEC-VT320 Changing the linefeed settings When connecting to devices that do not insert a carriage return in incoming or outgoing data, you may instruct DSView to automatically insert a line after each line of data. This prevents overwriting data when a new line is received. To change the linefeed settings: 1. Select Options - Session Properties from the menu bar. - or Click the Session Settings icon in the toolbar. 2. Click the Terminal tab. 3. If the New Line Mode - Inbound box is checked, an inbound carriage return from the device will be treated as if both a carriage return and a linefeed were received. If not checked, a linefeed is not added to an inbound carriage return. 72 DSView Installer/User Guide If the New Line Mode - Outbound box is checked, an outbound carriage return to the device will always be followed by a linefeed character. If not checked, a linefeed is not sent with a carriage return. The default value is disabled for inbound and outbound. Enabling and disabling line wrap When line wrap is enabled, characters wrap onto the next line when a new character is received and the cursor is at the end of the line. When disabled, new characters will overwrite the last character on the current line when the cursor is at the end of the line. To enable/disable line wrap: 1. Select Options - Session Properties from the menu bar. - or Click the Session Settings icon in the toolbar. 2. Click the Terminal tab. 3. Enable or disable the Auto Wrap Line checkbox. The default value is enabled. Enabling and disabling local echo When you are connected to a device that does not repeat or echo the data that you type, you may enable local echo mode. Otherwise, DSView Telnet will not display the text you type. However, if you are connected to a device that echoes data, and you are in local echo mode, all of the data you type will appear on your terminal twice. To enable/disable local echo: 1. Select Options - Session Properties from the menu bar. - or Click the Session Settings icon in the toolbar. 2. Click the Terminal tab. 3. Enable or disable the Local Echo checkbox. The default value is disabled. Enabling and disabling 7-bit ASCII When you are connected to a device that requires transmission of 7-bit ASCII, you may instruct DSView Telnet to strip the eighth bit of every character that is sent and received. Appendices 73 To enable/disable 7-bit ASCII: 1. Select Options - Session Properties from the menu bar. - or Click the Session Settings icon in the toolbar. 2. Click the Terminal tab. 3. Enable or disable the Strip 8th Bit checkbox. The default value is disabled. Login scripts The DSView Telnet application has a login scripting function that enables you to automatically log in to a device. A login script is built with a sequence of expect and send strings, and initial transmission characters that work with them. To use a login script, you must enable automatic login in a checkbox. The first Initial character (that is, the first entry in the Initial character column) specifies what is sent to the device as soon as the Telnet session is established. This is selected from a list containing the choices: None, CR (carriage return), CR+LF (carriage return and linefeed), ESC (Escape) and CTRL+P (Control and P). The first Expect string indicates what the device will send as its first prompt. The first Send string indicates what the login script will send to the device after it receives the first Expect string. You may then build additional Expect and Send strings according to what the particular device will prompt for and what will be sent in response. To build a login script and enable/disable automatic login: 1. Select Options - Session Properties from the menu bar. - or Click the Session Settings icon in the toolbar. 2. Click the Login Scripts tab. 3. Enable or disable the Automate Login checkbox. The default value is disabled. 4. In the Initial Character list, select one option: CR (carriage return), CR+LF (carriage return and linefeed), ESC (Escape), CTRL+P (Control+P sequence, Ø x 10 in hex) or None (no initial transmission character). 5. In the Expect box, type the 1-32 alphanumeric character string that you expect from the device. Spaces are allowed. 74 DSView Installer/User Guide 6. In the Send box, type the Ø-32 alphanumeric character string that you wish to send in response to the Expect string. Spaces are allowed, and a blank field is valid. A CR or CR+LF is appended to the string, based on the New Line Mode - Outbound setting. 7. Repeat the Expect and Send entries as needed, to a maximum of four each. Telnet history mode The DSView Telnet history mode enables you to view the history of a current DSView Telnet session. You may navigate to various parts of the history buffer by clicking menu selections or tools, or by pressing Arrow keys. You may configure the maximum size of the history buffer, and customize the background and text colors of the history mode display. While you are in history mode, new incoming data is buffered, but it will not be displayed until you exit history mode. You may not enter outgoing data. The status bar in the lower left area of the display will show ESC to return to terminal mode. To enter DSView Telnet history mode: Select View - History from the menu bar. - or Click the History icon in the toolbar. To exit DSView Telnet history mode: Press the Esc key. - or Click the History icon in the toolbar. To go to the beginning of the DSVIew Telnet history: Select View - Goto Beginning from the menu bar. - or Click the double-left-arrow icon in the toolbar. To go to the end of the DSView Telnet history: Select View - Goto End from the menu bar. - or Click the double-right-arrow icon in the toolbar. Appendices 75 To move up (back) one page in the DSView Telnet history: Select View - Previous Page from the menu bar. - or Click the left-arrow-and-bar icon in the toolbar. To move down (forward) one page in the DSView Telnet history: Select View - Next Page from the menu bar. - or Click the right-arrow-and-bar icon in the toolbar. To move back or forward one line in the DSView Telnet history: Press the Left Arrow (for back) or Right Arrow (for forward) on your keyboard. To change the maximum number of lines in the DSView Telnet history buffer: 1. Select Options - Session Properties from the menu bar. - or Click the Session Settings icon in the toolbar. 2. Click the Terminal tab. 3. In the History Buffer Size box, type a value from 1-1000. The default value is 250. To change the background color for DSView Telnet history mode: 1. Select Options - Preferences from the menu bar. 2. In the Colors panel, click the Background/History Mode box and select a color. The default color is dark cyan. To change the text color for DSView Telnet history mode: 1. Select Options - Preferences from the menu bar. 2. In the Colors section, click the Text/History Mode box and select a color. The default color is white. Macros The DSView Telnet application has a macro function that allows you to create and use macros during Telnet sessions. A macro comprises a series of keystrokes that you define. Additionally, you may specify a hotkey in the macro’s definition. When you define a macro and enable its inclusion in the Macros 76 DSView Installer/User Guide menu, you may execute the macro during a Telnet session either by selecting it from the Macros menu or by pressing the defined hotkey on your keyboard. You may also define one or more macro groups, then add macros to the groups. A macro may belong to more than one macro group; however, a macro does not have to belong to a macro group. The Session Properties Terminal screen contains a list of defined macro groups from which you may select one group or all defined groups. The macros in the selected group(s) are then available for use during subsequent Telnet sessions with that device/port. After defining a macro or a macro group, you may edit or delete it at any time. When you delete a macro or macro group, you are prompted for confirmation. When you change a macro group name, each macro belonging to the changed macro group is updated, but the change is not visible until the next Telnet session is established. When you delete a macro group, you delete only its name - the individual macros in the group are not affected. To create a macro: 1. Select Macros - Configure from the menu bar. The Macros dialog box appears. 2. Click the Create button. The Create Macro/Edit Macro dialog box appears. 3. Type a 1-32 character name in the Name field. 4. To define a hotkey for the macro, choose one from the Key list. To add a modifier to the hotkey, check the Control, Shift or Alt boxes. 5. By default, the Include in Macro Menu box is checked, indicating the macro will appear in the Macros menu. If you do not wish to include the macro in the Macros menu, uncheck this box. In this case, if the macro definition includes a hotkey, you will still be able to use the hotkey to run the macro, even if the macro’s name does not appear in the Macros menu. 6. Type the macro string in the Enter Keystrokes box. For non-printing and special character code sequences, use the following escape sequences: Carriage return: \n Tab: \t Hexadecimal code sequence: \Øx<NN>, where <NN> is the hexadecimal byte Delay character (500 ms): \d 7. To add the macro to an existing macro group, click the Include Macro checkbox next to the macro group name in the Macro Groups table. To create a new macro group, see To create a macro group. Appendices 77 8. Click the OK button. This returns you to the Macros dialog box, and the newly created macro appears in the Defined Macros table. 9. Click the Close button. To edit an existing macro: 1. Select Macros - Configure from the menu bar. The Macros dialog box appears. 2. Select a macro. Click the Edit button. The Create Macro/Edit Macro dialog box appears. 3. Edit the macro properties as needed and then click the OK button. To delete a macro: 1. Select Macros - Configure from the menu bar. The Macros dialog box appears. 2. Select the macro in the Defined Macros table and then click the Delete button. A dialog box appears, prompting you to confirm the deletion. To execute a macro: Select the macro from the Macros menu. - or If the macro’s definition includes a hotkey, press the hotkey or hotkey sequence. - or Select Macros - Configure from the menu bar. The Macros dialog box appears. Then select the macro in the Defined Macros table and click the Run button. To create a macro group: 1. Select Macros - Configure from the menu bar. The Macros dialog box appears. 2. Click the Create button. The Create Macro/Edit Macro dialog box appears. 3. Click the Create button in the Macro Groups tab. A new row in the Macro Groups list appears. 4. Position the cursor in the Group Name column of the new row and enter the new group name. Duplicate macro group names are not allowed. Press Enter. 78 DSView Installer/User Guide To enable a macro group for use during Telnet sessions: 1. Select Options - Session Properties from the menu bar. - or Click the Session Settings icon in the toolbar. 2. Click the Terminal tab. 3. Select a macro group name from the Macro Groups list, or select All, which will make all macros in all groups available for use. To delete a macro group: 1. Select Macros - Configure from the menu bar. The Macros dialog box appears. 2. Click the Create button. The Create Macro/Edit Macro dialog box appears. 3. Select the macro group name. To select multiple macro group names, press the Shift key while clicking. 4. Click the Delete button in the Macro Groups tab. When the dialog box appears, confirm the deletion. Logging The DSView Telnet application has a logging function that saves the contents of a Telnet session to a file. You may enable automatic logging or dynamically start logging at any time. Additionally, you may pause, resume and stop logging, regardless of whether it was started automatically or dynamically. While logging is occurring or when it is paused, a Logging Status label appears in the status panel at the bottom of the DSView Telnet window. NOTE: When you enable or disable automatic logging, the logging will begin or end at the start of the next DSView Telnet session to that device. If you change the default log file directory used for automatic logging, the change does not take effect until the next session to that device. Log files The format of log filenames is shown below, where <mmddyy> represents the month, day and year, and <hhmmss> represents the current hour, minute and second in military time: avtelnet<mmddyy>_<hhmmss>.log Appendices 79 The default log directory is session-specific, that is, each Telnet session may have its own location for storing logfiles. You may change the name of the file and the location of the directory that stores the logfiles. If you do not change the default directory, logfiles are stored in your home directory. You may view a log file at any time, using a standard text editor. The screen buffer is written to the log file when the buffer is full, or when logging is paused or stopped. To ensure the log file is up-to-date, either pause or stop the logging. To change the default log file directory: 1. Select Options - Session Properties from the menu bar. - or Select the Session Settings icon in the toolbar. 2. Click the Logging tab. The Default Directory field displays the current default location for logfiles. 3. Click the Browse button. The Set Directory dialog box appears. 4. Select a directory from the Look in list. - or Create a new directory: a. Click the Create New Folder button. A new directory named New Folder appears in the directory list. b. Click the New Folder entry in the directory list to highlight it. Then, click the entry again to edit its name. Type in a new name. Press Enter. The directory appears in alphabetical order in the directory list. c. Select the newly-created directory in the directory list. The File name field will now contain the name of the new directory. 5. Click the Set Directory button to select the newly-created or selected directory as the default log file directory. The Set Directory dialog box will close. 6. The Default Directory field now contains the name of the newly-created or selected directory. Click OK to save the new information. - or Click Cancel to exit the dialog box without saving any new information. To enable automatic logging: 1. Select Options - Session Properties from the menu bar. - or Click the Session Settings icon in the toolbar. 2. Click the Logging tab. 80 DSView Installer/User Guide 3. Enable the Logging checkbox. 4. The Default Directory field displays the current default location for logfiles. If that is the desired directory, click OK. If you wish to change the default log file directory, see To change the default log file directory. Automatic logging will begin when you initiate the next DSView Telnet session to that device. At that time, the Logging Status label will indicate Logging. To disable automatic logging: 1. Select Options - Session Properties from the menu bar. - or Click the Session Settings icon in the toolbar. 2. Click the Logging tab. 3. Disable the Logging checkbox. 4. Click OK. Automatic logging will stop when you initiate the next DSView Telnet session to that device. When logging stops, the Logging Status label disappears. To start dynamic logging: 1. Select Options - Logging - Start from the menu bar. The Log dialog box appears. 2. The Look in list contains the default log fi le directory and the File name field contains the default log fi lename. Using this fi lename format is recommended; however, you may change it for the duration of this DSView Telnet session. If you choose to use the default log fi lename, skip to step 4. 3. To change the default log filename for the duration of the dynamic logging session, you may select a directory from the Look in list. The directory list may contain directories and files. To create a new directory: a. Click the Create New Folder button. A new directory named New Folder appears in the directory list. b. Click the New Folder entry in the directory list to highlight it. Then click the entry again to edit its name. Type in a new name. Press Enter. The directory appears in alphabetical order in the directory list. c. Double-click the newly-created directory in the directory list. The File name field will now contain the name of the new directory. d. Type a new filename in the File name field. If you enter a filename that already exists, the new file will overwrite the old file. Appendices 4. 81 Click Log to confirm the directory selection and begin logging. - or Click Cancel to exit the dialog box and cancel the request to start logging. When logging begins, the Logging Status label will indicate Logging. To pause logging: Select Options - Logging - Pause from the menu bar. The Logging Status label will change to Logging Paused. To resume logging: Select Options - Logging - Resume from the menu bar. The Logging Status label will change to Logging. To stop logging: Select Options - Logging - Stop from the menu bar. The Logging Status label will disappear. Copying, pasting and printing session data In DSView Telnet you may: • Copy a screen of DSView Telnet session data to the system clipboard • Copy the DSView Telnet history buffer contents to the system clipboard • Paste the contents of the system clipboard into a DSView Telnet session • Print a screen of DSView Telnet session data • Print a screen of DSView Telnet session history data Information that is copied from a DSView Telnet session may be pasted in other applications. Similarly, information copied from other applications may be pasted into a DSView Telnet session. NOTE: Only textual data may be copied and pasted in the DSView Telnet. To copy a DSView Telnet screen: Select Options - Copy Screen from the menu bar. - or Click the Copy Screen icon in the toolbar. The screen contents are saved to the system clipboard. You may then paste the clipboard contents into this or another application. 82 DSView Installer/User Guide To copy DSView Telnet session history data: 1. Select View - History from the menu bar. - or Click the History icon in the toolbar. 2. Select Options - Copy Screen from the menu bar. - or Click the Copy Screen icon in the toolbar. The entire contents of the history buffer are copied to the system clipboard. You may then paste the clipboard contents into this or another application. NOTE: The entire history buffer is copied to the system clipboard, regardless of the amount of data in it. To paste system clipboard contents: 1. Place textual data on the system clipboard, using a text editor or other application. 2. Initiate a DSView Telnet session. 3. At the point where you wish to paste the clipboard contents, select Options - Paste from the menu bar. - or Click the Paste icon in the toolbar. To print a DSView Telnet screen: 1. Select Options - Print Screen from the menu bar. - or Click the Print Screen icon in the toolbar. 2. The operating system’s print dialog box appears. Make the appropriate settings. The screen contents will then be sent to the printer. To print a screen of DSView Telnet session history data: 1. Select View - History from the menu bar. - or Click the History icon in the toolbar. 2. Select Options - Print Screen from the menu bar. - or Click the Print Screen icon in the toolbar. 3. The operating system’s print dialog box appears. Make the appropriate settings. The screen contents will then be sent to the printer. Appendices 83 Appendix D: Terminal Emulation This appendix contains information about the keys, sequences, encoding and decoding for the DS Management Software terminal emulation modes. Encode refers to how the Client application processes typed keys. Decode refers to how the Client application processes data coming from the target device. VT terminal emulation The following table lists the VT key and keypad numeric codes. Avocent encodes all applicable keys as numeric; decoding is not supported. VT Key and Keypad Numeric Codes Key Keypad Numeric Code Ø Ø 1 1 2 2 3 3 4 4 5 5 6 6 7 7 8 8 9 9 - (dash) - (dash) , (comma) , (comma) . (period) . (period) Enter Same as Return key 84 DSView Installer/User Guide VT100+ terminal emulation The VT100+ emulation mode provides compatibility with the Microsoft headless server EMS serial port interface. DSView Telnet VT100+ terminal emulation works identically to VT100, with the exception of support for the function keys listed in the following table. VT100+ Function Key Support Function Sequence Function Sequence Home <Esc> h F4 ** <Esc> 4 End <Esc> k F5 <Esc> 5 Insert <Esc> + F6 <Esc> 6 Delete * <Esc> - F7 <Esc> 7 Page Up <Esc> ? F8 <Esc> 8 Page Down <Esc> / F9 <Esc> 9 F1 ** <Esc> 1 F10 <Esc> Ø F2 ** <Esc> 2 F11 <Esc> ! F3 ** <Esc> 3 F12 <Esc> @ * ASCII, VT100 and VT102 modes send hex 7F when the Delete key is pressed. ** VT100 and VT102 modes map the F1 through F4 keys to the PF1 through PF4 keys. VT102 terminal emulation VT102 terminal emulation works identically to VT100 with additional support for decoding receive codes as described in the following table. VT102 Receive Codes VT102 Receive Code Action Delete Character (DHC) Deletes n characters starting with the character at the current cursor position, and moves all remaining characters left n positions. n spaces are inserted at the right margin. Insert Line (IL) Inserts n lines at the line where the cursor is currently positioned. Lines displayed below the cursor position move down. Lines moved past the bottom margin are lost. Delete Line (DL) Deletes n lines starting with the line where the cursor is currently positioned. As lines are deleted, lines below the cursor position move up. Appendices 85 VT100 terminal emulation The following table lists the VT100 special key and control (Ctrl) key combinations and indicates Avocent encoding/decoding support, where Yes = supported and No = not supported. VT100 Special Keys and Control Keys Keys Hex Code Function Mnemonic Encode/Decode Return ØD CR Yes/Yes Linefeed ØA LF Yes/Yes Backspace Ø8 BS Yes/Yes Tab Ø9 HT Yes/Yes Spacebar 2Ø (SP) Yes/Yes Esc 1B ESC Yes/No Ctrl+Spacebar ØØ NUL Yes/No Ctrl+A Ø1 SOH Yes/No Ctrl+B Ø2 STX Yes/No Ctrl+C Ø3 ETX Yes/No Ctrl+D Ø4 EOT Yes/No Ctrl+E Ø5 ENQ Yes/No Ctrl+F Ø6 ACK Yes/No Ctrl+G Ø7 BELL Yes/Yes Ctrl+H Ø8 BS Yes/Yes Ctrl+I Ø9 HT Yes/Yes Ctrl+J ØA LF Yes/Yes Ctrl+K ØB VT Yes/No Ctrl+L ØC FF Yes/No Ctrl+M ØD CR Yes/No Ctrl+N ØE SO Yes/No Ctrl+O ØF SI Yes/No Ctrl+P 1Ø DLE Yes/No Ctrl+Q 11 DC1 or XON Yes/No Ctrl+R 12 DC2 Yes/No Ctrl+S 13 DC3 or XOFF Yes/No Ctrl+T 14 DC4 Yes/No 86 DSView Installer/User Guide Keys Hex Code Function Mnemonic Encode/Decode Ctrl+U 15 NAK Yes/No Ctrl+V 16 SYN Yes/No Ctrl+W 17 ETB Yes/No Ctrl+X 18 CAN Yes/No Ctrl+Y 19 EM Yes/No Ctrl+Z 1A SUB Yes/No Ctrl+[ 1B ESC Yes/No Ctrl+\ 1C FS Yes/No Ctrl+] 1D GS Yes/No Ctrl+~ 1E RS Yes/No Ctrl+? 1F US Yes/No The following table lists the VT100 ANSI mode and cursor keys for set and reset modes. Encoding and decoding is supported for all the cursor keys listed. VT100 ANSI Set and Reset Mode Cursor Keys Cursor Key Mode Reset Mode Set Up Esc [ A Esc O A Down Esc [ B Esc O B Right Esc [ C Esc O C Left Esc [ D Esc O D The following table lists the VT100 PF1 through PF4 key definitions. Encoding of each listed key is supported; decoding is not applicable. VT100 PF1 through PF4 Key Definitions Key Code Sequence F1 Esc [ O P F2 Esc [ O Q F3 Esc [ O R F4 Esc [ O S Appendices 87 The following table lists the ANSI mode control sequences for VT100 terminal emulation and indicates Avocent encoding/decoding support, where Yes = supported and No = not supported. VT100 ANSI Mode Control Sequences Control Sequence Definition Encode/Decode Esc [ Pn; Pn R Cursor Position Report No/No Esc [ Pn D Cursor Backward No/Yes Esc [ Pn B Cursor Down No/Yes Esc [ Pn C Cursor Forward No/Yes Esc [ Pn; Pn H Cursor Position No/Yes Esc [ Pn A Cursor Up No/Yes Esc [ Pn c Device Attributes No/No Esc # 8 Screen Alignment Display No/Yes Esc # 3 Double Height Line - Top Half No/No Esc # 4 Double Height Line - Bottom Half No/No Esc # 6 Double Width Line No/No Esc Z Identify Terminal No/No Esc = Keypad Application Mode No/No Esc > Keypad Numeric Mode No/No Esc [ Ps q Load LEDs No/No Esc 8 Restore Cursor No/Yes Esc [ <sol>; <par>; Report Terminal Parameters <nbits>; <xspeed>; <rspeed>; <clkmul>; <flags>x No/No Esc [ <sol> x Request Terminal Parameters No/No Esc 7 Save Cursor No/Yes Esc [ Pn; Pn r Set Top and Bottom MarginsNo/No Esc # 5 Single Width Line No/No Esc [ 2; Ps y Invoke Confidence Test No/No Esc [ Ps n Device Status Report No/Yes Esc [ Ps J Erase in Display No/Yes Esc [ Ps K Erase in Line No/Yes Esc H Horizontal Tabulation Set No/No Esc [ Pn; Pn f Horizontal and Vertical Position No/Yes 88 DSView Installer/User Guide Control Sequence Definition Encode/Decode Esc D Index No/Yes Esc E Next Line No/Yes Esc M Reverse Index No/Yes Esc c Reset to Initial State No/No Esc [ Ps; Ps;..;Ps 1 Reset Mode No/No Esc ( A Select Character Set GØ U.K. No/No Esc ) A Select Character Set G1 U.K. No/No Esc ( B Select Character Set GØ ASCII No/No Esc ) B Select Character Set G1 ASCII No/No Esc ( Ø Select Character Set GØ Spec. Graphics No/No Esc ) Ø Select Character Set G1 Spec. Graphics No/No Esc ( 1 Select Character Set GØ Alt. Character ROM Standard Character Set No/No Esc ) 1 Select Character Set G1 Alt. Character ROM Standard Character Set No/No Esc ( 2 Select Character Set GØ Alt. Character ROM Special Graphics No/No Select Character Set G1 Alt. Character ROM Special Graphics No/No Select Graphic Rendition No/No Esc ) 2 Esc [ Ps;..; Ps m Esc Ps;..;Ps h Set Mode No/No Esc [ Ps g Tabulation Clear No/No Esc [ Ps;Ps;..; Ps m Character Attributes 7 - Reverse Video On No/Reverse Video only Esc [ K or Esc [ Ø K Erase from cursor to end of line No/Yes Esc [ 1 K Erase from beginning of line to cursor No/No Esc [ 2 K Erase entire line containing cursor No/No Esc [ J or Esc [ Ø J Erase from cursor to end of screen No/Yes Esc [ 1 J Erase from beginning of screen to cursor No/No Esc [ 2 J Erase entire screen No/No Esc [ Ps;Ps;..Ps q Programmable LEDs No/No Esc [ Pt; Pb r Scrolling Region No/No Esc H Set tab at current column No/No Esc [ g or Esc [ Ø g Clear tab at current column No/No Esc [ 3 g Clear all tabs No/No Appendices 89 Control Sequence Definition Encode/Decode Esc [ 2 Ø h Modes to Set - New Line Only supports linefeed/new line column mode wraparound No/Yes -> Esc [ 2 Ø l Modes to Reset - Linefeed Only supports linefeed/new line column mode wraparound No/Yes -> Esc [ ? 1 h Modes to Set - Cursor Key Mode Appl. No/No Esc [ ? 1 l Modes to Reset - Cursor Key Mode Cursor No/No Esc [ ? 2 l Modes to Reset VT52 No/No Esc [ ? 3 h Modes to Set - 132 columns No/No Esc [ ? 3 l Modes to Reset - 8Ø columns No/No Esc [ ? 4 h Modes to Set - Smooth Scroll No/No Esc [ ? 4 l Modes to Reset - Jump Scroll No/No Esc [ ? 5 h Modes to Set - Reverse Screen Mode No/No Esc [ ? 5 l Modes to Reset - Normal Screen Mode No/No Esc [ ? 6 h Modes to Set - Relative Origin Mode No/No Esc [ ? 6 l Modes to Reset - Absolute Origin Mode No/No Esc [ ? 7 h Modes to Set - Wraparound On No/No Esc [ ? 7 l Modes to Reset - Wraparound Off No/No Esc [ ? 8 h Modes to Set - Auto Repeat On No/No Esc [ ? 8 l Modes to Reset - Auto Repeat Off No/No Esc [ ? 9 h Modes to Set - Interlace On No/No Esc [ ? 9 l Modes to Reset - Interlace Off No/No Esc [ 6 n Report Cursor Position - Invoked by No/No Esc [ P1; Pc R Report Cursor Position - Response is No/No Esc [ 5 n Status Report - Invoked by No/No Esc [ Ø n Status Report - Response is terminal OK No/No Esc [ 3 n Status Rpt - Response is terminal not OK No/No Esc [ x or Esc [ Ø c What are you? Invoked by No/No Esc [ ? 1; Ps c What are you? Response is No/No Esc c Reset No/No Esc # 8 Fill screen with Es No/Yes Esc [ 2; Ps y Invoke Test(s) No/No 90 DSView Installer/User Guide VT220 terminal emulation The following table lists the keystroke mapping (encoding) for VT220 emulation. VT220 Encoding VT220 Keyboard PC Keyboard VT220 Keyboard Byte Sequence Delete Delete Øx7F Left Arrow Left Arrow Esc [ D Right Arrow Right Arrow Esc [ C Up Arrow Up Arrow Esc [ A Down Arrow Down Arrow Esc [ B Keypad / Keypad / / Keypad * Keypad * * Keypad - Keypad - - Keypad + Keypad + + Keypad . Keypad . . Keypad Ø..9 Keypad Ø..9 Ø..9 F1 F1 Esc O P F2 F2 Esc O Q F3 F3 Esc O R F4 F4 Esc O S F6 F6 Esc [ 1 7 ~ F7 F7 Esc [ 1 8 ~ F8 F8 Esc [ 1 9 ~ F9 F9 Esc [ 2 Ø ~ F10 F10 Esc [ 2 1 ~ F11 F11 Esc [ 2 3 ~ F12 F12 Esc [ 2 4 ~ F13 Ctrl - F5 Esc [ 2 5 ~ F14 Ctrl - F6 Esc [ 2 6 ~ F15 Ctrl - F7 Esc [ 2 8 ~ F16 Ctrl - F8 Esc [ 2 9 ~ F17 Ctrl - F9 Esc [ 3 1 ~ F18 Ctrl - F10 Esc [ 3 2 ~ F19 Ctrl - F11 Esc [ 3 3 ~ F20 Ctrl - F12 Esc [ 3 4 ~ Appendices 91 The following table lists the DSView decoding for VT220 terminal emulation. VT220 Decoding VT220 Keyboard Function VT220 Keyboard Byte Sequence Index Esc D New Line Esc E Reverse Index Esc M Escape O Esc O Save cursor and attributes Esc 7 Restore cursor and attributes Esc 8 Up Arrow Esc [ A Down Arrow Esc [ B Right Arrow Esc [ C Left Arrow Esc [ D Set cursor to home position Esc [ H Set cursor to home position Esc [ f Character attributes Esc [ m Erase from cursor to end of line Esc [ K Erase from cursor to end of screen Esc [ J Programmable LEDs Esc [ q What are You? Esc [ c Set Mode Esc [ ? Delete 1 Character Esc [ P Insert 1 Line Esc [ L Delete 1 Line Esc [ M Up Arrow Esc O A Down Arrow Esc O B Right Arrow Esc O C Left Arrow Esc O D Fill Screen with Es Esc # 8 Up Arrow amount specified by Pn Esc [ Pn A Down Arrow amount specified by Pn Esc [ Pn B Right Arrow amount specified by Pn Esc [ Pn C Left Arrow amount specified by Pn Esc [ Pn D 92 DSView Installer/User Guide VT220 Keyboard Function VT220 Keyboard Byte Sequence Erase parts of current line Esc [ Pn K Erase parts of current screen Esc [ Pn J Direct Cursor Addressing Esc [ Pn H Direct Cursor Addressing Esc [ Pn f Programmable LEDs Esc [ Pn q Scrolling Region Esc [ Pn r Clear tabs Esc [ Pn g Device status report Esc [ Pn n What are you? Esc [ Pn c Set Mode Esc [ Pn h Delete Pn Characters Esc [ Pn P Insert Pn Lines Esc [ Pn L Delete Pn Lines Esc [ Pn M Insert Character Esc [ Pn @ Erase Pn Characters Esc [ Pn X VT52 terminal emulation The following table lists the DSView keystroke mapping (encoding) for VT52 terminal emulation. VT52 Encoding VT52 Keyboard PC Character Sequence VT52 Keyboard Byte Sequence Delete Delete Øx7F Up Arrow Up Arrow Esc A Down Arrow Down Arrow Esc B Right Arrow Right Arrow Esc C Left Arrow Left Arrow Esc D Shift-F1 PF1 Esc P Shift-F2 PF2 Esc Q Shift-F3 PF3 Esc R Shift-F4 PF4 Esc S Appendices 93 The following table lists the DS Management Software decoding for VT52 terminal emulation. VT52 Decoding VT52 Keyboard Function VT52 Keyboard Byte Sequence Cursor Up Esc A Cursor Down Esc B Cursor Right Esc C Cursor Left Esc D Cursor Home Esc H Reverse Linefeed Esc I Erase to end of screen Esc J Erase to end of line Esc K VT320 terminal emulation The following table lists the DS Management Software keystroke mapping (encoding) for VT320 terminal emulation. VT320 Encoding VT320 Keyboard PC Character Sequence VT320 Keyboard Byte Sequence Escape key (ESC) Esc Øx1B F1 F1 Esc O P F2 F2 Esc O Q F3 F3 Esc O R F4 F4 Esc O S F5 F5 Esc O T F6 F6 Esc [ 1 7 ~ F7 F7 Esc [ 1 8 ~ F8 F8 Esc [ 1 9 ~ F9 F9 Esc [ 2 Ø ~ F10 F10 Esc [ 2 1 ~ F11 F11 Esc [ 2 3 ~ F12 F12 Esc [ 2 4 ~ F13 Ctrl - F5 Esc [ 2 5 ~ 94 DSView Installer/User Guide VT320 Keyboard PC Character Sequence VT320 Keyboard Byte Sequence F14 Ctrl - F6 Esc [ 2 6 ~ F15 Ctrl - F7 Esc [ 2 8 ~ F16 Ctrl - F8 Esc [ 2 9 ~ F17 Ctrl - F9 Esc [ 3 1 ~ F18 Ctrl - F10 Esc [ 3 2 ~ F19 Ctrl - F11 Esc [ 3 3 ~ F20 Ctrl - F12 Esc [ 3 4 ~ Insert Insert Esc [ 1 ~ Home Home Esc [ 2 ~ Delete Delete Esc [ 4 ~ End End Esc [ 5 ~ Up Arrow Up Arrow Esc [ A Down Arrow Down Arrow Esc [ B Left Arrow Left Arrow Esc [ D Right Arrow Right Arrow Esc [ C The following table lists the DS Management Software decoding for VT320 terminal emulation. VT320 Decoding VT320 Keyboard Function VT320 Keyboard Byte Sequence Index Esc D New Line Esc E Reverse Index Esc M Escape O Esc O Save cursor and attributes Esc 7 Restore cursor and attributes Esc 8 Up Arrow Esc [ A Down Arrow Esc [ B Right Arrow Esc [ C Left Arrow Esc [ D Set cursor to home position Esc [ H Set cursor to home position Esc [ f Appendices VT320 Keyboard Function VT320 Keyboard Byte Sequence Character Attributes Esc [ m Erase from cursor to end of line Esc [ K Erase from cursor to end of screen Esc [ J Programmable LEDs Esc [ q What are You? Esc [ c Set Mode Esc [ ? Delete 1 Character Esc [ P Insert 1 Line Esc [ L Delete 1 Line Esc [ M Up Arrow Esc O A Down Arrow Esc O B Right Arrow Esc O C Left Arrow Esc O D Fill Screen with Es Esc # 8 Up Arrow amount specified by Pn Esc [ Pn A Down Arrow amount specified by Pn Esc [ Pn B Right Arrow amount specified by Pn Esc [ Pn C Left Arrow amount specified by Pn Esc [ Pn D Erase parts of current line Esc [ Pn K Erase parts of current screen Esc [ Pn J Direct Cursor Addressing Esc [ Pn H Direct Cursor Addressing Esc [ Pn f Programmable LEDs Esc [ Pn q Scrolling Region Esc [ Pn r Clear tabs Esc [ Pn g Device status report Esc [ Pn n What are you? Esc [ Pn c Set Mode Esc [ Pn h Delete Pn Characters Esc [ Pn P Insert Pn Lines Esc [ Pn L Delete Pn Lines Esc [ Pn M Insert Character Esc [ Pn @ Erase Pn Characters Esc [ Pn X 95 96 DSView Installer/User Guide Appendix E: Setting SNMP Traps (Windows NT/ 2000/XP Only) An SNMP (Simple Network Management Protocol) trap is a notification sent by a DS appliance to a host system indicating that an event has occurred in the DS appliance that may require further attention. SNMP is a protocol used to communicate management information between network management applications and DS appliances using TCP/IP and IPX protocols. Other SNMP managers (such as Tivoli and HP OpenView) may communicate with your DS appliance by accessing MIB-II (Management Information Base) and the public portion of the enterprise MIB. MIB-II is a standard MIB that many SNMP target devices support. When you access a DS appliance for the first time, DSAuth will retrieve the SNMP parameters from the DS appliance. DS appliances are defined on the host by criteria such as system information, which stations may manage the DS appliance, which stations may receive SNMP traps from the switch and the community to which they belong. If you select Options - System Settings from the DSAuth window and then check Enable SNMP trap log in the System Settings dialog box, the appliance will log SNMP received messages over UDP (User Datagram Protocol) port 162. The traps must be configured on each DS appliance using the CLI interface. The address of the server running DSAuth must be configured as a trap recipient, the proper community must be set, and each desired trap must be enabled. To use SNMP trap logging: 1. Install and configure TCP/IP on the DSAuth Server. 2. Install the SNMP service on the DSAuth Server, configure the host as trap recipient and enable the traps. 3. Enable the SNMP service on the DSAuth Server. Appendices 97 Appendix F: Menus and Commands Pulldown menus The DSAuth, DSView Client and remote session windows each contain a number of commands that may be accessed using the pulldown menus located along the top of the windows. Shortcut menus and commands You may access shortcut menus within the DSAdmin and DSView Client windows by selecting a DS appliance, target device or port and right-clicking to display a shortcut menu. DSAdmin Shortcut menus and commands In the DS topology view, you may right-click on any DS appliance’s name or IP address in the DSAdmin window to display a shortcut menu containing six commands: • Collapse - Clicking on this command will hide the port information associated with the selected name or IP address. • Expand - Clicking on this command will display the port information associated with the selected name or IP address. • Properties • Rename • Delete • Permissions • Reboot In the DS topology view, you may right-click on any port to display a shortcut menu containing four commands: • Properties • Rename • Permissions • Disconnect 98 DSView Installer/User Guide DSView Client shortcut menus and commands In the DS topology view, you may right-click on any DS appliance’s name or IP address in the DSView Client window to display a shortcut menu containing three commands: • Reboot • Collapse • Expand In the DS topology view, you may right-click on any port to display a shortcut menu containing three commands: • Connect • Privacy Mode Connect • View Connected Users Telnet window menus and commands Serial DS appliances and target devices are operated through a Telnet window. When you are operating a DS appliance or target device using the DS/DSR appliance, you will be provided with several optional commands. Telnet menu Exit This command will exit the Telnet Client and return users to the DSView Client menu. If the option to Prompt on Exit (see the Preferences section of this appendix) is enabled and a connection is active, the DS user will be prompted to confirm the exit. If no connection is active, the Client will exit without a prompt. View menu History When this menu option is checked, the DS user will be switched to history mode. Here the DS user may scroll through a history of the Telnet session up to the current point. While the DS user is in history mode, all new data is buffered and may be viewed by scrolling to the end of the history. DS users may exit history mode at any time by pressing the Esc key. Go to Beginning This command moves the cursor to the beginning of the history file. Appendices 99 Previous Page This command moves the cursor back one page in the history file. Next Page This command moves the cursor forward one page in the history file. Go to End This command moves the cursor to the end of the history file. Options menu Preferences When this menu option is selected, a dialog box that displays application preferences will appear. Here DS users may change options that pertain to the appearance of the Telnet application. Session Properties This option activates the Property Sheet dialog box where node session properties for the port that is currently active. The dialog box has two tabs, Terminal and Login Scripts. Terminal This tab allows you to alter the settings that determine how text in the Telnet Client is formatted. Login Scripts This tab allows you to create scripts that answer simple login questions. These scripts allow DS users to completely automate the login process. View commands are also accessible through menu icons in the Terminal window. 100 DSView Installer/User Guide Appendix G: Glossary DS appliance A network appliance, such as DSR, DS1800 or CPS which is managed by DS Management Software. Target device A server, router or other device that is attached to a DS appliance. DS topology A hierarchy of DS appliances, cascade devices and target devices. DSAuth A central repository for DS topology information, DS user permissions and centralized services such as authentication, access control, audit, appliance monitoring and Client/appliance updates. DS users may define a primary and backup DSAuth Server. DS permissions Defines the set of DS appliances and target devices to which a DS user has access within the DS topology. DSAdmin A graphical application used to create and alter DS topology and permission information that is stored on a DSAuth Server. DSView Client A Win32 application that allows DS users to manage target devices through DS appliances. The Client allows for IP-based video, serial and power management sessions. DS user An authenticated user of the DSView Client or DSAdmin software. Local user A user of a DS appliance local port. LIMITED WARRANTY Avocent Corporation warrants to the original retail purchaser that this product is and will be free from defects in materials and workmanship for a period of 24 months from the date of purchase. Additionally, all Avocent products carry an unconditional thirty-day satisfaction guarantee. If, for any reason, you are dissatisfied with the performance of this product, you may return it to the point of purchase for a refund of the purchase price (excluding shipping charges). This guarantee does not apply to special order products, and may not be available through all resellers. During the warranty period, purchaser must promptly call Avocent for a RETURN MATERIALS AUTHORIZATION (RMA) number. Make sure that the RMA number appears on the packing slip, proof of purchase, AND ON THE OUTSIDE OF EACH SHIPPING CARTON. Unauthorized returns or collect shipments will be refused. Ship prepaid to: Avocent Corporation 4991 Corporate Drive Huntsville, AL 35805 U.S.A. Telephone: (256) 430-4000 The above limited warranty is voided by occurrence of any of the following events, upon which the product is provided as is, with all faults, and with all disclaimers of warranty identified below: 1. 2. 3. 4. 5. 6. 7. If defect or malfunction was caused by abuse, mishandling, unauthorized repair, or use other than intended. If unauthorized modifications were made to product. If unreported damages occurred in any shipment of the product. If damages were due to or caused by equipment or software not provided by Avocent. If the product is used with non-grounded or incorrectly polarized AC power. If the product is used in contradiction to any instruction provided by any User Guide or Instruction Sheet provided to you or with the product. If the product is damaged due to power surges, water exposure or act of God including lightning. EXCEPT AS SPECIFICALLY PROVIDED ABOVE AND TO THE MAXIMUM EXTENT ALLOWED BY LAW, AVOCENT CORPORATION DISCLAIMS ALL WARRANTIES AND CONDITIONS WHETHER EXPRESS, IMPLIED, OR STATUTORY AS TO ANY MATTER WHATSOEVER INCLUDING, WITHOUT LIMITATION, TITLE, NON-INFRINGEMENT, CONDITION, MERCHANTABILITY OR FITNESS FOR ANY PARTICULAR OR INTENDED PURPOSE. EXCEPT AS EXPRESSLY PROVIDED ABOVE AND TO THE MAXIMUM EXTENT ALLOWED BY LAW, AVOCENT CORPORATION SHALL NOT BE LIABLE FOR ANY SPECIAL, INDIRECT OR CONSEQUENTIAL DAMAGES (INCLUDING WITHOUT LIMITATION, LOSS OF PROFIT, LOSS OF BUSINESS, LOSS OF INFORMATION, FINANCIAL LOSS, PERSONAL INJURY, LOSS OF PRIVACY OR NEGLIGENCE) WHICH MAY BE CAUSED BY OR RELATED TO, DIRECTLY OR INDIRECTLY, THE USE OF A PRODUCT OR SERVICE, THE INABILITY TO USE A PRODUCT OR SERVICE, INADEQUACY OF A PRODUCT OR SERVICE FOR ANY PURPOSE OR USE THEREOF OR BY ANY DEFECT OR DEFICIENCY THEREIN EVEN IF AVOCENT CORPORATION OR AN AUTHORIZED AVOCENT DEALER HAS BEEN ADVISED OF THE POSSIBILITY OF SUCH DAMAGES OR LOSSES. ©2003 Avocent Corporation. All rights reserved. For Technical Support: Email: [email protected] www.avocent.com Avocent Corporation 4991 Corporate Drive Huntsville, Alabama 35805-6201 USA Tel: +1 256 430 4000 Fax: +1 256 430 4031 Avocent International Ltd. Avocent House, Shannon Free Zone Shannon, County Clare, Ireland Tel: +353 61 715 292 Fax: +353 61 471 871 Avocent Asia Pacific Singapore Branch Office 100 Tras Street, #15-01 Amara Corporate Tower Singapore 079027 Tel: +656 227 3773 Fax: +656 223 9155 Avocent Germany Gottlieb-Daimler-Straße 2-4 D-33803 Steinhagen Germany Tel: +49 5204 9134 0 Fax: +49 5204 9134 99 Avocent Canada 50 Mural Street, Unit 5 Richmond Hill, Ontario L4B 1E4 Canada Tel: +1 877 992 9239 Fax: +1 877 524 2985 590-366-001D