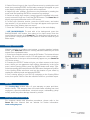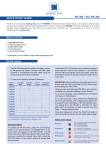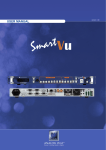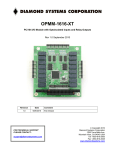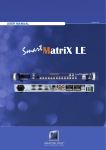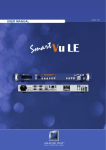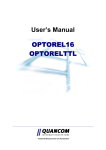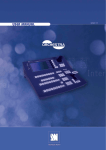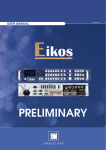Download Analog way Smart Vu SVU300 User manual
Transcript
Smart Vu - Ref. SVU300 QUICK START GUIDE Thank you for choosing Analog Way and the Smart Vu. By following these simple steps, you should be able to setup and use your powerfull scaler/switcher within minutes. Discover the Smart Vu extensive capabilities and intuitive interface while configuring your first show, and unleash your creativity for a new experience in show and event management by Analog Way. What’s in the box 1 x Smart Vu seamless scaler/switcher 1 x Power supply cord 1 x HD15 to 5 BNC cable 1 x Ethernet crossover cable 1 x Set of 3 audio 5-pin screw terminals 4 x M4x12mm screws 1 x RCS (PC only)* 1 x User manual (PDF version)* 1 x Quick Start Guide (PDF version)* WARNING! If required, front handles of the device can be dismantled, but with caution. The original screws removed must not be reintroduced to their location without handles in place. Substantial damages can occur, including risk of electric shock from the mains voltage. Only M4x12mm screws can be used. (They are supplied with the unit) * Download on our website: www.analogway.com Smart Vu Overview The Smart Vu front panel is comprised of several sections, each carefully labeled and self explanatory, corresponding to all of the machine’s versatile functions. The STANDBY button (1) will allow users to turn the device on and off once the main outlet switch (11) is turned on. The menu screen (2), menu scroll knob (4), and Control section (3) will give users access to the Smart Vu menu. The Layer Selection section (6) will allow users to select which layer the Smart Vu will work on, while the Input Selection section (5), determines which of the 7 available input sources will be used in that layer. The FREEZE button (7) allows users to take a snapshot of the displayed image. The TAKE button (10) of the Smart Vu will display your Preview screen to the Main output (17). The EFFECT button (8) and the PRESET button (9) are both shortcuts to Smart Vu menu functions (Layer Effects and Presets). The rear panel of the Smart Vu will let you connect all of your input sources and outputs to the device. Plug universal analog sources (14), DVI-I sources (15) and SD/HD-SDI sources (16) to your Smart Vu. Connect a DVI or universal analog projection device to your Smart Vu video outputs (17), audio inputs and outputs (18 and 19), and a remote controller to the IP/LAN connector (13). * NOTE * : the Preview Output of the Smart Vu does not come standard, it is available as an option (OPTMMS-Preview) to be ordered with the unit. 4 2 3 5 7 6 8 9 10 1 2 1 3 4 5 6 7 8 9 WORKING WITH THE SMART VU Setting up the Smart Vu The following setup is an example of a typical Smart Vu configuration for an event or roadshow, but can of course be modified according to your specific needs: Connect all of your sources (PC, video camera, streaming server, DVD player...) to the appropriate input connectors at the rear of the unit (see “The SmartVu rear panel” p.22 of the User Manual). Connect your main output to the video projector for audience viewing, and your preview output (Optional) to a monitor for preview purposes (see “Connecting the SmartVu”, p.21 of the User Manual). Turn all input and output devices on. Connect the supplied AC power cord to the unit, then connect the other end of the cord to a grounded AC outlet. Power up the Smart Vu by pressing the I/0 button at the rear of the unit, and wait for the menu to run its startup sequence. The unit is on and ready to function when the System Menu appears on your VFD screen. Input & Output configuration 1/ In the menu section, press the EXIT/MENU button and select Input in the menu by rotating the selection knob and press the ENTER button to enter the Input sub-menu. 2/ Select Auto Setting and press enter to automatically configure the inputs plugged into the Smart Vu. The device will set all input resolutions and frequencies to match the input sources plugged to the device. 3/ Alternatively, you can configure all inputs of the Smart Vu individually, by navigating to the Input menu and setting each input accordingly. Once your inputs have all been configured, the output settings of the Smart Vu must be set according to the machines plugged on your Smart Vu Main and Preview outputs (video projector, preview monitor...). 1/ In the menu section, press the EXIT/MENU button and select Output in the menu by rotating the selection knob. Enter the Output sub-menu and select the output type, resolution and frequency, so that they match the viewing hardware plugged into the unit. 2/ Press the ENTER button to enter each of the desired output parameters. Your Smart Vu is now set up and ready to work with. Smart Vu layers The Smart Vu offers several different layer types to work with (Background Frames, Background Live, PIP and Logos). * NOTE *: Background Frames and Logos are available only with the OPTMMS-Logo option installed on the Smart Vu. - FRAMES: It is possible to store up to 4 frames in the Smart Vu non volatile memory. Frames are mainly used as backgrounds in a typical setup, and can be recorded from any of the Smart Vu 7 inputs and called back at the press of a single button. 1/ In the Input Selection section, press the input button (1-7) of the source you wish to record as a frame. Press the TAKE button to view it on the main display. 2/ Select Logos/Frames in the menu by rotating the selection knob, then by pressing the ENTER button. 3/ Select Record Frames in the Logo/Frames menu by rotating the scroll knob, then by pressing the ENTER button. A white rectangle will appear on your main display, indicating the frame which will be captured. Select an empty frame memory (they are indicated in the sub-menu) to store the frame into, and press the ENTER button. 4/ Press the BACKGROUND FRAME button, select the frame number by pressing button 1-4 in the Input Selection section, then press the TAKE button. - PIP: a PIP allow you to resize, position and add borders and transition effects to a layer. 1/ In the Layer Selection section, press the PIP button. On the preview screen, the layer will appear as a color rectangle, and “00” will be indicated in the layer rectangle. 2/ In the Input Selection section, press the source button (1-7) of the source you wish to affect to the selected PIP. On your optional preview screen, the source will appear in the PIP rectangle, and PIP1 will be indicated in the layer rectangle. 3/ Press the PIP button, then rotate the scroll knob to access desired layer attributes (size, position, zoom, border, transparency...) and press the corresponding ENTER button in the Layer sub-menu to enter and parameter layer attributes. 4/ By pressing the source button again, the Image sub-menu appears on your menu VFD screen. Rotate the scroll knob to access the desired source attributes (aspect in/out, color, centering, blanking adjust...) and press the ENTER button in the Image sub-menu to enter and adjust source attributes. 5/ Press TAKE to view the results on your main screen. (Output preview is an option. To be ordered with the unit.) - LOGOS: It is possible to store up to 4 logos in the Smart Vu non volatile memory. Logos work in much the same way as frames, and can be recorded from any of the Smart Vu 7 sources. 1/ In the Input Selection section, press the source button (1-7) of the source you wish to record as a logo. The source button will start blinking. 2/ Select the Logos/Frames menu by scrolling through the menu with the scroll knob, then by pressing the ENTER button. + Frame Memories 3/ Select Record Logos in the Logos/Frames menu by rotating the scroll knob, then pressing ENTER. A small white rectangle will appear on your main display, indicating the logo which will be captured. 4/ Adjust logo size, position, and fine tune key attributes by rotating the scroll knob and pressing ENTER to memorize logo settings. 5/ Select an empty logo memory (empty logos are indicated in the submenu) to store the logo into. Press the ENTER button. The Smart Vu will display a progress status bar on the VFD screen. 6/ In the Layer Selection section, press the LOGO button, and select logo number (1-4) you wish to use. Your logo will appear on the preview* screen above any existing layer on screen. 7/ Press the TAKE button. Your logo will appear on the main display. Logo Memories + - LIVE BACKGROUND: To work with a live background, press the BACKGROUND LIVE button, then select a live input source from the Input Selection section of the Smart Vu. The background will appear on your Preview*. Simply press the TAKE button to view the results on your Main output. Making a transition Whether catering to complex event setups, or putting together intricate shows, your Smart Vu will deliver exciting transitions and like you could expect from a dedicated mixer. 1/ In the Layer Selection section, press the PIP button. The button will start blinking. On your Preview* screen, PIP will appear as a color rectangle. The parameters of the layer will automatically appear on your Smart Vu VFD menu screen. 2/ Pressing the EFFECT button will give you direct access to the Layer menu, where you can parameter layer effects. Alternatively, in the Layer menu, select Opening Effect, press the ENTER button and select Type. Select an opening effect and press the ENTER button. Navigate to Duration in the Opening Effect sub-menu, and set the duration of your effect by rotating the selection knob and pressing ENTER. 3/ Set a closing effect for your PIP by navigating to the Closing Effect menu, then press TAKE to view the transition effect on your Main output. or Warranty This Analog Way product has a 3 year warranty on parts and labor, back to factory. This warranty does not include faults resulting from user negligence, special modifications, electrical surges, mishandling (drop/ crush), and/or any other damage caused by misuse. Going further with the Smart Vu For complete details and operation procedures, please refer to the Smart Vu User Manual and our website for further information: www.analogway.com Version: 4.0 - 19/03/2012 Code: 140109