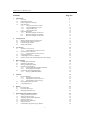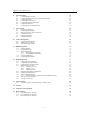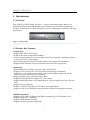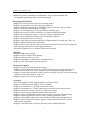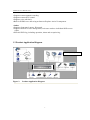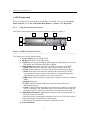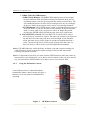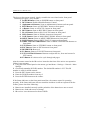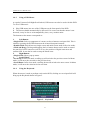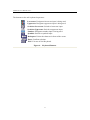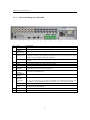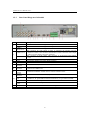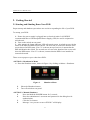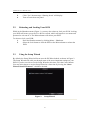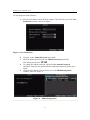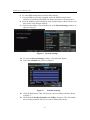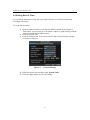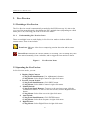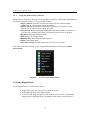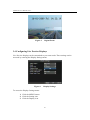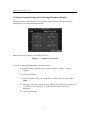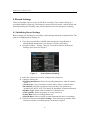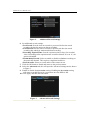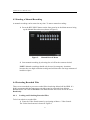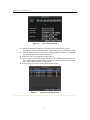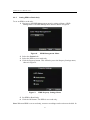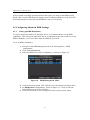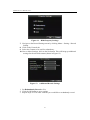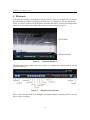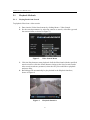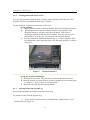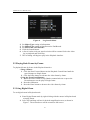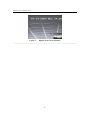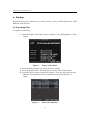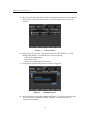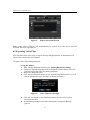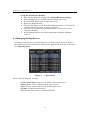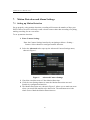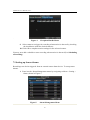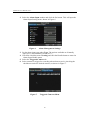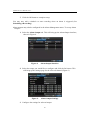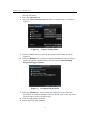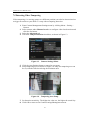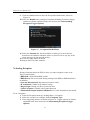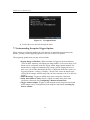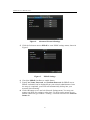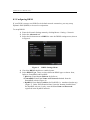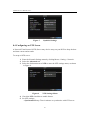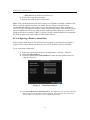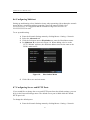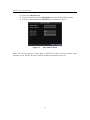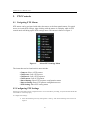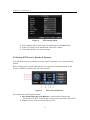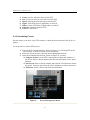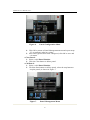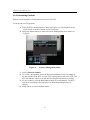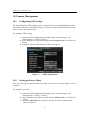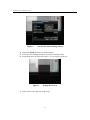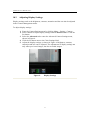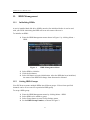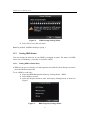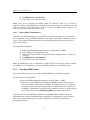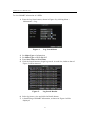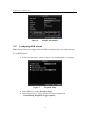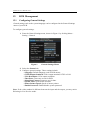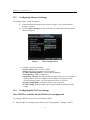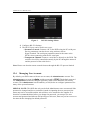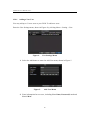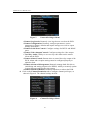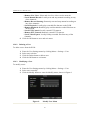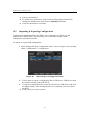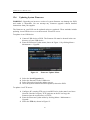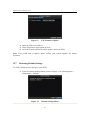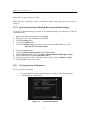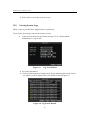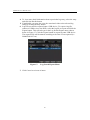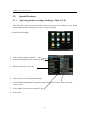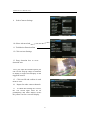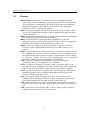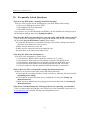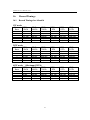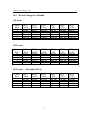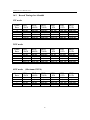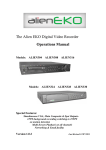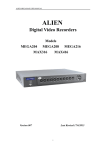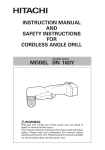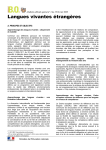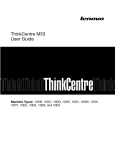Download Ultra Disk DVR 7 User`s manual
Transcript
ALIEN616 User’s Manual V2.0.5 The Alien Ultra Digital Video Recorder Operations Manual Models: ALIEN604 ALIEN608 ALIEN616 Version 2.0.5 ALIEN616 User’s Manual V2.0.5 Precautions Before connecting and operating your DVR, please take the following precautions: • Ensure that unit is installed in a well-ventilated, dust-free environment. • Unit is only designed for indoor use only. • Keep all liquids away from the DVR. • Ensure environmental conditions meet factory specifications. • Ensure that unit is properly secured to a rack or shelf. Major shocks or jolts to the unit as a result of dropping it may cause damage to the sensitive electronics. • Use the DVR in conjunction with an UPS (Uninterrupted Power Supply) if possible. • Always power down the unit before connecting and disconnecting accessories and peripherals. 2 ALIEN616 User’s Manual V2.0.5 Contents Page No: 1. Introduction 1.1 Overview 1.2 Product Key Features 1.3 Product Application Diagram 1.4 DVR Operation 1.4.1 Using the Front Panel Controls 1.4.2 Using the IR Remote Control 1.4.3 Using a USB mouse 1.4.4 Using the Keyboard 1.5 Rear Panel Diagrams 1.5.1 Rear Panel Diagram of Alien616 1.5.2 Rear Panel Diagram of Alien608 1.5.3 Rear Panel Diagram of Alien604 5 5 5 7 8 8 10 12 12 14 14 15 16 2. Getting Started 2.1 Starting and Shutting Down Your DVR 2.2 Rebooting and Locking Your DVR 2.3 Using the Setup Wizard 2.4 Setting Time & Date 17 17 18 18 22 3. Live Preview 3.1 Watching a Live Preview 3.1.1 Understanding Live Preview Icons 3.2 Operating the Live Preview 3.2.1 Using the Mouse in Live Preview 3.3 Using Digital Zoom 3.4 Configuring Live Preview Displays 3.5 Setting Camera Order and Switching Off camera display 23 23 23 23 24 24 25 27 4. Record Settings 4.1 Initialising Record Settings 4.2 Scheduling a Recording 4.3 Starting a Manual Recording 4.4 Protecting Recorded Files 4.4.1 Locking and Unlocking Recorded Files 4.4.2 Setting HDD to Read Only 4.5 Configuring Advanced HDD Settings 4.5.1 Setting up HDD Redundancy 28 28 30 31 31 31 33 34 34 5. Playback 5.1 Playback Methods 5.1.1 Playing Back from Search 5.1.2 Playing Back from Live Preview 5.1.3 Playing Back from System Log 5.2 Playing Back Frame-by-Frame 5.3 Using Digital Zoom 36 37 37 38 38 39 39 6. Backup 6.1 Exporting Files 6.2 Exporting Video Clips 6.3 Managing Backup Devices 41 41 43 44 7. Motion Detection and Alarm Settings 7.1 Setting up Motion Detection 7.2 Setting up Sensor Alarms 7.3 Triggering Alarm Outputs Manually 7.4 Detecting Video Loss 7.5 Detecting Video Tampering 7.6 Setting Exception 7.7 Understanding Exception Trigger Options 45 45 47 50 50 52 53 54 3 ALIEN616 User’s Manual V2.0.5 8. Network Settings 8.1 Configuring Basic Settings 8.2 Configuring PPPoE Settings (not applicable in the UK) 8.3 Configuring DDNS 8.4 Configuring an NTP Server 8.5 Configuring a Remote Alarm Host 8.6 Configuring Multicast 8.7 Configuring Server and HTTP Ports 55 55 56 58 59 60 61 61 9. PTZ Controls 9.1 Navigating PTZ Menus 9.2 Configuring PTZ Settings 9.3 Setting PTZ Presets, Patrols & Patterns 9.4 Customising Presets 9.5 Customising Patrols 9.6 Customising Patterns 63 63 63 64 65 66 68 10. Camera Management 10.1 Configuring OSD Settings 10.2 Setting up Privacy Mask 10.3 Adjusting Display Settings 69 69 69 71 11. HDD Management 11.1 Initialising HDDs 11.2 Setting HDD Groups 11.3 Setting HDD Status 11.3.1 Setting HDD to Read Only 11.3.2 Setting HDD to Redundancy 11.4 Checking HDD Status 11.5 Configuring HDD Alarms 72 72 72 73 73 74 74 76 12. DVR Management 12.1 Configuring General Settings 12.2 Configuring Advanced Settings 12.3 Configuring RS-232 Port Settings 12.4 Managing User Accounts 12.4.1 Adding a New User 12.4.2 Deleting a User 12.4.3 Modifying a User 12.5 Importing & Exporting Configuration 12.6 Updating System Firmware 12.7 Restoring Default Settings 12.7.1 Special Instructions following Restoring Default Settings 12.8 Viewing System Information 12.9 Viewing System Logs 77 77 78 78 79 80 83 83 84 85 86 87 87 88 13. Special Features 13.1 1FPS background recording switching to 25FPS in CIF 90 90 14. Glossary 92 15. Frequently Asked Questions 93 16. Record Timings 16.1 Record Timings for Alien616 16.2 Record Timings for Alien608 16.3 Record Timings for Alien604 94 94 95 96 4 ALIEN616 User’s Manual V2.0.5 1. Introduction 1.1 Overview This ALIEN616 DVR, shown in Figure 1, is a new generation product. Built on an embedded platform and combining the latest in advanced H.264 video encoding and decoding technologies, this DVR contains the perfect combination of reliability and high performance. Figure 1. ALIEN616 DVR 1.2 Product Key Features Compression: • Support PAL/NTSC video input. • Adopt H.264 video compression standard. • Video encoding parameters for each channel can be set separately, including resolution, frame rate, bit rate, image quality. • Each channel supports normal continuous and event compression parameters. • Supports both composite stream (audio and video) and video only stream. Monitoring: • High definition VGA display supports 1024*768 resolution. • Supports 1/4/9/16 screen live view and channel sequencing is adjustable. • Support live view group switch, manual switch and automatic sequencing and the interval between switching can be adjusted. • Supports digital zoom in live monitoring mode. • Supports switching off the assigned live view channel. • Supports motion detection, view tampering alert, video exception alert and video loss alert. • Supports privacy masking. • Supports various PTZ protocols, PTZ preset, patrol and pattern. • Supports zoom in by clicking the mouse and trace function by dragging the mouse. • HDD Management: • Supports up to 8 SATA HDDs. Each HDD can support up to 2TB capacity each. • Supports S.M.A.R.T. technology. • Supports HDD standby function. • Supports hard disk group management. 5 ALIEN616 User’s Manual V2.0.5 • HDD file system is compatible with Windows. Use pre-allocating hard disk management technology, and no disk fragmentation. Recording and Playback: • Supports overwrite and non-overwrite recording modes. • Supports normal and event video encoding parameters. • Supports multiple recording types, including manual, continuous, alarm, motion, motion | alarm and motion & alarm recording. • Supports 8 recording time periods with different recording types. • Supports Pre-record and Post-record time for alarm and motion detection. • Supports lock and unlock feature to stop overwriting of important data. • Supports local redundant recording to create duplicate hard drive. • Supports setting hard drive to read only. • Supports video data search and playback by channel number, recording type, time, etc. • Supports digital zoom function in playback. • Supports pause, play fast, play slow, skip forward, and skip backward when in playback, and selecting in progress bar by dragging the mouse. • This DVR supports up to 16 channel synchronous playback. • Backup: • Supports USB device backup. • Supports SATA CD/DVD-R/W backup. • Supports backup by file or by time. • Supports backup device maintenance and management. • Supports video clips backup when in playback. Alarm & Exceptions: • Supports alarm in/out arming schedule setting. • Supports various alarm input such as hard disk full, illegal access, network break, IP conflicted, hard disk error, video exception, and video output standard mismatch. • Supports various alarm response such as camera recording, relay out, on screen warning, audible warning and upload to center, etc. • Supports auto recovery from exceptions. • Network: • This DVR supports 10/100/1000M adaptive network interface. • Supports TCP/IP protocols, DHCP, NTP, and SADP. • Supports a maximum of 18 TCP/IP connections overall. • Supports a maximum of 6 TCP/IP connections to any individual camera stream. • Supports substream viewing in QCIF at 8 frames per second. • Supports remote search, playback and download video files. • Supports remote configuration, support remote import and export of DVR settings. • Supports remote acquisition of device status, system log and alarm status. • Supports remote button operation, remote locking and unlocking of panel buttons. • Supports remote format of hard disk, upgrade, reboot, shutdown and other system maintenance operations. • Supports event alarm and exceptions upload to remote management host. 6 ALIEN616 User’s Manual V2.0.5 • Supports remote manual recording. • Supports remote PTZ control. • Supports voice talk back. • Built-in WEB Server delivering an Internet Explorer ActiveX component. • Other: • Supports front panel, mouse, IR control. • Supports multi-level user management, each user can have individual DVR access rights. • Powerful DVR log, including operation, alarm and exception log. 1.3 Product Application Diagram Speaker requires amplifier Figure 2. Product Application Diagram 7 ALIEN616 User’s Manual V2.0.5 1.4 DVR Operation There are numerous ways to navigate and operate your DVR. You may use the Front Panel Controls, the included IR (Infra-Red) Remote, a Mouse or the Keyboard. 1.4.1 Using the Front Panel Controls Your DVR comes with built-in front panel controls, as shown in Figure 3. 4 7 6 2 1 3 5 8 Figure 3. DVR Front Panel Controls The controls on the front panel include: 1. Power Button: Powers DVR on/off. 2. IR Receiver: Receiver for IR remote. 3. USB Ports: Universal Serial Bus (USB) ports for additional devices such as USB mouse and USB Hard Disk Drive (HDD). 4. Status Indicators: Status indicators for different features of the DVR. • Alarm: Alarm indicator turns red when a sensor alarm is detected. • Ready: Ready indicator turns blue when DVR is functioning properly. • Status: Status indicator turns blue when DVR is controlled by an IR remote. Indicator turns red when controlled by a keyboard and purple when IR remote and keyboard is used at the same time. • HDD: HDD indicator blinks red when data is being read from or written to HDD. • Modem: Reserved • TX/RX: TX/RX indictor blinks blue when network connection is functioning properly. • Guard: Guard indicator turns blue when the device is armed, off when the device is unarmed. The arm/disarm state can be initiated by pressing and holding on the ESC button for more than 3 seconds in Preview mode. 5. Alphanumeric Buttons: Alphanumeric buttons used in various menus of the DVR. Some uses include: • Switching to the corresponding channel in Preview or PTZ Control mode. • Inputting numbers and characters in Edit mode. • Switching between different channels in Playback mode. 6. Control Buttons: 8 ALIEN616 User’s Manual V2.0.5 • ESC Button: The ESC button is used to escape to the previous menu and to arm/disarm the DVR in Preview mode. • REC/SHOT Button: The REC/SHOT button is used to enter the Manual Record interface. If used when controlling a PTZ, pressing the REC/SHOT button and then a Numeric button will call a PTZ preset. • PLAY/AUTO Button: The PLAY/AUTO button is used to enter the Playback menu. It is also used to turn audio on/off in the Playback menu and auto scan in the PTZ Control menu. • ZOOM+ Button: The ZOOM+ button is used to zoom the PTZ camera in when in the PTZ Control menu. • A/FOCUS+ Button: The A/FOCUS+ button is used to adjust focus in the PTZ Control menu. It is also used to switch between input methods (upper and lowercase alphabet, symbols and numeric input). It can also be used to clear entire masked areas, such as in the Motion Detection and Privacy Mask menus. • EDIT/IRIS+ Button: The EDIT/IRIS+ button is used to edit text fields. When editing text fields, it will also function as a Backspace button to delete the character in front of the cursor. On checkbox fields, pressing the EDIT/IRIS+ button will tick the checkbox. In PTZ Control mode, the EDIT/IRIS+ button opens up the iris of the camera. In Playback mode, it can be used to generate video clips for backup. • MENU/WIPER Button: Pressing the MENU/WIPER button will return the user to the Main menu (after successful login). Pressing and holding the button for 5 seconds will turn off audible key beep. The MENU/WIPER button will also bring up Sensitivity Interface settings. In PTZ Control mode, the MENU/WIPER button will start wiper (if applicable). • F1/LIGHT Button: The F1/LIGHT button when used in a list field will select all items on the list. In PTZ Control mode, it will turn on/off PTZ light. • F2/AUX Button: The F2/AUX button is used to cycle through tab pages. It will also bring up the Channel & OSD Position settings. • MAIN/SPOT/ZOOM- Button: The MAIN/SPOT/ZOOM- button is used to switch to the control of spot output. In PTZ Control mode, it can be used to zoom the camera out. • PREV/FOCUS- Button: The PREV/FOCUS- button is used to switch between single screen and multi-screen mode. In PTZ Control mode, it is used to adjust the focus in conjunction with the A/FOCUS+ button. It can also be used to select entire masked areas, such as in Motion Detection and Privacy Mask menus. • PTZ/IRIS- Button: The PTZ/IRIS- button is used to enter the PTZ Control mode. When in the PTZ Control mode, it is used to close the iris of the PTZ camera. 9 ALIEN616 User’s Manual V2.0.5 7. DIRECTION/ENTER Buttons: • DIRECTION Buttons: The DIRECTION buttons are used to navigate between different fields and items in menus. In Playback mode, the Up and Down button is used to speed up and slow down recorded video. The Left and Right button will select the next and previous day of recordings. In Preview mode, these buttons can be used to cycle through channels. • ENTER Button: The ENTER button is used to confirm selection in any of the menu modes. It can also be used to tick checkbox fields. In Playback mode, it can be used to play or pause the video. In Single Play mode, pressing the ENTER button will advance the video by a single frame. 8. JOG SHUTTLE Control: The JOG SHUTTLE control can be used to move the active selection in a menu. The inner ring will move the selection up and down; the inner ring will move it left and right. In the Playback mode, the inner ring is used to jump 30 seconds forward/backward in a video. The inner ring can be used to speed up/slow down the video. In Preview mode, it can be used to cycle through different channels. Note: If GUARD indicator is blue (default), all alarm event and exception settings are valid. Otherwise, alarm event and exception settings will be invalid, but normal recording will still be available. Note: It is important to note that you must click the EDIT button on either the remote or front panel on a text field before you’re able to edit its content. After you have entered text, you must hit the ENTER button to be able to move on to the next field. 1.4.2 Using the IR Remote Control Your DVR may also be controlled with the included IR remote control, shown in Figure 4. Batteries (2x AAA) must be installed before operating. Figure 4. IR Remote Control 10 ALIEN616 User’s Manual V2.0.5 The keys on the remote control, closely resemble the ones found on the front panel. Referring to Figure 5, they include: 1. POWER Button: Same as POWER button on front panel 2. DEV Button: Enables/Disables Remote Control. 3. Alphanumeric Buttons: Same as Alphanumeric buttons on front panel. 4. EDIT Button: Same as EDIT/IRIS+ button on front panel. 5. A Button: Same as A/FOCUS+ button on front panel. 6. REC Button: Same as REC/SHOT button on front panel. 7. PLAY Button: Same as PLAY/AUTO button on front panel. 8. INFO Button: Same as ZOOM+ button on front panel. 9. VOIP Button: Same as MAIN/SPOT/ZOOM- button on front panel. 10. MENU Button: Same as MENU/WIPER button on front panel. 11. PREV Button: Same as PREV/FOCUS- button on front panel. 12. DIRECTION/ENTER Buttons: Same as DIRECTION/ENTER buttons on front panel. 13. PTZ Button: Same as PTZ/IRIS- button on front panel. 14. ESC Button: Same as ESC button on front panel. 15. RESERVED: Reserved. 16. F1 Button: Same as F1/LIGHT button on front panel. 17. PTZ CONTROL Buttons: Buttons to adjust the iris, focus and zoom of a PTZ camera. 18. F2 Button: It is also used to cycle through tab pages. Aim the remote control at the IR receiver located at the front of the unit to test operation. If there is no response: 1. Using the front control panel or the mouse, go into Menu > Settings > General > More Settings. 2. Check and remember DVR ID number. The default ID number is 255. This ID number is valid for all IR controls. 3. Press the DEV button on the remote. 4. Enter the DVR ID number from step 2. 5. Press the ENTER button on the remote. If the Status indicator on the front panel turns blue, the remote control is operating properly. If the Status indicator does not turn blue and there is still no response from the remote, please check the following: 1. Batteries are installed correctly and the polarities of the batteries are not reversed. 2. Batteries are fresh and not out of charge. 3. IR receiver is not obstructed on front of DVR. 11 ALIEN616 User’s Manual V2.0.5 1.4.3 Using a USB Mouse A regular 3-button (Left/Right/Scroll-wheel) USB mouse can also be used with this DVR. To use a USB mouse: 1. Plug USB mouse into one of the USB ports on the front panel of the DVR. 2. The mouse should automatically be detected. If in a rare case that the mouse is not detected, it may be due to an incompatibility issue, so try another make. The buttons on the mouse corresponds to: 1. Left Button: • Single-Click: Select a component of a menu, such as a button or an input field. This is similar to pressing the ENTER button on the remote/front panel controls. • Double-Click: Switch between single screen and multi-screen mode in Preview mode. • Click and Drag: Clicking and dragging the Left mouse button can be used to control the pan/tilt of a PTZ camera as well as to vary the position of digital zoom area and camera OSD. It can also be used to setup the alarm areas. 2. Right Button: • Single-Click: Shows pop-up menu. 3. Scroll-Wheel: • Scroll Up: In Preview mode, scrolling up will switch to the previous screen. In Menu mode, it will move the selection to the previous item. • Scroll Down: In Preview mode, scrolling down will switch to the next screen. In Menu mode, it will move the selection to the next item. 1.4.4 Using the Keyboard When the mouse is used to perform a task on the DVR, clicking on a text input field will bring up the Keyboard shown in Figure 5. Figure 5. Keyboard 12 ALIEN616 User’s Manual V2.0.5 The buttons on the soft keyboard represents: Lowercase: Designates lowercase input is being used. Uppercase: Designates uppercase input is being used. Switch to Lowercase: Switch to lowercase input. Switch to Uppercase: Switch to uppercase input. Number: Designates number input is being used. Symbols: Switch to symbols input. Backspace: Delete the character in front of the cursor. Enter: Confirm selection. ESC: Exit out of Soft Keyboard. Figure 6. Keyboard Buttons 13 ALIEN616 User’s Manual V2.0.5 1.5 Rear Panel Diagrams 1.5.1 Rear Panel Diagram of Alien616 Figure 7. No. 1 2 Item VIDEO IN AUDIO IN VIDEO SPOT OUT VIDEO OUT 3 AUDIO OUT 4 5 6 7 8 9 10 11 12 LINE IN VGA RS232 LAN Interface USB Interface Termination Switch RS-485 Interface Controller port ALARM IN ALARM OUT GROUND POWER Rear Panel Diagram Description BNC connectors for analogue video input x 16 BNC connectors for analogue audio input x 16 BNC connector for monitor. Single window view. BNC connector for video output. If VGA is connected, the interface will not function. If VGA is not connected, the interface is used as the main video output with local video display and menu operations. BNC connector for audio output. This connector is synchronized with VIDEO OUT. BNC connector for audio input. VGA output. Display local video output and menu. DB9 connector for RS232. Connector for LAN (Local Area Network) Connector for USB devices. Termination for RS485. Switch down to connect 120ohm resistor. Connector for RS-485 devices. T+, T- pin connects to PTZ. D+, D- pin connects to Ta, Tb pin of controller. For cascading devices, the first DVR’s D+, D- pin should be connected with the D+, D- pin of the next DVR. Connection for alarm inputs x 16 Connection for alarm outputs x 4 Ground(needs to be connected when DVR startup) AC 100~240V 14 ALIEN616 User’s Manual V2.0.5 1.5.2 No. 1 2 Rear Panel Diagram of Alien608 Item VIDEO IN AUDIO IN VIDEO SPOT OUT VIDEO OUT 3 AUDIO OUT 4 5 6 7 8 9 10 11 12 LINE IN VGA RS232 LAN Interface USB Interface Termination Switch RS-485 Interface Controller port ALARM IN ALARM OUT GROUND POWER Description 8 x BNC connectors for analogue video input. 8 x BNC connectors for analogue audio input. BNC connector for monitor. Single window view. BNC connector for video output. If VGA is connected, the interface will not function. If VGA is not connected, the interface is used as the main video output with local video display and menu operations. BNC connector for audio output. This connector is synchronized with VIDEO OUT. BNC connector for audio input. VGA output. Display local video output and menu. DB9 connector for RS232. Connection for LAN (Local Area Network) Connection for USB devices. Termination for RS485. Switch down to connect 120ohm resistor. Connector for RS-485 devices. T+, T- pin connects to PTZ. D+, D- pin connects to Ta, Tb pin of controller. For cascading devices, the first DVR’s D+, D- pin should be connected with the D+, D- pin of the next DVR. Connections for 8 alarm inputs. Connector for 4 alarm outputs. Ground(needs to be connected when DVR startup) AC 100~240V 15 ALIEN616 User’s Manual V2.0.5 1.5.3 No. 1 2 Rear Panel Diagram of Alien604 Item VIDEO IN AUDIO IN VIDEO SPOT OUT VIDEO OUT 3 AUDIO OUT 4 5 6 7 8 9 10 11 12 LINE IN VGA RS232 LAN Interface USB Interface Termination Switch RS-485 Interface Controller port ALARM IN ALARM OUT GROUND POWER Description 4 x BNC connections for analogue video input. 4 x BNC connections for analogue audio input. BNC connector for monitor. Single window view. BNC connector for video output. If VGA is connected, the interface will not function. If VGA is not connected, the interface is used as the main video output with local video display and menu operations. BNC connector for audio output. This connector is synchronized with VIDEO OUT. BNC connector for audio input. VGA output. Display local video output and menu. DB9 connector for RS232. Connector for LAN (Local Area Network) Connector for USB devices. Termination for RS485. Switch down to connect 120ohm resistor. Connector for RS-485 devices. T+, T- pin connects to PTZ. D+, D- pin connects to Ta, Tb pin of controller. For cascading devices, the first DVR’s D+, D- pin should be connected with the D+, D- pin of the next DVR. Connection for 4 alarm inputs. Connection for 2 alarm outputs. Ground(needs to be connected when DVR startup) AC 100~240V 16 ALIEN616 User’s Manual V2.0.5 2. Getting Started 2.1 Starting and Shutting Down Your DVR Proper startup and shutdown procedures are crucial to expanding the life of your DVR. To startup your DVR: 1. Ensure the power supply is plugged into an electrical outlet. It is HIGHLY recommended that an Uninterruptible Power Supply (UPS) be used in conjunction with the unit. 2. Turn on the switch on rear panel 3. After startup, the Status indicator LED will remain green. A splash screen with the status of the DSP and HDD will be shown. The first row of icons at the bottom of the screen shows the DSP status. If an ‘X’ is shown on top of an icon, it means that the DSP initialisation has failed. The second row of icons at the bottom of the screen will show the HDD status. If an ‘X’ is shown, it means that the HDD is not installed or cannot be detected. There are two proper ways to shut down DVR: • OPTION 1: Shutdown in Menu 1. Enter the Shutdown menu, shown in Figure 1 by clicking on Menu > Shutdown. Figure 1. 2. 3. Shutdown Menu Select the Shutdown button. Turn off switch on rear panel. • OPTION 2: Manual Shutdown 1. Press and hold the POWER button for 3 seconds. 2. Enter the administrator’s username and password in the dialog box for authentication. 3. Click the Yes button. 4. Message “Are you sure to turn off DVR?” will display. 17 ALIEN616 User’s Manual V2.0.5 5. 6. 2.2 Click “Yes” then message “Shutting down” will display. Turn off switch on rear panel. Rebooting and Locking Your DVR While in the Shutdown menu (Figure 1), you may also reboot or lock your DVR. Locking your DVR will return you to the Live Preview mode, which will require a user name and password to exit out of it. The Reboot button will reboot your DVR. To reboot or lock your DVR: 1. Enter the Shutdown menu by clicking Menu > Shutdown. 2. Select the Lock button to lock the DVR or the Reboot button to reboot the DVR. 2.3 Using the Setup Wizard By default, the Setup Wizard will start once the DVR has loaded, as shown in Figure 2. The Setup Wizard will walk you through some of the more important settings on your DVR. If you do not wish to use the Setup Wizard at this time, click the Cancel button. You may also choose to use the Setup Wizard at a later time by leaving the “Start Wizard when DVR starts?” checkbox checked. Figure 2. Setup Wizard 18 ALIEN616 User’s Manual V2.0.5 To start using the Setup Wizard: 1. Click the Next button on the Wizard window. This will take you to the User Permission window, shown in Figure 3. Figure 3. User Permission 2. 3. 4. 5. Navigate to the Admin Password input field. Enter the admin password into the Admin Password input field. The default password is 12345 . To change the admin password, check the New Admin Password checkbox. Enter the new password and confirm the password in the given fields. Click the Next button. This will take you to the HDD Management window, shown in Figure 4. Figure 4. HDD Management 19 ALIEN616 User’s Manual V2.0.5 6. To start HDD management, click the Enter button. 7. If a new HDD was recently installed, select the HDD from the list to initialise it. Initialising the HDD will format and remove all data from it. 8. After the HDD has been initialised, click the OK button, which will take you back to the Setup Wizard window. 9. Click the Next button. This will take you to the Record Settings window, as shown in Figure 5. Figure 5. Record Settings 10. To enter the Record Settings window, click the Enter button. 11. Select the Schedule tab, shown in Figure 6. Figure 6. Schedule Settings 12. Click the Edit button. This will open up a new recording schedule, shown in Figure 7. 13. Check both the Enable Schedule and All Day checkbox. This will enable the recording schedule and have it record continuously all day. 20 ALIEN616 User’s Manual V2.0.5 Figure 7. Edit Schedule Settings 14. Click the OK button. This will take you back to the Schedule tab. To copy the schedule to a different channel, select the channel or all under Copy To and click the Copy button. 15. Click the Next button. This will take you to the Network Settings window, shown in Figure 8. Figure 8. Network Settings 16. To configure network settings, click the Enter button. 17. Enter the IP Address, Subnet Mask and Default Gateway. 18. Click the OK button to return to the Setup Wizard. 19. If all the settings are entered as desired, click the Done button to finish and exit the Setup Wizard. Congratulations! You’ve completed the Setup Wizard. The next step in the initial setup process is to setup the system date and time. 21 ALIEN616 User’s Manual V2.0.5 2.4 Setting Date & Time It is extremely important to setup the system date and time to accurately timestamp recordings and events. To setup date and time: 1. Open the Menu window by clicking the MENU button on the remote or front panel. You can also go to the Menu window by right clicking with the mouse and clicking the Menu button. 2. Click the Setting icon. 3. Click the General icon. You will be taken to the General Settings window, as shown in Figure 9. Figure 9. General Settings 4. Enter the correct date and time under System Time. 5. Click the Apply button to save the settings. 22 ALIEN616 User’s Manual V2.0.5 3. Live Preview 3.1 Watching a Live Preview The Live Preview mode is automatically started after the DVR boots up. It is also at the very top of the menu hierarchy, thus hitting the ESC multiple times (depending on which menu you’re on) will bring you to the Live Preview mode. 3.1.1 Understanding Live Preview Icons There are multiple icons on each display in Live Preview mode to indicate different camera status. These icons include: Event Icon: Indicates video loss or tampering, motion detection and/or sensor alarm. Record Icon: Indicates the current channel is recording. The recording may have been started manually, from a schedule, and/or triggered from motion or alarm. Figure 1. Live Preview Icons 3.2 Operating the Live Preview In Live Preview mode, you can: 1. Display Single Camera: • Using Front Panel/Remote: Use Alphanumeric buttons. • Using Mouse: Select Single Camera in right-click menu. 2. Preview Layout Switch: • Using Front Panel/Remote: Click PREV button. • Using Mouse: Select Multi-Camera in right-click menu. 3. Manual Switch: • Using Front Panel/ Remote: To move to the previous screen, click the Left direction button. To move to the next screen, click the Right direction button. • Using Mouse: Select Next screen in right-click menu. 4. Auto Switch: • Using Front Panel/Remote: Click ENTER button. • Using Mouse: Select Start Sequence in right-click menu. 5. Digital Zoom: • Using Mouse: Select Digital Zoom in right-click menu. 23 ALIEN616 User’s Manual V2.0.5 3.2.1 Using the Mouse in Live Preview Many features of the Live Preview can be quickly accessed by clicking the right-button of the mouse (shown in Figure 2). These features include: • Single Camera: Switch to a full screen display of the selected camera. Camera can be selected from a drop down list. • Multi-Camera: Switch between different display layout options. Layout options can be selected from a drop down list. • Next Screen: When displaying less than the maximum number of cameras in Live Preview, clicking this feature will switch to the next set of displays. • Playback: Enter into Playback mode. • PTZ: Enter PTZ Control mode. • Digital Zoom: Enter Digital Zoom interface. • Menu: Enter Main menu. • Start Auto-switch: Enable sequencing in Live Preview mode. Note: The dwell time of the preview configuration should be set before using Start Auto-switch. Figure 2. Live Preview Mouse Menu 3.3 Using Digital Zoom To use digital Zoom in Live Preview mode: 1. Right-click using the mouse in Live Preview mode. 2. Select Digital Zoom from Mouse menu. 3. Left-click and drag the red box to the desired area for zoom. The zoomed image will be magnified by 4x. A sample of this can be seen in Figure 3. 24 ALIEN616 User’s Manual V2.0.5 Figure 3. Digital Zoom 3.4 Configuring Live Preview Displays Live Preview displays can be customised to your own needs. These settings can be accessed by entering the Display Settings menu. Figure 4. Display Settings To access the Display Settings menu: 1. Click the MENU button. 2. Click the Setting icon. 3. Click the Display icon. 25 ALIEN616 User’s Manual V2.0.5 The settings available in this menu include: • Video Output: Designates the output to configure the settings for. Outputs include Main Vout and Auxiliary Vout. • Mode: Designates the display mode to be use for Live Preview (Spot out only one window). • Dwell Time: The time in seconds to dwell between switching of channels when Start Sequence is selected in Live Preview. • Camera Order: The order of the cameras to be used in the selected display mode (See Setting Camera Order). • Enable Audio Output: Enable/disable audio output for the selected video output. • Event Output Port: Designates the output to show event video on. • Event Dwell Time: The time in seconds to show event screen. Note 1: DVR will automatically detect if a VGA display is connected. If VGA is connected, main CVBS won’t show you any image. If VGA is not connected, main CVBS will show you main GUI. Note 2: Spot out only displays a single channel Note 3: VGA can’t work together with Main CVBS 26 ALIEN616 User’s Manual V2.0.5 3.5 Setting Camera Order and Switching Off camera Display Setting the camera order allows you to logically position cameras for more efficient monitoring of your own individual location. Note: Spot out only displays one window division Figure 5. Camera Order Setting To set the camera order/switching off camera display: 1. Enter the Display Settings menu, shown in Figure 5 (Menu > Setting > Display). 2. Click the Set button. 3. Select the display mode you would like to set the camera order for under Mode. 4. Using the up and down button at each display, select the camera number you would like to set. Setting an ‘X’ will mean the camera will not be displayed. 5. Click the OK button. 27 ALIEN616 User’s Manual V2.0.5 4. Record Settings There are multiple ways to setup your DVR for recording. They include setting up a recording schedule, triggering a recording by motion detection and/or a sensor alarm, and manually starting the recording. Only use the manual record for emergency recording. 4.1 Initialising Record Settings Before setting your DVR up for recording, certain settings should be configured first. The steps to configuring these settings are: 1. If you have not initialised a HDD either through the Setup Wizard or through HDD management, you must do so before proceeding. 2. Navigate to Menu > Setting > Record. You will be taken to the Record Settings menu, shown in Figure 1. Figure 1. General Record Settings 3. Select the camera you would to configure the settings for. 4. Configure settings for: • Encoding Parameters: Select the encoding parameters, either Normal or Event. • Stream Type: Type of stream to record, either video or video & audio. • Resolution: Select the resolution of the recording. The options may include 4CIF, DCIF, 2CIF, CIF and QCIF dependent on model purchased. • Bit Rate Type: Select either Variable or Constant bit rate. • Video Quality: Select the quality to record cameras at. • Frame Rate: Select recordings frame rate. • Max Bit Rate: Select or define custom maximum bit rate for recordings. 5. Click the Set button under More Settings. This will bring up another menu with more advance recording options, as shown in Figure 2. 28 ALIEN616 User’s Manual V2.0.5 Figure 2. Additional Record Settings 6. Set additional record settings: • Pre-Record: Sets the time in seconds to pre-record before the actual recording begins for motion or alarm recording. • Post-Record: Sets the time in seconds to post-record after the actual recording has ended for motion and alarm recording. • Recording Expired Time: Sets the expiration time in days for recorded video. Recordings after expiration time would be deleted. If set to ‘0,’ the option is disabled. • Redundantly Record: Select to enable or disable redundant recording on the particular channel. This requires a duplicate hard drive. • Record Audio: Select to record audio of the camera or not. 7. Click the OK button to finish and return to the previous menu. 8. Select the Advanced tab; this will open the Advanced settings menu, shown in Figure 3. 9. Enable or disable the Overwrite setting. Enabling the Overwrite setting will cause recorded files to be overwritten once the HDD is full. 10. Click Apply and then the OK button. Figure 3. Advanced Record Settings 29 ALIEN616 User’s Manual V2.0.5 4.2 Scheduling a Recording Scheduling a recording allows you to setup the DVR to only record when you want it to. To setup a recording schedule: 1. Enter the Record Settings menu (Menu > Setting > Record). 2. Select the Schedule tab to open the Schedule menu, shown in Figure 4. Figure 4. Schedule Settings 3. 4. 5. 6. Select Camera to edit schedule for. Click the Edit button. Click and check Enable Schedule. Select the day you would like to setup the schedule for or select All Week to record the entire week. 7. Select to record the entire day by clicking All Day or at different time periods. Up to 8 time periods can be scheduled. It is important to note that time periods cannot be overlapped. 8. Select recording Type. Recording type can be based on time and triggered by motion detection and/or alarm. Motion detected and alarm triggered recordings are further explained in Configuring Alarms. 9. Click the OK button to finish configuration. 10. Repeat steps 3-9 for other cameras or copy settings from one schedule to the next under the Copy To section. 11. Click OK to finish and save the schedule settings. Note: Event encoding parameters will take effect when motion detection or alarm triggers. Normal encoding parameters will take effect when there are no events happening. 30 ALIEN616 User’s Manual V2.0.5 4.3 Starting a Manual Recording A manual recording can be started at any time. To start a manual recording: 1. Press the REC/SHOT button on the front panel or in the Main menu to bring up the Manual Record menu (shown in Figure 5). Figure 5. Manual Record Menu 2. Start manual recording by selecting On or Off for the cameras desired. NOTE: Manual recordings should only be used in emergency situations because they use high-resolution settings and will therefore use large amounts of hard drive space. 4.4 Protecting Recorded Files There are two methods to prevent recorded files from being deleted off the HDD. It’s highly recommended that important recorded events be protected from deletion. Recorded files can either be Locked or the HDD that the files reside on can be set to Read Only. 4.4.1 Locking and Unlocking Recorded Files To lock or unlock a recorded file: 1. Enter the Video Search menu by navigating to Menu > Video Search. The Video Search menu is shown in Figure 6. 31 ALIEN616 User’s Manual V2.0.5 Figure 6. Video Search Menu 2. Search for desired recording by entering search parameters. Search parameters include Camera number, Video/File Type, and Start/End Time. 3. Click the Search button. A list of recordings (similar to Figure 7), matching the search parameters, will be displayed. 4. Select the file you would like to lock/unlock. 5. Click on the Lock button to lock file. If the file is already locked, click on the Unlock button to unlock file. Locked files will be shown with a closed lock while unlocked files, an open lock. 6. Click Cancel to exit out of the Video Search menu. Figure 7. Video Search Result List 32 ALIEN616 User’s Manual V2.0.5 4.4.2 Setting HDD to Read-Only To set an HDD to read-only: 1. Navigate to the HDD Management menu by going to Menu > HDD Management. The HDD Management menu is shown in Figure 8. Figure 8. HDD Management Menu 2. Select the General tab. 3. Select the HDD to set to read-only. 4. Click the Property button. This will take you to the Property Settings menu, shown in Figure 9. Figure 9. HDD Property Settings Menu 5. Set HDD to Read-Only. 6. Click the OK button. The HDD is now read-only. Note: When an HDD is set to read-only, no more recordings can be written to the disk. In 33 ALIEN616 User’s Manual V2.0.5 order to enable recordings on that particular disk again, you must set the HDD to R/W (Read/ Write) in the HDD Property Settings menu. If multiple HDDs are used, the DVR will automatically record to the next HDD that is not set to read-only. 4.5 Configuring Advanced HDD Settings 4.5.1 Setting up HDD Redundancy To ensure unexpected failures of hard disk drives, it is recommended to set up HDD redundancy. This will create duplicated data. It is important to note that in order to set up HDD redundancy, you’ll need more than one HDD in your DVR. To set up HDD redundancy: 1. Navigate to the HDD Management menu by clicking Menu > HDD management. 2. Click on the General tab. 3. Select the HDD to be used for redundancy, as shown in Figure 10. Figure 10. HDD Management Menu 4. Click the Property button. This will take you to the Property Settings menu. 5. Set HDD Status to Redundancy, shown in Figure 11. Verify at least one other HDD is set to R/W (read/write). 6. Click the OK button to save settings and return to the previous menu. 34 ALIEN616 User’s Manual V2.0.5 Figure 11. HDD Property Settings 7. Navigate to the Record Settings menu by clicking Menu > Setting > Record Setting. 8. Click on the General tab. 9. Select the Camera to be used for redundancy. 10. Next to More Settings, click on the Set button. This will bring up additional settings for the selected camera (shown in Figure 12). Figure 12. Additional Record Settings 1. Set Redundantly Record to Yes. 2. Click the OK button to save settings. 3. Repeat steps 8-12 for other cameras you would like to redundantly record. 35 ALIEN616 User’s Manual V2.0.5 5. Playback You must first search for recordings to play them back. There are multiple ways to search for recordings, including searching for them by time, by channel, by file type and by log. There are various controls on the Playback interface that makes viewing recordings more efficient. A screenshot of the Playback interface is shown below in Figure 1. Figure 1. Playback Interface The Playback Control Panel, shown in Figure 2 contains the various controls on the Playback interface. Figure 2. Playback Control Panel Note: A blue Record Time Line designates schedule/manual recording while a red one shows event recordings. 36 ALIEN616 User’s Manual V2.0.5 5.1 Playback Methods 5.1.1 Playing Back from Search To playback files from a video search: 1. Enter into the Video Search menu by clicking Menu > Video Search. 2. Set the search parameters by selecting cameras to search, video/file type and the start/end time (as shown in Figure 3). Figure 3. Video Search Menu 3. Click the Play button to start playback of all the files found with the specified search criteria or click the Search button to bring up the list of search results. After search results are presented, select the file you would like to playback and press Play. 4. Recordings will automatically be play backed in the Playback interface, shown in Figure 4. Figure 4. Playback Interface 37 ALIEN616 User’s Manual V2.0.5 5.1.2 Playing Back from Live Preview You may also instantly playback from a channel while watching a Live Preview. The playback will be of recordings from the past 5 minutes. To playback from a channel instantly in Live Preview: • Using a Mouse: 1. Right-click the mouse on desired channel and select the Playback button. 2. Recordings from the selected channel will start playing back in the Playback interface. A display message will appear if there are no recordings found from the previous 5 minutes. You may also press the Play button to view the day’s recording for the selected channel. 3. You may also select additional channels (up to 16-ch) for playback from the channel list on the right hand side of the Playback interface, as shown in Figure 5. Figure 5. Playback Interface • Using the Front Panel/Remote: 1. Press the PLAY button. This will take you into the Playback interface. 2. Enter the channel you would like to watch recordings for on the front panel or remote (i.e. press ‘0’then‘4’ for channel 04). 3. Playback will begin for the selected channel. 5.1.3 Playing Back from System Log You may also playback recordings from the System Log. To playback video from the System Log: 1. Enter the Log Search menu by clicking Menu > Maintenance > Log Search (shown in Figure 6). 38 ALIEN616 User’s Manual V2.0.5 Figure 6. Log Search Menu 2. 3. 4. 5. 6. Set Major Type setting to Information. Set Minor Type setting to Start Record or End Record. Set Start Time and End Time. Click the Search button. A list of results with your search criteria will be returned. Select the video log to playback and click Play. 7. The recording will begin to play in the Playback interface. 5.2 Playing Back Frame-by-Frame To playback frame-by-frame in the Playback interface: • Using a Mouse: 1. Click the Slow Forward button on the Playback Control Panel until the speed changes to Single frame. 2. Click the Pause button to advance the video frame by frame. • Using the Front Panel/Remote: 1. Rotate the inner control on Jog Shuttle counterclockwise or press the Down button to set the play to Single frame. 2. Press the OK button. 3. Press the Enter button to advance the video frame by frame. 5.3 Using Digital Zoom To use digital zoom in Playback mode: 1. Enter Digital Zoom mode by right-clicking with the mouse in Playback and selecting Zoom. 2. Left-Click and drag red box for desired magnification area, as shown in Figure 7. The selected area will be zoomed to full screen. 39 ALIEN616 User’s Manual V2.0.5 Figure 7. Digital Zoom Area Selection 40 ALIEN616 User’s Manual V2.0.5 6. Backup Recorded files can be backed up to various devices, such as USB flash drives, USB HDDs or a DVD writer. 6.1 Exporting Files To export recorded files: 1. Enter the Export Video menu (shown in Figure 1) by clicking Menu > Video Export. Figure 1. Export Video Menu 2. Select desired parameters to search for files to export. 3. Press the Export button. This will take you to the Video Search menu. 4. Select the files to export, as shown in Figure 2. You may also click the Play button to verify that these files are indeed the ones you would like to export. Figure 2. Video Search Results 41 ALIEN616 User’s Manual V2.0.5 5. The size of the currently selected files is displayed in the lower-left corner of the window. Select the Next button to enter the Export menu, shown in Figure 3. Figure 3. Export Menu 6. Select device to export to, from drop-down list (USB Flash Drive, USB HDD, DVD Writer). If backup device is not recognised: • Click the Refresh button. • Reconnect device. • Check for compatibility from vendor. 7. Click Start to begin backup process, shown in Figure 4. Figure 4. Backup Progress 8. After the backup process has completed (Figure 5), you may select the files from your device and click the Play button to verify that it has been exported successfully. 42 ALIEN616 User’s Manual V2.0.5 Figure 5. Export Successful Screen Note: Video Player software will automatically be copied on to the device that the recorded files were exported on. 6.2 Exporting Video Clips You may also select video clips to export directly during Playback. A maximum of 30 clips can be selected for each channel. To export video clips during Playback: • Using the Mouse: 1. Enter into the Playback interface (See Playing Back a Recording). 2. Using the Clip Start/Stop button in the Playback Control Panel, select the start and end of the video clip during playback. 3. Repeat for additional clips. 4. Click the Quit Playback button to exit from the Playback interface. You’ll then be prompted to save the clips, as shown in Figure 6. Figure 6. Video Clips Save Prompt 5. Click the Yes button to enter Backup interface or select No to exit to Playback interface. 6. At the Backup interface, select the Start button to begin the Backup process. 43 ALIEN616 User’s Manual V2.0.5 • Using the Front Panel / Remote: 1. Enter into the Playback interface (See Playing Back a Recording). 2. During playback, press the EDIT button to mark start of clip. 3. Press the EDIT button again to mark end of clip. 4. Repeat for additional clips. 5. Press the ESC button to exit from the Playback interface. You’ll then be prompted to save the clips, as shown in Figure 6. 6. Click the Yes button to enter Backup interface or select No to exit to Playback interface. 7. At the Backup interface, select the Start button to begin the Backup process. 6.3 Managing Backup Devices To manage backup devices, you must first be in the Export menu, shown in Figure 7. The Export menu can be accessed by following the steps shown in the previous section (See Exporting Files). Figure 7. Export Menu Once in the Export menu, you may: • Create New Folder: Creates a new folder on the export device. • Delete: Delete a file or folder from the export device. • Play: Play the selected video file from the export device. • Format: Format the export device. • Erase: Erase files from a re-writable CD/DVD. 44 ALIEN616 User’s Manual V2.0.5 7. Motion Detection and Alarm Settings 7.1 Setting up Motion Detection Set up properly, using motion detection, recording will increase the number of days your DVR is able to record. It will only record relevant events rather than recording everything, making searching for an event easier. To set up motion detection: 1. Enter Camera Setting: Enter the Camera Settings interface by navigating to Menu > Setting > Camera. Select channel to configure motion detection. 2. Select the Advanced tab to open up the Advanced Camera Settings menu, shown in Figure 1. Figure 1. Advanced Camera Settings 3. Check the checkbox next to Video Motion Detection. 4. Click the Area Settings button to enter the Motion Detection area and Sensitivity configuration interface. 5. The Motion Detection area, shown in Figure 2, allows you to mask out areas where you would like motion to be detected in. The maximum area is the whole screen. Mask the Motion Detection area. 45 ALIEN616 User’s Manual V2.0.5 Figure 2. Motion Detection Area 6. Set the Motion Detection Sensitivity, shown in Figure 3. The higher the sensitivity value, the higher the sensitivity. Figure 3. Motion Sensitivity Setting 7. Click OK to return to the Camera Settings menu. 8. Click the Handle button to open the Exception Handle menu, shown in Figure 4. Select the Triggered Camera tab 46 ALIEN616 User’s Manual V2.0.5 . Figure 4. Exception Handle Menu 9. Select cameras to trigger for recording when motion is detected by checking the checkboxes under the desired cameras. 10. Click OK to complete motion settings for the selected camera. You may now add a schedule to start recording when motion is detected (See Scheduling a Recording). 7.2 Setting up Sensor Alarms Recordings can also be triggered from an external sensor alarm device. To setup sensor alarms: 1. Enter into the Alarm Management menu by navigating to Menu > Setting > Alarm, shown in Figure 5. Figure 5. Alarm Management Menu 47 ALIEN616 User’s Manual V2.0.5 2. Select the Alarm Input number and click the Set button. This will open the Alarm Input Setting menu, shown in Figure 6. Figure 6. Alarm Management Settings 3. Set the alarm input type under Type. The options available are Normally Open (N.O.) and Normally Closed (N.C.). 4. Check the checkbox next to Setting and click the Handle button to enter the Alarm Input Handle menu. 5. Select the Triggered Camera tab. 6. Select cameras to trigger for recording when alarm occurs by checking the checkboxes under the desired cameras, as shown in Figure 7. Figure 7. Triggered Cameras Menu 48 ALIEN616 User’s Manual V2.0.5 7. Click the OK button to complete setup. You may now add a schedule to start recording when an alarm is triggered (See Scheduling a Recording). Alarm outputs may also be configured in the Alarm Management menu. To set up Alarm Output: 1. Select the Alarm Output tab. This will bring up the Alarm Output interface, shown in Figure 8. Figure 8. Alarm Output Interface 2. Select the output you would like to configure and click the Set button. This will bring up the settings page for the selected channel (Figure 9). Figure 9. Alarm Output Settings 3. Configure the settings for selected output. 49 ALIEN616 User’s Manual V2.0.5 4. Select OK to save and exit. Note: If the Hold For option is selected as Manually Stop, the alarm will only stop when you manually stop it (See Triggering Alarm Outputs Manually). 7.3 Triggering Alarm Outputs Manually You may also trigger alarm outputs manually through the Manual Alarm menu. To trigger alarm outputs manually: 1. Enter the Manual Alarm menu (Figure 10) by clicking Menu > Manual Alarm. Figure 10. Manual Alarm Menu 2. In the Manual Alarm menu, you may: • Trigger: Select an alarm from the list and click Trigger to trigger its output. • Trigger All: Trigger all alarm outputs at once. • Clear All: Stop all alarm outputs at once. 3. Select OK to return to the previous menu. 7.4 Detecting Video Loss Your DVR can be setup to detect video loss and trigger an action. To setup video loss detection: 1. Enter Camera Settings menu by clicking Menu > Setting > Camera. 2. Select camera under Channel number to configure video loss detection and 50 ALIEN616 User’s Manual V2.0.5 click the Set button. 3. Select the Advanced tab. 4. Check the Video Loss Detection checkbox to enable feature, as shown in Figure 11. Figure 11. Camera Settings Menu 5. Click the Handle button to enter the Exception Handle menu, shown in Figure 12. 6. Select the Handle tab to configure exceptions handling. Exception trigger options are further explained in the next section (See Understanding Exception Trigger Options). Figure 12. Exception Handle Menu 7. Select the Schedule tab. Set the schedule of when you want video loss detection to be enabled. Schedule can be set for all week or any day of the week with up to 8 time periods per day. 8. Click the Apply button to finish. 9. Repeat above for other channels. 51 ALIEN616 User’s Manual V2.0.5 7.5 Detecting Video Tampering Video tampering (i.e. moving camera to a different position) can also be detected and set to trigger an action on your DVR. To setup video tempering detection: 1. Enter Camera Management/Settings menu by clicking Menu > Setting > Camera. 2. Select camera under Channel number to configure video loss detection and click the Set button. 3. Select the Advanced tab. 4. Check the Tamper Detection checkbox, as shown in Figure 13. Figure 13. Camera Settings Menu 5. Click the Area Settings button to enter the area setup. 6. Setup tampering area, as shown in Figure 14. Only one tampering area can be set, with the full screen being the maximum area. Figure 14. Tampering Area Setup 7. Set detection sensitivity. The higher the value set, the higher the sensitivity. 8. Click OK to return to the Camera Settings/Management menu. 52 ALIEN616 User’s Manual V2.0.5 9. Click the Handle button to enter the Exception Handle menu, shown in Figure 15. 10. Select the Handle tab to configure exceptions handling. Exception trigger options are further explained in the next section (See Understanding Exception Trigger Options). Figure 15. Exception Handle Menu 11. Select the Schedule tab. Set the schedule of when you want video loss detection to be enabled. Schedule can be set for all week or any day of the week with up to 8 time periods per day. 12. Click the Apply button to finish. 13. Repeat above for other channels. 7.6 Setting Exception Setting exceptions allow the DVR to alert you when irregular events occur. These events include: • HDD Full: All installed HDD are full. • HDD Errors: Errors occurred during writing of the HDD or HDD had failed to initialise. • Network Disconnected: Disconnected network cable. • IP Conflicted: Conflict in IP address setting. • Illegal Login: Wrong user ID or password used. • Video Exception: Unstable video signal detected. • Mismatched Output Standard Mismatch: I/O video standards do not match. To set exceptions: 1. Enter the Exception menu by clicking Menu > Exception. 2. Select the exception to configure under Exception Type. 3. Select triggering options, as shown in Figure 16. Trigger options are further explained in the next section (See Understanding Exception Trigger Options). 53 ALIEN616 User’s Manual V2.0.5 Figure 16. Exception Menu 4. Click OK to save and exit Exception menu. 7.7 Understanding Exception Trigger Options When setting up exception handlers for such features as motion detection and sensor alarms, you may select triggering options to alert you of these exceptions. The triggering options that you may select include: • Pop-up Image on Monitor: When an alarm is triggered, the local monitor (VGA or BNC monitor) will display an image under Live Preview mode. This alarm can be configured under the Popup Alarm Image handle method. For alarms that are triggered simultaneously, images will be displayed one at a time every 10 seconds (default dwell time). A different dwell time can be set by going to Menu > Setting > Display > Dwell Time. Once the alarm stops, cycling of the images will also stop and you’ll be returned to the Live Preview screen. • Audio Warning: Trigger an audible beep when exception is detected. • Notify Surveillance Center: Sends a signal to remote alarm host when exception is detected (See Configuring a Remote Alarm Host). • Trigger Alarm Output: Trigger an alarm output when exception is detected. Alarm output can be configured by following the steps listed in Setting Up Sensor Alarms. 54 ALIEN616 User’s Manual V2.0.5 8. Network Settings Network settings must be configured before you’re able to use your DVR over the network. 8.1 Configuring Basic Settings To configure basic network settings: 1. Enter the Network Settings menu, shown in Figure 1 by clicking Menu > Setting > Network. Figure 1. Network Settings Menu 2. Select the General tab. 3. If you have a DHCP server running and would like your DVR to automatically obtain an IP address and other network settings from that server, check the DHCP checkbox. You may check the DHCP status by going to the Network Status tab, as shown in Figure 2. Figure 2. Network Status 55 ALIEN616 User’s Manual V2.0.5 4. If you would like to configure your own settings, enter the settings for: • IP Address: IP address you would like to use for your DVR. • Subnet Mask: Subnet Mask of network. • Default Gateway: IP address of your Gateway. Typically the IP address of your router. • Preferred/Alternate DNS Server: The preferred and alternate Domain Name System (DNS) Server to be used with your DVR. 5. Click OK to save and exit the Network Settings menu. SPECIAL NOTE: If you use DHCP to automatically determine your IP settings, these will displayed on the Network Status display page and the manual settings on the General page will be greyed out and apply to the last manual settings applied. If DHCP is ticked always use the IP settings on the Network Status page. 8.2 Configuring PPPoE Settings (option not applicable in the UK) Your DVR also allows for Point-to-Point Protocol over Ethernet (PPPoE) access. To set up PPPoE access: 1. Enter the Network Settings menu by clicking Menu > Setting > Network. 2. Select the General tab. 3. Set the IP address and subnet mask to 0, as shown in Figure 3. When the PPPoE connection is successfully established, the IP address will be added automatically. Figure 3. Network Settings Menu 4. Select the Advanced tab. This will take you to the advanced network settings menu, shown in Figure 4. 56 ALIEN616 User’s Manual V2.0.5 Figure 4. Advanced Network Settings 5. Click the Set button next to PPPoE to enter PPPoE settings menu, shown in Figure 5. Figure 5. PPPoE Settings 6. Check the PPPoE checkbox to enable feature. 7. Enter User Name, Password, and Confirm Password for PPPoE access. PPPoE credentials can be obtained from your network administrator. Once the setup is completed, your DVR will automatically dial-up into your network after rebooting. 8. Click OK button to save and exit Network Settings menu. You may now restart your DVR for settings to take place. To check on the status of your PPPoE connection, go to Menu > Setting > Network and select the Network Status tab. 57 ALIEN616 User’s Manual V2.0.5 8.3 Configuring DDNS If your DVR is setup to use PPPoE as its default network connection, you may setup Dynamic DNS (DDNS) to be used in conjunction. To setup DDNS: 1. Enter the Network Settings menu by clicking Menu > Setting > Network. 2. Select the Advanced tab. 3. Select the Set button next to DDNS to enter the DDNS settings menu, shown in Figure 6. Figure 6. DDNS Settings Menu 4. Check the DDNS checkbox to enable feature. 5. Select DDNS Type. There are three different DDNS type to choose from, IpServer, PeanutHull and DynDNS. • IpServer: Enter Server Address for IpServer. • PeanutHull: Enter User Name and Password obtained from the PeanutHull website (Figure 6). • DynDNS: Enter Server Address for DynDNS (i.e. members.dyndns.org) (Figure 7). Under DVR Domain Name, enter the domain obtained from the DynDNS web site. Lastly, enter the User Name and Password registered in the DynDNS network. 58 ALIEN616 User’s Manual V2.0.5 Figure 7. DynDNS Settings 8.4 Configuring an NTP Server A Network Time Protocol (NTP) Server may also be setup on your DVR to keep the date and time current and accurate. To setup an NTP server: 1. Enter the Network Settings menu by clicking Menu > Setting > Network. 2. Select the Advanced tab. 3. Select the Set button next to NTP to enter the NTP settings menu, as shown in Figure 8. Figure 8. NTP Settings Menu 4. Check the NTP checkbox to enable feature. 5. Set NTP settings: • Synchronise Every: Time in minutes to synchronise with NTP server. 59 ALIEN616 User’s Manual V2.0.5 • NTP Server: IP address of NTP server. 6. Click OK to save and exit menu. 7. Reboot the DVR for this to take effect Note: Time synchronisation interval has a range of 0-10080ms, normally 7200ms. If the DVR is used on a public network, you should use an NTP server that has a time synchronisation function, such as the server at the National Time Center (IP Address: 210.72.145.44). If the DVR is setup in a more customised network, NTP software can be used to establish an NTP server used for time synchronisation. When used in the UK it will be necessary to setup DST (BST) in order to acquire the hour difference in Summer. UK DST changes on the last Sunday in March and October. 8.5 Configuring a Remote Alarm Host With a remote alarm host set, the DVR will send a signal to the host when an alarm is triggered. The remote alarm host must have the CCTV Window software installed. To set up a remote alarm host: 1. Enter Network settings menu by clicking Menu > Setting > Network. 2. Select the Advanced tab. 3. Click the Set butt next to Host/Others to enter the Host/Others menu, as shown in Figure 9. Figure 9. Host/Others Menu 4. Enter Alarm Host IP and Alarm Host Port. Alarm Host IP is the IP of the remote PC which has the CCTV Window software installed. The Alarm Host Port must be the same as software’s alarm monitor port (default port is 7200). 60 ALIEN616 User’s Manual V2.0.5 8.6 Configuring Multicast Setting up multicasting solves limitation issues when streaming videos through a network access device. A multicast address spans the Class-D IP range of 224.0.0.0 to 239.255.255.255. It is suggested that the IP address range of 239.252.0.0 to 239.255.255.255 be used. To set up multicasting: 1. 2. 3. 4. Enter the Network Settings menu by clicking Menu > Setting > Network. Select the Advanced tab. Click the Set button next to Host/Others to enter the Host/Others menu. Set Multicast IP, as shown in Figure 10. When adding a device to the CCTV Window software, the multicast address must be the same as the DVR’s multicast IP. Figure 10. Host/Others Menu 5. Click OK to save and exit menu. 8.7 Configuring Server and HTTP Ports If you would like to change the server and HTTP ports from the default settings, you can do so in the Network Settings menu. The default server port is 8000 while the default HTTP port is 80. To change the default ports: 1. Enter the Network Settings menu by clicking Menu > Setting > Network. 61 ALIEN616 User’s Manual V2.0.5 2. Select the Advanced tab. 3. Click the Set button next to Host/Others to enter the Host/Others menu. 4. Enter new Server Port and HTTP Port, as shown in Figure 11. Figure 11. Host/Others Menu Note: The Server Port has a port range of 2000-65535 and is used for remote client software access. The HTTP port is used for remote internet browser access. 62 ALIEN616 User’s Manual V2.0.5 9. PTZ Controls 9.1 Navigating PTZ Menus PTZ menus can be navigated with either the mouse or the front panel/remote. For quick access to certain PTZ settings, right clicking with the mouse in a display while in PTZ control mode will bring up the PTZ settings menu. This menu is shown in Figure 1. Figure 1. Mouse PTZ Settings Menu The items that can be found on this menu include: • Camera: Select a PTZ camera. • Call Preset: Call a PTZ preset. • Call Patrol: Call a PTZ sequence. • Call Pattern: Call a PTZ pattern. • Patrol Setting: Enter PTZ sequence configuration menu. • Pattern Setting: Enter PTZ pattern configuration menu. • PTZ Setting: Enter PTZ setting menu. 9.2 Configuring PTZ Settings Settings for a PTZ camera must be configured before it can be used. Before proceeding, verify that the PTZ and RS-485 of the DVR are connected properly. To configure PTZ settings: 1. Enter the PTZ Settings menu by clicking Menu > Setting > PTZ. The PTZ Settings menu is shown in Figure 2. 63 ALIEN616 User’s Manual V2.0.5 Figure 2. PTZ Settings Menu 2. Select channel where PTZ camera is installed next to Camera label. 3. Enter PTZ settings so it matches that of the PTZ camera. 4. Click OK button to save and exit menu. 9.3 Setting PTZ Presets, Patrols & Patterns Your DVR allows you to customise presets, patrols and patterns for a connected PTZ camera. Before setting presets, patrols and patterns, it’s important to understand some of the features of the PTZ control panel, shown in Figure 3. Figure 3. PTZ Control Interface The controls on the PTZ panel include: 1. Directional Pad/Auto-scan Buttons: Controls the movements and directions of the PTZ. Center button is also used to start auto-scan of PTZ. 2. Zoom: Used to zoom in and out with the PTZ. 64 ALIEN616 User’s Manual V2.0.5 3. 4. 5. 6. 7. 8. 9. Focus: Used to adjust the focus of the PTZ. Iris: Used to open up or close the iris of the PTZ. Speed: Adjusts the movement speed of the PTZ. Light: Turns PTZ light (if applicable) on and off. Wiper: Turns PTZ wiper (if applicable) on and off. Zoom In: Instantly zooms PTZ in. Center: Centers PTZ. 9.4 Customising Presets Presets can be set to move your PTZ camera to a desired preset location at the click of a button. To setup and use custom PTZ presets: 1. Enter the PTZ Control interface, shown in Figure 3 by clicking PTZ in the mouse menu or the PTZ button on the front panel. 2. Select the Preset button to enter the Preset Management menu. 3. In the Preset Management menu, shown in Figure 4, you may: • Configure Preset: Use the PTZ control panel to adjust the position of the preset. Select a Preset number and click the Set button to save preset location. • Clear Preset: Select a Preset number and click the Clear button to delete the preset. You may also select the Clear All button to delete all presets. • Call Preset: Select a Preset and click the Call button. Figure 4. Preset Management Menu 65 ALIEN616 User’s Manual V2.0.5 9.5 Customising Patrols Patrols can be setup to move the PTZ to different key points and have it stay there for a set duration before moving on to the next point. The key points are defined by presets which can be set following the steps above in Customising Presets. To set up and use PTZ patrols: 1. Enter the PTZ Control interface, shown in Figure 3 by clicking PTZ in the mouse menu or the PTZ button on the front panel. 2. Select the Patrol button to enter the Patrol Management menu, shown in Figure 5. Figure 5. Patrol Management Menu 3. In the Patrol Management menu, you may: • Configure Patrol: 1. Select a Patrol Number to set. 2. Select valid presets (See Customising Presets) and click the Set button to enter the Patrol configuration menu. A sequence should have at least 2 valid presets. 3. Set the Key Point No., Duration, and Speed (Figure 6). The Key Point No. determines the order at which the PTZ will follow while cycling through the patrol. The Duration refers to the time span to stay at the corresponding key point. The Speed defines the rate at which the PTZ will move from one key point to the next. 66 ALIEN616 User’s Manual V2.0.5 Figure 6. Patrol Configuration Menu 4. Click OK to return to Patrol Management menu and repeat steps 2-3 to configure other key points. 5. After all key points have been configured, click OK to save and exit menu. • Clear Patrol: 1. Select a valid Patrol Number. 2. Click the Clear button to delete patrol. • Call Patrol: 1. Select a valid Patrol Number. 2. Click the Start button to call the patrol, select the stop button to stop the patrol, as shown in Figure 7. Figure 7. Patrol Management Menu 67 ALIEN616 User’s Manual V2.0.5 9.6 Customising Patterns Patterns can be setup by recording the movement of the PTZ. To setup and use PTZ patterns: 1. Enter the PTZ Control interface, shown in Figure 3 by clicking PTZ in the mouse menu or the PTZ button on the front panel. 2. Select the Pattern button to enter the Pattern Management menu shown in Figure 8. Figure 8. Pattern Management Menu 3. Select a Pattern Number. 4. To record a new pattern, select the Run Record button to start recording of the movements of the PTZ. Use the PTZ control panel to move the PTZ. The PTZ movements will be recorded until the Stop Record button is clicked. 5. To run a pattern, click the Run Pattern button on a valid pattern. The PTZ will move according to the path that was defined until Stop Pattern is clicked. 6. Click OK to save and exit from menu. 68 ALIEN616 User’s Manual V2.0.5 10.Camera Management 10.1 Configuring OSD Settings On Screen Display (OSD) settings can be configured in the Camera Management menu. The OSD is shown in each display during Live Preview mode and includes the time and date as well as the camera name. To configure OSD settings: 1. Enter the Camera Management/Settings menu, shown in Figure 1 by clicking Menu > Setting > Camera. 2. Select channel to setup OSD settings under Channel number. Click the Set button. 3. Configure desired OSD settings, as shown in Figure 1. Figure 1. 10.2 OSD Settings Menu Setting up Privacy Mask You may setup privacy mask to mask off sensitive or private areas in the field of view of a camera. To setup privacy mask: 1. Enter the Camera Management/Settings menu, shown in Figure 1 by clicking Menu > Setting > Camera. 2. Select channel to setup privacy mask under Channel number. Click the Set button. 3. Select the Advanced tab to enter the Advanced Camera Settings menu, shown in Figure 2. 69 ALIEN616 User’s Manual V2.0.5 Figure 2. Advanced Camera Settings Menu 4. Check the Mask checkbox to enable feature. 5. Click the Area Settings button to enter Area Settings menu. 6. Setup mask area, as shown in Figure 3. Up to 4 areas can be set. Figure 3. Setting Mask Area 7. Select OK to save and exit mask setup. 70 ALIEN616 User’s Manual V2.0.5 10.3 Adjusting Display Settings Display settings such as the brightness, contrast, saturation and hue can also be adjusted in the Camera Management menu. To adjust display settings: 1. Enter the Camera Settings menu by clicking Menu > Setting > Camera. 2. Select channel to adjust display settings under Channel number. Click the Set button. 3. Select the Advanced tab to enter the Advanced Camera Settings menu, shown in Figure 4. 4. Click the Set button next to the Color Settings label. 5. Adjust the display settings, as shown in Figure 4. Brightness, contrast, saturation and hue can be adjusted. The adjustments of display settings not only affect previewed images, but also recorded images. Figure 4. Display Settings 71 ALIEN616 User’s Manual V2.0.5 11. 11.1 HDD Management Initialising HDDs A newly installed hard disk drive (HDD) must be first initialised before it can be used with your DVR. Initialising the HDD will erase all camera video on it. To initialise an HDD: 1. Enter the HDD Management menu shown in Figure 1 by clicking Menu > HDD. Figure 1. HDD Management Menu 2. Select HDD to initialise. 3. Click the Init button. 4. Select OK button to begin initialisation. After the HDD has been initialised, the status of the HDD will change from Abnormal to Normal. 11.2 Setting HDD Groups Your DVR can separate multiple HDDs into different groups. Videos from specified channels can be set to record on a particular HDD group. To setup a HDD group: 1. 2. 3. 4. Enter the HDD Management menu by clicking Menu > HDD. Select HDDs to be added to group. Select Group button to enter Group Settings menu. Set the HDD Group Number, as shown in Figure 2. 72 ALIEN616 User’s Manual V2.0.5 Figure 2. HDD Group Settings Menu 5. Select OK to save and exit menu. Note: By default, all HDDs belong to group 1. 11.3 Setting HDD Status You may change the behavior of your HDD by changing its status. The status of a HDD can be set to redundancy, read-only or read/write (R/W). 11.3.1 Setting HDD to Read-Only A HDD can be set to read-only to avoid important recorded files from being overwritten when the HDD becomes full. To set a HDD to read-only: 1. Enter the HDD Management menu by clicking Menu > HDD. 2. Select HDD to protect. 3. Select the Property button to enter the Property Settings menu, as shown in Figure 3. Figure 3. HDD Property Settings Menu 73 ALIEN616 User’s Manual V2.0.5 4. Set HDD Status to Read-Only. 5. Select OK to save and exit menu. Note: Once set to read-only, the HDD cannot be written to until it is set back to read/write (R/W). If the HDD that is currently being written to is set to read-only, the data will be recorded to the next HDD. If there is only one HDD present, setting it to read-only will cause the DVR to not record. 11.3.2 Setting HDD to Redundancy In order to use HDD redundancy on your DVR, you will need to have at least two hard drives installed. Setting up HDD redundancy will allow your DVR to redundantly record a copy of the videos onto multiple drives as a safeguard against losing all your files in case of disk failures. To setup HDD redundancy: 1. Enter the HDD Management menu by clicking Menu > HDD. 2. Select HDD to setup redundancy on. 3. Select the Property button to enter the Property Settings menu, as shown in Figure 3. 4. Set HDD Status to Redundancy. 5. Select OK to save and exit menu. Note: The HDD that is set to redundancy is used to store an extra copy of the recording. If an HDD is set to redundancy, at least one HDD should be set to the R/W status. 11.4 Checking HDD Status You may check the status of any of the installed HDDs on your DVR at anytime. To check the status of an HDD: 1. Enter the HDD Management menu by clicking Menu > HDD. 2. The status of your HDD is listed under the Status column. If the status is listed as Normal or Hibernate, the HDD is in working order. If it is listed as Abnormal and has already been initialised, the HDD needs to be replaced. If the HDD is Uninitialised, you will need to initialise it before it can be used in your DVR. Please refer to Initialising HDDs for further instructions. You may also view the SMART information of installed HDDs. SMART, short for Self-Monitoring, Analysis and Reporting Technology is a monitoring system for hard disk drives to detect and report on various indicators of reliability in the hopes of anticipating failures. 74 ALIEN616 User’s Manual V2.0.5 To view SMART information of a HDD: 1. Enter the Log Search menu, shown in Figure 4 by clicking Menu > Maintenance > Log. Figure 4. 2. 3. 4. 5. Log Search Menu Set Major Type to Information. Set Minor Type to HDD SMART. Enter Start Time and End Time. Click the Search button to begin log search. A result list, similar to that of Figure 5 will be returned. Figure 5. Log Search Results 6. Select log item to view and click the Details button. 7. A detail listing of SMART information, as shown in Figure 6 will be displayed. 75 ALIEN616 User’s Manual V2.0.5 Figure 6. 11.5 SMART Information Configuring HDD Alarms HDD alarms can be set to trigger when an HDD is uninitialised or in an abnormal state. To set HDD alarms: 1. Enter Exception menu, shown in Figure 7 by clicking Menu > Exception. Figure 7. Exception Menu 2. Select HDD Error under Exception Type. 3. Select trigger action. Trigger actions are further explained in Understanding Exception Trigger Options. 76 ALIEN616 User’s Manual V2.0.5 12. DVR Management 12.1 Configuring General Settings General settings such as the system language can be configured in the General Settings menu of your DVR. To configure general settings: 1. Enter the General Settings menu, shown in Figure 1 by clicking Menu > Setting > General. Figure 1. General Settings Menu 2. Select the General tab. 3. Configure general settings. These settings include: • Language: Default language used in DVR menus. • CVBS Output Standard: Video output standard: NTSC or PAL. • VGA Resolution: VGA output resolution. • Time Zone: Time zone to use for DVR. • Menu Date Format: Format to use for date. • System Time: System time and date. • Mouse Pointer Speed: Speed of mouse pointer. • Enable Password: Enable/disable system password. Note: If the video standard is different between the input and the output, you may notice flickering in Live Preview mode. 77 ALIEN616 User’s Manual V2.0.5 12.2 Configuring Advanced Settings To configure more advanced settings: 1. Enter the General Settings menu, shown in Figure 1 by clicking Menu > Setting > General. 2. Click the More Settings tab; this will take you to the More Settings menu, shown in Figure 2. Figure 2. More Settings Menu 3. Configure settings, including: • Device Name: Name to use for DVR. • Device No.: Device number to use for DVR. • CVBS Output Brightness: Video output brightness. • Transparency: Menu transparency. • Operation Timeout: Set timeout time for menu inactivity. For example, if timeout time was set to 5 minutes, after 5 minutes of inactivity in the General Settings menu, you’ll be returned to the Live Preview. • Enable Output Hint: To display output status in preview. • CVBS Scaling: Enable/disable video output scaling for main/aux video output. 12.3 Configuring RS-232 Port Settings Note: RS232 is available on this DVR but is not supported To configure RS-232 devices to be used with the DVR: 1. Enter the RS-232 Settings menu, shown in by clicking Menu > Setting > RS232. 78 ALIEN616 User’s Manual V2.0.5 Figure 3. RS-232 Settings Menu 2. Configure RS-232 Settings. 3. The RS-232 port can be used in two ways: • Parameter Control: Connect a PC to the DVR using the PC serial port. Device parameters can then be set using software such as HyperTerminal. The serial port parameters must be the same as the DVR’s when connecting with the PC serial port. • Transparent Channel: Connect a serial device directly to the DVR. The serial device will be controlled remotely by the PC through the network and the protocol of the serial device. Note: Please note that the remote control features through the RS-232 port are limited. 12.4 Managing User Accounts By default, your DVR comes with one user account, the Administrator account. The Administrator user name is admin and the password is 12345. The default password for Administrator should be changed right away (SEE NOTE BELOW) for security reasons. The Administrator has the authority to add, delete or configure parameters for many of the system functions. SPECIAL NOTE: This DVR has only one default Administrator user account and if the password is changed and lost or a mistake is made in inputting the new password, the menu may not be accessible and the unit will have to be returned to the supplier. It is therefore recommended that before you change the password, you setup a new user account and password and allocate full privileges to this user, then test you have access to the menu before changing the default password. 79 ALIEN616 User’s Manual V2.0.5 12.4.1 Adding a New User You may add up to 31 new users to your DVR. To add new users: Enter the User Settings menu, shown in Figure 4 by clicking Menu > Setting > User. Figure 4. User Settings Menu 1. Select the Add button to enter the Add User menu, shown in Figure 5. Figure 5. Add User Menu 2. Enter information for new user, including User Name, Password, Level and User’s MAC. 80 ALIEN616 User’s Manual V2.0.5 3. The Level is the user level and is separated into two tiers. • Operator: The Operator user level has the authority to configure two-way audio in network settings and all parameters in channel settings. • Guest: The Guest user cannot configure network settings, but can configure the local playback as well as the remote playing in channel settings. 4. If User’s MAC is configured and enabled, the user may only access the DVR from that particular MAC address. 5. Select the Permission button to enter the Privilege Settings menu, shown in Figure 6. Figure 6. Privilege Settings Menu 6. Configure privileges for local settings under Local Permission tab. The local settings include: • Local Log Search: Search and view logs of DVR. • Local Configuration: Configure and restore parameters to factory defaults. Introduce settings to, or export settings from, DVR. • Local Advanced Management: HDD management (including the initialisation and changing the properties of a disk). Ability to update system firmware as well as to stop the relay output • Local Shutdown/Reboot: Shutdown or reboot the DVR. 7. Click on the Network Permission tab to configure network privileges, as shown in Figure 7. The network settings include: 81 ALIEN616 User’s Manual V2.0.5 Figure 7. Network Privileges Menu • Remote Log Search: Remotely view logs that are saved on the DVR. • Remote Configuration: Remotely configure parameters, restore parameters to factory defaults and import settings to as well as export settings from DVR. • Remote Serial Port Control: Configure settings for RS232 and RS485 ports. • Remote Video Output Control: Configure settings for video output. • Two-Way Audio: Ability to use two-way radio between the remote client and the DVR. • Remote Alarm Control: Remote alert or control the relay output of the DVR. Alarm and exception settings must be configured properly to upload to host. • Remote Advanced Management: Remotely manage hard disk drives (initialising and setting properties for HDDs). Ability to remotely update system firmware and stop the relay output • Remote Shutdown/Reboot: Remotely shutdown or reboot the DVR. 8. Click on the Channel Permission tab to configure channel privileges, as shown in Figure 8. The channel settings include: Figure 8. Channel Privileges Menu 82 ALIEN616 User’s Manual V2.0.5 • Remote Live View: Select and view live video over the network. • Local Manual Record: Locally start and stop manual recording on any of the channels. • Remote Record Starting: Remotely start and stop manual recording on any of the channels. • Local Playback: Locally play recorded files that are on the DVR. • Remote Playback: Remotely play and download recorded files that are on the DVR. • Local PTZ Control: Locally control PTZ cameras. • Remote PTZ Control: Remotely control PTZ cameras. • Local Video Export: Locally backup recorded files from any of the channels. 9. Click the OK button to save and exit menu. 12.4.2 Deleting a User To delete a user from the DVR: 1. 2. 3. 4. 12.4.3 Enter the User Settings menu by clicking Menu > Settings > User. Select user to delete. Click the Delete button to delete user. Click the OK button to exit menu. Modifying a User To modify a user: 1. Enter the User Settings menu by clicking Menu > Settings > User. 2. Select user to modify. 3. Click the Modify button to enter the Modify menu, shown in Figure 9. Figure 9. Modify User Menu 83 ALIEN616 User’s Manual V2.0.5 4. Edit user information. 5. To modify user permissions, click on the privileges button. Permission settings are defined in the section above Adding a New User. 6. Click the OK button to exit menu. 12.5 Importing & Exporting Configuration Configuration information from your DVR can be exported to a USB device and imported into another DVR. This will allow you to efficiently setup the same configuration on numerous DVRs. To import or export DVR configuration: 1. Enter the Import/Export Configuration menu, shown in Figure 10 by clicking Menu > Maintenance > Configuration. Figure 10. Import/Export Configuration Menu 2. Click Export to export a configuration file to USB device. USB device must be connected at this point to the DVR. 3. To import a configuration file, select the file from the USB device and click the Import button. After the import process is completed, you must reboot the DVR. 4. Click Cancel to exit out of menu. 84 ALIEN616 User’s Manual V2.0.5 12.6 Updating System Firmware WARNING: Upgrading an incorrect version of system firmware can damage the DVR and render it inoperable. Do not attempt any firmware upgrade without detailed instructions from your supplier. The firmware on your DVR can be updated using two methods. These methods include updating via an USB device or over the network via an FTP server. To update via an USB device: 1. Connect USB device to DVR. The firmware file must be located in the root directory of your USB device. 2. Enter the Firmware Update menu, shown in Figure 11 by clicking Menu > Maintenance > Upgrade. Figure 11. 3. 4. 5. 6. Firmware Update Menu Select the Local Upgrade tab. Select the firmware on the USB device. Select Upgrade to begin the update process. After the system firmware has been updated, reboot the DVR. To update via a FTP server: 1. Configure PC (running FTP server) and DVR to be in the same Local Area Network. Run the 3rd-party TFTP software on the PC and copy the firmware into the root directory of TFTP. 2. Enter the Firmware Update menu by clicking Menu > Maintenance > Upgrade. 3. Select the FTP tab, shown in Figure 12. 85 ALIEN616 User’s Manual V2.0.5 Figure 12. FTP Firmware Update 4. Input the FTP server address. 5. Select Upgrade to begin update process. 6. After the system firmware has been update, reboot the DVR. Note: If the DVR fails to update, please contact your system supplier for further assistance. 12.7 Restoring Default Settings To restore default factory settings to your DVR: 1. Enter the Default Settings menu, shown in Figure 13 by clicking Menu > Maintenance > Default. Figure 13. Default Settings Menu 86 ALIEN616 User’s Manual V2.0.5 Select OK to restore factory defaults. Note: Network information such as IP address, subnet mask and gateway will not be restored. 12.7.1 Special Instructions following Restoring Default Settings If you get an alarm following a restore of the Default Settings you will need to take the following action: 1. 2. 3. 4. 5. Right click mouse button and click on Menu. Enter password, click on Enter and then OK. Click on Setting menu. Click on Exception menu. Click on Exception Type drop down arrow and select ALL followed by OK. This will now cancel the alarm. 6. 7. 8. 9. 10. 11. Click on General menu. Change CVBS Output Standard from NTSC to PAL. Select Time Zone and change to (GMT + 00.00) Dublin, Edinburgh, London. Change Menu Date Format to DD-MM-YYYY. Check system Date & Hour. The Date may be okay. Click on APPLY and OK. Click on Exit twice to leave menu. 12.8 Viewing System Information To view system information: 1. Enter into the Information menu, shown in Figure 14 by clicking Menu > Maintenance > Information. Figure 14. System Information 87 ALIEN616 User’s Manual V2.0.5 2. Select OK to exit to the previous screen. 12.9 Viewing System Logs Many events of your DVR are logged into the system logs. To access the system logs and search for these events: 1. Enter the Log Search menu, shown in Figure 15 by clicking Menu > Maintenance > Log Search. Figure 15. Log Search Menu 2. Set search parameters. 3. Click the Search button to begin search. If logs matching the search criteria are found, it will be displayed in a list similar to that of Figure 16. Figure 16. Log Search Results 88 ALIEN616 User’s Manual V2.0.5 4. To view more detail information about a particular log entry, select the entry and click the Details button. 5. If applicable, you may also view the associated video to the selected log entry by clicking the Play button. 6. Log files can also be exported onto a USB device. To export a log file, connect a USB device to the DVR, select the log file to export and click the Export button. This will take you to the Log Search Export menu, shown below in Figure 17. Click the Export button to export log onto USB device. The exported file will be named according to the time it was exported (i.e. 2000062991627.txt). Figure 17. Log Search Export Menu 7. Click Cancel to exit out of menu. 89 ALIEN616 User’s Manual V2.0.5 13. Special Features 13.1 1fps background recording switching to 25fps in CIF This DVR has a special feature that allows the unit to be set for recording at a low frame rate but when motion is detected to revert to 25fps recording. 1. Enter System Settings. 2. Select camera number required 3. Ensure Encoding Parameters set to Normal. 4. Reduce frame rate to low rate. 5. Select OK and re-enter Record Settings. 6. Click the Encoding Parameter again for same channel but click on down arrow and select Event. 7. Select higher Frame Rate (example 25 fps) 8. Select OK 90 ALIEN616 User’s Manual V2.0.5 9. Select Camera Settings. 10. Select Advanced tab 11. Tick Motion Detection Box 12. Click on Area Settings 13. Drag detection box to cover detection area. 14. If you enter the Handle option you can tick the Pop-up image on Monitor to display a single screen display of the triggered camera. 15. Click on OK and confirm in each menu to save. 16. Repeat for other camera channels. 17. To check that settings are correct, the red record light must be on permanently and when motion occurs the yellow icon for event will display. 91 ALIEN616 User’s Manual V2.0.5 14. Glossary • Dual Stream: Dual stream is a technology used to record high resolution video locally while transmitting a lower resolution stream over the network. The two streams are generated by the DVR, with the main stream having a maximum resolution of 4CIF and the sub-stream having a maximum resolution of CIF at 12 frames per second. • DVR: Acronym for Digital Video Recorder. A DVR is a device that is able to accept video signals from analogue cameras, compress the signal and store it on its hard drives. • HDD: Acronym for Hard Disk Drive. A storage medium which stores digitally encoded data on platters with magnetic surfaces. • DHCP: Dynamic Host Configuration Protocol (DHCP) is a network application protocol used by devices (DHCP clients) to obtain configuration information for operation in an Internet Protocol network. • HTTP: Acronym for Hypertext Transfer Protocol. A protocol to transfer hypertext request and information between servers and browsers over a network • DDNS: Dynamic DNS is a method, protocol, or network service that provides the capability for a networked device, such as a router or computer system using the Internet Protocol Suite, to notify a domain name server to change, in real time (ad-hoc) the active DNS configuration of its configured hostnames, addresses or other information stored in DNS. • NTP: Acronym for Network Time Protocol. A protocol designed to synchronise the clocks of computers over a network. • NTSC: Acronym for National Television System Committee. NTSC is an analogue television standard used in such countries as the United States and Japan. Each frame of an NTSC signal contains 525 scan lines at 60Hz. • NVR: Acronym for Network Video Recorder. An NVR can be a PC-based or embedded system used for centralised management and storage for IP cameras, IP Domes and other DVRs. • PAL: Acronym for Phase Alternating Line. PAL is also another video standard used in broadcast televisions systems in large parts of the world. PAL signal contains 625 scan lines at 50Hz. Used in the UK. • PTZ: Acronym for Pan, Tilt, Zoom. PTZ cameras are motor driven systems that allow the camera to pan left and right, tilt up and down and zoom in and out. • USB: Acronym for Universal Serial Bus. USB is a plug-and-play serial bus standard to interface devices to a host computer. 92 ALIEN616 User’s Manual V2.0.5 15. Frequently Asked Questions • Why does my DVR make a beeping sound after booting? There are a few reasons for the warning beep your DVR makes after booting. 1. There is no HDD present in the DVR. 2. The HDD has not been initialised. 3. The HDD is defective. If you wish to use your DVR without any HDDs, you may disable this warning beep in the Exception Settings menu (See Setting Exception). • Why does the DVR seem unresponsive when operating with the IR remote control? If your DVR seem unresponsive when using the IR remote and you have read through the section Using the IR Remote Control, please check: 1. Check that the batteries are installed correctly in the remote, making sure that the polarities of the batteries are not reversed. 2. Make sure the batteries are not flat. 3. Make sure the remote has not been tampered with. 4. Check there are no fluorescent lamps in use. • Why does the PTZ seem unresponsive? If the PTZ seem unresponsive, please check: 1. Check that the RS485 cable is properly connected to T+ and T-. 2. Check that the dome protocol corresponds with that in DVR PTZ menu. 3. Check that the dome baud rate corresponds with that in DVR PTZ menu. 4. Check that the dome address corresponds with that in DVR PTZ menu. 5. Check to make sure that the main board RS-485 interface is not broken. • Why is there no video recorded after setting the motion detection? If there are no recorded video after setting the motion detection: 1. Check that the recording schedule is setup correctly by following the steps listed in Scheduling a Recording. 2. Check that the motion detection area is configured correctly (See Setting Up Motion Detection). 3. Make sure that channels are being triggered for motion detection (See Setting Up Motion Detection). • Why doesn’t the DVR detect my USB export device for exporting recorded files? There’s a chance that the DVR and your USB device is not compatible. Please refer to www.systemq.com Technical Tip that lists compatible devices. 93 ALIEN616 User’s Manual V2.0.5 16. Record Timings 16.1 Record Timings for Alien616 CIF mode Frame HDD Rate 320Gb 25 12 6 4 2 1 3dys 7hr 6dys 14hr 13dy 4hr 17dy 14hr 35dy 4hr 52dy 18hr 2CIF mode Frame HDD Rate 320Gb 25 12 6 4 2 1 1dy 15hr 3dy 7hr 6dy 14hr 8dy 19hr 17dy 14hr 26dy 9hr HDD 640Gb HDD 750Gb HDD 1.0Tb HDD 1.5Tb HDD 2.0Tb 6dy 14hr 13dy 4hr 26dy 9hr 35dy 4hr 70dy 8hr 105dy 12hr 7dy 17hr 15dy 11hr 30dy 22hr 41dy 5hr 82dy 10hr 123dy 16hr 10dy 7hr 20dy 14hr 41dy 5hr 54dy 23hr 109dy 22hr 164dy 21hr 15dy 11hr 30dy 22hr 61dy 20hr 82dy 10hr 164dy 21hr 247dy 8hr 20dy 14hr 41dy 5hr 82dy 10hr 109dy 22hr 219dy 20hr 329dy 18hr HDD 640Gb HDD 750Gb HDD 1.0Tb HDD 1.5Tb HDD 2.0Tb 3dy 7hr 6dy 14hr 13dy 4hr 7dy 14hr 35dy 4hr 52dy 18hr 3dy 20hr 7dy 17hr 15dy 11hr 20dy 14hr 41dy 5hr 61dy 20hr 5dy 3hr 10dy 7hr 20dy 14hr 27dy 11hr 54dy 23hr 82dy 10hr 7dy 17hr 15dy 11hr 30dy 22hr 41dy 5hr 82dy 10hr 123dy 16hr 10dy 7hr 20dy 14hr 41dy 5hr 54dy 23hr 109dy 22hr 164dy 21hr HDD 1.0Tb HDD 1.5Tb HDD 2.0Tb 5dy 3hr 10dy 7hr 13dy 17hr 27dy 11hr 54dy 23hr 7dy 17hr 15dy 11hr 20dy 14hr 41dy 5hr 82dy 10hr 10dy 7hr 20dy 14hr 27dy 11hr 54dy 23hr 109dy 22hr 4CIF mode (Maximum 12FPS) Frame HDD HDD HDD Rate 320Gb 640Gb 750Gb 12 6 4 2 1 1dy 15hr 3dy 7hr 4dy 9hr 8dy 19hr 17dy 14hr 3dy 7hr 6dy 14hr 3dy 19hr 17dy 14hr 35dy 4hr 3dy 20hr 7dy 17hr 10dy 7hr 20dy 14hr 41dy 5hr 94 ALIEN616 User’s Manual V2.0.5 16.2 Record Timings for Alien608 CIF mode Frame Rate 25 12 6 4 2 1 HDD 320Gb HDD 640Gb HDD 750Gb HDD 1.0Tb HDD 1.5Tb HDD 2.0Tb 6dy 14hr 13dy 4hr 26dy 9hr 35dy 4hr 70dy 8hr 105dy 12hr 13dy 4hr 26dy 9hr 52dy 18hr 70dy 8hr 140dy 17hr 211dy 1hr 15dy 11hr 30dy 22hr 61dy 20hr 82dy 10hr 164dy 21hr 247dy 8hr 20dy 14hr 41dy 5hr 82hr 10hr 109dy 22hr 219dy 20hr 329dy 18hr 30dy 22hr 61dy 20hr 123dy 16hr 164dy 21hr 329dy 18hr 494dy 16hr 41dy 5hr 82dy 10hr 164dy 21hr 219dy 20hr 439dy 17hr 659dy 13hr 2CIF mode Frame Rate HDD 320Gb HDD 640Gb HDD 750Gb HDD 1.0Tb HDD 1.5Tb HDD 2.0Tb 25 12 6 4 2 1 3dys 7hr 6dys 14hr 13dy 4hr 17dy 14hr 35dy 4hr 52dy 18hr 6dy 14hr 13dy 4hr 26dy 9hr 35dy 4hr 70dy 8hr 105dy 12hr 7dy 17hr 15dy 11hr 30dy 22hr 41dy 5hr 82dy 10hr 123dy 16hr 10dy 7hr 20dy 14hr 41dy 5hr 54dy 23hr 109dy 22hr 164dy 21hr 15dy 11hr 30dy 22hr 61dy 20hr 82dy 10hr 164dy 21hr 247dy 8hr 20dy 14hr 41dy 5hr 82dy 10hr 109dy 22hr 219dy 20hr 329dy 18hr 4CIF mode (Maximum 12FPS) Frame Rate HDD 320Gb HDD 640Gb HDD 750Gb HDD 1.0Tb HDD 1.5Tb HDD 2.0Tb 12 6 4 2 1 3dys 7hr 6dys 14hr 13dy 4hr 17dy 14hr 35dy 4hr 6dy 14hr 13dy 4hr 26dy 9hr 35dy 4hr 70dy 8hr 7dy 17hr 15dy 11hr 30dy 22hr 41dy 5hr 82dy 10hr 10dy 7hr 20dy 14hr 41dy 5hr 54dy 23hr 109dy 22hr 15dy 11hr 30dy 22hr 61dy 20hr 82dy 10hr 164dy 21hr 20dy 14hr 41dy 5hr 82dy 10hr 109dy 22hr 219dy 20hr 95 ALIEN616 User’s Manual V2.0.5 16.3 Record Timings for Alien604 CIF mode Frame Rate 25 12 6 4 2 1 HDD 320Gb HDD 640Gb HDD 750Gb HDD 1.0Tb HDD 1.5Tb HDD 2.0Tb 13dy 4hr 26dy 9hr 52dy 18hr 70dy 8hr 140dy 17hr 211dy 1hr 26dy 9hr 52dy 18hr 105dy 12hr 140dy 17hr 281dy 10hr 422dy 3hr 30dy 22hr 61dy 20hr 123dy 16hr 164dy 21hr 329dy 18hr 494dy 16hr 41dy 5hr 82dy 10hr 164dy 21hr 219dy 20hr 439dy 17hr 659dy 13hr 61dy 20hr 123dy 16hr 247dy 8hr 329dy 18hr 659dy 13hr 989dy 8hr 82dy 10hr 164dy 21hr 329dy 18hr 439dy 17hr 879dy 10hr 1319dy 3hr HDD 320Gb HDD 640Gb HDD 750Gb HDD 1.0Tb HDD 1.5Tb HDD 2.0Tb 6dy 14hr 13dy 4hr 26dy 9hr 35dy 4hr 70dy 8hr 140dy 17hr 13dy 4hr 26dy 9hr 52dy 18hr 70dy 8hr 140dy 17hr 281dy 10hr 15dy 11hr 30dy 22hr 61dy 20hr 82dy 10hr 164dy 21hr 329dy 18hr 20dy 14hr 41dy 5hr 82dy 10hr 109dy 22hr 219dy 20hr 439dy 17hr 30dy 22hr 61dy 20hr 123dy 16hr 164dy 21hr 329dy 18hr 659dy 13hr 41dy 5hr 82dy 10hr 164dy 21hr 219dy 20hr 439dy 17hr 879dy 10hr 2CIF mode Frame Rate 25 12 6 4 2 1 4CIF mode (Maximum 12FPS) Frame Rate HDD 320Gb HDD 640Gb HDD 750Gb HDD 1.0Tb HDD 1.5Tb HDD 2.0Tb 12 6 4 2 1 6dy 14hr 13dy 4hr 17dy 14hr 35dy 4hr 70dy 8hr 13dy 4hr 26dy 9hr 35dy 4hr 70dy 8hr 140dy 17hr 15dy 11hr 30dy 22hr 41dy 5hr 82dy 10hr 164dy 21hr 20dy 14hr 41dy 5hr 54dy 23hr 109dy 22hr 219dy 20hr 30dy 22hr 61dy 20hr 82dy 10hr 164dy 21hr 329dy 18hr 41dy 5hr 82dy 10hr 109dy 22hr 219dy 20hr 439dy 17hr 96