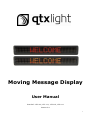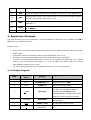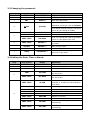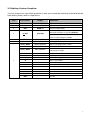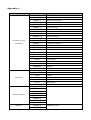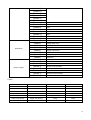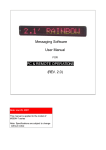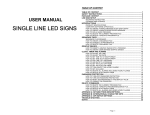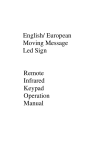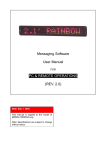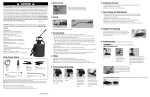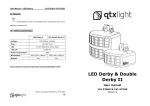Download QTX Light 151.272 User manual
Transcript
Moving Message Display User Manual Item Ref: 153.110, 153.111, 153.112, 153.114 Version 2.0 1 1: General Information Thank you for purchasing the QTX Light moving message display. This manual will show you how to program and operate your device using the supplied hand-held remote control. Versions: 153.110: 153.111: 153.112: 153.113: 7 7 7 7 x x x x 80 RED 80 Multi colour 120 RED 120 Multi colour Spec: Item 153.110 Power LED Colour 153.111 153.112 5Vdc, 3A Red Multi Colour 153.113 5Vdc, 6A Red Multi Colour Display 7 x 80 LEDs 7 x 120 LEDs Dimensions 660 x 98 x 35mm 965 x 98 x 35mm Weight 1.5kg 2.2kg Supplied in the Box 1 1 2 1 1 1 1 1 x x x x x x x x Moving Message Display Remote control AAA batteries Instruction manual Power supply UK power lead EU Power lead Set of mounting brackets. 1.1: Attaching your sign to a surface 1. 2. 2. Ensure the sign is fully working before you attempt any fixed installation. Attach the mounting brackets to the wall or surface. Attach the sign to mounting brackets using hardware as shown below. 3. Plug the power cord into the sign and into an outlet. 2 2: Basic Sign Operation When you connect sign’s power supply, it will start up automatically. On the other hand, in order to turn the sign off, you can unplug the power supply or use the remote control. The remote control has primary functions (letters and numbers printed on the buttons) and secondary functions (highlighted just above). To access the secondary functions press the ALT button followed by the corresponding button you require 3 2.1 Button Explanation The first part of this chapter explains what each primary function (printed on the button) does and the meaning for each. Item Key 1 ESC 2 PROG 3 CPW Description Takes you back to the previous option or to escape editing and run the program Enter the Edit Program Mode. Select file numbers 01 to 99 to enter message. (see section 3.1) Use for edit or reset password (see reset password section 3.3) (1) 4 RUN In edit program mode, press RUN to save and run the current message (2) In display mode, press RUN and enter 01 to 99 to select other messages for display To select the display type mode. Choose up to 24 different modes (See 5 MET 6 TIME 7 ENT Confirm the selected option 8 CLR Erase option for individual program 9 Appendix 1) Press PREV and NEXT to select option 1 to 24 To select time option. (see section 3.4) Letters and numbers to type in message 10 INS Insert key 11 CAP Toggle between Capital letter and lower case characters 12 DEL Deletes a selected option PREV 13 NEXT <= Use to scroll through different options or letters >= 14 SPA Insert space in message. The second part of this chapter explains what each secondary function (printed above the button) does and the meaning for each. To activate the secondary functions press the ALT (green) button once followed by your selection. Item Key 15 SYM 16 FONT Description Select from 24 symbols to display on the message. (see section 3.2 & Appendix 1) Select the font type of the message. (see Section 3.2 & Appendix 1) COL 17 (NOTE: Multi colour Select the Colour display of the message. (see Section 3.2 & Appendix 1) version only) 18 ON/OFF Power On / Off. It will always display the last file which ran on the display 19 PAU Generate a pause within the programmed message. (see Section 3.2 & 4 Appendix 1) 20 SPE Select the display speed of the message. (see Section 3.2 & Appendix 1) 21 GRA 22 PHR 23 BEEP Select graphic option, Use to Make, Edit or use a current Graphic already stored in the Memory (see Section 3.5) Select a programmed animation in the message. (see Section 3.2 & Appendix 1) 24 Select beep sound in the message. (Use PREV and NEXT to select BEEP 1 to BEEP 3) Secondary Letters and Characters 3: Beginning a Message The sign can store up to 100 messages in numbered data files. These files are numbered from 00 to 99. File 00 is a default message. Points to note: • Every time you press a button that is received by the unit a beep is heard to indicate successful button press. • The default color for messages is Red and the default font size is 7*6 • All letters are set to default CAPS. Press the CAP button to use small letters • In order to use international characters first key in the English equivalent EG: for “ë” press CAPS to use small letters then type in “e” use the PREV and NEXT button to find the international character of you need. • You have the option to save your message at the end of your programming 3.1 A Simple Program: Step Keys to press Display Explanation 1 PROG PASSWORD:*** Begin the edit program mode 2 000 PASSWORD:*** Default Password “000” 3 ENT OPEN: ?? Enter into editing mode The first (01-99) 4 01 ENT [CYCLIC] two digit file number are allowed for naming message files [CYCLIC] is the default method of display code which means to cycle through at random 5 WELCOME WELCOME 6 RUN SAVE? (Y/N) 7 Y Message begins to be displayed Type the text you wish to display in you message End the edit program mode Save the message as data file number 01 5 NOTE: You can change the Font Style, Speed, Pause time and Colour by simply pressing ALT and the selected option before you type you message EG: [CYCLIC][5x11][GREEN][PAUSE1]WELCOME[CYCLIC] To make words display in different frames or one after the other press ENT to display type as follows: [CYCLIC][5x11][GREEN]WELCOME[CYCLIC][5x11][RED]TO[CYCLIC]SHOP NAME[CYCLIC] This will display the three words differently one after another To erase a program press CLR then ENT to delete the program and start again 3.2 Inserting text, time, date, symbol, graphics or characters: Step Keys to press Display Explanation 1 PROG PASSWORD:*** Begin the edit program mode 2 000 PASSWORD:*** Default Password “000” 3 ENT OPEN:?? Enter into editing mode The first two digit file number (01-99)are allowed for naming message 4 01 ENT [CYCLIC] files[CYCLIC] Is the default method of display code which means to cycle through at random 5 ALT SYM 6 ALT FONT 7 ALT COL 8 ALT PAU 9 ALT SPE 10 ALT GRA 11 TIME 12 RUN Y ENT Use PREV / NEXT to select the pre option you want. More details of these can be found in Appendix A SAVE Y / N Add a Symbol Change the font size Change the colour of the font Add a pause on each section Slow the scroll speed Add a graphic to the text. ADD TIME / ADD DATE Confirm selection For more details of what each option has to offer is available see Appendix 1 6 3.3 Changing the password: Step Keys to press Display Explanation 1 PROG PASSWORD:*** Begin the edit program mode 2 000 PASSWORD:*** Default Password “000” 3 ENT OPEN:?? Enter into editing mode The first two digit file number (01-99)are 4 01 ENT [CYCLIC] allowed for naming message files[CYCLIC] Is the default method of display code which means to cycle through at random CPW UNUSE PASS PREV / NEXT RES PASS PREV / NEXT USE PASS PREV / NEXT CHANGE *** XXX ENT CHANGE *** 6 XXX ENT AGAIN *** 7 PROG PASSWORD:*** 5 6 Press ENT to turn password off Reset password to DEFAULT 000 If you are currently not using the password feature use this option to turn it on Use this option to enter a new 3 digit password Enter new password Confirm new password Next time you enter in to program mode use your new set password 3.4 Setting the Date, Time or Alarm: Step Keys to press Display 1 PROG PASSWORD:*** Begin the edit program mode 2 000 PASSWORD:*** Default Password “000” 3 ENT OPEN:?? Enter into editing mode TIME SET TIME PREV / NEXT SET DATE 5 Explanation Press ENT and use the arrow keys to set the correct time Press ENT and use the arrow keys to set the correct date Set number of times for Alarm to be PREV / NEXT ALARM activated “C” and the time interval between each alarm. 6 PREV / NEXT ONE HOUR Alarm will go off every hour PREV / NEXT 12H Mode 1 Displayed as EG: WED 06:00 PM PREV / NEXT 12H Mode 2 Displayed as EG: WED 06:00 PREV / NEXT 24H Mode Displayed as EG: WED 18:00 PREV / NEXT ADD TIME Add the current time PREV / NEXT ADD DATE Add the current date DD-MM-YYYY PREV / NEXT ON TIME PREV / NEXT OFF TIME Set a time when the sign turns on automatically Set a Time when the sign turns off automatically 7 3.5 Making Custom Graphics: You can make your own style graphics to suit your needs by selecting individual pixels and adding them within a sequence. Step Keys to press Display Explanation 1 PROG PASSWORD:*** Begin the edit program mode 2 000 PASSWORD:*** Default Password “000” 3 ENT OPEN:?? Enter into editing mode The first two digit file number (01-99)are 4 01 ENT [CYCLIC] allowed for naming message files[CYCLIC] Is the default method of display code which means to cycle through at random 5 ALT GRA GET GRAPHIC Access a graphic already in the memory 6 PREV / NEXT EDIT GRAPHIC Edit a graphic already in the memory PREV / NEXT MAKE GRAPHIC Make a new graphic from scratch ENT NUMBER A PREV / NEXT EDIT GRAPHIC 7 Use PREV and NEXT to select a file You can now highlight each pixel individually and change the colour K Turns pixel ON/OFF J Moves 1 pixel left L Moves 1 pixel right O Moves 1 pixel down S Moves 1 pixel up H Moves pixel up and to the right F Moves pixel up and to the left P Moves pixel down and to the right N Moves pixel down and to the left PREV / NEXT ENT Change the colour (Multi colour version only) Save file 8 Appendix 1: Function DISPLAY Meaning [CYCLIC] Random effect [IMMED] Immediate [OPEN←] Slides in from Right [OPEN→] Open from Left [OPEN<>] Open from Center [OPEN><] Open to Center [COVER<>] Cover from Center [COVER←] Cover from Right [COVER→] Cover to Left [COVER><] Cover to Center [SCROLL↑] Scroll Up Direction of text [SCROLL↓] Scroll Down movement [INTER><] Interlace to Center [INCOVER><] Interlace to Cover [COVER↑] Cover Up [COVER↓] Cover Down [SCANLN] Scan Line [EXPLOED] Explode [PACMAN] Pac Man [FALL] [SHOOT] Shoot [FLASH] Flash [RANDOM] Random [SLIDE IN] Slide in [5x6] [5x11] [7x6] Font size Pall & Stack [7x11] [7x9] Short Short & Wide Default Wide Slightly Wide [7x17] Extra Wide [SMALL] Small font [SPEED 1] Fastest [SPEED 2] [SPEED 3] Scrolling Speed [SPEED 4] [SPEED 5] [SPEED 6] [SPEED 7] Graphics [SPEED 8] Slowest [GRAPH A] Editable by User [GRAPH B] 9 [GRAPH C] [GRAPH D] [GRAPH E] [GRAPH F] [GRAPH G] [GRAPH H] Animation Pause Length [GRAPH I] City [GRAPH J] Car [GRAPH K] Ship [GRAPH L] Telephone [GRAPH M] Birds [GRAPH N] Ship [GRAPH O] Swim [GRAPH P] Cat [ANIM1] Merry X'Mas [ANIM2] Happy New Year [ANIM3] 4th July [ANIM4] Happy Easter [ANIM5] Happy Halloween [ANIM6] Don't Drink & Drive [ANIM7] No Smoking [ANIM8] Welcome [PAUSE 1] Pause for 2 seconds [PAUSE 2] Pause for 3 seconds [PAUSE 3] Pause for 4 seconds [PAUSE 4] Pause for 6 seconds [PAUSE 5] Pause for 10 seconds [PAUSE 6] Pause for 20 seconds [PAUSE 7] Pause for 30 seconds [PAUSE 8] Pause for 60 seconds Cont: Sunny Cloudy Rain Clock Phone Glasses Faucet Rocket Alien Key Sweater Helicopter Car Tank House Teapot Trees Duck Motorcycle Bike Crown Hearts Right Arrow Left Arrow Lower Left Arrow Upper left Arrow Mug Chair Show Martini Glass 10 TROUBLESHOOTING: No display: Check if the power socket located at the back is connected Ensure AC power plug is plugged in to the wall outlet Check to see if the mains power in to the external power supply is connected No response to remote control: Check that the batteries in the remote have enough energy Ensure the batteries are installed at the correct polarity Ensure a clean line of sight between the remote and the sign No display but response to the remote: Check if the AUTO ON/AUTO OFF time setting is correct Check you have information in the file RUN ?? Memory loss on the Sign Replace the internal memory battery (CR2032) If the above does not help you then contact your local dealer. COPYRIGHT PROTECTED by QTX Light Ltd UK WWW.QTXLIGHT.COM 11