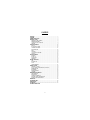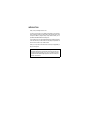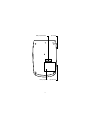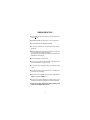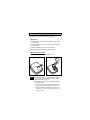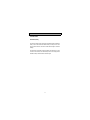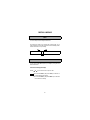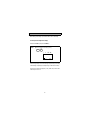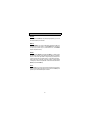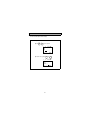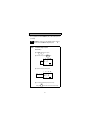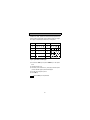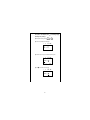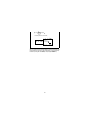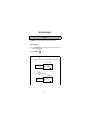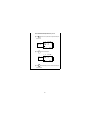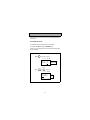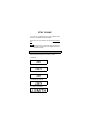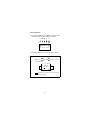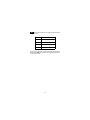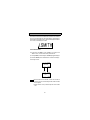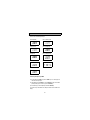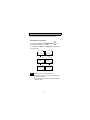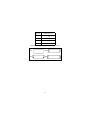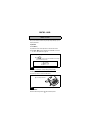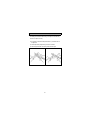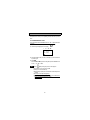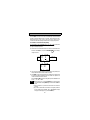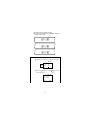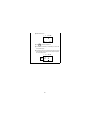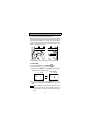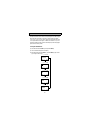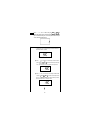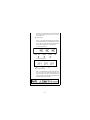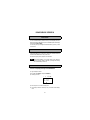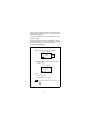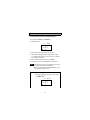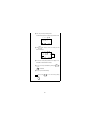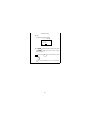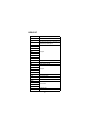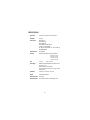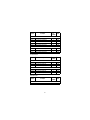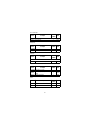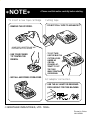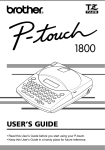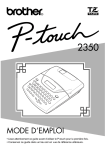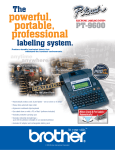Download Brother PT 1700 - Electronic Labeler User`s guide
Transcript
PT-1700 USER’S GUIDE •Read this User’s Guide before you start using your P-Touch. •Keep this User’s Guide in a handy place for future reference. ® CONTENTS CONTENTS .................................................................................................... OVERVIEW ..................................................................................................... GENERAL PRECAUTIONS .............................................................................. BEFORE YOU START ...................................................................................... INSERTING A TAPE CASSETTE ................................................................. INSERTING BATTERIES ............................................................................ CHANGING THE CUTTER UNIT ............................................................. STARTING................................................................................................ CREATING A MESSAGE .................................................................................. DISPLAY................................................................................................... MOVING THE CURSOR .......................................................................... CLEARING THE DISPLAY......................................................................... KEY OPERATIONS ................................................................................... INPUT...................................................................................................... SPACE KEY ............................................................................................... COMPOSITE CHARACTERS..................................................................... SYMBOLS ................................................................................................ EDITING A MESSAGE ..................................................................................... DELETING ............................................................................................... WORD OUT ............................................................................................ OVER TYPING ......................................................................................... INSERTING .............................................................................................. SETTING THE FORMAT .................................................................................. SIZE ......................................................................................................... BIG SIZE FONT ........................................................................................ STYLE....................................................................................................... UNDERLINE/FRAME ................................................................................ PRINTING A LABEL ........................................................................................ PRINTING & CUTTING ........................................................................... HOW TO REMOVE LABEL BACKING (OPTIONAL) ................................. REPEAT PRINTING................................................................................... NUMBERING........................................................................................... MIRROR PRINTING ................................................................................. TAPE FEED ............................................................................................... PHRASE MEMORY OPERATION .................................................................... PHRASE MEMORY................................................................................... MEMORY SIZE ......................................................................................... STORING THE MESSAGE......................................................................... RECALLING FROM PHRASE MEMORY.................................................... DELETING THE PHRASE MEMORY ......................................................... MESSAGE LIST ................................................................................................ TROUBLESHOOTING .................................................................................... SPECIFICATIONS ........................................................................................... ACCESSORIES................................................................................................. ACCESSORY ORDER FORM -1- 1 2 5 6 6 7 8 9 10 10 10 11 12 13 14 15 16 19 19 21 22 23 25 25 28 29 31 33 33 34 35 36 39 40 43 43 43 43 45 47 49 50 51 52 INTRODUCTION Thank you for purchasing the P-Touch 1700! Your new P-Touch will allow you to design and print labels for any application. Since it is extremely versatile, you will be able to create characters of many sizes and styles. In addition, by using the variety of tape cassettes available, you can print labels with different widths and exciting colors. You no longer have to worry about urgent tasks that require professional printing. In the office, the factory, the lab and the home, the quality and performance of the P-Touch 1700 makes it a very versatile machine. Finally, as you may want to refer to this manual occasionally, we suggest that you keep it in a handy place. Canadian Department of Communications Compliance Statement This digital apparatus does not exceed the Class B limits for radio noise emissions from digital apparatus as set out in the interference-causing equipment standard entitled “Digital Apparatus”, ICES-003 of the Department of Communications. OVERVIEW Cover lift Tape cartridge cover Tape exit slot A STYLE UNDL/FRM BIG # $ @ 2 3 4 SIZE ! 1 Q W NUMBER ALT SYMBOL E STL TAPE % 5 R A A A A CAPS UNDL/FRM INSERT ¢ 6 T STORE & 7 RECALL M. DEL WORD OUT CLEAR ( ) DEL * 8 9 0 MEMORY U I O P ˆ ¨ Y REPEAT A S SHIFT Z CAPS PRINT MIRROR D X F C CODE ç G V AC adaptor slot Ç SPACE FEED H B J N K M L ´ / , – SET TOP PRINT key CODE key SET key RELOC : ; ’’ ` ? . ´ ON OFF ON/OFF key To use functions written in pink, you must press and hold down the CODE key, then press the desired function key. LCD display Tape cutter lever -2- Print head Tape cutter unit Tape release lever -3- Battery compartment latch Battery compartment -4- Tape exit slot Tape cutter lever GENERAL PRECAUTIONS ● Use only Brother TZ tapes with this machine. Do not use tapes that do not have the mark. ● Four different tape widths are available: 6 mm, 9 mm, 12 mm and 18 mm. ● Do not pull the tape. This may damage the tape cassettes. ● Do not clean the machine with alcohol or other organic solvents. Use only a soft, dry cloth. ● Remove the batteries and/or disconnect the AC adaptor if you do not intend to use your machine for an extended period of time. (Note: When power is disconnected, any messages in the working area or the Message Memory area will be lost.) ● Do not put anything onto or into the machine. ● Do not expose the machine to high temperatures or high humidity. Never leave it on the dashboard or in the back of your car. ● Do not use the machine in dusty places. Keep it out of both direct sunlight and rain. ● Do not leave any rubber or vinyl on the machine for an extended period of time. Doing so may cause staining. ● After inserting a new tape cassette, advance the tape by holding down the CODE key and pressing the FEED key once. ● Do not touch the print head mechanism. If the head is touched, clean it immediately with a soft wipe (e.g.cotton swab) to avoid permanent damage. ● Use only the AC adaptor, MODEL AD-30 designed exclusively for this machine. Use of any adaptor will void warranty. -5- BEFORE YOU START INSERTING A TAPE CASSETTE Brother TZ tapes are only available in the following widths for this machine: 6 mm, 9 mm, 12 mm and 18 mm. To insert a new tape cassette: (1) Lift the cassette cover so that you can reach the tape cassette easily. This will also release the installed cassette. (2) If there is a tape cassette already in the compartment, remove it by pulling it straight up. (3) Remove the stopper from a new tape cassette and if the tape is loose, use your finger to wind it in the direction of the arrow on the tape cassette until it is taut. If you are using a previous tape, ensure the tape is taut prior to inserting it into the unit. Note: Some tape cassettes are not provided with a stopper. (4) Insert the tape cassette firmly into the compartment. (5) Shut the compartment cover. (6) Advance the tape by holding down the CODE key and pressing the FEED key once, then cut the tape. Note: ● ● When inserting a tape cassette, make sure that the inner ribbon does not get caught on the corner of the metal securing stand. The white lever (release lever) automatically locks when the cover is closed. If the white lever is manually operated, the cover can not be closed. -6- INSERTING BATTERIES The machine uses six “AA” size (AM3, LR6, SUM-3, R6) batteries. To insert batteries: (1) Turn the machine over. Remove the battery compartment cover by pinching the latch and lifting. (2) Follow the diagrams on the back of the compartment to insert the batteries in the proper direction. (3) After inserting the batteries, re-fit the battery compartment cover. When “BATT” (Batteries Weak) is displayed, replace the six batteries. ● Alkaline batteries are recommended. ● An optional AC adaptor is available. (Model AD-30:7V, 1.2A) Note: ● ● When replacing batteries, do so in three minutes or less. Otherwise, unless an optional AC adaptor is attached, any message in the working area or Phrase Memory will be lost. Note the following details when 1.2 V rechargeable NiCd batteries are used in this machine. (1) “BATT” will not appear on the display when the rechargeable batteries are weak or empty. Instead, the power will turn off. (2) Even after the batteries are recharged, the characters may not be printed clearly as a result of a low recharging efficiency or the operating conditions. -7- CHANGING THE CUTTER UNIT When the cutter is not cutting well, replace it with a new one. To replace a cutter with a dull or broken blade: (1) Open the tape cassette compartment cover and carefully remove the tape cassette if it is installed. (2) Grasp the cutter with your fingers and pull it out. (3) Grasp the new cutter with the tab on the protective film and insert the cutter into the machine. (4) Remove the cutter’s protective film. (5) Insert the tape cassette, then close the tape cassette compartment cover. WARNING: Be very careful not to cut yourself when replacing the cutter. Note: The expected life of the unit’s cutter is approximately 2000 cuts. CAUTION • • When changing the cutter unit, be sure not to touch the cutter blade. Make sure that small children do not try to put the cutter unit in their mouths. -8- STARTING To start the machine: Press the ON/OFF key. The machine’s internal memory retains the last message created, and displays it when you turn on the machine. This feature allows you to stop work on a message, turn off the machine, and return to it later without having to re-enter the message. The machine has an automatic power down feature. If the machine is on, but is not used for five minutes, it will automatically shut off. The message will be retained in memory until the machine is turned on again. -9- CREATING A MESSAGE DISPLAY You are now ready to create a message on the machine. The machine’s LCD display is four characters wide. Actually though, you can create messages up to 55 characters in length. The four-character display is like a window which moves across your message. 1234567890123456789012345678901234567890123456789012345 MOVING THE CURSOR You can review and edit different parts of your message by moving the cursor backward and forward. To move the cursor through your message: Press the Note: and ● ● keys to move the cursor one space at a time. Hold down the CODE key and press the TOP key to return the cursor to the beginning of the message. Hold down the CODE key and press the RELOC key to advance the cursor to the end of a message. -10- CLEARING THE DISPLAY Before entering a new message, you will often need to clear an old message. To erase the previous message from the display: Hold down the CODE key and press the CLEAR key. Example ● Erase any message from the display by pressing CODE + CLEAR DEL . A A CAPS STL A A A UNDL/FRM In the following examples, we will work through a sample message, first creating it, then editing it, next printing it, and finally storing it in the machine’s memory. For the purpose of this example, suppose you are J. Smith, and you want to make a label with your name on it. -11- KEY OPERATIONS CODE KEY By holding down the CODE key and pushing the appropriate key, you can use the functions written in pink characters. SHIFT KEY By using the SHIFT key you can type capital letters, and symbols located on the upper part of keys. To type a capital “A”, hold the SHIFT key down and push the “A” key. To type a “percent” sign “%” (located above the “5”), hold the SHIFT key down and push the “5” key. CAPS KEY By holding down the CODE key and pressing the CAPS key, you set the machine into CAPS mode. When this mode is entered, the CAPS indicator on the display turns on. In CAPS mode, capital letters can be typed simply by pressing the character keys. If number keys are pressed, numbers -- not the symbols above them -result. For this reason, CAPS mode is particularly useful for creating messages containing many numerals and capital letters. To exit CAPS mode, hold down the CODE key and press the CAPS key. ALT KEY By using the ALT key you can type various symbols marked on the keys in green. To type a symbol located on the right side of a key, hold down the ALT key and press the key on which the desired symbol is marked. -12- INPUT You can now use the keys to enter a message. Example To input “Mr.”: ● Press SHIFT CAPS + M to input a capital M. A A A A A M CAPS STL ● Complete “Mr.” by pressing A R A UNDL/FRM ? , then . ‘ A A A Mr. CAPS -13- STL UNDL/FRM . SPACE KEY As on a typewriter, this machine’s SPACE key lets you add a blank space into your message. Note: Example The SPACE key and the key have different functions. The moves the cursor forward without adding blank spaces. To complete the message “Mr. J Smith”: Enter the initial “J”: ● Press SHIFT CAPS + J to input a capital J. ● Add a blank space by pressing A M A SPACE FEED once. A A A r.J CAPS STL UNDL/FRM ● Complete the message by entering “Smith”. A A A A A Mr.J S m i t h CAPS STL UNDL/FRM ● If you make any mistakes during this input do not worry. Simply press CLEAR DEL to remove the last character, and input correctly. -14- key COMPOSITE CHARACTERS You can create composite characters, consisting of a letter and an accent. The accent available are ¨, ´, ` and ˆ. To input a composite character: (1) Press the appropriate keys to enter the accent you want. (2) Type the letter you wish to combine with it. The entered mark and character will flash alternately on the LCD display and will be printed together when you print your label. Note: ● ● If the letter cannot be properly combined with the accent, the letter will take the place of the accent. If you press the key, key, SPACE key, or PRINT key after inputting the accent, the screen will display the ERROR message, then return to the normal display. To continue inputting your message, you must either choose a letter that can be combined with the accent or delete the accent. Accent Letters which can be used ¨ a e i ´ e ` a e u ˆ a e i o u A E I O U E A E U o u -15- A E I O U SYMBOLS In addition to the letters, symbols, and numerals on the key tops, there are 39 symbols available in Symbol Mode. These 39 additional symbols are arranged into 10 groups, corresponding to the numbers A to J on the keyboard. Group No. SYMBOLS Group No. A Æ æ § B + × ÷ = G C • H D [ ] ☞ ☞ I 3 J 1 _ 2 E ° F 2 SYMBOLS ♥ ★ To input a symbol that is not on the key top: (1) Hold down the CODE key and press the SYMBOL key to enter Symbol Mode. (2) The display will read: “A-J?”. (3) Press the key of the number from A to J whose group contains the symbol you want. That letter’s group of symbols will be displayed. (4) Move the cursor to the symbol you want. (5) Press the SET key. Note: ● Press the DEL key to exit Symbol Mode. -16- Example First, make sure that the cursor is located at the place where you want to add a symbol. To add a telephone symbol ( ) to the message, changing the message to “Mr. J Smith ”: ● Enter Symbol Mode by pressing CODE + ALT SYMBOL . ● The following message will be displayed: A A A A A A-J? CAPS STL UNDL/FRM ● Press the A key, as its group includes the telephone symbol. A A A A A Æ æ § CAPS ● Press STL UNDL/FRM to move the cursor under A . A A A A Æ æ § CAPS -17- STL UNDL/FRM ● Push SET to input a . The message should now look like this: A A A A A Mr.J Sm i t h CAPS STL UNDL/FRM After a non-keyboard symbol has been entered, the machine automatically exits from Symbol Mode. If you wish to enter another symbol, you must re-enter Symbol Mode by holding down the CODE key and pressing the SYMBOL key. -18- EDITING A MESSAGE DELETING The DELETE key allows you to remove characters from your message. To delete a character: (1) Using the and keys, position the cursor one space to the right of the character you want to delete. (2) Press the DELETE ( Example CLEAR DEL To delete the ) key. from the message: ● Make sure the cursor is positioned to the right of the telephone symbol. A A A A A Mr.J Sm i t h CAPS ● Press CLEAR DEL STL to remove the A UNDL/FRM . A A A A Mr.J S m i t h CAPS -19- STL UNDL/FRM Now we will delete the blank space between the “J” and “S”: ● Press TOP until the cursor is positioned to the right of the blank space (under the “S”). A Mr.J A Smit CAPS ● Press CLEAR DEL A A A STL h UNDL/FRM to remove the blank space. A A A A A Mr.J S m i t CAPS ● Press TOP STL h UNDL/FRM to adjust the display in order to check that the blank space has been deleted. -20- WORD OUT This function allows you to erase one word at a time, simplifying the editing of long messages. To use the WORD OUT function: (1) Position the cursor to the right of the word you want to delete. (2) Hold down the CODE key and press the WORD OUT key. A number or word located before the cursor and after the nearest preceeding space will be deleted. Example To delete the word “Mr.” from the message: ● Press TOP to position the cursor under “J”. A A A A A Mr.J CAPS ● Press CODE + STL UNDL/FRM WORD OUT ) 0 to delete “Mr.”. A A A A A JSmi CAPS Smith STL -21- UNDL/FRM th OVER TYPING The machine normally operates in Overtype Mode. In Overtype Mode, you can change a character simply by typing a new one in its place. To type over a character: (1) Move the cursor to the character you want to change. (2) Press the character or symbol you want. The new character replaces the old one in the message. Example To replace the lower-case letters “mith” with capital letters: ● Position the cursor under the “m”. A A A A A JSmi CAPS STL th UNDL/FRM ● Switch to CAPS Mode by pressing The CAPS indicator will light. CODE + SHIFT CAPS ● Press the M key. A A A A A JSMi CAPS STL th UNDL/FRM ● Complete the process by typing the letters “ITH”. A A A A A JS M I T H CAPS STL -22- UNDL/FRM . INSERTING Sometimes you may want to insert a character into the middle of your message. To do so, you must change from Overtype Mode to Insert Mode. To insert characters: (1) Hold down the CODE key and press the INSERT key until display shows “I : ”. (2) Move the cursor to the position where you want to insert. (3) Press the keyboard character or symbol you want to add (see SYMBOLS). All characters following the insertion will move one space to the right. Example To insert a period into the message, changing it to “J. SMITH”: ● Position the cursor under the “S”. A A A A A J SMIT CAPS STL H UNDL/FRM ● Enter Insert Mode by pressing CODE + INSERT ¢ 6 . ● The following display appears. A A A A A I: CAPS ● Pressing the INSERT ¢ 6 STL × UNDL/FRM key while holding down the between insert and overwrite mode. -23- CODE key toggles (OVERWRITE MODE) A I: CAPS (INSERT MODE) A A A A A × STL I: UNDL/FRM ● Release the CODE ? ● Press the . A A A A ‘ CAPS STL key when the display shows “I: key. A A A A A J .SMI CAPS STL TH UNDL/FRM To leave INSERT Mode: Holding down the CODE key press the INSERT key again. -24- UNDL/FRM ”. SETTING THE FORMAT You can print your completed message using a variety of different character sizes, styles, fonts, underline/frames and tape feed settings. Choose character size, style, underline/box and tape feed before printing the label. Note: The type of character you choose will be used for all the characters in your message. It is not possible to have two different character sizes or styles within one message. SIZE There are five different character sizes you can select for your label: 1 - Standard Size W2 - Double Width H2 - Double Height 4 - Double Width & Double Height 8 - 4 x Width & Double Height -25- To choose a character size: (1) Holding down the CODE key, press the SIZE key to change the character size. The size indicator on the display advances in the order shown. 1 W2 H2 A A A CAPS 4 8 A A STL UNDL/FRM (2) Stop pressing the SIZE key when your desired character size is indicated. Example To use Double Width and Double Height (4) characters: ● Hold down CODE and press SIZE ! 1 until the size indicator is aligned with the A. A A A A A J .SMI CAPS STL TH UNDL/FRM Note: When the BIG font is selected, the size is fixed to the BIG size whatever the SIZE setting. -26- Note: The size of the characters that can be printed are limited by the width of the tape. Tape width Possible character sizes 18 mm 1, W2, H2, 4, 8, BIG 12 mm 1, W2, H2, 4, 8 9 mm 1, W2, H2, 4, 8 6 mm 1, W2 If a character size is set which is not shown in the above table for the tape width being used and the PRINT key is pressed, an error message will be displayed and the label cannot be printed. -27- BIG SIZE FONT This machine has a BIG size font in addition to the normal font. The normal size font can be set at the standard size, W2 (double width), H2 (double height), 4 (double width & double height) and 8 (4 × width & double height). If the BIG size font is chosen, all other settings are cancelled. To choose the BIG size font: (1) Holding down the CODE key, press the BIG key. The display shows “NORM” or “BIG”, whichever is the currently selected font size. (2) Pressing the BIG key while holding down the CODE key toggles the displays. (3) Release the CODE key when a desirable font size is selected on the display. It will change as follows: A AH2 A 4 ND O: RN MO R M A STL A 1 CAPS A ● ● STL UNDL/FRM UNDL/FRM A A A B I G CAPS Note: W2 A STL UNDL/FRM When the BIG size font is selected, all lower case characters are printed in upper case, and the settings for SIZE, STYLE and UNDL/ BOX are ignored. The BIG size font can only be set when tape with a 18 mm width is used. -28- STYLE There are also nine different print styles: Normal (NORM) Italic + Outline (IT+O) Outline (OUTL) Italic + Bold (IT+B) Bold (BOLD) Italic + Shadow (IT+S) Shadow (SHAD) Vertical (VERT) Italic (ITAL) To choose a print style for your label: (1) Holding down the CODE key, press the STYLE key once. The display will show the current print style. (2) Still holding down the CODE key, press the STYLE key again. The available print styles will appear in order as you press the STYLE key. (3) When the style you want is displayed, release the CODE key. If you select a style other than Normal, the style indicator will be visible on the display. -29- Note: ● ● Example Only Normal style characters can be printed vertically. Vertical printing can not be used with some tape width and character size combinations. To use Outline print: ● Hold down ● Press STYLE @ 2 CODE . until the display reads “OUTL”. The style indicator turns on. A A A A A OUTL CAPS ● Release CODE . -30- STL UNDL/FRM UNDERLINE/FRAME You can add an underline or frame text when you wish to emphasize it. To add Underline or Box around the text. (1) Holding down the CODE key, press UNDERLINE/FRAME ( UNDL/FRM # 3 ) key. (2) The current style will be shown on the display. (3) Still holding down the CODE key, press UNDL/FRM key to change the style. It will change as follows: A A AA AA A A A A T E X T CAPS STL A A CAPS STL CAPS Note: ● ● ● STL UNDL/FRM A A AA AA A A A B O X 1 STL A B O X 3 A A CAPS UNDL/FRM A A UNDL/FRM AA AA A A STL AA AA A A A U N D L CAPS A A A B O X 4 UNDL/FRM AA AA A A A A B O X 2 UNDL/FRM CAPS STL UNDL/FRM Underline & Box are not available simultaneously. The underline or box will not be printed when the Vertical style or the BIG size font is selected. Printing of the underline or frame are limited by the tape width and character size setting. -31- Tape width Possible character sizes 18 mm 1, W2, H2, 4, 8, BIG 12 mm 1, W2, H2, 4, 8 9 mm 1, W2, H2, 4, 8 6 mm 1, W2 A triangle indicator on the display appears whether Underline or Frame is set on. Box 1 Box 3 Box 2 Box 4 -32- PRINTING A LABEL PRINTING & CUTTING After you have chosen the character size, print style and tape feed style, you are ready to print the label. To print a label: Press the PRINT key. The printed label comes out of the tape exit slot on the side of the machine. Press the CODE + FEED key before cutting the tape if TAPE FEED mode is set to “_”, “#”, “##” or “###”. (Please refer to page 40.) Example To print the message onto a label: ● Press PRINT MIRROR . A label reading “J. SMITH” written in Double Width & Double Height Outline characters will be printed. Note: Do not pull on the tape. This may damage the tape cassette. Do not attempt to cut the tape during printing or feeding. To cut the tape: ● ● Pull out the tape cutter lever on the side of the machine. Example To cut the label: ● Pull out the tape cutter lever. MIT H .SMITH J Note: ● If you pull out the tape cutter lever too far, it may break. To attach the label: Remove the label backing and attach the label at the desired position. -33- HOW TO REMOVE LABEL BACKING (OPTIONAL) The lettering stick enables the label backing of the tape to be removed easily. This stick is an optional accessory. (1) Hold the tape in the left hand with printed surface up, and hold the stick in the right hand. (2) Pass the tape halfway through the long narrow hole of the stick. (3) After turning the stick half a turn inward, pull the stick to the right. -34- REPEAT PRINTING The Repeat function allows you to repeatedly print the same label up to nine times. To use the REPEAT PRINTING function: It is recommended to set the TAPE FEED mode to “#”, “##” or “###”. (Please refer to page 40.) W (1) Hold down the CODE key and press the REPEAT ( REPEAT ) key. (2) The following message appears on the display: A A A A A 1-9? CAPS STL UNDL/FRM (3) Select the number of labels you want. For example, if you want nine labels to be printed, type 9. (4) Press PRINT. Press the CODE + FEED keys before cutting the tape if the TAPE FEED mode is set to “-”, “#”, “##” or “###”. Note: CLEAR DEL ● Press ● A maximum of nine copies can be printed. Cutting is not done automatically. Before starting a repeat print, check that there is sufficient tape in the cartridge. Never try to cut the tape during printing. Press the ON/OFF key immediately if the tape runs out before all the printing is finished. (striped tape will appear.) ● ● ● ● before printing; the previous screen reappears. -35- NUMBERING The NUMBERING function can be used to automatically increment numbers included in otherwise identical texts. For example, when printing text with a series of dates (“JULY 4, 1962”; “JULY 5, 1962”; and “JULY 6, 1962”), the auto count function will enable printing of all three texts in a single print operation. To use the AUTO COUNT function when printing: It is recommend to set the TAPE FEED mode to “#”, “##” or “###”. (Please refer to page 40.) (1) Type in message to be printed. (2) Position the cursor beneath the number in the text to be incremented. Then hold down the CODE key and press the NUMBER changes as follows: A A JU L Y CAPS A Q NUMBER key. The display A A A 4 STL , 1962 UNDL/FRM A A A A 1-9? CAPS STL UNDL/FRM (3) The screen will prompt the selection of the last number to be printed. (In the example described above, the last number would be 6.) (4) Press PRINT and the text will be printed out. Printing will be repeated, with the number specified incremented to the next number. This operation will continue until the last number is reached. Press the CODE + FEED keys before cutting the tape if the TAPE FEED mode is set to “-”, “#”, “##” or “###”. Note: ● ● ● Before printing, you can press the DELETE key to erase the number you have entered. Pressing DELETE again will exit the NUMBERING mode. The last number to be printed must be selected from within the range 1-9. If you enter a number that is lower than the one originally entered in the text, printing will be disabled, and an “ERR” (ERROR) message will appear on the display if you press the PRINT key. -36- ● ● Example Numbers are always incremented one at a time. If the battery becomes weak during a NUMBERING operation, the operation will be interrupted. To use the NUMBERING function: ● Position the cursor beneath the number in the text to be incremented. A A A A A JU L Y CAPS CODE ● Hold down the changes as follows: 4 STL UNDL/FRM key and press the A A A A A 1-9? CAPS -37- STL UNDL/FRM Q NUMBER key. The display ● Press numeric key “6”. A A A A A 6 CAPS ● Press PRINT MIRROR STL UNDL/FRM . Your text will be printed out. ● The number will automatically be incremented by one, and the text will be printed out again. ● The printing operation will be repeated until the number you selected as the last number has been printed out. When printing has completed, the following display appears. A A A A A JU L Y CAPS -38- STL 6 UNDL/FRM MIRROR PRINTING For this application, tape with a clear adhesive must be used. When the Mirror Printing function is used, characters are printed so as to be legible from the adhesive side of the tape. If the labels are then attached to glass or some other transparent material, they can be read correctly from the opposite side. This type of label is particularly useful for attachment to the inside of shop windows or clear notebooks, so that it can be read from the outside. For this application, transparent tape must be used. O WON AS N EL NOW ON SALE Mirror-printed labels attached inside the window can be read from the street. To use Mirror Printing: (1) Holding down the CODE key, press the MIRROR ( (2) The current print mode (M: PRINT MIRROR ) key. or M:×) appears on the display. (3) Still holding down the CODE key, press the MIRROR key again. The display changes between the following two messages: (MIRROR PRINTING) A A M: CAPS STL A A A A × A A A A M: UNDL/FRM CAPS STL UNDL/FRM (4) If you want to use Mirror Printing, release the CODE key when “M: ” is displayed. To use regular printing, release the CODE key when “M: ×” is displayed. Note: The Mirror Printing function automatically turns off when the machine is turned off. If you want to use Mirror Printing again after the power has been turned off, you must turn on the Mirror Printing function again. -39- TAPE FEED The tape feed function can be used to leave equal margins on the left and right sides of the label. The margins can be set to any of the following four widths: 4 mm, 8 mm, 12 mm or 24 mm. When continuously printing labels, the labels can be printed without extra margins. In addition, this function is very convenient when printing more than one label with multiple styles while changing the styles each time a label is printed. To change the TAPE FEED Mode: (1) Press and hold down the CODE key, then press the TAPE key. (2) The current feed mode appears on the display. (3) While still holding down the CODE key, press the TAPE key again. The display changes as shown below. A A A A A # # # # CAPS A STL A A A A CAPS A UNDL/FRM STL UNDL/FRM A A A A # CAPS A STL UNDL/FRM A A A A # # CAPS A A STL UNDL/FRM A A A # # # CAPS STL -40- UNDL/FRM Note: Example SPACE When “- ”, “# ”, “## ” or “### ” is set, press CODE + FEED to feed the tape after the label is printed and before the tape is cut. If the tape is not fed before being cut, some of the printed characters may be cut off. (See the illustrations below.) ● When “####” is set, the tape is automatically fed 24 mm after the label is printed. If the tape is cut without being fed, a label like that shown in the illustration below is produced. 24 mm ● When “printed. If 24 mm ” is set, the tape is not automatically fed after the label is CODE + SPACE FEED is pressed to feed the tape and the tape is cut, a label like that shown in the illustration below is produced. 24 mm ● When “# ” is set, 4 mm of the tape is automatically fed after the label is printed. If CODE + SPACE FEED is pressed to feed the tape and the tape is cut, a label like that shown in the illustration below is produced. Please cut the tape on the “:” mark with scissors. 24 mm 4 mm -41- 4 mm If the tape is cut at the cutline, the text is centered in the middle of the label. The tape is automatically fed 8 mm when “## ” is set, and 12 mm when “### ” is set. ● Continuous printing When “# ” is set and three labels are printed continuously, the tape is fed and a label like that shown in the illustration below is produced. If “## ” or “### ” is set, the labels are printed with the appropriate margin widths. Please cut the tape on the “:” mark with scissors. 1. Repeat printing (See page 35.) 24 mm 4 mm 4 mm 4 mm 4 mm 4 mm 4 mm 2. Numbering (See page 36.) ● Printing with different styles When “- ” is set, different styles can be used to print one label since the tape is not fed after a label is printed, different characters can be entered and the style can be changed. If the new label is printed, it will continue printing from the point where the first label stopped. After the whole label is printed, feed and cut the tape. -42- PHRASE MEMORY OPERATION PHRASE MEMORY You can use the Phrase Memory function to store your most frequently used messages. Text stored in the Phrase Memory will not be deleted by the usual message clear operation (CODE + CLEAR). You can easily recall your message from this Phrase Memory any time you want to work with it. MEMORY SIZE In the Message Phrase you can store up to a total of 300 characters. These 300 characters can be divided into as many as nine areas. The maximum capacity for any single area is 55 characters. Note: When replacing batteries, do so in three minutes or less. Otherwise, unless an optional AC Adaptor is attached, any message in the working area or Phrase Memory will be lost. STORING THE MESSAGE To store the currently displayed message in the PHRASE MEMORY: (1) Type message to be stored. (2) Hold down the CODE key and press the STORE key. (3) The display will read: A A A A A 1-9? CAPS STL UNDL/FRM (4) Press a key from 1 to 9 to select a storage area. (5) Your message is stored in the memory area you selected, and the display clears. -43- If the area you select is already being used, an error message will briefly appear, and then the display will again ask you to choose an area. In that event, please select a different number from 1 to 9. If all nine areas are being used, you must clear one of them before you can store your current message. Also, when 300 characters are already stored in the Phrase Memory and you try to store more, the message “FULL” will appear on the display. You must delete one of the memory areas before you can store your current message. See DELETING THE MESSAGE MEMORY. Example To store the message “J. SMITH” in the Phrase Memory: ● Make sure the message is in the working area (on the display). A A A A A J.SM CAPS ● Press CODE + STL STORE & 7 ITH UNDL/FRM . The following guidance message appears on the display: A A A A A 1-9? CAPS STL UNDL/FRM ● Press a number key from 1 to 9. This time for example, press 1. The message is stored in the Phrase Memory. Note: Before you enter an area number you can cancel storage by pressing CLEAR DEL . -44- RECALLING FROM PHRASE MEMORY To recall a message stored in one of the nine PHRASE MEMORY areas: (1) Holding down the CODE key, press the RECALL key. (2) The display will read: A A A A A 1-9? CAPS STL UNDL/FRM (3) Select the number of the area you want to recall, and press it. (4) The key number and the beginning of the message appear on the display. If you selected the wrong number, you can now press a new number key (1-9) to display the correct phrase. (5) When your desired message is on the screen, press the SET key. (6) The Phrase Memory you select is recalled into the working area for use. Note: ● ● Example The character size, print style, and underline/box that are recalled are the same as those that were saved with the text. When a message is recalled from the PHRASE MEMORY, any message currently on the display is cleared. To recall “J. SMITH” from the Phrase Memory: RECALL ● Press CODE + * 8 . The following guidance message appears on the display: A A A A A 1-9? CAPS STL -45- UNDL/FRM ● Press 1, since you stored your message in area 1. The stored message appears on the display, along with its area number. A A A A A 1:J. CAPS ● Press SET STL UNDL/FRM . The message is moved to the working area and remains on the display. A A A A A J.SM CAPS STL ITH UNDL/FRM ● You can see the current printing information on the display for STL, UNDL/FRM and the SIZE and BIG size settings. ● You can check the style (UNDL/FRM) by pressing the UNDL/FRM # 3 CODE + (UNDL/FRM). ● Now you can print or edit the message. Note: Before you press CLEAR DEL SET . -46- , you can cancel recall by pressing DELETING THE PHRASE MEMORY To delete an area of PHRASE MEMORY: (1) Hold down the CODE key and press the M.DEL key. The following message appears on the display: A A A A A 1-9? CAPS STL UNDL/FRM (2) Select the number key (1-9) of the memory area you want to delete, and press it. The key number and the beginning of the message appear on the display. If you accidentally selected the wrong number, you can press another number key (1-9) to display the correct phrase. (3) When your desired message is on the screen, press the SET key. (4) The Phrase Memory area is cleared and the message previously in the working area reappears on the display. Example To delete “J. SMITH” from the Phrase Memory: ● Press CODE + M.DEL ( 9 . The following guidance appears on the dis- play: A A A A A 1-9? CAPS STL -47- UNDL/FRM To delete Phrase Memory ● Press 1. The stored message appears on the display. A A A A A 1:J. CAPS ● Press SET STL UNDL/FRM . The message is deleted from the memory. The message previously in the working area (in this case, the same “J. SMITH”) appears on the display. Note: Before you press CLEAR DEL SET you can cancel deletion by pressing . Now you can use the cleared memory area “1” to store another message. -48- MESSAGE LIST ERR BATT BATT FULL NORM OUTL BOLD SHAD ITAL IT+O IT+B IT+S VERT A-J? 1-9? BIG #### – # ## ### M: M: × TEXT UNDL BOX 1 BOX 2 BOX 3 BOX 4 I: I: × Input error. The selected tape type is incorrect. The batteries are weak. The batteries are empty The working area is full (max: 55 characters) or the Phrase Memory is full (see page 43). See page 29. See page 16. See page 35, 36, 43, 45, 47. The BIG size font is selected. See page 40. Mirror printing. Cancels mirror printing. Prints without underline/frame. Underlines characters. Frame characters. Insert Mode is ON. Insert Mode is OFF. -49- TROUBLESHOOTING Problem What to Do 1. The display stays blank after you have turned on the machine. ● ● ● 2. The machine does not print, or the printed characters are blurred. ● ● ● Check the polarity of the batteries. If the batteries are low, replace them. Check that the adaptor is working properly. Check that the tape cassette has been inserted properly. If the tape cassette is empty, replace it with a new one. Check that the character size is appropriate for the width of the tape that is used. 3. The printed characters are not formed properly. ● The batteries are probably weak. Replace them. 4. The tape cannot be cut. ● The cutting blade is probably dull. Replace the cutter unit. 5. Striped tape appears. ● You have reached the end of the tape. Replace it with a new tape. 6. The memory has cleared on its own. ● The batteries are probably weak. Replace them. 7. An unprinted line appears on a label. ● There may be some dust on the print head. Wipe the print head gently with a dry cotton swab. If dust still remains, dip the cotton swab in isopropyl (rubbing) alcohol and wipe the print head again. ● -50- SPECIFICATIONS Input Device: 49 keys (39 character keys and 10 function keys) Print Speed: 10 mm/sec. Character Size: Standard Size (1) Double Width (W2) Double Height (H2) Double Width & Double Height (4) 4 x Width & Double Height (8) BIG SIZE (ALL INDICATORS ON, STYLE FIXED, NO UNDERLINE/FRAME) Internal Character: Font: HELSINKI Print Tape: Pressure-sensitive adhesive-based (TZ TAPE ONLY) 18 mm (W) × 8 m (L) 12 mm (W) × 8 m (L) 9 mm (W) × 8 m (L) 6 mm (W) × 8 m (L) LCD: 7 x 5 dots Power Supply: Batteries (AA/SUM-3/AM3/R6/LR6) or optional AC Adaptor. (AD-30:7V 1.2A) Alkaline batteries are recommended. The power automatically turns off when no key is pushed for five minutes. Dimensions: 174 mm (W) × 200 mm (D) × 50 mm (H) Weight: 0.65 kg (without batteries) Memory Buffer Size: 55 characters Phrase Memory Size: 300 characters maximum 9 available storage areas 1 line x 4 columns -51- ACCESSORIES Obtain tape cassettes from your nearest authorized dealer. Use only Brother TZ tapes with this machine. Brother cannot be held responsible for trouble caused by the use of unauthorized supplies. Do not use tapes that do not have the Stock No. mark. Description 18 mm (3/4”) TZ141 Black Characters on Clear Tape TZM41 Black Characters on Clear (Mat) Tape TZ241 Black Characters on White Tape TZ641 Black Characters on Yellow Tape TZB41 Black Characters on Flu. Orange Tape TZ242 Red Characters on White Tape TZ243 Blue Characters on White Tape TZ344 Gold Characters on Black Tape TZ345 White Characters on Black Tape TZ545 White Characters on Blue Tape 12 mm (1/2”) TZ131 Black Characters on Clear Tape TZ231 Black Characters on White Tape TZM31 Black Characters on Clear (Mat) Tape TZ431 Black Characters on Red Tape TZ531 Black Characters on Blue Tape TZ631 Black Characters on Yellow Tape TZ731 Black Characters on Green Tape TZ132 Red Characters on Clear Tape TZ232 Red Characters on White Tape TZ133 Blue Characters on Clear Tape TZ233 Blue Characters on White Tape TZ334 Gold Characters on Black Tape TZ335 White Characters on Black Tape TZ435 White Characters on Red Tape -52- QTY/ PACKAGE PRICE 1 1 1 1 1 1 1 1 1 1 $22.99 $24.99 $24.99 $24.99 $29.99 $24.99 $24.99 $28.99 $28.99 $28.99 1 1 1 1 1 1 1 1 1 1 1 1 1 1 $19.99 $20.99 $20.99 $20.99 $20.99 $20.99 $20.99 $19.99 $20.99 $19.99 $20.99 $24.99 $24.99 $24.99 Stock No. Description 9 mm (3/8”) TZ121 Black Characters on Clear Tape TZ221 Black Characters on White Tape TZ222 Red Characters on White Tape TZ223 Blue Characters on White Tape TZ325 White Characters on Black Tape 6 mm (1/4”) TZ111 Black Characters on Clear Tape TZ211 Black Characters on White Tape TZ315 White Characters on Black Tape QTY/ PACKAGE PRICE 1 1 1 1 1 $16.99 $19.99 $19.99 $19.99 $22.99 1 1 1 $14.99 $16.99 $20.99 QTY/ PACKAGE PRICE 1 1 1 $21.99 $21.99 $21.99 1 1 1 $17.99 $17.99 $17.99 QTY/ PACKAGE PRICE 1 $24.99 Non-laminated tapes Stock No. Description 18 mm (3/4”) TZN641 Black Characters on Yellow Tape TZN541 Black Characters on Blue Tape TZNF41 Black Characters on Purple Tape 12 mm (1/2”) TZN631 Black Characters on Yellow Tape TZN531 Black Characters on Blue Tape TZNF31 Black Characters on Purple Tape Instant lettering tape Stock No. Description 18 mm (3/4”) TZL041 Black Characters -53- Iron on transfer tape Stock No. Description 18 mm (3/4”) TZIY41 Black Characters QTY/ PACKAGE PRICE 1 $31.99 QTY/ PACKAGE PRICE 1 $49.95 QTY/ PACKAGE PRICE 1 $34.95 QTY/ PACKAGE PRICE 1 $49.95 1 $24.95 QTY/ PACKAGE PRICE 1 1 $29.95 $2.99 Security tape Stock No. Description 18 mm (3/4”) TZSE4 Black Characters on White Tape Fabric tape Stock No. Description 12 mm (1/2”) TZFA3 Blue Characters on White Tape Stamp kit/holder Stock No. Description 18 mm (3/4”) Stamp Area -9 × 55 mm MEDIUM Stamp Kit (Stamp holder + Tape SKMB cassette) SHMB MEDIUM Stamp Holder Option Stock No. AD-30 TR9 Description AC Adapter Lettering Stick -54- ACCESSORY ORDER FORM This order form is provided for your convenience should your retailer not stock the item(s) needed or if you prefer to order by telephone. To order by phone, please call Brother International at 1-800-668-2768 and have your Visa or MasterCard available. Stock No. Description Price Quantity Total TOTAL Prices subject to change without notice. Before calling: 1.Review the reverse side of this form and select the desired items. 2.Complete the order form, indicating the quantity of each item (for your records). 3.Enter the total on the “Supply/Accessory Total” line below (for your records). 4.Add appropriate sales tax and shipping/handling costs (for your records). 5.Have your Visa or MasterCard number and expiration date available. Supply/Accessory Total All Residents of Canada: Please add applicable sales taxes (G.S.T. & P.S.T.) Shipping/Handling TOTAL DUE G.S.T P.S.T. ✂ G.S.T. # R100663764 P.S.T. # 100100117TQ0001 * Pricing subject to change without notice. -55- $ $ $ $5.00 $ -56- *NOTE* • Please read this notice carefully before starting. To insert a new tape cartridge · REMOVE THE STOPPER. Cutting tape · DO NOT PULL TAPE TO ADVANCE IT. · SOME TAPE CASSETTES ARE NOT PROVIDED WITH A STOPPER. · USE YOUR FINGER TO TIGHTEN THE RIBBON. · TO CUT TAPE, USE THE BUILT-IN CUTTER LEVER. UNDER NO CIRCUMSTANCES ATTEMPT TO CUT THE TAPE WHILE PRINTING OR FEEDING. · INSTALL AND PRESS CODE+FEED. AC adaptor connection · USE THE AC ADAPTOR DESIGNED EXCLUSIVELY FOR THIS MACHINE. – – + + + – BROTHER INDUSTRIES, LTD. 1999~ Printed in China LA1145001