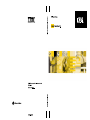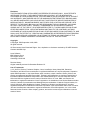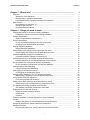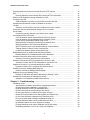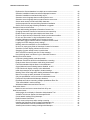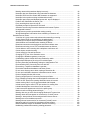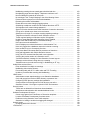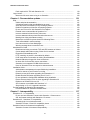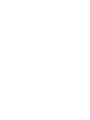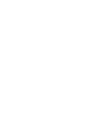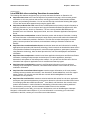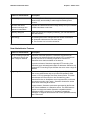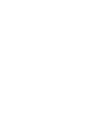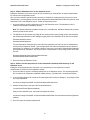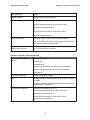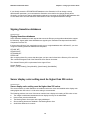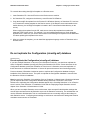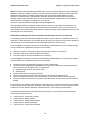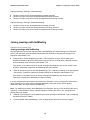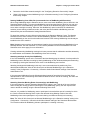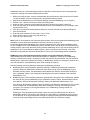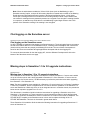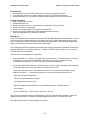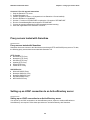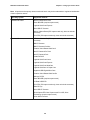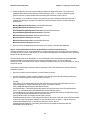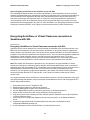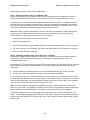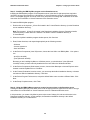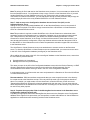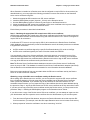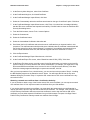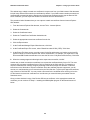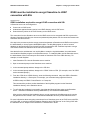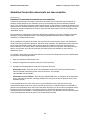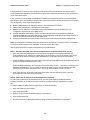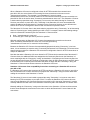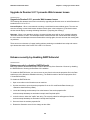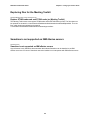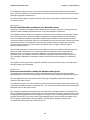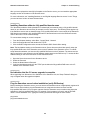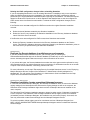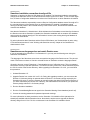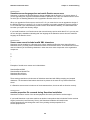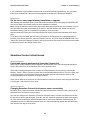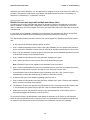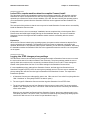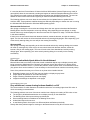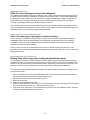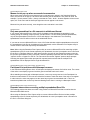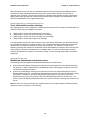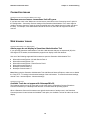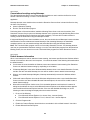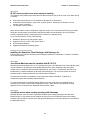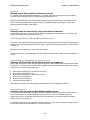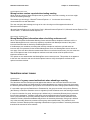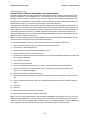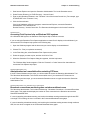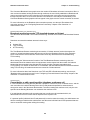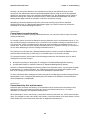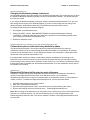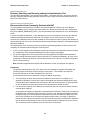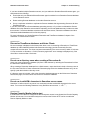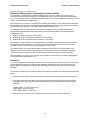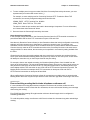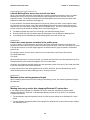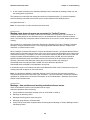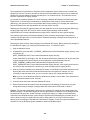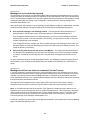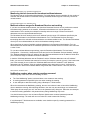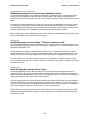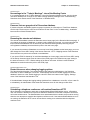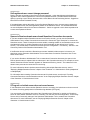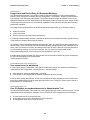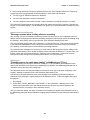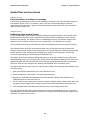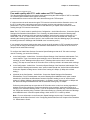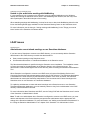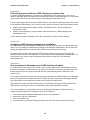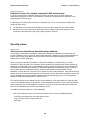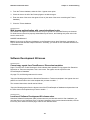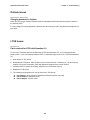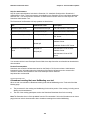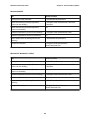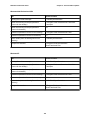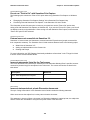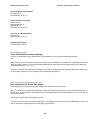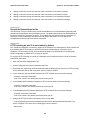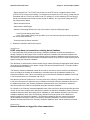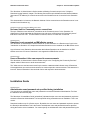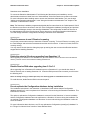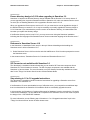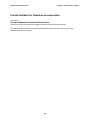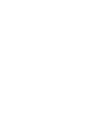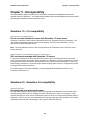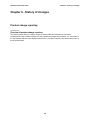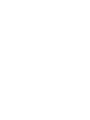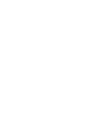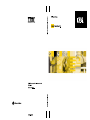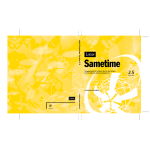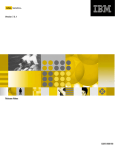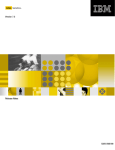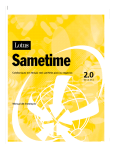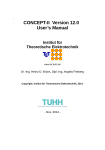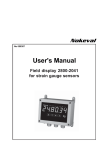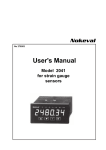Download SIIG A/V PowerSaver Pro Installation guide
Transcript
Disclaimer
THIS DOCUMENTATION IS PROVIDED FOR REFERENCE PURPOSES ONLY. WHILE EFFORTS
WERE MADE TO VERIFY THE COMPLETENESS AND ACCURACY OF THE INFORMATION
CONTAINED IN THIS DOCUMENTATION, THIS DOCUMENTATION IS PROVIDED "AS IS" WITHOUT
ANY WARRANTY WHATSOEVER AND TO THE MAXIMUM EXTENT PERMITTED, IBM DISCLAIMS
ALL IMPLIED WARRANTIES, INCLUDING WITHOUT LIMITATION THE IMPLIED WARRANTIES OF
MERCHANTABILITY, NONINFRINGEMENT AND FITNESS FOR A PARTICULAR PURPOSE, WITH
RESPECT TO THE SAME. IBM SHALL NOT BE RESPONSIBLE FOR ANY DAMAGES, INCLUDING
WITHOUT LIMITATION, DIRECT, INDIRECT, CONSEQUENTIAL OR INCIDENTAL DAMAGES,
ARISING OUT OF THE USE OF, OR OTHERWISE RELATED TO, THIS DOCUMENTATION OR ANY
OTHER DOCUMENTATION. NOTWITHSTANDING ANYTHING TO THE CONTRARY, NOTHING
CONTAINED IN THIS DOCUMENTATION OR ANY OTHER DOCUMENTATION IS INTENDED TO, NOR
SHALL HAVE THE EFFECT OF, CREATING ANY WARRANTIES OR REPRESENTATIONS FROM IBM
(OR ITS SUPPLIERS OR LICENSORS), OR ALTERING THE TERMS AND CONDITIONS OF THE
APPLICABLE LICENSE AGREEMENT GOVERNING THE USE OF THIS SOFTWARE.
Copyright
© Copyright IBM Corporation 1998, 2002
All rights reserved.
US Government Users Restricted Rights - Use, duplication or disclosure resticted by GS ADP Schedule
Contract with IBM Corp.
Lotus Software
IBM Software Group
One Rogers Street
Cambridge, MA 02142
Revision History:
Original material produced for Sametime Release 3.0.
List of Trademarks
1-2-3, Ami Pro, Domino, Freelance Graphics, Lotus, LotusScript, Notes, Notes Mail, Sametime,
TeamRoom, and Word Pro are trademarks or registered trademarks of Lotus Development Corporation
and/or IBM Corporation, in the United States, other countries, or both. UltraPort, iSeries, pSeries, and
zSeries are trademarks and IBM, SecureWay, Thinkpad, and WebSphere are registered trademarks of
International Business Machines Corporation. AOL Instant Messenger is a service mark and America
Online and AOL are registered service marks of America Online, Inc. Intel, MMX, and Pentium are
trademarks or registered trademarks of Intel Corporation or its subsidiaries in the United States and other
countries. Latitude Communications and MeetingPlace are trademarks of Latitude Communications, Inc.
ActiveX, Microsoft, MSN, NetMeeting, Outlook, PowerPoint, Windows, and Windows NT are either
registered trademarks or trademarks of Microsoft Corporation in the United States and/or other countries.
Java and JavaScript are trademarks or registered trademarks of Sun Microsystems, Inc. in the United
States and other countries. Other company, product, and service names may be trademarks or service
marks of others.
Sametime 3.0 Release Notes
Contents
Chapter 1 - What’s new? ......................................................................................
1
Welcome ....................................................................................................................................
Welcome to Lotus Sametime...............................................................................................
Release Notes - availability and formats .............................................................................
Lotus/IBM Web sites containing Sametime documentation ................................................
New Features .............................................................................................................................
New Features for Sametime 3.0 ..........................................................................................
New End User Features ......................................................................................................
New Administrator Features ................................................................................................
1
1
1
2
3
3
3
4
Chapter 2 - Things you need to know .................................................................
7
Configuration servlet is not secure following installation ............................................................
Configuration servlet is not secure following installation .....................................................
System requirements .................................................................................................................
System requirements for Sametime 3.0 ..............................................................................
Server administration .................................................................................................................
Do not use Sametime settings in the Server document ......................................................
Changing server administration parameters........................................................................
Signing Sametime databases ....................................................................................................
Signing Sametime databases ..............................................................................................
Server display color setting must be higher than 256 colors .....................................................
Server display color setting must be higher than 256 colors ...............................................
Important installation changes for Sametime 3.0 .......................................................................
Important installation changes for Sametime 3.0 ................................................................
Installing Sametime on non-English language Domino servers .................................................
Installing Sametime on non-English language Domino servers ..........................................
Do not replicate the Configuration (stconfig.nsf) database ........................................................
Do not replicate the Configuration (stconfig.nsf) database..................................................
Joining meetings with NetMeeting .............................................................................................
Joining meetings with NetMeeting .......................................................................................
Chat logging on the Sametime server ........................................................................................
Chat logging on the Sametime server .................................................................................
Missing steps in Sametime 1.5 to 3.0 upgrade instructions .......................................................
Missing step in Sametime 1.5 to 3.0 upgrade instructions ..................................................
Proxy servers tested with Sametime ..........................................................................................
Proxy servers tested with Sametime ...................................................................................
Setting up an LDAP connection to an ActiveDirectory server ....................................................
Setting up an LDAP connection to an ActiveDirectory server .............................................
SIP Gateway functionality available at a future date ..................................................................
SIP Gateway functionality available at a future date ...........................................................
Supported sound cards and cameras ........................................................................................
Supported sound cards and cameras ..................................................................................
Sound cards ........................................................................................................................
Cameras ..............................................................................................................................
Enabling QuickPlace or Virtual Classroom to access Sametime ...............................................
servlets .......................................................................................................................................
Enabling QuickPlace or Virtual Classroom to access Sametime ........................................
Encrypting QuickPlace or Virtual Classroom connection to .......................................................
Sametime with SSL ....................................................................................................................
Encrypting QuickPlace or Virtual Classroom connection with SSL .....................................
7
7
9
9
11
11
11
12
12
12
12
13
13
14
14
15
15
19
19
22
22
22
22
24
24
24
24
26
26
27
27
27
27
30
30
30
33
33
33
i
Sametime 3.0 Release Notes
Contents
Ensuring Sametime servlet access when Domino HTTP requires ............................................
SSL ............................................................................................................................................
Ensuring Sametime servlet access when Domino HTTP requires SSL ..............................
GSKit must be installed to encrypt Sametime to LDAP .............................................................
connection with SSL ..................................................................................................................
GSKit installation required to encrypt LDAP connection with SSL ......................................
Sametime and QuickPlace cannot be installed on the same .....................................................
machine .....................................................................................................................................
Sametime and QuickPlace cannot be installed on the same machine ................................
Community Services administration changes can occur without ...............................................
server restart ..............................................................................................................................
Connectivity and log changes occur without server restart .................................................
Accessibility/Section 508 issues ................................................................................................
Can’t tab between admin client and Domino Directory access ...........................................
Can’t tab between text and Meeting Room in Meeting Tester.............................................
Cannot sort by raised hands without using mouse ..............................................................
Missing hotkeys in Sametime Connect for the desktop client .............................................
Missing mnemonic in A/V Preferences dialog box ..............................................................
SHIFT+TAB won’t move focus backward through column headers ....................................
Tabbing problem in Add to Privacy List dialog box ..............................................................
Unable to tab between admin tool and admin Help .............................................................
ReleaseNotes.txt file is outdated and should be discarded .......................................................
ReleaseNotes.txt file is outdated and should be discarded .................................................
Sametime Connection documents are case-sensitive ...............................................................
Sametime Connection documents are case-sensitive .........................................................
Sametime Connect and HTTPS connections on port 443 or 563 ..............................................
Sametime Connect and HTTPS connections on port 443 or 563 ........................................
Upgrade to Domino 5.0.11 prevents Web browser issues .........................................................
Upgrade to Domino 5.0.11 prevents Web browser issues ..................................................
Enhance security by disabling RAPFileServlet ..........................................................................
Enhance security by disabling RAPFileServlet....................................................................
Replacing files for the Meeting Toolkit .......................................................................................
Replace STJNILoader.cab and STJNILoader.jar (Meeting Toolkit) ....................................
Sametime is not supported on IBM zSeries servers ..................................................................
Sametime is not supported on IBM zSeries servers ............................................................
41
41
41
49
49
49
50
50
50
50
50
50
51
51
51
51
51
52
52
52
52
52
52
53
53
54
54
59
59
59
59
60
60
60
60
Chapter 3 - Troubleshooting ................................................................................
61
Installation Issues ......................................................................................................................
After Sametime uninstall, reboot before reinstalling Sametime ...........................................
Clicking Cancel while installation is copying files ................................................................
Deleting directories following an installation failure .............................................................
Directory ACL Default access setting is "No Access" ..........................................................
Directory has "Enforce consistent ACLs" option selected ...................................................
Disable ST Domino DNA service after upgrade (non-English only) ....................................
Do not install Sametime multiplexer on a Sametime server ................................................
Error encountered while creating the database domcfg.nsf ................................................
Installing Sametime without a fully qualified domain name .................................................
No indication that the 3.0 server upgrade is complete ........................................................
Ping the Sametime server before installation (verify DNS setup) ........................................
Reinstalling Sametime 3.0 over an existing 3.0 installation .................................................
61
61
61
61
61
62
62
63
63
64
64
64
65
ii
Sametime 3.0 Release Notes
Contents
Replicate the Secrets database in multiple server environments ........................................
Sametime installation locates nonexistent Netscape browsers ...........................................
Sametime installation overwrites domcfg.nsf file .................................................................
Sametime server language does not match Domino error ..................................................
Sametime server language does not match Domino server error .......................................
Server name cannot include invalid XML characters ..........................................................
servlets.properties file renamed during Sametime installation ............................................
Set the server home page following installation or upgrade ................................................
Sametime Connect client issues ................................................................................................
Cannot add meeting participant to Sametime Connect List ................................................
Changing Sametime Connect for browsers server connectivity ..........................................
Disable Connect auto login with multiple user Notes client .................................................
Do not run both versions of Sametime Connect on the same machine ..............................
Do not use "Short name" to log into Sametime Connect .....................................................
Invitation indicates no available tools if Connect is closed ..................................................
Locked DLLs require machine reboot to complete Connect install .....................................
Logging into STEP changes privacy settings ......................................................................
Meeting cannot be started due to error 0x8000024 .............................................................
No error for empty proxy fields in Sametime Connect for browsers ....................................
Sametime Connect display problems at 256 colors ............................................................
Sametime Connect startup screen is upside down .............................................................
SHIFT+ENTER not starting new line in chat message ........................................................
User with long name is unable to log in to Sametime Connect ...........................................
Meeting Room client issues .......................................................................................................
Computer entering standby mode drops audio ...................................................................
Databeam Farsite files should not be attached to a meeting ..............................................
Empty browser frame or browser crash during client install ................................................
Files with embedded objects distort in the whiteboard ........................................................
Gray whiteboard, screen sharing buttons disabled, no A/V .................................................
HTML files do not display correctly in the whiteboard .........................................................
Initial chat transcripts do not appear in instant meetings .....................................................
Meeting Room client hangs when loading whiteboard/other applet ....................................
Menus do not pop up when accessed via mnemonics ........................................................
Only one spreadsheet in a file converts to whiteboard format.............................................
Participant List problems with Netscape browsers ..............................................................
Repeated saves when converting multiple spreadsheet Excel file ......................................
Tools still available in active meetings.................................................................................
Whiteboard attachments and invited servers ......................................................................
Connection issues......................................................................................................................
Maximum user and server connections limit off by one .......................................................
Web browser issues ...................................................................................................................
Admin pages do not display in Sametime Administration Tool ............................................
Available Tools do not appear with Netscape/Win 98 .........................................................
Cannot attend meetings using Netscape.............................................................................
Default browser information .................................................................................................
IE 4.01 returns script errors when saving a meeting ...........................................................
Installing the Sametime Client Packager with Netscape 3.x ...............................................
Java Virtual Machine must be installed with IE 5.01/5.5 .....................................................
JavaScript errors when creating meetings with Netscape ...................................................
iii
66
66
67
67
68
68
68
69
69
69
69
70
71
71
71
72
72
73
73
73
73
73
73
74
74
74
74
75
75
76
76
76
77
77
77
77
78
78
79
79
79
79
79
80
80
81
81
81
81
Sametime 3.0 Release Notes
Contents
Meeting names with quotations display incorrectly .............................................................
Netscape does not authenticate using international characters ..........................................
Netscape HPUX and Sun Solaris Web browsers not supported .........................................
Netscape locks up when resizing Administration window ...................................................
Netscape opens empty and Notepad opens with .tmp file displayed ..................................
Problem with "Administer the Server" link ...........................................................................
Proxy tunneling does not work with IE.................................................................................
Repeated prompts for Microsoft IE VM install .....................................................................
Sametime issues using Discussion database with Internet Explorer ..................................
Unsupported browsers ........................................................................................................
Wrong browser version reported when testing meeting ......................................................
Wrong MeetingPlace information when scheduling conference call ...................................
Sametime server issues .............................................................................................................
A member of a group cannot authenticate when attending a meeting ................................
Access Control Lists are unavailable to the administrator ...................................................
Accessing Print Capture help on Windows 2000 systems ..................................................
Administration tool unavailable after restarting STPlaces ...................................................
Broadcast connections monitoring does not show multicast users .....................................
Broadcast monitoring counts TCP-tunneled streams as Unicast ........................................
Cannot delete or edit a meeting with a telephone conference call ......................................
Cannot import recorded meeting .........................................................................................
Cannot search by first and last names ................................................................................
Changing HTTP port of the Sametime server .....................................................................
Changing the Broadcast gateway control port .....................................................................
Collaboration options visible after being disabled by admin ................................................
DiagnosticsFileOutput.txt file using too much disk space ....................................................
Directory Searching and Browsing settings in Administration Tool .....................................
Disconnections from Community Services with NAT ..........................................................
Discussion or TeamRoom database inoperable ..................................................................
Discussion/TeamRoom databases and Notes Clients ........................................................
Do not use a directory name when creating a Discussion db ..............................................
Do not use invalid XML characters in Sametime server names ..........................................
Domino Capacity Monitor fails to start .................................................................................
Entering multiple ports in Community Services port fields ..................................................
Error scheduling meeting that includes telephone conference call .....................................
HTTPS in URL listed in the meeting details document is incorrect .....................................
Instant meeting fails if .tmp file type associated with Notepad ............................................
Invited servers require same HTTP port number for meeting links .....................................
Latitude MeetingPlace server does not call user back ........................................................
Listed user name appears not active in the public group ....................................................
Maximum online meeting password length .........................................................................
Meeting does not go active after changing Windows NT system time ................................
Meeting name does not appear on connected (or "invited") server .....................................
Meetings - date problems and meeting activation/closure issues .......................................
Meetings are not recorded as expected ..............................................................................
Meetings do not become active on connected ("invited") server .........................................
Monitoring tab info incorrect for broadcast multicast streams .............................................
Multicast address ranges for Broadcast Services not working ............................................
NetMeeting crashes when entering meeting password .......................................................
iv
82
82
82
82
83
83
83
83
84
84
85
85
85
85
86
87
87
87
88
88
89
89
90
91
91
91
92
92
93
94
94
94
94
95
96
97
97
97
98
98
98
98
99
99
101
101
102
102
102
Sametime 3.0 Release Notes
Contents
NetMeeting meetings do not extend past scheduled end time ............................................
New Meeting page does not display "Telephone conference call" ......................................
New Poll dialog box extends off the screen .........................................................................
No meetings in the "Today’s Meetings" view of the Meeting Center ...................................
Presence lists are grayed out in Discussion database ........................................................
Renaming the stcenter.nsf database ...................................................................................
Restart the server when changing logging options ..............................................................
Scheduling a telephone conference call crashes Sametime nHTTP ...................................
Self registered user cannot change password ....................................................................
Spaces in Domino domain name break Sametime Connection documents ........................
STLog.nsf on invited server does not record names ...........................................................
Subscript out of range 47 error when creating repeating meetings .....................................
Telephone conference calls and "invited" Sametime servers ..............................................
Turkish regional settings on Windows require VM upgrade ................................................
Unable to restart Sametime after Sametime Links is installed ............................................
Usage Limits and Denied Entry for Broadcast Meetings .....................................................
User cannot save the whiteboard ........................................................................................
User ID displays as numbers/characters in Administration Tool .........................................
Users only logged into a database cannot be invited to a meeting .....................................
Users unable to log in to Community Services ....................................................................
Using Lotus Notes client stops Domino processes on Sametime .......................................
Using self-registration with multiple Sametime servers .......................................................
Using "Alt+159" accented characters with user registration ................................................
Verifying the version number of a Sametime server ............................................................
"Connection Broken" message for Java Sametime Connect logouts ..................................
"Message received when inviting others to a meeting ........................................................
"Sametime server (no node name config)" in NetMeeting or ST Log ..................................
Audio/Video services issues ......................................................................................................
Echo cancellation in multiple a/v meetings ..........................................................................
NetMeeting video window freezes .......................................................................................
Poor audio quality with G.711 audio codec and TCP Tunneling .........................................
Unable to join audio/video meeting with NetMeeting...........................................................
LDAP issues ..............................................................................................................................
Administrator cannot attend meetings or use Sametime databases ...................................
Can’t add groups from Domino LDAP directory to presence lists .......................................
Configuring LDAP directory settings after installation .........................................................
Group members in Exchange server LDAP directory not online .........................................
Sametime Connect 2.0 or higher required in LDAP environments ......................................
Security issues ...........................................................................................................................
Tokens are not deleted from Sametime tokens database ...................................................
Web browser authentication with cascaded address books ................................................
Software Development Kit issues ..............................................................................................
Cannot copy agents from TeamRoom or Discussion templates .........................................
Location of Software Development Kit release notes ..........................................................
Problems running Sametime Java Toolkit samples .............................................................
Sametime.ini setting to enable chat logging has changed ..................................................
Outlook issues ...........................................................................................................................
Changing password in Outlook ............................................................................................
LTSS Issues ...............................................................................................................................
v
103
103
103
104
104
104
104
104
105
105
105
106
106
107
107
108
108
108
109
109
109
109
110
110
110
111
111
112
112
112
113
114
114
114
115
115
115
116
116
116
117
117
117
117
118
118
119
119
119
Sametime 3.0 Release Notes
Contents
Patch required for LTSS with Sametime 3.0 .......................................................................
Logon issues ..............................................................................................................................
Must enter full server name to log on to Sametime .............................................................
119
120
120
Chapter 4 - Documentation updates ...................................................................
121
Help ............................................................................................................................................
Online and print documentation ...........................................................................................
A broadcast meeting that uses NetMeeting as a tool ..........................................................
Audio and video not included in every meeting by default ..................................................
Default file locations not listed for all operating systems .....................................................
Do not use "Print to file" with Sametime Print Capture ........................................................
External users not accessible via Sametime 3.0 .................................................................
Incorrect mnemonics listed for the Tools menu ...................................................................
Incorrect statement about private Discussion documents ...................................................
Meeting time during a broadcast meeting ...........................................................................
Mnemonics not listed for private chats in the Meeting Room ..............................................
Tools still available in active meetings.................................................................................
User cannot see list of sent Web pages ..............................................................................
Warning message does not mention Lotus .........................................................................
Administrator’s Guide .................................................................................................................
Broadcast monitoring counts both TCP and UDP streams as Unicast ................................
Cannot attend audio/video meeting if video limit is reached ...............................................
Discard the ReleaseNotes.txt file ........................................................................................
HTTP tunneling on port 80 is not enabled by default ..........................................................
LDAP setup does not overwrite an existing da.nsf database ..............................................
Network Address not logged for client connections .............................................................
No lower limit for Community server connections ...............................................................
Sametime is not supported on IBM zSeries servers ............................................................
Users of Sametime Links can respond to announcements .................................................
Installation Guide .......................................................................................................................
Administrator name/password not specified during installation ...........................................
Check for nserver to see if Domino is running .....................................................................
Delete the notes.ini file when upgrading from Sametime 1.5 ..............................................
Disable Domino DNA when upgrading from 2.5 to 3.0 ........................................................
Do not replicate the Configuration database during installation ..........................................
Ensure directory design is 5.0.10 when upgrading to Sametime 3.0 ..................................
Reference to Sametime Server v2.6 ...................................................................................
SIP Connector not available with Sametime 3.0 .................................................................
Step missing in 1.5 to 3.0 upgrade instructions ...................................................................
Provide feedback for Sametime documentation ........................................................................
Provide feedback for Sametime Release Notes ..................................................................
121
121
122
123
123
126
126
126
126
127
127
128
128
129
129
129
129
130
130
131
131
132
132
132
132
132
133
133
133
133
134
134
134
134
135
135
Chapter 5 - Interoperability ..................................................................................
137
Sametime 1.5 - 2.5 compatibility ................................................................................................
Do not use Java Sametime Connect with Sametime 1.5 home server ...............................
SSL and instant meetings with Sametime 1.5 servers ........................................................
Sametime 2.5 - Sametime 3.0 compatibility ...............................................................................
Accessing help in a mixed environment ..............................................................................
Sametime Connect 2.5 and 3.0 compatibility issues ...........................................................
Sametime Connect for browsers interoperability .......................................................................
Sametime Connect for browsers interoperability .................................................................
137
137
137
137
137
138
138
138
vi
Sametime 3.0 Release Notes
Contents
Chapter 6 - History of changes ............................................................................
139
Product change reporting ...........................................................................................................
Overview of product change reporting.................................................................................
139
139
vii
About the Sametime 3.0 Release Notes
August, 2002
These Release Notes contain the following chapters:
What's New introduces you to Sametime, tells you about the new features and enhancements in this
release, and points you to further information.
Things You Need to Know describes supported platforms and environments and other information that
you need to know before installing this release.
Troubleshooting describes known limitations and issues associated with this release of Sametime.
Documentation Updates describes errata and updates to the Sametime documentation.
History of Changes contains information about fixes and enhancements made in past releases of
Sametime.
You can edit the documents in the online database to suit the particular needs of your site. However, if
you do edit the contents of the database, it must be strictly for the sole use of users within your
organization. You cannot resell or otherwise distribute this documentation, modified or unmodified, to
anyone outside your organization. Lotus assumes no responsibility for the technical accuracy of any
modifications made to this documentation.
The following information applies to the United States and Canada only:
If you print the electronic online Release Notes, we recommend you print on regular 8.5-by-11 inch paper,
using a laser printer. This step ensures that page size and other formatting is maintained.
ix
Sametime 3.0 Release Notes
Chapter 1 - What's new?
Chapter 1 - What's new?
The What's new chapter introduces you to Sametime, tells you about the new features and enhancements
in this release, and points you to further information.
Welcome
Sametime server
Welcome to Lotus Sametime
These Release Notes for IBM® Lotus® Sametime® contain the latest information available for Sametime
release 3.0. The Release Notes include topics about known issues, system requirements, documentation
updates, and information not available in other Sametime documentation. Be sure to read the topics in the
Things You Need to Know section and the list of known issues in the Troubleshooting section before
installing the Sametime software.
Updated versions of the Sametime 3.0 Release Notes are available in the documentation library at the
Web site http://www-10.lotus.com/ldd (formerly, http://www.notes.net). The Release Notes available from
this Web site contain the most recent information about Sametime 3.0.
Sametime Software Development Kit release notes are provided with each kit. After installation, you can
view them on your Sametime server. Visit http://<sametime server name>/sametime/toolkits, click the link
for any kit to reach its welcome page, and then click Release Notes.
Sametime server
Release Notes - availability and formats
The Release Notes are available both in online format and as a printable PDF file.
The PDF version (STRN30.PDF) is included on the Sametime CD; it can be viewed and printed using
Adobe Acrobat Reader software (version 3.0 or higher). Visit the Adobe site at http://www.adobe.com to
download the latest version of the Adobe Acrobat Reader.
The online IBM Lotus Notes® database version (STRN30.NSF) is installed as part of the Sametime server
in the Sametime data directory. It can be directly viewed and searched using a Lotus Notes client.
You can also view the most current version of the Release Notes at the Lotus Developer Domain Web
site: http://www-10.lotus.com/ldd.
Sametime Software Development Kit release notes are provided with each kit. After installation, you can
view them on your Sametime server. Visit http://<sametime server name>/sametime/toolkits, click the link
for any kit to reach its welcome page, and then click Release Notes.
1
Sametime 3.0 Release Notes
Chapter 1 - What's new?
Sametime server
Lotus/IBM Web sites containing Sametime documentation
The following Web sites are designed to help you locate the latest information on Sametime 3.0:
l
http://www.lotus.com is the Lotus Development Corporation home page, which contains general
information on all Lotus products and services, including press releases, downloadable software,
support, and purchasing information. You can use this Web site to access the following Web pages.
You can also access these pages directly using the specific URL.
l
http://www.redbooks.ibm.com contains links to IBM Redbooks that include in-depth information on
deploying Sametime in your environment and using the Sametime Software Development Kit. After
accessing this web site, search on "Sametime." The two currently available IBM Redbooks for
Sametime are Lotus Sametime Deployment Guide, and Lotus Sametime Application Development
Guide.
l
http://www.lotus.com/sametime contains Sametime product and developer information, including
the latest information on Sametime developer's tools and the protocols that make online awareness
and real-time collaboration possible in Sametime. This Web site includes white papers, reviewer's
guides, common questions and solutions, and newsletters relating to Sametime's features and
benefits.
l
http://www.lotus.com/sametimedevelopers contains the latest tools and information for enabling
applications and web sites with Sametime technology. Use this web site to download the latest version
of the Sametime Software Development Kit, work with sample applications, participate in discussions
using Sametime technology, learn the latest tips and tricks, and review whitepapers and Redbook
information.
l
http://www.lotus.com/partners contains Lotus Notes application development and Business Partner
information, including development tips and techniques, innovative applications, developer
discussions, and updates on the latest product releases. You can also use this Web site to find out
information and request an application for the Lotus Business Partner program.
l
http://www.lotus.com/education contains Lotus Education information on all Lotus products,
including course descriptions, schedules, Lotus Authorized Education Center locations, and Lotus
certification information.
l
http://www.ibm.com/software/lotus/support contains support information on all Lotus products,
including common questions and solutions, user discussions, downloadable files, and Lotus support
phone numbers. You can also use this Web site to search the KnowledgeBase for technical
information on Lotus products.
l
http://www.ibm.com/lotus/ldd contains a technical webzine with articles for end-users, application
developers and systems administrators, and an active discussion cafe with several discussion forums
TM
for exchanging ideas about IBM Lotus Domino , Lotus Notes, and Sametime. Also contains Lotus
product documentation in various formats for downloading. Information about ordering additional
documentation, product tips, and documentation feedback forms is also available.
To access information on the Web, you must use a Web browser, such as Web Navigator, Netscape
Navigator, or Microsoft® Internet Explorer. If you need information on connecting your Lotus Notes
workstation to the Web, contact your Lotus Notes server administrator.
2
Sametime 3.0 Release Notes
Chapter 1 - What's new?
New Features
Audio/Video services, Sametime Administration Tool, Sametime Broadcast client, Sametime Connect client, Sametime Meeting
Room client, Sametime server, Web browsers
New Features for Sametime 3.0
The tables below summarize the most important new features and enhancements available in Sametime
3.0. End user and administrator features are listed in separate tables.
New End User Features
Feature or Enhancement
Description
File transfer
Instantly send files to meeting participants and people in your contact
list.
Sametime Connect
l
l
l
l
l
Sametime Meeting Room
l
l
l
l
l
l
l
l
Specific Alerts: Play a sound or display a message when
specific people in your contact list become Active.
Announcements: Send brief, informational instant messages
that do not require a response.
Online Status Icons: There are new icons to represent your
online status, including icons for mobile users who access
Sametime from cell phones or pagers.
Logon Preferences for Sametime Connect and AOL Instant
SM
Messenger : The Logon Information tab has been removed from
Sametime Connect. You can still log on automatically to both
Sametime Connect and AOL Instant Messenger.
Automatic Reconnection: Sametime Connect for browsers can
now automatically reconnect to the server when you are
disconnected, just like Sametime Connect for the desktop.
Test a Meeting: Now you can attend a test meeting to make sure
that you are able to connect to meetings and that your audio/video
equipment works properly.
Whiteboard Files: With Sametime 3.0, the Moderator can add
files to the whiteboard at any time during a meeting.
Broadcast Meetings: Broadcast meeting audience members can
now view poll questions, receive Web pages sent by the
Moderator, and copy and save Meeting Room chat.
Interaction Tabs: During broadcast meetings and recorded
meetings, the tabs flash briefly to alert participants to new content,
such as shared poll responses or chat messages.
Video Windows: Float the video windows so that you can move
them anywhere on your screen.
360-degree Camera: Use the TotalView High Res 360-degree
video camera from BeHere Technologies to view 360-degree
video during a meeting.
Echo Cancellation: Now you can use microphones that do not
include headsets without causing echoes during meetings. The
audio preferences allow you to enable echo cancellation.
Meeting Clock: Monitor the progress of a meeting with two new
menu options: View - Elapsed Meeting Time and View - Remaining
Meeting Time.
3
Sametime 3.0 Release Notes
Chapter 1 - What's new?
Feature or Enhancement
Description
Accessibility
The Meeting Room offers improved accessibility with mnemonics,
shortcut keys, and the ability to tab through the Meeting Room
controls.
Schedule and attend
Sametime meetings from
Outlook or Lotus Notes
Schedule and attend Sametime meetings directly from your Outlook®
or IBM Lotus Notes e-mail client.
Directory dialog box
When you access your company's Directory, you now see both full
and short names.
Terminology
The following terms have changed with this release of Sametime:
l
l
Automatic nicknames are now short names.
The Connect List is now the contact list.
New Administrator Features
Feature or Enhancement
Description
HTTP Tunneling on port 80
to a Sametime server that
uses a single IP address
Sametime clients that operate in a restrictive environment (an
environment in which the firewall only allows HTTP connections on
port 80) can use HTTP tunneling on port 80 to connect to a
Sametime server that is available on the Internet.
In previous releases, Sametime supported HTTP tunneling if the
Sametime server was assigned multiple IP addresses. Sametime 3.0
supports HTTP tunneling on port 80 when the server uses a single IP
address.
Single Sign On
Sametime 3.0 supports the Domino Single Sign On (SSO) feature.
After a user authenticates with a user name and password, SSO
creates a LTPA (Lightweight Third Party Access) token. This token
authenticates the user when he or she accesses any other
Sametime/Domino or WebSphere server supports SSO, so that the
user does not need to log in again. Sametime clients also use the
token when connecting to the server.
In past releases, Sametime used tokens generated by the Secrets
and Tokens databases on a Sametime server. The SSO feature is
simpler to maintain and makes Sametime compatible with the
WebSphere/J2EE environment. For backward compatibility,
Sametime 3.0 supports both Secrets and Tokens (Sametime tokens)
and LTPA tokens.
4
Sametime 3.0 Release Notes
Chapter 1 - What's new?
Feature or Enhancement
Description
Microsoft Exchange
Integration
The administrator can integrate Sametime 3.0 with the Microsoft
Exchange Conferencing server to allow users to create, modify, and
attend Sametime meetings via a Microsoft Outlook 2000 client. When
users schedule Sametime meetings with Outlook, Outlook
automatically sends e-mail invitations to all meeting participants.
Participants attend Sametime meetings by clicking the meeting URL
provided in the invitation.
Lotus Notes Integration
The administrator can enable users to create, modify, and attend
Sametime meetings via a Lotus Notes client. When users schedule
Sametime meetings with Notes, Notes automatically sends e-mail
invitations to all meeting participants. Participants attend Sametime
meetings by clicking the meeting URL provided in the invitation.
Community Services
clustering
The administrator can cluster the Community Services of Sametime
3.0 servers to support server failover and load balancing for large
Sametime communities.
Community Services clustering:
l
Enables Sametime to provide continuous presence and instant
messaging functionality to a community of users when a
Sametime server crashes
l
Enhances performance and scalablity by distributing
(load-balancing) connections across multiple Sametime servers.
Recorded meetings
With Sametime 3.0, recorded meetings include chat, send Web page,
and polls. Previous releases of Sametime included only screen
sharing/whiteboard and audio/video activity in recorded meetings.
Purge Meeting agent
The Sametime Meeting Center on a Sametime 3.0 server includes a
"PurgeMeeting" agent. The administrator can enable this agent to
automatically delete Meeting Details documents when the documents
reach a certain age. Deleting Meeting Details documents prevents
the Meeting Center database from growing too large, which hinders
Meeting Center performance. The administrator can archive Meeting
Details documents before deleting them by setting up a scheduled
one-way replication of the Meeting Center database to a different
Domino server.
360-degree camera
A Sametime 3.0 server can capture and transmit video images from a
360-degree video camera. These images can be displayed (and
scrolled) from the Sametime 3.0 Meeting Room or Broadcast clients.
File transfer
Allows users to instantly send files to other users in the community.
The adminstrator determines the maximum file size for transferred
files.
Announcements
Allows users to send brief, informational instant messages that do not
require a response.
5
Sametime 3.0 Release Notes
Chapter 2 - Things you need to know
Chapter 2 - Things you need to know
The Things you need to know chapter describes supported platforms and environments and other
information that you need to know before installing this release.
Configuration servlet is not secure following installation
Sametime server
Configuration servlet is not secure following installation
The Sametime server contains a configuration servlet that is accessed by several Sametime server
processes. This configuration servlet can access server configuration information and is not protected with
any security mechanism following a Sametime server installation. You should protect this servlet by
configuring Sametime to require authentication for access to the configuration servlet. If you do not require
authentication for access to the configuration servlet, an attacker might be able to access this servlet to
alter or retrieve server configuration information.
The administrator must perform the following steps to require authentication for access to the
configuration servlet:
1. Create or identify a special directory account to use for authentication when accessing the
configuration servlet.
2. Edit the Sametime.ini file on the Sametime server.
3. Edit the servlets.properties file in the <Sametime installation>\Data directory on the Sametime server.
4. Add the user name required for authentication to the Access Control List (ACL) of the Configuration
database (stconfig.nsf).
Each of these steps is described in detail below.
Step 1 - Create or identify a special directory account to use for authentication when accessing
the configuration servlet
Creating or identifying a directory account is the first of four procedures you must perform to require
authentication for access to the configuration servlet.
To authenticate, the Sametime processes must present a user name and password when accessing the
configuration servlet. This user name and password must exist in either the person entry of an LDAP
directory or the Person document of a Domino Directory (depending on whether your Sametime
community uses an LDAP or Domino Directory).
IBM Lotus software recommends that you create a special account in the directory strictly for the purpose
of authenticating access to the configuration servlet. This directory account should be used for no other
purpose. For example, you might want to create an account with the user name of
"SametimeServletAccess" and specify a password for the account. Creating a special account for this
purpose ensures that the account is not tied to a particular user or process and will not be changed
inadvertently.
If you prefer, you can use an existing directory account (user name and password) for this purpose.
7
Sametime 3.0 Release Notes
Chapter 2 - Things you need to know
Step 2 - Edit the Sametime.ini file on the Sametime server
Editing the Sametime.ini file is the second of four procedures you must perform to require authentication
for access to the configuration servlet.
After you have created a special directory account (or identified an existing directory account) to use for
authentication, you must specify the user name and password associated with this directory account in the
Sametime.ini file on the Sametime server. Follow the instructions below:
1. Use a text editor to open the Sametime.ini file on the Sametime server. The Sametime.ini file is
located in the Sametime installation directory.
Note The default Sametime installation directory is C:\Lotus\Domino. Sametime installs into the same
directory as the Domino server.
2. The Sametime.ini file contains a [Config] section. At the bottom of the [Config] section, manually add
the following two Sametime.ini file settings by typing them in the Sametime.ini file with the text editor:
SametimeAdminUsername=
SametimeAdminPassword=
The two fields above must specify the user name and password you intend to use for authenticating
access to the configuration servlet. Type the appropriate user name and password as the values for
these fields. For example, if you created a directory entry for the user name "SametimeServletAccess"
with a password of "Sametime," the correct entries in the Sametime.ini file [Config] section would look
like this:
SametimeAdminUsername=SametimeServletAccess
SametimeAdminPassword=Sametime
3. Save and close the Sametime.ini file.
Step 3 - Edit the servlets.properties file in the <Sametime installation>\Data directory on the
Sametime server
Editing the servlets.properties file is the third of four procedures you must perform to require
authentication for access to the configuration servlet.
1. Use a text editor to open the servlets.properties file on the Sametime server. The servlets.properties
file is located in the <Sametime installation>\Data directory. (The default is C:\Lotus\Domino\Data.)
2. In the servlets.properties file, locate the line that begins with "servlet.scs.initArgs=". An example of this
line is provided below.
servlet.scs.initArgs=ServletURL=scs,UnchainedAccessEnabled=true
3. Add the following text to the end of the line identified above:
,AccessControl.Roles=[SametimeAdmin].
After you have added the text, the line should appear as follows:
servlet.scs.initArgs=ServletURL=scs,UnchainedAccessEnabled=true,AccessControl.Roles=[Sametim
eAdmin]
4. Save and close the servlets.properties file.
8
Sametime 3.0 Release Notes
Chapter 2 - Things you need to know
Step 4 - Add the user name required for authentication to the Access Control List (ACL) of the
Configuration database on the Sametime server
Adding the user name required for authentication to the ACL of the Configuration database is the last of
four procedures you must perform to require authentication for access to the configuration servlet.
In this procedure, you add the user name associated with the directory entry discussed above to the ACL
of the Configuration database (stconfig.nsf) and provide the user name with the "SametimeAdmin" role in
the ACL. An example of this procedure is provided below:
1. Use a Lotus Notes client to open the Sametime Configuration database (stconfig.nsf) on the
Sametime server.
2. Choose File-Database-Access Control.
3. Add the user name associated with the directory entry discussed above ("SametimeServletAccess" in
this example) to the stconfig.nsf ACL. Provide this user name with the "SametimeAdmin" role in the
ACL.
Note The "SametimeAdmin" role is the only credential in the ACL that must be assigned to the user
name specified for configuration servlet authentication. It is not necessary to assign a specific access
level (such as Manager or Author) to this user name.
4. Click OK to exit the ACL.
System requirements
Audio/Video services, Sametime Broadcast client, Sametime Connect client, Sametime Meeting Room client, Sametime server
System requirements for Sametime 3.0
Sametime 3.0 server
Operating systems
Windows NT® Server 4.0
(Service Pack 6a installed)
Windows® 2000 Server
(Service Pack 1 or 2 installed)
Windows 2000 Advanced Server
(Service Pack 2 installed)
Processors
Pentium® II 400MHz minimum
RAM
1 GB (recommended)
500 MB (minimum)
Disk space
500 MB free disk space minimum
1 GB is recommended to allow space for meeting, meeting
attachments, and recorded meetings
9
Sametime 3.0 Release Notes
Chapter 2 - Things you need to know
Disk swap space
64 MB
Network software
TCP/IP network software installed
Web browsers supported
Netscape Communicator 4.5 or 4.7
Microsoft Internet Explorer 4.01 with Service Pack 2
Microsoft Internet Explorer 5.01
Microsoft Internet Explorer 5.5 with Service Pack 1
Microsoft Internet Explorer 6
Video requirements
The server machine must have a video card installed.
The video display color setting must be higher than 256 colors.
A 16-bit color setting is recommended.
Interoperates with Lotus
Domino server versions
5.0.10 and subsequent R5 maintenance releases (such as
5.0.11) but not Domino 6 releases.
Sametime 3.0 client system requirements
Certified operating system
versions
Windows 95 OSR2
Windows 98
Windows 98 SE
Windows NT Workstation 4.0 (Service Pack 6a installed)
Windows 2000 Professional (Service Pack 2 installed)
Windows XP
Processors supported
Pentium II 266 MHz or higher
RAM
96 MB or higher for Windows 98 SE, Windows 98, or Windows
95 OSR2
128 MB or higher for Windows 2000 Professional, Windows NT
4 Workstation, or Windows XP
Web browsers supported
Netscape Communicator 4.5 or 4.7
Microsoft Internet Explorer 4.01 with Service Pack 2
Microsoft Internet Explorer 5.01
Microsoft Internet Explorer 5.5 with Service Pack 1
Microsoft Internet Explorer 6.0
10
Sametime 3.0 Release Notes
Additional requirements for
Audio/Video
Chapter 2 - Things you need to know
Sound card:
Full-duplex required for interactive meetings; half-duplex
required for attending broadcast meetings as an audience
member or replaying recorded meetings
Microphone and speakers:
A headset that includes a boom microphone performs best. If a
desktop microphone is used, a unidirectional dynamic
microphone that uses batteries is preferred. (Avoid
microphones with on/off switches unless the microphones are
well-made.)
Video capturing software:
Video for Windows
Camera:
A high-quality Universal Serial Bus USB or Personal Computer
memory Card Association (PCMCIA) PC camera. Do not use
parallel port cameras.
A camera is optional. Users who do not have a camera can
participate in audio/video meetings. When a user without a
camera speaks, no video is displayed to other users in the
meeting.
Server administration
Sametime Administration Tool, Sametime server
Do not use Sametime settings in the Server document
The Sametime server Server document in the Domino Directory contains a Sametime tab. The settings
available in the Sametime tab of the Server document have no affect on Sametime operations and should
not be used.
Administrators should use the Sametime Administration Tool to change Sametime server administration
settings. The Sametime Administration Tool accesses the Configuration database (STCONFIG.NSF) and
the Sametime.ini file, which store the Sametime administration settings.
Sametime Administration Tool
Changing server administration parameters
With Sametime 3.0, the server administration parameters accessed by the XML-based Sametime
Administration Tool are stored in the Configuration database (STCONFIG.NSF) on the Sametime server
and in the Sametime.ini file. It is recommended that you use the Sametime Administration Tool to change
server administration parameters.
11
Sametime 3.0 Release Notes
Chapter 2 - Things you need to know
If you directly access the STCONFIG.NSF database or the Sametime.ini file to change a server
administration parameter, you must restart the Sametime server before the change will take affect.
Generally, you should not change administration settings by accessing the STCONFIG.NSF database with
a Lotus Notes client. Use the Sametime Administration Tool to change administration settings.
Signing Sametime databases
Sametime server
Signing Sametime databases
Some Sametime databases contain agents that access the Directory and provide authentication support
for Sametime. Agents within these databases are signed by the "Sametime Development/Lotus Notes
Companion Products" ID.
If the security policies of your organization require you to re-sign databases with a different ID, you must
re-sign the following Sametime database and templates:
STCONF.NTF
STDISC50.NTF
STTEAM50.NTF
STSRC.NSF
After re-signing these files, ensure that the signer you have used is listed in the Directory ACL and in the
"Run unrestricted agents" field of the Sametime server Server document.
The minimal Directory ACL requirements for the signer ID are:
Access: Reader
Roles: [Group Creator], [Group Modifier], [UserCreator], [UserModifier]
Server display color setting must be higher than 256 colors
Sametime server
Server display color setting must be higher than 256 colors
The server machine on which Sametime is installed must have a video card installed and a display color
setting higher than 256 colors. A 16-bit color setting is recommended.
The following problems can occur if the server machine has a display color setting of 256 colors or less:
l
l
l
l
l
The images in whiteboard attachments do not display correctly on the whiteboard.
Users cannot save the whiteboard.
The Meeting Room client opens with a gray whiteboard.
Screen-sharing buttons are disabled in the Meeting Room client.
Audio/Video features do not work.
12
Sametime 3.0 Release Notes
l
l
Chapter 2 - Things you need to know
When a user attends a meeting, an additional Meeting Room client opens in a different window and
flashes periodically.
The license utility fails to run.
Shortly after these problems appear, meetings on the Sametime server may fail to become active.
Important installation changes for Sametime 3.0
Sametime server
Important installation changes for Sametime 3.0
Note the following important installation changes for the Sametime 3.0 server release:
The "Sametime Web-only" and "Sametime in a Domino domain on a dedicated server" installation options
are not available with Sametime 3.0.
Sametime 3.0 must be installed on a Domino 5.0.10 server or subsequent Domino 5-series releases (such
as 5.0.11), but cannot be installed on a Domino 6.0 server. You must install the Domino server first and
then install Sametime on top of the Domino server.
The HTTP server of the Domino 5.0.10 server on which Sametime is installed must be accessed using the
fully-qualified host name. To ensure the Domino HTTP server can be accessed using the fully-qualified
host name:
1. Use a Lotus Notes client to open the Domino Directory on the Domino server on which Sametime is
installed.
2. Select the Server-Servers view.
3. In the right-hand pane of the Server-Servers view, double-click on the Domino server name to open
the Server document for the Domino server.
4. Select the Ports-Notes Network Ports tab.
5. The Notes Network Ports tab contains an entry for the the "TCPIP" port. The Net Address column for
the "TCPIP" port entry must contain the fully-qualified DNS host name (for example,
sametime.east.acme.com) of the Domino server on which Sametime is installed.
If the Net Address column does not contain the fully-qualified DNS name of the server, select Edit
Server and manually enter the fully-qualified name in the Net Address column. Save and close the
Server document.
6. Restart the Domino server.
13
Sametime 3.0 Release Notes
Chapter 2 - Things you need to know
If you plan to allow self-registration for Sametime 3.0, you must make the following ACL changes in the
Domino Directory on which Sametime is installed:
l
Add the entry Sametime Development/Lotus Notes Companion Products to the ACL.
l
Provide the Sametime Development/Lotus Notes Companion Products entry with a User type of
"Person" and the Access level of "Editor."
l
Provide the Sametime Development/Lotus Notes Companion Products with these four Roles in the
ACL: GroupCreator, GroupModifier, UserCreator, UserModifier.
Installing Sametime on non-English language Domino servers
Sametime server
Installing Sametime on non-English language Domino servers
Before you install Sametime on an International (non-English language) version of a Domino 5.0.10
server, you may need to overwrite the domcfg5.ntf template on the Domino server with an updated version
of the domcfg5.ntf template provided on Sametime CD 1. If you do not replace this template before
installing Sametime, the Sametime server installation fails with the message "Error encountered in the
local server while creating the database domcfg.nsf."
The domcfg5.ntf template on non-English language versions of Domino 5.0.10 servers has a problem that
prevents the template from functioning properly. This template is used by the Sametime installation and
the installation fails if the template is not updated before the Sametime server is installed.
This problem does not exist on English language Domino servers. This problem also may not exist on all
International versions of Domino 5.0.10 servers. The domcfg5.nsf template that you can use to replace the
existing template on the Domino server is stored in the \Domino5.0.10Patches directory on the Sametime
CD 1. If the \Domino 5.0.10Patches directory on Sametime CD 1 does not include a language version of
the domcfg5.ntf template that matches the language version of the Domino server on which you are
installing Sametime, it is not necessary to overwrite the existing template on the Domino server.
14
Sametime 3.0 Release Notes
Chapter 2 - Things you need to know
To overwrite the existing domcfg5.ntf template on a Domino server:
1. Insert Sametime CD 1 into the CD drive on the Domino server machine.
2. On Sametime CD1, navigate to the directory <root>\Domino5.0.10Patches.
3. Copy the domcfg5.ntf template from the \Domino5.0.10Patches directory on Sametime CD 1 and use
it to overwrite the existing template on the Domino server. (If the Domino server was installed to the
default directory, the domcfg5.ntf template is located in the C:\Lotus\Domino\data directory on the
server.)
When copying the template from the CD, make sure to choose the template that matches the
language of the Domino server. For example, if you are installing Sametime on a Greek language
Domino server, make sure you use the Greek version of the domcfg5.ntf template from the Sametime
CD when replacing the template on the server.
4. After you replace the template, you can install the appropriate language version of Sametime on the
Domino server.
Do not replicate the Configuration (stconfig.nsf) database
Sametime server
Do not replicate the Configuration (stconfig.nsf) database
If you have multiple Sametime 3.0 servers in your Sametime community, you should not replicate the
entire Configuration database (stconfig.nsf) among the Sametime 3.0 servers. Some documents in the
Configuration database contain the IP address or host name of a Sametime server and replication of
these documents to a different Sametime 3.0 server will prevent that server from functioning properly.
Previous releases of Sametime included an option to replicate the Configuration database during an
installation of the Sametime server. The option to replicate the Configuration database is removed from
the Sametime 3.0 server installation.
Note Any text in the Sametime 3.0 Installation Guide or Sametime 3.0 Administrator's Guide that indicates
you can replicate the entire Configuration database among Sametime 3.0 servers is not correct.
References to replicating the Configuration database appear in the "Installing Sametime 3.0 on a Domino
server" section of the Sametime 3.0 Installation Guide and the "Deploying multiple Sametime servers"
chapter of the Sametime 3.0 Administrator's Guide.
When you have a multiple Sametime server environment, there are specific administration settings that
must be kept consistent across all Sametime servers in the Sametime community. The administrator can
use the Sametime Administration Tool on each Sametime server to manually configure the settings on
each Sametime server. Configuring these settings on each server ensures that the settings that must be
consistent across servers are consistent.
15
Sametime 3.0 Release Notes
Chapter 2 - Things you need to know
Note A Tech Note is being created that explains how to set up a selective replication of the Configuration
database. A selective replication enables you to keep some administration settings consistent across all
Sametime servers while not replicating documents in the Configuration database that may cause
problems on a different server. Using selective replication prevents the administrator from having to
manually configure each Sametime server to ensure all administration settings that must be consistent
across servers are consistent. Tech Notes can be viewed at
http://www-3.ibm.com/software/lotus/support/sametime/support.html.
The settings that should be consistent on each Sametime server in a community are listed below. It is
mandatory that some of these settings are consistent across all Sametime servers in a community. For
other settings, it is recommended that you maintain consistent settings across all Sametime servers in the
community, but it is not mandatory.
Administration settings that must be consistent on all Sametime servers in a community
It is mandatory that the administration settings below have the same values on all Sametime servers in a
community. If these settings are not consistent across all servers, the servers may not function properly or
end users may see unexpected behavior when attending meetings on invited servers.
In the Configuration-Community Services tab of the Sametime Administration Tool, the following settings
must be consistent on all Sametime servers in the community:
l
l
l
"Number of entries on each page in dialog boxes that show names in the directory"
"How often to poll for new names added to the directory"
"How often to poll for new servers added to the community"
In the Configuration-Community Services tab of the Sametime Administration Tool, the following settings
must be consistent on all Sametime servers in the community:
l
l
l
l
l
l
"Anonymous users can participate in meetings or enter virtual places"
"Users of Sametime applications (databases such as stconf.nsf or Web sites) can specify a display
name so that they do not appear online as 'anonymous'"
l
"Default domain name for anonymous users"
l
"Default name"
"Users cannot browse or search the Directory"
"Users can type names (resolve users and groups) to add them to an awareness list"
"Users can browse the directory (see a list of names) or type names (resolve users and groups)"
"Users can browse the directory to see group content and names, or type names (resolve users and
groups)"
In the LDAP Directory settings of the Sametime Administration Tool, all LDAP settings must be consistent
on all Sametime servers in the same community. These settings are used only if your community of users
is defined in an LDAP directory instead of a Domino directory. These settings are listed below.
In the Sametime Administration Tool LDAP Directory settings, all of the following must have the same
values across Sametime servers:
l
l
l
l
l
LDAP Directory - Connectivity settings
LDAP Directory - Basics settings
LDAP Directory - Authentication settings
LDAP Directory - Searching settings
LDAP Directory - Group Content settings
16
Sametime 3.0 Release Notes
Chapter 2 - Things you need to know
Community Services server clusters and consistent administration settings
If you create a Community Services server cluster as described in the Sametime 3.0 Administrator's
Guide, all of the settings described above should be consistent across all Sametime servers in the cluster.
Note also that the Configuration database of every Sametime server in the community should contain the
"Cluster Information" document that defines the cluster. You can use a Lotus Notes client to create the
Cluster Information document in the Configuration database on one Sametime server in the community
server cluster and then copy and paste the Cluster Information document into the Configuration databases
on all of the other Sametime servers in the community (including both Sametime servers that operate as
part of the cluster and Sametime servers that are not part of the cluster). For more information, see the
"Creating Community Services server clusters" chapter of the Sametime 3.0 Administrator's Guide.
The Community Connectivity document in the Configuration databases of the Sametime servers contains
a "CommunityTrustedIPs" field. This field holds the IP addresses of Community Services multiplexers that
are installed on separate machines. The "CommunityTrustedIPs" field is a security setting that ensures
that only Community Services multiplexers that are specified by the administrator (in the
"CommunityTrustedIPs" field) can connect to the Sametime server. If you have deployed Community
Services multiplexers on separate machines in front of a Community Services cluster, the Community
Connectivity document must exist on every Sametime server in the Community Services cluster. For more
information, see the "Creating Community Services server clusters" chapter of the Sametime 3.0
Administrator's Guide.
There is an exception regarding the Community Connectivity document. If a Sametime server is assigned
multiple IP addresses to support HTTP tunneling functionality, the Community Connectivity document
must be different on every Sametime server that uses multiple IP addresses. For more information about
this scenario, see "Configuring HTTP tunneling on a machine that uses multiple IP addresses" in the
"Configuring Sametime Connectivity" chapter of the Sametime 3.0 Administrator's Guide.
When a Sametime server is configured to use multiple IP addresses, the Community Connectivity
document contains a Host Name setting that is specific to an individual server. If you copy this Community
Connectivity document to another server, the document will specify the wrong Host Name and will cause
connectivity problems. In this scenario, the "CommunityTrustedIPs" fields of the Community Connectivity
documents must contain consistent settings on every server in the cluster, but you cannot copy and paste
the document. You must use a Lotus Notes client to manually open the Configuration databases on every
Sametime server in the Community Services cluster, open the Community Connectivity documents, and
enter the IP addresses of the Community Services multiplexers in the "CommunityTrustedIPs" fields.
Administration settings that should be consistent on all Sametime servers in a community
If the settings below are not consistent on all Sametime servers in the community, the servers will
continue to function. However, it is recommended that you keep these settings consistent on all Sametime
servers in a community to ensure consistency of end user functionality and logging functions across all
servers in your community.
In the Configuration-Community Services tab of the Sametime Administration Tool, the following settings
should be consistent on all Sametime servers in the community:
l
l
l
"Allow Connect users to save their user name, password, and proxy information (automatic login)"
"Display the 'Launch Sametime Connect for browsers'link on the Sametime home page"
"Display the 'Launch Sametime Connect for the desktop' link on the Sametime home page"
17
Sametime 3.0 Release Notes
Chapter 2 - Things you need to know
In the Configuration-Community Services-Server Features settings of the Sametime Administration Tool,
the following settings should be consistent on all Sametime servers in the community:
l
l
"Allow authenticated users to transfer files to each other"
"Allow users to send announcements"
In the Configuration-Meeting Services-General settings, the following settings should be consistent across
all Sametime servers in the community:
l
"Automatically extend meetings beyond scheduled end time when there are still people in the meeting"
l
"Allow people to choose the screen-sharing tool in meetings"
l
l
"Participants can share their screen, view a shared screen, or control a shared screen if the
moderator permits"
l
"Participants can share their screen if the moderator permits or view a shared screen"
"Allow people to choose the whiteboard tool in meetings"
l
"Allow people to save the whiteboard annotations as attachments to the meeting"
l
"Allow people to enable the Send Web Page tool in meetings"
l
"Allow people to choose the Polling tool in meetings"
l
"Allow people to record meetings for later playback (scheduled meetings only)"
l
"Allow people to choose NetMeeting (or other T.120-compatible client) for screen sharing and
whiteboard instead of Sametime Web-based meeting tools."
l
"Allow people to schedule Broadcast meetings"
In the Logging-Settings tab of the Sametime Administration Tool, the following settings should be
consistent on all Sametime servers in the community:
Community Server events to log
l
l
l
l
"Successful logins"
"Failed logins"
"Total number of people logged in and total number of unique names logged in"
"Community Server events and activities"
Meeting Server events to log
l
l
l
l
l
"Failed meeting authentications"
"Client connections"
"Connection to other meeting servers in this community"
"Meeting events"
"Meeting server events and activities"
In the Logging-Settings-Capacity Warnings tab of the Sametime Administration Tool, the following settings
should be consistent on all Sametime servers in the community:
18
Sametime 3.0 Release Notes
Chapter 2 - Things you need to know
Capacity Warnings - Sharing in Instant Meetings
l
l
l
"Number of active screen sharing/whiteboard meetings exceeds"
"Number of people in all screen sharing/whiteboard meetings exceeds"
"Number of people in one active screen sharing/whiteboard meeting exceeds"
Capacity Warnings - Sharing in Scheduled Meetings
l
l
l
"Number of active screen sharing/whiteboard meetings exceeds"
"Number of people in all screen sharing/whiteboard meetings exceeds"
"Number of people in one active screen sharing/whiteboard meeting exceeds"
Joining meetings with NetMeeting
Audio/Video services, Sametime server
Joining meetings with NetMeeting
This topic discusses procedures and issues with using NetMeeting to attend meetings on a Sametime
server. This discussion assumes that the administrator has enabled the following two settings in the
Sametime Administration Tool:
l
"Allow people to choose NetMeeting (or other T.120 compatible client) for screen sharing and
whiteboard instead of Sametime Web-based meeting tools" in the Configuration - Meeting Services General Settings of the Sametime Administration Tool.
If this option is not enabled, users can attend meetings with NetMeeting, but cannot use the screen
sharing or whiteboard components of NetMeeting during the meeting.
l
"Allow H.323 clients (such as Microsoft NetMeeting) to join a Sametime meeting" in the Configuration
- Connectivity - Interactive Audio/Video Network settings of the Sametime Administration Tool.
If this option is not enabled, users can attend meetings with NetMeeting, but cannot use the
audio/video components of NetMeeting during the meeting.
If the two administrative options above are enabled, the Sametime server is configured to allow users to
attend meetings on the server with the Microsoft NetMeeting client and use the screen-sharing,
whiteboard, audio, and video features of NetMeeting.
Note: For additional information about NetMeeting and Sametime, see any of the following topics in the
Sametime 3.0 Administrator's Guide: "General settings for Meeting Services" in the "Configuring the
Meeting Services" chapter,
l
"Allowing or preventing the use of NetMeeting for screen sharing and whiteboard" in the "Configuring
the Meeting Services" chapter
l
"H.323-compliant clients (NetMeeting)" in the "Configuring the Audio/Video Services" chapter
19
Sametime 3.0 Release Notes
Chapter 2 - Things you need to know
l
"Interactive Audio/Video network settings" in the "Configuring Sametime Connectivity" chapter
l
"Allow H.323 clients (such as NetMeeting) to join a Sametime meeting" in the "Configuring Sametime
Connectivity" chapter
Starting NetMeeting from a Web link (recommended use of NetMeeting with Sametime)
When using NetMeeting with the Sametime server, users must launch NetMeeting from a Web link in the
Sametime Meeting Center. To ensure that NetMeeting can be launched from the Web link, the end user
should select the "Use NetMeeting" option on the Tools tab of the New Meeting page on the Sametime
server when creating the meeting. When the "Use NetMeeting" option is selected, the collaborative
activities (screen sharing, whiteboard, audio, and video) that are available to NetMeeting users are
determined by the two administrative settings described above.
To attend the meeting, the user clicks a meeting name in the Sametime Meeting Center. The Meeting
Details document, which contains a link to launch NetMeeting, appears. The user selects this link to
launch NetMeeting on the user's local machine and connect to the meeting. NetMeeting must already be
installed on the user's machine.
Note: Netscape users may have to download and install a plug-in to launch Microsoft NetMeeting from a
Netscape browser. See the Sametime 3.0 User's Guide (available from the Documentation link of the
Sametime server home page) for more information.
Creating and attending NetMeeting meetings in this way ensures that all collaborative activities allowed by
the administrator are available to the NetMeeting clients in the meeting.
Attending meetings directly from NetMeeting
If the "Use NetMeeting" option on the Tools tab of the New Meeting page is selected, it is also possible for
NetMeeting users to attend the meeting by starting NetMeeting on their Windows desktops and attending
the meeting by entering the Sametime server name in the NetMeeting user interface.
Attending meetings with NetMeeting in this way is not recommended and is possible only if the
administrator disables the "Allow H.323 clients (such as Microsoft NetMeeting) to join a Sametime
meeting" in the Configuration - Connectivity - Interactive Audio/Video Network settings of the Sametime
Administration Tool.
If the user starts NetMeeting from the Windows desktop instead of launching it from the Web link as
described above, the screen-sharing and whiteboard features can be used in the meeting, but audio and
video features cannot.
Attending Sametime Meeting Room client meetings with NetMeeting
If the user selects the "Use the Sametime Meeting Room" option in the Tools tab of the user interface
when creating the meeting (instead of selecting the "Use NetMeeting" option), the user expects other
users to attend the meeting using the Sametime Meeting Room client.
However, it is possible for NetMeeting users to participate in the audio/video part of a meeting for which
the "Use the Sametime Meeting Room" option was selected during Meeting creation. Note that
NetMeeting users cannot participate in any screen-sharing or whiteboard activity in this meeting.
Note: The "Allow H.323 clients (such as Microsoft NetMeeting) to join a Sametime meeting" setting in the
Configuration - Connectivity - Interactive Audio/Video Network settings of the Sametime Administration
Tool must be enabled for NetMeeting clients to participate in a meeting in this way.
20
Sametime 3.0 Release Notes
Chapter 2 - Things you need to know
NetMeeting users can use the following procedure to attend the audio/video part of a meeting that was
created as a meeting for Sametime Meeting Room clients:
1. Before the meeting begins, view the meeting details and write down the audio conference ID number.
To view the details, click the meeting name in the Sametime Meeting Center.
2. Start Microsoft NetMeeting from the Windows desktop. (Microsoft NetMeeting 3.01 is required.)
3. Choose Tools - Options, and click the Advanced Calling button.
4. Select the "Use a gateway to call telephones and video conferencing systems" check box.
5. Enter the DNS name or IP address of the Sametime server in the Gateway field. (For example, www.
sametimeserver.com.)
6. Click OK in the Advanced Calling Options dialog box, and then click OK in the Options dialog box.
7. Click the Call button.
8. Enter the audio conference ID from step 1 in the To field.
9. Select "Phone number" in the Using drop-down box.
10. Click Call to join the meeting.
Note: Under no circumstances can Sametime Meeting Room client users and Microsoft NetMeeting users
participate in screen-sharing and whiteboard activities in the same meeting. The
screen-sharing/whiteboard capabilities of the Sametime Meeting Room client and the NetMeeting client
are not compatible. If the "Use NetMeeting" option is selected in the Tools tab of the user interface during
meeting creation, users must attend the meeting with the NetMeeting client to use screen-sharing and the
whiteboard. If the "Use the Sametime Meeting Room" option is selected in the Tools tab, users must
attend the meeting with the Sametime Meeting Room client to use screen-sharing and the whiteboard.
NetMeeting users cannot attend password protected or encrypted Sametime meetings
Administrators should be aware of the distinction between a "Sametime" meeting and a "NetMeeting"
meeting. A "Sametime" meeting is a meeting for which the end user has selected the "Use the Sametime
Meeting Room" option when creating the meeting. A "NetMeeting" meeting is a meeting for which the end
user has selected the "Use NetMeeting" option when creating the meeting.
Note the following concerning Sametime meetings and NetMeeting meetings:
l
NetMeeting users cannot attend any Sametime meeting or NetMeeting meeting that is password
protected. When the administrator enables the "Allow H.323 clients (such as NetMeeting) to join a
Sametime meeting" option, the administrator should disable the "Require all scheduled meetings to
have a password" option in the Configuration-Meeting Services-General settings of the Sametime
Administration Tool.
l
NetMeeting users cannot attend any Sametime meeting that is encrypted. If the administrator enables
the "Allow H.323 (such as NetMeeting) to join a Sametime meeting" option, the administrator should
still enable the "Encrypt all Sametime meetings" setting in the Sametime Administration Tool.
If the "Encrypt all Sametime meetings" setting is enabled in the Sametime Administration Tool, and the
end user selects the "Use NetMeeting" option when creating the meeting, the meeting will not be
encrypted. (The meeting is not encrypted because it is a "NetMeeting" meeting instead of a
"Sametime" meeting.)
Enabling the "Encrypt all Sametime meetings" option also provides additional security when the
administrator allows H.323 clients to join meetings. It is impossible for a NetMeeting client to receive
H.323 data from an encrypted Sametime meeting. Encrypting all meetings ensures that NetMeeting
cannot be used to gain illegal access to the audio/video portions of a Sametime meeting.
21
Sametime 3.0 Release Notes
Chapter 2 - Things you need to know
Note: When the administrator enables the "Allow H.323 clients (such as NetMeeting) to join a
Sametime meeting" option, a unique H.323 meeting identifier is created and recorded on the Meeting
Details document associated with each meeting in the Sametime Meeting Center. H.323 clients
cannot join a meeting that does not include an H.323 meeting identifier.These unique identifiers are
not created for meetings that are password-protected or encrypted. Even though the meeting identifier
is not present, an attacker may still be able to use NetMeeting to gain illegal access to the H.323
portions of the Sametime meeting if the meeting is not encrypted.
Chat logging on the Sametime server
Sametime Connect client, Sametime Meeting Room client, Sametime server
Chat logging on the Sametime server
An API is available to implement chat logging on a Sametime server. The chat logging feature can capture
all chat conversations that occur on the Sametime server, including instant messages, chat conferences
(chats involving more than two people), and Meeting Room chats. The text of these conversations is
stored on the server and retrievable through applications developed with the chat logging API.
To access the documentation for the chat logging API, click the Software Development Kit link at the
bottom of the Sametime server home page.
Missing steps in Sametime 1.5 to 3.0 upgrade instructions
Sametime server
Missing step in Sametime 1.5 to 3.0 upgrade instructions
The information in this release note applies to the scenario in which a Sametime 1.5 server was installed
on top of a Domino server and is being upgraded to Sametime 3.0. If the Sametime 1.5 server was not
installed on top of a Domino server, it is not necessary to perform the procedure below when upgrading
from Sametime 1.5 to Sametime 3.0.
Note: The three installation types available for a Sametime 1.5 server include: an "on Domino" installation,
a "Web-only" installation, and an "integrated server in a Domino domain" installation. If the Sametime 1.5
server was installed as a Web-only server on as an integrated server in a Domino domain, the procedures
below are not required to upgrade from 1.5 to 3.0.
The Sametime 3.0 Installation Guide includes the instructions for upgrading a Sametime server from
Sametime 1.5 to Sametime 3.0. These instructions omit an important procedure in which the Sametime
1.5 version of the stconf.nsf database is used to overwrite the 3.0 version of the stconf.nsf database. The
STCONF30.NTF template on the Sametime server is then used to replace the design of the 1.5
STCONF.NSF database. This issue is discussed in greater detail below.
These Sametime 3.0 Installation Guide includes the following instructions for upgrading a Sametime 1.5
server to Sametime 3.0.
22
Sametime 3.0 Release Notes
Chapter 2 - Things you need to know
Preinstall tasks
1. Make a backup copy of STCONF.NSF before you begin the upgrade procedures.
2. In the Windows Service Panel, switch "Sametime Server" from Automatic to Manual.
3. Uninstall Sametime 1.5 (only required if Sametime was installed on top of a Domino server)
Upgrade instructions
1. Stop the Sametime 1.5 server.
2. Uninstall Sametime 1.5.
3. Install or upgrade to Domino 1.5 (depends on how Sametime 1.5 was installed)
4. Run the Sametime 3.0 installation.
5. Run the ConvertMeetingDocuments agent in STCONF.NSF.
6. Convert the meeting passwords for each password-protected meeting.
7. Allow self registration on the Sametime 3.0 server.
Missing step
In the Preinstall tasks you are instructed back up the STCONF.NSF database on the Sametime 1.5 server
before you begin the upgrade procedure. The missing step in the upgrade instructions is that you must
use the backup copy of the 1.5 STCONF.NSF database to replace the 3.0 STCONF.NSF database that
exists on the Sametime 3.0 server following the 3.0 installation.
This missing step should be performed immediately after running the Sametime installation (step 4 above).
Complete instructions for using the backed up 1.5 version of STCONF.NSF to replace the 3.0 version of
STCONF.NSF are provided below.
After you have run the Sametime 3.0 installation:
1. Copy the backed up 1.5 version of STCONF.NSF to the Sametime 3.0 server so that the 1.5 version
overwrites the 3.0 version of STCONF.NSF. (Generally, you copy the 1.5 database into the
C:\Lotus\Domino\data directory on the 3.0 server to overwrite the database.)
2. Use the STCONF30.NTF template on the Sametime 3.0 server to replace the design of the Sametime
1.5 STCONF.NSF file you have just copied to the Sametime 3.0 server.
- Open the Lotus Notes client on the Sametime 3.0 server. (From the Windows desktop, choose
Start-Run, browse to c:\lotus\domino\nlnotes.exe, and click OK to start the Notes client.)
- Open the STCONF.NSF database.
- Choose File-Database-Replace Design
- For Template Server, select Local.
- Select the template named "Sametime 3.0 Online Meeting Center" (STCONF30.NTF).
- Click Replace.
- When prompted with "....Do you wish to proceed?", click Yes.
After you have replaced the design of STCONF.NSF using the STCONF30.NTF template, continue the
upgrade procedure with the "Run the ConvertMeetingDocuments agent in STCONF.NSF" step.
The steps below show the corrected upgrade instructions.
23
Sametime 3.0 Release Notes
Chapter 2 - Things you need to know
Corrected 1.5 to 3.0 upgrade instructions
1. Stop the Sametime 1.5 server.
2. Uninstall Sametime 1.5.
3. Install or upgrade to Domino 1.5 (depends on how Sametime 1.5 was installed)
4. Run the Sametime 3.0 installation.
5. Use the 1.5 version of STCONF.NSF to replace the 3.0 version of STCONF.NSF
6. Run the ConvertMeetingDocuments agent in STCONF.NSF.
7. Convert the meeting passwords for each password-protected meeting.
8. Allow self registration on the Sametime 3.0 server.
Proxy servers tested with Sametime
Sametime server
Proxy servers tested with Sametime
Sametime clients can connect to the Sametime server through HTTP and SOCKS proxy servers. To date,
the following proxy servers have been tested with Sametime 3.0.
HTTP Proxies
Microsoft HTTP Proxy
Netscape HTTP Proxy
WinGate HTTP Proxy
Apache HTTP Proxy
Squid HTTP Proxy
iPlanet HTTP Proxy
l
l
l
l
l
l
SOCKS Proxies
Microsoft SOCKS Proxy
Netscape SOCKS 4 Proxy
Netscape SOCKS 5 Proxy
WinGate SOCKS Proxy
NEC SOCKS 5 Proxy
l
l
l
l
l
Setting up an LDAP connection to an ActiveDirectory server
Sametime server
Setting up an LDAP connection to an ActiveDirectory server
You can set up an LDAP connection to an ActiveDirectory server; however, certain modifications to
ActiveDirectory are required. Follow these procedures to use ActiveDirectory with Sametime.
24
Sametime 3.0 Release Notes
Chapter 2 - Things you need to know
Planning
1. Choose whether to allow anonymous read access to your ActiveDirectory Users.
2. If you do not allow anonymous read access to your ActiveDirectory, assign read privileges to a
newly-created or existing ActiveDirectory username.
ActiveDirectory Procedures
1. Note the Base DN for the ActiveDirectory Users tree (for example,
CN=Users,dc=ad,dc=mycompany,dc=com).
2. Using the ActiveDirectory Users and Computers tool, navigate to the Users container.
3. Open the Properties dialog of the Users container and select the Security tab.
4. Choose Add to add a new security privilege to this container.
5. A Choose Users dialog box appears.
- If you allow anonymous access to your ActiveDirectory, select "Everyone." Click Add and OK.
- If you restrict read access to an ActiveDirectory username, select that username. Click Add and OK.
6. The top-level Security dialog box appears. Select the appropriate username.
- If you allow anonymous access to your ActiveDirectory, select "Everyone."
- If you restrict read access to an ActiveDirectory username, select that username.
- For either username, ensure that only Read permissions are checked.
7. Click Advanced.
8. The Access Control Settings dialog box appears. Select the appropriate username and click
View/Edit.
9. The Permission Entry for Users dialog box appears. Select the "Apply onto" pull-down menu. Change
"This object only" to "This object and all child objects." Click OK.
10. Complete all remaining dialog boxes by clicking OK.
25
Sametime 3.0 Release Notes
Chapter 2 - Things you need to know
Sametime installation/configuration procedures
After you have performed the ActiveDirectory procedures described above, you must configure the
Sametime server to access the directory on the ActiveDirectory server. Follow the procedures described
in the "Using LDAP with the Sametime server" chapter of the Sametime 3.0 Administrator's Guide to
enable Sametime to connect to the ActiveDirectory server.
Note: You must be knowledgeable about the ActiveDirectory directory schema to configure Sametime to
access the ActiveDirectory server.
SIP Gateway functionality available at a future date
Sametime server
SIP Gateway functionality available at a future date
The Sametime 3.0 documentation refers to Session Initiation Protocol (SIP) Gateway functionality and a
SIP Connector component. The SIP Gateway functionality and SIP Connector enable users in one
SIP-enabled instant messaging community to share online presence and instant messaging with users in
a different SIP-enabled community.
The SIP Gateway and SIP Connector components are not available with the Sametime 3.0 server release.
A secure version of the SIP Gateway feature will be available as an addition to the Sametime server
release immediately following the Sametime 3.0 release.
Ignore any references in the Sametime 3.0 documentation that indicate the SIP Gateway or SIP
Connector components are available with the Sametime 3.0 server. References to the SIP Gateway, SIP
Connector, or SIP functionality appear in the following documentation topics:
Sametime 3.0 Administrator's Guide - Enabling the SIP Gateway and deploying a SIP Connector (and
subtopics)
Sametime 3.0 Installation Guide - Installing the Session Initiation Protocol (SIP) Connector
Sametime User's Guide - The Sametime User's Guide uses the term "External users" to refer to users in
other SIP-enabled communities. These terms appear in the following topics: What's New in Sametime
3.0?, Adding an Individual Name to the Contact List, and Chatting with People.
26
Sametime 3.0 Release Notes
Chapter 2 - Things you need to know
Supported sound cards and cameras
Audio/Video services
Supported sound cards and cameras
The Sametime Multimedia Services provide IP audio/video capabilities to Sametime. Sound cards and
cameras that work with the Multimedia Services are listed below.
Sound cards
Any correctly installed full-duplex sound card should work with Sametime. The sound cards listed below
have been tested with Sametime:
l
CrystalWare (integrated)
l
Montego A3D Xstream
l
SoundBlaster Live Value
l
ALS120
l
Aureal Vortex A3D SQ1500
l
Aureal SB Audio PCI 64V
l
ES1887 (integrated)
l
Montego II A3D
l
Montego II Quadzilla
l
Rockwell WaveArtist
l
SoundBlaster PCI 128
l
SoundBlaster PCI 512
l
SoundBlaster 32 AWE
l
SIIG SoundWave Pro PCI
l
Yamaha DS-XG (integrated)
l
Creative Crystal PnP Es 1868
l
Creative Sound Blaster Creative 16 Plug & Play
l
Creative AWE64
l
Creative SoundBlaster PCI
l
Addonic (PCI)
l
Crystal Audio (DELL onboard sound card)
l
Crystal SoundFusion PCI Audio Accelerator (IBM Thinkpad® default)
Cameras
The table below lists supported cameras for each operating system. The table includes all cameras that
have been tested with Sametime to date. If your preferred camera is not listed, check with your system
administrator to obtain the most recent information about supported cameras. Universal Serial Bus (USB)
cameras are recommended for use with Sametime. The cameras listed below are all USB cameras.
Sametime supports the TotalView High Res 360-degree video camera from BeHere Technologies. For
more inforamtion about this camera, such as required hardware and software, see the camera
documentation.
27
Sametime 3.0 Release Notes
Chapter 2 - Things you need to know
Note: All product and company names mentioned herein may be the trademarks or registered trademarks
of their respective owners.
Operating system
Supported cameras
Windows 95 OSR2
Intel PC Camera Pro Pack
Boser BS105B (requires capture card)
Logitech QuickCam Express
Orite USB PC Camera
Winnov Videum Board (PCI capture card only; does not include
a camera)
GV-VCP2 (PCI capture card only; does not include a camera)
Windows 98
ATI All-In-Wonder Pro (PCI capture card only; does not include
a camera)
IBM PC Camera
IBM PC Camera Pro Max
Creative Video Blaster WebCam 3
Intel PC Camera Pro Pack
Intel PC Camera Pack
Kodak DVC325
Logitech QuickCam Home
Logitech QuickCam Express
Logitech QuickCam WebCam
Logitech QuickCam VC Alpa Cam
Nogatech USB Digital Micro Cam
Creative Video Blaster WebCam Go
Webeye PC370
Boser BS105B (requires capture card)
I-O Data USB-CCD
GV-VCP2 (PCI capture card only; does not include a camera)
GNet DZ eye
Orite USB PC Camera
QuickCapture-EZ Video Capture card CA-120P, Orite
Technology (requires capture card)
3Com Home Connect
28
Sametime 3.0 Release Notes
Chapter 2 - Things you need to know
Operating system
Supported cameras
Windows NT 4, Service Pack 6
3Com Big Picture
Windows 2000 Professional
3Com HomeConnect
Hauppauge WinTV (PCI capture card only; does not include a
camera)
Webeye PC370
Kodak DVC325
Logitech QuickCam VC Alpa Cam
Logitech QuickCam WebCam
Logitech Quickcam Express
Logitech QuickCam Home
Orite USB PC Camera
IBM UltraPort
TM
IBM PC Camera
Nogatech USB Digital Micro Cam
Windows XP
3Com HomeConnect
Creative Video Blaster WebCam 3
IBM PC Camera
IBM PC Camera Pro Max
Intel PC Camera Pro Pack
Logitech QuickCam Home
Logitech QuickCam Express
Logitech QuickCam WebCam
Hauppage WinTV (PCI capture card only; does not include a
camera)
29
Sametime 3.0 Release Notes
Chapter 2 - Things you need to know
Enabling QuickPlace or Virtual Classroom to access Sametime
servlets
Sametime server
Enabling QuickPlace or Virtual Classroom to access Sametime
Sametime servers can be deployed in an environment that includes IBM Lotus QuickPlace Servers or the
IBM Lotus Virtual Classroom. In these environments, QuickPlace or the Virtual Classroom will require
remote access to servlets on the Sametime server.
To execute a servlet on the Sametime server, a remote user (such as QuickPlace or Virtual Classroom)
must be able to authenticate when accessing the servlets. The administrator must manually configure the
Sametime and QuickPlace or Virtual Classroom servers to ensure that this authentication can occur.
Note A remote user must authenticate to execute the servlets because the Sametime servlets handle
sensitive data, including Sametime configuration settings, API calls that can modify or delete meetings,
and meeting materials such as whiteboard files. If no authentication is required, unauthorized users can
access the servlets to retrieve or manipulate the data handled by these servlets.
To enable QuickPlace or the VirtualClassroom to execute servlets on the Sametime server:
1. Create or identify a special directory account for authentication when accessing the Sametime
servlets.
2. Add an entry to the Configuration database Access Control List (ACL) on the Sametime/Domino
server.
3. Populate the appropriate fields in the MeetingServices document in the Sametime server
Configuration database (stconfig.nsf).
4. Create a Sametime.ini file on the QuickPlace or VirtualClassroom server.
Step 1 - Create or identify a special directory account for authentication when accessing the
Sametime servlets
Creating or identifying a directory account is the first of four procedures you must perform to enable a
QuickPlace or Virtual Classroom application to authenticate when accessing servlets on the Sametime
server.
To authenticate, QuickPlace or the Virtual Classroom must present a user name and password when
accessing the Sametime servlets. This user name and password must exist in either the person entry of
an LDAP directory or the Person document of a Domino directory (depending on whether your Sametime
community uses an LDAP or Domino Directory).
IBM Lotus software recommends that you create a special account (person entry in an LDAP directory or
person document in a Domino Directory) strictly for the purpose of authenticating access to the Sametime
servlets. This directory account should be used for no other purpose. For example, you might want to
create an account with the user name of "SametimeServletAccess" and specify a password for the
account. Creating a special account for this purpose ensures that the account is not tied to a particular
user or process and will not be changed inadvertently.
If you prefer, you can use an existing directory account (person entry or document containing a user name
and password) for this purpose.
30
Sametime 3.0 Release Notes
Chapter 2 - Things you need to know
Step 2 - Add the user name required for authentication to the ACL of the Configuration database
on the Sametime server
Adding the user name required for authentication to the ACL of the Configuration database is the second
of four procedures you must perform to enable a QuickPlace or Virtual Classroom application to
authenticate when accessing servlets on the Sametime server.
In this procedure, you add the user name associated with the directory entry to the ACL of the
Configuration database (stconfig.nsf) and provide the user name with the "SametimeAdmin" role in the
ACL. An example of this procedure is provided below:
1. Use a Lotus Notes client to open the Sametime Configuration database (stconfig.nsf) on the
Sametime server.
2. Choose File-Database-Access Control.
3. Add the user name associated with the directory entry discussed in the procedure above
("SametimeServletAccess" in this example) to the stconfig.nsf ACL. Provide this user name with the
"SametimeAdmin" role in the ACL.
Note The "SametimeAdmin" role is the only credential in the ACL that must be assigned to the user
name. It is not necessary to assign a specific access level (such as Manager or Author) to this user
name.
4. Click OK to exit the ACL.
Note Keep the Configuration database open. You must alter a document in the Configuration database in
the next procedure.
Step 3 - Populate the appropriate fields in the MeetingServices document in the Sametime server
Configuration database (stconfig.nsf)
Populating the appropriate fields in the MeetingServices document in the Sametime server Configuration
database is the third of four procedures you must perform to enable a QuickPlace or Virtual Classroom
application to authenticate when accessing servlets on the Sametime server.
In this procedure, you add the user name and password associated with the directory entry (discussed in
"Step 1 - Create or identify a special directory account for authentication when accessing the Sametime
servlets" above) to fields in the MeetingServices document in the Configuration database. Follow the
procedure below:
1. If necessary, use a Lotus Notes client to open the Sametime Configuration database (stconfig.nsf) on
the Sametime server.
2. In the right-hand pane, open the MeetingServices document by double-clicking on the date associated
with the document.
3. Scroll to the bottom of the MeetingServices document until you see the Remote Services Access
heading.
31
Sametime 3.0 Release Notes
Chapter 2 - Things you need to know
4. Under the Remote Services Access heading, populate the eight fields with the user name and
password associated with the directory entry discussed in "Step 1 - Create or identify a special
directory account for authentication when accessing the Sametime servlets" above.
For example, if you created a directory entry with a user name of SametimeServletAccess and a
password of Sametime, populate the eight fields under the Remote Services Access heading as
shown below:
Meeting Management Username: SametimeServletAccess
Meeting Management Password: Sametime
Recorded Meeting Management Username: SametimeServletAccess
Recorded Meeting Management Password: Sametime
Materials Refresh Username: SametimeServletAccess
Materials Refresh Password: Sametime
Materials Control Username: SametimeServletAccess
Materials Control Password: Sametime
5. Save and close the MeetingServices document, then close the Configuration database.
Step 4 - Create a Sametime.ini file on the QuickPlace or Virtual Classroom server
Creating a Sametime.ini file on the QuickPlace or Virtual Classroom server is the last of four procedures
you must perform to enable a QuickPlace or Virtual Classroom application to authenticate when accessing
servlets on the Sametime server.
The Sametime.ini file on the QuickPlace or Virtual Classroom server must contain the parameters that
enable QuickPlace or Virtual Classroom to access the Sametime server. You must create the
Sametime.ini file in the QuickPlace or Virtual Classroom installation directory on the QuickPlace or Virtual
Classroom server.
Follow these instructions to manually create a Sametime.ini file in the QuickPlace or Virtual Classroom
installation directory.
1. Open a text editor on the QuickPlace or Virtual Classroom server.
2. Use the text editor to create a text file consisting of a [Config] section and the settings listed below
(you must manually type all of this information in the file):
[Config]
VPS_Name= (This setting should specify the canonical name of the Domino/Sametime server to
which QuickPlace or Virtual Classroom will connect. An example value is
VPS_NAME=CN=Sametimeserver/OU=East/O=Acme.)
SametimeCluster= (This setting should also specify the canonical name of the Domino/Sametime
server, e.g.: SametimeCluster=CN=Sametimeserver/OU=East/O=Acme.)
ConfigurationHost= (This setting should specify the fully-qualified DNS name of the Sametime server,
e.g.: ConfigurationHost=Sametimeserver.east.acme.com.)
ConfigurationPort=80 (This setting should specify port 80.)
SametimeAdminUsername= (This setting should specify the name of the user account that was added
to the ACL of the Configuration database on the Sametime server in "Step 1 - Add an entry to the
Configuration database ACL on the Sametime/Domino server" above.)
SametimeAdminPassword= (This setting should specify the password associated with the
administrator account above.)
32
Sametime 3.0 Release Notes
Chapter 2 - Things you need to know
About encrypting connections to the Sametime server with SSL
The configurations described above ensure that a QuickPlace or Virtual Classroom server on a remote
machine can authenticate when accessing the servlets on a Sametime server. Note that the QuickPlace or
Virtual Classroom server will transmit the user name and password used for this servlet access in the
clear when connecting to the Sametime server. If needed, this connection between the QuickPlace or
Virtual Classroom server to the Sametime server can be encrypted with SSL to prevent the user name
and password from being passed in the clear. For more information, see "Encrypting QuickPlace or Virtual
Classroom connection with SSL" in the Things You Need to Know section of these release notes.
Encrypting QuickPlace or Virtual Classroom connection to
Sametime with SSL
Sametime server
Encrypting QuickPlace or Virtual Classroom connection with SSL
Sametime servers can be deployed in an environment that includes IBM Lotus QuickPlace servers or the
IBM Lotus Virtual Classroom. In these environments, QuickPlace or the Virtual Classroom might require
remote access to the Sametime server. This remote access requires QuickPlace or the Virtual Classroom
to transmit a user name and password to the Sametime server. This user name and password enables the
QuickPlace or Virtual Classroom server to execute servlets on the Sametime server. To prevent
unauthorized users from gaining access to this user name and password, you might want to encrypt the
connections from the QuickPlace or Virtual Classroom server to the Sametime server with SSL.
Note This release note describes the procedures you must perform to encrypt QuickPlace or Virtual
Classroom connections to a Sametime server with SSL while allowing Web browser users to access the
Sametime server with unencrypted HTTP. If QuickPlace or the Virtual Classroom server must connect to a
Sametime/Domino server that requires SSL for all connections (including connections from Web
browsers), you must perform the procedures described in the release note entitled "Ensuring Sametime
servlet access when Domino HTTP requires SSL" in the Things You Need to Know section of these
release notes.
To encrypt connections from a QuickPlace or Virtual Classroom server to a Domino/Sametime server with
SSL (while allowing Web browser users to access the Domino/Sametime server with unencrypted HTTP),
perform the procedures below:
1.
2.
3.
4.
5.
6.
Ensure the Domino server is enabled for SSL.
Obtain the SSL trusted root or SSL server certificate.
Install the IBM KeyMan program on the Sametime server.
Use the IBM KeyMan program to create a key store token on the Sametime server.
Import the SSL trusted root or SSL server certificate to the key store token.
Copy the key store token containing the SSL certificate from the Sametime server to the QuickPlace
or Virtual Classroom server.
7. Add an entry to the Configuration database Access Control List (ACL) on the Sametime/Domino
server.
8. Populate the appropriate fields in the MeetingServices document in the Sametime server
Configuration database (stconfig.nsf)
9. Create a Sametime.ini file on the QuickPlace or Virtual Classroom server.
33
Sametime 3.0 Release Notes
Chapter 2 - Things you need to know
Each of these procedures is described in detail below.
Step 1 - Ensure the Domino server is enabled for SSL
Ensuring the Domino server is enabled for SSL is the first of eight procedures required to use SSL to
encrypt connections from a QuickPlace or Virtual Classroom server to a Sametime/Domino server.
The Domino server on which Sametime is installed must be set up to use SSL. To configure a Domino
server for SSL, the administrator sets up the Domino Server Certificate Admin application and ensures
that an SSL trusted root certificate and SSL server certificate are available to the Domino server. These
procedures are described in Administering the Domino System, Volume 2.
Note When setting up the Domino/Sametime server to use SSL, the administrator should configure the
Internet ports on the Domino/Sametime server to ensure that Web browser users can access the
Domino/Sametime server using unencrypted HTTP. For example:
1. Open the Domino/Sametime server Server document.
2. Select Ports-Internet Ports.
3. For "TCP/IP port status," select Enabled. (By default, this setting enables HTTP access over port 80.)
4. For "SSL port status," select Enabled. (By default, this setting enables HTTPS access over port 443.)
5. Save and close the Server document.
Step 2 - Obtaining the SSL trusted root or SSL server certificate
Obtaining the appropriate SSL trusted root or SSL server certificate is the second of eight procedures
required to use SSL to encrypt connections from a QuickPlace or Virtual Classroom server to a
Sametime/Domino server.
If the Domino HTTP server is set up to encrypt HTTP connections with SSL, the Domino Server Certificate
Admin database on the Domino/Sametime server will already contain two certificates to support SSL
connections:
l
l
An SSL trusted root certificate signed by a specific Certificate Authority (CA), such as VeriSign.
An SSL server certificate signed by the same CA as the trusted root certificate.
You must obtain a copy of one of these certificates. Later in this process, it is necessary to import one of
the certificates described above into a key store token on the Sametime server. To clarify, you must obtain
either the same SSL trusted root certificate that the Domino server uses to sign its SSL server certificate
or a copy of the SSL server certificate used by the Domino server.
Note The Domino Server Certificate Admin database must exist on the Domino server if the Domino
server is set up for SSL. This database is created from the Server Certificate Admin template (csrv50.ntf).
See the Domino server administration documentation for more information about this database.
For specific examples of how to obtain the appropriate SSL trusted root or SSL server certificate, see
"Step 1 - Obtaining the appropriate SSL trusted root or SSL server certificate" in the "Ensuring Sametime
servlet access when Domino HTTP requires SSL" topic in the Things You Need to Know section of these
release notes.
34
Sametime 3.0 Release Notes
Chapter 2 - Things you need to know
Step 3 - Installing the IBM KeyMan program on the Sametime server
Installing the IBM KeyMan program on the Sametime server is the third of eight procedures required to
use SSL to encrypt connections from a QuickPlace or Virtual Classroom server to a Sametime/Domino
server. The KeyMan program is used to create a key store token to manage SSL certificates for the SSL
connection from QuickPlace or Virtual Classroom to the Sametime server.
To install the IBM KeyMan program:
1. Double-click on the keyman-1_43.exe file located in the C:\Lotus\Domino directory (or other Sametime
server installation directory).
Note The keyman-1_43.exe file is located in the Sametime installation directory. Sametime installs
into the directory in which Domino is installed. The default Domino installation directory is
C:\Lotus\Domino.
2. When the KeyMan installation program window opens, click Continue.
3. Read, follow directions, and respond appropriately at the following screens:
- Welcome
- License Agreement
- User Information
4. At the Select Components (Java VM) screen, choose the Java VM to run IBM KeyMan. Your options
are:
- java (Sun JavaVM)
- jview (Microsoft JavaVM)
Because you are installing KeyMan on a Windows server, you should select "jview (Microsoft
JavaVM)" unless you have manually installed the Sun Java VM on the Windows machine.
5. At the Select Components (Web browser) screen, choose either Netscape or Internet Explorer as the
browser in which KeyMan will run. Click Next.
6. At the Choose Destination Location screen, you can accept the default installation directory or browse
and select a different installation directory. Click Next.
7. At the Select Program Folder screen, accept the default folder name or select a different folder. Click
Next.
8. At the Setup Complete screen, click Finish.
Step 4 - Using the IBM KeyMan program to create a key store token on the Sametime server
Creating the IBM KeyMan key store token is the fourth of eight procedures required to use SSL to encrypt
connections from a QuickPlace or Virtual Classroom server to a Sametime/Domino server.
In this procedure, you create a KeyMan key store token named "stkeys.pfx" and store this token in the
Sametime installation directory. In this example, the Sametime installation directory is the default
installation directory of C:\Lotus\Domino.
35
Sametime 3.0 Release Notes
Chapter 2 - Things you need to know
To use the IBM KeyMan program to create a key store database on the Sametime server:
1. Start the IBM KeyMan program on the Windows server on which Sametime is installed. (From the
Windows desktop, choose Start - Programs - IBM KeyMan - KeyMan.)
2. At the KeyMan: New/Open window, click the "Create new..." icon (located on the left side of the
window).
3. At the KM: New window, select the "PKCS#12 Token (password protected)" option. Click the green
check mark to continue.
4. A newly-created token appears. Choose File - Save to save the token.
5. At the "KM: Save token..." window, enter and then re-enter the passphrase that you will use to protect
this key store token. You will be required to enter this password any time you open this token to
manage SSL certificates. Click the blue arrow to continue.
6. At the "KM Save token...Save PKCS#12 Token" window, complete the "Save to file" and "File format"
fields as described below:
Save to file: Enter the directory path and file name for the key store token in the "Save to file" field. It
is recommended that you save the key store token in the Sametime installation directory and provide it
with the filename of "stkeys.pfx."
For example, in the "Save to file" field, you can specify the following directory path:
C:\Lotus\Domino\stkeys.pfx.
File format: Accept the default value of PKCS#12 / PFX.
Click the green check mark to continue.
Note You can leave the "Wrap key ring into a Java class" option unselected.
Step 5 - Import the SSL trusted root or SSL server certificate to the key store token
Importing the SSL trusted root or SSL server certificate used by the Domino server is the fifth of eight
procedures required to use SSL to encrypt connections from a QuickPlace or Virtual Classroom server to
a Sametime/Domino server.
In this procedure, you import the SSL certificate into the key store token you have just created. You must
import either the SSL trusted root certificate or the SSL server certificate used by the Domino server for
SSL connections. This certificate is the certificate you were instructed to obtain in "Step 2 - Obtaining the
SSL trusted root or SSL server certificate" above.
Note This procedure assumes you have exported the required SSL certificate to a file on the local
operating system and explains how to import this file to the IBM KeyMan keystore database. The IBM
KeyMan program offers several other options for importing SSL certificates, including importing a
certificate that has been copied to the Windows clipboard or importing a certificate from a remote location.
For more information about these options for importing SSL certificates, see the KeyMan documentation.
To access this documentation, select Start - Programs - IBM KeyMan - Documentation from the Windows
desktop.
36
Sametime 3.0 Release Notes
Chapter 2 - Things you need to know
To import the SSL certificate to the IBM KeyMan key store token:
1. If the key store token (stkeys.pfx) you just created is already open, skip to step 2.
If the key store token is closed, use the following procedure to open it:
a. From the Sametime server Windows desktop, choose Start - Programs - IBM KeyMan - KeyMan.
b. At the KeyMan: New/Open window, click the "Open existing..." icon (located on the right side of the
window).
c. At the "KeyMan: Open... Open" window, select Local Resource. Click the blue arrow to continue.
d. At the next "KeyMan: Open... Open" window, select "Open a file." Click the blue arrow to continue.
e. Browse to and select the C:\Lotus\Domino\stkeys.pfx token (or <Sametime install
directory>\stkeys.pfx token). Click the blue arrow to continue.
f. Enter the passphrase you specified for the stkeys.pfx token when you created the token. Click the
green check mark to continue.
2. When the stkeys.pfx IBM KeyMan token opens, select File - Import.
3. At the "KM: Import..." window, select "Local resource." Click the blue arrow to continue.
4. At the next "KM: Import..." window, select "Open a file." Click the blue arrow to continue.
5. At the next "KM: Import..." window, browse to and select the SSL certificate that you obtained in "Step
2 - Obtaining the appropriate trusted root or SSL server certificate." Click the blue arrow to continue.
6. At this point, the SSL certificate is imported into the KeyMan key store token. To verify the certificate
was imported successfully, select Trusted CA Certificates from the drop-down list in the KeyMan key
store token. If the SSL certificate name appears in the Trusted CA Certificates list, the certificate was
imported successfully.
Note Regardless of whether you import an SSL trusted root certificate or the SSL server certificate of
the Domino server, the name of the server certificate should appear in the Trusted CA Certificates list
of the key store token.
Step 6 - Copy the key store token containing the SSL certificate from the Sametime server to the
QuickPlace or VirtualClassroom server
Copying the stkeys.pfx file from the Sametime server to the QuickPlace or VirtualClassroom server is the
sixth of eight procedures required to use SSL to encrypt connections from a QuickPlace or
VirtualClassroom server to a Sametime/Domino server.
Copy the stkeys.pfx file you just created on the Sametime server to the QuickPlace or Virtual Classroom
server that will access the Sametime server. You can copy the stkeys.pfx file to any directory on the
QuickPlace or Virtual Classroom server. Later in this process, you will specify the location of this
stkeys.pfx file in the Sametime.ini file on the QuickPlace or Virtual Classroom server.
The recommended directory for the stkeys.pfx file is the QuickPlace or Virtual Classroom installation
directory.
37
Sametime 3.0 Release Notes
Chapter 2 - Things you need to know
Note The stkeys.pfx file is not used on the Sametime server; however, it is not necessary to delete the file
from the Sametime server. You might want to keep a copy of this file on the Sametime server. If you add
another QuickPlace or Virtual Classroom server to your environment, and you want to encrypt
connections from that server with SSL, you can skip steps 2 through 6 of this procedure and just copy the
existing stkeys.pfx token to the newly-installed QuickPlace or Virtual Classroom server.
Step 7 - Add an entry to the Configuration database Access Control List (ACL) on the
Sametime/Domino server
Adding an entry to the Configuration database ACL on the Sametime/Domino server is the seventh of
eight procedures required to use SSL to encrypt connections from a QuickPlace or Virtual Classroom
server to a Sametime/Domino server.
Note This procedure is required to enable QuickPlace or the Virtual Classroom to authenticate when
accessing servlets on the Sametime server, regardless of whether you are encrypting connections with
SSL. This procedure is also described in the release note entitled "Enabling QuickPlace or Virtual
Classroom to access Sametime" in the Things You Need to Know section of these release notes. If you
have already performed this configuration, skip to step 9 below and ensure that the Sametime.ini file on
the QuickPlace or Virtual Classroom server contains the parameters needed to support SSL connections
to the Sametime server.
The QuickPlace or Virtual Classroom server must authenticate to execute servlets on the Sametime
server. To allow the QuickPlace or Virtual Classroom server to authenticate, you must enter a user name
in the ACL of the Configuration database (stconfig.nsf) on the Sametime server.
When adding this user name to the ACL of the stconfig.nsf database on the Sametime server, ensure that
the user name is provided with the:
l
l
SametimeAdmin role (mandatory)
Manager access level (recommended)
The name you enter in the ACL of the Configuration database must exist in the Domino Directory or LDAP
directory that defines the Sametime community and must have a defined password. See the
recommendation below before entering a name in the ACL of the Configuration database.
In a subsequent step, you will enter this user name and password in a Sametime.ini file on the QuickPlace
or Virtual Classroom server.
Recommendation: IBM Lotus software recommends that you create a special account in the directory
for remote access to the Sametime servlets. This entry should be used only for the purpose described
above. For example, you might create a Person document in a Domino Directory for the user name
"SametimeServletAccess" and specify an Internet password for this user name. You can enter this user
name and password in the Sametime.ini file and the ACL of stconfig.nsf, but this directory entry should not
be used for any other purpose.
Step 8 - Populate the appropriate fields in the MeetingServices document in the Sametime server
Configuration database (stconfig.nsf)
Populating the appropriate fields in the MeetingServices document in the Sametime server Configuration
database is the eighth of nine procedures you must perform to enable a QuickPlace or Virtual Classroom
application to authenticate when accessing servlets on the Sametime server.
38
Sametime 3.0 Release Notes
Chapter 2 - Things you need to know
Note This procedure is required to enable QuickPlace or the Virtual Classroom to authenticate when
accessing servlets on the Sametime server, regardless of whether you are encrypting connections with
SSL. This procedure is also described in the release note entitled "Enabling QuickPlace or Virtual
Classroom to access Sametime" in the Things You Need to Know section of these release notes. If you
have already performed this configuration, skip to step 9 below and ensure that the Sametime.ini file on
the QuickPlace or Virtual Classroom server contains the parameters needed to support SSL connections
to the Sametime server.
In this procedure, you add the user name and password associated with the directory entry discussed
above to fields in the MeetingServices document in the Configuration database:
1. If necessary, use a Lotus Notes client to open the Sametime Configuration database (stconfig.nsf) on
the Sametime server.
2. In the right-hand pane, open the MeetingServices document by double-clicking on the date associated
with the document.
3. Scroll to the bottom of the MeetingServices document until you see the Remote Services Access
heading.
4. Under the Remote Services Access heading, populate the eight fields with the user name and
password associated with the directory entry discussed in "Step 7 - Add an entry to the Configuration
database Access Control List (ACL) on the Sametime/Domino server" above.
For example, if you created a directory entry with a user name of "SametimeServletAccess" and a
password of Sametime, populate the eight fields under the Remote Services Access heading as
shown below:
Meeting Management Username: SametimeServletAccess
Meeting Management Password: Sametime
Recorded Meeting Management Username: SametimeServletAccess
Recorded Meeting Management Password: Sametime
Materials Refresh Username: SametimeServletAccess
Materials Refresh Password: Sametime
Materials Control Username: SametimeServletAccess
Materials Control Password: Sametime
5. Save and close the MeetingServices document. Also, close the Configuration database.
Step 9 - Create a Sametime.ini file on the QuickPlace or Virtual Classroom server
Creating a Sametime.ini file on the QuickPlace or Virtual Classroom server is the last of eight procedures
required to use SSL to encrypt connections from a QuickPlace or Virtual Classroom server to a
Sametime/Domino server.
39
Sametime 3.0 Release Notes
Chapter 2 - Things you need to know
Note This procedure is also required to enable QuickPlace or Virtual Classroom to authenticate when
accessing servlets on the Sametime server. If you have already performed the procedure described in the
release note entitled "Enabling QuickPlace or Virtual Classroom to access Sametime" in the Things You
Need to Know section of these release notes, the Sametime.ini file will already exist on the QuickPlace or
Virtual Classroom server and it will not be necessary to create it as described below. However, it will be
necessary to add the settings to the Sametime.ini file required to support SSL. The additional settings
required to support SSL are listed below.
The Sametime.ini file on the QuickPlace or Virtual Classroom server must contain the parameters that
enable the Sametime server to be accessed using SSL. You must create the Sametime.ini file in the
QuickPlace or Virtual Classroom installation directory on the QuickPlace or Virtual Classroom server.
Follow these instructions to manually create a Sametime.ini file in the QuickPlace or Virtual Classroom
installation directory.
1. Open a text editor on the QuickPlace or Virtual Classroom server.
2. Create a text file consisting of a [Config] section and the settings listed below:
[Config]
VPS_Name= (This setting should specify the canonical name of the Domino server to which
QuickPlace or Virtual Classroom will connect. An example value is
VPS_Name=CN=Sametimeserver/OU=East/O=Acme.)
SametimeCluster= (This setting should also specify the canonical name of the Domino server,
e.g.: SametimeCluster=CN=Sametimeserver/OU=East/O=Acme.)
ConfigurationHost= (This Sametime.ini setting should specify the fully-qualified DNS name of
the Sametime server, e.g.: ConfigurationHost=Sametimeserver.east.acme.com.)
ConfigurationPort=443 (This setting should specify port 443.)
ConfigurationSSLEnabled=true
SSLManagerClassName=com.lotus.sametime.configuration.IBMJSSE118Manager (This
Sametime.ini parameter must specify the IBMJSSE118Manager class exactly as shown.)
javax.net.ssl.keyStore=c:/lotus/domino/stkeys.pfx (This setting must specify the complete file
path, including the filename, of the KeyMan key store token created in "Step 4 - Using the IBM
KeyMan program to create a key store token on the Sametime server.")
Note that it is not a requirement to name the key store token "stkeys.pfx." The name of the token
is at your discretion. The only requirement is that the complete file path of the token is specified in
the Sametime.ini file settings.
javax.net.ssl.trustStore=c:/lotus/domino/stkeys.pfx (This Sametime.ini file setting must also
specify the complete file path of the KeyMan key store token created in "Step 3 - Using the IBM
KeyMan program to create a key store token on the Sametime server.")
javax.net.ssl.keyStorePassword=sametime (This Sametime.ini file setting must specify the
passphrase you provided for the KeyMan key store token when you created the token. This
passphrase was specified in "Step 4 - Using the IBM KeyMan program to create a key store token
on the Sametime server." The example shown here assumes the passphrase is "sametime." Alter
the setting to reflect your passphrase.
javax.net.ssl.keyStorePassword=sametime (This Sametime.ini file setting must also specify
the passphrase you provided for the KeyMan key store token when you created the token. The
example shown here also assumes the passphrase is "sametime." Alter the setting to reflect your
passphrase.)
40
Sametime 3.0 Release Notes
Chapter 2 - Things you need to know
SametimeAdminUsername= (This Sametime.ini setting should specify the name of the user
account that was added to the ACL of the Configuration database on the Sametime server in
"Step 7 - Add an entry to the Configuration database ACL on the Sametime/Domino server.")
SametimeAdminPassword= (This Sametime.ini setting should specify the password associated
with the administrator account above.)
3. After creating the text file containing the parameters described above, save the file to the QuickPlace
or Virtual Classroom installation directory under the name "Sametime.ini."
This concludes the procedures required to use SSL to encrypt connections from a QuickPlace or Virtual
Classroom server to a Sametime server (while allowing Web browsers to access the server via
unencrypted HTTP).
Tip If you add another QuickPlace or Virtual Classroom server to your environment, you can copy the
stkeys.pfx file and the Sametime.ini file that you created in this procedure to the newly-added server.
Using the existing files prevents you from having to perform all eight steps above each time you add a
new QuickPlace or Virtual Classroom server to your environment.
Ensuring Sametime servlet access when Domino HTTP requires
SSL
Sametime server
Ensuring Sametime servlet access when Domino HTTP requires SSL
A Sametime server installs on a Domino server and relies on the Domino HTTP server to handle HTTP
connections for Sametime. The administrator can configure the Domino HTTP server to require SSL for all
HTTP connections. When you configure the Domino HTTP server in this way, you must also configure the
Sametime server to support SSL access to its servlets. Otherwise, the Sametime server will not function
properly and users will be unable to access the server.
Note To configure a Domino server to require SSL for all connections, the administrator sets up the
Domino Server Certificate Admin application and creates a server key ring file to manage the trusted root
and server certificates required for SSL connections to the Domino HTTP server. This process normally
requires you to obtain an SSL server certificate from a Certificate Authority (CA) and merge this server
certificate into the key ring file in the Domino Server Certificate Admin application. These procedures are
described in Administering the Domino System, Volume 2. The administrator then forces all connections to
the Domino HTTP server to use SSL by performing either of the following procedures in the Ports-Internet
Ports-Web section of the Domino server Server document:
l
Setting the Web HTTP "TCP IP port status" setting to Disabled and setting the Web HTTPS "SSL port
status" to Enabled.
or
l
Setting the Web HTTP "TCP IP port status" to "Redirect to SSL."
41
Sametime 3.0 Release Notes
Chapter 2 - Things you need to know
When Sametime is installed on a Domino server that is configured to require SSL for all connections (as
described above), you must perform the following procedures to ensure the servlets on the Sametime
server can be accessed using SSL:
1.
2.
3.
4.
5.
Obtain the appropriate SSL trusted root or SSL server certificate.
Install the IBM KeyMan program (keyman-1_43.exe) on the Sametime server.
Use the IBM KeyMan program to create a key store token on the Sametime server.
Import the appropriate SSL trusted root certificate or SSL server certificate to the key store token.
Configure the Sametime.ini file on the Sametime server.
Each of these procedures is described in detail below.
Step 1 - Obtaining the appropriate SSL trusted root or SSL server certificate
Obtaining the appropriate SSL trusted root or SSL server certificate is the first of five procedures required
to ensure Sametime servlets can be accessed using SSL when the Domino HTTP server is configured to
require SSL for all connections.
If the Domino HTTP server is set up to require SSL for all connections, the Domino Server Certificate
Admin database (see the note below) on the Domino/Sametime server will already contain two certificates
to support SSL connections:
l
l
An SSL trusted root certificate signed by a specific Certificate Authority (CA), such as VeriSign.
An SSL server certificate signed by the same CA as the trusted root certificate.
You must obtain a copy of one of these certificates. Later in this process, you must import one of the
certificates described above into a key store token on the Sametime server. To clarify, you must obtain
either the same SSL trusted root certificate that the Domino server uses to sign its SSL server certificate
or a copy of the SSL server certificate used by the Domino server.
Note The Domino Server Certificate Admin database must exist on the Domino server if the Domino
server is set up for SSL. This database is created from the Server Certificate Admin template (csrv50.ntf).
See the Domino server administration documentation for more information about this database.
Below are some examples of how you can obtain either the SSL server certificate used by the Domino
server or an SSL trusted root certificate.
Obtaining a copy of the SSL server certificate used by the Domino server
When setting up the Domino server to use SSL, you were required to request an SSL server certificate
from a Certificate Authority (CA) and merge this server certificate into the Domino Server Certificate
Admin (certsrv.nsf) database. If you saved a copy of this certificate on the local hard drive or in an
accessible network location, you can import this copy of the certificate into the key store database during
the procedure "Step 4 - Import the SSL trusted root or SSL server certificate to the key store token" below.
If you have a local copy of the SSL server certificate used by the Domino server, you can proceed to the
procedure "Step 2 - Installing the IBM KeyMan program on the Sametime server" below.
If you did not save a copy of the Domino server SSL server certificate, you can attempt to import one into
your Web browser and then export the server certificate from the Web browser to your local file system:
1. From the Internet Explorer Web browser, browse to the Domino/Sametime server that requires SSL
for all connections. (For example, enter the URL https://Sametime.acme.com to browse to the server).
2. When prompted to "select the certificate to use when connecting," click OK.
42
Sametime 3.0 Release Notes
Chapter 2 - Things you need to know
3. At the Security Alert dialog box, select View Certificate.
4. At the Certificate dialog box, click Install Certificate.
5. At the Certificate Manager Import Wizard, click Next.
6. Select the "Automatically select the certificate store based on the type of certificate" option. Click Next.
7. At the Certificate Manager Import Wizard screen, click Finish. You should see a message indicating
that the SSL server certificate was imported successfully. Click OK and then close the Certificate and
Security Alert dialog boxes.
8. From the Web browser, choose Tools - Internet Options.
9. Select the Contents tab.
10. Select the Certificates button.
11. Select the Intermediate Certification Authorities tab.
12. Scroll down the list of certificates and select the server certificate that you imported earlier in this
procedure. The certificate name should provide some indication that the certificate is associated with
the Domino server from which it was imported. For example, if the certificate was imported from a
server named Sametime.acme.com, the certificate might be issued to "Sametime" or "Acme."
13. Click the Export button.
14. At the Certificate Manager Export Wizard screen, click Next.
15. At the Certificate Export File screen, select "Base64 encoded X.509 (.CER)." Click Next.
16. At the Export File Name screen, provide a name for the file and browse to a location on the local file
system in which you want to store the SSL server certificate file. For example, you might enter C:\My
Documents\SSLservercertificate.cer to store the file in the C:\My Documents directory. Click Next.
When the message appears indicating the export was successful, click OK.
After you have exported the file to a local directory, you can continue to the procedure "Step 2 - Installing
the IBM KeyMan program on the Sametime server" below. You will import this file into the key store
database during the procedure "Step 4 - Import the SSL trusted root or SSL server certificate to the key
store token" below.
Obtaining a trusted root certificate from a Certification Authority
If you are unable to obtain a copy of the Domino server SSL server certificate, you can request a trusted
root certificate from a CA or export a trusted root certificate from your Web browser.
If you need to obtain a trusted root certificate, you must obtain the same trusted root certificate that is
used by the Domino server to sign the Domino SSL server certificate. For example, if the VeriSign Class
4 Public Primary Certification Authority trusted root certificate is used to sign the Domino SSL server
certificate, you must either export this certificate from your Web browser or request a VeriSign Class 4
Public Primary Certification Authority trusted root certificate from VeriSign.
43
Sametime 3.0 Release Notes
Chapter 2 - Things you need to know
The easiest way to obtain a trusted root certificate is to export one from your Web browser. Web browsers
include many different SSL trusted root certificates by default. If your Web browser contains a trusted root
certificate that corresponds with the Domino server trusted root certificate used to sign the Domino SSL
server certificate, you can export the trusted root certificate from the Web browser.
The procedure below illustrates how you can export a trusted root certificate from an Internet Explorer
Web browser:
1. From the Internet Explorer Web browser, choose Tools - Internet Options.
2. Select the Contents tab.
3. Select the Certificates button.
4. Select the Trusted Root Certification Authorities tab.
5. Select the appropriate trusted root certificate from the list.
6. Click the Export button.
7. At the Certificate Manager Export Wizard screen, click Next.
8. At the Certificate Export File screen, select "Base64 encoded X.509 (.CER)." Click Next.
9. At the Export File Name screen, provide a name for the file and browse to a location on the local file
system in which you want to store the SSL server certificate file. For example, you might enter C:\My
Documents\SSLtrustedrootcertificate.cer to store the file in the C:\My Documents directory. Click Next.
10. When the message appears indicating that the export was successful, click OK.
Another way to obtain a trusted root certificate is to request the certificate directly from a CA. The most
common way to request a certificate from a CA is by browsing to the CA's web site. For example, to
request a certificate from VeriSign, begin by browsing to the www.verisign.com Web site. Follow the
instructions on the Web site to request a certificate. Once the certificate request is approved, you will
receive an e-mail instructing you to browse back to the CA's Web site. To pick up the approved certificate,
copy it from the CA's Web site. You can provide a file name for the certificate when receiving it from the
CA and store the trusted root certificate on a local directory or network directory accessible from the
Sametime server.
Once you have obtained a copy of the Domino SSL server certificate, or the appropriate trusted root
certificate, you can continue to "Step 2 - Installing the IBM KeyMan program on the Sametime server"
below.
44
Sametime 3.0 Release Notes
Chapter 2 - Things you need to know
Step 2 - Installing the IBM KeyMan program on the Sametime server
Installing the IBM KeyMan program on the Sametime server is the second of five procedures required to
ensure Sametime servlets can be accessed using SSL when the Domino HTTP server is configured to
require SSL for all connections. The KeyMan program is required to create the key store token in which
the SSL certificate can be managed.
To install the IBM KeyMan program:
1. Double-click on the keyman-1_43.exe file located in the C:\Lotus\Domino directory (or other Sametime
server installation directory).
Note The keyman-1_43.exe file is located in the Sametime installation directory. Sametime installs
into the directory in which Domino is installed. The default Domino installation directory is
C:\Lotus\Domino.
2. When the KeyMan installation program window opens, click Continue.
3. Read, follow directions, and respond appropriately at the following screens:
- Welcome
- License Agreement
- User Information
4. At the Select Components (Java VM) screen, choose the Java VM to run IBM KeyMan. Your options
are:
- java (Sun JavaVM)
- jview (Microsoft JavaVM)
Because you are installing KeyMan on a Windows server, you should select "jview (Microsoft
JavaVM)" unless you have manually installed the Sun Java VM on the Windows machine.
5. At the Select Components (Web browser) screen, choose either Netscape or Internet Explorer as the
browser in which KeyMan will run. Click Next.
6. At the Choose Destination Location screen, accept the default installation directory or browse and
select a different installation directory. Click Next.
7. At the Select Program Folder screen, accept the default folder name or select a different folder. Click
Next.
8. At the Setup Complete screen, click Finish.
Step 3 - Using the IBM KeyMan program to create a key store token on the Sametime server
Creating the IBM KeyMan key store token is the third of five procedures required to ensure Sametime
servlets can be accessed using SSL when the Domino HTTP server is configured to require SSL for all
connections. The KeyMan key store token stores the SSL certificate required to ensure the Sametime
servlets can be accessed using SSL.
In this procedure, you create a KeyMan key store token named "stkeys.pfx" and store this token in the
Sametime installation directory. In this example, the Sametime installation directory is the default
installation directory of C:\Lotus\Domino.
45
Sametime 3.0 Release Notes
Chapter 2 - Things you need to know
To use the IBM KeyMan program to create a key store database on the Sametime server:
1. Start the IBM KeyMan program on the Windows server. (From the Windows desktop, choose Start Programs - IBM KeyMan - KeyMan.)
2. At the "KeyMan: New/Open" window, click the "Create new..." icon (located on the left side of the
window).
3. At the "KM: New" window, select the "PKCS#12 Token (password protected)" option. Click the green
check mark to continue.
4. A newly-created token appears. Choose File - Save to save the token.
5. At the "KM: Save token..." window, enter and then re-enter the passphrase that you will use to protect
this key store token. You will be required to enter this password any time you open this token to
manage SSL certificates. Click the blue arrow to continue.
6. At the "KM Save token...Save PKCS#12 Token" window, complete the "Save to file" and "File format"
fields as described below.
Save to file: Enter the directory path and the file name for the key store token in the "Save to file"
field. It is recommended that you save the key store token in the Sametime installation directory and
provide it with the filename of "stkeys.pfx."
For example, in the "Save to file" field, you can specify the following directory path:
C:\Lotus\Domino\stkeys.pfx.
File format: Accept the default value of "PKCS#12 / PFX."
Click the green check mark to continue.
Note You can leave the "Wrap key ring into a Java class" option unselected.
7. At this point, you have created the key store token and can import the required SSL certificate into the
stkeys.pfx key store token.
Step 4 - Import the SSL trusted root or SSL server certificate to the key store token
Importing the SSL trusted root or SSL server certificate used by the Domino server is the fourth of five
procedures required to ensure Sametime servlets can be accessed using SSL when the Domino HTTP
server is configured to require SSL for all connections.
In this procedure, you import the SSL certificate into the key store token you have just created. You must
import either the SSL trusted root certificate or the SSL server certificate used by the Domino server for
SSL connections. This certificate is the certificate you were instructed to export to a file in "Step 1 Obtaining the appropriate SSL trusted root or SSL server certificate" above.
Note This procedure assumes you have exported the required SSL certificate to a file on the local
operating system and explains how to import this file to the IBM KeyMan keystore database. The IBM
KeyMan program offers several other options for importing SSL certificates, including importing a
certificate that has been copied to the Windows clipboard or importing a certificate from a remote location.
For more information about these options for importing SSL certificates, see the KeyMan documentation,
which is available by selecting Start - Programs - IBM KeyMan - Documentation from the Windows
desktop.
46
Sametime 3.0 Release Notes
Chapter 2 - Things you need to know
To import the SSL certificate to the IBM KeyMan key store token:
1. If the key store token (stkeys.pfx) you just created is already open, skip to step 2.
If the key store token is closed, use the following procedure to open it:
- From the Sametime server Windows desktop, choose Start - Programs - IBM KeyMan - KeyMan.
- At the "KeyMan: New/Open" window, click the "Open existing..." icon (located on the right side of the
window).
- At the "KeyMan: Open... Open" window, select Local Resource. Click the blue arrow to continue.
- At the next "KeyMan: Open... Open" window, select "Open a file." Click the blue arrow to continue.
- Browse to and select the C:\Lotus\Domino\stkeys.pfx token (or <Sametime install
directory>\stkeys.pfx token). Click the blue arrow to continue.
- Enter the passphrase you specified for the stkeys.pfx token when you created the token. Click the
green check mark to continue.
2. When the stkeys.pfx IBM KeyMan token opens, select File - Import.
3. At the "KM: Import..." window, select "Local resource." Click the blue arrow to continue.
4. At the next "KM: Import..." window, select "Open a file." Click the blue arrow to continue.
5. At the next "KM: Import..." window, browse to and select the SSL certificate that you obtained in "Step
1 - Obtaining the appropriate trusted root or SSL server certificate." Click the blue arrow to continue.
6. At this point, the SSL certificate is imported into the KeyMan key store token. To verify the certificate
was imported successfully, select Trusted CA Certificates from the drop-down list in the KeyMan key
store token. If the SSL certificate name appears in the Trusted CA Certificates list, the certificate was
imported successfully.
Note Regardless of whether you import an SSL trusted root certificate or the SSL server certificate of
the Domino server, the name of the server certificate should appear in the Trusted CA Certificates list
of the key store token.
Step 5 - Configure the Sametime.ini file on the Sametime server
Configuring the Sametime.ini file on the Sametime server is the last of five procedures required to ensure
Sametime servlets can be accessed using SSL when the Domino HTTP server is configured to require
SSL for all connections.
The Sametime.ini file on the Sametime server contains parameters that must be configured appropriately
to enable the Sametime servlets to be accessed using SSL. The Sametime.ini file is located in the
Sametime installation directory. The default Sametime installation directory is C:\Lotus\Domino.
47
Sametime 3.0 Release Notes
Chapter 2 - Things you need to know
To configure the Sametime.ini file on the Sametime/Domino server:
1. Use a text editor to open the Sametime.ini file in the C:\Lotus\Domino directory (or other Sametime
installation directory).
2. In the [Config] section of the Sametime.ini file, alter the following settings (these settings are near the
bottom of the Sametime.ini file):
- ConfigurationPort=443 (This Sametime.ini setting must specify the same SSL port specified in the
Ports-Internet Ports-Web section of the Domino server Server document.)
- ConfigurationSSLEnabled=true (This Sametime.ini setting must be set to true.)
- SSLManagerClassName=com.lotus.sametime.configuration.IBMJSSE118Manager (This setting
must specify the IBMJSSE118Manager class exactly as shown.)
- javax.net.ssl.keyStore=c:/lotus/domino/stkeys.pfx (This setting must specify the complete file
path, including the filename, of the KeyMan key store token created in "Step 3 - Using the IBM
KeyMan program to create a key store token on the Sametime server.")
Note that it is not a requirement to name the key store token "stkeys.pfx." The name of the token is at
your discretion. The only requirement is that the complete file path of the token is specified in the
Sametime.ini file settings.
- javax.net.ssl.trustStore=c:/lotus/domino/stkeys.pfx (This setting must also specify the complete
file path of the KeyMan key store token created in "Step 3 - Using the IBM KeyMan program to create
a key store token on the Sametime server.")
- javax.net.ssl.keyStorePassword=sametime (This setting must specify the passphrase you
provided for the KeyMan key store token when you created the token. This passphrase was specified
in "Step 3 - Using the IBM KeyMan program to create a key store token on the Sametime server." The
example shown here assumes the passphrase is "sametime." Alter the setting to reflect your
passphrase.
- javax.net.ssl.trustStorePassword=sametime (This setting must also specify the passphrase you
provided for the KeyMan key store token when you created the token. The example shown here also
assumes the passphrase is "sametime." Alter the setting to reflect your passphrase.)
This concludes the procedures required to ensure Sametime servlets can be accessed using SSL when
the Domino HTTP server is configured to require SSL for all HTTP connections.
48
Sametime 3.0 Release Notes
Chapter 2 - Things you need to know
GSKit must be installed to encrypt Sametime to LDAP
connection with SSL
Sametime server
GSKit installation required to encrypt LDAP connection with SSL
A Sametime server can be configured to:
l
l
l
Connect to an LDAP server
Authenticate against directory entries in an LDAP directory on the LDAP server
Search directory entries in an LDAP directory on the LDAP server
The connection from the Sametime server to the LDAP server can be encrypted with SSL to protect the
directory information (including user names and passwords) that passes over the connection between the
Sametime and LDAP servers.
One step in the process required to encrypt connections between a Sametime and LDAP server requires
the administrator to use a program called IBM IKeyMan. The IKeyMan program is used to create a
database on the Sametime server (named "key.kdb") that stores the SSL certificate required to encrypt
connections between the Sametime and LDAP servers with SSL.
Note that before the administrator can use IKeyMan to create the key.kdb database, the administrator
must install the IKeyMan program on the Sametime server. To install IKeyMan onto the Sametime server,
the administrator must run the setup.exe file located on Sametime CD2 in the GSKit directory. For
example, to install IKeyMan:
1. Insert Sametime CD 2 into the Sametime server machine.
2. Open a command prompt on the Sametime server machine.
3. In the command prompt window, change to the CD drive.
4. In the command prompt window, change to the "GSKit" folder on CD2. (For example, enter "cd GSKit"
at the command prompt.)
5. From the <CD2 drive>:\GSKit directory, enter the following command: setup.exe GSKit <Sametime
installation directory> -s f1setup.iss. For example, your command string might look like this:
d:\GSKit>setup.exe GSKit C:\Lotus\Domino -s -f1setup.iss
This command line performs a silent installation of the IKeyMan program into the Sametime
installation directory on the Sametime server.
6. To verify that the installation is successful, check that the following folder exists on the Sametime
server: <Sametime installation directory>\IBM\GSK5 (or C:\Lotus\Domino\IBM\GSK5) .
After you have performed the installation above, you can execute the IKeyMan program by running
the gsk5ikm.exe file located in the C:\Lotus\Domino\IBM\GSK5 directory on the Sametime server.
For more information about encrypting connections from a Sametime server to an LDAP server with SSL,
see "Using SSL to encrypt connections between Sametime and LDAP Servers" in the "Using LDAP with
the Sametime server" chapter of the Sametime 3.0 Administrator's Guide.
49
Sametime 3.0 Release Notes
Chapter 2 - Things you need to know
Sametime and QuickPlace cannot be installed on the same
machine
Sametime server
Sametime and QuickPlace cannot be installed on the same machine
A Sametime server and a QuickPlace server cannot be installed on the same machine. A Domino server
limitation prevents all Java class files required by both of these servers from loading when both Sametime
and QuickPlace are installed on the same machine.
A Sametime server and the IBM Lotus Virtual Classroom also should not be installed on the same
machine for this reason.
Community Services administration changes can occur without
server restart
Sametime Administration Tool
Connectivity and log changes occur without server restart
You should not change the Community Services Network host name or port number settings on the
Configuration-Connectivity-Networks and Ports tab in the Sametime Administration Tool unless you want
the changes to take effect. The "Networks and Ports" configuration tab contains text that indicates it is
necessary to restart the Sametime server for changes on the tab to take effect. However, changes on this
tab can take effect without a server restart.
Consider the following scenario:
1. An administrator opens the Configuration-Connectivity-Networks and Ports tab in the Sametime
Administration Tool and changes the Community Services Network-Address for HTTP-tunneled
connections-Port number setting from 8082 to 80.
2. The administrator clicks the Update button on the Networks and Ports tab.
3. The administrator then decides that the port number change should not be implemented immediately
and decides to wait to restart the server to finish implementing the port number configuration change.
Note that any change to the Community Services Network connectivity settings on the "Networks and
Ports" tab will take effect without a server restart. The update will occur according to the time interval
specified in the "How often to poll for new servers added to the Sametime Community (minutes)" setting
located on the Configuration-Community Services tab of the Sametime Administration Tool.
Changing the Community Services Network connectivity settings on the "Networks and Ports" tab of the
Sametime Administration Tool changes the data that is sent to the Community Services multiplexer and
might cause connectivity problems or affect server peformance. If you change Community Services
Network connectivity settings, you should restart the server immediately.
The following Community Services and logging configuration settings will also be updated according to the
time interval specified in the "How often to poll for new servers added to the Sametime Community"
setting. You should not alter these configuration settings in the Sametime Administration Tool unless you
want the changes to go into effect.
50
Sametime 3.0 Release Notes
Chapter 2 - Things you need to know
All settings on the following tabs of the Sametime Administration Tool will be updated without a server
restart:
l
l
l
l
The Configuration-Community Services tab
The Configuration-Community Services-Anonymous Access tab
The Logging Settings-General tab
The Logging Settings-Capacity Warnings tab
Accessibility/Section 508 issues
Sametime Administration Tool
Can't tab between admin client and Domino Directory access
Once users access the Domino Directory - Access control from the Sametime administration client, they
cannot use the keyboard to move focus back to the administration client. Users must close the browser
window, then restart the browser and log on to the administration client again.
Web browsers
Can't tab between text and Meeting Room in Meeting Tester
When testing a meeting, an end user cannot tab between the Meeting Room and the help text in the
browser window.
Sametime Meeting Room client
Cannot sort by raised hands without using mouse
Users might be unable to use the keyboard to sort the Participant List according to raised hands. Users
can still sort by raised hands by clicking the hand icon column header in the Participant List.
Sametime Connect client
Missing hotkeys in Sametime Connect for the desktop client
In Sametime Connect for the desktop, the following hotkeys, or mnemonics, are missing. Users can still
tab to each of these controls.
l
The Alert Me When button in the Specific Alerts section of the Alerts tab. Users access the Alerts tab
by choosing Options - Preferences.
l
The OK and/or Cancel buttons in the following situations:
l
l
l
l
l
The My Available Tools dialog box that appears after users log on to Sametime Connect for the
desktop.
The Edit Nickname dialog box.
The Rename Personal Group dialog box.
The Add to/Replace List dialog box.
The Send Announcement dialog box.
51
Sametime 3.0 Release Notes
Chapter 2 - Things you need to know
Sametime Meeting Room client
Missing mnemonic in A/V Preferences dialog box
The Help button in the A/V Preferences dialog box does not have a mnemonic. Users can still activate the
button by tabbing to it and pressing ENTER.
Sametime Meeting Room client
SHIFT+TAB won't move focus backward through column headers
Pressing SHIFT+TAB does not move the focus backward through the column headers in the Participant
List or the Participant List details.
Sametime Connect client
Tabbing problem in Add to Privacy List dialog box
In Sametime Connect for the desktop, if a user enters a name with multiple matches in the Directory while
adding a name to the Who Can See If I Am Online List, a list of these matches appears in the Add to
Privacy List dialog box. When users tab to this list, there is no visible indication that the list has focus.
Even though the focus is not visible at first, users can use the arrow keys to move through the names in
the list once the list has focus. Once users use the arrow keys to move trhough the names, the focus will
become visible.
Sametime Administration Tool
Unable to tab between admin tool and admin Help
Once users opens the administrator's Help from the Sametime administration tool, they are unable to use
the keyboard to move the focus back to the administration tool. Users can press ALT+F4 to close the
browser window, then restart the browser and log on to the administration client again. Users can also
download the PDF version of the administrator's guide from the Lotus Developer Domain Web site at
http://www.ibm.com/lotus/ldd .
ReleaseNotes.txt file is outdated and should be discarded
Sametime server
ReleaseNotes.txt file is outdated and should be discarded
Your Sametime 3.0 server might contain a file named ReleaseNotes.txt in the ReleaseNotes subdirectory.
You should ignore this file and all problems it describes.
This ReleaseNotes.txt file begins with the heading:
Date:6/28/02
Product: IBM Lotus Sametime 3.0 Server (Release Note additions)
Version: Release Candidate 1
The problems described in the ReleaseNotes.txt file do not exist on the Sametime 3.0 server released to
the public. This readme describes problems existing in a beta release of Sametime. The file was
inadvertently included in the earliest version of Sametime 3.0 released to the public via Web download.
52
Sametime 3.0 Release Notes
Chapter 2 - Things you need to know
Sametime Connection documents are case-sensitive
Sametime server
Sametime Connection documents are case-sensitive
A Sametime Adminstrator can create a Connection document of the Connection Type "Sametime" to
enable a meeting started on one Sametime server to be simultaneously active on another Sametime
server. This functionality is frequently called "invited servers." In this scenario, a meeting is started on one
Sametime server and that Sametime server "invites" another Sametime server to the meeting. The server
on which the meeting is started is the "source" server and the server that is invited to the meeting is the
"destination" server.
The procedure for creating these Connection documents is described in the topic "Creating Connection
Records to connect Sametime servers" in the Deploying Multiple Sametime Servers chapter of the
Sametime 3.0 Administrator's Guide.
When creating the Connection document, you must enter the invited server's name in the "Destination
server" field of the Connection document. The server name entered in the "Destination server" field must
be an exact case-sensitive match with the server name as it appears in the Server document in the
Domino directory. If the server name in the Destination server field is not an exact case-sensitive match
with the server name on the Server document, the meeting will not be available on the invited (or
destination) server.
For example, when creating a Connection Document to connect two Sametime servers, the administrator
must perform the following procedure:
1. Open the Sametime Administration Tool.
2. Choose Configuration-Connectivity-"Servers in this Community."
3. Complete the following fields to create the Connection document:
Destination server - Enter the name of the Destination server in the Domino hierarchical server
name format that includes the domain name of the server. For example,
"sametimeB.acme.com/ACME."
Destination server IP address - Enter the fully-qualified DNS name or IP address of the destination
server. If this field is left blank, meetings started on the source server will not become active on the
destination server.
In the example above, the name of the server in the "Destination server" field must be an exact
case-sensitive match to the server name on the Server document. If "sametimeB.acme.com/ACME" is
entered in the Destination server field of the Connection document, the server name must appear exactly
this way in the Server document in the Domino directory. If the Server document lists the name as
"SametimeB.acme.com/ACME" or "sametimeB.acme.com/Acme" the destination server cannot be invited
to the meeting because the server name is not a case-sensitive match.
53
Sametime 3.0 Release Notes
Chapter 2 - Things you need to know
Sametime Connect and HTTPS connections on port 443 or 563
Sametime Connect client
Sametime Connect and HTTPS connections on port 443 or 563
This release note discusses issues pertaining to Sametime Connect client connectivity on port 443. These
issues include:
l
Connecting to the Community Services on port 443 when the Domino HTTP server is configured to
listen for SSL connections on port 443
l
Sametime 2.5 Connect client compatibility issue when connecting to a Sametime 3.0 server on port
443 or 563
l
Sametime 3.0 Connect client compatibility issue when connecting to a Sametime 2.5 server on port
443 or 563
l
Community Services multiplexer on Sametime 3.0 server does not forward HTTPS connections on
port 443 to the Domino HTTP server
Connecting to the Community Services on port 443 when the Domino HTTP server is configured to
listen for SSL connections on port 443
Sametime installs on a Domino server. Web browser users connect to the Domino HTTP server when
accessing the Sametime server. If the Domino HTTP server is configured to support SSL for Web browser
connections, the Domino HTTP server is usually configured to listen for these HTTPS connections on port
443 or port 563.
Some Sametime Connect clients may operate in networks that require the clients to connect to the
Internet or intranet through an HTTPS proxy. Many network environments that require users to connect
through an HTTPS proxy only allow outbound connections to occur on port 443. If a Sametime Connect
client operates in such an environment, the following configurations must exist on the Sametime Connect
client and the Sametime server for the connection to be successful:
In the Sametime Connect client Sametime Connectivity tab:
l
l
l
The "Community port" setting must specify port 443.
The "Use proxy" and "Use HTTPS proxy" settings must be selected. The IP address or DNS name of
the HTTPS proxy server and port number used to connect to the HTTPS proxy server are also
specified.
In the Sametime Administration Tool on the Sametime server, the Community Services Network Address for HTTPS-tunneled client connections - Port number setting must specify port 443.
With these configurations, the Sametime Connect client connects to the HTTPS proxy, and the proxy
connects to the Sametime server on behalf of the Sametime Connect client. The connection from the
proxy server to the Sametime server Community Services occurs on port 443. The Community Services
on the Sametime server must be configured to listen for the HTTPS connections on port 443 to ensure the
connection can succeed.
Note The configurations above enable Sametime Connect to establish an HTTP connection to a
Sametime server through an HTTPS proxy server. This connection is not encrypted with SSL.
54
Sametime 3.0 Release Notes
Chapter 2 - Things you need to know
If the Domino HTTP server is also configured to listen for HTTPS connections on port 443, a conflict
occurs because the Sametime Community Services are also configured to listen for HTTPS connections
on the same port number.
In this scenario, you must assign an additional IP address to the Sametime server to ensure that both
Web browser users and Sametime Connect client users can connect to the Sametime server on port 443.
This configuration requires the following steps:
l
l
l
l
l
Bind the DNS name for the Sametime server to the Sametime HTTP server.
Add a new IP address to the Sametime server machine.
Map the new IP address to a new DNS name for the Sametime Community Services. This
configuration is performed on the DNS server.
Use the Sametime Administration Tool to add the new DNS name to the Community Services
connectivity settings on the Sametime server. This configuration enables the Community Services to
listen for HTTPS connections on the new DNS name.
Configure the Sametime Connect clients to connect to the new Community Services DNS name.
Note The configuration described below can enable either a Sametime 2.5 Connect client or a Sametime
3.0 Connect client to connect to a Sametime 3.0 server on port 443 or 563.
Step-by-step instructions for these configurations are provided below.
Step 1 - Bind the base DNS name for the Sametime server to the Sametime HTTP server.
1. Open the Sametime Administration Tool and select Configuration-Connectivity-Networks and
Ports-Configure HTTP services on a Web page in its own window. The HTTP section of the Server
document in the Domino Directory opens and displays in a separate window on the computer.
2. Under the Basics heading in the "Host name" field, enter the base DNS name for the Sametime HTTP
server (for example, www.sametime1.com).
Under the Basics heading In the "Host name" field, also enter 127.0.0.1. This entry is required for the
Sametime Administration Tool to operate in this configuration. Place a comma between the DNS
name of the HTTP server and the 127.0.0.1 entry (e.g. www.sametime1.acme, 127.0.0.1)
3. Click "Save & Close" at the top of the Server document. After the document closes, close the
Server-Servers view of the Domino Directory.
Step 2 - Add a new IP address to the Sametime server machine.
To add a new IP address to the Sametime server, you can either install an additional Network
Interface Card (NIC) in the Sametime server machine or assign multiple IP addresses to a single
NIC.
To assign multiple IP addresses to a single NIC on a Windows machine:
1. Open the Windows Control Panel.
2. Click the Protocols tab.
3. Select TCP/IP Protocols-Properties-Specify an IP Address.
4. Click the Advanced tab.
5. Use the Advanced IP Addressing screen to assign multiple IP addresses to a single NIC.
55
Sametime 3.0 Release Notes
Chapter 2 - Things you need to know
Step 3 - Set up your DNS server to map the IP address to a DNS name for Sametime Community
Services.
After you have added a new IP address to the Sametime server, set up your DNS server to map the new
IP address to a DNS name for the Sametime server Community Services.
For the Community Services, map the IP address to the DNS name "community-xxx.xxx.xxx" (where
xxx.xxx.xxx is the DNS name that was bound to the Sametime HTTP server in step 1 above).
For example, you would map the new IP address to the DNS name "community-www.sametime1.com."
Step 4 - Configure the HTTPS-tunneling settings in the Sametime Administration Tool
You must specify the new DNS name and port number for Community Services HTTPS connections in the
Sametime Administration Tool.
1. Open the Sametime Administration Tool and select Configuration-Connectivity-Networks and Ports.
2. In the Community Services Network-Address for HTTPS-tunneled connections settings, specify the
following:
Host name: community-xxx.xxx.xxx (Where xxx.xxx.xxx is the DNS name that was bound to the
Sametime HTTP server. For example, community-www.sametime1.com.)
Port number: 443
With this configuration, the Sametime Community Services multiplexer will listen for HTTPS-tunneled
connections on host name community-www.sametime1.com on port 443.
Step 5 - Configure the Sametime Connect clients to connect to the new DNS name of the
Community Services
To connect to a Sametime server configured to listen for HTTPS connections on the host name and port
specified above, the Sametime Connect client must have the following settings in the Sametime
Connectivity tab:
l
The "Host" setting must specify community-www.sametime1.com.
Note If a Sametime 2.5 Connect client connects to a Sametime 3.0 server using HTTPS on port 443
or 563, it is only necessary to enter the server name (www.sametime1.com) in the "Host" setting of
the Sametime 2.5 Connect client. For example, enter "www.sametime1.com" instead of
"community-www.sametime1.com" in the "Host" field. For more information, see "Sametime 2.5
Connect client compatibility issue when connecting to a Sametime 3.0 server on port 443 or 563"
below.
l
The "Community port" setting must specify 443.
l
"Use proxy" and "Use HTTPS proxy" must be selected. Enter the host name and port on which the
Sametime Connect client connects to the HTTPS proxy.
Sametime 2.5 Connect client compatibility issue when connecting to a Sametime 3.0 server on
port 443 or 563
The Sametime 2.5 Connect client is designed to use HTTPS tunneling on ports 443 or 563 to connect to a
server that uses multiple IP addresses.
56
Sametime 3.0 Release Notes
Chapter 2 - Things you need to know
When a Sametime 2.5 server is configured to listen for HTTPS-tunneled client connections on
port 443 or 563, the server listens for Community Services connections on the server name
"Community-servername." For example, if your Sametime 2.5 server is named
sametimeserver.acme.com, the server listens for HTTPS-tunneled Community Services connections on
ports 443 or 563 on the server name "Community-sametimeserver.acme.com." The Sametime 2.5 server
is hard-coded to prepend the string "Community-" to its server name when listening for Community
Services connections on ports 443 or 563. This design in the Sametime 2.5 server accomodates the
multiple IP address issues discussed in "Connecting to the Community Services on port 443 when the
Domino HTTP server is configured to listen for SSL connections on port 443" above.
The Sametime 2.5 Connect client is also hard-coded to prepend the string "Community-" to its Host setting
when its "Community port" setting specifies port 443 or 563. For example, assume the following settings
exist in the Sametime Connectivity tab of a Sametime 2.5 Connect client:
l
l
Host - "sametimeserver1.acme.com"
Community port - Either port 443 or port 563 is specified.
With this configuration, the Sametime 2.5 Connect client attempts the connection to the server
name "Community-sametimeserver1.acme.com" even though the string
"sametimeserver1.acme.com" is entered in its Host setting.
Because the Sametime 2.5 Connect client automatically prepends the string "Community-" to its host
name, it is not necessary to enter the string "Community-servername" in the Sametime 2.5 Connect client
when this client connects to a Sametime 3.0 server that is configured to listen for HTTPS connections on
multiple IP addresses.
Note also that when a Sametime 3.0 server listens for HTTPS-tunneled connections from Sametime 2.5
Connect clients, the additional DNS name assigned to the Community Services on the Sametime 3.0
server must begin with the "Community-" string, as described in "Connecting to the Community Services
on port 443 when the Domino HTTP server is configured to listen for SSL connections on port 443" above.
If the Sametime 3.0 Community Services DNS name does not begin with the "Community-" string, the
Sametime 2.5 Connect client cannot connect to the Sametime 3.0 server.
Sametime 3.0 Connect client compatibility issue when connecting to a Sametime 2.5 server on
port 443 or 563
If a Sametime 3.0 Connect client connects via HTTPS-tunneling to a Sametime 2.5 server on port 443 or
563, the Sametime 3.0 Connect client does not prepend the "Community-" string to its host name when
making the connection to the Sametime 2.5 server.
The Sametime 2.5 server is hard-coded to prepend the string "Community-" to its server name when
listening for HTTPS connections on port 443 or 563. To ensure the Sametime 3.0 Connect client can
connect to the Sametime 2.5 Community Services on port 443 or 563, the string "Community-" must be
manually added to the Host name in the Sametime Connectivity tab in the Sametime 3.0 Connect client.
Manually adding the "Community-" string to the Host name in the Sametime 3.0 Connect client ensures
that the client attempts the connections on the name on which the Sametime 2.5 server listens for the
connections.
57
Sametime 3.0 Release Notes
Chapter 2 - Things you need to know
For example, to ensure a Sametime 3.0 Connect client can connect on port 443 or 563 to the Sametime
2.5 server named "sametimeserver1.acme.com," the following settings must exist in the Sametime
Connectivity tab of the Sametime 3.0 Connect client:
l
l
Host - "Community-sametimeserver1.acme.com."
Community port - Either port 443 or port 563 is specified. (Specify the port on which the
Sametime 2.5 server listens for HTTPS-tunneled connections.)
Community Services multiplexer on Sametime 3.0 server does not forward HTTPS connections on
port 443 to the Domino HTTP server
A Sametime 3.0 server can simulaneously listen for HTTP connections to multiple services on port 80
when the Sametime server machine includes a single IP address. For example:
l
l
l
A Web browser can connect to the Domino HTTP server on a Sametime server on port 80.
A Sametime Connect client can make an HTTP-tunneled connection to the Sametime
Community Services on port 80.
A Sametime Meeting Room client can make HTTP-tunneled connections to both the Sametime
Community Services and Meeting Services on port 80.
All of these connections can occur to the same DNS name using port 80. On a Sametime 3.0 server, it is
not necessary to assign separate IP addresses to the HTTP Services, Community Services, and Meeting
Services to enable connections to all services to occur using a single DNS name on port 80. The design of
the Community Services multiplexer on a Sametime 3.0 server makes this capability possible. The
Community Services multiplexer can listen for HTTP connections from Web browsers, Sametime Connect
clients, and Sametime Meeting Room clients on port 80. The Community Services multiplexer examines
these connections and then forwards the connections to the appropriate service. For example, the
Community Services multiplexer forwards the Web browser connections to the Domino HTTP Server, the
Community Services connections to the Community Services, and the Meeting Services connections to
the Meeting Services.
Note that the Community Services multiplexer on a Sametime 3.0 server cannot listen for connections on
port 443 or 563 and then forward these connections to the Domino HTTP server. The Community
Services multiplexer can forward HTTP connections on port 80 to the Domino HTTP server, but not
connections on port 443 or 563. For this reason, a Sametime 3.0 server must be assigned multiple IP
addresses when both the Domino HTTP server and the Sametime Community Services on the Sametime
server must listen for connections on port 443 or 563.
Note The Community Services multiplexer on a Sametime 3.0 server also cannot listen for HTTPS
connections to the Sametime Meeting Services or Community Services on ports 443 or 563 and forward
these connections to the Community Services and Meeting Services. HTTPS-tunneling to the Sametime
Meeting Services is not supported. Sametime Meeting Room clients cannot connect to the Sametime
Meeting Services through an HTTPS proxy server.
58
Sametime 3.0 Release Notes
Chapter 2 - Things you need to know
Upgrade to Domino 5.0.11 prevents Web browser issues
Sametime server
Upgrade to Domino 5.0.11 prevents Web browser issues
The following Web browser issues can be resolved by upgrading the Domino server on which Sametime is
installed from 5.0.10 to 5.0.11.
Internet Explorer - When a user attends a meeting, a small blank browser window opens. The user can
enter the meeting, but the blank browser window remains open in the background. (This blank browser
window should display a message indicating Sametime is "preparing the meeting.")
Netscape - When a user attends a meeting, a browser window opens with an error message indicating
"document contains no data." The Netscape browser freezes and the user cannot attend the meeting. If
the user closes the Netscape browser and attends the meeting again, the user can enter the meeting with
no problems.
These errors occur because of a page loading problem pertaining to embedded Java script and custom
style sheets that exists in the Domino 5.0.9 and 5.0.10 servers.
Enhance security by disabling RAPFileServlet
Sametime server
Enhance security by disabling RAPFileServlet
IBM Lotus software recommends that you enhance the security of the Sametime 3.0 server by disabling
the RAPFileServlet following the Sametime 3.0 installation.
To disable the RAPFileServlet, you must remove an entry from the the servlet.properties file in the Data
subdirectory of the Sametime installation directory. (The default location of the servlet.properties file is
C:\Lotus\Domino\Data.)
To disable the RAPFileServlet:
1. Open a text editor on the Sametime server machine.
2. Use the text editor to open the servlet.properties file in the C:\Lotus\Domino\Data directory (or
<Sametime install directory>\Data).
3. Locate the following servlets.startup line at the bottom of the servlet.properties file.
servlets.startup=bootstrap scs auth admin mmapi stcal fileupload rapfile
4. In the line above, delete the "rapfile" text string. The correctly edited line will appear as follows:
servlets.startup=bootstrap scs auth admin mmapi stcal fileupload
5. Save and close the servlets.properties file.
6. Restart the Sametime server for the change to take effect.
59
Sametime 3.0 Release Notes
Chapter 2 - Things you need to know
Replacing files for the Meeting Toolkit
Sametime Meeting Room client, Sametime server
Replace STJNILoader.cab and STJNILoader.jar (Meeting Toolkit)
The Meeting Toolkit users must replace STJNILoader.cab and STJNILoader.jar files. The files that must
be replaced are located in c:\Lotus\Domino\Data\domino\html\sametime\toolkits\st30javatk\bin. The new
files, which have been updated, are located in
c:\Lotus\Domino\Data\domino\html\sametime\stmeetingroomclient.
Sametime is not supported on IBM zSeries servers
Sametime server
Sametime is not supported on IBM zSeries servers
Any references in any Sametime documentation that indicate Sametime can be installed on an IBM
zSeries server are not correct. Sametime cannot be installed on or interoperate with IBM zSeries servers.
60
Sametime 3.0 Release Notes
Chapter 3 - Troubleshooting
Chapter 3 - Troubleshooting
The Troubleshooting chapter describes known limitations and issues associated with this release of
Sametime.
Installation Issues
Sametime server
After Sametime uninstall, reboot before reinstalling Sametime
If you uninstall a Sametime server, reboot the server machine completely before attempting to reinstall the
Sametime server.
If you do not reboot the server machine before attempting to reinstall Sametime, the installation may return
an error indicating that a service is marked for deletion and this service will not be added by the
installation.
Note: You should reboot the server machine even if all Sametime services were stopped when you
uninstalled the Sametime server.
Sametime server
Clicking Cancel while installation is copying files
If you click the Cancel button while the Sametime server is copying Community Services or Meeting
Services files during the Sametime server installation, you might see a dialog box with the following
message: "Setup has detected that unInstallShield is in use. Please close UnInstallShield and restart
Setup." If you see this dialog box, click the OK button. The uninstallation will uninstall the files that were
copied to the server by the installation program before you elected to cancel the installation.
If you click the Cancel button while the installation program is copying other files, the installation may exit
without displaying any dialog box. In this case, the uninstallation should also uninstall any files that had
been copied. You may want to check the Windows Add/Remove Programs feature to verify that the
Sametime server is not listed as an installed program. If the Sametime server is listed as installed, use the
Windows Add/Remove Programs feature to uninstall the server.
Sametime server
Deleting directories following an installation failure
If the installation fails, delete the Sametime directory from your hard drive. If the Sametime directory is not
present, InstallShield has already deleted it. Run the uninstallation program to ensure all Sametime
components are deleted from the Sametime server machine and install Sametime again.
Sametime server
Directory ACL Default access setting is "No Access"
If the Directory on the Sametime server has an ACL Default setting of "No Access," users cannot log into
the server from Sametime Connect. This problem occurs because the Sametime agents involved in the
authentication process are not allowed access to the Directory. Other Sametime functionality that reads or
writes information in the Directory will also fail.
61
Sametime 3.0 Release Notes
Chapter 3 - Troubleshooting
To correct this problem, add the signer "Sametime Development/Lotus Notes Companion Products" to the
ACL of the Directory and provide this signer with at least the "Reader" access level. Also permit Sametime
Development/Lotus Notes Companion Products to read and write public documents in the Directory.
You should also add the "Sametime Development/Lotus Notes Companion Products" signer to the ACLs
of any other databases with which the Sametime agents will interact.
For related information, see the following topics in the Troubleshooting - Installation Issues section of
these Release Notes:
l
l
Address Book cannot be updated during installation
Address Book has "Enforce Consistent ACLs" option selected
Sametime server
Directory has "Enforce consistent ACLs" option selected
The administrator must add the signer "Sametime Development/Lotus Notes Companion Products" to the
ACL of the Directory on the Sametime server. This signer is required so that Sametime agents in
Sametime databases can interact with the Directory as needed.
If a Directory is replicated to a Sametime server from another Domino server, and the Directory has the
"Enforce a consistent ACL across all replicas of this database" option selected, replication between a
Domino server and a Sametime server will be broken. The replication is broken because the Directory
ACL on the Sametime server has different ACL settings than the Directory on the Domino server.
If your Domino environment requires you to use the "Enforce a consistent ACL across all replicas of this
database" option, you must manually modify the ACLs of the Directories in the domain to ensure that
Directory replication can occur from the Domino server(s) to the Sametime server. Specifically, you may
need to manually add the "Sametime Development/Lotus Notes Companion Products" signer to all
Directories involved in the replication scheme in your environment. The signer must have the same
access level and permissions in the Directories on the Domino servers as it has on the Sametime server.
Note: The Sametime server uses the same Domino Directory as Domino server release 5.0.10. Do not
replicate earlier versions of the Domino Directory to the Sametime server.
Sametime server
Disable ST Domino DNA service after upgrade (non-English only)
The following server upgrade issue pertains only to non-English versions of Sametime 3.0.
Sametime 3.0 must be installed on a Domino server. Previous releases of Sametime provided two
installation options that are not available for Sametime 3.0. These installation options did not require
Domino to be installed before the Sametime server was installed. These installation options included:
l
l
Installing Sametime as a Web-only server
Installing Sametime as a dedicated server in a Domino domain
62
Sametime 3.0 Release Notes
Chapter 3 - Troubleshooting
If you upgrade a Sametime server from a previous release that was installed using one of the options
above, you must disable the "ST Domino DNA" service from the Windows Control Panel-Services window
following the upgrade to Sametime 3.0.
This issue does not apply to upgrade scenarios in which the previous release of Sametime was installed
on a Domino server.
Sametime server
Do not install Sametime multiplexer on a Sametime server
Sametime 3.0 provides an installation option that allows you to install a Sametime Community Services
multiplexer without installing a Sametime server or any other Sametime components.
This installation option enables you to install the Community Services multiplexer on a separate machine
from the Sametime server. When the multiplexer operates on a separate machine from the Sametime
server, the multiplexer machine is dedicated to maintaining the Sametime Community Services client
connections while the Community Services on the Sametime server perform all other Community Services
processing functions. This configuration distributes the workload required to support the Community
Services among multiple servers and enables a Sametime server to support a larger number of
Community Services users.
Do not install a Sametime Community Services multiplexer on the same machine as a Sametime server.
When you install a Sametime server, a Community Services multiplexer is also installed with the
Sametime server. If you perform a separate installation of a Community Services multiplexer on a
Sametime server, the Sametime server will contain two multiplexers and will not function correctly. No
error message is displayed if you attempt to install a Community Services multiplexer on a Sametime
server.
The separate Community Services multiplexer installation should be performed only on a machine that
does not already include Sametime.
Sametime server
Error encountered while creating the database domcfg.nsf
The following error may appear when you are installing Sametime on an International (non-English
language) Domino server: "Error encountered in the local server while creating the database domcfg.nsf."
This error appears because of a problem with the domcfg5.ntf template provided with International
versions of the Domino server.
To prevent this problem, you must overwrite the existing domcfg5.ntf template on the Domino server with
a domcfg5.ntf template provided on Sametime CD 1. You must overwrite this template before installing the
Sametime server on the Domino server.
The domcfg5.ntf templates are provided in the <root>\Domino5.0.10Patches directory of Sametime CD 1.
When overwriting the template on the Domino server with a template from the CD, make sure that you use
the appropriate language version of the template. For example, if you are installing Sametime on a Greek
language Domino server, you must use the Greek language version of the domcfg5.ntf template on the
CD. (Following a default Domino server installation, the domcfg5.ntf template is located in the
C:\Lotus\Domino\data directory of the Domino server.)
63
Sametime 3.0 Release Notes
Chapter 3 - Troubleshooting
After you have replaced the domcfg5.ntf template on the Domino server, you can install the appropriate
language version of Sametime on the Domino server.
For more information, see "Installing Samtime on non-English language Domino servers" in the "Things
you need to know" section of these Release Notes.
Sametime server
Installing Sametime without a fully qualified domain name
The Sametime Installation Guide (stinstall.nsf or stinstall.pdf) recommends using a fully qualified domain
name for your Sametime server name (for example, server1.acme.com). The following issue applies only
if the Sametime server was not installed using a fully qualified DNS name. Users outside of the Sametime
DNS domain must enter the fully qualified DNS name of the Sametime server in the DNS suffix search
order of the user's TCP/IP network settings.
To access these settings on a user's computer:
1. From the Windows desktop, select Start - Control Panel - Network.
2. Click the Configuration tab and double-click TCP/IP.
3. Click the DNS Configuration tab to access the Domain Suffix Search Order setting.
Note: The Net Address setting on the Sametime server Server document should also specify either the
fully-qualifed DNS name of the Sametime server or the IP address of the Sametime server. Your DNS
setup determines whether you enter the fully-qualified DNS name or the IP address. The clients must be
able to resolve the name entered in the Net Address setting based on the DNS set up. To access the Net
Address setting on the Server document for the Sametime server:
1.
2.
3.
4.
Open the Server document for the Sametime server.
Select the Ports tab.
Select the Notes Network Ports tab.
Verify the Net Address setting for the TCPIP port includes the fully-qualified DNS name or the IP
address of the Sametime server.
Sametime server
No indication that the 3.0 server upgrade is complete
When upgrading from Sametime 2.0 or Sametime 2.5 to Sametime 3.0, the "Setup Finished" dialog box
may not appear when the upgrade completes.
Sametime server
Ping the Sametime server before installation (verify DNS setup)
Before installing the Sametime server, you must ensure the Sametime server is appropriately registered in
DNS. From a client machine, ping the Sametime server using both the short host name and the
fully-qualified DNS name. You must get a response from the Sametime server machine using either the
hostname or the fully-qualified DNS name. For example, if the hostname is "burrito" and the full DNS
name is "burrito.databeam.com," typing the following commands should get the same results:
ping burrito
ping burrito.databeam.com
64
Sametime 3.0 Release Notes
Chapter 3 - Troubleshooting
Pinging burrito.databeam.com [8.88.888.88] with 32 bytes of data:
Reply from 8.88.888.88: bytes=32 time=30ms TTL=122
Reply from 8.88.888.88: bytes=32 time=20ms TTL=122
Reply from 8.88.888.88: bytes=32 time=30ms TTL=122
Reply from 8.88.888.88: bytes=32 time=30ms TTL=122
Sametime server
Reinstalling Sametime 3.0 over an existing 3.0 installation
You can reinstall Sametime 3.0 over an existing Sametime 3.0 server without uninstalling the existing
Sametime 3.0 server. You might want to reinstall Sametime 3.0 over an existing Sametime 3.0 server to
correct the following problems:
l
l
Restore Sametime files that have been mistakenly moved or deleted.
Reset all Sametime configuration settings to their default values if the server has been configured
incorrectly.
If you are reinstalling Sametime 3.0 over an existing Sametime 3.0 server, and you must specify an LDAP
directory as the directory type used for the Sametime server, you should delete the LDAP configuration
changes that were implemented by the original installation before beginning the reinstallation.
The procedures you perform to delete the LDAP configuration changes depend on whether the Domino
server was or was not configured for LDAP access at the time the original Sametime installation occurred.
LDAP configuraton changes performed by the Sametime installation
If you select the LDAP directory type during a Sametime installation, the Sametime installation
automatically configures the Domino server to access the LDAP directory you specify during the
installation. The LDAP configurations performed by the Sametime server installation depend on whether
the Domino server on which Sametime is installed is or is not configured to support LDAP access.
If the Domino server on which you are installing Sametime is not configured to support LDAP access, and
you select the LDAP directory type, the Sametime installation automatically performs the following
configurations:
l
A Directory Assistance database (da.nsf) is created by the Sametime installation on the Domino
server on which Sametime resides.
A Directory Assistance document is created in this da.nsf database. This document is configured by
default to enable the Sametime server to connect to the LDAP directory on the LDAP server specified
during the Sametime installation.
l
The filename da.nsf is written in the "Directory Assistance database name" field in the Server
document of the Domino server on which Sametime is installed. This entry must exist in the Server
document to enable the Domino server to use directory assistance.
If the Domino server on which you are installing Sametime is configured to support LDAP access, and you
select the LDAP directory type, the Sametime installation automatically creates a document in the existing
Directory Assistance database that points to the LDAP directory on the LDAP server specified during the
Sametime installation.
65
Sametime 3.0 Release Notes
Chapter 3 - Troubleshooting
Deleting the LDAP configuration changes before reinstalling Sametime
If you are reinstalling Sametime 3.0 over an existing Sametime 3.0 installation, and you are required to
select the LDAP directory during the reinstallation, you must delete the LDAP configuration changes
performed by the original Sametime installation before beginning the reinstallation. The deletions required
depend on whether the Domino server on which Sametime was installed was or was not configured for
LDAP access at the time Sametime was installed. To delete the LDAP configuration changes, do the
following:
If the Domino server was not configured for LDAP access when the original Sametime installation
occurred:
l
l
Delete the da.nsf database created by the Sametime installation.
Delete the "da.nsf" entry created by the Sametime installation in the "Directory Assistance database
name" field of the Server document.
If the Domino server was configured for LDAP access when Sametime was installed:
l
Delete the Directory Assistance document in the Directory Assistance database on the Domino
server. This Directory Assistance document, which was created by the Sametime installation, points to
the LDAP server you specified during the Sametime installation.
Sametime server
Replicate the Secrets database in multiple server environments
If you have installed multiple Sametime servers, you have the option of activating the
SametimeSecretsGenerator agent in the Secrets database (STAuthS.nsf) on one of the Sametime
servers. Activating this agent enhances security for client connections to the server.
If you activate this agent, the Secrets database that contains the active agent must be replicated to every
other Sametime server in a multiple Sametime server environment. If all Sametime servers do not contain
a replica of the Secrets database, connectivity problems will occur.
For more information, see the topic "Enhancing Security for multiple Sametime servers" in the "Deploying
Multiple Sametime Servers" chapter of the Sametime 3.0 Administrator's Guide (sthelpad.nsf or
sthelpad.pdf). The .nsf version of the Sametime 3.0 Administrator's Guide is available from the "Help
Topics" link in the Sametime Administration Tool.
Sametime server, Web browsers
Sametime installation locates nonexistent Netscape browsers
If a user has uninstalled Netscape Navigator, the Netscape uninstallation does not remove the Windows
registry settings for the Netscape browser. Because the registry settings are still on the computer, the
Sametime Client Packager installation might detect versions of Netscape that are not installed on the
user's computer.
The Sametime Client Packager installation attempts to determine what version of Netscape is installed on
a user's computer. If the Sametime Client Packager installation detects registry entries for nonexistent
(uninstalled) versions of Netscape Navigator, the installation may not function properly. As a result, the
user may not be able to start instant meetings from the Netscape Navigator browser.
To solve this problem, delete registry entries for nonexistent versions of Netscape Navigator from
HKEY_LOCAL_MACHINE:SOFTWARE:Netscape:Netscape Navigator and then reinstall the Sametime
Client Packager.
66
Sametime 3.0 Release Notes
Chapter 3 - Troubleshooting
Sametime server
Sametime installation overwrites domcfg.nsf file
Sametime 3.0 requires the Domino SSO feature to be enabled. The Sametime installation automatically
configures the Sametime server to use the Sametime custom logon form for SSO. To use a custom logon
form, a Domino Configuration database must exist on the Domino server on which Sametime is installed.
The Sametime installation automatically creates a Domino Configuration database named "domcfg.nsf" in
the root data directory of the Domino server on which Sametime is installed. If a database named
domcfg.nsf already exists in the root data directory of the Domino server, the Sametime installation will
overwrite this database.
Note that the Sametime 3.0 Administrator's Guide indicates that if a database named domcfg.nsf exists on
the Domino server when Sametime is installed, the Sametime installation will not create a new database
and overwrite the existing domcfg.nsf. This information is incorrect; the existing domcfg.nsf database is
overwritten as noted above.
For other information about Sametime and the Domino SSO feature, see "Authentication by token using
LTPA and Sametime tokens" in the "Working with Sametime security" chapter of the Sametime 3.0
Administrator's Guide.
Sametime server
Sametime server language does not match Domino error
If you are upgrading from Sametime 1.5 to Sametime 3.0, you may see the following error during the
Sametime 3.0 installation:
"The language of the Sametime server does not match the language of the Domino server. They should
match. Click Next to continue or Cancel to reinstall Domino or Sametime so that the languages match."
Generally, this error occurs if Sametime 1.5 was installed on top of a Domino server. This error appears
because the directory used with Sametime 1.5 is Domino Directory version 4.6.3 while Sametime requires
the 5.0.10 version of the Domino Directory. When upgrading from Sametime 1.5 to 3.0, you must follow
this procedure:
1. Uninstall Sametime 1.5.
2. Upgrade Domino from version 4.6.3 to 5.0.10. During this upgrade procedure, you must ensure the
Domino 4.6.3 directory design is replaced with the Domino 5.0.10 directory design required by the
Sametime 3.0 server. It may be necessary to manually replace the design of the Domino Directory. If
you have customized your Domino 4.6.3 directory, the customizations are lost when you replace the
directory design with the 5.0.10 directory design.
3. Run the Sametime installation.
4. Run the ConvertMeetingDocuments agent in the Sametime Meeting Center database (stconf.nsf).
5. Convert the meeting passwords for password-protected meetings.
For more information on these procedures, see the Sametime 3.0 Installation Guide (stinstall.nsf or
stinstall.pdf) available with the Sametime server. Note that the requirement to upgrade the Domino
directory design from 4.6.3 to 5.0.10 is not discussed in the Sametime 3.0 Installation Guide.
67
Sametime 3.0 Release Notes
Chapter 3 - Troubleshooting
Sametime server
Sametime server language does not match Domino server error
Sametime 3.0 requires the Domino Directory design available with the Domino 5.0.10 server release. If
you are upgrading from a previous Sametime release to Sametime 3.0, make sure that the Domino server
on which you are installing Sametime 3.0 is upgraded to Domino version 5.0.10.
When you upgrade the Domino server version to 5.0.10, you must also be sure to upgrade the design of
the Domino Directory to version 5.0.10. It may be necessary to manually upgrade the directory design to
5.0.10. Note that if you customized the previous version of the Domino directory, all customizations are
lost when you replace the directory design.
If you install Sametime on a Domino server that uses a directory version earlier than 5.0.10, you may see
an error during the installation indicating that "the language of the Sametime server does not match the
language of the Domino server."
Sametime server
Server name cannot include invalid XML characters
Sametime must be installed on a Domino server. When installing the Domino server that will host the
Sametime server, you must provide a hierarchical name for the Domino server. The Domino server name
cannot include any of the following characters in either the server name component or the organization
component:
>
<
&
'
"
;
Examples of invalid server names are included below:
SametimeServer/B&O
SametimeServer/WorldO'Fun
Sametime>Server/Acme
Sametime;Server1/Acme
These naming restrictions exist because of limitations associated with XML processing and escaped
characters. The characters listed above should not be present in the name of any Domino/Sametime
server.
If a Sametime server name includes one of the characters above, the server will not function correctly.
Sametime server
servlets.properties file renamed during Sametime installation
Sametime includes a version of the servlets.properties file used by the Domino servlets engine.
If you install Sametime on the same machine as another Lotus product that includes the Domino servlets
engine (such as the Lotus Discovery Server), the Sametime installation will install its own
servlets.properties file and change the name of any existing servlets.properties file to
servlets.properties.old.
68
Sametime 3.0 Release Notes
Chapter 3 - Troubleshooting
If you modified the original servlets.properties file (now named servlets.properties.old), you must make
those same modifications in the new servlets.properties file added by the Sametime installation.
Sametime server
Set the server home page following installation or upgrade
After installing the Sametime server, you should set the Sametime server home page (STCENTER.NSF)
as the home page of the Domino server on which Sametime is installed.
Note Setting the Sametime server home page as the home page of the Domino server enables a user to
enter the DNS name (http://servername) of the server in the Web browser URL locator to access the
Sametime features. If you do not perform this procedure, users must enter
http://servername/STCenter.nsf in the Web browser URL locator to access the Sametime server home
page.
To set the server home page, open the Server document for the Domino server on which Sametime is
installed. In the Server document, select the Internet Protocols - HTTP tab. Enter STCENTER.NSF in the
"Home URL" field of the "Mapping" section of the Server document. Save the Server document and restart
the Domino server for the change to take effect.
Sametime Connect client issues
Sametime Connect client
Cannot add meeting participant to Sametime Connect List
Users may be unable to add a user who appears in the Participant List of the Sametime Meeting Room
client to the Connect List of the Sametime Connect for browsers client.
Users add a meeting participant to the Connect List of the Sametime Connect client by selecting the
Meeting - People - Add to Connect List menu item in the Sametime Meeting Room. This menu option may
not function properly in the Sametime Connect for browsers client and users may be unable to add
meeting participants to the Connect List using this feature.
Users can be added to the Connect List of the Sametime Connect for browsers client using the Add button
or the People - Add menu item of the client.
Sametime Connect client
Changing Sametime Connect for browsers server connectivity
By default, when a user launches the "Sametime Connect for browsers" client, the client connects to the
Sametime server from which it was launched.
The user can configure the "Sametime Connect for browsers" client to connect to a different server than
the server from which it was launched. To do this, the user selects the Connectivity option when logging
on to the client and specifies a different Sametime server name in the Sametime Connectivity tab. To
consistently connect to a different Sametime server, the user must manually specify this different server
each time the user logs on to the client.
69
Sametime 3.0 Release Notes
Chapter 3 - Troubleshooting
"Sametime Connect for browsers" is a Java applet that is designed to log on to the server from which it is
launched. This behavior is standard for Java applets and applies whether the client is connecting to a
Sametime 2.0, Sametime 2.5, or Sametime 3.0 server.
Sametime Connect client
Disable Connect auto login with multiple user Notes client
A problem can occur if the automatic login feature of Sametime Connect is enabled and a Lotus Notes
client is installed in a "Multiple User" configuration. With this configuration, it is possible for one user to
click on a Sametime Connect bookmark icon in the Lotus Notes client and log in to Sametime Connect as
a different user.
If Lotus Notes can be installed in a Multiple User configuration, the automatic login feature of Sametime
Connect should be disabled by the administrator to prevent this problem from occurring.
The steps below illustrate a scenario in which a user can be logged on to Sametime Connect as another
user.
1. A user logs into the Windows operating system as User 1.
2. User 1 installs the Sametime Connect client. During this installation, the user specifies the Sametime
server to which the Sametime Connect client will connect (for example, sametimeserver1.acme.com).
3. User 1 logs into Sametime Connect using the User Name and Internet password specified for the user
in the Domino Directory on the Sametime server.
4. User 1 installs the Lotus Notes client using the Notes "Multiple User" option.
5. User 1 starts Lotus Notes for the first time and runs the Notes setup program.
Note A Sametime Connect icon appears in the Bookmark list of Lotus Notes.
6. User 1 clicks on the Sametime Connect icon in the Bookmark list, enters the User Name and Internet
password from the Person document, and logs on to the Sametime Connect client.
7. In the Sametime Connect client Options-Logon Information menu item, User 1 selects "Log on
automatically" to enable the automatic log on features of Sametime Connect.
8. A different user logs into the Windows operating system as User 2.
9. User 2 installs the Lotus Notes client using the Notes "Multiple User" option. Following the installation,
User 2 runs the Lotus Notes setup program.
10. The Sametime Connect icon appears in the Bookmark list of the Lotus Notes client launched by User
2. The Bookmark may appear even though User 2 has not installed Sametime Connect.
11. When User 2 clicks on the Sametime Connect icon in the Bookmark list in Lotus Notes, User 2 is
automatically logged into Sametime Connect as User 1.
To prevent this problem, the administrator must disable the automatic log on feature on the Sametime
server to which the Sametime Connect clients connect. The administrator must disable the automatic log
on feature for both "Sametime Connect for browsers" and "Sametime Connect for the desktop."
70
Sametime 3.0 Release Notes
Chapter 3 - Troubleshooting
To disable the automatic logon feature for "Sametime Connect for browsers:"
1. Open the Sametime Administration Tool.
2. Choose Configuration-Community Services.
3. Clear the check mark from the "Allow Connect users to save their user name, password, and proxy
information" setting.
To disable the automatic logon feature for "Sametime Connect for the desktop:"
To disable the automatic logon feature for "Sametime Connect for the desktop," you must run the
Sametime Client Packager application on the Sametime server. The Sametime Client Packager
application includes an option that enables you to disable the automatic logon feature for all "Sametime
Connect for the desktop" clients that are downloaded from the Sametime server.
Sametime Connect client
Do not run both versions of Sametime Connect on the same machine
Sametime 3.0 includes two versions of the Sametime Connect client. These versions are "Sametime
Connect for the desktop" and "Sametime Connect for browsers." ("Sametime Connect for the desktop" is
written in the C++ language and "Sametime Connect for browsers" in written in the Java language.)
It is best if users do not have both of these clients open simultaneously on the same machine. If both of
these clients are open on the same machine, users may experience problems when adding names or
groups to the contact list in Sametime Connect for browsers.
Sametime Connect client
Do not use "Short name" to log into Sametime Connect
IBM Lotus software recommends that users log into Sametime Connect using an entry in the "User name"
field of a user's Person document.
Users should not log in to Sametime Connect using an entry in the "Short name/User ID" field of the user's
Person document. Users attempting to log in using an entry in the "Short name/User ID" field might see an
"Unable to access Sametime due to incorrect logon" error. This error appears consistently for short names
that are three characters or less.
Sametime Connect client
Invitation indicates no available tools if Connect is closed
When you invite a user to an instant meeting, the invitation dialog box displays the available tools
(microphone, speaker, camera) that the invited user has installed on his or her computer. A check mark
beneath a tool indicates the tool is available on the user's machine and an X indicates the tool is
unavailable on the user's machine.
If you invite a user to an instant meeting, and the invited user is not currently running the Sametime
Connect client, question marks appear for all of the available tools. These question marks might appear
even when the user's machine has the tools installed. The invited user can still use the tools in the instant
meeting even though the question marks in the invitation dialog indicate that the tools are not available.
Question marks can also indicate that the user has not entered information about the audio/video tools or
that the user is using a version of Sametime Connect that does not support audio and video. A user
without audio and video tools can still participate in a Sametime meeting.
71
Sametime 3.0 Release Notes
Chapter 3 - Troubleshooting
Sametime Connect client
Locked DLLs require machine reboot to complete Connect install
The Sametime Connect client installation replaces some operating system DLL files and then registers
Sametime OCX files. The Sametime OCX files can only be registered successfully if the DLL files are
replaced by the Sametime Connect client installation. If the DLL files are locked by the operating system,
you must reboot the system before the Sametime OCX files can be registered and the installation can
complete.
The end result of this problem is that the user may need to install Sametime Connect twice to successfully
install the Sametime Connect client.
If this problem occurs, the error message "Installation has not completed due to locked system DLLs Please reboot and install again" displays during the first installation attempt. The user can install the
Sametime Connect client again and the installation should conclude successfully after the second
installation.
Explanation
When the DLL files are locked by the operating system, the system must be rebooted so that the DLLs
can be replaced by the installation. The Sametime OCX files cannot be registered until the DLLs are
replaced. After the DLLs are replaced, and the system rebooted, you can rerun the installation. Rerunning
the installation enables the Sametime OCX files to be registered because the new DLLs are now present
on the system.
Sametime Connect client
Logging into STEP changes privacy settings
The Sametime Connect client includes privacy settings that enable a Sametime Connect user to conceal
the user's online status from other members of the community. The privacy settings enable the user to
specify which other members of the community can detect when the user is online. These settings are
located in the Options-Who Can See If I Am Online settings in the Sametime Connect client.
If a user establishes privacy settings from Sametime Connect, and later logs into Sametime from a
Sametime Everyplace (STEP) client, the user's privacy settings are lost. The user must re-establish the
privacy settings the next time the user logs into Sametime from Sametime Connect. The steps below
illustrate this problem.
1. A Sametime Connect user adds specific users to the "Who can see if I am online" list (using either the
"ONLY list below" or "Everybody EXCEPT list below" option).
2. The user logs off of Sametime Connect and then logs into Sametime from a STEP client.
3. The privacy settings the user set from Sametime Connect are no longer valid. The privacy settings
operate in the "Everybody can see if I am online" mode and all users in the community can detect the
user's online status.
When the user logs back into Sametime from Sametime Connect, the privacy settings remain in the
"Everybody can see if I am online" mode. The user must reset the privacy settings by adding specific
users to the "Who can see if I am online" list (as described in step 1).
72
Sametime 3.0 Release Notes
Chapter 3 - Troubleshooting
Sametime Connect client
Meeting cannot be started due to error 0x8000024
When starting an instant meeting from Sametime Connect or responding to an invitation to attend an
instant meeting, a user may see the error message "The meeting cannot be started due to the following
error 0x8000024. Please contact your system administrator."
Either the user starting the meeting or the user attending the meeting is disconnected from the Sametime
server. To fix the problem, the disconnected user should restart the Sametime Connect client.
Sametime Connect client
No error for empty proxy fields in Sametime Connect for browsers
If a user does not correctly configure the proxy settings in the Sametime Connect for browsers Sametime
Connectivity settings, the user receives no notification that a problem exists.
Specifically, when a user selects the "Use proxy" option for the "Connection type" in the Sametime
Connect client Options - Preferences - Sametime Connectivity tab, and leaves the the Proxy server "Host"
and "Port" fields empty, no error message appears upon closing the dialog box. The Sametime Connect
client attempts a direct connection (Sametime protocol over TCP/IP) to the Sametime server. If the direct
connection is successful, the user receives no notification that the connection did not occur through a
proxy server.
Sametime Connect client
Sametime Connect display problems at 256 colors
If the display settings on a user's machine are set to 256 colors, some elements of the Sametime Connect
user interface may not display properly. For example, Group names in the Connect buddy list may be
obscured by black highlighting and difficult to read. 16-bit color settings are recommended.
Sametime Connect client
Sametime Connect startup screen is upside down
When a user starts the Sametime Connect client, the startup bitmap image may appear upside down for
users that have certain video cards. This is a rare problem limited to a few video cards.
Users can prevent this problem by adjusting the Video (or Display) settings available in the Windows
Control Panel. In the Display settings, the users should set the "Hardware Acceleration" setting to none.
Sametime Connect client, Sametime Meeting Room client
SHIFT+ENTER not starting new line in chat message
Pressing SHIFT+ENTER does not create a new line in a chat message. This problem occurs in Sametime
Connect for the desktop, Sametime Connect for browsers, and Meeting Room chat.
In Sametime Connect for the desktop, pressing CTRL+ENTER creates a new line.
Sametime Connect client
User with long name is unable to log in to Sametime Connect
Users with extremely long names in the "User Name" field of the Person document may not be able to log
into Sametime Connect for the desktop. If a user's log in name is too long, the following error message
displays: "Unable to access Sametime due to incorrect login. Please try again or contact your system
administrator."
73
Sametime 3.0 Release Notes
Chapter 3 - Troubleshooting
To work around this issue, you can enter a shortened version of the user's name in either the "User
Name" field or the "Short name/UserID" field of the user's Person document. The user can enter this
shortened name when logging into Sametime Connect.
Meeting Room client issues
Sametime Meeting Room client, Sametime server
Computer entering standby mode drops audio
If a user is presenting during a Sametime meeting, and that user's computer enters the standby mode
during the presentation, the audio may no longer function.
If a presenter is only transmitting audio and video, or sharing a screen or whiteboard presentation with no
keyboard or mouse activity, the presenter's computer may enter standby mode. When a computer enters
standby mode, network activity stops and the presenter is disconnected from the meeting.
Similarly, if there is no keyboard or mouse activity, and the presenter is sharing the screen, the screen
saver may activate on the presenter's computer. Other participants in the meeting will see the presenter's
screen saver.
Users may want to disable the power saver and screen saver features if their meeting presentations will
require little mouse or keyboard activity.
Sametime Meeting Room client
Databeam Farsite files should not be attached to a meeting
Files created from the Databeam Farsite application will not convert for display in the Meeting Room client
whiteboard when attached to a meeting. These files have the same file extension (.FST) as files created
from the Sametime print capture utility or files that were attached to a meeting during the meeting creation
process.
If a user attaches an FST file to a meeting that was created from the Farsite application, and attempts to
access this file from the drop-down list in the Sametime Meeting Room client, the user will be unable to
access other valid files that have been attached to the meeting for display in the whiteboard.
Sametime Meeting Room client
Empty browser frame or browser crash during client install
Some problems may occur when installing the Sametime Meeting Room client if the user is running
Norton AntiVirus 2000 and is using the Auto Protect feature or the Live Update feature of Norton AntiVirus
2000. These problems only occur when a user is running both the Internet Explorer browser and the
Norton AntiVirus program.
Note: These problems do not occur with Norton AntiVirus 2001.
74
Sametime 3.0 Release Notes
Chapter 3 - Troubleshooting
If a user has the Auto Protect feature of Norton AntiVirus 2000 enabled, Internet Explorer may crash (in
naveng32.dll) when the user attends a meeting and agrees to install the Sametime Meeting Room client.
This problem occurs with versions of Windows that are earlier than Win2000 Professional. The user can
disable the Auto Protect feature before agreeing to install the Sametime Meeting Room client.
The following problems can occur when the user allows the Live Update feature to update Norton
AntiVirus 2000. These problems manifest themselves differently depending on whether the user is running
the Windows 2000 Professional or Windows 98SE operating system.
Windows 2000 Professional
After joining a meeting the user receives two dialogs where the user agrees to download the Sametime
Meeting Room client and responds to a security warning. After responding to these dialogs, an empty
browser frame may remain displayed on the screen and the CPU reports 0% usage. The machine remains
in this state indefinitely.
If this occurs, the user should close both browser windows, restart the browser, and join the meeting
again. The user will receive the client download and security warning dialogs again. After responding "yes"
at the security warning dialog, the user will join the meeting successfully.
Windows 98SE
After joining a meeting and responding to the client download and security warnings dialogs, the browser
will crash (in naveng32.dll). If this occurs, the user should close both browser windows, restart the
browser, and join the meeting again. The user will receive the client download and security warning
dialogs again. After responding "yes" at the security warning dialog, the user will join the meeting
successfully.
Sametime server
Files with embedded objects distort in the whiteboard
Microsoft Word and Lotus Word Pro files that contain embedded objects may not display correctly after
being converted to Whiteboard files. Generally, this behavior occurs when there are no printer drivers
installed on the Sametime server. To prevent this problem, install a printer driver on the Sametime server.
(Any printer driver can be installed; it is not necessary to connect the server machine to an actual printer).
Some of the problems that may occur if there is no printer driver installed include:
l
l
l
l
Embedded images (such as GIF files) may not display or display as gray boxes
Pages appear compressed or are scaled incorrectly
Pages containing embedded objects do not display
Images and headings are displaced on the pages
Sametime Meeting Room client
Gray whiteboard, screen sharing buttons disabled, no A/V
The server machine on which Sametime is installed must have a color setting higher than 256 colors. A
16-bit color setting is recommended.
The following problems can occur if the server machine has a display color setting of 256 colors or less:
l
l
l
l
l
The images in whiteboard attachments do not display correctly on the whiteboard.
The Meeting Room client opens with a gray whiteboard.
Screen-sharing buttons are disabled in the Meeting Room client.
Audio/Video features do not work.
A new Meeting Room client opens in a different window and flashes periodically.
Shortly after these problems appear, meetings on the Sametime server may fail to become active.
75
Sametime 3.0 Release Notes
Chapter 3 - Troubleshooting
Sametime Meeting Room client
HTML files do not display correctly in the whiteboard
The whiteboard will display an html file as a text file if the <HTML> tag is removed from the beginning of
the HTML file before the file is attached to a meeting for conversion to the .FST file format supported by
the whiteboard. If the <HTML> tag is not removed, the whiteboard attempts to display the html file as a
Web browser would. Complex html pages containing multiple frames and images may not display
correctly in the whiteboard when the <HTML> tag is left in the file.
If the <HTML> tag is removed from the beginning of the file, the html file displays the text-based source
code of the html file in the whiteboard. In some cases, the first page of the html file will display as the last
page when the file is converted into a whiteboard presentation.
Sametime Connect client, Sametime Meeting Room client
Initial chat transcripts do not appear in instant meetings
Users can begin a chat session and then start an instant meeting from the chat session by adding a
collaborative activity (such as screen sharing, the whiteboard, or audio/video) to the chat. Adding a
collaborative activity to a chat session launches the Sametime Meeting Room client on each user's
computer and starts the instant meeting.
If two (or more) users begin a chat session and then start an instant meeting from the chat, a chat
transcript of the chat activity that preceded the meeting does not appear in the chat area of the Sametime
Meeting Room client.
Sametime Meeting Room client, Sametime server
Meeting Room client hangs when loading whiteboard/other applet
If a user attempts to attend a meeting, and the Sametime Meeting Room client hangs while loading the
whiteboard or other Java component, the client may be unable to resolve the server name because of a
problem in the Server document for the Sametime server. Specifically, the short name of the server may
be listed in the Ports section of the Server document instead of the fully-qualified DNS name.
To verify that the fully-qualified DNS name is listed in the "Ports" section of the Server document, follow
the instructions below:
1. Use a Lotus Notes client or Domino Administrator client to open the Domino Directory (names.nsf)
that contains the Server document for the Sametime server.
2. Open the Server document for the Sametime server.
3. Select the "Ports" tab.
4. Select the "Notes Network Ports" tab.
5. Check the "Net Address" for the TCPIP port. The "Net Address" column must specify the fully-qualified
name of the Sametime server (e.g., sametimeserver.acme.com).
6. If the short name of the server (e.g. sametimeserver) is listed in the "Net Address" column, replace it
with the fully-qualified DNS name of the server.
76
Sametime 3.0 Release Notes
Chapter 3 - Troubleshooting
Sametime Meeting Room client
Menus do not pop up when accessed via mnemonics
When users press mnemonic keys (shortcut keys) to activate menu options in the Sametime Meeting
Room, the menus do not pop up. The menus are activated, but the activation is not visible to users. For
example, if a user presses t, then u, then p to activate the Tools - Audio - Increase Speaker Volume menu
option, the Tools menu and the Audio pull-right menu do not appear on the screen.
Mnemonic keys do work correctly, even though the menu activation is not visible.
Sametime server
Only one spreadsheet in a file converts to whiteboard format
If you convert a Microsoft Excel or Lotus 123 file for display on the whiteboard by attaching it to the
meeting during the meeting creation process, and the Excel or 123 file contains multiple spreadsheets,
only the first spreadsheet of the Excel or 123 file will display in the whiteboard. The remaining
spreadsheets in the file will not convert to the whiteboard format.
If you want to convert a Microsoft Excel or Lotus 123 file that includes multiple spreadsheets so that all of
the spreadsheets in the file can be displayed in the whiteboard, use the Sametime Print Capture utility to
convert the file to the format required by the whiteboard.
Note: When using the Sametime Print Capture utility to convert a Microsoft Excel file containing multiple
spreadsheets to the file to the format required by the whiteboard, the user is prompted to enter a file name
for the file in a File/Save dialog box. After naming the file, the user will see repeated prompts to save the
file (as each spreadsheet is being converted). At these repeated prompts the user has the option to either
"replace" the file or "append" to the file. The user should choose the "append" option at these prompts.
Choosing the append option when prompted for repeated saves ensures that the multiple Excel
spreadsheets can be displayed from a single whiteboard file.
Sametime Meeting Room client, Web browsers, Sametime server
Participant List problems with Netscape browsers
In the Sametime Meeting Room client, a Participant List displays the names of all online users. The names
of the online users display in green text with a green box beside each user's name.
When attending a meeting with a Netscape browser, a user may see a green box in the Participant List
that has no name beside it. The user can refresh the browser to make the name of the online user appear.
In other cases, the name may appear, but the name has no green box associated with it. This is an
intermittent problem that occurs only when the Meeting Room client is running in a Netscape browser.
Sametime Meeting Room client, Sametime server
Repeated saves when converting multiple spreadsheet Excel file
The following problem has been seen when using versions of Microsoft Excel that are earlier than the
Microsoft Office2000 version.
When using the Sametime Print Capture utility to convert a Microsoft Excel file that includes multiple
spreadsheets to the file format required by the whiteboard, the user is prompted to enter a file name for
the file in a File/Save dialog box.
77
Sametime 3.0 Release Notes
Chapter 3 - Troubleshooting
After naming the file, the user will see repeated prompts to save the file (as each spreadsheet is being
converted). At these repeated prompts the user has the option to either "replace" the saved file or
"append" to the saved file. The user should choose the "append" option at these prompts. Choosing the
append option when prompted for repeated saves ensures that the multiple Excel spreadsheets can be
saved to and displayed from a single whiteboard file.
Sametime Administration Tool, Sametime Meeting Room client
Tools still available in active meetings
The following options in the Configuration - Meeting Services settings of the Sametime Administration tool
determine which tools are available to end users:
l
l
l
l
"Allow people to choose the whiteboard tool in meetings"
"Allow people to choose the screen sharing tool in meetings"
"Allow people to choose the 'Send Web Page' tool in meetings"
"Allow people to choose the Polling tool in meetings"
If the administrator removes the check mark from any of the options listed above, the associated tool will
not be available in Sametime meetings. However, any meetings that already included the tool when the
administrator removed the checkmark will continue to use the tool. For example, if an end user is
attending a meeting that includes the whiteboard, and the administrator removes the check mark from the
"Allow people to choose the whiteboard tool in meetings" option, the end user will be able to continue
using the whiteboard for the duration of the active meeting. No new meetings will be able to include the
whiteboard.
Sametime Meeting Room client
Whiteboard attachments and invited servers
The following information applies to whiteboard attachments on invited servers:
l
l
Users who are attending a meeting on an invited server cannot attach files to the whiteboard during
the meeting. To attach a whiteboard file, the Moderator must be attending the meeting on the server
on which the meeting was created.
Users who are attending a meeting on an invited server cannot see saved whiteboard files on the
Meeting Details document. All whiteboard attachments are saved on the server on which the meeting
was created. Although a user who is attending the meeting from an invited server can save a
whiteboard file, he or she will not see the file on the Meeting Details document of that server. The
user must go to the Meeting Details document on the server on which the meeting was created to see
the file.
Note The server on which the meeting was created is listed in the Locations field of the Meeting Details
document on each server that is in the meeting.
78
Sametime 3.0 Release Notes
Chapter 3 - Troubleshooting
Connection issues
Sametime Connect client, Sametime Meeting Room client
Maximum user and server connections limit off by one
If you have set a limit in the "Maximum user and server connections to the Community server" option in
the Configuration - Community Services settings of the Sametime Administration Tool, users might be
unable to connect when they reach the number specified as the limit (rather than the number one above
the limit). For example, if the administrator has set the limit to 50, the 50th user might not be able to
connect.
Web browser issues
Sametime Administration Tool, Web browsers
Admin pages do not display in Sametime Administration Tool
If you open the Sametime Administration Tool with a Web browser that puts an ampersand (&) in the
User-Agent HTTP header, the administration pages do not display in the Web browser.
Use one of the following supported Web browsers to open the Sametime Administration Tool:
l
l
l
l
l
l
Microsoft Internet Explorer 4.01 with Service Pack 2
Microsoft Internet Explorer 5.01
Microsoft Internet Explorer 5.5 with Service Pack 1
Microsoft Internet Explorer 6
Netscape Communicator 4.5
Netscape Communicator 4.7
Note When using the Sametime Administration Tool with Microsoft Internet Explorer, make sure to disable
the "Use HTTP 1.1" setting in the advanced settings of the web browser. To reach the advanced settings,
choose Tools - Internet Options - Advanced settings.
Sametime Connect client
Available Tools do not appear with Netscape/Win 98
The following problem occurs for users who run the Java version of Sametime Connect (Sametime
Connect for browsers) in a Netscape Web browser on the Windows 98 operating system.
When a Sametime Connect for browsers user right-clicks the name of another user in the Sametime
Connect presence list and selects the Available Tools option, the Available Tools of the other user do not
display.
79
Sametime 3.0 Release Notes
Chapter 3 - Troubleshooting
Web browsers
Cannot attend meetings using Netscape
The Sametime Meeting Room client is automatically installed on a user's machine the first time a user
attends a Sametime meeting or runs the Test Audio/Video
application.
Netscape browser users should make sure that the Sametime Connect client is closed the first time they
do either of the following:
l
l
Attend a Sametime meeting
Run the Test Audio/Video program
Performing either of the actions above installs the Meeting Room client on the user's machine. If the
Sametime Connect client is open on a Netscape browser user's computer during the Meeting Room client
installation, the Meeting Room client does not install completely. The user will be unable to attend a
meeting or test the audio/video using the Netscape browser.
If this partial Meeting Room client installation occurs, the user should close all Netscape browser windows
and Sametime Connect windows and restart Netscape. After restarting Netscape, the installation
completes and the user can attend meetings and test audio/video using the Netscape browser.
Note: The Test Audio/Video program can be run from within Sametime Connect. If a Netscape browser
user has not yet attended a Sametime meeting, or run the Test Audio/Video program from the Sametime
Meeting Center, the user should not run the Test Audio/Video program from within Sametime Connect.
Web browsers
Default browser information
When a user attempts to start or attend an instant meeting, the browser specified as the Windows default
browser is launched on the user's local computer. You should be aware of the following information about
the default browser:
l
If no browser is set as the default in Windows, users cannot start an instant meeting from Sametime
Connect or attend an instant meeting by responding to an invitation.
l
If Netscape Navigator is set as the Windows default browser when a user installs Sametime Connect,
and the user later uninstalls Netscape, the user will be unable to start or attend instant meetings.
l
When a user installs Netscape Navigator, Netscape automatically becomes the Windows default
browser.
l
If Microsoft Internet Explorer is set as the Windows default browser when a user installs Sametime
Connect, and the user later uninstalls Microsoft Internet Explorer, the user will be unable to start or
attend instant meetings.
l
Microsoft Internet Explorer checks to see if it is the default browser each time that it is started. A
dialog box that allows the user to select Microsoft Internet Explorer as the default browser appears
each time Microsoft Internet Explorer launches. If the user has disabled this dialog box, do the
following to make the dialog box display when the browser launches:
1. Do one of the following:
l
l
From Microsoft Internet Explorer 4.x, choose View - Internet Options.
From Microsoft Internet Explorer 5.x or 6, choose Tools - Internet Options.
2. Click the Programs tab.
3. Enable the "Internet Explorer should check to see whether it is the default browser" check box.
4. Restart Microsoft Internet Explorer.
80
Sametime 3.0 Release Notes
Chapter 3 - Troubleshooting
Web browsers
IE 4.01 returns script errors when saving a meeting
The following configuration might cause Microsoft Internet Explorer (IE) to return script errors when saving
a meeting:
l
l
l
Microsoft Internet Explorer 4.01 is installed on Windows 95 or Windows 98.
In Microsoft Internet Explorer, under View - Internet Options - Advanced, the "Browse in a new
process" option is selected.
The browser cache is cleared.
Users with the above browser configuration might see script errors if they have performed any procedure
during the meeting creation process that caused a secondary browser window to open (for example,
created a repeating meeting, restricting access to a meeting, or attaching a file).
To prevent this problem, do any of the following:
l
l
l
l
Disable the "Browse in a new process" option.
Upgrade to IE 5.01 or IE 5.5 with Service Pack 1.
Use a Netscape browser.
Upgrade the Windows operating system.
Sametime Connect client, Web browsers
Installing the Sametime Client Packager with Netscape 3.x
Problems may occur with the Sametime Client Packager installation if a Netscape 3.x browser is installed
on the client machine.
Web browsers
Java Virtual Machine must be installed with IE 5.01/5.5
With Microsoft Internet Explorer 5.01 or 5.5 (with Service Pack 1), the Microsoft Java Virtual Machine (VM)
must be installed or the Sametime Java applets (Meeting Room client, Broadcast client, Sametime
components of TeamRoom and Discussion databases) will not function. The Microsoft Java VM is not
installed during a default installation of Microsoft Internet Explorer. The user must choose the custom
installation path to install the Microsoft Java VM with Internet Explorer.
The Microsoft Java VM is not installed if a user selects the default "Install Now - Typical set of
components" option when installing Internet Explorer.
To install the Microsoft Java VM with Internet Explorer, the user must select the "Install Minimal, or
customize your browser" option when installing the browser. When the list of components to install
appears, the user must select the "Microsoft virtual machine" option.
Web browsers
JavaScript errors when creating meetings with Netscape
Netscape browser users must have style sheets enabled when creating meetings in the Sametime
Meeting Center. If style sheets are not enabled, the user will receive JavaScript errors when creating
meetings. Other problems may also occur with the New Meeting form if the style sheets are not enabled in
the Netscape browser.
81
Sametime 3.0 Release Notes
Chapter 3 - Troubleshooting
Web browsers
Meeting names with quotations display incorrectly
If a meeting name includes double quotations (") or accent marks, the meeting name may not display
correctly in the Monitoring features of the Sametime Administration Tool.
Microsoft Internet Explorer users must change the default font of the Web browser to enable meeting
names with accented characters to display correctly. Suggested default font settings to resolve this
problem include MS Gothic or MS Mincho.
Web browsers
Netscape does not authenticate using international characters
A Netscape browser user may not be able to authenticate with the Sametime server if the person's user
name includes international characters, such as:
ÀÁÂÃÄÅÆÇÉÊËÌÍÎÏÐÑÒÓÔÕÖ×ØÙÚÛÜÝÞßÿ
This issue occurs because the Netscape browser does not fully adhere to the ISO-8859-1 standard when
handling user name and password credentials. This is a problem that Netscape plans to fix with browser
version 6.0.
Microsoft Internet Explorer users will not see this problem.
For more information, contact Netscape and refer to Netscape Defect ID # 93760, or Netscape Call ID #
72074.
Sametime Broadcast client, Sametime Meeting Room client, Web browsers
Netscape HPUX and Sun Solaris Web browsers not supported
Users might be unable to access the Sametime server when using Netscape Web browsers that operate
on HPUX or Sun Solaris client machines. When installed on the Windows operating system, the following
browsers can be used to access Sametime:
l
l
l
l
l
l
Microsoft Internet Explorer 4.01 with Service Pack 2
Microsoft Internet Explorer 5.01
Microsoft Internet Explorer 5.5 with Service Pack 1
Microsoft Internet Explorer 6
Netscape Communicator 4.5
Netscape Communicator 4.7
Note that users cannot access the Sametime Administration Tool with Netscape browsers.
Sametime Administration Tool
Netscape locks up when resizing Administration window
If you open the Sametime Administration Tool using a Netscape browser, the browser window may not
repaint correctly when it is resized. Netscape may also lock up. If you are running the Sametime
Administration Tool in a Netscape browser and you see this problem, you should resize the browser
window only in small increments.
If Netscape locks up or will not repaint the window correctly, you may need to reboot your computer and
then access the Sametime Administration Tool from Netscape.
82
Sametime 3.0 Release Notes
Chapter 3 - Troubleshooting
Sametime Connect client, Web browsers
Netscape opens empty and Notepad opens with .tmp file displayed
If a user who has selected Netscape as the default browser and associated .TMP files with the Notepad
program attempts to start an instant meeting or selects a menu item in Sametime Connect, an empty
Netscape browser window opens and then Notepad opens and displays a .TMP file. To avoid this
problem, users who have set Netscape as the default Windows browser should not associate .TMP files
with Notepad.
Sametime Administration Tool
Problem with "Administer the Server" link
When using Netscape or Microsoft Internet Explorer 5.0, the "Administer the server" link might not take
users directly to the Sametime Administration Tool. Instead, the link might return users to the Sametime
Welcome page. If this happens, click "Administer the server" again.
Web browsers
Proxy tunneling does not work with IE
When a participant attends a meeting using Microsoft Internet Explorer (IE), the Java components of the
Sametime Meeting Room and Broadcast clients may use the proxy settings of the browser to connect to
the Sametime server.
Participants that use Active Desktop on Windows 95, 98, NT WorkStation, 2000 Professional, or ME
machines might need to reboot their machines after changing Internet Explorer's proxy settings. The
Microsoft Java Virtual Machine will not pick up the new settings until the computer is restarted.
If the user changes the Internet Explorer proxy settings without restarting Internet Explorer, the user may
not be able to attend an online meeting.
Web browsers
Repeated prompts for Microsoft IE VM install
When a user attends a meeting with Microsoft Internet Explorer, the user may receive a prompt indicating
that the Microsoft Virtual Machine (VM) installation is needed. After the VM installation completes, the user
should restart Internet Explorer and attend the meeting again. If the prompt indicating the Microsoft VM
must be installed appears again, the user should follow the procedure below to ensure the latest Microsoft
VM is correctly installed on the user's machine.
Note The user must have any necessary permissions to install applications on the computer to perform
the VM upgrade or installation. The instructions below explain how to get the latest version of the Microsoft
VM.
1. Go to the Web site http://windowsupdate.microsoft.com
2. Click the Product Updates link. If a Security Warning dialog box appears asking if you want to install
and run "Microsft Active Setup," click Yes. The Microsoft Active Setup applet examines your system
and displays a list of all possible updates for Microsoft products that may apply to your system.
3. Select the update titled Microsoft Virtual Machine. This update contains the latest VM.
If you do not see an update titled Microsoft Virtual Machine, read the descriptions of all the updates in
the update list and select the update that contains the latest version of the Microsoft VM. (For
example, some users may see an update titled "Security Update, March 7, 2000" that contains the
latest Microsoft VM.)
83
Sametime 3.0 Release Notes
Chapter 3 - Troubleshooting
4. Deselect all other updates in the updates list. Only the Microsoft VM (selected in step 3 above) should
be updated during this process.
5. Click the Download button at the top of the updates page.
6. Follow the instructions on the screen to download and install the Microsoft VM.
Web browsers
Sametime issues using Discussion database with Internet Explorer
A Discussion database enabled with Sametime technology includes a presence list from which the user
can initiate Sametime communications.
To run the Java Community Services components in Microsoft Internet Explorer (IE) 5 or 6, use the latest
Microsoft Java Virtual Machine (VM). To run the Java Community Services components in Microsoft
Internet Explorer 4, use VM build 4.79.2339.
To get the latest version of the Microsoft Virtual Machine:
1. Go to the Web site http://windowsupdate.microsoft.com
2. Click the Product Updates link. If a Security Warning dialog box appears asking if you want to install
and run "Microsft Active Setup," click Yes. The Microsoft Active Setup applet examines your system
and displays a list of all possible updates for Microsoft products that may apply to your system.
3. Select the update titled Microsoft Virtual Machine. This update contains the latest VM.
If you do not see an update titled Microsoft Virtual Machine, read the descriptions of all the updates in
the update list and select the update that contains the latest version of the Microsoft VM. (For
example, some users may see an update titled "Security Update, March 7, 2000" that contains the
latest Microsoft VM.)
4. Deselect all other updates in the updates list. Only the Microsoft VM (selected in step 3 above) should
be updated during this process.
5. Click the Download button at the top of the updates page.
6. Follow the instructions on the screen to download and install the Microsoft VM.
Using other versions of the Internet Explorer Java VM may cause Internet Explorer to hang when using
the Community Services components of a database enabled with Sametime.
Web browsers
Unsupported browsers
The Sametime server supports the following browsers:
l
l
l
l
l
l
Microsoft Internet Explorer 4.01 with Service Pack 2
Microsoft Internet Explorer 5.01
Microsoft Internet Explorer 5.5 with Service Pack 1
Microsoft Internet Explorer 6
Netscape Communicator 4.5
Netscape Communicator 4.7
Other browsers may not function correctly.
84
Sametime 3.0 Release Notes
Chapter 3 - Troubleshooting
Sametime Meeting Room client
Wrong browser version reported when testing meeting
While using any version of Internet Explorer that is greater than 4.0 to test a meeting, an end user might
receive the following message:
®
The browser you are using is: Microsoft Internet Explorer v.4. Your browser is not currently
recommended for use with Sametime.
The user can ignore this message, as long as he or she is using one of the supported versions of
Microsoft Internet Explorer:
Microsoft Internet Explorer 4.01 with Service Pack 2, Microsoft Internet Explorer 5.01, Microsoft Internet Explorer 5.5 w
Service Pack 1, or Microsoft Internet Explorer 6.0.
Web browsers, Sametime server
Wrong MeetingPlace information when scheduling conference call
When a user accesses the Sametime Meeting Center and schedules a telephone conference call on a
Latitude MeetingPlace server, users may experience a problem with Netscape browsers if they enter
incorrect information that is needed by the MeetingPlace server.
If the Netscape user schedules a meeting that includes a telephone conference call and enters an
incorrect user ID or password for the Latitude MeetingPlace server, the MeetingPlace server returns an
error page. If the user then clicks the browser back button to correct the incorrect entry, the user must also
click on the Options button for the telephone conference call and re-enter all of the options for the
telephone conference call.
The options are not retained when the MeetingPlace server returns an error. This problem is not apparent
to the end user unless the end user clicks the Options button to verify the telephone conference call
options have been retained.
Sametime server issues
Sametime server
A member of a group cannot authenticate when attending a meeting
The Sametime end user interfaces provide applets that enable a user to browse Directories and enter
individual or group names in a Restrictions list to restrict attendance to a meeting. Users can also browse
the Directory and add individual or group names to a Presenters list when setting up a Broadcast meeting.
If a user adds a group to the Restrictions or Presenters list, the group must exist in the primary Directory
(the Directory in which the Sametime server is registered) on the Sametime server that is being accessed.
If a user is a member of a group, and the group is defined only in a secondary Directory that is pointed to
from Directory Assistance, members of that group cannot authenticate when accessing the Sametime
server. (In this situation, the primary Directory exists on the Sametime server and the Sametime server
contains a Directory Assistance database that points to the secondary directories. If the group is defined
only in the secondary directories, members of that group cannot authenticate.) This problem occurs
because of a known Domino problem regarding authentication of group members in secondary directories
that should be resolved in future releases.
85
Sametime 3.0 Release Notes
Chapter 3 - Troubleshooting
Sametime Administration Tool
Access Control Lists are unavailable to the administrator
Sametime administrators can use the Sametime Administration Tool to access the Access Control Lists
(ACLs) for databases on the Sametime server. To access the ACLs, the administrator chooses Domino
Directory - Access Control (or LDAP Directory - Access Control) from the Sametime Administration Tool.
If the ACLs are unavailable to an administrator, it may be necessary to add the administrator's name (or
administrator's group) to a "File Protection Document" in the Domino Directory.
CGI scripts for the Sametime Administration Tool ACL applet are stored in the "adm-bin" directory on the
Sametime server. The adm-bin directory is protected by a "File Protection Document" that is stored in the
Domino Directory. This File Protection Document controls who can read, write, or execute programs that
are stored in the adm-bin directory. To enable a Sametime administrator to use the ACL applet in the
Sametime Administration Tool, you must ensure that the administrator's name (or administrator's group)
appears in this File Protection Document.
Note: If you are running the Sametime Administration Tool in an Internet Explorer Web browser, see the
note at the bottom of this topic before performing this procedure.
To add an administrator's name (or administrator's group) to the File Protection Document:
1. Use a Lotus Notes client to open the Directory on the Sametime server.
2. Select Server - Web Configurations.
3. Click the twistie to the left of the Sametime server name.
4. Click the twistie to the left of "Domino Server."
5. Double-click on the document named "Access to C:\Lotus\Domino\Data\domino\adm-bin" to open the
File Protection Document.
6. Click "Edit File Protection."
7. Click the Access Control tab.
8. Click the "Set/Modify Access Control List" button. The Access Control List dialog appears.
9. Select the arrow to the right of the "Name" box to browse the list of names and groups in the
Directory. The Names box appears.
10. Select the Directory for the Sametime server.
11. Select the administrator's name (or administrator's group) from the list of Directory entries and click
OK.
12. From the Access: radio buttons, select the "Write/Read/Execute access (POST and GET method)"
option.
13. Click Next.
14. Click OK.
15. Save and Close the File Protection Document.
You must restart the server for this change to take effect.
Note: If you are using Internet Explorer, and the names of databases do not appear in the ACL list in the
Sametime Administration Tool, you may need to type a valid filename in the Filename box of the Access
Control List, and click the Access button to make the entire list of databases appear. The list of databases
may not appear in the Access Control List until you have manually typed in a valid filename.
86
Sametime 3.0 Release Notes
Chapter 3 - Troubleshooting
1. Start Internet Explorer and open the Sametime Administration Tool on the Sametime server.
2. Select Domino Directory (or LDAP Directory) - Access Control.
3. Enter a valid Sametime filename in the "Filename:" box of the Access Control List. (For example, type
STCONF.NSF in the "Filename:" box.)
4. Click the Access button.
If the list of databases still does not appear, restart Internet Explorer, access the Sametime
Administration Tool, and select the
Domino Directory - Access Control link. The filenames should appear in the Access Control list.
Sametime server
Accessing Print Capture help on Windows 2000 systems
On a Windows 2000 system, the Sametime Print Capture help is difficult to access.
If you are using the Sametime Print Capture application to create files for display on the whiteboard, you
can access the Print Capture help system in the following way:
1. Open the Windows program and the document you want to display on the whiteboard.
2. Choose File - Print (or equivalent command).
3. In the Print dialog box, select Sametime Print Capture as the printer.
4. Select the pages you want to print, and then click OK or Print.
5. When the Sametime Print Capture dialog box appears, click the help button.
The "Windows Help" window appears. Click the "Contents" or "Index" button from that window to
access the Print Capture help topics.
Sametime Administration Tool
Administration tool unavailable after restarting STPlaces
If the ST Places Windows service stops, you will be unable to access the Sametime Administration Tool.
The Sametime Administration Tool remains unaccessible even if you restart the ST Places service.
If the STPlaces services stops, you must restart the Sametime server to regain access to the Sametime
Administration Tool.
Sametime Administration Tool, Sametime server, Web browsers
Broadcast connections monitoring does not show multicast users
The Sametime Administration Tool includes a Monitoring - Broadcast Connections - Connected Broadcast
Users graph. This graph should display the number of users connected to the Sametime server with a
Sametime Broadcast client.
If a user is attending a broadcast meeting, and receives broadcast meeting streams through unicast UDP
or through TCP tunneling, the user is counted in the Connected Broadcast Users graph.
If a user is attending a broadcast meeting, and receiving the broadcast meeting streams through multicast
UDP, the user does not appear in the Connected Broadcast Users graph.
87
Sametime 3.0 Release Notes
Chapter 3 - Troubleshooting
The Connected Broadcast Users graph counts the number of Broadcast call control connections. When a
user receives broadcast meeting streams through multicast, the user initially establishes a Broadcast call
control connection but this control connection is severed when the user begins receiving the streams
through multicast. When a user receives streams via multicast, the user may be counted briefly in the
Connected Broadcast Users graph but will not appear in the graph once the control connection is severed.
For more information on the Broadcast client connection process, see the topic "Broadcast client
connection process" in the "Configuring Sametime Connectivity" chapter of the Sametime 3.0
Administrator's Guide.
Sametime Administration Tool, Sametime server
Broadcast monitoring counts TCP-tunneled streams as Unicast
The Sametime Administration Tool includes a Monitoring -General Server Status-Total Broadcast Streams
chart.
Sametime can transmit broadcast streams in three ways:
l
l
l
l
Unicast UDP
TCP Tunneling
HTTP tunneling
The Total Broadcast Streams monitoring chart contains a "Unicast streams" section that reports the
number of unicast broadcast streams that are sourced from the Broadcast Services of the Sametime
server. Note that the "Unicast streams" section also counts any streams that are transmitted using
TCP-tunneling.
When viewing the "Unicast streams" section of the Total Broadcast Streams monitoring chart, the
administrator should be aware that the Unicast streams section reports both the number of broadcast
streams that are transmitted using Unicast UDP and the number of streams transmitted using
TCP-tunneling. In a network in which UDP is not available, and all broadcast streams must be transmitted
using TCP-tunneling, all broadcast streams are counted as "Unicast streams."
For more information about how Sametime uses TCP and UDP in Broadcast meetings, see the topic
"Broadcast client connection process" in the "Configuring Ports and Network Connectivity" chapter of the
Sametime 3.0 Administrator's Guide.
Sametime server
Cannot delete or edit a meeting with a telephone conference call
If a user schedules a meeting that also includes a telephone conference call on a Latitude server, and the
user uses either the Latitiude Meeting Place User ID and password specified for authenticated or
anonymous users in the Sametime Administration Tool when creating this conference call, only the user
specified as the Meeting Moderator can reschedule the conference call.
If an administrator attempts to edit a meeting that has a conference call associated with it, the
administrator will receive a "Name field is required for the request" error.
If a personal profile (individual User ID and password) is used to create the meeting, the administrator can
edit the meeting provided that the administrator uses the same individual User ID and password that was
used to create the meeting when editing the meeting.
88
Sametime 3.0 Release Notes
Chapter 3 - Troubleshooting
Similarly, if an anonymous Sametime user schedules a meeting on the Sametime server, and the
anonymous user authenticates with the Latitude MeetingPlace server using the user ID and password
specified for anonymous users in the Sametime Administration Tool, the administrator will be unable to
delete this meeting. Also, neither an anonymous user or the the Sametime administrator can edit the
Meeting Details page to delete the telephone conference call from the meeting.
Attempting to delete the telephone conference call from the meeting may result in a Sametime
WebQuerySave error or a WebCheckProgramSupport page error, and the conference call remains
scheduled on the Latitude MeetingPlace Server.
Sametime server
Cannot import recorded meeting
If you have never recorded a meeting on a Sametime server, you may not be able to import a recorded
meeting to that server.
For example, assume you have two Sametime servers (Sametime server 1 and Sametime server 2). You
have recorded meetings on Sametime server 1 but have never recorded a meeting on Sametime server 2.
You can use the "export a recorded meeting" feature to export a meeting from Sametime server 1 to a
network drive. If you use the import feature on Sametime server 2 to import the meeting, you may receive
an error when attempting to save the meeting on Sametime server 2.
This problem occurs because the C:\Sametime\MeetingArchive directory in which the Sametime server
stores recorded meeting files (or .RAP files) is not created until the user records a meeting.
To prevent this problem, perform either of the following procedures on the Sametime server on which
meetings have not been recorded:
l
l
Record a test meeting for the purpose of creating the C:\Sametime\MeetingArchive directory.
Use Windows Explorer to manually create the C:\Sametime\MeetingArchive directory.
Once the C:\Sametime\MeetingArchive directory exists on the Sametime server, you can import meetings
to that directory. For related information, see "Changing the directory for Record and Playback (.RAP)
files" in the "Things you need to know" section of the Sametime3.0 Release Notes.
For more information about managing recorded meeting files, see "Managing recorded meetings (Record
and Playback)" in the "Configuring the Meeting Services" chapter of the Sametime 3.0 Administrator's
Guide (sthelpad.nsf or sthelpad.pdf).
Sametime server
Cannot search by first and last names
Sametime users can search the Directory on the Sametime server to add users to the presence list in
Sametime Connect, to add users to the Who can see me list in Sametime Connect, or to restrict
attendance to a meeting in the Sametime Meeting Center.
When searching for users in the Directory, users should search by last name only, not first name and last
name. For example, to locate John Smith in the Directory, users must search on the name Smith, not John
Smith. Searches by first name and last name are not supported in Sametime 3.0.
89
Sametime 3.0 Release Notes
Chapter 3 - Troubleshooting
Sametime server
Changing HTTP port of the Sametime server
Generally, it is not recommended that you change the port number of the Sametime HTTP server to a port
other than port 80. If you change the HTTP server port (so that it is no longer port 80), the following
occurs:
l
Users connected to the Sametime server cannot start instant meetings from the Participant List of the
Sametime Meeting Center. If a user is attending a meeting, the user cannot start an instant meeting
(or "nested meeting") with another user who is attending a meeting.
l
If SSL is also enabled, and an administrator logs into the Sametime Meeting Center with a user name
and password that does not belong to an administrator, the administrator cannot also access the
Sametime Administration Tool using the administrator name and password without first closing the
browser. For example, an administrator cannot log in to the Sametime Meeting Center as user John
Smith and then attempt to open the Sametime Administration Tool using a different name and
password that provides the administrator with access to the Sametime Administration Tool. If the
administrator is logged into the Sametime Meeting Center as user John Smith, the administrator must
start a new instance of the Web browser to log into the Sametime Administration Tool using the
administrator's user name and password.
To change the HTTP port number in the Sametime Administration Tool:
1. Choose Configuration - Connectivity.
2. Select "Configure HTTP Services on a Web page in its own window."
3. Select "Ports."
4. Select "Internet Ports." The TCP/IP port number for the HTTP server is located under the "Web
(HTTP/HTTPS) column of settings.
5. Change the port number under the "Web (HTTP/HTTPS)" column to the new port number.
6. Select "Internet Protocols."
7. Select "Domino Web Engine."
8. Under the "Generating References to this server" section, change the Port number setting to the new
port number.
9. Click "Save and Close" to save the Server document.
10. Restart the server for the change to take effect.
After changing the HTTP port number in the Sametime Administration Tool, you must also change the
HTTP port number specified in
the Tokens database on the Sametime server. To change the HTTP port number in the Tokens database:
1. Open STAuthT.nsf in the Sametime/Data directory.
2. Under the User Name column, open the SAMETIMESERVERHTTPPORT entry.
3. Enter the new value for the HTTP port in the Token field.
4. Save your changes.
90
Sametime 3.0 Release Notes
Chapter 3 - Troubleshooting
Sametime Administration Tool
Changing the Broadcast gateway control port
The Broadcast gateway control port setting in the Sametime Administration Tool controls the port on which
the Sametime Broadcast Gateway Controller connects to the Broadcast Gateway. The default setting for
this TCP port is 8083.
If you change the Broadcast gateway control port setting in the Sametime Administration Tool, you must
also change the port setting in the Windows Registry. If you do not also change the port setting in the
Windows Registry, all Broadcast clients will be immediately disconnected from the server.
To change the port setting in the Windows Registry:
1. Run Regedit on the Sametime server.
2. Change the [HKEY_LOCAL_MACHINE\SOFTWARE\Lotus\Sametime\Broadcast Gateway]
"ControlPort" = setting to match the port number that is specified in the "Broadcast gateway control
port" setting of the Sametime Administration Tool.
3. Restart the Sametime server.
Sametime Administration Tool, Sametime Connect client, Sametime Meeting Room client
Collaboration options visible after being disabled by admin
The Sametime Administration Tool contains options that enable the administrator to make the
collaborative activities such as screen sharing and whiteboard available or unavailable for all meetings
conducted on the Sametime server. These settings are located in the Configuration - Meeting Services General tab of the Sametime Administration Tool.
If the administrator chooses to make the collaborative activities unavailable for all meetings on the
Sametime server, end users may still see these activities as options that they can select when starting
instant meetings from presence lists in Sametime clients. However, if a user selects a collaborative activity
that has been made unavailable from the Sametime Administration Tool, that collaborative activity will not
be available in the meeting.
Sametime server
DiagnosticsFileOutput.txt file using too much disk space
Sametime is configured to generate diagnostics information by default. This diagnostic information is
recorded in the DiagnosticsFileOutput.txt file on the Sametime server. If you find that the
DiagnosticsFileOutput.txt file is using too much disk space on the Sametime server, you can disable the
creation of this file. To disable the DiagnosticsFileOutput.txt file, use the instructions below.
1.
2.
3.
4.
Open Windows Explorer on the server machine.
Open the C:\Sametime\Data directory.
Open the servlet.properties file. (This is a text file that can be opened with any text editor.)
Remove the following text from each servlet entry: Enable.Diagnostics.Notify=true
Note: Before making the changes above you may want to save a backup copy of the servlet.properties file
and store it in a different directory. You can use this backup copy to locate all appearances of the
Enable.Diagnostics.Notify=true text if you want to enable the creation of the DiagnosticsFileOutput.txt file
at a later date.
91
Sametime 3.0 Release Notes
Chapter 3 - Troubleshooting
Sametime Administration Tool
Directory Searching and Browsing settings in Administration Tool
The Sametime Administration Tool contains Configuration - Community Services - Anonymous Access Directory Searching and Browsing settings that control a user's ability to search and browse entries in a
Domino or LDAP directory.
Sametime Connect client, Sametime server
Disconnections from Community Services with NAT
To accommodate environments that include a Virtual Private Network (VPN) set up to use Network
Address Translation (NAT), changes have been made to the Sametime Java toolkit and a configuration
flag (VPS_IGNORE_UNKNOWN_CLIENT_IP) has been added to the Sametime.ini file on the Sametime
server.
In previous releases of Sametime, a user attempting to log in to Community Services from two different
machines was disconnected at both machines. For example, a user could not log in to Community
Services from a Sametime Connect client installed on client machine A and then open a Web browser on
client machine B and connect to Community Services through Sametime features in a Sametime-enabled
Discussion database.
This characteristic of the Community Services resulted in the following problem, which involves a user
accessing an enterprise network through a VPN using NAT:
1. A user could be logged into the Sametime Community Services from the Sametime Connect client (a
C++ application), or the Sametime Meeting Room client (a signed Java applet).
2. If a user also logged into Community Services from any application developed with the Sametime
Toolkit (including Sametime presence lists in Discussion or TeamRoom databases), all of the user's
connections to Community Services could be disconnected (even if all of the connections originated
from the same machine).
Note: Sametime applications developed with the Sametime Toolkit are unsigned Java applets.
Explanation
The problem described above can occur when a user is accessing an unsigned Java applet and
connecting to the Community Services through a proxy server. This situation can cause the
Community Services to read two IP addresses for one client.
The Community Services can determine a client's IP address in two ways:
1. The Community Services can receive the IP address from the client. For example, a C++
application (Sametime Connect) and a signed Java applet (the Sametime Meeting Room) both
calculate their own IP addresses and send them to the Community Services. If a client specifies
its own IP address, the Community Services use this address to identify the client.
2. If a client does not specify its IP address, the Community Services can use the client's socket to
calculate the IP address.
An unsigned Java applet (an application developed with the Sametime Toolkit) may not specify its
IP address when connecting to the Community Services. If the unsigned Java applet connected
through a proxy server, the IP address on the socket may be the IP address of the proxy server
and not the IP address of the unsigned Java applet's host machine. As a result, it appears as
though the same user has connected to the Community Services from two different IP addresses
(the IP address of the Sametime Connect host machine and the IP address of the proxy server).
The Community Services therefore sever all of the user's connections.
92
Sametime 3.0 Release Notes
Chapter 3 - Troubleshooting
To solve the problem described above, the following changes have been made for Sametime 2.5
regarding Community Services connectivity:
l
TheJava toolkit has been changed so that an application created with the toolkit (an unsigned Java
applet) will never report an IP address.
l
The configuration flag VPS_IGNORE_UNKNOWN_CLIENT_IP has been added to the Sametime.ini
file on the Sametime server. This configuration flag is enabled by default.
l
When the VPS_IGNORE_UNKNOWN_CLIENT_IP flag in the Sametime.ini file is enabled
(default setting), and a Sametime client does not report an IP address, the Community Services
allow the client to connect. The Community Services do not determine if the user is logged in from
another machine. This configuration prevents the Community Services from disconnecting a user
because the proxy server's IP address is different from the IP address that the Sametime Connect
client reports.
The configuration described above allows a user to log into Community Services from two
different machines, if one of the logins originates from an unsigned Java applet. This procedure is
not recommended and can be very confusing for the end user.
Note: When the VPS_IGNORE_UNKNOWN_CLIENT_IP flag is enabled, it is still not possible for
a user to log into Community Services from two Sametime Connect clients (or two Meeting Room
clients) on two different machines. For example, a user cannot start a Sametime Connect client on
client machine A, and then attend a meeting using a Meeting Room client on client machine B.
Both the Sametime Connect client and the Sametime Meeting Room client report their IP
addresses to the Community Services. If the IP addresses are reported, the Community Services
ensure that the same user is not logged in from two different locations. The Community Services
forego this check when the IP address is not reported, as is the case with unsigned Java applets
created from the Sametime toolkit.
l
When the VPS_IGNORE_UNKNOWN_CLIENT_IP flag is not enabled, and a Sametime client
does not report an IP address, the Community Services use the client's socket to get the IP
address. The Community Services also determine if the same user is logged in from a different IP
address. If the user is logged in from two different IP addresses, the new log in disconnects the
existing log in.
As a result, when the VPS_IGNORE_UNKNOWN_CLIENT_IP flag is not enabled, a user may be
disconnected from Community Services even though all Community Services connections
originate from the same machine. This disconnection occurs if the unsigned Java applet connects
to the Community Services through a proxy server while the user is connected to Community
Services from either the Sametime Connect client or the Sametime Meeting Room client.
When the VPS_IGNORE_UNKNOWN_CLIENT_IP flag is not enabled, a user is also
disconnected when attempting to log into Community Services from two Sametime clients that
report IP addresses to the Sametime server, if the two clients are on different machines. (Both the
Sametime Connect client and the Sametime Meeting Room client report IP addresses to the
Sametime server.) This is the same scenario described in the note above.
Sametime server
Discussion or TeamRoom database inoperable
The Secrets database (STAuthS.nsf) on a Sametime server plays an important role in authenticating
connections to Sametime Discussion and TeamRoom databases (or other databases enabled with
Sametime technology). You can enhance security for a Sametime server by turning on the
SametimeSecretGenerator agent in the Secrets database on a Sametime server.
93
Sametime 3.0 Release Notes
Chapter 3 - Troubleshooting
If you have installed multiple Sametime servers, and you enable the SametimeSecretGenerator agent, you
should also do the following:
l
Ensure that only one SametimeSecretGenerator agent is enabled in one Sametime Secrets database
on one Sametime server.
l
Delete existing Secrets databases on the other Sametime servers.
l
Set up a replication schedule to replicate the Secrets database that is generating Secrets to all other
Sametime servers.
If you have more than one Secrets database generating secrets, or if you have not deleted the Secrets
database from other Sametime servers before replicating, the Secrets databases may include more than
three secrets. If a Secrets database contains more than three secrets, Discussion databases and other
Sametime-enabled databases will not function properly.
For more information, see "Using Sametime Discussion and TeamRoom databases" chapter of the
Sametime 3.0 Administrator's Guide.
Sametime server
Discussion/TeamRoom databases and Notes Clients
No error message is displayed in the Notes client when a user is accessing a Discussion or TeamRoom
database (or other database enabled with Sametime technology) and the Community Services
components are shut down. The client reconnects automatically if the server comes up within 10 minutes.
A "Lost connection to Sametime - OX 223, Please try again later" error message is displayed only if the
client fails to reconnect after 10 minutes.
Sametime server
Do not use a directory name when creating a Discussion db
Users can create a Discussion database (db) from a Web browser by selecting the Discussions link from
the Welcome to Sametime page.
When creating a Discussion database from a Web browser, users should not include a directory name in
the File name field of the Create a Sametime Discussion page. Enter the database filename only; do not
specify a path that includes a directory name.
If a directory name is included, a link to the discussion database appears on the Welcome to Sametime
Discussions page, but users cannot use the link to access the database.
Sametime server
Do not use invalid XML characters in Sametime server names
Sametime 3.0 will not work if any server in a community includes invalid XML characters in the server
name. Do not use the following characters in any Sametime server name: > < & ' " ;
Sametime server
Domino Capacity Monitor fails to start
If the Domino HTTP server is configured so that anonymous access is not allowed, the Domino Capacity
Monitor will not start. You must allow anonymous access to the Domino HTTP server to enable the
Domino Capacity Monitor to start.
94
Sametime 3.0 Release Notes
Chapter 3 - Troubleshooting
Sametime Administration Tool, Sametime server
Entering multiple ports in Community Services port fields
The Sametime 3.0 Administrator's Guide indicates that you can enter multiple port numbers in the
Community Services Network settings on the "Networks and Ports" tab of the Sametime Administration
Tool. The documentation also states that entering multiple port numbers enables the Community Services
to listen for connections on multiple ports.
This information is not correct. You cannot enter multiple port numbers in these fields from the Sametime
Administration Tool; however, it is possible to specify multiple ports for Community Services connections
by directly editing a document in the Configuration database (stconfig.nsf).
The Administrator's Guide indicates that you can enter multiple ports in the following fields of the
Configuration-Connectivity-Networks and Ports-Community Services Network tab of the Sametime
Administration Tool:
l
l
l
Address for client connections - Port number
Address for HTTP-tunneled client connections - Port number
Address for HTTPS-tunneled client connections - Port number
For example, the Administrator's Guide indicates that it is possible to enter both ports 1533 and 1522 in
the Address for client connections - Port number field. Such a configuration enables the Community
Services to listen for client connections on both ports 1533 and 1522.
The Administrator's Guide also indicates that it is possible to enter both ports 1533 and 8082 in the
Address for HTTP-tunneled client connections-Port number setting. Such a configuration enables the
Community Services to listen for HTTP-tunneled client connections on both ports 1533 and 8082.
This information is not correct. Only one port can be specified in each of the port number settings above
from the Sametime Administration Tool.
Workaround
If you must configure the Community Services to listen for connections on multiple ports, you can perform
this configuration by opening the Configuration database (stconfig.nsf) with a Lotus Notes client and
directly altering the appropriate settings in the "CommunityConnectivity" document of the stconfig.nsf
database.
An example of configuring the Community Services to listen for connections on multiple ports is described
below:
1. Use a Lotus Notes client to open the Configuration database (stconfig.nsf) on the Sametime server.
2. In the right-hand pane, open the CommunityConnectivity document by double-clicking on the date
associated with it. Opening the document displays the Community Services port number settings,
including:
VPHMX_PORT HTTP Tunneling Port
VPMX_PORT Direct TCP Port
VPHTTPSMX_PORT HTTPS Port
3. Double-click on the CommunityConnectivity document to put the document in edit mode.
95
Sametime 3.0 Release Notes
Chapter 3 - Troubleshooting
4. To enter multiple ports in any port number field of the CommunityConnectivity document, you must
separate each port number with a semi-colon (;).
For example, to enter multiple ports for Community Services HTTP Tunneled or Direct TCP
connections, the correctly configured settings would look like this:
VPHMX_PORT HTTP Tunneling Port 80;8082
VPMX_PORT Direct TCP Port 1533;1522
The order in which the port numbers are listed in these settings is important. For more information,
see "Notes about this workaround" below.
5. Save and close the CommunityConnectivity document.
Notes about this workaround
In the example configuration above, the Community Services listen for HTTP-tunneled connections on
ports 80 and 8082 and for direct TCP connections on ports 1533 and 1522.
Note that only Sametime Connect clients (or other Sametime clients that include configurable connectivity
settings) can make connections on either port for a particular connection type. For example, one
Sametime Connect client can make an HTTP-tunneled connection on port 80 while a different Sametime
Connect client can make an HTTP-tunneled connection to the Community Services on the same server
using port 8082. For these clients, the connection port is specified in a connectivity setting available from
the client.
Clients that do not have connectivity settings and must receive their connection port numbers from the
server (such as the Sametime Meeting Room client) can only connect on one of the ports. These clients
will attempt a connection only on the first port listed for the port setting.
For example, when a user attends a meeting, the Sametime Meeting Room client is loaded from the
server to the client machine. The port numbers the Meeting Room client uses to connect to the server are
also passed from the server to the client via HTTP. Using the example above, the Meeting Room client
would attempt a direct TCP connection on port 1533 and an HTTP-tunneled connection on port 80. The
Meeting Room client does not attempt direct TCP connections on both ports 1533 and 1522 or
HTTP-tunneled connections on both ports 80 and 8082 .
When configuring the Community Services to listen for connections on multiple ports, be aware that the
Meeting Room client uses only the first port listed for each connection type when connecting to the server.
Sametime server
Error scheduling meeting that includes telephone conference call
If a user schedules a meeting that includes a telephone conference call, and the conference call is
assigned a conference call ID of less than four characters, the user receives the following error message
when saving the meeting:
Error [5199] Specified meeting ID length less than minimum allowed length, which is configured in
scheduling parameters
To avoid this problem, assign a conference call ID that is at least four characters long when scheduling a
meeting.
96
Sametime 3.0 Release Notes
Chapter 3 - Troubleshooting
Sametime server
HTTPS in URL listed in the meeting details document is incorrect
If you have set up one Sametime server to encrypt Web browser connections with SSL, and you have
created a Connection document of the Connection type "Sametime" to connect this SSL-enabled
Sametime server to a Sametime server that is not encrypting Web browser connections with SSL, the
following problem may occur:
When the SSL-enabled Sametime server invites the other (non SSL-enabled) Sametime server to a
meeting, the meeting details document in the Sametime Meeting Center will indicate that the URL of the
non-SSL Sametime server begins with Https: when the URL actually begins with Http:. Users attempting
to attend the meeting on the non SSL-enabled Sametime server using the URL that begins with Https: will
not be able to connect to the server.
Users can still access the non-SSL Sametime server using the correct URL that begins with Http: and
attend the meeting. However, this URL will not be listed on the meeting details page. Only the incorrect
URL beginning with Https: is listed on the meeting details page.
To avoid this problem, it is recommended that you maintain a consistent environment for SSL. If you have
enabled one Sametime server to encrypt Web browser connections using SSL, you should also enable
your other Sametime servers to use SSL.
Note: An administrator can create a Connection document of the Connection type "Sametime" to enable a
meeting started on one Sametime server to become simultaneously active on another Sametime server.
This functionality is frequently referred to as "invited servers" and is described in the "Deploying Multiple
Sametime Servers" chapter of the Sametime 3.0 Administrator's Guide.
Sametime Connect client, Sametime server, Web browsers
Instant meeting fails if .tmp file type associated with Notepad
If the .TMP file type is associated with Notepad in Windows, an instant meeting may fail after a user
responds to an instant meeting invitation. This problem occurs only if the user has a Netscape Web
browser set as the default browser in Windows. When the user responds to the instant meeting invitation,
Netscape launches and opens Notepad to display an HTML file.
Netscape users should not have the .TMP file type associated with Notepad in Windows.
Sametime server
Invited servers require same HTTP port number for meeting links
When one server invites another server to a meeting, both servers should use the same HTTP port
number. If the servers use different HTTP ports, the links to the invited server will be incorrect in the
Meeting Details document.
For example, assume that Sametime server A uses HTTP port number 8088 and Sametime server B uses
HTTP port number 80. A meeting is created on Sametime server A. Sametime server A invites Sametime
server B to the meeting. The Meeting Details document for the meeting on Sametime server A contains a
link to the meeting on Sametime server B. Sametime server A appends the HTTP port number that it uses
(port number 8088) to this link instead of the port number that Sametime server B uses (port 80), and the
link does not function correctly.
97
Sametime 3.0 Release Notes
Chapter 3 - Troubleshooting
Sametime Meeting Room client, Sametime server
Latitude MeetingPlace server does not call user back
When a user attends a Sametime meeting that also includes a scheduled conference call on a Latitude
MeetingPlace server, the user may see a dialog box that prompts the user to enter the user's own
telephone number. The dialog box indicates that the MeetingPlace server will call the user back at the
telephone number that is entered in the dialog box.
In some situations, the Latitude MeetingPlace server will not call the user back, even though the dialog
box informs the user to expect a call. If the Latitude MeetingPlace server does not call a user back as
expected, the user must make a telephone call to the Latitude server. The call-in information required to
join the conference call should be available at any of the following places:
l
l
l
The Meeting Details document for the meeting in the Sametime Meeting Center
Directly beneath the Join Now button below the Participant List in the Sametime Meeting Room
In the dialog box that indicates the Latitude MeetingPlace server will call the user
Sametime server
Listed user name appears not active in the public group
If a user is listed in a Group document, the name in the Group document must be the first name that
appears in the User name field of the Person document. If the first name in the User name field is not used
in Group documents, the user will always appear to be offline when the group is opened in a Sametime
presence list.
For example, assume a user's name is listed in the User name field of the Person document as:
Tom Smith/West/Acme
Tom Smith
When including the user in a Group document, you should enter the name in the Group document as Tom
Smith/West/Acme (the first name that appears in the User name field).
Generally, self registered users will always have the shortened version of the name (Tom Smith) listed first
in the User name field of the Person document.
If the shortened form of the name appears first in the User name field, then the shortened form of the
name should also be used when adding the user to a Group document.
Sametime server
Maximum online meeting password length
When creating a password for an online meeting in the Meeting Center, the maximum password length is
80 characters.
Sametime server
Meeting does not go active after changing Windows NT system time
If you change the time settings on a Windows NT server, users may experience a problem where
meetings scheduled to "Start now" in the Sametime Meeting Center do not go active. The text below
illustrates the problem.
1. The administrator stops the Sametime server from the Services settings in the Windows NT Control
Panel.
2. The administrator changes the Date/Time settings in the Windows NT Control Panel and then restarts
the Sametime server.
98
Sametime 3.0 Release Notes
Chapter 3 - Troubleshooting
3. A user creates a meeting in the Sametime Meeting Center, schedules the meeting to Start now, but
the meeting does not go active.
This problem occurs because the meeting document is not indexed properly. To correct this problem,
enter the following command at the Domino server console window on the Windows server:
load updall stconf.nsf -r
Note: You may need to run this command up to three times.
Sametime server
Meeting name does not appear on connected (or "invited") server
A Sametime Adminstrator can create a Connection document of the Connection Type "Sametime" to
enable a meeting started on one Sametime server to be simultaneously active on another Sametime
server. This functionality is frequently called "invited servers" as one server "invites" another server to the
meeting.
The procedure for creating these Connection documents is described in the topic "Creating Connection
Records to connect Sametime servers" in the "Deploying Multiple Sametime Servers" chapter of the
Sametime 3.0 Administrator's Guide.
When creating a Connection Document to connect two Sametime servers, it is important that the Domino
domain name is used along with the server name in the Source server and Destination server fields of the
Connection document. For example, if the name of the source Sametime server (the server on which the
meeting is started) is SametimeA.acme.com, and the domain name is ACME, the server should be
specified as SametimeA.acme.com/ACME in the Source server field of the Connection document.
Similarly, if the name of the destination server (the server being invited to the meeting) is
SametimeB.acme.com and its domain is ACME, the server should be specified as
SametimeB.acme.com/ACME in the Destination server field.
If the domain name is not included in the Source and Destination fields of the Connection document, the
meeting name will not appear on the invited server.
Note: You should also disable the replication features in the Connection document when creating a
Connection document of the Connection Type "Sametime." For more information, see the topic "Disable
replication for 'invited servers' Connection documents" in the Troubleshooting - Sametime server issues
section of these release notes.
Sametime server
Meetings - date problems and meeting activation/closure issues
Users of international versions of the Sametime server might
experience problems with the following:
l
Incorrect dates for scheduled meetings (such as 12/30/1899 or 10/29/-2)
l
Meetings not becoming active
l
Meetings becoming active at the wrong time
l
Meetings going directly to a finished state
l
Users receive Lotus Notes exceptions when accessing the All Meetings or Today's Meetings views in
the Meeting Center
99
Sametime 3.0 Release Notes
Chapter 3 - Troubleshooting
These problems occur because the Sametime Domino Application Service (nserver.exe) is started as a
Windows NT service. The server handling of date and time works differently if nserver.exe is started as a
Windows NT services instead of started manually (as it is on a Domino server). This difference occurs
because of Windows NT registry settings.
For example, this problem appears on a client accessing a Windows NT Sametime International English
Edition Server. If the meeting is scheduled by a Web browser client using the French date format
(DD/mm/yy), the Sametime Server using another date format (mm/DD/yy, for example) will consider this
document obsolete if the date falls between the 13th day and the 31st day.
Regarding the Windows NT regional settings, the date parameter is set as expected with the (DD/mm/yy)
but the problem still exists. NT Services use the default regional settings under the HKEY
USERS\.DEFAULT\Control Panel\International registry folder, instead of the user regional settings.
This problem might result in the Sametime Meeting Center incorrectly interpreting the start dates of
meetings, which might result in incorrect dates for scheduled meetings, meetings not becoming active, or
other unpredictable behavior.
Resolving this issue involves making changes to the Windows NT registry. Before making any changes to
the Windows NT registry, you must stop the Sametime server. To resolve this issue:
1. Stop the Sametime server.
2. All parameters under the HKEY_CURRENT_USER\Control Panel\International registry directory must
be copied to the
HKEY_USERS\.DEFAULT\Control Panel\International registry directory.
Under Windows NT 4 (and higher), the "Set as system default locale" parameter can be checked if the
regional settings of the current session are well configured. It will automatically copy the
HKEY_CURRENT_USER\Control Panel\International registry directory to the
HKEY_USERS\.DEFAULT\Control Panel\International registry directory. If the registry entries are not
set correctly after this parameter is checked, you must manually copy the registry entries.
3. After you make the changes to the Windows NT registry, run the Notes client on the Sametime server.
Running the Notes client ensures that the Sametime server recognizes the changes. It is only
necessary to start the Notes client; you do not need to change any configuration parameters.
Note: You can run the Notes client from the Windows NT desktop. Choose Start - Run and browse to
the C:\Sametime\nlnotes.exe file. Click OK.
4. Close the Notes client and reboot the Windows NT server.
5. With the Sametime server started, delete all meetings from the Meeting Center that are using the
wrong date format (for example, meetings listed with a start date of 12/30/1899 or 10/29/-2.
Caution: The preceding information is presented as a guideline for making relevant changes within the
Windows Registry. The Windows Registry is central to the operation of Windows, so any changes should
be performed with great care. As with any major configuration change, it is highly recommended that
customers have complete backups of their computer systems before attempting the procedure above, in
order to allow recovery from system file corruption or other failures. If you require instruction about
backing up and modifying the Windows 95 or Windows NT Registry, contact your system administrator or
reference one of the third-party guides available for advanced Windows topics.
100
Sametime 3.0 Release Notes
Chapter 3 - Troubleshooting
Sametime server
Meetings are not recorded as expected
The Sametime server includes a record and playback feature that allows the Sametime server to record a
meeting and store the recorded meeting in a Sametime Record and Playback (.RAP) file on the Sametime
server. The administrator enables the record and playback feature by selecting the "Allow people to record
meetings for later playback" setting in the Configuration - Meeting Services - General settings of the
Sametime Administration Tool.
After selecting the "Allow people to record meetings for later playback" setting, the administrator can either
accept the default settings or change the settings for the following two recorded meeting options.
l
Save recorded meetings in the following location - This field specifies the default directory in
which Sametime .RAP files are stored. The default setting is C:\Sametime\MeetingArchive\.
If you change the default directory to a different directory, you will not receive notification if the new
directory does not exist or cannot be created. If the directory you specify does not exist or cannot be
created, meetings will not be recorded.
If you change the directory setting in the "Save recorded meetings in the following location" field, use
Windows Explorer to verify that the directory specified in the field exists on the Sametime server, or to
create the directory if necessary.
l
Stop recording when this much disk space is left (Mbytes) - This setting specifies the amount of
free disk space (in Megabytes) that must exist on the Sametime server for the recording of meetings
to continue. If meetings are not being recorded, verify that there is enough free disk space on the
server.
For more information about the record and playback feature, see "Managing recorded meetings (Record
and Playback)" in the "Configuring the Meeting Services" chapter of the Sametime 3.0 Administrator's
Guide.
Sametime server
Meetings do not become active on connected ("invited") server
If you have created a Connection document to connect Sametime server A to Sametime server B, and a
meeting started on Sametime server A does not become simultaneously active on Sametime server B as
expected, verify that you have entered the DNS host name or IP address of the destination Sametime
server (Sametime server B) in the "Optional network address" field of the Sametime Connection document
that connects these two Sametime servers.
The "Optional network address" field is not an optional field. This field is required when creating a
Connection document (of the Connection Type "Sametime") that connect two Sametime servers.
Note: A Connection document of the Connection Type "Sametime" enables a meeting started on one
Sametime server to be simultaneously active on another Sametime server. This functionality is frequently
called "invited servers" as one Sametime server "invites" another Sametime server to a meeting. These
Connection documents can be created from a Lotus Notes client or the Connectivity - Servers in this
Community settings of the Sametime Administration Tool.
If this field is left blank, the server also will not appear as available in the Locations tab of the New Meeting
page in the Sametime Meeting Center.
101
Sametime 3.0 Release Notes
Chapter 3 - Troubleshooting
Sametime Administration Tool, Sametime Broadcast client
Monitoring tab info incorrect for broadcast multicast streams
The Monitoring tab of the Sametime Administration Tool might display incorrect statistics for the number of
multicast and unicast streams in broadcast meetings. Multicast streams might be incorrectly counted as
unicast streams.
Sametime Administration Tool, Sametime server
Multicast address ranges for Broadcast Services not working
If you have a multicast-enabled network, the Sametime Broadcast Services can use multicast to transmit
broadcast meeting streams on the network. A Sametime administrator can use the Sametime
Administration Tool to enable the multicast functionality and enter a range of Class D multicast IP
addresses to be used by the Broadcast Services.
The Broadcast Services randomly select an IP address from the range of IP addresses specified by the
Sametime administrator in the Sametime Administration Tool. The Broadcast Services then begin
transmitting data to the selected multicast address at a multicast-enabled router. The Sametime Broadcast
clients "join" the multicast address to receive the broadcast meeting streams.
When specifying the range of available multicast addresses in the Sametime Administration Tool, the
administrator must ensure that the IP addresses specified for multicast use do not contain a low octet with
a value of zero.
To view the multicast address range settings, open the Sametime Administration Tool and select
Configuration - Connectivity - Networks and Ports and scoll to the "Broadcast Services Network" settings.
The "Multicast addresses start at IP address" and the "Multicast addresses end at IP address" fields allow
you to define the range of available multicast IP addresses.
In both the "Multicast addresses start at IP address" and the "Multicast addresses end at IP address"
fields, you enter an IP address that contains four octets (for example, www.xxx.yyy.zzz). If the lowest octet
(zzz in the example) is zero in either the "Multicast addresses start at IP address" or the "Multicast
addresses end at IP address" field, the multicast address range settings do not work. Verify that the
lowest IP octet in both of the multicast address range fields has a value between 1 and 255, but not 0.
Web browsers, Sametime server
NetMeeting crashes when entering meeting password
NetMeeting may crash when all of the following are true:
l
l
l
The "Use NetMeeting" option is selected when a user creates a new meeting.
A meeting password is specified by the user when creating the meeting.
A user attempts to attend the meeting using a Netscape 4.7 Web browser.
When the user attends the NetMeeting meeting, the user must select a button to launch the NetMeeting
client to attend the meeting. After selecting this button, the user may see two dialogs: one indicates the
"Other party did not accept your call," the other is the password entry dialog box. When the user attempts
to enter the meeting password in the password entry dialog, NetMeeting may crash.
You should instruct users to use an Internet Explorer Web browser to attend password-protected
NetMeeting meetings. The crash will not occur when IE is used to attend the meeting.
If only Netscape 4.7 Web browsers are available, users should not specify a meeting password for a
NetMeeting meeting.
102
Sametime 3.0 Release Notes
Chapter 3 - Troubleshooting
Sametime Administration Tool, Sametime server
NetMeeting meetings do not extend past scheduled end time
The Sametime Administration Tool includes a "Configuration - Meeting Services - Automatically extend
meetings beyond scheduled end time when there are still people in the meeting" setting that allows a
meeting to extend past its scheduled end time if users are still in attendance when the scheduled end time
arrives.
If the meeting includes NetMeeting clients (the user selected the "Use NetMeeting" option when creating
the meeting), the meeting will end at the scheduled end time regardless of whether the "Automatically
extend meetings beyond scheduled end time when there are still people in the meeting" is selected in the
Sametime Administration Tool. NetMeeting meetings cannot be automatically extended.
Note: A meeting can include NetMeeting clients if a user selects the "Use NetMeeting" option in the Tools
tab of the New Meeting form when creating the meeting.
Sametime server
New Meeting page does not display "Telephone conference call"
The Sametime administrator enables the Sametime server to operate with a Latitude MeetingPlace server
by configuring the appropriate options in the Configuration - Meeting Services - Telephone Options of the
Sametime Administration Tool.
When Sametime is configured to operate with a Latitude server, a "Telephone conference call" option
appears at the bottom of the Tools tab on the New Meeting page in the Sametime Meeting Center. If the
browser font size is too small, the "Telephone conference call" option is only partially visible to the user.
To fix this problem, the user should increase the font size of the browser. In Internet Explorer, use the
View - Text Size menu option to increase the font size. In Netscape, use the View - Increase Font menu to
increase the font size.
Sametime server
New Poll dialog box extends off the screen
The Meeting Moderator uses the New Poll dialog box to send questions to meeting participants in a
Sametime meeting. When using the Polling feature, the Moderator should ensure that the first question
asked from the New Poll dialog box does not exceed 150 characters (or 175 characters if the Moderator is
using Internet Explorer with a 1024 x 768 screen resolution).
If the first question asked is too long, the New Poll dialog box extends off the screen when the Moderator
selects the New button in the New Poll dialog box to send subsequent questions. As a result, the Send,
Close, and Cancel buttons are unavailable and the Moderator cannot send new questions. The Moderator
must close the New Poll dialog box by clicking the "X" icon on the dialog box.
The Moderator can send questions longer than 150 characters if the first question does not exceed 150
characters. Subsequent questions longer than 150 characters will not cause the New Poll dialog box to
extend off the screen.
103
Sametime 3.0 Release Notes
Chapter 3 - Troubleshooting
Sametime server
No meetings in the "Today's Meetings" view of the Meeting Center
If no meetings appear in the "Today's Meetings" view of the Sametime Meeting Center, see the release
note titled "Subscript out of range 47 error when creating repeating meetings" in the Troubleshooting Sametime server issues section of the Sametime 3.0 Release Notes.
Sametime server
Presence lists are grayed out in Discussion database
If presence lists are unavailable (appear as grayed out boxes) in a Discussion or TeamRoom database,
see the topic "Domino server name must include the IP host name" in the Troubleshooting - Installation
Issues section of these Release Notes.
Sametime server
Renaming the stcenter.nsf database
The stcenter.nsf database contains the Sametime server home page (or the Sametime Welcome page). If
you rename the stcenter.nsf database, or replace it with a different home page, you must ensure that the
links in Sametime databases such as stconf.nsf (the Sametime Meeting Center) and streg.nsf (the
self-registration database) are also altered to point to the new home page.
If you rename the stcenter.nsf database or use a new Lotus Notes database as the home page, you must
also change the "Home URL" setting in the Internet Protocols - HTTP - Mapping section of the Sametime
Server document to point to the renamed or new database.
If you use an HTML file instead of a Lotus Notes database as a home page, leave the "Home URL" setting
on the Server document blank. Enter the name of the HTML page in the "Default home page" setting in
the Internet Protocols - HTTP - Basics settings of the Server document. All links in other Sametime
databases must also be altered to point to the HTML page.
Sametime Administration Tool
Restart the server when changing logging options
The Sametime Administration Tool contains settings that enable the administrator to log Sametime
information to either a database or a text file. These settings include the "Enable logging to a Domino
database" check box or the "Enable logging to a text file" check box located in the Logging - Settings
menu of the Sametime Administration Tool.
If the administrator changes the logging settings (switches from a database to a text file, or from a text file
to a database), the administrator must restart the Sametime server for the change to take effect.
Sametime server
Scheduling a telephone conference call crashes Sametime nHTTP
When Sametime is configured to work with a Latitude MeetingPlace/WebPublisher server, a Sametime
user can access the Sametime server and use Sametime interfaces to schedule a telephone conference
call on the Latitude server. The WebPublisher server associated with the Latitude server must be running
when the user attempts to schedule the telephone conference call. If the Latitude WebPublisher server is
not running, the Sametime HTTP server will not allow a meeting to be scheduled with the telephone
conference call.
104
Sametime 3.0 Release Notes
Chapter 3 - Troubleshooting
Sametime server
Self registered user cannot change password
Domino includes an Update to More Secure Internet Password... option that allows an administrator to
upgrade a user's Internet password to a more secure password format. (The administrator selects this
option by opening a user's Person document with a Lotus Notes client and selecting Actions - Upgrade to
More Secure Internet Password Format.)
If the administrator selects this option for a self-registered Sametime user, the user cannot change their
Internet Password from the Self Registration feature on the Sametime server. The administrator should
not use the Update to More Secure Internet Password... feature to upgrade a user's Internet password to
a more secure password format.
Sametime server
Spaces in Domino domain name break Sametime Connection documents
If you have installed multiple Sametime servers into a Domino domain, you can use the Sametime
Administration Tool to create Connection documents of the Connection Type "Sametime" to connect the
Sametime servers. These Connection documents enable a meeting started on one Sametime server to be
simultaneously active on another Sametime server (this functionality is also referred to as "invited
servers"). You create these Connection documents from the Configuration - Connectivity - Servers in this
Community feature of the Sametime Administration Tool.
If the Domino domain in which the Sametime servers are installed includes a space in its name, you
should not use the Sametime Administration Tool to create these Connection documents. Use a Lotus
Notes client instead.
If you use the Sametime Administration Tool to create these Connection documents, the space in the
Domino domain name is replaced with an underscore in the Connection document. For example, a server
named "Sametime1/Domino domain" appears as "Sametime1/Domino_domain." The underscore in the
domain name prevents the connection from occurring.
For more information about invited servers and working with multiple Sametime servers, see the
"Deploying Multiple Sametime Servers" chapter of the Sametime 3.0 Administrator's Guide (sthelpad.nsf
or sthelpad.pdf).
For information about creating Connection documents for invited servers, see the topic "Creating
Connection Records to connect Sametime servers" in the "Deploying Multiple Sametime Servers" chapter
of the Sametime 3.0 Administrator's Guide.
Sametime server
STLog.nsf on invited server does not record names
If one Sametime server invites another Sametime server to a meeting, the invited server does not record
the names of meeting participants in its Sametime log database (STLog.nsf).
You must create a Connection document of the Connection type "Sametime" to enable one Sametime
server to invite another Sametime server to a meeting. You can also use the Configuration - Connectivity Servers in this Community settings of the Sametime Administration Tool to create these Connection
documents. For more information, see the "Deploying Multiple Sametime Servers" chapter of the
Sametime 3.0 Administrator's Guide.
105
Sametime 3.0 Release Notes
Chapter 3 - Troubleshooting
Sametime server
Subscript out of range 47 error when creating repeating meetings
If a user creates a repeating meeting that includes an invalid day for the specified date range, the user
sees a "Subscript out of range 47(ListSort)" error. For example, assume a user schedules a meeting to
repeat every Monday and then selects a date range that runs from 08/28/2001 to 09/02/2001 (or Tuesday
through Sunday). Since there is no Monday in the specified range of 8/28/2001 to 9/2/2001, the user sees
the error "Subscript out of range 47(ListSort)" error after clicking the OK button to save the meeting.
The meeting appears in the Scheduled and All Meetings views of the Sametime Meeting Center and
cannot be deleted from the Meeting Details document for the meeting. You must use a Lotus Notes client
to delete the Meeting Document for this meeting.
If a repeating meeting is scheduled with an invalid day for the specified date range, the meeting may also
corrupt the "Today's Meetings" view of the Sametime Meeting Center so that no meetings appear in that
view. Meetings scheduled with an invalid day in the date range will usually list the year as "-2" when
displaying the scheduled date of the meeting in the Sametime Meeting Center. For example, if you see a
meeting in the Sametime Meeting Center that is scheduled to start on 10/30/-2, it is likely that this meeting
was scheduled in the manner described above.
The "Today's Meeting" view of the Sametime Meeting Center will function properly if you use a Lotus
Notes client to delete the Meeting Details document for the meeting. To use the Lotus Notes client to
delete the Meeting Details document:
1. From the Start menu of the Sametime server, open the Lotus Notes client. (Choose Start - Run,
browse to C:\Lotus\Domino\nlnotes.exe, and click OK.)
2. Choose File - Database - Open.
3. Select "Local" in the Server drop-down box.
4. Select the Sametime 3.0 Online Meeting Center database (stconf.nsf) and click Open.
5. From the View menu, select "Go To."
6. Select the "All Meetings" view.
7. In the right-hand pane, right-click on the Meeting document for the meeting and select "Clear."
8. Select the "View - Refresh" menu item and select "Yes" to delete the Meeting document.
9. Close the Lotus Notes client.
Sametime server
Telephone conference calls and "invited" Sametime servers
If you configure Sametime server A to operate with a Latitude Web Publisher/MeetingPlace server, and
then create a Connection document (of the Connection type "Sametime") to connect Sametime server A to
Sametime server B, Sametime server B should also be configured to operate with the Latitude Web
Publisher/MeetingPlace server.
106
Sametime 3.0 Release Notes
Chapter 3 - Troubleshooting
Note: When two Sametime servers are connected by a Connection document of the Connection type
"Sametime," a meeting started on one Sametime server can become simultaneously active on another
Sametime server. This capability is frequently referred to as "invited" servers, and is discussed in the
"Deploying Multiple Sametime Servers" chapter of the Sametime 3.0 Administrator's Guide.
If two Sametime servers are connected, and Sametime server A is configured to operate with the Latitude
server while Sametime server B is not, the following scenario can occur:
1. A user schedules a meeting that includes a telephone conference call on Sametime server A.
2. Sametime B, which is not configured to operate with the Latitude server, is invited to the meeting by
Sametime server A.
3. A user attends the meeting on Sametime server B.
4. The user connected to Sametime server B hits the Join call button. The user will see a window that
contains only an OK button but contains no calling details. The user will not have the information
necessary to dial in to the telephone conference call.
The user can receive the proper information after hitting the Join call button only if Sametime server B (the
invited server) is also set up to use a Latitude WebPublisher server and can connect to the Latitude
MeetingPlace server on which the telephone portion of the meeting is scheduled.
Sametime server
Turkish regional settings on Windows require VM upgrade
If the Windows regional settings are set to Turkish on the server on which Sametime is installed,
Sametime might not function properly. This problem pertains to the version of the Microsoft Java Virtual
Machine (VM) used on the server.
If this problem occurs, you can fix it by upgrading the Microsoft VM on the Sametime server machine to
build 3082 or later. This Microsoft VM build is available at http://www.microsoft.com/java/vm/dl_vm40.htm.
Note If you are using a Windows 2000 server, you must install Windows 2000 Service Pack 1 before you
upgrade the Microsoft VM to build 3082.
Sametime server
Unable to restart Sametime after Sametime Links is installed
The following problem may occur after you have installed Sametime Links on a Sametime server.
You can stop the Sametime server from the Services dialog in the Windows Control Panel by selecting the
"Sametime Server" service and clicking the Stop button. After stopping the Sametime server, you cannot
start the Sametime server again by selecting the "Sametime Server" service in the Windows Control Panel
Services dialog and clicking the "Start" button.
If the Sametime server cannot be started from the Control Panel Services dialog, restart the machine on
which Sametime is installed. The Sametime services will all be started automatically when the Windows
server restarts.
107
Sametime 3.0 Release Notes
Chapter 3 - Troubleshooting
Sametime server
Usage Limits and Denied Entry for Broadcast Meetings
The Sametime Administration Tool contains "Usage Limits and Denied Entry for Broadcast Meetings"
settings. These settings are accessible from the Configuration - Audio/Video - Usage Limits and Denied
Entry options of the Sametime Administration Tool and are designed to limit the number of users of the
Sametime Broadcast Services. Administrators should limit the number of users to prevent a large number
of users from taxing the server CPU or bandwidth capabilities of the network to the point where meeting
performance degrades.
The Usage Limits and Denied Entry for Broadcast Meetings settings allow you to limit the number of:
l
l
l
Audio connections
Video connections
Data connections (screen share and whiteboard)
If a meeting includes multiple activities, users will be rejected once the lowest limit that is specified for any
of the activities included in the meeting is reached.
For example, assume a broadcast meeting includes audio, video, and data (screen sharing/whiteboard)
and the Usage Limits and Denied Entry for Broadcast Meetings settings limit the audio connections to 30
users, video connections to 30 users, and data connections to 40 users. When the 31st user attempts to
join the Broadcast meeting, the user will be rejected. The user cannot receive the data (screen
sharing/whiteboard) portion of the meeting even though that limit is set to 40.
If the Broadcast meeting included only data activities, 40 users would be allowed to join the meeting and
the 41st user attempting to join the Broadcast
meeting would be rejected.
Sametime Meeting Room client, Sametime server
User cannot save the whiteboard
If a user cannot save the whiteboard, verify that the following two options are selected in the Sametime
Administration Tool Configuration - Meeting Services - General settings:
l
l
Allow people to choose the whiteboard in meetings
Allow people to save whiteboard annotations as attachments to the meeting
If both of these settings are selected, and the user still cannot save the whiteboard, see the release note
titled "Server display setting must be higher than 256 colors" in the "Things you need to know" section of
the Sametime 3.0 Release Notes.
Sametime Administration Tool
User ID displays as numbers/characters in Administration Tool
The Sametime Administration Tool contains several logging pages that contain a User ID column. If a user
authenticates when accessing the Sametime server, the User ID column displays one of the following:
l
l
l
A Lotus Notes User ID in canonical format
A User Name from a Person document in a Domino directory
A distinguished name from an LDAP directory
108
Sametime 3.0 Release Notes
Chapter 3 - Troubleshooting
If a user does not authenticate and accesses Sametime as an anonymous user, the User ID column
displays a series of numbers and characters to represent the anonymous user. For example, an
anonymous user may be represented by a series of numbers and characters such as 3810 0c065e13c in
the User ID column.
Sametime server
Users only logged into a database cannot be invited to a meeting
If a user is logged into Community Services from a Sametime Discussion or TeamRoom database, but the
user is not logged in from Sametime Connect or the Sametime Meeting Room client, the user cannot be
invited to attend a meeting with other online users. If another user invites the database-only user to a
meeting, the inviting user will see a "Cannot create chat" error message.
If the user is logged into Community Services from Sametime Connect or the Sametime Meeting Room
client, the user can be invited to a meeting. The user can also be invited to a meeting if the user is logged
into Community Services from a Sametime database while simultaneously being logged into Community
Services from either the Sametime Connect client or the Sametime Meeting Room client.
Sametime server
Users unable to log in to Community Services
The Sametime Server field in each user's Person document must contain the name of the Sametime
server in full canonical format (for example, a server named server1/accounting/acme must be specified
as CN=server1/OU=accounting/O=acme). If the server name is not in this format, users may not be able
to log into Community Services.
Sametime server
Using Lotus Notes client stops Domino processes on Sametime
A Lotus Notes setup client is automatically installed on the Sametime server during the Sametime server
installation. An administrator can start this Notes client on the Sametime server from the Windows desktop
by choosing Start - Run and browsing to the C:\Lotus\Domino\nlnotes.exe file. Administrators can use this
Lotus Notes setup client to change administration settings in the Domino Directory on the Sametime
server and access other Domino databases on the Sametime server.
Occasionally, launching this Lotus Notes client on the Sametime server may kill the Domino processes
running on the Sametime server. You should not launch this Lotus Notes client during times of heavy
server usage. If the Domino process are killed, you must restart the server.
Sametime server
Using self-registration with multiple Sametime servers
You can install multiple Sametime servers in a Domino environment and synchronize the multiple servers
to function as a single community. Part of this procedure involves enabling the Directory to replicate
between the Sametime servers.
Note: For more information on synchronizing multiple Sametime servers to function as a single
community, see the "Deploying Multiple Sametime Servers" chapter of the Sametime 3.0 Administrator's
Guide.
109
Sametime 3.0 Release Notes
Chapter 3 - Troubleshooting
If you have enabled the Directory to replicate between multiple Sametime servers, and you are also using
the self-registration feature, you should enable the self-registration feature on only one of the Sametime
servers. (Allowing users to self register from different Sametime servers in a multiple server environment
creates duplicate groups in the Directory. For example, you might see two groups named Sametime Web
Users.)
Sametime server
Using "Alt+159" accented characters with user registration
Sametime includes a self-registration feature that enables anonymous users to create Person documents
in the Domino directory on the Sametime server. The self registration feature allows users to enter a User
name (first, middle, and last) and Internet password.
Avoid using the "Alt+159" DOS character code in the self-registration interface. Using the "Alt+159" DOS
character code in the "Last name" or "Password" fields of the self registration interface on the Sametime
server causes the following problems:
l
Users will receive a "User not authenticated" error when attempting to use the password containing
the "Alt+159" character to authenticate with the Sametime Meeting Center.
l
Users will receive an error message if they try to enter a name containing the "Alt+159" character in
the "Last name" field of the self-registration interface.
Users should also avoid using the "Alt+159" character when creating new TeamRoom or Discussion
databases on the Sametime server. If the "Alt+159" character is used in the database name when creating
a new database, the user receives a message indicating that the name of the database already exists
(even though the user is in the process of creating it). After the user receives this message, the database
is created on the server.
Note: Generally, DOS character codes should not be used with Sametime. Lotus recommends using
Windows code page 1252 with Sametime. With Windows code page 1252, the keyboard combination
"Alt+0131" generates the same character as the "Alt+159" DOS character code. Note that using the
Windows code page will not prevent the problems described above. The "Alt+0131" and "Alt+0159"
Windows code page character may also produce these problems.
Sametime server
Verifying the version number of a Sametime server
If you do not know which version of Sametime is installed, you can use the following URLs to display the
Sametime server version numbers:
l
For Sametime 1.0 and 1.5 servers, the server version number can be accessed through the URL
http://servername/buildinfo.txt
l
For Sametime 2.0, 2.5, and 3.0 servers, the server version number can be accessed through the URL
http://servername/sametime/buildinfo.txt
Note: servername is the name of the Sametime server.
Sametime Administration Tool
"Connection Broken" message for Java Sametime Connect logouts
The Sametime Administration Tool includes a Logging-Community Logins/Logouts view that describes the
reasons for logins or logouts to the Community Services. The Community Logins/Logouts view might
erroneously report a logout reason of "Connection Broken" when users logout of the Java version of
Sametime Connect ("Sametime Connect for browsers").
110
Sametime 3.0 Release Notes
Chapter 3 - Troubleshooting
If a user running Sametime Connect for browsers performs any of the following actions, the Community
Logins/Logouts view might indicate "Connection Broken" as the reason for the logout:
l
The user logs off "Sametime Connect for browsers."
l
The user exits "Sametime Connect for browsers."
l
The user closes the Web browser window in which "Sametime Connect for browsers" is running.
The Community Logins/Logouts view should indicate the reason for these type of logouts is "Normal exit"
instead of "Connection Broken." The administrator can ignore the "Connection Broken" message for these
logouts.
Sametime Connect client, Sametime server
"Message received when inviting others to a meeting
The message "You are not allowed to browse the directory because you are not a registered user" may
appear when an anonymous user attending a meeting attempts to invite another user to the meeting using
the "Meeting - Invite others" option in the menu bar of the Sametime Meeting Room client.
This error message appears when the Configuration - Community Services - Anonymous Access settings
in the Sametime Administration Tool are set to prevent anonymous users from browsing the Directory.
(The Meeting - Invite others option contains Directory browsing features.)
To prevent this error message from occurring you must configure the Anonymous Access settings in the
Sametime Administration Tool to enable anonymous users to browse the Directory. To do this, make sure
that the "Users cannot browse the Directory" check box in the Configuration - Community Services Anonymous Access settings of the Sametime Administration Tool is not selected.
Sametime server
"Sametime server (no node name config)" in NetMeeting or ST Log
When a NetMeeting user attends a Sametime meeting, the T.120 connection (which supports screen
sharing and whiteboard) from Sametime to NetMeeting may appear in the NetMeeting participant list as
"Sametime server (No node name configured)."
The Sametime server name may also display as "Sametime server (No node name configured)" in the
Logging - Meeting Connections view of the Sametime Administration Tool.
You can control how the Sametime server name appears in the NetMeeting participant list and the
Sametime Log by altering the registry settings on the Sametime server. To alter the registry settings for
this purpose:
1. Run Regedit.
2. Under HKEY_LOCAL_MACHINE ->SOFTWARE -> Lotus->Sametime ->Meeting server ->NC,
double-click on the Node name and change the setting to the name you want to appear for the
Sametime server (for example "Acme Sametime server").
After you make this change, the name you entered in the Registry will appear for the Sametime server in
the NetMeeting participant list and Sametime Logging options available from the Sametime Administration
Tool.
111
Sametime 3.0 Release Notes
Chapter 3 - Troubleshooting
Audio/Video services issues
Audio/Video services
Echo cancellation in multiple a/v meetings
If two users are participating in more than one audio/video meeting at once, echo cancellation might not
work between the two users. For example, if User 1 and User 2 are both attending a scheduled
audio/video meeting, and User 1 begins an instant audio/video meeting with User 2, echo cancellation
might not work for either user.
Audio/Video services
NetMeeting video window freezes
If users are attending an audio/video meeting with both Sametime Meeting Room clients and Microsoft
NetMeeting clients, the video window might freeze and stop switching to display the person currently
speaking in the meeting. This problem occurs for NetMeeting users only. The problem usually occurs
when there is a brief period of inactivity (no one is speaking for 3 to 5 minutes) in the meeting.
The immediate workaround for this problem is to have the NetMeeting user exit and rejoin the meeting.
This problem pertains to the size of the packets that are sent on the network during an audio/video
meeting. Larger packets are sent on the network when a meeting is using the Connection Speed settings
that are specified for the "Meetings with LAN/WAN users" option in the Configuration - Audio/Video Connection Speed Settings of the Sametime Administration Tool.
The default "Video bit rate" setting of 64Kbps may contribute to the video window freeze problem seen
with NetMeeting clients. If your environment is such that users with Sametime Meeting Room clients and
NetMeeting clients will frequently attend the same meetings, the administrator may want to experiment
with lower "Video bit rate" settings for the "Meeting with LAN/WAN users" connection profile.
The steps below describe how to lower the "Video bit rate" setting for the "Meetings with LAN/WAN users"
connection profile.
1. Open the Sametime Administration Tool on the Sametime server.
2. Select Configuration - Audio/Video - Connection Speed Settings.
3. Beneath the "Audio/Video and Broadcast Connection Speeds" heading, select "Meetings with
LAN/WAN users" from the drop-down list.
4. For the "Video bit rate" setting, select either the 16Kbps or 32Kbps setting. (Lower settings will reduce
the quality of video images in the meeting but prevent the problem described in this release note.)
5. Click the Update button and restart the Sametime server for the change to take effect.
For more information about working with audio/video Connection Speed Settings, see the "Connection
Speed Settings for Audio/Video Services" section of the Configuring Audio/Video Services chapter of the
Sametime 3.0 Administrator's Guide.
112
Sametime 3.0 Release Notes
Chapter 3 - Troubleshooting
Audio/Video services, Sametime server
Poor audio quality with G.711 audio codec and TCP Tunneling
The Sametime Multimedia Services transmit audio streams using the UDP transport. If UDP is unavailable
on a network (either disabled at the routers or firewall),
the Multimedia Services tunnel the UDP audio streams through the TCP transport.
If a client receives the audio stream through a TCP tunneled connection with the Sametime server, and
the G.711 audio codec is also being used in the meeting, the client may experience poor audio
performance. The G.723 audio codec should be used whenever you expect users to attend an audio
meeting through TCP tunneled connections.
Note: The G.711 audio codec is specified in the Configuration - Audio/Video Services - Connection Speed
Settings of the Sametime Administration Tool. Generally, the administrator selects the "Meetings with
LAN/WAN users" connection profile and selects the 64Kbps "Audio bit rate" setting to select the G.711
audio codec. The G.711 codec is then used in the meeting if an end user de-selects the "People are
attending this meeting using a modem" option in the Locations tab of the New Meeting page. (De-selecting
this setting invokes the "Meetings with LAN/WAN users" connection profile.)
If your network environment requires that users receive the audio streams via TCP tunneled connections,
you may want to configure the settings in the Sametime Administration Tool so that the G.723 codec is
always used in audio/video meetings.
To configure the Audio/Video Services Connection Speed Settings so that the G.723 codec is always
used in a meeting, you can do the following:
l
In the Configuration - Audio/Video - Connection Speed Settings of the Sametime Administration Tool,
ensure that the "Type of connection speed settings to use for the default in scheduled and instant
meetings" is set to "Meetings with modem users." ("Meetings with modem users" is the default
setting.) This step ensures that the G.723 audio codec is used by default in all instant audio meetings.
l
In the Configuration - Audio/Video - Connection Speed Settings of the Sametime Administration Tool,
ensure that the "Meetings with modem users" option located beneath the "Audio/Video and Broadcast
Connection Speeds" heading has an "Audio bit rate" setting of 6.3Kbps. (6.3Kbps is the default
setting.)
l
(Optional) In the Configuration - Audio/Video - Connection Speed Settings of the Sametime
Administration Tool, the administrator can set the "Meetings with LAN/WAN users" option located
beneath the "Audio/Video and Broadcast Connection Speeds" heading to use an "Audio bit rate"
setting of 6.3Kbps. (64Kbps is the default setting.) In addition, set the "Video bit rate" to 16Kbps and
the "Screen sharing and whiteboard bit rate for broadcast meeting only" to 16Kbps.
Performing this optional step ensures that the G.723 audio codec is used in a meeting regardless of
whether the end user selects the "People are attending using a modem" option when setting up a
meeting in the Sametime Meeting Center. If you do not perform this optional step, users who deselect
the "People are attending using a modem" option when setting up a meeting will invoke the "Meetings
with LAN/WAN users" connection speed settings, which use the G.711 codec by default.
Note: For more information on the Connection Speed Settings, see the topic "Connection Speed
Settings for Audio/Video Services" in the "Configuring Audio/Video Services" chapter of the Sametime
3.0 Administrator's Guide.
113
Sametime 3.0 Release Notes
Chapter 3 - Troubleshooting
Audio/Video services, Sametime server
Unable to join audio/video meeting with NetMeeting
If a user attempts to join a meeting on the Sametime server by starting NetMeeting on the Windows
desktop and entering the Sametime server name in the NetMeeting user interface, the user may not be
able to participate in the audio/video part of the meeting.
When attending meetings with NetMeeting, it is best for the user to launch the NetMeeting client from the
link on the Meeting Details page available from the Sametime Meeting Center on the Sametime server.
For more information, see the the topic "Joining meetings with NetMeeting" in the "Things you need to
know" section of the Sametime 3.0 Release Notes.
LDAP issues
Sametime server
Administrator cannot attend meetings or use Sametime databases
If you have set up Sametime to connect to an LDAP directory, you must manually add the Sametime
administrator to the LDAP directory to enable the administrator to:
l
l
Start or attend meetings on the Sametime server.
Use Sametime Discussion or TeamRoom databases on the Sametime server.
The Sametime administrator is specified during the Sametime server installation. The installation creates
a Person document for the administrator in the Domino directory on the Sametime server. The
administrator is authenticated against the Domino directory when accessing the Sametime Administration
Tool.
When Sametime is configured to connect to an LDAP server, all users of the Meeting Services and
Community Services are authenticated against entries in the LDAP directory. The Sametime administrator
is not added to the LDAP directory by the Sametime installation. As a result, by default, the Sametime
administrator can access the Sametime Administration Tool but cannot start or attend meetings on the
Sametime server or use Discussion or TeamRoom databases.
To enable the administrator to create and attend meetings on the Sametime server or use Sametime
TeamRoom/Discussion databases, you must manually create an entry for the administrator in the LDAP
directory to which Sametime connects.
For more information about Sametime and LDAP, see the "Using LDAP with the Sametime server" section
of the Sametime 3.0 Administrator's Guide.
Note: To add a new administrator when Sametime is configured to connect to an LDAP server, you must
add the administrator to the Domino directory and provide the administrator with the appropriate ACL
settings in the Sametime databases. For more information, see "Adding a new Sametime administrator" in
the "Using the Sametime Administration Tool" chapter of the Sametime 3.0 Administrator's Guide.
114
Sametime 3.0 Release Notes
Chapter 3 - Troubleshooting
Sametime server
Can't add groups from Domino LDAP directory to presence lists
If you have configured Sametime to connect to an LDAP directory on a Domino server, and you are
unable to add public groups to presence lists in Sametime Connect or other applications, you may need to
remove entries from some of the LDAP settings in the Sametime Administration Tool.
If users cannot add groups from a Domino LDAP directory, verify that the following settings have no entry
in the Sametime Administration Tool. If an entry exists, remove it so that the value for the setting is blank.
l
l
Where to start searching for people (Located in the LDAP Directory - Basics settings of the
Administration Tool)
Where to start searching for groups (Located in the LDAP Directory - Basics settings of the
Administration Tool)
You will need to restart the Sametime server after removing the entries from these settings.
Sametime server
Configuring LDAP directory settings after installation
The LDAP search and authentication functionality may not work by default after you install the Sametime
server. You must modify the LDAP Directory settings in the Sametime Administration Tool so that these
settings are appropriate for the schema of the LDAP Directory Sametime is accessing.
For more information about configuring the LDAP Directory settings, see the "Using LDAP with the
Sametime server" section of the Sametime 3.0 Administrator's Guide (sthelpad.nsf or sthelpad.pdf). You
can access the .nsf version of the Administrator's Guide from the "Help" link of the Sametime
Administration Tool.
Sametime server
Group members in Exchange server LDAP directory not online
If you set up Sametime to connect to an LDAP server, and you specify a Microsoft Exchange server as
the server containing the LDAP directory to be used by the Sametime community, a problem may occur
that prevents members of a group in the LDAP directory from appearing online in Sametime client
presence lists.
For example, a Sametime Connect user may add a group defined in the LDAP directory on the Exchange
server to the presence list in Sametime Connect. The group name in the presence may always indicate
"No online people" even though some members of the group are actually online.
This problem occurs because the Exchange server is not publishing the group content attribute of the
LDAP directory. (Exchange servers do not publish the group content attribute by default.)
To solve this problem, the administrator should use the Microsoft Exchange Administration Tool to
configure the Exchange server to publish the group content attribute.
1.
2.
3.
4.
From the Microsoft Exchange Administration Tool select "Configuration."
Double-click "DS Site Configuration."
Click the "Attributes" tab.
In the Attributes list, check the "Members" attribute and click "OK" for the change to take effect.
115
Sametime 3.0 Release Notes
Chapter 3 - Troubleshooting
Sametime Connect client
Sametime Connect 2.0 or higher required in LDAP environments
If you have configured the Sametime server to connect to an LDAP server for client search and
authentication purposes, all users in the Sametime Community must upgrade to the Sametime 2.0 or
higher Sametime Connect client.
If a Sametime 1.5 Connect client connects to a Sametime 2.0, 2.5, or 3.0 server that is configured to
access an LDAP server:
l
l
The Sametime 1.5 Connect client indicates that users are offline when they are actually online.
Sametime 1.5 Connect client users cannot start chats or instant meetings with people who are
connected to the same server, but using a higher version of Connect.
Security issues
Sametime server
Tokens are not deleted from Sametime tokens database
You can deploy a Sametime TeamRoom or Discussion database on a Domino server (that does not
include a Sametime server). Users can access these Sametime TeamRoom or Discussion databases on
Domino servers using Lotus Notes clients and use the Sametime instant messaging and presence
features built into these databases.
When you deploy a Sametime TeamRoom or Discussion database to a Domino server, it is also
necessary to create a replica of the Sametime Secrets (stauths.nsf) and Sametime Tokens (stautht.nsf)
databases on the Domino server. These databases produce a security token that is used to authenticate
connections from a Sametime TeamRoom or Discussion database to the Sametime server. During the
token creation process, a Sametime token is created in and deleted from the Sametime Tokens
databases. In some cases, a Token may not be deleted from the Tokens database. These tokens must be
deleted; they can be used to gain illegal entry to the Sametime server. Note that this problem occurs in the
Tokens database only when a database enabled with Sametime technology (such as TeamRoom and
Discussion databases) is deployed on a Domino server.
To ensure that all tokens are deleted from the Tokens database, you should enable the "Cleanup Agent"
in the Tokens database after you replicate the Tokens database to the Domino server. When the Cleanup
Agent is enabled in the Tokens database, the agent runs every 10 minutes and deletes any tokens that
have not been deleted by the normal Token deletion process.
To enable the Cleanup Agent in the Tokens database:
1. From a Lotus Notes R5 client connected to the Domino server, choose File-Database-Open.
- In the Server drop-down list, select the Domino server.
- In the "Filename text" box, type stautht.nsf.
- Click Open.
116
Sametime 3.0 Release Notes
Chapter 3 - Troubleshooting
2. From the Tokens database, select the View - Agents menu option.
3. Check the box to the left of the Cleanup Agent to enable the agent.
4. Enter the name of the server the agent will run on (the name of the server containing the Tokens
database).
5. Close the Tokens database.
Sametime server
Web browser authentication with cascaded address books
This release note applies for Sametime servers set up to operate in a cascaded Directory environment.
For Web browser users to be properly authenticated by the server, the following entry must exist in the
server's notes.ini file:
NoMABForWebNames=1
Note It is best to set up Directory Assistance on the Sametime server when Sametime is operating in a
Domino domain that includes multiple Directories. Generally, you should not use cascaded Directories on
a Sametime server.
Software Development Kit issues
Sametime server
Cannot copy agents from TeamRoom or Discussion templates
Page 172 of the Java Toolkit Developer's Guide indicates that it possible to copy agents from Sametime
Discussion or Teamroom templates. This is not correct. The agents must be copied from the
STJavaSample.nsf database.
On page 172, the following statement is incorrect:
"Copy the following agents from the Sametime Discussion or Teamroom template in the Agents view and
paste them into the same view in the template that you want to enable...."
The corrected instructions should read as follows:
"Copy the following agents from the Agents view of the STJavaSample.nsf database and paste them into
the same view in the template that you want to enable...."
Sametime server
Location of Software Development Kit release notes
Sametime Software Development (SDK) release notes are provided with each kit. After installation, you
can view them on your Sametime server. Visit http://<sametime server name>/sametime/toolkits, click the
link for any kit to reach its welcome page, and then click Release Notes.
117
Sametime 3.0 Release Notes
Chapter 3 - Troubleshooting
Sametime server
Problems running Sametime Java Toolkit samples
Developers might experience problems running the Sametime Java Toolkit samples that use the Meeting
Services API, such as: Meeting Applet - Chat and Audio; Meeting Applet - Chat, Audio, and Video;
Broadcast; and Meeting Room.
Sametime server
Sametime.ini setting to enable chat logging has changed
To enable chat logging on a Sametime server, the Sametime 3.0 Directory and Database Access Toolkit
Developers Guide (page 9) instructs you to add the following parameter to the Sametime.ini file.
[Chat]
CHAT_LOG_SUPPORT=1
Note that the CHAT_LOG_SUPPORT=1 parameter is no longer valid for Sametime 3.0. Instead of
entering the CHAT_LOG_SUPPORT=1 parameter in the Sametime.ini file, you must:
1. Stop the Sametime server.
2. Use a Lotus Notes client to open the Sametime Configuration database (stconfig.nsf) on the
Sametime server.
3. In the right-hand pane, open the CommunityServices document by double-clicking on the date
associated with the document.
4. Double-click on the CommunityServices document to put the document in edit mode.
5. For the Chat Logging Flag parameter, select either "relax" or "strict" for the chat logging mode.
6. For the Capture Service Type parameter, enter the value "0x1000" (e.g. Capture Service Type =
0x1000).
7. Save and close the CommunityServices document.
8. Replace the "dummy" chat logging DLL with either the sample chat logging to a text file, or a custom
DLL written with the Service Provider Interface (SPI).
9. Restart the Sametime server.
118
Sametime 3.0 Release Notes
Chapter 3 - Troubleshooting
Outlook issues
Sametime server, Web browsers
Changing password in Outlook
Users who are using a version of Sametime that is integrated with Microsoft Outlook should be aware of
the following issue:
If a user changes a meeting password in Outlook after the meeting is active, the password change will not
take effect.
LTSS Issues
Sametime server
Patch required for LTSS with Sametime 3.0
To use Lotus Translation Services for Sametime (LTSS) with Sametime 3.0, you must download and
install a patch. If you have already installed LTSS 1.0, follow the steps below to use LTSS with Sametime
3.0:
1. Shut down the LTSS server.
2. Download the LTSS patch, which includes a new version of the file "LTssSever.jar." At this time, the
location of the patch is unknown; check with Sametime support for the correct location.
3. Install the patch to replace the existing "LtssServer.jar" file with the new one.
4. Restart the LTSS server.
5. The following new properties can now be set on the LTSS Server:
l
l
l
ltss.httpport - single server for sametime and domino (default is port 80)
ltss.ss.httpport - sametime server
ltss.ls.httpport - domino server
119
Sametime 3.0 Release Notes
Chapter 3 - Troubleshooting
Logon issues
Sametime server
Must enter full server name to log on to Sametime
If an end user is able to access the Sametime Welcome page but is having trouble logging on to
Sametime, he or she should enter the full DNS name of the Sametime server in the browser. For
example, enter www.sametime.east.com.
120
Sametime 3.0 Release Notes
Chapter 4 - Documentation updates
Chapter 4 - Documentation updates
The Documentation updates chapter describes errata and updates to the Sametime documentation.
Help
Sametime Administration Tool, Sametime Broadcast client, Sametime Connect client, Sametime Meeting Room client, Sametime
server
Online and print documentation
Sametime Documentation
Sametime includes help systems for end users and administrators.
Help for end users
From the Sametime Welcome page, click Quick Start Guide to access information that will help end users
get started with the Sametime Connect client and the Sametime Meeting Center.
From the Sametime Welcome page, click Documentation to access the Sametime User's Guide. This help
system provides comprehensive help for the end user features of Sametime. This help system is also
accessible from the Help menus of the Sametime Connect client and the Sametime Meeting Room client.
If you download the Sametime Print Capture utility, you can access help for Print Capture from the Print
dialog box of the program you are using. See the topic "Converting Files with Sametime Print Capture" in
the Sametime User's Guide for more information.
The end user help systems are also available on the Sametime CD as PDF files (as listed below).
121
Sametime 3.0 Release Notes
Chapter 4 - Documentation updates
Help for administrators
Help for system administrators includes the Sametime 3.0 Installation Guide and the Sametime3.0
Administrator's Guide. These help systems are available on the Sametime CD as Lotus Notes databases
and PDF files. You can access the Sametime 3.0 Administrator's Guide online from the Help link in the
Sametime Administration Tool.
The filenames of the Sametime 3.0 help systems are listed below.
Title
Database file name
Description
Sametime User's Guide
SametimeUsersGuide.pdf
End User's Guide in PDF format
Sametime Quick Start Guide
QuickStartGuide.pdf
Quick Start Guide in PDF format
Sametime Print Capture Help
PrintCaptureHelp.pdf
Whiteboard Print Capture help in
PDF format.
Sametime 3.0 Installation Guide
Stinstall.nsf
Installation Guide in Notes
database format
Stinstall.pdf
Installation Guide in PDF format
Sametime 3.0 Administrator's
Guide
Sthelpad.nsf
Administrator's Guide in Notes
database format
Sthelpad.pdf
Administrator's Guide in PDF
format
You can also visit the Lotus Developer Domain Web site at http://www.ibm.com/lotus/ldd to download this
documentation.
Domino Documentation
Sametime uses a Domino infrastructure based on the Domino 5.0.10 server release. Administrators
interested in more information about the functioning of the Domino infrastructure can access online
versions of Domino documentation at the Lotus Developer Domain Web site:
http://www.ibm.com/lotus/ldd.
Sametime Broadcast client
A broadcast meeting that uses NetMeeting as a tool
When an end user schedules a Broadcast meeting and selects NetMeeting on the Tools tab of the New
Meeting page:
l
The presenters for the meeting use NetMeeting for the online portion of the meeting, including screen
sharing and the whiteboard.
l
The rest of the meeting participants receive the Sametime Broadcast client for the meeting.
Note The Sametime User's Guide (available from the "Documentation" link on the Sametime server home
page) does not include documentation about broadcast meetings that include NetMeeting.
122
Sametime 3.0 Release Notes
Chapter 4 - Documentation updates
Audio/Video services
Audio and video not included in every meeting by default
The topic "Tools: How to Get Your Work Done" in the Sametime 3.0 User's Guide includes the following
statement:
By default, every scheduled meeting includes the whiteboard, screen sharing, Meeting Room chat, polling, send Web
pages, and computer audio and video.
This statement is incorrect; audio and video are not included in every meeting by default. To include audio and video in
meeting, an end user must select the radio buttons for audio and video on the Tools tab.
Sametime Broadcast client, Sametime Connect client, Sametime Meeting Room client
Default file locations not listed for all operating systems
The Lotus Sametime User's Guide and Lotus Sametime Quick Start Guide specify default locations for
files such as saved chat transcripts. These default locations are correct for Windows 98, but the default
locations might be different for other operating systems. The tables below list the correct default file
locations for each operating system.
Note: Sametime Connect for browsers cannot save instant chat meeting transcripts.
Note: When Sametime Connect for browsers users choose People - Add to/Replace List, the Open dialog
box displays the contents of the C: \WINDOWS\JAVA directory. However, the default directory for saving
a contact list is C:\. Users must browse up to the C:\ directory to locate the file for a saved contact list.
Windows 95 OSR2
File
Default Location
Meeting Room Chat transcripts
C:\Windows\Java\Sametime
Instant chat meeting transcripts (Sametime
Connect for the desktop)
C:\Program Files\Lotus\Sametime Client\Chat
Transcripts
Instant chat meeting transcripts (Sametime
Connect for browsers)
n/a
Contact list (Sametime Connect for the desktop)
C:\Program Files\Lotus\Sametime Client
Contact list (Sametime Connect for browsers)
C:\
Status details (same as Meeting Room Chat
directory)
C:\Windows\Java\Sametime
Accepted file transfers
C:\Program Files\Lotus\Sametime
Client\Transferred Files
123
Sametime 3.0 Release Notes
Chapter 4 - Documentation updates
Windows 98/98 SE
File
Default Location
Meeting Room Chat transcripts
C:\WINDOWS\JAVA\Sametime
Instant chat meeting transcripts (Sametime
Connect for the desktop)
C:\Program Files\Lotus\Sametime Client\Chat
Transcripts
Instant chat meeting transcripts (Sametime
Connect for browsers)
n/a
Contact list (Sametime Connect for the desktop)
C:\Program Files\Lotus\Sametime Client
Contact list (Sametime Connect for browsers)
C:\
Status details (same as Meeting Room Chat
directory)
C:\WINDOWS\JAVA\Sametime
Accepted file transfers
C:\Program Files\Lotus\Sametime
Client\Transferred Files
Windows NT WorkStation 4 SP 6a
File
Default Location
Meeting Room Chat transcripts
C:\WINNT\Java\Sametime
Instant chat meeting transcripts (Sametime
Connect for the desktop)
C:\Program Files\Lotus\Sametime Client\Chat
Transcripts
Instant chat meeting transcripts (Sametime
Connect for browsers)
n/a
Contact list (Sametime Connect for the desktop)
C:\Program Files\Lotus\Sametime Client
Contact list (Sametime Connect for browsers)
C:\
Status details (same as Meeting Room Chat
directory)
C:\WINNT\Java\Sametime
Accepted file transfers
C:\Program Files\Lotus\Sametime
Client\Transferred Files
124
Sametime 3.0 Release Notes
Chapter 4 - Documentation updates
Windows 2000 Professional SP2
File
Default Location
Meeting Room Chat transcripts
C:\WINNT\java\Sametime
Instant chat meeting transcripts (Sametime
Connect for the desktop)
C:\Program Files\Lotus\Sametime Client\Chat
Transcripts
Instant chat meeting transcripts (Sametime
Connect for browsers)
n/a
Contact list (Sametime Connect for the desktop)
C:\Program Files\Lotus\Sametime Client
Contact list (Sametime Connect for browsers)
C:\
Status details (same as Meeting Room Chat
directory)
C:\WINNT\java\Sametime
Accepted file transfers
C:\Program Files\Lotus\Sametime
Client\Transferred Files
Windows XP
File
Default Location
Meeting Room Chat transcripts
C:\WINDOWS\java\Sametime
Instant chat meeting transcripts (Sametime
Connect for the desktop)
C:\Program Files\Lotus\Sametime Client\Chat
Transcripts
Instant chat meeting transcripts (Sametime
Connect for browsers)
n/a
Contact list (Sametime Connect for the desktop)
C:\Program Files\Lotus\Sametime Client
Contact list (Sametime Connect for browsers)
C:\
Status details (same as Meeting Room Chat
directory)
C:\WINDOWS\java\Sametime
Accepted file transfers
C:\Program Files\Lotus\Sametime
Client\Transferred Files
125
Sametime 3.0 Release Notes
Chapter 4 - Documentation updates
Sametime Meeting Room client
Do not use "Print to file" with Sametime Print Capture
The following topics mention the "Print to File" option when using Sametime Print Capture on Windows
XP:
l
l
"Changing the Sametime Print Capture Settings" in the Sametime Print Capture Help.
"Converting Files with Sametime Print Capture" in the Sametime 3.0 User's Guide.
The information in both of these topics in incorrect; you should not use the "Print to file" option when
saving a file with Sametime Print Capture on Windows XP. If you use the "Print to file" option, your file will
not display correctly on the whiteboard. When saving a file with Sametime Print Capture, ensure that the
"Print to file" option is NOT selected.
Sametime Connect client
External users not accessible via Sametime 3.0
Sametime 3.0 users cannot use Sametime to communicate with External users (people connected the
their companies' extranets). The Sametime User's Guide mentions External users in the following topics:
l
l
l
What's New in Sametime 3.0?
Adding an Individual Name to the Contact List
Chatting with People
For more information, see "SIP Gateway functionality available at a future date" in the "Things You Need
to Know" section of these Release Notes.
Sametime Meeting Room client
Incorrect mnemonics listed for the Tools menu
The Lotus Sametime User's Guide topic "Mnemonics in the Sametime Meeting Room" specifies incorrect
mnemonics (shortcut keys) for two options in the Tools menu. The correct mnemonics are listed in the
table below.
Menu Option
Mnemonic
Tools - Show Responses to Everyone
r
Tools - View Individual Responses
i
Web browsers
Incorrect statement about private Discussion documents
The topic "Using a Discussion" in the Sametime User's Guide includes the following statement:
Other users can see the subject line, but they cannot view the document.
This statement is incorrect. When a document in a Discussion database is marked private, the subject line
and the content are unavailable to everyone except the creator of the document.
126
Sametime 3.0 Release Notes
Chapter 4 - Documentation updates
Sametime Broadcast client
Meeting time during a broadcast meeting
In the Sametime User's Guide, the topic "Participating in a Broadcast Meeting" includes the following
sentences:
You can determine whether the status bar displays the elapsed meeting time or the remaining meeting
time. Choose View - Elapsed Meeting Time or View - Remaining Meeting Time.
This information is incorrect. The Elapsed Meeting Time and Remaining Meeting Time menu items are
not available for an audience member in a broadcast meeting.
Sametime Meeting Room client
Mnemonics not listed for private chats in the Meeting Room
Mnemonics for chats started from the Participant List of a Sametime Meeting are not listed in the
documentation. Mnemonics for chats started from the Participant List are different than the mnemonics for
chats started from the contact list in Sametime Connect for the desktop. As with other mnemonics in the
Meeting Room, mnemonics are not underlined. In chats started from the Participant List, the first letter of
the menu option is the mnemonic.
When multiple menu options or buttons begin with the same letter, keep pressing the mnemonic or
shortcut combination until you reach the desired option and then press ENTER.
The mnemonics and keyboard shortcuts for the affected menus, dialog boxes, and buttons are listed
below. Mnemonics are underlined.
Chats
Main Menu Option or Button
Pull-Right Menu Options
Meeting ALT+M
l
l
l
Add Tools
Invite Others ALT+I
Close
Edit ALT+E
l
l
l
l
Cut CTRL+X
Copy CTRL+C
Paste CTRL+V
Clear All DELETE
Send ENTER or ALT+S
Invite Others ALT+I
Close ESC or ALT+C
Invite others to a meeting dialog box
Add Invitees ALT+A
Cancel ESCAPE or ALT+C
127
Sametime 3.0 Release Notes
Chapter 4 - Documentation updates
Add to Invitation List dialog box
Directory ALT+D
Close ESCAPE or ALT+C
Add to Invitation List dialog
Search ALT+S
Add Contents ALT+A
Contents ALT+C
Close ESCAPE or ALT+C
Add Tools to a Meeting dialog
Send ALT+S
Close ESCAPE or ALT+C
Available Tools dialog
Close ESCAPE or ALT+C
Sametime Meeting Room client
Tools still available in active meetings
The topic "Customization by the Administrator" in the Sametime 3.0 User's Guide includes the following
note:
Note Tools can be removed after a meeting that uses the tools is scheduled. For example, you might select screen sha
when you create a meeting. If your administrator disables screen sharing before the meeting starts, screen sharing is
unavailable during the meeting.
This note is incorrect; if the admininstrator disables a tool after a meeting has been scheduled, that tool will still be avai
for the meeting. However, no new meetings can be scheduled using the tool.
Sametime Broadcast client, Sametime Meeting Room client
User cannot see list of sent Web pages
The following tip is in the topic Viewing Web Pages in the Sametime 3.0 User's Guide:
Tip To view the most recently sent Web page, click the Web Pages tab and click Go. (If the Web Pages tab is not vis
choose View - Interaction Tabs - Web Page Tab.) The Web page appears in a browser window on your screen. No one
can see this window.
The following sentence should be added to this tip:
You can only view the most recently sent Web page. If the Moderator has sent more than one Web page, you will not b
able to view the list of Web pages in the "Web page" drop-down box.
128
Sametime 3.0 Release Notes
Chapter 4 - Documentation updates
Sametime Broadcast client, Sametime Connect client, Sametime Meeting Room client
Warning message does not mention Lotus
The Sametime User's Guide and the Sametime Quick Start Guide mention a Security warning message
that states:
"Always trust content from Lotus Development Corporation."
This warning message does not mention Lotus Development Corporation. However, the documentation is
correct in stating that a user must accept the warning.
Administrator's Guide
Sametime Administration Tool, Sametime server
Broadcast monitoring counts both TCP and UDP streams as Unicast
The "Using the Monitoring charts" section of the Sametime 3.0 Administrator's Guide contains a General
Server Status - Total Broadcast Streams topic. This topic includes the following note regarding the
information that appears in the Total Broadcast Streams monitoring feature.
"Note If UDP is unavailable in your network environment and the broadcast streams are tunneled using
TCP, the Broadcast Streams monitoring option does not count TCP broadcast streams that are sourced
from the server...."
The note above is not correct. The Total Broadcast Streams monitoring feature counts both TCP-tunneled
broadcast streams and UDP unicast broadcast streams.
For more information about how Sametime uses TCP and UDP in Broadcast meetings, see the topic
"Broadcast client connection process" in the "Configuring Ports and Network Connectivity" chapter of the
Sametime 3.0 Administrator's Guide.
Audio/Video services
Cannot attend audio/video meeting if video limit is reached
Several topics in the "Configuring the Audio/Video Services" section of the Sametime 3.0 Administrator's
Guide include the following statement:
You can set a maximum number of video connections that is smaller than the maximum number of audio
connections. When the video limit is reached, users can communicate with audio, but video is unavailable.
This statement needs to be clarified as follows:
If a user attempts to enter an instant meeting that includes audio and video, and either the audio or video
limit is reached, the user will not be able to use either audio or video. However, if the administrator has
set the video limit to be higher than the audio limit, the user can attempt to attend the meeting using audio
only (without video), and the call will succeed.
This statement is included in the following topics:
129
Sametime 3.0 Release Notes
Chapter 4 - Documentation updates
l
"Setting a maximum number of interactive audio connections for all instant meetings"
l
"Setting a maximum number of interactive video connections for all instant meetings"
l
"Setting a maximum number of interactive audio connections for all scheduled meetings"
l
"Setting a maximum number of interactive video connections for all scheduled meetings"
Sametime server
Discard the ReleaseNotes.txt file
The Sametime 3.0 server contains a file named ReleaseNotes.txt in a ReleaseNotes subdirectory that
describes several problems with the Sametime server. The problems described in the ReleaseNotes.txt
file are not valid for the Sametime 3.0 server. This readme was issued with an earlier beta release of
Sametime, but was inadvertently included in the final build of the product. You can discard the
ReleaseNotes.txt file and ignore the issues it describes.
Sametime server
HTTP tunneling on port 80 is not enabled by default
The "Configuring Sametime Connectivity" chapter of the Sametime 3.0 Administrator's Guide contains text
that indicates that HTTP tunneling on port 80 is allowed by default following a Sametime server
installation. HTTP tunneling on port 80 is not allowed by default. The administrator must change the
default configuration to enable HTTP tunneling on port 80.
To configure HTTP tunneling on port 80 on a Sametime server machine that uses a single IP address,
follow these instructions:
1. Open the Sametime Administration Tool.
2. Select Configuration-Connectivity-Networks and Ports.
3. Ensure that the "Community Services Network-Enable the Meeting Room client to try HTTP tunneling
to the Community Server after trying other options" setting is enabled.
4. In the Community Services Network-Address for HTTP tunneled client connections settings:
- Leave the "Host name" field blank.
- In the "Port number" field, delete port 1533 and enter port 80.
5. In the Meeting Services Network-Address for HTTP tunneled client connections settings:
- Leave the "Host name" field blank.
- In the "Port number" field, delete port 8081 and enter port 80.
6. In the Broadcast Services Network-Address for HTTP tunneled client connections settings:
- Leave the "Host name" field blank.
- In the "Port number" field, delete port 554 and enter port 80.
7. Change the HTTP port used by the Domino server to port 8088.
- In the Configuration-Connectivity-Networks and Ports tab of the Sametime Administration Tool,
select "Configure HTTP Services on a Web page in its own window."
- Select Ports.
130
Sametime 3.0 Release Notes
Chapter 4 - Documentation updates
- Select Internet Ports. The "TCP/IP port number" for the HTTP server is located under the "Web
(HTTP/HTTPS)" column of the settings. To change the port used by the HTTP server, change the port
associated with the "TCP/IP port number" field. (For example, if you are enabling HTTP tunneling on
port 80 on a Sametime server that includes a single IP address, you may want to change the HTTP
port from port 80 to 8088.)
- Select Internet Protocols.
- Select Domino Web Engine.
- Under the Generating References to this server section, make the following changes:
- In the Protocol setting, select "http."
- In the "Port number" setting, enter port 8088. (You must enter the same port number specified in
the Internet Ports tab above).
- Close and save the Server document.
8. Restart the Sametime and Domino servers.
Sametime server
LDAP setup does not overwrite an existing da.nsf database
If a user selects the LDAP directory type during a Sametime installation, and directory assistance is
already configured on the Domino server on which Sametime is installed, the Sametime installation will
add a Directory Assistance document to the existing directory assistance database on the Domino server.
This Directory Assistance document enables the Sametime server to connect to the LDAP directory server
specified during the Sametime installation.
The Sametime 3.0 Administrator's Guide contains a topic entitled "Selecting the appropriate LDAP options
during the server installation" in the chapter "Using LDAP with the Sametime server." This topic contains
text that indicates the following:
"If a Directory Assistance database named da.nsf exists on the Domino server at the time the Sametime
server is installed, the existing da.nsf database is overwritten with a da.nsf database created by the
Sametime installation. Also, if there is an existing entry in the "Directory Assistance database name" field
in the Server document, it is overwritten with 'da.nsf.'"
Note that the text above is not correct. If an entry exists in the "Directory Assistance database name" field
in the Server document, the Sametime server installation will create a Directory Assistance document in
the database specified in the "Directory Assistance database name" field. This Directory Assistance
document points to the LDAP server specified during the Sametime installation.
For example, if the "Directory Assistance database name" field in the Server document specifies the name
"da.nsf" (or any other filename) when Sametime is installed, the Sametime installation creates a Directory
Assistance document within the existing "da.nsf" database (or other database specified in the "Directory
Assistance database name" field). This Directory Assistance document points to the LDAP server
specified during the Sametime installation. The Sametime installation does not overwrite the existing
da.nsf database or attempt to create a new directory assistance database if a directory assistance
database is already specified in the "Directory Assistance database name" field of the Server document.
Sametime server
Network Address not logged for client connections
131
Sametime 3.0 Release Notes
Chapter 4 - Documentation updates
The Sametime 3.0 Administrator's Guide contains a Meeting Connections topic in the "Using the
Sametime logging features" chapter. The Meeting Connections topic indicates that the Network Address
(host name or IP address) of a client that connects to the Sametime server is recorded in the Sametime
log.
This documentation is incorrect; the Network Address of client connections to the Sametime server is not
recorded in the Sametime log.
Sametime Connect client, Sametime Meeting Room client
No lower limit for Community server connections
The topic "Maximum user and server connections to the Community server" in the Sametime 3.0
Adminstrator's Guide states that the "Maximum user and server connections to the Community server"
field has a lower limit of 50. This information is incorrect; there is no lower limit on this field.
Sametime server
Sametime is not supported on IBM zSeries servers
The Sametime 3.0 Administrator's Guide includes an "Install Sametime on a Domino server" topic in the
"Introduction to Sametime 3.0" chapter that indicates Sametime can be installed on an IBM zSeries server.
Any references in any Sametime documentation that indicate Sametime can be installed on an IBM
zSeries server are not correct. Sametime is not supported on IBM zSeries servers.
Sametime server
Users of Sametime Links can respond to announcements
The Sametime 3.0 Administrator's Guide contains a topic in the "Configuring the Community Services"
chapter entitled "Allow users to send announcements."
The "Allow users to send announcements" topic contains a statement that indicates users of Sametime
Links applications can receive announcements, but cannot respond to announcements. This statement is
incorrect. Users of Sametime Links can both receive and respond to announcements.
Installation Guide
Sametime server
Administrator name/password not specified during installation
You must enter an administrator name and password to access the Sametime Administration Tool from
the Sametime server home page.
The Sametime 3.0 Installation Guide (stinstall.nsf) indicates that the user name and password required to
access the Sametime Administration Tool are specified during a Sametime server installation. This is not
correct.
Sametime installs on top of a Domino server. By default, the user name and password required to access
the Sametime Administraton Tool is the Domino administrator name and password that were specified
during the Domino server installation. You cannot specify an administrator name and password during the
132
Sametime 3.0 Release Notes
Chapter 4 - Documentation updates
Sametime server installation.
To access the Sametime Administration Tool following the Sametime server installation, use the
administrator name that is listed first in the "Administrators" field of the Domino server Server document.
For more information about enabling users to access the Sametime Administration Tool, see the topic
"Adding a new Sametime administrator" in the "Using the Sametime Administration Tool" chapter of the
Sametime 3.0 Administrator's Guide.
Note: The Sametime installation programmatically adds the first name listed in the "Administrators" field of
the Domino server Server document to the ACL of the Configuration database (stconfig.nsf) and provides
this name with Manager access to the stconfig.nsf database. This configuration enables the first user in
the Administrators field of the Domino server Server document to access the Sametime Administration
Tool and change Sametime configurations following a Sametime server installation.
Sametime server
Check for nserver to see if Domino is running
Look for the process name nserver to determine if Domino is running. To check if Domino is running, go to
the Task Manager and select the Processes tab and then look for nserver. If nserver is found, Domino is
currently running.
You may want to do this when the dialog box pops up warning the user to ensure that Domino has been
stopped before installing Sametime.
Sametime server
Delete the notes.ini file when upgrading from Sametime 1.5
When upgrading from Sametime 1.5 to Sametime 3.0, you must delete the notes.ini file that is in the Windows NT
directory. That file must be removed before installing Sametime 3.0.
Sametime server
Disable Domino DNA when upgrading from 2.5 to 3.0
When upgrading from a Sametime 2.5 standalone server to Sametime 3.0, you should shut down all
Domino services prior to starting Sametime 3.0. If Domino DNA process is set to manual you will receive
the following error:
Server is already running (in another process)" error when upgrade a 2.5 standalone server to 3.0
To avoid this error, disble Domino DNA in the service panel.
Sametime server
Do not replicate the Configuration database during installation
The installation instructions in the Sametime 3.0 Installation Guide indicate that the Configuration
database (stconfig.nsf) can be replicated to a Sametime 3.0 server during the Sametime installation. This
information is incorrect.
The option to replicate the Configuration database is removed from the Sametime 3.0 server installation
and the Configuration database cannot be replicated to a Sametime 3.0 server during the installation. Do
not replicate a Configuration database to a Sametime 3.0 server either during the installation or after the
server is installed.
For more information about this issue, see "Do not replicate the Configuration (stconfig.nsf) database" in
the "Things You Need to Know" section of these Release Notes.
133
Sametime 3.0 Release Notes
Chapter 4 - Documentation updates
Sametime server
Ensure directory design is 5.0.10 when upgrading to Sametime 3.0
Sametime 3.0 requires the Domino Directory design available with the Domino 5.0.10 server release. If
you are upgrading from a previous Sametime release to Sametime 3.0, make sure that the Domino server
on which you are installing Sametime 3.0 is upgraded to Domino version 5.0.10.
When you upgrade the Domino server version to 5.0.10, you must also be sure to upgrade the design of
the Domino Directory to version 5.0.10. It may be necessary to manually upgrade the directory design to
5.0.10. Note that if you customized the previous version of the Domino directory, all customizations are
lost when you replace the directory design.
If the Domino directory version is not 5.0.10, you may see an error during the Sametime installation
indicating that "the language of the Sametime server does not match the language of the Domino server."
Sametime server
Reference to Sametime Server v2.6
In the Sametime 3.0 Installation Guide, step 3 in the topic "About deinstalling and reinstalling the
Sametime server" refers to Sametime v 2.6:
3. Select Sametime Server v2.6 from the list and click Add/Remove. Click Yes when prompted to remove
the Sametime server.
In the sentence above, "Sametime Server v2.6" should read "Sametime Server v3.0."
Sametime server
SIP Connector not available with Sametime 3.0
The Sametime 3.0 Installation Guide indicates that you can install a SIP Connector component from a
Sametime CD. This information is incorrect. The SIP Connector component is not available with the
Sametime 3.0 server release. For more information, see "SIP Gateway functionality available at a future
date" in the "Things You Need to Know" section of these Release Notes.
Sametime server
Step missing in 1.5 to 3.0 upgrade instructions
The Sametime 3.0 Installation Guide includes the instructions for upgrading a Sametime server from
Sametime 1.5 to Sametime 3.0.
If the Sametime 1.5 server was installed on top of a Domino server, you must perform an additional step
that is not described in the Sametime 3.0 Installation Guide to successfully upgrade the server.
In this procedure, the Sametime 1.5 version of the stconf.nsf database is used to overwrite the 3.0 version
of the stconf.nsf database. The STCONF30.NTF template on the Sametime server is then used to replace
the design of the 1.5 STCONF.NSF database.
For more information, see the "Missing step in Sametime 1.5 to 3.0 upgrade instructions" topic in the
"Things You Need to Know" section of these release notes.
134
Sametime 3.0 Release Notes
Chapter 4 - Documentation updates
Provide feedback for Sametime documentation
Sametime server
Provide feedback for Sametime Release Notes
Please send us your comments and suggestions about the Sametime Release Notes.
The Sametime documentation team reads this feedback and uses your comments to improve the
documentation for future release.
135
Sametime 3.0 Release Notes
Chapter 5 - Interoperability
Chapter 5 - Interoperability
The Interoperability chapter describes known restrictions or potential incompatibilities between the
released versions of Sametime. This chapter also describes known interoperability issues among various
operating system platforms and the Sametime server.
Sametime 1.5 - 2.5 compatibility
Sametime Connect client, Sametime server
Do not use Java Sametime Connect with Sametime 1.5 home server
Sametime 3.0 includes a Java version of Sametime Connect or "Sametime Connect for browsers." The
Java version of Sametime Connect will not function properly if the user has a Sametime 1.5 server
specified as the home Sametime server.
Note: The home Sametime server is the server specified in the "Sametime server" field of the user's
Person document.
Sametime Connect client, Sametime Meeting Room client, Sametime server
SSL and instant meetings with Sametime 1.5 servers
If a user has a Sametime 1.5 server specified as the home server in the Sametime server field of the
user's Person document, and another user is connected to a Sametime 3.0 server configured to use SSL
to encrypt Web browser connections, the Sametime 3.0 user cannot invite the Sametime 1.5 user to an
instant meeting. Sametime 1.5 does not support instant meetings when a server is configured to use SSL
to encrypt Web browser connections.
For full SSL support of all instant meetings, you should upgrade all the Sametime servers in your
community to Sametime 3.0.
Sametime 2.5 - Sametime 3.0 compatibility
Sametime Connect client
Accessing help in a mixed environment
The help that is available from Sametime Connect corresponds to the Sametime server that the user is
accessing rather than the version of Sametime Connect that the user is using. For example, if a user
accesses the help from a 3.0 version of Sametime Connect, and his or her Connectivity settings specify a
Sametime 2.5 server, the user receives Sametime 2.5 help (including topics that describe the 2.5 version
of Sametime Connect) after choosing Help - Help Topics in Sametime Connect.
137
Sametime 3.0 Release Notes
Chapter 5 - Interoperability
Sametime Connect client
Sametime Connect 2.5 and 3.0 compatibility issues
The following topics discuss compatibility issues for a Sametime 2.5 Connect client connecting to a
Sametime 3.0 server or a Sametime 3.0 Connect client connecting to a Sametime 2.5 server:
l
The "Sametime Connect client 2.5 and 3.0 compatibility issues with HTTP tunneling on port 80" topic
in the "Configuring Sametime Connectivity" chapter of the Sametime 3.0 Administrator's Guide.
l
The "Sametime Connect and HTTPS connections on port 443 or 563" topic in the "Things you need to
know" section of these Release Notes.
Sametime Connect for browsers interoperability
Sametime Connect client
Sametime Connect for browsers interoperability
A Java version of the Sametime Connect client called "Sametime Connect for browsers" became available
with Sametime 2.5. The interoperability issues for "Sametime Connect for browsers" are listed below.
l
"Sametime Connect for browsers" must be used with 2.0, 2.5, or 3.0 Sametime servers.
l
A user of "Sametime Connect for browsers" must have a 2.0, 2.5, or 3.0 Sametime server specified as
the home server in the Sametime server field of the user's Person document.
l
The 2.5 and 3.0 releases of the"Sametime Connect for browsers" client are supported on Windows
machines only.
138
Sametime 3.0 Release Notes
Chapter 6 - History of changes
Chapter 6 - History of changes
Product change reporting
Sametime server
Overview of product change reporting
The Release Notes History of changes chapter is used by IBM Lotus Sametime to summarize
enhancements made to software products in point releases and maintenance releases. For a summary of
the new features that have been added for Sametime 3.0, see New Features in the What's New section of
these Release Notes.
139