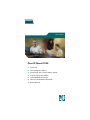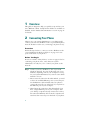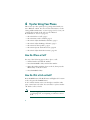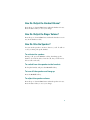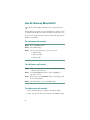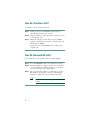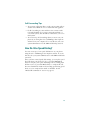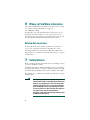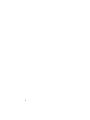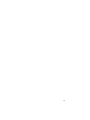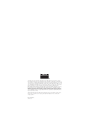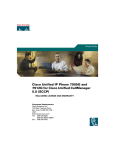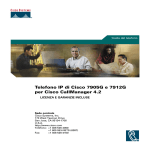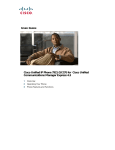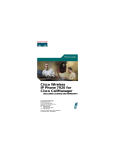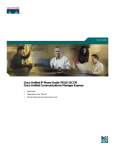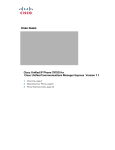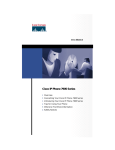Download Cisco 7912 User guide
Transcript
At a Glance Cisco IP Phone 7912G 1 Overview 2 Connecting Your Phone 3 Introducing Your Cisco IP Phone 7912G 4 Tips for Using Your Phone 5 Using Additional Features 6 Where to Find More Information 7 Safety Notices 1 Overview This guide is designed to help you quickly set up and use your Cisco IP Phone 7912G. Complete User Guides are available on the Web. See the “Related Documentation” section on page 16 for details. 2 Connecting Your Phone Chances are, your system administrator or a technician will connect your new Cisco IP Phone to the corporate IP telephony network. If that is not the case, connecting your phone is easy. Procedure Follow the steps below to connect your Cisco IP Phone to the corporate IP network. Refer to Figure 1 on page 4 to locate ports on the back of your phone. Before You Begin Be sure to read the “Safety Notices” section on page 16 before connecting your phone. Also, verify that your system administrator is ready for you to connect your phone to the network. Step 1 Connect your Cisco IP Phone to the corporate IP telephony network. You can do this using one of two methods, depending on how your workspace is set up. See your system administrator if you are not sure which method to choose. – Direct network connection—For this method, you need at least one available Ethernet port in your workspace. Use the Ethernet cable included with your phone to connect the network port on the back of your phone to the Ethernet port in your workspace. – Shared network connection—Use this method if you have a single Ethernet port in your workspace with your desktop computer already connected to it. First, disconnect the Ethernet cable from the computer and attach it to the network port on the back of your phone. 2 Next, use the Ethernet cable included with your phone to connect the access port on the back of your phone to your desktop computer. Your Cisco IP Phone now shares a network connection with your computer. Step 2 Connect the handset to the handset port. Ensure that the end of the cord with the longer uncoiled section is connected to the body of the phone. Step 3 If your system administrator delivered your Cisco IP Phone with a power supply, connect the power supply plug to the adapter port on the back of the phone. Then use the power cable to connect the power supply to a standard power outlet in your workspace. If your system administrator delivered your phone without a power supply, your phone probably receives power through the Ethernet connection. Once you connect the Cisco IP Phone to its power source, a start-up process begins. After several minutes, startup is complete and your phone is ready to use. Caution Tip If you plan to power your phone locally (instead of receiving power through the Ethernet connection), use only a Cisco 48 volt power supply designed to work with a Cisco IP Phone. If your Ethernet cable has a cover over the RJ-45 connector, the cover can prevent the phone from sitting squarely on a surface. To fix this problem, pull the cable cover back to expose the RJ-45 connector. 3 Figure 1 Cisco IP Phone 7912G Cable Connections 1 Network (Ethernet) port 2 Access port 3 Handset port 4 Adapter port (DC48V) 5 Power supply with DC output connector (provided if power is not supplied through an Ethernet connection) 6 Power cable with wall AC plug (provided if your phone uses external power) 4 Adjusting the Handset Rest When you connect your phone, you might want to adjust the handset rest to ensure that the receiver will not slip out of the cradle. This is especially important if the phone will hang from a wall. Refer to the following table for instructions. Figure 2 Using the Handset Rest 2 3 77354 1 1 Set the handset aside and use your thumb and finger to grasp and pull the square plastic tab from the handset rest. 2 Rotate the tab 180 degrees. 3 Slide the tab back into the handset rest with the extension protruding from the top of the tab. Replace the handset in the rest. The tab hooks into a slot in the handset to ensure that the handset will not slip out of the rest. 5 3 Introducing Your Cisco IP Phone 7912G A Cisco IP Phone 7912G is a full-feature telephone that provides voice communication over an IP (Internet Protocol) network. This phone functions much like a traditional phone, allowing you to place and receive telephone calls. It also supports features that you have come to expect from a telephone—such as speed dialing, redial, and conference calling. An Overview of Your Cisco IP Phone 7912G Refer to the following illustration and table to identify buttons and parts on your Cisco IP Phone 7912G. Figure 3 6 Cisco IP Phone 7912G Features 1 LCD screen Displays features such as the time, date, your phone number, caller ID, line/call status, and softkey tabs. 2 Cisco IP Phone Indicates the Cisco IP Phone Series to series type which your phone belongs. 3 Softkeys Softkeys let you engage functions displayed on the corresponding LCD tabs. Softkey functions change depending on the status of the phone (for example, if the phone is active or idle). 4 Navigation button Enables you to scroll through text and select features displayed on the LCD screen. Provides short-cut access to the Speed Dial Menu when the phone is idle. 5 Menu button Provides access to phone services. 6 Hold button Places an active call on hold, resumes a held call, or switches between an active call and a held call—depending on the line state. 7 Dial pad Works exactly like the dial pad on a traditional telephone. 8 Volume button Increases or decreases volume for the handset. Also controls the ringer volume (if on-hook). 9 Handset with indicator light Functions like a traditional handset. The light strip at the top of the handset can be configured to indicate incoming calls and new voice messages. 10 Footstand 7 4 Tips for Using Your Phone This section provides quick tips for getting started with your Cisco IP Phone 7912G. For more feature information, see the “Using Additional Features” section on page 11. To access your complete User Guide on the web, see the “Related Documentation” section on page 16. • How Do I Place a Call?, page 8 • How Do I Put a Call on Hold?, page 8 • How Do I Adjust the Handset Volume?, page 9 • How Do I Adjust the Ringer Volume?, page 9 • How Do I Use the Speaker?, page 9 • How Do I Operate the LCD Screen?, page 10 • How Do I Adjust the LCD Contrast?, page 10 How Do I Place a Call? Use any of the following approaches to place a call: • Lift the handset and dial the number • Press the NewCall softkey and dial the number • Enter the number with the phone on-hook, then press the Dial softkey or lift the receiver • Press the Redial softkey How Do I Put a Call on Hold? Press the Hold button. The Hold button will light red. To return to the call, press the lit Hold button A call on hold remains active even though you and the other party cannot hear each other. You can answer or place another call while a call is on hold. Note 8 Because engaging the Hold feature can generate music or a beeping tone, avoid putting a conference call on hold. How Do I Adjust the Handset Volume? Press the up or down Volume button when the handset is in use. Press the Save softkey to save your change. How Do I Adjust the Ringer Volume? Press the up or down Volume button when the handset is not in use (in the handset cradle). How Do I Use the Speaker? You can use the speaker to monitor (listen to) a call. To talk on a call, you must pick up the handset. To activate the speaker: During a call, press the Monitor softkey, then hang up the handset. (You will be able to hear the call, but you will not be able to talk on the call.) To switch from the speaker to the handset: Pick up the handset and press the MonOff softkey. To turn off the speaker and hang up: Press the EndCall softkey. To adjust the speaker volume: Press the up or down Volume button when the speaker is in use. Press the Save softkey to save your change. 9 How Do I Operate the LCD Screen? Operating your phone’s LCD screen is easy. Use the Navigation button, softkeys, and the key pad to make your selections. To control the cursor: • Press the >> softkey to re-position the cursor. • Press the << softkey to delete a character or digit in an entry. To select a menu item: • Press the Navigation button to select (highlight) a menu item. Then press the Select softkey. or • Press the number key on your phone’s dial pad that corresponds to the item number in the menu. Tip To exit out of a menu on your phone’s LCD screen, press the Exit softkey. How Do I Adjust the LCD Contrast? To change the contrast of your phone’s LCD screen: Step 1 Press the Menu button. Step 2 Select Settings from the menu. Step 3 Select Contrast from the Settings menu. Step 4 Press the Up or Down softkeys to set the desired contrast. Step 5 Press the Ok softkey to accept your changes. 10 5 Using Additional Features Once you are comfortable using your Cisco IP Phone 7912G to place calls and accomplish other basic phone tasks, turn to this section for additional feature information. • How Do I Use Voice Mail?, page 11 • How Do I View my Missed Calls?, page 12 • How Do I Set Up a Conference Call?, page 13 • How Do I Use Call Waiting?, page 13 • How Do I Transfer a Call?, page 14 • How Do I Forward All Calls?, page 14 • How Do I Use Speed Dialing?, page 15 How Do I Use Voice Mail? Your phone administrator chooses the voice mail system that your phone uses. For information on how to use your voice mail system, refer to the documentation that came with it. For example, if your administrator configured your phone system to work with Cisco Unity, you would refer to the Cisco Unity documentation about working with your voice mail. To set up voice mail: Press the Message softkey on your Cisco IP Phone and follow the voice instructions. Your system administrator will provide you with a default password. To access voice mail: Press the Message softkey and follow the voice instructions. Tip When you have one or more new voice mail messages, the red light on your phone’s handset remains lit. 11 How Do I View my Missed Calls? Your phone’s LCD display will indicate if you have missed a call. Use the Directories menu to view (and dial from) call records in your Missed Calls, Received Calls, and Placed Calls directories. A call record contains the time and date of the call, and a phone number (if available). To view your call records: Step 1 Press the Menu button. Step 2 Select Directories. Step 3 Select a particular directory. Choose from: • Missed Calls • Received Calls • Placed Calls To dial from a call record: Step 1 Follow the steps above to open your Missed, Received, or Placed Calls directory. Step 2 Use the Navigation button to select (highlight) a particular record. Step 3 If necessary, use the EditDial softkey to add digits to the front of the number. Step 4 Lift the handset or press the Dial softkey. To delete your call records: • Select an entire directory and press the Clear softkey. • Select a particular call record and press the Delete softkey. 12 How Do I Set Up a Conference Call? To turn a two-party call into a conference call, follow these steps: Step 1 During a call, press the Confrn softkey. Doing so automatically activates a new line and puts the first party on hold. Step 2 Place a call to another number or extension. Step 3 When the call connects, press Confrn again to add the new party to the conference call. Repeat these steps to add parties to the conference call. Note Once the conference call initiator disconnects, no additional parties can be added. How Do I Use Call Waiting? If you are on a call when another a call comes in, you will hear a call waiting tone and see caller ID information on the phone’s LCD screen. To answer the new call, press the Answer softkey. When you do so, the original call is put on hold. To return to the original call, press the Hold button.You can continue to use the Hold button to switch between the calls. 13 How Do I Transfer a Call? To transfer a call to another extension: Step 1 During a call, press the Trnsfer softkey. Doing so automatically puts the call on hold. Step 2 Dial the number or office extension to which you want to transfer the call. Step 3 When the call rings on the other end, press Trnsfer again. Or, when the party answers, announce the call and then press Trnsfer. If necessary, press the Hold button to return to the original call. How Do I Forward All Calls? To forward all of your incoming calls to another number: Step 1 Press the CFwdAll softkey. You will hear two beeps. Step 2 Enter the number to which you want to forward all of your calls. Enter the number exactly as you would if you were placing a call to that number. Step 3 After you enter the number, you will hear two beeps. The LCD screen displays a message confirming the number to which your calls are being forwarded. Note 14 To cancel call forwarding, press the CFwdAll softkey. Call Forwarding Tips • You can use call forwarding to send your incoming calls to another Cisco IP Phone or to a traditional analog phone. • If call forwarding is active and there is no answer at the forwarded number (by a person, answering machine, or voice mail system), the call will be redirected to your voice mail system. • You can set up call forwarding when you are not at your phone by accessing the Cisco CallManager User Options website from your computer. To access this site, ask your system administrator for the URL and default password. How Do I Use Speed Dialing? You can create up to four speed dial buttons on your phone using the Cisco CallManager User Options website. To access this site, ask your system administrator for the URL and default password. Once you have created speed dial settings, you can place speed dial calls from your phone. To do so, press the Navigation button to display your speed dial listings. Select a listing, then lift the receiver or press the Dial softkey to complete the call. For more detailed information about setting up and using speed dials, see your complete User Guide on the Web. See the “Related Documentation” section on page 16. 15 6 Where to Find More Information Your system administrator should be your first point of contact if you have problems installing or using your Cisco IP Phone 7912G. If applicable, your system administrator will advise you of a User Options website where you can control some of your phone’s features. For example, you might be able to set up callforwarding and establish speed dials from this website. Related Documentation To learn about all of the features available on your phone, access your complete User Guide on the Web. Go to the following website and click the Cisco IP Phone 7912G link: http://www.cisco.com/univercd/cc/td/doc/product/voice/c_ipph on/index.htm 7 Safety Notices Please read the following information before installing or using your Cisco IP Phone 7912G. Translated warning are included in the Regulatory Compliance and Safety Information for the Cisco IP Phone 7900 Series. This document ships with the product and is available on the Web: http://www.cisco.com/univercd/cc/td/doc/product/voice/c_ipph on/index.htm Warning 16 This warning symbol means danger. You are in a situation that could cause bodily injury. Before you work on any equipment, be aware of the hazards involved with electrical circuitry and be familiar with standard practices for preventing accidents. To see translations of the warnings that appear in this publication, refer to the Regulatory Compliance and Safety Information document that accompanied this device. Warning Read the installation instructions before you connect the system to its power source. Warning Do not work on the system or connect or disconnect cables during periods of lightning activity. Warning To avoid electric shock, do not connect safety extra low voltage (SELV) circuits to telephone network voltage (TNV) circuits. LAN ports contain SELV circuits, and WAN ports contain TNV circuits. Some LAN and WAN ports use RJ-45 connectors. Use caution when connecting cables. The following warnings apply when you use the external power supply with the Cisco IP Phone: Warning This product relies on the building's installation for short-circuit (over current) protection. Ensure that a fuse or circuit breaker no larger than 120 VAC, 15A U.S. (240 VAC, 10A international) is used on the phase conductors (all current-carrying conductors). Warning The device is designed to work with TN power systems. Warning The plug-socket combination must be accessible at all times because it serves as the main disconnecting device. 17 18 19 Copyright © 2003 Cisco Systems, Inc. All rights reserved. CCIP, CCSP, the Cisco Arrow logo, the Cisco Powered Network mark, Cisco Unity, Follow Me Browsing, FormShare, and StackWise are trademarks of Cisco Systems, Inc.; Changing the Way We Work, Live, Play, and Learn, and iQuick Study are service marks of Cisco Systems, Inc.; and Aironet, ASIST, BPX, Catalyst, CCDA, CCDP, CCIE, CCNA, CCNP, Cisco, the Cisco Certified Internetwork Expert logo, Cisco IOS, the Cisco IOS logo, Cisco Press, Cisco Systems, Cisco Systems Capital, the Cisco Systems logo, Empowering the Internet Generation, Enterprise/Solver, EtherChannel, EtherSwitch, Fast Step, GigaStack, Internet Quotient, IOS, IP/TV, iQ Expertise, the iQ logo, iQ Net Readiness Scorecard, LightStream, MGX, MICA, the Networkers logo, Networking Academy, Network Registrar, Packet, PIX, Post-Routing, Pre-Routing, RateMUX, Registrar, ScriptShare, SlideCast, SMARTnet, StrataView Plus, Stratm, SwitchProbe, TeleRouter, The Fastest Way to Increase Your Internet Quotient, TransPath, and VCO are registered trademarks of Cisco Systems, Inc. and/or its affiliates in the U.S. and certain other countries. All other trademarks mentioned in this document or Web site are the property of their respective owners. The use of the word partner does not imply a partnership relationship between Cisco and any other company. (0304R) Printed in Malaysia 78-15436-03