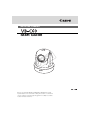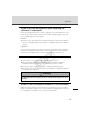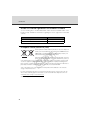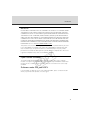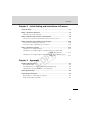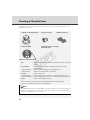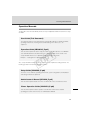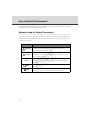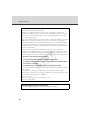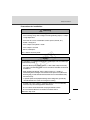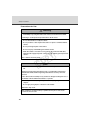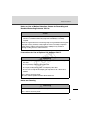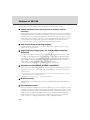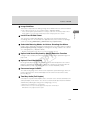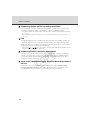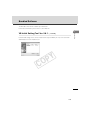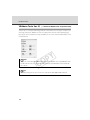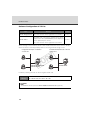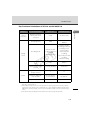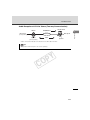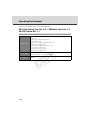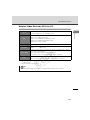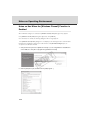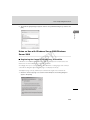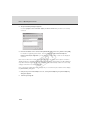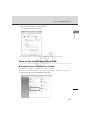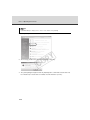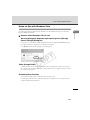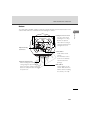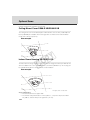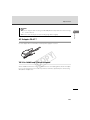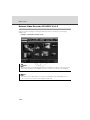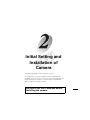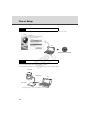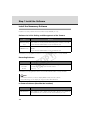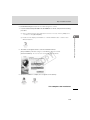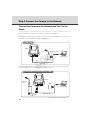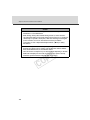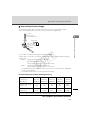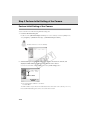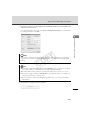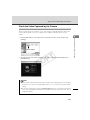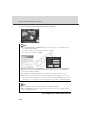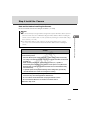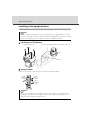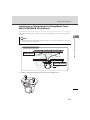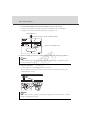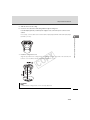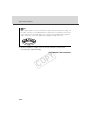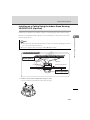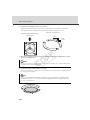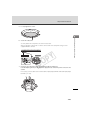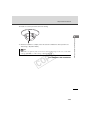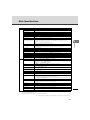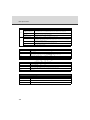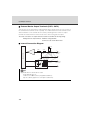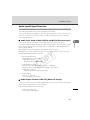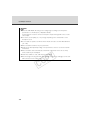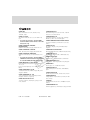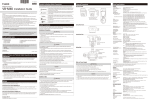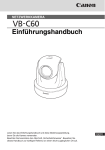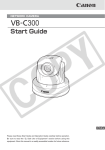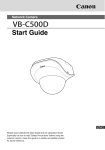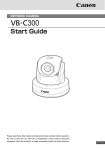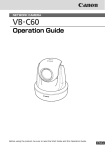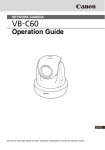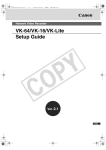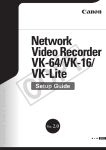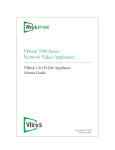Download Canon Vb-C60 - Ptz Network Camera Specifications
Transcript
NETWORK CAMERA
Start Guide
C
Y
P
O
Be sure to read Start Guide and Operation Guide before using.
In particular, be sure to read the "Safety Precautions" section and
use the camera correctly. Keep this guide in a readily accessible
location for future reference.
Introduction
Thank you for purchasing Canon Network Camera VB-C60/VB-C60B (hereafter referred to as
VB-C60).
The only difference between VB-C60 and VB-C60B is the exterior color.
This Start Guide describes the initial settings and mounting method of the VB-C60. The detailed
procedures for using the VB-C60 are explained in the Operation Guide provided on the bundled
Setup CD-ROM. Read these guides carefully before using the VB-C60 to ensure that you make
the best possible use of this product. Also, be sure to read "Safety Precautions" in this guide.
For the latest information on this product (firmware, bundled software, operation manuals,
operating environment, etc.), visit our website.
For the latest information, please refer to Canon Web Site.
Disclaimer
Canon Inc. shall not be responsible for any financial losses that may be incurred as a
result of the loss of recorded information or images, regardless of the internal or external
cause of the loss.
Y
P
O
EXCEPT AS SET FORTH IN THE LIMITED WARRANTY ACCOMPANYING THE VB-C60/
VB-C60B: (1) NEITHER CANON INC. NOR ANY OF ITS SUBSIDIARIES OR AFFILIATES
MAKE ANY WARRANTY OF ANY KIND, EXPRESS OR IMPLIED, WITH REGARD TO THE
MATERIAL IN THIS START GUIDE OR WITH REGARD TO THE USE OF THE VB-C60/
VB-C60B INCLUDING, WITHOUT LIMITATION, IMPLIED WARRANTIES AS TO
MARKETABILITY, MERCHANTABILITY, FITNESS FOR A PARTICULAR PURPOSE OR
USE, OR NON-INFRINGEMENT AND (2) NEITHER CANON INC. NOR ANY 0F ITS
SUBSIDIARIES OR AFFILIATES SHALL BE LIABLE FOR ANY DIRECT, INCIDENTAL, OR
CONSEQUENTIAL DAMAGES OF ANY NATURE RESULTING FROM THE USE OF THIS
MATERIAL OR THE VB-C60/VB-C60B.
C
Copyright
Videos, images or sounds recorded with your VB-C60 may not be utilized or published,
without consent of copyright holders, if any, except in such a way as permitted for
personal use under the relevant copyright law.
Notes
1. All rights reserved.
2. The contents of this guide are subject to change without any prior notice.
3. This document has been prepared with utmost attention to accuracy. If you have any
comment, however, please contact the Customer Service Center indicated on the back cover.
4. Canon shall assume no liability for any outcome of using this product, regardless of Items 2
and 3 above.
ii
Introduction
Notes on privacy and publicity rights regarding the
utilization of video/audio
When using the VB-C60 (for video or audio recording), it is the responsibility of the users
to take all care to protect privacy and avoid any violation of publicity rights. Canon shall
have no liability whatsoever in this regard.
Reference
Please be sure to gain approval of the building management office before installing a
camera, if copyrighted architectural structures or copyrighted premises are appear in
the frame.
Legal Notice
In some countries or regions, monitoring via a camera is banned by the law or regulation,
and the law or regulation depends on the country or region. Before using the VB-C60,
confirm the law or regulation of the country or region where the camera is used.
Trademark Notice
Y
P
O
Canon and the Canon logo are registered trademarks of Canon Inc.
C
Microsoft Windows and Microsoft Internet Explorer are trademarks or registered
trademarks of Microsoft Corporation in the United States and other countries.
Windows is legally recognized as the Microsoft Windows Operating System.
Other brands or product names in this guide are trademarks or registered trademarks
of their respective companies.
Warning
To reduce the risk of fire or electric shock, do not expose this appliance to rain or
moisture.
Notes on Use of Bundled Software VK-Lite (Disclaimer)
Malfunction, failure of VK-Lite or other factors may cause problems, such as recording
failure, recorded data corruption or loss. Canon shall have no liability whatsoever for any
loss or damages incurred by the user as a result of such problems.
iii
Introduction
Notes on License Agreement for Bundled Software
See the following files in the BundledSoftware folder inside the LICENSE folder of the
bundled Setup CD-ROM for information regarding the license agreement for bundled
software.
Software Type
File Name
VB Initial Setting Tool, VBAdmin Tools
VBTools.txt
Network Video Recorder VK-Lite
VK-Lite.txt
European Union (and EEA) only.
These symbols indicate that this product is not to be disposed
of with your household waste, according to the WEEE Directive
(2002/96/EC), the Battery Directive (2006/66/EC) and/or your
national laws implementing those Directives.
Y
P
O
This product should be handed over to a designated collection
point, e.g., on an authorized one-for-one basis when you buy a
new similar product or to an authorized collection site for recycling waste electrical and
electronic equipment (EEE) and batteries and accumulators. Improper handling of this
type of waste could have a possible impact on the environment and human health due to
potentially hazardous substances that are generally associated with EEE.
C
Your cooperation in the correct disposal of this product will contribute to the effective
usage of natural resources.
For more information about the recycling of this product, please contact your local city
office, waste authority, approved scheme or your household waste disposal service or
visit www.canon-europe.com/environment.
(EEA: Norway, Iceland and Liechtenstein)
iv
Introduction
MPEG-4
NOTICE ABOUT THE MPEG-4 VISUAL STANDARD: THIS PRODUCT IS LICENSED UNDER
THE MPEG-4 VISUAL PATENT PORTFOLIO LICENSE FOR THE PERSONAL AND NONCOMMERCIAL USE OF A CONSUMER TO (i) ENCODING VIDEO IN COMPLIANCE WITH
THE MPEG-4 VISUAL STANDARD ("MPEG-4 VIDEO") AND/OR (ii) DECODING MPEG-4
VIDEO THAT WAS ENCODED BY A CONSUMER ENGAGED IN A PERSONAL AND NONCOMMERCIAL ACTIVITY. NO LICENSE IS GRANTED OR SHALL BE IMPLIED FOR ANY
OTHER USE. ADDITIONAL INFORMATION INCLUDING THAT RELATING TO PROMOTIONAL,
INTERNAL AND COMMERCIAL USES AND ADDITIONAL LICENSING MAY BE OBTAINED
FROM MPEG LA, LLC. SEE HTTP://WWW.MPEGLA.COM.
This product is licensed under AT&T patents for the MPEG-4 standard and may be used
for encoding MPEG-4 compliant video and/or decoding MPEG-4 compliant video that
was encoded only (1) for a personal and non-commercial purpose or (2) by a video
provider licensed under the AT&T patents to provide MPEG-4 compliant video. No license
is granted or implied for any other use for MPEG-4 standard.
Open Source Software
Y
P
O
The product (VB-C60 and bundled VK-Lite Viewer) contains Open Source Software
modules. See OpenSourceSoftware.pdf on the bundled Setup CD-ROM for details. Each
module’s license conditions are also available in the License folder on the same Setup
CD-ROM.
C
Software under GPL and LGPL
If you would like to obtain the source code under GPL/LGPL, please contact the dealer
where you purchased the product, or a sales agent.
v
Contents
Introduction ..............................................................................................ii
Checking of Bundled Items ................................................................... viii
Operation Manuals ............................................................................................ ix
How to Read This Document .................................................................. x
Symbols Used for Safety Precautions ................................................................ x
Safety Precautions ..................................................................................xi
Maintenance .................................................................................................... xvi
Chapter 1
Before Use
Features of VB-C60 ............................................................................. 1-2
Bundled Software ................................................................................. 1-5
VB Initial Setting Tool Ver. 5.0.1 ..................................................................... 1-5
VBAdmin Tools Ver. 5.1 ................................................................................. 1-6
VB-C60 Viewer Ver. 1.1 .................................................................................. 1-7
Network Video Recorder VK-Lite v2.2 ............................................................ 1-7
Y
P
O
Operating Environment ...................................................................... 1-12
VB Initial Setting Tool Ver. 5.0.1, VBAdmin Tools Ver. 5.1,
VB-C60 Viewer Ver. 1.1 ............ 1-12
Network Video Recorder VK-Lite v2.2 .......................................................... 1-13
C
Notes on Operating Environment ....................................................... 1-14
Notes on Use When the [Windows Firewall] Function is Enabled ............... 1-14
Notes on Use with Windows Server 2003/Windows Server 2008 ................ 1-15
Notes on Use with Windows Server 2008 .................................................... 1-17
Notes on Use with Windows Vista ................................................................ 1-19
Name and Function of Each Part ....................................................... 1-20
Optional Items .................................................................................... 1-22
Ceiling Mount Cover SS60-S-VB/SS60-B-VB ............................................... 1-22
Indoor Dome Housing VB-RD51S-C/S ......................................................... 1-22
AC Adapter PA-V17 ..................................................................................... 1-23
VK-Lite Additional Viewer License ............................................................... 1-23
Network Video Recorder VK-64/VK-16 v2.2 ................................................. 1-24
vi
Contents
Chapter 2
Initial Setting and Installation of Camera
Flow of Setup ....................................................................................... 2-2
Step 1 Install the Software ................................................................... 2-4
Install the Necessary Software ....................................................................... 2-4
Step 2 Connect the Camera to the Network ........................................ 2-6
Connect the Camera to the Network and Turn On the Power ........................ 2-6
Step 3 Perform Initial Setting of the Camera ..................................... 2-10
Perform Initial Setting of the Camera ........................................................... 2-10
Check the Video Captured by the Camera .................................................. 2-13
Step 4 Install the Camera .................................................................. 2-15
Installing in the upright position ................................................................... 2-16
Installing on a Ceiling Using the Ceiling Mount Cover SS60-S-VB/
SS60-B-VB (Optional) ............... 2-17
Installing on a Ceiling Using the Indoor Dome Housing VB-RD51S-C/S
(Optional) ................................ 2-21
Chapter 3
Appendix
C
Y
P
O
External Dimensions ............................................................................ 3-2
VB-C60/VB-C60B ........................................................................................... 3-2
Ceiling Mount Cover SS60-S-VB/SS60-B-VB (Optional) ................................ 3-2
Indoor Dome Housing VB-RD51S-C/S (Optional) .......................................... 3-2
Main Specifications .............................................................................. 3-3
Input/Output Terminals ........................................................................ 3-5
External Device Input/Output Terminals ........................................................ 3-5
Audio Input/Output Terminals ........................................................................ 3-7
vii
Checking of Bundled Items
This product comes with the following items. If any item is missing, contact the store where you
purchased the product.
1. VB-C60 or VB-C60B Camera
2. Power connector
4. Setup CD-ROM
5. Start Guide (This document)
6. Warranty Card
Content of Setup CD-ROM
C
3. Rubber feet (4 pcs)
Y
P
O
DOC
: Folder containing operation manuals other than this document, notes, and
others*
APPLICATIONS
: Folder containing the installers for bundled software (two installers
specified below)*
: Installer for VB Initial Setting Tool and VBAdmin Tools*
: Installer for Network Video Recorder VK-Lite*
VBToolsInstall.exe
VKLiteInstall.exe
LICENSE
: Various license folder
BundledSoftware
: Folder containing license terms for the software built into the camera*
OpenSourceSoftware : Folder containing license terms for the software bundled with the camera*
SOUND
: Folder containing sample audio files
* Check our website for the latest versions of bundled software and operation manuals.
* For the latest information, please refer to Canon Web Site.
Note
VB-C60B is a black model. Use VB-C60B if you want to install the camera using the optional
indoor dome housing (
P. 1-22). You can reduce the reflection of the lens ring (periphery)
inside the shooting window of the camera.
viii
Checking of Bundled Items
Operation Manuals
The VB-C60 comes with Start Guide (this document) and Operation Guide included in the Setup
CD-ROM.
Start Guide (This Document)
The safety precautions to be followed when using the VB-C60, types of bundled software,
operating environment, mounting method, initial setting of the camera, etc., are
explained.
Operation Guide (VBC60OG_E.pdf)
This document explains the basic setup procedure for the VB-C60, how to use VBAdmin
Y
P
O
Tools and VB-C60 Viewer, troubleshooting, etc. Operation Guide can be found on the
Setup CD-ROM. References to Operation Guide will be given as follows.
Example:
"Setting Menu" in Operation Guide
C
Also, Setup CD-ROM contains the VK-Lite (
P. 1-7) of the simplified recording software. The
following operation manuals are available for VK-Lite.
Setup Guide (VK22SUG_E.pdf)
The notes on use of VK-Lite, operating environment, system configuration, and installation
and setting methods are explained.
Administrator’s Manual (VK22AM_E.pdf)
This document explains details on how to use VK-Lite. Be sure to read this document.
Viewer Operation Guide (VK22VOG_E.pdf)
This document explains a basic operation of the VK-Lite viewer. For the detailed
operating procedures of the viewer, see Administrator’s Manual.
ix
How to Read This Document
In Start Guide and Operation Guide, screens in Windows Vista are mainly used. Unless otherwise
specified, the same screens apply to Windows XP.
Symbols Used for Safety Precautions
The symbols used in this document are explained. This document uses the following symbols to
indicate the important information the user should know in order to use the product safely. Be sure
to observe these items.
Symbol
Meaning
Inappropriate handling against the instruction accompanied by this
Warning
symbol may result in death or injury. Be sure to observe this
precaution to use the product safely.
Inappropriate handling against the instruction accompanied by this
Caution
Y
P
O
symbol may result in injury. Be sure to observe this precaution to
use the product safely.
Inappropriate handling against the instruction accompanied by this
Note
symbol may result in property damage. Be sure to observe these
C
precautions.
Note
Tip
x
This symbol indicates other action or item that requires
attention.
Supplementary information or a reference to the operation is
explained. Users are recommended to read these memos.
Safety Precautions
The following explains the items that must be observed when using the VB-C60.
If they are not observed, injury, death and/or property damage may occur. Read the following
information carefully and observe the instructions without fail.
Important Warnings
CAUTION
TO REDUCE THE RISK OF ELECTRIC SHOCK, DO NOT REMOVE COVER (OR BACK).
NO USER-SERVICEABLE PARTS INSIDE. REFER SERVICING TO QUALIFIED SERVICE
PERSONNEL.
The AC adapter can be connected to VB-C60 from a standard AC power outlet.
Please check your instruction manual to make sure that your VB-C60 is compatible
with this adapter.
Y
P
O
• The socket-outlet should be installed near the equipment and should be easily
accessible.
• Unplug the equipment from the wall outlet before cleaning or maintaining.
C
FDA regulation
This Network Camera has not been evaluated by the Food and Drug Administration
(FDA) for use as a medical device. When incorporated into a system with medical
applications, FDA regulations may apply. Therefore, please consult your legal advisor
to determine whether FDA regulations apply.
xi
Safety Precautions
FCC NOTICE
Network Camera, Model Name: VB-C60
This device complies with Part 15 of the FCC Rules. Operation is subject to the
following two conditions: (1) This device may not cause harmful interference, and (2)
this device must accept any interference received, including interference that may
cause undesired operation.
Note: This equipment has been tested and found to comply with the limits for a Class B
digital device, pursuant to Part 15 of the FCC Rules. These limits are designed to
provide reasonable protection against harmful interference in a residential installation.
This equipment generates, uses and can radiate radio frequency energy and, if not
installed and used in accordance with the instructions, may cause harmful interference
to radio communications.
However, there is no guarantee that interference will not occur in a particular
installation. If this equipment does cause harmful interference to radio or television
reception, which can be determined by turning the equipment off and on, the user is
Y
P
O
encouraged to try to correct the interference by one or more of the following measures:
• Reorient or relocate the receiving antenna.
• Increase the separation between the equipment and receiver.
C
• Connect the equipment into an outlet on a circuit different from that to which
the receiver is connected.
• Consult the dealer or an experienced radio/TV technician for help.
Use of shielded cable is required to comply with class B limits in Subpart B of Part 15
of FCC Rules.
Do not make any changes or modifications to the equipment unless otherwise
specified in the manual. If such changes or modifications should be made, you could
be required to stop operation of the equipment.
Canon U. S. A. Inc.
One Canon Plaza, Lake Success, NY 11042, U. S. A.
Tel No. (516) 328-5600
Canadian Radio Interference Regulations
This Class B digital apparatus complies with Canadian ICES-003.
xii
Safety Precautions
Precautions for Installation
Warning
Do not install the product in the following places:
• Place receiving strong direct sunlight, near heat generating objects, or subject
to high temperature
• Place near fire sources or flammable solvents (alcohol, thinner, etc.)
• Humid or dusty place
• Place subject to lamp black or steam
• Place subject to sea wind
• Narrow, sealed place
Fire or electric shock may result.
Y
P
O
Note
C
For installation or inspection of the VB-C60, consult/request the store where you
purchased the product.
• Wire the VB-C60 power supply, network, or other cables safely and securely
according to the relevant regulations such as technical standards for electrical
installations.
• When installing the VB-C60, select a ceiling surface, etc., capable of
withstanding the total weight of the camera and all options used (Recessed
Mounting Kit), provide sufficient reinforcements and use the bundled safety
wire if necessary.
• To prevent injuries and equipment damage due to falling items, periodically
check the brackets and screws for rusting and loosening.
• Installation in a place subject to significant vibration is not recommended,
because it may cause the equipment to malfunction.
• Do not hold the camera head when carrying the network camera.
• Do not install the VB-C60 on an unstable or inclined surface.
Malfunction may result.
xiii
Safety Precautions
Precautions for Use
Warning
• If smoke, abnormal noise, heat, odor or any other abnormality is detected,
immediately stop using the camera and contact your nearest Canon dealer.
Continuing to use the product may result in fire or electric shock.
• Do not disassemble or modify the camera.
• Do not put water or other liquid in the camera or splash or otherwise wet the
camera.
• Do not put foreign objects in the camera.
• Do not use sprays of flammable gases near the camera.
• When the camera is not used for a long period, disconnect the LAN cable,
external power supply and power connector for AC adapter (optional) from the
camera.
Fire or electric shock may result.
C
Y
P
O
Note
• Do not use this camera for medical devices and other systems that affect human
life.
Delayed or missing image transmission may occur depending on the PC and
network environment, and thus high image transmission accuracy cannot be
assured.
Canon will assume no liability for any accident or damage resulting from use of
the VB-C60 in the aforementioned devices or systems.
• Do not capture the sun, halogen lamps and other very bright light sources or
subjects.
• Do not apply strong impact or vibration to the VB-C60.
Malfunction may result.
This installation should be made by a qualified service person and should
conform to all local codes.
xiv
Safety Precautions
Notes on Use of Motion Detection, Stream for Recording and
Bundled Recording Software VK-Lite
Note
• Avoid using Motion Detection, Stream for Recording or recording software
VK-Lite for surveillance where very high level of reliability is constantly
required.
These are support functions for monitoring. They do not guarantee monitoring with
very high accuracy, however, as they might not work as accurately as expected
under certain conditions. Canon will assume no liability for any accident or
damage resulting from use of these functions.
Precautions for Use of Optional AC Adapter PA-V17
Y
P
O
Warning
• Do not use any AC adapter or AC cable other than the dedicated AC adapter or
AC cable.
C
• Do not put heavy objects on the power cable.
• Do not pull, forcibly bend, scratch or modify the power cable.
• Do not cover or wrap the AC adapter (optional) with a cloth or thick cotton
blanket.
Fire or electric shock may result.
Be sure to read the operation manual for PA-V17 before use.
Notes on Cleaning
Warning
• Do not use alcohol, thinner, benzene or any other flammable solvent.
Fire or electric shock may result.
xv
Safety Precautions
Maintenance
Turn off the power before cleaning the camera (
P. 2-6).
Cleaning of Exterior
1. Dampen a soft cloth with water or diluted neutral detergent and wipe the soiled areas
gently.
2. Wipe with a dry cloth.
Cleaning of Lens
Use a commercial lens cleaner to remove soiling on the lens surface.
Auto focus may not work properly if the lens surface is dusty or dirty.
Scratches on the lens surface may result in undesirable images.
Y
P
O
Maintenance for Indoor Dome Housing (Optional)
A soiled dome case is a cause of poor image quality, so clean the dome periodically.
1. Remove the dome by referring to steps 9 and 10 (
installation procedure.
C
P. 2-24) of the dome housing
2. Dampen a soft cloth with water or diluted neutral detergent and wipe the soiled areas
gently.
3. Wipe with a dry cloth.
4. Install the dome by referring to steps 9 and 10 (
P. 2-24) of the dome housing installation
procedure.
To prevent injuries and equipment damage due to falling items, periodically check the brackets
and screws for rusting and loosening.
For checkups, please contact the dealer where you purchased the product.
Maintenance for Ceiling Mount Cover (Optional)
To prevent injuries and equipment damage due to falling items, periodically check the brackets
and screws for rusting and loosening.
For checkups, please contact the dealer where you purchased the product.
xvi
Y
P
O
Before Use
C
The following explains the features of this camera, bundled
software, operating environment, and name and function of each
part.
Features of VB-C60
The VB-C60 is a compact network camera integrating camera and server features.
Optical 40x Zoom Lens with Auto Focus and Pan and Tilt
functions
Equipped with a lens with optical 40x zoom (digital 4x), VB-C60 achieves video monitoring in
wide-ranging applications including in indoor locations such as stores and offices, as well as
in outdoor areas such as parking lots and plant facilities. Also, the auto focus function and the
pan and tilt functions that let you move the camera in left/right and up/down directions allow
for easy adjustment of viewing angle at the time of installation. These functions are also
convenient when the camera is operated remotely to monitor the condition.
High Quality Video of Moving Subjects
The VB-C60 utilizes a progressive-scan CCD to allow for the capture of noise-less, high
quality video of moving subjects.
Capturing Color Images at 0.7 lux and Day/Night Automatic
Switching
Y
P
O
The camera can capture color images at the minimum subject illumination of 0.7 lux (1/30
sec.) Also, the day/night automatic switching function* ( "Day/Night" in Operation Guide)
automatically switches the camera between the color mode during daytime when sufficient
light is available and the black & white mode during nighttime when it is dark, in order to
support video monitoring in locations where illumination changes.
C
* Before enabling day/night automatic switching, thoroughly check the operation.
Simultaneous Distribution of JPEG and MPEG-4
Video compression adopts JPEG/MPEG-4 to achieve high image quality/high frame rate of up
to 30 frames per second*1 in VGA (640 x 480). Up to 30 clients*2 can view the same video
simultaneously.
*1 Note that the frame rate may drop depending on the performance of the viewer PC, number of clients
connected at the same time, network load, etc.
*2 In MPEG-4, up to 10 clients can be connected at the same time.
Multi-Streaming
In JPEG, image can be distributed in three sizes (640 x 480, 320 x 240, 160 x 120) at the
same time.
Smart Shade Control
When the background is bright and the subject is difficult to see, you can change the contrast
of dark areas to make the subject clearer. Unlike the backlight compensation, blown out of the
background can be prevented because bright areas are not controlled. These processes are
implemented by the dedicated hardware in the camera, so drops in image quality can be
reduced and system load can be decreased compared to when the conventional shade
control is used. See "Setting the Smart Shade Control" ( Operation Guide).
1-2
Features of VB-C60
Image Stabilizer
This function compensates for shaking of image due to vibration when the camera is installed
on the ceiling, on a pole, etc. See "Camera Control" ( Operation Guide).
Install-Free VB-C60 Viewer
This camera has a built-in VB-C60 Viewer, so its data can be viewed using a browser.
Accordingly, there is no need to install a PC application. Also, three levels of user privileges
can be set, including [Administrator], [Authorized Users] and [Guest Users].
Selectable Metering Modes for Various Shooting Conditions
Images can be captured by switching the metering mode* to one of three options, including
[Center-weighted], [Average] and [Spot], according to the shooting condition of the camera.
See "Setting Exposure" ( Operation Guide).
* Brightness (light quantity) of the subject is measured to adjust the exposure.
Y
P
O
Upload and Sound Playback by Motion Detection Function
Change in video caused by movement of the subject is detected to upload the image and
play sound.
Upload, E-mail Notification
C
Events generated by the motion detection function or an external input device are used as
triggers to upload images temporarily recorded in the camera to the specified location via
FTP/HTTP/SMTP (e-mail), or for a notification to be sent via HTTP/SMTP (e-mail).
Panorama Image Creation
The entire shooting range of the camera can be captured as a panorama image, which can
then be registered in the camera and displayed on the viewer for visual camera control,
preset setting, etc.
Two-Way Audio (Full Duplex)
A microphone or speaker with amplifier can be connected*1 to the camera to transmit/receive
audio (full duplex) via the viewer*2. You can select a desired audio input mode from LINE IN
and MIC IN by switching the setting on the Setting Page ( P. 3-7).
*1 Microphones and amplifiers are sold separately.
*2 VK-Lite Viewer is the only viewer that supports two-way audio communication.
VB-C60 Viewer only supports audio reception.
1-3
1
Before Use
* It does not work against significant vibration exceeding a certain level or momentary vibration. When
Image Stabilizer is used, the image quality drops and the viewing angle becomes smaller.
Features of VB-C60
Supporting Upright and On-the-ceiling Installation
You can install the camera in a stationary state (upright) on a table or on a ceiling* (on the
ceiling) by changing the settings ( "Installation Conditions" in Operation Guide).
* The camera cannot be installed in locations exposed to direct sunlight, high temperature, high humidity,
etc. ( P. xiii).
When installing the camera on a ceiling, use the optional indoor dome housing or ceiling mount cover
( P. 1-22).
PoE
The VB-C60 supports Power over Ethernet (PoE*) technology, which enables simultaneous
video/audio data transmission and power supply by simply connecting a PoE HUB and a
single LAN cable ( P. 2-6). When connecting to a PoE HUB, you need not connect a power
adapter to the camera or perform any power wiring.
* PoE stands for Power over Ethernet. The camera is compliant with the IEEE 802.3af standard set by the
Institute of Electrical and Electronic Engineers.
Supporting Diverse Installation Applications
Y
P
O
You can use the optional indoor dome housing or ceiling mount cover when installing the
camera on a ceiling ( P. 1-22). The dome is available in two types: the smoke type that
conceals the camera, and the clear type that protects the camera from dust, etc., while
keeping the camera conspicuous.
C
Small-scale Video Monitoring by Simplified Recording Software
VK-Lite
This product comes with a simplified version VK-Lite of the optional Network Video
Recorder VK-64/VK-16 v2.2 ( P. 1-7). Video captured by up to four cameras can be
recorded/displayed in real time, to achieve small-scale video monitoring.
1-4
Bundled Software
The VB-C60 comes with the software specified below.
For the latest information, please refer to Canon Web Site.
(
P. 2-10)
Perform initial settings of the camera. Install it from Setup CD-ROM ( P. 2-4). Users other than
Administrators need not install this tool.
C
Y
P
O
1-5
Before Use
VB Initial Setting Tool Ver. 5.0.1
1
Bundled Software
VBAdmin Tools Ver. 5.1
( "Overview of VBAdmin Tools" in Operation Guide)
This tool lets you create panorama images with the camera and use these images to visually set the
view range and presets. VBAdmin Tools are for setting motion detection and for displaying logs
taken by the camera. Install it from Setup CD-ROM ( P. 2-4). Users other than Administrators need
not install this tool.
Note
C
Y
P
O
To use the camera with VB-C300 and VB-C50 series of VBAdmin Tools, install VBAdmin Tools
for VB-C50 series first, then install VB-C300, and finally install VBAdmin Tools bundled with
this camera.
Tip
VB Initial Setting Tool Ver. 5.0.1 can also be used with the VB-C300 and VB-C50 series.
1-6
Bundled Software
VB-C60 Viewer Ver. 1.1
( "Overview of VB-C60 Viewer" in Operation Guide).
VB-C60 Viewer is for displaying video captured by this camera and controlling the camera. On
[Administrator], [Authorized User] and [Guest User] and restrict the control privileges of
[Authorized User] and [Guest User]. VB-C60 Viewer is already built into the camera and need not
be installed beforehand ( P. 2-4).
Only JPEG images can be displayed. To display MPEG-4 video, install and use VK-Lite Viewer
(
P. 1-8).
Y
P
O
Network Video Recorder VK-Lite v2.2 (
C
Setup Guide)
The camera is bundled with VK-Lite v2.2, which is a simplified version of the optional "Network
Video Recorder VK-64/VK-16 v2.2" (
P. 1-24). VK-Lite consists of the following two software.
1-7
1
Before Use
the Setting Page of this camera, you can set three types of user authorities including
Bundled Software
Software Configuration of VK-Lite
Type
Overview
License
VK-Lite Storage Server
Up to four cameras can be registered to record video.
1 license
Recorded video saved in the storage server can be
played or live video (JPEG/MPEG-4) can be displayed
VK-Lite Viewer
as it is captured by the camera.
1 license
Up to four cameras can be registered for the viewer.
VK-Lite Storage Server and VK-Lite Viewer can be installed in and run on the same PC. VK-Lite
Viewer can also be used independently without connecting to VK-Lite Storage Server.
Configuration Example of Installation
Installation Example Based on VK-Lite
on Same PC
Viewer Alone
C
Y
P
O
VK-Lite Storage Server
VK-Lite Viewer
VK-Lite Viewer
For VK-Lite, following cameras can also be registered and used.
Supported
cameras
VB-C500VD/VB-C500D, VB-C60/VB-C60B, VB-C300/VB-C300B
VB-C50i/VB-C50iR, VB-C50FSi, VB-C50Fi
Note
To add VK-Lite Viewer, purchase VK-Lite Additional Viewer License (optional).
1-8
Bundled Software
Key Functional Limitations of VK-Lite and VK-64/VK-16
Camera
connection
Key functional limitation
VK-Lite v2.2
VK-64/VK-16 v2.2
1
4 units
64 units/16 units
Before Use
Category
Maximum number of
cameras that can be
connected
Recording format
JPEG
JPEG
MPEG-4
Normal schedule
recording (continuous
Normal schedule
recording (continuous
Recording mode
Storage
server
Y
P
O
C
Maximum recording frame
rate
Maximum video retain
period
Registration of multiple
storage servers*2
Viewer
recording)
Manual recording
recording, sensor
event recording,
motion detection
recording)
Special day schedule
recording
Manual recording
5 fps
30 fps*1
12 weeks (90 days)
999 weeks*1
―
Number of displayable
No more than 8 is
video windows
recommended.
Layout Sequences*3
―
Not limited*1
*1 The maximum limit may be imposed depending on the number of cameras, PC performance and hard
disk space, network load, etc.
*2 When multiple storage servers are used, determine one master storage server. This way, cameras
registered for each storage server, recorded data, etc., can be managed centrally using the viewer.
With VK-Lite, switch the storage servers one by one if multiple storage servers are connected to the
viewer.
*3 This function allows the displayed viewer window to be switched at specified intervals.
1-9
Bundled Software
Note
For details on the usage and functional imitations of VK-Lite, see Setup Guide and
Administrator’s Manual.
Tip
Although VK-Lite Viewer cannot be connected to multiple VK-Lite Storage Server at the same
time, you can centrally manage up to 10 VK-Lite Storage Server using the optional VK-64
Viewer.
Comparison of Two Viewers
The VB-C60 has two viewers. The key differences are specified below.
Viewer type
Live video display
Y
P
O
Audio
Receive audio from the VB-C60
VB-C60 Viewer
JPEG
VK-Lite Viewer
JPEG/MPEG-4
C
(one-way communication)
Transmit/receive audio
(two-way communication)
Audio Reception of VB-C60 Viewer (One-way Communication)
VB-C60
Microphone
(sold separately)
JPEG
VB-C60 Viewer
Network
Audio
Speaker
Audio from the microphone connected to the VB-C60 can be listened to from the viewer
speaker.
1-10
Bundled Software
Audio Reception of VK-Lite Viewer (Two-way Communication)
VB-C60
JPEG/MPEG-4
1
Microphone
Network
Audio
Speaker
(sold separately)
Speaker
Audio can be transmitted/received between the VB-C60 and viewer.
Tip
PC, speaker and microphone are sold separately.
C
Y
P
O
1-11
Before Use
Microphone
(sold separately)
VK-Lite Viewer
Operating Environment
For the latest information, please refer to Canon Web Site.
VB Initial Setting Tool Ver. 5.0.1, VBAdmin Tools Ver. 5.1,
VB-C60 Viewer Ver. 1.1
OS and browser
Viewer display
Audio
Windows Vista Home Premium/Business/Enterprise/Ultimate (SP1), Internet
Explorer 7.0
Windows Server 2008 Standard (SP1)
Internet Explorer 7.0
Windows Server 2003 R2 Standard Edition (SP2),
Internet Explorer 6.0(SP2)/7.0
Windows Server 2003 Standard Edition (SP2),
Internet Explorer 6.0(SP2)/7.0
Windows XP Professional (SP3),
Internet Explorer 6.0(SP3)/7.0
With VB-C60 Viewer, use of a high-resolution display with an effective display
area of 1024 x 768 or more is recommended.
C
1-12
Y
P
O
If the camera's audio feature is used, the PC's audio support feature is
required.
Operating Environment
Network Video Recorder VK-Lite v2.2
OS
Memory
Hard disk
Viewer display
Audio
1
Pentium 4 2.2 GHz or more
Pentium 4 3.4 GHz or more, if MPEG-4 is used.
Before Use
CPU
Windows Vista Home Premium/Business/Enterprise/Ultimate (SP1)*1
Windows Server 2008 Standard (SP1)
Windows Server 2003 R2 Standard Edition (SP2)
Windows Server 2003 Standard Edition (SP2)
Windows XP Professional (SP3)
1 GB or more
Storage server : 20 GB or more (NTFS format)*2
Viewer
: 2 GB or more
A high-resolution, 16-bit color display with an effective display area of 1024 x
768 or more is recommended.
Use a video card of highest possible performance.
If a PCI video card is used, the display performance may drop.
Y
P
O
To use the camera's audio function or enable audio alert for event notification
when the viewer is used, the PC's audio support feature is required.
C
*1 Windows Vista and Windows Server 2008 support the 32-bit and 64-bit editions. Other OSs support only
the 32-bit edition.
*2 External hard disks cannot be used.
Tip
The optional VK-64/VK-16 v2.2 does not support Windows Vista Home Premium.
1-13
Notes on Operating Environment
Notes on Use When the [Windows Firewall] Function is
Enabled
When VB Initial Setting Tool is started, the [Windows Security Alert] dialog box may appear.
If the [Windows Security Alert] dialog box appeared, click [Unblock].
Once this button is clicked, this warning dialog box will no longer appear.
If the [Windows Security Alert] dialog box is not displayed, the warning function of the Windows
firewall may be disabled. Follow the procedure below to add [VB Initial Setting Tool] as an
exception to the Windows Firewall.
1. Click [Control Panel] and select [Windows Firewall]. If you are using Windows Vista/Windows
Server 2008, also click [Allow a program through Windows Firewall].
C
Y
P
O
2. Click the [Exceptions] tab, and then click the [Add program...].
1-14
Notes on Operating Environment
3. The [Add a Program] dialog box appears. Click to select [VB Initial Setting Tool], and then click
[OK].
1
Before Use
Notes on Use with Windows Server 2003/Windows
Server 2008
Y
P
O
Registering the Camera's Top page as a Trusted Site
C
In Windows Server 2003 and Windows Server 2008, the security level for Internet sites and
intranet sites on Internet Explorer is set to [High] by default.
Accordingly, when you access the top page, VB-C60 Viewer or Setting Page of the camera, a
content block dialog box appears and the page is not displayed correctly.
To display the page correctly, follow the procedure below to register it as a trusted site.
1. When the camera's top page is accessed via Internet Explorer, the following dialog box
appears. Click [Add].
1-15
Notes on Operating Environment
2. The [Trusted Sites] dialog box appears.
Clear the [Require server verification (https:) for all sites in this zone] check box, if currently
selected.
3. Enter the IP address of the camera under [Add this Web site to the zone], and then click [Add].
Y
P
O
For details on registering trusted sites, click the [Learn more about Internet Explorer's
Enhanced Security Configuration...] in the dialog box in Procedure 1 and see the displayed
overview.
Note that even when the contents block dialog box does not appear, Java script is sometimes
C
disabled under the standard security setting and Setting Page and operations of VB-C60 Viewer
may still be limited. Registering the page as a trusted site automatically enables the Java script
settings. Perform the necessary registration.
If the contents block dialog box does not appear, you can follow the procedure below to display
the [Trusted Sites] dialog box.
1. Click [Tools] on the Internet Explorer screen, select [Internet Options], the [Internet Options]
dialog box appears.
2.
Click the [Security] tab.
1-16
Notes on Operating Environment
3. Click and select [Trusted Sites], and click [Sites].
The [Trusted Sites] dialog box appears.
1
Before Use
Y
P
O
This completes the process of registering the camera's top page as a trusted site.
Notes on Use with Windows Server 2008
C
Enabling the Sound Function to Use Audio
In Windows Server 2008, the sound function is disabled by default.
To receive audio with VB-C60 Viewer, follow the procedure below to enable the sound function.
1. Click [Control Panel] and select [Hardware and Sound].
1-17
Notes on Operating Environment
Tip
If [Control Panel] is displayed in a classic view, double-click [Sound].
2.
Click [Sound].
Y
P
O
3. The message, [Audio Service Not Running] appears. Click [Yes].
C
4. The [Sound] dialog box appears. Click the [Playback] tab to confirm that an audio device has
been installed. (If no audio device is installed, check the manual for your PC.)
1-18
Notes on Operating Environment
Notes on Use with Windows Vista
The following restrictions apply when the VB-C60 is used with Windows Vista Home Premium/
Network Video Recorder VK-Lite v2.2
Warning dialog box displayed upon opening of the [Storage
Server Settings] dialog box
If the User Account Control is enabled in Windows Vista, the [User Account Control] dialog
box appears when the Storage Server Settings tool is started.
Click [Continue] and start the Storage Server Settings tool.
Video Storage Folder
C
1
Before Use
Business/Enterprise/Ultimate.
Y
P
O
In Windows Vista, do not specify the Windows folder or Program Files folder on the system
drive as the folder for storing snapshots and specified video files. Images and videos cannot
be saved in these folders.
Shadow Backup Function
The shadow backup function of Windows Vista cannot be used.
If a setting file of VK-Lite was accidentally deleted, for example, the file cannot be restored
using the shadow backup function.
1-19
Name and Function of Each Part
Front
Lens
AF Zoom Lens with 56°, Horizontal Viewing
Angle and Optical 40x Zoom
Camera head
Head arm
LED
The blue LED turns on.
• On - Power is turned on, Camera is rebooted
Normal use condition
• Off - [Turn Off] is selected
See "Installation Conditions" ( Operation
Guide).
* Even when [Turn Off] is selected, the LED still turns
on for several seconds when the power is turned on
or the camera is rebooted, and then turns off.
Back
C
Y
P
O
Power connection terminal (
P. 2-9)
Audio input terminal, Used as both LINE IN and
MIC IN (
P. 3-7)
Audio output terminal, LINE OUT (
P. 3-7)
External device input/output terminals (
P. 3-5)
Reset switch
Turn on the power while pushing this switch
using a sharp object. Continue to push the
switch for 5 seconds or more to restore all
factory settings except for the date and time.
100BT LAN connector
Conforming to 100Base-TX
PoE power supply (conforming to the IEEE
802.3af standard)
1-20
Name and Function of Each Part
Bottom
The serial number and MAC address required in network setting are specified at the bottom of the
1
camera. Write down these information before installing the camera.
Use these holes when
installing the in-ceiling
bracket for optional
indoor dome housing or
ceiling mount bracket for
ceiling mount cover.
Tripod mounting
screw holes
Serial number
Safety wire attaching part
When installing the camera on a
ceiling using the optional indoor
C
Y
P
O
Serial number of this
camera.
This information is also
shown on the warranty
card included in the
package.
MAC address
dome housing or ceiling mount cover,
Unique address of this
attach the safety wire that comes with
camera. Write down this
the option here.
address before installing
the camera ( P. 2-10).
1-21
Before Use
Ceiling mount screw holes
Optional Items
Purchase optional items separately as necessary.
Ceiling Mount Cover SS60-S-VB/SS60-B-VB
The ceiling mount cover is a dedicated option of VB-C60. Two colors of silver (SS60-S-VB) and
black (SS60-B-VB) are available, which are designed for use with the silver model and black
model of this camera, respectively.
Use example
Y
P
O
Indoor Dome Housing VB-RD51S-C/S
C
The indoor dome housing is a dome housing for indoor use designed exclusively for VB-C60. The
dome is available in two colors: clear (VB-RD51S-C) and smoke (VB-RD51S-S). The housing can
be embedded flush with the ceiling to provide a neat installation.
Use example
The figure shows a clear dome.
Smoke (VB-RD51S-S)
• The transmission factor is approx. 50%.
• The minimum subject illumination is 1.4 lux (1/30 sec., color) in the day mode and 0.4
lux (1/30 sec., black & white) in the night mode ( P. 3-3).
1-22
Optional Items
Note
If you are using the dome housing, use VB-C60B (black model). Reflection of the lens ring,
etc., can be reduced.
Before Use
When the dome housing is used, the viewing angle widens slightly.
AC Adapter PA-V17
Use this adapter when a PoE HUB or external power supply is not used.
C
1
Y
P
O
VK-Lite Additional Viewer License
VK-Lite Additional Viewer License is an additional license for installing VK-Lite Viewer in multiple
PCs. You need to purchase the license if you want to view video captured by the camera using
VB-C60 from multiple sites.
1-23
Optional Items
Network Video Recorder VK-64/VK-16 v2.2
High-functional monitoring & recording software that achieves simultaneous monitoring of
multiple sites.
Example of VK-64/VK-16 Viewer screen
Note
C
Y
P
O
VB-C60 cannot be used with versions older than VK-64/VK-16 v2.0. If you are using an old
version than VK-64/VK-16 v2.0, update it to the new version. For details, visit our website.
Tip
This camera comes with VK-Lite v2.2, which is a simplified version of VK-64/VK-16 v2.2
( P. 1-7). Up to four cameras can be registered and used.
1-24
Y
P
O
Initial Setting and
Installation of
Camera
C
The following explains how to install the camera.
First, install the necessary software from the bundled Setup
CD-ROM. Next, connect the camera to the network and perform
initial setting of the camera. Check the image using VB-C60
Viewer, and then install the camera.
Be sure to set the IP address before
installing the camera.
Flow of Setup
Step 1
Install the software
Insert the bundled Setup CD-ROM in the PC and install the necessary software (
P. 2-4).
PC
Step 2
Y
P
O
Bundled Setup CD-ROM
Connect the camera to the network
C
Connect the VB-C60 and PC to the network ( P. 2-6).
If a PoE HUB or Midspan is used, consult your Canon sales representative.
VB-C60
LAN cable
PC
PoE HUB
The figure shows a connection example via a PoE HUB.
2-2
Flow of Setup
Step 3
Perform initial setting of the camera
Start VB Initial Setting Tool and perform initial setting of the camera (
Check the image using VB-C60 Viewer (
P. 2-13).
C
Install the camera
The camera is installed. Make sure the camera is installed securely (
Initial Setting and Installation of Camera
Y
P
O
VB Initial Setting Tool window
Step 4
P. 2-10).
VB-C60 Viewer
P. 2-15).
In the figure, the ceiling mount cover (optional) is used.
2-3
Step 1 Install the Software
Install the Necessary Software
Install the necessary software from the bundled Setup CD-ROM ( P. 1-5).
Software for Initial Setting and Management of the Camera
Type
Overview
VB Initial Setting
This software is used to perform initial setting of the camera (
Tool
P. 2-10).
Users other than Administrators need not install this tool.
This software is used to manage the camera ( Chapter 2 in Operation
VBAdmin Tools
Guide).
Users other than Administrators need not install this tool.
Y
P
O
Install it by executing VBToolsInstall.exe in the APPLICATIONS folder of Setup CD-ROM.
Recording Software
Type
Network Video
Recorder
VK-Lite
C
Overview
This software is used to display/record camera images.
It consists of the storage server and the viewer
(
P. 1-7).
Install it by executing VKLiteInstall.exe in the APPLICATIONS folder of Setup CD-ROM.
Note
Use VK-Lite Viewer if you want to display MPEG-4 video from the camera.
Only JPEG image can be displayed using the built-in VB-C60 Viewer.
In-Camera Software (Need Not be Installed)
Type
VB-C60 Viewer
2-4
Overview
This software is used to display camera images. Because the software is
already built into the camera, it needs not be installed (
P. 1-7).
Step 1 Install the Software
Install VB Initial Setting Tool required in the initial setting of the camera.
1. Insert the bundled Setup CD-ROM in the CD-ROM drive of the PC, and perform the following
procedure.
(1) After confirming that all other applications have been closed, click the [Start] menu
and then select [My Computer].
APPLICATIONS Folder
and then click
Initial Setting and Installation of Camera
(2) Double-click the displayed CD-ROM icon
VBToolsInstall.exe.
2. The initial screen appears. Click to select the installation method.
[Easy Installation]: VB Initial Setting Tool and VBAdmin Toolsare installed.
Y
P
O
[Custom Installation]: The user can select and install desired software.
C
3. When the installation is complete, an icon appears on the desktop.
This completes the installation.
2-5
Step 2 Connect the Camera to the Network
Connect the Camera to the Network and Turn On the
Power
Here, an example of connecting one camera to a PC via a HUB is explained.
VB-C60 has built-in PoE (Power over Ethernet). The power can be supplied to the camera, via a
LAN cable, from a PoE HUB conforming to IEEE 802.3af.
Via PoE HUB
(Rear)
AC power cable
Y
P
O
Notebook PC
PoE HUB
C
LAN cable
If an optional AC adapter or external power supply is used, connect it as shown in the figure
below. For details, see "Use of External Power Supply" (
P. 2-9).
Via AC adapter or external power supply
(Rear)
AC power
cable
HUB
Notebook PC
AC adapter
LAN cable
The figure shows an AC adapter (optional).
2-6
Step 2 Connect the Camera to the Network
Note
For details on PoE HUB and Midspan, check with your Canon sales representative.
For the operating methods and other details of a PoE HUB or Midspan, see the operation
manual or other documentation that comes with the applicable device.
For the LAN cable connecting the camera and a PoE HUB, use a cable of Category 5 or
If the camera is connected to a switching HUB, changing the connection while the camera
is operating may disable communication due to the learning function of the HUB. Do not
change the connection while the camera is operating.
An AC adapter (optional) can also be connected to the camera while the power is supplied
from a PoE HUB. In this case, the PoE power is given priority while the power is supplied from
the PoE HUB and the power from the AC adapter (optional) is not used. Once the PoE power
is cut off, the power is automatically supplied from the AC adapter (optional).
VB-C60
Max. 100m
LAN cable
VB-C60
Y
P
O
PoE HUB
LAN cable
C
HUB
Midspan
(LAN cable power supply device)
* Midspan (LAN-cable power supply) is a device that supplies power to the camera via a LAN cable,
just like a PoE HUB.
This camera has no power switch.
If the power is supplied to this camera by the PoE via a LAN cable, disconnect and connect the
LAN cable from/to the HUB receiving the power, to turn the power [ON]/[OFF].
If an AC adapter (optional) or external power supply is used, disconnect and connect the power
plug of the AC adapter (optional) or external power supply, to turn the power [ON]/[OFF].
Tip
When the power is turned on, the camera head position is initialized automatically.
2-7
Initial Setting and Installation of Camera
higher of a length not more than 100m.
Step 2 Connect the Camera to the Network
Note
• Never touch the camera head during the initialization of. It may disable correct
initialization or cause malfunction.
• When turning off the power and then turning it back on, wait for at least 5
seconds before turning on the power. If the power is turned on too quickly, the
camera may not operate correctly. Also, when disconnecting/connecting the
power connection, be sure to observe the instructions provided in
"Precautions for Use of Optional AC Adapter PA-V17" ( P.xv) in "Safety
Precautions".
• The current may be limited for each port depending on the PoE HUB used.
However, the camera may not operate correctly when the current is limited.
If the camera malfunctions, do not limit the current.
• The total current consumption of ports may be limited depending on the PoE
Y
P
O
HUB used. If multiple ports are used, the ports may not operate correctly.
Check the operation manual for the PoE HUB you are using.
C
2-8
Step 2 Connect the Camera to the Network
Use of External Power Supply
An AC adapter, 12-VDC input or 24-VAC input can be used as an external power supply.
Connect the supplied power connector (
P. viii) as shown in the figure below.
Screwdriver
Tightening torque:
0.2 N·m (1.77lbf·in) (max.)
approx. 4mm - 6mm
(0.16inch - 0.24inch)
Power Connector
(Supplied)
Y
P
O
Use a 12-VDC or 24-VAC power supply insulated from 100 VAC.
12 VDC can be connected in a non-polar condition. Use the power supply within the following
voltage range.
24 VAC:
Voltage fluctuation 24 VAC ± 10% or less
C
(50 or 60 Hz ± 0.5 Hz or less)
Current supply capacity per camera 1.0 A or more
12 VDC:
Voltage fluctuation 12 VDC ± 10% or less
Current supply capacity per camera 1.5 A or more
* If a 12-VDC battery power supply is used, be sure to connect a resistor of 0.5 to 1.0 Ω/20 W
or more to the power line.
* Use double-insulated devices for the external power supply.
Recommended Power Cable of VB-C60 [Reference]
Cable (AWG)
#24
#22
#20
#18
#16
conductor size
(0.52 mm)
(0.65 mm)
(0.82 mm)
(1.03 mm)
(1.30 mm)
(Φmm, Φinch)
(0.020inch)
(0.026inch)
(0.032inch)
(0.041inch)
(0.051inch)
Maximum cable length,
12 VDC (m, ft)
Maximum cable length,
24 VAC (m, ft)
5
9
14
23
32
(16.4)
(29.5)
(45.9)
(75.4)
(105.0)
11
18
29
46
64
(36.1)
(59.0)
(95.1)
(151.0)
(210.0)
Use a UL cable (UL-1015 or equivalent) for wiring 12 VDC or 24 VAC.
This completes the network connection.
2-9
Initial Setting and Installation of Camera
Stripping length
Step 3 Perform Initial Setting of the Camera
Perform Initial Setting of the Camera
Set the network for the VB-C60 using VB Initial Setting Tool.
1. Launches VB Initial Setting Tool.
Double-click the [VB Initial Setting Tool v5.0.1] icon on the desktop or click the [Start] menu,
click [Programs]
[WebView Livescope]
[VB Initial Setting Tool v5.0.1].
Double-click the icon on the desktop.
C
Y
P
O
2. VB Initial Setting Tool automatically detects the camera connected to the network, and
displays the MAC address, IP address and model name of the camera.
Click to select the MAC address, and then click the [Initial setting] button.
Click to select.
The factory default IP address is as follows.
192.168.100.1
The MAC address is specified on the label attached to the bottom of the camera (
Note that VB Initial Setting Tool cannot exceed the subnet mask.
2-10
P. 1-21).
Step 3 Perform Initial Setting of the Camera
3. Enter the user name "root" and default password "VB-C60," and then enter the IP address and
subnet mask you want to set.
If the default gateway is not set, clear the [Enter a default gateway address] check box. When
the setting is complete, click [OK].
Y
P
O
environment. See "Notes on Operating Environment" (
setting.
Tip
C
P. 1-14) before you perform initial
The factory setting Administrator password is "VB-C60". Be sure to change the password
for security reasons. See "Administrator Password" ( Operation Guide).
The MAC address of this camera is specified at the bottom of the camera (
P. 1-21).
The factory setting IP address is 192.168.100.1. Set a proper IP address according to the
environment in which the camera is used.
For the IP address, subnet mask and gateway address to be set, contact your Network
Administrator.
4. The progress of setting is shown in a window.
2-11
Initial Setting and Installation of Camera
Note
There may be cautionary information that should be heeded depending on your operating
Step 3 Perform Initial Setting of the Camera
5. Click [OK].
Note
To obtain an IP address from the DHCP server, first you need to set an address using VB
Initial Setting Tool, which enables to communicate with the PC for setting. Then, change the
[IP Address Setting] for LAN to [Auto (DHCP)] in [Network] in the Setting page. See "LAN"
(
Operation Guide).
The camera will stop issuing IP address assignment requests in 20 minutes after its power
is turned on, after which VB Initial Setting Tool can no longer be detected. In this case, turn
on the camera again.
C
2-12
Y
P
O
This completes the initial setting.
Step 3 Perform Initial Setting of the Camera
Check the Video Captured by the Camera
When the initial settings are complete, check camera images using VB-C60 Viewer. At this time,
set the network options on the PC according to the IP address and subnet mask set in the
camera.
[Settings].
Click to select.
Y
P
O
2. The web browser starts and the top page of the camera is displayed. Click [VB Viewer] of
[VB-C60 Viewer].
C
Note
There may be cautionary information that should be heeded depending on your operating
environment. See "Notes on Operating Environment" (
P. 1-14) before you perform initial
setting.
To open the Setting Page using the [Detailed Settings] button, do not change the HTTP port
of the camera from 80. For information on setting the HTTP port number, see "HTTP Server"
in Operation Guide.
2-13
Initial Setting and Installation of Camera
1. Click the MAC address of the camera whose operation you want to check, and then click
Step 3 Perform Initial Setting of the Camera
3. The viewer starts and video captured by the camera is displayed.
Note
Clicking [Setting Page] or [Admin Viewer] on the top page of the camera displays each
user authentication window.
The factory setting user name and password are as follows:
User name: root Password: VB-C60
C
Y
P
O
Authentication Window Accessed via Setting Page
Authentication Window Accessed via Admin Viewer
Be sure to change the administrator password for security reasons. See "Administrator
Password" ( Operation Guide).
To display both JPEG and MPEG-4 video, install and use VK-Lite Viewer ( P. 1-8).
Where video can be transmitted to is not limited by the factory settings, etc. To use the
camera for surveillance purposes, etc., be sure to set the [Access Control] options on the
Setting Page. See "Setting User Access Privileges (Access Control)" ( Operation Guide).
Tip
For information on how to use VB-C60 Viewer, see Operation Guide.
When [Setting Page] is clicked, various options can be set. See "Accessing the Setting
Menu" ( Operation Guide).
This completes the video check process.
2-14
Step 4 Install the Camera
Note on Use before Installing the Camera
Be sure to install the camera after setting the IP address ( P. 2-10).
Note
The camera will stop issuing IP address assignment requests 20 minutes after its power is
turned on and the detection of VB Initial Setting Tool will be disabled. Before installing the
of the Camera" (
P. 2-10).
The unique MAC address of this camera is specified at the bottom of the camera
(
P. 1-21). It is recommended to write down the MAC address before installing the
camera.
Note
Y
P
O
For installation or inspection of the VB-C60, consult/request the store where you
purchased the product.
• Wire the VB-C60 power supply, network, or other cables safely and securely
according to the relevant regulations such as technical standards for electrical
installations.
C
• When installing the VB-C60, select a ceiling surface, etc., capable of
withstanding the total weight of the camera and all options used (Recessed
Mounting Kit), provide sufficient reinforcements and use the bundled safety
wire if necessary.
• To prevent injuries and equipment damage due to falling items, periodically
check the brackets and screws for rusting and loosening.
• Installation in a place subject to significant vibration is not recommended,
because it may cause the equipment to malfunction.
• Do not hold the camera head when carrying the network camera.
• Do not install the VB-C60 on an unstable or inclined surface.
Malfunction may result.
2-15
Initial Setting and Installation of Camera
camera, set the IP address and check the operation by referring to "Perform Initial Setting
Step 4 Install the Camera
Installing in the upright position
Note
For this camera, the image position is set by assuming on-the ceiling installation. To reverse
the video upside down, change the direction under "Mounting Method" in the "Camera" setting
group on the Setting Page. See "Installation Conditions" ( Operation Guide).
Installing on a Flat Surface
Install the rubber feet.
Use the camera by placing it on a flat, stable surface.
C
Y
P
O
Using a Tripod
Screw holes are provided at the bottom of the camera for installing a tripod.
30 mm
(1.18 inch)
or wider
5.5 mm
(0.22 inch)
or shorter
Tripod
mounting
screw
Note
Be sure to use a tripod whose mounting screws are shorter than 5.5 mm. If a tripod whose
mounting screws are 5.5 mm or longer is used, the camera may be damaged. Also, use a
tripod base with a diameter of 30 mm or more.
2-16
Step 4 Install the Camera
Installing on a Ceiling Using the Ceiling Mount Cover
SS60-S-VB/SS60-B-VB (Optional)
Follow the procedure below to install the camera on a ceiling. Make sure the camera is installed
securely.
Carefully read the precautionary information in "Note on Use before Installing the Camera" (
P. 2-15) and heed the instructions.
Side View of mounting
Safety Wire
Roof space
Fix to an anchor
or structure
Ceiling Bracket
C
Y
P
O
LAN cable
Ceiling board
VB-C60
1. Install the ceiling mount bracket and camera using four supplied screws.
2-17
Initial Setting and Installation of Camera
Note
Step 4 Install the Camera
2. Use the bundled template to determine the installation position of the camera.
Determine the positions of mounting screw holes and wiring hole by considering the
orientation of the camera, and mark the positions using a pencil, etc.
Camera direction
Distance between screws: 157mm (6.18inch)
Screw holes for M4.0 screws
Y
P
O
3. Drill the mounting screw holes (2 locations) and wiring hole in the ceiling using a drill, etc.
Note
If an AC adapter (optional) is used, the wiring hole should be large enough for the ferrite
cores on the cable to pass.
4. Secure the safety wire.
C
Securely attach the safety wire to an anchor or structure.
After securing the ceiling end, secure the camera end of the safety wire using a screw
supplied with the camera.
1
2
Note
If the ceiling is made of concrete or otherwise the wiring hole cannot be opened, secure the
wiring to an appropriate position.
2-18
Step 4 Install the Camera
5. Affix the camera on the ceiling.
6. Connect to the camera the LAN cable guided through the wiring hole.
If an AC adapter (optional) or external power supply is used, connect the power connector to the
camera.
If necessary, connect cables to the external device input/output terminals and audio input/output
terminals (
P. 3-5).
Y
P
O
Align the (c) mark on the ceiling mount cover with the (I) mark on the rear of the camera, and
turn the cover clockwise until the (I) position to install the cover.
2
C
1
Note
Confirm that the ceiling mount cover is securely attached.
2-19
Initial Setting and Installation of Camera
7. Install the ceiling mount cover.
Step 4 Install the Camera
Tip
If the ceiling is made of concrete or otherwise the cables cannot be stored in the ceiling, or if
the cables cannot be accommodated within the ceiling mount cover, bend the cutout section
of the ceiling mount cover using nippers, etc., to create a cutout through which to guide the
cables. In this case, connect the cables after installing the ceiling mount cover.
8. When the installation is complete, reboot the camera to initiate the camera position.
See "Rebooting" ( Operation Guide).
This completes the installation.
C
2-20
Y
P
O
Step 4 Install the Camera
Installing on a Ceiling Using the Indoor Dome Housing
VB-RD51S-C/S (Optional)
Follow the procedure below to install the camera on a ceiling using the indoor dome housing.
Determine the installation position, direction, etc. by referring to the external view of the indoor
dome housing ( P. 3-2).
(
P. 2-15) and heed the instructions.
If you are using the dome housing, use VB-C60B (black model).
Side View of mounting
Y
P
O
Safety Wire
Roof space
Fix to an anchor
or structure
C
In-Ceiling Bracket
LAN cable
Backside Ceiling Bracket
Dome
VB-C60
Ceiling board
1. Install the camera and in-ceiling bracket using four screws.
Use the screws that came with the indoor dome housing.
2-21
Initial Setting and Installation of Camera
Note
Carefully read the precautionary information in "Note on Use before Installing the Camera"
Step 4 Install the Camera
2. Determine the installation position of the camera.
Apply the bundled template onto the dome to determine the hole positions for backside
ceiling bracket and in-ceiling bracket, and mark the positions using a pencil, etc.
Template bundled with the dome
Backside ceiling bracket
Camera direction
ø7.0mm
Height
10.0mm
Y
P
O
3. Open in the ceiling the holes (3 locations) for installing the backside ceiling bracket, as well as
a hole for in-ceiling bracket.
Note
C
After the holes have been opened, be careful not to let shavings, etc., enter the dome when
the indoor dome housing is installed.
4. Install the backside ceiling bracket in the ceiling.
Access from inside the ceiling and insert the projections of the backside ceiling bracket into
the holes opened in step 3.
Tip
It is recommended that the backside ceiling bracket be temporarily secured with doublesided adhesive tape, etc., so that the backside ceiling bracket will not separate when the
dome is secured later on.
2-22
Step 4 Install the Camera
5. Loosely tighten the screws.
Initial Setting and Installation of Camera
6. Secure the safety wire.
Securely attach the safety wire to an anchor or structure.
After securing the ceiling end, secure the camera end of the safety wire using a screw
supplied with the camera.
1
2
C
Y
P
O
7. Connect to the camera the LAN cable guided through the wiring hole.
If an AC adapter (optional) or external power supply is used, connect the power connector to the
camera.
If necessary, connect cables to the external device input/output terminals and audio input/output
terminals (
P. 3-5).
2-23
Step 4 Install the Camera
8. Install the in-ceiling bracket to the ceiling.
Hook the in-ceiling bracket on the screws that were loosely secured in step 5, turn the
bracket clockwise, and then securely tighten (affix) the screws.
9. Install the dome.
Y
P
O
Align the (c) mark on the dome with the mark (I) on the in-ceiling bracket, and turn the
bracket clockwise until the (I) mark on the dome to align the mounting screw hole with the
specified position.
C
1
2-24
2
Step 4 Install the Camera
10. Install one screw to prevent the dome from turning.
"Rebooting" ( Operation Guide).
Tip
If the LED is on, light may reflect on the dome and enter the image. In this case, set the LED
Y
P
O
setting to [Turn Off] See "LED Setting" ( Operation Guide).
This completes the installation.
C
2-25
Initial Setting and Installation of Camera
11. When the installation is complete, reboot the camera to initialize the camera position. See
Step 4 Install the Camera
C
2-26
Y
P
O
Y
P
O
Appendix
C
This section explains the external dimensions, specifications,
external device input/output terminals, audio input/output
terminals, etc.
External Dimensions
VB-C60/VB-C60B
105mm (4.13inch)
149mm (5.87inch)*
54mm (2.13inch)
142mm (5.59inch)
71mm (2.80inch)
142mm (5.60inch)
* The rubber foot thickness is not included.
Y
P
O
Ceiling Mount Cover SS60-S-VB/SS60-B-VB (Optional)
196mm (7.72inch)
143mm (5.63inch)
C
196mm (7.72inch)
41mm
(1.61inch)
143mm (5.63inch)
Indoor Dome Housing VB-RD51S-C/S (Optional)
210mm (8.27inch)
210mm (8.27inch)
133mm (5.24inch)
96mm (3.78inch)
82mm (3.23inch)
154mm (6.06inch)
(circumscribed diameter)
133mm (5.24inch)
3-2
Main Specifications
VB-C60/VB-C60B
1/4-inch CCD (primary color filter)
Number of pixels
Effective pixels: 310,000 pixels
Scanning method
Progressive scan
Lens
Optical 40x zoom lens with AF (digital 4x)
Focal length
f = 3.4 to 136.0 mm
F-value
F1.6 (W) to F5.6 (T)
Viewing angle
Horizontal viewing angle: 55.8° (W) to 1.5 (T) Vertical viewing angle: 43.3° (W) to 1.1 (T)
Day/night capability
Automatic IN/OUT of infrared cutoff filter: Auto/manual
Minimum subject illumination
Day mode
: 0.7 lux (F1.6, color, 1/30 sec.)
Night mode
: 0.2 lux (F1.6, black & white, 1/30 sec.)
The following values apply when the indoor dome housing VB-RD51S-S (smoke type) is used.
Day mode
: 1.4 lux (F1.6, color, 1/30 sec.)
Night mode
: 0.4 lux (F1.6, black & white, 1/30 sec.)
Focus
Auto/One-shot AF/Manual/Fixed at infinity (for dome use)
Focus range
Day mode
: W 0.3 m to ∞ T 1.5 m to ∞
Night mode
: W 0.5 m to ∞ T 1.8 m to ∞
(When infrared illumination is also used in the night mode: W 0.5 m to ∞ T 1.8 m to ∞)
Shutter speed
1/1 to 1/8000 second
White balance
Auto/One-shot/Preset/Manual
Metering mode
Selectable from 3 modes (Center-weighted/Average/Spot)
Exposure compensation
7 levels
Smart Shade Control
7 levels (Function to control dark areas when the video has brightness difference)
Image Stabilizer
c (electronic type)
Pan angle range
340° (±170°)
Upright: 115° (-25° to 90°) On the ceiling: 115° (-90° to 25°)
Drive speed
Pan: Maximum 150°/second Tilt: Maximum 150°/sec.
Video compression method
JPEG/MPEG-4 Simultaneous data distribution is possible.
Video size
MPEG-4
Server
Y
P
O
Tilt angle range
JPEG
Appendix
Camera
Image sensor
: 640 x 480/320 x 240/160 x 120
(Support for multiple sizes: Images of 3 different sizes can be delivered
simultaneously)
: 640 x 480/320 x 240 (Fixed to 1 size)
C
Quality
JPEG/MPEG-4: 5 levels (With JPEG, a desired level can be set for each size.)
Frame rate
JPEG
MPEG-4
Maximum frame rate
JPEG
MPEG-4
Number of clients that can be
connected simultaneously
Up to 30 clients (MPEG-4: Up to 10 clients)
: 30 to 0.1 fps
: 30/15/10 fps
: Max. 30 fps (640 x 480)*1
: Max. 30 fps (640 x 480)*1
Audio compression method
G. 711µ-law (64 kbps)
Audio communication mode
Full duplex (two-way communication)
Audio playback
c (Audio files can be played on the occurrence of a motion detection event or an external device input
event.)*2
Protocol
IPv4 : TCP/IP, UDP, HTTP, FTP, SNMP (MIB2), SMTP (client), DHCP (client), DNS (client), ARP, ICMP, POP3,
NTP, SMTP authentication, WV-HTTP (Canon's original protocol)
IPv6 : TCP/IP, UDP, HTTP, FTP, SMTP (client), DNS (client), ICMPv6, POP3, NDP, SMTP authentication, WVHTTP (Canon's original protocol)
IPsec
c
Camera control
3 user levels can be set (Administrator/Authorized Users/Guest Users).
User names and passwords for up to 50 users can be registered.
Preset setting
Up to 20 locations
View restriction
c (Function to limit the capture range of the camera (left/right, up/down, zoom))
Connection restriction
Access restriction (user name and password)/IP address restriction (IPv4)/Restriction on number of clients
that can connect simultaneously
Motion Detection
c (Up to four detection areas can be set in the shooting window.)
JPEG image upload
FTP/HTTP/SMTP (e-mail)
Temporary storage memory in camera: Max. approx. 4MB, Frame rate: max 10 fps.
Event notification
HTTP/SMTP (e-mail)
*1 Note that the frame rate may drop depending on the performance of the viewer PC, number of clients connected at the
same time, network load, etc.
*2 An optional speaker with amplifier is required to play audio.
The specifications are subject to change without notice for purposes of improvement, etc.
3-3
Main Specifications
VB-C60/VB-C60B
Interface
Others
Network terminal
LAN×1 (RJ45, 100Base-TX (Auto/Full Duplex/Half Duplex))
Audio input terminal
(Used as both LINE IN and
MIC IN)
Φ3.5 monaural mini jack connector (LINE IN and MIC IN can be switched on the Setting Page)
Audio output terminal
(LINE OUT)
Φ3.5 monaural mini jack connector
LINE OUT×1 (connected to a speaker with amplifier)
External device I/O terminals
Input x 2 Output x 2
Operating environment
Temperature: -10 to 50°C Humidity: 20 to 85% RH (non-condensing)
Power supply
PoE: Supporting PoE power supply via a LAN connector (conforming to the IEEE 802.3af standard)
Dedicated AC adapter: Optional PA-V17 (100 VAC)
External power supply: Supporting 24 VAC/12 VDC (Supplied power connector is used; * non-polar type)
Power consumption
When PoE is used: Approx. 9 W max.
When dedicated AC adapter PA-V17 is used: Approx. 11 W max.
Dimensions
142 mm x 142 mm x 149 mm (5.59 in x 5.59 in x 5.87 in) (W x D x H)
*Camera only, excluding rubber feet
Weight
Approx. 840 g (Approx. 1.852 lb)
AC adapter (option)
Model
PA-V17
Input
100 VAC, 50/60 Hz
Output
13 VDC, 1.8 A (max.), temperature -10°C to 35°C, humidity 20 to 85% RH (non-condensing)
When combined with the network camera
13 VDC, 1.0A (max.), temperature -10°C to 45°C, humidity 20 to 85% RH (non-condensing)
Polarity
Black line side (-), white line side (+)
Dimensions
58 mm ×118 mm × 25 mm (2.28 in x 4.65 in x 0.98 in) (W x D x H) (excluding projections)
Weight
Approx. 215 g (0.474 lb) (excluding cables)
Model
VB-RD51S-C/S
Type
Clear type/smoke type
Network camera-mounting
environments
Temperature -10 to 50°C, humidity 20 to 85% RH (non-condensing)
Dimensions
Φ210 mm (133 mm: dome) x 96 mm (H) * When in-ceiling part is included: 178 mm (H)
Φ8.27 in (5.24 in: dome) x 3.78 in (H) * When in-ceiling part is included: 7.01 in (H)
Weight
Approx. 522 g
Model
SS60-S-VB/SS60-B-VB
Type
Silver type/black type
Network camera-mounting
environments
Temperature -10 to 50°C, humidity 20 to 85% RH (non-condensing)
Dimensions
Φ196 mm x 41 mm (H)
Φ7.72 in x 1.61 in (H)
Weight
Approx. 271 g (Approx. 0.598 lb)
C
Y
P
O
Indoor dome housing (optional)
Ceiling mount cover (optional)
The specifications are subject to change without notice for purposes of improvement, etc.
3-4
Input/Output Terminals
External device input/output terminals and audio input/output terminals are provided at the back
of the camera.
Audio output
terminal
Appendix
Audio input
terminal
External device
output terminals
External device input
terminals
External Device Input/Output Terminals
Two external device input terminals and two external device output terminals are available.
Y
P
O
You can check the status of external device inputs and operate the external device outputs using
VB-C60 Viewer or VK-Lite Viewer. See "Operating the External Device Outputs" and "Displaying
the External Device Input Status" (
Operation Guide).
C
External Device Input Terminals (IN1, IN2)
There are two sets of external device input terminals (IN1, IN2), where each set consists of two
terminals. The - terminals are connected to the GND in the camera. Two-wire cables are
connected to the + and - terminals to achieve electrical continuity or insulation between the two
terminals for notification to the viewer.
Note
For the sensors and switches to be connected, connect terminals that are electrically
isolated from each power supply or GND.
Do not push the external device input/output terminal buttons too strongly. The buttons may
remain pushed-in.
3-5
Input/Output Terminals
External Device Output Terminals (OUT1, OUT2)
There are two sets of external device output terminals (OUT1, OUT2), where each set consists of
two terminals. Each terminal set has no polarity. The condition between the two terminals can be
switched between connected and disconnected by controlling from the viewer. The output
terminals are isolated from the internal circuits of the camera using optical couplers.
The loads connected to the output terminals should be used within the following ratings:
Ratings between output terminals: Maximum voltage 50 VDC
Continuous load current 100 mA max.
Internal Connection Diagram
+3.3V
Internal controller
10kΩ
10kΩ
+
External
device
Y
P
O
0.1µF
C
10kΩ
External
device
Tip
Applicable wire for external device cable
Single AWG No.28 to 22
Conductor size Φ0.32 to 0.65 (mm) (0.013 to 0.026 in)
Strip the cable by approx. 8 to 9 mm (0.315 to 0.354 in).
3-6
Input terminal
IN1, IN2
-
Output terminal
OUT1, OUT2
Input/Output Terminals
Audio Input/Output Terminals
One audio input terminal and one audio output terminal is available.
A microphone, speaker with amplifier or other audio input/output device can be connected to the
camera to send/receive sound via the viewer. Use a Φ 3.5 monaural jack for connection with
audio input/output devices.
Audio Input, Used as Both LINE IN and MIC IN (Monaural Input)
microphones, LINE IN and MIC IN types, are supported. Note that the camera only has one audio
input. Switch the input mode on the Setting Page. See "Audio Input" ( Operation Guide). The
factory setting is LINE IN.
When LINE IN is selected, a microphone with amplifier can be connected.
When MIC IN is selected, a dynamic microphone or capacitor microphone can be connected.
Y
P
O
Input terminal: Φ3.5mm mini jack (monaural)
• Dynamic MIC IN setting
Input impedance: 1.75 kΩ ± 20%
* Applicable microphone
C
Output impedance: 400Ω to 600Ω
• Capacitor MIC IN setting
Input impedance (microphone bias resistance): 2.2kΩ ± 20%
Microphone power supply: Plug-in power (voltage: 1.8 V) method
* Applicable microphone
Capacitor microphone of plug-in power type
• LINE IN setting
Input level: 1 Vp-p max.
* Use a microphone with amplifier.
Audio Output Terminal LINE OUT (Monaural Output)
Connect the camera to the speaker with amplifier. Audio can be sent to the speaker from VK-Lite
Viewer. Only the administrator can use this function.
Output terminal: Φ3.5mm mini jack (monaural)
• Output level: 1 Vp-p max.
* Use a speaker with amplifier.
3-7
Appendix
Connects the camera to a microphone. As for audio input of this camera, two types of
Input/Output Terminals
Note
Switch the LINE IN/MIC IN setting on the Setting Page according to the microphone
specification. See "Audio Input" (
Operation Guide).
If a wrong input is used, the camera or microphone may be damaged. Be sure to set the
correct input.
The volume, sound quality, etc., may change depending on the characteristics of the
microphone used.
To send audio to speaker, use VK-Lite Viewer. Audio cannot be sent from VB-C60 Viewer
( P. 1-10).
Video and audio sometimes may not synchronize.
Audio may be interrupted depending on the performance of the PC used or the network
environment.
Video and audio can be transmitted to a maximum of 30 clients. If there are too many
clients, audio may be interrupted.
Y
P
O
If anti-virus software is used, audio may be interrupted.
Disconnecting/connecting the LAN cable interrupts the audio. Accordingly, reconnect the
LAN connection on the viewer side.
C
3-8
Input/Output Terminals
Appendix
C
Y
P
O
3-9
CANON INC.
30-2, Shimomaruko 3-chome, Ohta-ku, Tokyo
146-8501, Japan
CANON EUROPA N.V.
Bovenkerkerweg 59-61, P.O. Box 2262, 1185 XB
Amstelveen, The Netherlands
CANON U.S.A.,INC.
One Canon Plaza Lake Success, NY 11042-1198
USA
CANON EUROPE LTD.
6 Roundwood Avenue, Stockley Park, Uxbridge
Middlesex, UB11 1JA, United Kingdom
•
CANON COMMUNICATION & IMAGE FRANCE
12 Rue De L’lndustrie, 92414 Corbevoie, Cedex,
France
If you have any questions, call the CANON
U.S.A. Information Center toll-free at 1-800-8284040 (U.S.A. only)
CANON CANADA INC. NATIONAL
HEADQUARTERS
6390 Dixie Road, Mississauga, Ontario L5T 1P7
CANON (UK) LTD.
Woodhatch, Reigate, Surrey RH2 8BF, United
Kingdom
CANON CANADA INC. CALGARY
2828, 16th Street, N.E, Calgary, Alberta T2E 7K7
CANON DEUTSCHLAND GmbH
Europark Fichtenhain A 10, 47807 Krefeld, Germany
CANON CANADA INC. MONTRÉAL
8801 Trans Canada Hwy, St. Laurent Québec H4S
1Z6
•
Y
P
O
If you have any questions, call the CANON
CANADA Customer Information Centre toll-free
at 1-800-OK-CANON (652-2666) (Canada only)
C
CANON MEXICANA, S. DE R.L.DE C.V.
Boulevard Manuel Avila Camacho, No. 138 PB, Pisos
15, 16 y 17
Col Lomas de Chapultepec C.P. 11000 México, D.F.
México
CANON SINGAPORE PTE. LTD.
1 HarbourFront Avenue, #04-01, Keppel Bay Tower
Singapore 098632
CANON HONGKONG CO., LTD.
19/F., The Metropolis Tower, 10 Metropolis Drive,
Hunghom, Kowloon, Hong Kong
CANON AUSTRALIA PTY.LTD.
1 Thomas Holt Drive, North Ryde, Sydney, N.S.W.
2113, Australia
CANON ITALIA S.p.A.
Via Milano, 8 San Donato M. se-20097 (MI), Italy
CANON (Schweiz) A.G.
Industriestrasse 12, 8305 Dietlikon, Switzerland
CANON BELGIUM N.V./S.A
Berkenlaan 3, 1831 Diegem (Mechelen), Belgium
CANON GmbH
Zetschegasse 11, A-1230 Wien, Austria
CANON ESPAÑA,S.A.
Avda. de Europa, 6 Alcobendas, 28108 Madrid,
Spain
CANON SVENSKA AB
Gustav III:s, Boulevard 26, 169 88 Solna, Sweden
CANON NORGE A/S
Hallagerbakken 110, P.O. Box 33, Holmlia, N-1201
Oslo, Norway
CANON OY
Huopalahdentie 24, P.O. Box 1, FIN-00351 Helsinki,
Finland
CANON DANMARK A/S
Knud Hoejgaards Vej 1, DK-2860, Soeborg, Denmark
PUB. YT1-1397-001
© CANON INC. 2009