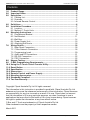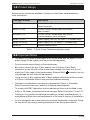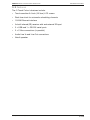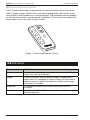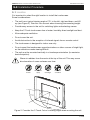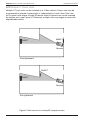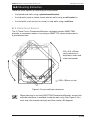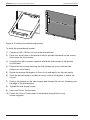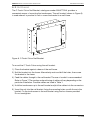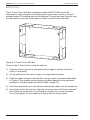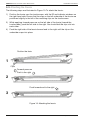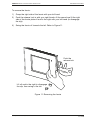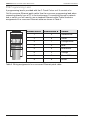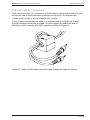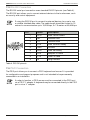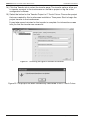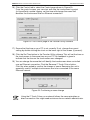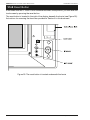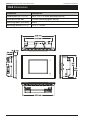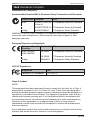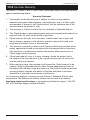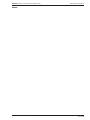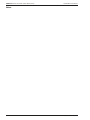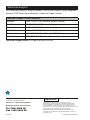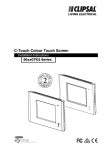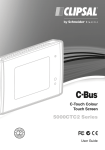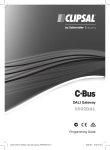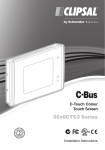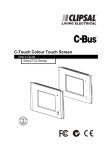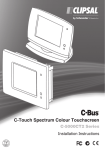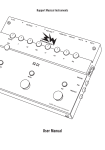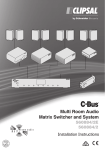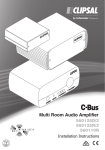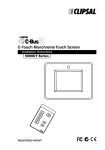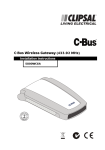Download Clipsal 5000CT Series User`s guide
Transcript
C-Touch Colour Touchscreen 5000CTC2 Series Installation Instructions 5000CTC2 Series C-Touch Colour Touchscreen Installation Instructions Contents 1.0 Product Range.................................................................................................3 2.0 Important Notes...............................................................................................3 3.0 Description.......................................................................................................4 3.1 Packing List.................................................................................................4 3.2 Features......................................................................................................5 3.3 Infrared Remote Control.............................................................................6 4.0 Definitions........................................................................................................6 5.0 Installation Procedure.....................................................................................7 5.1 Location......................................................................................................7 5.2 Multipul C-Touch Units................................................................................8 6.0 Mounting Instructions.....................................................................................9 6.1 Plasterboard Bracket..................................................................................9 6.2 Nail Bracket..............................................................................................11 6.3 Wall Box....................................................................................................14 6.4 Power Supply Unit....................................................................................15 6.5 Attaching the Fascia.................................................................................16 7.0 Wiring Details.................................................................................................18 7.1 Rear Panel Connectors............................................................................18 7.2 C-Bus Network Connection......................................................................18 7.3 Programming Lead...................................................................................20 7.4 Audio and IR Connections........................................................................21 7.5 RS-232 Connection..................................................................................22 7.6 PS/2 Connection.......................................................................................22 8.0 Megger Testing...............................................................................................23 9.0 C-Bus Programming Requirements.............................................................23 10.0 Using the C-Touch Colour Transfer Utility...................................................24 11.0 Reset Button..................................................................................................30 12.0 Specification..................................................................................................31 13.0 Dimensions....................................................................................................32 14.0 Remote Control and Power Supply..............................................................33 15.0 Mounting Accessories..................................................................................34 16.0 Standards Complied......................................................................................35 17.0 Two Year Warranty..........................................................................................36 Copyright Clipsal Australia Pty Ltd. All rights reserved. The information in this instruction is provided in good faith. Clipsal Australia Pty Ltd endeavours to ensure the relevance and accuracy of the information. Clipsal assumes no responsibility for any loss incurred as a result of its use. Clipsal does not warrant that the information is fit for any particular purpose, nor does it endorse its use in applications that are critical to the health or life of any human being. Clipsal reserves the right to update the information at any time without notice. C-Bus and C-Touch are trademarks of Clipsal Australia Pty Ltd. Other trademarks are the property of their respective owners. March 2011 © Clipsal Australia Pty Ltd 5000CTC2 Series C-Touch Colour Touchscreen Installation Instructions 1.0 Product Range Several colour options are available. Contact you local sales representative for more information. Catalogue Number Description 5080CTC2-xx 6.4-inch Colour Touchscreen, wall mount, Saturn surround 5050CTC2-xx 6.4-inch Colour Touchscreen, wall mount, Neo surround BS5000CTC2 6.4-inch Colour Touchscreen, wall mount, brushed stainless steel surround 5000CTCPS/2 Power supply (non-UK, for 50xxCTC2 models only) 5000CTCPS/2B Power supply (UK, for 50xxCTC2 models only) 5035TX2 Infrared remote control Table 1. C-Touch Colour Touchscreen product range 2.0 Important Notes • The 5000CTC2 series touchscreens must only be used with the 5000CTCPS/2 power supply. Power supply must be purchased separately. • Do not connect mains directly to the touchscreen. • Be sure to connect the pink C-Bus cable to one of the two C-Bus RJ45 connectors on the left side of the touchscreen (viewed from the front). Do not attach the C-Bus cable to the touchscreen’s Ethernet RJ45 connector, as this may damage the unit and void the warranty. • Using any non-C-Bus software with C-Bus hardware without the written consent of Clipsal or Schneider Electric may void the hardware warranty. • Changes or modifications not expressly approved by Clipsal or Schneider Electric could void the user’s authority to operate the equipment. • To comply with EMC regulations the included ferrite filters must be fitted to any audio, or IR cables connected to the touchscreen. Refer to Sections 7.3 and 7.4. • Cabling for this product should be performed by a suitably qualified person, in accordance with the laws and requirements of the state or country of installation. • Do not overtighten the screws when securing the touchscreen to the wall. Doing so may distort the casing, making attachment of the fascia more difficult. © Clipsal Australia Pty Ltd 3 of 40 5000CTC2 Series C-Touch Colour Touchscreen Installation Instructions 3.0 Description The C-Touch Colour touchscreen allows sophisticated control of an entire C-Bus system from one location. Using C-Bus Toolkit and PICED software, the unit can be configured to look and operate in a manner convenient to the user. 3.1 Packing List The items included in the C-Touch Colour Touchscreen’s package are as listed below. These items are subject to change. • C-Touch Colour Touchscreen (LCD covered by protective film) • Programming lead (2 metre red crossover Ethernet patch cable) • RJ45 patch cable • 2 × ferrite filters • Cleaning cloth • Installation Instructions (this booklet) • User’s Guide • Stylus • 4 × mounting screws (finish to suit touchscreen style). • 5035TX2 Infrared Remote Control. 4 of 40 © Clipsal Australia Pty Ltd 5000CTC2 Series C-Touch Colour Touchscreen Installation Instructions 3.2 Features The C-Touch Colour’s features include: • Touch-sensitive 6.4 inch (16.3cm) LCD screen • Real-time clock for automatic scheduling of events • 10/100 Ethernet interface • In-built infrared (IR) receiver with and external IR input • 2 × USB and 1 × RS-232 serial ports • 2 × C-Bus connections (in parallel) • Audio Line In and Line Out connections • Inbuilt speaker. © Clipsal Australia Pty Ltd 5 of 40 5000CTC2 Series C-Touch Colour Touchscreen Installation Instructions 3.3 Infrared Remote Control The C-Touch touchscreen is supplied with an infrared remote control that can be used to trigger scenes, switch loads, and adjust lighting levels. the remote control functionality is incorporated into a software project. The available functions depend on how the touchscreen is programmed. If multiple C-Touch units are installed, the same remote control can talk to each of them. Figure 1. The Infrared Remote Control 4.0 Definitions Term Definition Load An electrical device (such as a light) connected to a C-Bus output unit (such as a dimmer). Scene A series of actions across multiple outputs, triggered by a single button. For example, on arrival home, you could use a scene to switch on lights in the hallway, kitchen and lounge, and switch on a heater. Schedule A sequence of events set to occur at particular times in the future. Backlight The light behind the LCD screen providing visibility in varying lighting conditions. 6 of 40 © Clipsal Australia Pty Ltd 5000CTC2 Series C-Touch Colour Touchscreen Installation Instructions 5.0 Installation Procedure 5.1 Location It is important to select the right location to install the touchscreen. Some considerations: • The unit has a typical viewing angle of 70° to the left, right and down, and 40° up (see Figure 2). Take this into account when choosing the mounting height. • Provide easy access to the unit for switching lights and selecting scenes. • Keep the C-Touch touchscreen free of water, humidity, direct sunlight and dust. • Allow adequate ventilation. • Do not cover the unit. • Avoid obstruction to the reception of infrared signals from a remote control. • The touchscreen is designed for indoor use only. • Do not mount the touchscreen opposite windows or other sources of bright light, as the reflections make viewing difficult. • The unit must be mounted vertically in a landscape orientation (to maximise heat dissipation). Warm air radiates from the vents at the top of the unit. This may cause discolouration of some surfaces over time. No wet hands No cleaner spray No coverage No direct sunshine No dust Figure 2. Consider the C-Touch Colour’s viewing angle when mounting the unit © Clipsal Australia Pty Ltd 7 of 40 5000CTC2 Series C-Touch Colour Touchscreen Installation Instructions 5.2 Multiple C-Touch Units Multiple C-Touch units can be installed on a C-Bus network. These units may be programmed to operate cooperatively or independently of each other. Take care not to mount units where a single IR remote control transmission can be received by multiple units (see Figure 3). Otherwise, multiple units may trigger a scene with unpredictable results. 5000CT 5000CT Remote Good placement 5000CT 5000CT Remote Poor placement Figure 3. Take care not to overlap IR reception zones 8 of 40 © Clipsal Australia Pty Ltd 5000CTC2 Series C-Touch Colour Touchscreen Installation Instructions 6.0 Mounting Instruction There are three options for mounting the touchscreen: • In plasterboard walls using a plasterboard bracket • In stud walls (such as timber frame internal walls) using a nail bracket or • In solid walls (such as brick or stone) or stud walls using a wall box. 6.1 Plasterboard Bracket The C-Touch Colour Plasterboard Bracket, catalogue number 5000CTRM, provides a convenient means of mounting a 5000CTC2 series touchscreen in a plasterboard wall. 310 x 310 x 65mm cavity clearance is required to insert and rotate the bracket 208 x 162mm cut out Figure 4. Ensure sufficient clearance NOTE When planning to use the 5000CTRM Plasterboard Bracket, ensure that sufficient clearance is available inside the wall cavity. See Figure 5. You must insert the bracket vertically and then rotate it 90 degrees. © Clipsal Australia Pty Ltd 9 of 40 5000CTC2 Series C-Touch Colour Touchscreen Installation Instructions Figure 5. Installing the plasterboard bracket. To install the plasterboard bracket: 1) Prepare a 208 × 162mm cut-out in the plasterboard. 2) Place four 4mm holes in the plaster board to provide clearance for the screws that secure the touchscreen. 3) Using the four short screws supplied, attach the side clamps to the bracket as illustrated. 4) Ensure the four screws securing the side clamps are loose, and the side clamps can move freely. 5) Rotate the bracket 90 degrees to the cut-out and feed it into the wall cavity. 6) Once the entire bracket is inside the cavity, rotate it 90 degrees to match the cut-out. 7) Position the bracket so the side clamps feed through the cut-out, clamping onto the edge of the plasterboard. 8) Tighten the side clamp screws. 9) Insert the Colour Touchscreen. 10) Fasten the Colour Touchscreen to the bracket using the four long screws supplied. 10 of 40 © Clipsal Australia Pty Ltd 5000CTC2 Series C-Touch Colour Touchscreen Installation Instructions 6.2 Nail Bracket The C-Touch Colour Nail Bracket, catalogue number 5000CTCNA, provides a convenient means of mounting the touchscreen. The nail bracket (shown in Figure 6) is used where it is practical to nail or screw the bracket to a wall frame. Figure 6. C-Touch Colour Nail Bracket. To mount the C-Touch Colour using the nail bracket: 1) Place the bracket against a beam of the wall frame. 2) Nail the bracket into the frame. Alternatively mark and drill the holes, then screw the bracket to the frame. 3) Feed the cables through to the nail bracket. The use of conduit is recommended. Refer to Figure 7. The number and positioning of cables will vary depending on the particular installation. Possible cables are listed in Table 1. 4) Hold the touchscreen up to the nail bracket and plut the cables into the connectors. 5) Insert the unit into the nail bracket, lining the mounting holes up with those in the bracket. Fix the touchscreen to the nail bracket using the four screws provided. Do not overtighten. © Clipsal Australia Pty Ltd 11 of 40 5000CTC2 Series C-Touch Colour Touchscreen Installation Instructions Cable Connection Quantity C-Bus RJ45 2 Serial RS-232 DB9 1 Infrared (input) 3.5mm mono socket 1 Audio line in 3.5mm stereo socket 1 Audio line out 3.5mm stereo socket 1 Serial USB USB Type A 2 Ethernet LAN RJ45 DC power 7 pin DIN 1 PS/2 mouse or keyboard 6 pin mini DIN 1 Connector Location 2 (1 front, 1 back) Table 1. C-Touch Colour cable connections and location 12 of 40 © Clipsal Australia Pty Ltd 5000CTC2 Series C-Touch Colour Touchscreen Installation Instructions Figure 7. Installing the C-Touch Colour Nail Bracket © Clipsal Australia Pty Ltd 13 of 40 5000CTC2 Series C-Touch Colour Touchscreen Installation Instructions 6.3 Wall Box The C-Touch Colour Wall Box, catalogue number 5000CTCWB, allows the touchscreen to be mounted in a solid wall construction such as brick or stone. It provides better RF shielding than the Nail Bracket. The wall box (see Figure 8) may also be used to mount the touchscreen in timber or metal-frame stud walls. Figure 8. C-Touch Colour Wall Box To mount the C-Touch Colour using the wall box: 1) Prepare a hole in the wall or place the wall box against a beam of the wall frame (in stud walls). 2) Fix the wall box into the wall or frame, in an appropriate manner. 3) Feed the cables through to the wall box. Using conduit is recommended. Refer to Figure 9. The number and positioning of cables depends on the particular installation. Possible cables are listed in Table 1 (page 12). 4) Hold the touchscreen up to the wall box and plug the cables into the connectors. 5) Insert the unit into the wall box, align the mounting holes with those in the wall box. Attach the touchscreen to the wall box using the four screws provided. Do not overtighten. Ensure cables are clear of the mounting screws. 14 of 40 © Clipsal Australia Pty Ltd 5000CTC2 Series C-Touch Colour Touchscreen Installation Instructions Figure 9. Installing the C-Touch Colour Wall Box 6.4 Power Supply Unit It is recommended that the 5000CTCPS/2 Power Supply be mounted above the touchscreen in the ceiling space. Note the following important points: • Allow adequate ventilation. Do not cover the power supply unit or sandwich it between cavities or insulation. • Feed the d.c. output cable to the touchscreen through conduit. • A mains power outlet is required for the power supply. NOTE The 5000CTCPS power supply includes a (4 pin to 7 pin) adapter for use with the C-Touch colour unit. Refer to the installation instruction packed with the power supply. © Clipsal Australia Pty Ltd 15 of 40 5000CTC2 Series C-Touch Colour Touchscreen Installation Instructions 6.5 Attaching the Fascia The following steps are illustrated in Figure 10. To attach the fascia: 1) Position the fascia over the touchscreen, with the IR and indicator windows on the right hand side. Ensure that the clips on the left underside of the fascia are positioned slightly to the left of the matching clips on the touchscreen. 2) While applying forward pressure on the left side of the fascia (toward the touchscreen), push the left side to the right. You should feel the clips slot into each other. 3) Push the right side of the fascia forward and to the right until the clip on the underside snaps into place. Position the facia 1 Clips Forward pressure Push to the right 2 Push forward and to the right 3 Figure 10. Attaching the fascia 16 of 40 © Clipsal Australia Pty Ltd 5000CTC2 Series C-Touch Colour Touchscreen Installation Instructions To remove the fascia: 1) Grasp the right side of the fascia with your left hand. 2) Push the release lock in with your right thumb. At the same time lift the right side of the fascia plate off and to the right with your left hand (to disengage the clip). 3) Swing the fascia off towards the left. Refer to Figure 11. Push the release lock Lift off and to the right to disengage the clip, then swing to the left Figure 11. Removing the fascia © Clipsal Australia Pty Ltd 17 of 40 5000CTC2 Series C-Touch Colour Touchscreen Installation Instructions 7.0 Wiring Details 7.1 Rear Panel Connectors Figure 12. Rear panel connector identification 7.2 C-Bus Network Connection Use one of the C-Bus RJ45 sockets to connect to the C-Bus network. Use Cat.5e Unshielded Twisted Pair (UTP) C-Bus cable, catalogue numbers are 5005C305B (solid) and 5005C305BST (stranded). Conductor assignments are provided in Figure 13 and Table 2. The C-Bus RJ45 sockets are internally connected together. 18 of 40 © Clipsal Australia Pty Ltd 5000CTC2 Series C-Touch Colour Touchscreen Installation Instructions C-Bus cable conductor assignments Pin C-Bus Connection Colour 1 Remote ON green & white 2 Remote ON green 3 C-Bus Negative (-) orange & white 4 C-Bus Positive (+) blue 5 C-Bus Negative (-) blue & white 6 C-Bus Positive (+) orange 7 Remote OFF brown & white 8 Remote OFF brown Table 2. RJ45 sockets and C-Bus pinouts Be sure to connect the pink C-Bus cable to one of the two C-Bus RJ45 connectors on the left side of the touchscreen (looking from the front). Do not connect the C-Bus cable to either of the touchscreen’s Ethernet RJ45 connectors. © Clipsal Australia Pty Ltd 19 of 40 5000CTC2 Series C-Touch Colour Touchscreen Installation Instructions 7.3 Programming Lead A programming lead is provided with the C-Touch Colour unit. It consists of a Cat.5e crossover Ethernet patch cable. Use the crossover programming lead when connecting directly from a PC to the touchscreen. If connecting through a network hub or switch, you will need to use a standard Ethernet cable. Cable conductor assignments for a crossover Ethernet cable are shown in Table 3. 1 2 3 45 6 78 Connection A Connection B Colour 1 3 Green/White 2 6 Green 3 1 Orange/White 4 4 Blue 5 5 Blue/White 6 2 Orange 7 7 Brown/White 8 8 Brown Table 3. Wiring assignments for a crossover Ethernet patch cable 20 of 40 © Clipsal Australia Pty Ltd 5000CTC2 Series C-Touch Colour Touchscreen Installation Instructions 7.4 Audio and IR Connections Audio line in and line out connections (3.5mm stereo sockets) are provided on the bottom left side of the touchscreen (looking from the front). An infrared input (3.5mm mono socket) is also provided at this location. If any of these connections are used, it is important that the cables are looped through the large ferrite filter provided. This filter applies an additional level of filtering in order to comply with EMC regulations. Refer to Figure 14. Figure 14. Audio and IR cables must be looped through the large ferrite filter © Clipsal Australia Pty Ltd 21 of 40 5000CTC2 Series C-Touch Colour Touchscreen Installation Instructions 7.5 RS-232 Connection The RS-232 serial port connection uses standard EIA 574 pinouts (see Table 4). The RS-232 port allows you to connect external devices to the touchscreen, such as security and control equipment. NOTE If using the RS-232 port to connect to external devices, be sure to use a suitable shielded data cable. The cable length should be limited to 15 metres for communication up to 19,200 bps, or 7.5 metres at 38,400 bps. Pin Name Description 1 DCD Data Carrier Detect 2 RD Receive Data 3 TD Transmit Data 4 DTR Data Terminal Ready 5 GND Ground 6 DSR Data Set Ready 7 RTS Request To Send 8 CTS Clear To Send 9 RI Ring Indicator Table 4. RS-232 pinouts 7.6 PS/2 Connection The PS/2 port allows you to connect a PS/2 keyboard and mouse. It is provided for configuration and support purposes and is not intended to be permanently connected in an installation. NOTE 22 of 40 In order to function, a PS/2 mouse must be connected to the PS/2 port via a PS/2 ‘Y’ adapter. A keyboard may be connected directly to the PS/2 port or via a ‘Y’ adapter. © Clipsal Australia Pty Ltd 5000CTC2 Series C-Touch Colour Touchscreen Installation Instructions 8.0 Megger Testing Important points when megger testing an electrical installation: • Only megger test when mains cabling is disconnected from C-Bus output units. • Do not megger test the C-Bus cable. 9.0 C-Bus Programming Requirements Unit Address The C-Touch Colour must be programmed with a unique identification address (unit address). This is accomplished using C-Bus Toolkit software, available from the Downloads section of the Clipsal Integrated Systems (CIS) web site at the following address: http://www.clipsal.com/cis. System Clock and Burden C-Bus Toolkit is also used to enable the system clock and burden, if required. The touchscreen incorporates a software selectable C-Bus system clock that is used for synchronizing data commmunications on the network. A maximum of three enabled system clocks should exist on a network, so the system clock on the touchscreen is disabled by default. C-Touch Colour Touchscreen Project The touchscreen must be configured for a particular C-Bus installation with a project that has been produced using the Programming Interface for C-Bus Embedded Devices (PICED) software. PICED software is available from the Downloads section of the CIS web site: http://www.clipsal.com/cis. Documentation and Help files are included with the software. After you have produced a project using PICED software, use the Export to Archive option to create a project archive. This option is located in the Archive section of the PICED software File drop down menu. The C-Touch Colour Transfer Utility software transfers the archived project to the touchscreen via Ethernet. The utility is included with PICED software and allows you to perform various configuration functions, such as setting the time. The following section explains how to use the Transfer Utility to configure the touchscreen with a customized project. Both the Toolkit and PICED project files should be saved to a disc and kept in an archive at your premises. You should also give a copy to the customer. © Clipsal Australia Pty Ltd 23 of 40 5000CTC2 Series C-Touch Colour Touchscreen Installation Instructions 10.0 Using the C-Touch Colour Transfer Utility The C-Touch Colour Transfer Utility transfers a software project to the touchscreen. The utility is included with PICED software, that is available from the Downloads section of the CIS web site: http://www.clipsal.com/cis This section takes you through the proccess of installing a project on the C-Touch touchscreen using a direct Ethernet connection. It is also possible to install projects to multiple C-Touch touchscreen units via a common DHCP network, or a network where each touchscreen has been configured with a unique static IP Address. 1) After the touchscreen has been installed and switched on, the default screen appears (see Figure 15). You must configure the unit with an IP address and customised project file before the touchscreen is ready for use. Figure 15. The initial screen of an unconfigured C-Touch Colour Touchscreen 24 of 40 © Clipsal Australia Pty Ltd 5000CTC2 Series C-Touch Colour Touchscreen Installation Instructions 2) Remove the fascia if it has been fitted to the unit. 3) Plug the supplied programming lead (red crossover cable) into the RJ45 socket on the front right side of the touchscreen. 4) Ensure that your PC is switched on and plug the other end of the crossover cable into the Ethernet socket on your PC. 5) Wait approximately three minutes to enable the network’s DHCP connection to establish. You can skip this step if your PC has a static IP address. 6) Start the C-Touch Colour Transfer Utility by clicking the C-Touch Colour Transfer Utility in the PICED folder in the Windows Start menu, or select Connect to Unit in PICED’s Transfer menu. 7) If your PC has multiple network adapters (which are enabled), you will see a list of available network devices. If the screen is not displayed click Select Network Adapters from the Search menu. Select the network adapter where the patch cable is connected and click OK. Figure 16. Select the network card used to connect to the C-Touch Colour 8) The software searches for C-Touch Colour Touchscreens. If your PC uses a static IP address, it is likely that no touchscreen will be found in the case of newly installed units. If the touchscreen is not detected, go to Step 13. © Clipsal Australia Pty Ltd 25 of 40 5000CTC2 Series C-Touch Colour Touchscreen Installation Instructions 9) You will be asked to select the type of network. Select Local Connection and click OK. Figure 17. Select the network connection type 10) The Transfer Utility software will set the IP Address for the colour touch unit that is compatible with the PC you are using. You might be asked to confirm the suggested address. If so, press Yes on the touchscreen. Figure 18. Select the network connection type 26 of 40 © Clipsal Australia Pty Ltd 5000CTC2 Series C-Touch Colour Touchscreen Installation Instructions 11) If you were asked to reply to a suggested IP Address. You will be asked to confirm your acceptance. 12) If you were asked to confirm the address, click Next. The Transfer Utility software will again search for any touchscreens present on the network. Figure 19. List of touchscreens located by the search 13) Select the touchscreen to be configured. The screen provides information about the selected touchscreen. Figure 20. Touchscreen information screen © Clipsal Australia Pty Ltd 27 of 40 5000CTC2 Series C-Touch Colour Touchscreen Installation Instructions 14) Click the Transfer tab to select the transfer page. The transfer options allow you to transfer a project to the touchscreen or transfer a project or log file to the configuration software. 15) Select the button for the Transfer Project to C-Touch Colour. Choose the project that was created for this touchscreen installation. Then press Start to begin the project transfer to the touchscreen. It may take several minutes for the transfer to complete. An information screen tells you that the transfer was sucessful. Figure 21. Choosing the type of transfer to be done Figure 22. The project has been successfully transferred to the C-Touch Colour 28 of 40 © Clipsal Australia Pty Ltd 5000CTC2 Series C-Touch Colour Touchscreen Installation Instructions 16) Click the Control tab to select the Control page shown in Figure 23. From the control screen, you can start and stop the touchscreen’s project (in HomeGate), enable logging, set the time and change the name that identifies the touchscreen over an Ethernet connection. Figure 23. The Control page in the Transfer Utility software 17) Ensure that the time on your PC is set correctly. If not, change the current setting by double clicking the clock on the lower right of the screen (if present). 18) Click the Set Time button in the Transfer Utility software. This will set the timeon the touchscreen to the same time as your PC. No feedback is given to indicate that the time on the touchscreen was changed. 19) You can change the name that will identify the touchscreen when controlled over an Ethernet connection. Click the Rename C-Touch Colour button. Click Yes when asked to confirm the change of name. Renaming the unit is especially useful if multiple touchscreens are to be connected to the same Ethernet network. Figure 24. Confirming a name change NOTE Using the C-Touch Colour on a network follows the same principles as direct connection. You might need assistance from a network administrator. © Clipsal Australia Pty Ltd 29 of 40 5000CTC2 Series C-Touch Colour Touchscreen Installation Instructions 11.0 Reset Button In the event that the C-Touch Colour software becomes unresponsive, you can reset the touchscreen by pressing the reset button. The reset button is located to the right of the display, beneath the fascia (see Figure 25). Instructions for removing the fascia are provided in Section 6 in this document. Figure 25. The reset button is located underneath the fascia 30 of 40 © Clipsal Australia Pty Ltd 5000CTC2 Series C-Touch Colour Touchscreen Installation Instructions 12.0 Specifications Parameter Description Supply voltage 5V d.c., 30 W maximum via power pack* Display type 16.3 cm (6.4 in) TFT Colour Active Matrix LCD Display resolution 640 × 480 pixels Display luminance 300 cd/m² Display contrast ratio better than 100:1 Viewing angle left, right, down: 70°; up: 40° Backlight lifetime (typical) 50,000 hours, factory exchangeable Touch surface durability 35 million touches in any one location, 1 million slide touches C-Bus supply voltage 15 to 36V d.c. @ 20mA required for normal operation. Does not provide current for the C-Bus network. C-Bus control functions Load switching and dimming, control and scheduling C-Bus connection 2 × C-Bus RJ45 (parallel) C-Bus System Clock Software selectable Other connections USB type A x 2 Ethernet, RJ45 x 2, one front, one rear RS-232, DB9 Audio Line In, 3.5mm stereo Audio Line Out, 3.5mm stereo Infrared In, 3.5mm mono Keyboard, PS/2 Power, 7-pin DIN Processor VIA Eden Chipset, 300 MHz Warm up time 2 minutes Operating temperature range 10 to 30°C (50 to 86°F) Operating humidity range 10 to 90% RH (non-condensing) Weight 1375g (excluding fascia) * The provided C-Touch Colour Power Supply must be used. Failure to do so will void the warranty. © Clipsal Australia Pty Ltd 31 of 40 5000CTC2 Series C-Touch Colour Touchscreen Installation Instructions 13.0 Dimensions Parameter Description Dimensions (W × H × D) 246 x 173 x 72.5mm (excluding fascia) Protrusion from wall 23.5mm (including glass fascia) Mounting depth (into wall) 54mm Mounting centres (H × V) 212.5 × 112mm 32 of 40 © Clipsal Australia Pty Ltd 5000CTC2 Series C-Touch Colour Touchscreen Installation Instructions 14.0 remote Control and Power Supply Infrared Remote Control Parameter Description Supply voltage 3V d.c. required for normal operation. Transmission range reduces with decreasing battery voltage. Battery Lithium battery (CR2025, or equivalent) Battery shelf life Approximately ten years Infrared transmission range Approximately 8m at 90 degrees, or 4m at 60 degrees to touchscreen Control functions 8 membrane buttons, comprising: 5 general purpose buttons 1 master off button up/down buttons Dimensions (W × H × D) 86 × 54 × 8mm Weight 28g Colour Black Power Supply* Parameter Description Supply voltage 90 to 264V a.c., 50/60Hz Supply cables 4 m mains input (C8 plug), 20 m d.c. output (variable) Operating temperature range 0 to 60°C (32 to 140°F) * The provided C-Touch Colour Power Supply must be used. Failure to do so will void the warranty. © Clipsal Australia Pty Ltd 33 of 40 5000CTC2 Series C-Touch Colour Touchscreen Installation Instructions 15.0 Mounting Accessories Plasterboard Bracket Parameter Description External dimensions (W × H × D) 261 × 200 × 44mm Cut-out dimensions (W × H) 208 × 162mm Required cavity clearance 310 × 310 × 65mm Weight 296 g Nail Bracket Parameter Description External dimensions (W × H × D) 287 × 215 × 47mm Cut-out dimensions (W × H) 205 × 162mm Weight 530g Wall Box Parameter Description External dimensions (W ×H × D) 224 × 167 × 68mm Internal dimensions (W × H × D) 219 × 162 × 66.8mm Weight 667g 34 of 40 © Clipsal Australia Pty Ltd 5000CTC2 Series C-Touch Colour Touchscreen Installation Instructions 16.0 Standards Compiled Declarations of Conformity Australian/New Zealand EMC & Electrical Safety Frameworks and Standards. Regulations Standard EMC Safety Title AS/NZS CISPR 22 IT Equipment Emissions Standard (Class A) AS/NZS CISPR 24 IT Equipment Immunity Standard AS/NZS 60950.1 IT Equipment Safety Standard WARNING: This is a Class A product. In a domestic environment this product may cause radio interference, in which case the user may be require to take adequate measures. European Directives and Standards European Council Directive Standard Title EMC Directive 2004/108/EEC EN 55022 IT Equipment Emissions Standard EN 55024 IT Equipment Immunity Standard EN60950-1 IT Equipment Safety Standard Safety US FCC Regulations Regulation Title Tested to FCC Standards FCC Part 15 Class A Product NOTE: This equipment has been tested and found to comply with the limits for a Class A digital device, pursuant to Part 15 of the FCC rules. These limits are designed to provide reasonable protection against harmful interference when the equipment is operated in a commercial environment. This equipment generates, uses and can radiate radio frequency energy and, if not installed and used in accordance with the instruction manual, may cause harmful interference to radio communications. Operation of this equipment in a residential area is likely to cause harmful interference in which case the user will be required to correct the interference at their own expense. Any modification made to this product without permission of Clipsal could void the warranty and revoke the user’s license to use the equipment. © Clipsal Australia Pty Ltd 35 of 40 5000CTC2 Series C-Touch Colour Touchscreen Installation Instructions 17.0 Two Year Warranty The 5000CTC2 Series C-Bus C-Touch Colour Touchscreen carries a two-year warranty against manufacturing defects. Warranty Statement 1. The benefits conferred herein are in addition to, and in no way shall be deemed to derogate; either expressly or by implication, any or all other rights and remedies in respect to the Clipsal product, that the consumer has in the loacation where the product is sold. 2. The warrantor is Clipsal Australia Pty Ltd, a member of Schneider Electric. 3. This Clipsal product is guaranteed against faulty workmanship and materials for a period of two (2) years from the date of purchase. 4. Clipsal reserves the right, at its discretion, to either repair free of parts and labour charges, replace or offer refund in respect to any article found to be faulty due to materials, parts or workmanship. 5. This warranty is expressly subject to the Clipsal product being installed, wired, tested, operated and used in accordance with the manufacturer’s instructions. Any alterations or modifications made to the product without permission of Clipsal might void the warranty. 6. Clipsal shall meet all costs of a claim. However, should the product that is the subject of the claim be found to be in good working order, all such costs shall be met by the claimant. 7. When making a claim, the consumer shall forward the Clipsal product to the nearest Clipsal or Schneider Electric office. Provide adequate particulars of the defect within 28 days of the fault occurring. The product should be returned securely packed, complete with details of the date and place of purchase, description of load and circumstances of malfunction. For all warranty enquiries, contact your local Clipsal or Schneider Electric sales reprsentative. The address and contact number can be found at the website http:/www.clipsal.com/locations or by telephoning Technical support 1 300 722 247 (CIS Technical Support Hotline Australia). 36 of 40 © Clipsal Australia Pty Ltd 5000CTC2 Series C-Touch Colour Touchscreen Installation Instructions Notes © Clipsal Australia Pty Ltd 37 of 40 5000CTC2 Series C-Touch Colour Touchscreen Installation Instructions Notes 38 of 40 © Clipsal Australia Pty Ltd 5000CTC2 Series C-Touch Colour Touchscreen Installation Instructions Notes © Clipsal Australia Pty Ltd 39 of 40 Technical Support For further assistance in using this product, consult your nearest Clipsal Integrated Systems (CIS) Sales Representative or Technical Support Officer. Technical Support Contact Numbers Australia 1300 722 247 (CIS Technical Support Hotline) New Zealand 0800 888 219 (CIS Technical Support Hotline) Northern Asia +852 2484 4157 (Clipsal Hong Kong) South Africa 011 314 5200 (C-Bus Technical Support) Southern Asia +603 7665 3555 Ext. 236 or 242 (CIS Malaysia) United Kingdom 0870 608 8 608 (Schneider Electric Support) Technical Support email: [email protected] Clipsal Australia Pty Ltd A member of Schneider Electric Contact us: clipsal.com/feedback National Customer Care Enquiries: Tel 1300 2025 25 Fax 1300 2025 56 F1925/02 clipsal.com Clipsal Australia Pty Ltd reserves the right to change specifications, modify designs and discontinue items without incurring obligation and whilst every effort is made to ensure that descriptions, specifications and other information in this instruction are correct, no warranty is given in respect thereof and the company shall not be liable for any error therein. © Clipsal Australia Pty Ltd. The identified trademarks and copyrights are the property of Clipsal Australia Pty Ltd unless otherwise noted. CLIPCOM 22230 March 2011