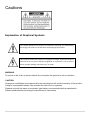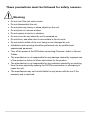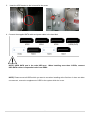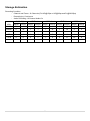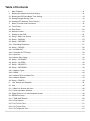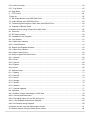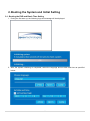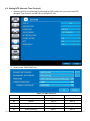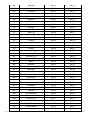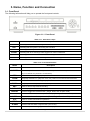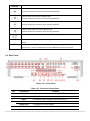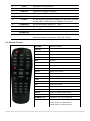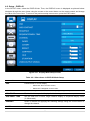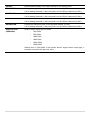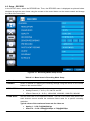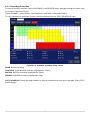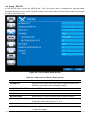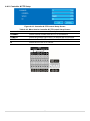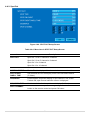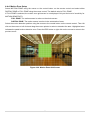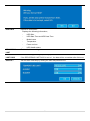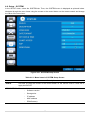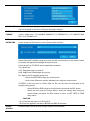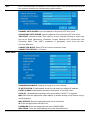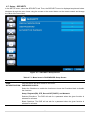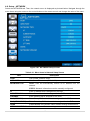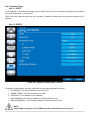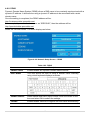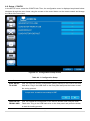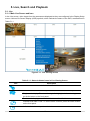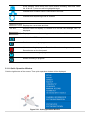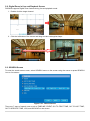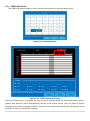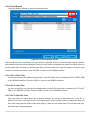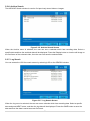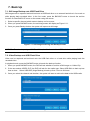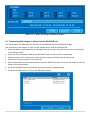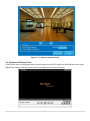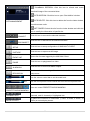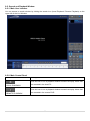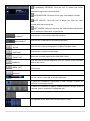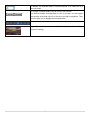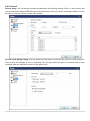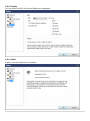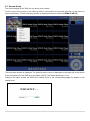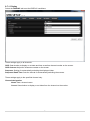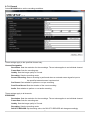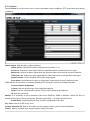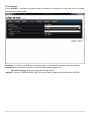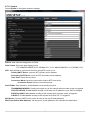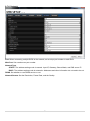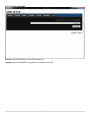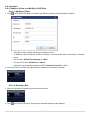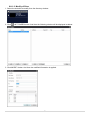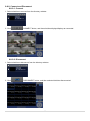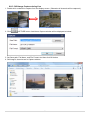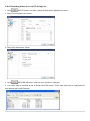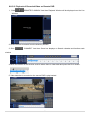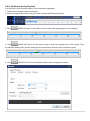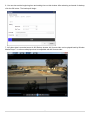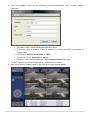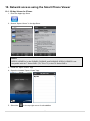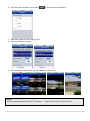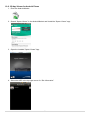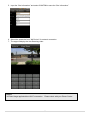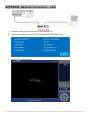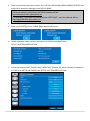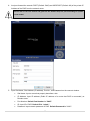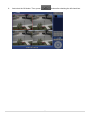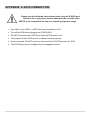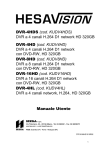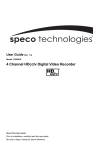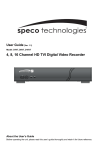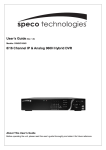Download Colorado Security Products 4 CH MPEG-4 DVR User guide
Transcript
User Guide (Ver.1.7) Model: DVR82HD 2 Channel HDcctv + 8 Channel Full D1 Digital Video Recorder About This User’s Guide Before operating the unit, please read this user‟s guide thoroughly and retain it for future reference. Cautions Explanation of Graphical Symbols This symbol indicates the presence of important operating and maintenance (servicing) instructions in the literature accompanying the product. This symbol indicates the presence of “dangerous voltage” within the product’s enclosure that may be of sufficient magnitude to constitute a risk of electric shock, property damage, personal injury, or death. WARNING To reduce a risk of fire or electric shock, do not expose this product to rain or moisture. CAUTION Changes or modifications not approved by the manufacture will void the warranty of the product. Using an incompatible battery may increase the risk of fire or explosion. Replace only with the same or equivalent type battery recommended by the manufacture. Discard used batteries according to manufacturer‟s instructions. 2 These precautions must be followed for safety reasons. Warning Do not use if the unit emits smoke. Do not disassemble the unit. Do not place any heavy or sharp objects on the unit. Do not place on uneven surface. Do not expose to shock or vibration. Do not move the unit when the unit is powered on. Do not block, and allow dust to accumulate in the air vents. Do not restrict airflow of the unit; doing so can damage the unit. Installation and servicing should be performed only by qualified and experienced personnel. Turn off the power of the DVR when connecting Cameras, Audio or Sensor Cables. The manufacture is not responsible for any damage caused by improper use of the product or failure to follow instructions for the product. The manufacture is not responsible for any problems caused by or resulting from the user physically opening the DVR for examination or attempting to repair the unit. The manufacture may not be held liable for any issues with the unit if the warranty seal is removed. 3 Product Components Please make sure the following components are included as specified below. DVR Unit Client Software CD Remote Control Battery1.5V (AAA x 2EA) User‟s Guide HDD SATA Cable (4 EA) HDD Mounting Brackets (2 EA) HDD Mounting Screws (16 EA) HDD Mounting Rubber Ring (16 EA) Power Cable (110V or 220V) Mouse 4 Hard Drive Installation 1. Remove the screws and the top cover as specified below. 2. Fix the supplied HDD mounting bracket to the hard disk using the supplied mounting bracket screws. 5 3. Insert the HDD bracket to the hole and fix the screw. 4. Connect the supplied SATA cable and power cable to the hard disk. NOTE) HDD2 SATA port is the main HDD port. When installing more than 2 HDDs, connect HDD SATA cables in sequential order from HDD2. NOTE) Please mount all HDDs which you want to use when installing at the first time. It does not allow a movement, removal or supplement of HDD to the system which be in use. 6 Storage Estimation Recording Condition - Channel and Frame: 10 Channels (Full-HD@15fps or HD@30fps and D1@30/25fps) - Recording by: Continuous - Audio Recording: 10 Channel Audio On LEVEL 5(H) LEVEL 4 LEVEL 3 LEVEL 2 LEVEL 1(L) HDD day(s) hour(s) day(s) hour(s) day(s) hour(s) day(s) hour(s) day(s) hour(s) 250GB 0 15 0 19 1 2 1 7 1 14 320GB 0 20 1 1 1 10 1 16 2 2 500GB 1 9 1 17 2 6 2 17 3 8 1TB 2 19 3 12 4 15 5 12 6 20 1.5TB 4 6 5 7 7 0 8 8 10 8 2TB 5 16 7 2 9 9 11 4 13 20 7 Specifications Model DVR82HD Channel Input Level 2 CH HDcctv 720p / 1080p 8 CH Composite Input Video Loss Check Video Output YES Main Monitor Output 1 HDMI (Max. 1920x1080p60 and Various Resolution) Sub Monitor Output 1 VGA (Max. 1920x1080p60 and Various Resolution) CVBS and Spot Audio 1 CVBS , 4 SPOT OUT Input and Output 10 CH Input & 1 CH Output Audio Codec G.711 Sensor Input 10 TTL, NC/NO Selectable Alarm Alarm Out 4 Relay Out by Sensor, Motion and Video Loss Compression H.264 (Main Profile) Multi Operation Quadplex (Playback, Recording, Backup, Network) HDcctv: 1920*1080, 1920*540, 1280*720, 640*360 Resolution Record Playback Composite: 704x480, 704x240, 352x240 Recording Quality Grade 4 Levels Recording Mode Continuous, Schedule, Motion, Sensor, Manual Motion Detection Setup by Grid Pre Recording 15 Seconds to 20 Minutes Post Recording 10 Seconds to 60 Seconds Multi Decoding 1, 4, 8, 10 Playback Single Channel FF/FR x0.25, x0.5, x2, x4, x8, x16, x32 Speed Multi Channel FF/FR x0.25, x0.5, x2, x4, x8, x16, x32 Search Mode Timeline, Event, Archive, Log, Specific Time Interface HDD Storage Serial ATA Capacity of 1 HDD 2TB Internal HDD Number 4 EA External Storage 1 eSATA File System NaFS2 Backup Format JPEG, Video Backup Media USB Flash Drive, USB External HDD, Network User Menu Display GUI (Graphic User Interface) Interface Input Method IR Remote Control, Mouse, Front Buttons Console 1 RS-232C (D-sub 9pin) Serial Port PTZ & Keyboard Control 2 RS-485 Dynamic DNS Free DDNS Streaming RTP, RTSP Network 8 Network Interface 10/100/1000 Base TX Ethernet (RJ45 1EA) Dual Network Streaming 2 CH HDcctv: H.264 640*360@120fps / 1280*720@120fps 8 CH Composite: CIF@240fps / D1@240fps Web viewer (1:1) Network Live, Search, Backup, PTZF 3G Mobile Viewer (1:1) Live Access Multi sites Monitoring Software(1:N) Live, Search, Backup, PTZF DLS (Day Light Saving) YES Internal Beep By Alarm, Motion, Video Loss, HDD Error Multi Language Features Yes Software Upgrade By USB Flash Drive, Network Remote Upgrade NTP (Network Time Protocol) YES Digital Zoom YES Remote Setup YES Operation Condition 0~40C, Humidity 20~80% Power AC 100~127V/200~240V, 5~60Hz, 280W General Net Weight (Gross Weight) 6KGS (9.5KGS) / 13.2LBS (20.9LBS) Unit Dimension (W x D x H) 417mm x 432mm x 99mm / 16.4" x 17" x 3.9" Please note that specifications and unit exterior design are subject to change without notification. 9 Table of Contents 1. Main Features ............................................................................................................................. 13 2. Booting the System and Initial Setting ......................................................................................... 14 2-1. Booting the DVR and Basic Time Setting...................................................................................... 14 2-2. Setting Daylight Saving Time ........................................................................................................ 15 2-3. Setting NTP (Network Time Protocol) ........................................................................................... 16 3. Name, Function and Connection ................................................................................................. 19 3-1. Front Panel................................................................................................................................... 19 3-2. Rear Panel ................................................................................................................................... 20 3-3. Remote Control ............................................................................................................................ 21 4. Setting up the DVR ...................................................................................................................... 22 4-1. Setup – Main Live Screen............................................................................................................. 22 4-2. Setup – DISPLAY ......................................................................................................................... 23 4-3. Setup – RECORD ........................................................................................................................ 25 4-3-1. Recording Schedules ................................................................................................................ 27 4-4. Setup – DEVICE........................................................................................................................... 28 4-4-1. ALARM-OUT ............................................................................................................................. 29 4-4-2. Controller & PTZ Setup ............................................................................................................. 30 4-4-3. Spot Out .................................................................................................................................... 31 4-4-4. Motion Zone Setup .................................................................................................................... 32 4-5. Setup – STORAGE....................................................................................................................... 33 4-6. Setup – SYSTEM ......................................................................................................................... 35 4-7. Setup – SECURITY ...................................................................................................................... 38 4-8. Setup – NETWORK ...................................................................................................................... 40 4-8-1. Network Types .......................................................................................................................... 41 4-8-2. DDNS ........................................................................................................................................ 42 4-8-3. Network Port and Web Port ....................................................................................................... 43 4-8-4. Network Stream......................................................................................................................... 43 4-9. Setup - CONFIG ........................................................................................................................... 44 5. Live, Search and Playback .......................................................................................................... 46 5-1. Live .............................................................................................................................................. 46 5-1-1. Main Live Screen and Icon ........................................................................................................ 46 5-1-2. Quick Operation Window ........................................................................................................... 47 5-2. Digital Zoom in Live and Playback Screen .................................................................................... 49 5-3. SEARCH Screen .......................................................................................................................... 49 5-3-1. TIME-LINE Search .................................................................................................................... 50 5-3-2. Event Search............................................................................................................................. 51 5-3-3. Go To First Time ........................................................................................................................ 51 5-3-4. Go To Last Time ........................................................................................................................ 51 5-3-5. Go To Specific Time ................................................................................................................... 51 10 5-3-6. Archive Search .......................................................................................................................... 52 5-3-7. Log Search ................................................................................................................................ 52 5-4. Play Mode .................................................................................................................................... 53 6. PTZ Control ................................................................................................................................. 54 7. Back Up .......................................................................................................................................... 55 7-1. Still Image Backup onto USB Flash Drive ..................................................................................... 55 7-2. Video Backup onto USB Flash Drive ............................................................................................ 55 7-3. Transferring Still Images or Video from the ARCHIVE List ............................................................ 56 7-4. Playback of Backup Video ............................................................................................................ 57 8. Network Access Using of SpecoTech Multi Client ........................................................................... 59 8-1. Overview ...................................................................................................................................... 59 8-2. PC Requirements ......................................................................................................................... 59 8-3. Installation of the Program ............................................................................................................ 60 8-4. Live Window ................................................................................................................................. 61 8-4-1. Main User Interface ................................................................................................................... 61 8-4-2. Control Buttons ......................................................................................................................... 61 8-5. Search and Playback Window ...................................................................................................... 63 8-5-1. Main User Interface ................................................................................................................... 63 8-5-2. Main Control Panel .................................................................................................................... 63 8-6. Setup of SpecoTech Multi Client ................................................................................................... 66 8-6-1. General ..................................................................................................................................... 66 8-6-2. Event ......................................................................................................................................... 67 8-6-3. Record ...................................................................................................................................... 68 8-6-4. Display ...................................................................................................................................... 69 8-6-5. About ......................................................................................................................................... 69 8-7. Remote Setup .............................................................................................................................. 70 8-7-1. Display ...................................................................................................................................... 71 8-7-2. Record ...................................................................................................................................... 72 8-7-3. Device ....................................................................................................................................... 73 8-7-4. Storage...................................................................................................................................... 74 8-7-5. System ...................................................................................................................................... 75 8-7-6. Network ..................................................................................................................................... 76 8-7-7. Remote Upgrade ....................................................................................................................... 77 8-8. Operation ..................................................................................................................................... 78 8-8-1. Addition, Delete, and Modify of DVR Sites ................................................................................. 78 8-8-2. Connect and Disconnect ........................................................................................................... 80 8-8-4. Recording Video on Local PC during Live ................................................................................. 82 8-8-5. Local Playback and Remote Playback....................................................................................... 83 8-8-6. AVI Backup during Playback ...................................................................................................... 85 9. Network access using the Web-browser Viewer .............................................................................. 87 10. Network access using the Smart Phone Viewer ............................................................................ 89 11 10-1. 3G App Viewer for iPhone .......................................................................................................... 89 10-2. 3G App Viewer for Android Phone .............................................................................................. 91 APPENDIX: Network Connection - LAN ............................................................................................. 93 APPENDIX: Network Connection – Internet and DDNS ...................................................................... 95 APPENDIX: E-SATA CONNECTION .................................................................................................. 99 12 1. Main Features HDcctv Compatible 2 channel HDcctv and 8 channel analog full D1 Easy Record, Copy and Setup Recording Rate: 120fps @ 720p HDcctv resolution H.264 high quality compression saves HDD space Simultaneous live view/playback while continuing to record/network transfer or backup Remote monitoring/recording/playback/configuration and control via internet 4 Channel Audio Recording NOTE: Under federal law, The Fourth Amendment to the U.S. Constitution, Title III of the Omnibus Crime Individual Channel Operation Control and Safe Streets Act of 1968, as amended by the Electronic Communications Privacy Act of 1986 (18 U.S.C. § 2510, et seq.), and the Foreign Intelligence Surveillance Act of 1978 (50 U.S.C. 1801, et seq.) permit government agents, acting with the consent of a party to a communication, to engage in warrantless interceptions of telephone communications, as well as oral and electronic communications. Automatic Video Input, Video Loss, and HDD Error Detection Automatic camera detection (Plug & Play) Covert camera operation provides enhanced security and administrator control Dynamically programmable recording priority, motion detection, alarms and scheduling Simple and Easy Graphic User Interface Simple Scheduler Simple Schedule HDMI Output / VGA Output Network software supports 10/100/1000Mbps USB 2.0 port for video clip exporting and easy firmware upgrade via USB Flash Drive Exclusive File Format Backup and Player Variety of Ways Network Access via CMS Network Client Software, Web-Viewer, and Mobile Viewer S.M.A.R.T. (Self-Monitoring, Analysis, and Reporting Technology for HDD) 13 2. Booting the System and Initial Setting 2-1. Booting the DVR and Basic Time Setting 1. During the first start up, the following logo and message will be displayed. 2. After the system initializing is completed, select the language and set date and time as specified below. 14 2-2. Setting Daylight Saving Time To enable Daylight Saving feature/NTP synchronization, take the following steps. 1. Enter the SETUP mode. The default Password is “1111”. 2. Go to SETUP>SYSTEM>SET DATE & TIME 3. Select ON from the DAYLIGHT SAVING dropdown menu. 15 2-3. Setting NTP (Network Time Protocol) 1. When the DVR is connected with internet and the DVR need to be syncronized with NTP (Network Time Protocol), set SETUP>SYSTEM>NTP ON. 2. Select proper TIME ZONE time. Table2.3.1. GMT Time Zone State Standard Time Daylight-Saving Time AL Alabama GMT-6 GMT-5 AK Alaska GMT-9 GMT-8 AK Alaska (Aleutian Islands) GMT-10 NA AZ Arizona GMT-7 NA AZ Arizona (Navajo) GMT-7 GMT-6 16 AR Arkansas GMT-6 GMT-5 CA California GMT-8 GMT-7 CO Colorado GMT-7 GMT-6 CT Connecticut GMT-5 GMT-4 DC District of Columbia GMT-5 GMT-4 DE Delaware GMT-5 GMT-4 FL Florida GMT-5 GMT-4 FL Florida (W) GMT-6 GMT-5 GA Georgia GMT-5 GMT-4 HI Hawaii GMT-10 NA ID Idaho (N) GMT-8 GMT-7 ID Idaho (S) GMT-7 GMT-6 IL Illinois GMT-6 GMT-5 IN Indiana GMT-5 GMT-4 IN Indiana (SW / NW) GMT-6 GMT-5 IA Iowa GMT-6 GMT-5 KS Kansas GMT-6 GMT-5 KS Kansas (W) GMT-7 GMT-6 KY Kentucky (E) GMT-5 GMT-4 KY Kentucky (W) GMT-6 GMT-5 LA Louisiana GMT-6 GMT-5 ME Maine GMT-5 GMT-4 MD Maryland GMT-5 GMT-4 MA Massachusetts GMT-5 GMT-4 MI Michigan GMT-5 GMT-4 MI Michigan (W) GMT-6 GMT-5 MN Minnesota GMT-6 GMT-5 MS Mississippi GMT-6 GMT-5 MO Missouri GMT-6 GMT-5 MT Montana GMT-7 GMT-6 NE Nebraska GMT-6 GMT-5 NE Nebraska (W) GMT-7 GMT-6 NV Nevada GMT-8 GMT-7 NH New Hampshire GMT-5 GMT-4 NJ New Jersey GMT-5 GMT-4 NM New Mexico GMT-7 GMT-6 NY New York GMT-5 GMT-4 NC North Carolina GMT-5 GMT-4 ND North Dakota GMT-6 GMT-5 ND North Dakota (W) GMT-7 GMT-6 17 OH Ohio GMT-5 GMT-4 OK Oklahoma GMT-6 GMT-5 OR Oregon GMT-8 GMT-7 OR Oregon (E) GMT-7 GMT-6 PA Pennsylvania GMT-5 GMT-4 RI Rhode Island GMT-5 GMT-4 SC South Carolina GMT-5 GMT-4 SD South Dakota (E) GMT-6 GMT-5 SD South Dakota (W) GMT-7 GMT-6 TN Tennessee (E) GMT-5 GMT-4 TN Tennessee (W) GMT-6 GMT-5 TX Texas GMT-6 GMT-5 TX Texas (W) GMT-7 GMT-6 UT Utah GMT-7 GMT-6 VT Vermont GMT-5 GMT-4 VA Virginia GMT-5 GMT-4 WA Washington GMT-8 GMT-7 WV West Virginia GMT-5 GMT-4 WI Wisconsin GMT-6 GMT-5 WY Wyoming GMT-7 GMT-6 NOTE: If you want the unit to automatically synchronize the local time, the Time Zone must be properly set according to your local time zone. 18 3. Name, Function and Connection 3-1. Front Panel The following information will help you to operate the front panel controls. Figure 3.1.1. Front Panel Table 3.1.1. Indication Lamps Name CH1~10 HDD RECORD ALARM NETWORK BACKUP Description Indicating that the channel is being recorded. Indicating that the system is accessing the hard disk. Indicating that the system is recording video data. Indicating that when sensor(s) is/are triggered or motion is detected. Indicating that when Network client connects through the network. Indicating that USB or DVD-RW storage device is stored images or video. Table 3.1.2. Front Panel Buttons Name POWER NUMBER Description POWER ON/ OFF Channel keys. For channel 10, press the 0 key. For channel 11, press the +10 and 1 key. For channel 16, press the +10 and 6 key. REW F/REW FF F/ADV REC Press to rewind the footage in playback mode. Jump/Step backward. In playback mode, the position moves 60 seconds backward. Press to fast forward the footage in playback mode. Jump/Step forward. In playback mode, the position moves 60 seconds forward. Press to start or stop manual recording. PLAY/PAUSE Press to play/pause the footage in playback mode. DISPLAY SEQ AUDIO PTZ Press to toggle the screen mode. (Single, Quad, and 10 splits mode) Enable/disable the automatic sequence of display in Single, Quad, and 10 splits mode. Press to set the audio output mode. (Mute, Single Chanel, or Mix) Press to control Pan/Tilt/Zoom operations. SETUP Press to enter SETUP menu. ALARM Press to set the alarm output mode. (On or Off) BACKUP Press to capture video in jpeg format in live or playback mode. 19 SEARCH Press to go to SEARCH menu in live display mode. Press to move left or to change the values in Setup mode. It is also used as the number 4 when entering password. Press to move up the menu in Setup mode. It is also used as the number 1 when entering password. Press to move right or to change the values in Setup mode. It is also used as the number 2 when entering password. Press to move down the menu in Setup mode. It is also used as the number 3 when entering password. Press to select desired menu item or to store the setup value. ESC Press for temporary storage of the changed value or to return to the previous menu screen. USB Port To archive still-image or video into a USB memory or upgrade firmware with USB memory stick, connect a USB memory to the USB terminal on the front panel. 3-2. Rear Panel Figure 3.2.1. Rear Panel Table 3.2.1. Rear panel connections NO Connection Purpose 8 BNC connectors for video input. (NTSC/PAL 1~8ch) 1 VIDEO IN 2 LOOP 8 BNC connectors for video output. (Loop Back) 3 SPOT 4 composite video outputs for spot monitoring. 4 AUDIO IN AUDIO OUT 5 VIDEO IN 8 connectors for audio input. (1~10ch) 1 connector for audio output. 2 HD-SDI connectors for video input. (9~10ch) 20 6 VGA Connector for VGA monitor. 7 HDMI OUT Main Video Output 8 USB Port Connector for Mouse or Backup 9 RS-232 10 ETHERNET 11 E-SATA POS Interface (TBD). RJ-45 connector for network function 2 e-SATA ports to archive still-image or video into a External Storage HDD . RAID Units to be available in the future RS-485 termination switch for 1st and 2nd. 12 TERMINATE 13 POWER SOCKET Connect for AC110V~250V 14 RS-485 1st and 2nd ports for RS-485. 15 SENSOR IN 10 connectors for sensor device connection. 16 ALARM OUT 4 connectors for alarm device connection. Provides simple On/Off switching by using relay. 0.5A/125V, 1A/30V 3-3. Remote Control RECORD Manual recording DISPLAY Display of Full, Quad,9 or 16 split screen F/REW Jump 60 seconds backward PLAY/PAUSE Play/Pause F/ADV Jump 60 seconds forward REW Rewind BACKUP Backup still or video data FF Fast Forward ALARM Disable alarm operation SETUP Setup menu screen ID DVR ID (ID Button + DVR ID number) AUDIO Mute, Single (1CH), MIX (10CH) LOCK Lock all of key functions SEQ Sequence of Full or Quad view PTZ PTZ menu screen SEARCH Search menu screen DIRECTION KEY Direction key SELECT Select or display of split screen ESC Esc NUMBER 1~9,0 Channel 1 to 9 / 10 CH->press 0 +10 Channel 11 to 16 11CH->press +10 and number 1 16CH->press +10 and number 6 21 4. Setting up the DVR The following sections detail the initial setup of the DVR. Menu screen will close if user input is not received in 5 minutes. 4-1. Setup – Main Live Screen To enter the setup menu, click on the mouse right button and select setup from the submenu or press the setup button on the front panel or the remote control. Table 4.1.1. Setup Menu Tree When the DVR prompts the LOG-IN window, enter the PASSWORD using the virtual keyboard, or the front panel, or the remote control. The factory default password is 1111. It is highly recommended to assign a new password to protect the system. User can assign a new password in SECURITY setup menu. 22 4-2. Setup – DISPLAY In the SETUP menu, select the DISPLAY tab. Then, the DISPLAY menu is displayed as pictured below. Navigate through the menu items using the mouse or the control button on the remote control and change the value of the menu item. To return to the previous setup menu screen, press the ESC button. Figure 4.2.1. Display Mode Setup Screen Table 4.2.1. Menu Items in DISPLAY Mode Setup Item OSD Description Enable/disable on-screen-display. - Select ON: Show it on the screen, - Select OFF: Disappear on the screen. OSD CONTRAST Set the visibility level of the On Screen Display (OSD).(0-100) SEQUENCE Enable/disable sequential display of video in Single, Quad, and 10 splits mode. SEQ-DWELL TIME Set the dwell time of each, single channel display in sequential display mode (3~60seconds) CHANNEL Select a channel for applying the following settings using the control button to change the channel. NAME Set the channel name. 23 COVERT Enable/disable display of the video channel in live display mode. BRIGHTNESS Change the brightness value of the specified channel.(0-100) It is for analog channels (1~8ch) only and is not for HDcctv channels (9,10ch). CONTRAST Change the contrast value of the specified channel. (0-100) It is for analog channels (1~8ch) only and is not for HDcctv channels (9,10ch). HUE Change the hue value of the specified channel. (0-100) It is for analog channels (1~8ch) only and is not for HDcctv channels (9,10ch). SATURATION Change the saturation value of the specified channel. (0-100) It is for analog channels (1~8ch) only and is not for HDcctv channels (9,10ch). VIDEO OUTPUT (HDMI/VGA) Select a video output type for HDMI - 720p 50Hz - 720p 60Hz - 1080i 50Hz - 1080i 60Hz - 1080p 50Hz - 1080p 60Hz Default value is 720p 60Hz. If the monitor doesn‟t support some output type, it would be returned to the previous value. 24 4-3. Setup – RECORD In the SETUP menu, select the RECORD tab. Then, the RECORD menu is displayed as pictured below. Navigate through the menu items using the mouse or the control button on the remote control and change the value of the menu item. Figure 4.3.1. Recording Mode Setup Screen Table 4.3.1. Menu Items in Recording Mode Setup Menu Item CHANNEL Description Select a channel for applying the following settings using the mouse or the control button on the remote control. RESOLUTION FRAME RATE Set the resolution for the specified channel. Analog Channel (1 - 8 Ch.): D1, Half D1 and CIF HDcctv Channel (9 - 10 Ch.): 1920x1080, 1920x540, 1280x720, 640x360 Set the frame rate for the specified channel. The sum of the frame rate values from each channel cannot exceed the maximum frame rates for a specific recording resolution. Typical values of the maximum frame rate for video are Analog 1 - 8 CH: D1@240/200 fps HDcctv 9 - 10 CH: 1080p@30/25fps or 720p@60/50fps 25 QUALITY Select the recording quality for the specified channel. Options are; Level 1 (Low), Level 2, Level 3, Level 4, and Level 5 (High) RECORDING Assign the recording mode for each channel. Options are: Continuous, Motion, Sensor, Schedule or Disable. SENSOR Enable setting up to 4 sensors for the specified channel using the mouse or the RECORDING control button of the remote control. PRE RECORD Enable/disable pre-event recording. Pre-event recording time is 15 seconds to 20 minutes (Selectable) POST EVENT Set the post event recording time duration for the specified channel. RECORD (10~60 seconds) AUDIO Enable/disable audio recording for the specified channel. SCHEDULE Set the recording schedule. EZRECORD Set the recording by EZRecord feature. The EZRECORD has high priority than other setting values on RECORD. User can change the setting value such as resolution, frame rate, quality and recording type. By the setting value, the DAYS TO RECORD will change accordingly. 26 4-3-1. Recording Schedules To setup a recording schedule, select SCHEDULE in the RECORD menu. Navigate through the items using the mouse or the control button. Select CHANNEL > select NONE, CONTINUOUS or MOTION > HIGHLIGHT AREA To copy a schedule to a different channel, select the channel from the COPY SCHEDULE menu. . Figure 4.3.2. Schedule recording setup screen NONE: Disable recording CONTINUE: CONTINUOUS recording (Highlighted in Green) MOTION: MOTION recording (Highlighted in Yellow) SENSOR: SENSOR recording (Highlighted in Red) COPY SCHEDULE: Select the target channel to copy the schedule that is set as on the table. Press COPY button to apply. 27 4-4. Setup – DEVICE In the SETUP menu, select the DEVICE tab. Then, the device menu is displayed as pictured below. Navigate through the menu items using the mouse or the control button on the remote control and change the value of the menu item. Figure 4.4.1. Device Mode Setup Screen Table 4.4.1. Menu Items in Device Setup Screen Item ALARM OUT Description Set the sensor, motion, and video loss for triggering alarm relay. HDD Error and Video Loss can trigger beeping. CONTROLLER & PTZ Set the PTZ baud rate, protocol, and ID. CHANNEL Select specified channel for motion zone setup. SPOT OUT Set the spot out MOTION ZONE Select either Full Zone or Partial Zone for motion sensing. MOTION SENSITIVITY Set the motion sensitivity for the specified channel. Control the motion sensitivity from 1 to 9. KEY TONE Enable/disable key tone. REMOTE CONTROL ID Select an ID of remote control. 1. Select ID number. 28 2. Press the same number as ID set in DVR on the remote control. 3. An icon will be displayed on the Live Screen that corresponds to the remote control ID number.0 The options are from 0 to 99 SENSOR Select sensor from 1 to 10. TYPE Set the type of sensor for the specified channel. Options are: OFF, NORMAL OPEN, and NORMAL CLOSE. 4-4-1. ALARM-OUT Figure 4.4.2. ALARM-OUT Setup Screen Table 4.4.2. Menu Item in ALARM-OUT Setup Screen Item Description ALARM OUT Select an Alarm out number. SENSOR IN Enable Alarm Out by Sensor from 1 to 10 Inputs. MOTION ON Enable Alarm Out by Camera Motion from 1 to 10 cameras. VIDEO LOSS ON Enable Alarm Out by Video Loss from 1 to 10 cameras. ALARM DURATION Set the alarm dwell time from 5 to 60 seconds. ERROR ALARM Set the error type for the alarm beeping activation. The options are; OFF, ALL, HDD ERROR and VIDEO LOSS. 29 4-4-2. Controller & PTZ Setup Figure 4.4.3. Controller & PTZ Control Setup Screen Table 4.4.3. Menu Item in Controller & PTZ Control Setup Screen Item Description CHANNEL Select Channel number that the PTZ is connected to CAMERA Select the protocol type of the PTZ camera that is connected. SPEED Select the Baud Rate from 19200, 14400, 9600, 4800, 2400 ID Select the ID of the PTZ camera 30 4-4-3. Spot Out Figure 4.4.4. SPOT-OUT Setup Screen Table 4.4.4. Menu Item in SPOT-OUT Setup Screen Item SPOT OUT Description Spot Out 1: from 1 channel to 4 channel Spot Out 2: from 5 channel to 8 channel Spot Out 3: for 9 channel Spot Out 4: for 10 channel SPOT TYPE Select Full screen or Quad screen mode. SPOT ON EVENT Enable/Disable display of the channel when an event is active. SPOT EVENT Set the dwell time for the display of the event activated channel. DWELL TIME (3-10sec) SEQUENCE Enable/disable sequential display of spot channel in full screen. If select ON, spot channel selection screen is displayed. SEQ-DWEL TIME Set the dwell time for the spot channel display.(3-10sec) SPOT CHANNEL Select a channel for spot monitoring using the mouse or the control button on the remote control and press OK button. 31 4-4-4. Motion Zone Setup Select MOTION ZONE using the mouse or the control button on the remote control and select either PARTIAL ZONE or FULL ZONE using the mouse control. The default value is FULL ZONE. If FULL ZONE is selected, the motion zone grid screen is not displayed. Only set the level of sensitivity for MOTION SENSITIVITY. FULL ZONE: The motion sensor is active on the whole screen. PARTIAL ZONE: The motion sensor is active in the set detection frame. Select the motion detection position using the mouse or the control button on the remote control. Then left click on the mouse or left click and drag the mouse pointer to select or deselect the area. Highlighted area indicates the partial motion detection zone. Press the ESC button or right click on the mouse to return to the previous menu. Figure 4.4.4. Motion Zone Grid Screen 32 4-5. Setup – STORAGE In the SETUP menu, select the STORAGE tab. Then, the STORAGE menu is displayed as pictured below. Navigate through the menu items using the mouse or the control button on the remote control and change the value of the menu item. Figure 4.5.1. STORAGE Setup Screen Table 4.5.1. Menu Items in STORAGE Setup Screen Item OVERWRITE Description When enabled, the DVR will continue recording and overwrite the oldest existing recorded data once the hard drive is full. When disabled, recording will stop once the hard drive is full. DISK FORMAT You will have an option YES or NO for formatting the Hard Drive. After formatting HDD, the DVR will reboot. Caution: We recommend that you archive any data that you may need in the future before you format the hard drive. 33 DISK INFO Hard drive information. Displays the following information; RECORDING - HDD Size - HDD Start Time and HDD Last Time - Model name - Temperature - Power on time - HDD Health status Enable/disable recording limit. LIMIT RECORDING Set the recording limit days. (1- 90 days) LIMIT DAYS If the RECORDING LIMIT DAYS is set to 1, the data will be overwritten after 24 hours. S.M.A.R.T Set the alarm and beep by setting the HDD temperature limit. 34 4-6. Setup – SYSTEM In the SETUP menu, select the SYSTEM tab. Then, the SYSTEM menu is displayed as pictured below. Navigate through the menu items using the mouse or the control button on the remote control and change the value of the menu item. Figure 4.6.1. SYSTEM Setup Screen Table 4.6.1. Menu Items in SYSTEM Setup Screen Item DVR ID Description Set DVR ID using the mouse or the control button on the remote control. Press OK to apply the DVR ID. DESCRIPTION Press the button to view the system information. - Software version - Storage size - IP address - MAC address - DDNS status) 35 LANGUAGE Select the display language using the mouse or the control button on the remote control. Once a language is selected, the display language changes. DATE Select the date display format using the mouse or the control button on the remote FORMAT control. Options are: YYYY/MM/DD, MM/DD/YYYY, DD/MM/YYYY, YYYY-MM-DD, MMDD-YYYY, DD-MM-YYYY SET Select the display date and time using the mouse or the control button on the remote DATE&TIME control and press OK button to set the present date and time. Select DAYLIGHT SAVING using the mouse and the control button on the remote control and select the appropriate daylight saving time zone. If choosing EU or OTHERS, set the applicable conditions. The options are: OFF: Daylight saving is turned off. USA: Applies the USA daylight saving time. EU: Applies the EU daylight saving time. - Select the GMT AREA using the control button. - Set the time difference with the standard time using the control button. OTHERS: If the time zone is neither USA nor EU, set the start and end date of the daylight saving period. - Select BEGIN or END using the control button and press the SEL button. - Select the item using the control button, select the setting value using the control button and press the ESC button to return to SET DATE & TIME setup menu. CAUTION - Do not set the start time to 23:00 for DLS. - DLS can‟t be applied if the date of BEGIN and END is the same. CLIENT Enable/Disable remote access through network client software. ACCESS 36 NTP NTP is an abbreviation for Network Time Protocol, which is for synchronizing the time of the computer systems over variable-latency data networks. PRIMARY SNTP SERVER: Input the address of the primary NTP time server. SECONDARY SNTP SERVER: Input the address of the secondary NTP time server. TIME ZONE: Greenwich Mean Time (GMT) is a term originally referring to mean solar time at the Royal Observatory, Greenwich, London. Because NTP synchronizes with Greenwich Mean Time (GMT) regardless of geography, users must set their own time difference. CONNECTON MODE: Select NTP time server connection mode. CONNECTION PERIOD: 1~24 Hours SEND EMAIL TRANSMISSION MODE: Sending an image of an event channel. IP NOTIFICATION: Enable/disable sending e-mail when the changed IP address. EVENT ALARM: Enable/disable sending e-mail reports on an alarm event. S.M.A.R.T.: Enable/disable sending e-mail reports when S.M.A.R.T. is triggered. MAIL TO: Enter the appropriate email address to enable sending e-mail reports using a virtual keyboard. MAIL SERVER: Enter the appropriate mail server information. ID: Enter the appropriate mail server ID. PASSWORD: Enter the appropriate mail server PASSWORD. MAIL FROM: To set the email address sent to the destination host. 37 4-7. Setup – SECURITY In the SETUP menu, select the SECURITY tab. Then, the SECURITY menu is displayed as pictured below. Navigate through the menu items using the mouse or the control button on the remote control and change the value of the menu item. Figure 4.7.1. SECURITY Setup Screen Table 4.7.1. Menu Items in PASSWRORD Setup Screen Item USER Description Only the Admin will have access to the menu. AUTHENTICATION PASSWORD CHECK: Select the Checkbox to enable the functions or leave the Checkbox blank to disable the functions. Setup, Playback(PB), PTZ, Record OFF(R/OFF), and Network Selected Checkbox: The DVR will ask for a password when the given function is selected for all users. Blank Checkbox: The DVR will not ask for a password when the given function is selected for all users. 38 ADMIN, NETOWRK, USER1, USER2, USER3: Selected Checkbox: The user can access to the function. Blank Checkbox: The user can not access to the function. USER Options are ADMIN, NETWORK, USER1, USER2 and USER3. PASSWORD Select USER PASSWORD using the mouse or the control button on the remote control and press SEL button. Select user type and enter the current password. And, enter a new password, enter the same password again to confirm and select OK. Then the message “PASSWORD CHANGED” is displayed. The factory default password is 1111. It is highly recommended to assign a new password to protect the system. AUTHORITY OF Select the Checkbox The DVR will ask for a password when the admin/user access PLAYBACK to playback mode. 39 4-8. Setup – NETWORK Select the NETWORK tab. Then, the network menu is displayed as pictured below. Navigate through the menu items using the mouse or the control button on the remote control and change the value of the menu. Figure 4.8.1. NETWORK Setup Screen Table 4.8.1. Menu Items in Network Setup Screen Item Description PORT Port number (Default: 5445) WEB PORT Web Sever Port number (Default: 80) NETWORK TYPE DHCP: DVR will automatically retrieve an IP address from the network. STATIC: Network information must be manually configured. IP Enter IP address that is assigned for the DVR SUBNET MASK Enter Subnet Mask that is assigned for the DVR GATEWAY Enter Gateway that is assigned for the DVR. DNS (PRIMARY) Enter Primary DNS address that is assigned for the DVR DNS (SECONDARY) Enter Secondary DNS address that is assigned for the DVR DDNS Enable/disable using domain name address through DDNS server. NETWORK STREAM Set the value for network streaming. 40 4-8-1. Network Types 4-8-1-1. DHCP An IP address is automatically assigned by the DHCP server, which automatically assigns the IP address and other parameters to new devices. ADSL and other network types that use a variable IP address method uses this process to acquire an IP address. 4-8-1-2. STATIC Figure 4.8.1. Network Setup Screen – STATIC IP address, Subnet Mask, Gateway, and DNS are manually assigned by the user. IP ADDRESS: The fixed IP address of the DVR unit. SUBNET MASK: The subnet mask for the LAN. GATEWAY: The IP address of the Gateway. DNS (PRIMARY) The primary address of Domain Name Server DNS (SECINDARY): The secondary address of Domain Name Server NOTE Unless DNS is properly set, the DDNS and the e-mail features will not work. 41 4-8-2. DDNS Dynamic Domain Name System (DDNS) allows a DNS name to be constantly synchronized with a dynamic IP address. It allows those using a dynamic IP address to be associated with a static domain name. Once the setting is completed, the DDNS address will be: http://hostname.ddns.specoddns.net For example, if you enter the host name as “SPECOHD”, then the address will be: http://specohd.ddns.specoddns.net Select NETWORK>DDNS. The menu displays as below. Figure 4.8.2. Network Setup Screen – DDNS Table 4.8.2. DDNS Item Description ENABLE DDNS Enable/disable the Dynamic Domain Name Service. HOST NAME This item allows the user to setup a domain name manually, using virtual keyboard displays as shown. SUBMIT/UPDATE When manual host name input is done, move the cursor to this item and select ON to submit the settings. ezDDNS Enable/disable ezDDNS to register the host name automatically. DDNS INTERVAL Select the interval time to communicate with DDNS. 42 4-8-3. Network Port and Web Port Connecting DVR/DVRs through an IP sharing device, each DVR must be assigned a unique TCP port number for access from outside the LAN. This port number is displayed on NETWORK>NETWORK PORT Setup MENU. NOTE If you access the DVR only within the same LAN, the TCP port number does not need to be changed. Network access beyond a router To access DVR beyond a router (firewall), you must open the proper TCP ports for live/playback streaming, for commands, for remote backup, and for audio streaming. If these ports are not opened properly, you ca not access the DVR beyond a router. o For live/playback streaming, for commands, for remote backup: Open the port number on NETWORK>NETWORK PORT menu. The default port number is 5445. o For bi-directional audio: Open the port number (NETWORK PORT number + 1). If the NETWORK PORT is 5445, open 5446 TCP port. o For web-viewer downloading and remote firmware upgrading: Open the port number on NETWORK>WEB PORT menu. The default port number is 80. 4-8-4. Network Stream User can set the RESOLUTION, FRAME RATE, and the QUALITY for the network stream. <Note> Individual Channels can be set with different RESOLUTION, FRAME RATE, and QUALITY. Figure 4.8.3. Network Setup Screen – Network Stream 43 4-9. Setup - CONFIG In the SETUP menu, select the CONFIG tab. Then, the configuration menu is displayed as pictured below. Navigate through the menu items using the mouse or the control button on the remote control and change the value of the menu item. Figure 4.9.1. Configuration Setup Screen Table 4.9.1. Configuration Setup Item Description SAVE SETUP User can save the current configuration (Setting values) of the DVR to the USB TO A USB flash drive. Plug in the USB flash on the front panel and press the button to start the saving process. LOAD SETUP User can upload the configuration of the DVR to another DVR using the USB FROM A USB Flash drive. Plug in the USB flash drive on the front panel and press the button to start the loading process. 44 LOAD Press the button to reset the system to the default settings. DEFAULT The following settings such as Language, DVR ID, Security User Authentication, Security User P/W, Date format, DLS settings, Network settings, HDD overwrite, Limit recording, HDD serial number, and HDD ERROR time will not be included. LOAD Press the button to reset the system to the factory default settings. FACTORY DEFAULT 45 5. Live, Search and Playback 5-1. Live 5-1-1. Main Live Screen and Icon In the Live screen, video inputs from the cameras are displayed as they are configured in the Display Setup screen. Various On-Screen Display (OSD) symbols, which indicate the status of the DVR, are described in Table 5.1.1. Figure 5.1.1. Live Viewing Screen Table 5.1.1. Status Indicator Icons in Live Viewing Screen Icon Description Indicates that the lock is set. Audio mute. To set audio mute, press the Audio button on the front panel. Single audio display. To set audio single for highlighted channel only, press the Audio button on the front panel. To mix audio display, press the Audio button on the left side. Indicates that alarm is set. To set the alarm function, press the Alarm button on the front panel. Indicates that alarm output is activated. 46 Event indicator. When there is an event (motion recording, video loss, HDD fail, S.M.A.R.T), this icon will be highlighted bright. Indicates that a network client is connected to the DVR. Indicates that sequencing mode is enabled. Displays the current date and time. RC: ALL Remote control ID display. If a remote ID is not set, the message “ALL” is displayed. Displays the amount of recording on the hard disk from 0-99%. Indicates that HDD is recycled. Continuous recording in progress. Manual recording in progress. To set the Manual recording mode, press the Record button on the front panel. Motion alarm recording in progress. Sensor recording in progress. 5-1-2. Quick Operation Window Click the right button of the mouse. Then quick operation window will be displayed. Figure 5.2.1. Quick Operation Window 47 Table 5.1.2. Quick Operation Window Icon Description SETUP Setup button. Click this button to go to a setup menu. AUDIO Audio button. Click this button to set an audio reception type; Audio Mute, 1 channel or 4 channels. To set just 1 channel, select a specific channel on the live screen at first. SEARCH Search button. Click this button to enter the search menu. BACKUP Backup button. Click this button to do a back-up. CAMERA PTZ Camera PTZ button. Opens the PTZ control menu. SEQUENCE Sequence button. Click this button to use a sequence function. MANUAL Manual Record button. Click this button to enable manual recording. RECORD ALARM OUT Alarm-out function On/Off button. Select this button to disable the alarm. HD VIDEO Press the button to view the HDcctv camera input information. INPUT STATUS CHANNEL Press the button to view the record setting of channel. INFORMATION SYSTEM Press the button to view the system information. INFORMATION SYSTEM Lock/Unlock Setup button. LOCK SYSTEM Power On/Off. SHUTDOWN 48 5-2. Digital Zoom in Live and Playback Screen DVR4HD supports Digital Zoom feature during live and playback mode. 1. Double click the target channel. 2. Click the left button of the mouse and drag to make rectangular shape. 5-3. SEARCH Screen To enter the search screen menu, select SEARCH menu on the screen using the mouse or press SEARCH icon on live screen. Figure 5.3.1. Search Screen There are 7 ways of search menu such as TIMELINE, EVENT, GO TO FIRST TIME, GO TO LAST TIME, GO TO SPECIFIC TIME, LOG, and ARCHIVE on the screen. 49 5-3-1. TIME-LINE Search The TIME-LINE search window is used to find the stored video by using the time line bar. Figure 5.3.2. Calendar Screen Figure 5.3.3. Time-Line Search Screen When the Timeline menu is selected, the user can see a calendar which has the recorded data. Select a specific date and time. Use a drag-and-drop function of the mouse control. User can select a specific minutes using a button in the above red box. Press the PLAY button after selecting the specific time. Press the PREV to return to the SEARCH window. 50 5-3-2. Event Search The Event Search window is used to find stored video. Figure 5.3.4. Event Search Screen When the Event menu is selected, the user can see a calendar which has recorded data. Select a specific date and the event log will be displayed. Press the PLAY button to playback the data or the SAVE button to save the data after selecting the specific data. User can find a data of the specific channel and event using a button in the above red box. Press the PREV to return to the SEARCH window. 5-3-3. Go To First Time You can access from the oldest recorded data on the DVR hard drive by selecting GO TO FIRST TIME on the SEARCH window. Press the PREV to return to the SEARCH window. 5-3-4. Go To Last Time You can access from the last minute recorded data on the DVR hard drive by selecting GO TO LAST TME on the SEARCH window. Press the PREV to return to the SEARCH window. 5-3-5. Go To Specific Time User can search for video data from a specific instance by setting the date and time in the Go To Specific Time menu. Use the mouse or the control button on the remote control to change the date and time value and press the PLAY button after setting. If there are not video data in the set date and time, No Data Exist message displays. 51 5-3-6. Archive Search The ARCHIVE Search window is used to find previously stored video or images. Figure 5.3.5. Archive Search Screen When the Archive menu is selected, the user can see a calendar which has recording data. Select a specific date and then the archived data will be displayed. Press the Display button to view the still image or the first frame of the selected video, then the user can save the selected data. 5-3-7. Log Search You can access the LOG list search screen by selecting LOG on the SEARCH window. Figure 5.3.7. Log Search Screen When the Log menu is selected, the user can see a calendar which has recording data. Select a specific date and press NEXT button, and then the log data will be displayed. Press the SAVE button to save the data and then the data is saved as a text file format. 52 5-4. Play Mode During playback of a recorded event, the mode changes from SEARCH to PLAY. While in PLAY mode, you may return to the SEARCH screen by pressing the X button on the status bar or the ESC button of a remote control. Figure 5.4.1. Play Mode Screen The following status bar hides automatically and appears again when putting a mouse pointer to the bar. Table 5.4.1. Button Functions in PLAY Mode Button Description Return to the previous menu screen, search window, or exit from the Menu. Press to rewind the footage at 1x, 2x and 4x speeds. Reverse playback speed ◀◀ is shown as -1x(normal), -2x (2 times normal) and -4x (4 times normal) at the bottom right of the screen. --◀ Jump/Step backward. The playback position moves 60 seconds backward. ▶ / II Press to play or pause recorded video. ▶ -- Jump/Step forward. Playback position moves 60 seconds forward. Press to fast forward the footage at 1x, 2x and 4x speeds. Playback speed is ▶▶ indicated as +1x, +2x and +4x for normal, twice and 4 times of the regular speed at the bottom right of the screen. 1/2▶ Press to play in ½ and ¼ second speed. Press to backup the video. 53 6. PTZ Control To control the PTZ functions of the camera, select PTZ menu on the screen using the mouse. Select the item you wish to control the PTZ camera and control them using the mouse or the control button on the remote control. Table 6.1. Button Functions in PTZ Control Item Figure 6.1. PTZ Description INITIALIZE Initialize the PTZ settings of the selected camera. PAN / TILT Select PAN/TILT using the mouse or the control button Control Screen and press SEL button on the remote control. Adjust the tilt (UP/DOWN) / pan (LEFT/RIGHT) position using the mouse or the control button on the remote control. ZOOM / Select ZOOM/FOCUS using the mouse or the control FOCUS button and press SEL button on the remote control. Adjust the zoom (Mouse Wheel Down or Up/Down button of the remote control)/focus (Mouse Wheel Up or Left/Right button of the remote control) position. OSD Select the OSD to enter the menu. Control keys are Right, Left, UP, Down, Select, Far (REW KEY), and Near (FF KEY). Press the ESC button to return to the main menu. Press the PTZ button to escape from the OSD menu. AUTOSCAN Press the right key on the control button to start auto scan Press the left key on the control button to stop auto scan. PRESET Select the PRESET and press the left key on the control button. Then, number input window will appear. Set the number (3 digits) using the number key and press the SEL to set the preset number for the current position. Press the right key on the control button and set the number (3 digits) to go to the preset number. TOUR Select the TOUR and press the right key on the control button. Then, number input window will appear. Set the number (1 digit) using the number key and press SEL to make the group number work. Press the left key on the control button to stop tour. User can set the preset number in the tour group of the OSD menu. NUMBER Available only on the TOUR and PRESET menu. Press the ESC button to return to the main menu. 54 7. Back Up 7-1. Still Image Backup onto USB Flash Drive Still images can be captured and archived onto a USB flash drive or an external hard drive in live mode or while playing back recorded video. In the live mode, press the BACKUP button to launch the archive function or select BACK UP menu on the screen using the mouse. 1. Select a specific channel which wants to backup on live screen. 2. When you press BACKUP button, the archiving screen will display as Figure 6.1.1. 3. Once you press Backup button, the system will capture a still image. Figure7.1.1. Still Image Archiving and Backup Screen NOTICE For a backup using a USB Flash Drive, the file format of the USB flash drive must be FAT32. 7-2. Video Backup onto USB Flash Drive Video can be captured and archived onto the USB flash drive or a hard drive while playing back the recorded video. In playback mode, press the BACKUP button to launch the backup function. 1. When you press BACKUP button, the DVR will ask whether to archive a Still Image or a Video Clip. 2. If the user selects VIDEO CLIP, the DVR will ask for the media type. Select USB Stick to back up less than an hour. Select USB HDD (Huge Backup) to back up from 1 hour to 24 hours. 3. Once you select the channel and duration, the system will start to archive the data to the USB media. 55 Figure 7.2.1. Video Archiving and Backup Screen 7-3. Transferring Still Images or Video from the ARCHIVE List The stored data in the hard drive can be found in the ARCHIVE list in the SEARCH window. User can back up still images or video into the storage device from the ARCHIVE list. 1. Select the date to begin searching and navigate through the days using the mouse or the control button or the remote control. 2. Once you have selected the date, press the NEXT button to open the list of stored data. 3. Use the mouse or the control button on the remote control to scroll through the archive list. 4. Select a list of stored events in the archive list. 5. Once the desired event has been selected, press the DISPLAY button to view the still image or the first frame of the selected video. 6. Press the BACKUP button to launch the archiving function in playback mode. 7. Press the CLOSE button to return to the SEARCH window. 56 Figure 7.3.1. Archive Search Screen 7-4. Playback of Backup Video H.264 format video can be played back using the player that the DVR copies on USB flash drive with video. Digital Zoon Feature: Use the mouse scroll to use digital zoom in and out feature. 57 Figure 7.4.1. Playback Screen of HD Player 58 8. Network Access Using of SpecoTech Multi Client 8-1. Overview The SpecoTech Multi Client is a multiple site monitoring client software with; video, audio, and alarm signals from the DVRs over networks. The SpecoTech Multi Client does not limit the number of DVR units to register. The program displays up to 16 DVRs and supports dual monitors. On the program, user may control PTZF cameras on the DVRs. By attaching a microphone and speaker system to devices on site, the user may make bi-directional audio communication over the network. 8-2. PC Requirements Minimum PC Requirements CPU Intel Core 2 Duo 1.8Ghz Memory 1GB DDR2 VGA 256MB Resolution 1280x720 Disk Space 1GB OS Windows 2000, XP Professional, XP Home, Vista, 7 (NOTE: Not all versions of Vista and 7 are supported) Network 10/100Base T Others Direct X 8.1 or Higher Recommended PC Requirements CPU Intel Core 2 Duo 3Ghz or higher. Memory 2GB DDR2 or higher. VGA 512MB or higher. Resolution 1920x1080 Disk Space 1GB OS Windows 2000, XP Professional, XP Home, Vista, 7 (NOTE: Not all versions of Vista and 7 are supported) Network 10/100/1000Base T Others Direct X 9.0 or higher. Before installing the program, check the PC specifications. The DVR remote software may not perform correctly if the PC does not meet the minimum requirements. 59 8-3. Installation of the Program 1. Insert the provided CD in the CD drive and double-click “SpecoTech Multi Client (XXXX).exe” 2. Select a destination folder and click “Next”. 3. Select the program folder and click “Next”. 4. The installation status screen is displayed. 5. After the installation is completed, “SpecoTech Multi Client” icon displays on the desktop screen. 60 8-4. Live Window When installation is completed, double click the “SpecoTech Multi Client” icon on your desktop to start the program. 8-4-1. Main User Interface 8-4-2. Control Buttons Button Description Click this icon to run a playback window to search and play videos that LOCAL PLAYBACK are recorded in the local PC. Click this icon to run a playback window to search and play videos that REMOTE PLAYBACK are recorded in the remote DVR. 61 THUMBNAIL REFRESH: Click this icon to refresh and renew thumbnail image of the connected sites. SITE ADDITION: Click this icon to open „Site Addition‟ window. SITE DELETE: Click this icon to delete site from the index window, SITE MANAGEMENT after disconnect a site. NET FINDER: Select the site from the index window and click this icon to modify the information of specific site. CONNECT DISCONNECT Click this icon to connect the selected site/sites. Click this icon to disconnect the selected site/sites. Click this icon to setup configuration of UMS MULTI CLIENT. SETUP Click this icon to capture a still image. CAPTURE Opens list of events logged by the UMS Multi Client. EVENT LIST Click this icon to play/pause live video. PAUSE Click this icon to turn on/off alarm outputs. ALARM ON Enable or disable recording of live video to local disk which has set in RECORD ON setup menu. Use the volume control bar to set the audio level. AUDIO MIC Use the micro phone volume control bar to set the micro phone level. User can control PRESET/TOUR/SCAN/MENU PRESET/TOUR/SCAN/MENU To select the numbers of display channel/channels (Single, quad, 9 CHANNEL SPLIT channels, and 16 channels) of highlighted site. To select the numbers of DVR/DVRs (1 DVR, 4 DVRs, 9 DVRs, 16 DVR SITE SPLIT DVRs) on main display screen. 62 8-5. Search and Playback Window 8-5-1. Main User Interface You can access to search window by clicking the search icon (Local Playback / Remote Playback) on the upper left of the Live Window. 8-5-2. Main Control Panel Button Description Click this icon to run a playback window to search and play videos that LOCAL PLAYBACK are recorded in the local PC. Click this icon to run a playback window to search and play videos that REMOTE PLAYBACK are recorded in the remote DVR. 63 THUMBNAIL REFRESH: Click this icon to refresh and renew thumbnail image of the connected sites. SITE ADDITION: Click this icon to open „Site Addition‟ window. SITE DELETE: Click this icon to delete site from the index window, after disconnect a site. NET FINDER: Select the site from the index window and click this icon to modify the information of specific site. CONNECT Click this icon to connect the selected site/sites. DISCONNECT Click this icon to disconnect the selected site/sites. SETUP CAPTURE EVENT LIST Click this icon to setup configuration of SpecoTech Multi Client Click this icon to capture a still image. Opens list of events logged by the UMS Multi Client. Click this icon to set the beginning time for backup of the recorded MARK IN video in AVI format. Click this icon to set the ending time for backup of the recorded video MARK OUT in AVI format. Click this icon to backup the recorded video in AVI format. BACKUP AUDIO Use the volume control bar to set the audio level. To select the numbers of DVR/DVRs (1 DVR, 4 DVRs, 9 DVRs, 16 DVRs) on main display screen. To select the numbers of display channel/channels (Single, quad, 9 channels, and 16 channels) of highlighted site. To select the channel to playback. The calendar shows dates with recorded video in color. 64 To display the recorded data of selected channel or all channels on a time line scale. To change a timeline scale from 24 hours to 60 minutes. The timeline shows recorded data in color on the bar. You can adjust the timeline scale and move it to the time you wish to playback. Then click the play icon to display the recorded video. Playback buttons. Digital Zoom Window in Live and Playback. (Only available in Single Channel Viewing) 65 8-6. Setup of SpecoTech Multi Client Click the setup icon to setup the configuration of UMS Multi Client software. The SETUP window is displayed as below. 8-6-1. General Security Option: Set a password for security options. Select security options and set a password. Then when you access any of selected functions, you need to enter the password. You can also set the save path for capturing and backup Save Path: Specify the location to save captured still image for Capture and Backup data. Miscellaneous Automatic Reconnection: If enabled, the software will automatically try to reconnect to the last successful IP address. But, when CLIENT ACCESS is OFF on the DVR, the software will not try to reconnect even if it is enabled. Always On Top: If enabled, the software display will be continuously on the top of other windows. Time Format: Change the way the Client software displays the time. 66 8-6-2. Event Event log can be archived and searched. Event Log: Specify the location to save event logs and select event to archive. Event Search: Event log can be searched from selected time. 67 8-6-3. Record Record Setup: You can set the recording conditions as the following; Always, Event, or Auto record. And you can also select target DVR/DVRs and channel/channels. When you set the recording condition to event, you can set event for motion or alarm with duration. Record Local Storage Setup: You can select the local disk to record and the amount of disk space you want to allow the program to use for recording. You can also select the option to overwrite data or stop recording when the maximum amount of disk space is full. 68 8-6-4. Display You can select the OSD (On Screen Display) to be displayed. 8-6-5. About English, French and Spanish is selectable. 69 8-7. Remote Setup The menu settings for the DVR unit can be set over network. Put the cursor of the mouse on the channel which is connected to the site and right click on the mouse to open the submenu. Then the following window is displayed as below. Select the REMOTE SETUP. Then the setup window is displayed. The specified menu screen is displayed on the upper left of the screen. Enter the password of the DVR when prompted. (NOTE: The default password is 1111) Setting is the same as with the DVR menu setting. Refer to the corresponding pages for details on the setting items. 70 8-7-1. Display Select the DISPLAY tab to set the DISPLAY conditions. These settings apply to all channels. OSD: Sets whether to display or not date and time as well as channel number on the screen. OSD Contrast: Adjust the character contrast on the screen. Sequence: Setting for automatically switching the displayed video. Sequence-Dwell Time: Sets the interval for automatically switching the screens. These settings apply to the specified channel only. Channel designation Name: Sets a channel name. Covert: Sets whether to display or not video from the channel on the monitor. 71 8-7-2. Record Select RECORD tab to set the recording conditions. These settings apply to the specified channel only. Channel Designation Resolution: Sets the resolution for the recordings. The set value applies to an individual channel. Frame Rate: Sets the recording rate. Quality: Sets the image quality in 5 levels. Recording: Sets the recording mode. Sensor Recording: Sensor recording is performed when an external sensor signal is input to the specified external sensor input terminal. Pre Record: Sets whether to perform or not pre recording. Post Event Record: Sets the duration of the event recording. Audio: Sets whether to perform or not audio recording. These settings apply to all channels. EZRECORD Resolution: Sets the resolution for the recordings. The set value applies to an individual channel. Frame Rate: Sets the recording rate. Quality: Sets the image quality in 5 levels. Recording: Sets the recording mode. DAYS TO RECORD: By the setting value, the DAYS TO RECORD will change accordingly. 72 8-7-3. Device Select Device to set the motion zone, sensor input/alarm output conditions, PTZ control and spot setting conditions. Alarm Output: Sets the alarm output conditions. Alarm out No.: Specifies the alarm output terminal number (1~4) Sensor In: Outputs an alarm signal when the specified sensor terminal receives an input. Motion On: Outputs an alarm signal when the specified video input receives a motion detection. Video Loss On: Outputs an alarm signal when a video loss occurs in the specified video input. Alarm Duration: Set the duration of the alarm output signal. Error Alarm: Sets whether to output or not an alarm signal when the error condition occurs. PTZ: Sets the environment for remotely operating PTZ cameras connected to RS485 terminals. Camera channel designation Camera: Sets the protocol type for the specified channel. Speed: Sets the communication speed. The set value applies to all channels. ID: Sets the camera ID. Motion: It is necessary to set a detection frame when PARTIAL ZONE is selected. Select the level of detection sensitivity of the motion sensor. Sensitivity selections: 1~9 (High sensitivity level) Partial Zone: If selecting Partial Zone, a button is displayed to the right. Key Tone: Sets On or Off of Key Tone. Remote Controller ID: Sets an ID number on the supplied remote control for its identification. Sensor: Specify a sensor input terminal number and set the type. 73 8-7-4. Storage Select Storage to configure continued recording settings by overwriting the hard disk and the storage period for the recording data. Overwrite: To continue recording by overwriting when the hard disk becomes full, check the checkbox. Record Limit: Sets whether to limit or not the recording data storage period. Record Limit Days: Sets a recording data storage period. S.M.A.R.T.: Sets the TEMPERATURE LIMIT of the Hard Disk to trigger the ALARM and the BUZZER. 74 8-7-5. System Select System to set system and time settings. DVR ID: Sets individual designation to DVRs. Date Format: Select the date display format YYYY/MM/DD, MM/DD/YYYY, DD/MM/YYYY, YYYY-MM-DD,MM-DD-YYYY, DD-MM-YYYY NTP: Sets whether to synchronize the time using NTP server or not. Primary SNTP Server: Input the NTP primary server address. Secondary SNTP Server: Input the NTP secondary server address. Time Zone: Select the time zone. Connection Mode: Select the connection mode to NTP time server. Connection Period: Set the connection period. Send E-Mail: Sets whether to enable/disable e-mail sending function. TRANSMISSION MODE: Sending an image only of the channel when an alarm event is triggered. IP NOTIFICATION: Enable/disable sending e-mail when the IP address of your DVR is changed. EVENT ALARM: Enable/disable sending e-mail reports when an alarm event is triggered. S.M.S.R.T.: Enable/disable sending e-mail reports when S.M.A.R.T. is triggered. Mail Server: Input the SMTP server name as well as the user ID and password. Mail From (Return Mail Address): Set the source e-mail address to be notified to the destination. 75 8-7-6. Network Port: When connecting multiple DVRs to the network, set a unique port number to each DVR. Web Port: Set a web server port number. Network Type STATIC: The address setting mode is manual. Input IP, Gateway, Subnet Mask, and DNS server IP. DHCP: The address setting mode is automatic. Addresses and other information do not need to be set. DDNS: Set whether to use DDNS service or not. Network Stream: Set the Resolution, Frame Rate, and the Quality. 76 8-7-7. Remote Upgrade Browse: Select BROWSE to locate the firmware file. Upgrade: Select UPGRADE to upgrade the firmware of the DVR. 77 8-8. Operation 8-8-1. Addition, Delete, and Modify of DVR Sites 8-8-1-1. Addition of Sites 1. Click SITE ADDITION button. And then the following window will be displayed as below. o Site Name: Input a name that properly describes a site. o IP Address: Input IP address (Public IP address of a router that DVR is connected.) or Domain name o Port Number. Default Port Number is “5445”. o ID: Input ID of DVR. Default ID is “admin”. o Password: Input network password of DVR. Default Password is “1111”. 2. Click OK button. And then the registered site is added on the directory window. 8-8-1-2. Deleting a Site 1. Select the site/sites to delete from the directory window. 2. Click SITE DELETE button. And then the selected site/sites is/are deleted. 78 8-8-1-3. Modify of Sites 1. Select the site/sites to modify from the directory window. 2. Click NET FINDER button. And then the following window will be displayed as below. 3. Click MODIFY button. And then the modified information is applied. 79 8-8-2. Connect and Disconnect 8-8-2-1. Connect 1. Select site/sites to connect from the directory window. 2. Click CONNECT button, and then site/sites displays/display as connected. 8-8-2-2. Disconnect 1. Select site/sites to disconnect from the directory window. 2. Click DISCONNECT button, and then selected site/sites disconnected. 80 8-8-3. Still-image Capture during Live 1. Double-click a channel to capture from the display screen. (Otherwise all channels will be captured.). 2. Click CAPTURE button. And then a Capture window will be displayed as below. 3. Set Save path, File Name, and File Format. And then click OK button. 4. Still image is saved as set in Capture window. 81 8-8-4. Recording Video on Local PC during Live 1. Click SETUP button. And then a setup window will be displayed as below. 2. Select Record and set the values. 3. Select Disk and set the values. 4. Click RECORD ON button. And the color of button is changed. 5. Live video data is recorded as set in Record and Disk setup. These video data can be searched and play-backed with Local Playback. 82 8-8-5. Local Playback and Remote Playback 8-8-5-1. Playback of recorded video on local PC 1. Click LOCAL PLAYBACK. And then Playback Window will be displayed over the Live Window. 2. Select site/sites to connect from the directory window. 3. Click CONNECT button. And then Green bar displays on Search calendar and timeline scale window. 4. Move the marker on the timeline scale to where there is video data and press the PLAY button. 5. Video data that is recorded on local PC will be play-backed. 6. Use the mouse scroll to digitally zoom in and out from a single channel display. 83 8-8-5-2. Playback of Recorded Video on Remote DVR 1. Click REMOTE PLAYBACK. And then Playback Window will be displayed over the Live Window. 2. Select the site to connect from the directory window. 3. Click CONNECT. And then Green bar displays on Search calendar and timeline scale window. 4. Move the marker on the timeline scale to where there is video data and press the PLAY button. 5. Video data that is recorded on the remote DVR is play-backed. 84 8-8-6. AVI Backup during Playback You can back up the recorded videos in AVI format during playback. 1. Double-click the target channel to backup. 2. Select the beginning time by using the search calendar and timeline scale bar. 3. Click MARK IN button on the timeline scale to select the beginning point of the backup. 4. Click MARK OUT button on the timeline scale to select the ending point of the backup. Then, the selected starting point and the ending point on the timeline scale bar will be marked in green. 5. Click BACKUP. And then the BACKUP window will be displayed as below. 85 6. You can also set the beginning time and ending time on this window. After selecting a channel for backup, click the OK button. The backup will begin. 7. AVI video data is recorded as set in AVI Backup window. AVI format video can be played back by Window Media Player™ or other media player that is compatible with AVI format video. 86 9. Network access using the Web-browser Viewer The DVR provides a live remote monitoring feature by web-browser viewer. (NOTE: Web-Brower is only available for Internet Explorer) 1. Check the IP address of the DVR from SETUP>SYSTEM>DESCRIPTION>IP ADDRESS or 2. Input the IP address or Domain name address that you pre-registered. 3. Click this bar. Then the dialog box is displayed. 4. Click “Install” to download and install the ActiveX control. 5. The Web Browser Viewer will be displayed as below after the ActiveX installation 87 6. Click the CONNECT button on the Left upper corner of web-viewer. Then “Connect” dialog is displayed. Site Name: Input a name that properly describes a site. IP Address: Input IP address (Public IP address of a router that DVR is connected.) or Domain name Port Number. Default Port Number is “5445”. ID: Input ID of DVR. Default ID is “admin”. Password: Input network password of DVR. Default Password is “1111”. 7. Then the cameras connected to the DVR are displayed on the screen. 8. Use mouse scroll to digitally zoom in and out from a single channel display. 88 10. Network access using the Smart Phone Viewer 10-1. 3G App Viewer for iPhone 1. Enter the Apple App Store. 2. Search “Speco Viewer” in the App Store. Notice SPECO VIEWER is for the DVR4RS, DVR4HD, and DVR82HD. SPECO VIEWER is not compatible with the T Series DVR‟s (TH, TN or TL) or the PC Series DVR‟s. 3. Install the “Speco Viewer” app. 4. Open the installed “Speco Viewer” App 5. Select the in the top right corner for site addition 89 6. Input the “Site Information” and select to save the “Site Information” 7. Select the saved site from “My Site List” 8. Select a channel (s) to view. 9. After selecting a channel, the app will display the channel (s). Notice 3G Data Usage applied without Wi-Fi connection. Please check with your Phone Carrier. 90 10-2. 3G App Viewer for Android Phone 1. Enter the Android Market. 2. Search “Speco Viewer” in the Android Market and iInstall the “Speco Viewer” app. 3. Open the installed “Speco Viewer” App 4. Select the ADD in the top right corner for “Site Information” 91 5. Input the “Site Information” and select CONFIRM to save the “Site Information” 6. Select the saved site from “My Device” for network connection. 7. The app will display the live streaming video. Notice 3G Data Usage applied without Wi-Fi connection. Please check with your Phone Carrier. 92 APPENDIX: Network Connection - LAN 1. Install the network client software from the supplied CD. 2. Check the IP address from SETUP>SYSTEM>DESCRIPTION of DVR. 3. Run network client software. 93 4. Input Site Name, Site Address (IP address), Port Number, and Password on the connect window. Site Name: Input a name that properly describes a site. IP Address: Input IP address (Public IP address of a router that DVR is connected.) or Domain name Port Number. Default Port Number is “5445”. ID: Input ID of DVR. Default ID is “admin”. Password: Input network password of DVR. Default Password is “1111”. 5. Select a site by checking the box, and Press 94 button to connect to the site. APPENDIX: Network Connection – Internet and DDNS Dynamic Domain Name System (DDNS) allows a domain name to be constantly synchronized with a dynamic IP address. A current dynamic IP address is being associated with a static domain name. 1. Go to SETUP>NETWORK>DDNS and set the DDNS SERVER to ON. If you set ezDDNS to ON, the host name is automatically generated and registered. 2. Go to SETUP>NETWORK>DDNS>HOST NAME. Manually enter a domain name using virtual key board and click ENTER button. 95 3. When manual host name input is done, Go to SETUP>NETWORK>DDNS>SUBMIT/UPDATE and select ON to submit the settings on the SPECO DDNS. Once the setting is completed, the DDNS address will be: http://hostname.ddns.specoddns.net For example, if you enter the host name as “SPECOHD”, then the address will be: http://specohd.ddns.specoddns.net 4. When DDNS setting is done, click APPLY button. Otherwise DDNS setting will not be applied. 5. When you exit SETUP menu, DDNS Status window will pop up. 6. DDNS registration status can be checked from SYSTEM INFORMATION or SETUP>SYSTEM>DESCRIPTION. 7. Check the network PORT (Default: 5445), WEB PORT (Default: 80), and the private IP Address of the DVR from SETUP>NETWORK and SETUP>SYSTEM>DESCRIPTION. 96 8. And port forward the network PORT (Default: 5445) and WEB PORT (Default: 80) of the private IP Address of the DVR from the network router. Please refer to the user manual and guide for the detailed steps for port forwarding for specific router model. 6. Run network client software. 7. Input Site Name, Site Address (IP address), Port No., and Password on the connect window. Site Name: Input a name that properly describes a site. IP Address: Input IP address (Public IP address of a router that DVR is connected.) or Domain name Port Number. Default Port Number is “5445”. ID: Input ID of DVR. Default ID is “admin”. Password: Input network password of DVR. Default Password is “1111”. 97 8. And select the OK button. Then, press button after checking the left check box. 98 APPENDIX: E-SATA CONNECTION Please read the following instructions before using the E-SATA port. Failure to do so may cause serious damage to the recorded video. SPECO is not responsible for data loss caused by improper usage. Use ONLY a new HDD or a HDD that is pre-formatted on a PC. Turn off the DVR before plugging the E-SATA HDD. DO NOT disconnect the E-SATA port while the DVR power is on. The purpose of the E-SATA port is to extend recording capacity. Once connected, DO NOT remove or disconnect the E-SATA port from the DVR. The E-SATA port does not support the hot swappable function. 99