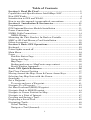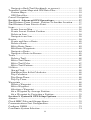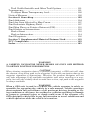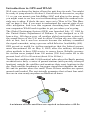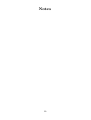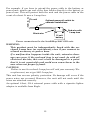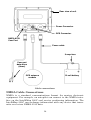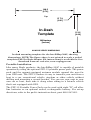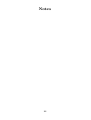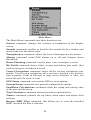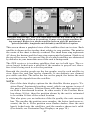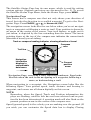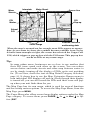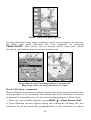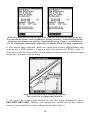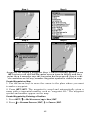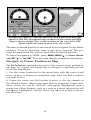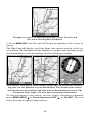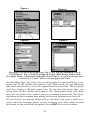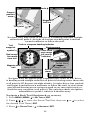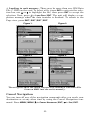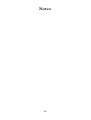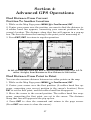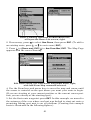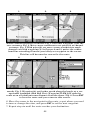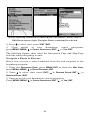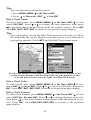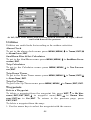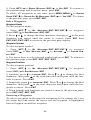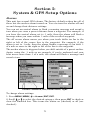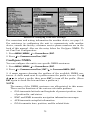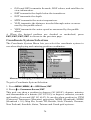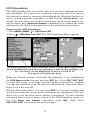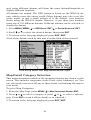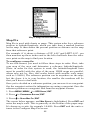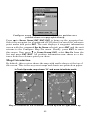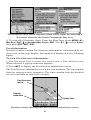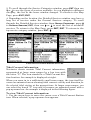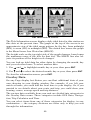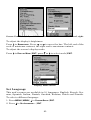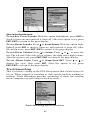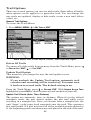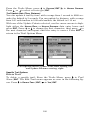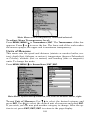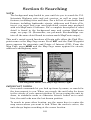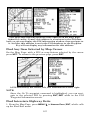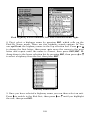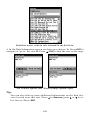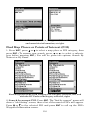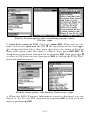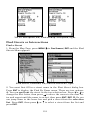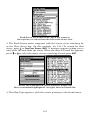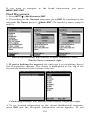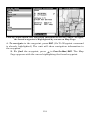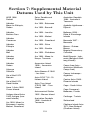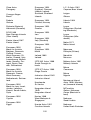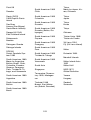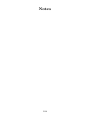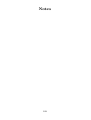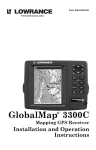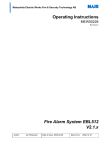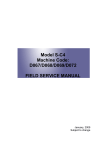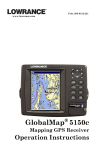Download Eagle IntelliMap 500C Specifications
Transcript
Pub. 988-0156-051
www.eaglesonar.com
Mapping GPS Receiver
Installation and Operation
Instructions
Copyright © 2004 LEI-Eagle.
All rights reserved.
No part of this manual may be copied, reproduced, republished,
transmitted or distributed for any purpose, without prior written
consent of Eagle Electronics. Any unauthorized commercial
distribution of this manual is strictly prohibited.
Eagle and IntelliMap are registered trademarks of LEI.
MapCreate, FreedomMaps, IMS and NauticPaths are
trademarks of LEI. Fishing Hot Spots is a registered trademark of
Fishing Hot Spots Inc. Navionics is a registered trademark of
Navionics, Inc.
eXitSource Database, copyright 2001-2003 Zenrin Co.
Ltd. Exit Authority and eXitSource are trademarks of
Zenrin Co. Ltd.
Eagle Electronics may find it necessary to change or end our policies,
regulations and special offers at any time. We reserve the right to do so
without notice. All features and specifications subject to change without
notice. All screens in this manual are simulated.
For free owner's manuals and the most current information on
this product, its operation and accessories,
visit our web site:
www.eaglegps.com
Eagle Electronics
P.O. Box 669
Catoosa, OK USA 74015
Printed in USA.
Table of Contents
Section 1: Read Me First!............................................................... 1
Capabilities and Specifications: IntelliMap® 500C ........................... 2
How GPS Works ................................................................................. 4
Introduction to GPS and WAAS......................................................... 6
How to use this manual: typographical conventions ........................ 8
Section 2: Installation & Accessories....................................... 11
Preparations...................................................................................... 11
GPS Antenna/Receiver Module Installation ................................... 11
Power Connections ........................................................................... 12
NMEA Cable Connections................................................................ 14
NMEA Wiring................................................................................ 15
Mounting the Unit: Bracket, In-Dash or Portable .......................... 15
MMC or SD Card Memory Card Installation.................................. 19
Other Accessories ............................................................................. 20
Section 3: Basic GPS Operations ............................................... 23
Keyboard ........................................................................................... 23
Power/lights on and off ..................................................................... 24
Main Menu........................................................................................ 24
Pages ................................................................................................. 26
Satellite Status Page .................................................................... 26
Navigation Page ............................................................................ 28
Map Page ....................................................................................... 30
Background map vs. MapCreate map content............................. 32
Resize Window command ............................................................. 34
Basic GPS Quick Reference........................................................ 36
Find Your Current Position ............................................................. 37
Moving Around the Map: Zoom & Cursor Arrow Keys................... 37
Selecting Any Map Item with the Cursor........................................ 38
Searching .......................................................................................... 38
Set a Waypoint.................................................................................. 41
To create and save a Waypoint:.................................................... 41
Navigate To a Waypoint................................................................... 43
Set Man Overboard (MOB) Waypoint ............................................. 44
Navigate Back to MOB Waypoint.................................................... 44
Navigate to Cursor Position on Map................................................ 45
Navigate to a Point of Interest......................................................... 47
Creating and Saving a Trail............................................................. 47
Displaying a Saved Trail .................................................................. 49
Navigating Trails.............................................................................. 49
Visual Trailing .............................................................................. 50
Navigate a Trail (forward)............................................................ 50
i
Navigate a Back Trail (backtrack, or reverse)............................. 52
Transfer Custom Maps and GPS Data Files ................................... 53
Custom Maps:................................................................................ 53
GPS Data files: .............................................................................. 53
Cancel Navigation ............................................................................ 55
Section 4: Advanced GPS Operations...................................... 57
Find Distance From Current Position To Another Location ......... 57
Find Distance From Point to Point.................................................. 57
Icons .................................................................................................. 58
Create Icon on Map ....................................................................... 58
Create Icon at Current Position ................................................... 58
Delete an Icon................................................................................ 59
Navigate to an Icon ....................................................................... 59
Routes................................................................................................ 59
Create and Save a Route .............................................................. 60
Delete a Route ............................................................................... 63
Edit a Route Name........................................................................ 63
Edit Route Waypoints ................................................................... 63
Navigate a Route........................................................................... 64
Navigate a Route in Reverse ........................................................ 65
Trails ................................................................................................. 66
Delete a Trail................................................................................. 66
Edit a Trail Name ......................................................................... 67
Edit a Trail Color .......................................................................... 67
Edit a Trail Pattern ...................................................................... 67
Utilities ............................................................................................. 68
Alarm Clock................................................................................... 68
Sun/Moon Rise & Set Calculator.................................................. 68
Trip Calculator .............................................................................. 68
Trip Down Timer........................................................................... 68
Trip Up Timer ............................................................................... 68
Waypoints ......................................................................................... 68
Delete a Waypoint......................................................................... 68
Edit a Waypoint ............................................................................ 69
Selecting a Waypoint .................................................................... 69
Set a Waypoint by Average Position ............................................ 70
Set a Waypoint by Projecting a Position...................................... 70
Section 5: System & GPS Setup Options .................................. 71
Alarms ............................................................................................... 71
Check MMC Files and Storage Space.............................................. 72
Communications Port Configuration............................................... 72
Configure NMEA .............................................................................. 73
Coordinate System Selection ........................................................... 74
ii
To setup Loran TD: ....................................................................... 75
Customize Page Displays ................................................................. 76
GPS Simulator .................................................................................. 77
To get to the GPS Simulator:........................................................ 77
Simulating Trail or Route Navigation ......................................... 78
Initialize GPS.................................................................................... 78
Map Auto Zoom................................................................................. 79
Map Data .......................................................................................... 79
Show Map Data ............................................................................. 79
Pop-up Map Information .............................................................. 80
Map Boundaries ............................................................................ 80
Fill Water With White .................................................................. 80
Map Overlays (Range Rings; Lat/Long Grid) .............................. 80
Map Datum Selection ....................................................................... 80
Map Detail Category Selection ........................................................ 81
Map Fix ............................................................................................. 82
To configure a map fix: ................................................................. 82
Map Orientation ............................................................................... 83
Navionics Charts............................................................................. 84
To display a Navionics chart: ....................................................... 84
Port Information ........................................................................... 85
To view Port Services information: .............................................. 85
Tidal Current Information............................................................ 86
To view Tidal Current information: ............................................. 86
Tide Information ........................................................................... 88
To view tide information:.............................................................. 88
Overlay Data..................................................................................... 89
Pop-up Help ...................................................................................... 92
Position Pinning ............................................................................... 93
Reset Options.................................................................................... 93
Require WAAS .................................................................................. 94
Screen Contrast and Brightness ...................................................... 94
Set Language .................................................................................... 95
Set Local Time .................................................................................. 96
Show WAAS Alarm........................................................................... 96
Software Version Information.......................................................... 97
Sounds and Alarm Sound Styles...................................................... 97
Track Smoothing............................................................................... 98
Trail Options..................................................................................... 99
Delete All Trails ............................................................................ 99
Update Trail Option...................................................................... 99
Delete Trail.................................................................................. 100
New Trail..................................................................................... 101
iii
Trail Visible/Invisible and Other Trail Options ........................ 101
Transparency .................................................................................. 101
To adjust Menu Transparency level:.......................................... 102
Units of Measure ............................................................................ 102
Section 6: Searching ................................................................... 103
Find Addresses ............................................................................... 104
Find Any Item Selected by Map Cursor ........................................ 107
Find Interstate Highway Exits ...................................................... 107
Find Map Places or Points of Interest (POI) ................................. 110
Find Streets or Intersections ......................................................... 112
Find a Street ............................................................................... 112
Find an Intersection.................................................................... 114
Find Waypoints............................................................................... 116
Section 7: Supplemental Material Datums Used.................. 119
FCC Compliance.......................................................................... 123
Index .............................................................................................. 125
WARNING!
A CAREFUL NAVIGATOR NEVER RELIES ON ONLY ONE METHOD
TO OBTAIN POSITION INFORMATION.
CAUTION
When showing navigation data to a position (waypoint), a GPS unit will show
the shortest, most direct path to the waypoint. It provides navigation data to the
waypoint regardless of obstructions. Therefore, the prudent navigator will not
only take advantage of all available navigation tools when traveling to a waypoint, but will also visually check to make sure a clear, safe path to the waypoint
is always available.
WARNING!
When a GPS unit is used in a vehicle, the vehicle operator is solely responsible for operating the vehicle in a safe manner. Vehicle operators
must maintain full surveillance of all pertinent driving, boating or flying conditions at all times. An accident or collision resulting in damage
to property, personal injury or death could occur if the operator of a
GPS-equipped vehicle fails to pay full attention to travel conditions and
vehicle operation while the vehicle is in motion.
iv
Section 1: Read Me First!
How this manual can get you out on the road, fast!
Welcome to the exciting world of digital GPS! We know you're anxious
to begin navigating, but we have a favor to ask. Before you grab the
IntelliMap® 500C and begin installing it, please give us a moment or
two to explain how our manual can help you get the best performance
from your compact, wide-screen, mapping GPS receiver.
First, we want to thank you for buying an Eagle GPS unit. Whether
you're a first time user or a professional fisherman, you'll discover that
your IntelliMap 500C is easy to use, yet capable of handling demanding
navigation tasks. When you team your unit with our custom mapping
software MapCreate 6, you have an incredible combination. You won't
find another GPS unit with this much power and this many features for
this price!
Our goal for this book is to get you on the road fast, with a minimum of
fuss. Like you, we'd rather spend more time navigating and less time
reading the manual!
So, we designed our book so that you don't have to read the whole thing
from front to back for the information you want. At the start (or end) of
each segment, we'll tell you what content is coming up next. If it's a
concept you're already familiar with, we'll show you how and where to
skip ahead for the next important topic. We've also made it easy to look
up any tips you may need from time to time. Here's how:
The manual is organized into 7 sections. This first section is an introduction to Eagle GPS. It tells you the basics you need to know before
you can make the unit look around and tell you where you are.
Section 2 will help you install your unit and the GPS antenna module.
We'll show you how to get the MultiMedia Card (MMC) correctly installed inside the unit. We'll also tell you about some of the available
accessories.
Section 3 covers Basic GPS Operation. It will show you how easy it is to
run the IntelliMap 500C, right out of the box. This section features a
one-page GPS Quick Reference. (If you've already jumped ahead
and figured out how to install the unit yourself, and you just
can't wait any longer, turn to the Quick Reference on page 36
and head for the road with your GPS unit!)
Section 3 contains short, easy-to-scan GPS lessons that follow one another in chronological order. They're all you'll need to know to find your
way on the water or in the wilderness quickly.
1
After you've learned the basics (or if you already have some GPS experience), you may want to try out some of the IntelliMap 500C's many
advanced navigation features. That brings us to Section 4, Advanced
GPS Operations. This section contains the rest of the unit's GPS command functions, organized in alphabetical order.
When you come to a GPS menu command on the IntelliMap 500C's screen,
you can look it up in the manual by skimming over the table of contents,
just flipping through Section 3 or scanning through the command portion of
Section 4.
This unit is ready to use right out of the box, but you can fine tune and customize its operation with dozens of options. We describe how to use general
system options along with GPS options in Section 5, System Setup and
GPS Setup Options. Section 5 is organized in alphabetical order.
In Section 6, we go into more detail on one of the IntelliMap 500C's
most remarkable capabilities — Searching. We'll introduce a search
example in the Basic GPS Operation section, but there are so many
map items you can search for, we had to give this function its own section in the manual! For example, did you know this unit can look up
business phone numbers, functioning as a virtual Yellow Pages? We’ll
show you how in Section 6.
Finally, in Section 7, we offer Supplemental Material, including a list of
the GPS datums used, warranties and customer service information.
Now, if you're into the fine details, glance over the next segment on
specifications to see just how much GPS power your IntelliMap 500C
contains. It's important to us (and our power users), but, if you don't care
how many watts of power the unit has, or how many waypoints it can
store, skip ahead to important information on how our GPS works, on
page 4.
Capabilities and Specifications: IntelliMap® 500C
General
Display:............................ 5.0" (12.7 cm) diagonal color TFT LCD; programmable to viewing preference.
Resolution:...................... 320 pixel x 240 pixel resolution; 76,800 total
pixels.
Backlighting:.................. Backlit screen and keypad with multiple
lighting levels for night use.
Input power:................... 10 to 15 volts DC.
Current drain: ............... With lights on: 700 ma.
2
Case size:......................... 5.4" H x 6.9" W x 3.4" D (13.8 x 17.6 x 8.6
cm); sealed and waterproof; suitable for saltwater use.
MMC slots: ...................... One with waterproof door (SD card
compatible).
Recording:........................ MMC & SD cards for recording GPS trip details and displaying charts or custom maps.
Back-up memory: .......... Built-in memory stores sonar records and
GPS data for decades. User settings are
stored when unit is turned off.
Languages:...................... 10; menu languages selectable by user.
GPS
Receiver/antenna: ......... External; EGC-12w 12 parallel channel
GPS/WAAS.
Background map:.......... Built-in custom, detailed Eagle map. Contains: enhanced detail of continental U.S.
and Hawaii. Includes more than 60,000 nav
aids and 10,000 wrecks/obstructions in
coastal and Great Lakes waters. Metro
areas, selected major streets/highways and
interstate exit services details included.
Custom mapping: .......... MapCreate 6 software optional; optional
plug and play LEI FreedomMaps offer the
same high-detail without the computer work
of MapCreate. Other plug and play mapping
options include IMS Fishing Hot Spots,
LEI NauticPaths charts and Navionics
charts.
Mapping memory: ......... Up to 1 gigabyte on one MMC (or SD) card.
Position updates: .......... Every second.
Position points: ............. 1,000 waypoints; 1,000 event marker icons.
Audible alarms: ............. Arrival/off-course/anchor.
Graphic symbols for
waypoints or event
marker icons: ................. 42.
Routes:............................. 100, up to 100 waypoints per route.
Plot Trails: ...................... 10 savable; up to 10,000 points per trail.
3
Zoom range:.................... 40 ranges; 0.02 to 4,000 miles.
NOTE:
The above memory capacities refer only to the IntelliMap 500C's onboard memory. The amount of GPS data you can record and save for
recall later is limited only by the number of MMC cards you have.
NOTICE!
The storage temperature range for your IntelliMap 500C is from -4 degrees to +167 degrees Fahrenheit (-20 degrees to +75 degrees Celsius).
Extended storage in temperatures higher or lower than specified will
damage the liquid crystal display in your unit. This type of damage is not
covered by the warranty. For more information, contact the factory's Customer Service Department; phone numbers are listed on the last page of
this manual.
How GPS Works
You'll navigate faster and easier if you understand how the IntelliMap
500C scans the sky to tell you where you are on the earth – and, where
you're going. (But if you already have a working understanding of GPS
receivers and the GPS navigation system, skip on ahead to Section 2,
Installation & Accessories on page 11. If you're new to GPS, read on.
You can later impress your friends with your new-found knowledge.)
First, think of your unit as a small but powerful computer. (But don't
worry — we made it easy to use, so you don't need to be a computer expert to find your way!) The IntelliMap 500C includes a keypad and a
screen with menus so you can tell it what to do. The screen also lets the
unit show your location on a moving map, as well as point the way to
your destination.
This gimbal-mounted IntelliMap 500C uses an external antenna/receiver module, which makes the whole system work something
like your car radio. But instead of your favorite dance tunes, this receiver tunes in to a couple of dozen GPS satellites circling the earth. (It
will also listen in to the WAAS satellites in orbit, but more about that
in the upcoming segment introducing you to GPS and WAAS.)
Your unit listens to signals from as many satellites as it can "see" above
the horizon, eliminates the weakest signals, then computes its location
in relation to those satellites. Once the IntelliMap 500C figures its latitude and longitude, it plots that position on the moving map shown on
the screen. The whole process takes place several times a second!
The performance doesn't stop there. Stored in the permanent memory
of each unit is a basic background map of the entire world. We lock it in
here at the factory — you can't change or erase this map.
4
The background map is suitable for many navigation chores, but for
maximum accuracy and much more detail, you need our optional mapmaking software, MapCreate 6. Some unit features — such as searching for businesses and addresses — won't work without a custom MapCreate map. There is so much detail in our background map (and even
more in MapCreate) that we'll describe their contents and differences in
Section 3, Basic GPS Operations, on page 32.
Another portion of the IntelliMap 500C's onboard memory is devoted to
recording GPS navigation information, which includes waypoints, event
marker icons, trails and routes. This lets you look back the way you came.
Think of this data storage like the hard drive memory in a computer or a
tape in a cassette tape recorder. You can save several different GPS data
files, erase 'em and record new ones, over and over again. Like any computer file, these GPS Data Files (file format *.usr) can be shared between Eagle GPS or sonar/GPS units or even personal computers.
This IntelliMap 500C has one more thing in common with a personal
computer. Just as computers have a floppy disk drive for storing and exchanging files, the unit has a slot for an MMC (MultiMedia Card) or SD
card (Secure Digital card) flash memory card. These solid-state memory
devices are about the size of a postage stamp, but can hold data ranging
from 8 MB to 1 GB in size. (Compare that to a floppy disk's 1.44 MB capacity!) This unit uses all that MMC space for two key GPS purposes.
First, you can backup your onboard GPS Data Files by copying them to
the MMC. Since the MMC is removable (like a floppy disk or a cassette
tape), you can store these GPS Data Files on a personal computer
equipped with an MMC card reader. (Or store them on a pocketful of
MMCs, if you don't have a computer.) Our MapCreate mapping software
can save, edit or create its own GPS Data Files, which can be copied to the
MMC and then loaded from the MMC into the unit's memory. (NOTE: No
matter where they come from, GPS Data Files must be loaded from the
MMC into memory before the IntelliMap 500C can use them.)
The other key GPS use for MMCs is storage of special high-detail, custom maps, which you can produce on your computer with our MapCreate software. These MapCreate custom maps contain much greater detail than the basic background map. These Custom Map Files (file
format *.lcm) can also be shared between Eagle GPS or sonar/GPS
units and personal computers.
This unit automatically reads Custom Map Files directly from the
MMC or SD card. To use a custom map, all you need to do is slide an
MMC containing a map into the IntelliMap 500C.
5
Introduction to GPS and WAAS
Well, now you know the basics of how the unit does its work. You might
be ready to jump ahead to Section 2, Installation & Accessories, on page
11, so you can mount your IntelliMap 500C and plug in the power. Or
you might want to see how our text formatting makes the manual tutorials easy to skim. If that's the case, move on to "How to Use This Manual" on page 8. But, if you want to understand the current state of satellite navigation, look over this segment describing how GPS and its
new companion WAAS work together to get you where you're going.
The Global Positioning System (GPS) was launched July 17, 1995 by
the United States Department of Defense. It was designed as a 24hour-a-day, 365-days-a-year, all weather global navigation system for
the armed forces of the U.S. and its allies. Civilian use was also available at first, but it was less accurate because the military scrambled
the signal somewhat, using a process called Selective Availability (SA).
GPS proved so useful for civilian navigation that the federal government discontinued SA on May 2, 2000, after the military developed
other methods to deny GPS service to enemy forces. Reliable accuracy
for civilian users jumped from 100 meters (330 feet) under SA to the
present level of 10 to 20 meters (about 30 to 60 feet.)
Twenty-four satellites orbit 10,900 nautical miles above the Earth, passing
overhead twice daily. a series of ground stations (with precisely surveyed
locations) controls the satellites and monitors their exact locations in the
sky. Each satellite broadcasts a low-power signal that identifies the satellite and its position above the earth. Three of these satellites are spares,
unused until needed. The rest virtually guarantee that at least four satellites are in view nearly anywhere on Earth at all times.
A minimum of three satellites are required to determine a 2D fix.
6
The system requires signal reception from three satellites in order to
determine a position. This is called a 2D fix. It takes four satellites to
determine both position and elevation (your height above sea level —
also called altitude). This is called a 3D fix.
Remember, the unit must have a clear view of the satellites in order to
receive their signals. Unlike radio or television signals, GPS works at
very high frequencies. These signals can be easily blocked by trees,
buildings, an automobile roof, even your body.
Like most GPS receivers, this unit doesn’t have a compass or any other
navigation aid built inside. It relies solely on the signals from the satellites to calculate a position. Speed, direction of travel, and distance are
all calculated from position information. Therefore, in order for the IntelliMap 500C to determine direction of travel, you must be moving and
the faster, the better. This is not to say that it won’t work at walking or
trolling speeds — it will. There will simply be more "wandering" of the
data shown on the display.
GPS is plenty accurate for route navigation, but the U.S. Federal Aviation Administration has special needs for aircraft traffic control that go
beyond basic GPS. The FAA has a plan under way to boost GPS performance even further with its Wide Area Augmentation System, or
WAAS. This GPS add-on will include a time control element that will
help airliners fly closer together while avoiding collisions. In addition to
carefully spacing airplanes along travel corridors, WAAS will eventually make instrument landings and takeoffs more accurate as it replaces existing aviation navigation systems.
Non-aviators can use WAAS signals to make their GPS navigation even
more accurate. Your unit receives both GPS and WAAS signals. However, WAAS has some limits you should know about.
First, the U.S. government has not completed construction of the WAAS
system, so it is not yet fully operational. The ground stations are in
place, but only a few of the needed WAAS satellites have been launched.
WAAS can boost the accuracy of land GPS navigation, but the system is
designed for aircraft. The satellites are in a fixed orbit around the
Equator, so they appear very low in the sky to someone on the ground
in North America. Aircraft and vessels on open water can get consistently good WAAS reception, but terrain, foliage or even large man-made
structures frequently block the WAAS signal from ground receivers.
You'll find that using your GPS receiver is both easy and amazingly
accurate. It’s easily the most accurate method of electronic navigation
available to the general public today. Remember, however, that this
7
receiver is only a tool. Always have another method of navigation available, such as a map or chart and a compass.
Also remember that this unit will always show navigation information
in the shortest line from your present position to a waypoint, regardless
of terrain! It only calculates position, it can’t know what’s between you
and your destination, for example. It’s up to you to safely navigate
around obstacles, no matter how you’re using this product.
How to use this manual: typographical conventions
Many instructions are listed as numbered steps. The keypad and arrow
"keystrokes" appear as boldface type. So, if you're in a real hurry (or
just need a reminder), you can skim the instructions and pick out what
menu command to use by finding the boldface command text. The following paragraphs explain how to interpret the text formatting for
those commands and other instructions:
Arrow Keys
The arrow keys control the movement of dotted cross-hair lines on your
mapping screen called the cursor. The arrow keys help you move
around the menus so you can execute different commands. They are
represented by symbols like these, which denote the down arrow key,
the up arrow, the left arrow and the right arrow: ↓ ↑ ← →.
Keyboard
The other keys perform a variety of functions. When the text refers to a
key to press, the key is shown in bold, sans serif type. For example, the
"Enter/Icons" key is shown as ENT and the "Menu" key is shown as
MENU.
Menu Commands
a menu command or a menu option will appear in small capital letters,
in a bold sans serif type like this: ROUTE PLANNING. These indicate that
you are to select this command or option from a menu or take an action
of some kind with the menu item. Text that you may need to enter or
file names you need to select are show in italic type, such as trail name.
Instructions = Menu Sequences
Most functions you perform with this unit are described as a sequence
of key strokes and selecting menu commands. We've written them in a
condensed manner for quick and easy reading.
For example, instructions for navigating a trail would look like this:
1. From the Map Page, press MENU|MENU|↓ to MY TRAILS|ENT.
2. Press ↓ to Trail 1|ENT|→|↓ to NAVIGATE|ENT.
3. You are asked to wait while it converts the trail into a route.
8
4. The wait message disappears and the IntelliMap 500C begins showing navigation information along the trail. Now, begin moving and follow your IntelliMap 500C.
Translated into complete English, step 1 above would mean: "Start on
the Map Page. Press the Menu key twice. Next, repeatedly press (or
press and hold) the down arrow key to scroll down the menu and select
(highlight) the My Trails menu command. Finally, press the Enter key."
Step 2 would mean: "Press the down arrow key repeatedly to scroll to
the trail named Trail 1, and press Enter. Next, press the right arrow
key and then the down arrow key to highlight the Navigate command,
then press Enter."
9
Notes
10
Section 2:
Installation & Accessories
Preparations
You can install the GPS system in some other order if you prefer, but
we recommend this installation sequence:
Caution:
You should read over this entire installation section before drilling any holes in your vehicle or vessel!
1. Determine the approximate location for the GPS unit, so you can
plan how and where to route the cables for the antenna and power.
This will help you make sure you have enough cable length for the desired configuration.
2. Determine the approximate location for the GPS antenna module
and its cable route.
4. Determine the location of your battery or other power connection,
along with the power cable route.
6. Install the GPS antenna and route the antenna cable to the GPS
unit.
7. Install the power cable and route it to the GPS unit.
8. Mount the GPS unit.
GPS Antenna/Receiver Module Installation
The IntelliMap 500C package includes the EGC-12w GPS module. This
device contains the IntelliMap 500C's external antenna and receiver for
GPS and WAAS signals. The antenna/receiver module comes with a 25foot extension cable. This module can be mounted on a flat surface or
pole, or a magnet is included for temporary mounting on any ferrous
surface.
EGC-12w Module, bottom view (left) and top view (right).
11
You need to select an antenna installation location that has a clear, unobstructed view of the sky. After the module is installed, route the cable
to the unit, plug it in the center socket on the back and your system is
ready to use. See the module's instruction sheet, publication part number 988-0148-371, for complete installation directions.
In an automobile, you may achieve good results by simply placing the
external antenna on the top of the dash, at the base of the windshield. a
piece of the rubber non-skid shelf liner material available in recreational
vehicle supply stores will help hold the antenna in place. This may not
work well if you have a cab-over design pickup truck camper or motor
home. If dashboard reception is poor, simply relocate the antenna module elsewhere on the vehicle for a clearer view of the sky.
Power Connections
The IntelliMap 500C works from a 12-volt battery system. For the best
results, attach the power cable directly to the battery. You can attach
the power cable to an accessory or power buss, but you might have
problems with electrical interference. Therefore, it's safer to go ahead
and attach the power cable directly to the battery.
CAUTION:
When using the unit in a saltwater environment, we strongly recommend that you shut off the power supply to the power cable when
the unit is not in use. When the unit is turned off but still connected
to a power supply, electrolysis can occur in the power cable plug.
This may result in corrosion of the plug body along with the electrical contacts in the cable and the unit's power socket.
In saltwater environments we recommend you connect the power
cable to the auxiliary power switch included in most boat designs.
If that results in electrical interference, or if such a switch is not
available, we recommend connecting direct to the battery and installing an inline switch. This will let you shut off power to the
power cable when the unit is not in use. When you are not using
the unit, you should always shut off power to the power cable, especially when the power cable is disconnected from the unit.
If possible, keep the power cable away from other boat wiring, especially the engine's wires. This will provide the best isolation from electrical noise. If the cable is not long enough, splice #18 gauge wire onto
it. The power cable has two wires, red and black. Red is the positive
lead, black is negative or ground. Make sure to attach the in-line fuse
holder to the red lead as close to the power source as possible.
12
For example, if you have to extend the power cable to the battery or
power buss, attach one end of the fuse holder directly to the battery or
power buss. This will protect both the unit and the power cable in the
event of a short. It uses a 3-amp fuse.
To unit
Optional power off switch for
saltwater installations
Red wire with
3 amp fuse
Black wire
12 volt
battery
Power connections for the IntelliMap 500C GPS unit.
WARNING:
This product must be independently fused with the enclosed 3-amp fuse (or equivalent), even if you connect to
a fused accessory or power buss.
If a malfunction happens inside the unit, extensive damage can occur if the enclosed fuse is not used. As with all
electrical devices, this unit could be damaged to a point
that it is not repairable and could even cause harm to the
user when not properly fused.
CAUTION:
Failure to use the enclosed 3-amp fuse will void your warranty! For
a replacement, use a type 3AG 3-amp fuse.
This unit has reverse polarity protection. No damage will occur if the
power wires are reversed. However, the unit will not work until the
wires are attached correctly.
An optional 8-foot, CA-4 external power cable with a cigarette lighter
adapter is available from Eagle.
13
Rear view of unit
Power Connector
GPS Connector
NMEA 0183
Com Port
Power cable
3-amp fuse
Com port
data wires
(three)
GPS antenna
module
12-volt battery
Cable connections.
NMEA Cable Connections
NMEA is a standard communications format for marine electronic
equipment. For example, an autopilot can connect to the NMEA interface on the IntelliMap 500C and receive positioning information. The
IntelliMap 500C can exchange information with any device that transmits or receives NMEA 0183 data.
14
See the diagrams on the following page for general wiring connections.
Read your other product’s owner’s manual for more wiring information.
NMEA Wiring
To exchange NMEA data, the IntelliMap 500C has one NMEA 0183
version 2.0 communication port. Com port one (Com-1) can be used to
receive NMEA format GPS data. The com port can also transmit NMEA
format GPS data to another device.
The data cable contains three wires. Com-1 uses the yellow wire to
transmit, the orange wire to receive and the shield wire for signal
ground.
Orange (Receive)
Com-1 to
IntelliMap 500C
NMEA Transmit
Ground
Shield (Ground)
To Other
GPS Receiver
Com-1 wiring to receive NMEA position information
from some other GPS receiver.
Yellow (Transmit)
Com-1 to
IntelliMap 500C
NMEA Receive
Ground
Shield (Ground)
To Other
Device
Com-1 wiring to transmit NMEA position information
to another NMEA-compatible device.
Mounting the Unit: Bracket, In-Dash or Portable
You can install the IntelliMap 500C on the top of a dash with the supplied gimbal bracket. It can also be installed in the dash or mounted on
a portable power supply.
If you use the supplied bracket, you may be interested in an optional
R-A-M bracket mounting system. This converts the unit's gimbal bracket
to a swivel mount, which can be used on the dash or overhead mounting
positions. R-A-M offers permanent mounts and temporary mounts suitable
for many vehicle types. See your Eagle dealer or visit the LEI web site
(www.lei-extras.com) for the latest options; accessory ordering information
is on the inside back cover of this manual. For a complete look at the many
mounting options, visit the RAM web site at www.ram-mount.com.
15
Optional R-A-M mounting system.
Bracket Installation
Mount the IntelliMap 500C in any convenient location, provided there is
clearance behind the unit when it's tilted for the best viewing angle. You
should also make sure there is enough room behind the IntelliMap 500C
to attach the power and GPS antenna/receiver module cables. (a drawing
on the next page shows the dimensions of a gimbal-mounted IntelliMap
500C.)
Holes in the bracket's base allow wood screw or through-bolt mounting.
You may need to place a piece of plywood on the back side of thin fiberglass panels to reinforce the panel and secure the mounting hardware.
Front
Install the gimbal bracket. Orient the bracket so the arms slope
toward the front of your unit.
Drill a 1-inch (25.4 mm) hole in the dash for the power and antenna
cables. The best location for this hole is immediately under the gimbal
bracket location. This way, the bracket can be installed so that it covers
the hole, holds the cables in position and results in a neat installation.
Some customers, however, prefer to mount the bracket to the side of the
cable hole — it's a matter of personal preference.
16
72.9
[2.87]
23.4
[0.92]
173.9
[6.85]
137.9
[5.43]
157.9
[6.22]
56.9
[2.24]
Millimeter
[Inch]
Front view (left) and side view (right) showing dimensions of the
IntelliMap 500C when mounted on gimbal bracket.
After drilling the hole, pass the antenna connector up through the hole
from under the dash. Pass the power cable's bare-wire end down
though the hole from the top.
If you wish, you can fill in the hole around the cables with a good marine
caulking compound. (Some marine dealers stock cable hole covers to conceal the opening.) No matter what type of installation you prefer, be sure
to leave enough slack in the cables to allow tilting or swiveling the IntelliMap 500C. If you choose to fill in the hole, be sure to position the cables against the rear edge of the hole as you apply the fill material.
Before positioning the bracket, be sure to hold the cables against the
rear edge of the hole. Then, slide the bracket over the hole and butt the
rear of the bracket base firmly against the cables, thus pinning them in
place against the side of the hole. Finally, fasten the bracket to the
dash. Attach the unit to the gimbal bracket using the supplied gimbal
knobs and washers.
In-Dash Installation
You can mount the IntelliMap 500C in the dash with an optional FM-5
In-Dash Adapter Kit. The kit includes mounting hardware, a template
for cutting the hole and an instruction sheet, part 988-0147-43.
17
146.5
[5.76]
Top
R 7.9
[0.31]
In-Dash
Template
113.5
[4.46]
Millimeters
[Inches]
ALWAYS VERIFY DIMENSIONS
In-dash mounting template for the IntelliMap 500C, showing
dimensions. NOTE: The figure above is not printed to scale. a scaled
template (FM-5 In-Dash Adapter Kit instructions) is available for free
download from our web site, www.eaglegps.com.
Portable Installation
Like many Eagle products, the IntelliMap 500C is capable of portable
operation by using the optional PPP-13 portable power pack. The power
pack and the magnet-equipped antenna module expand the uses for
your GPS unit. The PPP-13 makes it easy to transfer your unit from a
boat to a car, recreational vehicle, airplane or other vehicle without
drilling and mounting a second bracket. You can use your unit in your
own car or boat, then take it along when riding in a friend's vehicle
that's not equipped with GPS.
The PPP-13 Portable Power Pack can be used with eight "D" cell alkaline batteries or an optional sealed, rechargeable battery. For set-up
directions, refer to the pack's instruction sheet, part 988-0147-601.
18
"D" cell battery
Install batteries in power pack battery adapter.
MMC or SD Card Memory Card Installation
Your IntelliMap 500C uses a MultiMedia Card to store information,
such as custom maps, waypoints, trails and other GPS data. The unit
can also use Secure Digital Cards (SD card or SDC) to store data.
NOTE:
Throughout this manual, we will use the term MMC, but just remember that your unit can use an MMC or SD card to store data.
Both of these solid-state flash memory devices are about the size of a
postage stamp. An SD card is slightly thicker than an MMC. As this
manual went to press, MMCs and SD cards were available in various
storage capacities up to 1 gigabyte.
Additional MMC cards are available from LEI Extras; see ordering information inside the back cover of this manual. MMCs and SD cards
are also available at many camera and consumer electronics stores.
The MMC slot is located in a compartment on the front of the case. The
compartment door is located at the lower right corner. The following
figure shows a close-up with the door opened.
19
MMC groove for card removal
Thumb
screw
Insert card face up,
this way
Memory card compartment with a 16 MB MMC card installed.
To remove an MMC
1. Open the card compartment door by unscrewing the thumb screw.
The screw should only be finger tight. If it was over-tightened, use a
thumbnail, a coin or a screwdriver to open the door.
2. Just press a finger against the label of the MMC and drag it from the
slot.
3. Close the compartment door and fasten the thumb screw finger tight.
To add an MMC or SD Card
1. Open the card compartment door.
2. Grasp the bottom of the MMC and push the top of the card into the
slot. Once the card is started, use your fingernails to slide it the rest of
the way to the left, until it is firmly seated in the slot.
3. Close the compartment door and fasten the thumb screw finger tight.
Other Accessories
Other accessories include MMC cards, MMC card readers and MapCreate™ 6 custom mapping software for your computer. MMC card readers
are available in USB and parallel port versions.
If these accessories are not available from your dealer, see the accessory ordering information on the inside back cover of this manual.
20
MapCreate™ 6 CD-ROM, left; MMC card reader for USB ports, right.
Now that you have your IntelliMap 500C installed, move on to Section
3, Basic GPS Operations. There, we'll present a series of step-by-step
tutorials to teach you the basics of GPS navigation.
21
Notes
22
Section 3:
Basic GPS Operations
This section addresses the unit's most basic GPS operations. The tutorials presented in Sec. 3 follow a chronological order. Sec. 4, Advanced
GPS Operations, will discuss other more advanced functions and utilities. Material in Sec. 4 is arranged in alphabetical order.
Before you turn on the unit and find where you are, it's a good idea to
learn about the different keys, the three Page screens and how they all
work together. BUT, if you just can't wait to get outside, turn to the
one-page Quick Reference on page 36.
Keyboard
4
8
9
2
7
3
6
5
1
MMC slot access door
IntelliMap 500C GPS unit, front view, showing Map Page, keyboard
and access door for the MMC slot.
1. PWR/LIGHT (Power & Light) – The PWR key turns the unit on and
off and activates the backlight.
2. PAGES – Pressing this and the ← → arrow keys (4) switches the
unit between the three different page screens. (Satellite Status Page,
Navigation Page and Map Page.) Each page represents one of the unit's
major operation modes.
23
3. MENU – Press this key to show the menus and submenus, which
allow you to select a command or adjust a feature. This also accesses
search functions for streets, intersections, addresses and highway exits.
4. ARROW KEYS – These keys are used to navigate through the
menus, make menu selections and move the map cursor.
5. ENT/ICONS (Enter & Icons) – This key allows you to save data, accept values or execute menu commands. It is also used to create event
marker icons.
6. EXIT – The Exit key lets you return to the previous screen, clear
data or erase a menu.
7. WPT – (Waypoint) The Waypoint key is used to save and recall waypoints, search for waypoints and access the waypoint list. It also
launches the Point-of-Interest (POI) search menus and is involved in
some navigation functions.
8. ZOUT – (Zoom Out) – This key lets you zoom the screen out. This
lets you see a larger geographic area on the map. Less detail is seen as
you zoom out.
9. ZIN – (Zoom In) – This key lets you zoom the screen in. Zooming in
lets you see greater detail in a smaller geographic area on the map.
Power/lights on and off
To turn on the unit, press PWR. As the unit powers up, the Map Page is
displayed first. (To switch to another page, press PAGES|← or → to
Page Name|EXIT.)
To turn on the backlight, press PWR again. The unit has three backlight
levels to select from. Repeatedly pressing PWR will cycle through the
backlight settings and turn off the backlight.
Turn off the unit by pressing and holding the PWR key for 3 seconds.
Main Menu
The unit has a Main Menu, which contains some function commands and
some setup option commands. The tutorial lessons in this section will
deal only with functions, the basic commands that make the unit do
something. The GPS will work fine for these lessons right out of the box
with the factory default settings. But, if you want to learn about the
various options, see Sec. 5, System Setup and GPS Setup Options.
You can access the Main Menu from any of the three Page screens by
pressing MENU|MENU. To clear the menu screen and return to the page
display, press EXIT.
24
Main Menu.
The Main Menu commands and their functions are:
Screen command: changes the contrast or brightness of the display
screen.
Sounds command: enables or disables the sounds for key strokes and
alarms and sets the alarm style.
Transparency command: adjust the level of transparency for menus.
Alarms command: turns GPS alarms on or off and changes alarm
thresholds.
Route Planning command: used to plan, view or navigate a route.
My Trails command: shows, hides, creates and deletes plot trails. Also
used to navigate or backtrack a trail.
Cancel Navigation command: turns off the various navigation commands. Used to stop navigating after you have reached your destination waypoint, Point of Interest or map cursor location; or after you
reach the end of a route or trail.
GPS Setup command: sets various GPS receiver options.
System Setup command: sets general configuration options.
Sun/Moon Calculations command: finds the rising and setting time
of the sun and the moon.
Trip Calculator command: shows trip status and statistics.
Timers command: controls the up timer, down timer and alarm clock
settings.
Browse MMC Files command: this allows you to view the installed
MMC card and the files it contains.
25
Pages
The unit has three Page displays that represent the three major operating modes. They are the Satellite Status Page, the Navigation Page and
Map Page. They are accessed by pressing the PAGES key, then using →
or ← to select a Page. (Clear the Pages Menu by pressing EXIT.)
Pages Menu, showing some Map display options.
Satellite Status Page
The Satellite Status Page, shown in the following images, provides detailed information on the status of the unit's satellite lock-on and position acquisition. To get to the Satellite Status Page: Press the PAGES
key, then use → or ← to select STATUS. (Clear the Pages Menu by pressing EXIT.)
No matter what Page you are on, a flashing current position indicator/question mark symbol and flashing GPS data displays indicate that
satellite lock has been lost and there is no position confirmed. The Satellite Status Page shows you the quality and accuracy of the current
satellite lock-on and position calculation.
WARNING:
Do not begin navigating with this unit until the numbers
have stopped flashing!
26
Satellite Status Page. Left view indicates unit has not locked on to any
satellites and has no fix on its position. Center view shows satellites being scanned. Right view shows satellite lock-on with 3D position acquired (latitude, longitude and altitude), and WAAS reception.
This screen shows a graphical view of the satellites that are in view. Each
satellite is shown on the circular chart relative to your position. The point in
the center of the chart is directly overhead. The small inner ring represents
45° above the horizon and the large ring represents the horizon. North is at
the top of the screen. You can use this to see which satellites are obstructed
by obstacles in your immediate area if the unit is facing north.
The GPS receiver is tracking satellites that are in bold type. The receiver hasn't locked onto a satellite if the number is grayed out, therefore it isn't being used to solve the position.
Beneath the circular graph are the bar graphs, one for each satellite in
view. Since the unit has twelve channels, it can dedicate one channel
per visible satellite. The taller the bar on the graph, the better the unit
is receiving the signals from the satellite.
NOTE:
One of the data display options for the Satellite Status page is "Position Error" (horizontal position error), which can appear in one of
the page's data boxes. Position Error will show you the expected error from a benchmark location. In other words, if the Position Error
box shows 50 feet, then the position shown by the unit is estimated
to be within 50 feet of the actual location.
This also gives you an indicator of the fix quality the unit currently
has. The smaller the position error number, the better (and more accurate) the fix is. If the position error flashes dashes, then the unit
hasn't locked onto the satellites, and the number shown isn't valid.
(For details, see Customize Page Displays, on page 76.)
27
The Satellite Status Page has its own menu, which is used for setting
various options. (Options and setup are discussed in Sec. 5). To access
the Satellite Status Page Menu, from the Status Page, press MENU.
Navigation Page
This screen has a compass rose that not only shows your direction of
travel, but also the direction to a recalled waypoint. To get to the Navigation Page: Press PAGES|→ or ← to NAVIGATION|EXIT.
The navigation screen looks like the one below when you're not navigating to a waypoint or following a route or trail. Your position is shown by
an arrow in the center of the screen. Your trail history, or path you've
just taken, is depicted by the line extending from the arrow. The arrow
pointing down at the top of the compass rose indicates the current track
(direction of travel) you are taking.
Track or compass heading indicator, showing direction of travel
Compass
rose
Trail line
Navigation
information
displays in
customizable
data boxes
Present
position
arrow
Navigation Page, recording a trail, traveling southwest. Page looks
like this when the unit is not navigating to a waypoint, following a
route, or backtracking a trail.
When navigating to a waypoint, the Navigation screen looks like the
following figure. Your ground speed, track, distance and bearing to
waypoint, and course are all shown digitally on this screen.
NOTE:
Remember, when the Speed, Track and Position information displays are flashing, satellite lock has not been achieved and no position fix has been determined. A question mark will also flash on the
present position arrow in the center of the compass rose.
Speed (ground speed) is the velocity you are making over the ground. (If
you wish, you can customize the Speed data box to display Closing
28
Speed instead. Closing Speed is also known as velocity made good. It's
the speed that you're making toward the waypoint. For instructions,
see the Customize Page Displays entry in Sec. 5.)
Track is the heading, or the current direction you are actually traveling. Bearing is the direction of a line-of-sight from your present position
to the destination. No matter what direction you are steering, the Bearing window shows the compass direction straight to the destination
from your location at the moment. Distance shows how far it is to the
waypoint you're navigating toward.
The Off Course window shows the current cross track error. This shows
the distance you are off-course to the side of the desired course line. The
course line is an imaginary line drawn from your position when you
started navigating to the destination waypoint. The course line is shown on
the Navigation Page screen (and the Map Page screen) as a dotted line.
Course line
Left cross track error line
Heading arrow
Waypoint
symbol
Bearing
arrow
Trail line
Cross track
error range
(off course
indicator)
Navigation
information
displays
in data boxes
Destination
name
Current track or heading,
shown in degrees
Compass bearing
to destination
Navigation Page, going to a waypoint while creating a new trail.
The cross track error range is shown on the compass rose as a wide,
white, corridor enclosing the course line. The outer edges of this white
corridor represent lines that show the current cross track error range.
The default for the cross track error range is 0.20 miles.
For example, if the present position symbol touches the right cross
track error line, then you are 0.20 miles to the right of the desired
29
course. You need to steer left to return to the desired course. You can
use the ZIN or ZOUT keys to change the cross track error range.
A circular symbol depicting your destination (waypoint) appears on the
screen as you approach the waypoint, as shown on the screen in the
preceding figure.
Travel Time is the time that it will take to reach your destination at
your present closing speed. (You can also customize the time data box
to show Arrival Time instead. Arrival Time is the local time it will be
when you arrive at the destination, based upon your present closing
speed and track.)
In the preceding example figure, the driver is headed northwest (a 345º
track) toward a waypoint 346º (bearing) away. The cross track error
range (white corridor) is 0.15 miles either side of the course. The driver
is headed toward trail waypoint 1, which is 0.3 miles away. The vehicle
is 234 feet right of the original course. Traveling at a speed of 17 mph,
the driver will arrive at the waypoint in 1 minute, 3 seconds.
The Navigation Page has its own menu, which is used for some advanced functions and for setting various options. (Options and setup
are discussed in Sec. 5). To access the Navigation Page Menu, from the
Navigation Page, press MENU.
Map Page
The Map Page screens show your course and track from a "bird's-eye"
view. By default, this unit shows the map with north always at the top
of the screen. (This can be changed. See the topic Map Orientation, in
Sec. 5.) If you're navigating to a waypoint, the map also shows your
starting location, present position, course line and destination. You
don't have to navigate to a waypoint, however, to use the map.
Map Page is the default screen that appears when you turn on the unit.
To get to the Map Page from another page: Press PAGES|→ or ← to
MAP|EXIT. When the Map Page is displayed, a screen similar to the following figures appears.
The arrow in the center of the screen is your present position. It points
in the direction you're traveling. The solid line extending from the back
of the arrow is your plot trail, or path you've taken.
The map zoom range is the distance across the screen. This number
shows in the lower left corner of the screen. In the first of the following
example figures, the range is 4,000 miles from the left edge of the map
to the right edge of the map.
30
The Zoom In and Zoom Out keys zoom the map to enlarge or reduce its
coverage area and the amount of mapping detail shown. There are 40
available map zoom ranges, from 0.02 miles to 4,000 miles.
Far left, Map Page opening screen. Center, zoomed to 100 miles and
right, zoomed to 10 miles. Over Zoomed means you have reached the
detail limits in an area covered only by the basic background map.
Zooming in any closer will reveal no more map details because a highdetail custom map has not been loaded on the MMC for this area.
If you're using only the factory-loaded background map, the maximum
zoom range for showing additional map detail is 15 miles. You can continue to zoom in closer, but the map will simply be enlarged without
revealing more map content (except for a few major city streets.) Load
your own high-detail custom map made with MapCreate (or a pre-made
FreedomMap from LEI), and you can zoom in to 0.02 miles with massive amounts of accurate map detail.
Map Pages with high-detail MapCreate map of urban area loaded on
the MMC. At left, arterial streets are visible at the 4 mile zoom range.
Center, numerous dots representing Points of Interest are visible at
31
the 2 mile range, along with minor streets. Right, at the 0.4 mile zoom,
you can see an interstate highway with an exit, major and minor
streets as well as Point of Interest icons.
Background map vs. MapCreate map content
The background map includes: low-detail maps of the whole world (containing cities, major lakes, major rivers, political boundaries); and medium-detail maps of the United States.
The medium-detail U.S. maps contain: all incorporated cities; shaded
metropolitan areas; county boundaries; shaded public lands (such as
national forests and parks); some major city streets; Interstate, U.S.
and state highways; Interstate highway exits and exit services information; large- and medium-sized lakes and streams; and more than 60,000
navigation aids and 10,000 wrecks and obstructions in U.S. coastal and
Great Lakes waters
MapCreate custom maps include massive amounts of information not
found in the background map. MapCreate maps contain the searchable
Points of Interest database, all the minor roads and streets, all the
landmark features (such as summits, schools, radio towers, etc.); more
rivers, streams, smaller lakes and ponds and their names.
What's more important is the large scale map detail that allows your
GPS unit to show a higher level of position accuracy. For example, the
background map would show you the general outline and approximate
shape of a coastline or water body, but the higher detail in MapCreate
shows the shoreline completely and accurately (finer detail). Many
smaller islands would not be included in the background map, but are,
of course, in MapCreate.
NOTE:
Available through LEI Extras (look inside back cover for accessory
ordering information), FreedomMaps are pre-made maps that contain all of the same information available in a custom MapCreate
map, without any of the work of preparation.
32
Minor
Streets
Interstate
Major Street
Cursor line
POI
Pop-up
POI
Marker
School
POI
Restaurant
POI
Position, distance
and bearing data
Zoom Range
When the map is zoomed out far enough, most POIs appear as square
dots. As you zoom in closer, the symbols become readable icons. In the
0.2 mile zoom example at right, the cursor has selected the Cupps Café
POI, which triggers a pop-up box with the POI name. This pop-up box
works on POIs at any zoom range.
Tip:
In some urban areas, businesses are so close to one another that
their POI icons crowd each other on the screen. You can reduce
screen clutter and make streets and other map features easier to
see by simply turning off the display of POIs you're not watching
for. (To see how, check the text on Map Detail Category Selection,
page 81. It shows how to use the Map Categories Drawn menu to
turn individual POI displays off and on.) Even though their display
is turned off, you can still search for POIs and their icons will popup when your unit finds them for you.
The Map Page has its own menu, which is used for several functions
and for setting various options. To access the Map Page Menu, from the
Map Page, press MENU.
The Pages Menu also offers several map display options under the Map
Page category. To access them, press PAGES|← or → to MAP|↓ to Option|EXIT.
33
Digital Data map page option.
In pages that have two major windows (such as two maps) you can toggle back and forth between the two windows by pressing
PAGES|PAGES. This allows you to change which map your cursor
moves on, and which map the menu operates on.
Pages Menu with Two Map option selected, left.
Map Page with two map windows, at right.
Resize Window command
Resize Window is another extremely handy feature for pages that have two
major windows. You can change the relative size of the windows, as well as
horizontal or vertical layout, to suit your viewing preference. Here's how:
1. From any two-window display, press MENU|↓ to RESIZE WINDOW|ENT.
2. Four flashing arrows appear along the centerline dividing the two
windows. Press an arrow key perpendicular to the centerline to adjust
34
the window widths. Press an arrow key parallel to the centerline to
switch between horizontal and vertical layout.
Press EXIT to clear the four flashing arrows.
Fig. 1.
Fig. 2.
Fig. 3.
From left to right: Fig. 1. Two Maps page display with four flashing
arrows on the dividing centerline. Fig. 2. The centerline has been
moved down to enlarge the top map, which is now zoomed in to 40
miles. Fig. 3. Pressing → has switched the page layout from horizontal
to vertical – note that the relative sizes remain the same.
3. To change the window size again or revert back to the original display, just follow the steps above. (Most dual-window displays use half
the screen for each window by default.) You can also use the Reset Options command to revert to the factory default.
NOTE:
The units described by this manual are all capable of using this
command. If your unit does not have a Resize Window command on
the Map Page menu, you can update your software by visiting our
website WWW.EAGLE.COM or by contacting customer service.
The following page contains a 12-step quick reference for the most basic
GPS operations. If you don't want to carry the manual with you as you
practice with the unit, you might consider photocopying this quick reference page and tucking it into your pocket.
35
Basic GPS Quick Reference
Start outdoors, with a clear view of the open sky. As you practice, try
navigating to a location at least a few blocks away. While you're learning,
navigation in too small an area will constantly trigger arrival alarms.
1. Connect the unit to electric power and the antenna module. Make sure
the MMC is in. (See complete installation details beginning on page 11.)
2. To turn on the unit, press and release PWR key.
3. Opening screen displays map of North America at 4,000 mile zoom
range. Rotate through the three main Page screens (Map Page, Satellite Status Page and Navigation Page) by pressing PAGES|← or → to
select Page Name|EXIT. Switch Pages to display Satellite Status Page.
4. Wait while unit locates satellites and calculates current position. Process
is visible on Satellite Page. This takes about a minutes or less under clear
sky conditions (unobstructed by terrain or structures.) When position is
acquired, unit sounds a tone and displays a "position acquired" message.
The present position arrow and information shown in data boxes or as
overlay data will stop flashing.
5. With position acquired, press PAGES key to display Map Page, which
shows a bird's eye view of the earth. You can move around the map by:
Zoom in closer to see greater detail: press ZIN (zoom in key.)
Zoom out to see more area, less detail: press ZOUT (zoom out key.)
Scroll map north, south, east or west using arrow keys ↑ ↓ → ← .
To stop scrolling and return to current position on map, press EXIT key.
6. Set a waypoint (Wpt 001) at your current position so you can navigate
back here: press WPT|WPT. Waypoint symbol and "001" appears.
7. Zoom/scroll map to find a nearby object or location to go to. Use arrow keys to center cursor cross-hair over the map object or location.
8. Navigate to the selected destination: press MENU|ENT|EXIT. Follow red
course line on Map Page or compass bearing arrow on Navigation Page.
9. At destination, Arrival Alarm goes off; to clear it, press EXIT. Cancel
navigation: press MENU|MENU|↓ to CANCEL NAVIGATION|ENT|← to YES|ENT.
10. Return to Wpt 1 by Navigate To Waypoint or Backtrack Trail. To
Waypoint: press WPT|ENT|ENT. Use ↑ or ↓ to select Wpt 001, press
ENT|ENT; follow navigation displays. Trail: press MENU|MENU|↓ to MY
TRAILS|ENT. Press ↓ to Trail 1|ENT|↓ to DELETE TRAIL|→ to NAVIGATE|ENT.
Press → to REVERSE ROUTE|ENT|← to NAVIGATE ROUTE|ENT. (If arrival
alarm sounds, press EXIT.) Follow navigation displays.
11. Back home, Arrival Alarm goes off; press EXIT. Cancel navigation:
press MENU|MENU|↓ to CANCEL NAVIGATION|ENT|← to YES|ENT.
12. To turn off the unit, press and hold PWR key for three seconds.
36
Find Your Current Position
Finding your current position is as simple as turning the unit on. Under clear sky conditions, the unit automatically searches for satellites
and calculates its position in approximately one minute or less.
NOTE:
"Clear sky" means open sky, unobstructed by terrain, dense foliage
or structures. Clouds do not restrict GPS signal reception.
If for some reason satellite acquisition takes longer, you may be inside
a structure or vehicle or in terrain that is blocking signal reception. To
correct this, be sure you are positioned so that the unit's antenna module has as clear a view of the sky as possible, then turn the unit off and
back on again.
Moving Around the Map: Zoom & Cursor Arrow Keys
The map is presented from a bird's eye view perspective. The current
zoom range shows in the lower left corner of the screen.
1. Press the ZIN key (zoom in) to move in closer and see greater detail in
a smaller geographic area.
2. Press the ZOUT key (zoom out) to move farther away and see less map
detail, but a larger geographic area.
When you are traveling, the map will automatically move as you move.
This keeps your current location roughly centered on the screen.
You can manually pan or scroll the map northward, southward, eastward or westward by using the arrow keys, which launch the cross-hair
map cursor. This allows you to look at map places other than your current position. To clear the cursor, press EXIT, which jumps the map
back to the current position or the last known position.
Tip:
Use the cursor to determine the distance from your current position
(or last known position, when working indoors) to any map object or
location. Simply use the arrow keys to position the cursor over the
object or place. The distance, measured in a straight line, appears
in the popup data box. Press EXIT to clear the cursor.
37
Distance
measured
by cursor
Pop-up
name box
Selected wreck
Cursor
line
Cursor line
The selected wreck (the Empress) to the southeast is 12.81 miles away.
Selecting Any Map Item with the Cursor
1. Use the zoom keys and the arrow keys to move around the map and
find the item you wish to select.
2. Use the arrow keys and center the cursor cross-hair on the desired object. On most items, a pop-up box will give the name of the selected item.
Tip:
This unit has an extremely handy Cursor Undo feature that lets
you instantly return to the previous location you were looking at
without scrolling. It works like this: Use the cursor (arrow keys) to
scroll the map to some far away location or waypoint. Press EXIT to
clear the cursor and jump back to your current position on the map.
When you want to take another peek at that distant place, just
press EXIT again. You can use this trick to toggle between your current position and your destination without a lot of scrolling.
Searching
Now that you've seen how the unit can find where you are, let's search
for something somewhere else. Searching is one of the most powerful
features in the Eagle GPS product line.
In this example, we'll look for the nearest fast-food restaurant. For more
information on different types of searches, refer to Sec. 6, Searching.
NOTE:
This example requires the Point of Interest (POI) database included
with a high detail MapCreate 6 custom map.
38
After the unit has acquired a position:
1. Press WPT|↓ to POI-RESTAURANTS.
2. You could search the entire restaurant category, but in this example
we will narrow our search. Press → to FAST FOOD CHAINS|ENT|ENT.
3. The unit says it is calculating, then a list of restaurants appears,
with the closest at the top of the list, and the farthest at the bottom of
the list. The nearest is highlighted.
Find Waypoint Menu, left; Category Selection menu, center;
and list of the nearest restaurants, right.
4. If you wish, you could scroll ↑ or ↓ here to select another restaurant,
but for now we will just accept the nearest one. Press ENT.
5. The POI information screen appears. (This is how you can use this
unit as a business phone directory!) If you wanted to navigate there,
you could press Enter, since the Go To waypoint command is highlighted. But we just want to see it on the map, so press → to FIND ON
MAP|ENT.
39
POI information screen on fast food restaurant nearest this position.
Screen shows name, street address, phone number, latitude/longitude,
distance to restaurant and its compass bearing. Figure at left shows
Go To waypoint command; right figure shows Find On Map command.
6. The unit's map appears, with the cross-hair cursor highlighting the
restaurant' s POI symbol. A pop-up data box shows the POI's name. A
data box at the bottom of the screen displays the location's latitude and
longitude, distance and bearing.
Map screen showing Finding Waypoint,
the result of a restaurant search.
7. To clear the search and return to the last page displayed, press
EXIT|EXIT|EXIT|EXIT. (Before you completely exited out of the Search
menus, you could have gone looking for another place.)
40
NOTE:
Search works from mapping and POI data loaded in the unit. If
you do not have a high-detailed custom map (containing POI data)
for the area you are searching loaded on the MMC, you may not
find anything.
Set a Waypoint
A waypoint is simply an electronic "address," based on the latitude and
longitude of a position on the earth. A waypoint represents a location,
spot, or destination that can be stored in memory, then be recalled and
used later on for navigation purposes.
You can create a waypoint at the cursor position on the map, or at your
current position while you are navigating. You can create a waypoint at
any location by manually entering the position's latitude and longitude.
You can copy waypoints from your unit to your personal computer with
MapCreate software. When you want to repeat a trip, these archived
waypoints can be reloaded into your GPS unit.
To create and save a Waypoint:
These first two techniques use the Quick Save method, the fastest and
easiest way to create a waypoint.
Create Waypoint at Current Position
While you are traveling, press WPT|WPT. The waypoint is saved and
automatically given a name with a sequential number, such as "waypoint 003." The waypoint symbol and number appear on the map.
NOTE:
The Quick Save method uses the default waypoint symbol until you
edit an existing waypoint and change its symbol. (Edit Waypoint
Symbol is described in Sec. 4.) After you have changed a waypoint
symbol, the unit will remember the one you chose and use it the
next time you "quick save" a waypoint. To revert back to the default
symbol, edit a waypoint and choose the original symbol, or use the
Reset Options command (described in Sec. 5).
41
Step 1.
Step 2.
Step 3.
Step 4.
Sequence for setting a waypoint. Step 1: while traveling, quickly press
WPT twice to call up Find Waypoint screen (seen in Step 2) and set a
point. Step 3: message says the waypoint has been saved. Step 4: vehicle continues on its way; number waypoint symbol is visible on map.
Create Waypoint on Map
1. Use the arrow keys to move the cursor to the place where you want
to make a waypoint.
2. Press WPT|WPT. The waypoint is saved and automatically given a
name with a sequential number, such as "waypoint 001." The waypoint
symbol and number appear on the map.
Create Waypoint by Entering a Position
1. Press WPT|↑ to MY WAYPOINTS|→ to NEW|ENT.
2. Press ↓ to ENTERED POSITION|ENT|↑ to CREATE|ENT.
42
3. Press ↓ to LATITUDE|ENT. Enter the latitude by pressing ↑ or ↓ to
change the first character, then press → to the next character and repeat until the latitude is correct. Press ENT.
4. Press ↓ to LONGITUDE|ENT. Enter the longitude by pressing ↑ or ↓ to
change the first character, then press → to the next character and repeat
until the longitude is correct. Press ENT, then EXIT|EXIT to return to the
previous page display. The waypoint is saved and automatically given a
name with a sequential number, such as "waypoint 001." The waypoint
symbol and number appear on the map and in the waypoint list.
Navigate To a Waypoint
You can select any waypoint visible on the Map Page with the cursor,
then use the Navigate to Cursor command (we'll describe how later in
this section.) However, you can avoid scrolling the map to pick your
waypoint if you use the Find Waypoint commands:
1. Press WPT|↑ to MY WAYPOINTS|ENT. To look up the nearest waypoint,
press ENT; or, to look by name (and scroll through the entire waypoint
list), press ↓ to NAME|ENT. For this example, look by name.
2. If your waypoint list is a long one, you can spell out the waypoint name
in the FIND BY NAME box to search for it. (Press ↑ or ↓ to change the first
character, then press → to move the cursor to the next character and repeat until the name is correct, then press ENT to jump to the list below.)
3. If the list is short, you can jump directly to the FIND IN LIST box by
pressing ENT. Use ↑ or ↓ to select the waypoint name, press ENT and the
waypoint information screen appears with the GO TO command selected.
4. To begin navigating to the waypoint, press ENT.
43
Waypoint
Course line
(red)
Trail line
(magenta)
Off course
range, set at
0.15 mile
Destination
name
Navigation Page, navigating toward waypoint 001 and leaving a trail.
Set Man Overboard (MOB) Waypoint
One of boating's most terrifying events is having a friend or family
member fall overboard. This situation can be deadly on any body of water — fresh or salt. It's particularly dangerous at night or if you're out
of sight of land. Of course, the first thing to do is remain calm and then
use all standard safety procedures to rescue the person.
This unit has a man overboard feature that shows navigation data to
the location where the feature was activated. To activate it, press the
ZOUT and ZIN keys at the same time. Your position at the time these
keys are pressed is used as the man overboard position.
Caution:
Saving a new "Man Overboard" waypoint will overwrite and
erase the previous "Man Overboard" waypoint.
Navigate Back to MOB Waypoint
Find your way back to the accident position with the Navigation Page
or Map Page. When MOB is activated, the Navigation Page automatically shows the compass rose with its bearing arrow pointing toward
the man overboard position, and the destination name says "Going To
Man Overboard." The Map Page displays a Man Overboard waypoint,
represented by a human figure, and the steering arrow points where to
steer to reach that position.
44
Navigating to Man Overboard: "Man Overboard activated" message
shown at left. The Navigation Page is shown in the center and Map
Page is shown at right. The victim is astern of the vessel; the GPS
shows which direction to steer to for the rescue.
The man overboard position is also stored in the waypoint list for future
reference. It can be edited the same as any other waypoint. This prevents the inadvertent loss of the current Man Overboard position.
To cancel navigation to MOB, press MENU|MENU|↓ to CANCEL NAVIGAto YES|ENT. The unit stops showing navigation information.
TION|ENT|←
Navigate to Cursor Position on Map
The GO TO CURSOR command: navigates to the current cursor position on
the map. It's a quick and handy way to navigate to anything you can
see on the map display.
1. Use the cursor (controlled by the arrow keys) with the zoom in and
zoom out keys to maneuver around the map until you find a location
you want to go to.
2. Center the cursor over the location to select it. See the example in
the following figure. (Many map items such as waypoints, Points of Interest, towns, etc. can be "selected," and appear "highlighted" with a
pop-up box. Other features, such as a river or a street intersection will
not appear "highlighted," but the cursor will take you to those locations
just the same.)
45
Navigate to cursor. In this example, the cursor has selected
the town of Oologah, Oklahoma.
3. Press MENU|ENT and the unit will begin navigating to the cursor location.
The Map Page will display a red line from your current position to the cursor position. The Navigation Page displays a compass rose showing navigation information to your destination. See the following examples.
The 30-mile zoom figure at left clearly shows the red course line connecting your current position to your destination. The 30-mile zoom, center,
shows both current position and direction to destination on screen. The
Navigation Page, right, will also show navigation information.
To stop navigating to the cursor, use the Cancel Navigation command:
press MENU|MENU|↓ to CANCEL NAVIGATION|ENT|← to YES|ENT. The unit
stops showing navigation information.
46
Navigate to a Point of Interest
For POIs that are in view on the map, you can easily use the Navigate
to Cursor command above; just use the cursor to select the POI.
The other method involves searching for POIs with the Find Waypoint
command, launched with the WPT key. (See the searching example earlier in this section, or turn to Sec. 6, Searching, for detailed instructions
on POI searches.)
After you have looked up an item with the Find Waypoint command,
use ← or → to make sure the GO TO command is highlighted at the bottom of the screen, then press ENT. The unit begins showing navigation
information to the item.
To cancel navigation, press MENU|MENU|↓ to CANCEL NAVIGATION|ENT|←
to YES|ENT. The unit stops showing navigation information.
Creating and Saving a Trail
A trail, or plot trail, is a string of position points plotted by the unit as you
travel. It's a travel history, a record of the path you have taken. Trails are
useful for repeating a journey along the same track. They are particularly
handy when you are trying to retrace your trip and go back the way you
came. On the screen, trails are represented by a solid line extending from
the back of the current position arrow. The default color is light magenta.
The unit is set at the factory to automatically create and record a trail
while the unit is turned on. The unit will continue recording the trail
until the length reaches the maximum trail point setting (default is
2,000, but the unit can record trails 9,999 points long). When the point
limit is reached, the unit begins recording the trail over itself.
With the default auto setting, this unit creates a trail by placing a dot
(trail point) on the screen every time you change directions. (The methods
used for creating a trail and the trail update rate can both be adjusted or
even turned off. See Sec. 5 for Trail Options.)
To preserve a trail from point A to point B, you must "turn off" the trail
by making it inactive before heading to point C or even back to point A.
When the current trail is set inactive, the unit automatically creates
and begins recording a new trail.
To Save a Trail
1. Press MENU|MENU|↓ to MY TRAILS|ENT.
47
Visible
symbol
Active
symbol
Sequence for saving a trail and beginning a new one. At left, My Trails
command. Center, the Trails Menu. The arrow to the right of Trail 3
indicates the trail is "active," and the check to the left indicates the
trail is visible on the map display. The right figure shows the Edit
Trail menu, with the Name command selected.
2. Press ↓ to the Active Trail Name|ENT.
3. Press ↓ to ACTIVE|ENT. This unchecks the Active option.
4. To return to the previous page, press EXIT|EXIT|EXIT|EXIT. As you
leave the Edit Trail menu, you will notice that a new trail starts with a
new sequential number. In the example figure below, the new trail is
number 4, showing zero points. Note that Trail 3 is inactive, but it is
still visible on the map.
New trail, named "Trail 4," is created when Trail 3 is made inactive.
Any new travel will be recorded in this trail, which is active and visible. Trails do not need to be visible in order to be active.
48
You can save and recall up to 10 different plot trails, which can also be
copied to your MMC for archiving or for transfer to your MapCreate
software.
Tip:
Another quick way to stop recording one trail and begin a new one
is to use the New Trail command: Press MENU|MENU|↓ to MY
TRAILS|ENT|ENT.
Caution:
You also have the option of completely turning off trail recording, under the trail Options command. However, if the Update Active Trail option is left turned off, it will cancel the
automatic trail creation feature.
Displaying a Saved Trail
The active trail is automatically displayed on the map (the "Visible"
option) with the factory default settings. You can selectively turn trail
display off and on for any saved or active trail. In the Saved Trails List,
visible trails have a check mark in front of the trail name.
To turn off trail display:
1. Press MENU|MENU|↓ to MY TRAILS|ENT.
2. Press ↓|↓|↓ to enter the Saved Trail list, then use ↑ or ↓ to select
the desired Trail Name|ENT.
3. Press ↓ to VISIBLE|ENT. To return to the previous page, press
EXIT|EXIT|EXIT|EXIT.
To turn on trail display:
1. Press MENU|MENU|↓ to MY TRAILS|ENT.
2. Press ↓|↓|↓ to enter the Saved Trail list, then use ↑ or ↓ to select
the desired Trail Name|ENT.
3. Press ↓ to VISIBLE|ENT. To return to the previous page, press
EXIT|EXIT|EXIT|EXIT.
Navigating Trails
There are three methods for following a trail: visual trailing, navigating
a trail (forward) and backtracking a trail (backward). Try each method
to see which you prefer.
Visual trailing is the simplest method. It uses only the Map Page and
requires no menu commands at all. The technique works the same if
you are running a trail forward (from start to end) or backward (from
end to start.) However, visual trailing provides no navigation information during the trip, such as the time to your destination.
49
The other two methods provide a full range of navigation data and work
with both the Map Page and Navigation Page. The only difference between them is "navigating a trail" follows a trail forward (from start to
end) while "backtracking" follows a trail in reverse (from end to start.)
When hiking at walking speed with a hand-held GPS, we often just use
visual back trailing because it is a bit better at following each little
turn on a foot path. At faster speeds, such as the highway or on the water, the Navigate Trail and Backtrack Trail commands are handy.
Visual Trailing
1. On the Map Page, zoom (ZIN or ZOUT) so your trail is visible.
2. Begin moving and watch the Map Page. Simply walk or steer so that
your current position arrow traces along the trail you have just made.
Tip:
Generally, when using this method, the smaller the zoom range, the
more accurately you will be able to steer along the trail.
Navigate a Trail (forward)
The following figures illustrate the menu sequence for navigating a trail.
1. Press MENU|MENU|↓ to MY TRAILS|ENT.
2. Press ↓|↓|↓ to enter the Saved Trail list, then use ↑ or ↓ to select
the desired Trail Name|ENT.
3. Press ↓ to DELETE TRAIL|→ to NAVIGATE|ENT|ENT.
The unit begins showing navigation information along the trail.
NOTE:
If you are already located at or near the beginning of your trail, the
arrival alarm will go off as soon as you hit Enter. Just press EXIT to
clear the alarm and proceed.
5. Now, begin moving and follow your unit.
6. When you reach your destination, be sure to cancel your navigation:
press MENU|MENU|↓ to CANCEL NAVIGATION|ENT. The unit asks if you're
sure; press ←|ENT.
50
Figure 1.
Figure 2.
Figure 4.
Figure 3.
Navigate a trail menu sequence: Fig. 1, My Trails command. Fig. 2,
Trails Menu. Fig. 3, Edit Trail Menu. Fig. 4, Edit Route Menu with
Navigate Route command highlighted for Trail 1. A trail is always converted to a "route" when you navigate the trail.
On the Map Page, the trail you are navigating is represented by a magenta line (if the visible trail option is on). The course you are following
(the trail converted to a route) is represented by a red line. The magenta
trail line overlays the red course line. To see the red course line, you
much turn off the visible trail option. The Navigation Page will show
only the red course line, unless you are recording a new trail. The bearing arrow on the compass rose points to the next waypoint on the trail.
As you travel, the arrival alarm will go off when you near a trail waypoint, and the bearing arrow on the compass rose will swing around
and point to the next trail waypoint. Press EXIT to clear the alarm.
51
North Present
position
arrow
Magenta
trail line
Trail point
Navigate trail, map views: at left driver is heading southeast straight
toward trail point 3. At right, driver has reached point 3 and has
turned southwest to follow the trail.
Trail
waypoint
symbol
Track or compass heading indicator
Bearing arrow
Red course
line made
from trail
Cross track
error range
(off course
indicator)
Magenta new
trail
Arrival
alarm
Navigate trail, navigation page (compass rose) views: At left, driver
is heading north straight toward trail point 2; bearing arrow shows the
trail point is 357 degrees (straight ahead.) At right, driver has reached
trail point 2 and must turn northeast to follow the trail. Arrival alarm
goes off and bearing arrow swings around to say turn right (east), toward the next waypoint, trail point 3. The unit now shows navigation
information to point 3, which is 0.40 miles away.
Navigate a Back Trail (backtrack, or reverse)
1. Press MENU|MENU|↓ to MY TRAILS|ENT.
2. Press ↓|↓|↓ to enter the Saved Trail list, then use ↑ or ↓ to select
the desired Trail Name|ENT.
3. Press ↓ to DELETE TRAIL|→ to NAVIGATE|ENT.
52
4. Press → to REVERSE ROUTE|ENT|← to NAVIGATE ROUTE|ENT. The unit
begins showing navigation information along the trail, in reverse.
NOTE:
If you are already located at or near the end of your trail, the arrival alarm will go off as soon as you hit Enter. Just press EXIT to
clear the alarm and proceed.
5. Now, begin moving and follow your unit.
6. When you reach your destination, be sure to cancel your navigation:
press MENU|MENU|↓ to CANCEL NAVIGATION|ENT. The unit asks if you're
sure; press ←|ENT.
Transfer Custom Maps and GPS Data Files
Custom Maps:
Custom maps work only from the MMC card or SD card. When a card
containing a Custom Map File is loaded into the unit, the unit automatically loads the map into memory when the unit is turned on.
Instructions for copying Custom Map Files to an MMC are contained in
the instruction manual for your MMC card reader and MapCreate 6
software. For instructions on inserting an MMC into the unit, see Sec.
2, Installation/Accessories.
NOTE:
To load a Navionics chart, see Sec. 5 for the entry Navionics Charts.
GPS Data files:
GPS Data Files contain waypoints, routes, trails and event marker
icons. Instructions for copying GPS Data Files between your computer
and an MMC are contained in the instruction manual for your MMC
card reader and MapCreate 6 software.
GPS data automatically recorded in the unit's internal memory must be
saved to the MMC (as a GPS Data File) in order to store it on your personal computer. GPS Data Files stored on an MMC must be copied from
the card to the unit's internal memory before the unit can read them.
Here's how:
1. Insert the MMC into your unit. Press MENU|MENU|↓ to SYSTEM
SETUP|ENT|↓ to TRANSFER MY DATA|ENT and the screen below appears.
53
The Transfer My Data submenu asks if you want to save data to the
MMC or load data from the MMC into the unit's memory.
2. The Transfer My Data menu includes a message which tells you if an
MMC is present or not. If no MMC is present, you must first insert a
card into the unit in order to activate the Load or Save commands.
To transfer data from the unit to the MMC: press ENT (for SAVE.)
To transfer data from the MMC to the unit: press → to LOAD|ENT.
3. Saving to MMC: To accept the default name "Data" for the GPS
Data File, press ↓ to SAVE DATA|ENT. If you wish to rename the file (as
shown in the following figures), press ENT to activate the selection box.
Press ↑ or ↓ to change the first character, then press → to the next
character and repeat until the name is correct. Then, press ENT|↓ to
SAVE DATA|ENT.
The unit will display first a progress then a completion message when
the data transfer is finished. To return to the Page view, repeatedly
press EXIT.
From left to right, these figures show the menu sequence for naming
and saving a GPS Data File from the unit's memory to an MMC.
54
4. Loading to unit memory: There may be more than one GPS Data
File (*.USR) on the card. To select a file, press ENT to activate the selection box, use ↓ or ↑ to highlight the file, then press ENT to accept the
selection. Next, press ↓ to LOAD DATA|ENT. The unit will display a completion message when the data transfer is finished. To return to the
Page view, press EXIT|EXIT|EXIT|EXIT.
Figure 1.
Figure 2.
Figure 3.
Figure 4.
These figures show the menu sequence for loading a GPS Data File
from an MMC into the unit's memory.
Cancel Navigation
You can turn off any of the navigation commands after you reach your
destination or at any other time by using the Cancel Navigation command. Press MENU|MENU|↓ to CANCEL NAVIGATION|ENT|← to YES|ENT.
55
Notes
56
Section 4:
Advanced GPS Operations
Find Distance From Current
Position To Another Location
1. While on the Map Page press: MENU|↓ to FIND DISTANCE|ENT.
2. Center your cursor over the position you want to find the distance to.
A rubber band line appears, connecting your current position to the
cursor's location. The distance along that line will appear in a pop-up
box. The box also shows the bearing to the point you're measuring to.
3. Press EXIT|EXIT to return to regular operation.
At left, the distance from the boat's current position to the cove is 5.78
miles. At right, from Houston to New Orleans is 316.9 miles.
Find Distance From Point to Point
You can also measure distance between two other points on the map.
1. While on the Map Page press: MENU|↓ to FIND DISTANCE|ENT.
2. Center your cursor over the first position. (A rubber band line appears, connecting your current position to the cursor's location.) Press
ENT to set the first point, and the rubber band line disappears.
3. Move the cursor to the second position. The rubber band line reappears, connecting the first point you set to the cursor. The distance
along that line will appear in the pop-up box.
4. Press EXIT to clear the command and return to the page screen.
(Press EXIT once more to clear the cursor.)
57
Icons
Icons are graphic symbols used to mark some location, personal point of
interest or event. They can be placed on the map screen, saved and recalled later for navigation purposes. These are sometimes referred to as
event marker icons. This unit has 42 different symbols you can pick
from when creating an icon.
Icons are similar to waypoints, but they do not store as much information (like names) as waypoints do. You can't use a menu to navigate to
icons as you can with waypoints. (But, you can use the map cursor and
navigate to any icon on the map.)
You can create an icon at the cursor position on the map, or at your
current position while you are navigating.
Create Icon on Map
1. Use the arrow keys to move the cursor to the place where you want
to make an icon.
2. Press ENT and the screen shows a "Select Icon Symbol" menu.
3. Press ← or ↑ or → or ↓ to select your icon symbol, then press ENT.
The icon appears on the map. Press EXIT to clear the cursor.
Cursor selects icon location, left; Select Icon Symbol menu, center;
Boat Ramp icon on map, right. (Cursor has been moved for clarity.)
Create Icon at Current Position
1. While you are traveling, press ENT and the screen shows a "Select
Icon Symbol" menu.
2. Press ← or ↑ or → or ↓ to select your icon symbol, then press ENT.
The icon appears on the map.
58
Delete an Icon
You can delete all the icons at one time, you can delete all icons represented by a particular symbol, or you can use the cursor to delete a selected icon from the map.
1. Press MENU|↓ to DELETE MY ICONS|ENT.
2. Press ↓ to DELETE ALL ICONS, DELETE BY SYMBOL, or DELETE FROM MAP and
press ENT.
Delete icons menu.
The Delete All Icons command will ask if you are sure. Press ← to
YES|ENT. All icons will be deleted from the map.
The Delete by Symbol command will launch the Select Symbol menu.
Press ← or ↑ or → or ↓ to select the icon symbol to delete, then press
ENT. A message appears saying all icons with the selected symbol have
been deleted.
The Delete From Map command will prompt you to move the cursor
over an icon to select it. After selecting the icon, press ENT and it disappears from the map.
Navigate to an Icon
Use the Navigate to Cursor command, and use the cursor to select the
desired icon on the map.
1. Use arrow keys to center cursor cross-hair over the icon.
2. To navigate to the selected icon location: press MENU|ENT|EXIT. Follow course line on the Map Page or the compass bearing arrow on the
Navigation Page.
Routes
A route is a series of waypoints, linked together in an ordered sequence,
that's used to mark a course of travel. You can visualize a route as a
string of beads: The beads represent waypoints and the string represents the course of travel connecting waypoint to waypoint.
59
The course from one waypoint to the next is a leg; routes are composed
of one or more legs. The legs of all GPS routes are based on straight
lines between waypoints.
A route provides the automatic capability to navigate through several
waypoints without having to reprogram the unit after arriving at each
waypoint. Once programmed into the GPS unit, a route provides the
option of navigating forward through the route waypoints or in reverse
order (you can even begin navigating in the middle of a route!)
Create and Save a Route
You have the option of creating and editing a route in the unit, or you
can make a route on your computer with our MapCreate 6 software.
PC-created Routes
MapCreate is the easiest method for preparing a route, simply because
your PC's larger screen, keyboard and mouse are easier to manipulate
than the unit.
To load a MapCreate route into the unit, follow instructions in MapCreate's manual for creating a route and saving it as part of a GPS Data File
(file format *.usr). Copy the GPS Data File to an MMC and insert the
MMC in the unit. (See Sec. 2 for instructions on installing MMCs. To
load the GPS Data File into the unit's memory, see the entry on Transfer
Custom Maps & GPS Data Files in Sec. 3, Basic GPS Operations.)
Routes Created in the Unit
You can create a route by selecting existing waypoints from the waypoint list or you can set a series of route waypoints on the map with
cursor arrows and the Enter key. In this example, we'll create a route
from the map.
1. From the NAVIGATION PAGE, press MENU|ENT or from the MAP PAGE,
press MENU|MENU|↓ to ROUTE PLANNING|ENT.
60
Route Planning command on Main Menu, left,
will open the Route List screen, right.
2. If necessary, press ↑ to select NEW ROUTE, then press ENT. (To add to
an existing route, press ↓ or ↑ to route name|ENT.)
3. Press ↓ to (ROUTE END)|ENT|↓ to ADD FROM MAP|ENT. The Map Page
appears with the cursor showing.
Edit Route menu, left. Edit Route Waypoints menu, right,
with Add From Map command selected.
4. Use the Zoom keys and arrow keys to move the map and cursor until
the cursor is centered on the spot where you want your route to begin.
(If you are starting at your current position or the current cursor position, you are already at the starting spot.)
5. Set the first route waypoint: press ENT. In this example, we moved to
the entrance of the cove where our boat was docked to start out route a
promising fishing spot next to an oil platform. (Creating this example
route is illustrated in the following figures.)
61
1.
2.
3.
1.
2.
3.
Route creation sequence, from left: Fig. 1. Set route waypoint (1) at the
cove entrance. Fig. 2. Move cursor northeast to set point (2) at channel
entrance. Fig. 3. With point (2) set, move cursor southeast to mark
channel exit with waypoint (3). In figures 2 and 3, notice the rubber
band line extending from the previously set waypoint to the cursor.
This line will become the course for the route.
4.
5.
6.
Route creation sequence, continued: Fig. 4. Point (3) set at channel
mouth. Fig. 5. Waypoint (4) set further south along the beach, at a recognizable landmark (Bob Hall Pier). Waypoint PLFM Q W ends the
route at an oil platform some distance from the shore. Fig. 6. Press EXIT
to save the route and you return to this screen.
6. Move the cursor to the next point in the route, a spot where you need
to turn or change direction, and press ENT to set the next waypoint.
7. Repeat step six until the route reaches your destination.
62
8. To save your route, press EXIT. The unit reverts to the Edit Route
screen, with the route automatically named "Route 1" and stored in the
unit's internal memory.
You can edit the route and run other commands, but if you are finished
with the route for now, return to the last page displayed by
pressing EXIT|EXIT|EXIT.
NOTE:
When adding waypoints to an existing route, the inserted waypoints will appear in the route in front of the waypoint you have selected in the Edit Route menu. To insert waypoints at the end of the
route, make sure to select (ROUTE END) before adding them.
Delete a Route
1. From the NAVIGATION PAGE, press MENU|ENT or from the MAP PAGE
press MENU|MENU|↓ to ROUTE PLANNING|ENT.
2. Press ↓ to route name|ENT.
3. Press → to DELETE ROUTE|ENT|← to YES|ENT.
Tip:
You can also delete all routes at once:
1. From the NAVIGATION PAGE, press MENU|ENT or from the MAP PAGE
press MENU|MENU|↓ to ROUTE PLANNING|ENT.
2. Press → to DELETE ALL|ENT|← to YES|ENT.
Edit a Route Name
You can edit the route name if you wish.
1. From the NAVIGATION PAGE, press MENU|ENT or from the MAP PAGE
press MENU|MENU|↓ to ROUTE PLANNING|ENT.
2. Press ↓ to route name|ENT|→ to EDIT ROUTE NAME|ENT.
3. Press ↑ or ↓ to change the first character, then press → to move the
cursor to the next character and repeat until the name is correct, then
press ENT. Return to the previous page by pressing
EXIT|EXIT|EXIT|EXIT.
Edit Route Waypoints
You can edit the route by adding and removing waypoints.
1. From the NAVIGATION PAGE, press MENU|ENT or from the MAP PAGE
press MENU|MENU|↓ to ROUTE PLANNING|ENT.
2. Press ↓ to route name|ENT|↓ to Route Waypoints List. Use ↓ and ↑
to select a waypoint, then press ENT.
63
Edit Route Waypoints menu.
3. Use ↓ and ↑ to select a command from the Edit Route Waypoints
menu and press ENT. Add From Map lets you insert a waypoint in the
route by clicking on a map location with the cursor. Add Waypoint calls
up the Waypoint List so you can insert a waypoint from the list. Remove Waypoint will delete the waypoint from the route. View Waypoint
will show you where the selected waypoint is on the map.
NOTE:
When adding waypoints to a route, the inserted waypoints will appear in the route in front of the waypoint you have selected. To insert waypoints at the end of the route, make sure to select (ROUTE
END) before adding them.
Navigate a Route
1. From the NAVIGATION PAGE, press MENU|ENT or from the MAP PAGE,
press MENU|MENU|↓ to ROUTE PLANNING|ENT.
64
Route Planning command on Main Menu, left; Routes menu, center;
Edit Route menu, right. Navigate Route command is selected.
2. Press ↓ to select route name|ENT|ENT.
3. Upon arrival at your destination, cancel navigation:
press MENU|MENU|↓ to CANCEL NAVIGATION|ENT|← to YES|ENT.
The following figures show what the Navigation Page and Map Page
look like while navigating a route.
Navigate a Route in Reverse
Here's how you run a route backward, from the end waypoint to the
beginning waypoint:
1. From the NAVIGATION PAGE, press MENU|ENT or from the MAP PAGE,
press MENU|MENU|↓ to ROUTE PLANNING|ENT.
2. Press ↓ to select route name|ENT|→ to REVERSE ROUTE|ENT|← to
NAVIGATE ROUTE|ENT.
3. Upon arrival at your destination, cancel navigation:
Press MENU|MENU|↓ to CANCEL NAVIGATION|ENT|← to YES|ENT.
65
Figure 2.
Figure 1.
Navigating along a route: Fig. 1 shows the Navigation Page at the start
of a route, heading straight for the first waypoint (Wpt 1). In
Fig. 2, the traveler has arrived at Wpt 1; the arrival alarm has been triggered and the bearing arrow on the compass rose has turned to point
toward Wpt 2, off to the northeast.
Figure 4.
Figure 3.
In Fig. 3 the traveler has turned northeast on his new course and is
heading straight for Wpt 2, which is 0.27 miles away. Fig. 4 shows route
navigation on the Map Page. In this figure, the traveler has reached Wpt
2 and is starting on the leg between Wpts 2 and 3.
Trails
Delete a Trail
This is the command used to erase or delete a trail:
Press MENU|MENU|↓ to MY TRAILS|ENT|↓ to trail name|ENT|↓ to DELETE TRAIL|ENT|← to YES|ENT.
66
Tip:
You can also delete all trails at once:
1. Press MENU|MENU|↓ to MY TRAILS|ENT.
2. Press → to DELETE ALL|ENT|← to YES|ENT.
Edit a Trail Name
To edit a trail name: press MENU|MENU|↓ to MY TRAILS|ENT|↓ to trail
name|ENT|ENT. Press ↑ or ↓ to change the first character, then press
→ to the next character and repeat until the name is correct. Press ENT
then EXIT|EXIT|EXIT|EXIT to return to the previous page display.
Tip:
You can quickly call up the Edit Trail menu by selecting a trail on
the map with the cursor. Simply move the cursor over a trail and a
pop-up box appears. Press WPT and the Edit Trail menu opens.
At left, trail selected with map cursor. The box at the bottom of the
screen shows distance and bearing from current position to the
selected point on the trail. At right, the Edit Trail menu.
Edit a Trail Color
To edit a trail color: press MENU|MENU|↓ to MY TRAILS|ENT|↓ to trail
name|ENT|↓ to COLOR|ENT. Press ↑ or ↓ to select a color style, then press
ENT. Press EXIT|EXIT|EXIT|EXIT to return to the previous page display.
Edit a Trail Pattern
To edit a trail pattern: press MENU|MENU|↓ to MY TRAILS|ENT|↓ to trail
name|ENT|↓ to PATTERN|ENT. Press ↑ or ↓ to change the first character,
then press → to the next character and repeat until the pattern is correct. Press ENT, then EXIT|EXIT|EXIT|EXIT to return to the previous
page display.
67
At left, Edit Trail Menu with Pattern option selected. At right, edited
trail with dotted line pattern.
Utilities
Utilities are useful tools for traveling or for outdoor activities.
Alarm Clock
To get to the alarm clock menu: press MENU|MENU|↓ to TIMERS|ENT|↓
to ALARM CLOCK|ENT.
Sun/Moon Rise & Set Calculator
To get to the Sun/Moon menu: press MENU|MENU|↓ to SUN/MOON CALCULATIONS|ENT.
Trip Calculator
To get to the Calculator menu: press MENU|MENU|↓ to TRIP CALCULATOR|ENT.
Trip Down Timer
To get to the Down Timer menu: press MENU|MENU|↓ to TIMERS|ENT|↓
to DOWN TIMER|ENT.
Trip Up Timer
To get to the Up Timer menu: press MENU|MENU|↓ to TIMERS|ENT|ENT.
Waypoints
Delete a Waypoint
To delete a waypoint from the waypoint list: press WPT|↑ to MY WAYPOINTS|ENT|ENT|ENT|↓ to waypoint name|ENT|→ to DELETE WAYPOINT|ENT|← to YES|ENT. To return to the previous page, press
EXIT|EXIT.
To delete a waypoint from the map:
1. Use the arrow keys to select the waypoint with the cursor.
68
2. Press WPT|→ to DELETE WAYPOINT|ENT|← to YES|ENT. To return to
the previous page and clear the cursor, press EXIT.
To delete all waypoints at one time: press MENU|MENU|↓ to SYSTEM
SETUP|ENT|↓ to DELETE ALL MY WAYPOINTS|ENT|← to YES|ENT. To return
to the previous page, press EXIT|EXIT.
Edit a Waypoint
Waypoint Name
To edit waypoint name:
1. Press WPT|↑ to MY WAYPOINTS|ENT|ENT|ENT|↓ to waypoint
name|ENT|→ to EDIT WAYPOINT|ENT|ENT.
2. Press ↑ or ↓ to change the first character, then press → to the next
character and repeat until the name is correct. Press ENT then
EXIT|EXIT|EXIT|EXIT to return to the previous page display.
Waypoint Symbol
To edit waypoint symbol:
1. Press WPT|↑ to MY WAYPOINTS|ENT|ENT|ENT|↓ to waypoint
name|ENT|→ to EDIT WAYPOINT|ENT|↓ to ALTITUDE|→ to CHOOSE SYMBOL|ENT.
2. Use arrow keys to select desired symbol and press ENT. To return to
the previous page, press EXIT|EXIT|EXIT|EXIT.
Waypoint Position
To edit waypoint position:
1. Press WPT|↑ to MY WAYPOINTS|ENT|ENT|ENT|↓ to waypoint
name|ENT|→ to EDIT WAYPOINT|ENT.
2. Latitude: press ↓ to LATITUDE|ENT. Press ↑ or ↓ to change the first
character, then press → to the next character and repeat until the latitude is correct. Press EXIT.
3. Longitude: press ↓ to LONGITUDE|ENT. Press ↑ or ↓ to change the first
character, then press → to the next character and repeat until the longitude is correct. Press EXIT.
4. When latitude and longitude are correct, return to the previous page:
press EXIT|EXIT|EXIT|EXIT.
Selecting a Waypoint
To select a waypoint on the map (for navigating to, for editing, etc.,) use
the arrow keys and center the cursor over the waypoint. A highlighted
halo will appear around the waypoint.
69
Set a Waypoint by Average Position
This feature sets a waypoint at the current position after taking several
position readings and averaging them. This boosts waypoint position
accuracy by helping to eliminate errors caused by atmospheric conditions and other factors.
1. Press WPT|↑ to MY WAYPOINTS|→ to NEW|ENT.
2. Press ↓ or ↑ to AVERAGE POSITION|ENT|press ↑ to CREATE|ENT.
3. Wait while the unit takes points to average for the position. (The greater
the number of points, the greater the accuracy.) When the desired number
of points accumulates, press ENT to create and save the waypoint.
4. The Edit Waypoint menu appears. You can simply save the waypoint
by pressing EXIT|EXIT or you can edit the waypoint.
Set a Waypoint by Projecting a Position
This feature sets a waypoint at a point located a specific distance and
bearing from a reference position. The reference position can be selected from your waypoint list, a map feature or from the Points of Interest list.
1. Press WPT|↑ to MY WAYPOINTS|→ to NEW|ENT.
2. Press ↓ to PROJECTED POSITION|ENT|↑ to CREATE|ENT.
3. Press ↓ to CHOOSE REFERENCE|ENT. Use ↑ and ↓ to select a waypoint,
map feature or Point of Interest. When the point has been selected,
press ENT and the point's position appears as the reference position.
4. Press ↓ to DISTANCE|ENT. Press ↑ or ↓ to change the first character,
then press → to the next character and repeat until the distance is correct. Press ENT.
5. Press ↓ to BEARING|ENT. Press ↑ or ↓ to change the first character,
then press → to the next character and repeat until the bearing is correct. Press ENT.
6. Press ↑ to PROJECT|ENT. The Edit Waypoint menu appears. You can
simply save the new projected waypoint by pressing EXIT|EXIT or you
can edit the waypoint. (Press EXIT|ENT if you want to immediately begin navigating to the new waypoint.)
70
Section 5:
System & GPS Setup Options
Alarms
This unit has several GPS alarms. The factory default setting has all of
these but the anchor alarm turned on. You can turn the alarms off and
on and change their distance settings.
You can set an arrival alarm to flash a warning message and sound a
tone when you cross a preset distance from a waypoint. For example, if
you have the arrival alarm set to .1 mile, then the alarm will flash a
message when you come within .1 mile of the recalled waypoint.
The off course alarm warns you when your track drifts too far to the
right or left of the course line to the waypoint. For example, if the
alarm is set to .1 mile, then the alarm flashes a message if you drift .1
of a mile or more to the right or left of the line to the waypoint.
The anchor alarm is triggered when you drift outside of a preset radius.
Again, using the .1 mile as an example, if you're anchored and your
boat moves more than .1 of a mile, the alarm will flash a message and
sound a tone.
Alarms command, left; Alarm menu, right.
To change alarm settings:
1. Press MENU|MENU|↓ to ALARMS|ENT|ENT.
2. Scroll ↓ or ↑ to select the desired category, then press ENT to check or
clear the Enabled box. This turns the alarm on (checked) or off (unchecked.)
71
3. To change distance settings, scroll ↓ or ↑ to select the desired category, then press → |ENT to activate the distance dialog box. Press ↑ or
↓ to change the first character, then press → to the next character and
repeat until the name is correct.
4. When your adjustments are finished, return to the last page displayed by repeatedly pressing EXIT.
IMPORTANT ALARM NOTES:
Anchor Alarm - The anchor alarm may be triggered even when
you're sitting still. This typically happens when using small (less
than .05 mile) anchor alarm ranges.
Arrival Alarm - If you set the arrival alarm's distance to a small
number and you run a route (see the Navigate Routes segment),
this unit may not show navigation data to the next waypoint, once
you arrive at the first one, since you may not be able to come close
enough to the first waypoint to trip the arrival alarm.
Check MMC Files and Storage Space
To check MMC Files:
Press MENU|MENU|↓ to BROWSE MMC FILES|ENT. Press ↓ to MMC CARD
INFO|ENT to see the free space on the card.
Main Menu, left, MMC File Browser, right.
Communications Port Configuration
The unit has one NMEA 0183 version 2.0 compatible communication
port, or com port for short. The Com Port Menu, which is accessed from
the System Setup Menu, lets you configure the communications port to
send or receive data to another electronic device, such as an autopilot.
The com port can be used for NMEA Binary data transfer.
72
Menus for changing Com Port settings.
For connectors and wiring information for another device, see page 15.
For assistance in configuring the unit to communicate with another
device, consult the factory; customer service phone numbers are in the
back of this manual. Also see the entry below for Configure NMEA. To
set Com Port Configuration:
1. Press MENU|MENU|↓ to SYSTEM SETUP|ENT.
2. Press ↓ to COMMUNICATIONS PORT|ENT.
Configure NMEA
You can configure the unit to use specific NMEA sentences.
1. Press MENU|MENU|↓ to SYSTEM SETUP|ENT.
2. Press ↓ to COMMUNICATIONS PORT|ENT|↓ to CONFIGURE NMEA|ENT.
3. A menu appears showing the prefixes of the available NMEA sentences. A check mark next to a prefix means the prefix is in use. Use ↑
↓ → ← to select a prefix, then press ENT to turn off the prefix. (Press
ENT again to check the box and turn a prefix on.)
NOTE:
The names of the NMEA sentences are abbreviated in this menu.
These are the functions of the various selectable prefixes:
•
GLL transmits latitude and longitude of present position, time
of position fix, and status.
•
RMC and RMB transmits navigation information messages.
•
APB transmits autopilot information.
•
GGA transmits time, position, and fix related data.
73
•
GSA and GSV transmits fix mode, DOP values, and satellites in
view information.
•
DBT transmits the depth below the transducer.
•
DPT transmits the depth
•
MTW transmits the water temperature.
•
VLW transmits the distance traveled through water as measured by the paddle wheel.
•
VHW transmits the water speed as measured by the paddle
wheel.
4. When the desired prefixes are checked or unchecked, press
EXIT|EXIT|EXIT|EXIT to return to the previous page.
Coordinate System Selection
The Coordinate System Menu lets you select the coordinate system to
use when displaying and entering position coordinates.
Menus for changing coordinate system used to display positions.
To get to Coordinate System Selection:
1. Press MENU|MENU|↓ to GPS SETUP|ENT.
2. Press ↓ to COORDINATE SYSTEM|ENT.
This unit can show a position in degrees (36.14952°); degrees, minutes
and thousandths of a minute (36° 28.700'); or degrees, minutes, seconds
and tenths of a second (36° 28' 40.9"). It can also show position in: UTM
(Universal Transverse Mercator) projection; MGRS (Standard); MGRS
(Standard + 10); Map Fix; Loran TD; British, Irish, Finnish, German,
New Zealand, Swedish, Swiss, Taiwan and Greek grid systems.
74
UTM's are marked on USGS topographic charts. This system divides
the Earth into 60 zones, each 6 degrees wide in longitude.
British, Irish, Finnish, German, New Zealand, Swedish, Swiss, Taiwan,
and Greek grid systems are the national coordinate system used only in
their respective countries. In order to use these grid systems, you must
be in the respective country. This unit will pick the matching datum for
you when you select the grid. See the entry on Map Datum Selection for
more information.
The Military Grid Reference System (MGRS) uses two grid lettering
schemes, which are referred to as standard and standard + 10 MGRS
on this unit. Your position and datum in use determines which one to
use. If you use standard, and your position is off significantly, then try
the alternate.
NOTE: When the position format is changed, it affects the way all positions are shown on all screens. This includes waypoints.
To change the coordinate system, press ENT while COORDINATE SYSTEM is
highlighted. Press the ↑ or ↓ arrow keys to highlight the desired format. Press ENT to select it. Press EXIT to erase the menus.
To setup Loran TD:
NOTE:
If the Loran TD conversion is chosen, you must enter the local Loran chain identification for the master and slaves. Do this by selecting "Setup Loran TD" at the bottom of the "Coordinate System"
menu and select the ID. Press EXIT to erase this menu.
Configure Loran TD menu.
75
Customize Page Displays
Every Page display option except Full Map (on the Map Page) has customizable data boxes to provide constant on-screen information.
The various data available from your unit are divided into categories in
the Data Viewer menu. These categories include GPS Data, Navigation,
Trip Calculator and Time. You can select items from any of these categories for display in any data box — the category divisions are only
there to help you sort through the information.
To change the information displayed in a data box:
On the Page display you wish to change, press MENU|↓ to
CUSTOMIZE|ENT. A data box name flashes, indicating it is selected. Press
ENT to change the box or hit ↑, ↓, → or ← to select another box, then
press ENT. You'll see a list of categories with "+" or "–" symbols next to
each category. A category with a "+" is expandable, meaning its contents are currently hidden.
Customize Menu, with "GPS Data" and "Navigation" categories expanded.
Selecting the category name and pressing ENT will show the category's
contents, so you can choose items within it. An expanded category (one
with a "–" next to its name) can be collapsed to hide its contents. Just
select the category name and press ENT.
Expand any categories that might contain data you want to display.
Then press ↓ or ↑ to select a different data option. With the new option
highlighted, press ENT to switch the contents of the box to the new data
type, then press EXIT. You can now select another box to change. When
you are finished with the settings, press EXIT again to end the Customize command, and the box name stops flashing.
A Page display can show a limited number of data boxes. You can not
turn them off or add more data boxes.
76
GPS Simulator
The GPS simulator lets you use the unit as if you were outdoors navigating somewhere. It's a great way to practice using your unit. You can set
the starting location by entering latitude/longitude (Starting Position) or
from a stored waypoint, map place or POI location (CHOOSE START command). You can steer your position and change speed on the map by using the arrow keys (STEER WITH ARROWS command) or by setting the track
and speed in the dialog boxes provided on the simulator menu screen.
To get to the GPS Simulator:
1. Press MENU|MENU|↓ to GPS SETUP|ENT.
2. Press ↓ to GPS SIMULATOR|ENT. The GPS Simulator Menu appears.
GPS Setup Menu, left; GPS Simulator menu, center. Map Page shows
Track and Speed steering arrow indicators, right. In this example, you
are "traveling" across Mudisland Point on a track of 19º
at a speed of 50 miles per hour.
Make the desired settings, then turn the simulator on by highlighting
the GPS SIMULATOR ON box and pressing ENT key. Press EXIT|EXIT|EXIT
to erase this menu. A message and tone appear periodically, warning
you that the simulator is on. To turn the simulator off, repeat the above
steps or turn the unit off.
While in simulator mode, you can press EXIT to clear the steering and
speed boxes from the screen while continuing the simulation. This will
allow you to use the map cursor during a simulation. To turn steering
and speed boxes back on again, return to the GPS Simulator menu, select the STEER WITH ARROWS command, press ENT, then Press
EXIT|EXIT|EXIT to return to the previous page.
77
Simulating Trail or Route Navigation
In Simulator mode, your unit can automatically follow a trail or route
without manual steering if you use these steps:
1. From the Map Page, go to the simulator menu. Pick a STARTING
POSITION at or near the beginning of your trail/route. Enter an approximate TRACK (shown in compass degrees) that will point you toward the
start of the trail/route.
2. Set SPEED to zero. Select STEER WITH ARROWS command and press ENT,
which turns on the simulator and returns you to the Map Page.
3. Begin navigating along the trail/route. (If you are close enough to the
first waypoint, the arrival alarm will usually go off as soon as navigation begins. Press EXIT to clear the alarm.) When navigation starts,
press ↑ to increase speed to the desired setting.
4. Press EXIT to turn off the steering and speed boxes. The unit will now
automatically "steer" along the trail or route. When you arrive at your
"destination," cancel navigation as you normally do.
Tip:
You can pick any spot on the map to begin your simulation session
by using the Initialize GPS command. This makes your unit think
it's located at the position you select. See its entry following the entry for Hide GPS Features.
Initialize GPS
This command is handy when you are practicing in simulator mode. (See
the entry in this section for GPS Simulator.) In simulator mode, this
command makes the unit operate as if it is sitting someplace other than
its actual location. So, you and your unit could be located in Kansas City,
but easily practice navigating in the ocean off Islamorada, Florida.
1. Press MENU|MENU|↓ to GPS SETUP|ENT|ENT.
2. A message appears, telling you to move the cursor near the desired
location and press ENT. When the message automatically clears, follow
the message instructions.
3. In a moment, your present position marker arrow appears on the
map in the location you selected with the cursor. The unit will consider
that spot as its last known position until changed by either a live satellite lock-on or a new simulator location.
78
Map Auto Zoom
This receiver has an auto zoom feature that eliminates much of the button pushing that other brands of GPS receivers force you to make. It
works in conjunction with the navigation features.
First, start navigation to a waypoint. (See the waypoint section for
more information on navigating to a waypoint.) Then, with the auto
zoom mode on, the unit zooms out until the entire course shows, from
the present position to the destination waypoint. As you travel toward
the destination, the unit automatically begins zooming in — one zoom
range at a time — always keeping the destination on the screen.
To turn this feature on, from the MAP PAGE, press MENU|↓ to AUTO
ZOOM|ENT|EXIT. Repeat these steps to turn it off.
Map Data
This menu lets you turn the map off, if desired (which turns the map
screen into a GPS plotter); turn off or on the pop-up map info boxes;
draw the map boundaries or boxes around the areas of high detail; or
fill land areas with gray. You can also turn on or off Map Overlays,
which display latitude and longitude grid lines or range rings on the
map. This menu lets you select Navionics Maps; for instructions, see
the Navionics Charts entry in this section.
To get to Map Data:
From the Map Page, press MENU|↓ to MAP DATA|ENT.
Map Data Menu
Show Map Data
From the Map Page, press MENU|↓ to MAP DATA|ENT. Press ENT to enter
the EARTH MAP DETAIL selection list, and choose how much detail you
want, from Off (so the unit operates like a GPS plotter) to High. After
the option is set, press EXIT repeatedly to return to the page display.
79
Pop-up Map Information
From the Map Page, press MENU|↓ to MAP DATA|ENT. Press ↓ to POPUP
MAP INFORMATION. With the option highlighted, press ENT to check it (turn
on) and uncheck it (turn off.) After the option is set, press EXIT|EXIT to
return to the page display.
Map Boundaries
From the Map Page, press MENU|↓ to MAP DATA|ENT. Press ↓ to DRAW
MAP BOUNDARIES. With the option highlighted, press ENT to check it (turn
on) and uncheck it (turn off.) After the option is set, press EXIT|EXIT to
return to the page display.
Fill Water With White
From the Map Page, press MENU|↓ to MAP DATA|ENT. Press ↓ to FILL WATER WITH WHITE. With the option highlighted, press ENT to check it (turn
on) and uncheck it (turn off.) After the option is set, press EXIT|EXIT to
return to the page display.
Map Overlays (Range Rings; Lat/Long Grid)
The map screen can be customized with four range rings and/or grids
that divide the plotter into equal segments of latitude and longitude.
Range rings are handy for visually estimating distances on the map. The
ring diameters are based on the current zoom range. For example: at the
100 mile zoom, the screen will show two rings with your current position
in the center. The large ring touching the left and right sides of the
screen is 100 miles in diameter (same as the zoom range). The second
smaller ring is 50 miles in diameter (always 1/2 the zoom range).
The distance from your current position to the smaller ring (the ring's
radius) is 25 miles (always 1/4 the zoom range). With the arrow keys
and map cursor, you can scroll the map to see the third and fourth
rings. In this example, the distance to the third ring is 75 miles and
distance to the fourth ring is 100 miles from your current position.
To set range rings: From the Map Page, press MENU|↓ to MAP
DATA|ENT. Press ↓ to RANGE RINGS. With the option highlighted, press ENT
to check it (turn on) and uncheck it (turn off.) After the option is set,
press EXIT|EXIT to return to the page display.
To set Lat/Long Grid: From the Map Page, press MENU|↓ to MAP
DATA|ENT. Press ↓ to LAT/LON GRID LINES. With the option highlighted,
press ENT to check it (turn on) and uncheck it (turn off.) After the option is set, press EXIT|EXIT to return to the page display.
Map Datum Selection
Maps and charts are based on a survey of the area that's covered by the
map or chart. These surveys are called "Datums." Maps that are cre80
ated using different datums will show the same latitude/longitude in
slightly different locations.
All datums are named. The GPS system is based on the WGS-84 datum, which covers the entire world. Other datums may also cover the
entire world, or just a small portion of it. By default, your position
shows using the WGS-84 datum. However, it can show your position
using one of 191 different datums. Different datums can be selected; to
change the datum:
1. Press MENU|MENU|↓ to GPS SETUP|ENT|↓ to DATUM SELECTION|ENT.
2. Scroll ↓ or ↑ to select the desired datum, then press ENT.
3. To return to the last page displayed, press EXIT|EXIT.
A list of the datums used by this unit is in the back of this manual.
GPS Setup Menu, left, Map Datum Menu, right.
Map Detail Category Selection
This menu determines which of the mapping features are shown on the
screen. This includes, waypoints, trails, icons, cities, highways, etc. You
can selectively turn on or off any of these items, customizing the map to
your needs.
To get to Map Categories:
1. From the Map Page, press MENU|↓ to MAP CATEGORIES DRAWN|ENT.
2. Press ↑ or ↓ to select a category or press → or ← to select a subcategory. Press ENT to turn it off (no check) or on (checked.)
3. To return to the last page displayed, press EXIT|EXIT.
81
Map Categories Drawn Menu.
Map Fix
Map Fix is used with charts or maps. This system asks for a reference
position in latitude/longitude, which you take from a marked location
on the map. It then shows the present position as distance on the map
from that reference point.
For example, if it shows a distance of UP 4.00" and LEFT 0.50", you
then measure up three inches and to the left a half-inch from the reference point on the map to find your location.
To configure a map fix:
To use this format, you need to follow these steps in order. First, take
your map of the area and determine a reference latitude/longitude.
(Note: in order for this system to work, the latitude/longitude lines
must be parallel with the edge of the map. USGS maps are parallel,
others may not be. Also, this works better with smaller scale maps,
such as 1:24000.) The reference position can be anywhere on the map,
but the closer it is to your location, the smaller the numbers will be
that you'll have to deal with.
Once you've decided on a reference position, you can save it as a waypoint.
See the waypoint section for information on saving a waypoint. Save the
reference position as a waypoint. Exit from the waypoint screens.
1. Press MENU|MENU|↓ to GPS SETUP|ENT.
2. Press ↓ to COORDINATE SYSTEM|ENT.
3. Press ↓ to SETUP MAP FIX|ENT.
The screen below appears, and MAP SCALE is highlighted. Press ENT and
enter the map's scale. This is generally at the bottom of the paper map.
It's shown as a ratio, for example 1:24000. Press EXIT and the unit returns to the Configure Map Fix screen.
82
Configure a map fix so the unit can find your position on a
printed chart or topographical map.
Press → to SELECT ORIGIN|ENT|ENT|ENT to bring up the waypoint list.
Select the waypoint (or a landmark of POI) that you saved the reference
point under and press ENT. The unit displays a waypoint information
screen with the command SET AS ORIGIN selected; press ENT and the unit
returns to the Configure Map Fix menu. Finally, press EXIT to erase
this menu. Now press ↑ to COORD SYSTEM|ENT, select MAP FIX from the
list and press ENT|EXIT. All position information now shows as a distance from the reference point you chose.
Map Orientation
By default, this receiver shows the map with north always at the top of
the screen. This is the way most maps and charts are printed on paper.
In Track Up mode, map shows "N" and arrow to indicate north.
Map orientation at left is shown in north up and at right, track up.
83
This is fine if you're always traveling due north. What you see to your
left corresponds to the left side of the map, to your right is shown on
the right side of the map, and so on. However, if you travel any other
direction, the map doesn't line up with your view of the world.
To correct this problem, a track-up mode rotates the map as you turn.
Thus, what you see on the left side of the screen should always be to
your left, and so on.
Another option is course-up mode, which keeps the map at the same
orientation as the initial bearing to the waypoint. When either the
track-up or course-up mode is on, an "N" shows on the map screen to
help you see which direction is north.
To change map orientation: from the Map Page, press MENU|↓ to MAP
ORIENTATION|ENT. Use ↑ or ↓ to select the desired mode, then press ENT.
Press EXIT|EXIT to return to the page display.
NOTE:
In North Up and Course Up, the present position arrow appears in
the center of the map page. In Track Up, the position arrow appears
centered in the lower third of the page.
Navionics Charts
Your unit can display Navionics electronic charts on MMCs. They
work just like a MapCreate custom map on an MMC.
To display a Navionics chart:
1. Install the Navionics MMC in the memory card compartment and
turn on the unit. (For full card install instructions, see Sec. 2.)
WARNING:
You should never format the MMC containing your
Navionics chart. Formatting the MMC will permanently
erase the chart from the card.
2. From the Map Page, press MENU|↓ to MAP DATA|ENT|↓ to NAVIONICS
MAP CHOICE|ENT. Use ↑ or ↓ to select the Map Name, then press
ENT|EXIT|EXIT.
84
These figures show menu sequence (from left to right) for selecting a
Navionics chart for the South Chesapeake Bay area.
3. To turn off a Navionics chart, From the Map Page, press MENU|↓ to
MAP DATA|ENT|↓ to NAVIONICS MAP CHOICE|ENT. Use ↑ or ↓ to select EAGLE,
then press ENT|EXIT|EXIT.
Port Information
Navionics charts contain Port Services information, represented by anchor icons on the map display. An example is displayed in the following
figure.
To view Port Services information:
1. Use the arrow keys to move the cursor over a Port Services icon.
When selected, a pop-up name box appears.
2. Press WPT to display the Port Services Information screen.
The Port Services information screen has two windows. The top window
lists the various service categories. The lower window lists the detailed
services available in each basic category.
Port Services
icons
Pop-up
name box
Cursor lines
Navionics chart showing Port Services icon selected by cursor.
85
3. To scroll through the Service Categories window: press ENT then use
↑ or ↓ to see the types of services available. As you highlight a different
category, the list in the lower window changes. To return to the Map
Page, press EXIT|EXIT.
4. Depending on the location, the Detailed Services window may have a
long list of services under the General Services category. To scroll
through the Detailed Services window: from SERVICE CATEGORIES, press ↓
to DETAILED SERVICES|ENT, then use ↑ or ↓ to read the list of available
services. To return to the Map Page, press EXIT|EXIT. To return to the
top service category window, press ENT|↑.
Port Services information screens.
Tidal Current Information
Navionics charts contain Tidal Current information,
represented at large zoom ranges by a box icon with
the letter "C." The icon stands for a Tidal Current Station location. An example is displayed at right.
When you zoom in to a sufficiently small zoom range, the icon itself becomes an animated arrow showing tidal current velocity and direction for
the selected tidal station at the present time. At larger zoom ranges, you
can select the boxed "C" icon and it becomes an animated arrow with a
pop-up name box. An example is displayed in the following figure.
To view Tidal Current information:
1. Use the arrow keys to move the cursor over a Tidal Current Station
icon. When selected, a pop-up name box appears.
86
Tidal Current
Station icon in
animated mode
Pop-up
name box
Cursor lines
Navionics chart showing Tidal Current Station icon selected by cursor. In this example, the current is flowing to the west at 0.2 kn.
2. Press WPT to display the Tidal Current Information screen.
Current Information screen.
The Tidal Current Information screen displays daily tidal current data
for this station on this date at the present time. The graph at the top of
the screen is an approximate view of the flood and ebb pattern for the
day, from midnight (MN), to noon (NN) to midnight (MN). The velocity
scale at the top left side of the graph changes dynamically based upon
the maximum velocity of the current for that day.
Slack water, the period of little or no current, is represented by the
Slack Water Line (SWL). The flood appears above the SWL and the ebb
appears below the SWL.
You can look up tidal current data for other dates by changing the
month, day and year selection boxes. To select another date:
1. Use → and ← to highlight month, day or year, then press ENT.
87
2. Use ↑ and ↓ to select the desired month, day or year, then press ENT.
To clear the information screen, press EXIT.
Tide Information
Navionics
charts
contain
Tidal
Information,
represented at large zoom ranges by a box icon with
the letter "T." The icon stands for a Tidal Station
location. An example is displayed at right.
When you zoom in to a sufficiently small zoom range, the icon itself becomes an animated gauge showing a rising or falling tidal height for the
selected station at the present time. At larger zoom ranges, you can select the boxed "T" icon and it becomes an animated gauge with a pop-up
name box. An example is displayed in the following figure.
To view tide information:
1. Select a Tide Station icon: use the arrow keys to move the cursor over
an icon. When it is selected, a pop-up name box appears.
2. After selecting the Tide Station icon, press WPT to display the Tide
Information screen.
Cursor line
Pop-up
name box
Tide Station
icon
Navionics chart showing Tide Station icon selected by cursor.
In the example above, the tide is at 1.5 feet and rising,
as shown by the up arrow at the top of the icon.
88
Tide Information screen.
The Tide Information screen displays daily tidal data for this station on
this date at the present time. The graph at the top of the screen is an
approximate view of the tidal range pattern for the day, from midnight
(MN), to noon (NN) to midnight (MN). The dotted line across the graph
is the Mean Lower Low Water line (MLLW).
The height scale on the top right side of the graph changes, based upon
the maximum range of the tide for that day. The MLLW line also adjusts its position as the height scale changes.
You can look up tidal data for other dates by changing the month, day
and year selection boxes. To select another date:
1. Use → and ← to highlight month, day or year, then press ENT.
2. Use ↑ and ↓ to select the desired month, day or year, then press ENT.
To clear the information screen, press EXIT.
Overlay Data
On any Page display but Status you can float additional data of your
own choosing in your display window. For example, if you left your
watch at home, you could add the local time to your display. Or, if you
wanted to see details about your route and trip, you could show your
bearing, course, average speed and trip distance.
The various data available from your unit are divided into categories in
the Overlay Data menu. These categories include GPS Data, Navigation, Trip Calculator and Time.
You can select items from any of these categories for display, in any
combination — the category divisions are there only to help you sort
through the information.
89
Overlay Data, with "Navigation," "Trip Calculator"
and "Time" categories expanded.
To overlay information on your screen:
1. While on the Navigation Page or a Map Page, press MENU|↓ to
OVERLAY DATA|ENT.
2. You'll see a list of the overlay data currently shown, if any. Select
TO ADD) and press ENT. The data viewer shows information categories with "+" or "–" symbols next to each category name. A category
with a "+" next to it is expandable, meaning its contents are currently
hidden.
(ENTER
Selecting the category name and pressing ENT will show the category's
contents, so you can choose items within it. An expanded category (one
with a "–" next to its name) can be collapsed to hide its contents, and
make more room on your screen. Just select the category name and
press ENT.
3. Expand any categories that might contain information you want to
display. Then press ↓ or ↑ to select a display option.
4. With the option highlighted, press ENT to check it (turn on) and uncheck it (turn off). As you turn categories on, data will float in your display window. Every Page display has a maximum number of items you
can float on your display using the Overlay Data command.
5. After all options are set, press EXIT|EXIT to return to the page display.
90
From Overlay Data Shown (left) press ENT to see Data Viewer (center).
Select a category and press ENT; then select information to float on
screen and press ENT (right).
To remove overlaid data:
1. While on the Page that shows the item or items you want to remove,
press MENU|↓ to OVERLAY DATA|ENT.
2. You'll see a list of the overlay data currently displayed. Select the
item you want to remove from your display and press ENT|ENT to remove the data. To remove another item, select the item and press
ENT|ENT.
3. When you have finished removing all the items you want from the
screen, press EXIT to return to the page display.
Overlay Data Shown, with Date option selected (left). Press ENT to access REMOVE option (center). Press ENT again to remove item and return
to Overlay Data Shown (right).
To move overlaid data:
You may find it useful to rearrange data that is floating in your display
window.
91
1. From one of the Map Pages, press MENU|↓ to OVERLAY DATA|ENT.
2. You'll see a list of the overlay data currently displayed. Select the
item you want to move and press ENT|→ to MOVE|ENT.
3. The data begins to flash on your screen. Use any combination of →,
←, ↑ and ↓ to move the data to a new location on the screen.
4. When satisfied, press EXIT|EXIT.
NOTE:
The Customize command and the Overlay Data command both use
the same information categories. The difference between the two
commands is that Customize changes only the data boxes on your
display, and Overlay Data floats information anywhere on the
screen. See Customize Page Displays, on page 76, for information
on customizing data boxes.
Pop-up Help
Help is available for virtually all of the menu labels on this unit. By
highlighting a menu item and leaving it highlighted for a few seconds, a
"pop-up" message appears that describes the function of the menu item.
This feature is on by default.
To set up Popup Help: Press MENU|MENU|↓ to SYSTEM SETUP|ENT|↓
to POPUP HELP. With the option highlighted, press ENT to check it (turn
on) and uncheck it (turn off.) After the option is set, press EXIT|EXIT to
return to the page display.
System Setup Menu, left, with Pop-up Help command highlighted. At
right, this example shows the Pop-up Help message for the Initialize
GPS command, located on the Status Page menu.
92
Position Pinning
When you are standing still or moving at extremely slow speed, a GPS
receiver can have trouble determining the direction you are traveling.
In the past, this resulted in a "wandering" plot trail that moved around
the map, even if you were standing still.
The Position Pinning feature was developed so that when you stopped,
the unit locked the present position on the GPS plotter until you moved
a short distance or exceeded a very slow speed.
The command remains available in the unit's software, but we recommend that you leave it in the default off (unchecked) mode. The "wandering" plot trail issue has now been corrected by the Track Smoothing
feature. Turning on Position Pinning could actually result in an inaccurate plot trail if you are moving around in a relatively small area. If you
want to experiment with Position Pinning, the same instructions are
used to turn the feature on (checked) and off (unchecked.)
1. Press MENU|MENU|↓ to GPS SETUP|ENT|↓ to POSITION PINNING|ENT.
2. Press EXIT|EXIT to return to the previous page.
Reset Options
To reset all features to their factory defaults:
1. Press MENU|MENU|↓ to SYSTEM SETUP|ENT|↓ to RESET OPTIONS|ENT|←
to YES|ENT.
NOTE:
Reset Options does not erase any waypoints, routes, icons or plot trails.
System Menu with Reset Options command selected.
93
Require WAAS
You can force the unit to require WAAS for reporting a valid position.
(The default setting, off, uses WAAS automatically, but doesn't require
it to yield a position.) Here's how to turn it on and off:
1. Press MENU|MENU|↓ to GPS SETUP|ENT|↓ to REQUIRE WAAS|ENT.
2. To return to the last page displayed, press EXIT|EXIT.
3. You can return to this command and press ENT again to turn the feature off.
Require WAAS command on the GPS Setup Menu.
Screen Contrast and Brightness
To access the Screen menu, press MENU|MENU|ENT.
Once in the Screen menu:
To adjust the display's contrast:
The CONTRAST slider bar is already selected. Press → or ← to move the
bar. The left end of the scale is minimum contrast; the right end is
maximum contrast.
94
Screen Command, left, and Screen Menu with Contrast bar selected, right.
To adjust the display's brightness:
Press ↓ to BRIGHTNESS. Press → or ← to move the bar. The left end of the
scale is minimum contrast; the right end is maximum contrast.
To adjust the screen's display mode:
Press ↓ to DISPLAY MODE|ENT|press ↑ or ↓ to select mode|EXIT.
Display Mode menu.
Set Language
This unit's menus are available in 10 languages: English, French, German, Spanish, Italian, Danish, Swedish, Russian, Dutch and Finnish.
To select a different language:
1. Press MENU|MENU|↓ to SYSTEM SETUP|ENT.
2. Press ↓ to SET LANGUAGE…|ENT.
95
3. Use ↓ or ↑ to select a different language and press ENT. All menus
now appear in the language you selected.
Set Local Time
Using the correct local time setting is handy when estimating local arrival time while navigating. Also, the time and date are saved when a
waypoint is created.
To access the Set Local Time menu, you must first acquire your position. Once that is done: press MENU|MENU|↓ to SYSTEM SETUP|ENT|↓ to
SET LOCAL TIME|ENT.
Once in the Time Settings menu:
To set Local Time: Press ENT. Press ↑ or ↓ to change the first charac-
ter, then press → to move the cursor to the next character. Repeat until
the time is correct, then press ENT.
To set the Month: Press ↓ to MONTH|ENT. Press ↑ or ↓ to select the
month, then press ENT.
To set the Day: Press ↓ to MONTH|→ to DAY|ENT. Press ↑ or ↓ to select
the day, then press ENT.
To set the Year: Press ↓ to MONTH|→ to YEAR|ENT. Press ↑ or ↓ to select the year, then press ENT.
The last field in this menu is CONFIG DST. This feature allows your unit
to automatically adjust with the time change caused by Daylight Saving Time (you should only have to set it once). You may select which set
of rules matches DST in your region, or simply accept the default.
Once you have each field set the way you want, press EXIT repeatedly
until you return to the previous page.
Show WAAS Alarm
When the signal is available, your unit will automatically use WAAS to
boost the accuracy of the position fix. When the WAAS signal is lost or
acquired, an alarm message appears. Since the U.S. government is still
developing the WAAS system, it's not unusual for a GPS/WAAS receiver to frequently lose and reacquire its lock on a WAAS satellite.
That can result in the alarm repeatedly going on and off. If you want,
you have the option of turning off the WAAS Acquired/Lost alarm without affecting how the unit uses WAAS. Here's how:
1. Press MENU|MENU|↓ to GPS SETUP|ENT|↓ to SHOW WAAS ALARM.
2. With the option highlighted, press ENT to uncheck it (turn off) and
check it (turn on.) After the option is set, press EXIT|EXIT to return to
the page display.
96
3. You can return to this command and press ENT again to turn the feature on.
Software Version Information
From time to time, Eagle updates the operating system software in
some of its products. These software upgrades are usually offered to
customers as free downloads from our web site, www.eaglegps.com.
These upgrades make the unit perform better or introduce a new feature or function. You can find out what software version is running in
your unit by using the Software Information command.
At left, Main Menu with Software Information command selected.
At right, the Software Information screen.
1.
Press MENU|MENU|↓
INFORMATION|ENT.
to
SYSTEM
SETUP|ENT|↓
to
2. Read the information displayed on the screen.
3. To return to the last page displayed, press EXIT|EXIT|EXIT.
Sounds and Alarm Sound Styles
Sounds triggered by key strokes and alarms can be adjusted:
You first press MENU|MENU|↓ to SOUNDS|ENT.
97
SOFTWARE
Sounds command, left. At right, the Sounds menu.
Once in the Sounds menu:
To set Key Press Sounds: With the option highlighted, press ENT to
check it (turn on) and uncheck it (turn off.) After the option is set, press
EXIT|EXIT to return to the page display.
To set Alarm Sounds: Press ↓ to ALARM SOUNDS. With the option highlighted, press ENT to check it (turn on) and uncheck it (turn off.) After
the option is set, press EXIT|EXIT to return to the page display.
To set Alarm Volume: Press ↓ to VOLUME. Press → or ← to move the
bar. The left end of the scale is low volume; the right end is high volume.
After the option is set, press EXIT|EXIT to return to the page display.
To set Alarm Style: Press ↓ to ALARM STYLE|ENT. Press ↑ or ↓ to
change the style, then press ENT. After the option is set, press
EXIT|EXIT to return to the page display.
Track Smoothing
This is a factory setting on the GPS Setup menu that should always be
left on. When stopped or traveling at slow speeds (such as walking or
trolling), Track Smoothing prevents wandering of trails, the steering
arrow, compass rose and a map in track-up mode.
Track Smoothing option, turned on.
98
Trail Options
There are several options you can use with trails. Some affect all trails,
other options can be applied to a particular trail. You can change the
way trails are updated, display or hide trails, create a new trail, delete
a trail, etc.
General Trail Options
To access the Trails Menu:
1. Press MENU|MENU|↓ to MY TRAILS|ENT.
Main Menu, left, Trails Menu, center, Trail Options, right.
Delete All Trails
To remove all of the trails from memory: from the Trails Menu, press →
to DELETE ALL|ENT|← to YES|ENT.
Update Trail Option
This menu lets you change the way the trail updates occur.
WARNING:
If you uncheck the Update Trail option, automatic trail
creation and recording will be turned off. You must turn
it back on to record trails. The default setting is on.
From the Trails Menu, press ↓ to OPTIONS|ENT. With UPDATE ACTIVE TRAIL
highlighted, press ENT to check it (turn on) and uncheck it (turn off).
Update Trail Criteria (Auto, Time, Distance)
The options are automatic, time, or distance. When it's in the default
automatic mode, the unit doesn't update the plot trail while you're
traveling in a straight line. Once you deviate from a straight line, the
unit "drops" a plot point (trail waypoint) onto the trail. This conserves
plot trail points. If a plot trail uses all of the available points allotted to
it, the beginning points are taken away and placed at the end of the trail.
99
From the Trails Menu, press ↓ to OPTIONS|ENT|↓ to UPDATE CRITERIA.
Press ← or → to select criteria type|ENT.
Trail Update Rate (Time, Distance)
You can update a trail by time, with a range from 1 second to 9999 seconds; the default is 3 seconds. You can update by distance, with a range
from 0.01 mile/nm/km to 9.99 mile/nm/km; the default is 0.10 mi.
With one of the Update Criteria selected, use the cursor arrows to highlight either the UPDATE RATE or UPDATE DISTANCE data entry boxes and
press ENT. Press ↑ or ↓ to change the first character, then press → to
the next character and repeat until the entry is correct. Press EXIT to
return to the Trail Options Menu.
Trail Options menu: Update Time Rate setting, left,
and Update Distance setting, right.
Specific Trail Options
Delete Trail
To delete a specific trail: From the Trails Menu, press ↓ to Trail
Name|ENT. The Edit Trail menu appears as seen in the following figure. Press ↓ to DELETE TRAIL|ENT|← to YES|ENT.
100
Edit Trail menu.
New Trail
To manually start a new trail, in the Trails Menu, make sure NEW TRAIL
is highlighted and press ENT.
Trail Visible/Invisible and Other Trail Options
The name, maximum number of points in the trail, activity, and visibility are all changed on the Edit Trail menu screen. The Active setting
determines whether or not the unit is recording new points for a particular trail.
On the Edit Trail menu, press ↓ or ↑ to highlight the section you wish
to change, then press ENT. Make your changes, then press EXIT to erase
this menu. Related trail functions are discussed in further detail under
the Trails topic in Sec. 4, Advanced GPS Operations.
Transparency
Use the transparency menu to adjust the transparency of menu windows. A high transparency allows you to continue monitoring the
screen's display while adjusting feature settings, though the text of the
menus may fade until it is unreadable. A low transparency will usually
make menu text easier to read, at the cost of watching your display.
Experiment with this feature until you find the right level of transparency for your eyes.
101
Main Menu with Transparency command selected.
To adjust Menu Transparency level:
Press MENU|MENU|↓ to TRANSPARENCY|ENT. The TRANSPARENCY slider bar
appears. Press ↑ or ↓ to move the bar. The lower end of the scale makes
the menus opaque; the upper end is maximum transparency.
Units of Measure
This menu sets the speed and distance (statute or nautical miles, meters), depth (feet, fathoms, or meters), temperature (degrees Fahrenheit
or Celsius), altitude (feet or meters) and heading (true or magnetic)
units. To change the units:
Press MENU|MENU|↓ to SYSTEM SETUP|ENT|ENT.
Main Menu, System Setup submenu, left; Units of Measure Menu, right.
To set Unit of Measure: Use ↑ ↓ to select the desired category and
press ENT. Use ↑ ↓ to select the desired unit of measure and press ENT.
If you wish, you can now pick another category to change. After the option is set, press EXIT|EXIT|EXIT to return to the page display.
102
Section 6: Searching
NOTE:
The background map loaded in your unit lets you to search for U.S.
Interstate Highway exits and exit services, as well as some land
features, including cities and lakes. For a full set of searchable land
features, including landmarks, streets, addresses and Points of Interest, you must load your own high-detail custom map produced
with our MapCreate 6 software. For a complete description of what
detail is found in the background map and custom MapCreate
maps, see page 32. (Remember, our pre-made FreedomMaps contain all the same detail found in custom-made MapCreate maps.)
This unit's varied search functions all begin with either the Find Waypoint menu or the Map Page menu. Press WPT and the Find Waypoint
menu appears for waypoints and Points of Interest (POI). From the
Map Page, press MENU and the Map Page menu appears for streets,
addresses and highway exits.
Find Waypoint menu, left; Map Page menu, right.
IMPORTANT NOTES:
Our search commands let you look up items by name, or search for
the item nearest to you. When you search, the unit looks for items
in the vicinity of your current position. If you are using the unit indoors, in simulator mode or otherwise haven't locked on to satellites, the unit looks near the last known position.
To search in some other location, use the arrow keys to center the
map cursor where you want to look. When the cursor is active, the
unit always begins searching at the cursor location.
103
In search results, the distance and bearing to the selected item will
be calculated from the current position. In the case of a cursor
search, the search results show distance and bearing from the cursor, but an individual waypoint's information screen shows distance
and bearing from the current (or last known) position.
Find Addresses
1. From the Map Page, press MENU|↓ to FIND ADDRESS|ENT.
2. Press ENT to search in the Address field.
3. To enter an address number, press ↑ or ↓ to change the first
number, then press → to move the cursor to the next number and repeat until the number is correct, then press ENT.
Find Address Menu.
4. To enter a street name, press ↓ to STREET|ENT. There are two options: A. You can spell out the name in the top selection box. Press ↑
or ↓ to change the first letter, then press → to move the cursor to the
next letter and repeat until the name is correct, then press ENT|ENT. B.
Jump down to the lower selection list by pressing ENT, then press ↓ or ↑
to select a street name from the list, then press ENT. The street name
you selected is now in the street field.
104
Find Address menu, left; Find Street menu, center,
with Find By Name field active; street name entry complete, right.
5. To enter a city name, press ↓ to CITY|ENT. You will be asked if you
want to find addresses only within a particular city. This option is designed so you can limit an address search to a single city if necessary
(see the following note).
If you select yes, there are two options: A. You can spell out the city
name in the top selection box. Press ↑ or ↓ to change the first letter, then
press → to move the cursor to the next letter and repeat until the name
is correct, then press ENT|ENT. B. Jump down to the lower selection list
by pressing ENT, then press ↓ or ↑ to select a city name from the list,
then press ENT. The city name you selected is now in the city field.
NOTE:
We recommend that you do not enter a city name unless the list you
are given is too large when searching without it. This unit can actually search quicker without a city and you save time by not entering a city name.
Find City field, left, Search in particular city only option, center; Find
City by name, right.
105
6. When the necessary search fields are filled in, press ↓ to FIND ADYour unit asks you to wait while it searches for the address.
(If an address is not in the database, a message appears saying the address could not be found.)
DRESS|ENT.
7. The unit will display a list of addresses. If the address you are looking for is highlighted at the top of the list, press ENT. If not, use ↓ and ↑
to select the correct address from the list, then press ENT. The Map
Page will then appear with the location selected by the cursor. (In the
following example, we are looking for 12303 East 11th Street in Tulsa,
not 11th Court, so we had to scroll down the list to select the right one.)
Address search result list, left. At center, Map Page showing location
of the address on the map, highlighted by cursor. At right, after the
address is located, you can navigate to it ("D" symbol for destination).
8. To navigate to the address, press MENU|ENT|EXIT and the unit will
begin showing navigation information to the address pointed out by the
cursor. If you are only looking up an address (not navigating), just
press EXIT to return to the previous page.
Tip:
If the address also happens to be an item in the Point of Interest
database, you can look up the item's phone number in the Waypoint
Information list. With the address location selected by the cursor on
the map, press WPT. The POI's Waypoint Information window appears, with the Go To Waypoint command highlighted. If you want
to go ahead and navigate to the POI address, just press ENT|EXIT.
106
Left, Map Page showing location of the address on the map, highlighted by cursor. Center, this address is a business in the POI database, so you can display the POI information window, then navigate to
it. At right, this address is not in the POI database, so the Waypoint
key will not display any information for this address.
Find Any Item Selected by Map Cursor
On the Map Page: with a POI or map feature selected by the cursor
press WPT. To return to the previous page, press EXIT.
A POI selected by the cursor, left, POI information screen, right.
NOTE:
Since the Go To waypoint command is highlighted, you can navigate to the selected POI by pressing ENT|EXIT while in the POI
Waypoint Information screen.
Find Interstate Highway Exits
1. From the Map Page, press MENU|↓ to HIGHWAY EXITS|ENT, which calls
up the Find Exit menu.
107
Find Highway Exits command, left, and Find Exit menu, right.
2. First, select a highway name by pressing ENT, which calls up the
Find By Name menu. There are two highway search options: A. You
can spell out the highway name in the top selection box. Press ↑ or ↓
to change the first letter, then press → to move the cursor to the next
letter and repeat until the name is correct, then press ENT|ENT. B.
Jump down to the lower selection list by pressing ENT, then press ↓ or ↑
to select a highway from the list, then press ENT.
Find By Name menu.
3. Once you have selected a highway name you can then select an exit.
Press ↓ to switch to the Exit List, then press ↓ or ↑ until you highlight
the exit, then press ENT.
108
Find Exit menu, with an exit selected in the Exit List.
4. In the Exit Information screen you have two choices. A. Press ENT to
navigate or "go to" the exit. B. Press →|ENT to find the exit on the map.
"Go To Exit" option, left, "Find On Map" option, right.
Tip:
You can also look up some additional information on the Exit Services located near this exit. Press ↓ to SERVICES|press ↓ or ↑ to select Service Name|ENT.
109
Exit Information screen, left; general location
and amenities information, at right.
Find Map Places or Points of Interest (POI)
1. Press WPT, press ↓ or ↑ to select a map place or POI category, then
press ENT. (To narrow your search, press → or ← to select a subcategory before pressing ENT.) You will be given two options; Search By
Nearest or By Name.
Find Waypoint menu with Lodging POI category selected, left, and
with the RV Parks subcategory selected, right.
2. Search by nearest POI. Press ENT. The "find by nearest" menu will
show a "calculating" screen, then a list of the nearest POI's will appear.
Press ↓ or ↑ to the selected POI and press ENT to call up the POI's
Waypoint Information screen.
110
Find by Nearest option, left, Calculating screen, center,
POI list, right.
3. Search by name of POI. Press ↓ to NAME|ENT. There are two options: A. You can spell out the POI in the top selection box. Press ↑ or
↓ to change the first letter, then press → to move the cursor to the next
letter and repeat until the name is correct, then press ENT|ENT. B.
Jump down to the lower selection list by pressing ENT, then press ↓ or ↑
to select a POI from the list, then press ENT to call up the POI's Waypoint Information screen.
Find by Name option, left, Find by Name menu, right.
4. When the POI's Waypoint Information screen is displayed, you can
choose to "Go To" the POI waypoint by pressing ENT or find it on the
map by pressing→|ENT.
111
"Go To" POI option, left, "Find on Map" POI option, right.
Find Streets or Intersections
Find a Street
1. From the Map Page, press MENU|↓ to FIND STREETS|ENT and the Find
Streets Menu appears.
Find Streets command, left, Find Streets menu, right.
2. You must first fill in a street name in the First Street dialog box.
Press ENT to display the Find By Name menu. There are two options:
A. You can spell out the street in the top selection box. Press ↑ or ↓ to
change the first letter, then press → to move the cursor to the next letter and repeat until the name is correct, then press ENT|ENT. B. Or you
can jump down to the lower box and pick a street from the selection
list. Press ENT, then press ↓ or ↑ to select a street from the list and
press ENT.
112
Find Street By Name menu. Spell out name in
the top box, or select from the list in the lower box.
3. The Find Streets menu reappears with the street you're searching for
in the First Street box. (In this example, it's I-35.) To search for that
street, press ↓ to FIND FIRST STREET|ENT. A message appears asking you to
wait while the unit finds the street. When the Streets Found list appears,
press ↑ or ↓ to select the street you are searching for and press ENT.
At left, the Find Streets menu with the Find First
Street command highlighted. At right, Streets Found list.
4. The Map Page appears, with the cursor pointing to the found street.
113
Map Page showing results of a street search.
The cursor points to the located street.
If you want to navigate to the found street at the cursor location, just
press MENU|ENT|EXIT.
Find an Intersection
You must enter one street in the First Street dialog box and enter the
next street in the Second Street dialog box.
1. From the Map Page, press MENU|↓ to FIND STREETS|ENT and the Find
Streets Menu appears.
2. You must fill in a street name in the First Street dialog box. Press ENT
to display the Find By Name menu. There are two options: A. You can
spell out the street in the top selection box. Press ↑ or ↓ to change the
first letter, then press → to move the cursor to the next letter and repeat
until the name is correct, then press ENT|ENT. B. Or you can jump down
to the lower box and pick a street from the selection list. Press ENT,
then press ↓ or ↑ to select a street from the list and press ENT.
3. The Find Streets menu reappears with the street you're searching for
in the First Street box. (In this example, it's I-35.)
4. Now fill in the second street. Press ↓ to SECOND STREET|ENT and the
Find By Name menu appears again. Just like before, there are two options: A. You can spell out the second street in the top selection box.
Press ↑ or ↓ to change the first letter, then press → to move the cursor
to the next letter and repeat until the name is correct, then press
ENT|ENT. B. Or you can jump down to the lower box and pick the second street from the selection list. Press ENT, then press ↓ or ↑ to select a street from the list and press ENT.
114
5. The Find Streets menu reappears with the first and second street
dialog boxes filled in. In this example, we selected I-44 as our second
street. You could now use similar techniques to select a city or Zip code,
but your search will probably be faster if you leave those boxes blank.
(You can specify a city and/or Zip code later on to narrow the search, if
the resulting list is too long.)
Find Intersection command highlighted, left.
Intersections Found list, right.
6. To search for the intersection of the two streets, press ↓ to FIND INTERA message appears asking you to wait while the unit finds
the intersection. When the Intersections Found list appears, press ↑ or
↓ to select the intersection you are searching for and press ENT. (In the
previous example, we selected the intersection of I-35 and I-44.)
SECTION|ENT.
7. The Map Page appears, with the cursor pointing to the found intersection. The intersection in our example is shown below.
Map Page showing results of an intersection search.
The cursor points to the located intersection.
115
If you want to navigate to the found intersection, just press
MENU|ENT|EXIT.
Find Waypoints
1. Press WPT|↑ to MY WAYPOINTS|ENT.
2. If searching for the Nearest waypoint, press ENT. If searching for the
waypoint By Name, press to ↓ NAME|ENT. (To search by name, jump to
step 5.)
Find Waypoint menu, left; Find By Nearest command, center,
Find by Name command, right.
3. If you're looking for nearest, the unit says it is calculating, then a
list of waypoints appears. The closest is highlighted at the top of the
list and the farthest at the bottom of the list.
Calculating message, left, and list of the nearest waypoints, right.
4. To see location information on the closest (highlighted) waypoint,
press ENT and the Waypoint Information screen appears. (If you
116
wanted to, you could select another waypoint from the list with the ↑ or
↓ keys.)
A. To navigate to the waypoint, press ENT. (The Go To Waypoint
command is already highlighted.) The unit will show navigation information to the waypoint.
B. To find the waypoint, press → to FIND ON MAP|ENT. The Map
Page appears with the cursor highlighting the found waypoint.
Waypoint Information screens with the Go To Waypoint command selected, left, and the Find on Map command selected, right.
To clear these menus and return to the previous page, press EXIT repeatedly.
5. If you're looking by name, there are two options: A. You can spell
out the name in the top selection box. Press ↑ or ↓ to change the first
letter, then press → to move the cursor to the next letter and repeat
until the name is correct, then press ENT|ENT. B. Or you can jump
down to the lower selection list by pressing ENT, then press ↓ or ↑ to
select a waypoint from the list, then press ENT. The waypoint information screen appears.
117
Find By Name menu, left. Waypoint Information screen, center. At right,
the found waypoint is highlighted by cursor on Map Page.
A. To navigate to the waypoint, press ENT. (Go To Waypoint command
is already highlighted.) The unit will show navigation information to
the waypoint.
B. To find the waypoint, press → to FIND ON MAP|ENT. The Map
Page appears with the cursor highlighting the found waypoint.
118
Section 7: Supplemental Material
Datums Used by This Unit
WGS 1984
Default
Zaire, Zambia and
Zimbabwe
Adindan
Mean for Ethiopia,
Sudan
Arc 1950 - Botswana
Adindan
Burkina Faso
Arc 1950 - Lesotho
Arc 1950 - Burundi
Arc 1950 - Malawi
Adindan
Cameroon
Adindan
Ethiopia
Arc 1950 - Swaziland
Adindan
Mali
Arc 1950 - Zimbabwe
Adindan
Senegal
Arc 1960 - Mean for
Kenya, Tanzania
Adindan
Sudan
Ascension Island
1958 - Ascension
Island
Ain el Abd 1970
Bahrain
Ain el Abd 1970
Saudi Arabia
Anna 1 Astro 1965
Cocos Islands
Antigua Island Astro
1943; Antigua (Leeward Islands)
Arc 1950; Mean for
Botswana, Lesotho,
Malawi, Swaziland,
Ayabelle Lighthouse Djibouti
Bellevue (IGN) Efate & Erromango
Islands
Bermuda 1957 Bermuda
Arc 1950 - Zaire
Arc 1950 - Zambia
Afgooye
Somalia
Australian Geodetic
1984 - Australia &
Tasmania
Astro Beacon E 1945
- Iwo Jima
Astro DOS 71/4 - St.
Helena Island
Astro Tern Island
(FRIG) 1961 - Tern
Island
Astronomical Station
1952 - Marcus Island
Bissau - GuineaBissau
Bogota Observatory Colombia
Bukit Rimpah - Indonesia (Bangka & Belitung Islands)
Camp Area Astro Antarctica (McMurdo
Camp Area)
Campo Inchauspe Argentina
Canton Astro 1966 Phoenix Islands
Cape - South Africa
Cape Canaveral Bahamas, Florida
Carthage - Tunisia
Australian Geodetic
1966 - Australia &
Tasmania
Switzerland
Chatham Island Astro
1971; New Zealand
(Chatham Island)
119
L.C. 5 Astro 1961
Cayman Brac Island
Corrego Alegre
Brazil
European 1950
England, Channel
Islands, Ireland,
Scotland, Shetland
Islands
Dabola
Guinea
European 1950
Finland, Norway
Liberia 1964
Liberia
Djakarta (Batavia)
Indonesia (Sumatra)
European 1950
Greece
Luzon
Philippines (Excluding Mindanao)
DOS 1968
New Georgia Islands
(Gizo Island)
European 1950
Iran
Chua Astro
Paraguay
Easter Island 1967
Easter Island
European 1950
Mean for Austria,
Belgium, Denmark,
Finland, France,
West Germany, Gibraltar, Greece, Italy,
Luxembourg, Netherlands, Norway, Portugal, Spain, Sweden, Switzerland
European 1950
Mean for Austria,
Denmark, France,
West Germany,
Netherlands, Switzerland
European 1950
Mean for Iraq, Israel,
Jordan, Lebanon,
Kuwait, Saudi Arabia,
Syria
European 1950
Cyprus
European 1950
Egypt
European 1950
Italy (Sardinia)
European 1950
(Sicily)
European 1950
Malta
Leigon
Ghana
Luzon
Philippines (Mindanao)
Mahe 1971
Mahe Island
Massawa
Ethiopia (Eritrea)
Ireland 1965
Ireland
Merchich
Morocco
ISTS 061 Astro 1968
South Georgia Islands
Midway Astro 1961
Midway Islands
ISTS 073 Astro 1969
Diego Garcia
Johnston Island 1961
Johnston Island
Kandawala
Sri Lanka
Kerguelen Island
1949
Kerguelen Island
Minna
Cameroon
Minna
Nigeria
Montserrat Island
Astro 1958; Montserrat (Leeward Islands)
M’Poraloko
Gabon, Nahrwan,
Oman (Masirah Island)
Kertau 1948
West Malaysia &
Singapore
Nahrwan
Saudi Arabia
Kusaie Astro 1951
Caroline Islands
Nahrwan
United Arab Emirates
120
Naparima BWI
Trinidad & Tobago
North American 1927
Mean for Antigua,
Barbados, Barbuda,
Caicos Islands,
Cuba, Dominican
Republic, Grand
Cayman, Jamaica,
Turks Islands
North American 1927
Mean for Belize,
Costa Rica, El Salvador, Guatemala,
Honduras, Nicaragua
North American 1927
Mean for Canada
North American 1927
Mean for CONUS
(Continental United
States)
North American 1927
Mean for CONUS
(East of Mississippi
River) including Louisiana, Missouri, Minnesota
North American 1927
Mean for CONUS
(West of Mississippi
River)
North American 1927
Alaska
North American 1927
Bahamas (Except
San Salvador Island)
North American 1927
Bahamas (San Salvador Island)
North American 1927
Canada (Alberta,
British Columbia)
Old Hawaiian
Mean for Hawaii,
Kauai, Maui, Oahu
North American 1927
Canada (Manitoba,
Ontario)
Old Hawaiian
Hawaii
North American 1927
Canada (New
Brunswick, Newfoundland, Nova Scotia, Quebec)
North American 1927
Canada (Northwest
Territories, Saskatchewan)
North American 1927
Canada (Yukon)
North American 1927
Canal Zone
North American 1927
Cuba
North American 1927
Greenland (Hayes
Peninsula)
North American 1927
Mexico
North American 1983
Alaska, Canada,
CONUS
North American 1983
Central America,
Mexico
Old Hawaiian
Kauai
Old Hawaiian
Maui
Old Hawaiian
Oahu
Oman
Oman
Ordinance Survey
Great Britain 1936 Mean for England,
Isle of Man, Scotland,
Shetland Islands,
Wales
Ordinance Survey
Great Britain 1936 England
Ordinance Survey
Great Britain 1936 England, Isle of Man,
Wales
Ordinance Survey
Great Britain 1936 Scotland, Shetland
Islands
Ordinance Survey
Great Britain 1936 Wales
Observaorio Metereo
1939; Azores (Corvo
& Flores Islands)
Pico de las Nieves
Canary Islands
Old Egyptian 1907
Egypt
Pitcairn Astro 1967
Pitcairn Island
121
South American 1969
Chile
Tokyo
Mean for Japan, Korea, Okinawa
South American 1969
Colombia
Tokyo
Japan
South American 1969
Ecuador
Tokyo
Korea
South American 1969
Ecuador (Baltra, Galapagos)
Tokyo
South American 1969
Guyana
Tristan Astro 1968
Tristan da Cunha
South American 1969
Paraguay
South American 1969
Peru
Viti Levu 1916
Fiji (Viti Levu Island)
South American 1969
Trinidad & Tobago
Eniwetok 1960
Point 58
Sweden
Santo (DOS)
1965 Espirito Santo
Island
Sao Braz
Azores (Sao Miguel,
Santa Maria Islands)
Sapper Hill 1943
East Falkland Island
Schwarzeck
Nambia
Selvagem Grande
Salvage Islands
SGS 85
Soviet Geodetic System 1985
Okinawa
Wake
Marshall Islands
South American 1969
Mean for Argentina,
Bolivia, Brazil, Chile,
Colombia, Ecuador,
Guyana, Paraguay,
Peru, Trinidad & Tobago, and Venezuela
South American 1969
Argentina
South American 1969
Bolivia
South American 1969
Venezuela
South Asia
Singapore
Tananarive Observatory 1925; Madagascar
Timbalai 1948
Brunei, East Malaysia (Sabah, Sarawak)
South American 1969
Brazil
122
Wake Island Astro
1952
Wake Atoll
WGS 1972
Global Definition
Yacare
Uruguay
Zanderij
Suriname
FCC Compliance
This device complies with Part 15 of the U.S. Federal Communications Commission (FCC) Rules. Operation is subject to the following two conditions: (1) this device may not cause harmful interference, and (2) this device must accept any interference received, including interference that may cause undesired operation.
Changes or modifications not expressly approved by the manufacturer could void the user's authority to operate the equipment.
Note:
This equipment has been tested and found to comply with the
limits for a Class B digital device, pursuant to Part 15 of the
FCC Rules. These limits are designed to provide reasonable protection against harmful interference in a residential installation.
This equipment generates, uses and can radiate radio frequency
energy and, if not installed and used in accordance with the instructions, may cause harmful interference to radio communications. However, there is no guarantee that interference will not
occur in a particular installation. If this equipment does cause
harmful interference to radio or television reception, which can
be determined by turning the equipment off and on, the user is
encouraged to try to correct the interference by one or more of
the following measures:
Reorient or relocate the receiving antenna.
Increase the separation between the equipment and receiver.
Connect the equipment into an outlet on a circuit different from
that to which the receiver is connected.
Consult the factory customer service department for help.
123
Notes
124
Index
Display) .............. 30, 83, 102
Depth Range ...4, 32, 33, 34, 35,
36, 39, 41, 54, 87, 89, 96, 98,
99, 111
G
GPS Data File...5, 6, 58, 59, 60,
61, 65, 79
I
Icons ..4, 5, 9, 26, 35, 36, 58, 63,
64, 65, 90, 94, 95, 96, 97, 98,
103; Creating 63, 64; Deleting
........................... 64; Navigate
.......................................... 64
Information Displays
(Customize Display)....30, 83,
102
Installation .4, 6, 12, 18, 21, 22,
58, 94
Introduction: GPS and WAAS6;
Sec. 1, Introduction.........1;
Specifications ......................2;
Typographical Conventions8
K
Keypad Description ......... 8, 25
L
Languages...................... 3, 106
Lat/Lon Grid (Map Data option)
.......................................... 89
M
Main Menu ...26, 27, 66, 70, 80,
108, 110, 113
Man Overboard.............. 48, 49
Map Boundaries (Map Data
option) .............................. 88
Map Data ........... 87, 88, 89, 94
Map Datum82, 89, 90; Selection
.................................... 82, 89
Map Detail ............... 36, 88, 90
Map Fix (Coordinate System)
A
Accessories 1, 3, 4, 6, 12, 17, 18,
23, 24, 35, 58, 115
Alarm Clock ......................... 74
Alarms27, 39, 40, 55, 56, 58, 72,
78, 79, 86
Anchor Alarm ................ 78, 79
Antenna ..1, 3, 5, 12, 13, 18, 20,
21, 39, 41, 138
Arrival Alarm39, 40, 55, 56, 58,
72, 78, 79, 86
B
Backlights / Lighting....... 3, 25
Batteries ...... 12, 13, 14, 21, 22
Brightness.................... 27, 105
C
Cancel Navigation ....27, 40, 49,
51, 55, 58, 61, 70, 71
Communications Ports ...16, 17,
80, 81
Compass 7, 8, 30, 31, 32, 39, 44,
48, 50, 56, 57, 65, 72, 83, 86,
109
Contrast ....................... 27, 105
Coordinate System .............. 82
Cursor .9, 26, 27, 36, 37, 39, 41,
42, 44, 45, 46, 47, 49, 50, 51,
62, 63, 64, 65, 66, 67, 68, 69,
70, 73, 75, 76, 85, 87, 89, 94,
95, 96, 97, 98, 106, 111, 116,
117, 118, 119, 120, 121, 124,
126, 127, 128, 129, 131, 132;
Undo Feature ................... 42
Custom Maps 1, 3, 6, 22, 23, 34,
35, 43, 45, 58, 65, 93, 115
Customize Display. 30, 83, 102
Customize Map Data Shown87,
88, 89, 94
D
Data Boxes (Customize
125
Pop-up Help ....................... 102
Pop-up Map Info (Map Data
option) .............................. 88
Power ....1, 2, 3, 6, 7, 12, 13, 14,
15, 17, 18, 20, 21, 22, 25, 26,
39
Product Specifications........... 2
R
Range ..4, 32, 33, 34, 36, 39, 41,
54, 87, 89, 96, 98, 99, 111
Range Rings (Map Data option)
.......................................... 89
Reset Options 38, 45, 103, 104
Route ...4, 5, 7, 9, 12, 13, 27, 30,
31, 40, 56, 58, 65, 66, 67, 68,
69, 70, 71, 72, 79, 86, 99, 103;
Create and Save.....65; Delete
........................... 68; Navigate
.................................... 70, 71
S
Searching ..2, 41, 42, 43, 44, 46,
47, 48, 51, 62, 115, 116, 117,
118, 119, 120, 121, 122, 123,
124, 125, 126, 127, 128, 129,
130, 131, 132; Addresses 116;
By Cursor119; Highway Exits
................................ 120; POIs
............................ 123; Streets
125, 126, 127, 128; Waypoints
........................................ 130
Set Local Time................... 106
Simulator ......... 85, 86, 87, 116
Software Version Information
........................................ 107
Sounds................................ 108
Sun/Moon Rise & Set
Calculator......................... 74
T
Text Boxes (Customize Display)
............................ 30, 83, 102
Track Smoothing ....... 103, 109
Trail ..4, 5, 9, 10, 22, 27, 30, 31,
.............................. 82, 91, 92
Map Orientation ...... 33, 92, 93
Map Overlays (Map Data
option)......................... 87, 89
Memory Cards (MMC)1, 3, 4, 5,
6, 22, 23, 24, 25, 28, 34, 39,
45, 53, 58, 59, 60, 61, 65, 79,
80, 93, 94
N
Navigating 9, 10, 39, 40, 47, 48,
49, 50, 51, 54, 55, 56, 57, 58,
64, 70, 71, 79; A Route70, 71;
A Trail ................... 55; Cancel
.27, 40, 49, 51, 55, 58, 61, 70,
71; To Cursor Position 49; To
Icon ................................... 64
Nearest......43, 44, 47, 115, 123,
124, 130
NMEA ................ 16, 17, 80, 81
O
Off Course Alarm ................ 78
Overlay Data 99, 100, 101, 102
P
Page Displays .2, 28, 36, 37, 39;
Compass Overlay . 83; Digital
Data ........................... 37; Map
...9, 25, 26, 28, 32, 33, 34, 36,
37, 38, 39, 47, 48, 49, 50, 54,
56, 62, 65, 66, 68, 69, 70, 71,
72, 83, 85, 86, 87, 88, 89, 90,
93, 94, 95, 100, 101, 115, 116,
118, 119, 120, 125, 127, 128,
129, 131, 132; Navigation 25,
28, 30, 31, 32, 33, 39, 48, 49,
50, 51, 54, 56, 65, 66, 68, 69,
70, 71, 72, 100; Satellite
Status 25, 28, 29, 30, 39, 102
POI (Point of Interest)....26, 27,
35, 36, 43, 44, 45, 49, 51, 76,
85, 92, 115, 119, 120, 123,
124, 125
POIs: Search ...................... 123
126
32, 33, 40, 48, 51, 52, 53, 54,
55, 56, 57, 58, 73, 74, 86, 90,
103, 109, 110, 111, 112;
Delete ...............73; Delete All
...................... 110; Edit Name
........................... 73; Navigate
..........................55; New Trail
........ 53, 112; Update Criteria
................... 110; Update Rate
........................................ 111
Transducer........................... 81
Transfer: Custom Maps58; GPS
Data Files......................... 58
Trip Calculator ...28, 74, 84, 99,
100
Trip Down Timer ................. 74
Trip Up Timer ..................... 75
U
Units of Measure ............... 113
Utilities ...25, 28, 74, 75, 84, 99,
100
W
WAAS......3, 5, 6, 8, 12, 29, 104,
107; Require WAAS ....... 104
Waypoints .2, 4, 5, 8, 22, 26, 27,
30, 31, 32, 33, 39, 40, 42, 43,
44, 45, 46, 47, 48, 49, 51, 56,
57, 58, 63, 65, 66, 67, 68, 69,
70, 71, 72, 75, 76, 77, 78, 79,
83, 85, 86, 87, 90, 91, 92, 93,
103, 106, 110, 115, 116, 119,
120, 123, 124, 125, 130, 131,
132; Delete ................ 75; Edit
............................... 75; Search
.............................. 130; Select
.......................................... 76
Z
Zooming4, 26, 32, 33, 39, 41, 54,
66, 87; Auto Zoom ............ 87
127
Notes
128
EAGLE DATABASES LICENSE AGREEMENT
THIS IS a LEGAL AGREEMENT BETWEEN THE END-USER WHO FIRST
PURCHASES THIS PRODUCT AS a CONSUMER ITEM FOR PERSONAL,
FAMILY, OR HOUSEHOLD USE ("YOU") AND EAGLE ELECTRONICS, a DIVISION OF LEI, THE MANUFACTURER OF THIS PRODUCT ("WE", "OUR",
OR "US"). USING THE PRODUCT ACCOMPANIED BY THIS LICENSE
AGREEMENT CONSTITUTES ACCEPTANCE OF THESE TERMS AND
CONDITIONS. IF YOU DO NOT ACCEPT ALL TERMS AND CONDITIONS,
PROMPTLY RETURN THE PRODUCT WITHIN 30 DAYS OF PURCHASE.
PLEASE RETURN USING THE ENCLOSED UPS SHIPPING LABEL AND
INCLUDE: PROOF OF PURCHASE, NAME, ADDRESS, AND PHONE NUMBER. YOUR PURCHASE PRICE AND ANY APPLICABLE TAXES WILL BE
REFUNDED. PLEASE ALLOW 4-6 WEEKS TO PROCESS YOUR REFUND.
1. This License Agreement applies to the one or more databases that
your product may contain. We refer to these singly as a "Database"
and together as the "Databases." Your product may thus include the
"WBS Database" which contains worldwide background surface
mapping data, the "SmartMap Database" which contains inland
mapping data, or other Databases.
2. The Databases that your product may contain are licensed, not sold.
We grant to you the nonexclusive, nonassignable right to use these
Databases for supplemental navigation reference purposes, but only
as long as you comply with the terms and conditions of this License
Agreement. We reserve the right to terminate this license if you violate any aspect of this License Agreement. You are responsible for using official government charts and prudent navigation for safe travel.
3. The Databases housed in your product are protected by the copyright notices appearing on the product or its screen(s). You may
NOT modify, adapt, translate, reverse engineer, decompile, disassemble, rent, lease, or resell any Database, and you may NOT create
derivative works based upon any Database or its contents.. Any unauthorized reproduction, use, or transfer of a Database may be a
crime and may subject you to damages and attorney fees.
4. This License Agreement will terminate immediately without prior
notice from us if you fail to comply with or violate any of the provisions of this Agreement. Upon termination, you will promptly return
all products containing one or more Databases to us.
5. Prices and programs are subject to change without notice.
6. This License Agreement shall be governed by the laws of the State of
Oklahoma and comprises the complete and exclusive understanding
between you and us concerning the above subject matter.
129
DATABASES LIMITED WARRANTY
"We", "our", or "us" refers to Eagle Electronics, a division of LEI, the manufacturer of this product. "You" or "your" refers to the first person who purchases
the product as a consumer item for personal, family, or household use. The Databases Limited Warranty applies to the one or more databases that your product may contain. We refer to each of these as a "Database" or together as the
"Databases." Your product may thus include the "WBS Database" which contains worldwide background surface mapping data, the "SmartMap Database"
which contains inland mapping data, or other Databases.
We warrant to you that we have accurately compiled, processed, and reproduced the portions of the source material on which the Databases are based.
However, we are under no obligation to provide updates to the Databases, and
the data contained in the Databases may be incomplete when compared to the
source material. WE MAKE NO EXPRESS OR IMPLIED WARRANTY OF
ANY KIND ABOUT THE ACCURACY OF THE SOURCE MATERIAL ITSELF,
INCLUDING BUT NOT LIMITED TO IMPLIED WARRANTIES OF MERCHANTABILITY OR FITNESS FOR a PARTICULAR PURPOSE.
If there is a defect in any Database, your exclusive remedy shall be, at our option, either a refund of the price you paid for the product containing the defective Database or a replacement of such product. WE WILL NOT UNDER ANY
CIRCUMSTANCES BE LIABLE TO ANYONE FOR ANY SPECIAL, CONSEQUENTIAL, INCIDENTAL, OR OTHER INDIRECT DAMAGE OF ANY KIND.
Some states do not allow the exclusion or limitation of incidental or consequential
damages, so the above limitations or exclusions may not apply to you.
This warranty does NOT apply in the following circumstances: (1) when the
product has been serviced or repaired by anyone other than us, (2) when the
product has been connected, installed, combined, altered, adjusted, or handled
in a manner other than according to the instructions furnished with the product, (3) when any serial number has been effaced, altered, or removed, or (4)
when any defect, problem, loss, or damage has resulted from any accident, misuse, negligence, or carelessness, or from any failure to provide reasonable and
necessary maintenance in accordance with the instructions of the owner’s manual for the product.
We reserve the right to make changes or improvements in our products from
time to time without incurring the obligation to install such improvements or
changes on equipment or items previously manufactured.
This warranty gives you specific legal rights and you may also have other rights
which may vary from state to state.
Your remedies under this warranty will be available so long as you can show in
a reasonable manner that the defect occurred within one (1) year from the date
of your original purchase, and we must receive your warranty claim no later
than 30 days after such 1-year period expires. Your claim must be substantiated by a dated sales receipt or sales slip.
130
EAGLE ELECTRONICS
FULL ONE-YEAR WARRANTY
"We," "our," or "us" refers to EAGLE ELECTRONICS, a division of LEI, the manufacturer of this product. "You" or "your" refers to the first person who purchases this product
as a consumer item for personal, family, or household use.
We warrant this product against defects or malfunctions in materials and workmanship,
and against failure to conform to this product's written specifications, all for one (1) year
from the date of original purchase by you. WE MAKE NO OTHER EXPRESS WARRANTY OR REPRESENTATION OF ANY KIND WHATSOEVER CONCERNING THIS
PRODUCT. Your remedies under this warranty will be available so long as you can show
in a reasonable manner that any defect or malfunction in materials or workmanship, or
any non-conformity with the product's written specifications, occurred within one year
from the date of your original purchase, which must be substantiated by a dated sales
receipt or sales slip. Any such defect, malfunction, or non-conformity which occurs within
one year from your original purchase date will either be repaired without charge or be
replaced with a new product identical or reasonably equivalent to this product, at our
option, within a reasonable time after our receipt of the product. If such defect, malfunction, or non-conformity remains after a reasonable number of attempts to repair by us,
you may elect to obtain without charge a replacement of the product or a refund for the
product. THIS REPAIR, OR REPLACEMENT OR REFUND (AS JUST DESCRIBED) IS
THE EXCLUSIVE REMEDY AVAILABLE TO YOU AGAINST US FOR ANY DEFECT,
MALFUNCTION, OR NON-CONFORMITY CONCERNING THE PRODUCT OR FOR
ANY LOSS OR DAMAGE RESULTING FROM ANY OTHER CAUSE WHATSOEVER.
WE WILL NOT UNDER ANY CIRCUMSTANCES BE LIABLE TO ANYONE FOR ANY
SPECIAL, CONSEQUENTIAL, INCIDENTAL, OR OTHER INDIRECT DAMAGE OF
ANY KIND.
Some states do not allow the exclusion or limitation of incidental or consequential damages, so the above limitations or exclusions may not apply to you.
This warranty does NOT apply in the following circumstances: (1) when the product has
been serviced or repaired by anyone other than us; (2) when the product has been connected, installed, combined, altered, adjusted, or handled in a manner other than according to the instructions furnished with the product; (3) when any serial number has been
effaced, altered, or removed; or (4) when any defect, problem, loss, or damage has resulted from any accident, misuse, negligence, or carelessness, or from any failure to provide reasonable and necessary maintenance in accordance with the instructions of the
owner's manual for the product.
We reserve the right to make changes or improvements in our products from time to time
without incurring the obligation to install such improvements or changes on equipment
or items previously manufactured.
This warranty gives you specific legal rights and you may also have other rights which
may vary from state to state.
REMINDER: You must retain the sales slip or sales receipt proving the date of your
original purchase in case warranty service is ever required.
EAGLE ELECTRONICS
PO BOX 669, CATOOSA, OK 74015
(800) 324-1354
131
How to Obtain Service…
…in the USA:
We back your investment in quality products with quick, expert service
and genuine Eagle replacement parts. If you're in the United States
and you have technical, return or repair questions, please contact the
Factory Customer Service Department. Before any product can be returned, you must call customer service to determine if a return is necessary. Many times, customer service can resolve your problem over the
phone without sending your product to the factory. To call us, use the
following toll-free number:
800-324-1354
8 a.m. to 5 p.m. Central Standard Time, M-F
Eagle Electronics may find it necessary to change or end our shipping
policies, regulations, and special offers at any time. We reserve the right
to do so without notice.
…in Canada:
If you're in Canada and you have technical, return or repair questions,
please contact the Factory Customer Service Department. Before any
product can be returned, you must call customer service to determine if
a return is necessary. Many times, customer service can resolve your
problem over the phone without sending your product to the factory. To
call us, use the following toll-free number:
800-661-3983
905-629-1614 (not toll-free)
8 a.m. to 5 p.m. Eastern Standard Time, M-F
…outside Canada and the USA:
If you have technical, return or repair questions, contact the dealer in
the country where you purchased your unit. To locate an Eagle dealer near
you,
visit
our
web
site,
and
look
for
the
Dealer
Locator
(www.eaglesgps.com/Products/HowToBuy/dealers.asp). Or, you can consult your
telephone directory for listings.
132
Accessory Ordering Information
for all countries
To order Eagle accessories such as computer cables or MMC cards,
please contact:
1) Your local marine dealer or consumer electronics store. Most quality
dealers that handle marine electronic equipment or other consumer
electronics should be able to assist you with these items.
To locate an Eagle dealer near you, visit our web site, and look for the Dealer
Locator (www.eaglesonar.com/Products/HowToBuy/dealers.asp). Or, you can
consult your telephone directory for listings.
2) U.S. customers: LEI Extras Inc., PO Box 129, Catoosa, OK 74015-0129
Call 1-800-324-0045 or visit our web site www.lei-extras.com.
3) Canadian customers can write:
Lowrance/Eagle Canada, 919 Matheson Blvd. E. Mississauga, Ontario L4W2R7
or fax 905-629-3118.
Shipping Information
If it becomes necessary to send a product for repair or replacement, you
must first receive a return authorization number from Customer
Service. Products shipped without a return authorization will not be
accepted. When shipping, we recommend you do the following:
1. Please do not ship the knobs or mounting bracket with your unit.
2. If you are sending a check for repair, please place your check in an
envelope and tape it to the unit.
3. For proper testing, include a brief note with the product describing
the problem. Be sure to include your name, return shipping address
and a daytime telephone number. An e-mail address is optional but
useful.
4. Pack the unit in a suitable size box with packing material to prevent
any damage during shipping.
5. Write the Return Authorization (RA) number on the outside of the
box underneath your return address.
6. For your security, you may want to insure the package through your
shipping courier. Eagle does not assume responsibility for goods lost or
damaged in transit.
Visit our web site:
www.eaglesonar.com
Eagle Pub. 988-0156-051
Printed in USA 121004
Copyright © 2004
All Rights Reserved
LEI-Eagle