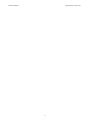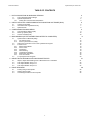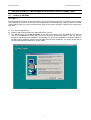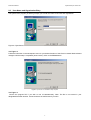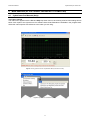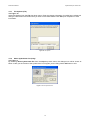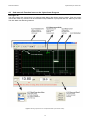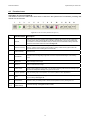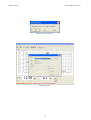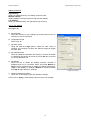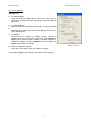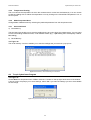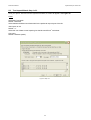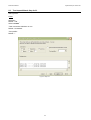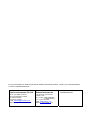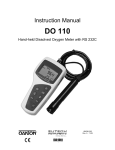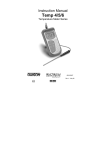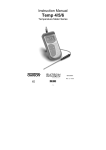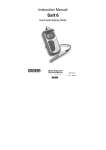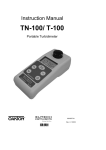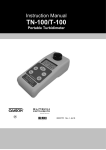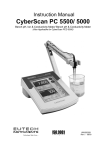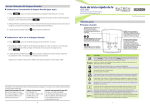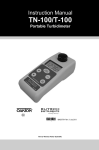Download EUTECH INSTRUMENTS CYBERCOMM PRO FOR CYBERSCAN PH 2100 User guide
Transcript
CyberComm Pro 2.2.3 Data Acquisition Software Installation & User Guide pH 1100 and pH 2100 Bench pH and Bench pH/Ion Meter Technology Made Easy ... 68X090822 rev 1 Aug 2002 Instruction Manual CyberComm pH 1100/ 2100 2 Instruction Manual CyberComm pH 1100/ 2100 PREFACE Thank you for selecting the Eutech Instruments / Oakton Instruments pH 1100/ pH 2100 benchtop meter. This meter comes with the CyberComm Pro DAS Software which allows you easy access and communication via a computer with connection to the meter. The instruction manual serves to explain the use of the CyberComm Pro step-by-step installation and user guide to help you familiarize with the software’s features and functions. It is structured sequentially with illustration of active software screens and diagrams that explains the various functions and menus available. This manual is written to cover as many anticipated applications and uses of the CyberComm Pro software along with pH 1100/ 2100 Bench meters only. If there are doubts in the use of the software, please do not hesitate to contact Eutech Technical Support at [email protected] or call us at (65) 6778-6876 for assistance. CyberComm Pro software is FREE for all customers who have purchased our bench meters. Please download the latest CyberComm Pro version via our website at www.eutechinst.com/cybercommsoftware.htm Eutech Instruments/ Oakton Instruments reserves the rights to change, make improvement and modify specifications without prior notice and cannot accept any responsibility for damage or malfunction to the instrument caused by improper use. Copyright © 2002 All rights reserved. Rev 1, August 2002. Eutech Instruments Pte. Ltd. Oakton Instruments 3 Instruction Manual CyberComm pH 1100/ 2100 TABLE OF CONTENTS 1 DATA ACQUISITION IN WINDOWS VERSION 5 1.1 The CyberComm DAS Package 1.2 System Requirements 1.2.1 Setting the Communication Parameters 5 5 5 2 INSTALLATION OF CYBERCOMM DATA ACQUISITION SOFTWARE (DAS) 2.1 2.2 2.3 Loading of CD-ROM User Name and Organisation Entry Splash Screen 6 7 8 3 CYBERCOMM PRO MAIN MENU 3.1 3.2 3.3 6 9 Communication Settings (File) Data Log Options (File) Connect to Meter (File) 9 10 10 4 MAIN WINDOW (AFTER CONNECTING METER TO COMPUTER) 4.1 4.1.1 4.1.2 4.2 4.3 4.3.1 4.3.2 4.3.3 4.3.4 4.3.5 4.3.6 4.3.7 4.4 CyberComm Pro Manuals (Help) File Options (File) About CyberComm Pro (Help) Sub menus & Function Icons on the CyberComm Program Function Icons Measurement Mode Show Cursor Information Data Reading Temperature Reading Mode Drop down Menu Store and Recall To quit CyberComm Program 5 IMPORT DATA READINGS INTO MICROSOFT EXCEL 5.1 5.2 5.3 5.4 Steps to import data readings from a Microsoft Excel worksheet: Text Import Wizard- Step 1 of 3 Text Import Wizard- Step 2 of 3 Text Import Wizard- Step 3 of 3 6 PRINT READINGS 6.1 6.2 6.3 11 11 12 12 13 14 19 19 19 19 20 20 20 20 21 21 22 23 24 26 Printing using a serial printer Setting Up the Printer Connecting the Cable to the Computer 26 26 26 4 Instruction Manual 1 CyberComm pH 1100/ 2100 DATA ACQUISITION IN WINDOWS VERSION 1.1 The CyberComm DAS Package The CyberComm Data Acquisition Software (DAS) package is a user-friendly data acquisition package that provides a convenient way to capture data for future analysis. This CyberComm Pro is only able to run on Windows Operating System (refer to 1.2 System Requirements for details). Communication between your meter and PC is bi-directional as the meter functions can be remotely controlled by the DAS. Data type stored is in the ASCII format. Windows is the registered trademark of Microsoft Corporation 1.2 System Requirements To run the CyberComm Pro DAS software, the following items are required: 1 IBM Compatible PC Pentium and above 2 Windows Operating Systems 95 and above 3 VGA/SVGA Monitor 4 RS232C Serial Communication Cable 1.2.1 Setting the Communication Parameters The meter is capable of different communication configurations for baud rate, parity and stop bits. The values chosen for these parameters of the meter must match those chosen for the computer, same goes for the serial printer if it is connected. 5 Instruction Manual 2 2.1 CyberComm pH 1100/ 2100 INSTALLATION OF CYBERCOMM DATA ACQUISITION SOFTWARE (DAS) Loading of CD-ROM See Figure 1. Before running the program, check that the pH 1100/ pH 2100 meter is properly connected to the computer. It is preferable to connect to either one of the COM (serial) ports available on a computer. Note the number of the COM port that you have connected to the meter as this will be required in setting up the CyberComm DAS later. a) Turn on the computer (PC). b) Insert the CD-ROM provided into a CD-ROM drive of your PC. c) To install the DAS, use the My Computer to view the file contents in your CD_ROM drive. Locate and click onto the SETUP file under the CyberComm directory. Double-click again on this file and the program automatically starts installation. Alternatively you can use the Add/Remove Programs feature in Control Panel to install the CyberComm and follow the instruction accordingly. If in doubt, please refer to your Microsoft Operating Manual for further details. Figure 1: CyberComm Pro Installation/ Welcome Screen 6 Instruction Manual 2.2 CyberComm pH 1100/ 2100 User Name and Organisation Entry The CyberComm program (as below) prompts you to enter the name of the user and organization. Figure 2: CyberComm Pro Installation/ User Information See Figure 2. Follow the instruction in the subsequent menu for your desired location of this file to be saved. Make relevant changes until the setup is completed (shown below). Click on the Finish button. Figure 3: CyberComm Pro Installation/ Setup Complete See Figure 3. “Launch the program file” if you wish to use it instantaneously. Note: The file is now stored in your designated hard-disk location. Create a shortcut of this file later if you wish. 7 Instruction Manual 2.3 CyberComm pH 1100/ 2100 Splash Screen See Figure 4. Upon clicking the Finish button, a splash screen pops up (shown below). The meter’s communication protocol setting i.e. baud rate, parity and stop bits must be properly set before you power the meter on. DO NOT press any key on the meter while the program is running. Go to the URL stated to download the latest FREE version of the CyberComm Pro software. Figure 4: Start up Menu Click OK to go to the following CyberComm Pro Main Menu. 8 Instruction Manual 3 CyberComm pH 1100/ 2100 CYBERCOMM PRO MAIN MENU Figure 5: CyberComm Main Menu See Figure 5. Select Communications Settings and set the appropriate requirements before connecting the meter. 3.1 Communication Settings (File) See Figure 6. To make changes, use the drop-down menu of each parameter to set to desired values to match the meter’s settings. After selecting proper communication parameters, select OK button to proceed. Otherwise click CANCEL if no change is made. To restore to factory default settings, click onto the Restore Defaults. Figure 6: Communications Settings a) Connect Using Select preferred connection port from the drop down menu; 1 or 2. b) Baud Rate Select preferred baud rate from the drop down menu. 4800, 9600, 19200 and 38400. c) Parity Select preferred parity from the drop down menu: None (0), Odd (1) or Even (2). d) Stop Bits Select preferred Stop Bits from the drop down menu; 1 or 2. 9 Instruction Manual 3.2 CyberComm pH 1100/ 2100 Data Log Options (File) See Figure 7. a) Time between successive readings (1-3600 sec). Default is 10 sec. Select the time lag preferred between each successful reading using the arrow keys. b) Length of Time to Capture Data. Default is 0 min. (0= indefinitely, units = min) Select the total length of time preferred to capture data using the arrow keys. The data capture will automatically stop upon reaching the set amount of time. Maximum default time is 10080 minutes (1 week). Figure 7: Data Log Options Click OK to exit and save settings. The screen will return to the Main Menu (Figure 5). After matching the Communication Settings and setting the Data Log Options between your computer and the pH 1100/ pH 2100 meter using CyberComm Pro, you can now capture data into your computer for analysis and storage purposes. 3.3 Connect to Meter (File) See Figure 10. From the Main Menu, select Connect to Meter to start the link between your computer and the meter. The complete main window the CyberComm Pro will start after connection to the meter: 10 Instruction Manual 4 4.1 CyberComm pH 1100/ 2100 MAIN WINDOW (AFTER CONNECTING METER TO COMPUTER) CyberComm Pro Manuals (Help) See Figure 8 and 9. The main menu appears with the File and Help drop down menus, each having a list function settings shown below. Soft copies of the CyberComm Pro Software User Guide Manuals are available in the program itself. Select the manual option with reference to the meter you are using. Figure 8: Running CyberComm Pro/ Complete Main Menu (Connected to meter) Figure 9: CyberComm Pro Main Menu (Partial) 11 Instruction Manual CyberComm pH 1100/ 2100 4.1.1 File Options (File) See Figure 10. Select File Options from the File drop down menu. Enter the relevant information for useful future references and type a file name/or file location that you wish to store these details. Click OK upon completion to save information. Figure 10: File Options 4.1.2 About CyberComm Pro (Help) See Figure 6. By selecting About CyberComm Pro from the Help drop down menu, the dialogue box will be shown as below. It tells you the version of the CyberComm Pro Program you are using. Select OK button to exit. Figure 11: About CyberComm Pro 12 Instruction Manual 4.2 CyberComm pH 1100/ 2100 Sub menus & Function Icons on the CyberComm Program See Figure 12. The figure shows the CyberComm Pro software Main Menu after linking with the meter. From this menu, most of the meter key functions can be emulated except calibration of pH probe and CAL EDIT key function. This Sub Menu has following features: Figure 12: Running CyberComm Pro/ Complete Main Menu (Connected to meter) 13 Instruction Manual 4.3 CyberComm pH 1100/ 2100 Function Icons See Figure 13. See also Figure 12. The function icons on the main menu each serve a vital role in the CyberComm Pro software, providing user friendly one click access. Figure 13: Function Icon Panel (extracted from Figure 11) Icon no. Function Name Description 1 Record Click on this icon to start recording meter readings, readings will be shown on the CyberComm Pro main menu. Data captured will also be stored to the hard disk. A pop-up menu will prompt you whether to overwrite saved data should you already have recorded data reading. New data should be saved under another file name. See Figure 14. 2 Resume Tracking Works together with the ‘Pause Tracking’ icon. Click on either to Resume or Pause the meter tracking. Tracking means that the current reading is always visible and the graph window will scroll to show the current reading like a chart recorder. 3 Pause Tracking Refer to Icon 2. 4 Scroll/Zoom Use this function to drag along single axis at a time to expand selected region of the reading curve 5 Zoom Out Click to enlarge screen image 6 Zoom In Click to minimise screen image. Show Cursor Shows a green guide line on the graph. You are able to drag the guide across the readings to get the exact or extrapolated readings at any point on the curve. 8 Copy to clipboard Copy the entire graph to the clipboard. You can then paste it to other applications. 9 Print A print screen will pop up and the graph will become black and white in colour for a print preview of your readings. See Figure 15. 10 Show/Hide Temperature Choose to view your readings with or without the temperature curve by clicking this icon. 11, 12, 13, 14 pH, mV, Ion and Meter Settings Parameter Settings. See Figures 16-19 for details. 7 14 Instruction Manual CyberComm pH 1100/ 2100 Figure 14: Record overwrite prompt Figure 15- Print screen 15 Instruction Manual CyberComm pH 1100/ 2100 Stability definitions High stability: reading is stabilized quickly, but reading is less accurate. Medium stability: reading stability is averaged between high and low stability. Low stability: reading is stabilized slowly, but guarantees high accuracy Icon 11. pH Settings See Figure 16. a) pH Resolution Select the accuracy of your readings by selecting either 0.001 pH resolution or 0.01 pH resolution. b) Temperature Scale Select °C or °F. c) pH Alarm Limits Using the Low and High options, select the ‘safe’ range of readings. Any readings not within the selected range will trigger the alarm alert. d) pH Calibration Due Check to enable the calibration due warning or uncheck to disable it. Calibration due period can be set from 1 to 365 days to remind you of the calibration due e) pH Stability Check the box to enable pH Stability Indicator; indicator is disabled when box is unchecked. Select from Low, Medium to High to get the preferred level of stability in readings respectively. (Low for low stability in readings, Medium for medium stability and High for high stability in readings) f) Reset pH Calibration Setting Check box & click apply to reset pH calibration settings Click on OK or Apply to save settings whenever there are changes. 16 Figure 16: pH Settings Instruction Manual CyberComm pH 1100/ 2100 Icon 12. mV Settings See Figure 17. a) mV Alarm Settings Using the Low and High options, select the ‘safe’ range of readings. Any readings not within the selected range will trigger the alarm alert. b) mV Calibration Due Check to enable the calibration due warning or uncheck to disable it. Calibration due period can be set from 1 to 365 days to remind you of the calibration due. c) mV Stability Check the box to enable mV Stability Indicator; indicator is disabled when box is unchecked. Select from Low, Medium to High to get the preferred level of stability in readings respectively. (Low for low stability in readings, Medium for medium stability and High for high stability in readings) d) Reset mV Calibration Settings Check box & click apply to reset mV calibration settings. Click on OK or Apply to save settings whenever there are changes. 17 Figure 17: mV Settings Instruction Manual CyberComm pH 1100/ 2100 Icon 13. Ion Settings (Only applicable for pH 2100) See Figure 18. a) Ion Settings Select Ion Mode from the drop down menu; Ppm, ppt, mg/l, g/l, mmol/l or mol/l b) Ion Resolution Select High or Low ion resolution mode. Select High when electrode output is ±500 mV value, Low when electrode output is ±1850 mV value. c) Ion Alarm Limit Using the Low and High options, select the ‘safe’ range of readings. Any readings not within the selected range will trigger the alarm alert. d) Ion Calibration Due Check to enable the calibration due warning or uncheck to disable it Calibration due period can be set from 1 to 365 days to remind you of the calibration due. e) Ion Stability Check the box to enable Ion Stability Indicator; indicator is disabled when box is unchecked. Select from Low, Medium to High to get the preferred level of stability in readings respectively. (Low for low stability in readings, Medium for medium stability and High for high stability in readings) f) Reset Ion Calibration Settings Check box & click apply to reset Ion calibration settings. Click on OK or Apply to save settings whenever there are changes. 18 Figure 18: Ion Settings Instruction Manual CyberComm pH 1100/ 2100 Icon 14. Meter Settings See Figure 19. Program your meter functions via this icon on CyberComm Program. a) Date and Time Click on the textbox then a calendar will appear for you to set the date. b) Backlighting Enable or disable the backlight and choose the On period from 0 to 10 minutes. c) Data Log Select Manual for self recording of the readings at different times or choose to have Auto Data logging at the preferred interval timing. d) Memory Recall Select Manual or Auto. e) Memory Clear Select Yes or No. f) Figure 18: Meter Settings Data Transfer Mode Select Current or Memory. Figure 19: Meter Settings g) Reset all meter settings to meter default Check box & click apply to reset Meter calibration settings. h) Good Laboratory Practice Settings Enter the relevant information for useful future references. Click on OK or Apply to save settings whenever there are changes. Continue from Section 4.3 Refer back to Figure 12 on pg 13. 4.3.1 Measurement Mode This indicates the current mode of measurement of the meter, you can change the mode by selecting from the drop down menu to choose between the various parameters; pH, mV and Ion. (Ion mode: available in pH 2100 only) 4.3.2 Show Cursor Use the ‘Show cursor’ function from the icon panel and a green guide line will show any point on the reading curve having the exact measurement according to the mode chosen. Drag this guide along the horizontal time axis and you can read the pH, mV or concentration values at any point in time. 4.3.3 Information This information will always be on the graph, showing the Elapsed Time of the measurement being carried out, the date and time which marks the start of the first data captured. 4.3.4 Data Reading The data captured from the meter is plotted on the graph while the measurement is being carried out. 19 Instruction Manual CyberComm pH 1100/ 2100 4.3.5 Temperature Reading This curve shows the temperature in which the measurement is carried out simultaneously. You can choose to view the reading with or without the temperature curve by clicking on the ‘Show/Hide Temperature’ icon on the icon panel. 4.3.6 Mode Drop down Menu Change Mode of Measurement by selecting the preferred parameter from this drop down menu. 4.3.7 Store and Recall a) Store Memory The two large icons enable you to store the reading during any point during the measurement. You may want to store one reading at different times, under different mode. (E.g.: a pH reading then subsequently a mV or Ion reading) b) Recall Memory See Figure 20. The ‘recall memory’ icon then enables you to see the readings that you stored in a pop up box. Figure 20: Recall Memory/ Recorded Readings and Information 4.4 To quit CyberComm Program See Figure 21. Choose Exit from drop down menu of File or Click the ‘X’ button on the top right hand corner of the window. A pop-up menu will prompt you to save settings; select Yes if you want the settings you set to be available for next usage. Figure 21: CyberComm Pro/ Exit Screen with options to save settings 20 Instruction Manual 5 CyberComm pH 1100/ 2100 IMPORT DATA READINGS INTO MICROSOFT EXCEL You are able to view the Data Readings in a Microsoft Excel spreadsheet. Steps to import data readings from a Microsoft Excel worksheet: 5.1 In Microsoft Excel, 1. 2. 3. 4. 5. 6. 7. Go to File menu Select Open Select Program Files folder from the hard disk drive Select CyberComm folder Select CyberComm Pro Select the ”.dat” file which you have saved your data readings Double click on the selected “.dat” file NOTE: The ‘Files of Type’ should be selected at ‘All Files (*.*)’. See Figure 22. Figure 22: Excel- File Open 21 Instruction Manual 5.2 CyberComm pH 1100/ 2100 Text Import Wizard- Step 1 of 3 Once you open a “.dat” file from the CyberComm folder, a screen will appear. See Figure 23. Fields Delimited/ Fixed width Default: ‘Delimited’ Select between delimited and fixed width for the preferred output layout of the file. Start import at row Default = ‘1’ Select the row of data to start importing into the Microsoft Excel worksheet File Origin: Default: ‘Windows (ANSI)’ Figure 23: Step 1 of 3 22 Instruction Manual 5.3 CyberComm pH 1100/ 2100 Text Import Wizard- Step 2 of 3 See Figure 24. Fields Delimiters Default: ‘Tab’ Select ‘Comma’ Treat consecutive delimiters as one Default: ‘Unchecked’ Text qualifier Default: ‘*’ Figure 24: Step 2 of 3 23 Instruction Manual 5.4 CyberComm pH 1100/ 2100 Text Import Wizard- Step 3 of 3 See Figure 25. Fields Column data format Default: ‘General’ Advanced Text Import Wizard See Figure 26. Fields Decimal Separator Default: ‘.’ Thousands Separator Default: ‘,’ Click OK to confirm and exit. Figure 25: Step 3 of 3 Figure 26: Advanced Text Import Settings Click Finish to end the Text Import Wizard. 24 Instruction Manual CyberComm pH 1100/ 2100 Figure below shows CyberComm data presented on a Microsoft Excel worksheet. See Figure 27. Figure 27: Excel Worksheet with imported “.dat” data 25 Instruction Manual 6 6.1 CyberComm pH 1100/ 2100 PRINT READINGS Printing using a serial printer Connect the pH 1100/ 2100 meter to the serial printer via RS232C cable (refer to the list of accessories). The configuration of the RS232C port is as shown below. 6.2 Pin Number Description 1 - 2 Transmit Data 3 Receive Data 4 DSR (Data Send Ready) 5 GND (Ground) 6 - 7 - 8 RTS (Request to Send) 9 - Setting Up the Printer If the printer has a 25-pin connector, a 25-pin to 9-pin converter will have to be used. Use the following configuration: 6.3 Pin of Meter Pin Number of Printer 2 (TXD) 3 (RXD) 4 (DSR) 20 (DTR) 5 (GND) 7 (GND) Connecting the Cable to the Computer a) If the computer has a 9-pin connector, insert the cable (EC-CA01M09F09) provided into the socket of the computer, taking note of the gender of the two connectors. b) If the computer has a 25-pin connector, use a 9-pin to 25-pin, male/ female converter with 9 pins and 25 holes for connection. This converter can be obtained from any computer store. 26 Instruction Manual CyberComm pH 1100/ 2100 NOTES: 27 For more information on Eutech Instruments/ Oakton Instruments products, contact your nearest distributor or visit our website listed below: Eutech Instruments Pte Ltd. Oakton Instruments Blk 55, Ayer Rajah Crescent, #04-16/24 Singapore 139949 Tel: (65) 6778 6876 Fax: (65) 6773 0863 E-mail: [email protected] Web-site: http://www.eutechinst.com P.O Box 5136, Vernon Hills, IL60061, USA Tel: Toll free 1-888-4OAKTON (1-888-462-5866) Fax: (1) 847-247-2984 Email: [email protected] Website: www.4oakton.com DISTRIBUTED BY: