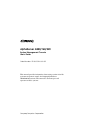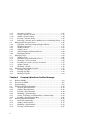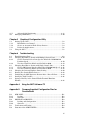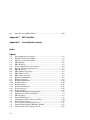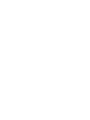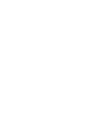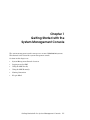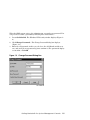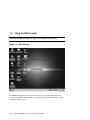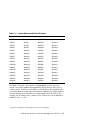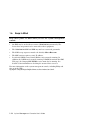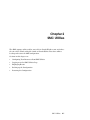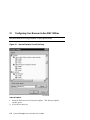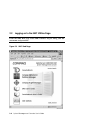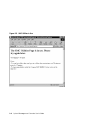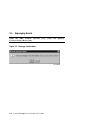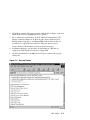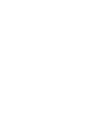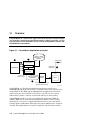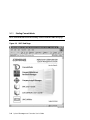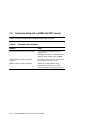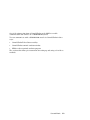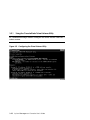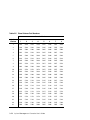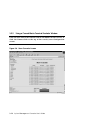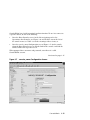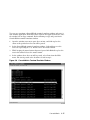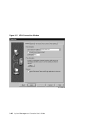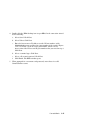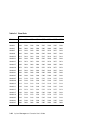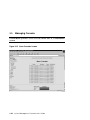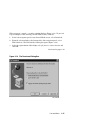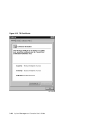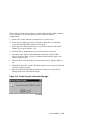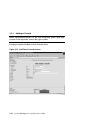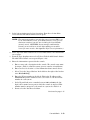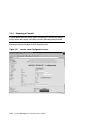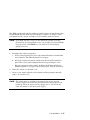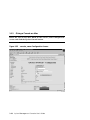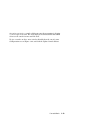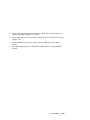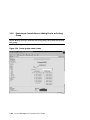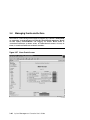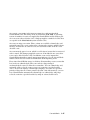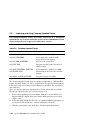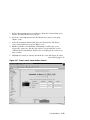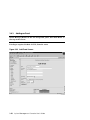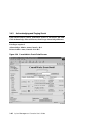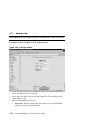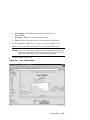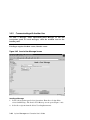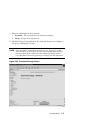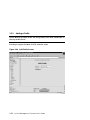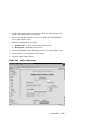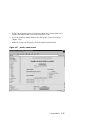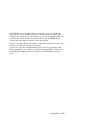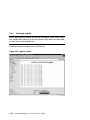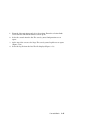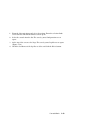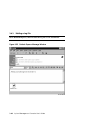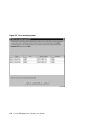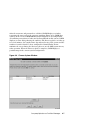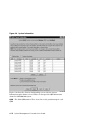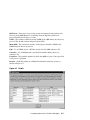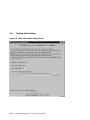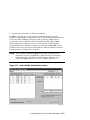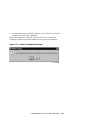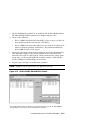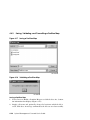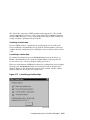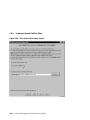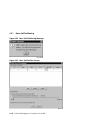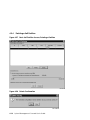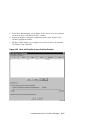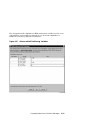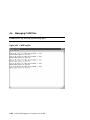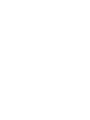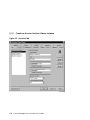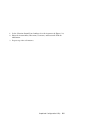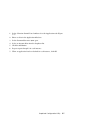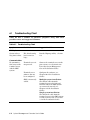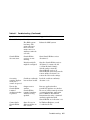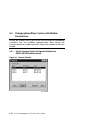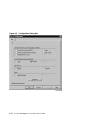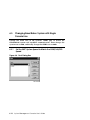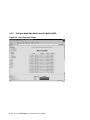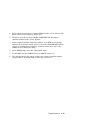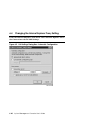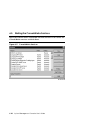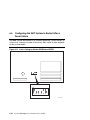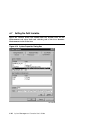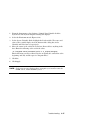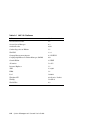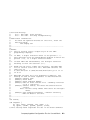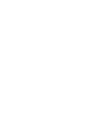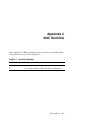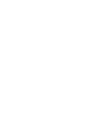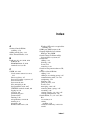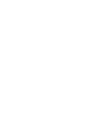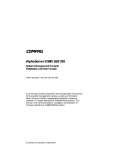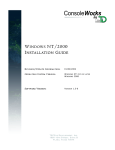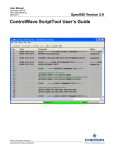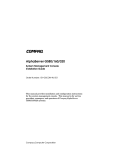Download Compaq GS160 User`s guide
Transcript
AlphaServer GS80/160/320
System Management Console
User's Guide
Order Number: EK–GSCON–UG. A01
This manual provides information about using version 4.0 of the
system management console for Compaq AlphaServer
GS80/160/320 systems. This manual is for managers and
operators of those systems.
Compaq Computer Corporation
First Printing, March 2002
© 2002 Compaq Computer Corporation.
Compaq, the Compaq logo, Compaq Insight Manager, AlphaServer, StorageWorks, and TruCluster
Registered in U.S. Patent and Trademark Office. OpenVMS, Tru64, and Carbon Copy are trademarks
of Compaq Information Technologies Group, L.P. in the United States and other countries.
Acrobat is a trademark of Adobe Systems Incorporated. ConsoleWorks is a trademark of TECSys
Development Incorporated. Java is a trademark of Sun Microsystems, Inc. in the United States and
other countries. KEA! is a registered trademark of Attachmate Corporation. Portions of the software
are © copyright Cimetrics Technology. UNIX is a trademark of The Open Group in the United States
and other countries. Windows NT is a trademark of Microsoft Corporation. All other product names
mentioned herein may be trademarks of their respective companies.
Compaq shall not be liable for technical or editorial errors or omissions contained herein. The
information in this document is provided “as is” without warranty of any kind and is subject to change
without notice. The warranties for Compaq products are set forth in the express limited warranty
statements accompanying such products. Nothing herein should be construed as constituting an
additional warranty.
FCC Notice
This equipment generates, uses, and may emit radio frequency energy. The equipment has been type
tested and found to comply with the limits for a Class A digital device pursuant to Part 15 of FCC
rules, which are designed to provide reasonable protection against such radio frequency interference.
Operation of this equipment in a residential area may cause interference in which case the user at his
own expense will be required to take whatever measures may be required to correct the interference.
Any modifications to this device—unless expressly approved by the manufacturer—can void the
user’s authority to operate this equipment under part 15 of the FCC rules.
Modifications
The FCC requires the user to be notified that any changes or modifications made to this device that are
not expressly approved by Compaq Computer Corporation may void the user's authority to operate the
equipment.
Cables
Connections to this device must be made with shielded cables with metallic RFI/EMI connector hoods
in order to maintain compliance with FCC Rules and Regulations.
Taiwanese Notice
Japanese Notice
Canadian Notice
This Class A digital apparatus meets all requirements of the Canadian Interference-Causing Equipment
Regulations.
Avis Canadien
Cet appareil numérique de la classe A respecte toutes les exigences du Règlement sur le matériel
brouilleur du Canada.
European Union Notice
Products with the CE Marking comply with both the EMC Directive (89/336/EEC) and the Low
Voltage Directive (73/23/EEC) issued by the Commission of the European Community.
Compliance with these directives implies conformity to the following European Norms (in brackets are
the equivalent international standards):
EN55022 (CISPR 22) - Electromagnetic Interference
EN50082-1 (IEC801-2, IEC801-3, IEC801-4) - Electromagnetic Immunity
EN60950 (IEC950) - Product Safety
Warning!
This is a Class A product. In a domestic environment this product may cause radio interference in
which case the user may be required to take adequate measures.
Achtung!
Dieses ist ein Gerät der Funkstörgrenzwertklasse A. In Wohnbereichen können bei Betrieb dieses
Gerätes Rundfunkstörungen auftreten, in welchen Fällen der Benutzer für entsprechende
Gegenmaßnahmen verantwortlich ist.
Attention!
Ceci est un produit de Classe A. Dans un environnement domestique, ce produit risque de créer des
interférences radioélectriques, il appartiendra alors à l'utilisateur de prendre les mesures spécifiques
appropriées.
Contents
Preface ..................................................................................................................... xiii
Chapter 1
1.1
1.2
1.3
1.4
1.5
1.6
System Management Console Overview ............................................... 1-2
Logging on to the SMC.......................................................................... 1-4
Using the SMC Locally ......................................................................... 1-6
Using the SMC Remotely ...................................................................... 1-8
Naming Convention ............................................................................ 1-10
Keep in Mind....................................................................................... 1-12
Chapter 2
2.1
2.2
2.3
2.4
2.5
SMC Utilities
Configuring Your Browser to Run SMC Utilities ................................. 2-2
Logging on to the SMC Utilities Page................................................... 2-4
Expunging Events................................................................................. 2-8
Backing up the Configuration ............................................................. 2-10
Restoring the Configuration................................................................ 2-12
Chapter 3
3.1
3.1.1
3.1.2
3.2
3.2.1
3.2.2
3.2.3
3.3
3.3.1
3.3.2
3.3.3
Getting Started with the System Management
Console
ConsoleWorks
Overview ............................................................................................... 3-2
Starting ConsoleWorks ................................................................... 3-4
ConsoleWorks Screen...................................................................... 3-6
Communicating with a GS80/160/320 Console ..................................... 3-8
Using the ConsoleWorks Telnet Listener Utility ......................... 3-10
Using a ConsoleWorks Terminal Emulator Window.................... 3-14
Using KEA! with ConsoleWorks ................................................... 3-18
Managing Consoles ............................................................................. 3-24
Loading Certificate Authority....................................................... 3-26
Deleting a Console ........................................................................ 3-30
Adding a Console .......................................................................... 3-32
v
3.3.4
3.3.5
3.3.6
3.3.7
3.3.8
3.4
3.4.1
3.4.2
3.4.3
3.4.4
3.4.5
3.4.6
3.5
3.5.1
3.5.2
3.5.3
3.5.4
3.5.5
3.5.6
3.6
3.6.1
3.6.2
3.6.3
Renaming a Console...................................................................... 3-36
Giving a Console an Alias ............................................................. 3-38
Adding a Console Group ............................................................... 3-40
Deleting a Console Group ............................................................. 3-42
Removing a Console from or Adding One to an Existing Group... 3-44
Managing Events and Actions ............................................................ 3-46
Importing and Using Compaq-Supplied Events ........................... 3-48
Enabling an Action ....................................................................... 3-52
Adding an Event ........................................................................... 3-56
Adding a Scan ............................................................................... 3-58
Acknowledging and Purging Events............................................. 3-60
Expunging Events......................................................................... 3-62
Managing Users .................................................................................. 3-64
Adding a User ............................................................................... 3-66
Communicating with Another User.............................................. 3-68
Changing a User Password........................................................... 3-70
Resetting the console_manager Password.................................... 3-72
Adding a Profile ............................................................................ 3-74
Modifying a Profile........................................................................ 3-76
Managing ConsoleWorks Log Files..................................................... 3-78
Viewing a Log File ........................................................................ 3-80
Deleting Log Files ......................................................................... 3-82
Mailing a Log File......................................................................... 3-84
Chapter 4
4.1
4.2
4.3
4.4
4.4.1
4.4.2
4.4.3
4.4.4
4.4.5
4.4.6
4.5
4.5.1
4.5.2
4.5.3
4.5.4
vi
Compaq AlphaServer Partition Manager
Starting CAPM...................................................................................... 4-2
Overview of CAPM ................................................................................ 4-6
Partition Maps ...................................................................................... 4-8
Working With Hard Partitions ........................................................... 4-12
Creating Hard Partitions.............................................................. 4-14
Adding a Hard Partition ............................................................... 4-18
Deleting a Hard Partition ............................................................. 4-20
Modifying a Partition Map............................................................ 4-22
Saving, Validating, and Committing a Partition Map.................. 4-24
Loading a Saved Partition Map .................................................... 4-26
Working With Soft Partitions ............................................................. 4-28
Basic Soft Partitioning.................................................................. 4-30
Adding a Soft Partition ................................................................. 4-32
Modifying a Soft Partition ............................................................ 4-34
Deleting a Soft Partition............................................................... 4-36
4.5.5
4.6
Advanced Soft Partitioning........................................................... 4-38
Managing CAPM Files ........................................................................ 4-40
Chapter 5
5.1
5.1.1
5.1.2
5.1.3
5.2
Setting Up the GCU.............................................................................. 5-2
Establish Access Control................................................................. 5-2
Create an Account for Each Galaxy Instance ................................. 5-4
Define the Applications................................................................... 5-6
Using the GCU...................................................................................... 5-8
Chapter 6
6.1
6.2
6.2.1
6.2.2
6.3
6.3.1
6.3.2
6.4
6.5
6.6
6.7
6.8
Graphical Configuration Utility
Troubleshooting
Troubleshooting Chart .......................................................................... 6-2
Changing Baud Rates: System with Multiple Console Lines ............. 6-10
Set the Terminal Server Port Speed to Match the GS80/160/320
Partition Speed ............................................................................. 6-10
Test for a Baud Rate Match and Set Both to 9600 ....................... 6-14
Changing Baud Rates: System with Single Console Line................... 6-16
Set the SMC System Speed to Match the GS80/160/320 Speed ... 6-16
Test for a Baud Rate Match and Set Both to 9600 ....................... 6-18
Changing the Internet Explorer Proxy Setting................................... 6-20
Starting the ConsoleWorks Services................................................... 6-22
Configuring the SMC System to Restart After a Power Failure......... 6-24
Setting the Path Variable ................................................................... 6-26
Setting a Hot Key in the ConsoleWorks Terminal Emulator
Window................................................................................................ 6-28
Appendix A
Using the SMC Software CD
Appendix B
Compaq-Supplied Configuration Files for
ConsoleWorks
B.1
B.1.1
B.1.2
B.2
B.2.1
B.2.2
B.3
B.4
SCM.PORT............................................................................................B-1
Loading ...........................................................................................B-2
Contents..........................................................................................B-2
MAIL.BAT and MAIL.PL......................................................................B-2
Loading and Configuration .............................................................B-3
Contents..........................................................................................B-4
Verification and Testing........................................................................B-4
Contents of the SCM.PORT File ...........................................................B-6
vii
B.5
Contents of the MAIL.PL File...............................................................B-9
Appendix C
SMC Hard Disk
Appendix D
ConsoleWorks Licenses
Index
Figures
1–1
1–2
1–3
1–4
1–5
2–1
2–2
2–3
2–4
2–5
2–6
2–7
2–8
2–9
2–10
2–11
2–12
2–13
2–14
3–1
3–2
3–3
3–4
3–5
3–6
3–7
3–8
3–9
viii
System Management Console ............................................................... 1-2
Windows NT Security Window ............................................................. 1-4
Change Password Dialog Box ............................................................... 1-5
SMC Desktop......................................................................................... 1-6
SMC Web Page...................................................................................... 1-8
Internet Explorer Security Settings...................................................... 2-2
Netscape Navigator Preferences ........................................................... 2-3
SMC Web Page...................................................................................... 2-4
SMC Utilities Login Page...................................................................... 2-5
SMC Utilities in Use ............................................................................. 2-6
SMC Utility Selection ........................................................................... 2-7
Expunge Confirmation .......................................................................... 2-8
Expunge Progress.................................................................................. 2-9
Backup Confirmation .......................................................................... 2-10
Backup Progress.................................................................................. 2-10
Backup Details .................................................................................... 2-11
Restore Confirmation .......................................................................... 2-12
Restore Progress ................................................................................. 2-12
Restore Details .................................................................................... 2-13
ConsoleWorks Application and Script................................................... 3-2
Mail Message from ConsoleWorks ........................................................ 3-3
SMC Web Page...................................................................................... 3-4
ConsoleWorks Screen............................................................................ 3-6
Configuring the Telnet Listener Utility.............................................. 3-10
Show Consoles Screen ......................................................................... 3-14
console_name Configuration Screen.................................................... 3-15
ConsoleWorks Terminal Emulator Window........................................ 3-17
Console Connections Settings Screen ................................................. 3-18
3–10
3–11
3–12
3–13
3–14
3–15
3–16
3–17
3–18
3–19
3–20
3–21
3–22
3–23
3–24
3–25
3–26
3–27
3–28
3–29
3–30
3–31
3–32
3–33
3–34
3–35
3–36
3–37
3–38
3–39
3–40
3–41
3–42
3–43
3–44
3–45
3–46
3–47
3–48
3–49
3–50
console_name Configuration Screen.................................................... 3-19
KEA! Connection Window................................................................... 3-20
Show Consoles Screen ......................................................................... 3-24
Security Warning ................................................................................ 3-26
File Download Dialog Box ................................................................... 3-27
TDI Certificate .................................................................................... 3-28
Root Certificate Store Window............................................................ 3-29
Delete Console Screen ......................................................................... 3-30
Delete Console Verification Message .................................................. 3-31
Add Telnet Console Screen ................................................................. 3-32
console_name Configuration Screen.................................................... 3-34
console_name Configuration Screen.................................................... 3-36
console_name Configuration Screen.................................................... 3-38
Add Group Screen ............................................................................... 3-40
Group group_name Screen .................................................................. 3-41
Delete Group Screen ........................................................................... 3-42
Group group_name Screen .................................................................. 3-44
Show Events Screen............................................................................ 3-46
Import Polycenter Console Manager Data Screen .............................. 3-49
Services Dialog Box............................................................................. 3-50
Event event_name Screen.................................................................... 3-52
Event event_name Actions Screen....................................................... 3-53
Mail from ConsoleWorks..................................................................... 3-54
Add Event Screen................................................................................ 3-56
Add Scan Screen.................................................................................. 3-58
Scan scan_name Screen ...................................................................... 3-59
ConsoleWorks Events Detail Screen................................................... 3-60
Expunge Events Screen ...................................................................... 3-62
Expunge Completed Message.............................................................. 3-63
Show Users Screen.............................................................................. 3-64
Add User Screen.................................................................................. 3-66
user_name Screen................................................................................ 3-67
Send a User Message Screen .............................................................. 3-68
User user_name Messages Screen....................................................... 3-69
Change Password Screen .................................................................... 3-70
Password Change Screen .................................................................... 3-71
Services Box ........................................................................................ 3-72
Run Box............................................................................................... 3-72
Add Profile Screen............................................................................... 3-74
profile_name Screen ............................................................................ 3-75
Show Profiles Screen........................................................................... 3-76
ix
3–51
3–52
3–53
3–54
3–55
4–1
4–2
4–3
4–4
4–5
4–6
4–7
4–8
4–9
4–10
4–11
4–12
4–13
4–14
4–15
4–16
4–17
4–18
4–19
4–20
4–21
4–22
4–23
4–24
4–25
4–26
4–27
4–28
4–29
4–30
4–31
4–32
5–1
5–2
5–3
x
profile_name Screen ............................................................................ 3-77
console_name Logfiles Screen ............................................................. 3-78
Log File Screen.................................................................................... 3-80
console_name Logfiles Screen ............................................................. 3-82
Outlook Express Message Window ..................................................... 3-84
SMC Web Page...................................................................................... 4-2
Error Selecting System ......................................................................... 4-4
Login Box .............................................................................................. 4-6
Choose System Window ........................................................................ 4-7
Partition Map........................................................................................ 4-8
System Information............................................................................. 4-10
Details ................................................................................................. 4-11
Current Partition Map Screen ............................................................ 4-12
Work with Partition Maps Screen....................................................... 4-14
Create or Modify a Partition Map....................................................... 4-16
Add or Modify Hard Partition Screen ................................................. 4-18
Add or Modify Hard Partition Screen ................................................. 4-19
Create or Modify a Partition Map Screen ........................................... 4-20
Delete Confirmation Message ............................................................. 4-21
Work with Partition Maps Screen....................................................... 4-22
Add or Modify Hard Partition Screen ................................................. 4-23
Saving a Partition Map ....................................................................... 4-24
Validating a Partition Map ................................................................. 4-24
Committing a Partition Map............................................................... 4-25
Work with Partition Maps Screen....................................................... 4-26
Add or Modify Hard Partition Screen Showing Soft Partitioning
Options ................................................................................................ 4-28
Basic Soft Partitioning Message ......................................................... 4-30
Basic Soft Partition Screen ................................................................. 4-30
Add or Modify Soft Partition Screen ................................................... 4-32
Basic Soft Partition Screen; Modifying a Partition............................. 4-34
Add or Modify Soft Partition Screen ................................................... 4-35
Basic Soft Partition Screen; Deleting a Partition ............................... 4-36
Delete Confirmation............................................................................ 4-36
Basic Soft Partition Screen; Partition Deleted ................................... 4-37
Advanced Soft Partition Screen .......................................................... 4-38
Advanced Soft Partitioning Variables................................................. 4-39
CAPM Log File.................................................................................... 4-40
eXcursion Control Panel Access Tab..................................................... 5-2
Accounts Tab......................................................................................... 5-4
Applications Tab ................................................................................... 5-6
5–4
6–1
6–2
6–3
6–4
6–5
6–6
6–7
6–8
6–9
6–10
6–11
6–12
6–13
6–14
6–15
eXcursion Icon....................................................................................... 5-8
Browser Window ................................................................................. 6-10
Ports Configuration Dialog Box .......................................................... 6-11
Configuration Dialog Box.................................................................... 6-12
Connection Service Configuration Dialog Box .................................... 6-13
Show Consoles Screen ......................................................................... 6-14
Ports Dialog Box.................................................................................. 6-16
Settings for COM1 Dialog Box ............................................................ 6-17
Show Consoles Screen ......................................................................... 6-18
LAN Settings Dialog Box – Automatic Configuration ........................ 6-20
LAN Settings Dialog Box – Proxy Server ........................................... 6-21
ConsoleWorks Services ....................................................................... 6-22
Service Dialog Box .............................................................................. 6-23
Switch Setting for Models DPENM and DPEND................................ 6-24
System Properties Dialog Box............................................................. 6-26
Color Dialog Box.................................................................................. 6-28
Tables
1
1–1
1–2
1–3
3–1
3–2
3–3
3–4
3–5
6–1
A–1
B–1
C–1
D–1
AlphaServer GS80/160/320 Documentation.......................................... xiv
SMC Desktop Icons ............................................................................... 1-7
Console Names and IP Port Numbers................................................. 1-10
System Names and IP Host Numbers................................................. 1-11
Communication Methods ...................................................................... 3-8
Telnet Listener Port Numbers ............................................................ 3-12
ConsoleWorks Console Icons............................................................... 3-16
Telnet Ports......................................................................................... 3-22
Compaq-Supplied Events.................................................................... 3-48
Troubleshooting Chart .......................................................................... 6-2
SMC V4.0 Software ...............................................................................A-2
Events Created by SCM.PORT .............................................................B-1
Use of Disk Partitions ...........................................................................C-1
ConsoleWorks Licenses ........................................................................ D-1
xi
Preface
Intended Audience
This manual is for managers and operators of Compaq AlphaServer
GS80/160/320 systems.
Document Structure
This manual uses a structured documentation design. Topics are organized into
small sections, usually consisting of two facing pages. Most topics begin with an
abstract that provides an overview of the section, followed by an illustration or
example. The facing page contains descriptions, procedures, and syntax
definitions.
This manual has six chapters and four appendixes:
•
Chapter 1, Getting Started with the System Management Console, is
an overview of the functions that are performed with the system
management console.
•
Chapter 2, SMC Utilities, describes the expunge, backup, and restore
utilities and has directions for using them.
•
Chapter 3, ConsoleWorks, contains information about using the
application to manage the GS80/160/320 consoles.
•
Chapter 4, Compaq AlphaServer Partition Manager, contains
directions for using this application to partition the GS80/160/320 system.
•
Chapter 5, Graphical Configuration Utility, has information about
setting up and using the utility.
•
Chapter 6, Troubleshooting, contains suggestions for basic
troubleshooting.
•
Appendix A, Using the SMC Software CD, provides the location of
instructions for using this CD.
xiii
•
Appendix B, Compaq-Supplied Configuration Files for
ConsoleWorks, contains in-depth information about the ConsoleWorks
configuration files.
•
Appendix C, SMC Hard Disk, lists recommendations for use of the disk
partitions and shows the directory structure.
•
Appendix D, ConsoleWorks Licenses, contains information about
licensing requirements.
Documentation Titles
Table 1 AlphaServer GS80/160/320 Documentation
Order Number
Title
QA–6GAAA–G8
AlphaServer GS80/160/320 Documentation Kit
EK–GS320–UG
AlphaServer GS80/160/320 User’s Guide
EK–GS320–RM
AlphaServer GS80/160/320 Firmware Reference Manual
EK–GSPAR–RM
AlphaServer GS80/160/320 Getting Started with Partitions
EK–GS320–IN
AlphaServer GS160/320 Installation Guide
EK–GSR80–IN
AlphaServer GS80 Installation Guide
AG–RKSW*–BE
AlphaServer GS80/160/320 User Information CD
QA–6GAAB–G8
AlphaServer GS80/160/320 Service Documentation Kit
EK–GS320–SV
AlphaServer GS80/160/320 Service Manual
EK–GS320–RM
AlphaServer GS80/160/320 Firmware Reference Manual
AG–RKSZ*–BE
AlphaServer GS80/160/320 Service Information CD
EK–GSCON–IN
AlphaServer GS80/160/320 System Management Console
Installation Guide
EK–GSCON–UG
AlphaServer GS80/160/320 System Management Console
User’s Guide
EK–GS320–UP
AlphaServer GS160/320 Upgrade Manual
EK–GSR80–UP
AlphaServer GS80 Upgrade Manual
EK–GS320–SP
AlphaServer GS80/160/320 Site Preparation
EK–GSHPG–RM
AlphaServer GS160/320 CPU Online Addition and Removal
xiv
Information on the Internet
Visit Compaq’s AlphaServer site at www.compaq.com/alphaserver/
site_index.html for more information about AlphaServer GS80/160/320 systems.
See ftp.digital.com/pub/Digital/Alpha/firmware/interim/smc/smc.html for more
information about the system management console.
xv
Chapter 1
Getting Started with the
System Management Console
The system management console manages one or more GS80/160/320 systems.
This manual is for V4.0 of the system management console.
Sections in this chapter are:
•
System Management Console Overview
•
Logging on to the SMC
•
Using the SMC Locally
•
Using the SMC Remotely
•
Naming Convention
•
Keep in Mind
Getting Started with the System Management Console
1-1
1.1
System Management Console Overview
The system management console makes it possible to operate one or
more systems, some or all of which have multiple partitions, with a
single console device.
Figure 1–1 System Management Console
Corporate Network
4 GS320 systems,
each with 8 partitions
ConsoleWorks Screen
(one for each partition)
Hub
Terminal
Servers
0 1 2 3
Partition 5
Partition 4
Partition 3
4 5 6 7
Private
LAN
System Management
Console PC
Partition 2
Partition 1
Partition 0
Modem
Modems
0 1 2 3
4 5 6 7
Remote Service PC
Modem
Partition 7
Partition 6
System
Initiated
Call
To Master SCMs
0 1 2 3
4 5 6 7
PC on Corporate LAN
PK-3735-02
1-2
System Management Console User's Guide
With the system management console (SMC), one or more GS80/160/320
systems, each with a single or multiple console lines, can be managed from a
single device. The SMC consists of a Compaq Deskpro PC, one or more
DECserver 90M terminal servers, a network hub (if more than one
GS80/160/320 system is managed by the SMC), and associated hardware and
software. Figure 1–1 shows a typical setup.
The eight-port terminal server can connect to a maximum of eight partitions.
The console for each partition can be displayed in a terminal window under
ConsoleWorks.
The SMC PC contains two network interfaces. The first connects to the terminal
server via a private LAN. The second connects to the corporate network,
enabling remote operation of the SMC through a Web browser.
The SMC PC also has an attached modem, which can provide Compaq Services
remote access to the GS80/160/320 system.
1
ConsoleWorks provides a sophisticated console management environment for
accessing the console of each partition, logging console line activity, and sending
notification of console or system events. In addition to local access through the
SMC, console lines can be accessed from any workstation connected to the
corporate network by using a Web browser.
NOTE: The PC that is supplied as part of the system management console is
supported by Compaq only with the hardware and software
configuration provided. To maintain this support, you may not add or
replace any components except as provided by Compaq.
1
The version of ConsoleWorks used on the SMC has been modified by the manufacturer,
TECSys Development Incorporated (TDI), to comply with the AlphaServer Management
Architecture. TDI’s standard version of ConsoleWorks cannot be used as a replacement
for this SMC application.
Getting Started with the System Management Console
1-3
1.2
Logging on to the SMC
When logging on the first time, give the administrator account a
password. Other accounts can be set up on the SMC system.
Figure 1–2 Windows NT Security Window
1-4
System Management Console User's Guide
When the SMC system arrives, the administrator account has no password. You
can give that account a password by following these instructions.
1. Press Ctrl+Alt+Del. The Windows NT Security window displays (Figure 1–
2).
2. Click Change Password… The Change Password dialog box displays
(Figure 1–3).
3. Enter the old password (in this case, the leave the field blank) and the new
one, and enter the new password again to confirm it. (The passwords display
as asterisks.) Click OK.
Figure 1–3 Change Password Dialog Box
Getting Started with the System Management Console
1-5
1.3
Using the SMC Locally
Icons on the SMC desktop are used to run applications locally.
Figure 1–4 SMC Desktop
The SMC desktop has several icons that enable you to run applications and
view documentation online. Table 1–1 shows the icons and describes the result
of double-clicking each.
1-6
System Management Console User's Guide
Table 1–1 SMC Desktop Icons
Icon
Function
Runs ConsoleWorks, the console management application used
by the SMC. See Chapter 3 for a quick reference and the
ConsoleWorks Administrator and User Guide for more in-depth
information.
NOTE: Since ConsoleWorks runs in the Internet Explorer
browser, the first time you start it, the Internet Explorer
Setup Wizard runs. You will need to supply connection
information, including proxies if applicable.
Runs Compaq AlphaServer Partition Manager (CAPM), an
application that simplifies the creation of partitions on
GS80/160/320 systems. Chapter 4 describes this application.
Contains several documents in PDF format. The Adobe Acrobat
Reader, which is included on the SMC software CD, is required
to view these documents.
Displays version information for the SMC release and all
software distributed on the SMC software CD.
Opens the SMC Web page (see Section 1.4).
NOTE: You can also use the SMC Web page locally. See Section 1.4 for more
information.
Getting Started with the System Management Console
1-7
1.4
Using the SMC Remotely
The SMC Web page is used to run applications remotely.
Figure 1–5 SMC Web Page
1-8
System Management Console User's Guide
To display the SMC Web page from a system that is networked to the SMC
system, open a Web browser and enter the address
http://name.domain:2301/smc/smc.htm, where name.domain is the fully
qualified address or the IP address of the SMC system on the corporate
network; press Enter. The supported browsers are Internet Explorer V5.0 or
later and Netscape V4.7 or later.2 Browsers must have Java and JavaScript
enabled.
You can run these applications and view these documents from the SMC Web
page:
ConsoleWorks – ConsoleWorks is the console management application used by
the SMC. See Chapter 3 for a quick reference and the ConsoleWorks
Administrator and User Guide for more in-depth information.
Compaq AlphaServer Partition Manager (CAPM) – CAPM simplifies the
creation of partitions on the GS80/160/320 system. Chapter 4 has instructions
for using this application. CAPM requires that JRE 1.3.0_01 or later be
installed on the system from which it is run.
Compaq Insight Manager (CIM) – Insight Manager is a system management
product that monitors the operations of Compaq servers, workstations,
desktops, and portables.
SMC User’s Guide – This link is to a PDF file of the AlphaServer
GS80/160/320 System Management Console User’s Guide (this manual). PDF
files are viewed online and can be printed. Acrobat Reader 4.05c or later is
required.
ConsoleWorks User’s Guide – This is a link to the PDF file for the
ConsoleWorks Administrator and User Guide.
SMC Utilities – These are utilities that enable the user to reduce the size of
the ConsoleWorks default.config file and to back-up and restore the SMC
settings (see Chapter 2).
Version Details – You can check the software version of all SMC applications
from the SMC Web page. To do this, click the Version Details link at the upper
right of the page.
2
Netscape V6.0 running on Windows 98 is not supported.
Getting Started with the System Management Console
1-9
1.5
Naming Convention
An SMC system can support multiple GS80/160/320 systems. Each
system has a maximum of eight consoles. The names given to systems
and consoles, along with IP numbers, are shown here.
Table 1–2 Console Names and IP Port Numbers
Console Name
IP Port
Console Name
IP Port
*_CONSOLE1
2001
*_CONSOLE5
2005
*_CONSOLE2
2002
*_CONSOLE6
2006
*_CONSOLE3
2003
*_CONSOLE7
2007
*_CONSOLE4
2004
*_CONSOLE8
2008
* = system name from Table 1–3
The number of consoles in a system depends on the system type and its
configuration. A GS80 system can have a maximum of two consoles, while a
GS160 system can have up to four and a GS320 system a maximum of eight.
See Appendix D for information on console licenses.
Each console name is a concatenation of the system name (Table 1–3) and the
console number. For example, the second console in system ASGS23 is named
ASGS23_CONSOLE2. Consoles are numbered consecutively, and each
corresponds to an IP port number unique within the system. The names and IP
port numbers for the consoles are configured in Access Server Manager at
installation. IP port numbers are used by ConsoleWorks to communicate with
the consoles.
1-10
System Management Console User's Guide
Table 1–3 System Names and IP Host Numbers
System Name
IP Host
System Name
IP Host
ASGS1
90.0.0.1
ASGS17
90.0.0.33
ASGS2
90.0.0.3
ASGS18
90.0.0.35
ASGS3
90.0.0.5
ASGS19
90.0.0.37
ASGS4
90.0.0.7
ASGS20
90.0.0.39
ASGS5
90.0.0.9
ASGS21
90.0.0.41
ASGS6
90.0.0.11
ASGS22
90.0.0.43
ASGS7
90.0.0.13
ASGS23
90.0.0.45
ASGS8
90.0.0.15
ASGS24
90.0.0.47
ASGS9
90.0.0.17
ASGS25
90.0.0.49
ASGS10
90.0.0.19
ASGS26
90.0.0.51
ASGS11
90.0.0.21
ASGS27
90.0.0.53
ASGS12
90.0.0.23
ASGS28
90.0.0.55
ASGS13
90.0.0.25
ASGS29
90.0.0.57
ASGS14
90.0.0.27
ASGS30
90.0.0.59
ASGS15
90.0.0.29
ASGS31
90.0.0.61
ASGS16
90.0.0.31
ASGS32
90.0.0.63
The SMC can support a maximum of 32 GS80/160/320 systems, which are
named consecutively ASGS1 through ASGS32. Each system is connected to a
terminal server, which has an IP address (called IP host in ConsoleWorks) that
3
starts with 90.0.0 and ends with an odd number. Multiply the ASGS number by
two and subtract one to determine the ending number of the IP address. For
example, the IP address of the terminal server connected to system ASGS14 is
90.0.0.27 (14*2 – 1 = 27).
3
Using only odd numbers at this time leaves room for expansion.
Getting Started with the System Management Console
1-11
1.6
Keep in Mind
Keep these points in mind when you use the system management
console.
•
An SMC may be used with one or more GS80/160/320 systems only. The
license does not permit it to be connected to other equipment.
•
The GS80/160/320 SCM and SRM may not have associated passwords.
•
The SCM escape sequence must be the default, <Esc><Esc>scm.
•
The SMC system requires a static IP address.
•
In order for CAPM to run, ConsoleWorks services must be running. In
addition, the CAPM service must be running. If CAPM is run from the SMC
Web page, the Compaq SMC HMMO service must also be running. See
Section 6.5 for information on checking the status of these services.
For more information on the system management console, including FAQs and
tips, go to the URL
ftp.digital.com/pub/Digital/Alpha/firmware/interim/smc/smc.html.
1-12
System Management Console User's Guide
Chapter 2
SMC Utilities
The SMC expunge utility enables you to delete ConsoleWorks events and reduce
the size of the default.config file outside of ConsoleWorks. Two other utilities
back up and restore the SMC configuration.
Sections in this chapter are:
•
Configuring Your Browser to Run SMC Utilities
•
Logging on to the SMC Utilities Page
•
Expunging Events
•
Backing up the Configuration
•
Restoring the Configuration
SMC Utilities
2-1
2.1
Configuring Your Browser to Run SMC Utilities
Set your browser to accept cookies, at least per-session.
Figure 2–1 Internet Explorer Security Settings
Internet Explorer
1. From the Tools menu select Internet Options… The Internet Options
window opens.
2. Select the Security tab.
2-2
System Management Console User's Guide
3. Click the Custom Level… button. The Security Settings window opens
(Figure 2–1).
4. Scroll to Cookies and select Enable under Allow per-session cookies.
5. Click OK in the Security Settings window and the Internet Options window.
Netscape Navigator
1. From the Edit menu select Preferences… The Preferences window opens.
2. Select Advanced. The Advanced options display (Figure 2–2).
3. Select Accept all cookies. Click OK.
Figure 2–2 Netscape Navigator Preferences
SMC Utilities
2-3
2.2
Logging on to the SMC Utilities Page
From the SMC Web page select SMC Utilities. Log on using your NT
username and password.
Figure 2–3 SMC Web Page
2-4
System Management Console User's Guide
Click the SMC Utilities icon on the SMC Web page. The SMC Utilities login
page displays (Figure 2–4). Log in using the Windows NT username and
password of a valid account on the SMC system.
Continued on page 2-7
Figure 2–4 SMC Utilities Login Page
SMC Utilities
2-5
Figure 2–5 SMC Utilities in Use
2-6
System Management Console User's Guide
If the SMC Utilities Page is already in use, the message shown in Figure 2–5
displays. You can wait for the current session to be logged off or to time out, or
you can close all Internet Explorer windows, restart the Compaq SMC HMMO
Server service (refer to Section 6.5), restart Internet Explorer, and select the
SMC Utilities link.
When the login is successful, the utility selection page displays (Figure 2–6).
Select the utility you want to run, or log out from this page. Descriptions of
these utilities are in the sections that follow.
Figure 2–6 SMC Utility Selection
SMC Utilities
2-7
2.3
Expunging Events
From the SMC Utilities selection
Unacknowledged Events link.
page,
Figure 2–7 Expunge Confirmation
2-8
System Management Console User's Guide
select
the
Expunge
Events can be expunged from within ConsoleWorks (see Section 3.4.6), but if too
many unacknowledged events are allowed to build up, ConsoleWorks takes an
excessive amount of time to start. If that happens, use this utility to expunge
events.
1. Click the Expunge Unacknowledged Events link on the selection page
(Figure 2–6). The expunge confirmation displays (Figure 2–7).
2. Click OK to continue. The progress of the utility displays (Figure 2–8). It is
finished when the line Stop Expunge Process prints.
3. Click the link Go back to the SMC Utilities Page to return to the top page
and log out.
Figure 2–8 Expunge Progress
SMC Utilities
2-9
2.4
Backing up the Configuration
From the SMC Utilities selection page select Configuration Backup.
Figure 2–9 Backup Confirmation
Figure 2–10 Backup Progress
The backup utility enables you to save the user settings of the SMC software.
1. Click the Configuration Backup link on the selection page (Figure 2–6). The
backup confirmation displays (Figure 2–9).
2-10
System Management Console User's Guide
2. Click OK to continue. The progress of the utility displays (Figure 2–10). It is
finished when the line Stop Backup Process prints.
3. To see what has been backed up, click the link View backup details. The
display is similar to Figure 2–11. Note that the entries under the lines
Backup Carbon Copy Access and Backup KEA! indicate that no files are
available to be copied. This is normal if a utility has not been used.
Use the browser’s Back button to return to the previous page.
4. In Windows Explorer, copy the folder d:\smcbackup to a Zip disk, or
compress it using Winzip and copy it to a floppy disk.
5. Click the link Go back to the SMC Utilities Page to return to the top page
and log out.
Figure 2–11 Backup Details
SMC Utilities
2-11
2.5
Restoring the Configuration
From the SMC Utilities selection page select Configuration Restore.
Figure 2–12 Restore Confirmation
Figure 2–13 Restore Progress
The restore utility restores the configuration that was backed up in Section 2.4.
The utility requires that configuration information be in d:\smcbackup.
1. If the folder d:\smcbackup is on a removable disk, copy it to the D drive.
2-12
System Management Console User's Guide
2. Click the Configuration Restore link on the selection page (Figure 2–6). The
restore confirmation displays (Figure 2–12).
3. Click OK to continue. The progress of the utility displays (Figure 2–13). It is
finished when the line Stop Restore Process prints.
4. To see what has been restored, click the link View restore details. The
display is similar to Figure 2–14. Note that the entries under the line
Backup KEA! indicate that no files are available to be copied. This is normal
if a utility has not been used.
Use the browser’s Back button to return to the previous page.
5. Click the link Go back to the SMC Utilities Page to return to the top page
and log out.
Figure 2–14 Restore Details
SMC Utilities
2-13
Chapter 3
ConsoleWorks
ConsoleWorks is a Web-based application that enables communication with,
and monitors and logs output from, the GS80/160/320 consoles.
This chapter provides a quick reference for the procedures most commonly
performed on a GS80/160/320 system management console (SMC). For more
information about ConsoleWorks, see the ConsoleWorks Administration/User
Guide. (You can open this manual from the SMC Documentation desktop folder
on the SMC system or from the link on the SMC Web page.)
Sections in this chapter are:
•
•
•
Overview
• Starting ConsoleWorks
• ConsoleWorks Screen
Communicating with a
GS80/160/320 Console
• Using the ConsoleWorks
Telnet Listener Utility
• Using a ConsoleWorks
Terminal Emulator Window
• Using KEA! with
ConsoleWorks
Managing Consoles
• Loading Certificate Authority
• Deleting a Console
• Adding a Console
• Renaming a Console
• Giving a Console an Alias
• Adding a Console Group
• Deleting a Console Group
• Removing a Console from or
Adding One to an Existing
Group
•
•
•
Managing Events and Actions
• Importing and Using CompaqSupplied Events
• Enabling an Action
• Adding an Event
• Adding a Scan
• Acknowledging and Purging
Events
• Expunging Events
Managing Users
• Adding a User
• Communicating with Another
User
• Changing a User Password
• Resetting the console_manager
Password
• Adding a Profile
• Modifying a Profile
Managing ConsoleWorks Log Files
• Viewing a Log File
• Deleting Log Files
• Mailing a Log File
ConsoleWorks
3-1
3.1
Overview
ConsoleWorks is a Web-based application that monitors console output
and provides console management functions. Compaq provides a script
that customizes ConsoleWorks for the system management console and
GS80/160/320 environment.
Figure 3–1 ConsoleWorks Application and Script
C:\Cwks\import_pcm
SCM.port
3
1
2
To Mail Server
Console Works
Event Detection
SMTP Mail
Notification
GS80/160/320
5
Action
Generation
Perl
Serial Ports
Console Lines
RUN "Prog"/Fixed
Parameters
Mail.BAT
Mail.PL
Mail.PL
4
ConsoleWorks SubDirectory
[C:\Cwks\Actions\Event]
Scripting Engine
PK-2703-00
ConsoleWorks is a Web-based application that manages consoles in a
GS80/160/320 system. A console can be a partition or the entire system if it is
not partitioned. The SMC system administrator determines the consoles to
which a user has access and the level of that access. The level of access is
indicated by a profile; each user is associated with one or more profiles.
ConsoleWorks provides access to each console directly from the SMC. In
addition, KEA! can be used with ConsoleWorks to display console activity.
Alternatively, you can use a supported Web browser to access each console
remotely from a workstation connected to the private LAN or to the corporate
network. The output from each console is logged to a file for future viewing.
3-2
System Management Console User's Guide
ConsoleWorks monitors console output for events, which are text strings in a
console’s SCM or SRM output. Each event is part of one or more scans, or
collection of events. A scan, in turn, is associated with one or more consoles.
Compaq has customized the ConsoleWorks application used in the SMC to
monitor for particular events and to send mail to user-specified recipients when
those events occur. The diagram in Figure 3–1 shows the actions that take place
when ConsoleWorks recognizes an event; callouts are described here:
The GS80/160/320 system generates a console alert. (This does not include
operating system alerts.)
As with all console activity, the alert travels through the GS80/160/320
serial port and over the console line to the SMC.
ConsoleWorks monitors all activity on the console line. It detects an event
based on information in the file SCM.PORT and generates an action.
The action taken by ConsoleWorks is to run the file MAIL.BAT, which in
turn runs MAIL.PL.
The scripting agent interprets MAIL.PL and sends SMTP mail to the mail
server, which delivers it to the specified recipient. Figure 3–2 shows a
representative mail message.
Figure 3–2 Mail Message from ConsoleWorks
ConsoleWorks
3-3
3.1.1
Starting ConsoleWorks
Start ConsoleWorks from the desktop icon or from the SMC Web page.
Figure 3–3 SMC Web Page
3-4
System Management Console User's Guide
You can run ConsoleWorks from the SMC system or from a workstation
networked to the SMC system.
•
To run ConsoleWorks from the SMC system, double-click the ConsoleWorks
desktop icon:
•
To run ConsoleWorks from a workstation networked to the SMC system,
click the icon on the SMC Web page (Figure 3–3). To display the SMC Web
page, enter this in the browser Address box:
http://name.domain:2301/smc/smc.htm, where name.domain is the
fully qualified address or the IP address of the SMC on the corporate
network; press Enter.
Logging on to ConsoleWorks
When you start ConsoleWorks, a logon screen opens. The first time you log on,
use these defaults:
Username: console_manager
Password: setup
Section 3.5.1 has instructions for creating other user accounts.
NOTE: The ConsoleWorks usernames and passwords, along with the user
privileges, differ from those used for Windows NT. All ConsoleWorks
user information must be explicitly set in ConsoleWorks; it does not
propagate from Windows NT.
While the console_manager password is set to the default, logging on to
any account causes a message to display asking you to change that
password.
ConsoleWorks
3-5
3.1.2
ConsoleWorks Screen
The ConsoleWorks screen is divided into three sections: left navigation
panel, main data panel, and lower navigation panel.
Figure 3–4 ConsoleWorks Screen
3-6
System Management Console User's Guide
Figure 3–4 shows the screen that opens after you log in to ConsoleWorks. The
three parts of the screen are described below.
Left navigation panel – This panel lists menu links, and each menu link
lists selection links:
•
Menu links (Operations, Reports, Change, Manage, Admin, Download,
and Help). Clicking any of these links causes the display of a list of
related selection links.
•
Selection links. This list changes depending on which menu link is
chosen. Clicking on most of these links causes the display of new
information in the main data panel, but a few result in the display of a
new popup window.
Main data panel – Most configuration information and data display in
this panel.
Lower navigation panel – On the left are links, status, and the mailbox
icon; on the right is the ConsoleWorks status display table.
ConsoleWorks
3-7
3.2
Communicating with a GS80/160/320 Console
There are three methods for communicating with consoles.
Table 3–1 Communication Methods
Method
Steps
ConsoleWorks Telnet Listener utility
In a Command Prompt (MS-DOS)
window type:
configure_telnet_listener m n
telnet host_name port_number
ConsoleWorks terminal emulator
window
Click the icon next to the console name
on the Show Consoles screen.
KEA! or other terminal emulator
Follow the ConsoleWorks setup
instructions in Section 3.2.3, then
start the terminal emulator program.
3-8
System Management Console User's Guide
One of the primary functions of ConsoleWorks on the SMC is to enable
communication with consoles on a GS80/160/320 system.
You can communicate with a GS80/160/320 console via ConsoleWorks in three
ways:
•
ConsoleWorks Telnet Listener utility
•
ConsoleWorks terminal emulator window
•
KEA! or other terminal emulator program
The sections that follow give instructions for setting up and using each of these
methods.
ConsoleWorks
3-9
3.2.1
Using the ConsoleWorks Telnet Listener Utility
In a Command Prompt window configure the telnet listener and start a
telnet session.
Figure 3–5 Configuring the Telnet Listener Utility
3-10
System Management Console User's Guide
1. Open a Command Prompt window by double-clicking the MSDOS Command
desktop icon.
2. In the Command Prompt window enter the following (shown here in bold);
press the Enter key at the end of each line:
C:\> cd c:\cwks\bin
C:\CWKS\Bin> configure_telnet_listener m n
where m is the system number (1 to 32) of the GS80/160/320 system, and n
is the number of consoles (1 to 8) you want to enable. Entering a number
that is less than the number of consoles in the system enables the first n
consoles. For example, if the system has six consoles and you enter the
number 5 for n, consoles 1 through 5 are enabled.
Entering the command without the arguments displays the help text shown
in Figure 3–5.
3. Start a telnet session by entering:
C:\CWKS\Bin> telnet host_name port_number
where host_name is the fully qualified address or the IP address of the SMC
on the corporate network, and port_number is the port number of the
console to which you want to connect (see Table 3–2 on the next page).
4. When prompted for a username and password, enter those of a valid
ConsoleWorks account.
NOTE: By using the port number 5180 in the above command you can connect
directly to ConsoleWorks and use its command line interface. This is an
alternative to ConsoleWorks Terminal (CWTerm). For more information
on the command line interface, see the CWTerm User Guide in the SMC
documentation desktop folder on the SMC system. The CWTerm
program can be found in c:\cwks\bin\cwterm.exe.
ConsoleWorks
3-11
Table 3–2 Telnet Listener Port Numbers
Console Number
System
Number
1
2
3
4
5
6
7
8
1
5181
5182
5183
5184
5185
5186
5187
5188
2
5191
5192
5193
5194
5195
5196
5197
5198
3
5201
5202
5203
5204
5205
5206
5207
5208
4
5211
5212
5213
5214
5215
5216
5217
5218
5
5221
5222
5223
5224
5225
5226
5227
5228
6
5231
5232
5233
5234
5235
5236
5237
5238
7
5241
5242
5243
5244
5245
5246
5247
5248
8
5251
5252
5253
5254
5255
5256
5257
5258
9
5261
5262
5263
5264
5265
5266
5267
5268
10
5271
5272
5273
5274
5275
5276
5277
5278
11
5281
5282
5283
5284
5285
5286
5287
5288
12
5291
5292
5293
5294
5295
5296
5297
5298
13
5301
5302
5303
5304
5305
5306
5307
5308
14
5311
5312
5313
5314
5315
5316
5317
5318
15
5321
5322
5323
5324
5325
5326
5327
5328
16
5331
5332
5333
5334
5335
5336
5337
5338
17
5341
5342
5343
5344
5345
5346
5347
5348
18
5351
5352
5353
5354
5355
5356
5357
5358
19
5361
5362
5363
5364
5365
5366
5367
5368
20
5371
5372
5373
5374
5375
5376
5377
5378
21
5381
5382
5383
5384
5385
5386
5387
5388
22
5391
5392
5393
5394
5395
5396
5397
5398
23
5401
5402
5403
5404
5405
5406
5407
5408
3-12
System Management Console User's Guide
Table 3–2 Telnet Listener Port Numbers (Continued)
Console Number
System
Number
1
2
3
4
5
6
7
8
24
5411
5412
5413
5414
5415
5416
5417
5418
25
5421
5422
5423
5424
5425
5426
5427
5428
26
5431
5432
5433
5434
5435
5436
5437
5438
27
5441
5442
5443
5444
5445
5446
5447
5448
28
5451
5452
5453
5454
5455
5456
5457
5458
29
5461
5462
5463
5464
5465
5466
5467
5468
30
5471
5472
5473
5474
5475
5476
5477
5478
31
5481
5482
5483
5484
5485
5486
5487
5488
32
5491
5492
5493
5494
5495
5496
5497
5498
ConsoleWorks
3-13
3.2.2
Using a ConsoleWorks Terminal Emulator Window
Click the icon next to the console name in the Show Consoles screen, or
click the Connect link at the top of the console_name Configuration
screen.
Figure 3–6 Show Consoles Screen
3-14
System Management Console User's Guide
ConsoleWorks has a built-in terminal emulator function. To use it to connect to
a specific console, do one of the following:
•
Go to the Show Consoles screen (in the left navigation panel select
Operations, then Consoles; see Figure 3–6) and click the icon to the left of
the console name (see Table 3–3 for the meanings of these icons), or
•
Go to the console_name Configuration screen (Figure 3–7) for the console
(from the Show Consoles screen click the link for the console) and click the
Connect link at the top of the screen.
When prompted for a username and password, enter those of a valid
ConsoleWorks account.
Continued on page 3-17
Figure 3–7
console_name Configuration Screen
ConsoleWorks
3-15
Table 3–3 ConsoleWorks Console Icons
Icon
3-16
Name
Meaning
Connect
The console has a read and write connection.
Monitor
The console is read only.
Active connect
The console has a read and write connection, and
another user is connected to it. (The icon is shaded
green.)
Locked
The console has been locked by another user.
Sick dude
The console has lost its connection.
Information
An information URL, defined in the console
configuration screen, is associated with the console.
Disabled
The console has been disabled by a user.
System Management Console User's Guide
You can copy text from a ConsoleWorks terminal emulator window and paste it
into another application. That this feature exists is not apparent, however, since
the window has no Copy command. Do the following to copy and paste from a
ConsoleWorks terminal emulator window:
1. Open the window you want to paste the text into, and click to place the
cursor at the point where the text will be pasted.
2. In the ConsoleWorks terminal emulator window, click and drag over the
text to be copied (Figure 3–8). Do not release the mouse button.
3. While keeping the mouse button depressed, press Ctrl+Shift+C to place the
text in the buffer. Release the mouse button.
4. In the window where the text will be pasted, select Paste from the Edit
menu. The text is pasted at the location selected in step 1.
Figure 3–8 ConsoleWorks Terminal Emulator Window
ConsoleWorks
3-17
3.2.3
Using KEA! with ConsoleWorks
Select Change|Connect Settings in the left navigation panel. Then
select the option button labeled Use Java Telnet Proxy. Select
Operations|Consoles in the left navigation panel, then select the
console from the list. Use the desktop icon to open KEA! and create a
new session.
Privileges required: Admin – none; Console – none
Figure 3–9 Console Connections Settings Screen
3-18
System Management Console User's Guide
A terminal emulator can be used with ConsoleWorks. Directions for using KEA!
are given here because it is distributed with the SMC software, but another
terminal emulator program may be used.
1. In the left navigation panel of ConsoleWorks select Change. From the
selection links select Connect Settings. The Console Connection Settings
screen opens (Figure 3–9). Select the Use Java Telnet Proxy option button.
The change takes effect immediately.
2. In the left navigation panel select Operations. From the selection links
select Consoles. The Show Consoles screen opens.
3. Select the console to which you want to connect KEA!. The console_name
Configuration screen opens. Note the IP host and IP port numbers for the
console (Figure 3–10).
Continued on page 3-21
Figure 3–10
console_name Configuration Screen
ConsoleWorks
3-19
Figure 3–11 KEA! Connection Window
3-20
System Management Console User's Guide
4. Double-click the KEA! desktop icon to open KEA!. In the connection wizard
do the following:
a. Select Serial. Click Next.
b. Select Telnet. Click Next.
c.
Enter the host name or IP address (not the IP host number) of the
GS80/160/320 system and the telnet port number of the console (Figure
3–11). See Table 3–4 for the telnet port number, which is at the
intersection of the IP host and IP port numbers that you noted in step 3.
Click Next.
d. Select a terminal type. Click Next.
e.
Select a file transfer protocol. Click Next.
f.
Click Finish. The KEA! window opens.
5. When prompted for a username and password, enter those of a valid
ConsoleWorks account.
ConsoleWorks
3-21
Table 3–4 Telnet Ports
IP Port
IP Host
2001
2002
2003
2004
2005
2006
2007
2008
90.0.0.1
5181
5182
5183
5184
5185
5186
5187
5188
90.0.0.3
5191
5192
5193
5194
5195
5196
5197
5198
90.0.0.5
5201
5202
5203
5204
5205
5206
5207
5208
90.0.0.7
5211
5212
5213
5214
5215
5216
5217
5218
90.0.0.9
5221
5222
5223
5224
5225
5226
5227
5228
90.0.0.11
5231
5232
5233
5234
5235
5236
5237
5238
90.0.0.13
5241
5242
5243
5244
5245
5246
5247
5248
90.0.0.15
5251
5252
5253
5254
5255
5256
5257
5258
90.0.0.17
5261
5262
5263
5264
5265
5266
5267
5268
90.0.0.19
5271
5272
5273
5274
5275
5276
5277
5278
90.0.0.21
5281
5282
5283
5284
5285
5286
5287
5288
90.0.0.23
5291
5292
5293
5294
5295
5296
5297
5298
90.0.0.25
5301
5302
5303
5304
5305
5306
5307
5308
90.0.0.27
5311
5312
5313
5314
5315
5316
5317
5318
90.0.0.29
5321
5322
5323
5324
5325
5326
5327
5328
90.0.0.31
5331
5332
5333
5334
5335
5336
5337
5338
90.0.0.33
5341
5342
5343
5344
5345
5346
5347
5348
90.0.0.35
5351
5352
5353
5354
5355
5356
5357
5358
90.0.0.37
5361
5362
5363
5364
5365
5366
5367
5368
90.0.0.39
5371
5372
5373
5374
5375
5376
5377
5378
90.0.0.41
5381
5382
5383
5384
5385
5386
5387
5388
90.0.0.43
5391
5392
5393
5394
5395
5396
5397
5398
90.0.0.45
5401
5402
5403
5404
5405
5406
5407
5408
3-22
System Management Console User's Guide
Table 3–4 Telnet Ports (Continued)
IP Port
IP Host
2001
2002
2003
2004
2005
2006
2007
2008
90.0.0.47
5411
5412
5413
5414
5415
5416
5417
5418
90.0.0.49
5421
5422
5423
5424
5425
5426
5427
5428
90.0.0.51
5431
5432
5433
5434
5435
5436
5437
5438
90.0.0.53
5441
5442
5443
5444
5445
5446
5447
5448
90.0.0.55
5451
5452
5453
5454
5455
5456
5457
5458
90.0.0.57
5461
5462
5463
5464
5465
5466
5467
5468
90.0.0.59
5471
5472
5473
5474
5475
5476
5477
5478
90.0.0.61
5481
5482
5483
5484
5485
5486
5487
5488
90.0.0.63
5491
5492
5493
5494
5495
5496
5497
5498
ConsoleWorks
3-23
3.3
Managing Consoles
ConsoleWorks provides access to each console line in a GS80/160/320
system.
Figure 3–12 Show Consoles Screen
3-24
System Management Console User's Guide
ConsoleWorks is used to manage the console lines in a GS80/160/320 system.
To find information about a console line, start by clicking Operations, and then
the Consoles link in the left navigation panel of any ConsoleWorks screen. This
opens the Show Consoles screen (Figure 3–12). From there you can view a
console line’s activity or its configuration, delete a console (Section 3.3.2) or add
one (Section 3.3.3).
NOTE: When you open a console, a security warning displays. By loading the
certificate authority (Section 3.3.1), you can limit this warning to once.
Viewing a Console’s Activity
Use one of the three methods described in Section 3.2 to communicate with a
console and view its activity.
Viewing a Console’s Configuration
Click the console name link on the Show Consoles screen to display the
console_name Configuration screen.
ConsoleWorks
3-25
3.3.1
Loading Certificate Authority
The Java applet used in ConsoleWorks warns of a potential security
violation on the SMC PC. By loading the certificate authority, which is
on the C drive with the application, you agree that content from
TECSys Development, Inc. can be trusted.
Privileges required: Admin – none; Console – none
Figure 3–13 Security Warning
3-26
System Management Console User's Guide
When you open a console, a security warning displays (Figure 3–13). To prevent
repeated display of this warning, load the TDI security certificate.
1. In the left navigation panel of any ConsoleWorks screen, select Download.
2. From the selection links at the bottom of the left navigation panel, select
TDI Certificate. The File Download dialog box opens (Figure 3–14).
3. Select the option button labeled Open this file from its current location and
click OK.
Continued on page 3-29
Figure 3–14 File Download Dialog Box
ConsoleWorks
3-27
Figure 3–15 TDI Certificate
3-28
System Management Console User's Guide
4. The certificate displays (Figure 3–15). Click Install Certificate….
5. The Certificate Manager Import Wizard opens. Follow the instructions in
the wizard and accept the defaults. At the end click Finish.
6. The Root Certificate Store window opens (Figure 3–16). Click Yes.
7. The certificate displays again. Click OK.
Figure 3–16 Root Certificate Store Window
ConsoleWorks
3-29
3.3.2
Deleting a Console
Select Operations|Consoles in the left navigation panel, then Delete
Console at the top of the screen.
Privileges required: Admin – R W C; Console – none
Figure 3–17 Delete Console Screen
NOTE: Be sure you want to delete the console, since you cannot undo this
operation. If you accidentally delete a console, use the Add Console
function (Section 3.3.3) to reconfigure it.
3-30
System Management Console User's Guide
When a physical console line (between a standard I/O module and the terminal
server) is removed, do the following to remove it from the software
configuration:
1. Remove the console from the system group (see Section 3.3.8).
2. In the left navigation panel select Operations. From the selection links
select Consoles. The Show Consoles screen opens.
3. At the top of the Show Consoles screen select Delete Console. The Delete
Console screen opens (Figure 3–17).
4. From the Delete dropdown menu select the console to be deleted.
5. Determine if the log files and information files for the console will be
deleted. To delete them, select the checkboxes labeled Delete logfiles and
Delete information files.
6. Click the Delete Console button. A verification message displays (Figure 3–
18).
7. Click OK to delete the console. The Show Consoles screen opens; the deleted
console is no longer listed.
8. Run the Console Group Validator utility. See Chapter 11 of the System
Management Console Installation Guide.
Figure 3–18 Delete Console Verification Message
ConsoleWorks
3-31
3.3.3
Adding a Console
Select Operations|Consoles in the left navigation panel, then Add
Console at the top of the screen. The type is telnet.
Privileges required: Admin – R W C; Console – none
Figure 3–19 Add Telnet Console Screen
3-32
System Management Console User's Guide
1. In the left navigation panel select Operations. From the selection links
select Consoles. The Show Consoles screen opens.
NOTE: The maximum number of consoles that can exist on an SMC is set
by the ConsoleWorks license. If the Show Consoles screen lists the
maximum number of consoles (not including the ConsoleWorks
internal console, CONWRKS), do not attempt to add another.
Instead, you must delete a console before adding one or add a
license for more consoles. (See Appendix D for license information.)
2. At the top of the Show Consoles screen select Add Console. The Add Console
screen opens.
3. From the Type dropdown menu select Telnet. Click the Add Console button.
The Add Telnet Console screen opens (Figure 3–19).
4. Enter the information requested for the console:
a. Enter a name and a description for the console. The console name must
be unique. (Table 1–2 lists the names given to consoles at installation.)
b. Enter an alias. See Section 3.3.5 for information about console aliases.
c.
Select Yes in the Logged list box. In the block to the right of the list box
enter D:\Cwks\Log.
d. Enter the IP host number in the block. (This is the IP address of the
GS80/160/320 system’s terminal server.) See Table 1–3 for the IP host
number for each system.
e.
In the IP port block enter a number between 2001 and 2008; the last
digit is the terminal server port to which the console is attached. This
number must be unique for each console in a system. See Table 1–2.
f.
Do not select the Raw Data checkbox.
Continued on page 3-35
ConsoleWorks
3-33
Figure 3–20
3-34
console_name Configuration Screen
System Management Console User's Guide
5. Click the Add Console button. The console_name Configuration screen opens
(Figure 3–20).
6. If you want ConsoleWorks to automatically delete events, enter a number
from 1 to 999 in the AutoPurge Events block. The number corresponds to
the number of days before events are purged. Enter 0 to prevent
ConsoleWorks from deleting events.
7. Enter the profile access information at the bottom of the main data panel.
Click the Update button.
8. At the top of the screen select Connect. A window opens showing console
line activity. Press Enter to validate the connection. The connection is
working if the SCM, SRM, or operating system prompt displays.
9. Add the console to the system group (see Section 3.3.8).
10. Run the Console Group Validator utility. See Chapter 11 of the System
Management Console Installation Guide.
ConsoleWorks
3-35
3.3.4
Renaming a Console
ConsoleWorks does not allow direct renaming of a console. To change a
name, delete the console and add a new one with the preferred name.
Privileges required: Admin – R W C; Console – none
Figure 3–21
3-36
console_name Configuration Screen
System Management Console User's Guide
The SMC is configured with the number of consoles chosen at installation. Since
ConsoleWorks does not allow direct renaming of a console, to change a name,
you must delete the console and add a new one with the name you choose.
NOTE: If the Show Consoles screen lists the maximum number of consoles
permitted by the ConsoleWorks license (not including the ConsoleWorks
internal console, CONWRKS), be sure to delete the console before
adding a new one.
1. Determine the console’s properties.
a. In the left navigation panel select Operations. From the selection links
select Consoles. The Show Consoles screen opens.
b. Select the console you want to rename from the list in the main data
panel. The console_name Configuration screen opens (Figure 3–21).
c.
Note the properties of this console, including the IP host and IP port
numbers, profile access, special characters, log file, and raw characters.
2. Delete the console (see Section 3.3.2).
3. Create a new console with the selected name and the properties noted in
step 1c (see Section 3.3.3).
NOTE: The console name is included in the name of the log files for that
console. Log files may have been generated for the console prior to the
renaming. These file names will not change; that is, the old console
name will remain in the name of the log files.
ConsoleWorks
3-37
3.3.5
Giving a Console an Alias
Enter the alias in the Alias block on the console_name Configuration
screen and click the Update Console button.
Figure 3–22
3-38
console_name Configuration Screen
System Management Console User's Guide
An easier way to give a console a different name than renaming it (Section
3.3.4) is to give it an alias. The alias displays in ConsoleWorks and CAPM
wherever the console’s name would be used.
To give a console an alias, enter it in the Alias block on the console_name
Configuration screen (Figure 3–22) and click the Update Console button.
ConsoleWorks
3-39
3.3.6
Adding a Console Group
Select Manage|Groups from the left navigation panel, then Add Group
from the top of the screen. All consoles in a system must be in the same
group before the system can be partitioned.
Privileges required: Admin – R W; Console – none
Figure 3–23 Add Group Screen
All consoles in a system are configured into a group when the system is
installed. Each system's consoles constitute one group. The user can create
other groups so that consoles are in a meaningful organization. A console can
belong to multiple groups.
1. In the left navigation panel select Manage. From the selection links select
Groups. The Show Groups screen opens.
3-40
System Management Console User's Guide
2. At the top of the Show Groups screen select Add Group. The Add Group
screen opens (Figure 3–23).
3. Enter a name in the Group Name box. The name is limited to 31 characters.
4. Optionally, enter a description.
5. Click the Add Group button. The Group group_name screen opens (Figure
3–24).
6. Add a console to the group by selecting the checkbox next to the console's
name. Remove a console by toggling the console's checkbox.
7. When you have selected all consoles that belong in the group, click the
Update Group button. The screen redisplays with the selected consoles in
the Included Consoles column.
Figure 3–24 Group group_name Screen
ConsoleWorks
3-41
3.3.7
Deleting a Console Group
Select Manage|Groups from the left navigation panel, then Delete
Group from the top of the screen.
Privileges required: Admin – R W C D; Console – none
Figure 3–25 Delete Group Screen
3-42
System Management Console User's Guide
1. In the left navigation panel select Manage. From the selection links select
Groups. The Show Groups screen opens.
2. At the top of the screen select Delete Group. The Delete Group screen opens
(Figure 3–25).
3. In the pulldown list select the group to delete. Click the Delete Group
button.
4. An acknowledge box opens. Click OK to confirm that the group should be
deleted.
ConsoleWorks
3-43
3.3.8
Removing a Console from or Adding One to an Existing
Group
Select Manage|Groups from the left navigation panel, then the link for
the group.
Figure 3–26 Group group_name Screen
3-44
System Management Console User's Guide
Removing a Console from a Group
1. In the left navigation panel select Manage. From the selection links select
Groups. The Show Groups screen opens.
2. Select the link for the group. The Group group_name screen opens (Figure
3–26).
3. In the Included Consoles list, click the checkbox for the console to clear the
box. (In Figure 3–26, ASGS1_CONSOLE7 is being removed.) Click the
Update Group button.
Adding a Console to an Existing Group
1. Create the console if it does not exist. See Section 3.3.3.
2. In the left navigation panel select Manage. From the selection links select
Groups. The Show Groups screen opens.
3. Select the link for the group. The Group group_name screen opens (Figure
3–26).
4. In the Excluded Consoles list, click the checkbox for the console to select it.
(In Figure 3–26, ASGS1_CONSOLE8, which previously was removed, is
being added.) Click the Update Group button.
ConsoleWorks
3-45
3.4
Managing Events and Actions
An event is a text string in the input or output of a console’s SCM, SRM,
or operating system instance for which ConsoleWorks monitors. Based
on the event, ConsoleWorks can trigger an action. Each event is
associated with one or more scans, or collection of events. A scan, in
turn, is associated with one or more consoles.
Figure 3–27 Show Events Screen
3-46
System Management Console User's Guide
An event is a text string in the input or output of a serial port for which
ConsoleWorks tests. The string can be to or from the SCM, SRM, or operating
system. A number of events are supplied by ConsoleWorks and by Compaq; the
user can create others (Section 3.4.3). Compaq supplies a number of events that
are specific to the GS80/160/320 system (Section 3.4.1).
An event can trigger an action. Three actions are available: acknowledge (and
optionally purge) the event, send mail to a designated recipient, and broadcast a
message. In order for an action to occur, the user must enable it for the event
(Section 3.4.2).
An event must be part of a scan, which is a collection of events that is associated
with a console. The Compaq-supplied events are all included in one scan; other
scans can be added (Section 3.4.4). In addition, scans can be imported to
ConsoleWorks from other console management software. See the ConsoleWorks
Administrator and User Guide for information about importing scans.
Every time ConsoleWorks starts, it validates all outstanding events (events that
have not been acknowledged). This can result in a long startup if
unacknowledged events are allowed to accumulate. You can acknowledge and,
optionally, purge selected events or a page of events for a specified console
(3.4.5). Or you can expunge (acknowledge and purge) all events of a specified
priority or lower for one or more consoles (Section 3.4.6). Alternatively, you can
have ConsoleWorks automatically acknowledge (or acknowledge and purge)
selected events for a specified console by using an action (Section 3.4.2).
ConsoleWorks
3-47
3.4.1
Importing and Using Compaq-Supplied Events
The Compaq-supplied events and script send mail to a designated
individual if any of seven conditions occurs in the GS80/160/320 system.
Some configuration is required to enable these actions.
Table 3–5 Compaq-Supplied Events
Event
Description
GS_AIR_MOVER_FAILURE
Air mover failure in a QBB
GS_HS_OVERTEMP
Overtemperature condition in the
hierarchical switch housing
GS_PCI_PBM_SYSEVENT
System event in a PCI box
GS_PWR_FAIL
Vital power failure in the hierarchical
switch housing
GS_QBB_OVERTEMP_FAILURE
Overtemperature condition in a QBB
GS_SYSCLK_FAIL
Clock failure in the hierarchical switch
housing
GS_VITAL_POWER_FAILURE
Vital power failure in a QBB
The Compaq-supplied events warn of a number of AlphaServer conditions that
require attention (Table 3–5). These events must be brought into ConsoleWorks
before they can be used. Unless ConsoleWorks is re-installed, this procedure is
done only once.
There are two procedures for importing these events; follow only one of them.
The first is explained below; the second is on page 3-51.
1. In the left navigation panel select Admin. From the selection links select
Import PCM. The Import Polycenter Console Manager Data screen opens
(Figure 3–28).
2. In the box labeled PCM Port File enter c:\cwks\freeware\scm.port. Or,
if you prefer, click the Browse… button and browse to that file.
3. With the path and file name in the box, click the Import Data button.
3-48
System Management Console User's Guide
To use the Compaq-supplied events, do the following:
1. The ConsoleWorks script (c:\cwks\default\actions\event\mail.pl) should
have been been modified at installation to include the name of your mail
server. If it was not, or if you want to change it, do so now by opening the
file Mail.pl in Notepad and following the instructions under the heading
“WARNING!!!”.
2. Follow the instructions in Section 3.4.2 to enable MAIL.BAT on all consoles
for each of the seven events that begins with the string “GS–”.
Figure 3–28 Import Polycenter Console Manager Data Screen
ConsoleWorks
3-49
Figure 3–29 Services Dialog Box
3-50
System Management Console User's Guide
This is the second procedure for importing Compaq-supplied events.
1. Stop the ConsoleWorks services:
a. Open the Control Panel. From the Start button select Settings|Control
Panel.
b. In the Control Panel double-click the Services icon. The Services dialog
box opens (Figure 3–29).
c.
Click to highlight the ConsoleWorks LMF Server service and click the
Stop button. This also stops the ConsoleWorks Server service.
2. Open a Command Prompt window by double-clicking the MSDOS Command
desktop icon.
3. In the Command Prompt window enter the following (shown here in bold);
press the Enter key at the end of each line:
C:\> cd c:\cwks
C:\cwks> import_pcm c:\cwks\freeware\scm.port
4. Restart the ConsoleWorks services. In the Services dialog box click to
highlight the ConsoleWorks Server service and click the Start button. This
also starts the ConsoleWorks LMF Server service.
ConsoleWorks
3-51
3.4.2
Enabling an Action
Each event can have a number of associated actions.
Privileges required: Admin – R W C; Console – none
Figure 3–30 Event event_name Screen
3-52
System Management Console User's Guide
1. In the left navigation panel select Manage. From the selection links select
Events. The Show Events screen opens.
2. Select the event link from the list. The Event event_name screen opens
(Figure 3–30).
3. Select the Automatic Actions link (above the Pattern box). The Event
event_name Actions screen opens (Figure 3–31).
4. Enable or disable event throttling. If throttling is enabled, the event
triggers the action once, but does not activate it again until the event is
acknowledged. If throttling is disabled, the event triggers the action every
time it occurs.
5. Highlight the console or consoles for which the event will trigger an action.
Continued on page 3-55
Figure 3–31 Event event_name Actions Screen
ConsoleWorks
3-53
Figure 3–32 Mail from ConsoleWorks
3-54
System Management Console User's Guide
6. Click the checkbox(es) of the action or actions that you want to have
triggered by the event. Four items are listed; they represent the four files in
the folder C:\Cwks\Actions\Event. Three of them represent valid actions:
•
AUTOCANCEL.BAT – Acknowledge an event immediately after it
occurs and, optionally, purge it.
•
BROADCAST.BAT – Broadcast a message to the indicated contact.
•
MAIL.BAT – Send mail to the indicated contact.
The fourth item, MAIL.PL, is used by MAIL.BAT. Selecting it has no effect.
7. Supply a timeframe from the drop-down menu for the action(s) selected.
8. If you selected BROADCAST.BAT or MAIL.BAT, supply a contact.
9. If you selected AUTOCANCEL.BAT and want ConsoleWorks to purge all
occurrences of the event, do the following:
a. Open Windows Explorer: From the Start button, select Programs|
Windows NT Explorer.
b. Open the folder C:\Cwks\Actions\Event.
c.
Right-click on the file AUTOCANCEL.BAT and select Properties in the
pop-up menu. The AUTOCANCEL.BAT Properties window opens.
d. If the Read-only attribute is checked, click to clear the checkbox. Click
OK.
e.
Right-click on the file again in Windows Explorer and select Edit. The
file opens in Notepad.
f.
Scroll to the end of the file. Remove the string "Rem " from the
beginning of the line before the last line.
g. From the File menu select Save, then select Exit.
ConsoleWorks
3-55
3.4.3
Adding an Event
Select Manage|Events in the left navigation panel, then Add Event at
the top of the screen.
Privileges required: Admin – R W C; Console – none
Figure 3–33 Add Event Screen
3-56
System Management Console User's Guide
1. In the left navigation panel select Manage. From the selection links select
Events. The Show Event screen opens.
2. At the top of the Show Event screen select Add Event. The Add Event
screen opens (Figure 3–33).
3. Enter the information for the event:
a. Event – Name of the event, limited to 61 characters. The name
specified in this field is used in the list on the Show Event screen.
b. Description – Description of the event, maximum 127 characters.
c.
Pattern – The text string for which ConsoleWorks tests. This field is
limited to 255 characters. Wildcards are allowed: a percent sign (%) is a
single-character wildcard; an asterisk (*) is multiple characters. If you
use wildcards, be sure to check the Wild checkbox.
d. Wild – Check this box to indicate that the pattern field contains one or
more wildcard characters.
e.
Case-insensitive – Check this box to disable case sensitivity.
f.
Priority – The range is 1 (highest) to 999 (lowest). This is used by
ConsoleWorks to sort events.
g. Severity – The choices in this drop-down menu are: critical,
informational, major, minor, and warning. The severity is used by
ConsoleWorks to sort events.
h. Display lines above and Display lines below – Provides context for
the string; maximum of 25 lines above and below the matched string, for
a total of 51 lines.
4. Click the Add Event button.
NOTE: When a text string matches, ConsoleWorks triggers an event (such as
sending mail) only when a carriage return is received from the console.
If lines below the string are displayed, the event activates only after the
carriage return from the last line is received.
ConsoleWorks
3-57
3.4.4
Adding a Scan
Select Manage|Scans in the left navigation panel, then Add Scan at the
top of the screen.
Privileges required: Admin – R W C; Console – none
Figure 3–34 Add Scan Screen
1. In the left navigation panel select Manage. From the selection links select
Scans. The Show Scans screen opens.
2. At the top of the Show Scan screen select Add Scan. The Add Scan screen
opens (Figure 3–34).
3-58
System Management Console User's Guide
3. Enter the information for the scan:
a. Scan – Name of the scan, limited to 30 characters.
b. Description – Description of the event, maximum 126 characters.
4. Click the Add Scan button. The Scan scan_name screen opens.
5. At the top of the screen select Events. A list of events displays; all are
shown as excluded.
6. In the Excluded Events column select the events to include in this scan.
Click the Update Scan button. The screen refreshes, and the events you
selected are now in the Included Events column (Figure 3–35).
Figure 3–35 Scan scan_name Screen
ConsoleWorks
3-59
3.4.5
Acknowledging and Purging Events
Click Events Detail. Select individual events or the Select All link.
Click Acknowledge Selected Events, then Purge Acknowledged Events.
Privileges required:
Acknowledge: Admin – none; Console – R A
Delete: Admin – none; Console – R A W C
Figure 3–36 ConsoleWorks Events Detail Screen
3-60
System Management Console User's Guide
1. Display the events. You can display the events for one console only or for all
consoles.
•
One console: From the left navigation panel select Operations. From
the selection links select Consoles. The Show Consoles screen opens.
Select the console for which you want to acknowledge events from the
list. The console_name Configuration screen opens. At the top of the
screen select the Events link. The console_name Events screen opens.
•
All consoles: From the lower navigation panel select Events Detail.
The ConsoleWorks Events Detail screen opens (Figure 3–36).
2. Select the event or events to acknowledge.
•
Individual events: Each occurrence of an event is listed on a line.
Click in the checkbox on that line to select the event.
•
All events on the page: Click the link Select All. This selects all
events on the page. Click this link on other pages to select all events.
3. Optionally, enter a comment in the Comment box.
4. Click the button labeled Acknowledge Selected Events. The screen
redisplays with the name of the user who acknowledged the event and the
date in place of the checkbox and the comment, if included, in the
description column.
5. To delete the acknowledged events, click the button labeled Purge
Acknowledged Events. The screen redisplays without the event.
ConsoleWorks
3-61
3.4.6
Expunging Events
Expunging acknowledges and deletes all events of a specified priority
and lower from a console. Select Admin|Expunge. Select the console or
consoles from which events are to be deleted and click Expunge
Events.
Privileges required: Admin – R W C; Console – none
Figure 3–37 Expunge Events Screen
3-62
System Management Console User's Guide
Expunging acknowledges and deletes all events of a specified priority and lower
from a console in one operation.
1. In the left navigation panel select Admin. From the selection links select
Expunge. The Expunge Events screen opens (Figure 3–37).
2. In the box labeled Priorities equal to or lower than, select the highest
priority of events to delete.
3. Click the checkbox of each console for which events will be deleted.
4. Click the Expunge Events button.
5. Wait for the message indicating the number of events that have been
expunged (Figure 3–38).
NOTE: Expunging events from within ConsoleWorks does not reduce the size of
the file default.config. To reduce the file size, run the Expunge utility.
See Section 2.3.
Figure 3–38 Expunge Completed Message
ConsoleWorks
3-63
3.5
Managing Users
The SMC system administrator determines the consoles to which a user
has access and the level of that access. The level of access is controlled
by a profile; each user is associated with one or more profiles.
Figure 3–39 Show Users Screen
3-64
System Management Console User's Guide
Users gain access to consoles through profiles. A profile specifies the privileges
granted to any user who is listed in its Users Granted table. Each user has
access to one or more profiles but can use only one profile at a time.
Profiles specify two types of privileges: Console and Admin (administrative).
Console and Admin privileges are independent.
Console privileges are for managing consoles. These privileges identify the level
of interaction a user can have with a console and are hierarchical. That is, the
level of privilege increases from read to control, and a higher level implies all
lower levels.
Console privileges are:
Read – The user has read-only access to a console. The user can monitor a
console’s traffic but cannot interact with the console.
Ack – The user can acknowledge a console’s events.
Write – The user can interact with (write to) the console.
Control – The user can purge acknowledged events and can send protected
characters to the console.
Admin privileges are for managing ConsoleWorks. These privileges are not
hierarchical, but they increase in the capabilities they grant from Read to
Delete.
Admin privileges are:
Read and Write – The user can display and organize information.
Control – The user has access to the Admin menu in the left navigation panel.
Delete – The user can perform a number of delete operations.
The Show Users screen (Figure 3–39) lists the users and the profiles to which
they have access.
ConsoleWorks
3-65
3.5.1
Adding a User
Select Manage|Users in the left panel, then Add User at the screen top.
Privileges required: Admin – R W C; Console – none
Figure 3–40 Add User Screen
1. In the left navigation panel select Manage. From the selection links select
Users. The Show Users screen opens.
2. At the top of the Show Users screen select Add User. The Add User screen
opens (Figure 3–40).
3. Enter the information for the user:
a. Username – Must be unique. May not contain spaces; ConsoleWorks
replaces any spaces with underscores.
3-66
System Management Console User's Guide
b. Description – For information only; not used elsewhere in
ConsoleWorks.
c.
Password – Must be at least six characters long.
d. Verify – Enter the password again. Verify must match Password.
4. Click the Add User button. The user_name screen opens (Figure 3–41).
5. Enter the user contact information and select the profile for this user.
NOTE: If you select more than one profile, the user is logged in with the one
that has the least administrative privilege. The user can change the
profile used after logging in by selecting Change|Profile.
6. Click the Modify User button.
Figure 3–41
user_name Screen
ConsoleWorks
3-67
3.5.2
Communicating with Another User
To send a message, select Operations|Send Message in the left
navigation panel. To read messages, click the mailbox icon in the
bottom panel.
Privileges required: Admin – none; Console – none
Figure 3–42 Send a User Message Screen
Sending a Message
1. In the left navigation panel select Operations. From the selection links
select Send Message. The Send a User Message screen opens (Figure 3–42).
2. Select the recipient from the Select User dropdown menu.
3-68
System Management Console User's Guide
3. Enter the message in the Message text box. The maximum length is 255
characters.
4. Enter the timeout period in the Expires text box and select the units in the
dropdown menu to the right of the text box. The default is 1 hour, the
minimum 1 minute, and the maximum 9999 days. The message is deleted if
the recipient does not read it before the timeout period expires.
Reading Messages
Message status is indicated by the icon in the lower left corner of the lower
navigation panel. A plain mailbox icon ( ) indicates that the user has no new
messages. An icon showing a mailbox with an envelope ( ) means that the user
has messages.
1. Click on the icon to display a list of undeleted, unexpired messages. The
User user_name Messages screen (Figure 3–43) opens in a separate
browser window. The text of each message is displayed in a separate
row along with the name of the sender, the time the message was sent,
and the time and date it expires.
2. To delete a message, click the X in its row. The message is immediately
deleted, without confirmation.
Figure 3–43 User user_name Messages Screen
ConsoleWorks
3-69
3.5.3
Changing a User Password
Select Change|Password in the left navigation panel.
Privileges required: Admin – R W C (none for user’s own) ; Console –
none
Figure 3–44 Change Password Screen
1. In the left navigation panel select Change. From the selection links select
Password. The Change Password screen opens (Figure 3–44).
2. From the Change Password dropdown list select the user whose password is
to change.
3-70
System Management Console User's Guide
3. Enter the information for the password:
a. Password – The new password; six characters or longer.
b. Verify – Retype the new password.
4. Click the Change Password button. The Password Change screen (Figure 3–
45) opens, confirming the change.
NOTE: If the password is changed for an account in use, that user’s session
ends, and the user must log in with the new password. Administrative
privileges Read, Write, and Control are required to change another
user’s password. You need no privileges to change your own password.
Figure 3–45 Password Change Screen
ConsoleWorks
3-71
3.5.4
Resetting the console_manager Password
Stop the ConsoleWorks services, run C:\ Cwks\bin\consoleworks_
reset_ password.exe, and restart the services.
Figure 3–46 Services Box
Figure 3–47 Run Box
3-72
System Management Console User's Guide
If you forget the password for the console_manager account, you will not be able
to perform administrative tasks such as purging or expunging events, creating
new users, or adding or deleting consoles.
Follow this procedure to reset the password.
1. Stop the ConsoleWorks services:
a. From the Start button select Settings|Control Panel. The Control Panel
box opens.
b. Double-click the Services icon. The Services box opens (Figure 3–46).
c.
Scroll down to ConsoleWorks LMF Server. Click to select this service,
and click Stop.
d. Repeat step c to stop the ConsoleWorks Server service.
2. Run the program conwrks_reset_password.exe:
a. From the Start button select Run. The Run box opens (Figure 3–47).
b. In the Open block, enter
c:\cwks\bin\consoleworks_reset_password.exe
c.
Click OK.
3. Restart the ConsoleWorks services:
a. Return to the Services box.
b. Select ConsoleWorks LMF Server service and click Start.
c.
Repeat step b to start ConsoleWorks Server service.
d. Close the Services box and the Control Panel.
The password for console_manager is now set to the default, setup. Log into
ConsoleWorks with the username console_manager and the password setup.
(After logging in, you can change the password. See Section 3.5.3.)
ConsoleWorks
3-73
3.5.5
Adding a Profile
Select Manage|Profiles in the left navigation panel, then Add Profile at
the top of the screen.
Privileges required: Admin – R W C; Console – none
Figure 3–48 Add Profile Screen
3-74
System Management Console User's Guide
1. In the left navigation panel select Manage. From the selection links select
Profiles. The Show Profiles screen opens.
2. At the top of the Show Profiles screen select Add Profile. The Add Profile
screen opens (Figure 3–48).
3. Enter the information for the profile:
a. Profile Name – Can be no longer than 30 characters.
b. Description – Maximum 62 characters.
4. Click the Add Profile button. The profile_name screen opens (Figure 3–49).
5. Select privileges for users who have this profile.
6. Click the Update Profile button.
Figure 3–49
profile_name Screen
ConsoleWorks
3-75
3.5.6
Modifying a Profile
Select Manage|Profiles in the left navigation panel.
Privileges required: Admin – R W C; Console – none
Figure 3–50 Show Profiles Screen
3-76
System Management Console User's Guide
1. In the left navigation panel select Manage. From the selection links select
Profiles. The Show Profiles screen opens (Figure 3–50).
2. Select the profile to modify from the list. The profile_name screen opens
(Figure 3–51).
3. Make the changes to the profile. Click the Update Profile button.
Figure 3–51
profile_name Screen
ConsoleWorks
3-77
3.6
Managing ConsoleWorks Log Files
ConsoleWorks creates log files for each console. These logs are text
files that can be viewed or deleted through ConsoleWorks or by
accessing them in the directory.
Figure 3–52
3-78
console_name Logfiles Screen
System Management Console User's Guide
ConsoleWorks creates a new log file for each console every day at midnight.
These log files are on the SMC hard drive in the directory D:\cwks\log. The
naming convention is console_name.LOG_yyyy_mm_dd. A console log shows all
activity on the console for the specified day. The log for CONWRKS shows
activity and events from all consoles on the specified day.
Log files can quickly fill the disk if they are not managed. For that reason, it is a
good idea to archive or delete these files often.
You can view a log file in ConsoleWorks (Section 3.6.1) or by opening it with
Notepad. Similarly, you can delete a log file from ConsoleWorks (Section 3.6.2)
or from Windows Explorer. To mail a log file, use Outlook Express (Section
3.6.3).
ConsoleWorks
3-79
3.6.1
Viewing a Log File
Select Operations|Consoles in the left navigation panel. Then select
the console from the list. At the top of the screen select the Logs link
and the log to view from the list.
Privileges required: Admin – none; Console – R
Figure 3–53 Log File Screen
3-80
System Management Console User's Guide
1. From the left navigation panel select Operations. From the selection links
select Consoles. The Show Consoles screen opens.
2. Select the console from the list. The console_name Configuration screen
opens.
3. At the top of the screen select Logs. The console_name Logfiles screen opens
(Figure 3–52).
4. Select the log file from the list. The file displays (Figure 3–53).
ConsoleWorks
3-81
3.6.2
Deleting Log Files
Select Operations|Consoles in the left navigation panel. Then select
the console from the list. At the top of the screen select the Logs link.
Figure 3–54
3-82
console_name Logfiles Screen
System Management Console User's Guide
1. From the left navigation panel select Operations. From the selection links
select Consoles. The Show Consoles screen opens.
2. Select the console from the list. The console_name Configuration screen
opens.
3. At the top of the screen select Logs. The console_name Logfiles screen opens
(Figure 3–54).
4. Click the checkboxes of the log files to delete and click the Delete button.
ConsoleWorks
3-83
3.6.3
Mailing a Log File
Start Outlook Express, then include the log file as an attachment.
Figure 3–55 Outlook Express Message Window
3-84
System Management Console User's Guide
1. Double-click the Outlook Express icon on the SMC desktop. The Outlook
Express Window opens.
2. From the Compose menu select New Message. The New Message window
opens (Figure 3–55).
3. Enter recipients' names or addresses and the subject. The title bar text
changes to the subject.
4. To include the log file as an attachment, from the Insert menu select File
Attachment… or click the button with the paperclip icon. Select Browse…
and switch to the D drive, cwks\log folder (D:\cwks\log) for a list of files.
Select the file to include.
5. Click the Send button to send the message.
ConsoleWorks
3-85
Chapter 4
Compaq AlphaServer
Partition Manager
The Compaq AlphaServer Partition Manager (CAPM) simplifies creation of
partitions. Sections in this chapter are:
•
Starting CAPM
•
Overview of CAPM
•
Partition Maps
•
Working With Hard Partitions
•
•
•
Creating Hard Partitions
•
Adding a Hard Partition
•
Deleting a Hard Partition
•
Modifying a Partition Map
•
Saving, Validating, and Committing a Partition Map
•
Loading a Saved Partition Map
Working With Soft Partitions
•
Basic Soft Partitioning
•
Adding a Soft Partition
•
Modifying a Soft Partition
•
Deleting a Soft Partition
•
Advanced Soft Partitioning
Managing CAPM Files
Compaq AlphaServer Partition Manager
4-1
4.1
Starting CAPM
Start CAPM from the SMC desktop icon or from the SMC Web page.
Figure 4–1 SMC Web Page
4-2
System Management Console User's Guide
You can run CAPM directly from the desktop icon on the SMC or from the
SMC Web page.
•
To run CAPM from the SMC system, double-click the CAPM desktop icon:
•
To run CAPM from a workstation networked to the SMC system, click the
icon on the SMC Web page (Figure 4–1). To display the SMC Web page on a
system running Windows, enter this in the browser Address box:
http://name.domain:2301/smc/smc.htm, where name.domain is the
fully qualified address or the IP address of the SMC on the corporate
network; press Enter.
You must have the Java 2 Runtime Environment, Standard Edition
running on the system on which you are working. Go to the URL
http://java.sun.com/j2se/1.3/jre to download it. The Java 2 plug-in for Tru64
UNIX can be found at http://www.compaq.com/java.
Continued on page 4-5
Compaq AlphaServer Partition Manager
4-3
Figure 4–2 Error Selecting System
4-4
System Management Console User's Guide
Before You Begin
The following conditions must be observed when running CAPM:
•
An instance of CAPM can partition only one system. To partition more than
one system, you must start additional instances.
•
CAPM partitions consist only of consoles that are assigned to ConsoleWorks
groups. Before running CAPM the first time, or if any changes are made to
the hardware, run the Console Group Validator utility (see Chapter 11 of
the System Management Console Installation Guide). This utility
determines if a ConsoleWorks group corresponds to a system, which is the
only kind of group that CAPM can partition.
•
Having a ConsoleWorks console window open on the same console line as
CAPM can cause a problem. CAPM displays a dialog box with the title
“Error selecting system x” when you select a system, refresh the discovered
partition map, and select the Commit button. This dialog box helps the user
avoid conflicting connections and locks (Figure 4–2). To watch progress, use
a ConsoleWorks monitor window.
•
These Windows NT services must be running on the SMC system:
ConsoleWorks LMF Server Service, ConsoleWorks Server Service, and
Compaq CAPM Server. Additionally, if you run CAPM from the SMC Web
page, the Compaq SMC HMMO Server service must be running on the
SMC system. All of these services are started automatically when the SMC
starts.
•
Each instance of CAPM is a single-user application. Only one user can run
it at a time (from the SMC system or a network location) to partition a
specific GS80/160/320 system. If the SMC supports more than one
GS80/160/320 system, multiple copies of CAPM can run and commit at the
same time.
•
CAPM can run while a partition is running an operating system. However,
you cannot commit a partition map that reassigns hardware to a hard
partition that is running an operating system, but you can create and save
that partition map. If any soft partition within a hard partition is running
an operating system, CAPM will not allow you to commit changes to that
hard partition.
Compaq AlphaServer Partition Manager
4-5
4.2
Overview of CAPM
CAPM enables the user to partition a GS80/160/320 system without
using console commands.
Figure 4–3 Login Box
Compaq AlphaServer Partition Manager (CAPM) is a graphical application
1
that simplifies the creation and management of partitions on a GS80/160/320
system. CAPM runs on the SMC and, through a wizard-like series of screens,
enables you to work with partitions without having to know anything about the
console commands involved. These can be hard partitions and, if OpenVMS
Galaxy is the operating system in a hard partition, soft partitions.
CAPM uses ConsoleWorks usernames and passwords. When you start CAPM,
the login box displays (Figure 4–3). Supply a username and password for a
ConsoleWorks user. This user must be associated with a ConsoleWorks profile
that has full privileges. If you enter an invalid username or password, an error
message displays. Click OK to redisplay the login box.
1
If you are not familiar with partitions, see the manual AlphaServer GS80/160/320
Getting Started with Partitions.
4-6
System Management Console User's Guide
After the username and password are validated, CAPM displays a window
requesting the user to select the system to partition (Figure 4–4). CAPM then
connects to the selected GS80/160/320 system and discovers its configuration.
(If conflicting connections or locks exist in ConsoleWorks to this system, CAPM
displays an error dialog showing the conflicts.) The discovery phase can take up
to several minutes; the length of time depends on the size of the system and the
number of consoles that have been configured in ConsoleWorks. Do not
minimize the screen during the discovery phase or use the SMC system for any
other operation. When the discovery phase is complete, CAPM displays a
partition map for the current system configuration.
Figure 4–4 Choose System Window
Compaq AlphaServer Partition Manager
4-7
4.3
Partition Maps
The partition map provides partitioning information about the
GS80/160/320 system.
Figure 4–5 Partition Map
4-8
System Management Console User's Guide
Figure 4–5 shows the Current Partition Map screen with the Partition Map
option button selected. This selection provides partition information about the
GS80/160/320 system in the form of a table. (See page 4-10 for the screen with
the System Information button selected.)
The parts of the display are described here.
Partition – A number from 1 to the number of quad building blocks (QBB) in
the system (maximum 8). If the system has already been partitioned, with
either CAPM or console commands, and this partitioning is still in effect, that
partitioning information is displayed here.
NOTE: Partition numbering in CAPM differs from partition numbering
shown in the output of console commands.
Name – The name of the hard partition’s console in ConsoleWorks.
OS Status – Running if an operating system is running in this partition; Not
Running if the SRM firmware is running; Powered Off if the partition is
powered off; Faulted if there is a fault.
OS Type – The operating system for this partition. This is set in the Add or
Modify Hard Partition screen and can be Tru64 UNIX, OpenVMS, OpenVMS
Galaxy, or Unknown.
QBBs – The hard QBB number of each QBB in this partition.
CPUs – The number of CPUs found by CAPM in the partition during the
discovery process. This may include faulted CPUs.
Memory – The amount of memory (in megabytes) found by CAPM in the
partition during the discovery process. If an operating system is running, this
might display as Unknown or show the memory discovered the last time CAPM
was run.
Soft Partitions – The number of soft partitions in this hard partition.
Details – Click this button for additional information about the system, as
shown in Figure 4–7.
You can resize the columns in the display by clicking on a divider between
columns and dragging. Roll the mouse over a button at the bottom of the screen
to see a description of it in the block above the buttons.
Continued on page 4-10
Compaq AlphaServer Partition Manager
4-9
Figure 4–6 System Information
Figure 4–6 shows the Current Partition Map screen with the System
Information option button selected. This selection provides QBB information
about the GS80/160/320 system.
QBB – The hard QBB number. There is one line in the partition map for each
QBB.
4-10
System Management Console User's Guide
OS Status – Running if an operating system is running in this partition; Not
Running if the SRM firmware is running; Powered Off if the partition is
powered off; Faulted if there is a fault.
CPUs – The number of CPUs found by CAPM in the QBB during the discovery
process. This includes failed and powered-off CPUs.
Mem (MB) – The amount of memory (in megabytes) found by CAPM in the
QBB during the discovery process.
I/O? – Yes if CAPM detects a PCI box attached to the QBB; otherwise No.
Console? – Yes if CAPM found a standard I/O module during discovery;
otherwise No.
Partition – The partition number of which this QBB is a part; Unassigned if it
is not part of a partition.
Details – Click this button for additional information about the system, as
shown in Figure 4–7.
Figure 4–7 Details
Compaq AlphaServer Partition Manager
4-11
4.4
Working With Hard Partitions
Hard partitions do not share resources. CAPM can create, add, and
delete hard partitions and modify, save, validate, and commit
partition maps.
Figure 4–8 Current Partition Map Screen
4-12
System Management Console User's Guide
After you select a system, the first screen that displays is the Current Partition
Map (Figure 4–8), which shows hard partition information. Section 4.3
describes the information that is displayed in a partition map.
The GS80/160/320 system can have two types of partitions, hard and soft. In
this section we look at hard partitions; Section 4.5 discusses soft partitions.
Hard partitions do not share any CPU, memory, or I/O resources. In other
words, the boundaries of these partitions are hard. An instance of an operating
system can run in each hard partition; these instances run independently of
each other.
Using CAPM, you can perform several operations on hard partitions. These
procedures are described in the following sections:
•
Creating Hard Partitions
•
Adding a Hard Partition
•
Deleting a Hard Partition
•
Modifying a Partition Map
•
Saving, Validating, and Committing a Partition Map
•
Loading a Saved Partition Map
Compaq AlphaServer Partition Manager
4-13
4.4.1
Creating Hard Partitions
Figure 4–9 Work with Partition Maps Screen
4-14
System Management Console User's Guide
1. From the Current Partition Map screen (Figure 4–8), click Next. The Work
with Partition Maps screen displays (Figure 4–9).
2. Select the option button labeled Create a new partition map.
3. Enter a number in the box labeled Number of partitions. Click Next.
If the GS80/160/320 system does not have sufficient resources to create the
number of partitions specified, a message displays indicating that the
system has insufficient resources.
Continued on page 4-17
Compaq AlphaServer Partition Manager
4-15
Figure 4–10 Create or Modify a Partition Map
4-16
System Management Console User's Guide
4. The Create or Modify a Partition Map screen displays (Figure 4–10). This
screen includes a suggested partition map created by CAPM based on the
number of partitions you selected in the Work with Partition Maps screen.
As much as possible, CAPM balances the system resources (existing and
potential CPU and memory modules) among the partitions.
Optionally, you can name the partition map by typing the name in the
block labeled Partition Map. This is not the same as saving the map to a
file. (See Section 4.4.5.)
When this new partition map displays, the operating system (OS Type)
defaults to Tru64 UNIX. To specify a different operating system for a
partition, select the partition in the map and click Modify…. (See Section
4.4.3.)
Compaq AlphaServer Partition Manager
4-17
4.4.2
Adding a Hard Partition
Figure 4–11 Add or Modify Hard Partition Screen
1. From the Current Partition Map screen (Figure 4–8) click Next. The Work
with Partition Maps screen displays (Figure 4–9).
2. Select the option button labeled Modify the current partition map. The
Create or Modify Partition Map screen displays (Figure 4–10).
3. Click Add. The Add or Modify Hard Partition screen displays (Figure 4–11).
The number of the hard partition is shown in the title bar.
4. Select a QBB in the block labeled Available system resources to add it to the
partition specified in the title bar; click Add. Repeat with any other QBBs
to add.
5. Specify the operating system for the partition in the OS type dropdown list,
and, optionally, supply a name for the partition in the name block. Naming
a hard partition enables you to select the name in ConsoleWorks to reach
the console for the partition. The name acts as a console alias in
ConsoleWorks. You must enter the name in capital letters, and it cannot
match a console name, group name, or alias in ConsoleWorks (it must be
unique). Click OK. The Create or Modify a Partition Map screen returns.
4-18
System Management Console User's Guide
6. Repeat steps 3 through 5 to add other partitions.
As QBBs are added, the message below the Total block indicates if the
hardware requirements of a partition have been met. Each partition must have
at least one CPU, 64 Mbytes of memory, and an I/O riser module that is
connected to a master PCI box with a standard I/O module. The partition
shown in Figure 4–11 does not yet have a connection to a PCI box with a
standard I/O module. In Figure 4–12 this is resolved by adding QBB 7 to the
partition. The message below the Total block now indicates that the hardware
requirements for a partition have been met.
NOTE: You can add an unpowered QBB to a partition if that partition
already has at least one QBB that is powered and if the hardware
requirements for a valid partition have been met. Memory in the
unpowered QBB cannot be seen until the QBB is powered on.
Figure 4–12 Add or Modify Hard Partition Screen
Compaq AlphaServer Partition Manager
4-19
4.4.3
Deleting a Hard Partition
Figure 4–13 Create or Modify a Partition Map Screen
1. From the Current Partition Map screen (Figure 4–8) click Next. The Work
with Partition Maps screen displays (Figure 4–9).
2. Select the option button labeled Modify the current partition map. The
Create or Modify a Partition Map screen displays (Figure 4–13).
3. Click to highlight the partition to be deleted, and click the Delete button.
4-20
System Management Console User's Guide
4. A confirmation message displays (Figure 4–14). Click Yes to delete the
partition or No to keep the partition.
When a hard partition is deleted, all of its resources are returned to
Unassigned, indicating that the hardware is not part of any partition.
Figure 4–14 Delete Confirmation Message
Compaq AlphaServer Partition Manager
4-21
4.4.4
Modifying a Partition Map
Figure 4–15 Work with Partition Maps Screen
1. From the Current Partition Map screen (Figure 4–8) click Next. The Work
with Partition Maps screen displays (Figure 4–15).
2. Select the option button labeled Modify the current partition map. Click
Next. The Create or Modify a Partition Map screen displays (Figure 4–13).
4-22
System Management Console User's Guide
3. Click to highlight the partition2 to be modified, and click the Modify button.
The Add or Modify Hard Partition screen displays (Figure 4–16).
4. Do one of the following:
•
Select a QBB in the block labeled Available system resources to add it to
the partition specified in the title bar; click Add, or
•
Select a QBB in the block labeled Resources assigned to this partition to
remove it from the partition; click Remove. The partition information
for the QBB changes to Unassigned.
5. Specify the operating system for the partition in the OS type dropdown list,
and, optionally, supply a name for the partition in the name block. You
must enter the name in capital letters, and it cannot match a console name,
group name, or alias in ConsoleWorks (it must be unique). Click OK. The
Create or Modify a Partition Map screen returns.
6. Repeat steps 3 through 5 to modify other partitions.
NOTE: A QBB can be assigned to only one partition at a time.
Figure 4–16 Add or Modify Hard Partition Screen
2
Any hard partition that is running an operating system is grayed out. The QBBs in
this partition are also grayed out and cannot be assigned.
Compaq AlphaServer Partition Manager
4-23
4.4.5
Saving, Validating, and Committing a Partition Map
Figure 4–17 Saving a Partition Map
Figure 4–18 Validating a Partition Map
Saving a Partition Map
1. In the Create or Modify a Partition Map screen click the Save As… button.
An information box displays (Figure 4–17).
2. Supply a file name and, optionally, change the location to which the file is
saved. Click Save. A message confirms that the file was saved successfully.
4-24
System Management Console User's Guide
The default file extension is .PMF (partition management file). The default
(and recommended) location is c:\smc\capm\maps. When CAPM is launched
from the SMC Web page, c:\smc\capm\maps is the only location available for
saving or loading a partition management file.
Validating a Partition Map
To have CAPM evaluate a partition map and determine if it is valid, in the
Create or Modify a Partition Map screen click the Validate button. A message
confirms that the partition map is valid (Figure 4–18) or indicates that it is not
valid.
Committing a Partition Map
To commit the partition map to the GS80/160/320 system, in the Create or
Modify a Partition Map screen click the Commit button. If the map has not
been saved to a file, a message displays asking you to do so.
When you click Commit, CAPM first validates the configuration, then it applies
the map to the GS80/160/320 system and restarts the system. A status box
displays (Figure 4–19), showing the progress of the commit, and the commit
status is written to the log file. (See Section 4.6.)
Figure 4–19 Committing a Partition Map
Compaq AlphaServer Partition Manager
4-25
4.4.6
Loading a Saved Partition Map
Figure 4–20 Work with Partition Maps Screen
4-26
System Management Console User's Guide
1. In the Current Partition Map screen click Next. The Work with Partition
Maps screen displays (Figure 4–20).
2. Select the option button labeled Load and modify an existing partition
map. Enter the file name of a partition map that has been saved to a file
(see Section 4.4.5) in the Partition Map box, or click the Browse button to
find the file. The default file extension is .PMF.
NOTE: If you are running CAPM from a location other than the SMC
system, the partition map file must be in the Maps folder on the
SMC system (c:\smc\capm\maps).
3. Click Next. The Create or Modify a Partition Map screen displays. From
this screen you can perform any of the procedures in Sections 4.4.2 through
4.4.5.
CAPM does not validate the partition map file when it loads. To ensure that
the map is valid, click the Validate button in the Create or Modify a Partition
Map screen. (See Section 4.4.5.)
Compaq AlphaServer Partition Manager
4-27
4.5
Working With Soft Partitions
Soft partitions can share memory, and CPUs can be moved among
them. CAPM can create soft partitions by two methods.
Figure 4–21 Add or Modify Hard Partition Screen Showing Soft
Partitioning Options
4-28
System Management Console User's Guide
Soft partitions are implemented within the boundaries of a hard partition. A
portion of memory can be defined so it is shared among all the soft partitions in
the hard partition. In addition, CPUs can be reassigned to other soft partitions.
Because of this sharing of resources, the boundaries of these partitions are
considered soft.
The hardware requirements for a soft partition are the same as for a hard
partition: at least one CPU, 64 Mbytes of memory, and an I/O riser module that
is connected to a master PCI box with a standard I/O module.
When the operating system for a hard partition is OpenVMS Galaxy, two
option buttons are available in the Add or Modify Hard Partition screen (Figure
4–21) for specifying the method to use when working with soft partitions:
•
Basic soft partitioning – Enables you to create, modify, and delete soft
partitions without needing to know about the environment variables that
are used. Each soft partition created by this method consists of one or more
QBBs. Sections 4.5.1 through 4.5.4 discuss this method of working with soft
partitions.
•
Advanced soft partitioning – Enables you to work with soft partitions
by specifying values for the relevant environment variables. This method is
for experienced users only. See Section 4.5.5.
NOTE: Do not attempt to create soft partitions if the hard partition contains
an unpowered QBB. Commit the hard partitions first (see Section
4.4.5), and then create the soft partitions. When the hard partitions
are committed, the unpowered QBB is powered on.
Compaq AlphaServer Partition Manager
4-29
4.5.1
Basic Soft Partitioning
Figure 4–22 Basic Soft Partitioning Message
Figure 4–23 Basic Soft Partition Screen
4-30
System Management Console User's Guide
1. In the Add or Modify Hard Partition screen (Figure 4–21), select the option
button labeled Basic soft partitioning and click the Soft Partitions… button.
2. An informational message displays (Figure 4–22), indicating which QBB
has the console for the hard partition. This QBB must be assigned to the
first soft partition. Click OK.
3. The Basic Soft Partition screen displays (Figure 4–23), with the following
information about the soft partitions in this hard partition:
ID – The number of the soft partition within this hard partition. This
number is assigned automatically by CAPM.
Name – Optionally given to the soft partition in the Add or Modify Soft
Partition screen.
QBB – The hard QBB number.
CPUs – The number of CPUs in this soft partition.
Memory – The amount of memory in this soft partition.
Amount of Total Memory allocated to Shared Memory – An amount
of memory is allocated to shared memory. The lower limit is 64 MB; the
upper limit is the total of memory for all soft partitions within the hard
partition less 128 MB.
Compaq AlphaServer Partition Manager
4-31
4.5.2
Adding a Soft Partition
Figure 4–24 Add or Modify Soft Partition Screen
4-32
System Management Console User's Guide
1. In the Basic Soft Partition screen (Figure 4–23), click the Add… button.
The Add or Modify Soft Partition screen displays (Figure 4–24). If this is
the first soft partition in the hard partition, the QBB that contains the hard
partition's console is listed in the block labeled Resources assigned to this
partition. This QBB must be in the first soft partition; CAPM will not allow
you to remove it.
2. Do one of the following in the Add or Modify Soft Partition screen:
•
If no other QBBs are to be added to this soft partition, click OK; or
•
Add another QBB to this soft partition by clicking on the QBB in the
box labeled Hard partition resources and clicking the Add button.
Continue doing this until you have added all the QBBs that belong in
this soft partition. Click OK; or
•
Remove a QBB from the soft partition by clicking on the QBB in the
box labeled Resources assigned to this partition and clicking the
Remove button. Click OK.
3. The Basic Soft Partition screen returns, showing the soft partitions that
have been configured. Repeat steps 1 and 2 to add other soft partitions.
4. Designate the amount of shared memory and its allocation:
a. In the Basic Soft Partition screen, move the slider until the amount of
memory to be shared is displayed in the line above the slider. Memory
is allocated in 64 MB blocks, so the amount shown is a multiple of 64.
b. Select the checkbox labeled Allocate shared memory equally among
QBBs to take an equal (or nearly equal) amount of memory from each
QBB in the hard partition for the shared memory.
Compaq AlphaServer Partition Manager
4-33
4.5.3
Modifying a Soft Partition
Figure 4–25 Basic Soft Partition Screen; Modifying a Partition
4-34
System Management Console User's Guide
1. In the Basic Soft Partition screen (Figure 4–25), click to select the partition
you want to modify and click the Modify… button. The Add or Modify Soft
Partition screen displays (Figure 4–26).
2. Do one of the following in the Add or Modify Soft Partition screen:
•
Add another QBB to this soft partition by clicking on a QBB in the box
labeled Hard partition resources and clicking the Add button. Continue
doing this until you have added all the QBBs that belong in this soft
partition. Click OK; or
•
Remove a QBB from the soft partition by clicking on a QBB in the box
labeled Resources assigned to this partition and clicking the Remove
button. Click OK.
3. The Basic Soft Partition screen returns. Optionally change the amount of
shared memory by moving the slider to the preferred amount and change
the allocation by clicking the checkbox labeled Allocate shared memory
equally among QBBs. Click OK.
Figure 4–26 Add or Modify Soft Partition Screen
Compaq AlphaServer Partition Manager
4-35
4.5.4
Deleting a Soft Partition
Figure 4–27 Basic Soft Partition Screen; Deleting a Partition
Figure 4–28 Delete Confirmation
4-36
System Management Console User's Guide
1. In the Basic Soft Partition screen (Figure 4–27), click to select the partition
you want to delete and click the Delete… button.
2. A message displays, asking for confirmation of the action (Figure 4–28).
Click the appropriate button.
3. The Basic Soft Partition screen updates if you chose to delete the partition.
(See Figure 4–29.) Click OK.
Figure 4–29 Basic Soft Partition Screen; Partition Deleted
Compaq AlphaServer Partition Manager
4-37
4.5.5
Advanced Soft Partitioning
Figure 4–30 Advanced Soft Partition Screen
CAUTION: Advanced Soft Partitioning is intended for users who are familiar
with AlphaServer SRM environment variables. CAPM does not
validate any information entered in these screens.
Advanced Soft Partitioning gives the user more precise control than the Basic
Soft Partition process. It requires knowledge of AlphaServer SRM environment
variables.
1. In the Add or Modify Hard Partition screen (Figure 4–21), select the option
button labeled Advanced soft partitioning and click the Soft Partitions…
button. The Advanced Soft Partition Screen displays (Figure 4–30).
2. This screen lists the environment variables used to create soft partitions.
Enter values for these environment variables in the column on the right.
Click OK.
4-38
System Management Console User's Guide
For descriptions of the AlphaServer SRM environment variables used to create
soft partitions, and examples of using them, see the manual AlphaServer
GS80/160/320 Getting Started with Paritions.
Figure 4–31 Advanced Soft Partitioning Variables
Compaq AlphaServer Partition Manager
4-39
4.6
Managing CAPM Files
CAPM creates log files and partition map files.
Figure 4–32 CAPM Log File
4-40
System Management Console User's Guide
The CAPM log file contains a record of the transaction information and any
errors that occur as the application runs. An excerpt from a CAPM log file is
shown in Figure 4–32. The file is saved to the folder D:\capm\logs.
CAPM creates a new log file for every session. A session starts when the user
presses OK on the login window and ends when the user quits CAPM. The
naming convention for log files is capmlog-yyyy.mm.dd-s.txt where yyyy is the
year, mm the month, dd the day of the month, and s is the session. For
example, if you use CAPM twice on February 21, 2002, the name of the log file
for the second session is capmlog-2002.02.21-2.txt.
As shown in Figure 4–32, the information type for each entry is listed in
brackets. This is for ease of sorting and processing.
CAPM partition map files are written to c:\smc\capm\maps. This is done only
when you select the Save As… button and provide a file name. The default
extension is .PMF.
Compaq AlphaServer Partition Manager
4-41
Chapter 5
Graphical Configuration Utility
The Graphical Configuration Utility (GCU) is an OpenVMS Galaxy utility for
creating and maintaining partitions.
Sections in this chapter are:
•
Setting Up the GCU
•
Using the GCU
Graphical Configuration Utility
5-1
5.1
Setting Up the GCU
Define information for the Galaxy instances in the eXcursion Control
Panel.
5.1.1
Establish Access Control
Figure 5–1 eXcursion Control Panel Access Tab
5-2
System Management Console User's Guide
1. From the Start menu select Programs|eXcursion V7|eXcursion Control
Panel. The eXcursion Control Panel window opens with the Info tab
displayed.
2. Select the Access tab (Figure 5–1).
3. In the Access tab select the Enable Access Control checkbox, enter the Node
Name, and click the Add button. Click Apply.
Graphical Configuration Utility
5-3
5.1.2
Create an Account for Each Galaxy Instance
Figure 5–2 Accounts Tab
5-4
System Management Console User's Guide
1. In the eXcursion Control Panel window select the Accounts tab (Figure 5–2).
2. Enter the Account Alias, Host name, Username, and Password. Click the
Add button.
3. Repeat step 2 for each instance.
Graphical Configuration Utility
5-5
5.1.3
Define the Applications
Figure 5–3 Applications Tab
5-6
System Management Console User's Guide
1. In the eXcursion Control Panel window select the Applications tab (Figure
5–3).
2. Enter an alias in the Application Alias box.
3. In the Command box enter $mcr gcu.
4. Select an Account Alias from the dropdown list.
5. Click the Add button.
6. Repeat steps 2 through 5 for each instance.
7. When an application has been defined for each instance, click OK.
Graphical Configuration Utility
5-7
5.2
Using the GCU
From the eXcursion icon select Applications and the Galaxy instance.
Figure 5–4 eXcursion Icon
5-8
System Management Console User's Guide
1. Right-click on the eXcursion icon in the task bar.
2. Select Applications and the name of the Galaxy instance. The Graphical
Configuration Utility window displays. See the OpenVMS Alpha Galaxy
Guide for information on managing Galaxy partitions.
This manual is available in HTML and PDF formats on the Web. Go to the
URL http://www.openvms.compaq.com:8000/ and click the link OpenVMS
Operating System. Scroll down the list to OpenVMS Alpha Galaxy Guide.
Graphical Configuration Utility
5-9
Chapter 6
Troubleshooting
This chapter contains troubleshooting tips for the system management console
hardware and software. Sections in this chapter are:
•
Troubleshooting Chart
•
Changing Baud Rates: System with Multiple Console Lines
•
Changing Baud Rates: System with Single Console Line
•
Changing the Internet Explorer Proxy Setting
•
Starting the ConsoleWorks Services
•
Configuring the SMC System to Restart After a Power Failure
•
Setting the Path Variable
•
Setting a Hot Key in the ConsoleWorks Terminal Emulator Window
Troubleshooting
6-1
6.1
Troubleshooting Chart
Table 6–1 lists a number of potential symptoms along with their
possible causes and suggested solutions.
Table 6–1 Troubleshooting Chart
Symptom
Possible Cause
Suggested Solution
File default.config
has become too
large.
Run the Expunge utility. (Section
2.3)
Terminal server is
not powered.
Connect the terminal server to the
power source (see Section A.4 or
B.4 of the System Management
Console Installation Guide).
Terminal server
software has not
been configured.
Configure the software (see
Chapter 10 of the Installation
Guide).
SMC is incorrectly
cabled.
Multiple-system installation:
Check that cables from the
terminal server to the hub and
from the hub to the SMC system
are connected correctly (see
Chapter 4 of the Installation
Guide).
Single-system installation:
Check that the cable from the
terminal server to the SMC system
is connected correctly (see Section
3.1 of the Installation Guide).
SMC System
System takes a
long time to boot.
Communications
No communication between the
terminal server
and the SMC
system.
6-2
System Management Console User's Guide
Table 6–1 Troubleshooting (Continued)
Symptom
Possible Cause
Suggested Solution
Communications (continued)
No prompt in a
terminal window.
Position identifier
dial is set
incorrectly.
Set the position identifier dial on
the terminal server to
management agent (see Section
A.3 or B.3 of the Installation
Guide).
The SMC system
and the terminal
server are connected
by the wrong cable.
Change the cable to a BN24Q.
Terminal server is
hung.
Reload the terminal server using
Access Server Manager (see
Section 10.2 of the Installation
Guide).
Console line is not
associated with a
partition.
No action required.
Baud rate
mismatch.
Change the baud rate (Sections 6.2
and 6.3 of this manual).
Incorrect IP Host
setting for terminal
server.
Check the console settings in the
ConsoleWorks console configuration screen (Section 3.3.3 of this
manual). See Section 1.5 for the IP
Host setting for each system.
The terminal server
and standard I/O
module (PCI box)
are connected by the
wrong cable.
Change the cable to a BN25G.
The connector on the
PCI box is the wrong
type.
Change the connector to an
H8585–AA.
Troubleshooting
6-3
Table 6–1 Troubleshooting (Continued)
Symptom
Possible Cause
Suggested Solution
Communications (continued)
Text is garbled
when UNIX is
booting.
Partition’s baud rate
was set to 9600 by
UNIX; terminal
server’s or SMC’s
baud rate is not
9600.
Set terminal server’s or SMC’s
baud rate to 9600 (Sections 6.2 and
6.3).
ConsoleWorks has
unused consoles.
Delete consoles that will never be
used (Section 3.3.2).
A large number of
events has accrued.
Acknowledge and purge (Section
3.4.5) or expunge (Section 3.4.6)
events. Or run the Expunge utility
(Section 2.3).
File default.config
has become too
large.
Run the Expunge utility (Section
2.3).
ConsoleWorks is
using an increasing
amount of physical
memory.
Run the Expunge utility (Section
2.3).
Proxy server is being
used to access local
files.
Change Internet Explorer settings
(Section 6.4).
ConsoleWorks
ConsoleWorks
takes a long time
to start.
ConsoleWorks
takes a long time
to access data.
6-4
System Management Console User's Guide
Table 6–1 Troubleshooting (Continued)
Symptom
Possible Cause
Suggested Solution
ConsoleWorks (continued)
The SMC system
has hung. (The
pointer does not
move when the
mouse moves, or
windows cannot be
selected.)
Reboot the SMC system.
ConsoleWorks
services are not
running.
Start ConsoleWorks services
(Section 6.5).
Default.config file
might be corrupted.
Stop the ConsoleWorks services
(Section 6.5); rename the file
c:\Cwks\Default\Config\
default.config; restart the
ConsoleWorks services. If
ConsoleWorks starts now, run the
restore utility (Section 2.5) to
restore the last saved settings.
A security
warning displays
whenever a
console is opened.
Certificate authority
has not been loaded.
Load the certificate authority
(Section 3.3.1).
Text in the
ConsoleWorks
terminal
emulator window
is garbled.
Output sent to
another
ConsoleWorks
terminal emulator
window is being
updated.
Run any application that
periodically updates or refreshes
the screen either remotely or from
a terminal emulator application
such as KEA! or PowerTerm.
Instructions for using a terminal
emulator application with
ConsoleWorks are in Section 3.2.3.
Cannot find a
ConsoleWorks
file.
Some files are in
different folders in
this version.
In Windows Explorer, search
c:\cwks for the file.
ConsoleWorks
does not start.
Troubleshooting
6-5
Table 6–1 Troubleshooting (Continued)
Symptom
Possible Cause
Suggested Solution
A newly added
GS80/160/320
system is not
recognized by
CAPM.
The console group
has not been
validated.
Run the Console Group Validator
utility (see Chapter 11 of the
Installation Guide).
CAPM does not
start.
ConsoleWorks
services are not
running.
Start ConsoleWorks services
(Section 6.5).
CAPM service is not
running.
Start the CAPM service in the
same way as the ConsoleWorks
services (Section 6.5). The service
name is Compaq CAPM Server.
A message
displays when
you try to start
CAPM indicating
that the client
cannot connect to
the server.
CAPM service is not
running.
Start the CAPM service in the
same way as the ConsoleWorks
services (Section 6.5). The service
name is Compaq CAPM Server.
CAPM does not
run.
You have tried to
run CAPM while
another user is
running it.
Only one client can connect to the
CAPM server at a time. Wait for
the other user to exit CAPM.
An error message
displays when
you install or
start CAPM,
stating that the
file JVM.DLL
cannot be found
on the current
path.
The setting for the
system-wide
variable Path is
incomplete.
Edit the setting for the Path
variable to include the path for
JVM.DLL (Section 6.7).
CAPM
6-6
System Management Console User's Guide
Table 6–1 Troubleshooting (Continued)
Symptom
Possible Cause
Suggested Solution
The consoles in the
system are not part
of a group.
Create a group consisting of the
consoles in the system (see Section
3.3.6).
The Console Group
Validator utility has
not been run.
Run CG Validator (see Chapter 11
of the Installation Guide).
CAPM (continued)
CAPM no longer
recognizes a
system.
Console Group Validator Utility
CG Validator
does not show a
system.
The consoles in the
system are not part
of a group.
Create a group consisting of the
consoles in the system (see Section
3.3.6).
Per-session cookies
are not enabled.
Enable cookies (see Section 2.1).
SMC Utilities Page
Cannot log on to
SMC Utilities
page.
Troubleshooting
6-7
Table 6–1 Troubleshooting (Continued)
Symptom
Possible Cause
Suggested Solution
HMMO service is
not running on the
SMC system.
Start the service in the same way
as the ConsoleWorks services
(Section 6.5). The service name is
Compaq SMC HMMO Server.
You must have the
Java 2 Runtime
Environment,
Standard Edition
running on the
system on which you
are working.
Go to the URL
http://java.sun.com/j2se/1.3/jre to
download it. The Java 2 plug-in for
Tru64 UNIX can be found at
http://www.compaq.com/java.
JavaScript is not
enabled in the
browser.
Enable JavaScript.
Internet Explorer: From the
Tools menu select Internet
Options|Advanced.
Netscape: From the Edit menu
select Preferences|Advanced.
Java is not enabled
in the browser.
Enable Java (menu selections are
the same as the item above).
Browser is not the
correct version.
Upgrade the browser. Supported
browsers are Internet Explorer 5.0
or later and Netscape 4.7 or later.
You are using
Netscape V6.0 with
Windows 98.
This combination is unsupported;
use a previous version of Netscape
or use Internet Explorer.
Acrobat Reader is
not the correct
version.
Upgrade to Acrobat Reader V4.05c
or later.
SMC Web Page
The SMC Web
page does not
display.
Clicking a link to
either of the user
guides does not
display the
manual.
6-8
System Management Console User's Guide
Table 6–1 Troubleshooting (Continued)
Symptom
Possible Cause
Suggested Solution
Restart after Power Fail
The SMC system
does not
automatically
restart after a
power failure.
The system has not
been configured to
restart
automatically.
Depending on the model, change a
switch setting or a BIOS setting
(Section 6.6).
Tru64 UNIX
misinterprets the
Enter key.
Set up a hot key in the
ConsoleWorks terminal emulator
window (Section 6.8).
UNIX
In a ConsoleWorks terminal
emulator window,
lines have double
prompts (# #), or
input appears
invalid during a
Tru64 UNIX
install or when
running 'setup' in
Tru64 UNIX.
Troubleshooting
6-9
6.2
Changing Baud Rates: System with Multiple
Console Lines
Change the terminal server port’s baud rate to match the GS80/160/320
partition’s rate and establish communication. Then change the
partition baud rate to 9600, and finally change the terminal server rate
to 9600.
6.2.1
Set the Terminal Server Port Speed to Match the
GS80/160/320 Partition Speed
Figure 6–1 Browser Window
6-10
System Management Console User's Guide
1. Open Access Server Manager (ASM). From the Start menu select
Programs|Access Server Manager|Access Server Manager. A Browser
window displays (Figure 6–1).
2. In the Browser window select the item with IP address 90.0.0.1. Click Open.
The Access Server window displays.
3. Select the Configuration tab. In the box, select Ports. Click the Configure…
button. The Ports Configuration dialog box displays (Figure 6–2).
Continued on page 6-13
Figure 6–2 Ports Configuration Dialog Box
Troubleshooting
6-11
Figure 6–3 Configuration Dialog Box
6-12
System Management Console User's Guide
4. Select the port for which you will change the baud rate and click the
Configure… button. The Configuration dialog box displays (Figure 6–3).
5. Click the Properties button. The Connection Service Configuration dialog
box displays (Figure 6–4).
6. Change the port speed in this box, and check that the other settings are
correct for your environment. Click OK.
Figure 6–4 Connection Service Configuration Dialog Box
Troubleshooting
6-13
6.2.2
Test for a Baud Rate Match and Set Both to 9600
Figure 6–5 Show Consoles Screen
6-14
System Management Console User's Guide
1. In the left navigation panel of a ConsoleWorks window, select Consoles. The
Show Consoles screen displays.
2. Find the name of the console that is attached to the port you worked with in
Section 6.2.1. Click the icon to the left of the name. A terminal emulator
window for the console displays.
3. In the terminal emulator window press Enter. If the SCM or SRM console
prompt displays, the baud rate of the terminal server port matches that of
the GS80/160/320 partition. If no console prompt displays, return to Section
6.2.1 and set the terminal server port to a different speed. Whether a
prompt displays or not, leave the terminal emulator window open.
4. When communication is restored, set the GS80/160/320 partition’s baud rate
to 9600. From the SRM prompt in the terminal emulator window, enter the
command set com1_baud 9600.
5. Set the terminal server baud rate to 9600.
a. Return to the ASM Access Server window.
b. Select the port and follow the procedure in Section 6.2.1 to change its
speed to 9600.
6. To verify that baud rates match, return to the terminal emulator window
and press Enter. A prompt displays when the rates match.
Troubleshooting
6-15
6.3
Changing Baud Rates: System with Single
Console Line
Change the baud rate of the system’s COM1 port to match the
GS80/160/320 system and establish communication. Then change the
system rate to 9600, and finally change the COM1 rate to 9600.
6.3.1
Set the SMC System Speed to Match the GS80/160/320
Speed
Figure 6–6 Ports Dialog Box
6-16
System Management Console User's Guide
1. From the Start button select Settings|Control Panel.
2. In the control panel, double click the Ports icon. The Ports dialog box
displays (Figure 6–6).
3. Select COM1 and click the Settings… button. The Settings for COM1 dialog
box displays (Figure 6–7).
4. Change the baud rate, and check that the other settings are correct for your
environment. Click OK.
Figure 6–7 Settings for COM1 Dialog Box
Troubleshooting
6-17
6.3.2
Test for a Baud Rate Match and Set Both to 9600
Figure 6–8 Show Consoles Screen
6-18
System Management Console User's Guide
1. In the left navigation panel of a ConsoleWorks window, select Consoles. The
Show Consoles screen displays (Figure 6–8).
2. Click the icon to the left of the ASGS1_CONSOLE1 link. A terminal
emulator window for the console displays.
3. In the terminal emulator window press Enter. If an SRM console prompt
displays, the baud rates match, and you can set the GS80/160/320 baud rate
(step 4). If a prompt does not display, return to Section 6.3.1 and set the
COM1 speed to a different setting.
4. At the SRM prompt, enter set com1_baud 9600.
5. Set the SMC system’s COM1 baud rate to 9600 (Section 6.3.1).
6. To verify that baud rates match, return to the terminal emulator window
and press Enter. A prompt displays when the rates match.
Troubleshooting
6-19
6.4
Changing the Internet Explorer Proxy Setting
From the Internet Explorer Tools menu select Internet Options. Select
the Connections tab and LAN Settings.
Figure 6–9 LAN Settings Dialog Box – Automatic Configuration
6-20
System Management Console User's Guide
1. Ask the network administrator if settings are configured automatically or if
proxy server information must be entered.
2. From the Tools menu select Internet Options… The Internet Options dialog
box displays.
3. Select the Connections tab. Near the bottom click the LAN Settings…
button. The Local Area Network (LAN) Settings dialog box displays.
4. Based on the network administrator’s answer in step 1, do one of the
following:
•
In the Automatic configuration section click the checkbox labeled
Automatically detect settings (Figure 6–9). Click OK.
•
In the Proxy server section click the checkbox labeled Use a proxy server
(Figure 6–10). In the Address box enter the proxy server address for
your site. Click the checkbox labeled Bypass proxy server for local
addresses. Click OK.
Figure 6–10 LAN Settings Dialog Box – Proxy Server
Troubleshooting
6-21
6.5
Starting the ConsoleWorks Services
Open the Control Panel and double-click the Services icon. Select the
ConsoleWorks services and click Start.
Figure 6–11 ConsoleWorks Services
6-22
System Management Console User's Guide
1. Open the Control Panel. From the Start button select Settings|Control
Panel.
2. In the Control Panel double-click the Services icon. The Services dialog box
displays (Figure 6–11).
3. Check the Status and Startup columns for the two ConsoleWorks services. If
one or both do not look like the illustration, do the following:
a. To change the status: Select a service and click Start. Repeat with the
other service.
b. To change the startup type: Select a service and click Startup…. In the
Service dialog box (Figure 6–12), select the startup type Automatic and
click OK.
Figure 6–12 Service Dialog Box
Troubleshooting
6-23
6.6
Configuring the SMC System to Restart After a
Power Failure
The SMC system should power up and boot following a power failure. If
it does not, corrective action is necessary. The action to take depends
on the system model.
Figure 6–13 Switch Setting for Models DPENM and DPEND
ON
1
2
3
4
5
6
ON
1
2
3
4
5
6
PK-2733-00
6-24
System Management Console User's Guide
Location of Model Type Information
The instructions below differ according to model. You can determine the model
of the SMC system by looking at the label on the top or side of the minitower or
desktop box.
Models DPENM and DPEND
1. Shut down the SMC system and disconnect the power cord.
2. Remove the cover from the SMC box.
3. Locate the switchpack on the motherboard. Figure 6–13 and the label inside
the SMC cover show the location of the switchpack.
4. Set switch 6 to On (Figure 6–13).
5. Replace the cover and connect the power cord.
Models ENCM and ENL
1. Start or restart the SMC system.
2. During power-up, at the initial screen with the large Compaq logo, press the
F10 key for setup. A list of languages, with English selected, displays. Press
Enter.
3. The Setup Utility screen displays. Use the right-arrow key to select the
Advanced menu. The Power-On Options item is selected. Press Enter.
4. The Power-On Options box displays. Check the setting for the entry After
Power Loss. If it is Off, press the down-arrow to move the pointer to this
setting. Press the right-arrow key to change the setting to On. Press F10 to
accept this change.
5. The Setup Utility screen displays. Use the left-arrow key to select the File
menu. Press the down-arrow key to select Save Changes and Exit. Press
Enter. The power-up procedure continues.
Troubleshooting
6-25
6.7
Setting the Path Variable
Open the Control Panel and double-click the System icon. In the
Environment tab select Path and add the path to the Java Runtime
Environment in the Value box.
Figure 6–14 System Properties Dialog Box
6-26
System Management Console User's Guide
1. From the Start menu, select Settings | Control Panel. Double-click the
System icon. The System Properties dialog box displays.
2. Select the Environment tab (Figure 6–14).
3. In the System Variables block, highlight the Path variable. The name and
value of the variable display near the bottom of the dialog box, in the
Variable and Value boxes, respectively.
4. Move the cursor to the end of the Value box. (Do not delete anything in the
box.) Enter the following at the end of the value:
;C:\Program Files\JavaSoft\Jre\1.3.0_01\bin\hotspot;
Enter this string exactly as shown. Be sure to include the semicolons at the
beginning and end, and the space in “Program Files.”
5. Click Set.
6. Click Apply.
NOTE: If the error message displays when you again try to install or start the
CAPM service, restart the SMC system.
Troubleshooting
6-27
6.8
Setting a Hot Key in the ConsoleWorks Terminal
Emulator Window
In the terminal emulator window select Hot Keys from the Options
menu.
Figure 6–15 Color Dialog Box
6-28
System Management Console User's Guide
A GS80/160/320 system connected to an SMC without a terminal server can
have problems with menu-driven applications displayed in the ConsoleWorks
terminal emulator window. (This is the window that displays when you click the
Connect link in the ConsoleWorks console_name Configuration screen or when
you click the icon to the left of the console name in the Show Consoles screen.)
Examples of this problem are that input appears invalid during a Tru64 UNIX
install or when running 'setup' in Tru64 UNIX. In addition, you might see
double prompts on the same line (# # ). This issue has been seen only on
GS80/160/320 systems that are running Tru64 UNIX.
ConsoleWorks uses a Java application for its terminal emulator. This
application sends the keys that are typed to the console. The SMC system
interprets the Enter key as a carriage return character followed by a linefeed
character. Tru64 UNIX interprets both the carriage return and the linefeed as
linefeeds. Therefore, when you press the Enter key once, it appears to the
GS80/160/320 system as if you had pressed the Enter key twice.
The current solution to this problem is to set up a hot key in the ConsoleWorks
terminal emulator window:
1. In the terminal emulator window select Hot Keys from the Options menu.
The Color Dialog Box displays (Figure 6–15).
2. Click in the Key column and press the Enter key. The word Enter displays
in the text box.
3. Click in the Send String column and type ^M (Shift+6 and the letter M).
4. Select the Enable checkbox.
5. Click OK.
Now, when you press Enter on this console, only a carriage return is sent.
ConsoleWorks remembers the hot key definitions, so any time you connect to
this console using the same ConsoleWorks user account, that hot key is defined
and enabled.
Troubleshooting
6-29
Appendix A
Using the SMC Software CD
Instructions for using the AlphaServer GS80/160/320 Console Management
Software CD (AG–RRNCA–BE) can be found in the document AlphaServer
GS80/160/320 System Management Console Installation and Release Notes
(AA–RRNEA–TE). The printed version of the installation and release notes is
packaged with the CD. A PDF version can be found at the top level of the CD.
Both the CD and the printed document are part of the QB–6K4AB–SA kit,
which also includes the print version of this manual and the system
management console license.
The AlphaServer Console Management Software CD installs the applications
listed in Table A–1 on the SMC hard disk. In addition, shortcuts are placed on
the desktop for the following:
•
SMC Web page
•
ConsoleWorks for AlphaServer
•
Compaq AlphaServer Partition Manager
•
KEA!
•
Outlook Express
•
MSDOS command
•
Windows NT Explorer
•
A folder containing documentation for the SMC and ConsoleWorks
•
A list of version numbers for SMC applications
Using the SMC Software CD A-1
Table A–1 SMC V4.0 Software
Software
Version
Access Server Loader
1.1
Acesss Server Manager
2.3
Acrobat Reader
4.05c
Carbon Copy Access Edition
5.5
WinVNC
3.3.3
Compaq Management Agents
4.37 REV H
Compaq AlphaServer Partition Manager (CAPM)
2.0
ConsoleWorks
1.5WNT
eXcursion
7.2.177
Internet Explorer
5.5
JRE
1.3.0_01
KEA!
5.1
Perl
5.60.613
Windows NT
4.0 (Service Pack 6)
WinZip
7.0 (SR-1)
World Wire
2.8
A-2
System Management Console User's Guide
Appendix B
Compaq-Supplied Configuration Files
for ConsoleWorks
This appendix describes components that enable ConsoleWorks to operate on
the system management console of a GS80/160/320 system.
B.1
SCM.PORT
The file SCM.PORT contains the event and scan definitions in a format
compatible with Polycenter Console Manager (PCM). This file is imported to
ConsoleWorks to supply definitions of scans and events.
The name of the scan is GS_SCM_SCAN. All Compaq-supplied events, which
are described in Table B–1, are part of this scan. The event pattern triggers are
automatically defined during the import. The user may change the help text
associated with an event to make it site-specific.
Table B–1 Events Created by SCM.PORT
Event
Description
GS_AIR_MOVER_FAILURE
Air mover failure from a PSM
GS_HS_OVERTEMP
Overtemp failure from an HPM
GS_PCI_PBM_SYSEVENT
PCI/PBM SysEvent
GS_PWR_FAIL
Vital power failure from an HPM
GS_QBB_OVERTEMP_FAILURE
Overtemp failure from a PSM
GS_SYSCLK_FAIL
Clock failure from an HPM
GS_VITAL_POWER_FAILURE
Vital power failure from a PSM
Compaq-Supplied Configuration Files for ConsoleWorks
B-1
All events listed in Table B–1 have a priority of 50 and a severity of critical.
Note that event GS_PCI_PBM_SYSEVENT can be triggered by any of three
subevents. These are defined and recognized in the Perl script, as described in
Section B.2.
B.1.1
Loading
SCM.PORT is imported with the import_pcm utility. To do this, open a
Command Prompt window, change the directory to C:\Cwks, and type the
command import_pcm c:\cwks\port\scm.port.
The PC will need to be restarted after this is done.
B.1.2
Contents
The content of the SCM.PORT file is included in Section B.4. It is supplied for
reference purposes; it is useful for verification and testing (Section B.3).
B.2
MAIL.BAT and MAIL.PL
ConsoleWorks invokes the command script MAIL.BAT when an event is
triggered. MAIL.BAT, in turn, invokes the Perl interpreter, passing the Perl
code filename (MAIL.PL) and the command arguments automatically supplied
to it by ConsoleWorks.
Technical Note: ConsoleWorks requires the intermediate step of executing a
.BAT file, which then executes the Perl script.
These are the arguments that ConsoleWorks automatically supplies to the
MAIL.PL script:
$ARGV[0]
$ARGV[1]
$ARGV[2]
$ARGV[3]
$ARGV[4]
$ARGV[5]
Console name
Event name
Event sequence number
Name of event context file
Contact name (comma delimited if more than one)
User supplied parameter
The contact name field is based on the information provided during setup. It
should be the fully qualified mail addresses of the users who are to be notified
during an event action.
A current limitation of ConsoleWorks is the inability to set up a trigger based on
patterns that span more than one line. When the event
GS_PCI_PBM_SYSEVENT occurs, MAIL.PL parses the resultant context file,
B-2
System Management Console User's Guide
which contains the trigger text and a defined number of displayed lines before
and after this text, to determine if this event is one of which a user needs to be
notified. These subevents are:
~E~ FAN. FAIL - POWEROFF IN 30 SECONDS
~E~ LM80. TEMP FAIL
~E~ PS. POK DEASSERTED
MAIL.PL then formats a mail addressee, subject, and message body from this
information, and contacts (through a TCP/IP socket, port 25) an SMTP (Simple
Mail Transport Protocol) server and sends this mail message.
It is assumed that a gateway exists at the user site that will forward this mail
message to the mail system used at the installation site, similar to the way mail
is received from the Internet. This script cannot send mail to non TCP/IP
SMTP mail servers, such as Lotus Notes, Mail-11 (VAXmail) or X.400 without
such a gateway.
This script does not acknowledge the event to the ConsoleWorks subsystem.
B.2.1
Loading and Configuration
MAIL.BAT and MAIL.PL are copied to the event directory,
C:\Cwks\Default\Actions\Event.
Edit MAIL.PL to change the value of the variable $remote to point to the site’s
SMTP mail server. Find this section and modify the variable:
#-----------------------------------------------------------#+
# WARNING !!!
# ===========================
# This file MUST be modified before it can be used.
#
# The smpt e-mail server that is used at the customer’s site
# needs to be placed into the command below.
#
# It can be entered as a numerical TCPIP address or by node
# name. For example:
# $remote = "16.158.232.65"
# or
# $remote = "my.email.server.name.com"
#
# In the line below insert the customer’s smpt e-mail server
# address or name between the quotation marks:
#
$remote = "post-office.domain.com";
##------------------------------------------------------------
Compaq-Supplied Configuration Files for ConsoleWorks
B-3
B.2.2
Contents
The content of the MAIL.PL file is included in Section B.5.
B.3
Verification and Testing
The following procedures can be used to ensure that the setup was performed
properly and that alerts from the GS80/160/320 system do in fact notify the
designated persons. Three methods are provided to be used as appropriate.
Method 1 – Complete End-to-End Verification
This method uses the console line echo to drive the events as they would
normally be encountered.
Verify that you can connect to the console and receive a prompt. The prompt can
be from the SCM, SRM, or operating system. If you do not see a prompt,
configure the console as appropriate.
Refer to Section B.4 for the contents of the SCM.PORT file. For any event, look
for the string located at the TEXT: label. These patterns can also be seen in the
pattern field of the discrete event screen. You can trigger an event by typing the
pattern string on the console. Check that the recipients designated during setup
receive the appropriate mail message.
Note that you will receive an error message from the console that received the
string. This is normal, since the string does not contain a valid command.
Method 2 – Verification That Your Mail System Can Forward Mail to You
Correctly
Open a Command window within Windows and type:
C:\cwks\actions\event\mail.pl console event 999 nul: myname@post
(For myname@post use your SMTP address.)
If this does not work, check both your address and the mail server name (see
“$remote=” in Section B.2.1).
Method 3 – Activation from Within ConsoleWorks
This procedure causes ConsoleWorks to generate actions.
In the left navigation panel of the ConsoleWorks screen select Manage. From
the selection links select Events. Scroll down to the item CONWKS-
B-4
System Management Console User's Guide
EVENTMOD and click it. When the event details are displayed, select the link
Automatic Actions. Click the Update Event button at the top of the screen.
This sequence fires off the mail message. It is not necessary to be connected to
any consoles.
B.4
Contents of the SCM.PORT File
DELETE_EVENT:
NAME: GS_AIR_MOVER_FAILURE
END:
ADD_EVENT:
NAME: GS_AIR_MOVER_FAILURE
INFO: Air mover failure from a PSM
TEXT: ~E~ QBB%/PSM%% SysEvent:
AIR_MOVER_FAILURE*Reg0:*Reg1:*
CLASS: SCM
SUB_SYSTEM: CSB
REGULAR_EXPRESSION: Y
START: 0
COUNT: 1
PRIORITY: CRITICAL
END:
DELETE_EVENT:
NAME: GS_VITAL_POWER_FAILURE
END:
ADD_EVENT:
NAME: GS_VITAL_POWER_FAILURE
INFO: Vital power failure from a PSM
TEXT: ~E~ QBB%/PSM%% SysEvent:
VITAL_POWER_FAILURE*Reg0:*Reg1:*
CLASS: SCM
SUB_SYSTEM: CSB
REGULAR_EXPRESSION: Y
START: 0
COUNT: 1
PRIORITY: CRITICAL
END:
DELETE_EVENT:
NAME: GS_QBB_OVERTEMP_FAILURE
END:
ADD_EVENT:
Compaq-Supplied Configuration Files for ConsoleWorks
B-5
NAME: GS_QBB_OVERTEMP_FAILURE
INFO: Overtemp failure from a PSM
TEXT: ~E~ QBB%/PSM%% SysEvent:
QBB_OVERTEMP_FAILURE*Reg0:*Reg1:*
CLASS: SCM
SUB_SYSTEM: CSB
REGULAR_EXPRESSION: Y
START: 0
COUNT: 1
PRIORITY: CRITICAL
END:
DELETE_EVENT:
NAME: GS_HS_OVERTEMP
END:
ADD_EVENT:
NAME: GS_HS_OVERTEMP
INFO: Overtemp failure from an HPM
TEXT: ~E~ HSW%/HPM%% SysEvent: HS_OVERTEMP*Reg0:*Reg1:*
CLASS: SCM
SUB_SYSTEM: CSB
REGULAR_EXPRESSION: Y
START: 0
COUNT: 3
PRIORITY: CRITICAL
END:
DELETE_EVENT:
NAME: GS_PWR_FAIL
END:
ADD_EVENT:
NAME: GS_PWR_FAIL
INFO: Vital power failure from an HPM
TEXT: ~E~ HSW%/HPM%% SysEvent: PWR_FAIL*Reg0:*Reg1:*
CLASS: SCM
SUB_SYSTEM: CSB
REGULAR_EXPRESSION: Y
START: 0
COUNT: 3
PRIORITY: CRITICAL
END:
DELETE_EVENT:
NAME: GS_SYSCLK_FAIL
END:
ADD_EVENT:
NAME: GS_SYSCLK_FAIL
B-6
System Management Console User's Guide
INFO: Clock failure from an HPM
TEXT: ~E~ HSW%/HPM%% SysEvent: SYSCLK_FAIL*Reg0:* Reg1:*
CLASS: SCM
SUB_SYSTEM: CSB
REGULAR_EXPRESSION: Y
START: 0
COUNT: 3
PRIORITY: CRITICAL
END:
DELETE_EVENT:
NAME: GS_PCI_PBM_SYSEVENT
END:
ADD_EVENT:
NAME: GS_PCI_PBM_SYSEVENT
INFO: PCI/PBM SysEvent
TEXT: ~E~ PCI%/PBM%% SysEvent
CLASS: SCM
SUB_SYSTEM: CSB
REGULAR_EXPRESSION: Y
START: 0
COUNT: 3
PRIORITY: CRITICAL
END:
DELTE SCAN:
NAME: GS_SCM_SCAN
END:
ADD_SCAN:
NAME: GS_SCM_SCAN
INFO: SCM ASCII messages
EVENT: GS_AIR_MOVER_FAILURE
EVENT: GS_VITAL_POWER_FAILURE
EVENT: GS_QBB_OVERTEMP_FAILURE
EVENT: GS_HS_OVERTEMP
EVENT: GS_PWR_FAIL
EVENT: GS_SYSCLK_FAIL
EVENT: GS_PCI_PBM_SYSEVENT
END:
Compaq-Supplied Configuration Files for ConsoleWorks
B-7
B.5
Contents of the MAIL.PL File
#!/usr/local/bin/perl
#
#-----------------------------------------------------------#+
# File Identification: MAIL.PL
# Version Number: V2.0
# Date:
16-Oct-2001
# Used By:
ConsoleWorks
# Copyright:
2001 Compaq Computer Corporation
##-----------------------------------------------------------#+
# WARNING !!!
# ===========================
# This file MUST be modified before it can be used.
#
# The smpt e-mail server that is used at the customer’s site
# needs to be placed into the command below.
#
# It can be entered as a numerical TCPIP address or by node
# name. For example:
# $remote = "16.158.232.65"
# or
# $remote = "my.email.server.name.com"
#
# In the line below insert the customer’s smpt e-mail server
# address or name between the quotation marks:
#
$remote = "";
##-----------------------------------------------------------#+
# Additional File Related Information:
#
# Description:
#
When ConsoleWorks has been configured to send
#
e-mail in response to an event, ConsoleWorks will
#
spawn MAIL.BAT which will execute this script.
#
This script will send a smpt e-mail to the contact(s)
#
in $ARGV[4] to alert them about this event.
#
# File Dependencies:
#
This file requires PERL programming language.
#
(PERL is installed as part of the ConsoleWorks
#
installation.)
#
# Engineering Group:
Compaq AlphaServer Engineering
#
B-8
System Management Console User's Guide
# Revision History:
#
V1.0 - Nov 2000. First Release.
#
V2.0 - Oct 2001. Fix smtp incompatibility.
#
# Additional Information:
#
To check for updated versions of this file, check the
#
web-site below:
#
www.compaq.com
##-----------------------------------------------------------#+
# NOTES:
# 1. This is written using a simple style of the PERL
#
programming language.
#
# 2. In PERL, a single character match is the period (".").
#
This contrasts with the ConsoleWorks program in which the
#
percent ("%"), is a single character match.
#
# 3. In both PERL and ConsoleWorks, the multiple character
#
matching is with the asterisk ("*").
#
# 4. WinNT can not start a PERL file directly. The MAIL.BAT
#
file is used to start this file. MAIL.BAT contains the
#
code line of:
#
C:\Perl\Bin\Perl C:\Cwks\Actions\Event\mail.pl %1 %2 %3
#
%4 %5 %6
#
# 5. MAIL.BAT can pass up to six arguments to MAIL.PL. The
#
meaning of each of these arguments is described below:
#
$ARGV[0] Console name
#
$ARGV[1] Event Name
#
$ARGV[2] Event Sequence Number
#
$ARGV[3] Name of event context file - Commonly referred
#
to as a "Log File".
#
$ARGV[4] Contact name(s) for those who should receive
#
e-mails.
#
Note: Delimit using commas when there are multiple
#
names.
#
$ARGV[5] User Supplied Parameter - However currently
#
MAIL.PL doesn't use this.
##-----------------------------------------------------------#
use Socket;
sub smtpmail {
my ($to, $subj, $whoami, $mf, @msg) = @_;
my ($port, $iaddr, $paddr, $proto, $line);
# This setting would supercede the one in the block comments
Compaq-Supplied Configuration Files for ConsoleWorks
B-9
#
#
above, so its commented.
$remote = "my.email.server.name.net";
$port
= 25;
$iaddr
= inet_aton($remote) || die "no host:
\"$remote\"\n";
$paddr
= sockaddr_in($port, $iaddr);
$proto
= getprotobyname('tcp');
select(SOCK);
$| = 1;
# Force flush after every write or print
socket(SOCK, PF_INET, SOCK_STREAM, $proto) || die "socket:
$!";
connect(SOCK, $paddr) || die "connect: ". @SOCK ." : $!";
print SOCK "HELO $whoami\r\n";
sleep(2);
print SOCK "MAIL FROM: $mf\r\n";
sleep(2);
print SOCK "RCPT TO: $to\r\n";
sleep(2);
print SOCK "DATA\r\n";
#
print SOCK "From: $mf\r\n";
print SOCK "Subject: $subj\r\n";
print SOCK "To: $to\r\n";
print SOCK "\r\n";
print SOCK @msg;
print SOCK "\r\n.\r\n";
sleep(2);
print SOCK "QUIT\r\n";
sleep(2);
close (SOCK) || die "close: $!";
}
#
# Main ()
#
my ($whoami, $hostname, $mf, @tolist, $subj, $to, $domail);
$whoami
= "ConsoleWorks";
#
#+
# For Exchange 2000 server uncomment the following 2 lines
use Sys::Hostname;
$hostname = hostname();
#
# For Exchange server uncomment the following line
#$hostname = `hostname`;
##
$mf
@tolist
$domail
B-10
= "$whoami\@$hostname";
= split /,/, $ARGV[4];
= 1;
System Management Console User's Guide
#+
# Parse PCI/BPM SysEvents
# The 3 line entries look something like this, with the last
# line changing
#
~E~ PCI3/PBM13 SysEvent
#
~E~ PBM13 Error:
#
~E~ FAN1 FAIL - POWEROFF IN 30 SECONDS
#if ( $ARGV[1] eq /GS_PCI_PBM_SYSEVENT/ ) {
open (SC, $ARGV[3]) ||
die "Can not open event context file - $ARGV[3] $!";
while (<SC>) {
if (/^CONTEXT_BEGIN:/) {last};
}
while (<SC>) {
if ($_ eq /^CONTEXT_END:/) {last};
if ($_ =~ /^~E~/) {
if ($_ =~ /^~E~ PCI.\/PBM.. SysEvent/) {next;}
if ($_ =~ /^~E~ PBM.. Error:/) {next;}
#+
# Here is the real parsing, you may take other than mail
# actions or add other events than listed...
#if ($_ =~ /^~E~ FAN. FAIL - POWEROFF IN 30 SECONDS/)
{next;}
if ($_ =~ /^~E~ LM80 . TEMP FAIL/) {next;}
if ($_ =~ /^~E~ PS. POK DEASSERTED/) {next;}
#
Other events are just ignored...
$domail = 0;
}
}
close(SC);
}
#+
# For other events we just mail the log file, no
# pre-processing.
#$subj = "Console $ARGV[0] has Encountered Event $ARGV[1]
(Sequence $ARGV[2])";
open (SC, $ARGV[3]) ||
die "Can not open event context file - $ARGV[3] $!";
while ($l=<SC>) {
push @msg, $l;
}
close(SC);
if ($domail) {
foreach $to (@tolist) {
smtpmail($to, $subj, $whoami, $mf, @msg);
}
}
Compaq-Supplied Configuration Files for ConsoleWorks
B-11
Appendix C
SMC Hard Disk
The hard disk in the SMC is partitioned at the factory. It is recommended that
the partitions be used as shown in Table C–1.
Table C–1 Use of Disk Partitions
Partition
Recommended Use
C
Operating system and applications
D
User setups (unique scripts, other inputs) and log files
SMC Hard Disk
C-1
Appendix D
ConsoleWorks Licenses
The ConsoleWorks license for the first GS80/160/320 system (eight console
lines) is included with the SMC. Each additional GS80/160/320 system
connected to the SMC requires a ConsoleWorks license for the number of
console lines planned for the system. The part numbers for these licenses are
shown in Table D–1.
The licenses listed in Table D–1 are subject to the following restrictions:
•
A single license may not be used to connect consoles of multiple systems.
Each GS80/160/320 system must have a separate ConsoleWorks license; the
type of license depends on the number of console lines in the system.
•
A license may not be used for equipment other than GS80/160/320 consoles.
Table D–1 ConsoleWorks Licenses
Part Number
Description
3X–DS8CA–AA
GS80/160/320 SMC upgrade partition capability 2 PAK
(two console lines)
3X–DS8CA–BA
GS80/160/320 SMC upgrade partition capability 4 PAK
(four console lines)
3X–DS8CA–CA
GS80/160/320 SMC upgrade partition capability 8 PAK
(eight console lines)
ConsoleWorks Licenses
D-1
Index
A
Actions (ConsoleWorks)
enabling, 3-52
Adding console line, 3-32
Alias (ConsoleWorks), 3-38
B
Baud rate, 6-3, 6-4, 6-10, 6-16
COM1, 6-16
GS80/160/320, 6-15, 6-19
terminal server, 6-10
C
CAPM, 4-1–4-41
client cannot connect to server,
6-6
discovery phase, 4-7
does not recognize a system, 6-7
does not run, 6-6
does not start, 6-6
files, managing, 4-40
hard partitions, 4-12–4-27
JVM.DLL cannot be found, 6-6
logging in, 4-6
overview, 4-6
partition map, 4-8
password, 4-6
running, 1-12
soft partitions, 4-28–4-39
starting, 4-2
username, 4-6
Windows NT service, 6-6
Windows NT services required for
running, 4-5
COM1 port, SMC system, 6-16
Compaq AlphaServer Partition
Manager. See CAPM
Console Group Validator utility
does not show a system, 6-7
Console line
adding, 3-32
deleting, 3-30
license, D-1
removing, 3-30
Console management software CD,
A-1
Consoles (ConsoleWorks)
adding, 3-32
adding to an existing group, 3-45
communicating with, 3-8–3-23
configuring, 3-32
deleting, 3-30
giving an alias, 3-38
licenses, D-1
managing, 3-24–3-45
removing from a group, 3-45
renaming, 3-36
viewing activity, 3-8–3-23, 3-25
viewing configuration, 3-25
ConsoleWorks, 1-3, 3-1–3-85, B-1–
B-9
access time, 6-4
actions
enabling, 3-52
certificate authority, 3-26–3-29
console
Index-1
adding, 3-32
adding to an existing group,
3-45
configuring, 3-32
deleting, 3-30
giving an alias, 3-38
managing, 3-24–3-45
removing from a group, 3-45
renaming, 3-36
viewing activity, 3-8–3-23, 3-25
viewing configuration, 3-25
displaying terminal emulator
window, 6-15
does not start, 6-5
events, B-1
acknowledging, 3-60
adding, 3-56
AlphaServer specific, 3-48
Compaq-supplied, 3-48
defined, 3-56
deleting, 3-60
expunging, 3-62
managing, 3-46–3-63
modifying, 3-56
files, managing, 3-78–3-85
left navigation panel, 3-6
license, D-1
log file
deleting, 3-82
mailing, 3-84
viewing, 3-80
logging on, 3-5
lower navigation panel, 3-6
mail triggered by an event, 3-3
main data panel, 3-6
managing consoles, 3-24–3-45
message
reading, 3-69
sending, 3-68
overview, 3-2
password, 3-5
Index-2
profile
adding, 3-74
modifying, 3-76
scan
adding, 3-58
defined, 3-58
modifying, 3-58
screen, 3-6
script, B-2
security warning, 3-27, 6-5
setup, testing, B-4
start time, 3-47, 6-4
starting, 3-4
terminal emulator window, 6-3
testing setup, B-4
user
adding, 3-66
communicating with another,
3-68
user password, changing, 3-70
username, 3-5
users, managing, 3-64–3-77
using KEA! with, 3-18
Windows NT services, 6-5, 6-6,
6-22
ConsoleWorks Administrator and
User Guide, 3-1
ConsoleWorks Terminal. See
CWTerm
CWTerm, 3-11
D
Deleting console line, 3-30
Desktop icons, 1-7
E
Escape sequence, SCM, 1-12
Events (ConsoleWorks)
acknowledging, 3-60
adding, 3-56
AlphaServer specific, 3-48
Compaq-supplied, 3-48
defined, 3-56
deleting, 3-60
expunging, 3-62
managing, 3-46–3-63
modifying, 3-56
eXcursion, 5-2
F
Files (CAPM), managing, 4-40
Files (ConsoleWorks), managing,
3-78–3-85
G
Graphical Configuration Utility
(GCU), 5-1–5-9
H
Hard partition
adding, 4-18
creating, 4-14
defined, 4-13
deleting, 4-20
grouping consoles for, 3-40
loading partition map, 4-26
modifying partition map, 4-22
Hardware requirements for
partitions, 4-19, 4-29
I
Icons, 1-7
Internet Explorer
changing proxy setting, 6-20
IP address, 1-12
IP host, 6-3
K
KEA!, using with ConsoleWorks,
3-18
L
License, ConsoleWorks, D-1
Log file (ConsoleWorks)
deleting, 3-82
mailing, 3-84
viewing, 3-80
Logging on to ConsoleWorks, 3-5
M
MAIL.BAT file, B-2
MAIL.PL file, B-2, B-9
Managing consoles, 3-24–3-45
O
OpenVMS Alpha Galaxy Guide, 5-9
OpenVMS Galaxy, 5-1
Overview, 1-2
ConsoleWorks, 3-2
P
Partition
hard
adding, 4-18
creating, 4-14
defined, 4-13
deleting, 4-20
grouping consoles for, 3-40
loading partition map, 4-26
modifying partition map, 4-22
soft
adding, 4-32
advanced, 4-38
basic, 4-30
defined, 4-29
deleting, 4-36
Index-3
modifying, 4-34
Partition map, 4-8
loading, 4-26
modifying, 4-22
Partitions, SMC hard disk, C-1
Password
CAPM, 4-6
ConsoleWorks
changing user password, 3-70
default for first login, 3-5
Path variable, 6-26
Ports
COM1, 6-16
terminal server, 6-11
Position identifier dial, terminal
server, 6-3
Profile (ConsoleWorks)
adding, 3-74
defined, 3-74
modifying, 3-76
Proxy, Internet Explorer, 6-20
Q
QBB, defined, 4-9
R
Removing console line, 3-30
Restoring the SMC disk, A-1
Restrictions, 1-12
S
Scan (ConsoleWorks)
adding, 3-58
defined, 3-58
modifying, 3-58
SCM escape sequence, 1-12
SCM password, 1-12
SCM.PORT file, B-1, B-6
Script, ConsoleWorks, B-2
SMC system
Index-4
COM1 port, 6-16
desktop icons, 1-7
hard disk partitions, C-1
logging on to, 1-4
long boot time, 6-2
not communicating with terminal
server, 6-2
restart after power fail, 6-9
restart after power failure, 6-24
restoring disk, A-1
restrictions, 1-12
running applications remotely,
1-8
SMC Web page, 1-8, 3-4, 4-2
cannot display user guides, 6-8
displaying, 1-9
does not display, 6-8
running CAPM from, 4-5
running ConsoleWorks from, 3-5,
4-3
Windows NT service, 6-8
Soft partition
adding, 4-32
advanced, 4-38
basic, 4-30
defined, 4-29
deleting, 4-36
modifying, 4-34
SRM password, 1-12
Starting ConsoleWorks, 3-4
System management console
overview, 1-2
T
TDI certificate, 3-28
Terminal emulator (ConsoleWorks)
lines have double prompts, 6-9
UNIX input appears invalid, 6-9
Terminal server
IP host setting, 6-3
not communicating with SMC
system, 6-2
ports, 6-11
position identifier dial, 6-3
Testing ConsoleWorks setup, B-4
Troubleshooting, 6-1–6-29
U
UNIX, text unreadable when
booting, 6-4
User (ConsoleWorks)
adding, 3-66
communicating with another,
3-68
managing, 3-64–3-77
Index-5