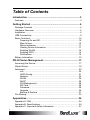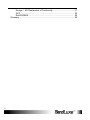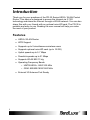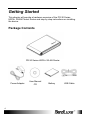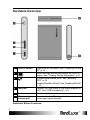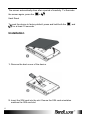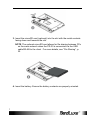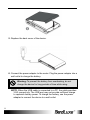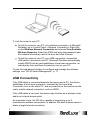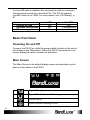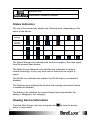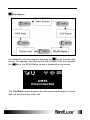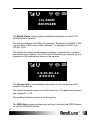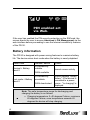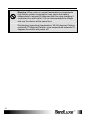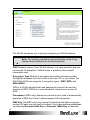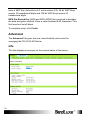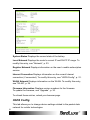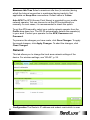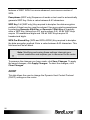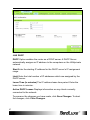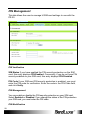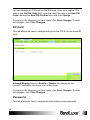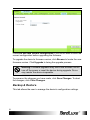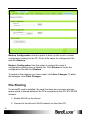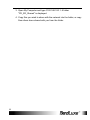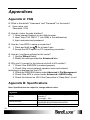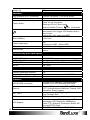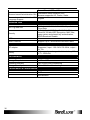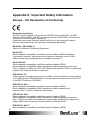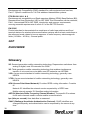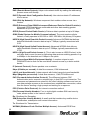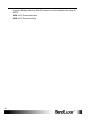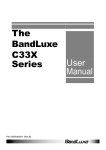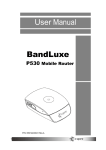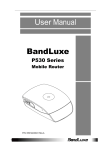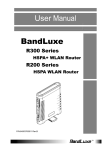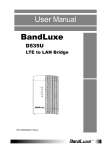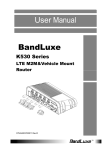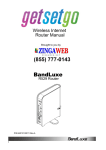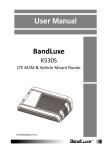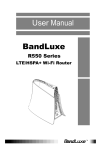Download Umniah 3G Evo Router User manual
Transcript
User Manual BandLuxe PR-30 Series HSPA+ WLAN Router P/N: <64006300011> Table of Contents Introduction ..............................................................................3 Features ................................................................................................3 Getting Started .........................................................................4 Package Contents.................................................................................4 Hardware Overview...............................................................................5 Installation .............................................................................................6 USB Connectivity ..................................................................................9 Basic Functions...................................................................................10 Powering On and Off ..................................................................10 Main Screen ...............................................................................10 Status Indicators .........................................................................11 Viewing Device Information ........................................................11 Enabling WLAN ..........................................................................14 Enabling WPS ............................................................................14 Notifications................................................................................14 Battery information ..............................................................................15 PR-30 Series Management ....................................................17 Accessing the Device..........................................................................17 Wizard Setup.......................................................................................18 Advanced ............................................................................................20 Info .............................................................................................20 HSPA Config...............................................................................21 Network ......................................................................................23 WLAN .........................................................................................24 DHCP .........................................................................................26 PIN Management .......................................................................28 SD Card......................................................................................29 Password....................................................................................29 Upgrade......................................................................................30 Backup & Restore ......................................................................31 File Sharing .........................................................................................32 Appendices .............................................................................34 Appendix A: FAQ.................................................................................34 Appendix B: Specifications..................................................................34 Appendix C: Important Safety Information ..........................................37 1 Europe – EU Declaration of Conformity..................................... 37 GCF ........................................................................................... 38 RoHS/WEEE.............................................................................. 38 Glossary ............................................................................................. 38 2 Introduction Introduction Thank you for your purchase of the PR-30 Series HSPA+ WLAN Pocket Router. This device is designed to access the Internet via 3.75G technology and share the Internet through a WLAN network. You can also share files with your friends with an optional microSD card. The PR-30 is portable and easy to use. Reading the user manual will help you make the most of your product. Features • HSPA+ WLAN Router • WPS Support • Supports up to 5 simultaneous wireless users • Supports optional microSD card (up to 16 GB) • Uplink speeds up to 5.7 Mbps • Downlink speeds up to 21 Mbps • Supports WLAN 802.11 b/g • Operating Frequency Bands o UMTS/HSPA+: 900/2100 MHz o GSM: 850/900/1800/1900 MHz • External 3G Antenna Port Ready 3 Getting Started Getting Started This chapter will provide a hardware overview of the PR-30 Series HSPA+ WLAN Pocket Router and step by step instructions on installing the device. Package Contents PR-30 Series HSPA+ WLAN Router Power Adapter 4 User Manual CD Battery USB Cable Getting Started Hardware Overview 1 ON/OFF switch 2 3 4 5 6 Powers on/off the router. See “Powering On and Off”, p.10. Scrolls through device information on the LCD screen. See “Viewing Device Information”, p.11. Activates/deactivates WPS. See ”Enabling WPS”, p.14. Enables/Disables WLAN. See “Enabling WLAN”, p. 14. USB port Connect the USB cable to the power adapter or a PC. See “USB Connectivity”, p.9. Back cover notch Use to open back cover. 3G external You can attach a 3G external antenna (optional) antenna port for stronger signal strength. Additional Button Functions: 5 Getting Started The screen automatically dims after a period of inactivity. To illuminate the screen again, press the or . Hard Reset To reset the device to factory default, press and hold both the for at least 10 seconds. Installation 1. Remove the back cover of the device. 2. Insert the SIM card into the slot. Ensure the SIM card orientation matches the SIM card slot. 6 and Getting Started 3. Insert the microSD card (optional) into the slot with the metal contacts facing down and towards the slot. NOTE: The optional microSD card allows for file sharing between PCs on the same network when the PR-30 is connected via the USB cable/WLAN to the client . For more details, see “File Sharing”, p. 32. 4. Insert the battery. Ensure the battery contacts are properly oriented. 7 Getting Started 5. Replace the back cover of the device. 6. Connect the power adapter to the router. Plug the power adapter into a wall outlet to charge the battery. ; Warning: To prevent the battery from overheating, do not charge the device for long periods of time while using. NOTE: When the USB cable is connected to a PC, the cable provides 3.5G connectivity. The USB port may not provide sufficient charge to replenish battery power. To charge the battery, use the power adapter to connect the device to a wall outlet. 8 Getting Started 7. Link the router to your PC. • To link the router to your PC via a wireless connection, in Microsoft Windows, go to Control Panel > Network Connections. Right click on the Wireless Network Connection and choose View Available Wireless Networks. Select the SSID and enter the password (see the network information card in the box) and click Connect. • To link the router to your PC via a USB connection, connect the USB cable to the device and PC. Microsoft Windows automatically installs RNDIS drivers and establishes a local area connection, as indicated by the Local Area Connection icon on your PC. To use the web-based interface to configure and manage the wireless settings, see “PR-30 Series Management”, p. 17. USB Connectivity If the USB cable is connected between the device and a PC, the device establishes a local area connection, indicated by the Local Area Connection icon on the client PC, and a connection to the Internet via the user's mobile network connection, such as HSPA. If the USB cable is not used, the device may function as a wireless router and/or an Internet access point. As a wireless router, the PR-30 is capable of supporting up to 5 simultaneous wireless connections. In addition, the device allows users to share a single Internet connection. 9 Getting Started If a microSD card is installed, the card may be used as a common storage space among the connected PCs. The PR-30 supports microSD cards up to 16GB. For more details, see “File Sharing”, p. 32. Internet Access Wireless connections File sharing USB Yes No Yes No USB Yes 5 simultaneous Yes Basic Functions Powering On and Off To power the PR-30 on, slide the power switch located on the side of the chassis to the ON position. When the PR-30 is powered on, the screen displays a series of power-on animation. Main Screen The Main Screen is the default display screen and provides a quick glance at the status of the PR-30. Signal Strength Type of Radio Access Technology WLAN On/Off Radio Access Roaming On/Off 10 Getting Started Battery Level Subscriber's Network Operator Status Indicators The top of the screen may display the following icons, depending on the status of the device. Signal Strength Level 0 Level 1 Level 2 Level 3 Radio Access Network WLAN GSM/GPRS EDGE UMTS HSPA/HSPA+ On Off Roaming On Off Battery Level 0 Level 1 Level 2 Level 3 Level 4 Level 5 Full Charging The Signal Strength icon indicates the relative strength of the radio signal from the nearest base station. The Radio Access Network icon indicates the subscriber’s network mobile technology. It may vary from user to user and from region to region. The WLAN icon indicates the whether the WLAN feature is enabled or disabled. The Roaming icon indicates the whether the roaming connection feature is enabled or disabled. The Battery icon indicates the current battery level and whether the battery is charging or not charging. Viewing Device Information From the Main Screen, the user can press the status in more detail. 11 to view the device Getting Started Flow Diagram: As indicated by the flow diagram, pressing the cycles through each screen. For example, starting from the Main Screen, if the user presses the twice, the WLAN Status screen is displayed on the screen. UMTS Disconnected The Call Status screen displays the radio access technology of current data call and the status of the call. 12 Getting Started (4)-SSID: BR1E548B The WLAN Status screen displays detailed information on the PR-30 WLAN Router’s network. The top line displays the SSID of the network. By default, the SSID is "BR + last 6 digits of the router's MAC address". To change the SSID, see "WLAN”, p.24. The bottom line displays the number of clients, in parenthesis, currently connected to the network. The PR-30 WLAN Routers can support up to a maximum of 5 simultaneous users on the network. 1.5.01.01.12 8.09-010 The System Info screen displays information on the firmware and 3G module in the device. The current firmware version is on the bottom line. To update the firmware, see “Upgrade”, p. 30. The module firmware version is on the top line. The WPS Help screen provides hints on how to activate the WPS Feature on the PR-30 WLAN Router. 13 Getting Started Enabling WLAN The toggles WLAN functionality on the device. To disable WLAN, short press the To enable WLAN, short press the . again. Enabling WPS WPS is a standard designed to easily setup and automatically configure secure WLAN networks between two WPS supported devices. If the client PC supports WPS, the WPS feature can be a user-friendly and simple process to get your WLAN network up and running. 1. Enable WLAN. 2. Press and hold the Device. is displayed. for at least 5 seconds. WPS: Connecting 3. Confirm the WPS option on the client PC trying to connect to the PR-30. WPS connecting device followed by New device connected is displayed. If you do not confirm the WPS connection within 120 seconds, No Device found is displayed and you must begin the process again. When WPS is enabled, the screen automatically reverts to the WLAN Status screen after a period of inactivity when WPS is enabled. Notifications FW updating… If the firmware version on the PR-30 is being updated via the Web interface, the screen informs the user of the process. 14 Getting Started PIN enabled act via Web. If the user has enabled the PIN security protection on the SIM card, the screen directs the user to access Advanced > PIN Management via the web interface before proceeding to use the Internet connectivity features of the PR-30. Battery information The PR-30 is designed with power saving features to maximize battery life. The device enters boot mode when the battery is nearly depleted. Power State Nominal > Battery Level 0 Wireless Feature 3G connectivity available 15 Normal screen activity WLAN available 3G connectivity Boot mode < Battery unavailable Level 0 WLAN deactivated . System Screen displays "Empty Battery". If the device is connected to a power source , "In charging" is displayed. Note: The safe temperature range for discharging and charging the battery is as follows: • Charging temperature: 0~40 degrees Celsius, maximum 45 degrees Celsius; once temperature exceeds 45 degrees the device will stop charging. Getting Started ; Warning: When using in normal temperature environments, high battery power consumption may cause the battery temperature to exceed 45 degrees and thus stop charging if connected to a wall outlet. It is not recommended to charge and use the device at the same time. Discharging (operating) temperature: 20~60 degrees Celsius, maximum 75 degrees Celsius; once temperature exceeds 70 degrees the device will power off. 16 PR-30 Series Management PR-30 Series Management Accessing the Device The PR-30 WLAN Router uses the web-based interface for managing and configuring wireless network settings. To access the interface, open a browser such as Internet Explorer and enter the router’s default IP in the browser’s address bar. Use the appropriate IP depending on the connection method. Connection method Default IP USB 192.168.21.1 WLAN 192.168.100.1 When the login window appears, enter the default username, root, and default password, 1234. 17 PR-30 Series Management Wizard Setup Users can use the Wizard Setup to select language options and quickly configure WLAN network settings. If the router is using the factory default settings, the Wizard Setup is the first page to welcome the user when logging into the web interface. To set the preferred web interface display language, select from the drop-down menu or the country flags displayed. To continue setup, click Next. 18 PR-30 Series Management The WLAN tab allows you to quickly configure your WLAN network. . Note: You may be required to reconnect to the router if you change these settings from the factory default. SSID Network name of your WLAN network. It is case sensitive and can not exceed 14 characters. Default name is printed on the network information card. Encryption Type Method of encryption used when transferring data through the airwaves from the router to the client PC or vice versa. The PR-30 WLAN Router supports 3 encryption types - WEP, WPA, and WPA+WPA2. WPA is a WLAN standard that was designed to improve the security features of WEP. WPA2 is a more advanced, more secure version of WPA. Passphrase (WEP only) Sequence of words or text used to automatically generate a WEP Key. Enter a value between 8-63 characters. WEP Key 1-4 (WEP only) Key required to decipher the data encryption method. At least one key must be entered. Use a pre-existing passphrase by selecting Generate 40bit Key or Generate 128bit Key or manually 19 PR-30 Series Management enter a WEP Key (letters from A-F and numbers 0-9). 40-bit WEP Keys require 10 hexadecimal digits and 128-bit WEP Keys require 26 hexadecimal digits. WPA Pre-Shared Key (WPA and WPA+WPA2) Key required to decipher the data encryption method. Enter a value between 8-63 characters. This field must not be left blank. To complete setup, click Finish. Advanced The Advanced Tab gives the user more flexibility and control for managing the PR-30 WLAN Router. Info This tab displays a summary on the current status of the device. 20 PR-30 Series Management System Status Displays the current state of the battery. Local Network Displays the router's current IP and DHCP IP range. To modify this entry, see "Network”, p. 23. Register Network Displays information on the user’s mobile subscription service. Internet Connection Displays information on the current Internet connection (if connected). To modify this entry, see "HSPA Config”, p. 21. WLAN Network Displays information on the WLAN. To modify this entry, see "WLAN”, p. 24. Firmware Information Displays version numbers for the firmware. To update the firmware, see “Upgrade”, p. 30. To refresh these entries, reload your browser page. HSPA Config This tab allows you to change device settings related to the packet data network for mobile technologies. 21 PR-30 Series Management Preference Allows you to change the sequential order of the mobile technology in which the device attempts to connect. Authentication Type The type of authentication used to connect to the mobile data network. Contact your network mobile operator for details. Roaming A feature of wireless telecommunication systems which allows the mobile subscriber to use network services outside his/her home mobile network, i.e. from one network provider to another. . Note: Rates for roaming can be very high. Contact your mobile network operator for rates and more information. Redial Policy Select from the drop-down menu how often the device connects to the Internet. Connect on Demand connects to the Internet at user's request. The connection automatically disconnects after the idle time expires and reconnects when uplink data is to be sent. Keep Alive maintains an active Internet connection. If the connection is interrupted, the router attempts to reconnect. Default option is Keep Alive. 22 PR-30 Series Management Maximum Idle Time Select a maximum idle time (in minutes) during which the Internet connection is maintained during inactivity. Not applicable on Keep Alive connections. Default value is 3 mins. Auto APN The APN (Access Point Name) is provided by your mobile network operator. You can choose to set the APN automatically or manually. In most cases, it is recommended to check this option. To set the APN manually, select your mobile network operator from the Profile drop down box. The PR-30 automatically detects the operator(s) in your area. Contact your operator for the APN, Username and Password. To preserve the changes you have made, click Save Changes. To apply the saved changes, click Apply Changes. To abort the changes, click Clear Changes. Network This tab allows you to change the local area network settings of the device. For wireless settings, see "WLAN”, p. 24. Configuration The Router’s IP address and subnet mask which is seen 23 PR-30 Series Management in your local network. The default IP address via USB is 192.168.21.1, default IP address via WLAN is 192.168.100.1 and the default Subnet is 255.255.255.0. The Default Gateway is optional. Basic Firewall Select to enable or disable the router's built-in firewall feature. To preserve the changes you have made, click Save Changes. To apply the saved changes, click Apply Changes. To abort the changes, click Clear Changes. WLAN This tab allows the user to change the router’s wireless settings. Basic Configuration Operation Mode Select the device's WLAN function mode. Auto-off 24 PR-30 Series Management disables WLAN functions if no clients are connected after the Idle Time expires (enter Dose mode). Manual-off maintains an active WLAN takes precedence network regardless of the number of clients. The over this feature to enable or to disable WLAN. Default value is Auto-Off. Dose mode: Main screen will display “sleep zzz” and press to enable WLAN. to wake it up then press or Maximum Idle Time Select from the drop-down menu the maximum idle time (in minutes) the WLAN network is active in search of clients. Not applicable on Manual-off connections. Default value is 10 mins. Radio Select to enable or disable the WLAN antenna. By selecting the Off option, you disable WLAN functions. Select On to re-enable. If you have selected the Off option when connected via WLAN, use the USB cable to regain access to the web interface. This option does not affect the Internet connection. Channel The radio channel number. The permissible channels depend on the regulatory domain (e.g. in the USA, it is 1 to 11). Select Auto to automatically use a permissible channel. SSID Network name of your WLAN network. It is case sensitive and can not exceed 14 characters. Default name is printed on the network information card.. SSID Broadcast Option to broadcast your WLAN network name. For security purposes, you may choose to hide your network’s SSID by selecting Off. This prevents other PCs scanning for the presence of wireless networks to detect your network name. WLAN Security Setting Encryption Type Method of encryption used when transferring data through the airwaves from the router to the client PC or vice versa. The PR-30 WLAN Router supports 3 encryption types - WEP, WPA, and WPA+WPA2. The router supports two WEP (Wired Equivalent Privacy) standards: 64-bit (40-bit Key) and 104-bit (128-bit Key). WPA is a WLAN standard that was designed to improve the security 25 PR-30 Series Management features of WEP. WPA2 is a more advanced, more secure version of WPA. Passphrase (WEP only) Sequence of words or text used to automatically generate WEP Key. Enter a value between 8-63 characters. WEP Key 1-4 (WEP only) Key required to decipher the data encryption method. At least one key must be entered. Use a pre-existing passphrase by selecting Generate 40bit Key or Generate 128bit Key or manually enter a WEP Key (letters from A-F and numbers 0-9). 40-bit WEP Keys require 10 hexadecimal digits and 128-bit WEP Keys require 26 hexadecimal digits. WPA Pre-Shared Key (WPA and WPA+WPA2) Key required to decipher the data encryption method. Enter a value between 8-63 characters. This field must not be left blank. . Note: Modifying and saving these settings interrupts your current connection and requires you to reconnect to the router. To preserve the changes you have made, click Save Changes. To apply the saved changes, click Apply Changes. To abort the changes, click Clear Changes. DHCP This tab allows the user to change the Dynamic Host Control Protocol (DHCP) settings on the router. 26 PR-30 Series Management LAN DHCP DHCP Option enables the router as a DCHP server. A DHCP Server automatically assigns an IP address to the computers on the LAN/private network. Start Enter the starting IP address for the DHCP server’s IP assignment range. Limit Enter the total number of IP addresses which are assigned by the DHCP server. Lease Time (in minutes) The IP address lease time period. Enter the lease time in minutes. Active DHCP Leases Displays information on any clients currently connected to the network. To preserve the changes you have made, click Save Changes. To abort the changes, click Clear Changes. 27 PR-30 Series Management PIN Management This tab allows the user to manage U/SIM card settings to use with the PR-30. PIN Verification SIM Status If you have enabled the PIN security protection on the SIM card, this entry displays PIN Enabled. Conversely, if you do not have PIN security enabled on your SIM card, this entry displays PIN Disabled. PIN Code If your SIM card PIN security protection is enabled, you must enter the PIN code for verification. Enter the code in the PIN Code field, and click Verify. PIN Management You can enable or disable the PIN security protection on your SIM card. Select Enabled or Disabled. If you change the status of the PIN protection your SIM card, you must enter the PIN code. PIN Modification 28 PR-30 Series Management You can change the PIN code on the SIM card. Enter your original PIN code in the Old PIN Code field, enter the new PIN code in the New PIN Code field and the New PIN Confirm field, and click Change. To preserve the changes you have made, click Save Changes. To abort the changes, click Clear Changes. SD Card This tab allows the user to change settings on the PR-30 for the microSD card. Network Sharing Select to Enable or Disable file sharing on the microSD card when the device is in router mode. To preserve the changes you have made, click Save Changes. To abort the changes, click Clear Changes. Password This tab allows the user to change the web interface login password. 29 PR-30 Series Management Enter the new password in New Password and in Confirm Password. The password in both fields must match in order to successfully change the password. To preserve the changes you have made, click Save Changes. To abort the changes, click Clear Changes. Upgrade This tab allows the user to upgrade the firmware of the router. 30 PR-30 Series Management Check Do not save current configuration if you do not want to save the current configuration before upgrading the firmware. To upgrade the device's firmware version, click Browse to locate the new firmware version. Click Upgrade to being the upgrade process. ; Warning: Firmware upgrades may take a few minutes; do not turn off the power or reset the device during upgrade. Do so may render the device inoperable. To preserve the changes you have made, click Save Changes. To abort the changes, click Clear Changes. Backup & Restore This tab allows the user to manage the device’s configuration settings. 31 PR-30 Series Management Backup Configuration Use this option to back up the router's current configuration settings to the PC. Enter a file name for configuration file and click Backup. Restore Configuration Use this option to restore the router’s configuration settings from a backup file. Click Browse to locate the configuration file and click Restore. To preserve the changes you have made, click Save Changes. To abort the changes, click Clear Changes. File Sharing If a microSD card is installed, the card functions as a common storage space which is shared between the PCs connected to the PR-30's WLAN network. 1. Enable WLAN on the device. 2. Connect to the device's WLAN network on the client PC. 32 PR-30 Series Management 3. Open My Computer and type \\192.168.100.1. A folder "PR_SD_Shared" is displayed. 4. Copy files you wish to share with the network into the folder, or copy files others have shared with you from the folder. 33 Appendices Appendices Appendix A: FAQ Q: What is the default “Username” and “Password” for the router? A: User name: root Password: 1234 Q: How do I enter the web interface? A: 1. Open Internet Explorer or any Web browser. 2. Input “http://192.168.21.1” (via USB) in the address bar. 3. Input username and password. Q: How do I use WPS to setup a connection? A: 1. Press and hold the for at least 5 sec. 2. Accept the WPS option on PC requesting connection. Q: How do I configure settings for the router? A: 1. Use the Wizard Setup. 2. Modify the settings under the Advanced tabs. Q: Why can’t I connect to the Internet via built-in 3G module? A: 1. Check if the SIM/USIM is inserted properly. 2. Check if the correct network operator name and network technology is displayed on the LCD. 3. Check the SIM/USIM status under Advanced > Pin Management. 4. Check if the APN is correct under Advanced > HSPAConfig 5. Check the Internet on GUI if the Connection is “Keep Alive” or not. Appendix B: Specifications Note: Specifications are subject to change without notice. Physical WLAN Cellular modem Dimension (LxWxH, mm) 34 802.11 b/g with 1x1 antenna design (no diversity). Coverage : 10m Embedded, GPRS/EDGE/WCDMA/HSPA/HSPA+ 105 x 66 x 14.8 Appendices Weight (g) 135g Interface USB interface for PC connection LCD Display Power Switch Connect via RNDIS / CDC-ECM drivers 1" Yes Power on/ off: long press Wake-up(LCD on): short press Reset to Default: Power + for 10 seconds Yes Short press (<5s), trigger LCD display while in sleep mode Long press (>5s), setup with WPS Built-in Battery Power supply plug SIM slot MicroSD slot 2,200 mAH Yes Charging via USB (Micro-USB) Yes, hidden under battery Yes, support up to 16 Gbytes, hidden under battery. Connectivity and Data Speed GSM Band UMTS/HSPA+ Band HSPA+ Data Rate EDGE/GPRS WLAN 850/900/1800/1900 MHz 2100/900 MHz Downlink: up to 21Mbps, Uplink: up to 5.7Mbps class B, multislot class 12 802.11b/g Antenna WLAN Antenna Cellular Embedded Antenna Receive Diversity Antenna Cellular External Antenna Port Embedded Yes embedded antenna, support for 2100MHz Yes Protocol UMTS/HSPA connection Security NAT-NAPT DNS ALG Support Other Features 35 Connection On Demand, Connection when available, Auto APN matching with USIM Multiple VPN pass-through (IPSec, PPTP, L2TP), Internet access restriction, Firewall, DoS Prevention, Event Logging Port forwarding, Port triggering,Multicast Pass-Through, QoS DNS Agent Yahoo messenger, AOL messenger, MSN messenger, ICQ, RealAudio, NetMeeting, Telnet, FTP, Microsoft Traceroute, Quake, IRC, Microsoft PPTP Client IPv4, TCP, UDP, ICMPv4, ARP, DHCP Appendices Server/Client, HTTPs, NTP Web-based Setup Wizard in GUI. Browser-based Administration GUI Browser supported: IE, Firefox, Safari Browser-based Administration GUI English Language Support Wireless LAN 802.11b data rate 802.11g data rate Security WPS Other Features 1/2/5.5/11 Mbps, Auto or Fixed Rate 1/2/5.5/11/6/9/12/18/24/36/48/54 Mbps, Auto or Fixed Rate WPA2/WPA/AES/TKIP, WPA/WPA2 PSK mode, None/64/128 bits WEP Encryption, MAC filter, open system and shared key authentication, SSID Broadcast Disable Yes Support up to 5 simultaneous wireless users Accessories AC adapter Battery with Micro-USB head Supported, Input - 100~240V 50~60Hz, output – 5V, 2A High capacity re-chargeable Li-ion battery, DC 3.7V, 2200mAH Environment Operation Temperature Storage Temperature Operating Humidity Storage Humidity 0oC to 40oC -20oC to 60oC 10% to 80% Non-Condensing 5% to 90% Non-Condensing Certification & Conformance CE GCF RoHS/WEEE 36 Appendices Appendix C: Important Safety Information Europe – EU Declaration of Conformity European Union Notice Products with CE marking comply with the R&TTE Directive (99/5/EC), the EMC Directive (2004/108/EC), and the Low Voltage Directive (2006/95/EC) issued by the Commission of the European Community. Compliance with these directives implies conformity to the following European Norms (in parentheses are the equivalent international standards). EN 60950-1 (IEC 60950-1) Safety of Information Technology Equipment. EN 300 328 Electromagnetic compatibility and Radio spectrum Matters (ERM); Wideband Transmission systems; data transmission equipment operating in the 2.4 GHz ISM band and using spread spectrum modulation techniques. EN 301 489-24 Electromagnetic compatibility and Radio spectrum Matters (ERM); Electromagnetic Compatibility (EMC) standard for radio equipment and services; Part 24: Specific conditions for IMT-2000 CDMA direct spread (UTRA) for mobile and portable (UE) radio and ancillary equipment. ETSI EN 301 511 Global system for mobile communications (GSM); Harmonised EN for mobile stations in the GSM 900 and GSM 1800 bands, covering essential requirements of article 3.2 of the R&TTE directive (1995/5/EC). ETSI EN 301 489-1 Electromagnetic compatibility and Radio spectrum Matters (ERM); Electromagnetic Compatibility (EMC) standard for radio equipment and services; Part 1: Common technical requirements. ETSI EN 301 489-7 Electromagnetic compatibility and Radio spectrum Matters (ERM); Electromagnetic Compatibility (EMC) standard for radio equipment and services; Part 7: Specific conditions for mobile and portable radio and ancillary equipment of digital cellular radio telecommunications systems (GSM and DCS). ETSI EN 301 489-17 Electromagnetic compatibility and Radio spectrum Matters (ERM); 37 Appendices Electromagnetic Compatibility (EMC) standard for radio equipment and services; Part 17: Specific conditions for 2.4 GHz wideband transmission systems. ETSI EN 301 908-1 & -2 Electromagnetic compatibility and Radio spectrum Matters (ERM); Base Stations (BS), Repeaters and User Equipment (UE) for IMT-2000 Third Generation cellular networks; Part 1: Harmonised EN for IMT-2000, introduction and common requirements, covering essential requirements of article 3.2 of the R&TTE Directive. EN 50385 Product standard to demonstrate the compliance of radio base stations and fixed terminal stations for wireless telecommunication systems with the basic restrictions or the reference levels related to human exposure to radio frequency electromagnetic fields (110 MHz - 40 GHz) - General public. GCF RoHS/WEEE Glossary 2G: Second-generation mobile networking technology. Represents a switchover from analog to digital; most 2G networks use GSM. 3G: Third-generation mobile networking technology that enables simultaneous transfer of voice and non-voice data; most 3G networks use WCDMA. 3.5G: A more recent standard of mobile networking technology; generally uses HSDPA. 3.75G: A more recent standard of mobile networking technology; generally uses HSUPA. APN (Access Point Name/Network): Provides GPRS routing information. Consists of: Network ID: Identifies the external service requested by a GPRS user. Mobile network operator ID: Specifies routing information. ARFCN (Absolute Radio Frequency Channel Number): The specific ID numbers for all radio channels used in cellular mobile communications. bps (bits per second): How data flow is measured. CHAP (Challenge Handshake Authentication Protocol): CHAP identifiers are changed frequently and authentication can be requested by the server at any time. 38 Appendices DNS (Domain Name System): Helps route network traffic by making the addressing process more user-friendly. DHCP (Dynamic Host Configuration Protocol): How devices obtain IP addresses from a server. DUN (Dial-Up Network): Windows component that enables online access via a modem. EDGE (Enhanced Data GSM Environment/Enhanced Data for Global Evolution): Advanced GPRS that delivers multimedia and other data needing greater bandwidth at up to 237 kbps. GPRS (General Packet Radio Service): Delivers data in packets at up to 86 kbps. GSM (Global System for Mobile Communications): The most popular cellular network, mostly operates in 850-900 or 1800-1900 MHz; the primary 2G system. HSDPA (High Speed Downlink Packet Access): Advanced WCDMA that delivers downlink bandwidth intensive data at up to 7.2Mbps; typically associated with 3.5G. HSUPA (High Speed Uplink Packet Access): Advanced WCDMA that delivers uplink bandwidth intensive data at up to 5.76Mbps; typically associated with 3.75G. HSPA+ (High Speed Packet Access +): This is also known as HSPA Evolved, is the next step and is more focused on delivering data services enabling speeds of up to 42Mbps in the downlink and 11Mbps in the uplink. IMEI (International Mobile Equipment Identity): A number unique to each GSM/UMTS device that can be used block network access by a stolen mobile device. IP (Internet Protocol): Routes packets over a network. Kbps (Kilobits per second): A data flow measure; 1024 bits/second. LAN (Local Area Network): A data network with limited range but good bandwidth. Mbps (Megabits per second): A data flow measure; 1,048,576 bits/second. PAP (Password Authentication Protocol): The difference between PAP authentication and a manual or scripted login, is that PAP is not interactive. The username and password are entered in the client's dialing software and sent as one data package as soon as the modems have established a connection, rather than the server sending a login prompt and waiting for a response. PPP (Point-to-Point Protocol): An internet connection method. PIN (Personal Identity Number): Four to eight digital numbers SIM card security code; allows access to the carrier’s network. Rx: Shorthand for Reception. SIM (Subscriber Identity Module): A small card that contains key mobile device identification, subscription and contact information. Tx: Shorthand for Transmission. WCDMA (Wideband Code Division Multiple Access): Advanced EDGE that 39 Appendices supports 384kbps data flow. Most 3G networks use this standard, the same as UMTS. WPA: Wi-Fi Protected Access WPS: Wi-Fi Protected Setup 40