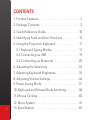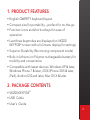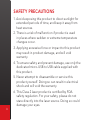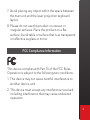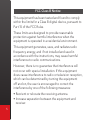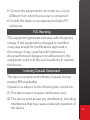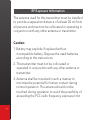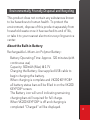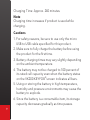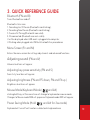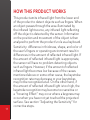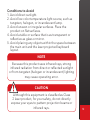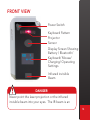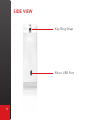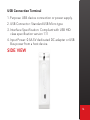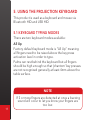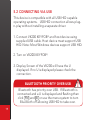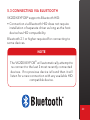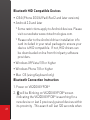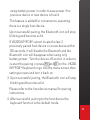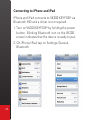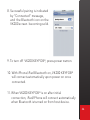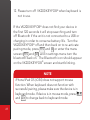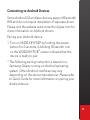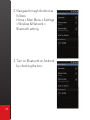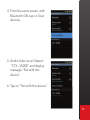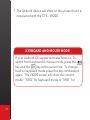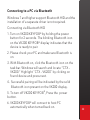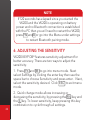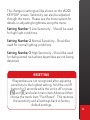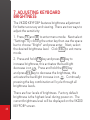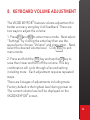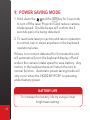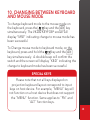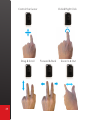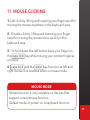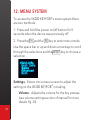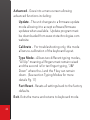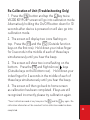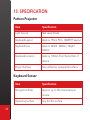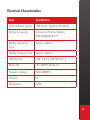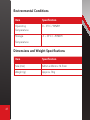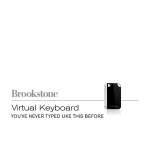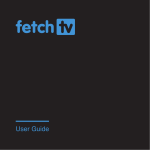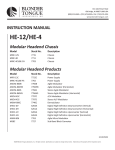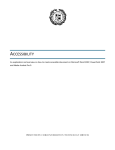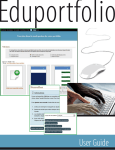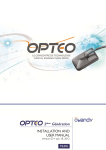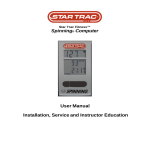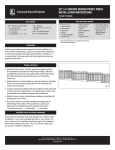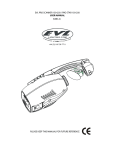Download CTX Virtual Technologies VK200 KEYFOB User guide
Transcript
VK200 KEYFOB® User Guide • VK200 KEYFOB ® are trademarks or registered trademark of CTX Virtual Technologies Inc. • All other products are trademarks or registered trademarks of their respective companies. • Please refer to host device instruction manual for Bluetooth pairing information. Copyright 2013 All Rights reserved by CTX Virtual Technologies Inc. 1 CONTENTS 1. Product Features. . . . . . . . . . . . . . . . . . . . . . . . . . . . . . 2 2. Package Contents. . . . . . . . . . . . . . . . . . . . . . . . . . . . . 2 3. Quick Reference Guide. . . . . . . . . . . . . . . . . . . . . . . 10 4. Identifying Parts and their Functions. . . . . . . . . . . . 13 5. Using the Projection Keyboard. . . . . . . . . . . . . . . . . 17 5.1 Keyboard Typing Modes . . . . . . . . . . . . . . . . . . . 17 5.2 Connecting via USB . . . . . . . . . . . . . . . . . . . . . . 19 5.3 Connecting via Bluetooth . . . . . . . . . . . . . . . . . 20 6. Adjusting the Sensitivity. . . . . . . . . . . . . . . . . . . . . . 33 7. Adjusting Keyboard Brightness . . . . . . . . . . . . . . . . 35 8. Adjusting Volume Settings. . . . . . . . . . . . . . . . . . . . 36 9. Power Saving Mode. . . . . . . . . . . . . . . . . . . . . . . . . . 37 10. Keyboard and Mouse Mode Switching. . . . . . . . . 38 11. Mouse Clicking. . . . . . . . . . . . . . . . . . . . . . . . . . . . . 40 1 12. Menu System. . . . . . . . . . . . . . . . . . . . . . . . . . . . . . . 41 13. Specification. . . . . . . . . . . . . . . . . . . . . . . . . . . . . . . 45 1. PRODUCT FEATURES •English QWERTY keyboard layout. •Compact size for portability – perfect for on-the-go •Function icons and shortcut keys for ease of operation •Last three keystrokes are displayed on VK200 KEYFOB® screen with a full menu display for settings •Superior Durability (No moving component inside) •Built-in Lithium-ion Polymer rechargeable battery for mobility and convenience •Compatible with latest devices: Windows XP & later, Windows Phone 7 & later, iOS4 (iPhone 3GS & later, iPad), Android 2.0 and later, Mac OS X & later. 2. PACKAGE CONTENTS •VK200 KEYFOB® •USB Cable •User’s Guide 2 SAFETY PRECAUTIONS 1. A void exposing this product to direct sunlight for extended periods of time, and keep it away from heat sources. 2. T here is a risk of malfunction if product is used in places where sudden or extreme temperature changes occur. 3. A pplying excessive force or impact to this product may result in product damage, and will void warranty. 4. To ensure safety and prevent damage, use only the dedicated micro-USB to USB cable supplied with this product. 5. N ever attempt to disassemble or service this product yourself. Doing so can result in electrical shock and will void the warranty. 6. T his Class 2 laser product is certified by FDA safety regulation. For your safety, please do not stare directly into the laser source. Doing so could damage your eyes. 3 7. Avoid placing any object within the space between the main unit and the laser projection keyboard layout. 8. Please do not use this product on uneven or irregular surfaces. Place the product on a flat surface. Avoid table or surface that is as transparent or reflective as glass or mirror. FCC Compliance Information This device complies with Part 15 of the FCC Rules. Operation is subject to the following two conditions: 1. T his device may not cause harmful interference to another device, and 2. T his device must accept any interference received, including interference that may cause undesired operation. 4 FCC Class B Notice This equipment has been tested and found to comply within the limits for a Class B digital device, pursuant to Part 15 of the FCC Rules. These limits are designed to provide reasonable protection against harmful interference when the equipment is operated in a residential environment. This equipment generates, uses, and radiates radio frequency energy, and if not installed and used in accordance with the instructions, may cause harmful interference to radio communications. However, there is no guarantee that interference will not occur with special installation. If this equipment does cause interference to radio or television reception, which can be determined by turning the equipment off and on, the user is encouraged to correct the interference by one of the following measures: • Reorient or relocate the receiving antenna. • Increase separation between the equipment and receiver. 5 • Connect the equipment to an outlet on a circuit different from which the receiver is connected. • Consult the dealer or an experienced radio/TV technician FCC Warning This equipment generates and uses radio frequency energy. If this equipment is changed or modified in any way except for modifications approved in this manual, it may cause harmful interference. Any unauthorized changes or modifications to this equipment could void the user’s authority to operate this device. Industry Canada Statement This device complies with Industry Canada licenseexempt RSS standard(s). Operation is subject to the following two conditions: (1) This device may not cause interference, and (2) This device must accept any interference, including interference that may cause undesired operation of the device 6 RF Exposure Information The antenna used for this transmitter must be installed to provide a separation distance of at least 20 cm from all persons and must not be collocated or operating in conjunction with any other antenna or transmitter. Caution: 1. B attery may explode if replaced with an incompatible battery. Dispose the used batteries according to the instructions. 2. This transmitter must not be collocated or operated in conjunction with any other antenna or transmitter. 3. A ntenna shall be mounted in such a manner to minimize the potential for human contact during normal operation. The antenna should not be touched during operation to avoid the possibility of exceeding the FCC radio frequency exposure limit. 7 Environmentally Friendly Disposal and Recycling This product does not contain any substances known to be hazardous to human health. To protect the environment, dispose of this product separately from household waste once it has reached its end of life, or take it to your nearest electronics recycling service center. About the Built-in Battery Rechargeable Lithium-ion Polymer Battery : Battery Operating Time: Approx. 120 minutes (with continuous use) Capacity: 500mAh (Max) @ 3.7V Charging the Battery: Use supplied USB cable to begin charging the battery. When charging is complete and VK200 KEYFOB® all battery status bars will be filled in on the VK200 KEYFOB® screen. The Battery icon will scroll indicating remaining charging bars still required for full charge. When VK200 KEYFOB® is off and charging is completed “Charged” will be displayed. 8 Charging Time: Approx. 240 minutes Note Charging time increases if product is used while charging. Cautions 1. F or safety reasons, be sure to use only the micro USB to USB cable specified for this product. 2. M ake sure to fully charge the battery before using the product for the first time. 3. B attery charging times may vary slightly depending on the ambient temperature. 4. The battery may not be charged to 100 percent of its rated cell capacity even when the battery status on the VK200 KEYFOB® screen indicates all bars. 5. U sing or storing the battery in high temperature, humidity and pressure environments may cause the battery to explode. 6. S ince the battery is a consumable item, its storage capacity decreases gradually as time passes. 9 3. QUICK REFERENCE GUIDE Bluetooth (FN and B) Turns Bluetooth on and off. Bluetooth status icon: 1. Searching Last 3 Device (Bluetooth icon blinking). 2. Searching New Device (Bluetooth icon blinking). 3. Successful Pairing (Bluetooth icon solid). 4. Disconnected (Bluetooth icon not visible). U will be displayed when USB cord is plugged into computer. U Flashing when plugged into USB but bluetooth has precedence Menu Screen (Fn and M) Enters the menu screen for settings adjustments and advanced functions. Adjusting sound (FN and V) Volume level bars will appear. Adjusting key-press sensitivity (FN and S) Sensitivity level bars will appear. Adjusting brightness (FN and F5 down, FN and F6 up ) Brightness level bars will appear. Mouse Mode/Keyboard Mode ( and Alt) clicking both keys at the same time will change to keyboard or mouse mode Changes to Mouse mode MSE will appear or Keyboard mode KBD will appear. Power Saving Mode (Hold and Alt for 3 seconds) Keyboard will turn off until motion is detected in keyboard area 10 HOW THIS PRODUCT WORKS 11 This product emits infrared light from the lower end of the product to detect objects such as fingers. When an object passes through the area illuminated by the infrared light source, any infrared light reflecting off the object is detected by the sensor. Information on the position and movement of the object is then analyzed to perform the product’s role as a keyboard. Sensitivity: difference in thickness, shape, and color of the user’s fingers or operating environment result in differences in the amount of reflected infrared light. If the amount of reflected infrared light is appropriate, the sensor will have no problem detecting objects such as fingers. However, if the amount of reflected infrared light becomes low because of the causes mentioned above or some other cause, the keystroke recognition rate may decrease or your keystrokes may not be recognized at all. On the other hand, if the amount of reflected infrared light is too high, the keystroke recognition may become too sensitive or a “hovering Effect” may occur where a keypress may occur when you have not yet touched the projected surface. See section “Adjusting the Sensitivity” for corrective steps. Conditions to Avoid 1. Avoid direct sunlight. 2. Avoid low color temperature light source, such as tungsten, halogen, or incandescent lamp. 3. A void uneven or irregular surfaces. Place the product on flat surfaces. 4. Avoid a table or surface that is as transparent or reflective as glass or mirror. 5. A void placing any objects within the space between the main unit and the laser projected keyboard layout. NOTE Because this product uses infrared rays, strong infrared radiation from direct or reflected sunlight or from tungsten (halogen or incandescent) lighting may cause operating error. CAUTION Although this equipment is classified as Class 2 laser product, for your safety, do not directly expose your eyes to pattern projection beams or infrared rays. 12 4. IDENTIFYING PARTS AND THEIR FUNCTIONS. 1. P rojector: Uses a red laser to project the image of a keyboard onto a flat surface in front of the typist. 2. S ensor: Picks up the infrared light reflected off the typist’s fingers and triangulates the location of the reflected light to determine which key was pressed. This sensor provides a keyboard function. 3. IR Light Window: Uses an infrared laser to emit an invisible plane of light a few millimeters above the projection surface so that the infrared light can be reflected off of the typist’s fingers to the sensor. FUNCTION IS INCORRECT If one or more of the above modules are blocked by some cause, the projected keyboard image may not be displayed correctly or, the location and movement of the typist’s fingers may not be recognized correctly. Use only a completely flat surface. 13 FRONT VIEW Power Switch Keyboard Pattern Projector Sensor Display Screen Showing: Battery / Bluetooth/ Keyboard/ Mouse/ Charging/ Operating Settings Infrared invisible Beam DANGER Never point the laser projection or the infrared invisible beam into your eyes. The IR beam is an 14 SIDE VIEW Key Ring Strap Micro USB Port 15 USB Connection Terminal 1. Purpose: USB device connection or power supply. 2. USB Connector: Standard USB Micro type 3. Interface Specification: Compliant with USB HID class specification version 1.11 4. Input Power: 0.5A 5V dedicated DC adapter or USB Bus power from a host device. SIDE VIEW 16 5. U SING THE PROJECTION KEYBOARD This product is used as a keyboard and mouse via Bluetooth HID and USB HID. 5.1 KEYBOARD TYPING MODES There are two keyboard modes available: All Up Factory default keyboard mode is “All Up” meaning all fingers need to be raised above the key press activation level in order to type. Palms can rest behind the keyboard but all fingers should be high enough so that ‘phantom’ key presses are not recognized generally at least 4mm above the table surface. NOTE If 3 or more fingers are detected at once a buzzing sound will occur to let you know your fingers are too low. 17 J&F Down “J&F Down” mode allows the J and the F key fingers to remain on the table. The other fingers must remain raised above the trigger point for key activation. To send an J or an F key raise and then lower your finger on that key while the other finger (on the J or the F) remains on the surface. If your finger is not on the other key it will not give you the J or the F. For example; if you want a J key. Make sure both fingers are down on the J and the F then raise and lower your J finger. Do the opposite for the F key. All other keys work the same way as the “All Up” mode”. Finding the Home Row in J&F Down Mode After pressing the space bar if you miss the home row with either the J or the F key fingers a buzzing sound will occur until you move to the proper keys alerting you of the home row misalignment. Changing Typing Modes Go into the menu mode by pressing the Fn and the M key. Choose “Advanced” by using the space bar then pressing enter . Next Choose “Type Mode”. Use the space bar and select “All Up” or “J&F Down”. Press ESC to exit. 18 5.2 CONNECTING VIA USB This device is compatible with all USB HID capable operating systems. USB HID connection allows plugn-play without installing a separate driver. 1. C onnect VK200 KEYFOB® and host device using supplied USB cable. Host device must support USB HID. Note: Most Windows devices support USB HID. 2. Turn on VK200 KEYFOB®. 3. Display Screen of the VK200 will have the U displayed. If no U is displayed please check the connection. BLUETOOTH PRIORITY OVER USB Bluetooth has priority over USB. If Bluetooth is connected and a U is displayed and flashing then click FN and B or use the menu system to turn Bluetooth off allowing USB HID to take over. 19 5.3 CONNECTING VIA BLUETOOTH VK200 KEYFOB® supports Bluetooth HID: •Connection via Bluetooth HID does not require installation of separate driver as long as the host device has HID compatibility. Bluetooth 2.1 or higher required for connecting to some devices. NOTE The VK200 KEYFOB® will automatically attempt to re-connect to the last 3 most recently connected devices. If no previous device is found then it will listen for a new connection with any available HID compatible device. 20 Bluetooth HID Compatible Devices •iOS4 (iPhone 3GS/4/iPad/iPad 2 and later versions) •Android 2.0 and later * Some restrictions apply to Android devices. Please visit our website www.ctxtechnologies.com. * Please refer to the Android driver installation info card included in your retail package to ensure your device is HID compatible. If not, HID drivers can be downloaded online from third party software providers. •Windows XP/Vista/7/8 or higher •Windows Phone 7/8 or higher •Mac OS (using Keyboard only) Bluetooth Connection Instruction 1. Power on VK200 KEYFOB® 21 2. will be Blinking on VK200 KEYFOB® screen indicating the VK200 KEYFOB® is searching for a new device or last 3 previously paired devices within its proximity . This search will last 120 seconds when using battery power in order to save power if no previous device or new device is found. This feature is added for convenience, assuming there is a single host device. Upon successful pairing, the Bluetooth icon will stop blinking and become solid. If VK200 KEYFOB® cannot locate the last 3 previously paired host device or a new device within 120 seconds, it will disable the Bluetooth and the Bluetooth icon will disappear when using only battery power. Turn the device off and on in order to re-start the pairing or press FN and B on the VK200 KEYFOB® Keyboard or go into the menu screen then settings screen and turn it back on. 3. Upon successful pairing, the Bluetooth icon will stop blinking and become solid. Please refer to the host device manual for pairing instructions. 4. After successful pairing to the host device the keyboard function is the default mode. 22 Connecting to iPhone and iPad iPhone and iPad connects to VK200 KEYFOB® via Bluetooth HID and a driver is not required. 1. T urn on VK200 KEYFOB® by holding the power button . Blinking Bluetooth icon on the VK200 screen indicates that the device is ready to pair. 2. O n iPhone/iPad, tap on Settings-GeneralBluetooth. 23 3. T urn Bluetooth on by tapping the ON button. 4. iPhone/iPad will now search for pairing device. 24 5. L ocate “CTX - VK200” under Device. 6. S elect “CTX - VK200 ” by tapping “CTX - VK200”. 25 8. Successful pairing is indicated by “Connected” message, and the Bluetooth icon on the VK200 screen becoming solid. 9. To turn off VK200 KEYFOB®, press power button. 10. With iPhone/iPad Bluetooth on, VK200 KEYFOB® will connect automatically upon power on once connected. 11. W hen VK200 KEYFOB® is on after initial connection, iPad/iPhone will connect automatically when Bluetooth is turned on from host device. 26 12. P lease turn off VK200 KEYFOB® when keyboard is not in use. If the VK200 KEYFOB® does not find your device in the first 120 seconds it will stop searching and turn off Bluetooth if the unit is not connected to a USB or charging in order to conserve battery life. Turn the VK200 KEYFOB® off and then back on to re-activate pairing mode, press FN and B or enter the menu screen ( FN and M ) and in settings menu turn the bluetooth back on. The Bluetooth icon should appear on the VK200 KEYFOB® screen and start blinking. NOTE iPhone/iPad OS (iOS4) does not support mouse function. When keyboard does not function with successful pairing, please make sure the device is in keyboard mode. If device is in mouse mode, press and Alt to change back to keyboard mode. 27 Connecting to Android Devices Some Android 2.0 and later devices support Bluetooth HID and do not require installation of separate driver. Please visit the website www.ctxtechnologies.com for more information on Android drivers. Pairing your Android device 1. T urn on VK200 KEYFOB® by holding the power button for 2 seconds. A blinking `Bluetooth icon on the VK200 KEYFOB® screen indicates that the device is ready to pair. * The following pairing instruction is based on a Samsung Galaxy running on Android operating system. Other Android interfaces may vary depending on the device manufacturer. Please refer to Quick Guide for more information on pairing your Android device. 28 2. N avigate through Android as follows: Home » Main Menu » Settings » Wireless & Network » Bluetooth setting 3. T urn on Bluetooth on Android by checking the box. 29 4. From the same screen, with Bluetooth ON, tap on Scan devices. 5. A ndroid device will detect “CTX - VK200” and display message “Pair with this device”. 6. Tap on “Pair with this device”. 30 7. T he Android device will show on the screen that it is now paired with the CTX - VK200. KEYBOARD AND MOUSE MODE If your Android OS supports mouse function. To switch from keyboard to mouse mode, press the key and the Alt key at the same time. To change back to keyboard mode press this key combination again. The VK200 screen will show the current mode: ``KBD`` for keyboard mode or ``MSE`` for 31 Connecting to a PC via Bluetooth Windows 7 and higher support Bluetooth HID and the installation of a separate driver is not required. Connecting via Bluetooth HID 1. T urn on VK200 KEYFOB® by holding the power button for 2 seconds. The blinking Bluetooth icon on the VK200 KEYFOB® display indicates that the device is ready to pair. 2. Please check your PC and make sure Bluetooth is on. 3. W ith Bluetooth on, click the Bluetooth icon on the task bar. Windows will search and locate “CTX VK200.” Highlight ``CTX - VK200`` by clicking on found device and press next. 4.. Successful pairing will be indicated by the solid Bluetooth icon present on the VK200 display. 5. To turn off VK200 KEYFOB®, Press the power button. 6. V K200 KEYFOB® will connect to host PC automatically when turned back on. 32 NOTE If 120 seconds has elapsed since you started the VK200 and the VK200 is operating on battery power and no Bluetooth connection is established with the PC then you will need to restart the VK200, press FN and B or go into the Menu under settings to restart Bluetooth pairing mode. 6. ADJUSTING THE SENSITIVITY VK200 KEYFOB® features sensitivity adjustment for better accuracy. There are two ways to adjust the sensitivity: 1. Press Fn and M to go into menu mode. Next select Settings by clicking the enter key then use the space bar to choose Sensitivity and press enter. Next, select the sensitivity desired. Click ESC to exit menu mode. 2. Quick change mode allows increasing or decreasing the sensitivity, by pressing the FN key and the S key. To lower sensitivity, keep pressing this key combination to cycle through all settings. 33 The change in settings will be shown on the VK200 KEYFOB® screen. Sensitivity can also be adjusted through the menu. Please see the menu system for details on adjusting brightness using the menu. Setting Number 1 Low Sensitivity - Should be used for high light conditions. Setting Number 2 Normal Sensitivity - Should be used for normal lighting conditions. Setting Number 3 High Sensitivity - Should be used for dark painted nails where keystrokes are not being detected. RESETTING If keystrokes are not recognized after adjusting sensitivity to the highest setting, hold the on/off button for 5 seconds while the unit is off or press FN and M and select menu item Advanced then choose the menu item “Fact Reset”. This restores the sensitivity and all settings back to factory default settings. 34 7. ADJUSTING KEYBOARD BRIGHTNESS The VK200 KEYFOB® features brightness adjustment for better accuracy and viewing. There are two ways to adjust the sensitivity: 1. Press Fn and M to enter menu mode. Next select “Settings” by clicking the enter key then use the space bar to choose “Bright” and press enter. Next, select the desired brightness level. Click ESC to exit menu mode. 2. Press and hold FN key and press F6 key to increase brightness, this activates the backlight decrease icon . Press and hold the FN key and press F5 key to decrease the brightness, this activates the backlight increase icon . Continually pressing the key combination will cycle through all brightness levels. 35 here are four levels of brightness. Factory default T brightness is the highest level during power on. The current brightness level will be displayed on the VK200 KEYFOB® screen. 8. KEYBOARD VOLUME ADJUSTMENT The VK200 KEYFOB® features volume adjustment for better accuracy using key click feedback. There are two ways to adjust the volume: 1.Press Fn and M to enter menu mode. Next select “Settings” by clicking the enter key then use the space bar to choose “Volume” and press enter. Next, select the desired volume level. Click ESC to exit menu mode. 2.Press and hold the FN key and tap the V key to raise then lower and turn off the volume. This key combination will cycle through all sound setting including mute. Each adjustment requires repeated steps. There are 4 stages of adjustments including mute. Factory default is the highest level during power on. The current volume level will be displayed on the VK200 KEYFOB® screen. 36 9. POWER SAVING MODE 1. H old down the and the Alt key for 3 seconds to turn off the laser Projection and reduce camera intake speed. Double beeps will confirm the 3 seconds period is being detected. 2. T o reactivate laser projection and return operation to normal, tap or swipe anywhere in the keyboard operational area. If there is no motion detected for 5 minutes the unit will automatically turn the keyboard display off and reduce the camera intake speed to save battery. Any motion in the keyboard area will return the unit to normal function. Automatic power saving mode will only occur when the VK200 KEYFOB® is operating under battery power. BATTERY LIFE To increase the battery life try using a lower brightness setting. 37 10. CHANGING BETWEEN KEYBOARD AND MOUSE MODE To change keyboard mode to the mouse mode on the keyboard, press the key and the Alt key simultaneously. The VK200 KEYFOB® screen will display “MSE” indicating change to mouse mode has been successful. To Change mouse mode to keyboard mode, on the keyboard, press and hold the key and the Alt key simultaneously. A double beep will confirm the switch and the screen will display ``KBD`` indicating the change to keyboard mode has been successful. SPECIAL KEYS Please note that not all keys displayed on projection keyboard layout correspond to input keys on host device. For example, ``MENU`` key will not function on a host device that does not support the ``MENU`` function. Same applies to ``FN`` and ``ALT`` function keys. 38 Control the Cursor Drag & Scroll 39 Click & Right Click Forward & Back Zoom In & Out 11. MOUSE CLICKING 1. Left click by lifting and lowering your finger used for moving the mouse anywhere in the keyboard area. 2. Double click by lifting and lowering your finger used for moving the mouse twice quickly in the keyboard area. 3. To hold down the left button keep your finger on the caps lock key while moving your pointer finger as a mouse. 4. caps lock and the enter key function as left and right mouse click buttons when in mouse mode. MOUSE MODE Mouse function is only available on devices that support cursor/mouse function. Default mode on power on is keyboard function. 40 12. MENU SYSTEM To access the VK200 KEYFOB®’s menu system there are two methods: 1. Press and hold the power on/off button for 5 seconds when the device was previously off. 2. Press the Fn and the M key to enter menu mode. Use the space bar or up and down arrow keys to scroll through the selections and the enter key to choose a selection. Settings - Enters into a menu screen to adjust the setting on the VK200 KEYFOB® including: Volume - Adjusts the volume for the key presses (see volume settings section of manual for more details Pg. 34) 41 Brightness - Adjusts the brightness of the keyboard image (See brightness settings section of manual for more details Pg. 33) Sensitive - Adjusts the sensitivity settings for different lighting conditions (See sensitivity settings section of manual for more details Pg. 31) Bluetooth - Turns on and off the Bluetooth functionality (See Bluetooth section of manual for more details Pg. 18) Unit Info - Displays the current firmware version and serial number of the VK200 KEYFOB®. (Press the enter key or ESC key to exit and return to keyboard mode). Games - VK200 has installed games to practice typing. The games display directly on the units screen. New games can be downloaded as updates are available. Games can be selected in this menu. EXITING THE MENU Pressing the ESC key exits menu mode 42 Advanced - Goes into a menu screen allowing advanced functions including: Update - The unit changes to a firmware update mode allowing it to accept software/firmware updates when available. Update program must be downloaded from www.ctxtechnologies.com website. Calibrate - For troubleshooting only, this mode allows re-calibration of the keyboard layout. Type Mode - Allows two different typing modes, “All Up” meaning all fingers must remain raised and the second is for ten finger typing, “J&F Down” where the J and the F key can remain down. (See section Typing Modes for more details Pg. 17) Fact Reset - Resets all settings back to the factory defaults. Exit- Exits the menu and returns to keyboard mode. 43 Re-Calibration of Unit (Troubleshooting Only) 1. Press the FN button and tap the C key twice. VK200 KEYFOB® screen will go into calibration mode. Alternatively holding the On/Off button down for 10 seconds after device is powered on will also go into calibration mode. 2. The screen will display two icons flashing on top. Press the F1 and the F12 (Outside function keys on the first row). Hold down your index finger for 3 seconds in the middle of each of these keys simultaneously until you hear the beep. 3. The screen will show two icons flashing on the bottom. Press the FN and Right Arrow keys (Outside keys on the bottom row). Hold down your index finger for 3 seconds in the middle of each of these keys simultaneously until you hear the beep. 4. The screen will then go back to home screen as calibration has been completed. If keys are still recognized incorrectly please try calibration again. *To exit calibration mode at any time press the FN and the C key again. No calibration information will be saved until entire calibration mode has been completed. 44 13. SPECIFICATION Pattern Projector Item Specification Light Source Red Laser Diode Keyboard Layout Approx. 19mm Pitch, QWERTY Layout Keyboard Size Approx. Width : 280mm, Height: 102mm Keyboard Location Approx. 100mm from the bottom of device Project Surface Non-reflective, opaque flat surface Keyboard Sensor 45 Item Specification Recognition Rate Approx. up to 350 characters per minute Operating Surface Any firm flat surface Electrical Characteristics Item Specification External Power Supply USB Power / less than 5V 500mA Battery & Capacity Lithium-ion Polymer Battery, 500mAh(MAX) @ 3.7V Battery Operating Time Approx. 120min Battery Charging Time Approx. 240min USB Interface USB 1.1 & 2.0, USB HID Ver 1.0 Bluetooth v2.1, HID Profile Ver 1.0 Frequency Range 2402-2480MHz Channel 79 Modulation GFSK 46 Environmental Conditions Item Specification Operating Temperature 0 ~ 35°C / 90%RH Storage -5 ~ 35°C / ~90%RH Temperature Dimensions and Weight Specifications 47 Item Specification Size (mm) 62mm x 42mm x 16.5mm Weight (g) Approx. 78 g CTX Virtual Technologies Inc. Keeping you in touch with Mobile Technology www.ctxtechnologies.com Sales enquiry: [email protected] Technical support: [email protected]