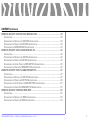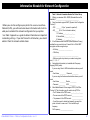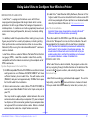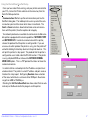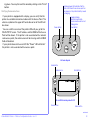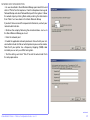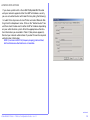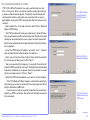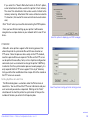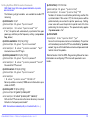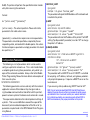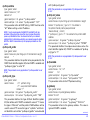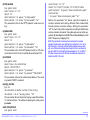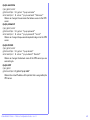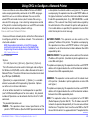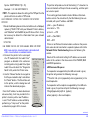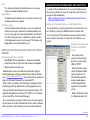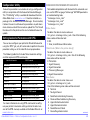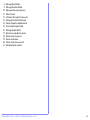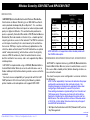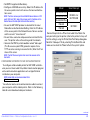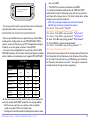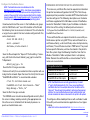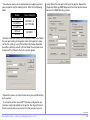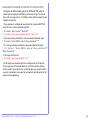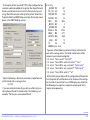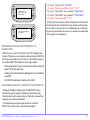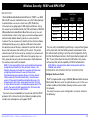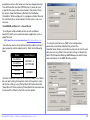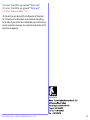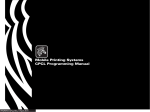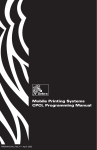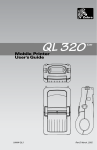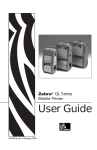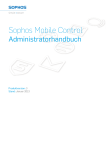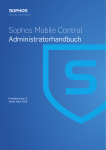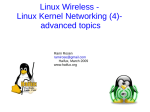Download Zebra QL User`s guide
Transcript
ZEBRA MOBILE PRINTERS
Wireless Configuration Guide
CONTENTS
INFORMATION NEEDED FOR NETWORK CONFIGURATION ........................................... 4
USING LABEL VISTA TO CONFIGURE YOUR WIRELESS PRINTER ..................................... 5
INTRODUCTION TO LABEL VISTA ......................................................................................... 5
RUNNING LABEL VISTA ................................................................................................... 5
CONNECTING YOUR PRINTER ............................................................................................ 6
WIRELESS NETWORK PRINTER SETUP WITH WLAN 802.11B RADIO ........................................... 8
NETWORK SETUP USING LABEL VISTA ................................................................................... 8
QUICK NETWORK SETUP ........................................................................................ 8
NETWORK SETUP WITH ENCRYPTION ....................................................................11
AUTHENTICATION SETTINGS .............................................................................................12
POP 3 (POST OFFICE PROTOCOL 3) SETUP ....................................................................13
FTP MIRROR .............................................................................................................14
BLUETOOTH™ SETUP WITH LABEL VISTA ...............................................................................16
AUTHENTICATION ..................................................................................................16
PIN .......................................................................................................................17
DISCOVERABLE .....................................................................................................17
FRIENDLY NAME ....................................................................................................17
USING PARAMETER COMMANDS TO CONFIGURE A NETWORK PRINTER ....................18
PARAMETER COMMAND FORMAT......................................................................................18
CONFIGURATION PARAMETERS .........................................................................................19
NETWORKING PARAMETERS ............................................................................................19
VIRTUAL PRIVATE NETWORK (VPN) COMMANDS ...................................................................22
continued
Zebra Mobile Printers • Wireless Configuration Guide • rev. H
1
CONTENTS (Continued)
VPN SETTINGS USING LABEL VISTA ...................................................................................22
VPN MODE...............................................................................................................22
USER NAME: .............................................................................................................22
PASSWORD: ...............................................................................................................22
DOMAIN: .................................................................................................................22
VPN IP ADDRESS: ......................................................................................................22
CPCL VPN COMMANDS ............................................................................................22
USING CPCL TO CONFIGURE A NETWORK PRINTER ................................................... 24
LAN COMMAND....................................................................................................... 24
LAN COMMAND: SETTING THE IP ADDRESS FOR NETWORK PRINTERS..........................................26
NETWORK PRINTER TROUBLESHOOTING ................................................................................27
CONFIGURING WIRELESS PRINTERS USING HTTP & TELNET..........................................28
WAVELINK AVALANCHE™ NETWORK MANAGEMENT IMPLEMENTATION ..................... 30
INSTALLING THE WAVELINK AVALANCHE AGENT AND CONSOLE MANAGER ......................................31
AVALANCHE PRINTER CONFIGURATION WITH LABEL VISTA .........................................................31
SETTING AVALANCHE PARAMETERS WITH THE PRINTER CONFIGURATION UTILITY ...............................32
SETTING AVALANCHE PARAMETERS WITH CPCL ...................................................................33
TROUBLESHOOTING PROBLEMS WITH AVALANCHE ....................................................................33
SYMBOL™ MSP NETWORK MANAGEMENT IMPLEMENTATION .....................................35
MSP AGENT CONFIGURATION ........................................................................................35
SETTING MSP PARAMETERS WITH CPCL ..........................................................................36
CPCL LANGUAGE CONFIGURATION PARAMETERS..................................................................36
continued
Zebra Mobile Printers • Wireless Configuration Guide • rev. H
2
CONTENTS (Continued)
WIRELESS SECURITY- EAP-FAST AND WPA EAP-FAST ....................................................38
INTRODUCTION ............................................................................................................38
CONFIGURING THE NETWORK FOR EAP-FAST AUTHENTICATION .................................................38
CONFIGURING THE PRINTER FOR EAP-FAST AUTHENTICATION ...................................................39
CONFIGURING FOR WPA EAP-FAST AUTHENTICATION ..........................................................41
WIRELESS SECURITY- EAP-TLS AND WPA EAP-TLS ....................................................... 42
INTRODUCTION ........................................................................................................... 42
CONFIGURING THE NETWORK FOR EAP-TLS AUTHENTICATION .................................................. 42
CONFIGURING THE PRINTER FOR EAP-TLS AUTHENTICATION ..................................................... 43
CONFIGURING THE ACCESS POINT FOR WPA EAP-TLS AUTHENTICATION .................................... 45
CONFIGURING THE PRINTER FOR WPA EAP-TLS AUTHENTICATION ............................................ 46
WIRELESS SECURITY- EAP-TTLS AND WPA EAP-TTLS .....................................................47
INTRODUCTION ............................................................................................................47
CONFIGURING THE NETWORK FOR EAP-TTLS AUTHENTICATION ..................................................47
CONFIGURING THE PRINTER FOR EAP-TTLS AUTHENTICATION ................................................... 48
CONFIGURING THE ACCESS POINT FOR WPA EAP-TTLS AUTHENTICATION....................................51
CONFIGURING THE PRINTER FOR WPA EAP-TTLS AUTHENTICATION ...........................................51
WIRELESS SECURITY- PEAP AND WPA PEAP .................................................................52
INTRODUCTION ............................................................................................................52
CONFIGURING THE NETWORK FOR PEAP AUTHENTICATION .......................................................52
CONFIGURING THE PRINTER FOR PEAP AUTHENTICATION ......................................................... 53
Zebra Mobile Printers • Wireless Configuration Guide • rev. H
3
Information Needed for Network Configuration
Before you start to configure your printer for use on a Local Area
Network (LAN), you will need some basic information which will enable you to establish the network configuration for your printer.
Use Table 1 opposite as a guide to obtain information on important
networking settings. If you don’t know this information, you should
obtain it from the network administrator.
Zebra Mobile Printers • Wireless Configuration Guide • rev. H
Table 1: Network Information Needed For Printer Set-up
1. What is your wireless LAN’s ESSID (Extended Service Set
Identifier)?: ____________________________________
2. Does the network supports DHCP (Dynamic Host Configuration
Protocol)?
• YES _______ (If “yes”, proceed to question 3)
• NO______ (If “no”, fill out information below)
1. IP address____:_____:_____:____
2. Subnet Mask:__:_____:____:____
3. Gateway:____:_____:_____:______
3. If the Wireless network has WEP (Wired Equivalent Privacy)
enabled then you need to know if it uses 40 bit or 128 bit WEP
encryption and the encryption keys:
• 40 bit key: __________ ____________
• 128 bit key:
____________________ _________ ___________
• Which encryption key index is your network using (circle
one): 1, 2, 3, 4
4. Authentication Information (not available with Frequency
Hopping [FHSS] radios)
If you are using Cisco’s LEAP authentication scheme you will
need:
• User Name: __________ Password: __________
If you are using the Kerberos authentication scheme you will
need:
• User Name: __________ Realm: __________
• Password: __________ KDC: __________
5. Zebra Mobile Network Printers support POP3 (Post Office
Protocol 3) The information you will need to set up POP3 is:
• The IP address of the POP3 server: ____:____:____:_____
• The user name of the POP3 account: _________________
•. The password of the POP3 account: _________________
• You will also need to decide how frequently you want the
printer to check for new e-mail. This is called the poll
frequency.
Poll Frequency: ____________________
4
Using Label Vista to Configure Your Wireless Printer
INTRODUCTION TO LABEL VISTA
Label Vista™ is a program that allows users with little or
no programming background to design labels which can be
printed on the full range of Zebra Technologies Corporation’s
mobile printers. It combines an intuitive graphically based user
environment along with powerful, but easily mastered, editing
tools.
In addition, Label Vista provides utilities making it easy to configure your printer for a variety of purposes, including setting
them up for wireless communications either on a Local Area
Network (LAN) or using the international Bluetooth™ communications standard.
Label Vista utilizes a subset of Zebra’s Portable Printer Control
Language (CPCL). Label files created in Label Vista are fully
compatible with other labels created using the complete set of
CPCL commands.
System Requirements For Label Vista
1) An IBM-compatible PC with a CD-ROM drive and the minimum
configuration to run Windows 95/98/NT/2000/XP will have
sufficient memory to run Label Vista. You will need a serial
(RS232-C) data port and approximately 10 MB of disk space
for the full Label Vista installation.
2) Serial communications cable (Zebra P/N BL11757-000) to
connect your Zebra Mobile Printer to the 9 pin serial port of
your PC.
3) Label Vista™ Label Creation Utility Software, Revision 2.17 or
higher. Label Vista can be installed from the Accessories CD
which was packaged with your printer or can be downloaded
directly from Zebra’s Web site at: http://www.zebra.com
Label Vista Installation
Important: Please close all applications including Microsoft™
Office and Microsoft Outlook before proceeding.
Place the Label Vista CD-ROM in your CD drive, and double
click on the “Setup.exe” icon to start the installation. You will
be prompted for the location of the Label Vista installation.
NOTE: the Label Vista installation procedure will automatically
load TrueType™ fonts included in the software package. You
should insure that these fonts will not conflict with any of your
system’s existing fonts, and that this installation will not exceed
your system’s maximum number of installed fonts.
RUNNING LABEL VISTA
After Label Vista has been installed, the program can be started by navigating through the Start button on the bottom of the
screen to the Programs section, and selecting Label Vista.
Contextual help
Label Vista has extensive contextual help support. To use the
help utility, select the
icon and click on a feature of Label
Vista you need information about (a menu item, an icon ,etc.).
You may need to supply adapter cables between the serial
communications cable and your computer if (1) your serial port
has 25 pins or (2) the connector gender of your computer does
not agree with the communications cable. Zebra’s standard
communication cable has a 9-pin female connector.
continued
Zebra Mobile Printers • Wireless Configuration Guide • rev. H
5
Communication Cables
CONNECTING YOUR PRINTER
Label Vista installs drivers to allow you to communicate with Zebra
portable printers.
Connect the printer’s communication cable from either your computer’s COM1 or COM2 (Serial I/O) connector or its USB port to the
mobile printer’s I/O connector as shown opposite. Note that only
QL Plus and RW series printers support USB connections. (Refer to
the section of this manual on the Printer menu for more information
on setting up communications parameters from your computer to
your printer.)
Mobile Printer
(QL420 shown)
Communication ports
continued
Zebra Mobile Printers • Wireless Configuration Guide • rev. H
6
Using the Printer Menu Com Port Setup
Once you have Label Vista running, and your printer connected to
your P.C., click on the Printer selection on the menu bar, then the
Com Port Setup selection.
Communications Port sets up the communications port via the
ComPort dialog box. The mobile printer user may select the communications port and the rate at which data is transferred.. The
Com1 or Com2 selections allow bi-directional serial communications with the printer; the other options do not apply.
Two network protocols are available to communicate to Zebra mobile printers equipped with network capabilities: NETWORK TCPIP
and NETWORK LPD. In order to communicate with the printer,
choose the protocol that the printer is configured for. If you are
unsure as to which protocol the printer is using, turn the printer off
and while holding the feed key down turn the printer back on. This
will print the printer’s 2-key report. The protocol that the printer is
configured to use is listed under the RF-LAN section. If the printer
is using a Symbol MOM card choose the NETWORK SYMBOL
MOM CARD option. This is a TCP protocol that does not close the
network connection.
In order to talk to a network printer the IP address and port must
also be entered. The printer’s current IP address and port are also
listed on the 2-key report. Configuring Baudrate allows selection
of the rate at which data is sent over either COM port. Baud rates
range from 2400 to 115200 b.p.s.
Checking the Set Printer Baud Rate box allows Label Vista to automatically set the Baud rate for the program and the printer.
Zebra Mobile Printers • Wireless Configuration Guide • rev. H
7
Wireless Network Printer Setup With WLAN 802.11b Radio
You will need information for the Network you will connect to. It
will be useful if you get this information before you start the setup
procedure. Refer to the information you compiled in Table 1 when
completing the set-up process.
NETWORK SETUP USING LABEL VISTA
Label Vista has Network setup wizards to help the user to configure his/her wireless network printer quickly and easily.
The three types of setup are:
• Quick Network Setup (no Encryption)
• Network Setup with Encryption
• POP3 Setup
Label Vista will also allow you to set the Authentication settings.
QUICK NETWORK SETUP
Use this option if you do not need to use data encryption on your
wireless network.
Once your printer is connected via cable to your PC, open Label
Vista. Ensure that communications to the printer is set per the
preceding section. To verify communication between your PC and
the printer click on Printer/ Read files. If there is communication, a
window showing the files in the printer memory will be displayed
after a few seconds.
• Open Label Vista and select “Printer” on the top bar menu. On
the drop down menu, go to Network Setup. Then select: Quick
Network Setup.
• Follow the prompts provided by the set up Wizard, using the information filled in on Table 1.
• At the end of the setup process you will be prompted to click on
“Test Settings” to make sure the connection and settings have
been established. After selecting “Test Settings” you will see
actual communication between the printer and Access Point takcontinued
Zebra Mobile Printers • Wireless Configuration Guide • rev. H
8
ing place. You may then exit the wizard by clicking on the “Finish”
button.
A blinking power LED indicates that the
printer is not linked to an access point on
the network, or the printer’s battery needs
re-charging
Verifying Communications
If your printer is equipped with a display, you can verify that the
printer has established communication with the Access Point. The
antenna symbol on the upper left hand side corner of the LCD will
be shown.
You can scroll the screens of the printer LCD until you get to the
WLAN TCP-IP screen. The IP address and the ESSID of the Access
Point will be shown. If the printer is not associated with a network
radio access point, the antenna icon will be missing and the ESSID
field will be blank.
A rapidly blinking
indicator means radio
communications with a host
is taking place
Power Button
Feed Button
If your printer does not have an LCD the “Power” LED will blink if
the printer is not associated with an access point.
QL Series Keypad
Feed Button
Antenna Icon
Scroll Button
QL320 WLANTCP
IP: 10.14.86
ESSID: ZEBRA_MKTG
PORT: 6101 MORE BACK
QL and RW Series Keypad with LCD
Power Button
Select Button
continued
Zebra Mobile Printers • Wireless Configuration Guide • rev. H
9
Printing a Configuration Label
If your printer does not have an LCD you can print a Configuration
Label (2-key report) and verify the network settings in the printer.
To print out a Configuration Label follow these steps:
1. Turn the printer off. Load the media compartment with journal
media (media with no black bars printed on the back)
2. Press and hold the Feed Button.
3. Press and release the Power button and keep the Feed button
pressed. When printing starts, release the Feed button.
The printer will generate a configuration label as shown opposite.
A “? “ value for the
Bluetooth .local _
name and .address
parameters indicates
no Bluetooth radio is
installed.
The IP Address was
automatically assigned by DHCP
This printer has a
Cisco 802.11b radio
ESSID setup was
successful and this
printer is associated
to the Access Point
continued
Zebra Mobile Printers • Wireless Configuration Guide • rev. H
10
NETWORK SETUP WITH ENCRYPTION
• As was described in Quick Network Setup, open Label Vista and
click on “Printer” on the top menu. From the drop down menu go to
Network Setup and select Network Setup with Encryption. Follow
the wizard steps by clicking Next and by entering the information
from Table 1 as it was done in the Quick Network Setup.
If you don’t know some of the requested information, contact your
network administrator.
• Continue the setup by following the wizard windows. Just as in
the Quick Network Setup you must:
• Enter the network port
• Enable the applicable network protocols. Consult with your network administrator to find out which protocols you want to enable.
Note that if your printer has a Frequency Hopping (FHSS) radio
installed you can only use 40 bit encryption.
• Test the settings and click “Finish” to end the wizard and finish
the setup procedure.
continued
Zebra Mobile Printers • Wireless Configuration Guide • rev. H
11
AUTHENTICATION SETTINGS
If you have a printer with a Cisco 802.11b/Symbol 802.11b radio
and your network supports either the LEAP or Kerberos security,
you can set authentication with Label Vista by doing the following:
In Label Vista’s top menu click on Printer and select Network Settings from the drop down menu. Click on the “Authentication” tab
and then check the box next to either LEAP or Kerberos depending
on your authentication system. Enter the appropriate authentication information you recorded in Table 1. (See picture opposite).
Contact your network administrator if you don’t know the required
authentication information.
NOTE: If you have an 802.11 FH (Frequency Hopping) radio installed,
LEAP and Kerberos authentication are not available.
continued
Zebra Mobile Printers • Wireless Configuration Guide • rev. H
12
POP 3 (POST OFFICE PROTOCOL 3) SETUP
POP 3 (Post Office Protocol 3) is usually used to retrieve e-mail
from a mail server, but it can also be used for sending print jobs to
a wireless mobile network printer. The printer should already be
configured for wireless operation and associated with an access
point before running the POP3 setup wizard. (See the previous two
sections).
• Open Label Vista. In the top menu bar select Printer / Network
Setup / POP3 Setup.
Select POP3 networking option & enter
the POP3 Server IP
address
• The POP3 window will come up, and present a list of information you will need to continue. Remember that the printer should
already be associated with an access point in order to proceed.
Contact your network administrator if you don’t know the information requested.
• Enter the POP3 Server IP address and click “next”. (Contact
your network administrator to obtain this address).
• Next, you will need to enter the User Name and Password for
the e-mail account being used. Click “Next”.
Enter the POP3 User
name and password
• You must now enter the frequency (in seconds) the printer will
check the POP3 account for new mail. Note that the recommended
frequency should be set to greater than thirty seconds to avoid
printer unresponsiveness. Click on “Next”.
• Select the POP3 desired options as shown in the last window.
If the “Print Body of E-Mails” option is selected, the printer will
print messages as they are received. E-mail messages sent to the
printer should be in ASCII text.
If you send an e-mail message to the printer that can be interpreted as a CPCL command, the printer will attempt to execute
that command.
Enter how often the
printer will query the
POP3 server.
continued
Zebra Mobile Printers • Wireless Configuration Guide • rev. H
13
If you select the “Save E-Mail attachments to Printer” option,
e-mail attachments will be saved in the printer’s flash memory.
The size of the attachments that can be saved is limited to the
memory remaining. Attachment file names will be truncated to
11 characters (8 character file name and a three character extension.)
Click “Finish” when you have finished selecting the POP3 optoins.
Once you have finished setting up your printer it will become
recognized as a unique device on your network with its own IP address.
Select the options for displaying your POP3 messages.
FTP MIRROR
Zebra QL series printers support a file mirroring process that
allows the printer to synchronize files with those stored on an
FTP server. Since the process relies solely on the FTP standard,
no other special utilities are required. The files on the FTP server
can be printer firmware files, fonts, or lists of printer configuration
commands (such as commands to change the printer’s WEP key).
In order for this file synchronization process to work properly, it is
only required that the FTP server support “Unix style” directory
listings and that the modification time stamps of the files stored on
the FTP server are accurate.
Setting Up Mirror In Label Vista
The Mirror dialog box is a selection under the Printer menu in
Label Vista. You must fill out the FTP server information and your
user name and password as requested. Clicking on the “Auto”
check box will instruct the printer to synchronize its files per the
number of minutes you enter in the Frequency box.
Select the options for seting up the file mirroring process
continued
Zebra Mobile Printers • Wireless Configuration Guide • rev. H
14
Setting Up Mirror With Parameter Commands
NOTE: Refer to pg. 18 for more general information on parameter commands.
The following set/get variables are available to enable FTP
mirroring:
ip.mirror.auto: on/off
getvar example: !U1 getvar “ip.mirror.auto”
setvar example: ! U1 setvar “ip.mirror.auto” “on”
If “on”, the printer will automatically synchronize files upon
power-up, and then per the frequency setting. (see ip.mirror.
freq, below)
ip.mirror.username: 20 bytes (string)
getvar example: !U1 getvar “ip.mirror.username”
setvar example: ! U1 setvar “ip.mirror.username”
Username to use for FTP login
“test”
ip.mirror.password: 20 bytes (string)
getvar example: !U1 getvar “ip.mirror.password”
setvar example: ! U1 setvar “ip.mirror.password” “secret”
Password for FTP account
ip.mirror.freq: 0-99 minutes
getvar example: !U1 getvar “ip.mirror.freq”
setvar example: ! U1 setvar “ip.mirror.freq” “25”
Number of minutes to wait before performing another file
synchronization. If this value is “0”, the mirror process will be
performed only once when the printer powers-up. Setting
a low value will cause the printer to spend most of its time
performing the mirror process. This parameter only applies
if ip.mirror.auto is “on”.
ip.mirror.fetch
do example: ! U1 do “ip.mirror.fetch” “yes”
Forces the mirror process to be run immediately. The printer
will immediately contact the FTP server defined by “ip.mirror.
server”, log on with the defined username and password and
look for mirror file updates.
Refer to Section 14 of the CPCL Programming Manual for more
information on configuring FTP mirror with parameter commands.
ip.mirror.server: 40 bytes (string)
getvar example: !U1 getvar “ip.mirror.server”
setvar example:
! U1 setvar “ip.mirror.server” “192.168.1.1”
Server ip address or name (if DNS server information is provided via DHCP).
ip.mirror.path: 50 bytes (string)
getvar example: !U1 getvar “ip.mirror.path”
setvar example: ! U1 setvar “ip.mirror.path” “/zebra/ql”
Path on the FTP server where the mirror directory is located.
Defaults to “companyname/model”.
NOTE: this must be an absolute path (i.e. it must start with / or ~)
Zebra Mobile Printers • Wireless Configuration Guide • rev. H
15
Bluetooth™ Setup with Label Vista
Bluetooth settings that are configurable by Label Vista:
• Authentication
• Discoverable Mode
• Friendly Name
• PIN
By default, a Zebra Bluetooth printer comes with Authentication
turned OFF, Discoverable turned ON, and the “Friendly Name” of
the printer set as the printer’s serial number.
The printer will always be a “slave device” in Bluetooth parlance.
It will not look for other Bluetooth devices to connect to, and will
never initiate the communication link itself.
In order to change the Bluetooth settings the printer needs to be
connected to a PC through a serial cable as detailed in the first section.
• To change the Bluetooth parameters in the printer, open Label Vista
from the top main menu and select Printer / Utilities / Bluetooth
settings.
• Once in the Bluetooth window (see opposite) you can change any
parameters that are not grayed out.
AUTHENTICATION
Authentication offers three choices: OFF, SET PIN and
GENERATED.
OFF: Authentication and encryption are turned off in the printer.
SETPIN: When setting a PIN value, authentication will be enabled
and the PIN will be the value set by the user in the PIN field.
Select this option and enter your selected PIN in the box (see
picture). When authentication is enabled and a master device
attempts to communicate with the printer, the printer will require
this PIN before it accepts the connection.
continued
Zebra Mobile Printers • Wireless Configuration Guide • rev. H
16
GENERATED: Selecting this option will also enable authentication.
This option is available for backwards compatibility only and may
not be supported in future editions of the Bluetooth library.
To enable authentication make sure you are using Bluetooth library
version 1.2.3 or higher and select the SETPIN option.
PIN
Enter your desired PIN in this box. You can use between 4 and
10 characters and any combination of letters and numbers (ASCII
characters) is allowed. (See SETPIN option above.) NOTE: This
feature is available only when application software is at revision
“44u” or higher.
DISCOVERABLE
Discoverable is set ON or OFF. If Discoverable is turned OFF, the
printer will not be discovered by any other device but can still
can be connected if the application developer knows the printer’s
Bluetooth address. The printer’s Bluetooth address can be found
by printing a Configuration Label (2-key report), or by scrolling
through the LCD if available. (Refer to pg. 9 of this manual or the
printer’s User’s Guide for instructions on printing a Configuration
Label.)
FRIENDLY NAME
The “Friendly Name” is the name that a master device will see
when the printer is discovered. By default, the friendly name is
the printer’s serial number. It can be changed to whatever name
the end user desires.
Printer serial number.
Used as Bluetooth
default “friendly
name”.
Last 3 digits of the
Software number are its
revision
Bluetooth version:
Discoverable and
Authentication
parameters can be
turned “off.”
Encryption is turned on
when Authentication
parameter is “On.”
Bluetooth Address.
Barcode representing
the address is printed
above. The Bluetooth
address cannot be
changed.
The picture opposite shows a Configuration Label (2-key report)
with the Bluetooth configurable settings highlighted.
Typical 2-Key Reset Report
Zebra Mobile Printers • Wireless Configuration Guide • rev. H
17
Using Parameter Commands to Configure a Network Printer
QL series printers use a series of parameter commands to set
and retrieve network configurations. This set of commands is
referred to as the ”set/get/do” commands., and is available in
the printer applications version 40 and above. The software
version can be ascertained by performing a two-key reset. The
number in the “Software:” listing on the second report must
end in 40 or above (e.g. “Software: HTLK40d”)
These commands follow a standard format as described below.
NOTE: All commands must be terminated with a CR/LF (0x0D,
0x0A). Actions and parameter names must be specified in
lowercase. Parameter values should be specified in lowercase
unless the parameter value itself is case sensitive, such as a
printer’s WLAN eSSID.
Refer to the Mobile Printer Programming Manual for a more detailed description of the “set/get/do” commands and examples
of their use. The Manual is available on the Internet at: http://
www.zebra.com
PARAMETER COMMAND FORMAT
Three commands are available: setvar, getvar, and do.
• “setvar” commands are used to configure printer operating
parameters to specified values.
• “getvar” commands are used to query the printer for its
parameter values.
• “do” commands are used to instruct the printer to perform
various functions.
The formats of these commands are as follows:
getvar Command
The getvar command is used to get the current value of printer
parameters. This command must be terminated by a CR/LF
(0x0D, 0x0A). The printer will respond with the parameter
value of “?” if the parameter does not exist (usually due to
incorrect spelling of the parameter name) or it has not been
configured yet. The parameter name should be specified in
lower case.
Format:
getvar ”{parameter name}”
{parameter name} = The name of the parameter to be retrieved. Please refer to the parameter list for valid parameter
names.
setvar Command
The setvar command is used to set parameter values in the
printer. This command must be terminated by a CR/LF (0x0D,
0x0A). The parameter name and values must be in lower case
unless the parameter value itself is case sensitive, such as a
printer’s WLAN eSSID.
Format:
setvar ”{parameter name}” ”{value}”
{parameter name} = The name of the parameter to be set.
Please refer to the parameter list for valid parameter names.
{value}= The new value to assign to the specified parameter
above.
do Command
The do command can be used to instruct the printer to perform
predefined actions. Some do commands require one or more
parameters. These parameters should be enclosed in double
quotes. This command must be terminated by a CR/LF (0x0D,
continued
Zebra Mobile Printers • Wireless Configuration Guide • rev. H
18
0x0A). The printer will perform the specified function immediately after receiving the command.
Format:
do ”{action name}” ”{parameter}”
{action name} = The action to perform. Please refer to the
parameter list for valid action names.
{parameter} = some actions require one or more parameters.
The parameters should be specified as required by the corresponding action, enclosed within double quotes. For actions
that do not require a parameter an empty parameter list should
be specified, i.e. “”.
Configuration Parameters
The following is a list of parameters which can be used to
configure a printer for network use. This is not intended to be
a complete guide to using these parameters, only a brief synopsis of the commands available. Always refer to the Mobile
Printer Programming Manual for more details and examples of
their use and syntax.
NETWORKING PARAMETERS
The following parameters can be used only with the network
application versions 40 and above. Any changes made using the setvar command will not take effect until the printer’s
power has been cycled or the device.reset command is issued.
These parameters determine the internet protocol settings of
a printer . Their use and definitions exceed the scope of this
document, but more detailed exposition of the full set of .ip
parameters may be found in the CPCL Mobile Printer Programming Manual.
Zebra Mobile Printers • Wireless Configuration Guide • rev. H
card.mac_addr
type: getvar
Example: ! U1 getvar “card.mac_addr”
This parameter will report the MAC address of the network card
installed in the printer.
ip.addr
type: getvar; setvar
setvar choices : Any valid IP address
getvar example: ! U1 getvar “ip.addr”
setvar example: ! U1 setvar “ip.addr” “10.14.4.235”
This parameter refers to the IP address of the printer. The DHCP
setting (“ip.dhcp.enable” parameter) must be “off” to change
the printer’s IP address.
ip.bootp.enable
type: getvar; setvar
setvar choices: “on” – Printer will use BOOTP to get its IP information on startup.
“off” – Printer will not use BOOTP.
Default:“off”
getvar example: ! U1 “getvar” “ip.bootp enable”
setvar example: ! U1 setvar “ip.bootp.enable” “on”
This parameter will turn BOOTP on or off. BOOTP is a method
for acquiring an IP address, netmask, and gateway automatically on printer power-up. It requires a BOOTP server on the
local network.
If you are using static ip addressing, BOOTP must be “off”.
NOTE: It is not recommended that BOOTP and DHCP both be enabled at the same time since this may increase the printer powerup initialization time. You should contact your network administrator to determine whether your network supports either BOOTP or
DHCP and enable only the proper parameter on the printer.
continued
19
ip.dhcp.enable
type: getvar; setvar
setvar choices: on”, “off”
Default “on”
getvar example: ! U1 getvar “ip.dhcp.enable”
setvar example: ! U1 setvar “ip.dhcp.enable” “off”
This parameter refers to DHCP setting. DHCP must be set to
“off” before setting a static IP address.
NOTE: It is not recommended that BOOTP and DHCP both be
enabled at the same time since this may increase the printer
power-up initialization time. You should contact your network
administrator to determine whether your network supports either
BOOTP or DHCP and enable only the proper parameter on the
printer.
ip.dhcp.cid_prefix
type: getvar; setvar
setvar choices: Any text string up to 10 characters in length
Default
“”
This parameter defines the prefix to be pre-pended to the
DHCP client identifier (option 61) when DHCP is enabled and
“ip.dhcp.cid_type” is set to “0”.
NOTE: This parameter is only applicable if “ip.dhcp.enable” is set
to “on”.
ip.dhcp.cid_type
type: getvar; setvar
setvar choices:
• “0”: synthetic string
• “1”: use printer’s MAC address
Default: “1”
getvar example: ! U1 getvar “ip.dhcp.cid_prefix”
setvar example: ! U1 setvar “ip.dhcp.cid_prefix” “ZEB”
This parameter defines the type of Client Identifier (option
61) that will be sent if DHCP is enabled. A value of “1” means
the type is “Ethernet” and the printer’s MAC address will be
used. A value of “0” means the type is “synthetic” and the client identifier sent will be “ip.dhcp.cid_prefix” concatenated
Zebra Mobile Printers • Wireless Configuration Guide • rev. H
with “ip.dhcp.cid_value”.
NOTE: This parameter is only applicable if “ip.dhcp.enable” is set
to “on”.
ip.dhcp.cid_value
type: getvar; setvar
setvar choices: Any text string up to 20 characters in length
Default : If “ip.dhcp.cid _ type” is “0” - the default is
the printer’s friendly name (see parameter
“device.friendly _ name”)
If “ip.dhcp.cid _ type” is “1” - the default is the printer’s MAC
address
getvar example: ! U1 getvar “ip.dhcp.cid_value”
setvar example: ! U1 setvar “ip.dhcp.cid_value” “PRT001”
This parameter defines the unique value to be used as the
client identifier (option 61) if DHCP is enabled and “ip.dhcp.
cid_type” is “1”.
NOTE: This parameter is only applicable if “ip.dhcp.enable” is set
to “on”.
ip.ftp.enable
type: getvar; setvar
setvar choices : “on”, “off”
Default
“on”
getvar example: ! U1 getvar “ip.ftp.enable”
setvar example: ! U1 setvar “ip.ftp.enable” “off”
This parameter refers to the FTP protocol setting.
ip.gateway
type: getvar; setvar
setvar choices: Any valid gateway address.
Default: “0.0.0.0”
getvar example: ! U1 getvar “ip.gateway”
setvar example: ! U1 setvar “ip.gateway” “38.10.4.1”
This parameter refers to the gateway address. This value is
ignored if DHCP is enabled.
continued
20
ip.http.enable
type: getvar; setvar
setvar choices: “on”, “off”
Default: “on”
getvar example: ! U1 getvar “ip.http.enable”
setvar example: ! U1 setvar “ip.http.enable” “on”
This parameter refers to the HTTP protocol / web sever setting.
ip.lpd.enable
type: getvar; setvar
setvar choices:: “on”, “off”
Default: “on”
getvar example: ! U1 getvar “ip.lpd.enable”
setvar example: ! U1 setvar “ip.lpd.enable” “on”
This parameter refers to the LPD protocol setting. LPD communications from the host should be directed to port 515.
ip.netmask
setvar choices: “on”, “off”
default: “on” for 802.11 FH radios; “off” for 802.11b radios
getvar example: ! U1 getvar “wlan.international_mode”
sevar example:
! U1 setvar “wlan.international_mode” “on”
Setting this parameter “on” allows a printer to operate in
wireless networks with settings different from standard US/
Canada wireless network settings. Setting this parameter
“off” instructs the printer to operate according to US/Canada
wireless network standards. Two radio cards are currently supported: Symbol Spectrum24 802.11b and Symbol Spectrum24
802.11 Frequency Hopping (FH).
NOTE: This parameter must be set according to the wireless
network infrastructure used. Setting this parameter to “on” for an
802.11b card in a network without active wireless access points
with non US/Canada settings stops the printer from communicating via its 802.11b card. Setting this parameter to “on” for 802.11
FH radios causes the printer to take an additional 4 seconds to
initiate the 802.11 FH card.
type: getvar; setvar
setvar choices : Any valid netmask.
Default : “255.255.255.0”
getvar example: ! U1 getvar “ip.netmask”
setvar example: ! U1 setvar “ip.netmask” “255.255.0.0”
This parameter refers to the subnet mask address. This value
is ignored if DHCP is enabled.
ip.ping_remote
type: do
do parameters: ip address; number of times to ping
do example: ! U1 do “ip.ping_remote “10”
This parameter directs the printer to ping a specified address
“x” number of times. The address to be pinged is set by setvar
ip.remote.
wlan.international
type: getvar ,setvar
Zebra Mobile Printers • Wireless Configuration Guide • rev. H
continued
21
VIRTUAL PRIVATE NETWORK (VPN) COMMANDS
A Virtual Private Network (VPN) allows users in remote locations to “log in” securely onto a network and use it as though
they were logged-in locally. The use of VPN ensures privacy,
integrity and authentication of the customer’s wireless local
area network and wireless wide area communications.
The QL and RW series of Zebra Mobile printers support VPN.
Currently the printers support Symbol’s AirBEAMSafe VPN.
VPN SETTINGS USING LABEL VISTA
You can enable VPN in Zebra Mobile printers with the Label
Vista application as follows:
Connect your printer via a serial or USB cable to your PC.
Open the “Label Vista” application and go to “Printer” on the
top bar menu. Click on the VPN tab and you will find the list of
parameters that need to be configured in the printer for use on
the VPN .
the only type of VPN server supported is “AirBEAM safe” from
Symbol.
USER NAME:
Obtains or changes the username that allows access to the
VPN server.
PASSWORD:
Obtains or changes the password required to log-on to the
VPN server.
DOMAIN:
Obtain or change the domain name of the VPN server you are
connecting to.
VPN IP ADDRESS:
This is the virtual IP address of the printer that is assigned by
the VPN server.
If you don’t know the value of the above parameters, you
should contact the Systems Administrator of your company to
obtain the value of the parameters needed.
CPCL VPN Commands
You can also configure your printer for VPN using “get, set, do”
parameters in the CPCL programming language:
ip.vpn.mode
type: getvar; setvar
getvar example: ! U1 getvar “ip.vpn.mode”
setvar example: ! U1 setvar “ip.vpn.mode” “AIRBEAM SAFE”
This parameter activates the VPN function allowing you to
select the VPN server type At present the only VPN server
type supported is “AirBEAM safe”.
VPN MODE.
This parameter activates the VPN function and allows you to
select the type of VPN server you are connecting to. At present
Zebra Mobile Printers • Wireless Configuration Guide • rev. H
continued
22
ip.vpn.username
type: getvar; setvar
getvar example: ! U1 getvar “ip.vpn.username”
setvar example: ! U1 setvar “ip.vpn.username” “Zebrauser”
Obtains or changes the username that allows access to the VPN
server
ip.vpn.password
type; getvar; setvar
getvar example: ! U1 getvar “ip.vpn.password”
setvar example: ! U1 setvar “ip.vpn.password” “secret”
Obtains or changes the password required to log-on to the VPN
server.
ip.vpn.domain
Type: getvar; setvar
getvar example: ! U1 getvar “ip.vpn.domain”
setvar example: ! U1 setvar “ip.vpn.domain” “domain2”
Obtains or changes the domain name of the VPN server you are
connecting to.
ip.vpn.addr
type: getvar
getvar example: ! U1 getvar “ip.vpn.addr”
Obtains the virtual IP address of the printer that is assigned by the
VPN server.
Zebra Mobile Printers • Wireless Configuration Guide • rev. H
23
Using CPCL to Configure a Network Printer
Encore and Cameo series Zebra Mobile Printers with MOM
radios are programmed by commands in the CPCL language.
Label Vista acts as an interface between the user and the
actual CPCL command structure, but it creates files using a
sub-set of this language.. Users desiring more precise control
of the printer’s network configuration can use CPCL commands
directly to set and read may network settings.
Cameo and Encore Network Printers
Cameo and Encore network printers utilize the LAN command
to configure a printer for a wireless network. This command is
structured as below:
NOTE: More detailed information on the CPCL language
and the LAN command may be found in the Mobile Printer
Programming Manual available on-line at Zebra’s Web site:
http://www.zebra.com
LAN COMMAND
Syntax:
! U1 LAN {Operation} {Options}…{Operation} {Options}
The LAN command can be used to interrogate and configure
the Wireless LAN (WLAN) card in a Zebra Cameo3 or Encore 3
Network Printer. The entire LAN command must be terminated
by a CRLF pair (0x0D0x0A).
{Operation} is a required element. { Options } is a variable
element associated with the preceding Operation. Options
can either set or retrieve information.
An error will be returned if an invalid operation is specified
(see ‘LAN Command Response’ for error codes). Any desired
number of Operations can be entered after the initial !U1 LAN
command.
The possible Operations are:
IPADDR – This operation allows manual specification of the
printer’s TCP/IP address. (See the DHCP operation below) for
a description of automatic address assignment.) The option
accompanying this operation must be a valid TCP/IP address in
the typical notation of a set of four decimal numbers between
0 and 255 separated by dots. (E.g., 100.150.200.150 is a valid
address.) This value will most likely need to be assigned by
the administrator of the network the printer will operate on.
If an invalid address is specified, this operation has no effect
other than to print an error message.
GATEWAY-IPADDR- This operation can be used to set the
gateway IP address of the printer. The option accompanying
this operation must be a valid TCP/IP address in the typical
notation of a set of four decimal numbers between 0 and 255
separated by dots.
REMOTE-IPADDR- This operation can be used to set the remote
IP address of the printer. (Available in printer application versions 30A and higher.)
The option accompanying this operation must be a valid TCP/IP
address in the typical notation of a set of four decimal numbers
between 0 and 255 separated by dots.
SUBMASK- This operation can be used to set the subset mask
of the printer. (Available in printer application versions 30A
and higher.)
The option accompanying this operation must be a valid TCP/IP
address in the typical notation of a set of four decimal numbers
between 0 and 255 separated by dots.
SSID- This operation allows the assignment of an RF SSID
(Radio Frequency System Set ID). This ID allows several RF
networks to operate independently in the same area without
interference. The printer must have the same SSID as the RF
Access Point to which it is supposed to link. The option for this
continued
Zebra Mobile Printers • Wireless Configuration Guide • rev. H
24
operation may be any string up to 32 characters long.
MODE – This operation sets the operating mode of the printer.
The two options are LPD and TCP.
• LPD is the standard printer protocol used by Unix and available for Windows NT.
• TCP affords the ability to allow bare sends using only the
TCP protocol.
GET-STATUS – This operation causes the printer to report its
current WLAN status. The two options are PRINT and REPLY.
If PRINT is used, the status dump is printed. If REPLY is used,
the status dump is sent out over the CABLE. The status report
is of the following form:
LAN Status report:
ipAdr = nnn.nnn.nnn.nnn - a typical TCP/IP address.
userName = {the user name} - a descriptive username set in
the radio.
fwVersion = {LAN firmware version} - a descriptive firmware
version set in the radio.
swVersion = {LAN software version} - a descriptive software
version set in the radio.
MAC addr = {hh:hh:hh:hh:hh:hh}
associated = {link state} - YES (linked) or NO (not linked)
GET-CONFIG – This operation causes the printer to report its
current WLAN configuration. The two options are PRINT and
REPLY
• If PRINT is used, the configuration is printed.
• If REPLY is used, the configuration is sent out over the CABLE.
The configuration report is of the following form, similar to
the GET-STATUS report above:
LAN Config report:
ipAdr = nnn.nnn.nnn.nnn - a typical TCP/IP address.
powerMode = {power mode state} - SAVE or FULL
quiet = {quiet state} - YES or NO. YES means the radio
Zebra Mobile Printers • Wireless Configuration Guide • rev. H
only transmits normal data, NO means the radio transmits link
status information on power up and status change.
protocol = {protocol selected}
essID = {SSID string}
DHCP = {DHCP state}
DHCP_SAVE = {DHCP_SAVE state}
SOFT_RESET – This operation resets the WLAN card. The
SOFT_RESET operation should be tried first if re-setting the
LAN card is desired, before using the RESET operation.
RESET – This operation performs a “hard” reset of the WLAN
card.
DHCP – This operation allows for control over setting of the
WLAN card’s IP address. The options for this operation are
enabled (ON) or disabled (OFF). If DHCP is enabled, the WLAN
card will attempt to obtain an IP address from a DHCP server.
If DHCP is disabled, the WLAN card will use the IP address
programmed into its non-volatile storage.
Syntax: DHCP {option}
Where {option} = ON or OFF
Example: ! U1 LAN DHCP ON
DHCP-SAVE – This operation controls the storage of addresses
obtained by DHCP. If ON, a new address obtained from DHCP
will be stored. If OFF, the new address will be used for this session only, leaving the previously stored address unchanged.
Syntax: DHCP-SAVE {option}
Where {option} = ON or OFF
Example: ! U1 LAN DHCP-SAVE ON
DHCP-TIMEOUT – This operation allows for control of number of
times the DHCP client will attempt to obtain an address from
the DHCP server. The argument is the number of times the
client will make a request before giving up. The client can be
told to never give up by making the argument 0.
continued
25
Syntax: DHCP-TIMEOUT {0 – 15}
Example: ! U1 LAN DHCP-TIMEOUT 5
PORT – This operation allows for setting of the TCP port that the
printer will listen on while in TCP mode.
LAN COMMAND: SETTING THE IP ADDRESS FOR NETWORK
PRINTERS
1. Create the following document in a text editor such as Notepad,
replacing “192.0.11.195” with your Network Printer’s address,
and “ZebraNet” with the SSID of your RF Access Point. It may
be necessary to obtain this information from your network
administrator:
! UTILITIES
LAN IPADDR 192.0.11.195 SSID ZebraNet MODE LPD PRINT
NOTE: Insure each line, including the last, is terminated with
<CRLF>. Save the file in a convenient location.
2. Connect the printer to the serial port
of a PC loaded with the Label Vista™
program as detailed in the section on
installing and running Label Vista. Open
Label Vista and select the “Diagnostic
Send” utility under the Printer menu.
3. Use the “Browse” button to navigate to
the file you created in step 1 and click on
the “Send” button. The file will be sent
to the printer, and the dialog box will
indicate the download progress.
Once the IP address has been downloaded successfully, it will stay resident in the
printer’s memory until a new IP address
is sent. The IP address can be verified by
performing a “2 key reset” on the printer
as detailed on page 8 of this manual.
The printer will produce a line of interlocking “x” characters to
insure all elements of the print head are working, and then print
out a status report.
The resulting printout should include a Wireless Communications section. You should verify that the following lines are
included, with your IP address and SSID:
ipAdr = (your IP address)
associated = YES
protocol = LPD
essID = (Your SSID)
DHCP = OFF
If there is no Wireless Communications section or the parameter values do not match what is expected, please refer to the
Network Printer Troubleshooting discussion following this
section.
Details of this method of setting the IP address are covered
earlier in this section in the discussions of the IPADDR, SSID
and MODE operations.
LAN Command Response:
If an operation unsupported by the LAN command is given,
the printer will generate the following message:
***Invalid LAN option {operation} where {operation} is the
invalid operation
If an operation with an option unsupported by the LAN command is given, the printer will print the following message:
Illegal{operation}option {option}
where {option} is the invalid option.
continued
Zebra Mobile Printers • Wireless Configuration Guide • rev. H
26
NETWORK PRINTER TROUBLESHOOTING
If the printer does not behave as described in this section, please
take the following diagnostic steps:
1. Perform a 2 key reset on the printer. Refer opposite for an annotated sample of a status report.
2. Under the status report’s Program heading, the software should
have a label similar to HTLANxxx. If not, the LAN application is
not loaded on this printer and LAN operation is not supported.
Call Zebra tech support.
3. Under the RF LAN INFORMATION section, if you see: “Could not
get WLAN status” or “Could not get WLAN config” the internal
radio is not responding. If you repeat step 1 with the same result,
call Zebra tech support.
Unit Serial Number
Application: Network
Printers will have “HTLAN
“prefix.
4. Under the RF LAN INFORMATION section, verify that the SSID and
IP address are set to the values you expect as described in the
Printer Setup section above. If not, repeat the printer setup. If the
information is still not correct, call Zebra tech support.
5. Verify that the printer is associating with the RF Access Point.
Bring the printer as close as you can to the RF Access Point you
are using and do a 2 key reset. Check that the value for the associated parameter under RF LAN INFORMATION is YES. If not,
call Zebra tech support .
6. If you do not get a label when you try printing, verify that the
printer is on.
I.P Address
Radio Software Version
Unit is associated with
LAN : Yes/No
SSID Address
I.P Address
Zebra Mobile Printers • Wireless Configuration Guide • rev. H
27
Configuring Wireless Printers Using HTTP & Telnet
Once a printer is part of a network, it can be configured using
“http” or “Telnet” protocols. The printer must have the appropriate files installed to allow use of http and it must have
a “web page” file in its memory. This html file can be created using html protocol and formatting with any text editor
and downloaded to the printer. Zebra also supplies a sample
printer web page (sample.html) shown opposite, which can be
used as a template.
Setting Configuration Protocols With Label Vista
Label Vista has the capability of selecting either http or Telnet
protocols in the /Printer/Network settings window. Click on the
“Protocols” tab and select the “HTTP” check box to set your
printer for that protocol.
In a similar manner, select the “TELNET” check box to configure the printer via telnet. Note that there is no need for an
.html “Web page” file to be present in the printer to allow use
of the Telnet protocol.
Configuring With A Web Browser Via http
If your printer is on a network and has a web page loaded into
memory, you can view and change its configuration using a
web browser such as Netscape™ or Internet Explorer™. Type
in the printer’s IP address to view its web page. Changes to the
printer’s configuration can be made via the menus that have
been built into the printer’s web page.
The web page can utilize the full set of “get, set, do” commands that are detailed in Section 14 of the CPCL Programmers Manual, so a completely customized web page can be
constructed, allowing you to view and configure virtually any of
the printer’s operating parameters. The example to the right is
how the default web page appears on a browser.
Default web page: sample.html
The Default Web Page
The html file that follows (sample.html) defines the default
web page supplied by Zebra which is shown above. It can be
used as a template to create more elaborate web pages. Note
that “get, set, do” parameters described in the CPCL Programmer’s Manual, Section 14 are utilized within the .html code to
allow configuration of specific parameters.
<!— ** THIS FILE DOES CONTAINS REALTIME DATA ** —>
<HTML>
<HEAD>
<TITLE>Zebra</TITLE>
</HEAD>
<BODY>
<center><h1>Zebra Sample Web Page</h1><br>
</center>
continued
Zebra Mobile Printers • Wireless Configuration Guide • rev. H
28
This is an example of querying and setting the printer’s values
via a web page.<BR>
For further information, please refer to the programmer’s
manual.<P>
<FORM ACTION=”setvars.cgi” METHOD=”POST”>
The baud rate is: <INPUT SIZE=6 MAXLENGTH=6 NAME=”comm.baud”
VALUE=”<!--#exec cgi=”/getvar.cgi comm.baud”-->”><br>
The ESSID is: <INPUT SIZE=20 MAXLENGTH=20 NAME=”wlan.essid”
VALUE=”<!--#exec cgi=”/getvar.cgi wlan.essid”-->”><br>
<BR>
<INPUT TYPE=”reset” VALUE=”Undo Changes”><INPUT TYPE=”submit”
VALUE=”Save Changes”> <P>
</FORM>
</BODY>
</HTML>
Zebra Mobile Printers • Wireless Configuration Guide • rev. H
29
Wavelink Avalanche™ Network Management Implementation
NOTE: Wavelink Avalanche capability can only be implemented on
the QL Plus and RW series of Mobile Printers.
Wavelink Avalanche is a software system designed to manage mobile network devices. The Avalanche system consists of
three core components:
The “Avalanche Administrative Console” is the central
user interface through which the administrator issues
commands to the Agents. The console allows the administrator to view all known devices, identify device settings
and software loads, configure profiles, schedule updates,
and immediately identify the success or failure of updates
to each device.
The “Avalanche Agent” stores the configuration settings
and software to be deployed, along with the rules used to
assign these settings to the mobile devices under Avalanche management. The Agent can run centrally and
communicate across a WAN, or multiple agents can be
deployed to locations throughout the network.
The “Avalanche Enabler” resides on the mobile device to
be managed. Enablers are operating system and, sometimes, device specific. The Enabler communicates with
the Avalanche Agent over the network or serial connection
and updates are performed as necessary.
Zebra’s implementation of the “Enabler” has complete
emulation of Avalanche Enabler protocol, including the following:
Automatic Agent Discovery
In the event that an Agent’s address is not explicitly provided, the mobile device will send out broadcast requests,
searching for an available Agent. If an available Agent responds, the Agent’s information is stored and connection
procedures begin.
Agent Login And Authentication.
In order to facilitate a secure connection, Avalanche
Agents and Enablers each offer authentication procedures
to validate the identity of the other party in the connection.
Operational Properties Exchange.
After successful connection and authentication, the Agent
requests an update of the mobile device’s operating
parameters, a set of static parameters that the Agent is
aware of. These parameters are mainly network oriented
(ESSID, WEP, etc).
Package Synchronization (Update/Delete).
The Avalanche Agent and Enabler both use the concept
of a “package” to transfer updates down to the mobile
device. Each package is a collection of files that the mobile
unit needs to handle. Each package can be either stored or
executed. See below for Zebra printer specific applications
of each file action.
File Storage
When a file is sent to the printer as part of an update
package and is flagged for storage, it is simply written to
the printer’s internal file system. No other processing is
involved.
For example, if the image file “flower.pcx” is flagged for
storage, the image file is written to the file system and is
available for use to be printed on a label.
File Execution
When a file is sent to the printer as part of an update package and is flagged for execution, the contents of that file
are fed into the printer’s command interpreter. This functionality can be used to modify any and all of the printer’s
internal parameters, execute a CPCL “Set/Get/Do” command, or remotely print labels.
continued
Zebra Mobile Printers • Wireless Configuration Guide • rev. H
30
Ping
Avalanche Printer Configuration with Label Vista
The Avalanche Administrative Console user can ping
Avalanche enabled mobile devices.
Update Now
An Administrative Console user can force a device to immediately perform an update.
Text Messaging
From the Administrative Console a user can create and
send text messages to Avalanche enabled mobile printers. The message will show up immediately on the printer’s LCD, and/or print out. In addition the printer can be
set to beep upon receiving a message. Print, display and
beep options are configurable by user
In order for the mobile printers to successfully become part
of an existing Avalanche system, the printer must first be set
up and configured properly.
INSTALLING THE WAVELINK AVALANCHE AGENT AND CONSOLE
MANAGER
Required Applications and Tools
• New Mobile Printer Application – (Avalanche enabled)
• Label Vista v3.0 or higher (includes Avalanche Support)
• Wavelink Avalanche Console
Download the most recent Wavelink Avalanche Agent &
Console Manager setup executable from the Wavelink Web
site at http://www.wavelink.com and install both the Avalanche
Agent and Console Manager to a networked PC.
When setup is complete, start the Agent, and open the Console Manager GUI by double clicking the appropriate icons.
Connect the Console Manager to the Avalanche Agent. (The
Agent IP should be the local host IP, 127.0.0.1, if it is installed
on the same PC as the Console Manager.)
NOTE: Avalanche can only be implemented on the QL Plus and
RW series of Mobile Printers.
Configure the Network Settings on the Mobile Printer
Using Label Vista, configure the printer to connect to the Access Point by entering the ESSID and other network info.
Turn the printer off, then perform a two-key report to verify
that a network connection is made and an IP address is acquired.
Configure the Avalanche
Enabler on the Mobile
Printer
Using Label Vista,
connect to the network
printer (via serial cable,
USB or TCP/IP).
From the Printer menu,
select the Network Management option. The
Network Management
dialog should appear,
and the Network Management tab should be
active.
Select “Avalanche” from
the Type drop down list.
Once connected to an Agent, either local or remote, expand
the tree view on the left and delete all entries under the Serial
Ports section by right clicking on each and selecting Delete.
continued
Zebra Mobile Printers • Wireless Configuration Guide • rev. H
31
Click on the Wavelink Avalanche tab and set the resulting
fields as follows:
Model Name= printer’s model number (e.g. QL320)
Encryption = none
Update Interval = 90000 = 90 seconds
UDP Timeout = default setting: 0
TCP Connect Timeout = default setting: 0
User Name = Not supported in this version of Label Vista.
Typically not used, unless required by your Avalanche
network configuration.
Password = Not supported in this version of Label Vista.
Typically not used, unless required by your Avalanche
network configuration.
Remote Agent IP Address = IP address of the server that
is running the Avalanche Agent application.
Available Agent IP Address = default setting: 0.0.0.0
Set the check boxes :
Update on Startup = if checked enables Avalanche to
check for updates at startup.
Update at Interval = if checked: enables Avalanche to
check for updates at the interval determind by the Update
Interval setting.
Text Message and Update Now buttons on a fist tab. The
second tab of the dialog box contains printer properties.
• Properties can be added, changed and deleted. Each of
the above operations require selecting the Update Now
action.
Setting Avalanche Parameters with the Printer
QL320
90000
0
0
0
0
0
0
Turn the printer OFF.
The above settings will make the printer perform an update
upon start-up and every 90 seconds thereafter.
Verify Printer Registration & Properties
• Turn the printer ON.
The Printer will acquire an IP address and the first Avalanche Update should occur.
• Using the Avalanche Console Manager, verify that a new
device entry, corresponding to network printer, has successfully been created.
• Right click on the new device entry and select Client Settings. The dialog box will appear with Ping Client, Send
continued
Zebra Mobile Printers • Wireless Configuration Guide • rev. H
32
Configuration Utility
TROUBLESHOOTING PROBLEMS WITH AVALANCHE
Avalanche parameters can also be set using a configuration
utility in conjunction with the Avalanche Console Manager.
This " PrintConfig” utility is available for download from the
Zebra Web site at www.zebra.com. It must be installed as a
package in the Avalanche Console Manager. Once installed,
it allows the user to set Avalanche parameters via pull down
menu choices and will then create an update file. This file will
then be sent to the printer on the next scheduled Avalanche
update.
Setting Avalanche Parameters with CPCL
You can also configure your printer for Wavelink Avalanche
using the CPCL “get, set, do” commands to perform the same
parameter setings as in the Label Vista set-up procedure.
The following table lists the Label Vista Avalanche settings
and their equivalent CPCL commands.
Label Vista Parameter
CPCL Command
Model Name
netmanage.avalanche.model_name
Encryption
netmanage.avalanche.encryption_type
Update Interval
netmanage.avalanche.interval
UDP Timeout
netmanage.avalanche.udp_timeout
User Name
(not supported)
Password
(not supported)
Remote Agent IP Address
netmanage.avalanche.agent_addr
Available Agent IP Address
netmanage.avalanche.available_agent
Check Boxes
CPCL Command
Update on Starup
netmanage.avalanche.startup_update
Update at Interval
netmanage.avalanche.interval_update
For more information on using CPCL commands to configure your printer’s Avalanche settings refer to the latest version of the CPCL manual, available on the Zebra Web site at
www.zebra.com.
Zebra Mobile Printers • Wireless Configuration Guide • rev. H
To troubleshoot problems with Avalanche the advanced user
can use the CPCL language “netmanage” GETVAR parameters
as troubleshooting tools.
“netmanage.status_code”
“netmanage.state_code”
“netmanage.error_code”
Status Codes:
To obtain the device’s status code use:
! U1 getvar netmanage.status_code. One of the following
status codes will be returned:
0 OK
1 Error, check State and Error codes.
State Codes (What is the printer doing?)
To obtain the device’s state code use:
! U1 getvar netmanage.state_code. One of the following
state codes will be returned:
0 Printer Idle
1 Agent Discovery
2 Agent Connection
3 Processing Messages
4 Agent Disconnection
Error Codes:
To obtain the device’s error status use:
! U1 getvar netmanage.error_code.
One of the following error codes will be returned:
0 No Error
1 No Agent Found
2 Send Data failed during Discovery.
3 Received Data failed during Discovery.
4 Agent Authentication failed.
5 Agent Connection failed.
6 Socket Connect failed.
7 Device Registration failed.
continued
33
8
9
10
11
12
13
14
15
16
17
18
19
20
21
Message Send failed.
Message Received failed.
Message too large to process.
Data Timeout.
Unknown Encryption Type used.
Unknown Command Received.
Device Properties Update failed.
User Authentication failed.
Package Update failed.
No license available for device.
Device out of resources.
Device needs data.
Device needs to be synced.
Unknown State reached
Zebra Mobile Printers • Wireless Configuration Guide • rev. H
34
Symbol™ MSP Network Management Implementation
NOTE: MSP can only be implemented on the QL Plus and RW
series of Mobile Printers.
What is Mobility Services Platform (MSP)?
MSP is an application from Symbol Technologies, Inc.
that provides a unified management tool for:
• Mobile devices
• Mobile applications
• Mobility network elements
• The MSP solution is comprised of:
• MSP Appliance – rack mounted computer that
contains the MSP software and MSP console
• MSP Console – Web-based portal interface to all
MSP functionality
• MSP Agents – Smart software components that
facilitate device-specific management
What is an MSP Agent?
• Device- resident management services that enable
monitoring, asset tracking, configuration, provisioning,
troubleshooting, etc.
• Different device types use different agent types
• Mobile devices use device-resident active agents
• Wireless infrastructure devices use passive SNMP
agents
• Barcode scanners use host-resident active agents
includes setting up the device using Label Vista version 3.3 or later, which is available for download from
www.zebra.com. The CPCL language Programming Manual is a helpful reference for configuring printers and is
also available from www.zebra.com.
Follow the steps below to properly configure your device.
1. To get a printer on a network using Label Vista,
select Printer-Network Settings. That will allow
you to configure the printer based on your current
network settings (DHCP on/off, essid of the access point, security options, etc.)
2. To enable MSP Agent Level 2, select
“Printer – Network Management”.
From the Network Management type list box select “msp”. Select the “Symbol MSP” tab and
enter the MSP server IP address, FTP user
MSP Agent Configuration
To start using a Zebra Printer with MSP Agent Level
2, an initial device configuration is necessary, This
continued
Zebra Mobile Printers • Wireless Configuration Guide • rev. H
35
name and password, update interval and check
the “Update on Startup” and “Update at Interval”
check boxes.
3. An INFO.MSP file needs to be resident on the
printer. This file is loaded at the factory, and if
it is lost or corrupted can be downloaded from
www .zebra.com. You can verify completion by
performing a two-key report with the printer and
verifying that the INFO.MSP file is listed in the directory section of the resulting print-out.
4. MSP Packages are created using Symbol’s AirBeam package builder application. When the
package is installed in the printer the result will be
reported back to the server.
Setting MSP Parameters with CPCL
You can also configure your printer for MSP using the CPCL
“get, set, do” commands to perform the same parameter setings as in the Label Vista set-up procedure.
The following table lists the Label Vista Symbol MSP settings
and their equivalent CPCL commands.
Label Vista Parameter
MSP Server IP Address
CPCL Command
netmanage.msp.server
FTP User Name
netmanage.msp.ftp_username.doc
FTP Password
netmanage.msp.ftp_password
Update Interval
Check Boxes
netmanage.msp.interval
CPCL Command
Update on Starup
netmanage.msp.startup_update_enable
Update at Interval
netmanage.msp.interval_update_enable
For more information on using CPCL commands to configure
your printer’s settings refer to the latest version of the CPCL
manual, available on the Zebra Web site at www.zebra.com.
CPCL Language Configuration Parameters
The following list of parameters can be used to configure a
printer for use with Symbol MSP. This is only a brief synopsis
of the commands available. Always refer to the Mobile Printer
CPCL Language Programming Manual for more details and
examples of the use and syntax of CPCL commands.
netmanage.msp.server
Type: getvar, setvar
getvar example: ! U1 GETVAR “netmanage.msp.server”
Returns IP address of the server
setvar example:
! U1 SETVAR “netmanage.msp.server” “1.1.1.1”
This parameter sets the MSP Network Management IP address
of the server.
netmanage.msp.ftp_username
type: getvar, setvar
getvar example: ! U1 GETVAR “netmanage.msp.ftp_username”
Returns the current MSP Network Management FTP Server
user name stored in the printer.
setvar example:
! U1 SETVAR “netmanage.msp.ftp_username” “user”
This example sets the device’s MSP Network Management
Device FTP Server user name to “user”.
netmanage.msp.ftp_password
Type: getvar, setvar
This parameter sets and gets MSP Network Management FTP
Server user password.
getvar example: ! U1 GETVAR “netmanage.msp.ftp_password”
Retrieves the device’s MSP Network Management Device FTP
Server user password.
setvar example:
! U1 SETVAR “netmanage.msp.ftp_password” “junk”
continued
Zebra Mobile Printers • Wireless Configuration Guide • rev. H
36
Sets the device’s MSP Network Management Device FTP
Server user password to “junk”.
netmanage.msp.interval
setvar example:
! U1 SETVAR “netmanage.msp.interval_update_enable” “on”
This example sets the device’s MSP Network Management
Interval Update enable setting to “on”. Setvar options are
either “on” or“off”
Type: getvar, setvar
This parameter sets or retreives the MSP Network Management Update Interval time in seconds.
netmanage.msp.ftp_path
getvar example: ! U1 GETVAR “netmanage.msp.interval”
This example retrieves the device’s MSP Network Management
Update Interval time setting.
type: getvar, setvar
This parameter sets and gets MSP Network Management FTP
Server Path.
setvar example:
getvar example: ! U1 GETVAR “netmanage.msp.ftp_path”
Returns the current MSP Network Management FTP Server
path stored in the printer.
! U1 SETVAR “netmanage.msp.interval” “300”
This example sets the device’s MSP Network Management
Update Interval to 300 seconds
netmanage.msp.startup_update_enable
type: getvar, setvar
This parameter sets and gets MSP Network Management Start
Up Update enable setting.
setvar example:
! U1 SETVAR “netmanage.msp.ftp_password” “WNMS”
This example sets the device’s MSP Network Management
Device FTP Server path to “WNMS”.
getvar example:
! U1 GETVAR “netmanage.msp.startup_update_enable”
Returns the current MSP Network Management Start Up Update enable setting stored in the printer.
setvar example:
! U1 SETVAR “netmanage.msp.startup_update_enable” “on”
Sets the device’s MSP Network Management Start Up Update
enable setting to “on”. Setvar options are either “on” or“off”
netmanage.msp.interval_update_enable
type: getvar, setvar
This parameter sets and gets MSP Network Management
Interval Update enable setting.
getvar example:
! U1 GETVAR “netmanage.msp.interval_update_enable”
Returns the current MSP Network Management Interval Update enable setting stored in the printer.
Zebra Mobile Printers • Wireless Configuration Guide • rev. H
37
WIreless Security- EAP-FAST and WPA EAP-FAST
INTRODUCTION
EAP-FAST (Extensible Authentication Protocol-Flexible Authentication via Secure Tunneling) is an IEEE 802.1x authentication protocol developed by Cisco Systems®. It is a wireless
security protocol that does not require an advanced password
policy or digital certificates. This authentication protocol requires a specially formatted file called a PAC (Protected Access
Credential) file to be stored on the client (i.e. a mobile printer)
requiring wireless access to the network. The PAC file contains
an initial pre-shared key that is also known by the authentication server. PAC keys may be continuously updated once the
client has been authenticated. This EAP method has an option
called “auto-provisioning”, which allows a client to originally
receive a PAC file wirelessly from the authentication server,
but this method is less secure, and is not supported by Zebra
mobile printers.
EAP-FAST is implemented using a RADIUS (Remote Authentication Dial-In User Service) server to authenticate a user (a
Zebra mobile printer) before allowing wireless access onto the
network.
You must ensure compatibility of your printer with the EAPFAST protocol. At the time of writing the following mobile
printer models and radio options will support EAP-FAST:
Radio Option
802.11b CF
802.11b
PCMCIA
Zebra
802.11b
QL 220,
QL 220 Plus
yes
no
yes
QL 320,
QL 320 Plus
yes
no
yes
QL 420,
QL 420 Plus
yes
no
yes
RW 220
yes
no
yes
RW 420
yes
no
yes
Model
NOTE: EAP-FAST is not supported on Zebra mobile printers with
the PCMCIA radio option.
CONFIGURING THE NETWORK FOR EAP-FAST AUTHENTICATION
EAP-FAST is implemented using a RADIUS (Remote Authentication Dial-In User Service) server to authenticate a user (in
this case a Zebra mobile printer) before allowing wireless access onto the network.
You must have your server configured in a manner similar to
the following:
NOTE: It is the responsibility of end users to determine the proper
configuration parameters for their particular network. The
following discussion is intended as an example to follow when
configuring a WLAN network for use with this protocol.
These settings are based on typical settings for a Cisco Aironet
1200 access point. This access point also acts as the EAP authenticator, transferring the data between the printer and the
RADIUS server. This access point should have a firmware version
of 12.3(7)JA or later. Earlier firmware versions may not support
local EAP-FAST authentication.
• Set Open Authentication with EAP, Network EAP, and no
Key Management
continued
Zebra Mobile Printers • Wireless Configuration Guide • rev. H
38
• Set WEP Encryption to Mandatory.
• Configure a RADIUS server entry. Select the IP address for
the access point since it will serve as the local authentication server.
NOTE: The Cisco access point local RADIUS Server listens on TCP
ports 1812 and 1813. Select the access point’s IP address in the
Default Server Priorities (EAP Authentication section).
• Ensure the EAP FAST protocol is selected for the Local
Radius Server Authentication Setting. Enter the IP address
of the access point in the Network Access Servers section
and the server’s “shared secret”.
• Ensure that a username and password are entered for the
user. The printer will use these to log onto the network.
• Generate the PAC file, which must be named “zebra.pac”.
(The Cisco access point PAC generator requires that a
TFTP server be running to receive the file.) Enter the IP address of the server.
Model
QL 220/220 Plus
QL 320/320 Plus
QL 420/420 Plus
RW 220
RW 420
Serial Cable p/n
BL16555-1 or
BL17757-000
BL17205-1
Connect the printer to a PC and run Label Vista. Match the
com port setting to the printer (refer to the printer’s 2-key self
test for settings) using the Printer/Com Port Setup dialog box.
Send the “zebra.pac” file by selecting Printer/Send File and
make sure to check the “Store to flash file system” option.
NOTE: The PAC file is encrypted and cannot be viewed with a
text editor.
CONFIGURING THE PRINTER FOR EAP-FAST AUTHENTICATION
To configure a Zebra mobile printer for EAP-FAST authenticaion you must have Label Vista, Zebra’s label creation program
and a communications application such as HyperTerminal
installed on your computer.
NOTE: Label Vista can be downloaded from:
http://www.zebra.com
You will also need a serial communications cable to connect
your computer and the mobile printer. Refer to the following
table for serial download cable part numbers:
continued
Zebra Mobile Printers • Wireless Configuration Guide • rev. H
39
To set up the printer to use EAP-FAST a few configuration parameters need to be edited on the printer. Run HyperTerminal.
Create a connection name and set it to the com port you are
using. Match the com port settings to the printer. Select File/
Properties/Settings/ASCII Setup and check the top two check
boxes in the ASCII Sending section.
! U1 DIR
Directory
_DEVPROP.PRF
557
ZPL_CFG .CFG
76
TIMSTAMP.PRF
169
CUSTOM0 .PRF
55
INFO
.MSP
8634
_WEPCFG .WKF
2
_AUTORUN.PRF
48
DEFAUL~1.XML
17193
ZEBRA
.PAC
296
INDEX
.WML
4777
_LOCAL .PRF
73
IP
.LBL
99
924000 Bytes Free
Type each of the following command strings and terminate
each with a carriage return. The fields in blue italics will be
unique to your network and printer:
!
!
!
!
!
U1 setvar “wlan.essid” “MyESSID”
U1 setvar “wlan.8021x.authentication” “fast”
U1 setvar “wlan.8021x.eap.username” “MyUsername”
U1 setvar “wlan.8021x.eap.password” “MyPassword”
U1 setvar “wlan.8021x.eap.privkey_password” “MyCertPassword”
Or if your PAC file is not password protected:
Type the following in the terminal window in HyperTerminal
and terminate with a carriage return:
! U1 DIR
If you are connected correctly you will see a file listing which
should include the “zebra.pac” file. The following is an example. The files you see may be different.
! U1 setvar “wlan.8021x.eap.privkey_password” “”
! U1 setvar “wlan.8021x.enable” “on”
At this point you are done with the configuration of the printer.
Turn the printer off and then back on to initialize all the settings
for the radio. If your printer has an LCD display you should see
the following for a couple of seconds prior to the regular menu
appearing:
continued
Zebra Mobile Printers • Wireless Configuration Guide • rev. H
40
tory using WPA.
• The WPA Pre-shared key should be set to ASCII.
Security connection
successful.
To configure the Zebra mobile printer for WPA EAP-FAST
authentication type the following command strings and terminate them with carriage returns. The fields in blue italics will be
unique to your network and printer.
The access point’s event log should also contain information
regarding the printer’s successful connection.
CONFIGURING FOR WPA EAP-FAST AUTHENTICATION
Next, we will modify the access point settings and the Zebra
mobile printer configuration to use WPA EAP-FAST. WPA increases security further by using TKIP (Temporal Key Integrity
Protocol) as an encryption scheme instead of WEP.
You must ensure compatibility of your printer with the WPA
EAP-FAST protocol. At the time of writing the following mobile
printer models and radio options will support WPA EAP-FAST:
Radio Option
802.11b CF
802.11b
PCMCIA
Zebra
802.11b
yes
no
yes
QL 320
yes
yes
yes
QL 320 Plus
yes
no
yes
QL 420
yes
yes
yes
QL 420 Plus
yes
no
yes
RW 220
yes
no
yes
RW 420
yes
no
yes
Model
QL 220
QL 220 Plus
!
!
!
!
!
NOTE: If you previously configured your printer for standard
EAP-FAST, only the lines in red need to be typed in:
U1 setvar “wlan.essid” “MyESSID”
U1 setvar “wlan.wpa.authentication” “fast”
U1 setvar “wlan.8021x.eap.username” “MyUsername”
U1 setvar “wlan.8021x.eap.password” “MyPassword”
U1 setvar “wlan.8021x.eap.privkey_password” “MyCertPassword”
Or if your PAC file is not password protected:
! U1 setvar “wlan.8021x.eap.privkey_password” “”
! U1 setvar “wlan.wpa.enable” “on”
At this point you are done with the configuration of the printer.
Turn the printer off and then back on to initialize all the settings
for the radio. If your printer has an LCD display you should see
the “Security connection successful.” message for a couple of
seconds prior to the regular menu appearing.
All the access point settings are the same as described previously for standard EAP-FAST except for the changes below:
• Set the access point to use a cipher as the encryption
mode, and select TKIP as the cipher type.
• Configure the Authenticated Key Mangement to be mandaZebra Mobile Printers • Wireless Configuration Guide • rev. H
41
Wireless Security- EAP-TLS and WPA EAP-TLS
INTRODUCTION
Extensible Authentication Protocol- Transport Level Security
is an IEEE 802.1x EAP security method that uses digital certificates for mutual server and client authentication. EAP-TLS requires a RADIUS (Remote Authentication Dial-In User Service)
server to authenticate a user (i.e. a Zebra mobile printer) before
allowing wireless access onto the network. Both the server and
the client prove their identities via PKI (Public Key Infrastructure) cryptography passing X.509 digital certificates to each
other. Encryption keys are then generated securing all communications traffic between the wireless client and the network.
NOTE: It is the responsibility of end users to determine the proper
configuration parameters for their particular network. The
following discussion is intended as an example to follow when
configuring a WLAN network for use with Zebra Mobile Printers
and this protocol.
The following discussion assumes the use of a Cisco Aironet
1200 access point (the EAP authenticator), and a Windows
version of the popular FreeRadius authentication server. The
firmware level on the Cisco access point should be 12.3(7)JA
or higher. More information on FreeRadius appears later in this
section.
You must ensure compatibility of your printer with the
EAP-TLS protocol. At the time of writing the following mobile
printer models and radio options will support EAP-TLS:
Radio Option
802.11b CF
802.11b
PCMCIA
Zebra
802.11b
QL 220 Plus
yes
no
yes
QL 320 Plus
yes
no
yes
QL 420 Plus
yes
no
yes
RW 220
yes
no
yes
RW 420
yes
no
yes
Model
You can verify compatibility by performing a 2-key self test (power
on the printer with the Feed button pressed, and release it once
the self test starts printing) to print the unit’s configuration. Verify
that that the Software Version in the Program Section begins with
“SH”. If your printer does not show this information, than you do
not have a printer with the capability for EAP-TLS authentication.
NOTE: EAP-TLS is not supported on Zebra mobile printers with the
PCMCIA radio option.
CONFIGURING THE NETWORK FOR EAP-TLS AUTHENTICATION
Configure the Access Point
EAP-TLS is implemented using a RADIUS (Remote Authentication Dial-In User Service) server to authenticate a user (in this
case a Zebra mobile printer) before allowing wireless access
onto the network.
You must have your server configured in a manner similar to
the following:
NOTE: These settings are based on typical settings for a Cisco
Aironet 1200 access point. This access point also acts as the
EAP authenticator, transferring the data between the printer
and the RADIUS server. The access point should have a firmware
version of 12.3(7) JA or later. Earlier firmware versions may not
support local EAP-TLS authentication.
• Set Open Authentication with EAP and no Key Management
• Set WEP Encryption to Mandatory
• Configure a RADIUS server entry. Select the IP address and enter its shared secret. By default the FreeRadius server listens on
TCP ports 1812 and 1813. Select the RADIUS server’s IP address
in the Default Server Priorities (EAP Authentication section).
• Ensure the EAP TLS protocol is selected for the Local Radius
Server Authentication Setting. Enter the IP address of the
access point in the Network Access Servers section and the
server’s “shared secret”.
continued
Zebra Mobile Printers • Wireless Configuration Guide • rev. H
42
Configure the FreeRadius Server
NOTE: The FreeRadius server is available under the
GNU General Public License (GPL), and is freely downloadable
from the Internet. For our example we will be using a Windows
version of the server that can be downloaded from the FreeRadius.net website (http://www.freeradius.net). This version of the
FreeRadius server requires the Windows XP operating system.
Download and install the server. In the FreeRadius.net group
click the ‘Edit Clients.conf’ icon. At the bottom of the file add
the following lines to create our test network. This will allow for
a range of access points that must also be configured with this
same shared secret.
client 192.168.1.0/24 {
secret = password
shortname= private-network-3
}
Save the file and open the “Eap.conf” file for editing. If necessary, edit the line that reads ‘default_eap_type’ to select the
TLS protocol:
default_eap_type = tls
Save the file if changes are made.
Next we will verify the user credentials that our printer will use
to login to the network. Open the Users file. Verify that the user
“FreeRADIUS.net-Client” is uncommented as below:
# Test TLS Certificate based user
FreeRADIUS.net-Client User-Password = “demo”
Reply-Message = “Hello, %u”
Save the file if changes are made.
The RADIUS server should now be configured correctly. Start
the server in debug mode by selecting the appropriate icon.
Once the server is initialized it will be ready to process requests and authenticate users.
CONFIGURING THE PRINTER FOR EAP-TLS AUTHENTICATION
The necessary certificate files must be acquired and stored on
the printer to enable configuration for EAP_TLS. Then the appropriate printer parameters to enable EAP-TLS authentication
must be configured. The following description uses the demo
certificates supplied with the Windows version of FreeRadius.
Locate the ‘DemoCerts’ folder of your FreeRadius installation.
At the time of this writing the default path and version is:
C:\Program Files\FreeRADIUS.net-1.0.2-r0.0.8\etc\raddb\certs\
FreeRADIUS.net\DemoCerts
Three certificate files are required in order to successfully authenticate our printer using EAP-TLS (a root certificate from a
certificate authority, a client certificate, and a client private key
certificate). The certificates must be in PEM format. They need
to have specific filenames, and must be stored in the printer’s
flash file system. Copy the following three files from the FreeRadius ‘DemoCerts’ folder and place them in a temporary
folder. Rename the certificate files as shown below. The file
names are case sensitive.
Change file name from
to
FreeRADIUS.net-Root.crt
CacertSv.nrd
FreeRADIUS.net-Client.crt
certCln.nrd
FreeRADIUS.net-Client.pem
privkey.nrd
NOTE: Certificate files are normally generated by a trusted
3rd-party Certificate Authority (CA). If you are using different
certificate files from the example above the TLS section of the
“Eap.conf “ file will need to be edited to reference the appropriate files. The root certificate file and client certificate files must
also be renamed as above and saved to the printer’s file system.
To configure a Zebra mobile printer we will use Zebra’s Label
Vista utility and a communications application such as HyperTerminal.
Label Vista can be downloaded from http://www.zebra.com.
continued
Zebra Mobile Printers • Wireless Configuration Guide • rev. H
43
You will also need a serial communications cable to connect
your computer and the mobile printer. Refer to the following
table:
Model
QL 220 Plus
QL 320 Plus
QL 420 Plus
RW 220
RW 420
using. Match the com port settings to the printer. Select File/
Properties/Settings/ASCII Setup and check the top two check
boxes in the ASCII Sending section:
Serial Cable p/n
BL16555-1 or
BL17757-000
BL17205-1
Connect the printer serially to a PC and run Label Vista. Match
the com port setting to the printer (refer to the printer’s 2-key
self test for settings) using Printer/Com Port Setup. Send the
CacertSv.nrd file by selecting Printer/Send File and make sure
to check off the “Store to flash file system” option.
Repeat this process to store the remaining two certificate files
on the printer.
To set up the printer to use EAP-TLS a few configuration parameters need to be edited on the printer. Run HyperTerminal.
Create a connection name and set it to the com port you are
continued
Zebra Mobile Printers • Wireless Configuration Guide • rev. H
44
Type the following in the terminal window in HyperTerminal
and terminate with a carriage return:
! U1 DIR
If you are connected correctly you will see a file listing containing the three certificate files stored earlier. The following is
an example. The files you see may be different.
Directory
_DEVPROP.PRF
557
ZPL_CFG .CFG
76
TIMSTAMP.PRF
169
CUSTOM0 .PRF
55
INFO
.MSP
8634
_WEPCFG .WKF
2
_AUTORUN.PRF
48
DEFAUL~1.XML
17193
CERTCLN .NRD
1554
INDEX
.WML
4777
PRIVKEY .NRD
887
CACERTSV.NRD
1480
_LOCAL .PRF
73
IP
.LBL
99
908000 Bytes Free
Type each of the following command strings and terminate
each with a carriage return. The fields in blue italics will be
unique to your network and printer:
! U1 setvar “wlan.essid” “MyESSID”
! U1 setvar “wlan.8021x.authentication” “eap-tls”
If your private key certificate is not password protected, type:
! U1 setvar “wlan.8021x.eap.privkey_password” “”
If your private key certificate is password protected, type:
! U1 setvar
“MyCertPassword”
“wlan.8021x.eap.privkey_password”
Then type the final line:
! U1 setvar “wlan.8021x.enable” “on”
At this point you are done with the configuration of the printer.
Turn the printer off and then back on to initialize all the settings
for the radio. If your printer has an LCD display you should see
the following messages for a couple of seconds prior to the
regular menu appearing:
Connecting to
security server.
Please wait ...
Security connection
successful.
CONFIGURING THE ACCESS POINT FOR WPA EAP-TLS
AUTHENTICATION
WPA increases security further by using TKIP (Temporal Key
Integrity Protocol) as an encryption scheme instead of WEP. All
the access point settings are the same as described previously
for standard EAP-TLS except for the changes below
• Set the access point to use a cipher as the encryption mode, and
select TKIP as the cipher type.
• Configure the Authenticated key Management to be mandatory
using WPA.
• The WPA Pre-shared key should be set to ASCII.
continued
Zebra Mobile Printers • Wireless Configuration Guide • rev. H
45
CONFIGURING THE PRINTER FOR WPA EAP-TLS AUTHENTICATION
Configure the Zebra mobile printer for WPA EAP-TLS authentication type by typing the following command strings. Terminate
them with carriage returns. The fields in blue will be unique to your
network and printer.
If you previously configured your printer for standard EAP-TLS,
only the lines in red need to be typed in:
! U1 setvar “wlan.essid” “MyESSID”
! U1 setvar “wlan.wpa.authentication” “eap-tls”
If your private key certificate is not password protected, type:
! U1 setvar “wlan.8021x.eap.privkey_password” “”
Or if your private key certificate is password protected, type:
! U1 setvar “wlan.8021x.eap.privkey_password”
“MyCertPassword”
Then type the final line:
! U1 setvar “wlan.wpa.enable” “on”
At this point you are done with the configuration of the printer.
Turn the printer off and then back on to initialize all the settings
for the radio. If your printer has an LCD display you should see the
security connection messages for a couple of seconds prior to the
regular menu appearing.
Zebra Mobile Printers • Wireless Configuration Guide • rev. H
46
Wireless Security- EAP-TTLS and WPA EAP-TTLS
INTRODUCTION
Extensible Authentication Protocol- Tunneled Transport Level
Security (EAP-TTLS) is an IEEE 802.1x EAP security method
that uses an initial TLS handshake to authenticate a server
to a client using PKI (Public Key Infrastructure) cryptography
X.509 digital certificates. Using the secure tunnel established
by the TLS handshake, a RADIUS (Remote Authentication
Dial-In User Service) server is used to authenticate a client
using legacy username and password authentication before
allowing wireless access onto the network. The server proves
its identity to the client (our Zebra mobile printer) by passing
a digital certificate to the printer. A root certificate is stored on
the printer which will be used to help prove the identity of the
server. The printer authenticates to the server by sending its
username and password inside the secure TLS tunnel. Encryption keys are then generated securing all communications traffic between the wireless client and the network
NOTE: It is the responsibility of end users to determine the proper
configuration parameters for their particular network. The
following discussion is intended as an example to follow when
configuring a WLAN network for use with this protocol.
The following discussion assumes the use of a Cisco Aironet
1200 access point (the EAP authenticator), and a Windows
version of the popular FreeRadius authentication server. The
firmware level on the Cisco access point should be 12.3(7)JA
or higher. More information on FreeRadius appears later in this
section.
You must ensure compatibility of your printer with the
EAP-TTLS protocol. At the time of writing the following mobile
printer models and radio options will support EAP-TTLS:
Radio Option
802.11b CF
802.11b
PCMCIA
Zebra
802.11b
QL 220 Plus
yes
no
yes
QL 320 Plus
yes
no
yes
QL 420 Plus
yes
no
yes
RW 220
yes
no
yes
RW 420
yes
no
yes
Model
You can verify compatibility by performing a 2-key self test (power
on the printer with the Feed button pressed, and release it once
the self test starts printing) to print the unit’s configuration. Verify
that that the Software Version in the Program Section begins with
“SH”. If your printer does not show this information, than you do
not have a printer with the capability for EAP-TTLS authentication.
NOTE: EAP-TTLS is not supported on Zebra mobile printers with
the PCMCIA radio option.
CONFIGURING THE NETWORK FOR EAP-TTLS AUTHENTICATION
Configure the Access Point
EAP-FAST is implemented using a RADIUS (Remote Authentication Dial-In User Service) server to authenticate a user (in
this case a Zebra mobile printer) before allowing wireless access onto the network.
You must have your server configured in a manner similar to
the following:
NOTE: These settings are based on typical settings for a Cisco
Aironet 1200 access point. This access point also acts as the
EAP authenticator, transferring the data between the printer
and the RADIUS server. The access point should have a firmware
version of 12.3(7) JA or later. Earlier firmware versions may not
support local EAP-FAST authentication.
continued
Zebra Mobile Printers • Wireless Configuration Guide • rev. H
47
• Set Open Authentication with EAP, Network EAP, and no Key
Management
• Set WEP Encryption to Mandatory
• Configure a RADIUS server entry. Select the IP address and enter
its shared secret. (We will edit the shared secret on the RADIUS
server in the next step). By default the FreeRadius server listens
on TCP ports 1812 and 1813. Select the RADIUS server’s IP address in the Default Server Priorities (EAP Authentication section).
Configure the FreeRadius Server
NOTE: The FreeRadius server is available under the
GNU General Public License (GPL), and is freely downloadable
from the Internet. For our example we will be using a Windows
version of the server that can be downloaded from the FreeRadius.net website (http://www.freeradius.net). This version of the
FreeRadius server requires the Windows XP operating system.
Download and install the server. In the FreeRadius.net group
click the ‘Edit Clients.conf’ icon. At the bottom of the file add
the following lines to create our test network. This will allow for
a range of access points that must also be configured with this
same shared secret.
client 192.168.1.0/24 {
secret = password
shortname= private-network-3
}
Save the file and open the “Eap.conf” file for editing. If necessary, edit the line that reads ‘default_eap_type’ to select the
TTLS protocol:
default_eap_type =ttls
Save the file if changes are made.
Open the Radiusd.conf file. Locate the PAP module and
change the encryption_scheme to clear text as shown below.
Save the file if changes are made.
#
DEFAULT: crypt
pap {
encryption_scheme = clear
}
Next we will verify the user credentials that our printer will
use to login to the network. Open the Users file. Just below the
user ‘FreeRADIUS.net-Client’ add a TTLS user ‘ttls’ as shown
below:
# Test TTLS user
ttls Auth-Type := pap, User-Password = = “password”
Service-Type = Login-User
Save the file if changes are made.
The RADIUS server should now be configured correctly. Start
the server in debug mode by selecting the appropriate icon.
Once the server is initialized it will be ready to process requests and authenticate users.
CONFIGURING THE PRINTER FOR EAP-TTLS AUTHENTICATION
The necessary certificate files must be acquired and stored
on the printer to enable configuration for EAP_TTLS. Then the
appropriate printer parameters to enable EAP-TTLS authentication must be configured. The following description uses
the demo certificates supplied with the Windows version of
FreeRadius. Locate the ‘DemoCerts’ folder of your FreeRadius
installation. At the time of this writing the default path and version is:
C:\Program Files\FreeRADIUS.net-1.0.2-r0.0.8\etc\raddb\certs\
FreeRADIUS.net\DemoCerts
Only one certificate file is required in order to successfully
authenticate our printer using EAP-TTLS (a root certificate from
a certificate authority), and a user name and password that has
also been properly configured in the RADIUS server (in this
example the ‘ttls’ user that we setup previously). The certificate
file must be in PEM format. It needs to have a specific filename,
and must be stored in the printer’s flash file system. Copy the
following file from the FreeRadius ‘DemoCerts’ folder and place
continued
Zebra Mobile Printers • Wireless Configuration Guide • rev. H
48
it in a temporary folder. Rename the certificate file as shown
below. The file name is not case sensitive.
FreeRADIUS.net-Root.crt -> CacertSv.nrd
NOTE: Certificate files are normally generated by a trusted
3rd-party Certificate Authority (CA). If you are using different
certificate files from the example above the TTLS section of the
“Eap.conf “ file will need to be edited to reference the appropriate files. The root certificate file and client certificate files must
also be renamed as above and saved to the printer’s file system.
To configure a Zebra mobile printer we will use Zebra’s Label
Vista utility and a communications application such as HyperTerminal.
Label Vista can be downloaded from http://www.zebra.com.
You will also need a serial communications cable to connect
your computer and the mobile printer. Refer to the following
table:
Model
QL 220 Plus
QL 320 Plus
QL 420 Plus
RW 220
RW 420
Serial Cable p/n
BL16555-1 or
BL17757-000
BL17205-1
Connect the printer serially to a PC and run Label Vista. Match
the com port setting to the printer (refer to the printer’s 2-key
self test for settings) using Printer/Com Port Setup. Send the
“CacertSv.nrd” file by selecting Printer/Send File and make sure
to check off the “Store to flash file system” option.
continued
Zebra Mobile Printers • Wireless Configuration Guide • rev. H
49
To set up the printer to use EAP-TTLS a few configuration parameters need to be edited on the printer. Run HyperTerminal.
Create a connection name and set it to the com port you are
using. Match the com port settings to the printer. Select File/
Properties/Settings/ASCII Setup and check the top two check
boxes in the ASCII Sending section:
Directory
_DEVPROP.PRF
557
ZPL_CFG .CFG
76
TIMSTAMP.PRF
169
CUSTOM0 .PRF
55
INFO
.MSP
8634
_WEPCFG .WKF
2
_AUTORUN.PRF
48
DEFAUL~1.XML
17193
INDEX
.WML
4777
CACERTSV.NRD
1480
_LOCAL .PRF
73
IP
.LBL
99
908000 Bytes Free
Type each of the following command strings and terminate
each with a carriage return. The fields in blue italics will be
unique to your network and printer:
!
!
!
!
!
Type the following in the terminal window in HyperTerminal
and terminate with a carriage return:
! U1 DIR
If you are connected correctly you will see a file listing containing the certificate file stored earlier. The following is an
example. The files you see may be different:
U1
U1
U1
U1
U1
setvar
setvar
setvar
setvar
setvar
“wlan.essid” “MyESSID”
“wlan.8021x.authentication” “ttls”
“wlan.8021x.eap.username” “MyUsername”
“wlan.8021x.eap.password” “MyPassword”
“wlan.8021x.enable” “on”
At this point you are done with the configuration of the printer.
Turn the printer off and then back on to initialize all the settings
for the radio. If your printer has an LCD display you should see
the following messages for a couple of seconds prior to the
regular menu appearing:
continued
Zebra Mobile Printers • Wireless Configuration Guide • rev. H
50
Connecting to
security server.
Please wait ...
Security connection
successful.
!
!
!
!
!
U1
U1
U1
U1
U1
setvar
setvar
setvar
setvar
setvar
“wlan.essid” “MyESSID”
“wlan.wpa.authentication” “ttls”
“wlan.8021x.eap.username” “MyUsername”
“wlan.8021x.eap.password” “MyPassword”
“wlan.wpa.enable” “on”
At this point you are done with the configuration of the printer.
Turn the printer off and then back on to initialize all the settings
for the radio. If your printer has an LCD display you should see
the security connection messages for a couple of seconds prior
to the regular menu appearing.
CONFIGURING THE ACCESS POINT FOR WPA EAP-TTLS
AUTHENTICATION
WPA increases security further by using TKIP (Temporal Key
Integrity Protocol) as an encryption scheme instead of WEP. All
the access point settings are the same as described previously
for standard EAP-TTLS except for the changes below
• Set the access point to use a cipher as the encryption mode, and
select TKIP as the cipher type.
• Configure the Authenticated key Management to be mandatory
using WPA.
• The WPA Pre-shared key should be set to ASCII.
CONFIGURING THE PRINTER FOR WPA EAP-TTLS AUTHENTICATION
Configure the Zebra mobile printer for WPA EAP-TTLS authentication type by typing the following command strings.
Terminate them with carriage returns. The fields in blue will be
unique to your network and printer.
If you previously configured your printer for standard
EAP-TTLS, only the lines in red need to be typed in:
Zebra Mobile Printers • Wireless Configuration Guide • rev. H
51
Wireless Security- PEAP and WPA PEAP
INTRODUCTION
Protected Extensible Authentication Protocol (PEAP) is an IEEE
802.1x EAP security method that uses an initial TLS handshake
to authenticate a server to a client using PKI (Public Key
Infrastructure) cryptography X.509 digital certificates. Using
the secure tunnel established by the TLS handshake, a RADIUS
(Remote Authentication Dial-In User Service) server is used
to authenticate a client using legacy username and password
authentication before allowing wireless access onto the
network. The server proves its identity to the client (our Zebra
mobile printer) by passing a digital certificate to the printer.
An optional root certificate is stored on the printer which will
be used to help prove the identity of the server. The printer
authenticates itself to the server by sending its username and
password inside the secure TLS tunnel. Encryption keys are
then generated securing all communications traffic between
the wireless client and the network
NOTE: It is the responsibility of end users to determine the proper
configuration parameters for their particular network. The
following discussion is intended as an example to follow when
configuring a WLAN network for use with this protocol.
The following discussion assumes the use of a Cisco Aironet
1200 access point (the EAP authenticator), and a Windows
version of the popular FreeRadius authentication server. The
firmware level on the Cisco access point should be 12.3(7)JA
or higher. More information on FreeRadius appears later in this
section. The version of PEAP supported in the TLS tunnel is the
Microsoft implementation of MS-CHAPv2.
You must ensure compatibility of your printer with the PEAP
protocol. At the time of writing the following mobile printer
models and radio options will support PEAP:
Zebra Mobile Printers • Wireless Configuration Guide • rev. H
Radio Option
802.11b CF
802.11b
PCMCIA
Zebra
802.11b
QL 220 Plus
yes
no
yes
QL 320 Plus
yes
no
yes
QL 420 Plus
yes
no
yes
RW 220
yes
no
yes
RW 420
yes
no
yes
Model
You can verify compatibility by performing a 2-key self test (power
on the printer with the Feed button pressed, and release it once
the self test starts printing) to print the unit’s configuration. Verify
that that the Software Version in the Program Section begins with
“SH”. If your printer does not show this information, than you do
not have a printer with the capability for PEAP authentication.
NOTE: PEAP is not supported on Zebra mobile printers with the
PCMCIA radio option.
CONFIGURING THE NETWORK FOR PEAP AUTHENTICATION
Configure the Access Point
PEAP is implemented using a RADIUS (Remote Authentication
Dial-In User Service) server to authenticate a user (in this case
a Zebra mobile printer) before allowing wireless access onto
the network.
You must have your server configured in a manner similar to
the following:
52
NOTE: These settings are based on typical settings for a Cisco
Aironet 1200 access point. This access point also acts as the
EAP authenticator, transferring the data between the printer
and the RADIUS server. The access point should have a firmware
version of 12.3(7) JA or later. Earlier firmware versions may not
support local PEAP authentication.
• Set Open Authentication with EAP, and no Key Management
• Set WEP Encryption to Mandatory
• Configure a RADIUS server entry. Select the IP address and
enter its shared secret. (We will edit the shared secret on the
RADIUS server in the next step). By default the FreeRadius server
listens on TCP ports 1812 and 1813. Select the RADIUS server’s
IP address in the Default Server Priorities (EAP Authentication
section).
Configure the FreeRadius Server
NOTE: The FreeRadius server is available under the
GNU General Public License (GPL), and is freely downloadable
from the Internet. For our example we will be using a Windows
version of the server that can be downloaded from the FreeRadius.net website (http://www.freeradius.net). This version of the
FreeRadius server requires the Windows XP operating system.
Download and install the server. In the FreeRadius.net group
click the ‘Edit Clients.conf’ icon. At the bottom of the file add
the following lines to create our test network. This will allow for
a range of access points that must also be configured with this
same shared secret.
client 192.168.1.0/24 {
secret = password
shortname= private-network-3
}
Save the file and open the “Eap.conf” file for editing. If
necessary, edit the line that reads ‘default_eap_type’ to select
the PEAP protocol:
default_eap_type = peap
Save the file if changes are made.
Zebra Mobile Printers • Wireless Configuration Guide • rev. H
Next we will create user credentials that our printer will use
to login to the network. Open the Users file. Just below the
user ‘FreeRADIUS.net-Client’ add a PEAP user peap’ as shown
below:
# Test PEAP user
peap Auth-Type := eap, User-Password == “password”
Service-Type = Login-User
Save the file if changes are made.
The RADIUS server should now be configured correctly.
Start the server in debug mode by selecting the appropriate
icon. Once the server is initialized it will be ready to process
requests and authenticate users.
CONFIGURING THE PRINTER FOR PEAP AUTHENTICATION
Any necessary certificate files must be acquired and stored on
the printer to enable PEAP authentication. Then the appropriate
printer parameters to enable PEAP authentication must be
configured.
NOTE: Use of this certificate file is optional. The PEAP draft strongly
recommends the use of this certificate, but does not require it. If this
file is present, it must be the appropriate root certificate for the authenticating server, and is used to verify the server’s identity. If it is not
present the server’s identity is automatically trusted. Certificate files
are normally generated by a trusted 3rd-party Certificate Authority
(CA).
The following description uses the demo certificates
supplied with the Windows version of FreeRadius. Locate the
‘DemoCerts’ folder of your FreeRadius installation. At the time
of this writing the default path and version is:
C:\Program Files\FreeRADIUS.net-1.0.2-r0.0.8\etc\raddb\certs\
FreeRADIUS.net\DemoCerts
Note that if using certificate files for authentication, only
one such file is required in order to successfully authenticate
our printer using PEAP (a root certificate from a certificate
authority), along with a user name and password that has
also been properly configured in the RADIUS server. (In this
53
example we will use the ‘peap’ user that we setup previously).
The certificate file must be in PEM format. It needs to have
a specific filename, and must be stored in the printer’s flash
file system. Copy the following file from the FreeRadius
‘DemoCerts’ folder and place it in a temporary folder. Rename
the certificate file as shown below. The file name is not case
sensitive.
FreeRADIUS.net-Root.crt -> CacertSv.nrd
To configure a Zebra mobile printer we will use Zebra’s
Label Vista utility and a communications application such as
HyperTerminal.
NOTE: Label Vista can be downloaded from http://www.zebra.com.
You will also need a serial communications cable to connect
your computer and the mobile printer. Refer to the following
table:
Model
QL 220 Plus
QL 320 Plus
QL 420 Plus
RW 220
RW 420
Serial Cable p/n
To set up the printer to use PEAP a few configuration
parameters need to be edited on the printer. Run
HyperTerminal. Create a connection name and set it to the com
port you are using. Match the com port settings to the printer.
Select File/Properties/Settings/ASCII Setup and check the top
two check boxes in the ASCII Sending section:
BL16555-1 or
BL17757-000
BL17205-1
Connect the printer serially to a PC and run Label Vista. Match
the com port setting to the printer (refer to the printer’s 2-key
self test for settings) using Printer/Com Port Setup. Send the
“CacertSv.nrd” file by selecting Printer/Send File and make sure
to check off the “Store to flash file system” option.
Zebra Mobile Printers • Wireless Configuration Guide • rev. H
54
Type the following in the terminal window in HyperTerminal
and terminate with a carriage return:
! U1 DIR
If you are connected correctly you will see a file listing
containing the three certificate files stored earlier. The
following is an example. The files you see may be different:
Directory
_DEVPROP.PRF
557
ZPL_CFG .CFG
76
TIMSTAMP.PRF
169
CUSTOM0 .PRF
55
INFO
.MSP
8634
_WEPCFG .WKF
2
_AUTORUN.PRF
48
DEFAUL~1.XML
17193
INDEX
.WML
4777
CACERTSV.NRD
1480
_LOCAL .PRF
73
IP
.LBL
99
908000 Bytes Free
Type each of the following command strings and terminate
each with a carriage return. The fields in blue italics will be
unique to your network and printer:
!
!
!
!
!
U1
U1
U1
U1
U1
setvar
setvar
setvar
setvar
setvar
“wlan.essid” “MyESSID”
“wlan.8021x.authentication” “peap”
“wlan.8021x.eap.username” “MyUsername”
“wlan.8021x.eap.password” “MyPassword”
“wlan.8021x.enable” “on”
At this point you are done with the configuration of the printer.
Turn the printer off and then back on to initialize all the settings
for the radio. If your printer has an LCD display you should see
the following messages for a couple of seconds prior to the
regular menu appearing:
Zebra Mobile Printers • Wireless Configuration Guide • rev. H
Connecting to
security server.
Please wait ...
Security connection
successful.
CONFIGURING THE ACCESS POINT FOR WPA PEAP
AUTHENTICATION
WPA increases security further by using TKIP (Temporal Key
Integrity Protocol) as an encryption scheme instead of WEP. All
the access point settings are the same as described previously
for standard PEAP except for the changes below:
• Set the access point to use a cipher as the encryption mode, and
select TKIP as the cipher type.
• Configure the Authenticated key Management to be mandatory
using WPA.
• The WPA Pre-shared key should be set to ASCII.
CONFIGURING THE PRINTER FOR WPA PEAP AUTHENTICATION
Configure the Zebra mobile printer for WPA PEAP
authentication type by typing the following command strings.
Terminate them with carriage returns. The fields in blue will be
unique to your network and printer.
If you previously configured your printer for standard PEAP,
only the lines in red need to be typed in:
! U1 setvar “wlan.essid” “MyESSID”
! U1 setvar “wlan.wpa.authentication” “peap”
55
! U1 setvar “wlan.8021x.eap.username” “MyUsername”
! U1 setvar “wlan.8021x.eap.password” “MyPassword”
! U1 setvar “wlan.wpa.enable” “on”
At this point you are done with the configuration of the printer.
Turn the printer off and then back on to initialize all the settings
for the radio. If your printer has an LCD display you should see the
security connection messages for a couple of seconds prior to the
regular menu appearing.
www.zebra.com
Zebra Mobile Printers • Wireless Configuration Guide • rev. H
56