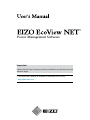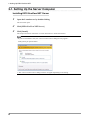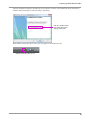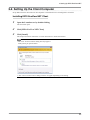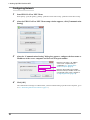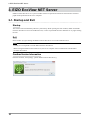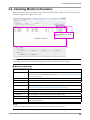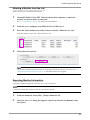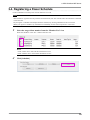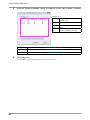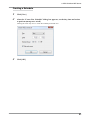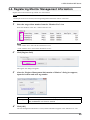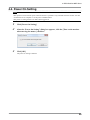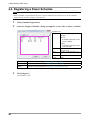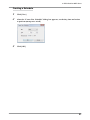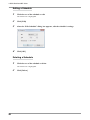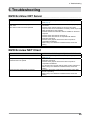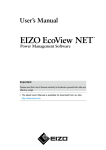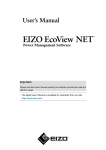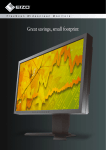Download Eizo ECOVIEW NET - User`s manual
Transcript
Power Management Software Important Please read this User’s Manual carefully to familiarize yourself with safe and effective usage. • The latest User’s Manual is available for download from our site: http://www.eizo.com About this Manual About this Manual This manual describes the features, installation and use of the EIZO EcoView NET LCD monitor power management software. Copyright © 2009 EIZO NANAO CORPORATION All rights reserved. No part of this manual may be reproduced, stored in a retrieval system, or transmitted, in any form or by any means, electric, mechanical, or otherwise, without the prior written permission of EIZO NANAO CORPORATION. EIZO NANAO CORPORATION is under no obligation to hold any submitted material or information confidential unless prior arrangements are made pursuant to EIZO NANAO CORPORATION's receipt of said information. Although every effort has been made to ensure that this manual provides up-to-date information, please note that this products specifications are subject to change without notice. Windows, Windows Vista and Windows Server are registered trademarks of Microsoft Corporation. EIZO EcoView NET is a trademark of EIZO NANAO CORPORATION. EIZO, FlexScan and ScreenManager are registered trademarks of EIZO NANAO CORPORATION in Japan and other countries. CONTENTS CONTENTS Cover . ............................................................ 1 3-4. Registering a Power Schedule......................... 19 Creating a Schedule............................................. 21 About this Manual.................................................. 2 Editing a Schedule............................................... 22 Deleting a Schedule............................................. 22 CONTENTS.............................................................. 3 3-5. Registering Monitor Management Information...................................................... 23 1. Introduction......................................................... 4 1-1. Features............................................................... 4 1-2. System Configuration......................................... 5 4. EIZO EcoView NET Client................................ 24 4-1. Startup and Exit................................................. 24 Startup................................................................... 24 1-3. System Requirements......................................... 6 Exit......................................................................... 24 Server Computer.................................................... 6 Confirm Version Information............................... 24 Client Computer..................................................... 6 4-2. Setup Dialog Box............................................... 24 2. Setting Up EIZO EcoView NET.......................... 7 4-3. Power On Setting.............................................. 25 2-1. Setting Up the Server Computer........................ 8 4-4. Registering a Power Schedule......................... 26 Installing EIZO EcoView NET Server.................... 8 Creating a Schedule............................................. 27 Configuring Network............................................ 10 Editing a Schedule............................................... 28 2-2. Setting Up the Client Computer........................11 Installing EIZO EcoView NET Client....................11 Configuring Network............................................ 12 2-3. Refreshing Monitor Information....................... 13 2-4. Uninstallation..................................................... 13 Deleting a Schedule............................................. 28 5. Troubleshooting............................................... 29 EIZO EcoView NET Server....................................... 29 EIZO Ecoview NET Client......................................... 29 Uninstalling EIZO EcoView NET Server............. 13 Uninstalling EIZO EcoView NET Client............... 13 3. EIZO EcoView NET Server............................... 14 3-1. Startup and Exit................................................. 14 Startup................................................................... 14 Exit......................................................................... 14 Confirm Version Information............................... 14 3-2. Checking Monitor Information......................... 15 Refreshing Information........................................ 16 Searching Monitors.............................................. 16 Deleting a Monitor from the List......................... 17 Exporting Monitor Information............................ 17 3-3. Operating Monitors........................................... 18 1. Introduction 1. Introduction EIZO EcoView NET is a software that enables you to centrally operate and manage the power and screen brightness of monitors connected to client computers on the network (“client monitors”) from a single server computer. 1-1. Features • Monitor Remote Management*1 - Centrally operates and manages the power, Auto EcoView features and brightness of up to 2,000 monitors. - Available to register the monitor installing location and its ID number respectively. - Output monitor information to a file as a list in CSV format. • Power ON/OFF schedule - Turns the monitor power on and off at specified time and day. • Power ON setting*2 - Turn the monitor power back on when the mouse is operated. • Supports DDC/CI control - Supports DDC/CI control for two-way communication between the computer and monitor via the signal cable. There is no need to connect any cables but the signal cable and power cable. *1 The power consumption of the client monitor at the power on/off and in the sleep mode is different from the descriptions in the user’s manual of the monitor for realizing the availability of the remote management function. *2 This is a setting in EIZO EcoView NET Client (client software). (See “4-3. Power On Setting” (page 25)) 1. Introduction 1-2. System Configuration EIZO EcoView NET consists of two software: [EIZO EcoView NET Server] and [EIZO EcoView NET Client]. The system configuration is as follows. Server Computer (EIZO EcoView NET Server) Network Client Monitor Client Monitor Client Monitor Client Computers (EIZO EcoView NET Client) Server Computer The [EIZO EcoView NET Server] software is installed. Manages and operates the client monitors. Client Computer The [EIZO EcoView NET Client] software is installed. Controls their monitors via commands from the server computer (up to 1,000 client computers can be connected). Client Monitor Managed monitor (up to 2,000 monitors can be managed). 1. Introduction 1-3. System Requirements Below are the system requirements for using EIZO EcoView NET. Server Computer • Operating System (OS): - Microsoft Windows Vista (32 bit) - Microsoft Windows Server 2003 (32 bit) - Microsoft Windows Server 2008 (32 bit) Note • To use the software on Microsoft Windows Server 2003, you must first install the Microsoft .NET Framework 2.0. • It is recommended to set the fixed IP address. Client Computer • Operating System (OS): - Microsoft Windows XP (32 bit) - Microsoft Windows Vista (32 bit) • Supported Monitors (Client Monitors): - DDC/CI extended command-compatible EIZO FlexScan LCD monitors Note • ScreenManager Pro (for LCD (DDC/CI), for LCD, for Medical) cannot be used with EIZO EcoView NET at the same time. • ScreenManager Pro (for LCD (DDC/CI), for LCD, for Medical) is uninstalled when installing EIZO EcoView NET Client. 2. Setting Up EIZO EcoView NET 2. Setting Up EIZO EcoView NET The EIZO EcoView NET setup sequence is described below. 2-1. Setting Up the Server Computer (page 8) • Installing EIZO EcoView NET Server • Configuring Network 2-2. Setting Up the Client Computer (page 11) • Installing EIZO EcoView NET Client • Configuring Network 2-3. Refreshing Monitor Information (Server Computer) (page 13) Note • The user account to be used for installing EIZO EcoView NET Server and EIZO EcoView NET Client must have the “Administrators” privilege. • For user account privilege settings, contact your system administrator. 2. Setting Up EIZO EcoView NET 2-1. Setting Up the Server Computer Installing EIZO EcoView NET Server 1 Open the Launcher.exe by double-clicking The start menu opens. 2 Click [EIZO EcoView NET Server] 3 Click [Install] The setup wizard starts. Follow the on-screen instructions to install the software. Tips • If your OS is Windows Vista, the “User Account Control” dialog box may appear.* Click [Allow] to open the menu. *: The “User Account Control” dialog box does not appear depending on the setting. 2. Setting Up EIZO EcoView NET After the installation completes, the following screen appears. Click the “Launch EIZO EcoView NET Server” checkbox when performing the network setting continuously. Click the checkbox when performing the network setting continuously When EIZO EcoView NET Server starts, the icon appears in the notification area. EIZO EcoView NET Server icon 2. Setting Up EIZO EcoView NET Configuring Network 1 Open the EIZO EcoView NET Server main window If the EIZO EcoView NET Server is not started yet, select [Start] - [(All) Programs] - [EIZO] - [EIZO EcoView NET Server] - [EIZO EcoView NET Server] to start it. Then double click the EIZO EcoView NET Server icon in the notification area, or select “Open EIZO EcoView NET Server” by right-clicking the icon. 2 3 After the EIZO EcoView NET Server main window appears, from the menu bar, select [Tool]-[Port Setting] After the “Port Setting” dialog box appears, configure the Server/Client port number Configure the port number to use for communication Tips • When setting up a client computer (see “2-2. Setting Up the Client Computer” (page 11)), you must specify the port number you specified here. We recommend writing down this number as necessary. 4 Click [OK] The port settings are enabled. Continuously, set up the client computers. 10 2. Setting Up EIZO EcoView NET 2-2. Setting Up the Client Computer Set up EIZO EcoView NET Client on all computers to which monitors to be managed are connected. Installing EIZO EcoView NET Client 1 Open the Launcher.exe by double-clicking The start menu opens. 2 Click [EIZO EcoView NET Client] 3 Click [Install] The setup wizard starts. Follow the on-screen instructions to install the software. Tips • The “User Account Control” dialog box may appear.* Click [Allow] to open the menu. *: The “User Account Control” dialog box does not appear depending on the setting. 11 2. Setting Up EIZO EcoView NET Configuring Network 1 Start EIZO EcoView NET Client Select [Start] - [(All) Programs] - [EIZO] - [EIZO EcoView NET Client] - [EIZO EcoView NET Client]. 2 3 After the EIZO EcoView NET Client setup window appears, click [Communication Setting] After the “Communication Setting” dialog box appears, configure the host name or IP address of the server computer and Server/Client port number Enter the host name or IP address of the server computer that you configured in “2-1 Setting Up the Server Computer” (page 8) Enter the Server/Client port number Enter the same port number as the one you entered on the server computer in “Configuring Network” (page 10) 4 Click [OK] The communication settings are enabled. After you have finished setting up all the client computers, go on to “2-3. Refreshing Monitor Information” (page 13). 12 2. Setting Up EIZO EcoView NET 2-3. Refreshing Monitor Information Refresh the client monitor information displayed on the server computer (in EIZO EcoView NET Server). 1 Open the EIZO EcoView NET Server main window Proceed the step 2 if the main window is displayed. If not, double click EIZO EcoView NET Server icon in the notification area, or select “Open EIZO EcoView NET Server” by right-clicking the icon. 2 After the EIZO EcoView NET Server main window appears, from the menu bar, select [View]-[Refresh] Tips • This action may take a few minutes, depending on the number of connected client computers. This completes the setup of EIZO EcoView NET. 2-4. Uninstallation Uninstall EIZO EcoView NET Server from the server computer and EIZO EcoView NET Client from the various client computers. Uninstalling EIZO EcoView NET Server 1 2 On the server computer, open the [Control Panel], and then from [Programs], click [Uninstall Program] From the list, select “EIZO EcoView NET Server”, then click [Uninstall] Uninstalling EIZO EcoView NET Client 1 2 On the client computer, open the [Control Panel], and then from [Programs], click [Uninstall Program] From the list, select “EIZO EcoView NET Client”, then click [Uninstall] 13 3. EIZO EcoView NET Server 3. EIZO EcoView NET Server EIZO EcoView NET Server is a system-resident software to operate and control all client monitors with nonpiped mode operation from the server computer. 3-1. Startup and Exit Startup The software starts automatically after the system startup. When opening the main window, double click EIZO EcoView NET Server icon in the notification area, or select “Open EIZO EcoView NET Server” by right-clicking the icon. Exit Select “EXIT” by right-clicking the EIZO EcoView NET Server icon in the notification area. Note • Usually, it is not required to exit the EIZO EcoView NET Server. • When exiting the EIZO EcoView NET Server, the server computer cannot communicate with the EIZO EcoView NET Client. Confirm Version Information From the menu bar, select [Help] - [About EIZO EcoView NET Server]. 14 3. EIZO EcoView NET Server 3-2. Checking Monitor Information When you start the software, the EIZO EcoView NET Server main window appears, and a list of client monitor information appears in the “Monitor List” view. Numbers of computers and monitors displayed in “Monitor List” view The Monitor List view Tips • The display may take a few minutes, depending on the number of connected client computers. ■ Monitor Information Domain/Workgroup The domain/workgroup to which the client computer belongs Location The location where the client monitor is installed (This can be set to a user-determined value. See “3-5. Registering Monitor Management Information” (page 23)) Computer The PC name of the client computer Monitor The model name of the client monitor Serial No. The serial number of the client monitor Asset Tag No. The asset tag number of the client monitor (This can be set to a user-determined value. See “3-5. Registering Monitor Management Information” (page 23)) Usage Time The length of time that the client monitor has been in use Monitor Power The power status of the client monitor Auto EcoView The setting value of the client monitor’s Auto EcoView function Brightness The setting value of the client monitor’s brightness Last Operation The last operation to be executed by the server computer on the client monitor and the results of that operation Tips • Click on a column heading in the list to sort the monitor information on that column. 15 3. EIZO EcoView NET Server Refreshing Information To refresh the information in the “Monitor List” view, from the menu bar, select [View] - [Refresh]. Tips • This action may take a few minutes, depending on the number of client computers that are connected. Searching Monitors Search all monitors in the “Monitor List” meeting your specified condition. ■ Executing Search Operation Enter one or more search conditions in the “Search” box, then click [Search]. Monitors meeting all your search condition appear in the “Monitor List” view. Tips • When you enter arbitrary search terms, a search is performed on all terms except “No.”, “Usage Time”, “Monitor Power”, “Auto EcoView” and “Brightness”. ■ Clearing Search Condition Click [Clear] to clear the search condition. The search condition are deleted, and all monitor information appears in the list view again. 16 3. EIZO EcoView NET Server Deleting a Monitor from the List Delete a monitor not to be managed from the list. 1 Uninstall EIZO EcoView NET Client from the client computer to which the monitor you wish to delete is connected See “2-4. Uninstallation” (page 13) for details about uninstallation. 2 From the server computer, start EIZO EcoView NET Server 3 Select the client monitor you wish to remove from the “Monitor List” view Select the checkbox in the “No.” column of the list view. 4 Click [Delete From List] Tips • If you have mistakenly deleted a monitor to be managed, refresh the “Monitor List” view (see “2-3. Refreshing Monitor Information” (page 13)). The deleted monitor will reappear. Exporting Monitor Information Export the information displayed in “Monitor List” view as a CSV file. Tips • All monitor information displayed in the list view will be exported. 1 2 From the menu bar, select [File] - [Export Monitor List] After the “Save As” dialog box appears, specify the location and filename, then click [Save] 17 3. EIZO EcoView NET Server 3-3. Operating Monitors Turn the client monitors on and off, configure the Auto EcoView feature, and adjust the brightness. 1 Select the target client monitor from the “Monitor List” view Select the checkbox in the “No.” column of the list view. Tips • Click “Select All” to select all the checkboxes at once. • Click “Release All” to clear all the checkboxes at once. 2 3 Click the button of the feature to operate Select the operation to execute or the setting to configure, and click [Execute] or [Set] Monitor Power Settings dialog box Auto EcoView Settings dialog box Brightness Settings dialog box The results of the operation you selected in step 1 are reflected in the monitor. 18 3. EIZO EcoView NET Server 3-4. Registering a Power Schedule Create a schedule to turn the power of client monitors on or off. Note • The schedule is registered not only with the selected monitor, but also with the other client monitors connected to the same PC. • If you register a schedule with multiple monitors selected, any existing schedules will be overwritten. • When you register a schedule, any schedules set individually for the client computer are overwritten. 1 Select the target client monitor from the “Monitor List” view Select the checkbox in the “No.” column of the list view. Tips • Click “Select All” to select all the checkboxes at once. • Click “Release All” to clear all the checkboxes at once. 2 Click [Schedule] 19 3. EIZO EcoView NET Server 3 After the “Register Schedule” dialog box appears, create, edit, or delete a schedule Schedule List Day The day of the week to turn the power on or off Time The time to turn the power on or off Monitor The action to perform on the Power power Run only Set this to “On” if you only wish to once run the scheduled action once. 4 New Create a new schedule (see “Creating a Schedule” (page 21)). Edit Edit the selected schedule (see “Editing a Schedule” (page 22)). Delete Delete the selected schedule (see “Deleting a Schedule” (page 22)). Click [Register] The schedule is registered for all monitors you selected in step 1. 20 3. EIZO EcoView NET Server Creating a Schedule 1 2 Click [New] After the “Create New Schedule” dialog box appears, set the day, time and action to perform (turn power on/off) Clicking the “Run only once” to create the schedule performed once. 3 Click [OK] 21 3. EIZO EcoView NET Server Editing a Schedule 1 Click the row of the schedule to edit The selected row is highlighted. 2 Click [Edit] 3 After the “Edit Schedule” dialog box appears, edit the schedule’s settings 4 Click [OK] The edited schedule appears in the Schedule List. Deleting a Schedule 1 Click the row of the schedule to delete The selected row is highlighted. 2 22 Click [Delete] 3. EIZO EcoView NET Server 3-5. Registering Monitor Management Information Register the location and asset tag number of a client monitor. Note • If multiple monitors are selected, all existing management information will be overwritten. 1 Select the target client monitor from the “Monitor List” view Select the checkbox in the “No.” column of the list view. Tips • Click “Select All” to select all the checkboxes at once. • Click “Release All” to clear all the checkboxes at once. 2 Click [Register Info] The register info dialog box appears. 3 After the “Register Management Information of Monitor” dialog box appears, input the location and asset tag number Location Enter information about the client monitor (e.g. as the location) (within 32 characters). Asset Tag No. Enter the asset tag number of the client monitor (within 32 characters). * Only enabled when one monitor is selected. 4 Click [OK] The asset management information is saved, and the information appears in the “Monitor List” view. 23 4. EIZO EcoView NET Client 4. EIZO EcoView NET Client EIZO EcoView NET Client is a software for communicating with a server computer in order to control the client monitor. You can use it to configure monitor power and register schedules for the individual client computer. 4-1. Startup and Exit Startup From the client computer, select [Start] - [(All) Programs] - [EIZO] - [EIZO EcoView NET Client] - [EIZO EcoView NET Client]. Exit Click [Close]. Confirm Version Information Right click on the title bar, and select [About EIZO EcoView NET Client]. 4-2. Setup Dialog Box When the software starts, the EIZO EcoView NET Client setup dialog box appears. Communication Setting Configure the network (See “2-2. Setting Up the Client Computer” (page 11)). 24 Power On Setting Configure the monitor power to come back on when the mouse is operated (See “4-3. Power On Setting” (page 25)). Schedule Registration Create a power schedule for this client only (See “4-4. Registering a Power Schedule” (page 26)). 4. EIZO EcoView NET Client 4-3. Power On Setting Note • The option to restore monitor power when the mouse is operated is only available when the monitor was shut off from the server computer or via the power schedule feature. • The power-on setting will have no effect when logged off. 1 2 3 Click [Power On Setting] After the “Power On Setting” dialog box appears, click the [Turn on the monitor when moving the mouse.] checkbox Click [OK] The power-on setting is enabled. 25 4. EIZO EcoView NET Client 4-4. Registering a Power Schedule Note • When a schedule is registered from the server computer (EIZO EcoView NET Server), all the schedules registered from the client computer will be deleted. 1 Click [Schedule Registration] 2 After the “Register Schedule” dialog box appears, create, edit, or delete a schedule Schedule List Registrant The person registering the schedule • Server ...Schedule registered from the server computer • Client Day Time Monitor Power ...Schedule registered from the client computer The day of the week to turn the power on or off The time to turn the power on or off The action to perform on the power New Create a new schedule (see “Creating a Schedule” (page 27)). Edit* Edit the selected schedule (see “Editing a Schedule” (page 28)). Delete* Delete the selected schedule (see “Deleting a Schedule” (page 28)). * The edit and delete functions are only available if the registrant is the client. 3 Click [Register] The schedule is saved. 26 4. EIZO EcoView NET Client Creating a Schedule 1 2 3 Click [New] After the “Create New Schedule” dialog box appears, set the day, time and action to perform (turn power on/off) Click [OK] 27 4. EIZO EcoView NET Client Editing a Schedule 1 Click the row of the schedule to edit The selected row is highlighted. 2 Click [Edit] 3 After the “Edit Schedule” dialog box appears, edit the schedule’s settings 4 Click [OK] Deleting a Schedule 1 Click the row of the schedule to delete The selected row is highlighted. 2 28 Click [Delete] 5. Troubleshooting 5. Troubleshooting EIZO EcoView NET Server Problem • The software cannot be installed Remedy/Check point • Confirm that your computer satisfies the operating requirements (see page 6). • The client monitor is not displayed in the “Monitor • Check that all cables, such as network cables, are properly List” view connected. • The client monitor cannot be operated • Check that the network settings for the server and client computers are correct. Perform the necessary checks as per the setup procedure for each software. • Check that EIZO EcoView NET Client is installed on the client computer. • Check that the client monitor is turned on. • Check that the client monitor is compatible with DDC/CI extended commands. • Check that the graphics board of the client computer is compatible with DDC/CI. • When using a non-Windows standard firewall, confirm the setting. • The client monitor cannot be turned on • Try rebooting the computer with the client monitor switched on. EIZO Ecoview NET Client Problem • The software cannot be installed Remedy/Check point • Confirm that your computer satisfies the operating requirements (see page 6). • The power-on setting does not operate / the power • Check that the client monitor is compatible with DDC/CI schedule does not operate extended commands. • Check that the graphics board of the client computer is compatible with DDC/CI. • Try rebooting the computer with the client monitor switched on. • When using a non-Windows standard firewall, confirm the setting. • Communication setting does not operate • Confirm to the system administrator that EIZO EcoView NET Server is operating. • When using a non-Windows standard firewall, confirm the setting. 29