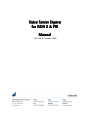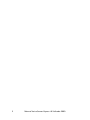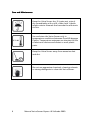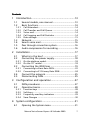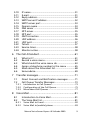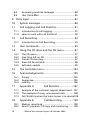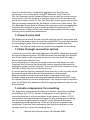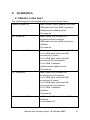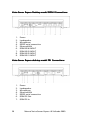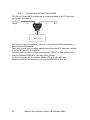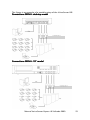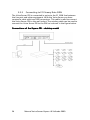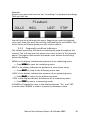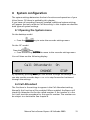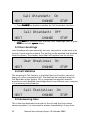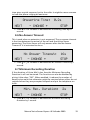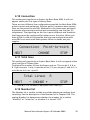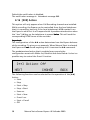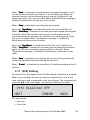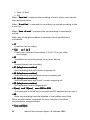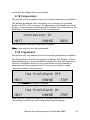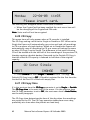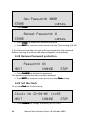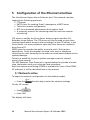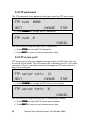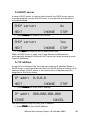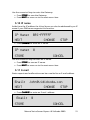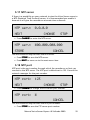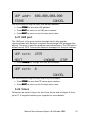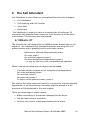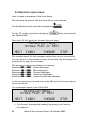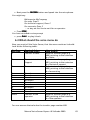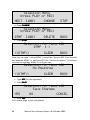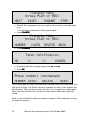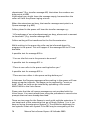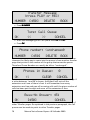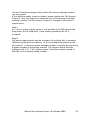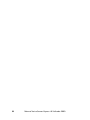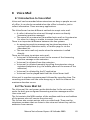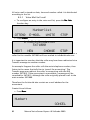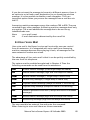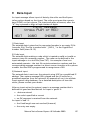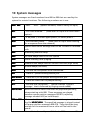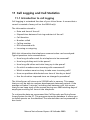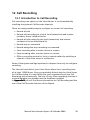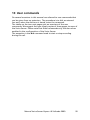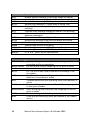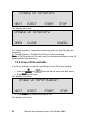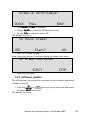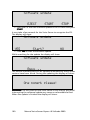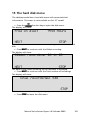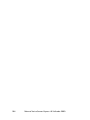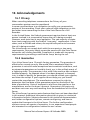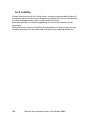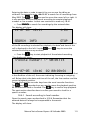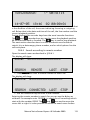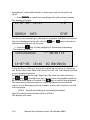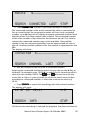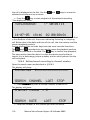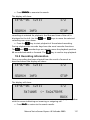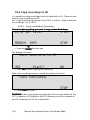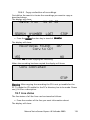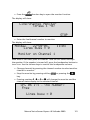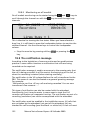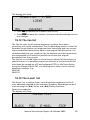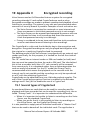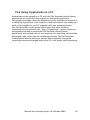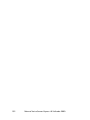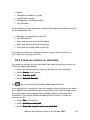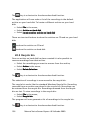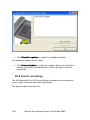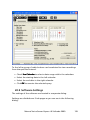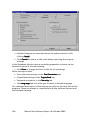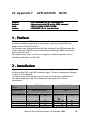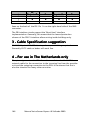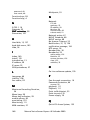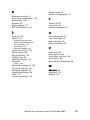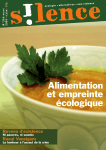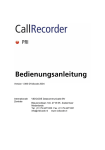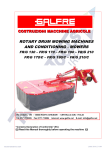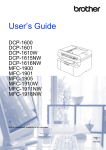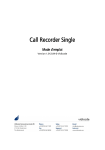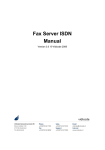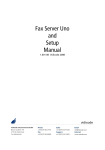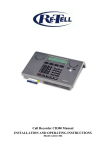Download Vidicode Fax Server PRI Technical information
Transcript
Voice Server Espero for ISDN II & PRI Manual 1.019 09 © Vidicode 2009 2 Manual Voice Server Espero © Vidicode 2009 RecorderRecorder-keys desktop model Record Backward Stop Pause/Play Forward Skip Recorder keys 19” model On the 19” model the numerical keys and the recorder keys are combined. This is possible because depending on the selected procedure the function of the keys is always obvious. About the recorder keys on all models During recording and playback the recorder keys have the standard recorder key functions. Otherwise the and keys can be used to scroll through a selection of recordings, numbers in a number list or through a settings menu. The key will always exit the current operation. When editing text they function as explained in the table of the alpha-numerical functions below. Manual Voice Server Espero © Vidicode 2009 3 FunctionFunction-keys desktop model Function keys 19” model 4 Manual Voice Server Espero © Vidicode 2009 AlfaAlfa-numerical functions Manual Voice Server Espero © Vidicode 2009 5 Care and Maintenance Keep the Voice Server dry. If it gets wet, wipe it dry immediately with a soft, clean cloth. Liquids might contain minerals that corrode the electronic circuits. Use and store the Voice Server only in temperature conditions between 0 and 40 degrees Celsius. Temperature extremes can shorten the life of electronic devices and distort or melt plastic parts. Keep the Voice Server away from excessive dust and dirt. Do not use aggressive chemicals, cleaning solvents or strong detergents to clean the Voice Server. 6 Manual Voice Server Espero © Vidicode 2009 Contents 1 Introduction ............................................................13 1.1 1.2 1.2.1 1.2.2 1.2.3 1.2.4 1.2.5 1.3 1.4 1.5 1.6 2 2.2.1 2.2.2 2.3 2.3.1 2.3.2 2.4 2.5 Network................................................................. 15 Search voice mail................................................... 16 Pass through connection system........................... 16 Audio compression for recording......................... 16 What is in the box? ............................................... 17 Connecting the power supply............................... 18 On the desktop model................................................. 18 On the 19” model ........................................................ 18 Connecting the ISDN lines .................................... 19 Connecting to Basic Rate ISDN.................................... 22 Connecting to E1 Primary Rate ISDN.......................... 24 Connect the network ............................................ 25 Disconnecting ISDN ............................................... 25 Configuration and operation.................................27 3.1 3.2 3.2.1 3.2.2 3.2.3 3.2.4 4 Call Attendant.............................................................. 14 Call Transfer and Call Queue ...................................... 14 Voice mail ..................................................................... 14 Call Logging and Call Statistics ................................... 14 Data storage................................................................. 15 Installation ..............................................................17 2.1 2.2 3 Several models, one manual ................................. 13 Basic functions....................................................... 14 ISDN procedures.................................................... 27 Operation basics.................................................... 28 Function keys ............................................................... 28 Soft keys ....................................................................... 28 Frequently used key indicators ................................... 29 Save Changes ............................................................... 30 System configuration .............................................31 4.1 Opening the System menu ................................... 31 Manual Voice Server Espero © Vidicode 2009 7 4.2 4.3 4.4 4.5 4.6 4.7 4.8 4.9 4.10 4.11 4.12 4.13 4.14 4.15 4.16 4.17 4.18 4.19 4.20 4.21 4.22 4.23 4.24 4.25 4.26 5 Configuration of the Ethernet interface...............46 5.1 5.2 5.3 5.4 5.5 5.6 5.7 5.8 5.9 8 Call Attendant....................................................... 31 User Greetings....................................................... 32 Call Statistics.......................................................... 32 Answering time..................................................... 32 No Answer Timeout .............................................. 33 Minimum Recording Duration.............................. 33 Maximum Recording Duration ............................. 34 Stand Alone Mode ................................................ 34 Connection ............................................................ 35 Total lines .............................................................. 35 Number list ............................................................ 35 Number filter......................................................... 36 Replacement.......................................................... 37 Notification ........................................................... 37 [] Action........................................................... 38 [] Dialling......................................................... 39 Compression .......................................................... 41 CryptoCard ............................................................ 41 CD Copy ................................................................. 42 CD Copy time......................................................... 42 Auto Delete ........................................................... 43 Protect the Voice Server with a Password ............ 43 Remove Password protection ............................... 44 Set the Clock.......................................................... 44 Set the Language .................................................. 45 Network active ...................................................... 46 FTP active............................................................... 47 FTP user ................................................................. 47 FTP password......................................................... 48 FTP server port ...................................................... 48 DHCP server ........................................................... 49 IP address............................................................... 49 IP subnet mask ...................................................... 50 Gateway ................................................................ 50 Manual Voice Server Espero © Vidicode 2009 5.10 5.11 5.12 5.13 5.14 5.15 5.16 5.17 5.18 5.19 5.20 5.21 5.22 5.23 5.24 6 The Call Attendant .................................................61 6.1 6.2 6.3 6.4 6.5 6.6 7 What is it?.............................................................. 61 Record a voice menu............................................. 62 What should the voice menu do .......................... 63 Assign a telephone number to the menu ............ 65 More about the Attendant list ............................. 68 Some advice........................................................... 69 Transfer messages...................................................71 7.1 7.2 7.2.1 7.2.2 7.2.3 8 IP name.................................................................. 51 E-mail..................................................................... 51 Reply address......................................................... 52 SMTP server IP address.......................................... 52 SMTP-server port ................................................... 53 Domain name........................................................ 53 DNS server ............................................................. 54 NTP server.............................................................. 55 NTP port ................................................................ 55 GMT correction ..................................................... 56 UDP address........................................................... 56 UDP port................................................................ 57 Telnet..................................................................... 57 Service timer.......................................................... 58 Monitor active....................................................... 58 Direct Connect and Notification messages........... 71 Call Queue Transfer Messages .............................. 73 Introduction to Call Queues........................................ 73 Configuration of the Call Queue................................ 75 More about Call Queues ............................................. 77 Voice Mail ...............................................................81 8.1 8.2 8.2.1 8.2.2 Introduction to Voice Mail.................................... 81 The Voice Mail list ................................................. 81 Voice Mail to E-mail..................................................... 82 Voice Mail to (mobile) phone ..................................... 83 Manual Voice Server Espero © Vidicode 2009 9 8.3 8.4 9 Answering machine messages .............................. 84 User Voice Mail ..................................................... 85 Data Input ...............................................................87 10 System messages ................................................89 11 Call Logging and Call Statistics .........................91 11.1 11.2 12 12.1 Introduction to call logging.................................. 91 How to work with call statistics? .......................... 92 Call Recording ....................................................93 Introduction to Call Recording ............................. 93 13 User commands..................................................95 14 Using the CD drive and the CD menu...............97 14.1 14.2 14.3 14.4 14.5 The CD menu......................................................... 97 Free time left on CD.............................................. 97 Create CD directory............................................... 97 Erase CD Re-writable............................................. 98 Software update ................................................... 99 15 The hard disk menu .........................................103 16 Acknowledgements .........................................105 16.1 16.2 16.3 17 17.1 17.2 17.3 18 18.1 18.2 10 Privacy.................................................................. 105 Guarantee............................................................ 105 Liability ................................................................ 106 Appendix A Call Statistics ...................107 Example of the customer support department.. 107 The example of many unanswered calls ............ 108 Call Statistics when the Voice Server is in service108 Appendix B Call Recording................109 Making recordings .............................................. 109 Search, playback, CD copy and monitoring........ 109 Manual Voice Server Espero © Vidicode 2009 18.3 18.4 Playback recorded calls and voice mail .............. 109 To search stored recordings................................ 110 18.4.1 18.4.2 18.4.3 18.4.4 18.5 18.6 Recording information........................................ 117 Copy recordings to CD ........................................ 118 18.6.1 18.6.2 18.7 18.8 Search according to local number......................... 111 Search according to remote number .................... 113 Search according to connected number ............... 114 Refined search according to channel number...... 116 Copy a individual recording................................... 118 Copy a selection of recordings .............................. 119 Line status............................................................ 119 Monitoring .......................................................... 120 18.8.1 18.8.2 Monitoring on the desktop model........................ 120 Monitoring on all models ...................................... 122 18.9 The notification message.................................... 122 18.10 View a numberlist ............................................ 123 18.11 Add a number to the list.................................. 124 18.12 Remove a number from the list....................... 124 18.13 The Fax list........................................................ 125 18.14 The E-mail list .................................................. 125 19 19.1 19.2 19.3 19.4 19.5 19.6 20 20.1 20.2 20.3 20.4 20.5 20.6 Appendix C Encrypted recording ........127 Several types of CryptoCard ............................... 127 Insert CryptoCard into the Voice Server............ 128 The CryptoCard and its PIN and PUC code ......... 128 Making an encrypted recording ......................... 130 Playing an encrypted recording.......................... 130 Using CryptoCards on a PC ................................. 131 Appendix D Quick CD Access System ......133 Install the software ............................................. 133 Start ..................................................................... 133 View recordings on CD........................................ 134 Create an archive on Hard disk........................... 135 Recycle bin........................................................... 136 Export recordings ................................................ 137 Manual Voice Server Espero © Vidicode 2009 11 20.7 20.8 20.9 21 On Line software update .................................... 137 Search recordings ................................................ 138 Software Settings ................................................ 139 Appendix E 21.1 The Call Recorder Access System software ......... 141 21.1.1 21.1.2 21.1.3 21.1.4 21.2 The Acces System software .....141 Playing recordings .................................................. 142 Queries .................................................................... 142 Call statistics............................................................ 142 Fax viewing ............................................................. 143 The RTR Call Monitor software........................... 143 22 Appendix F 23 Index.................................................................147 12 APPLICATION NOTE ..............145 Manual Voice Server Espero © Vidicode 2009 1 Introduction 1.1 Several models, one manual The main features of the Espero are: Selection Menu's, Call Queuing, Call Transfer and Data Input. Answering Machines with Voice Mail functionality. Call Statistics. A PC program is available to analyse and produce displays as graphic or numeric charts. With the addition of optional recorder-channels the Voice Server can also be used as a Call Recorder. The set up of the Voice Server can be done with the keyboard on the VS itself. For more complex settings however, it is recommended to use the special Voice Server Configuration PC software. This software is connected with the VS through the LAN and is easy to use. The VS is normally connected between the NTP (network termination point) and the PBX. However, the Espero can also operate "stand alone", connected only to the NTP or behind a PBX on a suitable ISDN extension card. Voice Server Espero is made for basic rate (BRI) or primary rate (PRI) ISDN lines. There are four types available as desktop or 19” models: • Voice Server PRI for one E1 line for up to 16 channels • Voice Server PRI for one E1 line for up to 30 channels • Voice Server BRI for two S0 lines for up to 4 channels • Voice Server BRI for four S0 lines for up to 8 channels Voice Servers are available with- or without recorder-channels. Recorderchannels can be installed up to the maximum available for that model. Depending on the model the Voice Server can simultaneously serve up to 30 calls. A Voice Server always has an internal hard disk and a network interface. A CD writer is optional and available for the desktop model as well as for the 19” model. This manual applies to all variations of the Voice Server Espero. The operation is kept almost the same between models. Manual Voice Server Espero © Vidicode 2009 13 1.2 Basic functions The Voice Server provides all common voice services used in telephone systems: 1.2.1 Call Attendant A call attendant answers calls and offers services. Possible services are, to offer a selection of internal numbers to connect to, to offer a selection of languages or to just provide spoken information. 1.2.2 Call Transfer and Call Queue The Voice Server can transfer a call to an extension. This can be automated and influenced by the schedule or based on the selection in the call attendant menu. When a call is transferred this can be announced with a spoken message. When stations are busy the Voice Server can create a queue of callers waiting to be served. The caller will be informed about the progress that he makes in the queue. In between he can listen to music or spoken information. 1.2.3 Voice mail When stations are not manned or busy, voice mail can be provided. Voice mail is forwarded as E-mail to the user. It can also be listened to from a local or remote telephone. Users can have immediate access to their voice mail by just dialling in with their (mobile) phones. The voice server will recognize their number and read out the voice mail. The Espero is set up in such a way, that the individual user can control his voice mail from his own extension like on a mobile phone. Voice mail can also be configured by the systems manager which has a somewhat different purpose. An example would be to leave messages for the service department. All voice mail will be stored and kept as a searchable database unless the Voice Server is instructed to erase it after a while. 1.2.4 Call Logging and Call Statistics A Voice Server is usually bought to cope with an existing problem in the handling of telephone calls. Many problems however are unknown. Quite often it is unknown how many calls remain unanswered and how they are distributed over departments or times of the day. To come up with a good solution it is important that you analyse the data of a certain period, of departments, etc. 14 Manual Voice Server Espero © Vidicode 2009 After installing the Espero it is important to keep track of the call statistics. When you create a call queue for example and the callers have to wait too long in the queue you will loose them. The Espero can make a record of every call. With the Access Software you can analyse these data and find the trouble spots in the handling of calls. This will allow you to adapt the procedures when problems are found. 1.2.5 Data storage Voice Servers are designed for continuous unattended operation. All messages and voice prompts are stored digitally on the internal hard disk. The hard disk has sufficient capacity to store voice mail and call recordings over a long period. The Voice Server issues a warning when the hard disk is getting full. If the warning is ignored the oldest voice mails or call recordings will be overwritten by the newest. Stored voice mail, logged call data and call recordings can be accessed on PC’s via the LAN using the optional Call Recorder Access System software. You can copy files from the hard disk to CD if your Voice Server is equipped with a CD drive. This can be done in different ways for different purposes. It is possible to copy single files, copy a selection of voice mail and other recordings or automatically copy all new recordings. Recordings on CD can be viewed and played with the Call Recorder Quick CD Access System software that comes with the Voice Server ISDN with CD. The Espero has a connection for a headset and a headset is always supplied with the product. It can be used to create voice prompts. It can also be used to monitor calls and to listen to recordings. 1.3 Network The Espero features an Ethernet interface. It can be connected to a PC or computer network through the Ethernet interface. With its own IP address it will act as an FTP-server from which files can be downloaded using any FTP client. See also 5.1 The network interface has many applications: The Espero can be configured and controlled from a PC in the network. For many users this will be the preferred way to configure the Espero. Configuration software for PC’s with Microsoft Windows is included with the product or can be downloaded from our website www.vidicode.com. Voice mail will be forwarded to the users via E-mail . This is a network application. The Espero will E-mail its status to the network manager in Manual Voice Server Espero © Vidicode 2009 15 case of a malfunction. Yet another application of the Ethernet connection is to set the clock using NTP (Network Time Protocol). The Call Recorder Access System software can be used to connect to the Voice Server over the network to retrieve voice mail and recorded calls and archive them on the PC. The Call Recorder Access system can present the call statistics assembled by the Espero in the form of bar charts. The Call Recorder Access System software has extensive archiving capabilities including the creation of special archives suited for backup on CD. A special version of the Call Recorder Access System allows for fax image recovery of recorded fax transmissions. 1.4 Search voice mail The Espero has a search function to find and play specific voice mail and (if the Call Recorder option is used) Recorded Calls. They can be searched for according to date, local or remote telephone number and line number. The system has an internal speaker for playback of recordings. 1.5 Pass through connection system A Voice Server will be connected between the public telephone network and your telephone system. All ISDN channels pass through the internal bus of the Espero and it can take control at any time. Pass Through is also occasionally called In-Line. As a consequence of the pass through connection the Espero can also intercept the D-channel and therefore control signalling between the telephone system and the network. This is used to filter numbers sent by the PBX so that they are not sent to the line. It can be used to capture commands from the user to the recorder which has several applications that will be explained in this manual. Because of pass through mode the Espero is equipped with loopthrough relays to prevent disrupting telephone communication in case of a power failure or another malfunction. The loop-through relays then close to fall back into passive mode and ongoing telephone calls are not disconnected. 1.6 Audio compression for recording The Espero has compression facilities on board to compress recordings according to the G.723.1 format. Compression is only used for call recording because it will accumulate a huge amount of data. G.723.1 compression has a good balance between audio quality and recording size and can be reproduced on most PC’s with Microsoft Windows. Compressed recordings take up 1/10th of the size of uncompressed recordings. Therefore the compression has a profound effect on the storage capacity in terms of recording time. 16 Manual Voice Server Espero © Vidicode 2009 2 Installation 2.1 What is in the box? The following parts are supplied with your Voice Server Espero: Desktop model PRI Mains power supply adapter and cable ISDN cable with two RJ45 connectors Headset with headset mount This manual 19” model PRI Mains cable (not available for Switzerland and Australia) ISDN cable with two RJ45 connectors Headset This manual Desktop model BRI Mains power supply adapter and cable 2 or 4 ISDN cable with two RJ45 connectors (2 meter) 2 or 4 ISDN cable with two RJ45 connectors (30 centimetres) 2 or 4 ISDN T-adapters Headset with headset mount This manual 19” model BRI Mains cable (not available for Switzerland and Australia) 2 or 4 ISDN cable with two RJ45 connectors (2 meter) 2 or 4 ISDN cable with two RJ45 connectors (30 centimetres) 2 or 4 ISDN T-adapters Headset This manual All models with CD recorder A CD with Call Recorder Quick CD Access software A recordable CD Manual Voice Server Espero © Vidicode 2009 17 2.2 Connecting the power supply 2.2.1 On the desktop model The Espero desktop model is powered through an AC power adapter. It does not have an On/Off switch; the Voice Server is turned on by connecting the power supply. 2.2.2 On the 19” model Use the supplied mains cable. The Espero does not have an On/Off switch; it is turned on by connecting the power supply. In some countries (Switzerland, Australia) no mains cable is supplied because it cannot be bought in the country of manufacture (The Netherlands). Any standard computer mains cable will do. 18 Manual Voice Server Espero © Vidicode 2009 2.3 Connecting the ISDN lines Voice Server Espero desktop model 1. 2. 3. 4. 5. 6. 7. 8. 9. 10. Menu keys Display Function keys Speaker Alfa-Numerical keys CryptoCard reader CD Drive Recorder keys Speakerphone key Volume adjustment Manual Voice Server Espero © Vidicode 2009 19 Voice Server Espero Desktop model ISDN II Connections 1. 2. 3. 4. 5. 6. 7. 8. 9. Power Loudspeaker Microphone RS232 serial connection Ethernet/LAN ISDN BRI 4 IN/OUT ISDN BRI 3 IN/OUT ISDN BRI 2 IN/OUT ISDN BRI 1 IN/OUT Voice Server Espero desktop model PRI Connections 1. 2. 3. 4. 5. 6. 7. 20 Power Loudspeaker Microphone Ethernet/LAN RS232 serial connection ISDN PRI Out ISDN PRI In Manual Voice Server Espero © Vidicode 2009 Voice Server Espero ISDN II 19” model 1. 2. 3. 4. 5. 6. 7. 8. 9. 10. 11. 12. 13. 14. CD-player Internal loudspeaker Menu keys Display Function keys Alfa-Numerical / Recorder keys Loudspeaker Microphone RS232 serial connection Ethernet/LAN ISDN BRI 4 IN/OUT ISDN BRI 3 IN/OUT ISDN BRI 2 IN/OUT ISDN BRI 1 IN/OUT Voice Server Espero PRI 19”model 1. 2. 3. 4. 5. 6. 7. 8. 9. 10. 11. 12. CD-player Internal loudspeaker Menu keys Display Function keys Alfa-Numerical / Recorder keys Loudspeaker Microphone Ethernet/LAN RS232 serial connection ISDN PRI Out ISDN PRI In Manual Voice Server Espero © Vidicode 2009 21 2.3.1 Connecting to Basic Rate ISDN The Voice Server BRI is connected in series between the NT1 line port and other equipment Per line you have received a T-splitter a long 8 wire ISDN cable and a short 8 wire ISDN cable. Take the line of your existing equipment from the NT1 box and connect it to the NT port of the splitter. Use one cable to connect the port labeled “ISDN” on the splitter with the port labeled ISDN BRI 1 on the Voice Server. Connect the port of the splitter labeled TE with the NT1 box. Make the same connections for the ports ISDN BRI 2, 3 and 4. . 22 Manual Voice Server Espero © Vidicode 2009 The figure is an example of a possible setup of the Voice Server BRI Connections ISDN II– II– desktop model Connections ISDN II– II– 19” model Manual Voice Server Espero © Vidicode 2009 23 2.3.2 Connecting to E1 Primary Rate ISDN The Voice Server PRI is connected in series to the E1 ISDN line between the line port and other equipment. With the Voice Server you have received a cable with two RJ45 connectors. This cable is used to connect the Voice Server PRI to the wall socket. The existing cable can be used to connect the Voice Server PRI to the PBX as is shown in the figure below. Connections of the Espero PRI – desktop model 24 Manual Voice Server Espero © Vidicode 2009 Connections Espero PRI – 19” model 2.4 Connect the network The network is connected using a generic network cable. This cable is not supplied with the product. 2.5 Disconnecting ISDN In all of the situations pictured above, you are leading the telephone lines through the Voice Server. This means that you temporary disconnect the telephone system from the network. Therefore you may want to connect the voice server after office hours. When you have connected the Voice Server you must check if the telephone can be used again for external calls. If you have followed the instructions this should not be a problem. The Voice Servers assumes the most common wiring pattern. Especially with a Primary Rate line the wiring might be different because wiring is not specified as part of the ISDN standard. If there is a problem, nothing will be damaged but you may need assistance from your dealer to provide the correct cable. Manual Voice Server Espero © Vidicode 2009 25 26 Manual Voice Server Espero © Vidicode 2009 3 Configuration and operation After you have connected the hardware it is time to configure and use the Voice Server. This chapter explains how the user interface works. In the following chapters we guide you with the configuration. You must: • Go through the Voice Server settings and make changes if required • Go through the LAN configuration and configure the Voice Server to work with your network When the Voice Server is configured, you can set up the procedures of your Voice Server. This can be done from the keyboard of the Voice Server or via PC software. • Add the numbers that should trigger the voice server to the “attendant list” • Make procedures for these numbers or groups of numbers • Go through the network settings so the Voice Server will fit in with your network and connect to the mail server • Make an E-mail list that connects the MSN extensions numbers to an E-mail address A “procedure” is nothing more than a series of spoken messages with their effects. These effects can be a next spoken message, transfer of the call, queuing of the call, voice mail. etc. 3.1 ISDN procedures The guiding principle of the Voice Server is that for the PBX it behaves as if the facilities are available in the ISDN telephone network. The Voice Server can only control the PBX as if it were the network. This means that the Voice Server should send MSN numbers (Multiple Subscriber Numbers) to the PBX to make connections. For various reasons it is possible that you run out of MSN numbers. Your PBX will only answer calls that it was told to answer. Normally the PBX will only answer calls with MSN numbers you received from your network provider. When you have a Voice Server you do not have to pay the provider for extra MSN numbers you want to use with the Voice Server. If you need extra MSN numbers just make them up. These virtual MSN numbers can not be dialled from the outside. Manual Voice Server Espero © Vidicode 2009 27 For the Voice Server to work, there must be an MSN number programmed in the PBX for every extension that has to be serviced by the Voice Server. These MSN numbers can be either real or virtual. On the incoming side, the Voice Server can only respond to the number it has received. The Voice Server has a so called Attendant List where it finds a procedure for the number that has been called. To summarise • A telephone number for incoming calls has to be one of the MSN numbers given to you by the provider. • If a number has to be sent to the PBX, PBX it must be an MSN number as well. However, it does not have to be an MSN number given to you by the provider. This number should also be added to the list of MSN numbers that your PBX “knows”. Some network providers give their users more flexibility. With these networks it is possible to extend the number dialled after the connection is made. The Voice Server can work with this procedure as well and will treat the received number together with its extension as the MSN number. When configuring the Espero the subscriber number will be sufficient, , because the Voice Server only uses the last 5 digits. 3.2 Operation basics The Voice Server has a menu based user interface. Most functions and operations are initiated by pressing a function key followed by a sequence of menu keys of which the function is determined by the text in the display. The use of function keys and menu keys is as follows: 3.2.1 Function keys The most frequently used functions have been grouped in the function keys. Symbols representing the function keys are used to indicate the key corresponding to the described function. 3.2.2 Soft keys After pressing a function key the available functions are assigned to the four menu keys. The operation of the menu keys is determined by the text in the display right above the corresponding key. Throughout the manual figures representing the display are used to show the required action corresponding to the described feature. 28 Manual Voice Server Espero © Vidicode 2009 Example: Suppose you press the function key “recordings” to playback recordings. Then you will see: Playback CALLS MAIL LAST STOP The menu for playing back recordings will appear with 4 options. Use the soft keys to go through the menu. Suppose you want to playback voice mail, than you press the soft key indicated by the word MAIL. The Voice Server will always guide you with similar options. 3.2.3 Frequently used key indicators The following soft key functions are consistently used throughout the manual. The soft keys are only shown once here as part of the example above. Throughout the manual the reader must assume the soft keys below the display. MENU in the display indicates the presence of an underlying menu • Press MENU to open the underlying menu NEXT in the display indicates the presence of more menu items • Press NEXT to jump to the following menu item BACK in the display indicates the presence of an embracing menu • Press BACK to return to the embracing menu STOP in the display indicates the absence of an embracing menu • Press STOP to return to operating mode CHANGE will toggle the item in the display between "On" and "Off" In some cases CHANGE is used to increase or decrease a value. Manual Voice Server Espero © Vidicode 2009 29 3.2.4 Save Changes After making settings the user is forced to press YES or NO before returning to operating mode. Press STOP in the menu and the display will show: Settings Save changes? YES NO CANCEL YES returns the Espero to normal use with changed settings NO returns the Espero to normal use without changed settings CANCEL returns to the settings 30 Manual Voice Server Espero © Vidicode 2009 4 System configuration The system settings determine the basic functions and operation of your Voice Server. Fill them in guided by this chapter. If you have call recording channels installed, additional system settings will appear that only relate to Call Recording. In this chapter we describe both types of system settings. 4.1 Opening the System menu On the desktop model: • Press the key to enter the recorder settings menu. On the 19” model: key Press the • Press the soft key SYSTEM to move to the recorder settings menu You will then see the following display: Call Attendant: NEXT CHANGE On STOP By repeatedly pressing NEXT you can browse through the settings. You can also use the recorder keys << or >> to step forward or backward through the settings. 4.2 Call Attendant The first item in the settings to appear is the Call Attendant setting. Normally this function will be enabled. When enabled, the Espero will check the Attendant list for the called number. If the number is in the list it will start the procedure for this specific number. The number can be subject to a time table. See chapter 6. Manual Voice Server Espero © Vidicode 2009 31 Call Attendant: NEXT On CHANGE STOP • Press CHANGE to disable or enable the Call Attendant function Call Attendant: NEXT Off CHANGE STOP • Press NEXT to continue with the next (User Greetings) item or press STOP to exit the system menu. 4.3 User Greetings User Greetings are maintained by the user, very similar to the voice mail service of your mobile network. The facility can be enabled and disabled with this option. The chapter Voice Mail will explain how to use this. User Greetings: NEXT CHANGE On STOP 4.4 Call Statistics The meaning of Call Statistics is that the Espero will make a record of every call, even unanswered calls. The data can be analyzed using the Call Recorder Access System. This is important because call statistics provide you with detailed knowledge about how efficient your company is in answering the telephone. Call Statistics: NEXT CHANGE On STOP 4.5 Answering time This is the time between the arrival of the call and the Voice Server answering (when it is instructed to answer immediately). A very short 32 Manual Voice Server Espero © Vidicode 2009 time gives a quick response, but to the caller it might be more common to hear the phone ringing at least once. Answering Time: NEXT 0.2s - CHANGE + STOP • Press + or - to increase or decrease the Answering Time by 0.1 second. 4.6 No Answer Timeout This is used when an extension is not answered. The no answer timeout is the time between the arrival of the call and that Voice Server answering. The Voice Server will only answer after the No Answer Timeout if it is instructed to do so. No Answer Timeout: NEXT - CHANGE + 16s STOP • Press + or - to increase or decrease the No Answer Timeout by 1 second. 4.7 Minimum Recording Duration If the duration of Voice Mail is less than the Minimum Recording Duration it will not be stored. The function can also be disabled by giving it the value “Off”. When enabled, it reduces the number of empty voice mails that otherwise might be received when callers do not respond when they are prompted to speak and put the telephone on hook. Min. Rec. Duration: NEXT - CHANGE + 2s STOP • Press + or - to increase or decrease the Minimum Recording Duration by 1 second. Manual Voice Server Espero © Vidicode 2009 33 4.8 Maximum Recording Duration If the duration of Voice Mail is more than the Maximum Recording Duration it will stop recording and disconnect the caller. The function can also be disabled by giving it the value “Off”. When enabled, it limits the duration of the voice mail. There are many possible reasons to restrict the duration of voice mail. Max. Rec. Duration: NEXT 180s - CHANGE + STOP • Press + or - to increase or decrease the Minimum Recording Duration by 10 seconds. 4.9 Stand Alone Mode The Espero can also be used without a PBX connected to the secondary port(s). This is called “Stand Alone Mode”. Possible applications are multi channel answering machine, call recording via conference mode or spoken information system. The Voice Server must be configured to work without a connected PBX in Stand Alone Mode. Stand Alone Mode: NEXT 34 CHANGE Off STOP Manual Voice Server Espero © Vidicode 2009 4.10 Connection This setting only applies to an Espero for Basic Rate ISDN. It will not appear when your line type is Primary Rate. There are two different line configurations possible for Basic Rate ISDN; point-to-point and multipoint. Point-to-point is common when several lines are connected to one PBX. Multipoint is for home users and small businesses when several machines are connected to one line (fax, PC, telephones). The signalling on the line is quite different and therefore the Espero must be configured for either one or the other. When you have a PBX it could still be possible the lines are multipoint because most PBX’s can work with both systems. When in doubt, ask your supplier. Connection: NEXT Point-to-point CHANGE STOP 4.11 Total lines This setting only applies to an Espero Basic Rate. It will not appear when your line type is Primary Rate. Configure the number of lines the Espero acts on. This can be 2, 4, 6 or 8. If you use port 1 only, it must be set to 2, if you use port 1 and to 2, it must be set to 4, etc, up to 8. Total Lines: NEXT - CHANGE + 8 STOP • Press + or - to increase or decrease Total Lines by 2. 4.12 Number list The Number list is used to include or exclude telephone numbers from recording. See the description of the Number list in Chapter 18.9. The setting Number list determines whether the number list is used as “blacklist” or “white list” or whether it is turned “Off”. Manual Voice Server Espero © Vidicode 2009 35 Numberlist: White NEXT CHANGE STOP • Press CHANGE to select OFF, OFF Black or White. White Default the Number list is set to WHITE. The white list is empty. Therefore on a new Espero, even with recording channels installed, nothing will be recorded. The white list must be disabled or numbers must be added. Numberlist: Black NEXT CHANGE STOP 4.13 Number filter The number filter is used to hide or replace extension numbers on outgoing calls. The reason to do this is that the PBX has to disclose the internal number to the Voice Server for various procedures. Depending on the setting the number can be hidden altogether or replaced by the general number. Numberfilter: Off NEXT CHANGE BACK • Press CHANGE to change the Number filter method. Select one of the following options: Remove; Hide; Replace; Off When "Remove" is selected the entire number is removed from the outgoing protocol communication, your service provider will fill in the number with the general number. When “Hide" is selected the number is removed and the number is marked as restricted, the called party is not able to see your number. When "Replace" is selected the number is replaced by a replacement number that can be entered afterwards in the next menu item Please note most service providers don’t allow replacement and will correct the replacement with the general number. When "Off" is selected there is no number filtering active. 36 Manual Voice Server Espero © Vidicode 2009 Default the number filter is disabled. 4.14 Replacement This option will only appear when “Replace” is selected as action type for the number filter. The replacement string determines what the Espero will send to the remote caller. Fill in the number you want the remote caller to see. The replacement number must be a number that belongs to the line bundle, otherwise the telephone provider will filter it out. Normally the general number of the organization will be used. Replacement: <Empty> NEXT CHANGE BACK 4.15 Notification This option will only appear when Call Recording channels are installed. In some countries or regions notification during the recording of telephone conversations is compulsory. Check local regulations and obligations. Notification can be with a spoken message at the beginning of the call or at the moment the recording is started. A notification message could be for example: “For security reasons our calls are being recorded”. The display will show: Notification: Off NEXT CHANGE BACK • Press CHANGE to change Notification method. Select one of the following options: Incoming; Outgoing; Always; Off When "Incoming" is selected the message will be played when an incoming call is answered. When "Outgoing" is selected the message will be played when an outgoing call is answered. When "Always" is selected the message is played on both incoming and outgoing calls. When "Off" is selected there is no notification. Manual Voice Server Espero © Vidicode 2009 37 Default the notification is disabled. The notification message is: Attendant message 040. 4.16 [] Action This option will only appear when Call Recording channels are installed. While recording, the Espero can be controlled from the local telephone that it is recording, but only if the local telephone’s MSN number is on the Espero’s white list. It will respond with a predetermined action when the “star” () key on the telephone is pressed twice. twice This will send the corresponding DTMF tones to the recorder. Important: The configuration of the action determines how the Espero behaves while recording. To give you an example: When Manual Start is selected, the Espero will not record anything until it receives the command. The predetermined action that is enabled may overrule the configuration as set with White list, Blacklist and Auto-Delete. It also is a possible way to control the E-mail function. [**] Action: Off NEXT CHANGE BACK The following functions can be selected for the operation of the [] Action: • Start • Stop • Start + Stop • Stop + Start • Save rec. • Start + Save • E-mail rec. • Start + E-mail • Off 38 Manual Voice Server Espero © Vidicode 2009 When “Start Start” Start is selected a recording must be started manually. It will not be started automatically unless it is on the White list. When the recorder was not yet recording because it was on the Black list, the beginning of the call is not recorded. When the Notification message is enabled, a Notification will be sent to the caller. When “Stop Stop” Stop is selected a recording can be stopped. Never use “Start/Stop Start/Stop” Start/Stop in combination with the use of a White list. When “Start/Stop Start/Stop” Start/Stop is selected a recording must be started and stopped manually. When the recorder was not yet recording because the incoming telephone number is on the Black list, the beginning of the call is not recorded. When “Notification message” is enabled, a Notification will be sent to the caller. Never use “Stop/Start Stop/Start” Stop/Start in combination with the use of a White list. When “Stop/Start Stop/Start” Stop/Start is selected a recording can be stopped and started again. All calls are recorded automatically from the start. When “Notification message” is enabled, a Notification will be sent to the caller. When “Save Save” Save is selected in the option the current call is permanently saved and excluded from the Auto Delete function. When “E E-mail ” is selected the recording is E-mailed according to the Email list. 4.17 [] Dialling This option will only appear when Call Recording channels are installed. When not recording, the user can select an external line, hear a dial tone, and then send a command to the Voice Server. The command will either be or + two digits + an optional telephone number. [**] Dialling: Off NEXT CHANGE BACK The options are: • Save last • E-mail last Manual Voice Server Espero © Vidicode 2009 39 • Save + E-mail • Off When “Save Save last” last is selected the recording is saved, which overrules the Auto delete function. When “E E-mail last” last is selected the recording is e-mailed according to the e-mail list. When “Save Save + EE-mail” mail is selected the last recording is saved and emailed. When any of the options above is selected a list of possibilities is introduced: 11 E-mail the last recording 1(x) x= 1 to 9 E-mail one of the last 9 recordings (*12 till *19 to get older recordings). 22 Save/Mark last recording (mark to not auto-delete). 33 Unsave/Unmark last recording. 47 (telephone number) Start recording and dial current outgoing call 44 (telephone number) Start recording and save/mark current outgoing call 41 (telephone number) Start and save/mark and E-mail current outgoing call. 00 (telephone number) Do not record current outgoing call. 5(xxx) and *6(xxx) xxx= 000 to 999 The command is stored by the recorder and PC applications can use it. 99 Erase last recording (must be enabled in the hidden menu first). There are also similar commands for voice functions, but these commands are always enabled: 7(xx) 7(xx) and 8(xx) 40 Manual Voice Server Espero © Vidicode 2009 Voice Mail and Night Service commands. 4.18 Compression This option will only appear when call recording channels are installed. The default procedure while recording is to compress the recorded audio to G.723.1. This is a factor 10 compression with hardly any loss of quality. It can however be disabled. The available recording time on the hard disk is calculated based on G.723.1 compression. Compression: On NEXT CHANGE BACK We recommend keeping compression enabled. Note: Note Voice mail will not be compressed. 4.19 CryptoCard This option will only appear when call recording channels are installed. The CryptoCard is used for encrypting recordings. See Chapter 19 for a detailed description. In the standard configuration the Use CryptoCard function is disabled. With the Use CryptoCard function enabled all recordings will be encrypted and is it no longer possible to make recordings without a CryptoCard. Use CryptoCard: Off NEXT CHANGE STOP • Press CHANGE to enable or disable. Use CryptoCard: On NEXT CHANGE STOP When the Use CryptoCard function is enabled and there is no card inserted the Voice Server will sound a warning and display: Manual Voice Server Espero © Vidicode 2009 41 Monday 22-04-08 11:03 Please insert card. The warning will disappear when a valid card is inserted. • When Use CryptoCard has been enabled the next menu item will be the changing of the CryptoCard PIN code. Note: Note Voice mail will not be encrypted. 4.20 CD Copy This menu item will only appear when a CD recorder is installed. The CD Copy setting can be set to Single or Double or OFF. When set to Single the Espero will automatically copy voice mail and call recordings to CD as a means of single backup. When set to Double the Espero will automatically copy all recordings to CD as a means of backup the same as when CD Copy is set to Single. The difference is that each following CD will be started with the last half of the recordings of the previous CD, thereby creating a double backup. Downside to the Double CD Copy is that the effective CD capacity is reduced to half that of the original capacity. CD Copy: Single NEXT CHANGE STOP • Press CHANGE to select Single Single or Double or turn “CD Copy” Off. Off Default CD Copy is set to OFF. OFF If Double is selected for the first time the first half of the first CD is filled with empty files. 4.21 CD Copy time If in the previous item the CD Copy parameter is set to Single or Double. Double. The CD Copy time is the next item in the menu. If in the previous item the CD Copy parameter is set to Off, Off the next menu item is Auto Delete, Delete see the next paragraph. The CD Copy time determines the time of the day when the recordings are copied to the CD. The CD Copy operation takes place once a day, preferably at a time when the phones are least busy. 42 Manual Voice Server Espero © Vidicode 2009 CD Copy time: 00:00 NEXT - CHANGE + STOP 4.22 Auto Delete The Auto Delete function deletes recordings after a pre set period of time. It works on voice mail and on recorded calls. Auto deletion is especially important for call recording meant to protect the privacy of the people that are recorded in the process. It is also there to be able to comply with legal situations where recordings are not allowed to exist longer than a certain period. Auto deletion can also be useful tool to manage voice mail. Auto delete: 3 days NEXT - CHANGE + STOP • Press + or - to increase or decrease the number of days. Select a value between 1 and 400 days or choose Off to turn the feature off. 4.23 Protect the Voice Server with a Password The Voice Server can be protected with a Password against unauthorized use. When password protection has been enabled all actions that change the operation are blocked before the correct password has been entered. Password: Off NEXT CHANGE STOP • Press CHANGE to enter a password. Manual Voice Server Espero © Vidicode 2009 43 New Password: »000 STORE CANCEL • Press STORE. STORE Repeat Password: » STORE CANCEL • Press STORE to enable the entered password. • Press NEXT to continue in the menu with the Clock setting (§ 4.25) If the Password has been set you will be prompted for the password before entering the menus and before playback of recordings. 4.24 Remove Password protection Password: On NEXT CHANGE STOP • Press CHANGE to disable the password. The password protection has now been disabled. • Press NEXT to continue in the menu with the Clock setting. 4.25 Set the Clock To set the Clock do the following: Clock: Mo 22-04-08 NEXT 11:03 CHANGE STOP • Press CHANGE to change the setting of the clock. 44 Manual Voice Server Espero © Vidicode 2009 Clock: »o 22-04-08 11:03 STORE CANCEL • Press key's 1-7 to set the day of the week starting with 1 for Sunday. The default date and time format is DD-MM-YY and MM:HH (when American has been set as language the format is changed to MM-DDYY). Use the arrowed keys to move the cursor left or right. • Press STORE to store the changes or press CANCEL to return to previous values. • Press NEXT to continue in the menu with the Language setting or press STOP to exit the configuration menu. 4.26 Set the Language To set the Language: Language Language: English CHANGE STOP • Press CHANGE until you find the preferred language. There is only a small difference between the language settings English and American. Normally the date format is displayed according to the European style convention (dd-mm-yy). When American is selected this will become (mm-dd-yy). Manual Voice Server Espero © Vidicode 2009 45 5 Configuration of the Ethernet interface The Voice Server Espero has an Ethernet port. The network interface supports the following protocols: • FTP server • SMTP client for sending E-mail messages to a SMTP server • Telnet for remote configuration • NTP for automated adjustments of the system clock • A propriety protocol for streaming audio for real time remote monitoring FTP server is used by the Voice Server Setup program and the Call Recorder Access System. The FTP server can also be used to give other (custom) applications access to the recordings (on the FTP server) in the Voice Server. It is even possible to open the Voice Server as a network drive from a PC. SMTP gives the recorder the ability to send e-mails. This has two applications. Firstly the recorder can send voice mail or telephone recordings to users. Secondly the recorder can send status updates to the systems manager. Telnet is a possibility to give a systems manager access to internal menu’s from remote. The NTP (Network Time Protocol) is a good method to provide accurate time information with your voice mail and recordings. Real time remote monitoring (RTRM) is available for users of the RTRM PC software. It will be described later in this manual. 5.1 Network active To begin the network configuration on the desktop model: • Press the function key to enter the network settings. On the 19” model: • Press • Press LAN The display will show: 46 Manual Voice Server Espero © Vidicode 2009 Network active: NEXT No CHANGE STOP • Press CHANGE to enable or disable the network. • Press NEXT to move on to the next menu item. 5.2 FTP active FTP stands for File Transfer Protocol. FTP active: No NEXT CHANGE STOP • Press CHANGE to enable FTP. • Press NEXT to move on to the next menu item. 5.3 FTP user The FTP user is the user name to be used by FTP clients such as the Call Recorder Access software to log on to the Voice Server. FTP user: 0000 NEXT CHANGE STOP • Press CHANGE to change the FTP user name. FTP user: » CANCEL Use the numerical keys to enter the FTP user name. Use between upper case and lower case characters. to switch • Press STORE to save the FTP user name. • Press NEXT to move on to the next menu item. Manual Voice Server Espero © Vidicode 2009 47 5.4 FTP password The FTP password is the password that goes with the FTP user name. FTP pwd: 0000 NEXT CHANGE STOP • Press CHANGE to change the FTP password. FTP pwd: » CANCEL Use the numerical keys to enter the FTP password. • Press STORE to save the FTP password. • Press NEXT to move on to the next menu item. 5.5 FTP server port FTP server port is the port number through which an FTP client can log on to the Voice Server. The FTP server port is default set to 21, as is most common. If there is no direct reason to change the FTP server port it is best left unchanged. FTP server port: NEXT 21 CHANGE STOP • Press CHANGE to change the FTP server port number. FTP server port: » CANCEL Use the numerical keys to enter the FTP server port number. • Press STORE to save the FTP server port number. • Press NEXT to move on to the next menu item. 48 Manual Voice Server Espero © Vidicode 2009 5.6 DHCP server In case a DHCP server is used on the network the DHCP server option must be enabled. In case a DHCP server is not used on the network it must be disabled. DHCP server: NEXT No CHANGE STOP • Press CHANGE to enable DHCP server. DHCP server: NEXT Yes CHANGE STOP • Press NEXT to move on to the next menu item. When a DHCP server is used, the IP and Gateway addresses are automatically assigned. Without DHCP server you must manually enter these IP addresses. 5.7 IP address As part of the network the Voice Server needs an IP address. When a DHCP server is used (see previous item) the DHCP server will assign an IP address. When a DHCP server is not used a static IP address must be assigned to the Voice Server. IP addr: NEXT 0.0.0.0 CHANGE STOP • Press CHANGE to enter the IP address IP addr: »00.000.000.000 STORE CANCEL Use the numerical keys to enter the IP address. • Press STORE to save the IP address. Manual Voice Server Espero © Vidicode 2009 49 • Press NEXT to move on to the next menu item. 5.8 IP subnet mask The IP subnet mask is used if access from outside the network is required. In this case the Gateway must be entered as well. IP mask: 255.255.255.000 NEXT CHANGE STOP • Press CHANGE to change the IP subnet mask IP mask: 255.255.255.000 STORE CANCEL Use the numerical keys to enter the IP subnet mask. • Press STORE to save the IP subnet mask. • Press NEXT to move on to the next menu item. 5.9 Gateway The Gateway is used if access from outside the network is required. If so the Gateway and the IP subnet mask must be entered. Gateway: 0.0.0.0 NEXT CHANGE STOP • Press CHANGE to enter the Gateway address. Gateway: STORE 50 »00.000.000.000 CANCEL Manual Voice Server Espero © Vidicode 2009 Use the numerical keys to enter the Gateway. • Press STORE to save the Gateway. • Press NEXT to move on to the next menu item. 5.10 IP name Aside from the IP address the Voice Server can also be addressed by an IP name if your DNS server supports this function. IP Name: BRI-FFFFFF NEXT CHANGE STOP • Press CHANGE to enter an IP name. IP name: » STORE CANCEL Use the numerical keys to enter an IP name. • Press STORE to save an IP name. • Press NEXT to move on to the next menu item. 5.11 E-mail Status reports and malfunctions can be e-mailed to an E-mail address. Email: [email protected] NEXT CHANGE STOP • Press CHANGE to enter an E-mail address. Email: STORE » CANCEL Manual Voice Server Espero © Vidicode 2009 51 Use the numerical keys to enter the E-mail address. • Press STORE to save the E-mail address. • Press NEXT to move on to the next menu item. In this manual different e-mail lists will be introduced. For the E-mail lists to be operable the main e-mail address has to be a valid E-mail address. 5.12 Reply address Because the Voice Server cannot receive E-mail, the E-mails sent require a reply address. Reply: [email protected] NEXT CHANGE STOP • Press CHANGE to enter a reply address. Reply: » STORE CANCEL Use the numerical keys to enter the E-mail reply address. • Press STORE to save the E-mail reply address. • Press NEXT to move on to the next menu item. 5.13 SMTP server IP address The Voice Server requires the IP address of the SMTP server to send Email . In case a local SMTP server is used the IP number can be entered directly. In case of an SMTP server outside the network both the Gateway and the Subnet Mask has to be set later on. SMTP serv: NEXT 52 0.0.0.0 CHANGE STOP Manual Voice Server Espero © Vidicode 2009 • Press CHANGE to enter the IP address of the SMTP server. SMTP serv: »00.000.000.000 STORE CANCEL Use the numerical keys to enter the IP address of the SMTP server. Either an IP number or IP name are allowed. In case an IP name is used the DNS server must be configured. • Press STORE to save the IP address of the SMTP server. • Press NEXT to move on to the next menu item. 5.14 SMTP-server port SMTP-server port is the port number through which the connection is to be made with the SMTP server. The SMTP-server port is default set to 25. Do not change the SMTP-server port number when this value is not explicitly changed in the SMTP server. SMTP serv port: NEXT 13 CHANGE STOP • Press CHANGE to change the SMTP-server port number. SMTP serv port: » CANCEL Use the numerical keys to enter the SMTP-server port number. • Press STORE to save the SMTP-server port number. • Press NEXT to move on to the next menu item. 5.15 Domain name When the SMTP server is outside the network the domain name of this server is required. Contact your provider for more information. Manual Voice Server Espero © Vidicode 2009 53 Domain: NEXT CHANGE STOP . • Press CHANGE to enter the domain of the SMTP server. Domain: » STORE CANCEL Use the numerical keys to enter the domain of the SMTP server. • Press STORE to save the domain of the SMTP server. • Press NEXT to move on to the next menu item. 5.16 DNS server When an IP name has been configured for your SMTP server you need to configure the IP number of the Domain Name Server. DNS serv: NEXT 0.0.0.0 CHANGE STOP • Press CHANGE to enter the DNS server. DNS serv: »00.000.000.000 STORE CANCEL Use the numerical keys to enter the DNS server. • Press STORE to save the DNS server. • Press NEXT to move on to the next menu item. 54 Manual Voice Server Espero © Vidicode 2009 5.17 NTP server If there is a possibility on your network to give the Voice Server access to a NTP (Network Time Protocol) server, it is recommended you enable it because it will give the recorder an accurate time reference. NTP serv: 0.0.0.0 NEXT CHANGE STOP • Press CHANGE to enter the NTP server. NTP serv: »00.000.000.000 STORE CANCEL Use the numerical keys to enter the NTP server. • Press STORE to save the NTP server. • Press NEXT to move on to the next menu item. 5.18 NTP port NTP port is the port number through which the recorder as a client can connect to the NTP server. The NTP port is default set to 123. Consult the network manager for the port number. NTP port: 123 NEXT CHANGE STOP • Press CHANGE to change the NTP server port number. NTP port: » CANCEL Use the numerical keys to enter the NTP port number. • Press STORE to save the FTP server port number. Manual Voice Server Espero © Vidicode 2009 55 • Press NEXT to move on to the next menu item. 5.19 GMT correction GMT correction property is used to identify the time zone. NTP server normally issues GMT (also know as UTC). GMT correction can be set in half hours from -15:00 to + 15:00. GMT correction: NEXT 00:00 - CHANGE + STOP • Press CHANGE to set GMT correction. Keep pressing CHANGE to increase the correction. It will start with + 1:00, keep pressing CHANGE to increase. After + 15:00 – 15:00 will appear. • Press NEXT to move on to the next menu item. GMT correction refers to winter time. Summer time and winter time are corrected automatically. 5.20 UDP address User Datagram Protocol (UDP) is of importance only if data input type 'network' is used. This means that a caller types in some information using DTMF. This data is sent as an UDP message over the network to a dedicated computer which runs a special application that can interpret the data. The computer must then send back an OK or Error, also using an UDP message. For more information on this please contact your dealer. UDP addr: NEXT 0.0.0.0. CHANGE STOP • Press CHANGE to enter the UDP address. 56 Manual Voice Server Espero © Vidicode 2009 UDP addr: »00.000.000.000 STORE CANCEL Use the numerical keys to enter the wanted address. • Press STORE to save the UDP address. • Press NEXT to move on to UDP port number. • Press NEXT to move on to the next menu item. 5.21 UDP port The UDP port is the port number through which the recorder communicates with another computer to exchange UDP messages (see above). The port is used for reception and transmission. The UDP port is default set to 2375. Consult the network manager for the port number. UDP port: 2375 NEXT CHANGE STOP • Press CHANGE to change the UDP port number. UDP port: » CANCEL Use the numerical keys to enter the NTP port number. • Press STORE to save the FTP server port number. • Press NEXT to move on to the next menu item. 5.22 Telnet Telnet can be used to log on to the Voice Server and configure it from your PC. If required contact your supplier for more details. Manual Voice Server Espero © Vidicode 2009 57 TelNet active: NEXT No CHANGE STOP • Press CHANGE to enable TelNet. TelNet active: NEXT Yes CHANGE • Press NEXT to move on to the next menu item. STOP 5.23 Service timer The Service timer determines the performance of the network connection. Default the Service timer is set to Automatic. Changing the setting should only be done when advised by a service engineer to solve problems. Server timer: NEXT Auto CHANGE STOP • Press CHANGE to change the Service timer. The following settings are available: S1-S5, F1-F3 and U1-U3. Where S stands for Slow, F for Fast and U for Ultra fast. • Press NEXT to move on to the next menu item. 5.24 Monitor active The monitor function allows you to listen to the conversations that take place. This requires the RTR Call Monitor software, which connects with the Voice Server over the network. With the Monitor function “On” the telephone numbers of both local and remote caller are displayed. Monitor active: No CHANGE 58 STOP Manual Voice Server Espero © Vidicode 2009 • Press CHANGE to enable the Monitor. • Press NEXT to move on to the setting of the Monitor password. The monitor password is used to log on to the Voice Server. This password must also be set in the RTR Call Monitor software. Monitor pwd: 0000 CHANGE STOP • Press CHANGE to enter a password • Press STOP to exit the network configuration. Manual Voice Server Espero © Vidicode 2009 59 60 Manual Voice Server Espero © Vidicode 2009 6 The Call Attendant Call Attendant is one of the four interrelated functions of the Espero: • Call Attendant • Call Queuing and Call Transfer • Voice Mail • Data Input This subdivision is mostly to help us to explain the Voice Server. Of course the call attendant can connect to a call transfer or to the voice mail services. The functions are interrelated. 6.1 What is it? The Voice Server will respond to the (MSN) number dialled when a call comes in. An automated Call Attendant answers incoming calls to a preset number with a greeting and in most cases a menu: Welcome to Vidicode Datacommunications For sales, press 1 For technical support, press 2 For the administrative department, press 3 .. or stay on the line to be connected to an operator. Menu’s can be extended and sub menu’s can be added: You have chosen to speak to our administrative department. For order processing, press 1 For accounts, press 2 For personnel, press 3 To return to the previous menu, press 4 The choices the caller makes will result in a connection with the selected department. If all lines are busy, the caller might be placed in a call queue as will be explained in the next chapter. There are three steps to make a menu: • Make a recording of the spoken messages for the menu. • Tell the menu what it should do • Connect one of your telephone numbers to the menu Manual Voice Server Espero © Vidicode 2009 61 6.2 Record a voice menu How to make a recording of the Voice Menu: The text must be spoken into the Voice Server’s microphone. On the desktop model, press the message key On the 19” model, press the settings key key labelled MSG. . , then press the soft Then the LCD will guide you through the next steps: Selection Menu (press PLAY or REC) NEXT [100] CHANGE STOP The number stands for the message number that you are now editing. You can type in a new number or press the soft key and the display will prompt you to type in the number. The message numbers are divided into sections: Numbers 000 till 099 - System Messages. Numbers 100 till 399 - Menu Messages. Numbers 400 till 599 - Transfer Messages. Numbers 600 till 699 - Data Input Messages. Numbers 700 till 999 - Answering Machine Messages. In the rare case that you need more than 300 menu’s there are ways to work around this. Use a message number from 100 to 399: Selection Menu (press PLAY or REC) NEXT [100] CHANGE STOP • First connect the supplied headset, because you will need a microphone. 62 Manual Voice Server Espero © Vidicode 2009 • Next press the RECORD button and speak into the microphone. You might say: Welcome to MyCompany For sales, Press 1 For technical support, Press 2 For accounts, Press 3 … or stay on the line to wait for an operator. • Press STOP,. STOP You have recorded a voice prompt • press PLAY to play it back. 6.3 What should the voice menu do Now you must tell the Voice Server, that the menu works as it should. Look at the following table: Key Press 1 Required Action Connect to sales 2 Connect to technical Support 3 Connect to accounts 4 5 6 7 8 9 0 # None No action No action No action No action No action No action No action No action No action Connect to the operator How to do it Refer to transfer page (e.g. 400) pointing to the extension # of sales Refer to transfer page (e.g. 401) pointing to the extension # of technical support Refer to transfer page (e.g. 406) pointing to the extension # of accounting Refer to transfer page (e.g. 402) pointing to the extension # of the operator For now assume that sales has the transfer page number 400. Manual Voice Server Espero © Vidicode 2009 63 Selection Menu (press PLAY or REC) NEXT [100] CHANGE STOP • Press CHANGE Selection Menu (press PLAY or REC) DTMF [100] DELETE BACK • Press DTMF Selection for Menu 100 DTMF 1 > <<DTMF>> CLEAR BACK Now you can type in what DTMF 1 should do. Type in 400. Press the soft key beneath DTMF >> and type 401 (for “technical support”). Continue to press the soft key DTMF >> until you see: Selection for Menu 100 No Response <<DTMF>> CLEAR BACK • Type 402 (for the operator). • Press BACK. BACK Selection for Menu 100 Save Changes YES NO CANCEL • Press YES. YES Your menu page is now completed. 64 Manual Voice Server Espero © Vidicode 2009 In this example we let the menu point to transfer pages only. The menu can refer just as well to another menu (e.g. menu 101) or to voice mail. 6.4 Assign a telephone number to the menu The next step is to tell the Espero what it should do when a call to a certain number comes in. The Voice Server will do nothing unless it finds the number in a table called the “Attendant List”. You must check the numbers that you have from you provider. At one stage you must make a wish list for these numbers. For this exercise, take one of the numbers e.g. 3471111. • Now press the function key No.lists No.lists: lists Number List ATTEND E-MAIL WHITE STOP • Press ATTEND Attendantlist -1/3 123456 > 245 NEXT NEW CHANGE STOP The example above is that there are three entries in the attendant list. The number 123456 is connected to menu page 245. So when someone calls the number 123456 he will be answered by menu page 245. Eventually the attendant list will contain all numbers that you want to be answered by the call attendant of the Voice Server. With NEXT you can browse through the list. With CHANGE you can change the selected number. With NEW you can add a new number to the list. When you select NEW you see the following: Manual Voice Server Espero © Vidicode 2009 65 Phone number: NIGHT CANCEL Day and night service may be different entries in the Attendant list. When you press NIGHT, NIGHT an N will appear in front of the number. For every entry in the Attendant list is the possibility to create a schedule with instructions, weekdays and times of the day. This is yet another option for the same telephone number It is important to understand the difference between day and night service and the schedule. The schedule is automated, but therefore fixed. Day and night service must be set manually, every day. It is possible to have different schedules for day service and night service. That means, that there are 4 possibilities: • DAY service • NIGHT service • DAY Schedule • NIGHT Schedule When the Voice Sever is in DAY service only DAY entries from the Attendant list will be used. A schedule has priority over normal entry. To give an example: Suppose you want to answer with page 100, but at lunchtime you want to answer with page 200. Then you must refer to 100 for DAY service. Then you make a schedule that contains an entry 13:00 = 200 and 13:45 = ? for every workday. • When you want to enter the schedule, you press CHANGE: CHANGE Attendantlist – 1/3 123456 > 100 TABLE NUMBER DELETE BACK • Press BACK and NEW and create a new entry for 123456. • Press TABLE. TABLE 66 Manual Voice Server Espero © Vidicode 2009 Timetable for 123456 Monday 00:00=? DAY >> CLEAR BACK Following the example above you enter Timetable for 123456 Monday 13:00=200 DAY >> CLEAR BACK And Timetable for 123456 Monday 13:45=? DAY >> CLEAR BACK Pressing DAY repeatedly will rotate the days of the week and the exception dates. A new exception date can be recognised by: Timetable for 123456 ??-?? 00:00=? DAY >> CLEAR BACK If you want a different message on New Year's day for example: Timetable for 123456 01-01 00:00=301 DAY >> CLEAR BACK Upon answering the Voice Server will: 1. 2. See if DAY or NIGHT service is selected, when DAY is selected, first look at the timetable for DAY service for the number that was called. Manual Voice Server Espero © Vidicode 2009 67 3. If there are no instructions in the timetable follow the standard instruction 6.5 More about the Attendant list The Attendant list determines how and when the Espero answers incoming calls. The Espero can hold up to 10 different lists, each containing a pre-defined setup. The user can select an active list by pressing 0 to 9 in the Attendant list menu on the Espero itself or with a DTMF code from a local telephone or with the special PC software. Each entry in the Attendant list has 2 numbers: A telephone (extension) number and a message number or timetable. The telephone number must be able to identify a local DDI number. When the number is called, the Espero starts the message number assigned to that telephone number. The message number can be changed by day and time using a timetable. The message number can include an audio file but must at least have an action to be taken. First Playback of the Audio file starts, then the action is taken. In some cases the action is "held" until the playback of the audio file has finished Possible actions are: Wait for a selection, Send the call to the PBX (connected between the PBX and network) and Record a message. If no action is defined for a message number the call is sent to the PBX using the called number. For consistency there should always be an action even if the default action is the one desired. A timetable (or schedule) defines a whole week of actions. Each day of the week within that table can be filled with times and message numbers. It can also contain exception dates, such as public holidays (New Year, Christmas, etc). If no message number is entered for a certain time then the system looks in the Attendant list for a second entry. The same phone number can occur twice in the list. The order is important; the first entry must be the timetable and the second must be with a message number. A telephone number can be set to the message number "Off" meaning no action is to be taken. This can be used to exclude phone numbers when using wildcards below it in the list. 68 Manual Voice Server Espero © Vidicode 2009 Special case 1: Pressing * when entering the message number displays an exclamation mark (!) in front of the number. In this case the attendant doesn't process the call immediately and the call is passed directly to the PBX. The attendant will "take back" the call if the called number is busy or doesn't answer for some time. When the call is “taken back” the message number behind the exclamation mark is used and started. The same effect can be achieved using a direct connect transfer (see below) without an audio file. Using this method the attendant first interacts on an isdn-level. Special case 2: The telephone number "00000" (5 zeroes) invokes special processing for numbers in the Attend list when there is no calling party number (no cli or the number has been withheld) for a call. The message number specified is used instead of the associated message number. Note: The length of the numbers in a list must be the same. A wildcard suffix can be used (numbers with *) to provide the means to enter a common part and then any trailing digit is accepted without entering each and every instance. The lists are processed from top to bottom allowing exceptions to wildcards to be placed higher in the list. For a called number the matching process starts from the right digit and proceeds leftwards. The numbers in the Attendant list must be at least 2 digits long. The numbers length need only be that which makes a called number unique. For example, the DDI numbers purchased may consist of some, or all, the numbers from 0793471000 to 0793471099. In the example it is not needed to enter the complete telephone number each time but only the last 4, 5, 6 or 7 digits. In some countries the number is made up of an area code and than subscriber number inside that area. The called number will than only be the subscriber number. Including any part of the area code in the numbers entered in the Attendant list will prevent matching. 6.6 Some advice When you have never made attendant menu’s we have some recommendations for you that you may find helpful. Manual Voice Server Espero © Vidicode 2009 69 Do not make menus too long. When you offer more than 4 choices many callers will become confused and could make the wrong choices. The caller does not know what he can expect and therefore may forget the options offered. It is easier to make a second menu. For example a first menu that offers a choice of main departments and a second menu that offers a selection of the subdivisions from the department chosen. Always say, “For sales, press 1” Do not say “Press 1 for sales” Write your text on paper before you start recording a message and speak slowly. Control the recording level by speaking at a rather fixed distance from the microphone. The audio level callers will hear is important. It should not be too loud or too low. Make a first recording as a test. Listen to it on the loudspeaker of the recorder. If it sounds good listen to it via the telephone. If you are happy with the sound that you hear via the telephone you can continue recording all the voice menu’s and only listen to them via the loudspeaker. 70 Manual Voice Server Espero © Vidicode 2009 7 Transfer messages Like Attendant menus, Transfer messages are a spoken message with instructions to the Voice Server. As with a menu you must add instructions to the message. There are three types of Transfer messages: Direct connect The message is played while the Voice Server dials the number. The message stops as soon as the call is answered. If the message ends before the call is taken, the phone is heard ringing. Notification The message is played and only after it ends the Voice Server dials the number. The advantage is that the caller always hears the complete message. This can be important when a message is used as a recording notification. Call Queue The message is played and than caller is placed in a queue. While waiting in the queue he hears progress notifications, in between the progress notifications he can listen to “music on hold”. With the Transfer message types Direct Connect and Notification it is possible to define what happens if the number is busy or does not answer. The Espero can take the call back and jump to another message number. 7.1 Direct Connect and Notification messages These Transfer messages are rather similar. • Press the Message key and you will see: Selection menu (press PLAY or REC) NEXT [100] CHANGE STOP • Type a number from 400 to 699 e.g. 425. You will see Manual Voice Server Espero © Vidicode 2009 71 Transfer Menu (press PLAY or REC) NEXT [425] CHANGE STOP • Record the message as you are used to do using the recorder keys, e.g.: “You will be connected to the support desk.” • Press CHANGE Transfer Menu (press PLAY or REC) NUMBER [425] DELETE BACK • Press NUMBER Type: notification OK << >> CANCEL • Step through the message types with << and >> • Press OK. OK Phone number: <unchanged> NUMBER [425] DELETE BACK This is the place to enter the telephone number that the Voice Sever will call while it plays the Direct Connect message or after it has spoken the Notification. The number can also be left as it is by default; unchanged. Then the Voice Server will connect to the number that was originally called. Next you must define what you want to happen if the extension is busy or does not answer. 72 Manual Voice Server Espero © Vidicode 2009 Busy/No Answer: < Off> OK [425] CANCEL You can fill in any message number: menu, transfer message (to another extension) or voice mail. The procedure you choose here has priority over Voice mail controlled by the owner of the extension. To illustrate why that is: Suppose that the menu connects the caller to accounting. This might be one person or extension only. When someone knows the extension number of the accountant, it is totally acceptable to be answered by voice mail when the accountant is not available. However, when someone has chosen accounting from a menu it is more likely that he will go back to the menu or to another procedure when accounting is not available. If you want to rely on the procedure selected by the owner of the extension, (in this case the accountant) then you select “off” as the option for Busy/No Answer. It is possible to have different procedures for busy and no answer. Just separate them with a slash, e.g.: Busy/No Answer: 110/115 OK [425] CANCEL 7.2 Call Queue Transfer Messages 7.2.1 Introduction to Call Queues A Call Queue is formed when a chosen number is busy. The telephone number can point to just one extension, but will usually point to a group of extensions of the PBX that will ring when a call to a that number is received. This is a standard function that is part of the configuration of the PBX. The maximum number of callers waiting in the queue is the same as the maximum number of channels in the Voice Server. The queue is usually formed as a back up procedure of a normal transfer, Direct Connect or Notification. The reason is that normally the Voice Server will just connect the caller to the extension. Perhaps you want it to say something like: “You will be connected to our sales Manual Voice Server Espero © Vidicode 2009 73 department” (E.g. transfer message 405, that when the numbers are busy points to 406) Alternatively you might leave the message empty, because then the caller will hear the phone ringing at once. When the extensions are busy, the transfer message must point to a Queue message (e.g 406). Callers placed in the queue will hear the transfer message e.g.: “All employees of our sales department are busy, please wait a moment to be served.” (E.g. transfer message 406) Callers waiting will be transferred to the first free extension. While waiting in the queue the caller can be informed about his progress in the queue. This will happen if the messages 050 to 071 are available. A possible text for message 050 is: “You are the first one in the queue to be served” A possible text for message 051 is: “There is one caller in the queue waiting before you” A possible text for message 052 is: “There are two callers in the queue waiting before you” In between the Progress messages callers waiting in the queue will hear beeps at regular intervals. The beeps can be replaced by “music on hold”. Music on hold can be installed by uploading a file named MUSIC.WAV to the Voice Server. Please note that the call queue messages are not provided with the Voice Server. You must record them using the procedure to record voice prompts that we have already described. There are two ways for the Espero to work with multiple extensions. It can keep track of the extensions that go off hook (System 1), or it can keep on trying the extensions (System 2). The difference between the two systems is that with System 2 the PBX may be annoyed by all the 74 Manual Voice Server Espero © Vidicode 2009 calls it gets because the Voice Server is trying to make the connection to the extensions that serve the queue. The two systems are functionally identical. System 1 has a drawback though: if the number of extensions that serve the queue changes, the configuration of the Voice Server must change too. If the number of extensions decreases while the Voice Server does not know it, System 1 will behave just like System 2. If the number of extensions increases without the Voice Server knowing, the extra extensions will not receive calls. Therefore we recommend that you use System 2. When you are working on an extension that serves a queue, you will continuously receive calls. Since the PBX determines if you are member of the group (often called “huntgroup”), you must tell the PBX when you want to stop. Otherwise the phone keeps ringing. Most PBX’s have a procedure or command to select or deselect the position in the huntgroup from the extension. If you leave for a short time only, you may just take your telephone off-hook. Unlike some other systems the Voice Server can have several call queues. 7.2.2 Configuration of the Call Queue Configuration of a Call Queue is very similar to configuration of another Transfer message. • Press the Message key and you will see: Selection menu NEXT (press PLAY or REC) [100] CHANGE STOP • Type a number between 400 to 699 eg. 450. You will see Transfer Message (press PLAY or REC) NEXT [450] CHANGE STOP • Record the message as you are used to do using the recorder keys, e.g.: “All employees of our sales department are busy, please wait a moment to be served.” • Press CHANGE Manual Voice Server Espero © Vidicode 2009 75 Transfer Message (press PLAY or REC) NUMBER [450] DELETE BACK • Press NUMBER Type: Call Queue OK << >> CANCEL • Alter the message type of Call Queue with << and >>. >>. • Press OK. OK Phone number: <unchanged> NUMBER [450] DELETE BACK The Phone Number can be filled in to be the DID number of the queue. However the likely way to come into the queue is from another transfer page that points to the number of the group that serves the queue. Therefore Phone Number can usually be left as “unchanged”. Phones in Queue: OK << CLEAR 0 CANCEL When the value is 0 the Espero will keep trying to put callers through. If a value between 1 and 30 is chosen, the Espero will not call the extensions until one of them is free. It will remember how many extensions are free and pass all incoming calls until the given number of calls has been put through and none of the extensions is free. Busy/No Answer: 451 OK [450] CANCEL The Busy/No Answer option of the Call Queue is different from that of other Transfer pages. As explained in the previous paragraph, the Call queues can be made to point to other Transfer pages. 76 Manual Voice Server Espero © Vidicode 2009 The purpose is to program a hunt group. When the queue is trying to put a caller through, it can try a chain of transfer messages, usually without spoken content. Busy/No Answer: <Off> OK [450] CANCEL Callers in the queue will remain in the queue. Even when the extensions are chosen by rotating through other Transfer pages. 7.2.3 More about Call Queues First the audio file is played completely. After that the caller is placed at the end of a queue. Processing of the queue is dependant upon the specification of the "Phones in Queue" setting: • 0 Auto mode: The voice server sends the telephone number to the PBX every 3 seconds. The PBX must return 'busy' if all telephones for this number are in use. • 11-30 Represents the number of telephones available to answer calls on this queue. The Espero keeps track of the number of busy telephone lines and attempts to connect a caller when there are free lines or after another call ends. Callers in a queue can be presented with audio messages announcing their position in the queue; music on hold; “On Hold Beeps” or one of the following combinations: No system message 050 to 071 Caller hears “On hold beeps” at 5 sec. intervals No audio file MUSIC.WAV No system message 050 to 071 Caller hears the Audio file until connected to the PBX. Audio file MUSIC.WAV present (Audio File should be long enough to last the entire waiting time) Playback of one of the system messages 090 to 099 The System Messages 090 to 099 must be provided by the user. Otherwise identical to combination 2 above System messages 050 to 071 present The appropriate position in the queue audio file is played when joining the Manual Voice Server Espero © Vidicode 2009 77 No play back of a system message specified queue. “On Hold Beeps” are then played as in combination 1 above until the caller’s position in the queue changes. The new position in the queue is played and “On Hold Beeps” heard once again. Finally the caller is connected to the PBX. System messages 050 to 071 present System message 080 is specified The appropriate position in the queue audio file is played when joining the queue followed by the audio file System Message 080. The next audio file between System Message 080 and 089 will be played when either the previous file is completed or the queue position changes. In the latter case the new queue position is heard first. The Espero can process more than one queue. The telephone number distinguishes between them. The telephone number can be either the originally called number or a new telephone number specified for the queue. If the telephone number includes a “#“ prefix the originally dialled number is retained if the caller escapes from the queue (see below). There are several additional queue processing options: • A “Queue Escape” Message Number may be specified. The caller can escape from the queue by pressing DTMF key 1 on their phone. • A brief “Connected” Message Number can be specified. The audio file will be played when a the PBX signals a “Telephone in Queue” has been picked up (gone off-hook). If no type is defined for a Transfer message, it will act as Direct Connect. Transfer messages can optionally change the telephone number that will be sent to the PBX. The specified phone number can be a virtual number (only known by the Espero and the PBX) to enable interesting features to be created on the PBX. If no phone number is specified the originally called number of the incoming call is used. 78 Manual Voice Server Espero © Vidicode 2009 For each Transfer message a Busy and/or No Answer message number can be entered. If the dialled number is busy or doesn't answer before the “No Answer Timeout” time, the Espero can take back the call and jump to another message number. The No Answer Timeout is changed in the Espero’s system menu. Note1: An “Auto” queue or busy-action is only possible if the PBX returns the busy-status, at the ISDN-level, if the number passed by the VS is occupied. Note2: Call queue requirements may be the same for multiple dial-in numbers (different called phone numbers). In this case duplicate queues would be required. A common queue message number is possible by specifying a queue number as the phone number. The queue number must be prefixed with a "#" ("#1" defines queue 1) and the number passed to the PBX is the originally called number. Manual Voice Server Espero © Vidicode 2009 79 80 Manual Voice Server Espero © Vidicode 2009 8 Voice Mail 8.1 Introduction to Voice Mail Voice mail can be recorded when extensions are busy or people are out of office. It can also be recorded when the office is closed or just to collect information. There are many applications. The Voice Server has two different methods to accept voice mail: • A caller is directed to voice mail through a menu or directly (answering machine message) • The owner of an extension has enabled voice mail on his extension for when he is busy or unable to answer (user voice mail) There is an important difference between the two systems. • An answering machine message can be placed anywhere. It is reached from a Selection menu, a Transfer page or via the Attendant list. • The user voice mail only works when the extension is called directly. There are five ways to retrieve voice mail: • Voice mail is delivered as e-mail to the owner of the Answering machine message or the extension. • Voice mail is collected from the extension • Voice mail is collected remotely by calling the extension using a registered telephone (e.g. the mobile phone of the owner of the extension) • Voice mail is collected by the PC application • Voice mail can be played back from the Voice Server itself Voice mail is a spoken announcement followed by recording time. The recording continues until the caller hangs up, or until the timeout for maximum duration occurs. 8.2 The Voice Mail list The Voice mail list can be seen as the distribution list for voice mail. It works for both pre configured Answering machine messages and for User voice mail. The list contains the MSN number of the mailbox and the e-mail address of the person who will receive the voice mail. The list can also contain entries with a so called code. These are the telephone numbers that can listen to the voice mail when they call the extension from remote. Manual Voice Server Espero © Vidicode 2009 81 All voice mail is stored on date, time and number called. It is distributed according to the list. 8.2.1 Voice Mail to E-mail • To configure an entry in the voice mail list, press the No. lists function key. Numberlist ATTEND E-MAIL WHITE STOP • Press E-mail: mail [email protected] 3471000 NEXT NEW CHANGE STOP This is the first entry in the list. It means that voice mail recorded from a caller for the number 3471000 will be e-mailed to [email protected]. It is important to mention that the caller may have been redirected via a Transfer message to another number. An example: Suppose the caller calls the main telephone number, then listens to the menu that tells him to ‘press 4 for accounting’. The Transfer page may redirect the caller to accounting with the DID number 3471015. If the accountant is unavailable, a message will be recorded for 3471015, although the caller originally placed a call to the main number 3471000. Therefore the list should also contain an e-mail address for the accountant. Create this as follows. • Press New: New Number: CANCEL 82 Manual Voice Server Espero © Vidicode 2009 • Enter the DID number of the accounts department: Number: 3471015 OK << CLEAR CANCEL • Press OK E-mail: <none> OK CODE CANCEL • Enter the e-mail address and press OK. OK This completes the new entry. [email protected] 3471015 NEXT NEW CHANGE STOP The above entry in the E-mail list now works for different situations: • When a caller has selected Accounts from a menu • When the accountant has enabled voice mail on his extension when someone calls him direct 8.2.2 Voice Mail to (mobile) phone Suppose that the accountant wants to listen to his voice mail from remote. This requires another entry in the list. An example: The accountant is away from his office and calls to his own extension number. The Voice Server recognises that the extension is called by the owner himself using his (mobile) phone. The extension will not ring, but the voice server will start reading out the voice mail, latest one first. There is no procedure to sign on because recognition of a remote number is a safe procedure. To install this follow the same steps as above. Make a new entry, enter the number of the accountant’s extension and press OK. Manual Voice Server Espero © Vidicode 2009 83 E-mail: <none> OK CODE CANCEL • Press CODE. CODE CODE: OK E-MAIL CANCEL • Enter the telephone number of the accountant and press OK. OK This completes the new entry. With the Code it is possible to make multiple entries. This might be useful in case the accountant wishes to listen to his voice mail from both his mobile phone and his home telephone. Please note It is always possible to listen to voice mail of an extension from the same extension, it does not have to be configured. The CODE only applies to external numbers calling in to the Voice Server. 8.3 Answering machine messages Answering machine messages can be placed everywhere. The most typical application is when a caller is directed to a Transfer page from a menu, but the number is unavailable. Then the procedure points to an answering machine message. E.g.: “There is no one available on our accounting department to answer your call. Please leave a message after the beep, and we will return your call as soon as possible. “ Answering machine messages use the MSN number dialled to store the voice mail. When a Voice menu determines the MSN number, the Answering machine menu follows this. This means that the same Answering machine message may result in voice mail e-mailed to different destinations. A typical Answering machine message that can always be used is: - There is no one available to answer your call. Please leave a message after the beep, and we will return your call as soon as possible. 84 Manual Voice Server Espero © Vidicode 2009 If you do not want the message to be sent to different persons, there is an option to set a fixed e-mail destination for an Answering machine message. It is also possible to disable e-mail altogether. This is an important option when you process the messages from a mail box via the PC. Answering machine messages occupy the numbers 700 to 999. They are recorded as any other message. Answering machine messages have only one option: The e-mail address the message has to be sent to eg. [email protected] None - no e-mail is sent List - E-mail destination determined by the e-mail list 8.4 User Voice Mail User voice mail is the Espero’s voice mail service the user can control from his extension. It is integrated with voice mail from Answering machine messages because when playing it back, all messages for the same extension number are mixed. The advantage of User voice mail is that it can be quickly controlled by the user from his telephone. The system must be enabled as explained in Chapter 4. Then the following commands can be used from the extensions: *70 Disable Absent message (4 fast high beeps are heard) *71 Enable Absent message (high and low beeps are heard) *734 Record Absent message (1 longer beep is heard first) *735 Record Busy message (1 longer beep is heard first) *74 Playback Absent message (beeps are heard if not existing) *75 Playback Busy message (beeps are heard if not existing) *77 Listen to personal voice mail (2 beeps are heard in between messages) *794 Delete Absent message (high and low beeps are heard) *795 Delete Busy message (high and low beeps are heard) The user must dial an external line and enter the command. When listening to voice mail there are three commands: Manual Voice Server Espero © Vidicode 2009 85 • Press 2 to repeat the current message • Press 3 to skip to the next message • Press 1 to return to the first message These commands are available when listening from the extension and when dialling in from remote. 86 Manual Voice Server Espero © Vidicode 2009 9 Data Input An input message allows input of data by the caller and the Espero tailors actions based on that input. The caller must press the numeric keys (DTMF) on their phone. The input ends after a timeout, after the “#“ key is pressed or after a fixed number of digits. Input message (press PLAY or REC) NEXT [600] CHANGE There are 3 options for the entered data: STOP 1) Data input The entered data is stored as the connected number in an empty Z-file (recorder file). The file is marked with "_DATA_" in the CryptoCard number field (chars 10-15). 2) Code input The entered digits making a code which is treated as valid or invalid or causes a jump to a message number. The code can be defined in the input message or in a text file (Cxxx.TXT). An example of use is an automated operator - the text file contains extension numbers and the corresponding message number is a direct connect transfer with a phone number that the PBX is programmed to recognise as a DDI. 3) Network input The entered data is sent over the network using UDP to a predefined IP address. Then system message 039 is played and the VS waits for a good/bad response from the network. An example of use is to validate input against a big database. For a detailed description of how this works, please contact your dealer. After an input action the system jumps to a message number that is defined for good and bad entries. An input is 'good' if: • data was stored • the code is specified as correct • an OK response is received from the network An input is 'bad' if: • the fixed length was not reached (timeout) • the entry was empty Manual Voice Server Espero © Vidicode 2009 87 • the code is specified as incorrect or the code is not found • an ERR is received from the network It is also possible to enable user confirmation of the input: The entered digits are played back and the caller must select if the entry is correct or not. System Messages 037, 038 and 000 to 009 contain the audio prompts and digits. 88 Manual Voice Server Espero © Vidicode 2009 10 System messages System messages are fixed numbers from 000 to 099 that are used by the system for certain functions. The following numbers are in use: 000 - 009 037 "zero" - "nine" (spoken numbers, used to verify an input) "You have entered..." (used after an input with verification option) 038 "If ok press 1, to enter again press 2, to cancel press 3." 039 "One moment please..." (used after an input when waiting for a response from the network) 040 Special Notification Message that can be included in recorded calls 042 Answering Machine Beep 043 On Hold Beeps used in the Call Queue 044 Phone Alerting Tone (ringing 045 Enable/Action Beeps used for various functions (high tones) 046 Disable Beeps (low tone) 050 "You are the first person to be transferred" 051 "There is 1 person waiting before you" 052 to 070 "There are 2 (to 20) people waiting before you" 071 "There are more than 20 people waiting" 077 "You are now connected..." (special transfer 'connect message' that is followed by ringing sound sm044) 080 to 089 Music-on-hold or advert files that are played sequentially, always starting with 080. These messages are played between queue position messages 050-070, replacing message number 043 (on hold beeps). 090 to 099 Music-on-hold sound files. If not present the system looks for the file MUSIC.WAV. MUSIC.WAV The specified message is played instead off queue position messages 050-070. They should be long enough for the maximum time a caller will be held in the queue. Manual Voice Server Espero © Vidicode 2009 89 System Messages 50 to 71 are optional and used for the Call Queue. There are 22 message numbers available and there is only need to provide a maximum of the channels on that trunk or 8 for a BRI VS. The user records these messages using the suggested scripts, or similar, and copies them to the VS using FTP: If the Call Queue messages are not present on the VS then the On Hold Beeps are used instead. System Messages 80 to 99 are also optional and used only in a Call Queue. The user provides these messages and copies them to the VS using FTP. As with all cases of “broadcasting” music the user is responsible for the appropriate license: 90 Manual Voice Server Espero © Vidicode 2009 11 Call Logging and Call Statistics 11.1 Introduction to call logging Call Logging is a standard function of your Voice Server. It means that a record is created of every call on the ISDN line(s). The information stored is: • Date and time of the call • Elapsed time between first ring and start of the call • Call duration • Number called • Calling number • DDI connected with • Incoming or outgoing With this information the telephone communication can be analysed. Typical questions to be answered are: • How long do callers wait for a telephone to be answered? • How long do they wait in the queue? • How long did callers wait who hung up in the queue? • On which numbers were incoming calls unanswered? • Which numbers were too busy to take more incoming calls? • How are problems distributed over time of the day or date? • Has the situation improved since we changed a procedure? The Voice Server will store up to 525.000 calls in memory. This means that you will be able to compare developments between periods. If the average call takes 5 minutes, including wait between calls, this means that you can keep track of the process during over 5000 working days of employees working full time on the telephone. To retrieve the data we recommend the Call Recorder and Voice Server Access System for the PC. This program stores the database. It allows you to define queries on the database. The selected data can be presented in bar charts. Manual Voice Server Espero © Vidicode 2009 91 Even when you do not have software that allows you to analyse the call data, leave Call Statistics on, because the information will thus be available later on, should you decide to buy the software. 11.2 How to work with call statistics? The instruction to analyse data is part of the manual of the Call Recorder and Voice Server Access System for the PC. In Appendix A you will find some examples of the use of Call Statistics. 92 Manual Voice Server Espero © Vidicode 2009 12 Call Recording 12.1 Introduction to Call Recording Call recording is an option on the Voice Server. It can be enabled by installing the optional Call Recorder channels. There are many possible ways to configure or control call recording: • Record all calls • Record calls according to a list of local (extensions) and remote numbers, the so called white list. • Record all calls except for the local (extensions) and remote numbers in the so called black list • Record only on command • Record always but stop recording on command • Start recording after a certain choice in a menu • Stop recording after a certain choice in a menu • Offer a recording service for local or remote callers by switching a channel of the voice server in conference Some of the system settings explained in chapter 4 are only to configure recording. The internal hard disk of your Voice Server allows for a recording time of at least 13.800 hours. Since you probably did not buy the Voice Server for Call Recording it is most likely that your organisation will use Call Recording only occasionally. The cost of only a few recording channels is minimal because you already have the hardware installed. In Appendix B you will find more information on Call Recording and the use of the Call Recorder function of the Espero. Manual Voice Server Espero © Vidicode 2009 93 94 Manual Voice Server Espero © Vidicode 2009 13 User commands On several occasions in this manual we referred to user commands that can be given from an extension. The procedure is to dial an external line and, when the dial tone is heard, enter the command. The tables on the two next pages give an overview of the user commands. We suggest that you supply copies of these pages to users of the Voice Server. Please note that these commands only function when enabled in the configuration of the Voice Server. The exception is the command used to start or stop recording during the call. Manual Voice Server Espero © Vidicode 2009 95 70 71 734 735 74 75 77 794 795 800 888 80(1-4) 8(1-4) 85(x) 00(number) 11 1(x) 22 33 41(number) 44(number) 47(number) 99 96 Voice Server commands Disable Absent message (4 fast high beeps are heard) Enable Absent message (high and low beeps are heard) Record Absent message (1 longer beep is heard first) Record Busy message (1 longer beep is heard first) Playback Absent message (beeps are heard if not existing) Playback Busy message (beeps are heard if not existing) Listen to personal voice mail (2 beeps are heard in between messages) Delete Absent message (high and low beeps are heard) Delete Busy message (high and low beeps are heard) Disable night service on all ports Enable night service on all ports Disable night service on ISDN BRI port 1-4 only Enable night service on ISDN BRI port 1-4 only x = 0 to 9 - Select active Attendantlist Call Recorder commands Stop recording current call while recording or start recording while not recording Do not record current outgoing call to given number E-mail last recording x = 1 to 9 to E-mail one of the last 9 recordings. 9 for the oldest. Save/Mark the last recording not be deleted when auto deletion of recordings is active Unsave/Unmark the last recording when auto deletion is active Start recording, save/mark and E-mail the outgoing call to the given number Start recording and save/mark the outgoing call to the given number Start recording and dial the given number Erase the last recording (must be enabled in the hidden menu) Manual Voice Server Espero © Vidicode 2009 14 Using the CD drive and the CD menu The CD recordable has become popular as carrier for digital data. Voice Servers used to record calls can have the optional CD drive installed. The CD drive is used to copy recordings onto recordable CD’s for backup purposes. 14.1 The CD menu The following paragraphs describe the operation of the CD functions that are grouped in the disk menu. The disk menu is started with the Disk function key. 14.2 Free time left on CD • Press the function key to enter the disk menu. On the 19” model: • Press the function key. The display will show: Free time on CD = 252:48 (press PLAY or REC) NEXT EJECT STOP The number in the display is an indication of the available recording space on the CD. Effectively the available recording space is slightly smaller due to space consumed when a directory is made. 14.3 Create CD directory Creating a directory on the CD is necessary to make the CD readable for the PC. • Press the • or function key to enter the disk menu Press NEXT once. The display will show: Manual Voice Server Espero © Vidicode 2009 97 Create CD Directory NEXT EJECT START STOP • Press START to start creating a directory. The display will show: Create CD Directory OPEN CLOSE CANCEL • Press OPEN or CLOSED to create an open or closed directory. An "Open directory" leaves the remaining space on the CD open for recording. A "Closed directory" disables the CD for further recording. Note: Note A CD Directory will include only the recordings already on the CD when making the directory! 14.4 Erase CD Re-writable If a CD-re-writable is used the recordings on the CD can be erased. or • Press the function key to enter the disk menu • Press NEXT three times. The display will show: Erase CD Re-Writable? NEXT EJECT START STOP • Press START to proceed erasing the CD The display will show: 98 Manual Voice Server Espero © Vidicode 2009 Erase CD Re-Writable? QUICK FULL BACK • Press QUICK or FULL to proceed • Choose QUICK to erase the CD directories only. • Choose FULL to erase the entire CD. The display will show: CD Quick Erase? YES Start? NO • Press YES to start erasing. When the Voice Server is finished erasing the display will show: CD Erase completed EJECT STOP • Press STOP to finish. 14.5 Software update The Voice Server has the ability to update its own internal operating software from CD. • Press the or function key to enter the disk menu and press NEXT four times. The display will show: Manual Voice Server Espero © Vidicode 2009 99 Software update EJECT START STOP • Place the CD with the software update in the CD drive and press START It may take a few seconds for the Voice Server to recognize the CD. The display will show: Software update YES Start? NO • Press YES to start the software update. While searching for the update the display will show: Software update Busy….. The various software parts will be updated automatically when newer versions have been found. During the updating the display will show: One moment please! WARNING! WARNING Do not interrupt the Voice Server in any way at this point! Interrupting the software update may cause un-recoverable failure! When the update is finished the display will show: 100 Manual Voice Server Espero © Vidicode 2009 Update finished STOP • Press STOP to finish. The recordings in memory and your settings will remain intact after the software update. Manual Voice Server Espero © Vidicode 2009 101 102 Manual Voice Server Espero © Vidicode 2009 15 The hard disk menu The desktop model has a hard disk menu with some statistical information. This menu is not available on the 19” model. • Press the function key to open the disk menu. The display will show: Free on disk: 9918 Hours NEXT STOP In this example there is 9918 hours of recording time free on the hard disk. • Press NEXT to continue with the Oldest recording. The display will show: Oldest recording: 26-11-05 NEXT STOP The date of the oldest recording on the hard disk is displayed. • Press NEXT to continue with the Total number of recordings The display will show: Total recordings: 648 The total number of recordings is displayed. STOP • Press STOP to leave the disk menu. Manual Voice Server Espero © Vidicode 2009 103 104 Manual Voice Server Espero © Vidicode 2009 16 Acknowledgements 16.1 Privacy When recording telephone conversations the Privacy of your conversation partner must be considered. In some countries there is an obligation to notify your conversation partner of the recording. Check your national legal obligations on this and other issues concerning the use of the Voice Server as a Call Recorder. In the United States, the Federal government requires that at least one person involved in a conversation knows the call is being recorded. However, each state has its own legislation. The vast majority of states have laws complying with the Federal “one party” requirement. A few states, such as Florida and others, do require both parties to be aware the call is being recorded. The Voice Server can comply both with the one party or two party requirements. One party simply means the person with the Voice Server knows the call is being recorded. Compliance is made with two party requirements by sounding a notification ‘beep’ during the call. 16.2 Guarantee Your Voice Server has a 12-month factory guarantee. The guarantee is effective for normal use only. We would like to emphasize that the guarantee is not valid under exceptional environmental conditions, such as extreme temperatures or humidity levels, nor in the unlikely event of a lightning strike. The guarantee is not valid if the machine has not been handled properly, for example when it has been dropped, or bumped into. In order to qualify for guarantee, you should contact your supplier, and show the receipt. If your supplier cannot help you, you should contact the manufacturer. The manufacturer reserves the right to determine the final date of the guarantee period on the basis of the date of production. Costs of transport to and from the supplier or the manufacturer are for the buyer’s account. Guarantee is for parts only and does not cover any costs resulting from the breakdown of the Voice Server. The Voice Server has various extra features that have not been described in this manual. Additional information about this is given in a technical information bulletin. Subjects discussed in this technical documentation are further configuration options, remote configuring, and how to update the firmware in the Voice Server. The further configuration options concern all aspects of operation. In our experience most people are interested in configurations related to user’s access. Manual Voice Server Espero © Vidicode 2009 105 16.3 Liability Correct functioning of the Voice Server cannot be guaranteed under all conditions and thus we do not accept any liability for loss of information or other damages due to the use of the Voice Server. Vidicode assumes no liability regarding incorrect notification of call recording. Vidicode is not a source of official interpretation of laws of any country or state and shall not be construed as a source for making decisions. 106 Manual Voice Server Espero © Vidicode 2009 17 Appendix A Call Statistics 17.1 Example of the customer support department Although your customer support department has 3 employees, your sales people still get the complaint that support is often not answering the telephone. In the PC software you make a query for all calls (incoming and outgoing) of the support people. You see that they have an average call time per day of 4 hours and 5 minutes per person. Therefore there probably is enough time for them to answer the support calls. Then you investigate the type of calls they make and you see that many of them are incoming calls that take a lot of time, the average call time is 12 minutes. You also make a chart of the distribution of the calls over the day. You see that the calls are not distributed equally over the day. The majority of calls is received in the afternoon, the mornings are very quiet. With the description above you have gained a good understanding of the situation. With the long calls mostly in the afternoon, it will be hard to get through to these support people, when you are calling in the afternoon. Still the support people have quite some time left to serve more clients. A possible solution is, to make a transfer message (possibly without announcement) on calls to the support group. Then if all extensions are busy, a call attendant menu will answer. The menu gives the caller the option to choose between a wait in the queue, or to leave a message to be called back the following workday in the morning. From the menu, the caller will either be transferred to the queue waiting for customer support, or a mailbox where he can leave his number. This will allow the customer to decide and will allow the department to be more effective because some calls can be placed in the morning. It might be argued that call statistics are not that important in the given example, because the employees involved will be aware of the situation. Still the statistics form strong support for the solution because they provide accurate and unbiased information. Manual Voice Server Espero © Vidicode 2009 107 17.2 The example of many unanswered calls When looking at the call statistics it can be seen that about 30% of all calls to the company remain unanswered. What is the problem? Are these potential customers who now go to another supplier, or is something else happening? Call Statistics allows you to answer the question by making selections of local and remote numbers. Refine your search to callers who have chosen the sales department from your main menu. You see that there is no problem here, everyone is served well. Then you make a query on the unanswered calls and you see that many people have called a certain sales person directly. The reason is that they know a person and that his DID number is on his business card. You may even sample a few remote numbers to verify if, after the call to a sales number was unanswered, they were taking the trouble to call the main number. When you understand the situation a possible solution would be to make a transfer page on the DID number of every sales person. The transfer page will monitor a call to the sales person and, if unanswered or busy, connect to a menu for the sales group. This menu might offer to either leave a message to the person called or to speak to another sales person. The command to speak to another sales person will lead to a transfer page that calls all numbers in the sales group and forms a queue when they are all busy. 17.3 Call Statistics when the Voice Server is in service When a Voice Server is in service, most calls will be answered. That however does not mean that all problems are solved. It is important to look at the call statistics some time after a procedure has been introduced. To give you an obvious example, it is very important to verify that callers do not hang up while they are waiting in the queue. If this happens it is even more important to know how long these callers have waited in the queue. 108 Manual Voice Server Espero © Vidicode 2009 18 Appendix B Call Recording 18.1 Making recordings In chapter 4 you have been able to read how the Voice Server can be configured for Call Recording. Should you have decided to use a White list of Black list, recordings will be started automatically. Should you have decided to start recording manually, it is important to use the ** commands when calling. 18.2 Search, playback, CD copy and monitoring All stored recordings can be played back on the Voice Server. To play a certain recording it has to be found and selected first. To find a recording the Voice Server has a search function. The search function is described in § 18.4. The Voice Server also has a simpler and faster way to play the last recorded call. Playback of a selected recording is done with the recorder keys; it is the same as playback of the last recording as described in the following paragraph. 18.3 Playback recorded calls and voice mail On the desktop model: • Press the key to open the playback menu. On the 19” model: • Press the key to open the playback menu. The display will show: Playback CALLS MAIL LAST STOP • Select LAST to play the last recording. This can be either a Voice mail or a recorded call. The display will show information about the recording: Manual Voice Server Espero © Vidicode 2009 109 (remote number) <- 00:01:14 14-07-05 18:46 02 00:00:01 The display shows the remote number between parenthesis. Next is the duration of the call, the arrow indicating incoming or outgoing call. Below that is the date and time of the call, the channel number and the current playback position. During playback the recorder keys have the usual recorder functions. The and recorder keys are used to move the playback position key is used to stop playback. 60 seconds backward or forward. The For playback of older stored recordings it is required to select the recording first. Read on for an explanation how to search for the desired recording. 18.4 To search stored recordings The Voice Server has a search function to find stored recordings. The search function starts with prompting for the date. The search can be further refined by a search according to remote number and line number. The entered search string for the date will always be preceded by the remote number, which in turn precedes the line number. Wildcards can be used to search for remote number or line number only. As in the last paragraph, go to where the display will show: Playback Calls CD DISK STOP • Select CD or DISK to play recordings from the selected device. Calls from SEARCH »9-03-05 LOCAL STOP • Use the numerical keys to enter a date. 110 Manual Voice Server Espero © Vidicode 2009 Entering the date or code to search for you can use the key as wildcard. For example enter :05:05 to search for all recordings from and are used to move the cursor left or right. It May 2005. The is also possible to refine the search according to remote telephone number or line number. In that case continue to read on § 18.4.1. • Press SEARCH to search for recordings by the entered date. The display will show: 14-07-05 SEARCH 12:11 1/24 INFO STOP For the entered date 14-07-05 there were 24 recordings found. The first of the 24 recordings is selected for playback, the date and time of the call is displayed to the left. Use the and keys to move the selected recording one up or down. • Press the key to start playback of the selected recording. The display will show: (remote number) <- 00:01:14 14-07-05 18:46 02 00:00:01 The display shows the remote number between parenthesis. Next to that is the duration of the call, the arrow indicating incoming or outgoing call. Below that is the date and time of the call, the line number and the current playback position. During playback the recorder keys have the usual recorder functions. and recorder keys are used to move the playback position The 60 seconds backward or forward. The key is used to stop playback. The next section describes how to refine your search to look for a specific number. 18.4.1 Search according to local number Open the search menu as described in § 18.4. Remember that the entered date will always be incorporated in the search. The display will show: Manual Voice Server Espero © Vidicode 2009 111 Calls from »9-03-05 SEARCH LOCAL STOP • Press LOCAL to enter a local number to search for. The display will show: Local »_________________ SEARCH REMOTE LAST STOP • Use the numerical keys to enter a local number. Entering the local number to search for you can use the key as wildcard. For example enter 03520 to search for all recordings which and are used to move the start with the number 03520. The cursor left or right. It is also possible to refine the search even further according to remote number. In that case continue to read on § 18.4.2. • Press SEARCH to search for recordings with the entered number. The display will show: 14-07-05 SEARCH 12:11 INFO 1/2 LAST STOP For the entered number 03520 there were 2 recordings found. The first of the two recordings is selected for playback, the date and time of the call is displayed to the left. Use the and keys to move the selected recording one up or down. • Press the key to start playback of the selected recording. The display will show: 112 Manual Voice Server Espero © Vidicode 2009 (0352860560) 14-07-05 <- 00:41:14 18:46 02 00:00:01 The display shows the remote number between parenthesis. Next to that is the duration of the call, the arrow indicating incoming or outgoing call. Below that is the date and time of the call, the line number and the current playback position. During playback the recorder keys have the usual recorder functions. and recorder keys are used to move the playback position The key is used to stop playback. 60 seconds backward or forward. The The next section describes how to refine the search even further to restrict it to a date range, phone number, and on which phone line the call took place. 18.4.2 Search according to remote number Open the search menu as described in § 18.4.1. The display will show: Local »_________________ SEARCH REMOTE LAST STOP • Press REMOTE to enter a remote number to search for. The display will show: Remote »_________________ SEARCH CONNECTED LAST STOP • Use the numerical keys to enter a local number. Entering the remote number to search for you can use the key as wildcard. For example enter 03520 to search for all recordings which start with the number 03520. The and are used to move the cursor left or right. It is also possible to refine the search even further Manual Voice Server Espero © Vidicode 2009 113 according to connected number. In that case continue to read on § 18.4.2. • Press SEARCH to search for recordings with the entered number. The display will show: 14-07-05 SEARCH 12:11 1/2 INFO STOP For the entered number 03520 there were 2 recordings found. The first of the two recordings is selected for playback, the date and time of and keys to move the the call is displayed to the left. Use the selected recording one up or down. • Press the key to start playback of the selected recording. The display will show: (0352860560) 14-07-05 18:46 <- 00:01:14 02 00:00:01 The display shows the remote number between parenthesis. Next to that is the duration of the call, the arrow indicating incoming or outgoing call. Below that is the date and time of the call, the line number and the current playback position. During playback the recorder keys have the usual recorder functions. and recorder keys are used to move the playback position The 60 seconds backward or forward. The key is used to stop playback. The next section describes how to refine the search even further to restrict it to a date range, phone number, and on which phone line the call took place. 18.4.3 Search according to connected number Open the search menu as described in § 18.4.2. The display will show: 114 Manual Voice Server Espero © Vidicode 2009 Remote SEARCH »_________________ CONNECTED LAST STOP • Press CONNECTED to enter a connected number to search for. The connected number is the actual number the caller is connected to. For an incoming call the connected number will be a local connected number, an outgoing call will display a remote connected number. Note that this often is not the number that is dialed. The connected number often is the number of the extension that answers the call. For various reasons the connected number may not be available. One possible reason is that the network suppresses it as we have noticed on sites in the UK. Another possible reason is that the number is suppressed on the PBX. The display will show: Connected SEARCH »_________________ CHANNEL LAST STOP • Use the numerical keys to enter a connected number. Entering the connected number to search for you can use the key as wildcard. For example enter 03520 to search for all recordings which and are used to move the start with the number 03520. The cursor left or right. It is also possible to refine the search even further according to connected number. In that case continue to read on § 18.4.2. • Press SEARCH to search for recordings with the entered number. The display will show: 14-07-05 SEARCH 12:11 INFO 1/2 STOP For the entered number 03520 there were 2 recordings found. The first of the two recordings is selected for playback, the date and time of Manual Voice Server Espero © Vidicode 2009 115 the call is displayed to the left. Use the selected recording one up or down. • Press the and keys to move the key to start playback of the selected recording. The display will show: (0352860560) 14-07-05 18:46 <- 00:01:14 02 00:00:01 The display shows the remote number between parenthesis. Next to that is the duration of the call, the arrow indicating incoming or outgoing call. Below that is the date and time of the call, the line number and the current playback position. During playback the recorder keys have the usual recorder functions. The and recorder keys are used to move the playback position key is used to stop playback. 60 seconds backward or forward. The The next section describes how to refine the search even further to restrict it to a date range, phone number, and on which phone line the call took place. 18.4.4 Refined search according to channel number Open the search menu as described in § 18.4.3. The display will show: Connected SEARCH »_________________ CHANNEL LAST STOP • Press CHANNEL to enter a channel number to search for. The display will show: Channel number = » SEARCH DATE LAST STOP • Enter the number of the channel you want to search. 116 Manual Voice Server Espero © Vidicode 2009 • Press SEARCH to execute the search. The display will show: 14-07-05 SEARCH 12:11 INFO 1/2 STOP The search has resulted in two recordings found. The first of the two recordings is selected for playback, the date and time of the call is and keys to move the selected displayed to the left. Use the recording one up or down. • Press the key to start playback of the selected recording. During playback the recorder keys have the usual recorder functions. The and recorder keys are used to move the playback position key is used to stop playback. 60 seconds backward or forward. The 18.5 Recording information Once a recording has been selected from the result of a search as described above the display will show: 14-07-05 SEARCH 12:11 INFO 1/2 STOP • Press INFO to open the info screen of the selected recording. The display will show: 14-07-05 12:11 3471005 1/2 <- 342475893 BACK Both the local and remote numbers of the call will be displayed together with the arrow indicating an incoming or outgoing call. • Press BACK to return to the search results. Manual Voice Server Espero © Vidicode 2009 117 18.6 Copy recordings to CD It is possible to copy recordings from the hard disk to CD. There are two ways to copy recordings to CD. For “Copy individual recordings” see § 18.6.1, and for “Copy a selection of recordings” see § 18.6.2. 18.6.1 Copy a individual recording First select the recording you want to copy as described above. 14-07-05 SEARCH 12:11 INFO • Press the 1/24 STOP function key. The display will show: Copy recording to CD YES Start? • Press YES to start copying the recording. NO When the recording has been copied the display will show: Copy completed. • Press STOP to finish. STOP WARNING: WARNING After copying the recording the CD is not yet usable for the PC. To make the CD usable for the PC a directory has to be created on the CD. Please see § 14.3 for a description. 118 Manual Voice Server Espero © Vidicode 2009 18.6.2 Copy a selection of recordings First define the search to locate the recordings you want to copy as described above. The display will show: Calls from SEARCH »4-07-05 NYUMBER • Press the LAST STOP function key in stead of SEARCH. SEARCH The display will show: Recordings found: Copy to CD? YES • Press YES to start copying the recording. 107 NO When the recording has been copied the display will show: Copy completed • Press STOP to finish. STOP Warning: Warning After copying the recording the CD is not yet usable for the PC. To make the CD usable for the PC a directory has to be made. Please see § 14.3 for a description. 18.7 Line status The line status of all the lines can be viewed as follows: • Press the number of the line you want information about. The display will show: Manual Voice Server Espero © Vidicode 2009 119 Ch. 06 [?] – (no number) Free Lines Busy = 0 In the example above the line number 06 has been entered. The top line will display the selected channel number followed by the last three numbers of the local phone between square parenthesis [ ] . To the right is the remote number between parenthesis ( ). ) In between the local and remote numbers is an arrow representing an incoming or outgoing call, to the left is the local number, to the right the remote number. An arrow pointing to the left is an incoming call, an arrow pointing to the right is an outgoing call. The second line in the display indicates if the line is used. In case a call is going on the display will show: Ch. 06 [023] <-(793479336) Recording 00:04:36 Lines Busy = 1 In this case the channel 6 is used for an incoming call from the phone number 079 3479336 to the incoming number that ends with the number 023. The channel is recording and the call has been going on for 4 minutes and 36 seconds. You can also see there is one line busy at that moment. The numbers of the calls remain in the display of the channel after the call has ended, it will however indicate the line is “free”. Use the and keys to scroll through the channels. It is possible to scroll through the busy lines with the key. 18.8 Monitoring Monitoring of the telephone lines is a feature of the Espero that allows the user to listen in on the recording of the telephone conversations. 18.8.1 Monitoring on the desktop model This is a procedure to start monitoring that works on the desktop model only: 120 Manual Voice Server Espero © Vidicode 2009 function key to open the monitor function. • Press the The display will show: Line/Channel Monitor (press 1 -8) STOP • Enter the line/channel number to monitor. The display will show: Monday 22-04-05 Lines busy = 0 11:03 Monitor on Channel 1 Now when a call takes place on channel 1 the call will sound through the speaker. If the speaker is turned off, press the loudspeaker button to turn it on. Use the volume keys to control the loudspeaker volume. • Change channels by pressing the channel number to select another channel to monitor. • Stop the monitor by pressing soft-key STOP or pressing the key. • Pressing numbers 1 - 8 or 1 to 30 will change the monitor and the channel status display to the selected channel. CH. 06 [?] – (no number) Free Lines busy = 0 Manual Voice Server Espero © Vidicode 2009 121 18.8.2 Monitoring on all models On all models monitoring can be started using the and keys to key to scroll through busy scroll through the channels or with the channels. CH. 06 [023] <- (79347936) Recording 00:04:36 Lines busy = 1 This is identical to viewing the line status. When you have selected a busy line, it is sufficient to press the loudspeaker button to monitor the selected channel. Use the volume keys to control the loudspeaker volume. • Stop the monitor by pressing soft-key STOP or pressing the key. 18.9 The notification message According to the legislation of some countries and as good business practice in some other situations a notification that calls are being recorded can be required. The notification message is used to announce to the remote party that the call is being recorded. It will be sent at the beginning of the call, or when the recording is started (when starting manually). The notification in the VS is played before the call is transferred to the PBX. This means it can also be treated as a general greeting message. For example: "Welcome to our firm. All our calls are being recorded. You are now transferred. One moment....." This type of notification can also be created with the attendant functionality, but it may be easier in some cases to treat the Call recorder notification as a separate function. The notification as part of a recording (see below) can not be accomplished with the attendant. The notification must be enabled in the installation menu. All calls that are not taken by the attendant (not part of the attendant list) are checked for call recording (pass the black- or white list). If that call must 122 Manual Voice Server Espero © Vidicode 2009 be recorded then the notification is started and when finished the call is transferred and recorded. The recorder notification uses transfer message 400 by default. If message 400 doesn't exist it uses system message 040. The difference between the two is that message 040 will be part of the recording and message 400 not. When using 040 the recording is started before the notification and when using 400 the recording is started after the notification. Calls that are transferred by the attendant are also recorded, if they pass the black- or white list. If no black- or white list is used (set to Off) than all calls are being recorded. 18.10 View a numberlist The numberlist can be used as Blacklist or Whitelist and can contain 250 numbers. Using the list as Blacklist means that the calls to or from the numbers in the list are not recorded. Conversely, when the numberlist is used as Whitelist the calls to and from the numbers in the list are recorded while the rest of the calls is not. On the desktop model: • Press the function key to view the numberlist. On the 19” model: • Press the • Press LIST function key. The display will show: Numberlist ATTEND E-MAIL BLACK • Press BLACK to view the Blacklist STOP The display will show: Manual Voice Server Espero © Vidicode 2009 123 Blacklist – 1/200 12345 NEXT NEW DELETE STOP The number "12345" is the first of 200 numbers in the list. • Press NEXT to view the next number in the list or use the keys to scroll through the list. and 18.11 Add a number to the list To add a number to the Number list you need to view the list first as described above. • Press NEW to add a number to the list. The display will show: Number: CANCEL • Enter the number that needs to be added to the list. Wildcards are allowed to enter a range of numbers, e.g. 043 will block or include all the numbers that start with 043. • Press STORE to add the number to the list. • Press STOP to leave the number list menu and acknowledge to save the changes. 18.12 Remove a number from the list To remove a number from the number list you need to view the list first as described above. Select the number you want to remove from the list. The display will show: Blacklist – 1/200 12345 NEXT NEW DELETE STOP • Press DELETE to remove the number from the list. 124 Manual Voice Server Espero © Vidicode 2009 The display will show: Blacklist – 1/200 12345 YES Delete? NO • Press YES to remove the number from the list. • Press STOP to leave the number list menu and acknowledge to save the changes. 18.13 The Fax list The Fax list is the list of internal extension numbers that, when recording, will not be compressed. The Fax Recording version of the Call Recorder Access System can recognize these recordings and can convert the recorded fax transmissions back to the original fax documents. It is recommended that you install the Fax list because once fax transmission are compressed it will never be possible to retrieve the original documents that they contain. The Fax list is not used often on Voice Servers where Call Recording is a special feature. It is possible however to maintain a Fax list and this list must than be created on a PC and uploaded (FTP) to the Voice Server using the filename BFAX.TXT. It is nothing more than a list of internal extension numbers. E.g.: 3461240 3461222 18.14 The E-mail list The E-mail list is used to E-mail recordings from extensions to the Email addresses coupled to the extension numbers. Recordings can be Email ed using the [] Action and [] Dialing functions. Open the numberlist. The display will show: Numberlist BLACK FAX E-MAIL STOP Manual Voice Server Espero © Vidicode 2009 125 • Press E-MAIL to view the E-mail list The display will show: E-maillist – 1/200 9573784 NEXT NEW DELETE STOP The number "9573784" is the first of 200 numbers in the list. • Press NEXT to view the next number in the list or use the keys to scroll through the list. and To add or remove numbers from the list please refer to the previous paragraphs where these functions are described for the general number list. The operation to add or remove numbers from the E-mail list is identical. Just like the Fax list, the E-mail list can also be entered by placing a file “EMAIL.TXT” onto the hard disk of the Voice Server using FTP. The E-mail .txt file should have the following format: ”Number\emailaddress”. For example: 3471038\[email protected] 3471012\[email protected] etc. etc. 126 Manual Voice Server Espero © Vidicode 2009 19 Appendix C Encrypted recording Voice Servers used as Call Recorders feature a system for encrypted recording whereby IC cards called CryptoCards are used as a key. Encrypted recordings are made to prevent unauthorized playback of and listening to recordings. The system is very safe and recommended when some sort of security breach is possible. Examples of such a situation are: • The Voice Server is connected to a network or even internet and there are reasons to think that password security is not enough. • The Voice Server can be accessed and operated by persons who are not allowed to listen to all recordings and there are reasons to think that password security is not enough. • Privacy is considered to be an issue and therefore strict procedures must be maintained around listening to the recordings. The CryptoCard is a chip card that holds the key to the encryption and decryption. Encrypted recordings can only be played back together with the original or a matching CryptoCard and its password. The desktop model of the Voice Server is equipped with an external card reader specifically for this purpose; it is located on the left front side of the device. The 19” model has an internal reader or SIM card reader (or both) and the case must be opened to place the card or SIM card. The idea behind this is that a recorder built into a 19” rack normally will be accessed from remote only. It is a drawback rather than an advantage when the card can easily be removed. For the 19” model the Privacy Card is recommended which means that playback on the recorder with the internal card is not possible and the recordings can only be reproduced on a PC with the matching CryptoCard. CryptoCards can be obtained from your Vidicode products supplier. The use of the CryptoCard encryption function is enabled in the Recorder settings menu. See § 4.6 to enable the use of a CryptoCard. 19.1 Several types of CryptoCard As mentioned there are cards that can be used for recording and for playback and there are cards that can be used for recording only, the so called “Privacy Cards”. It is important to understand the difference. • When it is important to be able to listen to recordings on the Voice Server, use the standard CryptoCard. • When you prefer that it is not possible to listen to recordings on the Voice Server, use the CryptoCard Privacy card. It is also possible to supply sets of individual cards with a “Master Card” that can be used to decode all the individual cards. The application is Manual Voice Server Espero © Vidicode 2009 127 when employees are only allowed to listen to their own recordings while, when needed, the management must have the ability to listen to all recordings. This card type is more common for another product, the Call Recorder Single. 19.2 Insert CryptoCard into the Voice Server Insert the CryptoCard into the Voice Server as shown in the figure below. 19.3 The CryptoCard and its PIN and PUC code The CryptoCard is supplied with a PUC and a PIN. The PIN is a four-digit code and is requested to enable playback of recordings. The PUC is a twelve-digit code and is used only when the card has been disabled. The PIN can be changed with the Voice Server. This can be done only when the Use CryptoCard function has been enabled. See § 4.6 to enable the use of a CryptoCard. On the desktop model: Press the function key. • Press NEXT several times. On the 19” model: 128 Manual Voice Server Espero © Vidicode 2009 function key Press the • Press SYSTEM • Press NEXT several times. The display will show: Change Card Code NEST CHANGE STOP • Press CHANGE to change the card code. First enter the original card code. • Press CONTINUE. CONTINUE Enter the new card code. • Press CONTINUE. CONTINUE Repeat the new card code for confirmation. • Press CONTINUE. CONTINUE The display will show: New Card Code accepted STOP A CryptoCard allows for two invalid PIN code entries. After the third invalid Pin code entry the CryptoCard is disabled. The next time the Voice Server will ask for the PUC code to enable the card again. The CryptoCard allows for four invalid PUC code entries. After the fifth invalid PUC code entry the Voice Server will disable the card definitively. It is advised to keep the PUC code in a safe place. Manual Voice Server Espero © Vidicode 2009 129 19.4 Making an encrypted recording To make an encrypted recording it is essential that the Use CryptoCard function is enabled. Enable the Use CryptoCard function as described in § 4.6. With Use CryptoCard enabled it is no longer possible to make normal, unencrypted recordings without disabling the Use CryptoCard function again. Insert the CryptoCard in the card reader of the Voice Server. The display will show: Monday 22-04-05 11:03 Card inserted. When a valid CryptoCard has been inserted all recordings made thereafter will be encrypted as long as the card remains inserted. Removing the card disables recording automatically. Encrypted recordings are stored as such and can be played only with a matching CryptoCard inserted. Encrypted recordings can also be downloaded to a PC with the Call Recorder Access System software, however, they cannot be played on the PC without a CryptoCard matching the card used when the recording was made. See the following section for a detailed explanation. 19.5 Playing an encrypted recording Encrypted recordings can only be played back with the original or a matching CryptoCard. For playback of an encrypted recording on the Voice Server this works quite simply. Search and select the desired recording as described in Chapter 18.2. If playback of the encrypted recording is started the Voice Server will automatically ask for the Card code. The display will show: Card Code: » CANCEL After entering your PIN the soft-key CONTINUE is added in the display. • Press CONTINUE to start playback of the selected recording. It is not necessary to enter your card code every time. 130 Manual Voice Server Espero © Vidicode 2009 19.6 Using CryptoCards on a PC Recordings can be played on a PC with the Call Recorder Access System application on it and with the original or matching CryptoCard. Encrypted recordings cannot be played on the PC without the original or a matching CryptoCard. Your supplier of the Voice Server can supply you with a Card reader for your PC together with the necessary drivers. The Call Recorder Access System application will show whether recordings are encrypted in the "Use of CryptoCard" column. When an encrypted recording is played the Call Recorder Access System application will prompt you for the insertion of a matching card and the belonging code. After that the recording will play. The Call Recorder Access System has the ability to remove the encryption. Encrypted recordings can be exchanged with other PC's just as any other recording. Manual Voice Server Espero © Vidicode 2009 131 132 Manual Voice Server Espero © Vidicode 2009 20 Appendix D Quick CD Access System Voice Servers with a CD drive come with PC software, the “Call Recorder Quick Access System”. The purpose of the software is to be able to present the thousands of recordings on a CD as a database and to play the recordings on the PC. The database makes it possible to make queries for certain types of recordings. The software will remember the names that you give to internal extensions and external numbers which will make it easier to sort recordings. It is also possible to create an archive on your hard disk of recordings that are copied from the Voice Server CD’s. When ever you use the software, remember that the CD first has to be made suitable for the PC by making a CD directory. The Voice Server can do this for you. 20.1 Install the software Placing the CD-ROM in your computer starts software installation. If the installation is not started automatically, locate the file setup.exe on the CD and start it by double-clicking. Follow the instructions on the screen. As part of the installation procedure you will be asked for the registration key. You will find the key (code) packed with the software. 20.2 Start • Click START in the lower left corner on your desktop. Go to Programs/Vidicode and • click “Call Recorder Quick CD Access System”. The application will start right away. The main dialog looks like this: Manual Voice Server Espero © Vidicode 2009 133 20.3 View recordings on CD • Start the Call Recorder Quick CD Access System software. • Place a CD from the Voice Server into the CD drive. • Select File in the menu • Select Archive on CD • Select Show the archive on CD The key is a shortcut to the above described function. The software will now start to read the recordings on the CD and create a list. Every row in the list represents a recording on the CD. The recording properties are displayed in the various columns. • Recording properties are: • Date and Time, • Duration, • Source e.g. Call, message or microphone recording, • Incoming or outgoing, 134 Manual Voice Server Espero © Vidicode 2009 • Name, • Telephone number or Code, • CryptoCard number, • Compression Technique used, • The filename. At the bottom of the application dialog other general properties of the CD are displayed like: • Number of recordings on the CD, • The Recorder ID • Date and time of the first recording, • Date and time of the last recording, • The total recording time on the CD. To locate an archive in another location choose: File=>Archive on CD=>Path for the archive on CD. 20.4 Create an archive on Hard disk To create an archive on your hard disk you need to view an archive on CD first as described above. • Select the recordings you want to transfer to your hard disk. • Select Action in the menu, • Select Transfer to PC, PC • Select Selected Records. Records The key is a shortcut to the above described function. Your selection of records will now be copied to the archive on the hard disk. Default the hard disk archive is located in the Archive folder in the directory where the program was installed. Default the program is installed in C:\Program Files\Vidicode\Quick CD Access. To view an Archive on HD: • Select File in the menu, • Select Archive on hard disk. disk • Select Show the current archive on hard disk. disk Manual Voice Server Espero © Vidicode 2009 135 The key is a shortcut to the above described function. The application will now make a list of the recordings in the default archive on your hard disk. To locate a different archive on your hard disk: • Select File in the menu, • Select Archive on hard disk disk, isk • Select Locate another archive on hard disk. disk There are two tool buttons to show the archives on CD and on your hard disk: to show the archive on CD and to show the archive on hard disk 20.5 Recycle bin Once an archive on hard disk has been created it is also possible to remove recordings from that archive. • Select the recordings you want to remove from the archive, • Select Action in the menu, • Select Delete Selection. Selection The key is a shortcut to the above described function. The selection of recordings in now moved to the recycle bin. The recycle bin works like the standard Windows Recycle Bin. Recording removed from an archive are placed in the recycle bin. Recordings can be restored from the recycle bin. Recordings removed from the recycle bin are lost. To view recordings in the recycle bin: • Select File in the menu, • Select Recycle bin. bin The program will now generate a list of recordings in the recycle bin. The 136 key is a shortcut to the above described function. Manual Voice Server Espero © Vidicode 2009 In the recycle bin recordings can be selected to be removed or restored. Both options are available in the Action menu. 20.6 Export recordings Recordings can be exported from the application. • Select the recording you want to export, • Select Action in the menu, • Select Export. Export You now have the option to export the file in the same format as the recording is or to export the recording as a WAV file. 20.7 On Line software update The Call Recorder Quick CD Access System has the ability to perform an automatic on Line update. You need an open internet connection for this feature to work. • Select Information in the menu • Select Update product on Line The following dialog appears: Manual Voice Server Espero © Vidicode 2009 137 • Click Check for updates to check for available updates. The available update will be listed. • Click Execute Update to install the update. Keep in mind that an update may be of considerable size which can take a while to download. 20.8 Search recordings The Call Recorder Quick CD Access System software has an extensive query screen to search and select recordings. The query screen looks like this: 138 Manual Voice Server Espero © Vidicode 2009 To the left a group of radio buttons can be selected to view recordings from the specified interval. • Check Use Calendar to select a date range within the calendars. • Select the starting date in the left calendar • Select the end date in the right calendar. • Click OK to execute the selected query. 20.9 Software Settings The settings of the software are located in a separate dialog. Settings are divided over 5 tab pages as you can see in the following dialog: Manual Voice Server Espero © Vidicode 2009 139 • Selected changes are executed when the options screen is left clicking Apply. Apply • Click Cancel to return to the main dialog retaining the original settings. In the Database tab the various recording properties columns can be selected to show in the main dialog. • Click Font to change the font of the list of recordings. Other settings include: • Fax conversion settings in the Fax Conversion tab • CryptoCard settings in the CryptoCard CryptoCard tab • Password protection in the Security tab • The Language tab will allow you to select a desired language. For a detailed description of the settings we refer to the help-files of the program. These are always in compliance with the software version and the available settings. 140 Manual Voice Server Espero © Vidicode 2009 21 Appendix E The Acces System software The Voice Server is equipped with an Ethernet interface that connects it to the network. This has several applications of which we mention two in this chapter. With the Call Recorder Access System it is possible to view the contents (recorded calls and voice mail) of one or several Call Recorders and Voice Servers on the network, play recordings and download them to a PC if required. With the RTR Call Monitor software it is possible to listen in to ongoing calls from a remote location. The software is only described superficially here because it a complete manual is supplied with the software. 21.1 The Call Recorder Access System software The Call Recorder Access System software is a versatile system for the access to Call Recorders and Voice Servers across the network. The software holds a list of recorders it can connect to. The Call Recorder Access System can connect to the Voice Servers over the network and retrieve a list of all the recordings. Recordings can then be selected and listened to or be downloaded from the Voice Server. Downloaded recordings can be archived on the PC. The Call Recorder Access System is compatible with all models of Call Recorders and Voice Servers, not just with the systems for ISDN, but also with the Call Recorders Single, Quarto and Octo for analogue telephone lines. Manual Voice Server Espero © Vidicode 2009 141 21.1.1 Playing recordings The Call Recorder Access System receives a listing of recordings first. Any recording can be played on line with the recorder using the incorporated recorder keys. The software supports the use of an external IC card reader and CryptoCards. 21.1.2 Queries The Call Recorder Access System has the ability to make a selection of recordings according to a range of criteria such as date, time, call duration, name or number of the caller or other call properties. 21.1.3 Call statistics The Call Recorder Access System has a statistical module that draws charts of the call distribution for you of a query from the database. This will allow you to quickly answer questions such as how many calls remain unanswered and what it the time distribution of that over the day? Similar questions can be answered for employees or departments. 142 Manual Voice Server Espero © Vidicode 2009 21.1.4 Fax viewing The Voice Server can be configured to record fax transmissions. The Call Recorder Access System has the ability to differentiate between a fax transmission recording and a normal recording. It can reconvert the recorded fax transmission to the original image. A built-in viewer is used to view the original fax image. Usually there is no loss of quality and the original fax can be viewed and printed. 21.2 The RTR Call Monitor software RTR Call Monitoring stands for Real Time Remote Call Monitoring. The Voice Server features the RTR Call monitoring option. The optional RTR Call Monitor software keeps track of the status of all channels of the Voice Server. Once a call is started on a particular internal line of your telephone system, the RTR Call Monitor application can connect to the Voice Server over the network. The Voice Server then transmits the call over the network to the RTR Call Monitor application. This way it is possible to listen in on all lines of the Voice Server with only a couple of seconds delay. The RTR Call Monitor application can be used to listen in on calls on all the Voice Servers and Call Recorders connected to the network. Manual Voice Server Espero © Vidicode 2009 143 For the communication between the RTR Call Monitor application and the Voice Server it is essential that the network settings of the Voice Server have been properly configured. 144 Manual Voice Server Espero © Vidicode 2009 22 Appendix F Product Subject Date Author Author APPLICATION NOTE : Call Recorder PRI & Fax Server PRI : How to wire the PRI to the ISDN network : FEB 10 2004 / JUNE 01 2006 : VIDICODE / R.J.L. van der Hurk 1 - Preface With primary rate ISDN telephone lines there is unfortunately no uniform standard regarding the connector type to use and the pin assignment of that connector. This means that customers must do the wiring of the PRI between the public network (PSTN) and privat branche exchange (PBX) using their own technical staff. This application note is written to support customers and to have a reliable installations of the PRI. 2 - Installation The connectors used on the PRI, to connect the telephone trunk (E1 only) and the PBX, are RJ45 modular types. The pin-assignment is based on the G.703 standard. Please note that the pinning of these 2 connectors is different The Rx twisted pair and Tx twisted pair have approx.120 ohm impedance. Label on PRI Connect to PRI - PIN nr 1 2 3 4 “ISDN IN” “ISDN OUT” PSTN / E1 trunk PBX PRI signal Input = R+ Connect to T+ Input = RRx Output = Tx R+ PRI signal Output = T+ Output = TTx Input = R+ Manual Voice Server Espero © Vidicode 2009 Connect to R+ Rx T+ 145 5 6 7 8 T+ Output = TTx x x Rx x x Input = RRx x x Tx x x Seen on the back of the PRI Pin 1 is on the right-hand side of the RJ45 connector. The PRI interface circuits support the ‘Short Haul’ interface implementation. Generally, this means that the hazard protection scheme of the PRI E1-interface allows wiring inside buildings only. 3 - Cable Specification suggestion 24AWG / 2 pairs / 100-120 ohm impedance, no shielding required. Generally CAT 2 cable or better will work fine. 4 – For use in The Netherlands only The pin assignment on the PRI allows the use of standard 1:1 CAT 5 network cable for the connection to the incoming line from the provider unit and the outgoing connection to the PBX. It has shown that this is also the situation for many other countries. 146 Manual Voice Server Espero © Vidicode 2009 23 Index telephone lines, 19 A Acknowledgements, 107 Alfa-numerical functions, 5 Answering machine messages, 86 Answering time, 33 Archive, 137 Audio compression, 16 Auto Delete, 43 AutoDelete, 39 B Basic functions, 14 Blacklist, Blacklist 36 C call attendant, 63 Call Attendant, 31 call logging, 93 call queue, 75 Call Queue, Queue 73 Call Queue Transfer Messages, 75 Call Recorder Archiving System, 143 Call Recorder commands, 98 call recording, 95 call statistics, 94 CD copy, 42, 111 CD Copy time, 43 CD menu, 99 CD writer, 13 Clock, 45 Compression, 41 Configuration, 27 Connect power supply, 18 copy a selection, 121 copy recordings, 120 Create CD directory, 99 CryptoCard, 41, 130 D DAY Schedule, 68 DAY service, 68 D-channel, 16 DHCP server, 50 Dialling, 39 DID number, 85 Direct connect, connect 73 DNS server, 56 Domain name, 55 Domain Name Server, 56 Double CD Copy, 42 E E-mail, 39, 84 E-mail address Fax Server, 53, 54 Email list add number, 127 Remove number, 127 view, 127 Encrypted recording, 129 Erase CD Re-Writable, 100 Ethernet interface, 15, 47 Export, 139 F Faxlist add number, 127 Remove number, 127 view, 127 Free time left, 99 FTP, 48 Manual Voice Server Espero © Vidicode 2009 147 password, 49 user name, 48 Function keys, 28 Function-keys, 4 Multipoint, 35 N Network G G.723.1, 16 Gateway, 52 GMT correction, correction 58 Guarantee, 107 H Hard disk, 13, 137 hard disk menu, 105 Hide, 36 I Index, 149 Install, 135 Introduction, 13 IP address, 50 IP name, 52 ISDN procedures, 27 FTP, 48 gateway, 52 IP address, 50 Monitor, 60 Service timer, 60 subnet mask, 51 Network active, 47 NIGHT Schedule, 68 NIGHT service, 68 No Answer Timeout, 33 Notification, 37, 73, 124 notification message, 124 NTP server, 56 Numberfilter, 36 Numberlist, 35 add number, 126 blacklist, 35 remove number, 126 view, 125 whitelist, 35 O L On Line software update, 139 Language, 46 Liability, 108 line status, 121 P remove, 45 M Maximum Recording Duration, 34 Menu keys, 28 Menu-key indicators, 29 mobile phone, 85 monitoring, 122 Monitoring, 111 MSN numbers, 27 148 Pass through connection, 16 Password protection, 44 playback, 111 Playback, 111 Point to Multipoint, 35 Point-to-point, 35 Power supply, 18 Q Quick CD Access System, 135 Manual Voice Server Espero © Vidicode 2009 Subnet mask, 51 System configuration, 31 R Recorder settings, 31 Recording information, 119 Recycle bin, 138 Replace, 36 Reply address, 53 RTR Call Monitor, 145 T TelNet, 58, 59 Total lines, 35 transfer messages, 73 S U Save call, 39 Search, 111 user commands, 97 User Greetings, 32 User interface, 28 User Voice Mail, 87 Channel number, 118 Connected number, 116 Local number, 113 recordings, 112 Remote number, 115 Server port, 49, 57, 59 Service timer, 60 Set-up Wizard, 135 SMTP server, 54 SMTP-server port, 55 Software V voice mail, 83 voice mail list, 83 Voice Mail to E-mail, 84 voice menu, 64 Voice Server commands, 98 Query, 140 Software installation, 135 Software Settings, 141 Software update, 101 Stand Alone Mode, 34 Start, 135 stored recordings, 112 W Whitelist, Whitelist 36 Wildcard, 113 Wizard, 135 Manual Voice Server Espero © Vidicode 2009 149 Glossary BRI DDI DHCP DID DNS GMT LAN MSN NTP NT1 PBX PIN, PRI PUC RTR RTRM SMTP UDP UMT VS WAV 150 Basic Rate ISDN Direct Dial-In Dynamic Host Configuration Protocol Direct Inward Dialing Domain Name System Greenwich Mean Time Local Area Network Multiple Subscriber Number Network Time Protocol Network Termination Point Network Termination 1 Private Branch Exchange Personal Identity number Primary Rate ISDN Personal Unblocking Code Real Time Reliable Real Time Remote Monitoring Simple Mail Transfer Protocol Unified Data Protocol Universal Metric Time Voice Server Extension voor Wave file type in software Manual Voice Server Espero © Vidicode 2009