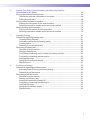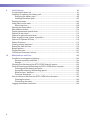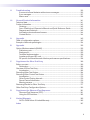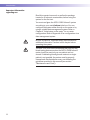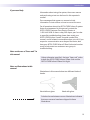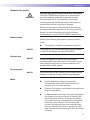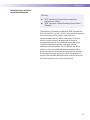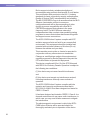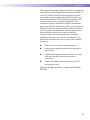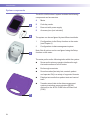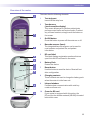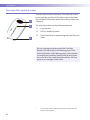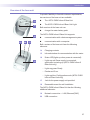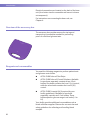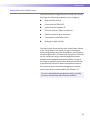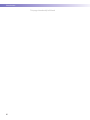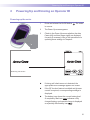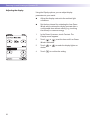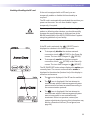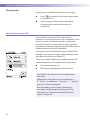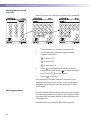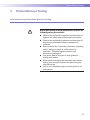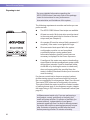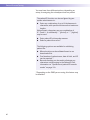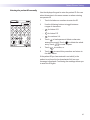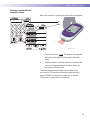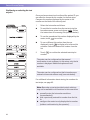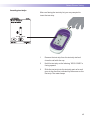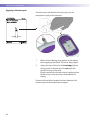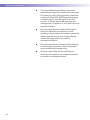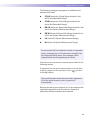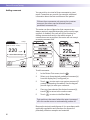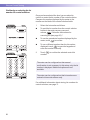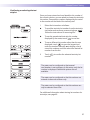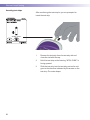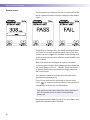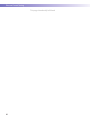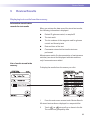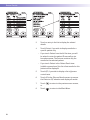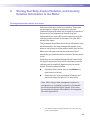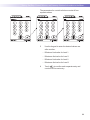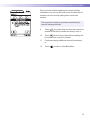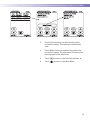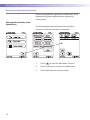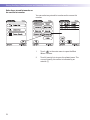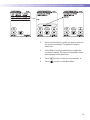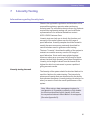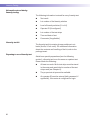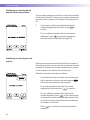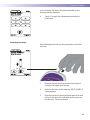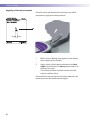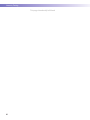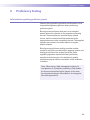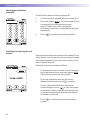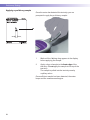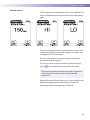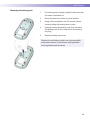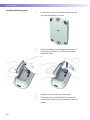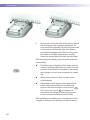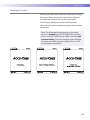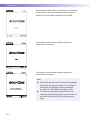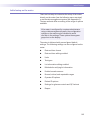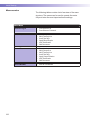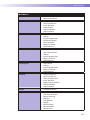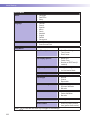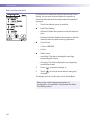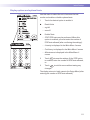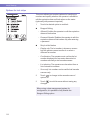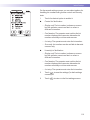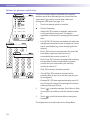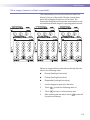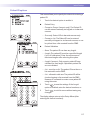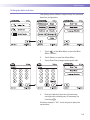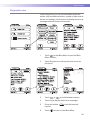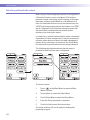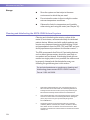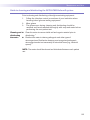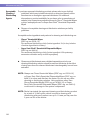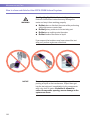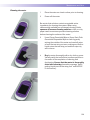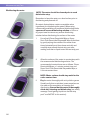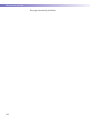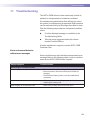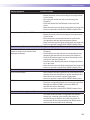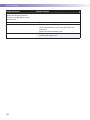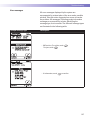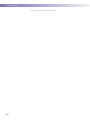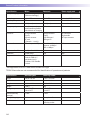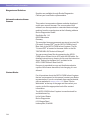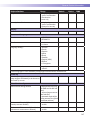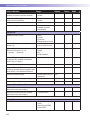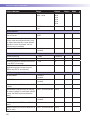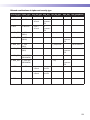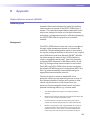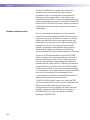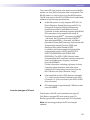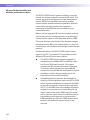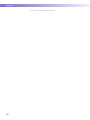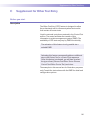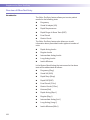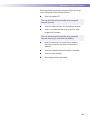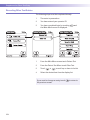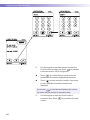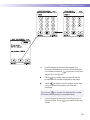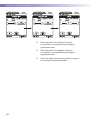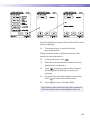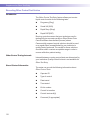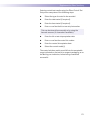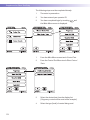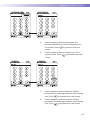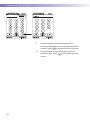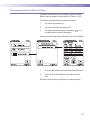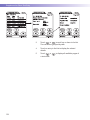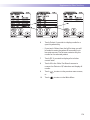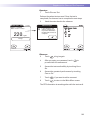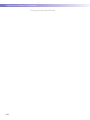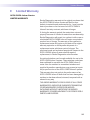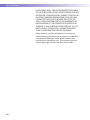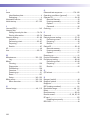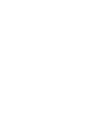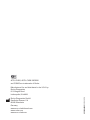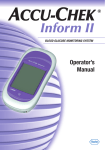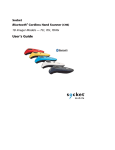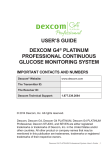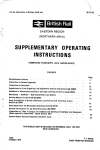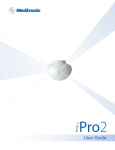Download Roche ACCU-CHEK Inform II Operator`s manual
Transcript
ACCU-CHEK® Inform II BLOOD GLUCOSE MONITORING SYSTEM Operator’s Manual Manual version Version 1.0 Version 2.0 Revision date 2012-10 2013-02 Version 3.0 2013-03 2 Changes New document Upgrade to FW 03.04; Revise critically ill statement Update cleaning and disinfecting chapter ACCU-CHEK Inform II System ® Operator’s Manual ©2013 Roche Diagnostics. All rights reserved. 05234646002 2013-03 USA ©2013, Roche Diagnostics. All rights reserved. The contents of this document, including all graphics, are the property of Roche Diagnostics. Information in this document is subject to change without notice. Roche Diagnostics shall not be liable for technical or editorial errors or omissions contained herein. No part of this document may be reproduced or transmitted in any form or by any means, electronic or mechanical, for any purpose, without the express written permission of Roche Diagnostics. Please send questions or comments about this manual to your local Roche representative. ACCU-CHEK, ACCU-CHEK INFORM and COBAS are trademarks of Roche. All other trademarks are the property of their respective owners. The Wi-Fi CERTIFIED Logo is a certification mark of the Wi-Fi Alliance. On the packaging, on the identification plate of the meter, the battery pack, the base unit, or the code key reader you may encounter the following symbols, shown here with their meaning: Caution, consult accompanying documents. Refer to safety-related notes in the instruction for use accompanying this instrument. Temperature limitation (Store at) Manufacturer Catalog number In vitro diagnostic medical device IVD This product fulfills the requirements of the European Directives 98/79/EC on in vitro diagnostic medical devices and 1999/5/EC on radio and telecommunications terminal equipment (R&TTE). This device complies with Part 15 of the FCC Rules and with RSS-210 of Industry Canada. The compliance mark indicates that the product complies with the applicable standard and establishes a traceable link between the equipment and the manufacturer, importer or their agent responsible for compliance and for placing it on the Australian and New Zealand market. The system fulfills the Canadian and U.S. safety requirements (UL LISTED, in accordance with UL 61010A-1:02 and CAN/CSA-C22.2 No. 61010-1-04). 7.5V 4 1.7A Power supply connection 1Introduction 11 Before you start...........................................................................................................................................11 Intended use.........................................................................................................................................11 Important information regarding use..........................................................................................12 If you need help...................................................................................................................................13 Note on the use of “base unit” in this manual..........................................................................13 Note on illustrations in this manual..............................................................................................13 What can the system do for you?..................................................................................................14 Important safety instructions and additional information............................................................15 Important information regarding safety......................................................................................16 Disposal of the system......................................................................................................................17 Product safety......................................................................................................................................17 General care.........................................................................................................................................17 Accessory box......................................................................................................................................17 Meter.......................................................................................................................................................17 Battery Pack..........................................................................................................................................18 Touchscreen.........................................................................................................................................19 Laser scanner......................................................................................................................................19 Electrostatic discharge (ESD).........................................................................................................19 Local Area Network: protection from unauthorized access................................................20 Wired network connection (RF card)...........................................................................................20 Wireless network connection (RF card).....................................................................................20 Radiofrequency radiation exposure information.....................................................................21 System components..................................................................................................................................24 Overview of the meter...............................................................................................................................25 Overview of the code key reader...........................................................................................................26 Overview of the base unit........................................................................................................................27 Overview of the accessory box..............................................................................................................28 Reagents and consumables...................................................................................................................28 Instructions for initial setup....................................................................................................................29 2 Powering Up and Entering an Operator ID 31 Powering up the meter..............................................................................................................................31 Adjusting the display.........................................................................................................................32 Enabling/disabling the RF card.....................................................................................................33 Closing startup....................................................................................................................................34 Entering the operator ID...........................................................................................................................34 Entering an operator ID with barcode scanner........................................................................35 Entering the operator ID manually................................................................................................36 Entering a password..........................................................................................................................36 5 3 Patient Glucose Testing 37 Information regarding blood glucose testing...................................................................................37 Preparing to test..................................................................................................................................38 Performing a patient glucose test.........................................................................................................39 Overview of test procedure.............................................................................................................39 Entering or selecting the patient ID..............................................................................................39 Entering the patient ID manually...................................................................................................41 Selecting the patient ID from a list................................................................................................42 Entering a patient ID with barcode scanner..............................................................................43 Confirming or selecting the test strip lot....................................................................................44 Inserting test strips.............................................................................................................................45 Applying a blood sample.................................................................................................................46 Results screen.....................................................................................................................................47 Adding comments..............................................................................................................................50 4 Glucose Control Testing 51 Information regarding glucose control tests.....................................................................................51 Glucose control testing intervals...................................................................................................52 Information stored during glucose control testing.................................................................53 Control solutions.................................................................................................................................53 Preparing to run a glucose control test.......................................................................................53 Performing glucose control tests..........................................................................................................54 Overview of test procedure.............................................................................................................54 Starting a glucose control test.......................................................................................................55 Confirming or selecting the lot number for control solutions.............................................56 Confirming or selecting the test strip lot....................................................................................57 Inserting test strips.............................................................................................................................58 Applying the control solution.........................................................................................................59 Results screen.....................................................................................................................................60 Performing a STAT test......................................................................................................................60 5 Review Results 63 Displaying test results from the memory............................................................................................63 Information stored in data records for test results..................................................................63 List of results stored in the memory.............................................................................................63 6 6 Storing Test Strip, Control Solution, and Linearity Solution Information in the Meter 65 Storing information about test strips...................................................................................................65 Transferring code key information to the meter.......................................................................66 Editing test strip data.........................................................................................................................68 Storing control solution information....................................................................................................70 Entering the lot number of the control solution.......................................................................70 Selecting a stored lot number as the current lot number.....................................................74 Storing linearity test information...........................................................................................................76 Entering the lot number of the linearity test..............................................................................76 Selecting a stored lot number as the current lot number.....................................................78 7 Linearity Testing 81 Information regarding linearity tests....................................................................................................81 Linearity testing intervals.................................................................................................................81 Information stored during linearity testing................................................................................82 Linearity test kit...................................................................................................................................82 Preparing to run a linearity test......................................................................................................82 Performing a linearity test........................................................................................................................83 Overview of test procedure.............................................................................................................83 Starting a linearity test......................................................................................................................83 Confirming or selecting the lot number for linearity test kits..............................................84 Confirming or selecting the test strip lot....................................................................................84 Inserting test strips.............................................................................................................................85 Applying a linearity test sample.....................................................................................................86 Results screen.....................................................................................................................................87 8 Proficiency Testing 89 Information regarding proficiency tests.............................................................................................89 Information stored during proficiency testing..........................................................................90 Preparing a proficiency test............................................................................................................90 Performing a proficiency test.................................................................................................................91 Overview of test procedure.............................................................................................................91 Starting a proficiency test................................................................................................................91 Entering the proficiency sample ID..............................................................................................92 Confirming or selecting the test strip lot....................................................................................92 Inserting test strips.............................................................................................................................93 Applying a proficiency sample.......................................................................................................94 Results screen.....................................................................................................................................95 7 9 Initial Startup 97 Connecting the base unit.........................................................................................................................97 Installing or replacing the battery pack..............................................................................................98 Removing the battery pack.............................................................................................................99 Installing the battery pack.............................................................................................................100 Docking the meter....................................................................................................................................103 Initial setup on the meter.......................................................................................................................105 Menu overview..................................................................................................................................106 Opening the Setup Menu......................................................................................................................109 Date and time format...............................................................................................................................110 Display options and optional tests......................................................................................................111 Options for test strips..............................................................................................................................112 Options for glucose control tests........................................................................................................114 Value ranges (normal, critical, reportable)......................................................................................115 Options for Operator ID Entry...............................................................................................................116 Patient ID options.....................................................................................................................................117 Creating a setup password....................................................................................................................118 Setting the date and time.......................................................................................................................119 Beeper options..........................................................................................................................................120 Diagnostics view.......................................................................................................................................121 Unlocking a Download Lockout..........................................................................................................122 10 Maintenance and Care 123 Conditions for storage and shipping.................................................................................................123 General operating conditions.......................................................................................................123 Storage.................................................................................................................................................124 Cleaning and disinfecting the ACCU-CHEK Inform II system...................................................124 Guide to cleaning and disinfecting the ACCU-CHEK Inform II system..................................125 Cleaning and disinfecting the meter..........................................................................................125 Acceptable cleaning / disinfecting agents..............................................................................126 What to clean / disinfect................................................................................................................127 Technical Assistance.......................................................................................................................127 How to clean and disinfect the ACCU-CHEK Inform II system.................................................128 Cleaning the meter...........................................................................................................................129 Disinfecting the meter....................................................................................................................130 Logging maintenance activities...........................................................................................................130 8 11Troubleshooting 133 Errors and unusual behavior without error messages.........................................................133 Error messages..................................................................................................................................137 Meter reset..........................................................................................................................................139 12 General Product Information 141 Technical data............................................................................................................................................141 Further Information..................................................................................................................................143 Ordering...............................................................................................................................................143 Accu-Chek Inform II Operator’s Manual and Quick Reference Guide...........................143 Reagents and Solutions..................................................................................................................143 Information about software licenses..........................................................................................144 Contact Roche...................................................................................................................................144 AAppendix 145 Table of configuration options..............................................................................................................145 Example of barcode symbologies.......................................................................................................154 BAppendix 155 Option: Wireless network (WLAN).....................................................................................................155 Preliminary note................................................................................................................................155 Background........................................................................................................................................155 Technical implementation..............................................................................................................156 Location and type of RF card........................................................................................................157 RF specific functionalities and effective performance specifications............................158 C Supplement for Other Test Entry 160 Before you start.........................................................................................................................................160 Description..........................................................................................................................................160 Overview of Other Test Entry.................................................................................................................162 Introduction........................................................................................................................................162 Recording Other Test Entries................................................................................................................164 Recording Other Control Test Entries................................................................................................170 Introduction........................................................................................................................................170 Other Control Testing Intervals....................................................................................................170 Stored Control Information............................................................................................................170 Warning screens...............................................................................................................................176 Reviewing Results for Other Test Entry.............................................................................................177 Other Test Entry Configuration Options............................................................................................180 D Supplement for Observed Test Sequence 181 Observed Test Sequence (OTS)...................................................................................................181 Using the OTS function...................................................................................................................182 E Limited Warranty 185 ACCU-CHEK Inform II Limited Warranty..................................................................................185 Index 187 9 This page intentionally left blank. 10 Introduction 1 Introduction Before you start Intended use The ACCU-CHEK® Inform II test strips are for use with the ACCU-CHEK Inform II meter to quantitatively measure glucose (sugar) in venous whole blood, arterial whole blood, heel stick neonatal, or fresh capillary whole blood samples drawn from the fingertips as an aid in monitoring the effectiveness of glucose control. The system is not for use in diagnosis or screening of diabetes mellitus, nor for testing neonate cord blood samples. The ACCU-CHEK Inform II Blood Glucose Monitoring System is intended for testing outside the body (in vitro diagnostic use) and is intended for multiple patient use in professional healthcare settings. This system should only be used with single-use, auto-disabling lancing devices. The multiple-patient use ACCU-CHEK Inform II Blood Glucose Monitoring System will consist of: •Meter: ACCU-CHEK Inform II Meter •Test Strip: ACCU-CHEK Inform II Test Strip •Controls: ACCU-CHEK Inform II Control Solutions •Linearity: ACCU-CHEK Linearity Kit 11 Introduction Important information regarding use Read this operator’s manual, as well as the package inserts for all relevant consumables, before using the system for the first test. You must configure the ACCU-CHEK Inform II system according to your needs before initial use. You can configure the system either directly on the meter or by using a suitable data management system. Refer to Chapter 9 “Initial setup on the meter” for on-meter configuration. Refer to Appendix A for configuration via a data management system. Be sure to read the “Important safety instructions and additional information” section in this chapter before operating the system. The FDA, CDC, and CMS recommend that Point of Care blood testing devices such as the ACCU-CHEK Inform II meter should be used only on one patient and not shared. If dedicating blood glucose meters to a single patient is not possible, the meters must be properly cleaned and disinfected after every use following the guidelines provided in this manual (see section “Maintenance and Care”).3 12 Introduction If you need help Information about using the system, the screen menus and performing a test can be found in this operator’s manual. Error messages that appear on-screen include information or instructions on how to correct the error. For all questions about the ACCU-CHEK Inform II system that are not answered in this manual, contact the ACCU-CHEK Customer Care Service Center at 1-800-440-3638 24 hours a day, 365 days a year. In order to expedite troubleshooting, please have ready your ACCU-CHEK Inform II meter, its serial number, this manual, and all related consumables when you call. If you suspect a communication error beyond the meter, also have your ACCU-CHEK Inform II Base Unit serial number ready to help assist our customer care group in troubleshooting. Note on the use of “base unit” in this manual Unless otherwise specified, the term “base unit” refers to both the ACCU-CHEK Inform II Base Unit and the ACCU-CHEK Inform II Base Unit Light. Note on illustrations in this manual Illustrations in this manual show two different kinds of hands: Hand without glove Hand with glove A dashed arrow between screen illustrations indicates that some screens have been skipped in these illustrations. 13 Introduction What can the system do for you? The ACCU-CHEK Inform II system has the following features and properties: n Perform patient blood glucose tests and glucose control tests with control solution. n Automatically record all relevant data for the application, which includes: – Time and date of test – IDs for operator, patient, and samples – Information about control solutions, test strips, and linearity – Test results and comments n Record patient test results, quality control test results and reagent information for certain off-meter manual tests. n For purposes of quality assurance, information on the following areas can be collected, stored, and transferred: – Meters – Test strips – Glucose control solutions – Linearity solutions – Test results 14 Introduction Important safety instructions and additional information This section explains how safety-related messages and information related to the proper handling of the system are presented in this ACCU-CHEK Inform II manual. Please read these p assages carefully. The safety alert symbol alone (without a signal word) promotes awareness to hazards which are generic or directs the reader to related safety information WARNING WARNING Indicates a hazardous situation which, if not avoided, could result in death or serious injury. CAUTION Indicates a hazardous situation which, if not avoided, could result in minor or moderate injury. CAUTION NOTICE NOTICE Indicates a hazardous situation which, if not avoided, may result in damage to the system. Important information that is not safety relevant is presented against a colored background (without a symbol). Here you will find additional information on correct use of the meter or useful tips. 15 Introduction Important information regarding safety Operator qualification Only trained healthcare professionals may operate the ACCU-CHEK Inform II system. Operators must also have received comprehensive instruction in the operation, quality control, and care of the ACCU-CHEK Inform II system. WARNING 16 Protection against infection and blood-borne pathogens Healthcare professionals using the ACCU-CHEK Inform II system to perform tests on more than one patient must be aware that any object coming into contact with human blood is a potential source of infection. Operators need to adhere to Standard Precautions when handling or using the ACCU-CHEK Inform II system. All parts of this system should be considered potentially infectious and are capable of transmitting blood-borne pathogens between patients and healthcare professionals. n Use gloves. Wear a new pair of clean gloves for testing each patient. n Wash hands thoroughly with soap and water before putting on a new pair of gloves and performing the next patient test. n Use an auto-disabling single-use lancing device for each patient. n Dispose of used lancets in a sturdy sharps container with lid. n Dispose of used test strips from patient and proficiency tests according to your institution’s infection control policy. n Follow all health and safety regulations in force locally. n For more information, refer to the following practice guidelines: –– “Guideline for Isolation Precautions: Preventing Transmission of Infectious Agents in Healthcare Settings 2007”, http://www.cdc.gov/hicpac/2007ip /2007isolationprecautions.html. –– “Biosafety in Microbiological and Biomedical Laboratories (BMBL)” found at http://www.cdc. gov/biosafety/publications/bmbl5/ –– “Protection of Laboratory Workers From Occupationally Acquired Infections; Approved Guideline-Third Edition” Clinical and Laboratory Standards Institute (CLSI) M29-A3. Introduction Disposal of the system WARNING Infection by a potentially biohazardous instrument The ACCU-CHEK Inform II system or its components must be treated as potentially biohazardous waste. Decontamination (i.e., a combination of processes including cleaning, disinfection and/or sterilization) is required before reuse, recycling, or disposal. Dispose of the system or its components according to the appropriate local regulations or you may return it to Roche. For more information, call your local Roche representative or contact ACCU-CHEK Customer Care. Product safety Observe the following information to ensure product safety: n The system is suitable for continuous operation. NOTICE The system is not protected against the harmful ingress of fluids (IP X0 rating according to IEC 60529). NOTICE To avoid damaging the system, use only solutions recommended to clean and disinfect the system. Using other solutions may result in incorrect operation and possible failure of the system. NOTICE Carry the accessory box carefully by the handle for easy transport. Dropping or hitting the box may damage it. General care Accessory box Meter n Unless otherwise configured, the system automatically powers down after 5 minutes of inactivity (i.e., no screen touches). n Dispose of the meter in accordance with applicable laws and regulations. n In Measurement mode only: If you are performing a test (patient, control, proficiency or linearity), the meter will power off after 10 minutes of inactivity (no screen touches), independently of configured automatic power off time. If a result is already present, the meter will emit three warning beeps every minute after 5 minutes of inactivity and will save the result before powering off after 10 minutes of activity. 17 Introduction Battery Pack The meter contains a rechargeable battery pack that begins charging as soon as it is placed in an active base unit (i.e., one connected to a power supply). NOTICE Use only the specially designed battery pack provided by Roche Diagnostics. Using any other type of battery may damage the system. Observe the following general safety instructions for handling battery pack: Do not dispose of the battery pack with normal domestic waste. As a component of the ACCU-CHEK Inform II system, it must be deemed as potentially biohazardous. Treat it accordingly. See “Disposal of the system” on page 17. n When storing or disposing of the battery pack, use the manufacturer’s original packaging. Save or download data from the meter prior to replacing the battery pack to prevent loss of data (see Chapter 9). 18 n Always power off the meter before removing the battery pack. n When the Battery Low warning is displayed, the meter must be returned as soon as possible to the base unit for recharging. n The Battery Critically Low warning indicates that the meter must be returned immediately to the base unit for recharging. No more tests can be performed. Introduction Touchscreen NOTICE n Use only your finger to touch the screen elements. Using a sharp-edged object (e.g., tip of a pen) can damage the touchscreen. n Do not use the system in direct sunlight. Direct sunlight may reduce the life expectancy and functionality of the display, as well as the integrity of test strips. Laser scanner The built-in barcode scanner emits a laser beam when activated. The built-in barcode scanner is a Class 1 laser, according to IEC 60825-1/A2:2001. WARNING Electrostatic discharge (ESD) A barcode does not need to be present for the laser scanner to become active. Do not stare directly into the laser beam. The ACCU-CHEK Inform II system complies with both the electromagnetic immunity requirements and radio interference immunity requirements at the frequency and test levels according to EN ISO 15197 Annex A. The system also complies with the electrostatic discharge (ESD) immunity requirements as specified in IEC 61000-4-2 and complies with applicable electromagnetic emissions (EMC) requirements according to EN 61236. The system’s emissions of the energy used are low and not likely to cause interference in nearby electronically driven equipment. Electrostatic discharge (ESD) is an electrical charge at rest, most commonly known as static electricity. If the ACCU-CHEK Inform II meter experiences a form of ESD before or after running a blood glucose test, the test result will be stored in the meter memory and transmitted when the meter is docked in a connected base unit or when a wireless connection is established. If the meter experiences ESD during a blood glucose test, an error message is displayed and no blood glucose result is displayed by the meter or stored in the meter’s memory. The blood glucose test will need to be repeated. 19 Introduction To avoid ESD, do not use the meter in a very dry environment, particularly one in which synthetic materials (e.g., carpets) are present that might cause damaging static discharges, or near electronic equipment that is a source of electromagnetic radiation. Local Area Network: protection from unauthorized access Wired network connection Wireless network connection (RF card) If this product is connected to a local area network, this network must be protected against unauthorized access. In particular, it must not be linked directly to any other network or the Internet. Customers are responsible for the security of their local area network, especially in protecting it against malicious software and attacks. This protection might include meausres, such as a firewall, to separate the device from uncontrolled networks as well as measures that ensure that the connected network is free of malicious code. If connected to a local area network, the ACCU-CHEK Inform II Base Unit or ACCU-CHEK Inform II Base Unit HUB must be protected against unauthorized access. For additional information about the ACCU-CHEK Inform II Base Unit or ACCU-CHEK Inform II Base Unit HUB, refer to the ACCU-CHEK Inform II Base Unit HUB Operator’s Manual. The optional RF card for a wireless network connection allows the meter to send data (test results, patient IDs, operator IDs, etc.) to the data management system without the need to return the meter to the base unit. This feature must be configured by the system administrator. Observe the guidelines of your facility for using wireless local area network connections. For information about how to temporarily enable or disable this function, see page 33. For a description of the ACCU-CHEK Inform II meter’s ability to connect to Wireless Local Area Networks (WLAN, Wi-Fi), see appendix B. 20 Introduction Radiofrequency radiation exposure information Glossary: n “FCC” stands for “Federal Communications Commission” (USA). n “RSS” stands for “Radio Standards Specification” (Canada) The Industrial, Scientific and Medical (ISM) frequencies (802.11b and 802.11g use 2.4 GHz) may contain emissions from microwave ovens, heaters, and other noncommunication devices. While these types of devices usually pose no threat of interference as they are low-powered devices, the possibility exists that some industrial high power systems may wipe out any attempted communication use of a WLAN. Therefore, perform a site survey and interference analysis with a spectrum analyzer to view the entire spectrum, looking for signals that might not only be within the frequency range of the intended WLAN but also could be near or at the same frequency and cause interference. 21 Introduction Roche supports industry wireless standards and recommends using products that have Wi-Fi certification. This certification tests products to the 802.11 industry standards for basic connectivity, security, authentication, Quality of Service (QoS), interoperability and reliability. The Wi-Fi CERTIFIEDTM logo is an assurance that the Wi-Fi Alliance® has tested a product in numerous configurations and with a diverse sampling of other devices to ensure compatibility with other Wi-Fi CERTIFIED equipment that operates in the same frequency band. The Wi-Fi Alliance network of independent test labs conducts interoperability testing programs to ensure that wireless devices work together and support secure connections. The ACCU-CHEK Inform II system complies with FCC radiation exposure limits set forth for an uncontrolled environment. This equipment should be installed and operated with minimum distance of 8 inches (20 cm) between the radiator and your body. This transmitter must not be co-located or operated in conjunction with any other antenna or transmitter. Changes or modifications made to this equipment not expressly approved by Roche Diagnostics may void the FCC authorization to operate this equipment. This device complies with Part 15 of the FCC Rules and with RSS-210 of Industry Canada. Operation is subject to the following two conditions: (1) this device may not cause harmful interference, and (2) this device must accept any interference received, including interference that may cause undesired operation. The ACCU-CHEK Inform II system complies with the emission and immunity requirements described in IEC 61326-2-6:2006. It has been designed and tested to CISPR 11 Class B. It has been designed and tested to CISPR 11 Class A. In a domestic environment it may cause radio interference, in which case, you may need to take measures to mitigate the interference. The electromagnetic environment in which the ACCUCHEK Inform II device will be operated should be thoroughly evaluated prior to operation of the device. 22 Introduction This equipment has been tested and found to comply with the limits for a Class B digital device, pursuant to Part 15 of the FCC Rules. These limits are designed to provide reasonable protection against harmful interference in a residential installation. This equipment generates, uses and can radiate radio frequency energy and, if not installed and used in accordance with the instructions, may cause harmful interference to radio communications. However, there is no guarantee that interference will not occur in a particular installation. If this equipment does cause harmful interference to radio or television reception, which can be determined by turning the equipment off and on, the user is encouraged to try to correct the interference by one or more of the following measures: n Reorient or relocate the receiving antenna. n Increase the separation between the equipment and receiver. n Connect the equipment into an outlet on a circuit different from that to which the receiver is connected. n Consult the dealer or an experienced radio/TV technician for help. This Class B digital apparatus complies with Canadian ICES-003. 23 Introduction System components The ACCU-CHEK Inform II system includes the following components and accessories: A B C A Meter B Code key reader C Base unit with power supply D Accessory box (not included) The system can be configured by two different methods: 1 Configuration via the Setup function on the meter (see Chapter 9) 2 Configuration via data management system Note: Not all options can be configured using the Setup function on the meter. The meter performs the following tasks within the system: D 24 n Serves as the primary operator interface through the touchscreen and on/off button n Performs glucose tests n Scans barcodes (test strip lots, controls, patient and operator IDs) in a variety of supported formats n Displays test results from patient tests and control tests n Transfers stored data to the data management system via wireless communication (WLAN, optional) or the ACCU-CHEK Inform II Base Unit (LAN) Introduction Overview of the meter 1 The meter has the following elements: 1 Test strip port Insert the test strip here. 2 Touchscreen (touch-sensitive display) This screen allows you to perform patient tests, perform control tests, and review results. To select any of these functions, simply touch the button on the screen. 3 On/Off button Press this button to power off the meter on or off. 4 Barcode scanner (laser) The integrated barcode scanner can be used to read operator and patient IDs, and patient information. 5 RF card label This label displays registration numbers that are specific to the RF card used in the meter. 6 Battery Pack Powers the device. 7 Reset button Use this button to reset the device. Reset will not alter configuration. 8 Charging contacts These contacts are used to charge the battery pack when the meter is in the base unit. 9 Infrared window Facilitates data communication with code key reader and base unit. 10 Cover for RF card If your meter is equipped with this option, the RF card for the wireless network (WLAN) is located behind this cover. 2 3 4 5 6 7 8 9 10 25 Introduction Overview of the code key reader 13 12 11 Test strip vials include a code key.1 This code key is read by the code key reader and the data is sent to the meter. For additional information about the code key reader, see Chapter 6. The code key reader has the following elements: 11 Code key slot 12 LED for displaying status 13 Infrared window for transmitting the code file to the meter Do not exchange code keys while the Code Key Reader LED status light is still flashing green. If the Code Key Reader is still flashing green, it will continue to transmit the previously loaded code file and ignore the code file on the newly inserted code key. You may get an error message on the meter. 1The code key is also frequently referred to as a code chip. The terms are synonymous. 26 Introduction Overview of the base unit To provide flexibility in line with customer requirements, two versions of the base unit are available. 14 15 n The ACCU-CHEK Inform II Base Unit n The ACCU-CHEK Inform II Base Unit Light Both versions of the base unit can: n 16 19 20 17 charge the meter battery pack. The ACCU-CHEK Inform II Base Unit s upports: n communication with a data management system. n communication with a computer. Both versions of the base unit have the following elements: 18 14 Charging contacts 15 Infrared window for communication with the meter 16 Status LED (lights up when power is connected): – Lights up red: Power supply is connected, application is starting up (ACCU-CHEK Inform II Base Unit only) – Lights up green: Ready – Flashes red: Error – Lights up blue: Configuration mode (ACCU-CHEK Inform II Base Unit only) 17 Jack for the power supply unit provided 18 Removable mount for wall installation The ACCU-CHEK Inform II Base Unit has the following additional elements: 19 Network connection — LAN, Ethernet (RJ45) 20 USB connection 27 Introduction Electrical connections are located on the back of the base unit (for a better view the removable wall mount is shown as transparent). For instructions on connecting the base unit, see Chapter 9. Overview of the accessory box The accessory box provides an area for storing and transporting consumables needed for performing point-of-care blood glucose tests. Reagents and consumables You need the following reagents to perform patient tests and glucose control tests: n ACCU-CHEK Inform II Test Strips n ACCU-CHEK Inform II Control Solutions: Available for purchase separately, consists of two 2.5 mL bottles. One bottle contains the Level 1 (Lo) control, while the other bottle contains the Level 2 (Hi) control. n ACCU-CHEK Linearity Kit (if required by your facility guidelines): Available for purchase separately, contains six 2.5 mL bottles. These bottles span the glucose range in six levels (L1 to L6) Your facility provides additional consumables such as blood collection supplies. Observe the current rules and safety guidelines for collecting and handling blood samples. 28 Introduction Instructions for initial setup The meter must be configured prior to initial use. During this setup, the following parameters are configured: n Date and time format n Input mode for Patient ID n Input mode for Operator ID n Glucose controls: Type and schedule n Results screen for glucose control n Comments for entry after a test n Settings for data transfer You can perform these settings on a limited basis directly in the Setup Menu of the meter. For more information about configuration using the Setup Menu, see Chapter 9, as well as Appendix A. In addition to this option, the meter can be configured using a data management system. Suitable data management systems provide a range of functions for configuring the meter that go beyond what is possible with the meter-based configuration feature. For questions about using data management systems, contact your Roche representative (see Chapter 12). To ensure standardized configuration within a facility, the meter-based Setup Menu may be disabled. 29 Introduction This page intentionally left blank. 30 Powering Up and Entering an Operator ID 2 Powering Up and Entering an Operator ID Powering up the meter 1 Press and release the On/Off button is now on. . The meter 2 The Power Up screen appears. 3 Check in the Power Up screen whether the date (lower left) and time (upper right) are displayed correctly. If necessary, refer to the instructions for updating these settings in Chapter 9. n If during self-check an error is detected, the appropriate error message appears on-screen. n If the QC Lockout feature is enabled and glucose control is required, a corresponding message is displayed. n The battery icon shows the current battery level. A completely filled icon indicates a fully charged battery, and a partial charge is displayed as a partially filled battery icon . 3HUIRUPLQJVHOIFKHFNV 31 Powering Up and Entering an Operator ID Adjusting the display 32 Using the Display options, you can adjust display parameters to your needs: n Adjust the display contrast to the ambient light conditions. n Set the time interval for activating the Low Power Mode, which reduces the display contrast after a configurable time without activity (e.g., touching the screen) to conserve energy. 1 In the Power Up screen, touch Contrast. The Display screen appears. 2 Touch or to set the time until Low Power Mode is activated. 3 Touch darker. or 4 Touch to confirm the setting. to make the display lighter or Powering Up and Entering an Operator ID Enabling/disabling the RF card If the unit is equipped with an RF card, you can temporarily enable or disable this functionality as required. The RF card is automatically reactivated the next time you power on the meter. You can then disable it again temporarily, if required. WARNING If you suspect that running the RF card is harming the patient or affecting other devices, you should carefully reassess the appropriateness of continued use of the WLAN functionality of the ACCU-CHEK Inform II system using the guidelines of your facility. If the RF card is activated, the (RF OFF) icon is displayed as a button in the Power Up screen. n To temporarily disable the wireless network connection, touch (RF OFF) in the Power Up screen. The icon then changes to (RF ON). n To temporarily enable the wireless network connection, touch (RF ON) in the Power Up screen. The icon then changes to (RF OFF). The RF ON/RF OFF button always displays the option you currently have. The current communication status is displayed in the status bar (bottom line) of the display in all menus and screens. n The icon is displayed, if the RF card is enabled. n The icon is displayed if the last attempt to communicate with the data management system was successful and was terminated according to the communication protocol. n The icon is displayed if the last attempt to communicate with the data management system was not successful or was unintentionally terminated. If this icon persists, contact your system administrator. Ignoring this information may lead to a Download Lockout (if configured, see page 38). 33 Powering Up and Entering an Operator ID Closing startup Once you have completed all the necessary changes, n touch to proceed to the screen used to enter the operator ID, or n wait 5 seconds and the meter automatically proceeds to the screen used to enter the operator ID. Entering the operator ID How and when an operator ID is entered and if a password is required, depends on the configuration of the system. It is also, for example, possible to require the operator ID only when starting control tests. In general, the system can manage and check operator IDs as well as make additional functions ID-dependent. If an operator name matching the entered operator ID is available on the meter, this name will be displayed in the Main Menu (shown here as “Maria S.”). There are a number of options for entering operator IDs and these depend on the configuration of the system: n Via barcode scanner only n Manually or optionally via barcode scanner Operator IDs can consist of up to 20 alphanumeric characters. Alphanumeric characters are any combination of A - Z and 0 - 9, additionally “.” (period), or “-” (hyphen) may be used. See also page 36. Barcode masking can be used to eliminate any characters not belonging to the Operator ID. See information on “Operator and patient ID barcode masks” on page 154. 34 Entering an operator ID with barcode scanner Powering Up and Entering an Operator ID When the screen for entering the operator ID is displayed: 1 Press and release . The button now appears with a black background (during the scan). 2 Hold the meter so that the window of the barcode scanner is approximately 4-8 inches above the barcode you wish to read. The meter beeps once the barcode has been read successfully. The barcode information appears in the operator ID field. The barcode scanner turns off after 10 seconds, if a barcode is not scanned. 35 Powering Up and Entering an Operator ID Entering the operator ID manually When the screen for entering the operator ID is d isplayed: 1 Touch the letters or numbers to enter the ID. 2 Use the following buttons to toggle between ranges of characters: – A-O for letters A-O – P-Z for letters P-Z – 123 for numbers 0-9 3 to backspace and delete a character Touch entered incorrectly. Touch to delete the whole entry. Touch to enter a space. 4 Touch to confirm. If the operator ID you have entered is not valid (or the operator is not stored in the meter), an error message is displayed. Confirming the message allows you to enter the ID again. Entering a password Once the operator ID has been entered correctly, a screen for entering a password may appear (if configured). Enter the password in the same manner as described above for the operator ID. Once all entries are complete, Main Menu appears. 36 3 Patient Glucose Testing Patient Glucose Testing Information regarding blood glucose testing Before performing a blood glucose test, observe the following safety precautions: n Observe the applicable regulations and directives for hygiene and safety when collecting blood samples. n Observe the applicable regulations and directives for disposing of potentially infectious samples and materials. n Refer to the section “Important information regarding safety” starting on page 16 of this manual, in particular: “Protection against infection and blood-borne pathogens.” n Use gloves. Wear a new pair of clean gloves for testing each patient. n Wash hands thoroughly with soap and water before putting on a new pair of gloves and performing the next patient test. n Use an auto-disabling single-use lancing device for each patient 37 Patient Glucose Testing Preparing to test For more detailed information regarding the ACCU-CHEK Inform II test strip, refer to the package insert for instructions for use, performance characteristics, and limitations of the system. The following requirements must be met before you can perform a test: n The ACCU-CHEK Inform II test strips are available. n At least one code file for test strips must be stored in the meter and match the lot number of the test strips used (see Chapter 6). n An operator ID must be entered (with password, if required), if the meter is configured for login. n Glucose control tests specified in the system configuration must be run and completed successfully before running patient tests. Information whether glucose control tests are necessary is displayed in the Power Up screen. n If configured, the meter may require downloading stored data to the data management system within defined time intervals. If such a download (either via WLAN or by docking the meter in a base unit) does not happen within the specified time, the meter is locked (Download Lockout) and cannot be used for testing. If a glucose control test is shown as required, patient glucose testing cannot be performed until the controls are run successfully. For emergencies, Short Turn-Around Time tests (STAT) tests can be configured in the meter. This option allows the meter to perform a limited number of patient glucose tests, if circumstances require, despite the meter being in QC Lockout or Download Lockout (see page 61). In Measurement mode only: If you are performing a test (patient, control, proficiency or linearity), the meter will power off after 10 minutes of inactivity (no screen touches), independently of configured automatic power off time. If a result is already present, the meter will emit three warning beeps every minute after 5 minutes of inactivity and will save the result before powering off after 10 minutes of activity. 38 Patient Glucose Testing Performing a patient glucose test Overview of test procedure A patient glucose test comprises the following steps: n Enter the patient ID. This can be done either manually or by using the barcode scanner. n Confirm that the test strip lot matches the test strips in use (if configured). n Perform the test. n Optionally a test may be categorized as an Observed Test Sequence (see page 181). As mentioned previously, the following steps must be completed already: 1 The meter is switched on. 2 You have entered your operator ID. 3 You have completed login by selecting the Main Menu screen is displayed. and Entering or selecting the patient ID After preparing the meter as described, you can proceed to the steps directly related to testing: 1 From the Main Menu screen touch Patient Test. 2 Enter or select the Patient ID as described on the following pages. 3 If the function Patient Confirmation is enabled, verify and confirm the displayed patient information, after you entered or selected the ID. 39 Patient Glucose Testing You now have three different options, depending on setup, for assigning the subsequent test to a patient. The patient ID function can be configured by your system administrator to: n Enter any combination of up to 20 alphanumeric characters, with specified minimum and maximum lengths. Alphanumeric characters are any combination of A - Z and 0 - 9, additionally “.” (period), or “-” (hyphen) may be used. n Enter patient ID via barcode scanner. n Select a patient from a list. * The following options are available for validating patient IDs: n Manual entries can be validated based on an downloaded list. n Confirmation of patient name, date of birth, and ID can be required. * n Barcode masking can be used to eliminate any characters not belonging to the Patient ID. See information on “Operator and patient ID barcode masks” on page 154. * Depending on the DMS you are using, this feature may be disabled. 40 Entering the patient ID manually Patient Glucose Testing Use the displayed keypad to enter the patient ID. You can select characters in the same manner as when entering an operator ID. 1 Touch the letters or numbers to enter the ID. 2 Use the following buttons to toggle between ranges of characters: – A-O for letters A-O – P-Z for letters P-Z – 123 for numbers 0-9 3 to backspace and delete a character Touch entered incorrectly. Touch to delete the whole entry. Touch to enter a space. 4 Touch 5 to cancel this procedure and return to Touch the Main Menu. to confirm, or If the patient ID you have entered is not valid (or the patient is not found in the downloaded list), an error message is displayed. Confirming the message allows you to enter the ID again. 41 Patient Glucose Testing Selecting the patient ID from a list Choose the patient ID from a list*, if a list has been downloaded to the meter (from the data management system). 1 Touch or to scroll up or down in the list. If one of the buttons is hidden, you have reached the top or bottom of the list. 2 Touch the desired entry to select a patient, or 3 to cancel this procedure and return to Touch the Main Menu. * Depending on the DMS you are using, this feature may be disabled. 42 Entering a patient ID with barcode scanner Patient Glucose Testing When the screen for entering the patient ID is displayed: 1 Press and release . The button now appears with a black background (during the barcode scan). 2 Hold the meter so that the window of the barcode scanner is approximately 4-8 inches above the barcode you wish to read. The meter beeps once the barcode has been read successfully. The barcode information appears in the patient ID field. The barcode scanner turns off after 10 seconds, if a barcode is not scanned. 43 Patient Glucose Testing Confirming or selecting the test strip lot Once you have entered and confirmed the patient ID, you are asked to choose the lot number for the test strips. Compare the number displayed by the meter to the number on the label of the test strip vial. 1 Select the lot number as follows: n To read the lot number from the test strip vial via barcode scanner, press and release . Follow the instructions for scanning IDs (see note below). n To use the preselected lot number displayed by the meter, touch to confirm. n To use a different lot number than the one displayed, touch to display a list of stored lot numbers. Select the desired lot number from the list. 2 Touch number. to confirm the selected test strip lot The meter can be configured so that manual confirmation is not necessary. In this setup, only the lot number is displayed. Additional options are not available. The meter can be configured so that lot numbers are entered via barcode scanner only (see note below). For additional information about storing lot numbers for test strips, see page 65. Note: Barcodes on test strips vials/control solutions may not be available in all countries. In this case either n manually enter the lot number each time (recommended), n pick a previously entered lot number from the list, or n configure the meter to only display the lot number (without confirmation by the operator). 44 Inserting test strips Patient Glucose Testing After confirming the test strip lot, you are prompted to insert the test strip. 1 Remove the test strip from the test strip vial and close the vial with the cap. 2 Hold the test strip so the lettering “ACCU-CHEK” is facing upward. 3 Slide the test strip into the test strip port as far as it goes in the direction indicated by the arrows on the test strip. The meter beeps. 45 Patient Glucose Testing Applying a blood sample Once the meter has detected the test strip, you are prompted to apply a blood sample. 1 Wait until the flashing drop appears in the display before applying the blood. The meter beeps again. 2 Apply the drop of blood to the front edge (yellow dosing area) of the test strip. Do not apply the blood to the top of the strip. Blood is pulled into the test strip by capillary action. Blood on top of the test strip is not available for testing. Once a sufficient blood sample has been detected, the meter beeps and the measurement begins. 46 Patient Glucose Testing Results screen The hourglass icon indicates the test is running. When the test is completed and the result is ready, the meter beeps again. When the result is displayed, a message or warning may also appear (depending on system configuration) notifying you if the result exceeds the specified limit values. Additionally, a red flashing arrow (see Patient Test screen below) next to the test result indicates that a result is out of range. : the value is above the normal/critical upper range. : the value is below the normal/critical lower range. These limit values define ranges that can either be configured individually by the system administrator in line with facility guidelines, or are the (technical) limits of the system. The characteristics of these ranges are explained on the following page. The results screen contains a button that changes its name based on the result (Range or Out of ... Range). Touch this button to display the configured limit values. Patient Test 12:48pm Patient 123456789 Date 11/19/12 12:48pm 220 mg/dL Out of Normal Range 11/19/12 47 Patient Glucose Testing 48 n The System Measurement Range refers to the measurement range of the system itself (test strips and meter) and is the only range which cannot be configured. With ACCU-CHEK Inform II test strips this fixed range is 10 to 600 mg/dL (0.6 to 33.3 mmol/L). If a result falls outside this range, the message HI or LO appears, i.e., the result cannot be quantified properly. n Glucose results above or below the Reportable Range, as defined by the institution or local regulatory body, are above the highest or below the lowest numerical results to be reported. Results outside this range must not be used for intervention decisions. n Glucose results above or below the Critical Range, as defined by the institution, require immediate action as defined by hospital policy. n Glucose results within the Normal Range, as defined by the institution, are considered normal and require no therapeutic action. Patient Glucose Testing The following messages may appear in addition to the standard test result: n CR LO (below the Critical Range threshold, but within the Reportable Range) n CR HI (above the Critical Range threshold, but within the Reportable Range) n RR LO (below the Reportable Range threshold, but within the System Measurement Range) n RR HI (above the Reportable Range threshold, but within the System Measurement Range) n LO (below the System Measurement Range) n HI (above the System Measurement Range) For test results that lie outside the critical or reportable range, a message (up to 100 characters in length) can be configured during setup. This message is then displayed with the corresponding test results. Instructions on how to add comments are provided in the following section. If comments are not set as required and you do not wish to add a comment to the test result, touch to return to the Main Menu. Test results are also saved when the meter is powered off in the results screen or when it powers off automatically. Remove the test strip and dispose of it in accordance with applicable regulations and directives for disposal of potentially infectious samples and materials. 49 Patient Glucose Testing Adding comments You can add up to a total of three comments to a test result. Comments can provide, for example, additional information about the test conditions or the patient. Of these three comments only one can be a custom comment; the others can be selected from the predefined comments list. The meter can be configured so that comments are always required, required depending on the result range, optional, or disabled. You can call up the function for adding comments directly in the results screen. If comments are set as required, the meter will not accept an empty comment field. Patient Test 12:48pm Patient 123456789 Date 11/19/12 12:48pm 220 mg/dL Out of Normal Range 11/19/12 To add comments: . 1 In the Patient Test screen, touch 2 Select up to three desired predefined comment(s) from the display list (if configured) or 3 to enter up to one custom comment (if Touch custom commenting is enabled). Use the keypad (as with login) to enter your comment. 4 Once you have selected the desired comment(s), touch to return to the results screen. 5 Touch to return to the Main Menu. Test results are also saved when the meter is powered off in the results screen or automatically powers off. Remove the test strip and dispose of it in accordance with applicable regulations and directives for disposal of potentially infectious samples and materials. 50 4 Glucose Control Testing Glucose Control Testing Information regarding glucose control tests Observe the applicable regulations and directives of the responsible regulatory agencies when performing glucose control tests. Accurately testing known levels of glucose ensures that the system and your technique used in testing give accurate results on patient tests. Glucose control solutions have defined (known) values. The results for these solutions must first fall within a certain acceptable range in order to allow valid patient testing. The system may be configured to require in-range glucose control testing before patient testing is allowed. This is called QC Lockout, and the system actually prevents patient and proficiency testing when the control results are not within the accepted range. 51 Glucose Control Testing Glucose control testing intervals Intervals between running glucose control tests are determined by your facility. These intervals are entered when the system is configured. At the end of the specified interval (or after a specific event such as starting to test with a new test strip lot), a warning is displayed when the meter is switched on and when the Glucose Test function is selected. Glucose control tests should be run in the following circumstances: n Before using the meter for patient testing the first time n At the glucose control intervals established by your facility, if established n When using a new test strip vial for the first time n When using a new test strip lot for the first time (and as a result a new test strip code) n If a test strip vial was left open n If questionable test results are displayed repeatedly n If you wish to test the performance of the system In addition, the following events can be specified during setup as a reason for a glucose control test: n If a previous control test is out of range n If glucose control tests were not run at the proper intervals If a glucose control test is required (as shown in the illustration on the left), you will not be able to test blood glucose until the controls have been run successfully. For emergencies, STAT tests can be configured in the meter. This option allows the meter to perform a limited number of blood glucose tests, if circumstances require, despite the meter being in QC Lockout (see page 61). 52 Information stored during glucose control testing Control solutions Preparing to run a glucose control test Glucose Control Testing The following information is stored for every glucose control test using control solution: n Glucose control test result n Lot number of the control solution n Operator ID (if configured) n Level of control solution (L1 or L2) n Lot number of the test strips n Time and date of test n Comments (if applicable) n Out of range measurements For blood glucose test strips, control solutions have two levels: n Level 1 (L1): Lo (low values in test results) n Level 2 (L2): Hi (high values in test results) Aside from special preparations (see the following section), a glucose control test is run in the same manner as a patient test: n At least one code file for test strips must be stored in the meter and match the lot number of the test strips used (see Chapter 6). n The proper test strips must be available. n An operator ID must be entered (with password, if applicable), if the meter is configured for login. 53 Glucose Control Testing Performing glucose control tests Overview of test procedure A glucose control test using control solution comprises the following steps: n Select the desired level of control solution for the test. n Check the lot number of the control solution. n Check the lot number of the test strips. n Perform the test with the control solution. As mentioned previously, the following steps must be completed already: 1 The meter is switched on. 2 You have entered your operator ID. 3 You have completed login by selecting the Main Menu screen is displayed. and The result must fall within the specified range (as shown on the label of the test strip vial or defined per configuration) for the control test to be completed successfully. Patient tests can now be performed (again). 54 Starting a glucose control test Glucose Control Testing After preparing the meter as described, you can proceed to the steps directly related to control testing: 1 From the Main Menu screen touch Control Test. In the Control Test screen, the levels available for the control solution are displayed. To the right of the buttons, the word Required identifies the level at which a glucose control test must be run to remove QC Lockout. 2 Touch Level 1 (Lo) or Level 2 (Hi) to select the level for the following test. In the example above, Level 2 (Hi) is marked. 55 Glucose Control Testing Confirming or selecting the lot number for control solutions Once you have selected the level, you are asked to confirm or enter the lot number of the control solution. Compare the number displayed by the meter to the number on the label of the control solution bottle. 1 Select the lot number as follows: n To read the lot number from the control solution bottle via barcode scanner, press and release . Follow the instructions for scanning IDs (see page 35). * n To use the preselected number displayed by the meter, touch to confirm. n To use a different number than the lot number displayed, touch to open the keypad and enter the number manually. 2 Touch number. to confirm the selected control lot The meter can be configured so that manual confirmation is not necessary. In this setup, only the lot number is displayed. Additional options are not available. The meter can be configured so that lot numbers are entered via barcode scanner only. For additional information about storing lot numbers for control solutions, see page 71. 56 Confirming or selecting the test strip lot Glucose Control Testing Once you have entered and confirmed the lot number of the control solution, you are asked to choose the test strip lot number. Compare the number displayed by the meter to the number on the label of the test strip vial. 1 Select the lot number as follows: n To read the test strip lot number from the test strip vial via barcode scanner, press and release . Follow the instructions for scanning IDs. * n To use the preselected test strip lot number displayed by the meter, touch to confirm. n To use a different lot number other than the one displayed, touch to open the keypad and enter the number manually, or to display a list of stored lot numbers and then select the desired lot number from the list.. 2 Touch number. to confirm the selected test strip lot The meter can be configured so that manual confirmation is not necessary. In this setup, only the lot number is displayed. Additional options are not available. The meter can be configured so that lot numbers are entered via barcode scanner only. The meter can be configured so that lot numbers can only be selected from a list. For additional information about storing lot numbers for test strips, see page 65. 57 Glucose Control Testing Inserting test strips 58 After confirming the test strip lot, you are prompted to insert the test strip. 1 Remove the test strip from the test strip vial and close the vial with the cap. 2 Hold the test strip so the lettering “ACCU-CHEK” is facing upward. 3 Slide the test strip into the test strip port as far as it goes in the direction indicated by the arrows on the test strip. The meter beeps. Applying the control solution Glucose Control Testing Once the meter has detected the test strip, you are prompted to apply the control solution. 1 Wait until the flashing drop appears in the display before applying the control solution. 2 Apply a drop of glucose control solution to the front edge of the test strip. Do not apply the control solution to the top of the strip. The control solution is pulled into the test strip by capillary action. Once sufficient control solution has been detected, the meter beeps and the measurement begins. 59 Glucose Control Testing Results screen The hourglass icon indicates the test is running. When the test is completed and the result is ready, the meter beeps again. Depending on configuration, the result is displayed either as a value or only as a qualitative result Pass or Fail. Your system may be configured to disallow further testing until all the required glucose control levels are successfully run (QC Lockout). When the results are displayed as a value, the results screen contains a button that changes its name based on the result (Range or Out of … Range). Touch this button to display the minimum and maximum target values for the control levels. You can add comments to a test result (as with blood glucose tests) (see page 50). If you do not wish to add a comment to the test result, touch to continue to the next level of the control test, if necessary, or to return to the Main Menu. Test results are also saved when the meter is powered off in the results screen or when it automatically powers off. Remove the test strip and dispose of it in accordance with applicable regulations and directives. 60 Performing a STAT test Glucose Control Testing The meter can be configured to allow a STAT patient glucose test to be run even if the meter is in QC Lockout or Download Lockout. This option is to be used in situations with critical patients. The system administrator can allow control tests to be delayed one to nine times. Run STAT appears in the QC Lockout warning box under the following conditions: n You are successfully logged in and have selected Patient Test from the main menu. n A glucose control test is required (due to specified control intervals or other conditions). n The administrator has enabled the STAT test option during setup. n The number of STAT tests available has not been exceeded. If these conditions are fulfilled, two buttons appear in the warning message that allow you to choose the next step: n Touch Run QC to run the required control test instead of a patient test. n Touch Run STAT to perform a patient test even if a glucose control test is required. The status as STAT test is stored with the data record for the test. If the meter is in a Download Lockout status, and no STAT test is available, the meter can be unlocked by a system administrator (see page 122). 61 Glucose Control Testing This page intentionally left blank. 62 5 Review Results Review Results Displaying test results from the memory Information stored in data records for test results When you retrieve the data record for stored test results, the following information is displayed. n Patient ID, glucose control, or sample ID n The test result n The lot numbers of the reagents used for glucose control and linearity tests n Date and time of the test n Comments entered at the time the test was performed Maintenance results (for documentation of maintenance activities) are stored and displayed with date and time only if comments were added. List of results stored in the memory To display the results from the memory as a list: 1 From the main menu screen touch Review Results. All stored test results are displayed in a sequential list. 2 or to scroll up or down in the list. Touch The results are grouped by date. 63 Review Results 3 Touch an entry in the list to display the related details. 4 Touch Patient, if you wish to display results for a specific patient only. – If you touch Patient from the full list view, you will be asked to enter the patient ID manually or via barcode scanner. The list now contains only the results for the selected patient. – If you touch Patient in the Patient Result view (middle screen above), the list of test results for this patient will be displayed. 64 5 Touch QC, if you wish to display a list of glucose control tests. 6 Touch All in the Glucose Results screen to remove the Patient or QC selection and display all results. 7 Touch or to return to the previous menu screen, 8 Touch to return to the Main Menu. 6 Storing Test Strip, Control Solution, and Linearity Solution Information in the Meter Storing Test Strip, Control Solution, and Linearity Solution Information in the Meter Storing information about test strips Each box of test strips contains a code key.1 Each code key belongs to a single lot number and provides important information about the lot-specific properties of the test strip. The properties of the test strips are downloaded (as a code file) from the code key using the code key reader and sent to the meter. The code file is stored in the meter. This procedure also allows the code key information to be stored centrally in the data management system, from where it can be sent to all the meters used in your facility. Make sure with each test that the code stored (and selected by you) matches the lot number of the test strips in use. Aside from the unchangeable data directly linked to the lot-specific properties, some of the information from the code key can be modified (depending on your meter setup). This information includes: n Expiration date (can be set to a date before the date stored in the key) n Parameters for control solutions (minimum and maximum values for levels L1/Lo and L2/Hi) Note: When using a data management system for configuration, it is possible to partially or full disable the functions described in this chapter. In this case, the respective buttons in Main Menu 2 do not appear. (See also Appendix A). 1The code key is also frequently referred to as a code chip. The terms are synonymous. 65 Storing Test Strip, Control Solution, and Linearity Solution Information in the Meter Transferring code key information to the meter The following description assumes that the meter is powered on and the main menu is displayed. 1 Touch to open the Main Menu 2 screen. 2 Touch Strip Lots to open the related menu. 3 Touch Add if you want to add the information for a new test strip lot from a new code key. The Add Strip Lot screen opens. 4 Insert the new code key in the opening of the code key reader. The LED light starts flashing green and signals that the reader is ready to transfer data. The code key reader remains ready to send for a few seconds after it has transmitted data. As a result, you can perform the following procedure on multiple meters without having to reinsert the code key. 66 Storing Test Strip, Control Solution, and Linearity Solution Information in the Meter 5 Place the code key reader on a level surface such as a bench. Hold the meter 4-6 inches above the code key reader so that a connection can be made between the two infrared windows. 6 Touch to begin downloading data. n The code file is ready for transmission as long as the LED on the code key reader is flashing green, even if the code key is removed. –– After the LED stops flashing, remove the code key and insert a new code key for download, if required. –– If you get an error message that the download was not successful, re-insert the same code key and try again. n Do not exchange code keys while the code key reader is still flashing. If the code key reader is still flashing, it will continue to transmit the previously loaded code file and ignore the code file on the newly inserted code key. You may get an error message on the meter. Once the connection is made, the meter provides you with status information on the download. 67 Storing Test Strip, Control Solution, and Linearity Solution Information in the Meter Information about the expiration date and parameters for control solutions is subsequently displayed. Editing test strip data 68 1 to store the data for this test strip lot Touch number in the meter without changes, or 2 Touch to modify the data for this test strip lot number before storing it in the meter. As mentioned at the beginning of this chapter, you can edit several parameters for test strips, the expiration date and the value ranges for control solutions. 3 Use the keypad to enter the desired expiration date (use two digits and leading zero, if necessary). It is not possible to enter a date beyond the expiration date stored in the key. 4 Touch to accept the modified date and continue to the value ranges. Storing Test Strip, Control Solution, and Linearity Solution Information in the Meter The parameters for control solutions consist of four separate values. 5 Use the keypad to enter the desired values one after another: – Minimum limit value for Level 1 – Maximum limit value for Level 1 – Minimum limit value for Level 2 – Maximum limit value for Level 2 6 to confirm each separate entry and Touch continue to the next entry. 69 Storing Test Strip, Control Solution, and Linearity Solution Information in the Meter Once you have finished updating the test strip information, you can use the next screen to select the lot number you are currently editing as the current lot number. The current lot number is provided automatically for use with subsequent tests. 70 7 Touch to confirm that you want this lot number to be the lot number currently in use, or 8 Touch to store the entries without making the lot number the current lot number. 9 Continue entering additional lot numbers, or 10 Touch to return to the Main Menu. Storing Test Strip, Control Solution, and Linearity Solution Information in the Meter Storing control solution information Glucose control solution lot information can be entered before testing, if lot editing has been allowed at the meter level in the setup, and appears in a list for operators to refer to. Use the following procedure to add glucose control lot numbers to the Control Lot list. Entering the lot number of the control solution The following description assumes that the meter is powered on and the main menu is displayed. 1 Touch to open the Main Menu 2 screen. 2 Touch Control Lots to open the related menu. 3 Touch Add to enter a new lot number. 71 Storing Test Strip, Control Solution, and Linearity Solution Information in the Meter 72 4 Select the level (L1/Lo or L2/Hi). 5 Use the keypad to enter the lot number. Touch to confirm the entered lot number, or 6 Press and release to read the lot number from the control solution bottle via barcode scanner. Follow the instructions for barcode scanning IDs (see page 35). 7 Use the keypad to enter the expiration date as stated on the control solution bottle. 8 Touch to confirm the entered expiration date. Storing Test Strip, Control Solution, and Linearity Solution Information in the Meter Once you have finished updating the control solution information, you can use the next screen to select the lot number you are currently editing as the current lot number. The current lot number is provided automatically for use with subsequent tests. 9 Touch to confirm that you want this control lot number to be the lot number currently in use, or 10 Touch to store the entries without making the lot number the current lot number. 11 Continue entering additional control lot numbers, or 12 Touch to return to the Main Menu. 73 Storing Test Strip, Control Solution, and Linearity Solution Information in the Meter Selecting a stored lot number as the current lot number 74 You can select any stored lot number as the current lot number. 1 Touch in the main menu to open the Main Menu 2 screen. 2 Touch Control Lots to open the related menu. The current lot number is indicated by an asterisk (*). Storing Test Strip, Control Solution, and Linearity Solution Information in the Meter 3 Touch the lot number you wish to select as the current lot number. This opens the related detail view. 4 Touch Make Current to make the lot number the current lot number. The information Current is then also displayed in the detail view. 5 Touch to return to the list of lot numbers, or 6 Touch to return to the Main Menu. 75 Storing Test Strip, Control Solution, and Linearity Solution Information in the Meter Storing linearity test information Observe the applicable regulations and directives of the responsible regulatory agencies when performing linearity tests. Entering the lot number of the linearity test 76 The following description assumes that the meter is powered on and the main menu is displayed. 1 Touch to open the Main Menu 2 screen. 2 Touch Linearity Lots to open the related menu. 3 Touch Add to enter a new lot number. Storing Test Strip, Control Solution, and Linearity Solution Information in the Meter 4 Use the keypad to enter the linearity lot number. 5 Touch number. 6 Enter the expiration date (use two digits and leading zero, if necessary) and touch to confirm the expiration date you have entered. to confirm the entered linearity lot Once you have finished updating the linearity test information, you can use the next screen to select the lot number you are currently editing as the current lot number. The current lot number is provided automatically for use with subsequent tests. 7 Touch to confirm that you want this lot number to be the lot number currently in use, or 8 Touch to store the entries without making the lot number the current linearity lot number. 9 Continue entering additional lot numbers, or 10 Touch to return to the Main Menu. 77 Storing Test Strip, Control Solution, and Linearity Solution Information in the Meter Selecting a stored lot number as the current lot number 78 You can select any stored lot number as the current lot number. 1 Touch in the main menu to open the Main Menu 2 screen. 2 Touch Linearity Lots to open the related menu. The current linearity lot number is indicated by an asterisk (*). Storing Test Strip, Control Solution, and Linearity Solution Information in the Meter 3 Touch the linearity lot number you wish to select as the current lot number. This opens the related detail view. 4 Touch Make Current to make this lot number the current lot number. The Current information is then also displayed in the detail view. 5 Touch to return to the list of lot numbers, or 6 Touch to return to the Main Menu. 79 Storing Test Strip, Control Solution, and Linearity Solution Information in the Meter This page intentionally left blank. 80 7 Linearity Testing Linearity Testing Information regarding linearity tests Observe the applicable regulations and directives of the responsible regulatory agencies when performing linearity tests. For information about sources for products required during linearity testing, call your local Roche representative or for technical assistance contact ACCU-CHEK Customer Care. Linearity tests can help you to check the function and accuracy of the entire system over the full range of specified values. Linearity samples should be treated in exactly the same manner as previously described for control solutions used in glucose control testing. The term “Linearity” describes the ability of the system to maintain a constant accuracy over the full range of specified values. If test results were plotted against reference values as a curve over the full range of these values, the ideal (high linearity) would be a straight line. Linearity is the range of values from the lowest to the highest for which an instrument is proven capable of giving accurate results. Linearity testing intervals The linearity of the system should be checked before it is used the first time for patient testing. The intervals for subsequent linearity tests are determined by the facility that operates the system. Linearity testing can also be run when you want to check the overall performance of the system. Note: When using a data management system for configuration, it is possible to partially or fully disable the functions described in this chapter. In this case, the respective buttons in Main Menu 2 do not appear. (See also Appendix A). 81 Linearity Testing Information stored during linearity testing Linearity test kit Preparing to run a linearity test 82 The following information is stored for every linearity test: n Test result n Lot number of the linearity solution n Level of linearity solution (L1 to L6) n Operator ID (if configured) n Lot number of the test strips n Time and date of test n Comments (if applicable) The linearity test kit contains glucose solutions in six levels (6 vials, 2.5 mL each). For additional information about the contents and handling of the kit, refer to the package insert. Aside from special preparations (see the following section), a linearity test is run the same as a patient test. Please check the following: n At least one code file for test strips must be stored in the meter and match the lot number of the test strips used (see Chapter 6). n The proper test strips must be available. n An operator ID must be entered (with password, if applicable), if the meter is configured for login. Linearity Testing Performing a linearity test Overview of test procedure Starting a linearity test A linearity test comprises the following steps: n Check the lot number of the linearity solutions. n Check the lot number of the test strips. n Perform the test with a minimum of three linearity solutions. The following description assumes that the meter is powered on and the main menu is displayed. 1 Touch in the Main Menu to open the Main Menu 2 screen. 2 Touch Linearity to start the linearity test. The Linearity Test screen opens. 83 Linearity Testing Confirming or selecting the lot number for linearity test kits You are now prompted to confirm or enter the lot number of the linearity test kit. Compare the number displayed by the meter to the number on the label of the linearity test kit. 3 If you want to use the preselected linearity lot number displayed by the meter, touch to confirm. To use a different number than the lot number displayed, touch to open the keypad and enter the number manually (see page 76). Confirming or selecting the test strip lot Once you have entered and confirmed the lot number of the linearity test kit, you are asked to choose the test strip lot number. Compare the number displayed by the meter to the number on the label of the test strip vial. Select the test strip lot number as follows: To read the test strip lot number from the test strip vial via barcode scanner, press and release . Follow the instructions for scanning IDs. To use the preselected test strip lot number displayed by the meter, touch to confirm. To use a different number other than the lot number displayed, touch to open the keypad and enter the number manually, or to display a list of stored lot numbers and then select the desired lot number from the list. Touch number 84 to confirm the selected test strip lot Linearity Testing In the Linearity Test menu, the levels available for the linearity test are displayed. 4 Inserting test strips Touch L1 to start the subsequent test with this (first) level. After selecting the level, you are prompted to insert the test strip. 1 Remove the test strip from the test strip vial and close the vial again with the cap. 2 Hold the test strip so the lettering “ACCU-CHEK” is facing upward. 3 Slide the test strip into the test strip port as far as it will go in the direction indicated by the arrows on the test strip. The meter beeps. 85 Linearity Testing Applying a linearity test sample Once the meter has detected the test strip, you will be prompted to apply the linearity solution. 1 Wait until the flashing drop appears in the display before applying the solution. 2 Apply a drop of the linearity solution to the front edge of the test strip. Do not apply the solution to the top of the strip. The linearity solution is pulled into the test strip area by capillary action. Once sufficient linearity solution has been detected, the meter beeps and the measurement begins. 86 Results screen Linearity Testing The hourglass icon indicates the test is running. When the test is completed and the result is ready, the meter beeps again. You can add comments to a test result (as with blood glucose tests, see page 50). If you do not wish to add a comment to the test result, touch to continue to the next level of the linearity test. Remove the test strip and dispose of it in accordance with applicable regulations and directives. Repeat the above steps for all levels of the linearity test. Test results are also saved when the meter is powered off in the results screen or when it automatically powers off. 87 Linearity Testing This page intentionally left blank. 88 8 Proficiency Testing Proficiency Testing Information regarding proficiency tests Observe the applicable regulations and directives of the responsible regulatory agencies when performing proficiency tests. Blood glucose proficiency tests are run on samples whose values are unknown to the operator performing the test. These samples are provided by an outside source, and the results should be forwarded to the appropriate source after completing the test. The supplied samples are treated in the same manner as regular patient samples. Blood glucose proficiency testing provides another means to verify that your technique, reagents, system, and testing performance are as they should be. Some regulatory agencies require that these proficiency samples be tested as part of an institution’s quality assurance program before certification of the institution is allowed. Note: When using a data management system for configuration, it is possible to partially or fully disable the functions described in this chapter. In this case, the respective buttons in Main Menu 2 do not appear. (See also Appendix A). 89 Proficiency Testing Information stored during proficiency testing The following information is stored for every proficiency test: n Test result n Sample ID n Lot number of the test strips n Time and date of test n Comments (if applicable) n Operator ID (if configured) For blood glucose proficiency tests, the sample ID (instead of patient ID) must be stored as identification. Sample IDs with up to 20 characters can be entered. Preparing a proficiency test 90 To perform a proficiency test you need the following: n At least one code file for test strips must be stored in the meter and match the lot number of the test strips used (see Chapter 6). n The proper test strips must be available. n An operator ID must be entered (with password, if applicable), if the meter is configured for login. Proficiency Testing Performing a proficiency test Overview of test procedure Starting a proficiency test A proficiency test comprises the following steps: n Enter a sample ID for the proficiency sample. n Check the lot number of the test strips. n Perform the actual test with the proficiency sample. The following description assumes that the meter is powered on and the main menu is displayed. 1 Touch in the Main Menu to open the Main Menu 2 screen. 2 Touch Proficiency to start the proficiency test. 91 Proficiency Testing Entering the proficiency sample ID Confirming or selecting the test strip lot You will now be asked to enter the sample ID. 1 Use the keypad to manually enter the sample ID, or 2 to read the sample ID from Press and release the sample vial via barcode scanner (see page 35). Make sure in this case that the proficiency sample has a compatible barcode (see Appendix A). 3 Touch to confirm the selected sample ID. Once you have entered and confirmed the sample ID, you will be asked to choose the test strip lot number. Compare the number displayed by the meter to the number on the label of the test strip vial. Select the test strip lot number as follows: To read the test strip lot number from the test strip vial via barcode scanner, press and release . Follow the instructions for scanning IDs. To use the preselected test strip lot number displayed by the meter, touch to confirm. To use a different number other than the lot number displayed, touch to open the keypad and enter the number manually, or to display a list of stored lot numbers and then select the desired lot number from the list. Touch number. 92 to confirm the selected test strip lot Inserting test strips Proficiency Testing After confirming the test strip lot, you will be prompted to insert the test strip. 1 Remove the test strip from the test strip vial and close the vial with the cap. 2 Hold the test strip so the lettering “ACCU-CHEK” is facing upward. 3 Slide the test strip into the test strip port as far as it will go in the direction indicated by the arrows on the test strip. The meter beeps. 93 Proficiency Testing Applying a proficiency sample Once the meter has detected the test strip, you are prompted to apply the proficiency sample. 1 Wait until the flashing drop appears in the display before applying the sample. 2 Apply a drop of sample to the front edge of the test strip. Do not apply the sample to the top of the test strip. The sample is pulled into the test strip area by capillary action. Once sufficient sample has been detected, the meter beeps and the measurement begins. 94 Results screen Proficiency Testing The hourglass icon indicates the test is running. When the test is completed and the result is ready, the meter beeps again. The result is displayed as a numerical value, unless it falls outside the system measurement range. In this case, the message HI or LO is displayed. You can add comments to a test result (as with blood glucose tests) (see page 50). If you do not wish to add a comment to the test results, touch to complete the test and store the result. Test results are also saved when the meter is powered off in the results screen or when it automatically powers off. Remove the test strip and dispose of it in accordance with applicable regulations and directives for disposal of potentially infectious samples and materials. 95 Proficiency Testing This page intentionally left blank. 96 9 Initial Startup Initial Startup Connecting the base unit NOTICE To ensure continuous safe and reliable operation, use only the power supply unit provided for the ACCU-CHEK Inform II system (for ordering information see page 143). 1 Slide the base unit upward and remove it from the wall mount (if in use). 2 Connect the power cord to the proper outlet. 3 If you want to connect the ACCU-CHEK Inform II Base Unit in a wired environment: Connect the Ethernet (RJ45) cable or the USB cable to the respective outlet. Use only the USB cable provided with the ACCU-CHEK Inform II system. 4 Slide the base unit back onto the wall mount (if in use). For details on configuring the ACCU-CHEK Inform II Base Unit, consult your Roche representative or for technical assistance contact ACCU-CHEK Customer Care. 97 Initial Startup Installing or replacing the battery pack When shipped, the battery pack is not installed in the ACCU-CHEK Inform II meter. After installing a new battery pack, the meter should be charged for three hours in the base unit before testing. Whenever the meter is in the base unit, the icon is displayed. This icon shows that power is available and the meter can charge, if necessary. Make sure that the allowable temperature range for charging the battery pack (37-104 °F or 3-40 °C) is maintained during installation and initial setup. Replace the battery pack within approximately 10 minutes to retain the date and time settings. Beyond this period of time, you may have to re-enter the date and time, or you may return the meter to the base unit to obtain the correct date and time. 98 Removing the battery pack Initial Startup 1 If a battery pack is already installed, make sure that the meter is switched off. 2 Place the meter face down on a level surface. 3 Using a Torx screwdriver size T5, remove the two screws holding the battery pack in place. 4 Carefully remove the battery pack from the meter. The battery pack is still connected to the meter by the plug. 5 Remove the plug connector. Dispose of used battery packs in an environmentally responsible manner in accordance with applicable local regulations and directives. 99 Initial Startup Installing the battery pack 100 1 Loosen the screws on the battery pack until they are protruding about 2/10 inch. 2 Position the battery pack alongside the meter so that the plug connector is level with the socket inside the meter. 3 Plug the connector plug into the socket. 4 If necessary, use a suitable tool (such as a Torx screwdriver) to push the plug completely into the socket. Initial Startup 5 Place the tapering end of the battery pack on the small ledge of the opening and push down like a lid to close (as shown in the illustration below). Make sure that the plug connector wires slide into the groove provided for them on the battery pack. Gently pushing down the “lid” as described here helps to align the wires properly so that they do not get pinched or bent. 6 The battery pack should now fit neatly inside the meter. If this is not the case, check whether the screws have been loosened enough or if the wires are caught between the sides of the battery pack and the meter. 7 Tighten both screws until snug (do not overtighten). Until then, the cover will have some play due to the inner gasket and the o-rings around the screws. After you have tightened the screws, the cover should be flush with the sides of the meter. 101 Initial Startup 8 Place a ruler across the back of the meter to check that the battery pack is properly positioned. The ruler should lie completely flat, touching both sides of the meter on the left and right of the battery pack (see left image above). If this is not the case (as shown in the right image above), carefully loosen the screws again and start over with step 1. After inserting a new battery pack, the meter powers on automatically. n The Roche logo is displayed. If the meter does not power on automatically, perform a reset. To do this, press the reset button in the middle of the battery pack using a tool such as a screwdriver or a paper clip. n Within a short period of time, the start screen should appear. n Depending on how long the meter was without power, a time/date verification message may appear. If the time and date is correct, touch . If it is not correct, touch and update the information accordingly. Follow the prompts on screen or contact the system administrator. After installing a new battery pack, the meter should be charged for three hours in the base unit before testing. 102 Initial Startup Docking the meter Docking the meter in the base unit allows you to charge the battery. When docked, the meter shows different messages according to the current meter status. The following displays are visible while the meter connects to the data management system and transfers stored data: Note: The following displays appear on the meter when it is docked in an ACCU-CHEK Inform II Base Unit or an ACCU-CHEK Inform II Base Unit Light and communicating. The same displays appear whether the meter is transferring data via base unit or via RF card (wireless connection). 103 Initial Startup This display is visible when communication is still active but the meter is busy processing the data received or waiting for the next data message from the DMS. This display is visible when software updates are transferred to the meter. This display is visible when software updates are transferred to the meter. Note: n If the meter transfers data wirelessly immediately after a test, this communication is not visible on the display. The display remains unchanged (usually in the Main Menu view after a test). n If a meter is in standby (but not docked) and communicating wirelessly, this communication is not visible on the display. The display remains blank. 104 Initial Startup Initial setup on the meter There are two ways to customize the setup of the meter: directly on the meter (see the following menu overview) or via the data management system (see Appendix A). The two methods differ according to the range of options available. If the meter is configured by a system administrator using a data management system, the configuration options on the meter may be disabled to avoid conflicts in the settings. These options then appear grayed out on the display. The meter is delivered with preconfigured default settings. The following settings can be configured on the meter: n Date and time format n Date and time editing enabled n Units n Test types n Lot information editing enabled n Methods for verifying lot information n Enable barcode scanner n Normal, critical, and reportable ranges n Operator ID options n Patient ID options n Settings for glucose controls and QC Lockout n Beeper 105 Initial Startup Menu overview The following tables contain a brief overview of the menu structure. The menus can be used to operate the meter fully and enter the most important basic settings. Main Menu 106 Observer Log in – Enter Observer ID – Enter Observer Password Patient Test – – – – – – Enter Patient ID Verify Test Strip Lot Insert Test Strip Apply Blood Sample View Test Results Add Comments Control Test – – – – – – – Select Level Verify Control Lot Verify Test Strip Lot Insert Test Strip Apply Control Solution View Test Results Add Comments Review Results – View All Test Results Initial Startup Main Menu 2 Maintenance – Add Comment – Maintenance Result Proficiency – – – – – – Enter Sample ID Verify Test Strip Lot Insert Test Strip Apply Sample View Test Results Add Comments Strip Lots – – – – – – – View Lot List Add Lot Enter Expiration Date Set Control Ranges View Lot Details Make Lot Current Edit/Delete Lot Control Lots – – – – – – View Lot List Select Control Level Add Lot Enter Expiration Date Make Lot Current Edit/Delete Lot Linearity Lots – – – – – View Lot List Add Lot Enter Expiration Date Make Lot Current Edit/Delete Lot Linearity – – – – – – – Verify Linearity Lot Verify Test Strip Lot Select Linearity Level Insert Test Strip Apply Linearity S olution View Test Results Add Comments Beeper – Set Beeper Volume Diagnostics – – – – – – – – – List Software Versions Test Barcode S canner Meter Events Log Statistics Configuration Ranges Wireless Setup Wireless Status Wireless Test 107 Initial Startup Admin Menu Admin – Language – Date/Time – Setup Language – – – – – – – – – Date/Time – Enter Current Date – Enter Current Time German French Spanish Italian Dutch Swedish English Danish Portuguese Setup Menu Touch 108 Date/Time Options – Date/Time Editing – Time Format – Date Format Test Display Options – Result Unit – Enable Tests – Number of STAT Tests (if enabled) Reagent Options – Reagent Editing – Lot Verification Mode QC Frequency – Control Frequency Test Ranges – Normal – Critical – Reportable Operator ID Entry – Operator Entry – Operator Validation – Barcode Patient ID – Patient Entry – Patient Validation – Barcode Setup Password – Change Setup Password Delete Patient – Delete all patient-related data (patient list & results) to confirm and save any changes to the settings. Initial Startup Opening the Setup Menu The following description assumes that the meter is powered on and the main menu is displayed. All settings described here are configured via the Setup Menu. To open the Setup Menu, proceed as follows: 1 Touch in the Main Menu to open the Main Menu 2 screen. 2 Touch Admin. to open the Admin Menu. 3 Touch Setup Menu to open the Setup Menu. 4 Enter the Setup password if requested. 109 Initial Startup Date and time format Use this menu to select the date and time format for the display. You can also choose whether the operator is allowed to edit date and time (optionally with password required). 1 Touch the desired option to enable it: n Date/Time Editing – Allowed: Enables the operator to edit the date and time – Password Needed: Enables the operator to edit the date and time only after entering a password n Time Format – 12 hour (AM/PM) – 24 hour n Date Format – mm/dd/yy: The date is displayed in two-digit month/day/year format – dd.mm.yy: The date is displayed in two-digit day/ month/year format 2 Touch to save the settings, or 3 Touch changes. to exit this menu without saving any The display returns in both cases to the Setup Menu. When using a data management system for configuration, it is possible to fully disable the Date/ Time Editing option. 110 Initial Startup Display options and optional tests Use this menu to select the unit of measure for test results and enable or disable optional tests. 1 Touch the desired option to enable it: n Result Units – mg/dL – mmol/L n Enable Tests – STAT: STAT tests may be performed. When this option is enabled, you must enter the number of STAT tests allowed (after confirming the settings). – Linearity is displayed in the Main Menu 2 screen – Proficiency is displayed in the Main Menu 2 screen – Maintenance is displayed in the Main Menu 2 screen 2 Touch to save the settings. If the STAT option is enabled, enter the number of STAT tests allowed, or: 3 Touch changes. to exit this menu without saving any The display returns in both cases to the Setup Menu (after entering the number of STAT tests allowed). 111 Initial Startup Options for test strips This menu allows you to select options for handling lot numbers and specify whether the operator is allowed to edit the expiration date and limit values on the meter (optionally with password required). 1 Touch the desired option to enable it: n Reagent Editing – Allowed: Enables the operator to edit the expiration date and limit values – Password Needed: Enables the operator to edit the expiration date and limit values only after entering a password n Strip Lot Verification – Display only: The lot number is shown on-screen but the operator cannot confirm it or select a different lot number. – Confirmation: The operator must confirm the lot number displayed and can enter alternative lot numbers manually or via barcode scanner. – List selection: The operator can also select from a list of stored lot numbers. – Scan only: Lot numbers can be verified via barcode scanner only. 2 Touch to change to the second screen of options, or 3 Touch changes. to exit this menu without saving any When using a data management system for configuration, it is possible to fully disable the Reagent Editing option. 112 Initial Startup On the second settings screen, you can select options for handling lot numbers with glucose control and linearity tests. 1 Touch the desired option to enable it: n Control Lot Verification – Display only: The lot number is shown on-screen but the operator cannot confirm it or select a different lot number. – Confirmation: The operator must confirm the lot number displayed and can enter alternative lot numbers manually or via barcode scanner. – Lot entry: The operator must enter the lot number. – Scan only: Lot numbers can be verified via barcode scanner only. n Linearity Lot Verification – Display only: The lot number is shown on-screen but the operator cannot confirm it or select a different lot number. – Confirmation: The operator must confirm the lot number displayed and can enter alternative lot numbers manually or via barcode scanner. – Lot entry: The operator must enter the lot number. 2 Touch to save the settings (for both settings screens), or 3 Touch to return to the first settings screen. 113 Initial Startup Options for glucose control tests This menu contains options that allow you to specify whether and at what intervals glucose control tests are performed. If you require control tests, check your settings for STAT tests (see page 111). 1 Touch the desired option to enable it: n Control Frequency – Always OK: QC Lockout is disabled, patient tests can be performed at any time. This applies regardless of the result of running glucose control tests. – Last QC OK: QC Lockout is activated only when the last glucose control test is out of range or a control test is not available (e.g., when changing the test strip lot). – Hours: QC Lockout is activated after the specified time. When a glucose control test is run successfully, the counter is reset to “0”. – Strip Count: QC Lockout is activated after reaching the specified number of tests. When a glucose control test is run successfully, the test strip counter is reset to “0”. – Shift: QC Lockout is activated per shift. – Time Of Day: QC Lockout is activated at the specified time of day. (Up to six times per day can be configured.) – Rotating QC: QC tests require alternating use of L1 and L2 controls, instead of requiring both controls when performing a QC test. 2 Touch to save the settings. If the Hours or Strip Count option is enabled, enter the desired number, or: 3 Touch changes. to exit this menu without saving any The display returns in both cases to the Setup Menu. 114 Initial Startup Value ranges (normal, critical, reportable) This menu allows you to set limit values for results as Normal, Critical, or Reportable. Results outside these limits will be flagged to alert you of this event. The Reportable Range allows the system administrator to set an institution defined range for reporting patient results. Values for range limits are entered one directly after the other in the following order: n Normal (low/high limit value) n Critical (low/high limit value) n Reportable (low/high limit value) 1 Use the keypad to enter the first value. 2 Touch to enter the following value, or 3 Touch to return to the previous view. 4 After entering the last value, touch the previous settings. to save all 115 Initial Startup Options for Operator ID Entry This menu allows you to specify if and how operator login is performed. 1 Touch the desired option to enable it: n Operator Entry – None: The meter can be used without operator login. – Prompt or Prompt (numeric only): Operator login is required. The Operator ID can be entered manually via keypad or via barcode scanner. – Scan only: Operator login is required. Entry of ID via barcode scanner only. n Operator Validation – None: The operator ID can have any length. – Length: The operator ID must be a specified length (up to 20 characters). Enter the minimum and maximum lengths after selecting this option. – List: The operator ID must be on a list received from the DMS. – List with password: The operator ID must be on a list received from the data management system (DMS). Additionally, a password must be entered. 2 Touch to save the settings. If the Length option is enabled, enter the desired numbers, or: 3 Touch changes. to exit this menu without saving any The display returns in both cases to the Setup Menu. 116 Initial Startup Patient ID options This menu allows you to specify the criteria for entering a patient ID. 1 Touch the desired option to enable it: n Patient Entry – Prompt or Prompt (numeric only): The Patient ID can be entered manually via keypad or via barcode scanner. – Scan only: Enter of ID via barcode scanner only. – Prompt or List: The Patient ID can be entered manually via keypad or via barcode scanner, or can be picked from a list received from the DMS. n Patient Validation – None: The patient ID can have any length. – Length: The patient ID must be a specified length (up to 20 characters). Enter the minimum and maximum lengths after selecting this option. – Length if numeric: Only numeric patient IDs are validated for their length. Alphabetic patient IDs are not validated. – List - must be on list: The patient ID must be on a list received from the DMS. – List - allowed to add new: The patient ID will be checked against a list received from the DMS. However, it is allowed to create a new patient ID using the meter. 2 Touch to save the settings. If the Length option is enabled, enter the desired numbers, or: 3 Touch changes. to exit this menu without saving any The display always returns to the Setup Menu (after entering the desired numbers). 117 Initial Startup Creating a setup password This screen allows you to create a password for all the settings described in this chapter. The password ensures that only authorized persons can make changes to the setup. Please note that password protection can only be reset or modified after entering the current password. Proper authentication is required to access the Setup Menu. Store your password in a safe place. 1 Use the keypad to enter the password. 2 Touch to save the password and enable password protection. (Password protection will take effect only after the next power on.) The display returns to the Setup Menu, or: 3 Touch to exit this screen without saving any changes. The display returns to the Main Menu. To disable password protection: 118 1 Open the Setup Menu (you must enter the current password). 2 Touch Password. 3 Delete the current password by touching 4 Touch to disable password protection. . Initial Startup Setting the date and time This setting can be hidden or require entry of a password, based on configuration. 1 Touch in the Main Menu to open the Main Menu 2 screen. 2 Touch Admin. to open the Admin Menu. 3 Touch Date/Time to begin entering the date. 4 Enter the date first, then time (all values are two-digit with a leading zero, if necessary) by touching . If the time format is “12h”, touch am/pm to select the correct time. 119 Initial Startup Beeper options This setting can be used to set the volume of the beeper. 120 1 Touch in the Main Menu to open the Main Menu 2 screen. 2 Touch Beeper to set the volume. 3 Touch the button with the desired volume. When you touch a button, the meter will beep at the corresponding volume. 4 Touch to save the setting and return to the Main Menu 2 screen. Initial Startup Diagnostics view Under Diagnostics you can find information about the system, such as software version, number of data records stored, and settings. Use this menu to display stored error messages and test the barcode scanner. 1 Touch in the Main Menu to open the Main Menu 2 screen. 2 Touch Diagnostics to call up the main screen for this menu. 3 Touch 4 Touch Log to display stored error messages. 5 Press and release scanner. 6 Touch or to scroll between screens. to test the barcode to return to the Main Menu. 121 Initial Startup Unlocking a Download Lockout When using a data management system for configuration, a Download Lockout can be configured. This lockout prevents a meter from being used for testing, if the meter data have not been downloaded for a defined period of time. If a download lockout occurs, the operator may use a STAT test to temporarily override the lockout. If no STAT test is configured or left, the meter cannot be used until the stored data is downloaded via network (either wireless or by docking the meter). In cases of e.g., network failures (which make a download impossible), or other emergencies, it may be necessary to unlock a meter without access to the data management system. Since unlocking is a function of the Setup Menu, it is restricted to persons who know the setup password. The following description assumes that the meter is powered on and the main menu is displayed. To unlock a meter: 1 in the Main Menu to open the Main Touch Menu 2 screen. 2 Touch Admin. to open the Admin Menu. 3 Touch Setup Menu to open the Setup Menu. 4 Enter the Setup password if requested. 5 Touch Unlock to reset the lockout timer. The meter switches off, and is ready for testing after powering up again. 122 Maintenance and Care 10 Maintenance and Care Conditions for storage and shipping All information given on maintenance and care of the “base unit” in this chapter applies to both the ACCU-CHEK Inform II Base Unit and the ACCU-CHEK Inform II Base Unit Light. General operating conditions Please observe the following points to ensure the reliable operation of your system over the long term: n Handle the meter and its system components carefully. Avoid dropping it or banging it. n Protect the base unit from dripping liquid. n Do not immerse the meter or base unit in any liquid. n Follow the instructions for cleaning and disinfecting, beginning on page 124. Observe the following safety information to ensure the system functions properly. Improper handling can lead to erroneous test results. n Do not expose the meter to excessive sources of heat for prolonged periods of time when performing a test. Potential sources of heat can be, but are not limited to: – Leaving the meter under a bilirubin light or photo therapy light – Leaving the meter on a bed warmer – Leaving the meter in an isolette See Chapter 12 for operating and storage temperature ranges. 123 Maintenance and Care Storage n Store the system and test strips in the same environment in which they are used. n Do not store the meter in direct sunlight or under extreme temperature conditions. n Observe the limits for temperature and humidity when storing and using the meter (see Chapter 12). Cleaning and disinfecting the ACCU-CHEK Inform II system Cleaning and disinfecting the exterior surface of the meter is, at minimum, recommended daily for dedicated patient devices. Meters used with multiple patients may require more frequent cleaning and disinfecting. Follow recommendations from the FDA, CDC, and CMC and your facility’s policies and procedures for infection c ontrol. 1, 2 The FDA recommends that Point of Care testing devices, such as blood glucose meters, should be used only on one patient and not shared. If dedicating blood glucose meters to a single patient is not possible, the meters must be properly cleaned and disinfected after every use following the guidelines given in this section. 3 For technical assistance or questions on cleaning and disinfecting, please contact ACCU-CHEK Customer Care at 1-800-440-3638. 124 1 FDA Public Health Notification: Use of Fingerstick Devices on More than One Person Poses Risk for Transmitting Bloodborne Pathogens: Initial Communication, (2010). http://www.fda.gov/ MedicalDevices/Safety/AlertsandNotices/ucm224025.htm 2 CDC Clinical Reminder: Use of Fingerstick Devices on More than One Person Poses Risk for Transmitting Bloodborne Pathogens, (2010). http://www.cdc.gov/injectionsafety/FingerstickDevicesBGM.html 3 Healthcare Infection Control Practices Advisory Committee (HICPAC), William A. Rutala, Ph.D., M.P.H., and David J. Weber, M.D., M.P.H. Centers for Disease Control and Prevention, 2008. Guideline for Disinfection and Sterilization in Healthcare Facilities. Atlanta, GA. Maintenance and Care Guide to cleaning and disinfecting the ACCU-CHEK Inform II system Prior to cleaning and disinfecting a blood glucose testing equipment: 1. 2. 3. Follow the infection control procedures of your institution when handling blood glucose testing equipment Wear gloves The gloves worn during cleaning and disinfecting should be removed and hands washed thoroughly with soap and water before performing the next patient test Cleaning and n Clean the meter to remove visible soil and organic material prior to disinfecting disinfecting. 3 the meter n Disinfect the meter to destroy pathogenic and other types of microorganisms. Disinfection destroys most recognized pathogenic microorganisms but not necessarily all microbial forms (e.g., bacterial spores). 3 NOTE: The meter should be cleaned and disinfected between each patient use. 125 Maintenance and Care Acceptable Cleaning / Disinfecting Agents To purchase approved disinfecting products, please refer to your facility’s guidelines, which may include instructions on direct purchase from the manufacturer or through an approved distributor. For additional information on product availability for purchase, refer to manufacturer’s website: http://www.cloroxprofessional.com for Clorox® Germicidal Wipes or http://www.pdipdi.com/ for Super Sani-Cloth® Germicidal Disposable Wipes. n Dispose of acceptable cleaning and disinfection solutions per facility guidelines. Acceptable active ingredients and products for cleaning and disinfecting are: –– Clorox® Germicidal Wipes (EPA* reg. no. 67619-12) Pre-moistened disinfecting cloths (active ingredient 1% (or less) solution of sodium hypochlorite in water) –– Super Sani-Cloth® Germicidal Disposable Wipes (EPA* reg. no. 9480-4) Pre-moistened disinfecting cloths (active ingredient 0.5% quaternary ammonium chlorides and up to 60% isopropanol) n Cleaners and disinfectants were validated separately and only one cleaning/disinfecting solution should be used on the device as the effect of using more than one cleaner/disinfectant interchangeably has not been evaluated. NOTE:Always use Clorox Germicidal Wipes (EPA* reg. no. 67619-12) or Super Sani-Cloth Germicidal Disposable Wipes (EPA* reg. no. 9480-4) to clean and disinfect the meter. Do not use any other cleaning or disinfecting solution. Using solutions other than Clorox Germicidal Wipes (EPA* reg. no. 67619-12) or Super Sani-Cloth Germicidal Disposable Wipes (EPA* reg. no. 9480-4) could result in damage to the system components. NOTE:Roche has tested the approved cleaning and disinfecting product for a total of 12,045 cycles, which is equal to cleaning and disinfecting after each patient use up to 11 tests per day over the 3 year use life of the device. 126 Maintenance and Care What to Clean/ Disinfect The following parts of the meter and system components may be cleaned and disinfected: Technical Assistance If you notice any of the following signs of deterioration after cleaning or disinfecting of your meter system, stop using the system component and contact ACCU-CHEK Customer Care at 1-800-440-3638 for assistance: clouding of the touchscreen display, on/off button button malfunction, clouding of the infrared data port and/or barcode scanner, or quality control results outside of the specified range. –– The area around the test strip port –– The meter display (touchscreen) –– The meter housing (entire meter surface) 127 Maintenance and Care How to clean and disinfect the ACCU-CHEK Inform II system WARNING Avoid getting liquid into the test strip port! Failure to follow these instructions may damage the meter and stop it from working properly. n Do Not clean or disinfect the meter while performing a blood glucose or control test. n Do Not get any moisture in the test strip port. n Do Not spray anything onto the meter. n Do Not immerse the meter in liquid. If you suspect that moisture may have entered the test strip port, perform a glucose control test. NOTICE 128 Do not allow liquid to enter the test strip port or allow pooling of liquid on the touchscreen. If liquid does get into the test strip port, immediately dry the components with a dry cloth or gauze. If solution is allowed to collect in any meter opening, severe damage to the system can occur. Cleaning the meter Maintenance and Care 1 Place the meter on a level surface prior to c leaning. 2 Power off the meter. Be certain that solutions contain acceptable active ingredients for cleaning the system. When using commercially available pre-moistened cleaning cloths, squeeze off excess cleaning solution or blot on a dry paper towel to remove any excess cleaning solution before cleaning the surface of the meter. 3 Use a Clorox Germicidal Wipe or Super Sani-Cloth Germicidal Disposable Wipe to clean by gently wiping the outside of the meter and carefully wipe around the test strip port area, making sure that no liquid enters the test strip port and then wipe dry with a tissue. 4 Dry the meter thoroughly with a dry cloth or gauze. Visually verify that no solution is seen anywhere on the meter at the completion of cleaning and disinfecting. Ensure that the meter is thoroughly dried after cleaning (see safety message “Avoid getting liquid into the test strip port!” and NOTICE in this section). 129 Maintenance and Care Disinfecting the meter NOTE: The meter should be cleaned prior to each disinfection step. Remember to keep the meter on a level surface prior to disinfecting and powered off. Be certain that solutions contain acceptable active ingredients for disinfecting the system. When using commercially available pre-moistened disinfecting cloths, squeeze off excess disinfecting solution or blot on a dry paper towel to remove any excess disinfecting solution before disinfecting the surface of the meter. 1 Use a fresh Clorox Germicidal Wipe or Super Sani-Cloth Germicidal Disposable Wipe to disinfect by gently wiping the outside of the meter three times horizontally and three times vertically and carefully wipe around the test strip port area, making sure that no liquid enters the test strip port. 2 Allow the surface of the meter to remain damp with the recommended disinfecting solution. The recommended contact times are as follows: Clorox Germicidal Wipes, a 1-minute contact time, and Super Sani-Cloth Germicidal Disposable Wipe, a 2-minute contact time. NOTE: Meter surface should stay moist for the entire contact time. 3 130 Dry the meter thoroughly with a dry cloth or gauze. Visually verify that no solution is seen anywhere on the meter at the completion of cleaning and disinfecting. Ensure that the meter is thoroughly dried after cleaning and disinfecting (see safety message “Avoid getting liquid into the test strip port!” and NOTICE in this section). Maintenance and Care Logging maintenance activities Cleaning, disinfecting, and other maintenance activities can be logged in the meter. Make sure that all cleaning and disinfecting activities are complete and the system is thoroughly dry before switching on the meter. The following description assumes that the meter is powered on and the main menu is displayed. To store cleaning and disinfecting information in the meter, proceed as follows: 1 Touch in the Main Menu to open the Main Menu 2 screen. 2 Touch Maintenance to open the screen for adding comments. 3 Select the desired comment(s) from the list or touch to enter your own comment via keypad. 4 Once you have entered your comments, touch to save the maintenance comments. The Maintenance Result screen opens up. 5 Touch to return to Main Menu 2. You can add up to three comments. For more information, see the section Adding Comments in this manual. 131 Maintenance and Care This page intentionally left blank. 132 Troubleshooting 11 Troubleshooting The ACCU-CHEK Inform II meter continually checks its systems for unexpected and unwanted conditions. A troubleshooting table follows that will help you when the system is not performing as expected. Most concerns can be resolved quickly by referring to this table for help. Take the following steps when an unexpected condition arises: n Find the displayed message or condition in the Troubleshooting Table. n Take the action suggested under the column header Possible Solution. If further assistance is required, contact ACCU-CHEK Customer Care. Errors and unusual behavior without error messages Display/symptom Some conditions may arise that have no associated error message. Refer to the following table, if such a condition arises on the ACCU-CHEK Inform II system. Possible solution No message or unusual behavior Meter display does not power on – Wait 10 seconds and try turning on the unit again. – Place the meter in the base unit and confirm that it is charging. – Check that the battery pack is correctly installed and connected. Follow the instructions in Chapter 9 to avoid data loss when replacing the battery pack. Meter displays an unexpected result Refer to the package insert for the test strips. 133 Troubleshooting Display/symptom Possible solution Test result LO/HI – – – – The glucose result may be below (LO) or above (HI) the measurement range of the system. Refer to the package insert for the test strips. Check that you are performing the test correctly (see Chapter 3). Run a glucose control test with a new test strip (see Chapter 4). Repeat the test or proceed according to the requirements of your facility. Test result RR LO/RR HI The glucose result may be below/above the reportable range set by system administrator. – Run a glucose control test with a new test strip (see Chapter 4). – Repeat the test or proceed according to the requirements of your facility. Test result CR LO/CR HI The glucose result may be below/above the critical range set by system administrator. – Run a glucose control test with a new test strip (see Chapter 4). – Repeat the test or proceed according to the requirements of your facility. Meter displays Strip defect Error – – – – – The test strip is defective or the blood glucose result is extremely low and below the meter’s measurement range. Refer to the package insert for the test strips. Check that you are performing the test correctly (see Chapter 3). Run a glucose control test with a new test strip (see Chapter 4). Repeat the test or proceed according to the requirements of your facility. If the error persists, contact ACCU-CHEK Customer Care. Meter displays an error Type Bad Dose Insufficient amount of blood on the test strip. – Refer to the package insert for the test strips. – Review proper testing procedure. – Repeat the test using a new test strip, ensuring proper sample application. – If the error persists, contact ACCU-CHEK Customer Care. Meter displays (QC) FAIL or Out of Range – Refer to the package insert for the test strips. – Check that you are performing the test correctly (see Chapter 4). – Repeat the glucose control test with a new test strip. – If the error persists, contact ACCU-CHEK Customer Care. 134 Troubleshooting Display/symptom Meter displays Glucose Error Possible solution Detection of an unexpected hardware error – Repeat the test or proceed according to the requirements of your facility. – Run a glucose control test with a new test strip (see Chapter 4). – Press and release the On/Off button on the top of the meter. – Reset the meter by pressing the reset button (see page 139) – If the error persists, contact ACCU-CHEK Customer Care. Meter displays Unexpected SW Error Detection of an unexpected software error – Repeat the test or proceed according to the requirements of your facility. – Place meter into a connected base unit to synchronize configurations with the data management system – Reset the meter by pressing the reset button (see page 139) – If the error persists, contact ACCU-CHEK Customer Care. Communication Problems with the Data Management System via RF The ACCU-CHEK Inform II Meter is unable to communicate with the Data Management System – Check whether WLAN is activated on the meter (see Chapter 2) – Check whether the data transfer icon shows that the last attempt at data transfer was successful (see Chapter 2) – Dock the RF enabled meter into a hard-wired base unit to transfer the data (see Chapter 9) – Check the meter WLAN performance in Diagnostic Screen #7 on the meter. – Reset the meter by pressing the reset button (see page 139) – If the error persists, contact ACCU-CHEK Customer Care. Base unit LED is not illuminated Not connected to power supply unit or power supply unit is defective, base unit is defective, or power outlet not active. – Disconnect and connect the power supply again. – If the error persists, contact ACCU-CHEK Customer Care. LED flashes red Communication or configuration error. – Check the configuration and/or the connection to the Data Management System (DMS). Contact the DMS or IT administrator of your institution. – If the error persists, contact ACCU-CHEK Customer Care. Automatic shutdown (power off) The meter powers off after a configurable time without activity (e.g., touching a key, touching the screen) to conserve energy. In addition, the meter may power off automatically for the reasons listed below. Reactivate the meter/screen as described in the following: 135 Troubleshooting Display/symptom Possible solution Power off after time specified by system administrator (default is 5 minutes, configurable by system administrator) – Press the On/Off button on the top of the meter. Battery Low – Charge the battery by placing the meter in the base unit. Battery Critically Low – Charge the battery by placing the meter in the base unit. – Check that the battery pack is correctly installed and connected. – Replace the defective battery pack. Follow the instructions in Chapter 9 to avoid data loss when replacing the battery pack. 136 Troubleshooting Error messages Sample message type All error messages displayed by the system are accompanied by a description of the error and a possible solution. Take the action suggested on screen to resolve the problem. All messages, including purely informative messages, are preceded by a letter, identifying the message type, and a number. The different message types are illustrated in the following table. Description – D: Decision; To confirm, touch To reject, touch . – I: Information; touch . to confirm. 137 Troubleshooting Sample message type Description – E: Error; touch to confirm. To resolve the problem, take the actions suggested. – W: Warning; touch 138 to confirm. Troubleshooting Meter reset A meter reset can be performed to correct a number of unspecified errors (e.g., “frozen” screen, etc.). Use the following steps to perform a meter reset. 1 Place the meter face down on a level surface. 2 Press the reset button in the middle of the battery pack using a tool such as a screwdriver or a paper clip. 3 Turn over the meter. n The Roche logo is displayed. If the Roche logo does not appear within 60 seconds, place the meter on a base unit for a minimum of 15 minutes to recharge the battery. n Within a short period of time, the Versions screen will appear, displaying the version numbers of the meter components. (The Versions screen shown here is for illustration purposes only. Version numbers on your meter may differ.) 4 The screens for entering the date and the time appear if date and time need to be set. After you have entered the correct information, confirm each screen with . Depending on the configuration of your system, the meter may have to be docked in the base unit for synchronization of the meter’s date/time with the date/ time of your facility. 9HUVLRQV SP %XLOG %RRW .HUQHO 5RRW)6 $SS n Finally, the Power Up screen and the Main Menu are displayed as usual. 139 Troubleshooting This page intentionally left blank. 140 General Product Information 12 General Product Information Technical data Specification Meter Base unit Power supply unit Height 1.73 in / 44 mm (max. ) 4.33 in / 110 mm (max. ) 1.34 in / 35 mm + AC plug (1.1-1.6 in / 28-40 mm) (max. ) Width 3.74 in / 95 mm (max. ) 4.65 in / 118 mm (max. ) 2.05 in / 51 mm (max. ) Length 7.60 in / 193 mm (max. ) 4.06 in / 103 mm (max. ) 3.46 in / 87 mm (max. ) Weight approx. 361 g (with rechargeable battery) ACCU-CHEK Inform II Base Unit approx. 615 g with wall mount N/A approx. 376 g (with rechargeable battery AND RF card) ACCU-CHEK Inform II Base Unit Light approx. 573 g with wall mount User interface Touchscreen and barcode LED (tricolor: red, green, scanner blue) * N/A Display resolution (touchscreen) 320 x 240 pixel N/A N/A Memory 1,000 Results 5,000 Operator IDs 4,000 Patient IDs 300 Predefined comments 20 Code Files (= test strip lots) 100 Reagent Lots (= control, linearity) N/A N/A Measurement temperature 61 to 95 °F 16 to 35 °C N/A N/A Storage temperature (long-term storage) 41 to 104 °F 5 to 40 °C at 10 - 85% RH (non-condensing) 41 to 104 °F 5 to 40 °C at 10 - 85% RH (non-condensing) 41 to 104 °F 5 to 40 °C at 10 - 85% RH (non-condensing) Air pressure 0.7 to 1.06 bar 70 to 106 kPa 0.7 to 1.06 bar 70 to 106 kPa N/A * ACCU-CHEK Inform II Base Unit Light: only red, green 141 General Product Information Specification Meter Base unit Power supply unit Battery voltage/type 3.7 volt rechargeable (lithium technology) N/A N/A Input voltage +7.5 V DC +7.5 V DC 100 to 240 V AC Input frequency DC DC 50 to 60 Hz Input current 1.7 A (max) 1.7 A (max) 350 to 150 mA Battery capacity 100 (subsequent) N/A measurements possible after 360 min of charging N/A Interfaces Charge contacts IR port Barcode scanner RF card (Channel 1-11 only) Charge contacts IR port RJ45 Ethernet * USB type B * DC connector Replaceable AC input contacts Data transfer rate RF card: up to 54 Mbps IR: 9.6K - 115K bps * Ethernet: 10 Mbps * USB: 12 Mbps * N/A Min. barcode width 4 mil (1 mil = 0.0254 mm) N/A N/A CDRH/IEC CDRH Class I N/A N/A Supported barcodes Code 128, Code 39, Code 93, EAN 13**, Interleaved 2 of 5, Codabar., GS1 DataBar Limited N/A N/A * Not applicable to ACCU-CHEK Inform II Base Unit Light **EAN 13 barcodes are not recommended for identification of operators and patients. Specification Accessory box Code key reader Height 3.35 in / 85 mm 0.72 in / 18.4 mm Width 11.02 in / 280 mm 1.37 in / 34.8 mm Length 10.71 in / 272 mm 2.78 in / 70.7 mm Weight 1100 g 28 g Storage temperature -13 to 158 °F -25 to 70 °C 36 to 77 °F 2 to 25 °C Relative humidity (storage) < 93% < 93% Battery voltage/type N/A Not replaceable Interfaces N/A IR port Code key socket 142 General Product Information Specification ACCU-CHEK Inform II Test Strip System measurement range: 10-600 mg/dL Hematocrit 10-65 % Altitude up to 10,000 feet Measurement temperature 61 to 95 °F (16 to 35 °C) Operating humidity: 10-80 % Acceptable samples: Whole Blood: capillary, venous, arterial, and neonate heelstick Sample size 0.6 mL The performance of this system has not been evaluated in the critically ill. For more information about the ACCU-CHEK Inform II test strip, refer to the package insert for instructions for use, performance characteristics, and limitations of the system. Further Information Ordering Item Description REF/Catalog Number ACCU-CHEK Inform II Meter Meter only 05060311001 ACCU-CHEK Inform II Meter Meter, equipped with RF card 05060303001 ACCU-CHEK Inform II Base Unit Equipped with charging and connectivity functionality 05060290001 ACCU-CHEK Inform II Base Unit Light Equipped with charging functionality 05920353001 ACCU-CHEK Inform II Base Unit Wall Mount Wall Mount for Base Unit/Base Unit Light 05404878001 ACCU-CHEK Inform II Base Unit HUB HUB only 05888760001 ACCU-CHEK Inform II Base Unit HUB Power Supply Power supply for base unit HUB (North America) 03868133001 ACCU-CHEK Inform II Battery Pack 04882326001 ACCU-CHEK Inform II Code Key Reader 04884671001 ACCU-CHEK Inform II RF Card Kit Wi-Fi card replacement for optional wireless functionality 05112699001 Power Supply Power supply for base unit (North America) 05388805001 ACCU-CHEK Inform II Accessory Box ACCU-CHEK Inform II Operator’s Manual and Quick Reference Guide 05060281001 For additional copies of the ACCU-CHEK Inform II Operator’s Manual and Quick Reference Guide or copies in other languages, please contact your local Roche representative or ACCU-CHEK Customer Care. 143 General Product Information Reagents and Solutions Supplies are available through Roche Diagnostics. Contact your local Roche representative. Information about software licenses This product incorporates software modules developed under open source licenses. The source code of this software can be requested on a standard data exchange medium from the manufacturer at the following address Roche Diagnostics GmbH Sandhofer Str. 116 68305 Mannheim Germany The complete license agreements are stored as a text file (file name “license.PDF”) on the ACCU-CHEK Inform II Base Unit of the ACCU-CHEK Inform II system. The file “License.PDF” is located in the same folder as the file “ROCHE HBU-BU Technical Note.pdf”. You can access these files by connecting the ACCUCHEK Inform II Base Unit to a PC with the USB cable. For detailed instructions on how to do this, see the instruction sheet “Setting Up the Base Unit” included in the ACCU-CHEK Inform II Base Unit Kit. Everyone is permitted to copy and distribute verbatim copies of this license document, but changing it is not allowed. Contact Roche For all questions about the ACCU-CHEK Inform II system that are not answered in this manual, contact your Roche representative. If you do not already have contact details, visit our website on www.roche.com. Select “Roche Worldwide” at the top of the page and then select your country to find the appropriate local office contact information. The ACCU-CHEK Inform II system is manufactured for and distributed by: In the United States: Roche Diagnostics 9115 Hague Road Indianapolis, IN 46256 144 General Product Information A Appendix Table of configuration options This section provides an overview of all the settings available. The two rightmost columns describe the accessibility of a configuration parameter on the device (Setup Menu) and via the data management system (DMS). “Y” (Yes) means, that this parameter is available, “N” (No) means, that this parameter is not available using the respective configuration method. DEVICE: If the meter is configured by a system administrator using a data management system, the configuration options on the meter may be disabled to avoid conflicts in the settings. This option is indicated by the use of parentheses e.g., (Y). DMS: Configuration options may vary depending on available DMS settings. Configuration options Subject/Attribute Range Default Device DMS Shutdown timeout (meter powers off if no activity) 30 - 3,600 s 300 N Y Display: Low Power Mode after (0 = feature disabled) 0 - 120 s 30 Y Y 0: low 1: medium 2: high 2 Y Y 0: optional 1: out of range 2: required 3: disabled 0 N Y Timer Beeper Beeper volume Measurement Flow Comments required 145 General Product Information Subject/Attribute Range Default Device DMS Comments requirement level: if out of ... (only valid if Comments required = 1) 0: normal range 1: critical range 2: reportable range 3: measurement range 0 N Y Custom comments 0: enabled 1: disabled 0 N Y Control lot verification 0: display only 1: yes / no confirmation 2: prompt for entry 3: scan only 1 Y Y Control result display 0: value (numeric) 1: PASS / FAIL 0 N Y Critical range display 0: value (numeric) 1: HI / LO 0 N Y Critical range HI limit 10 – 600 mg/dL 0.6 – 33.3 mmol/L 600 mg/dL Y 33.3 mmol/L Y Critical range LO limit 10 – 600 mg/dL 0.6 – 33.3 mmol/L 10mg/dL 0.6 mmol/L Y Y Critical range message enabled Whether to display the out-of-critical range warning message (1) or not (0) 1 N Y Critical range text 0 – 100 characters “” N Y Normal range HI limit 10 – 600 mg/dL 0.6 – 33.3 mmol/L 600 mg/dL Y 33.3 mmol/L Y Normal range LO limit 10 – 600 mg/dL 0.6 – 33.3 mmol/L 10mg/dL 0.6 mmol/L Y Y STAT tests allowed 0: no 1: yes 1 Y Y Number of STAT tests allowed 0–9 9 Y Y Reportable range HI limit 10 – 600 mg/dL 0.6 – 33.3 mmol/L 600 mg/dL Y 33.3 mmol/L Y Reportable range LO limit 10 – 600 mg/dL 0.6 – 33.3 mmol/L 10mg/dL 0.6 mmol/L Y Y Reportable range message Whether to display a reportable range message (1) or not (0) 1 N Y Reportable range message text 0 – 100 characters “” N Y Strip limitations warning Configuration, whether to 0 display the strip limitations warning (1) or not (0). Y Y 146 General Product Information Subject/Attribute Range Default Device DMS Strip lot verification 0: display only 1: yes/no confirmation 2: list selection 3: scan only 1 Y Y Linearity lot verification 0: display only 1: yes/no confirmation 2: prompt for lot entry 1 Y Y 1 - 15 7 Y Y Date format 1: MM/DD/YY 2: DD.MM.YY 1 Y Y Time format 1: 24 hours 2: 12 hours 2 Y Y Language setting * 1: German 3: French 4: Spanish 5: Italian 6: Dutch 7: Swedish 8: English (USA) 9: Danish 11: Portuguese 8 Y Y Glucose result units 0: mg/dL 1: mmol/L 0 Y Y “” N Y Date and time editing allowed 0: electronically only (only 1 the DMS can set date and time) 1: anyone (anyone can set date and time) 2: password required (the setup password is required to set date and time) N Y Main menu 2 “Linearity” (if enabled, linearity tests are allowed) 0: disabled 1: enable 1 Y Y Main menu 2 “Maintenance” (if enabled, maintenance comments are allowed) 0: disabled 1: enable 1 Y Y Display Contrast Formats and Language * Other languages: For the availability of languages not listed above, contact Roche. Power Up Location (a string to show where a certain 0 – 20 characters meter ought to be located); to be shown on the Power Up screen. Meter Functionality 147 General Product Information Subject/Attribute Range Default Device DMS Main menu 2 “Proficiency” allowed (if enabled, proficiency tests are allowed) 0: disabled 1: enable 0 Y Y Admin menu “Setup” (if enabled, access to 0: disabled setup screens is possible) 1: enable 1 Y Y Setup password 0 – 20 characters “” Y Y Reagent editing allowed 1: Allowed 2: Password needed 0: Not allowed 1 (Y) Y Operator ID Operator ID entry control 0: None 1 1: Prompt 2: Scan only 3: Prompt (numeric only) Y Y Operator ID entry control on Glucose control only 0: no (always) 1: yes (on controls only) 0 Y Y Operator ID validation (Allowed characters: a-z, 0-9, “.” [period], “-” [hyphen]) 0: none 1: length 2: list 3: list & password 0 Y Y Operator ID max length (used to validate an operator ID if operator ID validation mode is set to “Length”) 0 – 20 20 Y Y Operator ID min length 0 – 20 0 Y Y 0 N Y Operator ID timeout (determines the time in 0 – 3,600sec sec that an operator remains logged in after power down). 0 sec disables this feature. Operator password length 4-20 characters (only a-z, N/A 0-9 allowed) N N Operator certification expiry warning 0-90 days 0 (=off) N Y Operator Name length 0-25 characters N/A N N Operator ID and patient ID barcode masks Operator ID barcode mask (see separate table at the end of this chapter) 0 – 60 characters* “” N Y Patient ID barcode mask (see separate table at the end of this chapter) 0 – 60 characters* “” N Y N Y * The number of characters in the unmasked barcode may not exceed 20. Patient ID Patient ID confirmation 148 0: disabled 1: name 2: date of birth (DOB)* 3: name/DOB* 0 General Product Information Subject/Attribute Range Default Device DMS Patient ID entry mode 0: Keyboard / Scan 1: List / Keyboard / Scan 2: Scan only 3: Prompt (numeric) 0 Y Y Patient ID validation mode (Allowed characters: a-z, 0-9, “.” [period], “-” [hyphen]) 0: none 0 1: length 2: list 3: list allowing entry if not on list 4: length if numeric Y Y * Depends on available DMS settings. Patient ID maximum length (used to 0-20 validate a patient ID if patient ID validation mode is set to “Length” 20 Y Y Patient ID minimum length (used to 0-20 validate a patient ID if patient ID validation mode is set to “Length” 0 Y Y Patient name length N/A N N 0-25 characters QC algorithm QC algorithm 0: None (always OK) 0 1: Last result OK 2: Time of day (DMS only) 3: Shift (DMS only) 4: Hours 5: Strip count 6: Time of day rotate (DMS only) 7: Shift rotate (DMS only) 8: Hours rotate (DMS only) 9: Strip count rotate (DMS only) (Y) Y QC hours (Number of hours between required control measurements if QC algorithm is set to “Hours” or “hours rotate”) 0 – 9,999 hours Y Y QC shift length (a PASS control remains valid for twice this amount in time after shift start if the QC algorithm is set to “Shift” or “Shift rotate”) 1, 2, 3, 4, 6, 8, 12, 24 hours 8 N Y QC shift start (time of the shift start if the QC algorithm is set to “Shift” or “Shift rotate”) 0 – 23 hours 6 N Y QC strip count (number of tests a PASS control remains valid) 1 – 999 50 Y Y 24 149 General Product Information Subject/Attribute Range Default Device DMS QC time of day 6 POCT1-A data fields 00:00 – 23:59 06:00 09:00 12:00 15:00 18:00 22:00 N Y QC time of day set 6 POCT1-A data fields 0 or 1 100000 N Y Result deletion algorithm. Automatic or First in First out. 0: automatic 1: FIFO 1 N Y Result retention time (number of days since a result was measured before it can be deleted automatically if result deletion algorithm is set to “automatic” and no more memory is available) Result download required 1 – 1,000 d 30 N Y 0: disabled 1: enabled 0 N Y Download warning 0 – 999 h 0: disabled N Y Download Lockout 0 – 999 h 0: disabled N Y Maximum number of list items transferred 1 – 500 in one POCT1-A message 75 N Y Application timeout (within this time the application expects a response by the DMS to any POCT1-A command) 5 – 6,000 s 60 N Y WLAN enabled 0: disabled 1: enabled 1 N Y Use DHCP 0: disabled 1: enabled 0 N Y IP (the meter’s static IP-address if no DHCP 0.0.0.0 – 255.255.255.255 0.0.0.0 is used) N Y Subnet Mask (subnet mask to be used by 0.0.0.0 – 255.255.255.255 0.0.0.0 the meter if static IP is used. Note: if DHCP is used; the DHCP-subnet mask will be used.) N Y Use DNS 0: disabled 1: enabled 0 N Y DMS host (the host’s DNS name if DNS is used) 0 – 20 characters “” N Y N Y Result deletion Electronic communication WLAN settings (general) DMS IP address (the host’s IP address if no 0.0.0.0 – 255.255.255.255 0.0.0.0 DNS is used) 150 General Product Information Subject/Attribute Range DMS port (the port number to request 0 – 65,535 open socket from the DMS. Roche recommends use of port numbers ≥ 1024.) Default Device DMS 0 N Y DNS IP (IP address of the DNS-server if DHCP is not used and DNS is configured) 0.0.0.0 – 255.255.255.255 0.0.0.0 N Y Gate IP (static gateway IP address) 0.0.0.0 – 255.255.255.255 0.0.0.0 N Y Cipher Type (encyrption method) 0: None (no cipher type) 0: disabled 1: AES (symmetric key cryptography) 2: TKIP (using dynamic keys) 3: AES | TKIP (AES and TKIP together) 4: WEP40 (WEP with 64 bit key length) 5: WEP104 (WEP with 128 bit key length) N Y Security Type * 0: open (no security/ encryption) 1: WEP 2: WPA_PSK (WPA with pre shared key) 3: WEP2 4: EAP** N Y WLAN settings (security) 0 * Note: Only those combinations of cipher type and security type are allowed that are listed below, see table “Allowed combinations of cipher and security type”. **When using option 4 ensure that an appropriate WLAN EAP package has already been downloaded from the DMS to the meter. Within this EAP container, the appropriate EAP type (TLS, PEAP or TTLS) and the diverse EAP configuration settings have to be configured). SSID 0 – 32 characters WEP-key (40 or 104bits) “” N Y NUL-terminated string of „00000 10 or 26chs (HEX) 00000“ N Y WEP-authentication 0: open system authentication 1: shared key authentication 0 N Y WPA Key Type 0: Passphrase 1: Key 0 N Y 151 General Product Information Subject/Attribute Range Default WPA Key string of 64 characters (HEX) “0000000000 N 0000000000 0000000000 0000000000 0000000000 0000000000” “” N Y Range Default Device DMS 0: disabled 1: enabled 0 N Y 0: disabled 1: enabled 0 N Y WPA pass phrase (Un-encrypted text used 8 – 63 characters to generate the 256-bit preshared key.) Subject/Attribute Device DMS Y Observed Test Sequence (OTS) OTS functionality * * Depends on available DMS settings. Other Test Entry (OTE) OTE functionality * * Depends on available DMS settings. 152 Appendix Allowed combinations of cipher and security type security_type cipher_type wep_auth_type wep_key wpa_key_type wpa_key wpa_passphrase 0 - open 0 - none - - - - - 1 - WEP 4 - WEP40 0 - open / 1 - shared 10 characters HEX - - 1 - WEP 5 - WEP104 0 - open / 1 - shared 26 characters HEX - - 2 - WPA_PSK 1 - AES (WPA2) - - 0 - passphrase - 2 - WPA_PSK 1 - AES (WPA2) - - 1 - key 2 - WPA_PSK 2 - TKIP (WPA) - - 0 - passphrase - 2 - WPA_PSK 2 - TKIP (WPA) - - 1 - key 2 - WPA_PSK 3 - AES/TKIP (WPA2/WPA) - 0 - passphrase - 2 - WPA_PSK 3 - AES/TKIP (WPA2/WPA) - 1 - key 64 characters HEX 3 - WEP2 4 - WEP40 0 - open / 1 - shared 10 charac ters HEX - - - 3 - WEP2 5 - WEP40 0 - open / 1 - shared 26 charac ters HEX - - - 4 - EAP - - - - - - 8-63 characters 64 characters HEX 8-63 characters 64 characters HEX 8-63 characters 153 Appendix Operator and patient ID barcode masks Barcode mask character Definition A-Z, 0-9 If not preceded by the Caret (“^”), the scan data character must be the same as the mask character. This character is not saved as part of the ID. If the characters are not the same, the scan data is not a valid ID. Dollar (“$”) The scan data character in this position is kept as part of the ID. Asterisk (“*“) The scan data character in this position is not kept as part of the ID. Tilde (“~”) The scan data character in this position must be a number, 0-9, and it is not kept as part of the ID. If the scan data character is not a number, the scan data is not a valid ID. Plus (“+”) The scan data character in this position must be an alpha character, A – Z, and it is not kept as part of the ID. If the scan data character is not an alpha character, the scan data is not a valid ID. Caret (“^”) This mask character denotes that the scan data character must be equal to the next character in the barcode mask after the “^”, and that the scan data character is kept as part of the ID. If the scan data character is not equal to the mask character following the “^”, the barcode reading is invalid as an ID. Example of barcode symbologies – Codabar – Code 39 – Code 93 – Code 128 – EAN 13** – Interleaved 2 of 5 – GS1 DataBar Limited **EAN 13 barcodes are not recommended for identification of operators and patients. 154 B Appendix Appendix Option: Wireless network (WLAN) Preliminary note Appendix B has been developed to explain the wireless communication protocols of the ACCU-CHEK Inform II system1. The connectivity specifications described in this section are designed to assist your facility’s information technology / management team(s) in effectively deploying the ACCU-CHEK Inform II system on your wireless network. Background The ACCU-CHEK Inform II meter can only be configured through a data management system to communicate wirelessly. The data management system is also used to set-up and configure the meter to connect to one hospital specific Wireless Local Area Network (WLAN2). WLANs use electromagnetic waves in the 2.4 GHz frequency range to wirelessly transmit data3. Two of the currently recognized IEEE standards for WLANs are 802.11b and 802.11g. During wireless communication to an Access Point (AP), the ACCU-CHEK Inform II meter recognizes the existent AP WLAN protocol configuration (802.11b or 802.11g) and automatically transmits data using the appropriate communication protocol4. The loss of signal or access to bandwidth of one particular client may vary depending on one or more of the following situations: the type and number of other clients, the performance of the Access Point, the presence of electromagnetic disturbances, and other potential interfering factors, e.g., concrete walls. 1 The ACCU-CHEK Inform II system is certified by the Wi-Fi Alliance. 2 WLAN is also commonly referred to as wireless LAN or Wi-Fi, RF cards are also commonly called Wi-Fi cards. 3 For the wireless functionality to work properly, the wireless module must first be configured by your system administrator. 4 WLANs are organized in cells. A typical WLAN cell consists of Access Point(s) that are connected to the (wired) Local Area Network and one or more clients, e.g., ACCU-CHEK Inform II meters along with other clients such as portable computers. 155 Appendix The ACCU-CHEK Inform II meter uses a burst-like communication protocol that will only consume bandwidth if there is actually data to be transferred. Compared to other applications, such as Voice over Internet Protocol (VoIP) or multi-media applications, the meter’s bandwidth consumption is minimal. If the WLAN that the ACCU-CHEK Inform II meter seeks to connect to is degraded, the meter design minimizes the impact on functionality. Technical implementation Prior to connecting any wireless device to a wireless network, it is recommended that a WLAN site survey be performed. The goal of a WLAN site survey is to ensure that Access Points will provide enough coverage and performance to support any new radio frequency (RF) application or device. The survey will also detail RF signals, including all existing WLANs along with any competing RF signals and interferences (building structure related and other wireless equipment / devices). As part of an RF implementation of the ACCU-CHEK Inform II system, it is recommended that at minimum a base unit be hard wired via an RJ-45 network jack per floor. A networked base unit provides redundancy if a wireless network that the ACCU-CHEK Inform II meter is using malfunctions or loses service. If the ACCU-CHEK Inform II meter with RF is used in an area with low signal or interferences, it is recommended to install a connected base unit for redundancy. The redundancy of the connected base unit allows immediate transmission of patient results when the meter is docked. The ACCU-CHEK Inform II meter uses a wireless (RF) card in compact flash (CF) card format to implement the WLAN functionality. Depending on the system configuration that you purchased, the meter will either already be equipped with a WLAN card (catalog no. 05060303001) or you may purchase the card later (catalog no. 05060311001). 156 Appendix The current RF card consists of an antenna and a WLAN system-on-chip (SoC) along with other components. The WLAN system-on-chip is the core of the WLAN system. The RF card used in the ACCU-CHEK Inform II specifically adheres to the following specifications: Location and type of RF card n Its WLAN system-on-chip supports IEEE 802.11b Direct Sequence Spread Spectrum and 802.11g Orthogonal Frequency Division Multiplexing baseband modulation, and Medium Access Controller. It works seamlessly together with WLAN RF transceivers. It also implements the Wi‑Fi Protected Access (WPATM - Enterprise and WPATM - Personal), Wi-Fi Protected Access 2 (WPA2TM Enterprise and WPA2TM - Personal), and Wired Equivalent Privacy (WEP) security mechanisms with Temporal Key Integrity Protocol (TKIP) and Advanced Encryption Standard (AES). In addition, the system supports the extensible authentication protocol (EAP) with EAP-TLS, EAP-TTLS/MSCHAPv2 and PEAPv0/EAPMSCHAPv2. The ACCU-CHEK Inform II meter interoperability Wi-Fi certificate can be accessed at http://certifications.wi-fi.org/pdf_certificate. php?cid=WFA9981. Further information including a glossary of terms, frequently asked questions, and other topics related to Wi-Fi technology can be found on the Wi-Fi Alliance site (http://www.wi-fi.org/). n Used channels in the 2.4 GHZ-band are channels 1‑11, which are the allowed channels in the USA. (Channels 12‑13 are not used by the ACCU-CHEK Inform II meter.) n RF output power is approximately 13dBm at a data rate of 54 MBPS. The location of the RF card is described on page 25. Only Roche-approved RF cards may be used. All Roche-approved RF cards comply with FCC standards. Note: As technology evolves, the RF card may be updated. 157 Appendix RF specific functionalities and effective performance claims The ACCU-CHEK Inform II system includes an optional module for wireless network connectivity (RF card). This module can only be configured by a data management system (DMS), which enables the meter’s wireless communication and data transfer capabilities. Wireless connectivity can help to ensure that updates to information in the DMS are sent immediately to all networked meters. Meters with an integrated RF card and wireless enabled use the base unit for recharging and/or as a redundant communication option to exchange data with the DMS. The meter also has to be docked if the hospital changes security protocols. When this change occurs , it may lock out all meters until docked and reconfigured with the new protocol. As described above, the ACCU-CHEK Inform II meter supports the 802.11g standard. This translates into the following RF specific performance claims: 158 n The ACCU-CHEK Inform II meter is capable of transferring to a suitable DMS, via WLAN, a data set of up to 2000 result records, 100 reagent records, and 500 operator ID records in less than 15 minutes, when operated in a typical WLAN environment (correct WLAN administration, typical population of other clients present, any of the supported security models enabled). n Immediately after the operator has initiated the sending of a blood glucose result, the ACCU-CHEK Inform II meter will attempt to connect to the DMS. In line with the industry communication standard POCT1-A, the DMS must acknowledge the meter’s request for connection and actively query for the result. Upon receipt of this DMS query, the meter will re-send the result. Hence the effective time for transmitting results depends on infrastructure, DMS workload, etc. Once the DMS sends a query, however, the meter will respond within a few seconds. Appendix n An ACCU-CHEK Inform II meter with an RF card and wireless enabled will communicate results after every test or, when the meter is idle; it will automatically attempt to communicate with the DMS every 10 minutes. A typical range for direct connection between the ACCU-CHEK Inform II meter and the access point (air, direct view, low disturbances) is up to 49 to 66 feet (15 to 20 meters). The actual range depends on the positioning of the access point’s antennas and other topological properties of the space between WLAN device and AP. Additionally, dynamic control of the transmitting power of the access point may reduce the maximum distance between WLAN device and AP within which communication can be guaranteed. The ACCU-CHEK Inform II system is designed such that it coexists with other wirelessly communicating devices. The ACCU-CHEK Inform II system does NOT include any real-time or even time critical wireless functionality. It communicates exclusively single, digital data fields. It does NOT communicate continuous waveform data. Note: The ACCU-CHEK Inform II meter monitors the Quality of Service (QoS) of the WLAN communication connection. Should the last attempt to communicate have failed, an icon appears on the screen (see page 33). A degraded QoS will not impact the functionality of the meter but may delay the communication of results to the DMS. Users should be aware that real-time communication of blood glucose readings cannot be guaranteed by the ACCU-CHEK Inform II meter. 159 Appendix This page intentionally left blank. 160 C Supplement for Other Test Entry Supplement for Other Test Entry Before you start Description The Other Test Entry (OTE) feature is designed to allow the professional user to document patient test results from certain off-meter tests. Liquid or external controls are entered in the Control Test section. The meter facilitates the transfer of this information to a data management system (DMS). The availability of OTE tests may vary by DMS functionality. The activation of this feature is only possible via a suitable DMS. Activating this feature permanently adds an additional step to the Patient Test or a Control Test sequence. Once this feature is activated, you will have to select the type of test (Glucose Test/Other Test or Glucose Control Test/Other Control Test) each time. The examples in this manual are for illustration purposes only. Consult the instructions with the DMS for detail and configuration options. 161 Supplement for Other Test Entry Overview of Other Test Entry Introduction The Other Test Entry feature allows you to enter patient results for the following tests: n Pregnancy n Visual Urinalysis (UA) n Rapid Streptococcus n Rapid Drugs of Abuse Tests (DAT) n Fecal Occult n Gastric Occult The Other Test Entry feature also allows you to add information about prescribed insulin type and number of units: n Rapid-Acting Insulin n Regular Insulin n Intermediate-Acting Insulin n Long Acting Insulin n Insulin Mixtures In the Review Result listing, the test names for the above tests will be abbreviated as follows: 162 n Pregnancy (Preg) n Visual UA (VUA) n Rapid Strep (Strep) n Rapid DAT (DAT) n Fecal Occult (F Occ) n Gastric Occult (G Occ) n Ketones (Ket) n Rapid-Acting (Rap-I) n Regular (Reg-I) n Intermediate-Acting (Int-I) n Long-Acting (Long-I) n Insulin Mixtures (Mix-I) Supplement for Other Test Entry Entering patient test results using the Other Test Entry menu comprises of the following steps: n Enter the patient ID. This can be done either manually or by using the barcode scanner. n Enter the date and time the test was performed. n Enter or confirm the test strip, kit and/or other reagent lot numbers. This can be done either manually or by using the barcode scanner (if a barcode is available). n Enter the test strip, kit and/or other reagent expiration date the first time a lot number is entered. n Enter the onboard control result(s) if available. n Enter the test result(s). n Select appropriate comments. 163 Supplement for Other Test Entry Recording Other Test Entries The following steps must be completed already: 1 The meter is powered on. 2 You have entered your operator ID. 3 You have completed login by touching the Main Menu screen is displayed. 1 From the Main Menu screen touch Patient Test. 2 From the Patient Test Menu touch Other Test. 3 Touch 4 Select the desired test from the display list. or to scroll up or down in the list. If you need to change an entry, touch the previous screen. 164 and to return to Supplement for Other Test Entry 5 Enter or select the Patient ID (see Chapter 3 for more information). Touch to proceed to the next screen. 6 Use the keypad to enter the date the test was performed. For single digit numbers, add a leading zero. Touch to proceed to the next screen. 7 Use the keypad to enter the time the test was performed. For single digit numbers, add a leading zero. Touch to proceed to the next screen. 165 Supplement for Other Test Entry 8 Use the keypad or barcode scanner to enter the Fecal Card Lot number, and touch to proceed to the next screen. OR, if configured: n Touch to confirm that you want to use the preselected lot number displayed by the meter. n Touch to enter a new lot number, if you want to use a different lot number than the one displayed. If you touch to confirm the displayed lot number, the meter will not prompt for expiration date. 9 166 Use the keypad to enter the Fecal Card Lot expiration date. Touch to proceed to the next screen. Supplement for Other Test Entry 10 Use the keypad or the barcode scanner (if a barcode is available) to enter the Fecal Developer Lot number, and touch to proceed to the next screen. Or, if configured: n Touch to confirm that you want to use the preselected lot number displayed by the meter. n Touch to enter a new lot number, if you want to use a different lot number than the one displayed. If you touch to confirm the displayed lot number, the meter will not prompt for expiration date. 11 Use the keypad to enter the Fecal Developer Lot expiration date. Touch to proceed to the next screen. 167 Supplement for Other Test Entry 168 12 Select the result of the Positive Control as acceptable or not acceptable by touching the appropriate button. 13 Select the result of the Negative Control as acceptable or not acceptable by touching the appropriate button. 14 Select the patient test result as positive or negative by touching the appropriate button. Supplement for Other Test Entry Once the result(s) are entered, the Fecal Occult Pat. result screen is displayed. 15 To change an entry or a result, touch the appropriate button. To add comments, (refer to Adding Comments in this manual for more information): 16 In the result screen, touch 17 Select the desired predefined comment from the display list (if configured) or 18 Touch to enter your own custom comment. Use the keypad (as with login) to enter your comment. 19 Once you have selected the desired comment(s), touch to return to the results screen. 20 Touch . to return to the Main Menu. Test results are also saved when the meter is powered off in the results screen or automatically powers off. 169 Supplement for Other Test Entry Recording Other Control Test Entries Introduction The Other Control Test Entry feature allows you to enter liquid control results for the following tests: n Pregnancy (Preg) n Visual UA (VUA) n Rapid Strep (Strep) n Rapid DAT (DAT) Running controls ensures that your technique used in testing will give accurate results on Other Patient Tests. Control solutions have defined (known) values. Commercially prepared control solutions should be used on a regular basis, as established by your institution’s quality control protocols. The results for these solutions should be within a certain acceptable range in order to ensure valid other patient testing. Other Control Testing Intervals Stored Control Information 170 Intervals between running control tests are determined by your institution. Quality control lockout is not available for Other Test Entry. The meter can record the following information about Other Control Tests: n Operator ID n Type of control n Date tested n Time tested n Kit lot number n Control lot number n Control test result(s) n Comment (if appropriate) Supplement for Other Test Entry Entering control test results using the Other Control Test Entry menu comprises of the following steps: n Select the type of control to be recorded. n Enter the date tested (if required). n Enter the time tested (if required). n Enter or confirm the kit or test strip lot number. This can be done either manually or by using the barcode scanner (if a barcode is available). n Enter the kit or test strip expiration date. n Enter or confirm the control lot number. n Enter the control lot expiration date. n Select the control result(s). The control solution results must fall into the acceptable range indicated on the test kit or reagent packaging, or as defined by your institution, before being considered successful. 171 Supplement for Other Test Entry The following steps must be completed already: 172 1 The meter is powered on. 2 You have entered your operator ID. 3 You have completed login by touching the Main Menu screen is displayed. 1 From the Main Menu screen touch Control Test. 2 From the Control Test Menu touch Other Control Tests. 3 Select the desired test from the display list. (Pregnancy control will be used as the example.) 4 Select the type (level) of control being used. and Supplement for Other Test Entry 5 Use the keypad or the barcode scanner (if a barcode is available) to enter the Pregnancy Ctrl Lot number. Touch to proceed to the next screen. 6 Use the keypad to enter the Pregnancy Ctrl Lot expiration date. Touch to proceed to the next screen. 7 Use the keypad to enter the date the test was performed. For single digit numbers, add a leading zero. Touch to proceed to the next screen. 8 Use the keypad to enter the time the test was performed. For single digit numbers, add a leading zero. Touch to proceed to the next screen. 173 Supplement for Other Test Entry 174 9 Use the keypad or the barcode scanner (if a barcode is available) to enter the Pregnancy Kit Lot number. Touch to proceed to the next screen. 10 Use the keypad to enter the Pregnancy Kit Lot expiration date. Touch to proceed to the next screen. Supplement for Other Test Entry 11 Select the result of the Control bar test as acceptable or not acceptable by touching the appropriate button. 12 Select the result of the liquid control test (Ctrl Result) as acceptable or not acceptable by touching the appropriate button. Once the results are entered, the Pregnancy Control result screen is displayed. 13 To change an entry or a result, touch the appropriate button. To add comments (refer to Adding Comments in this manual for more information): 14 In the result screen, touch 15 Select the desired predefined comment(s) from the display list (if configured) or 16 Touch to enter your own custom comment(s). Use the keypad (as with login) to enter your comment. 17 Once you have selected the desired comment(s), touch to return to the results screen. 18 Touch . to return to the Main Menu. Test results are also saved when the meter is powered off in the results screen or automatically powers off. 175 Supplement for Other Test Entry Warning screens The meter may display self-explanatory warning or error screens at various times when entering Other Patient Tests and Other Control Tests. These warning screens display when the validity of the recorded result is in question. These screens are important flags as they caution that test information may not be valid or accurate. (See Error Messages section of this manual) When entering other patient and other control test results, the user may be prompted to enter a control test (control bar) result as either acceptable or not acceptable. If the result is entered as not acceptable, subsequent patient results may not be valid due to the invalid control bar result. 176 Supplement for Other Test Entry Reviewing Results for Other Test Entry The Other Test Result screen displays all stored results. Results can be viewed in three ways: All, Patient, or QC. The following steps must be completed already: 1 The meter is powered on. 2 You have entered your operator ID. 3 You have completed login by selecting the Main Menu screen is displayed. and Perform the following steps to Review Other Test result(s): 1 From the Main Menu screen touch Review Results. 2 From the Test Result Menu touch Review Other Test. All stored test results are displayed in a sequential list. 177 Supplement for Other Test Entry 178 3 Touch or to scroll up or down in the list. The results are grouped by date. 4 Touch an entry in the list to display the related details. 5 Touch or a test result. to display all available pages of Supplement for Other Test Entry 6 Touch Patient, if you wish to display results for a specific patient only. – If you touch Patient from the full list view, you will be asked to enter the patient ID manually or via barcode scanner. The list now contains only the results for the selected patient. 7 Touch QC, if you wish to display a list of other control tests. 8 Touch All in the Other Test Results screen to remove the Patient or QC selection and display all results. 9 Touch or to return to the previous menu screen, 10 Touch to return to the Main Menu. 179 Supplement for Other Test Entry Other Test Entry Configuration Options Other Test Entry options can only be configured using a DMS. The availability of electronic configuration options will thus vary according to the data management software utilized by your institution. Consult your system administrator. 180 D Supplement for Observed Test Sequence Supplement for Observed Test Sequence Observed Test Sequence (OTS) The Observed Test Sequence (OTS) function allows an observer (supervisor) to assess and record an operator’s performance (e.g., for recertification purposes). The observer monitors an operator during a test to check that the test is being performed according to the recommended procedures. He/she then evaluates the performance and passes or fails the operator. This assessment is saved together with the glucose test result and any desired comments. This function needs to be configured by the system administrator and depends on available DMS settings. Electronic configuration options will thus vary according to the data management software utilized by your institution.. Login Message I I-300: Hello Dan Brown. You have to perform an OTS training before you can use the meter. If so configured, the operator may receive a message from the DMS when he or she tries to log in to the meter. This message informs the operator that they have to renew their certification. The contents of the message is created on the DMS and may vary. The screen message shown here is for illustration purposes only. 181 Supplement for Observed Test Sequence Using the OTS function A request for an Observed Test Sequence comes from the DMS. Patient Test Menu 12:48pm Observer Login Glucose Test Other Test 11/19/12 Observer: 1 Touch Patient Test. In the Patient Test Menu, the Glucose Test button is grayed out (disabled) until the observer has logged in. 2 Touch Observer Login. 3 Wait until the Observer ID screen is displayed. Enter your operator ID or scan your operator ID barcode. Enter the (optional) password in the Observer Password screen, and touch to log in. Patient Test Menu Observer Login Glucose Test Other Test 11/19/12 182 12:48pm The Patient Test Menu is displayed again. The Glucose Test button is now available. 5 Hand the meter to the operator who can now perform the patient test under supervision. Supplement for Observed Test Sequence Operator: 1 Touch Glucose Test. Perform the patient test as usual. Once the test is completed, the observer has to complete the next steps. 2 Patient Test - OTS 12:48pm Patient 123456789 Date 11/19/12 12:48pm 220 Hand the meter back to the observer. Observer Login I-301: Observer Alan Smithee, please log in I to proceed. Otherwise the OTS test will not be complete. mg/dL Range 11/19/12 Observer: 3 Touch to log in again. to 4 After you enter your password, touch proceed with the assessment. 5 Assess the test result validity by touching Yes or No. 6 Assess the operator’s performance by touching Pass or Fail. 7 Touch , if you want to add a comment. 8 Touch to return to the Main Menu screen. The OTS information is saved together with the test result. 183 Supplement for Observed Test Sequence This page intentionally left blank. 184 E Limited Warranty Limited Warranty ACCU-CHEK® Inform II meter LIMITED WARRANTY Roche Diagnostics warrants to the original purchaser that the ACCU-CHEK® Inform II meter will be free from defects in materials and workmanship for 1 year from the date of purchase or for the term of an ACCU-CHEK® Inform II test strip contract, whichever is longer. If, during the warranty period, the meter does not work properly because of a defect in materials or workmanship, Roche Diagnostics will repair it or replace it with a new or refurbished ACCU-CHEK® Inform II meter or equivalent product free of charge. The warranty of the repaired or replacement meter will expire on the date of the original warranty expiration or 90 days after shipment of a replacement meter, whichever period is longer. The purchaser’s sole and exclusive remedy with respect to the ACCU-CHEK® Inform II meter shall be repair or replacement, in Roche Diagnostics sole discretion. An optional wireless card is made available for use in the ACCU-CHEK Inform II system. These wireless cards have been validated for use with the ACCU-CHEK Inform II meter. Use of a matched or unmatched wireless card supplied by another manufacturer may prevent or impair the proper function of the ACCU-CHEK Inform II system. This warranty does not apply to the performance of an ACCU-CHEK® Inform II meter that has been damaged by accident or has been altered, misused, tampered with or abused in any way. THE ABOVE WARRANTY IS EXCLUSIVE OF ALL OTHER WARRANTIES, AND ROCHE DIAGNOSTICS MAKES NO OTHER WARRANTIES, EXPRESS OR IMPLIED, INCLUDING WITHOUT LIMITATION THE IMPLIED WARRANTY OF MERCHANTABILITY OR FITNESS FOR A PARTICULAR PURPOSE. 185 Limited Warranty IN NO EVENT SHALL ROCHE DIAGNOSTICS BE LIABLE TO THE PURCHASER OR ANY OTHER PERSON FOR ANY INCIDENTAL, CONSEQUENTIAL, INDIRECT, SPECIAL OR PUNITIVE DAMAGES ARISING FROM OR IN ANY WAY CONNECTED WITH THE PURCHASE OR USE OF THE ACCU-CHEK® INFORM II METER. NO WARRANTY OF MERCHANTABILITY OR FITNESS FOR A PARTICULAR PURPOSE, IF ANY IS IMPLIED FROM THE SALE OF THE METER, SHALL EXTEND FOR A LONGER DURATION THAN 1 YEAR FROM THE DATE OF PURCHASE. Some states do not allow limitations on how long an implied warranty will last or the exclusion of incidental or consequential damages, so the above limitation and exclusion may not apply to you. This warranty gives you specific legal rights, which vary from state to state. 186 Index Control lots Editing control lot data..............................70–75 Selecting...............................................................56 Storing information....................................65–80 A Control solution Accessory box Lot number. ..........................................................56 Overview...............................................................29 Addresses (Roche)................................................. 142 Critical range..................................................... 49, 115 CR LO/HI.......................................................................49 B Barcode Masks................................................................. 151 Symbologies..................................................... 152 Base Unit, Base Unit Light Connecting..........................................................97 Overview...............................................................28 Battery pack Installing or replacing............................ 98–102 Beeper........................................................................ 120 C Cipher......................................................................... 149 Cleaning............................................................124–129 Cleaning agents...................................................... 126 Code chip. Siehe Code key Code key................................................................27, 65 Code key reader Downloading code key information............66 Overview...............................................................27 Comments Adding...................................................................50 Maintenance log............................................. 130 Components................................................................25 Configuration...............................105–120, 143–152 Menu overview.......................................106–108 Contrast........................................................................32 Control frequency................................................... 114 D Date and time........................................................... 119 Date and time format............................................. 110 Diagnostics............................................................... 120 Disinfecting.....................................................124–129 Disinfecting agents................................................ 126 Display options........................................................ 111 Disposal........................................................................19 Docking the meter.................................................. 103 Download lockout..............................................39, 61 Unlocking.......................................................... 122 E Error messages............................................... 135-136 Errors (without error message).................131–134 G Glucose control Control solutions................................................53 Intervals.................................................................52 Performing a test.........................................54–60 Preparing..............................................................53 STAT test...............................................................61 Glucose control options....................................... 114 Glucose control testing....................................51–62 Results...................................................................60 H HI.....................................................................................49 187 I Icons Identification plate............................................... 4 Packaging............................................................... 4 Information service................................................ 142 Initial startup..................................................... 97–122 O Observed test sequence..............................179–180 Operating conditions (general)......................... 123 Operator ID...........................................................34–36 Barcode Scanner...............................................35 Entering manually..............................................36 Options............................................................... 116 Password..............................................................36 L License (GPL).......................................................... 142 Ordering..................................................................... 141 Linearity lots Editing linearity lot data............................76–79 P Storing information....................................65–79 Password................................................................... 118 Linearity testing...................................................81–88 Patient glucose testing.....................................37–50 Intervals.................................................................81 Performing a test.........................................39–49 Performing a test.........................................83–87 Preparing..............................................................38 Preparing..............................................................82 Results...................................................................47 Results...................................................................87 Patient ID...............................................................39–43 LO....................................................................................49 Barcode scanner................................................43 Lots..........................................................................65–79 Entering manually..............................................41 Options............................................................... 117 Powering up.................................................................31 M Maintenance...................................................123–130 Product information......................................143–146 Log....................................................................... 130 Proficiency testing..............................................89–96 Performing a test.........................................91–96 Meter Preparing..............................................................90 Cleaning............................................................. 129 Results...................................................................95 Diagnostics....................................................... 121 Disinfecting...................................................... 129 Overview...............................................................26 Q Powering up.........................................................31 QC lockout...................................................................51 Reset................................................................... 137 Setup..........................................................143–152 R Meter setup.....................................................105–120 Ranges (results).........................................................48 Menu overview.......................................106–108 Reagent options...................................................... 113 Reagents.......................................................................29 REF (catalog numbers)......................................... 141 N Normal range.................................................... 49, 115 Reportable range............................................. 49, 115 Reset........................................................................... 137 Result memory.....................................................63–64 Results screen...................................... 47, 60, 87, 95 RF card....................................................................... 155 Disabling temporarily.......................................33 RR LO/HI.......................................................................49 188 S Safety Protection against infection...........................17 User qualification...............................................17 Safety information..............................................17–23 Sample Applying.......................................... 46, 59, 86, 94 Screen Contrast.................................................................32 Setup...............................................105–120, 142–152 Beeper................................................................ 120 Date and time................................................... 119 Date and time format..................................... 110 Display options................................................ 110 Glucose control options............................... 114 Menu overview.......................................106–108 Operator ID entry............................................ 116 Password........................................................... 118 Patient ID entry................................................ 117 Reagent options.............................................. 113 Setup menu.............................................109, 122 Test strip options............................................. 112 Value ranges..................................................... 115 Specifications........................................................... 140 STAT test.......................................................................61 Storage....................................................................... 124 Strip lot Selecting........................................................44, 57 System Cleaning....................................................124–129 Components........................................................25 Disinfecting.............................................124–129 General information..............................143–152 Initial startup............................................. 97–122 Maintenance...........................................124–129 Overview (accessory box)...............................29 Overview (base unit).........................................28 Overview (code key reader)...........................27 Overview (meter)...............................................26 Technical data.................................................. 139 Troubleshooting.....................................130–136 T Technical data.......................................................... 139 Test strip lots Storing information....................................65–79 Test strip options..................................................... 112 Test strips Applying blood sample....................................46 Applying control solution................................59 Applying linearity sample...............................86 Applying proficiency sample.........................94 Editing data...................................................68–71 Inserting.......................................... 45, 58, 85, 93 Setup options................................................... 112 Troubleshooting.............................................130–136 U Unit (results)............................................................. 111 W Warranty.................................................................... 183 WLAN......................................................................... 153 WLAN security......................................................... 149 189 This page intentionally left blank. 190 ACCU-CHEK, ACCU-CHEK INFORM and COBAS are trademarks of Roche. Roche Diagnostics GmbH Sandhofer Strasse 116 68305 Mannheim Germany www.accu-chekinformii.com www.roche.com www.accu-chek.com 05234646002 2013-03 USA Manufactured for and distributed in the U.S.A. by: Roche Diagnostics 9115 Hague Road Indianapolis, IN 46256