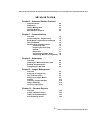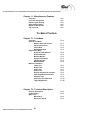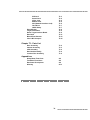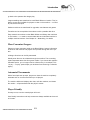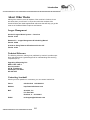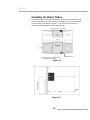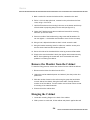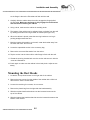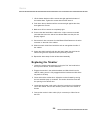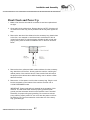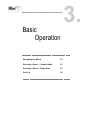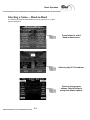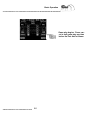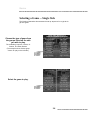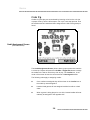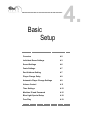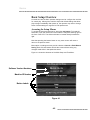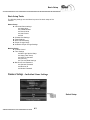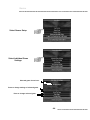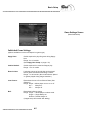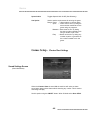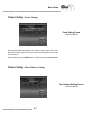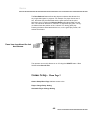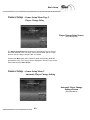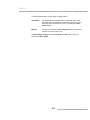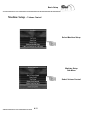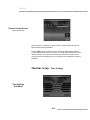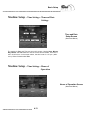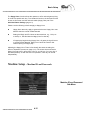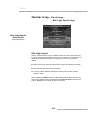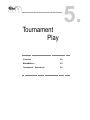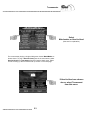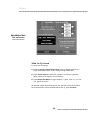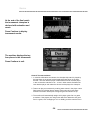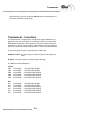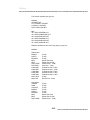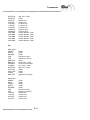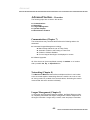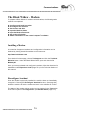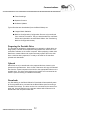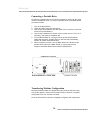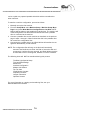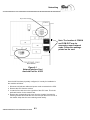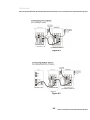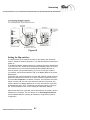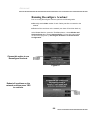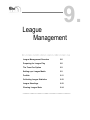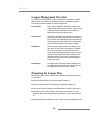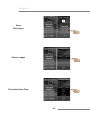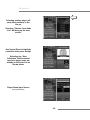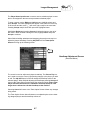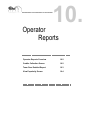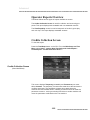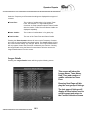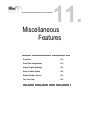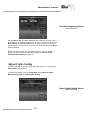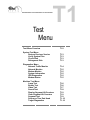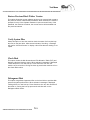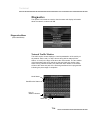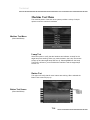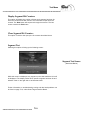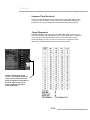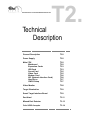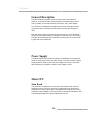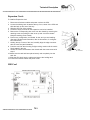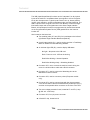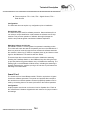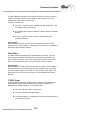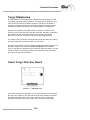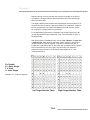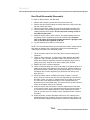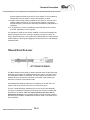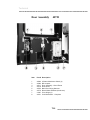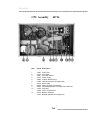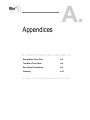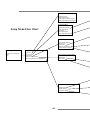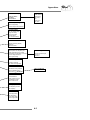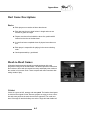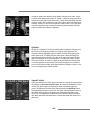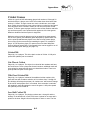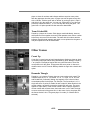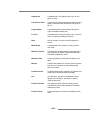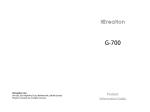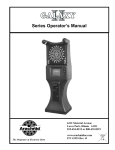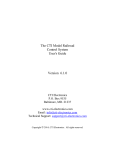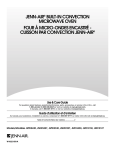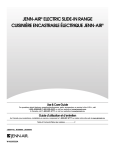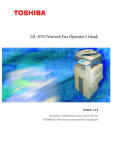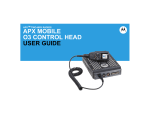Download Black Widow Security BW X-Z Series System information
Transcript
Table of Contents Basic Section Chapter 1 - Introduction Introducing the Black Widow How to use this Manual About other Books 1.2 1.4 1.5 Chapter 2 - Installation and Assembly Mounting the Wall Bracket Hanging the Cabinet Mounting the Dart Heads Final Check and Power Up 2.3 2.4 2.5 2.7 Chapter 3 - Basic Operation Navigating the Menus Selecting a Game - Head to Head Selecting a Game - Single Side Coin Up 3.2 3.3 3.6 3.8 Chapter 4 - Basic Setup Overview Individual Game Settings Sound Settings Feats Settings Dart Unthrow Setting Player Change Delay Automatic Player Change Settings Volume Control Time Settings Machine ID and Password Blue Light Special Setup Free Play 4.2 4.3 4.6 4.7 4.7 4.9 4.9 4.11 4.12 4.15 4.18 4.19 Chapter 5 - Tournament Play Overview MatchMakerTM Tournament Scoresheet P/N 41173 Rev A 05/01/00 5.2 5.2 5.9 Advanced Section Chapter 6 - Advanced Section Overview Communications Networking League Management Operator Reports Miscellaneous Features 6.2 6.2 6.3 6.3 6.3 Chapter 7 - Communications Overview Central Computer - Requirements Black Widow - Requirements and Setup The Call Window Portable Drive Communications Transferring Files Preparing the Drive Disk Uploads Downloads Connecting a Portable Drive Transferring Machine Configuration 7.2 7.2 7.3 7.4 7.6 7.6 7.7 7.7 7.7 7.8 7.8 Chapter 8 - Networking Overview Installing the Network Interface Card Building the Network Bus Configuring the Arachnet 8.2 8.2 8.4 8.8 Chapter 9 - League Management Overview Preparing for League Play The Team Fee Option Setting up a League Match Forfeits Collecting League Statistics League Standings Clearing League Stats 9.2 9.2 9.3 9.3 9.11 9.12 9.12 9.14 Chapter 10 - Operator Reports Overview Credits Collection Screen Team Fees Detailed Report View Popularity Screen 10.2 10.2 10.3 10.4 ii Chapter 11 - Miscellaneous Features Overview Coin Slot Assignment Adjust Lights Settings Steal Credits Option Adjust Credits Screen Top Ten Lists 11.2 11.2 11.3 11.4 11.5 11.6 Technical Section Chapter T1 - Test Menu Overview System Test Menu Restore Previous Version Verify System Files Check Disk Defragment Disk Diagnostics Menu Network Traffic Monitor Network Monitor Modem Monitor System Information IOB Diagnostics Modem Status Machine Test Menu Lamp Test Button Test Video Test Sound Test Display Segment Hit Counters Clear Segment Hit Counters Segment Test Sequence Thru Dart Head Target Diagnostics T1.2 T1.3 T1.3 T1.3 T1.3 T1.4 T1.5 T1.5 T1.5 T1.5 T1.5 T1.6 T1.6 T1.7 T1.8 T1.9 T1.9 T1.9 T1.10 T1.10 Chapter T2 - Technical Description General Description Power Supply Main CPU Mainboard Expansion Cards iii T2.2 T2.2 T2.2 T2.3 IOB Card Sound Card Video Card Modem Card NIC (Network Interface Card) Hard Drive CMOS Setup Video Monitor Target Illumination Smart Target Interface Board Dart Head Missed Dart Detector Coin & Bill Acceptor T2.3 T2.5 T2.5 T2.6 T2.6 T2.7 T2.7 T2.8 T2.9 T2.9 T2.11 T2.13 T2.14 Chapter T3 - Parts List Door Assembly Cabinet Assembly CPU Assembly Dart Head Assembly Junction Box Assembly T3.2 T3.3 T3.4 T3.5 T3.6 Appendices Setup Menu Flow Chart Test Menu Flow Chart Dart Game Descriptions Glossary A.2 A.4 A.5 A.13 iv 1. Introduction Introduction to the Black Widow 1.2 How to use this Manual 1.4 About other Books 1.5 Basics Introduction Congratulations! You have purchased the new generation of dart machines that will take you into the next millennium. Just as Arachnid, Inc. was the originator of electronic darts back in the 70’s, we are proud, once again, to invigorate the coin-op industry with the Black Widow. In the beginning we found that a person’s natural instinct to compete could be applied to electronic darts. With skill level increasing over the years, we saw the need to excite the player again. Today, we’ve combined skillful rivalry with speed in actual head-to-head competition. The Black Widow is different from any dart machine you’ve ever seen. It is an innovative new way to play electronic darts. It is equipped with two dart heads and a unique split screen format — one Black Widow takes the place of two single dart machines. Both dart heads can be used for head-to-head competition or two completely separate games. Head-to-head competition means two players or teams compete against each other at the same time on separate dart heads; the machine integrates the scoring action to provide thrilling competition. Features Innovative Double Dart Heads One machine with two dart heads and double the coin drop; not double the maintenance or two tax stamps. New head-to-head games use both dart heads simultaneously so players use skill and speed in direct competition with their opponent. Two machines in One When played in split screen mode the Black Widow is the functional equivalent of two Galaxy machines. Each side operates independently and offers all of the Galaxy’s games and features plus new speed games allowing single players to play against the clock. Enhanced Communication Enhanced communication includes 2-way data transfer — league and team information is transferred to the machine in the morning and match results 1.2 Introduction go back to the operator after league play. League standings are transferred to each Black Widow on location. They’re always current and available for players to view on the machine — no need to print, deliver and post. Software revisions are transferred for upgrades, new features and games. Transfers can be accomplished via modem or with a portable disk drive. Easy network connections to other Black Widow and Galaxy dart machines in one location — no need to communicate with each individual machine in multiple machine locations. See Chapter 8 — Networking, for details. More Convenient Leagues Players no longer use team cards on the Black Widow. League information is stored on the machine and players set up match through the menu system. All league functions can be fully automated. Weekly team fees can be collected through the machine. The accounting system separates team fees from game credits. If you choose this operatorselectable option, you no longer need to collect money in envelopes. This “no pay — no play” option keeps your business from becoming a collection agency. Automated Tournaments With a few simple set up steps, players can have the machine completely automate and run a tournament with up to 16 players. The machine builds and displays the chart, calls the matches, and shows the results — all personalized with the player’s names. Player Friendly So easy to use, even the casual player will love it. User-friendly instructions and help screens are always available at the touch of a button. 1.3 Basics Options are easy to understand with selection buttons right beside them. Large 19 inch color screen positioned at eye level for maximum viewing by all patrons. Eye-catching screen graphics encourage play. Animated feat displays showcase player accomplishments. How to Use This Manual The manual is divided into three sections: Basic Chapters 1 through 5 — This section introduces the machine and includes information about installation, basic operation and configuration for casual and tournament play. When you are finished with this section the machine is installed, configured, and ready for play. Advanced Chapters 6 through 11 — This section contains information about the advanced features such as: communications, networking, and running leagues. Technical Chapters T1 through T3 — This section contains chapters on test and diagnostics, hardware descriptions, and the parts list. This section is followed by an appendix of supplemental information. The manual is designed to follow a logical progression from opening the shipping carton through setting up the most advanced features. 1.4 Introduction About Other Books Although this manual covers all aspects of the machine’s functions, there are times when you will use it in conjunction with other software from Arachnid. Below are listed supplemental references that will help you get the most out of the Black Widow’s options and features. League Management Arachnid League Master System — Overview Part No. 41327 Dartman III — League Management & Scheduling Manual Part No. 38969 A Guide to Using Dartman & DartComm Version 2.X Part No. 41221 Technical Reference The following reference, although not published by Arachnid, provides operators and technicians a good background for understanding and servicing computers (PC’s). Upgrading & Repairing PCs ISBN 0-7897-1295-4 Que Corporation 201 W. 103rd Street Indianapolis, IN 46290 800-428-5331 Contacting Arachnid Should you have questions or comments, you can contact Arachnid at: Phone: 800-435-8319 815-654-0212 Website: http://www.bullshooter.com Mail: Arachnid, Inc. P.O. Box 2901 Rockford, IL 61132-2901 E-Mail [email protected] 1.5 Basics Success is a journey not a destination... 1.6 2. Installation and Assembly Mounting the Wall Bracket 2.3 Hanging the Cabinet 2.4 Mounting the Dart Heads 2.5 Final Check and Power Up 2.7 Basics Installing the Black Widow It is assumed the machine was unpacked according to the instructions located inside the packing lid. With unpacking complete, mounting and assembly of the machine is not difficult. Figures 2.1 and 2.2 show the machine’s dimensions and standard play field measurements. Figure 2.1 Figure 2.2 2.2 Installation and Assembly Mounting the Wall Bracket (Refer to figure 2.3) WARNING: The wall bracket is used to support the entire weight of the machine. The lag screws are intended for use in wood-framed walls only. Both screws must be engaged for their entire length into the wood of the wall studs (upright framing members.) If for any reason these conditions cannot be met, STOP the mounting process and contact Arachnid. DO NOT PROCEED. Figure 2.3 With the proper tools at hand, mount the wall bracket as follows: 1. Remove and discard the two screws holding the Z-bracket to the back of the cabinet. 2. Push down on the bracket to release it from the cabinet. 3. Locate the two adjacent wall studs where the game will be mounted and mark them for reference. 4. Measure up from the floor 78-1/4 inches and mark a short horizontal line across one of the studs. 2.3 Basics 5. Mark a vertical line across the horizontal line, centered on the stud. 6. Drill a 3-1/2 inch deep pilot hole, centered on the point where the lines cross, using a 1/4 inch bit. 7. Hold the Z-bracket so the mounting holes are on the bottom and the top of the bracket is projecting away from the wall (see figure 2.3.) 8. Center the Z-bracket across the two studs and note which mounting holes line up over the studs. 9. Secure one side of the bracket using a lag screw and flat washer. Do not over tighten — the bracket must be able to move for the next step. 10. Using a level, adjust the bracket so that it is level across the wall. 11. Using the bracket mounting holes for reference, mark the center point over the second stud and drill another pilot hole. 12. Secure this side of the bracket with the other lag screw and flat washer. 13. Check to be sure the bracket is level, then tighten both screws securely. NOTE: Over-tightening the screws will “bow” the bracket and cause problems in mounting the cabinet. Remove the Monitor from the Cabinet To ease the lifting process, remove the monitor from the cabinet as follows: 1. Disconnect the Video Out cable from the CPU. 2. Unplug the monitor-attached power cord where it joins the junction box power cord. 3. Slide the monitor forward on the rails enough to grasp the hand holds on each side of the chassis. Using the hand holds, carefully slide the monitor out of the cabinet. Turn the monitor over and set it down so that it is resting on its metal framework. 4. Close and lock the cabinet door. Hanging the Cabinet 1. Locate the mounting flange on the back of the cabinet. 2. With a person on each side, lift the cabinet and place it against the wall 2.4 Installation and Assembly so the flange is above the Z-bracket and flush with the wall. 3. Carefully slide the cabinet down the wall to engage the flange behind the Z-bracket. Make sure the flange is fully engaged in the Z-bracket and level before releasing the cabinet. 4. Using a level, make sure the cabinet is vertically plumb. 5. The bottom of the cabinet can be adjusted closer or farther from the wall by rotating the bottom securing bracket as needed (see Figure 2.3.) 6. When the cabinet is plumb, rotate the securing bracket so one leg is pointing straight toward the floor. 7. Mark the bracket hole position on the wall, rotate the bracket away from the mark and drill a 3/8 inch hole. 8. Locate the expandable anchor in the accessory bag. 9. Remove the screw and flat washer from the anchor. 10. Tap the anchor into the hole until its collar flange is flush with the wall. 11. Rotate the securing bracket back over the anchor and secure it with the screw and flat washer. 12. Check again to make sure the cabinet is level and plumb. Adjust as necessary. Mounting the Dart Heads 1. Locate the six cap-head screws on the right side of the cabinet. 2. Remove the two screws form the middle of the cabinet with a 5/32 inch Allen wrench. Set the screws aside. 3. Loosen the remaining four screws, do not remove. 4. Remove the plastic bag from the right-side dart head assembly. 5. Slide the top dart head bracket slots onto the loosened screws at the top of the cabinet. 6. Slide the bottom dart head bracket slots onto the loosened screws at the bottom of the cabinet. 2.5 Basics 7. Lift the bottom bracket until the screws are tight against the bottom of the bracket slots. Tighten the screws with the Allen wrench. 8. Push down the top bracket until the screws are tight against the slots, then tighten the screws. 9. Make sure all four screws are completely tight. 10. Connect the dart head ribbon cable to the 19-pin connector mounted just inside the slot on the side of the cabinet. Make sure the pins are properly aligned. 11. Connect the 3-wire connector from the Missed Dart Detector to the other connector on the side of the cabinet. 12. Slide the matrix shield from behind the web to rest against the side of the cabinet. 13. Center the shield vertically with the dart head. Attach the shield to the cabinet using the two cap-head screws previously removed. 14. Repeat the above steps for the left dart head assembly. Replacing the Monitor 1. Loosen the monitor stop bracket by turning the 7/16” hex head bolt on the top of the cabinet; counter-clockwise. 2. Engage the monitor in the cabinet brackets and slide it back into the cabinet, making sure it is fully engaged with the brackets and slid all the way back to the stop. 3. Close and lock the cabinet door. Adjust the monitor forward by turning the hex head bolt (step 1) clockwise. The monitor should be flush with the opening in the cabinet door. 4. Locate the two power cords coming from the junction box in the bottom rear of the cabinet. Connect the monitor’s power cord to the shorter of the two. 5. Connect the monitor’s video cable (15-pin connector) to Video Out on the CPU. 2.6 Installation and Assembly Final Check and Power Up 1. Make a final check to see that all connections have been replaced and are tight. 2. Close and lock the cabinet door. Remove the key. NOTE: If the door will not close the monitor may not be positioned all the way back against its stop. 3. Remove the two throw line stickers from the accessory bag. Attach them to the floor, one centered on each dart head, at a distance of 98-1/4 inches from the wall. To help the players visualize the left vs right side playing area, place the three foot adhesive line on the floor as shown below. 4. Remove the three yellow and black caution stickers from the accessory bag. Attach them to the floor, directly under the machine, outlining the cabinet portion of the machine above. These caution lines will remind the players of the cabinet above while bending over to retrieve a fallen dart from the floor. 5. Remove the 12 foot power cord from the accessory bag. Plug the cord into the receptacle on the bottom of the machine and then into a 110VAC GROUNDED outlet. IMPORTANT: Proper outlet wiring is essential to the operation of this machine. The wall outlet used must be properly grounded (earth ground) and the hot/neutral should not be reversed. Have it checked electrically for proper wiring and grounding. Do not assume a threeprong outlet is properly wired. Do not cut or alter the power cord from the machine. Do not use an extension cord unless it is of the heavyduty, grounded type. 2.7 Basics 6. Turn on the machine using the On/Off (I/O) switch located on the bottom-right of the cabinet. Be patient a few moments while the system boots up. This switch controls the CPU; it must be left on at all times, except when servicing the machine. 2.8 Basic Operation Navigating the Menus 3.2 Selecting a Game -- Head-to-Head 3.3 Selecting a Game -- Single Side 3.6 Coin Up 3.8 3. Basics Navigating the Menus Push Buttons and Button Labels The Black Widow provides for game and option selection through the use of Push Buttons and their associated Button Labels. Button Labels are located on the screen and are associated with individual push buttons mounted on the cabinet door to the right and left of the screen. There are six push buttons on either side of the screen. Pressing the button to the immediate right or left of a Button Label will activate that menu option. Button Labels will change to show available options based on which screen is being displayed. Attract Mode When the machine is first turned on, or when it has been idle for a time, it will go into the Attract Mode. During the attract mode, the menu system will be replaced with advertising screens, custom operator screens, or other displays. To exit the attract mode and display the menu system, press one of the bottom “Start” buttons on either side of the screen. Figure 3.1 shows the main menu. From this menu you can go to the headto-head (left side vs. right side) menu; go to the right side or left side menus; browse the available ad screens; or go to the Matchmaker Tournament setup screen. Figure 3.1 3.2 Basic Operation Selecting a Game -- Head-to-Head The following illustrations demonstrate the set up sequence for a typical head-to-head game. Press button to select Head-to-Head menu. Select to play 901 Countdown. Press to change game options. Skip this step to accept the default options. 3.3 Basics Pressing here will toggle double or single bull. Other options may appear depending on the the game. When finished choosing options - press here. This box shows credits already in the machine. This box shows number of credits required to play the game. See Coin Up below. After the correct number of credits are entered, press here to begin play. 3.4 Basic Operation Game play begins. Press cancel to exit game play any time before the first dart is thrown. 3.5 Basics Selecting a Game -- Single Side The folowing illustrations demonstrate the set up sequence for a typical single side game. Choose the type of game from the groups listed on the side you wish to play. The available groups are: Cricket, 01 Games, and Other Games. (The example shows Cricket group chosen for play on the left side.) Select the game to play. 3.6 Basic Operation Choose the number of players. Number of credits required shown here. (Arrow) Press “Start” to begin play. Game play begins. Press cancel to exit game play any time before the first dart is thrown. 3.7 Basics Coin Up Credits for game play are accumulated by inserting coins into the coin slot or paper currency into the bill acceptor. Coin up is a two step process. First the credits must be inserted and then assigned to the side of the game preferred. Credit Assignment Screen (Described Below) The Credit Assignment Screen (shown above) pops up when the machine is coined-up. Players will press the Left Side or Right Side button to assign the credits to the side on which they wish to play. The Credits box, in the center of the screen shows the current amount of Unassigned credits. The following rules apply to assigning credits: ! Once credits are assigned they will be shown in the Credits box on the side they were assigned to. ! Head-to-Head games will use assigned credits from either or both sides. ! When a game is being played on one side, inserted credits will automatically be assigned to the opposite side. 3.8 4. Basic Setup Overview 4.2 Individual Game Settings 4.3 Sound Settings 4.6 Feats Settings 4.7 Dart Unthrow Setting 4.7 Player Change Delay 4.9 Automatic Player Change Settings 4.9 Volume Control 4.11 Time Settings 4.12 Machine ID and Password 4.15 Blue Light Special Setup 4.18 Free Play 4.19 Basics Basic Setup Overview Covered here are the basic operator settings used to configure the machine for casual play. Although the machine ships with default settings that allow play to begin immediately after power up, the operator may want to change some of these settings for regional or local preferences. Accessing the Setup Menus To access the setup and test menus, press the test button. To locate the test button, open the cabinet door and locate the red/yellow flashing light on the front of the CPU. The white test button is located directly beneath the light. Note that pressing the bottom button on any menu screen will cause a return to the previous menu. Most option or settings screens provide a button to Cancel or Exit Without Saving. Both of these buttons will exit the screen without saving any changes made while in that particular screen. Figure 4.1 shows the elements of the Main Setup and Test Menu. Software Version Numbers Machine ID Number Button Labels Figure 4.1 4.2 Basic Setup Basic Setup Tasks The following settings are considered as part of the basic setup of the machine: Games Setup ! Individual Game settings ! Happy Hour ! Credits Needed ! Round Limits ! Last Chance ! Bull ! Cheater Dart Settings ! Feats Settings ! Dart Unthrow Setting ! Player Change Delay ! Automatic Player Change Settings Machine Setup ! Volume Control ! Time Settings ! Blue Light Special Setup ! Happy Hour Setup ! Hours of Operation ! Free Play ! Time and Date Settings ! Machine ID and Password ! Operator Password ! Machine ID ! Modem Password Games Setup - Individual Game Settings Select Setup. 4.3 Basics Select Games Setup. Select Individual Game Settings. Selected game shown here. Press to change settings of selected game. Press to change selected game. 4.4 Basic Setup Game Settings Screen (Described Below) Individual Game Settings: (Options available on screen will depend on game type) Happy Hour: Credits required to play this game during Happy Hour. Range: 0 to 12 credits. (See Happy Hour Setup on page 4.12) Credits Needed: Credits required for normal and league play. Range: 0 to 12 credits. Round Limits: Limits the amount of rounds that can be played before game ends without declaring a winner. Range: 1 to 99 rounds. (No round limits are placed on games played during league matches.) Last Chance: Determines the use of Last Chance Darts (See Glossary) Range: Player = Allows player to turn on or off. On = Always on. Off = Always off. Bull: Determines bullseye usage. Range: Player = Allows player to select mode. Single = Single always on. Double = Double always on. (League setup will override bull setting.) 4.5 Basics Spread Limit: Toggles Spread Limit On/Off (See Glossary). Out Option: Used to set the requirements for winning the game. Range: Player = Allows player to choose option. Open = Game can be won by hitting the exact number needed to win the game using any segment. Masters = Game must be won by hitting the exact number needed to win using a double, triple or bull. Easy = Game can be won by hitting any number equal to or greater than the number needed to win the game. Games Setup - Cheater Dart Settings Sound Settings Screen (Described Below) When the Cheater Alarm is set to ON, the machine will make an alarm sound when players throw darts without inserting any credits. This is used to discourage free play. Set this option using the ON/OFF button. When finished select Save & Exit. 4.6 Basic Setup Games Setup - Feats Settings Feats Setting Screen (Described Below) When playing Head-to-Head games, the display of player feats could cause distraction to some players. This option allows the feat graphics and sounds to be turned off. Set this option using the ON/OFF button. When finished select Save & Exit. Games Setup - Dart Unthrow Setting Dart Unthrow Setting Screen (Described Below) 4.7 Basics The Dart Unthrow feature allows the players to subtract dart throws from any single-sided game in progress. For example: If a player throws out of turn, their darts may be subtracted and the game returned to the point before the error. Pressing the Unthrow Button will subtract darts one at a time. The maximum that can be “unthrown” is eight darts per game. The fig ure below shows the position of the “unthrow” icon during game play. Pressing the button associated with the icon, on the game play screen, will activate this feature. Press here to subtract the last dart thrown. The operator can turn this feature on or off using the ON/OFF button. When finished select Save & Exit. Games Setup - Menu Page 2 Games Setup Menu Page 2 allows access to the : Player Change Delay Setting Automatic Player Change Setting 4.8 Basic Setup Games Setup - Games Setup Menu Page 2 Player Change Delay Player Change Delay Screen. (Described Below) The Player Change Delay is the amount of time players have to remove their darts between turns. The timer starts when the third dart hit is registered or when the player change button is pressed. Pressing the More button will increase the delay and pressing Less will decrease the delay. The current value is displayed in the text on the screen. When finished select Save & Exit. Games Setup - Games Setup Menu 2 Automatic Player Change Setting Automatic Player Change Settings Screen (Described Below) 4.9 Basics The Black Widow allows for two player change options: Automatic: The game will automatically switch to the next player after three dart hits are registered. In this mode, players can also manually switch players at any time by pressing the Next Player button. Manual: The game will require the Next Player Button to be pressed at the end of each player’s turn. Set Auto Player Change using the Adj Auto Plr Chg button. When finished select Save & Exit. 4.10 Basic Setup Machine Setup - Volume Control Select Machine Setup. Machine Setup Sub-Menu Select Volume Control. 4.11 Basics Volume Control Screen (Described Below) Use this screen to adjust the output volume of game sounds through the Black Widow’s internal speakers. Pressing More will increase the volume. Pressing Less will decrease the volume. Either button can be held down to quickly make adjustments in the desired direction. The current volume level is indicated on-screen by the moving bar and accompanied by a tone output to the speakers for auditory feedback. Machine Setup - Time Settings Time Settings Sub-Menu 4.12 Basic Setup Machine Setup - Time Settings - Time and Date Settings Time and Date Setup Screen (Described Below) The machine’s Date and Time are set on this screen. Use the Hour, Minute, Day, Month, and Year buttons to set the current time and date. The Hour is set in 24 hour time. In the screen above, the time is set for 1:27 p.m. (afternoon). When finished select Exit. Machine Setup - Time Settings - Hours of Operation Hours of Operation Screen (Described Below) 4.13 Basics Setting the Hours of Operation will allow the Black Widow to enter Sleep Mode outside the location’s normal business hours. In Sleep Mode the target lights will turn off and the monitor screen will blank out to conserve electricity. While in the Sleep Mode, inserting a coin or pressing any button will return the machine to Normal Mode: Lights and monitor on. To set the Hours of Operation, you will set the Begin (time that the location opens for business and the machine exits Sleep Mode) and End (time that the location closes for business and the machine enters Sleep Mode), for each day of the week. You can choose Default as the day of the week to set every day of the week for the same Hours of Operation. Because most locations operate past midnight, the Begin time will be on the day shown and the End time may actually be a time the next day. The screen above shows the machine exiting Sleep Mode at 10:30 a.m. on Sunday and entering Sleep Mode on Monday at 1:00 a.m. Between these times are the location’s Hours of Operation and the machine will be in Normal Mode. Start by choosing a day of the week (or Default) by using the Next or Previous buttons. The current day of the week chosen is shown in the lower center of the screen. Next adjust the Begin time, using the upper Earlier or Later buttons, then adjust the End time, using the lower Earlier or Later buttons. Adjustments to times are shown in the center of the screen above the day of the week. The Begin and End adjustment buttons are also color coded to the Begin and End moving arrows depicted graphically at the top of the screen. Note: Setting the Begin and End time the same will prevent the machine from ever entering sleep mode. When finished select Save & Exit. Machine Setup - Time Settings - Happy Hour Setup Happy Hour Setup Screen (Described Below) 4.14 Basic Setup The Happy Hour function allows the operator to offer reduced game pricing for a set time period each day. To activate this function, the time period must be set on this screen and the reduced credits (Happy Hour) set in the Individual Game Settings (page 4.3). Please note the following rules that apply to Happy Hour: ! Happy Hour rates only apply to games that have a Happy Hour rate different than the normal Credits Needed. ! Setting the Begin and End times as the same time, e.g., 6:00 p.m. to 6:00 p.m., will eliminate the Happy Hour for that day. ! If league play begins during Happy Hour, all game pricing will revert to normal Credits Needed. Happy Hour cannot be used to offer reduced pricing for league play. Adjusting the Happy Hour Times is functionally the same as setting the Hours of Operation (see text on page 4.14). The screen above shows the Happy Hour set to be in effect from 4:00 p.m. to 6:00 p.m. for every day of the week (Default). As with the Hours of Operation, each day can be set independently. Machine Setup - Machine ID and Passwords Machine ID and Password Sub-Menu 4.15 Basics Machine Setup - Machine ID and Password Machine Name Machine Name Screen (Described Below) The Machine Name is used to identify the machine when retrieving league statistics. The stats will show which machine the match was played on. Entering a unique name for each machine will help in troubleshooting, should a difficulty arise when collecting league statistics. To enter a name, use the Right and Left buttons to highlight a letter and press Accept. The letter highlighted will appear in the name box at the top of the screen and the cursor ( _ ) will move right, ready for the next letter. Pressing Accept multiple times will repeat the highlighted letter. Highlighting Delete and pressing Accept will delete the letter to the left of the cursor. When finished entering the name, highlight Done and press Accept to save the Machine Name. 4.16 Basic Setup Machine Setup - Machine ID and Password Modem Password Modem Password Screen (Described Below) The Modem Password is used for security purposes. Without using the correct password the machine will not initiate any communication sessions ( file transfers, statistic collections, software updates, etc.) via modem or portable drive. To enter a password, use the Right and Left buttons to highlight a letter and press Accept. The letter highlighted will appear as an asterisk ( * ) in the box at the top of the screen and the cursor ( _ ) will move right, ready for the next letter. Pressing Accept multiple times will repeat the highlighted letter. Highlighting Delete and pressing Accept will delete the letter to the left of the cursor. When finished entering the password, highlight Done and press Accept. Unlike the Machine Name ( page 4.16) the Password is not saved at this time. You will be prompted to enter the same password a second time for verification. After entering it the second time, if both match, a Password Changed message will briefly flash on the screen and the new password will be saved. 4.17 Basics Machine Setup - Time Settings Blue Light Special Setup Blue Light Special Setup Screen (Described Below) Blue Light Special Used to promote machine play, the Black Widow can offer a free game during times when there has been no activity on the machine. The operator can adjust three settings that affect the frequency of which a free game is offered: ! When the first free game is offered after a period of inactivity has begun. ! How long the offer remains on the screen. ! The time interval between subsequent offerings should the machine remain inactive. Use the Less and More buttons to make adjustments to the three time settings. When satisfied with the selections press Save & Exit to store the settings or Cancel to exit without saving any changes. 4.18 Basic Setup Machine Setup - Time Settings - Free Play Time Settings Menu (Free Play Option Described Below) Free Play The operator can set the Black Widow in Free Play mode by pressing the Free Play Setup button on the menu above. When the button is pressed the Free Play Setup menu bar will turn yellow to indicate free play (no money required) is ON or blue to indicate the option is OFF. Choose the desired state - ON or OFF, then exit the menu and the current state will be stored and activated. When Free Play is set to ON, the machine will display a constant 100 credits on the game setup screens. 4.19 Basics Whoever said, “its not whether you win or lose...” probably lost. 4.20 5. Tournament Play Overview 5.2 MatchMaker TM 5.2 Tournament - Scoresheet 5.9 Basics Tournament Play Overview The Black Widow provides two methods for tournament play: ! Tournament - MatchMaker TM This method, available only on the Black Widow, will run an 8 or 16 team/player tournament from start to finish. It is completely automatic, calling matches and posting results on-screen. ! Tournament - Scoresheet This method is used for tournament play where tracking of feats and/or MPR (Marks Per Round) and PPD (Points Per Dart) are required. MatchMakerTM This feature allows a group of players to set up and run their own tournament. The players must make three decisions about their tournament: ! Will it be an 8 player - Double elimination or a 16 player - Single elimination chart. ! Which game will be played during the tournament matches. Any game on the Black Widow can be chosen. ! If a match will consist of 1 game, best 2 out of 3 games, or best 3 out of 5 games. Once these choices are made, the players will input their player or team name. The MatchMaker TM software will then take over and randomize the players, add byes if necessary, then build the chart. From that point on the entire tournament is automatic. The machine will prompt the players with who is playing in which match and what side of the machine they will play on. The players merely insert the required credits for each game and play their match. The following illustrations demonstrate the set up sequence for a typical MatchMaker TM Tournament. 5.2 Tournaments Select Matchmaker or Head to Head (See text for explanation) For a tournament playing a single sided game choose MatchMaker as shown above. To play a Head to Head game in the tournament, select Head to Head then Tournament from the Head to Head menu. Either choice will bring up the tournament set up screen on the next page. If Head to Head was chosen above, select Tournament from this menu. 5.3 Basics MatchMaker Main Set up Screen (Described Below) Main Set Up Screen To set up the tournament: ! Press the Single / Double Elimination button to toggle between an 8 Player Double Elimination or the 16 Player Single Elimination. ! Press Select Game and follow the prompts to choose the game and game options to be played in the tournament. ! Press Games Per Match to toggle between; 1 game, 2 out of 3, or 3 out of 5, games per match. All selected options will be displayed on the right side of the screen above the Continue button. When satisfied with the set up, press Continue. 5.4 Tournaments Player Input Screen (Described Below) Player Input Screen Players enter their names using the dart head as a keypad, touching the corresponding segment of the letter they wish to input. The limit is 20 characters, consisting of letters, numbers, punctuation marks and spaces. Both dart heads can be used simultaneously to enter player names. The up and down arrow buttons control movement of the Right (red box) and Left (blue box) place markers. To enter a new name, move a place marker to an empty name field and tap in the name. To edit or replace an existing name, select it with the place marker and use the double 3 or 20 segment (back arrow) to remove all or any portion of the name and then enter the new information. The Clear Names button will remove all names from the list. Notes: 1. After a tournament is finished the names will be retained for ease of setup, should the same players wish to play again. The players can then edit in new players or clear the list and start fresh. 2. The place markers may be moved to any name field, however, they can not share the same field. 5.5 Basics Notes cont.: 3. If there are not enough players to fill the chart, leave blank spaces. The program will generate byes for empty name fields. Do not type bye in a name field - leave them blank! 4. There are two long name boxes and two short nickname boxes at the top of the screen. They show the full name (top box) and nickname or short name (lower box). Some displays of the chart cannot display the full name and will show only the nickname. Players can use this information to avoid same name conflicts. When all names are entered, press Continue to begin the tournament. The machine will then randomize the players names, build the chart, and call the matches on-screen as shown below. These two screens will blink back and forth to show the current match assignments. In this example, Dave and Sally are being called to the right side of the game and Pam and Todd are being called to the left side of the game. Lou and Mary received a bye and were automatically advanced to the next bracket. When everyone is sure of their assignments, press Play to set up the matches. 5.6 Tournaments At this point, the players insert the required credits for this game and press Start to begin their match. If a player fails to show up for a match, the Forfeit option can be selected to end the match. Once selected the player will be prompted to choose the forfeiting player’s name. The match will end and the players will advance in the chart accordingly. When both matches are finished, the machine displays the current status of the chart. Pressing Next will call the next matches. 5.7 Basics At the end of the final match the tournament champion is declared with animation and music. Press Continue to display tournament results. The machine displays the top four places in the tournament. Press Continue to exit. General Tournament Notes: 1. In a double elimination tournament, the championship match is played by the last player in the winner bracket against the last player in the loser bracket. The loser bracket player must defeat the winner bracket player in two consecutive matches to win - a loss in either match eliminates the loser bracket player and makes the winner bracket player the champion. 2. Teams can play a tournament by entering team names in the player name field instead of individual player names. Players should choose team members and team names prior to beginning the tournament set up. 3. The machine will automatically assign which player goes first in a game at random. If the players are using some method to determine who goes first in a game, such as flipping a coin or diddling, and the machine has a 5.8 Tournaments different player going first, press the Nxt Plyr button at the beginning of the match to select the other player. Tournament - Scoresheet This feature allows a single game to be played and game statistics to be displayed at the end of the game. It is used where tracking of feats and/or MPR (Marks Per Round) or PPD (Points Per Dart) are required during the tournament. In this type of tournament, players would record the game statistics on a physical scoresheet and turn them in to the tournament officials. To set up the game for play, the players have to select the: ! Match Format - The type of game, number of players and players per score. ! Game - The actual game to be played (within the type). The Match Formats available are: Cricket CRK 2 CRK 4 CRK 4 CRK 6 CRK 8 CRK 8 PLAYERS PLAYERS PLAYERS PLAYERS PLAYERS PLAYERS 1 1 2 3 2 4 PLAYER PER SCORE PLAYER PER SCORE PLAYERS PER SCORE PLAYERS PER SCORE PLAYERS PER SCORE PLAYERS PER SCORE X01 X01 X01 X01 X01 X01 X01 PLAYERS PLAYERS PLAYERS PLAYERS PLAYERS PLAYERS 1 1 2 3 2 4 PLAYER PER SCORE PLAYER PER SCORE PLAYERS PER SCORE PLAYERS PER SCORE PLAYERS PER SCORE PLAYERS PER SCORE 2 4 4 6 8 8 5.9 Basics The Games available per type are: Cricket CRICKET 200 CUT THROAT CRICKET LOW BALL CRICKET WILD CARD CRICKET X01 301 OPEN IN/OPEN OUT 301 OPEN IN/MASTER OUT 301 DOUB IN/DOUB OUT 501 OPEN IN/OPEN OUT 501 DOUB IN/DOUB OUT 701 OPEN IN/DOUB OUT Statistics available at the end of the game by type are: Cricket Stats button: MARKS DARTS ROUNDS MPD MPR WHT HRSE HATTRICK 5 MK RND 6 MK RND 7 MK RND 8 MK RND 9 MK RND DART OUT RND OUT (Total) (Total) (Total) (Marks Per Dart) (Marks Per Round) (White Horse - Total) (Hat Trick - Total) (5 Mark Rounds -Total) (6 Mark Rounds - Total) (7 Mark Rounds -Total) (8 Mark Rounds -Total) (9 Mark Rounds -Total) (Total) (Round Out - Total) Sets button: GAMES WINS ASSISTS MARKS DARTS ROUNDS MPD MPR WHT HRSE (Total) (Total) (Total) (Total) (Total) (Total) (Marks Per Dart) (Marks Per Round) (White Horse - Total) 5.10 Tournaments HATTRICK WICKETS 8 DTOUT 9 DTOUT 10 DTOUT 11 DTOUT 12 DTOUT 5 RNDOUT 6 RNDOUT 5 MK RND 6 MK RND 7 MK RND 8 MK RND 9 MK RND (Hat Trick - Total) (Total) (8 Dart Out) (9 Dart Out) (10 Dart Out) (11 Dart Out) (12 Dart Out) (5 Round Out) (6 Round Out) (5 Mark Rounds -Total) (6 Mark Rounds -Total) (7 Mark Rounds -Total) (8 Mark Rounds -Total) (9 Mark Rounds -Total) X01 Stats button: POINTS DARTS ROUNDS PPD PPR DART OUT RND OUT FREEZES 3 IN BED HATTRICK LOW TON HIGH TON TON 80 MAX TON (Total) (Total) (Total) (Points Per Dart) (Points Per Round) (Total) (Round Out - Total) (Loss to Freeze Rule) (3 in a bed - Total) (Hat Trick - Total) (Total) (Total) (Total) (Highest Point Value) Sets button: GAMES WINS POINTS DARTS ROUNDS PPD PPR 6 DTOUT 7 DTOUT 8 DTOUT 9 DTOUT (Total) (Total) (Total) (Total) (Total) (Points (Points (6 Dart (7 Dart (8 Dart (9 Dart Per Dart) Per Round) Out) Out) Out) Out) 5.11 Basics 4 RNDOUT 5 RNDOUT 6 RNDOUT 3 IN BED HATTRICK LOW TON HIGH TON TON 80 MAX TON FREEZES (4 Round Out) (5 Round Out) (6 Round Out) (3 in a bed - Total) (Hat Trick - Total) (Total) (Total) (Total) (Highest Point Value) (Loss to Freeze Rule) 5.12 6. Advanced Section Overview Overview 6.2 Communications 6.2 Networking 6.2 League Management 6.3 Operator Reports 6.3 Miscellaneous Features 6.3 Advanced Advanced Section - Overview The following topics are covered in this section: ! ! ! ! ! Communications Networking League Management Operator Reports Miscellaneous Features Communications (Chapter 7) The enhanced two-way communications allows the following tasks to be automated: ! Automated League Management including: ! Match Setup without the use of Team Cards. ! Automatic Collection and Posting of Team Fees. ! Collection of Match Statistics. ! Current League Standings to be displayed on-screen. ! Software Upgrades. All of the above can be accomplished remotely via modem or on location with a portable Jaz, Zip, or Superdisk drive. Networking (Chapter 8) This Machine to Machine feature allows multiple machines in one location to be connected together. Networking allows one machine to act as a “master” during modem or portable drive communications, eliminating the need to communicate with each machine individually. League Management (Chapter 9) In conjunction with Arachnid’s Dartman software, the Black Widow provides for completely automated dart league management. Dartman keeps track of all league information: League setup; location, team and player information; 6.2 Overview handicapping; playing orders; schedules; team and player standings; financial information including team fees and calculation of end of season payouts. Setting up the Black Widow for use in a league system will include topics covered in the Communications, Networking and League Management chapters. Operator Reports (Chapter 10) To assist the operator, the Black Widow stores and provides two kinds of machine statistics. Credit reports help to maintain a record of income. Popularity reports give a “feel” for player and machine usage trends. Miscellaneous Features (Chapter 11) This chapter covers extra features, such as the Top Ten Lists and other settings that allow the operator to adjust the “look and feel” of the Black Widow. 6.3 Advanced Procrastinate Now! 6.4 7. Communications Communications Overview 7.2 Central Computer - Requirements 7.2 Black Widow - Requirements and Setup 7.3 The Call Window 7.4 Portable Drive Communications 7.6 Transferring Files 7.6 Preparing the Drive Disk 7.7 Uploads 7.7 Downloads 7.7 Connecting a Portable Drive 7.8 Transferring Machine Configuration 7.8 Advanced Communications - Overview In order to use the advanced features of the Black Widow, the operator must communicate with the machine from time to time. Communicate means the transfer of information, files, etc., from a central computer to or from the machine on location. Modem vs Portable Drive There are two methods that the operator can use to communicate with the machine: Modem - using standard pc modems connected through the local telephone system; or a Portable Drive (Jaz, Zip or Superdisk) with a parallel port connector. There are inherent advantages to both methods. Using a modem, there is no need to travel to the location and many tasks can be automated (set up to perform the task without operator intervention). Portable Drives allow larger files to be transferred in less time, but require travel to the location. Even when using modem communications, it is strongly suggested that the operator procure a portable drive for use should the modem system fail temporarily. The Central Computer Software Requirements No matter which method is chosen, the operator must be running the necessary communication software on their central computer. Contact Arachnid for the necessary version, upgrade information, pricing and availability. Hardware Requirements The operator’s central computer must be an IBM PC (or clone) running Windows 95 or 98. A minimum of 16 megabytes of RAM and 100 megabytes of free Hard Drive space is recommended. For modem communications, a modem (28.8 kbs or greater) must be installed and configured to work with Windows. Once the central computer is set up and the software is installed, the next step is to prepare the Black Widow for communications. 7.2 Communications The Black Widow - Modem To prepare a Black Widow for modem communications, the following tasks must be accomplished: ! ! ! ! ! ! ! Configure and install a modem. Reconfigure the Arachnet. Set the time and date. Input the Machine Name. Input the Modem Password. Set up the call window. Gather information for the central computer’s software. Installing a Modem A current list of approved modems and configuration information can be obtained by visiting Arachnid’s website on the Internet at: http://www.bullshooter.com From Arachnid’s home page, choose Techsupport and click the Technical Bulletins button. Under the Black Widow folder, open and view the file Modem.pdf. Once you have purchased and configured a modem, follow the directions for installation under Expansion Cards (Page T2.3) in the Technical Section of this manual. Reconfigure Arachnet Once the modem is physically installed, the machine does not immediately recognize it. Running the Reconfigure Arachnet function (See page 8.8 ) allows the machine to find the modem and set it in the software as “online.” The status of the modem (online yes/no) can be checked in the Test portion of the menu system under Diagnostics. (See Modem Status page T1.5) 7.3 Advanced Time and Date The machine’s Time and Date are used extensively for communication purposes. For example: League statistics are stamped with the time and date that the match was played and the Call Window (below) uses the time function to set the modem for the number of rings after which it answers incoming calls. To set the Time and Date see page 4.13. Machine Name The machine’s name is used to help the operator distinguish where collected information came from. Each machine should have a unique Machine Name. To set the machine’s name see page 4.16. Modem Password The Modem Password is used as a security device. Only a person knowing the correct password can log in and communicate with a Black Widow. To set the Modem Password see page 4.17. Call Window The call window allows the operator to set a specific “window” of time during each 24 hour period that the modem will answer after a different number of rings than its normal setting. To set the Call Window: From the Setup/Test menu choose Modem and Arachnet Setup - Modem Menu - Modem Setup. The figure below shows the Adjust Call Window screen. 7.4 Communications Adjust Call Window Screen (Described Below) To set the Call Window, you will set the Begin ( time that the Call Window begins ) and End ( time that the Call Window ends ), the number of rings outside the Call Window and the number of rings within the Call Window. Note: The Call Window is usually set for early morning hours, when the location is closed for business. This is done to lower the possibility that someone at the location will answer the phone and disrupt communications. A typical call window begins at 3:00 a.m. and ends an hour before the location opens for the day. The Operator’s League Coordinator should establish a single Call Window that is set in every machine on the route, if possible. Different times can be used if needed. Start by adjusting the Begin time, using the upper Earlier or Later buttons, then adjust the End time, using the lower Earlier or Later buttons. Adjustments to times are shown in the center of the screen below the message “except between.” The Begin and End adjustment buttons are also color coded to the Begin and End moving arrows depicted graphically at the top of the screen. After the Call Window times have been set, adjust the number of rings using the two Adjust buttons on the left side of the screen. The upper button adjusts the normal number of rings (outside the Call Window) and the lower button adjusts the number of rings within the Call Window. Note: The normal number of rings should be set at 10 to 15 rings so that the machine does not interfere with normal phone service at the location. During the Call Window the number of rings must be set to either 1 or 2. When finished select Save & Exit. 7.5 Advanced Gathering Information When the machine is completely set up for modem communications; record the following information. (This information is required by the software on the central computer in order to communicate with the machine on location.) ! The name and address of the location. ! The phone number of the line connected to the machine’s modem. ! The Machine Name assigned. ! The Modem Password assigned. ! The Call Window Settings. ! The Machine ID Number ( On-screen ID - see page 4.2 for location) Note: The ID number is a three digit hexadecimal number (base 16). It will consist of the numbers zero through nine and the letters A through F. It will not contain the letter “O” - any O character is a numerical zero. The Black Widow - Portable Drive To prepare the machine for communications with a portable drive, follow the set up for the modem (above) skipping the first step: Installing a Modem. Transferring Files with a Portable Drive A portable drive acts as a “middle man” during file transfers between the Black Widow and the central computer. Instead of files going directly from the central computer to the machine, files are put on the portable drive and then transferred to the Black Widow or to the central computer. The process of transferring files to the Black Widow is called uploading and from the Black Widow to the central computer is downloading. Typical files that are uploaded (to the Black Widow) are: ! Team Files ! Team Fees 7.6 Communications ! Team Standings ! Operator Screens ! Software Updates Typical files that are downloaded (from the Black Widow) are: ! League Match Statistics ! Machine Configuration (Configuration files are only transferred from machine to machine. They are downloaded from one Black Widow and uploaded to another Black Widow. See Transferring Machine Configuration below.) Preparing the Portable Drive The first step in uploading or downloading is to preparing a blank drive cartridge (disk). This task is accomplished using DartComm, Arachnid’s communication software on the central computer. When preparing a blank disk DartComm creates folders and copies necessary system files to the disk. Once a disk has been prepared, it is ready to be used for file transfers: uploads and downloads. Uploads Which files are to be transferred to the prepared disk are chosen by the operator through Dartcomm. Once chosen, Dartcomm will copy the selected files from the central computer’s hard drive to the appropriate folders on the portable drive. The drive is then taken to the location and connected to the machine (see Connecting a Portable Drive below). Downloads Any files waiting on the Black Widow for Download will automatically transfer to the portable drive connected to the Black Widow (see Connecting a Portable Drive below). The drive can then be connected to the central computer and, through DartComm, the operator selects which files are to be transferred to the computer’s hard disk. 7.7 Advanced Connecting a Portable Drive Connecting a portable drive to the central computer is covered by the manufacturer’s Installation Guide. To connect a portable drive to the Black Widow proceed as follows: 1. Turn off the Black Widow. 2. Unlock and swing open the cabinet door. 3. Connect the drive’s parallel port data cable to the connector on the front of the CPU (see illustration). 4. Connect the portable drive’s power cord to a power source. Turn it on, if necessary, and insert the prepared disk. 5. Turn the Black Widow on. During this boot-up sequence the Black Widow will search the portable drive for new files and automatically transfer all upload and download files. 6. When prompted on-screen, turn the Black Widow off, disconnect the portable drive and turn the Black Widow on. During this boot-up sequence the Black Widow will process all uploaded files. Transferring Machine Configuration Because the Black Widow is equipped with many features that are configured by the operator, Arachnid has provided a way to transfer a complete configuration from one machine to another. Once the first machine has been completely configured, that configuration 7.8 Communications can be copied to a prepared portable drive disk and then transferred to other machines. To transfer a machine configuration, proceed as follows: 1. Manually set up the first machine. 2. From the Setup Menu select Machine Setup - Machine Setup Menu Page 2 and press Write Machine Configuration to Jaz Disk. NOTE: Nothing will be written to the portable drive at this time. The machine will create configuration files that will be transferred next time a portable drive is connected to the machine. 3. Connect a portable drive to this machine as described on the previous page in steps 1 through 6. When finished the disk in the portable drive will contain the configuration files. 4. Connecting the portable drive to any Black Widow will transfer the configuration automatically to that machine. NOTE: The configuration files will stay on the disk until intentionally removed. Use DartComm to Clear Jaz Disk or format the disk and re-prepare it. Until the files are removed, any Black Widow the drive is connected to will be reconfigured, whether or not this is desired. The following items will NOT be transferred during this process: The Blue Light Special Setup Time and Date Settings Machine ID Arachnet Configuration Modem Call Window Top Ten Lists Credit Report Counters Popularity Counters League Information Operator Screens For more information on creating and transferring files, see your Dartman/DartComm literature. 7.9 Advanced Nobody goes there anymore — it’s too crowded! 7.10 8. Networking Networking Overview 8.2 Installing the Network Interface Card 8.2 Building the Network Bus 8.4 Configuring the Arachnet 8.8 Advanced Networking Overview This Machine to Machine feature allows multiple machines in one location to be connected together. Networking allows one machine to act as a “master” during modem or portable drive communications, eliminating the need to communicate with each machine individually. Arachnid uses the term “Arachnet” when referring to a network of connected dart machines. All Black Widows and Galaxys in one location can be networked, allowing one master machine to handle communications between the central computer (or portable drive) and all machines on the Arachnet. It is possible to connect up to 16 Galaxys and 48 Black Widows in one network. When connecting Black Widows and Galaxys together, a Black Widow must be chosen as the master machine. Each machine on an Arachnet is assigned a unique address or Node number used for machine to machine communications. Node numbers 1 - 16 are reserved for Galaxy machines and 17 - 64 are used for Black Widows. Galaxy node numbers must be set manually at each machine; Black Widow nodes are auto-assigned during the Reconfigure Arachnet function. To set up an Arachnet, perform the following tasks: ! Install a Network Interface Card in each Black Widow to be networked. ! Connect the machines together to form a Network Bus. ! Run the Reconfigure Arachnet function on the master Black Widow to allow the machine’s software to recognize each Node. Installing the Network Interface Card Begin setting up an Arachnet by installing a Network Interface Card (NIC) in each Black Widow to be networked. Prior to installation in the machine, each NIC must have two settings physically configured: The Interrupt Request jumper must be set to IRQ 6 and the Dip-switches set on or off according to the cards position on the network bus. For proper dip-switch settings see “Building the Network Bus” below. Figure 8.1 shows the location of the IRQ jumpers and the dip-switch package. Important: Make a note of the location of the COM IN and COM OUT cable connectors before installing the card in the machine. Their location may vary on different board revisions. 8.2 Networking Note: The location of COM IN and COM OUT may be reversed on some network cards. Follow the markings printed on the card. Figure 8.1 Network Interface Card Arachnid Part No. 41233 Once the NIC has been physically configured, it is ready for installation in the machine as follows: 1. Disconnect all relevant cables and power cords connected to the CPU. 2. Remove the CPU from the cabinet. 3. Locate the first card slot on the right side of the CPU case. This is the preferred location for the network card. 4. Remove the corresponding slot cover from the chassis. Unscrew the retaining screw that secures the slot cover and pull the slot cover out of the chassis. Keep the slot cover retaining screw nearby. 8.3 Advanced 5. Holding the edge of the network card, carefully align the bottom edge connector with the card slot on the main board. (See illustration at left.) 6. Push the card firmly into the slot. Push down one end of the card, then the other. Use this “rocking” motion until the card is firmly seated in the slot. 7. Secure the card with the retaining screw removed in step 4. 8. Make sure the card has been placed evenly and completely into the card slot. 9. Slide the CPU back into the cabinet and reattach all cables and power cords. Repeat the installation steps above for each Black Widow at this location. Building the Network Bus On Arachnet networks, normal 4-wire phone cables are used to construct the Bus. The cable must be equipped with a modular RJ-11 male connector at each end. Figure 8.2, shows the proper orientation of the wires within the connectors. Figure 8.2 Notice in Figure 8.2, that the two black wires are on the outside and the two yellow wires are on the inside when the connectors are held side-by-side. When making custom phone cables, make sure the connectors are attached according to the diagram on all cables in the network. Be sure to check premade cables for proper connector attachment - never assume they are properly constructed. 8.4 Networking Cable Type and Length A flat modular phone cable is adequate for short runs between machines of less than 15 feet. For cable runs longer than 15 feet it is best to place a modular phone jack on the wall behind each machine and then run round phone cable between the jacks. Flat cable can then be run the short distance from the wall jack to the machine. When using round cable and wall jacks, care must be exercised in wiring these devices to assure proper wire color orientation. When placing any cable, avoid running next to any noise sources such as: electrical wiring, fluorescent or neon light fixtures and do not make the cable any longer than necessary. Interface Connections Connecting the machines together, creating the Bus, is a simple matter of plugging the ends of the cables into the proper jacks at each machine. Arachnid uses two jacks on each machine to accomplish this: Communications In (COM IN) and Communications Out (COM OUT). The machines are connected together using a COM IN to COM OUT protocol. For example: Connect one end of the 4-wire bus cable to COM IN on the first machine and the other end of the cable to COM OUT on the second machine. Adding another machine is simply a matter of continuing this protocol; COM IN on the second machine to COM OUT on the third machine. Figures 8.3 to 8.6 illustrate various possible configurations. When all the machines are connected together, the next step in creating the network bus is to set the dip-switches. (Cut away view of Black Widow CPU) Dip Switches 1, 2 and 3 “ON” Figure 8.3 8.5 Advanced Dip Switch 3 “ON” Dip Switches 1, 2 and 3 “ON” Figure 8.4 Dip Switch 3 “ON” All Switches “OFF” Figure 8.5 8.6 Dip Switches 1, 2 and 3 “ON” Networking Dip Switch 3 “ON” Dip Switch 3 “ON” Dip Switches 1 and 2 “ON” Figure 8.6 Setting the Dip-switches The dip-switches on the network card and on the Galaxy main board are used to: enable the network (switches 1 & 2) and terminate the network bus (switch 3). To enable the network, one machine on the network must have dip-switches 1 and 2 turned “ON”. Arachnid has adopted the standard practice of turning these switches on in the machine with the Modem (Master Machine) to avoid confusion during troubleshooting. If you are not using a modem in your network, still set these switches “ON” in the Master Machine as a standard practice. Terminating the network (dip-switch 3 turned “ON”) tells the master machine where the network ends (“There are no other machines beyond this point”). There are two endpoints to a network, therefore, two machines must have switch 3 turned “ON”; the first in the series and the last in the series. Any machine that is not a Master Machine or is not an end machine must have all dip-switches set to “OFF.” Familiarize yourself with Figures 8.3 through 8.6. These illustrations show correct cabling and dip-switch settings. When all machines are connected and the dip-switches are properly set the network bus is complete. The next step is to run “Reconfigure Arachnet” from the Master Machine, allowing its software to recognize the network configuration. 8.7 Advanced Running Reconfigure Arachnet Prior to running Reconfigure Arachnet, perform the following tasks: ! Manually set the Node number of each Galaxy machine connected to the network. ! Reboot all the machines on the network (turn them off and then back on). At the Master Machine, press the Test/Setup button, choose Modem and Arachnet Setup then choose Arachnet Setup. You are given two options on this screen (Figure 8.7): Reconfigure Arachnet and View Arachnet Configuration. Choose this option to run Reconfigure Arachnet. Figure 8.7 Reboot all machines on the network and then press YES to continue. 8.8 Networking Reconfiguration will begin by detecting any Galaxys on the network. (Described Below) At this point you will see the Galaxy Nodes (1 - 16) turn red, in sequence, as the Master Machine examines each node to see if it exists on the network. The node number of any Galaxys on the network will turn Green, indicating that the node was found and properly configured. When all Galaxys are detected the following screen will display: If there are no other Black Widows on the network Press DONE. If there are other Black Widows present - continue as shown below. If there are only Galaxys connected to the Black Widow or the machine is a stand-alone unit, press DONE to finish the reconfiguration process. If other Black Widows are connected to the Master Machine, do not press DONE at this time. The slave Black Widows must be configured as shown on the next page. 8.9 Advanced Black Widow slaves show this screen while the Master Machine is detecting Galaxys. After detecting Galaxys each slave Black Widow will show this screen. (Described Below) Begin configuring the slave Black Widow(s) by pressing any button on the slave when it is displaying this screen (above). When the button is pressed a node (18 - 64) will turn green, indicating that the slave was detected and configured as “On-Line.” Continue configuring slave Black Widows, one at a time, until they are all configured and on line. Returning to the Master Machine you will see all Black Widow and Galaxy slaves showing as an On-Line node (green). Press the DONE button at this time to finish the process. You can view your new configuration without making any changes by choosing View Arachnet Configuration or continue to press either bottom button to exit the menu system. 8.10 9. League Management League Management Overview 9.2 Preparing for League Play 9.2 The Team Fee Option 9.3 Setting up a League Match 9.3 Forfeits 9.11 Collecting League Statistics 9.12 League Standings 9.12 Clearing League Stats 9.14 Advanced League Management Overview In conjunction with Arachnid’s Dartman and DartComm software, the Black Widow allows the operator to automate the league management process. The following functions pertain to league management: !"Team Files: Team, Player and Match information is sent to the machine and stored on the hard drive. Teams set up a match through the machine’s menu system by selecting the home and visiting teams. !"Team Fees: An operator selectable option allows the machine to prompt for and collect team fees prior to match play. The machine stores and displays this information for collecting purposes and allows it to be downloaded into the Dartman software for automatic posting. !"Statistics: Team and player game statistics are stored on the hard drive for later retrieval via modem or portable drive. Once the teams are selected, match play continues automatically allowing the players to concentrate on their game rather than setting up and recording scores for each game. Individual game statistics can be viewed on-screen immediately following each game. !"Standings: Cumulative team and player league standings can be uploaded from Dartman to the machine and can be displayed on-screen for player viewing. Preparing for League Play Before league play can occur on the Black Widow the following tasks must be performed: !"Set up the Black Widow for Communications (Chapter 7). !"Set up the Black Widow for Networking if applicable (Chapter 8). !"Turn on the Team Fee option at the Black Widow if desired. (see below) !"Completely set up your league(s), Generate an Auto-Phone List, then Generate Team Files using the Dartman software on your central computer. !"Using the DartComm software on your central computer, transfer the team 9.2 League Management files and Team Fees (optional) to the Black Widow via modem or portable drive. Turning on the Team Fee Option If you plan on using this option, in addition to transferring the Team Fee information to the Black Widow, the option must be turned on in each machine as follows: Press the Test/Setup button. Choose Setup - League Stats Popularity and Credit Reports - League Stats - Team Fees Setup. The following screen will appear: Press to toggle Team Fee option ON or OFF. Select Save and Exit when finished. Setting Up a League Match The following illustrations demonstrate the set up sequence for a typical league match. Press League/Tournament 9.3 Advanced 0 Press Play League Select a League Choose the Home Team 9.4 League Management Team Option Screen (Described Below) Team Option Screen This screen shows four menu options: !"Adj HCP: Allows the players to adjust their handicap. (The Player Edit option must be allowed in the handicap section of the Dartman software prior to generating and sending Team Files) !"Chg Team Allows player swapping (changing the shooting order) and player substitutions. !"Go Back Returns to the previous screen. !"Accept Advances to the next screen - accepting the player options as shown. The logical sequence, at this point, is to perform any swapping or substitutions, adjust handicaps (if applicable), then press Accept to continue. The following illustrations demonstrate swapping, substitution and handicap adjustment. Pressing Chg Team on the above screen brings up the following screen: Select the player to be Swapped or Substituted 9.5 Advanced Selecting another player will swap their positions in the line up. Selecting “Choose From Subs List” will bring up the next screen. Use Up and Down to highlight a selection then press Accept. Selecting any “New Substitute” allows manual input of a player name not already on the Subs List as shown below. Player Name Input Screen (Described Below) 9.6 League Management The Player Name Input Screen is used to enter a substitute player’s name that is not assigned to the team as a permanent substitute player. To enter a name, use the Right and Left buttons to highlight a letter and press Accept. The letter highlighted will appear in the name box at the top of the screen and the cursor ( _ ) will move right, ready for the next letter. Pressing Accept multiple times will repeat the highlighted letter. Highlighting Delete and pressing Accept will delete the letter to the left of the cursor. When finished entering the name, highlight Done and press Accept to continue. When finished adding substitutes and swapping players the next step is to adjust the players handicap. Pressing Adj HCP from the Team Option Screen will bring up the following screen: Handicap Adjustment Screen (Described Below) The screen is used to adjust each players handicap. The Choose Plyr button is used to move the cursor (right pointing triangle) to the player you wish to edit. The Adj HCP button is used to change the handicap value for the selected player. When finished adjusting the handicaps pressing Accept will return to the Team Option Screen saving the values as shown. Note: Allow Player Edit must be turned on in Dartman’s Handicap Setup for each league that is allowed to edit their handicap at the machine. Selecting Cancel will return to the Team Option Screen without any changes being saved. The Team Option Screen below illustrates a completed option screen showing swapped players and the handicap values set. 9.7 Advanced Completed Team Option Screen Select “Accept” to continue the match setup process. If the Team Fees option is “ON” the machine will prompt the Home Team to insert their money before changing to the next screen. Select the Visiting Team and proceed as above by accepting or changing the team options. When both teams are configured and accepted the machine will set up the first game. After both teams are chosen the machine will set up the first game of the match. As each game is completed it will setup the next game allowing the players to concentrate on their game rather than setting up the machine. The next screen illustrates the components of a typical game start up screen. 9.8 League Management League Description League Name Current Game Type Assigned Credits Player List for this Game (Under Team Name) Credits Required for this Game Game Number in Match Credits Required will be replaced with a Start button once the machine is coined-up. Pressing Start will begin game play. The machine will continue to prompt the players through the game. At the end of the game (once a winner is declared) the option is given to continue to the next game or view the player stats for the previous game as shown below. Select Next Game to continue. 9.9 Advanced View Team Standings then Press Continue. Insert credits to begin next game or press Stats to view player statistics for the previous game. View stats then press Next Page for second page of stats. 9.10 League Management View second page of stats then press Exit Stats to continue. Insert credits to begin next game in match. In addition to individual game statistics, the Black Widow will also display cumulative player stats at the end of each Set. A Set is composed of similar game types, such as 301, that are played consecutively. For example: a match where the first six games are 301, the next six games are Cricket, and the final game is 501, would consist of 3 Sets. Set stats would be available for viewing after all 301games have been played, after the Cricket games have been played, and after the final 501 game. Set stats will show cumulative totals for the previous game type played. Forfeits Choosing the same team for the home team and visiting team will prompt the user asking if the match is a forfeit. Choosing YES will record the forfeit and end the setup. 9.11 Advanced Collecting League Statistics Once a league match is completed or a forfeit generated this information is stored on the machine for later retrieval. League statistics can be collected via modem or portable drive, then transferred into the Dartman software for storage and manipulation. Match files vs Collection files When statistical information is initially stored on the machine following a match, it is not immediately available for download. The machine takes the individual match files and compresses them into a collection data file that can be retrieved. This process happens at the following times: !"One half hour before the beginning of the Call Window (see page 7.4). !"When Collect League Stats is pressed from the Setup menu. !"When a modem call is initiated by DartComm and the Tournament Collect option is selected in conjunction with either a Collect or Recollect option. On multiple machine networks, in one location, the master machine will gather match files from all machines on the network. The master machine will then create one collection file for download. This improves the speed of the collection process. For modem collections see your Dartman/DartComm literature. For portable drive collections see Transferring Files with a Portable Drive on page 7.6 of this manual and your Dartman/Dartcom literature. League Standings The Black Widow allows the operator to upload league standings for display on-screen. League standings are generated using the Dartman software and are then uploaded to the machine via modem or portable drive. Viewing League Standings To view league standings the player selects League/Tournament Play from either side of the machine. Next select View League Standings and then choose the league they wish to view. The machine will then display the standings in a multi-screen format, starting with team standings, followed by player standings. The standings can be browsed using the Next Page and 9.12 League Management Prev Page buttons. NOTE: Since the standings are displayed in full-screen format this option is available only when both sides of the machine are available for play. The following illustration shows a typical standings screen: Press Next Page or Prev Page to browse team and player standings. Press Cancel when finished. 9.13 Advanced Clearing League Stats The Black Widow will continue to record and store league match statistics until they are deliberately cleared from the machine. This means that they are always available for recollection unless they are deleted from the machine’s hard drive. To clear old league stats from the machine: 1. Make sure all stats have been collected and processed by the central computer. 2. At the Black Widow press the Test/Setup Button. 3. From the Main Setup and Test Menu select Setup - League Stats Popularity and Credit Reports - League Stats - Reset League Stats. All past league statistics will be deleted from the hard drive. 9.14 10. Operator Reports Operator Reports Overview 10.2 Credits Collection Screen 10.2 Team Fees Detailed Report 10.3 View Popularity Screen 10.4 Advanced Operator Reports Overview The Black Widow has two types of reports available on-screen. The Credits Collection Screen is used for collection and accounting purposes. This report displays both resettable and non-resettable counters. The View Popularity screen is used to keep track of trends in game play and coin drop. This report displays resettable counters. Credits Collection Screen To view this report: Press the Test/Setup button on the CPU. From the Main Setup and Test Menu, select Setup - League Stats Popularity and Credit Reports Credit Reports - Credits Collection Screen. Credits Collection Screen (Described Below) This screen displays Temporary (resettable) and Permanent (non-resettable) Counters. The temporary counters show totals since the last time the counters were reset. The permanent counters show totals since the machine was first installed. NOTE: Installing a new hard drive will reset the permanent counters - moving an existing hard drive to another machine will move the permanent credit totals to the new machine. 10.2 Operator Reports Under the Temporary and Permanent headings are displayed three types of counters: ! Team Fees: The number of credits taken in for League Team Fees. See Chapter 9 - League Management Overview. As most operators split the Game Credits with the location, Team Fees and Game Credits are displayed separately. ! Game Credits: The number of credits taken in for game play. ! Total Credits: The sum of the Team Fees and Game Credits. Pressing the Reset Counters button will zero out the Temporary Counters and clear the League Details (described below). The Cancel button will exit the screen without making any changes. NOTE: The League Details button will only appear if team fees have been collected by the machine. Clearing the league details using the Reset Counters button will also remove the League Details button from the screen. League Details Pressing the League Details button will bring up the following screen: This screen will show the League Name, Team Name, Date, Time and number of credits collected as Team Fees. Pressing Next Page will display the next group of listings. The last page of listings will display a Done button used to exit the report and return to the Credits Collection Screen. 10.3 Advanced View Popularity Screen To view this report: Press the Test/Setup button on the CPU. From the Main Setup and Test Menu, select League Stats Popularity and Credit Reports - Popularity Reports - View Popularity. Popularity Screen (Described Below) The popularity screens show the number of games played, the number of players, number of credits, and percentage of total coin drop, for each game. The information is divided into six screens by game type: ! Head to Head ! Head to Head Speed ! Speed Games ! Specialty Games ! X01 ! Cricket Pressing Next on each screen will move forward through the screens. Press Exit on the last screen to return to the Popularity Reports Menu. The last entry on the Cricket screen is the total counters for all games played. Select Clear Popularity Counters from the Popularity Reports Menu to zero the counters and begin a new count. 10.4 11. Miscellaneous Features Overview 11.2 Coin Slot Assignment 11.2 Adjust Lights Settings 11.3 Steal Credits Option 11.4 Adjust Credits Screen 11.5 Top Ten Lists 11.6 Advanced Miscellaneous Features Overview Features and options covered in this chapter are: ! Coin Slot Assignments: Used to set the credits per coin for individual input devices. ! Adjust Lights Setting: Used to set the lights on or off during the attract mode. ! Steal Credits Option: Used to enable or disable the Steal Credits option. ! Adjust Credits Screen: Used to enable or disable the blinking feature of the Credit Assignment screen. ! Reset Machine Credits: Used to clear assigned credits from the machine. ! Top Ten Lists: Competitive lists that display the top ten player’s names and scores on the screen. Coin Slot Assignment The coin slot assignment screens are used to adjust how many credits are given for each coin or bill inserted into the machine. The machine has three coin slot assignments: ! Coin Slot 1: The machine’s coin mechanism. ! Coin Slot 2: Not used. ! Coin Slot 3: The machine’s bill acceptor. To access the assignment screens: From the Setup Menu select Machine Setup - Machine Setup Menu Page 2 - Coin Slot Assignment Menu. Choose which coin slot to view or modify and the following screen appears: 11.6 Miscellaneous Features Coin Slot Assignment Screen (Described Below) Use the More Coins and Less Coins buttons to adjust how many coins ( 1 to 20) have to be inserted to register the number of credits shown. Use the More Credits and Less Credits buttons to adjust how many credits (1 to 20) will register for the number of coins shown. When finished press Exit to save the settings. NOTE: The default for all coin slot assignments is 1 Coin = 1 Credit. To adjust how many credits it takes to play a game see Games Setup Individual Game Settings on page 4.3 Adjust Lights Setting This setting allows the operator to set the target lights on or off during the attract mode (see page 3.2). To access this setting: From the Setup Menu select Machine Setup Machine Setup Page 2 - Adjust Lights Setting. Adjust Lights Setting Screen (Described Below) 11.7 Advanced Use the ON/OFF button to toggle the option. The current setting is displayed in the text on the screen. When finished, press Save & Exit to save the current setting or Cancel to exit without saving any changes. Steal Credits Option This option allows assigned credits to be moved from one side of the game to the other. The operator can enable/disable this option at the machine and adjust how many seconds the Start button must be held down to invoke the Steal Credits Pop Up. Only enough credits to fulfill the credit requirements for the game chosen may be moved from one side to the other. Enabling the Option To enable the option: From the Setup Menu select League Stats Popularity and Credit Reports - Credit Reports - Steal Credits Menu. Steal Credits Menu (Described Below) Use the Adjust button to toggle through the settings. The option can be disabled or set to activate after 0 to 6 seconds.The current setting is displayed in the text on the screen. When finished, select Save & Exit to save the currently displayed setting or Cancel to exit without saving any changes. 11.8 Miscellaneous Features Invoking the Option If the Steal Credits option has been enabled, the players can invoke the option by pressing and holding down the Start button. After the button has been held the required number of seconds the Steal Credits Pop up will display. Steal Credits Pop Up (Described Below) In the example screen above, players are trying to set up a two player cricket game on the right side of the machine. The credits required (6) were assigned to the left side. Pressing and holding the Start button has brought up the Steal Credits Pop Up. Pressing the Steal a Credit button will move 1 credit from the left side to the right side of the machine. Continue pressing this key until the desired number of credits have been moved, then press Return to Menu to exit the pop up. Adjust Credits Screen When players insert coins or paper currency into the machine the Credit Assignment Screen (page 3.8) pops up. The players then choose which side of the machine to assign the credits. The Credit Assignment Screen has a visual and audio “Blink” to catch the players attention, indicating that a choice must be made. This option allows the operator to set the screen in a blinking or non-blinking mode. To adjust this option: From the Setup Menu select League Stats Popularity and Credit Reports - Credit Reports - Adjust Credits Screen. 11.9 Advanced Adjust Credits Screen (Described Below) Use the Adj Blink button to toggle between Blink and Not Blink. When finished, select Save & Exit to save the currently shown setting or Cancel to exit with saving any changes. Top Ten Lists In order to promote play, four games on the machine have an associated Top Ten List: ! Countdown (Single Side) ! Speed Cricket (Single Side) ! Double Header Countdown (Head to Head) ! Double Header Speed Cricket (Head to Head) The lists store the top ten times and players names. The games are all speed games and the players are ranked from top (fastest time) to bottom (slowest time). During game setup a Top Ten button allows the players to view the list. If a player beats any time on the list, they are given the option to enter their name and then are added to the list. Software setting screens are available to the operator for deleting individual player names or clearing the entire list. To access the screens: From the Setup Menu select Top Ten List then select the list to edit. 11.10 Miscellaneous Features Top Ten Edit Screen (Described Below) The example screen above shows the Top Ten List for Countdown (single side). Two players have made the list. All other names are the default of ten minutes; the maximum time allowed to play a speed game. By pressing the corresponding button the operator can clear a player from the list (resets to default) or selecting Clear All will reset the entire list to the default. Select Save and Exit to save the current status of the list. The illustration below shows the Top Ten List as it is displayed to the players. 11.11 Advanced Second opinions are popular these days — people think a second then give you their opinion. 11.12 T1 Test Menu Test Menu Overview T1.2 System Test Menu Restore Previous Version Verify System Files Check Disk Defragment Disk T1.3 T1.3 T1.3 T1.3 Diagnostics Menu Network Traffic Monitor Network Monitor Modem Monitor System Information IOB Diagnostics Modem Status T1.4 T1.5 T1.5 T1.5 T1.5 T1.5 Machine Test Menu Lamp Test Button Test Video Test Sound Test Display Segment Hit Counters Clear Segment Hit Counters Segment Test Sequence Thru Dart Head Target Diagnostics T1.6 T1.6 T1.7 T1.8 T1.9 T1.9 T1.9 T1.10 T1.10 Technical Test Menu Overview Arachnid has provided an assemblage of software tools to help the operator or technician maintain and troubleshoot the Black Widow. The tools are divided into three subgroups: ! System Test - Software and Hard Drive tests. ! Diagnostics - IOB, Network and Modem Information. ! Machine Test - Target, Sound, Video, Button and Lamp test. Accessing the Test Menu To access the Test menus, press the test button, then press Test from the Main Setup and Test Menu (See page 4.2). System Test Menu The options in this area are used to check the integrity of the machine’s software and hard drive. Contact Arachnid’s Technical Support before using these options. System Test Menu (Described Below) T1.2 Test Menu Restore Previous Black Widow Version This option allows the current software version to be removed and reverts to the previous version of Black Widow Software. When selected, the machine prompts for entry of the Operator Password. Upon successful entry of the password, the machine will reboot, the current version will be deleted and the previous restored. Verify System Files Select this option to have the machine check the status of all required system files on the hard drive. After several minutes of checking, a message will confirm “All Files Present” or display a list of files that are missing or corrupted. Check Disk This option checks the disk directories and File Allocation Table (FAT) and displays a disk and memory report. When selected a message is displayed “Check Disk will be run next boot up.' Press Continue, then turn the machine off, then back on. During the boot up process the machine will run the Check Disk routine. Defragment Disk This option reorganizes fragmented files on the hard drive to optimize disk space and system performance. When selected a message is displayed “Defrag will be run next boot up.' Press Continue, then turn the machine off then back on. During the boot up process the machine will run the Defragment Disk routine. T1.3 Technical Diagnostics The options in this area are used to view the status and display information about the network, modem and IOB. Diagnostics Menu (Described Below) Network Traffic Monitor The traffic monitor screen displays a visual representation of the activity on the network. Each node (1 to 64) is shown along with its status (Online, Offline, or Local) in the large circle above the node number. The two smaller circles associated with each node show the send (left) and receive (right) status. During network transfers, the status bar at the bottom of the screen will show the name and path of the file being transferred and a progress bar indicating the percentage of completion. Node Status Send/Receive Status Key for Status Indicators Status Bar T1.4 Test Menu Network Monitor The network monitor screen displays a log of the last 20 network transactions. The log is cleared an restarted each time the machine is turned off and then back on. Modem Monitor The modem monitor screen displays a log of the last 20 modem transactions. The log is cleared and restarted each time the machine is turned off and then back on. System Information This option will display system information over several screens. The information can be browsed by using the Prev Page and Next Page buttons. Pressing Cancel will exit the option. IOB Diagnostics The IOB Diagnostics screen will display information about the Input/Output Board’s status. Modem Status On the bottom of the Diagnostics Menu screen, under the IOB Diagnostics button bar, the machine displays the status of the modem. The status includes: Online (YES/NO) and Communications Port (COM1,2,3 or 4). Also displayed in this area is the amount of available RAM memory. T1.5 Technical Machine Test Menu The machine portion of the test menu system provides a variety of simple options to test the machine’s hardware. Machine Test Menu (Described Below) Lamp Test Select this option to verify that the hardware and software controls for the target lamps are working. When you press the button, the Lamp Test screen will pop up and the target lamps will turn off. Selecting Exit from the Lamp Test screen will return you to the Machine Test Menu and the target lamps will turn on. Button Test This option will verify that all menu buttons are working. When selected the Button Test screen will pop up. Button Test Screen (Described Below) T1.6 Test Menu The illustration shows the Button Test screen and the buttons on each side of the screen. This test will prompt you to press each button in sequence. If the button is functioning, the prompt will move to the next button. The two bottom buttons are tested by selecting Exit. Video Test This option is used to test the video hardware and software and can be used as a test pattern to make screen adjustments. Video Test Screen (Described Below) Selecting this option, the screen above will pop up. The screen will be redrawn inverted and then redrawn again right side up. The number in the middle of the screen will then be displayed. The number should be six digits long. If a number of less than six digits is displayed, there may be a problem with the video processing function. As a test pattern, the screen can be used to adjust the monitor for color, size, linearity, etc., using the monitor’s control panel. For adjusting color, use the three bars on the right as reference. From right to left they are Yellow, Blue, and Red. The left-most bar should be white. When finished, press Exit. T1.7 Technical Sound Test This option verifies that the machine’s audio is functioning properly. Sound Test Screen (Described Below) Pressing Next or Previous will cycle through the game sounds. As each sound’s name is displayed, it will also be played through the machine’s audio circuits. Press Exit when finished. Target Test Selecting this option will open the following sub-menu: Target Test Menu (Described Below) T1.8 Test Menu Display Segment Hit Counters This option will display the number of times each segment has been hit since the counters were last cleared. The information is split into three screens. The Next button will sequence through the screens. The last screen contains the Exit button. Clear Segment Hit Counters This option is used to clear (zero) the hit counters described above. Segment Test Selecting this option will bring up the following screen: Segment Test Screen (Described Below) While this screen is displayed, any segment on the dart head that is hit will be displayed. The display shows which specific segment has been hit and whether it was on the right side or left side dart head. Further information on troubleshooting scoring and dart head problems can be found on page T2.9, under Smart Target Interface Board. T1.9 Technical Sequence Thru Dart head This option tests all segments on the dart head in sequential order starting at the top of the dart head. Continue to tap each appropriate segment as prompted on the screen to determine all segments are scoring properly. Target Diagnostics Selecting this option will toggle the mode On or Off. When turned on, the machine will display the raw segment code on the middle right or middle left of the screen for any segment that is struck. Once the mode is on, the codes will display on every screen on the machine, even during normal game play. The table below shows the raw segment codes. Position of Raw Code on the screen. The example shows 66, which is the code for the Outer Single 8 segment. The position of the code (right or left side of screen) indicates which dart head, respectively. T1.10 T2. Technical Description General Description T2.2 Power Supply T2.2 Main CPU Mainboard Expansion Cards IOB Card Sound Card Video Card Modem Card NIC (Network Interface Card) Hard Drive CMOS Setup T2.2 T2.2 T2.3 T2.3 T2.5 T2.5 T2.6 T2.6 T2.7 T2.7 Video Monitor T2.8 Target Illumination T2.9 Smart Target Interface Board T2.9 Dart Head T2.11 Missed Dart Detector T2.13 Coin & Bill Acceptor T2.14 Technical General Description The Black Widow is a Pentium-class microprocessor controlled dart machine. It consists of three main subsystems: the sealed switch matrix scoring system, the central processing unit (CPU), and a video display. The machine is completely serviceable from the front. All major machine components are accessed by unlocking the front panel and swinging it open. Both the video monitor and main CPU are removed for service by disconnecting the associated cabling and sliding them forward, out of the cabinet. The dart head assemblies are accessed by removing the four screws holding the web to the backboard. Power Supply The Black Widow uses normal line voltage (115vac/60hz) for the target illumination lamps and to power the video monitor. The CPU contains a power supply assembly which converts the line voltage to the direct current voltages necessary to operate the machine’s low voltage circuits. Main CPU Main Board The mainboard contains the main processor and memory that control all machine functions. The main processor communicates with a number of subsystems to achieve this purpose. Subsystems are controlled by various expansion cards installed on the main board. For technical information, refer to the Mainboard Manual that was shipped with the unit. T2.2 Technical Description Expansion Cards To install an Expansion Card: 1. Disconnect all relevant cables and power cords to the CPU. 2. Loosen the holding latch located at the top, front, center of the CPU and slide the latch up and out of the way. 3. Slide the CPU out of the cabinet. 4. Locate an empty card slot for the expansion card to be installed. 5. Remove the corresponding slot cover from the chassis by removing the retaining screw and pulling the slot cover up and out of the chassis. Keep the retaining screw nearby. 6. Perform any configuration, as needed, for the card you are installing. (See the individual card information, later in this section, for configuration instructions.) 7. Holding the top corners of the card, carefully align the edge connector with the card slot (see illustration). 8. Push the card into the slot using a slight rocking motion until the card is firmly seated in the slot. 9. Secure the card’s slot bracket to the chassis with the screw removed in step 5. 10. Make sure the card had been placed evenly and completely into the card slot. 11. Slide the CPU back into the cabinet and secure the holding latch. 12. Connect all relevant cables and power cords. IOB Card T2.3 Edge Connector Technical The IOB (Input/Output Board) functions as the “interpreter” for all physical inputs to the machine. It translates these input signals to a form recognizable by the microprocessor. Typical inputs include: coin up; button presses (screen menu selection, access to test/setup mode); and dart head hits. The IOB’s outputs include a signal to the Dual Triac Board to control the target illumination lamps and clock signals sent to the Smart Target Interface Boards. All input/output functions are programmed by Arachnid and stored on the Programmable System Device (PSD) positioned on the board at location U3. Also located on the board are: ! Two modular jacks (JP1 and JP2) for input/output to the left and right Smart Target Interface Boards respectively. ! A push button switch (S1), used to set the machine in Test/Setup Mode or disable the reset watchdog software. ! An indicator light LED (D1), used to display IOB status: No light = No power to the IOB card. Red = Power to card - IOB not functioning. Red/Yellow blinking = Normal Operation. Red/Yellow blinking slowly = Watchdog disabled. ! Connector JP5, use to connect the machine’s main wiring harness via a 25-wire ribbon cable and a dB-25 connector. ! Connector JP7, used to connect the Watchdog wire to the Mainboard’s reset connector. ! Connector JP6, used to connect a printer (European models only). ! Connector JP4, used to communicate with the microprocessor via a 25-wire ribbon cable to the Mainboard’s parallel port (LPT1) and then to the portable drive connector on the front of the CPU. ! Two over-voltage protection fuses, located at F1 and F2 (1 amp @ 250 volt - slow blow). ! Connector JP3, four-pin power connector. ! A Serial ID chip, located at U6. T2.4 Technical Description ! Three test points: TP1 = 5vdc; TP2 = Signal Ground; TP3 = Earth Ground Configuration: The IOB Card does not require any configuration prior to installation. Serial ID Chip (U6): The Serial ID chip is used for software protection. Game software will not run unless a unique identification code between the software and ID chip matches. This prevents operation of software that might damage the machine and protects against unauthorized software duplication. Watchdog Software and Circuit: IOB software versions 1.34 and greater incorporated a watchdog routine. This routine will watch the state of the parallel port bus on the Mainboard. If there is a period of inactivity longer that two minutes the software assumes the machine is locked up (or failed to completely boot up) and issues a reset signal to the Mainboard. The machine will then reboot. There are times when the technician will need to disable the watchdog. Pressing the Test/Setup Switch on the IOB Board any time during the boot up process (before the game software runs), will disable the watchdog. The flashing light on the IOB Board will blink slower, indicating the watchdog is disabled. Rebooting the machine (turning it off and then on) will restore the watchdog to its normal state. Sound Card The sound card is a Sound Blaster model CT4180 or equivalent. All game sounds are software generated. The sound card provides direct output to the machine’s two internal speakers. External (amplified) speakers can be used by connecting them to the same jack used for the internal speakers. Configuration: Output jumpers must be set on the sound card to “Speaker Out.” Refer to the manufacturer’s literature shipped with each machine for jumper location and settings. T2.5 Technical Video Card The video card is a Trident Super VGA Graphic User Interface Accelerator or equivalent, capable of displaying 640 by 480 pixels in 256 colors. All game video is software generated. The video card provides direct output to the color video monitor. Modem Card The Black Widow supports the use of an internal ISA slot modem capable of a minimum data transmission rate of 28,800 bps. The Black Widow does not support external or PCI slot modems. The modem card allows two-way communications between the machine and a central computer via the public telephone system. Typical communication functions would include: updating of the machine’s software; uploading league, team and player information, team/player standings, operator and advertising screens; and the downloading of league statistics. Configuration: Before installation, the modem must be set to communications port COM 2 and interrupt request IRQ 3. Refer to the manufacturers literature that came with the modem for COM and IRQ jumper locations and settings. NIC (Network Interface Card) T2.6 Technical Description The NIC (Network Interface Card) provides machine to machine communications for multiple machines at one location. Each machine to be networked must have its own interface card. Located on the NIC are: ! Two RJ-11 connectors (JP1-COM IN and JP2 COM OUT), used for network cabling connections. ! A dip-switch bank used to enable the network and set termination resistors. ! A rack of 5 dual-pin jumpers used to set the boards IRQ (Interrupt Request). Configuration: Before installing the NIC in an ISA slot on the Mainboard, set the IRQ jumper to 6 (six). See Chapter 8 - Networking for instructions on installation, IRQ jumper and dip-switch settings. Hard Drive The Black Widow is equipped with a standard IDE hard drive. The drive stores all game software, advertisements, and temporary data files. The drive has two connectors: one for the 40-wire ribbon cable to the Primary IDE port on the Mainboard and one for the 4-wire power connection. Configuration: Before installation use the jumpers on the drive to enable it as the “Master.” Arachnid ships the drive with the proper jumper setting. When connecting the 40-wire ribbon cable, the red wire on one side of the cable must correspond with pin one on the drive and pin one on the Mainboard’s Primary IDE port. CMOS Setup A setup program, built into the system BIOS, is stored in the Mainboard’s battery backed CMOS RAM. This setup utility allows changes to the Mainboard configuration settings. It is executed when: ! The user changes system configuration. ! The user changes the backup battery. ! The system detects a configuration error and prompts the user to run the setup program. T2.7 Technical ! It is run manually by the user. Warning: Changes to the BIOS settings can severely affect the Black Widow’s performance! Refer to the Main Board Manual shipped with each machine to familiarize yourself with the use of the setup utility before attempting any changes. If in doubt about how to proceed, contact Arachnid Technical Support for assistance. To manually run the setup utility: ! Turn off the machine. ! Connect a keyboard to the CPU. ! Turn the machine on and press the “DEL” or “Delete” key when prompted on the screen. A current list of BIOS settings and instructions can be obtained by visiting Arachnid’s website on the Internet at: http://www.bullshooter.com From Arachnid’s home page, choose Techsupport and click the Technical Bulletins button. Under the Black Widow folder, open and view the file BIOS.txt to determine which .pdf file applies to your BIOS version. Video Monitor The Black Widow is equipped with a 19-inch VGA color monitor. The monitor may be removed for service by disconnecting the power and signal connectors and sliding the unit forward and out of the cabinet. A power saving feature is built into the Black Widow’s software that blanks the video screen outside of the location’s Hours of Operation. The location’s hours of operation are entered into the machine’s setup (see page 4.13) and outside of these hours the video will be blanked out. Inserting a coin or pressing any button will override this feature. Refer to the monitor service manual, shipped with each machine, for details on service and adjustment. Caution! A video monitor is a source of dangerously high voltage (greater than 24,000 volts). It should be serviced only by a qualified service technician. T2.8 Technical Description Target Illumination The dart heads are illuminated by two standard fluorescent lamps (F15T8 Cool White) mounted inside the cabinet. The lamps are controlled by a signal from the CPU sent to the Dual Triac Board. The Dual Triac Board is mounted in the power junction box inside the cabinet. The lighting system includes two ballasts (15T8/CW), one mounted adjacent to each lamp. During normal operation the lights remain on. When the machine is not coined up, and a player throws a dart at a dart head, the light on that side of the machine will turn off for 60 seconds or until a button is pressed, whichever comes first. This time-out is used to discourage free play. The machine has a “Practice” function allowing three free darts per credit to be thrown, after which the time-out will occur as above. A power saving feature is built into the Black Widow’s software that turns off the lamps outside of the location’s Hours of Operation. The location’s hours of operation are entered into the machine’s setup (see page 4.13) and outside of these hours the lamps will turn off. Inserting a coin or pressing any button will override this feature. Smart Target Interface Board Two Smart Target Interface Boards, one for each dart head, are mounted in the rear of the cabinet on the right and left sides. Each board is connected to a dart head switch matrix via a 19-pin connector (JP4), to the CPU through the IOB Card via a 6-wire cable (JP2), and to the Missed Dart T2.9 Technical Detector through a 3-wire harness and connector mounted on the side of the cabinet. The target interface boards are identical and are interchangeable from side to side. The target interface board contains two programmed microcontrollers (U1 & U2) that continuously scan the dart head. When a hit is detected, a signal is sent to the IOB card. The signal is translated by the IOB and then sent to the computer’s microprocessor for processing. For troubleshooting purposes it is important to know which pins on the target interface board will give a particular score. This information is given in the tables below. With the machine is Test/Setup mode, choose Test - Machine - Target Test - Segment Test. After removing the switch matrix connector, pairs of pins can be shorted and opened (quickly - less than 60 milliseconds) with a jumper wire to simulate a dart hit. The score will not register until the jumper wire is removed from one of the pins. This procedure can determine whether a scoring problem is in the switch matrix/segments or in the machine electronics. D = Double O = Outer Single T = Triple I = Inner Single Example: T6 = Triple six segment. Left Target Interface Table T2.10 Right Target Interface Table Technical Description Stuck Segments Stuck segments are indicated, in any mode, by a flashing dart head icon on the video display. The stuck segment is shown in a contrasting green color on the icon to allow easy identification. The dart head icon appears on the top-left or top-right of the video display indicating which dart head has the stuck segments Dart Head Each dart head assembly consists of the following components: ! ! ! ! ! ! ! A backboard and mounting brackets. A matrix shield (mounts to the side of the cabinet). A switch matrix. A matrix cushion. The spider and segments. A missed dart detector. A catch web. T2.11 Technical Dart Head Disassembly/Reassembly To clean or replace parts in the dart head: 1. Remove the 4 retaining screws and remove the catch web. 2. Remove the two screws holding the matrix shield to the side of the cabinet and remove the shield. 3. Disconnect the switch matrix connector from the target interface card. 4. Hold the spider and segments against the backboard while sliding the retaining latches off the spider. Do not remove the resting screws at the bottom of the spider. 5. Grasp the switch matrix, matrix cushion, and spider together as a unit and gently pull the assembly (top first) off the back board. Keep the face of the spider and segments angled downward. Tipping the unit face up will allow the segments to fall out. 6. Lay the assembly face down on a flat surface. NOTE: It is recommended at this point that the switch matrix, matrix cushion and spider be marked with a permanent marker before disassembly to make proper orientation and reassembly easier. 7. Lift off the switch matrix, then lift off the matrix cushion exposing the segments. 8. Check for dirt, broken tips, or other foreign matter between the spider, segments, matrix cushion and switch matrix. Check and remove any broken tips inside the segments. Remove the segments back cover by gently prying it up. Snap the cover back in place when finished. 9. Replace any worn or broken segments. 10. There is a small locating hole on the outer edge of the yellow spider. It is smaller and closer to the edge than any other hole. With the spider and segments face down, position this hole at approximately 10 o’clock (top and slightly left). The two alignment pins should be near the top and away from you. 11. Check the matrix cushion for badly worn spots or holes. If none are found, clean the cushion and set it over the alignment pins and back on the spider. There is a small “U” shaped cutout on the edge of the cushion. Place the cutout toward the bottom on the right dart head and toward the top on the left dart head. This cutout will line up with a similar cutout on the switch matrix in the next step. 12. Clean the switch matrix and place it over the alignment pins and back on the matrix cushion. On the right dart head the connector tail goes at 3 o’clock and on the left dart head at 9 o’clock. Make sure the cutout lines up over the one on the matrix cushion. Adjust the matrix cushion if necessary. 13. Grasp the spider, cushion and switch matrix as a unit. Install it on the backboard by placing the bottom first on the resting screws. Gently rock the top backward, aligning the pins with the holes in the backboard, and T2.12 Technical Description press it against the back board until it is fully seated. Turn the retaining latches back over the spider to secure the assembly in place. 14. Double check the tail position (toward the connector on the side of the cabinet). Make sure the top 12 o’clock double segment is black and aligned straight up. Remove the assembly and make any adjustments if necessary. 15. If all alignment is correct, reinstall the catch web with the four screws provided. Installation is now complete. It is important to keep dirt and foreign material out of the area between the spider and segments as non-scoring or improper scoring can result. On heavily played machines, it is a good idea to disassemble and clean the dart heads regularly. Following this suggestion will prevent service calls between scheduled visits. Missed Dart Detector The Black Widow has the ability to detect darts that miss the dart head and strike the surrounding web. Mounted behind each web is a vibration sensitive piezoelectric switch circuit board. The wire harness connector for the switches plug into a matching connector on the side of the cabinet, just above the connector for the switch matrix. If the Missed Dart Detector detects a hit anywhere on the web face, the machine will record a dart thrown and no score will be given. There is a small sensitivity adjustment pot on the circuit board assembly. Turning it clockwise will increase the sensitivity and counter-clockwise will decrease the sensitivity. This is a single revolution pot, there are no stops when turning it. One complete revolution brings the setting back to the same point; therefore, adjustments should be made in one tenth revolution increments. T2.13 Technical Ideally, the detector should effectively sense darts striking anywhere on the web surface, even the lightest dart. Optimum sensitivity will vary from location to location depending on environmental circumstances. For instance, if a machine is in close proximity to a loudspeaker which gives off vibrations, or possibly a dance floor, sensitivity may need to be decreased to compensate for the interference. Adjust as needed for each location’s needs. Coin and Bill Acceptor The Black Widow ships with a single coin mechanism and an electronic bill acceptor as standard equipment. The coin mechanism is a simple mechanical switch. For troubleshooting purposes it is a “normally open” switch. When a coin drops through the mechanism the switch momentarily closes then re-opens. The single coin mechanism is recognized by the machine as “Coin Slot 1.” The setup menu provides an area to adjust the credits per coin. The bill acceptor is recognized by the machine as “Coin Slot 3.” The unit will accept either $1 or $5 paper currency. As above, the credits per bill can be adjusted in the machine setup menu. For further technical information about a specific bill acceptor, refer to the manufacturer’s documentation. T2.14 Parts List T3. Door Assembly T3.2 Cabinet Assembly T3.3 CPU Assembly T3.4 Dart Head Assembly T3.5 Junction Box Assembly T3.6 Technical Door Assembly Item Part # Description 1 2 3 4 5 6 7 8 40264 40384 40717 40718 40753 40779 41027 40151 40721 6-Button Membrane Switch (2) Bill Acceptor Door Assembly - Wood Frame Door Bezel Main Door Wiring Harness Black Widow Emblem (Not shown) Pivot HInge (2) Coin Mechanism - Complete T3.2 Parts List Cabinet Assembly Item Part # Description 1 2 3 4 5 6 7 8 9 10 11 12 13 14 15 16 17 18 21480 27004 32739 33761 34871 37664 40734 40749 40751 40880 40970 40976 41050 41060 41066 41069 38596 40158 41181 40885 Fluorescent Lamp (2) Lamp Socket (4) Fluorescent Ballast (2) Target Interface Cable - 30” Target Interface Cable - 57” Lock Assembly Z-Bracket - Wall Mount 19” VGA Color Monitor Wiring Harness, IOB to Door Harness Lamp Reflector (2) Coin Box Coin Box Lid Assembly 4” Speaker - 2 ohm (2) Wiring Harness - Missed Dart Detector (2) Metal Cabinet Wiring Harness - Speakers 12’ Power Cable - USA Target Interface Card (2) Optional Base (Shown on front cover) T3.3 Technical CPU Assembly Item Part # Description 1 2 3 4 5 6 7 8 9 10 14991 40123 40307 40124 40852 41300 40719 40758 40852 41252 40290 40132 41233 11 40716 Video Card CPU Case Card Slot Bracket Power Supply Pentium Motherboard Internal Hard Drive (Programmed) Sound Card IOB to Chassis Out Harness IOB to Motherboard to Portable Drive Harness IOB Card IOB IC Programmed Modem (Optional) Network Interface Card (Optional) T3.4 Parts List Dart Head Assembly Item Part # Description 1 2 3 4 5 6 7 8 12575 28258 37376 40741 40742 40743 40723-Left 40724-Right Switch Matrix Matrix Cushion Spider and Segments Target Back Bracket - Upper Left - Bottom Right Bracket - Bottom Left - Upper Right Spacer/Latch Assembly (5) (See diagram below) 40774 Missed Dart Detector Assembly 40757 Catch Web (Not shown) 41046 Matrix Shield (Not shown) Spacer/Latch Assembly 41536 41534 40767 T3.5 41535 Technical Junction Box Assembly Item Part # Description 1 2 3 4 5 6 7 8 9 10 11 12 13 14 15 19167 21462 37003 38463 40804 40806 40807 40808 40809 40812 40918 41045 41049 41052 40705 40920 Fuse Holder Rocker Switch Fuse - 4 amp, 250v, Slow Blow, 3AG IEC Power Inlet Socket 14” Switch Box Power Cable 3” Power Jumper Harness (Black) 5” Fuse Jumper Harness (Black) 6” Neutral Jumper Harness (White) 4” Ground Jumper Harness (Green) 31” Female Power Cable Metal Junction Box Jumper Harness, Inlet to Ground Lamp Control Harness Triac Power Harness Dual Triac Assembly T3.6 Appendices A. Setup Menu Flow Chart A.2 Test Menu Flow Chart A.4 Dart Game Descriptions A.5 Glossary A.13 Top Ten Lists Countdown Top Ten Speed Cricket Top Ten Double Header Countdown Top Ten Double Header Speed Cricket Top Ten Games Setup Menu Individual Game Settings Cheater Dart Settings Feat Settings Dart Unthrow Setting Games Setup Menu Page 2 Setup Menu Flow Chart Machine Setup Menu Reset to Factory Defaults Volume Control Time Settings... Machine Id and Password... Machine Setup Menu Page 2... Main Setup and Test Menu Setup Menu Software License Agreement Setup... Test... Top Ten List... Games Setup Machine Setup Modem and Arachnet Setup... League Stats Popularity and Credit Reports... Modem and Arachnet Setup Menu Arachnet Setup... Modem Menu... League Stats Pop and Credit Report Menu Credit Reports... Popularity Reports... League Stats... A.2 Appendices Select Game to Setup Select This Game... Next Game Previous Game Games Setup Menu Page 2 Happy Hour Credits Needed Round LImits Last Chance Bull Spread Limit Out Option Player Change Delay Automatic Player Change Setting Time Settings Menu Blue Light Special Setup Happy Hour Setup Hours of Operation Free Play Setup Time and Date Settings Machine ID and Password Menu Operator Password (deleted) Machine ID Modem Password Machine Setup Menu Page 2 Adjust Operator and Temporary Ads Delete Configuration from Jaz Disk Write Machine Configuration to Jaz Disk Coin Slot Assignment Menu... Adjust Lights Settings Coin Slot Assignment Menu Coin Slot 3 / Bill Acceptor Coin Slot 2 Coin Slot 1 Arachnet Setup Menu Reconfigure Arachnet View Arachnet Configuration Modem Menu Load Modem Factory Defaults Modem Initialization String Modem Setup Adjust Call Window Credit Reports Menu Steal Credits Menu Credits Collection Screen Reset Machine Credits Adjust Credits Screen Popularity Reports Clear Popularity Counters View Popularity League Stats Reset League Stats Team Fees Setup Cancel Game Setup Collect League Stats A.3 Test Menu Flow Chart System Test Menu Restore Previous Black Widow Version Verify System Files Check Disk Defragment Disk IOB Diagnostics IOB Diagnostics (Read Only) Network Traffic Monitor Network Monitor Modem Monitor System Information IOB Diagnostics... Packets Received: Packets Sent: IOB Version: Last Packet Received: Last Packet Sent: Machine Test Menu Target Test Menu Target Test... Sound Test Video Test Button Test Lamp Test Display Segment Hit Counters Clear Segment Hit Counters Segment Test Sequence Thru Darthead Target Diagnostics (On/Off) Test Menu System... Diagnostics... Machine... A.4 Appendices Dart Game Descriptions Basics ! Each players turn consists of three darts thrown. ! Each dart may be up to eight inches in length and must not exceed 18 grams in weight. ! Players must throw from behind the throw line; positioned 96 inches from the face of the dart head. ! A round has been completed when all players have taken one turn. ! Each player is responsible for playing in the correct shooting order. ! Good sportsmanship = good darts! Head-to-Head Games All head-to-head games are played by two players/teams with each player/team using one of the dart heads. The shared processor determines the first dart to arrive with spit-second accuracy and displays the results on the monitor in full-screen mode. Teams compete with team members alternating rounds of play. Cricket Cricket is a game of skill, strategy and now speed. The head-to-head game is similar to the original Cricket; however, players are trying to close a number and score points at the same time as their opponent. The usual numbers 15 through 20 and the bullseye are active. Single bull and double bull A.5 are player options with double bull the default. Players must “mark” a number three times before that number is “closed”; a single scoring one mark, a double two marks and a triple three marks. Points are scored when a player closes a number and continues to mark that number. Once both sides have closed a number, no one can score points on that number. To win the game one side must be the first to close all numbers and the bullseye and have equal or greater points than the opponent. Quicket Quicket is a variation of Cricket for head-to-head competition. Players have the choice of shooting any number or locking out their opponent. The machine randomly highlights a green “lockout” number as the green light starts each round. The player that hits the lockout number first stops his opponent from playing for the rest of the round and gives himself the privilege of finishing the round at his own pace. If a player previously “closed” the lockout number, he must hit it again to keep himself from being locked out by his opponent for that round. In this case the player may continue to score on the lockout number. Once both sides have closed a number, it will not come up again as a lockout number. Speed Cricket In this last variation of Cricket, players compete to close all the numbers and the bullseye, in the least amount of time. No points are awarded for extra marks. The game begins for both players when the starting lights turn green. The players then throw three darts and press the Next Rnd button. After pressing the button on their side, the player has 2 seconds to remove their darts. Only the first round begins with both players throwing at the same time. All subsequent rounds depend on how fast a player can throw their darts, press the Next Rnd button, remove their darts and return to the throw line. A.6 Appendices Quick Draw Quick Draw has the distinction of being the original head-to-head game developed by Arachnid. When you get the green light to begin each round, the on-screen target highlights the active number. You must be quick — you have four seconds and one dart to score before your opponent. Only the first player to hit the active number scores and any dart not reaching the board four seconds after the active number pops up, will be lost. Three active numbers will appear during each round. At the end of each round both players must press their Next Rnd buttons to start the countdown for the next round. All target numbers are used throughout one game of seven rounds. High score wins. 901 Countdown Here’s a speed version of the standard countdown game. When the lights turn green to start the first round, throw three darts to score as many points as possible. Next, press your Next Rnd button, remove your darts and race back to the throw line to throw your next round. Once you have scored a few points, a bar will display diagonally from the timer box, showing your progress. The first side to reach zero wins the game. The game has three ending options for the last dart: Open Out — any number to reach exactly zero (default); Easy Out — any number to reach zero or exceed remaining score; Masters Out — a double, triple or bull to reach exactly zero. Tic Tac Toe In this version of the traditional game, two players use the same 9-square grid. Each game starts with a bullseye in the center square and randomly selected numbers in the other squares. As soon as you have a green light, throw your darts to “own” three squares in a row — up and down, across or diagonally. A player owns a square by scoring four hits on that dart head number. Singles score 1 hit, doubles 2 and triples 3. No winner is declared for a “cat game” in which no player owns three consecutive squares. A.7 X01 Games These single dart head games are the traditional countdown format for one to four players. Players have the choice of starting at 301, 501, or 701. Each player attempts to be the first to reach zero. Scoring more points than required to reach exactly zero results in a “Bust.” During a “bust” round, all points scored during that round are lost. In the event that no player reaches zero in the maximum rounds allowed, the lowest score is the winner. There are many variations to accommodate different skill levels. All X01 games default to a single 50 point bull, with an option for double bull. Below are listed the various skill level variations. Open In/Open Out This is the basic X01 game. “Open In” means that any segment can be used to begin the game. “Open Out” means that any segment that allows the player to reach exactly zero may be used to go “out” and win the game. Open In/Double Out “Double Out” means a player must hit a number in the “doubles” score ring or hit the bullseye to reach zero and win the game. Double out games “bust” if a players score reaches 1 point, as a double out would be impossible. If the double bull is active, the inner bull (50 points) must be hit to win the game on a bullseye out. Open In/Masters Out Masters Out requires a player to take the game out with either a double, triple, or bullseye. The one point bust and double bull options are the same as Double Out above. Double In/Double Out Each player must start and end the game by hitting a number in the “doubles” score ring or the bullseye (inner bull if double bull is active). Points will not register for a player until a double or bull is hit to “open” the game. The one point bust and double bull options are the same as Double Out above. Masters In/Masters Out In this variation, a double, triple or bull is required to begin and end the game. The one point bust and double bull options are the same as Double Out above. A.8 Appendices Cricket Games Cricket is a game of skill and strategy played with numbers 15 through 20 and the bullseye. A player must “mark” the number three times before that number is “closed.” A single counts one mark, a double two, and a triple three. Points are scored every time a player marks a number he has closed. Once all players have a number closed, no one can score points on that number. To win the game a player must first close all the numbers and bullseye and have equal or more points that his opponents. All cricket games default to double bull with an option for single bull. Maximum points scored by players may be governed by a preset spread limit in some games (see individual game descriptions). Spread limits control the point spread between players in an effort to keep a better player from running up the score and over-extending the game. For example: if player “A” has 89 points, player “B” cannot score more than 289 points under a 200 point spread limit. Point Spread Limits can be toggled on or off under individual game settings (see page 4.5). Cricket/200 Played by 1 to 4 players. This is the basic version of Cricket. A 200 point spread limit (default) can be turned off. Cut-Throat Cricket Played by 1 to 4 players. The object is to closed all the numbers and have the lowest score. Once a player has closed a number, additional marks will score points for opponents who have not closed that number. There is no point spread limit option for this game. Wild Card Cricket/200 Played by 1 to 4 players. Instead of the traditional cricket numbers, this game will start with a random selection of six numbers from 7 through 20 (the bullseye will always be present). All numbers are “wild” and will change at the end of each players turn if not marked. Once a number is marked it will remain the same throughout the rest of the game. A 200 point spread limit (default) can be turned off. Low Ball Cricket/20 Played by 1 to 4 players. The playing numbers are 1 through 6 and the bullseye. If the double bull is used, it will score 4 points for an outer and 8 points for the inner. Single bull scores 8 points for inner or outer. The first A.9 player to close all numbers and bullseye and have equal or more points than the opponents wins the game. A player can win the game at any time with a “Wicket.” End the game with a “Wicket” by scoring a triple 1, triple 2, and triple 3 all in the same turn. You can only “Wicket Out” if you have not previously marked numbers 1, 2, or 3 with any dart during the game. The game has a 20 point spread limit that cannot be deactivated. Team Cricket/400 Played by 4 players as 2 teams. Each player marks individually; however, team partners score together as a team. Both partners must close a number before they can score on that number. The team with all numbers and the bullseye closed for both partners and equal or more points wins the game. A 400 point spread limit can be deactivated. Other Games Count Up Count Up is a good game to begin learning darts, allowing a player to develop throwing technique without being distracted by game strategy. Played by 1 to 4 players. Each player begins with zero points and tries to score the most points to win the game. All segments will score points. A winners is declared at the end of 8 rounds. Bullseye default is single with a double bull option. Bermuda Triangle Played by 1 to 8 players. Players shoot at a new number each round. The numbers used are 12, 13, 14, Double, 15, 16, 17, Triple, 18, 19, 20, Bull, and Double Bull (if selected). Hitting any segment of the current number accumulates points for the player. For example: The first number is 12. A single will score 12 points, a double 24 and a triple 36. When Double is the current number, any double (except the double bull) will score. The same applies to Triple when it is the current number. When a player misses the current number with all three darts, their total score is cut in half! The highest score at the end of the game wins. In the event of a tie, the player with the fewest “halves” wins. The game plays 12 rounds (13 if double bull is selected). A.10 Appendices Gotcha! Played by 2 to 4 players. The object of the game is to be the first player to go from zero to exactly 301 points. Players try to match the score of their opponent(s) with each dart thrown. Every time there is a match, a bomb is detonated which destroys the opponents score and sets it back to zero (up to three bombs can be detonated per turn). If, as you approach 301, you go over, the amount exceeded will be deducted from your original score for that turn, and no matching bombs will be detonated. However, the player with the matched score, on their next turn, can throw a “missed dart” scoring no points and set you back to zero. The game is single bull with a double bull option. There is also a Masters Out option requiring a double, triple or bullseye to win the game. Tic Tac Darts Played by 2 players. This is a variation of the traditional Tic Tac Toe. The same 9-square grid is used. The machine places a bullseye in the center square with randomly selected numbers in the other eight squares. Player “X” or player “O” claim a square by hitting the number four times. Additional hits on that number will score points for the player owning that square. Singles score as 1 hit, doubles 2, and triples 3 hits. The bullseye scores 1 hit; double bull, if used, score 1 hit for the outer and 2 for the inner. The first player to get three squares in a row wins the game. In the event of a “cat game”, where it is not possible to have three squares in a row, once all the squares are claimed, high score wins. Single bull is the default with double bull the option. Speed Games These two games allow a single player to compete against the clock. Countdown The clock times how long it takes to go from 901 to zero. Options include single bull (default) or double bull and Open, Easy, or Master Out (as for head-to-head 901 Countdown described on page A.7). The Top Ten List can be viewed before playing the game by pressing the menu button. It shows the name and game time for the 10 fastest players. When a game is completed within the ten fastest times, a name input screen appears to add your name to the Top Ten List. A.11 Speed Cricket The clock times how long it takes to close the regular cricket numbers and the bullseye. Once the start button is pressed, the machine counts down for 10 seconds before the game begins. This is a single player game against the clock so no points are recorded for extra hits on closed numbers. Double bull is the default with an option for the single bull. The Top Ten List can be viewed before playing the game by pressing the menu button. It shows the name and game time for the 10 fastest players. When a game is completed within the ten fastest times, a name input screen appears to add your name to the Top Ten List. A.12 Appendices Glossary Arachnet Multiple machines networked together in one location. Arachnid The name Arachnid (pronounced ah-rack-nid) was derived from the Latin species name for the spider family. Arachnid the company, was the originator of electronic darts and the League Master System of dart league management. Assist A standard feat. When two players play Cricket on one score, the player taking the game out, gets the Win. The other player gets an Assist. Dart Head The playing area of a dart machine at which darts are thrown to produce a score. Dart Out A standard feat. The total number of darts thrown to win a game. Double Bull When the inner and outer segments of the bullseye are scored separately. The inner scoring 2 marks or 50 points; the outer scoring 1 mark or 25 points. Expansion Card A device plugged onto the main board of a computer that provides inputs or outputs to the central processor. Sound, Video, Input/Output Board (IOB), etc. Feat A personal accomplishment during a game of darts. Forfeit The default Win(s) received by a player/team without playing a game or match. Hattrick A standard feat. During one player’s turn, three darts stuck in the bullseye area. When the double bull is active a score of 3 or more marks by two darts is not considered a hattrick. High Ton A standard feat. During one player’s turn, a score of 151 to 180 points. A.13 Highest Out A standard feat. The highest score to go out in a game or series. Last Chance Darts A game option allowing players three darts to take a game out and share the win with the first player to go out. League Match A specified number of games played during one night of scheduled league play. Low Ton A standard feat. During one player’s turn, a score of 100 to 150 points (excluding a Hattrick). Mark One hit scored on an active scoring segment in Cricket. Mark Round A standard feat. The number of marks scored in one round. Marks Per Round The Marks per Round Average is calculated at the end of a game as follows: Total Marks divided by Total Darts multiplied by Three. Marks Per Dart An average based on total marks divided by total darts. Modem A device that transmits or receives data over phone lines from one computer (or other data transfer device) to another. Operator Screen An Attract Mode screen created by an operator and transferred to the Black Widow for display. Out In a dart game, the dart or combination of darts thrown to win the game. The winner is said to, “Take the game out.” Points Per Round The average number of points scored per turn. Calculated as: Total Points divided by Total Darts multiplied by Three. Points Per Dart An average based on Total Points divided by Total Darts. A.14 Appendices Round In multiple player games, when all players have taken one turn. In team games, when each team has taken one turn. Round Out A standard feat. The number of rounds taken to win the game. Segment Any of the active pieces in a dart head, which when hit, score points or marks. Single Bull When the inner and outer segments of the bullseye score as one. The inner and outer both score 1 mark or 50 points. Spider The non-scoring lines that separate the dart head segments. Spread Limit An imposed limit to the point spread between the highest and second highest scoring players in Cricket. Standings In league play, a list of accumulated team and player statistics, ranked by a chosen feat. Stats or Statistics The player or team information kept for ranking or feat awards. Team Fee League dues collected from each team for each night of play. Usually returned to players at the end of the league season in the form of prize money and awards. Three in a Bed A standard feat. Three darts stuck in one triple segment during one turn. Ton 80 A standard feat. Three darts stuck in the triple 20 segment during one turn (also counts as a High Ton). Turn A turn consists of one player throwing three darts. Whitehorse A standard feat. When a player hits three unmarked triples in one turn in Cricket to equal 9 marks (a 9 Mark Round is not given). A.15 Change is inevitable... ...except from a vending machine. A.16 Arachnid, Inc. 6320 Material Avenue P.O. Box 2901 Rockford, Illinois 61132-2901 Black WidowTM Warranty The following Warranty provisions are a part of the Purchase and License Agreement terms and conditions (the “Agreement”) applicable to all sales by Arachnid, Inc. of the Black WidowTM Game Machine. * * * Subject to the terms and conditions contained herein, for the applicable Warranty Period (as hereafter defined), Arachnid will repair or replace at its plant in Rockford, Illinois, any of the following parts of the Black Widow TM Game Machine (the “Product”) which Arachnid determines is defective in manufacture or workmanship under normal use and service: the Electronic Package; the dart head assembly (consisting of the spider, segments and matrix); and the cabinet and components of the cabinet. “Electronic Package” means only (i) the power supply chassis and the parts mounted directly thereon, (ii) the main computer printed circuit board, (iii) the printed circuit board referred to by Arachnid as the “Smart Target board,” (iv) the monitor, and (v) to the extent installed by Arachnid, the modem (if any), the input/output board, the network interface board (if any), the light dimmer board, the sound card, and the video card. The “Warranty Period” starts on the date of delivery and means (i) 90 days with respect to the Electronic Package, (ii) one year with respect to the dart head assembly, and (iii) 30 days with respect to the cabinet and cabinet components. The product will not be defective if it substantially fulfills the performance specifications. This warranty shall not apply to any of the Products or parts thereof repaired or altered by anyone but Arachnid, operated or installed contrary to instructions or contrary to the Agreement, or subjected to abuse, misuse, accident or improper environment. This warranty applies only for the benefit of the original purchaser of the Product and is not transferable. For this warranty to apply, Buyer must (i) give Arachnid written notice of any warranted defect within 10 days after discovery and, in any event, not later than the date on which this warranty expires, and (ii) deliver the Product into Arachnid’s possession within 15 days following the date on which the warranty claim notice is given to Arachnid. Any Product which is the subject of a warranty claim must be shipped to Arachnid freight prepaid. Prior to repair or replacement, Arachnid shall have the right to examine the part at Arachnid’s plant in Rockford, Illinois. If Arachnid determines that this warranty is inapplicable, Arachnid will notify Buyer, and labor and parts furnished at Buyer’s request shall be paid for by Buyer at Arachnid’s then current rates and prices. Arachnid neither assumes nor authorizes anyone to assume for it any obligation or liability in connection with the Product which is not expressly provided for under this Agreement. Arachnid’s liability under this warranty shall be limited to repairing or replacing warranted Products and the expense of the lowest transportation costs for return to Buyer or, if the Product in question cannot be repaired or replaced by Arachnid, to the return of the purchase price paid for the defective or nonconforming warranted Product in question; provided, that Buyer shall first return to Arachnid, and Arachnid shall have the right to thereafter retain as its own property, those products for which a refund of the purchase price is to be made. Not withstanding anything to the contrary contained herein, Arachnid does not warrant that the operation of the Game Software (as defined in the Agreement) will be uninterrupted or error-free. Buyer’s exclusive remedy under this limited warranty with respect to the Game Software is the replacement of any defective physical media on which the Game Software is furnished. THE WARRANTY SET OUT HEREIN IS THE ONLY WARRANTY APPLICABLE TO THE ORDER OR THE PRODUCTS. ALL OTHER WARRANTIES, EXPRESS OR IMPLIED, INCLUDING BUT NOT LIMITED TO THE IMPLIED WARRANTIES OF MERCHANTABILITY AND FITNESS FOR A PARTICULAR PURPOSE, ARE DISCLAIMED. * #1219v2 Part #41179 Rev A * *