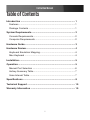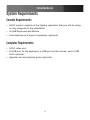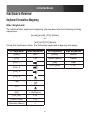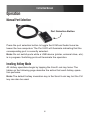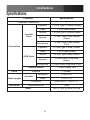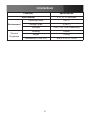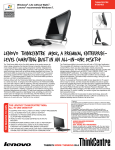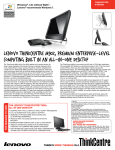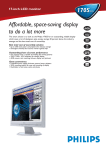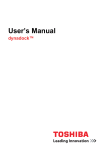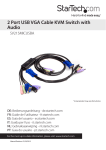Download Equip USB Cable KVM Switch 2 Port + Audio Instruction manual
Transcript
2 Port DVI+ USB Cable KVM Switch with Audio SV215MICDVIA FCC Compliance Statement This equipment has been tested and found to comply with the limits for a Class B digital device, pursuant to part 15 of the FCC Rules. These limits are designed to provide reasonable protection against harmful interference in a residential installation. This equipment generates, uses and can radiate radio frequency energy and, if not installed and used in accordance with the instructions, may cause harmful interference to radio communications. However, there is no guarantee that interference will not occur in a particular installation. If this equipment does cause harmful interference to radio or television reception, which can be determined by turning the equipment off and on, the user is encouraged to try to correct the interference by one or more of the following measures: • Reorient or relocate the receiving antenna. • Increase the separation between the equipment and receiver. • Connect the equipment into an outlet on a circuit different from that to which the receiver is connected. • Consult the dealer or an experienced radio/TV technician for help. Use of Trademarks, Registered Trademarks, and other Protected Names and Symbols This manual may make reference to trademarks, registered trademarks, and other protected names and/or symbols of third-party companies not related in any way to StarTech.com. Where they occur these references are for illustrative purposes only and do not represent an endorsement of a product or service by StarTech.com, or an endorsement of the product(s) to which this manual applies by the third-party company in question. Regardless of any direct acknowledgement elsewhere in the body of this document, StarTech.com hereby acknowledges that all trademarks, registered trademarks, service marks, and other protected names and/or symbols contained in this manual and related documents are the property of their respective holders. Instruction Manual Table of Contents Introduction ................................................................................... 1 Features.......................................................................................1 Package Contents........................................................................1 System Requirements.................................................................... 2 Console Requirements.................................................................2 Computer Requirements..............................................................2 Hardware Guide.............................................................................. 3 Hardware Review............................................................................ 4 Keyboard Emulation Mapping.......................................................4 Mac Keyboard .............................................................................4 Installation....................................................................................... 5 Operation......................................................................................... 5 Manual Port Selection..................................................................6 Hotkey Summary Table ...............................................................7 Scan Interval Table.......................................................................7 Specifications................................................................................. 8 Technical Support.......................................................................... 10 Warranty Information..................................................................... 10 i Instruction Manual Introduction Thank you for purchasing a StarTech.com SV215MICDVIA 2 Port DVI + USB Cable KVM Switch with Audio. Supporting superior video quality with resolutions of up to 1920x1200, this KVM On-a-Cable switch is an ideal solution to access and control two desktop computers, while eliminating wasted deskspace. Features • Compatible with all USB supported operating systems. • Complete micro design saves space and money • Computer selection by Remote selector and keyboard hotkeys • Designed for high-resolution applications: 1920 x 1200 analog resolution with DDC2B • Hot Pluggable - add or remove computers without having to power down the computers. • LED indicators for easy status monitoring • USB 2.0/1.1 specification compliant Package Contents • 1 x 2 Port Integrated KVM • 1 x User’s Manual • 1 x Remote Selector 1 Instruction Manual System Requirements Console Requirements • A DVI monitor capable of the highest resolution that you will be using on any computer in the installation • A USB Keyboard and Mouse • A microphone and a pair of speakers (optional) Computer Requirements • A DVI video port • A USB port for the keyboard, a USB port for the mouse, and a USB host controller • Speaker and microphone ports (optional) 2 Instruction Manual Hardware Guide To Host 1 To Host 2 * To Console Remote Selector Input * The cable connecting the Master unit to Host 1 is 24”, while the cable connecting the Console unit to Host 2 is 47”. To link the SV215MICDVIA to the console display unit, use a Male-Male DVI cable to connect the Console display connector to the DVI port on the display device being used. Connect the remaining Console connectors to the speakers, microphone, and USB Keyboard/Mouse, according to the following color coding: Color Connection Pink Microphone (optional) Purple USB Keyboard Green 3.5” Audio Black USB Mouse To connect a host to the SV215MICDVIA, connect the black DVI cable to your computer’s DVI port. Connect the remaining cable-ends to the corresponding USB and 3.5mm ports (keyboard, mouse, speakers, and microphone), as appropriate, based on the color coding detailed above. 3 Instruction Manual Hardware Review Keyboard Emulation Mapping Mac Keyboard To initialize Mac keyboard mapping, please execute the following hotkey sequence: [scroll],[scroll], [F2], [Enter] or [ctrl] [ctrl] [F2] [Enter] Once this has been done, the following keyboard mapping will apply: PC Keyboard Mac Keyboard PC Keyboard Mac Keyboard [Shift] [Ctrl] Shift [Enter] Return Ctrl [Back Space] Delete [Ins] Help [Ctrl] [Win] F15 [Ctrl], 1 [Ctrl], 2 [Ctrl], 3 [Ctrl], 4 [ÿ] F12 [Alt] L Alt/Option [Prt_Sc] F13 [Scroll Lock] F14 [Desktop Menu] = 4 Instruction Manual Installation Before you begin, ensure that the power to all the devices you will be connecting has been turned off. You must unplug the power cords of any computers that have the Keyboard Power On function. Otherwise, the switch will receive power from the computer. To prevent damage to your equipment, make sure that all the devices you will be connecting are properly grounded. 1. Plug your keyboard, monitor, mouse, microphone and speakers into the appropriate connectors at the end of the console cable. The ports are color coded and labeled with an identifying icon. Note: Plug the keyboard in before plugging in the mouse. The mouse connector (black) is actually a USB 2.0 port, and can accept any USB compatible peripheral. You can even connect a hub to install multiple USB devices. 2. Plug the keyboard, monitor, mouse, microphone, and speaker connectors of the KVM cables into their respective ports on the computers you are installing. 3. If you choose to use the remote selection switch, plug its cable into the port selection switch jack, located on the right side of the unit. Note: The switch can be operated with hotkeys only, so connecting the port selection switch is optional. 4. Turn on the power to the computers. Note: By default the switch links to the first computer that is turned on. 5 Instruction Manual Operation Manual Port Selection Port Selection Button Press the port selection button to toggle the KVM and Audio focus between the two computers. The Port LED will illuminate indicating that the corresponding port is currently selected. Note: Do not switch ports while a USB device (printer, external drive, etc.) is in progress. Switching ports will terminate the operation. Invoking Hotkey Mode All Hotkey operations begin by tapping the Scroll Lock key twice. The tables on the following page describe the action that each hotkey operation performs. Note: The default hotkey invocation key is the Scroll Lock key, but the Ctrl key can also be used. 6 Instruction Manual Hotkey Summary Table Hotkey Sequence Action Toggles the KVM and Audio focus between the [Scroll Lock] [Scroll Lock] two ports. [Enter] Note: If the KVM and Audio focus are on different ports, only the KVM focus switches. [Scroll Lock] [Scroll Lock] Toggles the hotkey invocation key between the [x] [Enter] Scroll Lock key and the Control key [Scroll Lock] [Scroll Lock] Only toggles the KVM focus. [k] [Enter] [Scroll Lock] [Scroll Lock] Only toggles the audio focus. [s] [Enter] Starts Auto Scan. KVM focus cycles from port to port at n second intervals. [Scroll Lock] [Scroll Lock] Note: The n stands for the number of seconds that the focus dwells on a port before switching [a] [Enter] [n] to the other one.Replace the n with a number between 1 and 4 when entering this hotkey combination. See table below. Scan Interval Table n Seconds 1 3 2 5 3 10 4 20 7 Instruction Manual Specifications Function Specification Computer Connections 2 Keyboard Console Ports Connectors KVM Ports 1 x DVI Male (Black) Mouse 1 x USB Type A Female (Black) Speaker 1 x Mini Stereo Jack Female (Green) Microphone 1 x Mini Stereo Jack Female (Pink) Keyboard 2 x USB Type A Male (Purple) Video 2 x DVI Male (Black) Mouse 2 x USB Type A Male (Black) Speaker 2 x Mini Stereo Plug Male (Green) Microphone 2 x Mini Stereo Plug Male (Pink) Remote Switch 1 x Mini Stereo Jack Selected 2 (Green) LEDs Cable Length Console KB/Mouse Video Computers Emulation 1 x USB Type A Female (Purple) Video 0.15m (5.9”) 1.2m (47.2”) 0.6m (23.6”), 1.2m (47.2”) Keyboard/Mouse USB Video 1920 x 1200 @ 60Hz; DDC2B 8 Instruction Manual Environment Physical Properties Function Specification Scan Interval 3, 5, 10, 20 Seconds Operating Temp. 0-50°C Storage Temp. -20-60°C Humidity 0-80% RH, Non-condensing Housing Plastic Weight 0.62kg Dimensions (L x W x H) 8.45 x 3.40 x 2.13 cm 9 Instruction Manual Technical Support StarTech.com’s lifetime technical support is an integral part of our commitment to provide industry-leading solutions. If you ever need help with your product, visit www.startech.com/support and access our comprehensive selection of online tools, documentation, and downloads. Warranty Information This product is backed by a one year warranty. In addition, StarTech. com warrants its products against defects in materials and workmanship for the periods noted, following the initial date of purchase. During this period, the products may be returned for repair, or replacement with equivalent products at our discretion. The warranty covers parts and labor costs only. StarTech.com does not warrant its products from defects or damages arising from misuse, abuse, alteration, or normal wear and tear. Limitation of Liability In no event shall the liability of StarTech.com Ltd. and StarTech.com USA LLP (or their officers, directors, employees or agents) for any damages (whether direct or indirect, special, punitive, incidental, consequential, or otherwise), loss of profits, loss of business, or any pecuniary loss, arising out of or related to the use of the product exceed the actual price paid for the product. Some states do not allow the exclusion or limitation of incidental or consequential damages. If such laws apply, the limitations or exclusions contained in this statement may not apply to you. 10 StarTech.com has been making “hard-to-find easy” since 1985, providing high quality solutions to a diverse IT and A/V customer base that spans many channels, including government, education and industrial facilities to name just a few. We offer an unmatched selection of computer parts, cables, A/V products, KVM and Server Management solutions, serving a worldwide market through our locations in the United States, Canada, the United Kingdom and Taiwan. Visit www.startech.com today for complete information about all our products and to access exclusive interactive tools such as the Cable Finder, Parts Finder and the KVM Reference Guide.