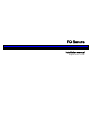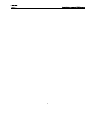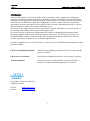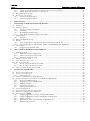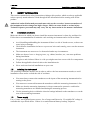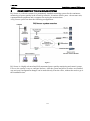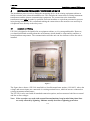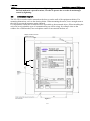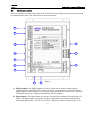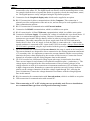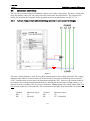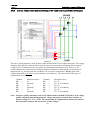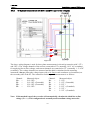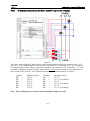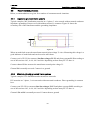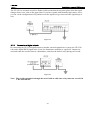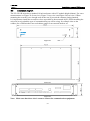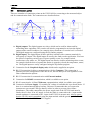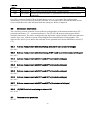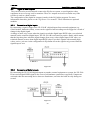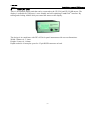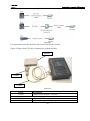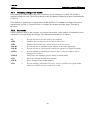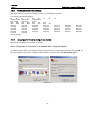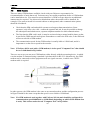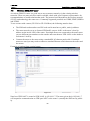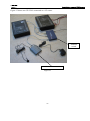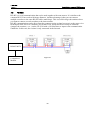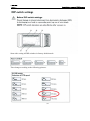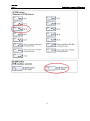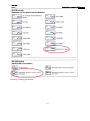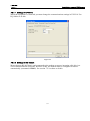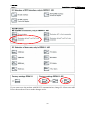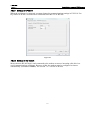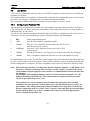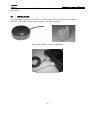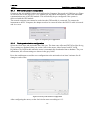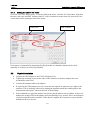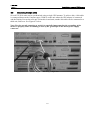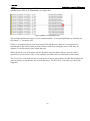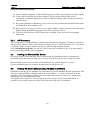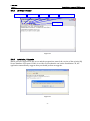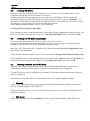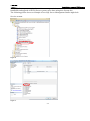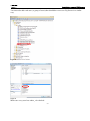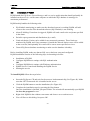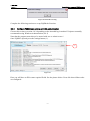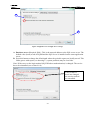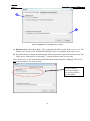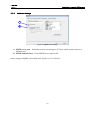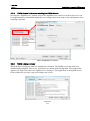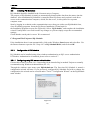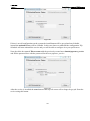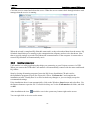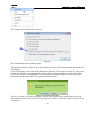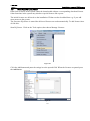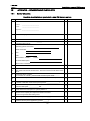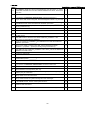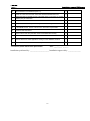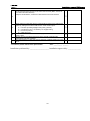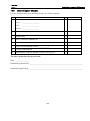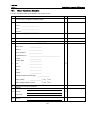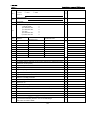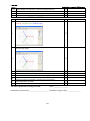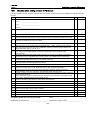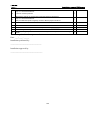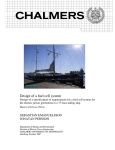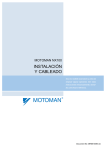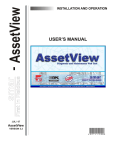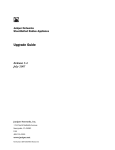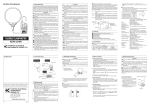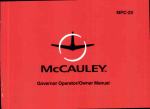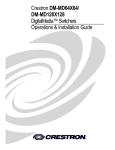Download Unipower 100A MBS Installation manual
Transcript
PQ Secure Installation manual English version 11.05 UNIPOWER Installation manual PQ Secure 2 UNIPOWER Installation manual PQ Secure Introduction An increasing number of non-linear loads, such as computers, office equipment and frequency converters are currently being connected to the public electricity distribution network. Electrical equipment of this type affects the power quality in the network in a negative way and is frequently more sensitive to disturbances than older equipment. For these reasons, it has never been more important to measure and monitor power quality in the electricity distribution network, in order to detect disturbances before serious and costly faults occur. PQ Secure is the result of targeted efforts by Unipower and our customers to create an advanced, user-friendly and reliable power quality monitoring system. PQ Secure consists of three main components; the recorder, communication equipment and a specially designed analysis and evaluation program, PQ Secure. The PQ Secure system uses a standard database to store all measured data. This means that advanced analyses have become possible, opening up completely new evaluation opportunities. In order to simplify the use of your PQ Secure system we have divided the documentation into three separate manuals: PQ Secure Installation manual describes the installation procedures for the recorders and the system’s software PQ Secure User manual describes the configuration and use of the system’s software Technical manual describes how the recorders and the system works from a technical viewpoint and which parameters are stored UNIPOWER Copyright © Unipower AB, 2013 Alingsås, Sweden E-mail: Internet: [email protected] www.unipower.se 3 UNIPOWER Installation manual PQ Secure INTRODUCTION ............................................................................................................................................................... 3 1 SAFETY INFORMATION ....................................................................................................................................... 7 1.1 1.2 1.3 1.4 2 UNDERTAKING AND WARRANTY .................................................................................................................... 8 2.1 2.2 2.3 3 INSTALLATION CONDITIONS..................................................................................................................................... 7 INSTALLING THE INSTRUMENT ................................................................................................................................. 7 POWER SUPPLY ........................................................................................................................................................ 7 USED PRODUCTS ...................................................................................................................................................... 8 LIABILITY ................................................................................................................................................................ 8 WARRANTIES........................................................................................................................................................... 8 PATENT ................................................................................................................................................................... 9 COMPONENTS OF THE PQ SECURE SYSTEM .............................................................................................. 10 3.1 RECORDER............................................................................................................................................................. 11 3.2 COMMUNICATION .................................................................................................................................................. 11 3.3 MEASURE DEVICE UNILYZER 900 / UNILYZER 900C / UNILYZER 902 ................................................................... 11 3.4 SOFTWARE............................................................................................................................................................. 12 3.4.1 Computer performance ............................................................................................................................... 13 4 INSTALLING PERMANENT RECORDER UP-2210 ........................................................................................ 14 4.1 LOCATION AND FITTING......................................................................................................................................... 14 4.2 INSTALLATION DIAGRAM ....................................................................................................................................... 15 4.3 CONNECTION POINTS ............................................................................................................................................. 17 4.4 CONNECTION ALTERNATIVES ................................................................................................................................ 19 4.4.1 1-phase measurement with direct voltage and one CT (Line-to-neutral voltage) ....................................... 19 4.4.2 3-phase measurement with direct voltage, 3 CT´s and neutral (Line-to-neutral voltages) ......................... 20 4.4.3 HV 3-phase measurement with 2CT’s and 2PT’s (Line-to-line voltages) ................................................... 21 4.4.4 HV 3-phase measurement with 2CT’s and 3PT’s (Line-to-line voltages) ................................................... 22 4.4.5 HV 3-phase measurement with 3CT’s and 2PT’s (Line-to-line voltages) ................................................... 23 4.4.6 HV 3-phase measurement with 3CT’s and 3PT’s (Line-to-line voltages) ................................................... 24 4.4.7 4.4.7 HV 3-phase measurement with 3CT’s and 3PT’s (Line-to-neutral voltages)..................................... 25 4.4.8 HV/MV Earth fault monitoring via channel U4 .......................................................................................... 26 4.5 VECTOR GRAPH FOR CORRECT CONNECTION ......................................................................................................... 27 4.6 RECOMMENDED PRACTICES ................................................................................................................................... 28 4.6.1 Impedance grounded 3-wire systems .......................................................................................................... 28 4.6.2 Effectively (directly) grounded 3-wire systems ........................................................................................... 28 4.6.3 Isolated (ungrounded) 3-wire systems ........................................................................................................ 29 4.6.4 Low voltage 4- or 5-wire systems ................................................................................................................ 29 4.6.5 Alternative connection option for MV/HV 3-wire systems .......................................................................... 29 4.7 DIGITAL IN- AND OUTPUTS .................................................................................................................................... 29 4.7.1 Connection of digital inputs ........................................................................................................................ 29 4.7.2 Connection of digital outputs ...................................................................................................................... 30 5 INSTALLING PERMANENT RECORDER UP-2210-R .................................................................................... 31 5.1 LOCATION AND FITTING......................................................................................................................................... 31 5.2 INSTALLATION DIAGRAM ....................................................................................................................................... 32 5.3 CONNECTION POINTS ............................................................................................................................................. 33 5.4 REF/SENSE CALIBRATION (OPTIONAL) ................................................................................................................ 34 5.4.1 Ref/SENSE Connection ............................................................................................................................... 34 5.5 FRONT PANEL ........................................................................................................................................................ 34 5.6 CONNECTION ALTERNATIVES ................................................................................................................................ 35 5.6.1 1-phase measurement with direct voltage and one CT (Line-to-neutral voltage) ....................................... 35 5.6.2 3-phase measurement with direct voltage, 3 CT´s and neutral (Line-to-neutral voltages) ......................... 35 5.6.3 3-phase measurement with 2CT’s and 2PT’s (Line-to-line voltages) ......................................................... 35 5.6.4 3-phase measurement with 2CT’s and 3PT’s (Line-to-line voltages) ......................................................... 35 5.6.5 3-phase measurement with 3CT’s and 2PT’s (Line-to-line voltages) ......................................................... 35 4 UNIPOWER Installation manual PQ Secure 5.6.6 3-phase measurement with 3CT’s and 3PT’s (Line-to-line voltages) ......................................................... 35 5.6.7 3-phase measurement with 3CT’s and 3PT’s (Line-to-neutral voltages) .................................................... 35 5.6.8 HV/MV Earth fault monitoring via channel U4 .......................................................................................... 35 5.7 RECOMMENDED PRACTICES ................................................................................................................................... 35 5.8 DIGITAL IN- AND OUTPUTS .................................................................................................................................... 36 5.8.1 Connection of digital inputs ........................................................................................................................ 36 5.8.2 Connection of digital outputs ...................................................................................................................... 36 6 DISPLAY UNIT....................................................................................................................................................... 37 7 INSTALLING COMMUNICATION EQUIPMENT ........................................................................................... 38 7.1 ETHERNET ............................................................................................................................................................. 38 7.2 EXTERNAL MODEM ................................................................................................................................................ 38 7.2.1 Necessary settings in the modem ................................................................................................................. 40 7.2.2 Commands ................................................................................................................................................... 40 7.2.3 Recommended modem settings .................................................................................................................... 41 7.2.4 Using HyperTerminal to configure the modem ........................................................................................... 41 7.3 GSM MODEM......................................................................................................................................................... 43 7.3.1 Procedure .................................................................................................................................................... 45 7.4 WIRELESS GSM/3G ROUTER ................................................................................................................................. 46 7.5 RS-485 .................................................................................................................................................................. 48 7.5.1 Using multiple meters with Westermo TD-36 PSTN modem and RS-485 ................................................... 49 7.5.2 Using multiple meters with Westermo GDW-11 GSM/GPRS-modem and RS-485 .................................... 54 7.6 LINE DIVIDER......................................................................................................................................................... 58 7.6.1 Configuring the PentiLine PRO .................................................................................................................. 58 8 GPS CLOCK SYNCHRONISATION MODULE ................................................................................................ 59 8.1 INSTALLATION ................................................................................................................................................. 60 8.1.1 GPS communication configuration ............................................................................................................. 61 8.1.2 Clock synchronisation configuration .......................................................................................................... 61 8.1.3 Setting the clock in the meter ...................................................................................................................... 62 8.2 PHYSICAL INSTALLATION ...................................................................................................................................... 62 8.3 CASCADING MULTIPLE UNITS ................................................................................................................................ 63 8.4 INSTALLATION GUIDE ............................................................................................................................................ 64 8.4.1 How to connect the GPS to UP-2210R........................................................................................................ 64 8.4.2 How to connect the GPS to UP-2210 .......................................................................................................... 64 8.5 USEFUL INFORMATION REGARDING GPS ............................................................................................................... 64 9 INSTALLING SOFTWARE .................................................................................................................................. 66 9.1 INSTALLATION PROCEDURE ................................................................................................................................... 66 9.2 INSTALLATION PROGRAM ...................................................................................................................................... 67 9.2.1 .NET Framework ......................................................................................................................................... 68 9.3 INSTALLING THE MICROSOFT SQL SERVER........................................................................................................... 68 9.4 INSTALLING PQ SECURE DATABASE USING PQ SECURE DB WIZARD .................................................................... 68 9.4.1 PQ Secure DB Wizard login ........................................................................................................................ 69 9.4.2 Program functions in the DB Wizard .......................................................................................................... 70 9.4.3 DB Wizard Toolbar ..................................................................................................................................... 71 9.4.4 Installation / Upgrade ................................................................................................................................. 71 9.4.5 Other application functions ......................................................................................................................... 72 9.5 INSTALLING PQ ONLINE ........................................................................................................................................ 73 9.6 INSTALLING THE PQ SECURE APPLICATION ........................................................................................................... 73 9.7 CREATING A SERVICE USER IN WINDOWS .............................................................................................................. 73 9.8 INSTALLATION OF PQSM ...................................................................................................................................... 76 9.8.1 Configure PQSM basic settings with SQL authentication ........................................................................... 77 9.8.2 Configure PQSM basic settings with Windows authentication ................................................................... 80 9.8.3 Advanced settings ........................................................................................................................................ 83 9.8.4 PQSM Service Control and installing the PQSM Service ........................................................................... 84 9.8.5 PQSM running normally ............................................................................................................................. 84 5 UNIPOWER Installation manual PQ Secure 9.9 INSTALLING PQ SCHEDULE ................................................................................................................................... 85 9.9.1 Configuration of PQ Schedule .................................................................................................................... 85 9.9.2 Installing UniLauncher ............................................................................................................................... 91 10 INSTALLING LICENSES ..................................................................................................................................... 93 11 BACKUP OF DATA ............................................................................................................................................... 94 11.1 12 BACKUP OF MICROSOFT SQL SERVER .............................................................................................................. 94 APPENDIX – COMISSIONING CHECKLISTS ................................................................................................. 95 12.1 SERVER CHECKLIST .......................................................................................................................................... 95 USE THIS CHECKLIST WHEN YOU INSTALL A NEW PQ SECURE SERVER............................................................................ 95 12.2 COMMUNICATIONS SERVER CHECKLIST ........................................................................................................... 98 12.3 CLIENT COMPUTER CHECKLIST ...................................................................................................................... 100 12.4 METER INSTALLATION CHECKLIST ................................................................................................................. 101 12.5 CHECKLIST WHEN ADDING A METER IN PQ SECURE........................................................................................ 104 12.6 PQSECURE UPDATE CHECKLIST ..................................................................................................................... 105 13 INDEX .................................................................................................................................................................... 109 6 UNIPOWER 1 Installation manual PQ Secure SAFETY INFORMATION This section contains basic safety instructions relating to this product, which are always applicable unless expressly stated otherwise. Read through all the information before starting work on the product. Authorised and well-informed personnel must only use the recorders, because normal use of the instrument involves dangerous high voltages, which can cause death or serious injury. Trained Unipower personnel may only carry out any intervention in the measure instrument. Installation conditions 1.1 Make sure the area in which you plan to install the measure instrument is clean, dry and dust-free. Follow these recommendations to maintain a safe working environment and to avoid accidents: Avoid installing and handling the instrument if there is a risk of thunderstorms, as these can cause injury or damage. Check that the installation site has no unprotected wires and standing water near the measure instrument. The instrument case must never be dismantled under any circumstances. Make sure that no loose or hanging items, e.g. chains, bracelets, etc., can cause problems during installation. Use gloves and a helmet if there is a risk you might come into contact with live components. Follow the applicable electrical rules at the installation site. Never work on electrical installations on your own. Installing the instrument 1.2 The following conditions must be met in order to achieve the best measurement results, to avoid installation errors and to exclude the risk of accidents: 1.3 You must always connect the transducers to the inputs of the measuring instrument before turning on the power. You must never connect/disconnect the transducers while the measuring instrument is live. Make sure that the measuring instrument is always connected to protective earth before measuring transducers are installed and during the measuring process. Use the measuring device within the electrical ratings indicated on the transducers or on the case of the measuring instrument. Power supply Use a "clean" and regulated power source, free of surges and line noise. If a suitable DC voltage is available this is preferred choice. If there is no station/internal battery backup, Unipower 7 UNIPOWER Installation manual PQ Secure recommends that you connect the instrument to an external UPS type battery source in order to prevent power failure disturbances. Always protect the power supply with a 2A fuse in each conductor (phase and neutral). 1.4 Used products After use, the product must be disposed of in accordance with the relevant national laws relating to waste handling. The product contains components, such as lithium batteries, which must be handled correctly in order to prevent environmental damage. Contact your local authority for advice. 2 UNDERTAKING AND WARRANTY Unipower undertakes to comply with the following legislation and recommendations relating to marketing and product liability. 2.1 Liability Unipower AB retains the right to make changes to the instrument or in the instrument specification as described in this manual without notice. Unipower AB encourages customers to obtain the latest version of all documentation before making a purchase. In the absence of a written agreement with the other party, Unipower AB does not accept liability in respect of customers' failure to observe clauses and copyrights of Unipower and its suppliers, and third-party products of systems or applications. Unipower AB cannot be held liable for circumstances in which licence agreements expire for systems or applications installed in the customer's property. In addition, Unipower AB or its suppliers cannot be held liable for direct or indirect faults that occur when our products are installed or used. Unipower AB cannot be held liable for material damage or personal injury arising during the use of our products if such damage/injury has been caused by a failure to observe guidelines and health and safety rules. 2.2 Warranties Unipower AB warrants the absence of material or manufacturing faults during the warranty period. The provided warranty is limited to one year from the date of delivery inclusive. The warranty does not apply if: - the product fault is caused by the customer's incorrect handling - the product has been used beyond the intended area of application - the product has been opened by the customer or a third party - the purchaser or a third party has attempted to repair, or made modifications to, the item In the event of a claim for repair under the warranty, Unipower AB is entitled to choose whether to repair or replace the product. The purchaser's claim under the warranty must be made in writing to Unipower AB before the warranty expires. Items must not be returned without Unipower’s prior written authorisation. If the purchaser claims that the product is not in accordance with Unipower’s product specification, full details of the claimed infringement must be submitted. Compensation will not be provided until the fault has been documented and approved by the manufacturer. Apart from the warranty obligations above, Unipower AB is not bound by other warranties or obligations unless these have been agreed between the parties or are imposed by law. 8 UNIPOWER 2.3 Installation manual PQ Secure Patent Unipower AB´s products are covered by one or more of the following patents/patent applications: Swedish Pat. No. SE525331 Chinese Pat. No ZL200380109063.0 Applications filed under International (PCT) Application No. WO2004057351 European Pat. Application No. EP1581816 US Pat. Application No. US2006071777 9 UNIPOWER 3 Installation manual PQ Secure COMPONENTS OF THE PQ SECURE SYSTEM PQ Secure is a collective name for a permanently installed measuring system for the continuous monitoring of power quality in the electricity network. It consists of three parts - the measure unit, communication equipment and a computer for storing the measure data. A PQ Secure system can have the following configuration: : Figure 1 PQ Secure is a highly advanced and fully automated power quality monitoring and control system. Even so, the system is easy to configure and use. After the system and all its recorders are installed, any necessary configuration changes can be made directly from the office, without the need to go to the installation sites. 10 UNIPOWER 3.1 Installation manual PQ Secure Recorder The measure unit UP-2210 is an advanced, 3-phase power quality and disturbance analyser designed for permanent installation. Figure 2 3.2 Communication All measure data is automatically transferred from the meter to the monitoring unit. There are several options for implementing communication between the meters and the computer centre. The recorders may be equipped with RS-232, RS-485, built-in modems and Ethernet ports. This means that communication is possible using a range of media, such as a standard telephone lines, signal cables, GSM phones, local computer networks, etc. Different meters can use different communication options within the same system, creating a highly flexible communication solution. . 3.3 Measure device Unilyzer 900 / Unilyzer 900c / Unilyzer 902 The recorders Unilyzer 902/900/900c are portable power quality and disturbance analysers. They can also be integrated in a PQ Secure system together with permanently installed meters. . Figure 3 11 UNIPOWER 3.4 Installation manual PQ Secure Software The PQ Secure system consists mainly of four programs performing different functions. The system is built around a Microsoft SQL server, which stores all information about the system as well as the measure data. The client computers and communication computers later use this information when they contact the measuring devices and when they perform analyses. PQ Secure Main program of the system. Used to present measure data from the SQL database, and to configure the system. PQ Online Used to present real-time values from the recorders, and to configure the meters. PQ Schedule Manages communication with the recorders and transfers their measure data to the SQL database. PQSM PQ Secure System Manager. Server software, which handles a periodic reports, limit calculation, alarms and PQ Ports etc. PQS DB Wizard Only used when the PQ Secure database is being installed and updated. UniLauncher Software/service used to automatically connect to meters. Microsoft SQL Server is also needed for the operation of the system, this software is purchased separately. 12 UNIPOWER Installation manual PQ Secure Figure 4 3.4.1 Computer performance The required computer performance depends on which PQ Secure application is being used. Unipower or our representatives can help you choosing the right computer/server solution. 13 UNIPOWER 4 Installation manual PQ Secure INSTALLING PERMANENT RECORDER UP-2210 The installation process involves fitting the measuring device in an existing equipment cabinet or similar recorder at the selected installation site. This includes the connection to existing instrument transformers and the chosen communication equipment. The connection to the instrument transformers must only be made by qualified electrical installers or equivalent personnel to prevent injury during installation. We recommend making the connections to the measure core and only in exceptional cases directly to the relay cores. 4.1 Location and fitting UP-2210 is designed to be installed in an equipment cabinet, so it is strong and durable. However, you should still think carefully about the environment, which should be clean and dry and have a normal ambient temperature. The communication with the unit can also influence where the unit is installed. Figure 5 The figure above shows a UP-2210 installed in a Swedish transformer station (130/10 kV), where the voltage and current inputs are connected via existing terminal boxes, which in turn are connected to existing instrument transformers. The UP-2210 can be used with all standard connection options, and can measure both line-to-neutral and line-to-line voltages. Note: If the recorders are used with external/internal modem, keep in mind that phone lines are easily affected by lightning. Modems usually don’t have lightning protection. 14 UNIPOWER Installation manual PQ Secure Unipower recommends that external lightning protection is installed between the phone line and modem in exposed locations, in order to protect the recorder from damages caused by lightning. 4.2 Installation diagram The UP-2210 recorder can be mounted on the door or on the wall of the equipment cabinet. For mounting dimensions, refer to the drawing below. When mounting the meter, leave enough room at the side to prevent the contacts getting jammed. It is important to install the recorder as close as possible to the measured object. When installing the unit, also bear in mind the type of communication you will be using, for example close to the window for a GSM modem, near a telephone outlet for an external modem, etc. Display module connector clearance 80 mm Figure 6 15 UNIPOWER Installation manual PQ Secure Clearance for connectors Clearance for connectors Figure 7- side view Note: Make sure there is room to connect all connectors. Minimum 20-30 mm is required. The display module connector needs 80 mm clearance. 16 UNIPOWER Installation manual PQ Secure Connection points 4.3 There are a number of connection points on the UP-2210 for connecting to the measured object and for communication links. The connections are described below: A B C H D I E J F G L K Figure 8 A. Digital outputs. The digital outputs are relays, which can be used for alarms and for controlling other equipment. The recorder can also be programmed to activate the digital outputs under certain conditions, for example when a transient of a certain level is recorded. The digital outputs are configured using the PQ Online program. B. Digital inputs. The digital inputs are galvanic isolated with a common for each group of 8 inputs. The digital inputs are used for a range of applications, providing completely new monitoring opportunities. The UP-2210 can for example be used as a fault recorder. You 17 UNIPOWER Installation manual PQ Secure have the option of capturing various types of power quality events, for example switch connections, relay status, etc. The digital inputs can also be used for monitoring other events, for example when the door of a particular station is opened or closed, the temperature, status, etc. The digital inputs are easily configured using the PQ Online program. C. Connection for the Graphical display unit, which can be supplied as an option. D. RS-232 connection for direct communication with the Computer. This connection is primarily used for configuration of the unit at site, and can always be used regardless of the other communication options. E. RS-232 connection for communication with External modem. F. Connection for RS-485 communication, which is available as an option. G. RJ-45 connection for 10-BaseT Ethernet communication, which is available as an option. H. Connection for Power Supply. If a suitable DC voltage is available this is preferred choice. If there is no station/internal battery backup, Unipower recommends that you connect the instrument to an external UPS type battery source in order to prevent power failure disturbances. The cable connected to the power supply unit of the UP-2210 unit must be fitted with a 2A fuse. If an AC supply is used, the phase is connected to the + input and the neutral conductor is connected to the - input on the UP-2210 recorder. Always ensure that the UP-2210 unit is grounded, using the input marked with the ground symbol. I. UP-2210 recorder has 4 differential Current channels (the range is stated on the front label). The current channels are designed for direct connection to the existing instrument transformer (CT) secondary side. It is important to connect the current channels with the correct polarity; otherwise the power charts displayed by the recorder will be incorrect. Connect the current channels in accordance with the wiring diagrams later in this manual. J. UP-2210 recorder has 4 differential voltage inputs (the range is stated on the front label). There are two inputs for each channel, with polarities marked as plus (+) and minus (-). The voltage inputs are designed for the direct measurement of line-to-neutral voltages in low voltage networks as well as for connection to instrument transformers (PT) secondary circuit in high voltage networks. Remember to connect the polarities correctly, because incorrect polarity on the voltages channels will shift the voltage signal through 180°, affecting the power calculations. Connect the voltage channels in accordance with the wiring diagrams later in this manual. K. RJ-6/4 connection for communication with Internal modem, which is available as an option. L. USB connection for communication with external PC. Note: When connecting to CT or PT existing ones are preferably used. For new installations we recommend same type/class as being used in metering circuits. 18 UNIPOWER 4.4 Installation manual PQ Secure Connection alternatives The UP-2210 recorders support all standard 1-phase and 3-phase connections. The unit is configured using PQ Online, where you can easily select the connections described below. The software also allows you to define the constants for the potential and current transformers used (PT, CT). 4.4.1 1-phase measurement with direct voltage and one CT (Line-to-neutral voltage) 1A Figure 9 The above wiring diagram is used for one-phase measurement in low voltage networks. The voltage channels of the unit are connected directly to the electricity network for measuring line-to-neutral (230 V) and therefore do not require an instrument transformer (PT). However, the current channels are connected to existing instrument transformers, allowing the measurement of high currents, e.g. directly from the secondary side of a power transformer. Always protect the voltage inputs with a 1A fuse in each conductor (red conductor). The connection for this type of measurement is as follows: Channel: U1+ = U1- = Measured object: L1 (Neutral) Channel: I1+ = I1= 19 Measured object: CT+ CT- (Grounded) UNIPOWER 4.4.2 Installation manual PQ Secure 3-phase measurement with direct voltage, 3 CT´s and neutral (Line-to-neutral voltages) 1A 1A 1A Figure 10 The above wiring diagram is used for three-phase measurement in low voltage networks. The voltage channels of the unit are connected directly to the electricity network for measuring line-to-neutral voltages (230 V) and therefore do not require any instrument transformers (PT). However, the current channels are connected to existing instrument transformers, allowing the measurement of high currents, e.g. directly from the secondary side of a power transformer. Always protect the voltage inputs with a 1A fuse in each conductor (red conductor). The connection for this type of measurement is as follows: Channel: U1+ = U1- = U2+ = U2- = U3+ = U3- = Measured object: L1 (Neutral) L2 (Neutral) L3 (Neutral) Channel: I1+ = I1= I2+ = I2= I3+ = I3= Measured object: L1 CT+ L1 CT- (Grounded) L2 CT+ L2 CT- (Grounded) L3 CT+ L3 CT- (Grounded) Note: In power quality standards such as EN 50160 and the Swedish SS 421 18 11 (low voltage quality standard) measurements in low voltage networks are always based on line-toneutral voltages, i.e. Unum= 230V. This means that it is important to connect the unit for line-to-neutral voltages and not for line-to-line voltages. 20 UNIPOWER 4.4.3 Installation manual PQ Secure HV 3-phase measurement with 2CT’s and 2PT’s (Line-to-line voltages) 1A 1A Figure 11 The above wiring diagram is used for three-phase measurement in networks with 2 CT´s and 2 PT’s. The voltage channels of the unit are connected to PT’s for measuring line-to-line voltages (normally 110 V AC secondary), and the power is calculated in accordance with the Aaron 2-wattmeter method. The current channels are connected to CT´s (normally 1 - 5 A AC secondary). Two channels are measured while the third current and voltage are calculated from the measured channels. Always protect the voltage inputs with a 1A fuse in each conductor (red conductor) on the secondary side of the PT. The connection for this type of measurement is as follows: Channel: U1+ = U1- = U2+ = U2- = Measured object: L1-L2 PT+ L1-L2 PT- (Grounded) L3-L2 PT- (Grounded) L3-L2 PT+ Channel: I1+ = I1= I3+ = I3= Measured object: L1 CT+ L1 CT- (Grounded) L3 CT+ L3 CT- (Grounded) Note: If this method is used, the recorder will automatically calculate the third line-to-line voltage (UL3 - L1) and the current I2. This configuration is normally used in medium voltage networks. Note: In this configuration the constants for U1-U3 must be the same. Also the constants for I1-I3 must be the same. This is because the missing U2/I2 is calculated by the instrument. 21 UNIPOWER 4.4.4 Installation manual PQ Secure HV 3-phase measurement with 2CT’s and 3PT’s (Line-to-line voltages) 1A Figure 12 The above wiring diagram is used for three-phase measurement in electricity networks with 2 CT’s and 3 PT’s. The voltage channels of the unit are connected to the PT’s (normally 110 V AC secondary), for supplying line-to-line voltages, and current channels are connected to the CT´s (normally 1 - 5 A AC secondary). Always protect the voltage inputs with a 1A fuse in each conductor (red conductor) on the secondary side of the PT. Two current channels are measured and the third is calculated by the measuring instrument. The connection for this type of measurement is as follows: Channel: U1+ = U1- = U2+ = U2- = U3+ = U3- = Measured object: L1 PT+ L2 PT+ L2 PT+ L3 PT+ L3 PT+ L1 PT+ Channel I1+ = I1= I3+ = I3= Measured object: L1 CT+ L1 CT- (Grounded) L3 CT+ L3 CT- (Grounded) Note: If this method is used, the recorder will automatically calculate the current I2. This configuration is normally used in medium voltage networks. 22 UNIPOWER 4.4.5 Installation manual PQ Secure HV 3-phase measurement with 3CT’s and 2PT’s (Line-to-line voltages) 1A 1A Figure 13 The above wiring diagram is used for three-phase measurement in electricity networks with 3 CT´s and 2 PT’s. The voltage channels of the unit are connected to PT’s (normally 110 V AC secondary), for supplying line-to-line voltages, and current channels are connected to CT’s (normally 1 - 5 A AC secondary). Two voltage channels are measured and the third is calculated in the measuring instrument. Always protect the voltage inputs with a 1A fuse in each conductor (red conductor) on the secondary side of the PT. The connection for this type of measurement is as follows: Channel: U1+ = U1- = U2+ = U2- = Measured object: L1-L2 PT+ L1-L2 PT- (Grounded) L3-L2 PT- (Grounded) L3-L2 PT+ Channel: I1+ = I1= I2+ = I2= I3+ = I3= Measured object: L1 CT+ L1 CT- (Grounded) L2 CT + L2 CT - (Grounded) L3 CT + L3 CT - (Grounded) Note: If this method is used, the recorder will automatically calculate the third line-to-line voltage (UL3 - L1). This configuration is normally used in medium voltage networks. 23 UNIPOWER 4.4.6 Installation manual PQ Secure HV 3-phase measurement with 3CT’s and 3PT’s (Line-to-line voltages) 1A Figure 14 The above wiring diagram is used for three-phase measurement in electricity networks with 3 CT´s and 3 PT’s. The voltage channels of the unit are connected to PT’s (normally 110 V AC secondary), for supplying line-to-line voltages, and current channels are connected to CT´s (normally 1 - 5 A AC secondary). Always protect the voltage inputs with a 1A fuse in each conductor (red conductor) on the secondary side of the PT. The connection for this type of measurement is as follows: Channel: U1+ = U1- = U2+ = U2- = U3+ = U3- = Measured object: L1 PT+ L2 PT+ L2 PT+ L3 PT+ L3 PT+ L1 PT+ Channel: I1+ = I1= I2+ = I2= I3+ = I3= Measured object: L1 CT+ L1 CT- (Grounded) L2 CT+ L2 CT- (Grounded) L3 CT+ L3 CT- (Grounded) Note: This configuration is normally used in medium voltage networks. 24 UNIPOWER 4.4.7 Installation manual PQ Secure 4.4.7 HV 3-phase measurement with 3CT’s and 3PT’s (Line-to-neutral voltages) 1A 1A 1A Figure 15 The above wiring diagram is used for three-phase measurement in electricity networks with 3 CT´s and 3 PT’s, when you want to store the line-to-neutral voltage instead of the line-to-line voltage. The voltage channels (+) of the unit are connected to PT’s positive polarity (normally 110 V AC secondary), meanwhile the negative polarity of voltage channels (-) from the unit and transformer are connected to protective ground. Current channels are connected to CT´s (normally 1 - 5 A AC secondary). Always protect the voltage inputs with a 1A fuse in each conductor (red conductor) on the secondary side of the PT. The connection for this type of measurement is as follows: Channel: U1+ = U1- = U2+ = U2- = U3+ = U3- = Measured object: L1 PT+ (Grounded) L2 PT+ (Grounded) L3 PT+ (Grounded) Channel: I1+ = I1= I2+ = I2= I3+ = I3= Measured object: L1 CT+ L1 CT- (Grounded) L2 CT+ L2 CT- (Grounded) L3 CT+ L3 CT- (Grounded) Note: When this method is used, the voltages are measured to ground. Therefore, configure the unit for 4-Wire system (In PQ Online: 4-Wire). This method is used when focus is on disturbance analysis in medium voltage networks. In power quality standards, like EN 50160, measurements are based on line-to-line voltages. 25 UNIPOWER 4.4.8 Installation manual PQ Secure HV/MV Earth fault monitoring via channel U4 In high impedance grounded MV networks the voltage in the transformer’s ground point is of interest to study. Earth faults and emerging earth faults can be detected by analysing the ground point voltage. If there is an available connection to the ground point voltage (like in Figure 16) we recommend connecting it to channel U4. Un Figure 16 26 UNIPOWER 4.5 Installation manual PQ Secure Vector graph for correct connection To check and certify a correct connection of the measuring instrument you can use the program PQOnline. In PQOnline, under “Real time Analysis” a tab called “Vector”. This tool is a good controller to verify that you have plugged in phases correctly and turned the ammeters in the right direction. If a correct connection is done the voltage phases should be separated with 120 degrees, with the first phase (the read phase) pointing to the right in the graph. See Figure 17. The currents are generally before the voltages. This may vary in different systems. How far ahead the currents are can vary in different systems. If e.g. the blue current phase is pointing downwards you have probably turned the ammeter the wrong way, try changing direction on it and the problem should be fixed. Figure 17 27 UNIPOWER 4.6 Installation manual PQ Secure Recommended practices Below, recommendations are given for a number of common network situations. 4.6.1 Impedance grounded 3-wire systems Typical examples: MV distribution networks in a 3-phase, 3-wire network without neutral conductor impedance grounding (Petersen coil with/without resistor) is common. Figure 18 shows the secondary side of the transformer and the grounding impedance. Un Figure 18 When an earth fault occurs the transformer neutral point voltage Un rises. Measuring this voltage is a good indicator of earth faults and can be used to track them. Connect you’re UP-2210 to measure line-line voltages U1-U3 and phase currents I1-I3 according to one of the sections 4.4.3, 4.4.4, 4.4.5 and 4.4.6 depending on how many PT/CT there is. Connect channel U4 to measure the transformer neutral point voltage Un. Channel I4 is normally not used. Connect it to ground. 4.6.2 Effectively (directly) grounded 3-wire systems Typical examples: HV distribution and transmission networks. HV networks are 3-phase, 3-wire networks without neutral conductor. Direct grounding is common here. Connect your UP-2210 to measure line-line voltages U1-U3 and phase currents I1-I3 according to one of the sections 4.4.3, 4.4.4, 4.4.5 and 4.4.6 depending on how many PT/CT there is. Channels U4 and I4 is normally not used. Connect them to ground. 28 UNIPOWER 4.6.3 Installation manual PQ Secure Isolated (ungrounded) 3-wire systems Typical examples: Industrial MV networks. In a 3-phase, 3-wire network without neutral conductor it is also common to isolate the network and leave it ungrounded. Connect you’re UP-2210 to measure line-line voltages U1-U3 and phase currents I1-I3 according to one of the sections 4.4.3, 4.4.4, 4.4.5 and 4.4.6 depending on how many PT/CT there is. Channels U4 and I4 is normally not used. Connect them to ground. 4.6.4 Low voltage 4- or 5-wire systems In a 4-wire network with neutral conductor or 5-wire network with neutral and ground connectors phase (line-neutral) voltages should be measured. Connect you’re UP-2210 to measure line-neutral voltages U1-U3 and phase currents I1-I3 according to section 4.4.2. Connect channel I4 to measure the neutral current. Channel U4 could be used to measure the voltage between neutral and ground. If it is not used, connect it to ground. 4.6.5 Alternative connection option for MV/HV 3-wire systems From a Power Quality point of view line-line voltages should always be measured (see sections 4.6.1, 4.6.2 and 4.6.3). This is in accordance with existing Power Quality standards like EN 50160. As an alternative, from a disturbance point of view, you could choose to measure line-ground voltages instead. With this configuration you can see earth faults per phase. This configuration is mainly a tool for analyzing disturbances. Connect you’re UP-2210 to measure line-neutral voltages U1-U3 and phase currents I1-I3 according to section 4.4.8. If the system is impedance grounded, connect channel U4 to measure the transformer neutral point voltage Un. Channel I4 is normally not used. Connect it to ground. 4.7 Digital in- and outputs The UP-2210 can be equipped with 8-32 digital inputs and 2-4 digital outputs. They can be used to record external events to the PQ Secure system, or send signals to other equipment in case of a sag/ swell or transient. These in-/ outputs are used in a similar way if the recorder is used as a fault recorder. The configuration of the digital in-/outputs is made via the PQ Online program. For more information about this, please see the “PQ Secure User manual”. These functions are optional modules. 4.7.1 Connection of digital inputs By connecting a signal voltage (max. 250 V DC) to the UP-2210’s digital inputs from external equipment (e.g. circuit breaker, harmonics filter), events can be registered and recordings can be trigged as a result of change in the digital signal. 29 UNIPOWER Installation manual PQ Secure The UP-2210 is activated on positive flanks, which means that the trig takes place when the signal changes from a zero value to the upper limit. If you have signals with normally high values, active, you can via the configuration in PQ Online invert the signal to trig events when the signal drops to zero. Figure 19 4.7.2 Connection of digital outputs By connecting the UP-2210 digital outputs to another external equipment or system, the UP-2210 can send a digital HIGH signal in the event of a disturbance (transient or sag/swell). Outputs are activated when the recorder detects a disturbance, and close the built-in relay during one second. Figure 20 Note: The signal transmitted through the unit’s built-in solid-state relay must not exceed 110 V DC and 100 mA. 30 UNIPOWER 5 Installation manual PQ Secure INSTALLING PERMANENT RECORDER UP-2210-R The installation process involves fitting the recorder in an existing 19-inch cabinet at the selected installation site. The recorder is also connected to existing instrument transformers and the chosen communication equipment. Working with transformers must only be made by qualified personnel to prevent injury during installation. We recommend making the connections to the measure core and only in exceptional cases directly to the relay cores. 5.1 Location and fitting UP-2210-R is designed to be installed in a 19-inch cabinet. You should think carefully about the environment so that it is clean and dry and have a normal ambient temperature. The communication with the unit can also influence where the unit is installed. Figure 21 The figure above shows a UP-2210-R. The UP-2210-R can be used with all standard 3-phase connection options, and can measure both line-to-neutral and line-to-line voltages. Note: If the units are used with external/internal modem, keep in mind that phone lines are easily affected by lightning. Modems usually don’t have lightning protection. Unipower recommends that external lightning protection is installed between the phone line and modem in exposed locations, in order to protect the unit from damages caused by lightning. 31 UNIPOWER 5.2 Installation manual PQ Secure Installation diagram The UP-2210-R meter has a standard 19-inch enclosure with a 2U module height (88mm). For exact measurements see Figure 22 (front view), Figure 23 (top view) and Figure 24 (rear view). When mounting the recorder, leave enough room at the rear to prevent the contacts getting jammed. It is important to install the recorder as close as possible to the measured object. When installing the unit, also bear in mind the type of communication you will be using, for example close to the window for a GSM modem, near a telephone outlet for an external modem, etc. UNIPOWER Figure 22 Figure 23 Figure 24 Note: Make sure that there also is room to connect the communication equipment. 32 UNIPOWER 5.3 Installation manual PQ Secure Connection points There are a number of connection points on the UP-2210-R for connecting to the measured object and for communication links. The connections are described below: B K L G H I A C D E F J Figure 25 A. Digital outputs. The digital outputs are relays, which can be used for alarms and for controlling other equipment. The recorder can also be programmed to activate the digital outputs under certain conditions, for example when a transient of a certain level is recorded. The digital outputs are configured using the PQ Online program. B. Digital inputs. The digital inputs all have galvanic isolation with a common terminal for each group of 8 inputs. The digital inputs are used by the fault recorder application. You have the option of capturing various types of power quality events, for example switch connections, relay status, etc. The digital inputs can also be used for monitoring other events, for example when the door of a particular station is opened or closed, the temperature, status, etc. The digital inputs are easily configured using the PQ Online program. C. Connection for the Graphical display unit, which can be supplied as an option. D. RS-232 connection for direct communication with the Computer. This connection is primarily used for configuration of the unit at site, and can always be used regardless of the other communication options. E. RS-232 connection for communication with External modem. F. Connection for RS-485 communication, which is available as an option. G. RJ-45 connection for 10-BaseT Ethernet communication, which is available as an option. H. Connection for Power Supply. If a suitable DC voltage is available this is preferred choice. If there is no station/internal battery backup, Unipower recommends that you connect the instrument to an external UPS type battery source in order to prevent power failure disturbances. The cable connected to the power supply unit of the UP-2210 unit must be fitted with a 2A fuse. If an AC supply is used, the phase is connected to the + input and the neutral conductor is connected to the - input on the UP-2210 measure unit. Always ensure that the UP-2210 unit is grounded, using the input marked with the ground symbol. The UP2210 can be ordered with different DC supplies. 33 UNIPOWER Installation manual PQ Secure I. The recorder has 4 differential Current channels (the range is stated on the label). The current channels are designed for direct connection to the existing instrument transformer (CT) secondary side. It is important to connect the current channels with the correct polarity; otherwise the power charts displayed by the recorder will be incorrect. Connect the current channels in accordance with the wiring diagrams later in this manual. J. The recorder has 4 differential voltage inputs (the range is stated on the label). There are two inputs for each channel, with polarities marked as plus (+) and minus (-). The voltage inputs are designed for the direct measurement of line-to-neutral voltages in low voltage networks as well as for connection to instrument transformers (PT) secondary circuit in high voltage networks. Remember to connect the polarities correctly, because incorrect polarity on the voltages channels will shift the voltage signal through 180°, affecting the power calculations. Connect the voltage channels in accordance with the wiring diagrams later in this manual. K. RJ-6/4 connection for communication with Internal modem, which is available as an option. L. Ref/SENSE inputs (optional). Connect these inputs to an accurate voltage reference typical the normal PT voltage output. The instrument will calibrate the standard voltage inputs U1-U3 to the inputs L1-L3. U1-U3 can be any high bandwidth voltage signal without absolute accuracy, for example a capacitive divider. When the meter is equipped with Ref/SENSE calibration channel U4 is disabled. Note: These inputs are related to ground (ref)! 5.4 Ref/SENSE Calibration (optional) This function is typically used for accurate harmonic measurement. Standard PTs have limited frequency response which makes the harmonic measurement less accurate. To overcome this problem a capacitive divider or any type of high bandwidth signal can be used. Often there is a temperature or impedance demand that might cause these high bandwidth signals to be less accurate. To compensate for the error in the high bandwidth signal, three additional voltage inputs L1-L3 are used. L1-L3 are connected to a more exact voltage reference like the signal from a standard PT. 5.4.1 Ref/SENSE Connection Connect the output from a PT to L1 and enter the constants for the PT ration in PQOnline. Constant U1. Connect the output from high bandwidth signal to U1 and enter the actual expected voltage of this signal in PQOnline reference “U1-3 actual” (typical value is 63.5V). Make sure that L1 and U1 measure on the same phase. Repeat the steps for channel L2-U2 and L3-U3. The high bandwidth signals will now be calibrated continuously to the accurate reference signal for each phase. This means that all parameters measured will have an accurate reading. 5.5 Front panel On the front panel is a USB connector for communication with external PC. There is also a green and a red status LED. They have the following meaning: Green LED (left) Red LED (right) Meaning 34 UNIPOWER ON OFF ON Installation manual PQ Secure OFF Normal operation ON (fixed) Error. System self-check has failed. Contact support. ON (blink) Normal operation and time is synchronized with GPS (only if GPS is connected) If a GPS is connected both LEDs will blink shortly every ca 10 seconds. This indicates that information is received correctly from the GPS unit. If you connect the GPS and this blink doesn’t occur, troubleshoot the cable and port baud rate setting etc. Refer to chapter 8. 5.6 Connection alternatives The electricity network contains various different configurations of instrument transformers (PT = potential transformer, CT = current transformer). The UP-2210-R measure units support all the standard connections. The unit is configured using PQ Online, which includes all known connection options as pre-sets, with the relevant wiring diagram stored and illustrated using graphics. The software also allows you to define the constants for the potential and current transformers used (PT, CT). 5.6.1 1-phase measurement with direct voltage and one CT (Line-to-neutral voltage) See 4.4.1. 5.6.2 3-phase measurement with direct voltage, 3 CT´s and neutral (Line-to-neutral voltages) See 4.4.2 5.6.3 3-phase measurement with 2CT’s and 2PT’s (Line-to-line voltages) See 4.4.3 5.6.4 3-phase measurement with 2CT’s and 3PT’s (Line-to-line voltages) See 4.4.4 5.6.5 3-phase measurement with 3CT’s and 2PT’s (Line-to-line voltages) See 4.4.5 5.6.6 3-phase measurement with 3CT’s and 3PT’s (Line-to-line voltages) See 4.4.6 5.6.7 3-phase measurement with 3CT’s and 3PT’s (Line-to-neutral voltages) See 4.4.8 5.6.8 HV/MV Earth fault monitoring via channel U4 See 4.4.8. 5.7 Recommended practices See 4.5 35 UNIPOWER 5.8 Installation manual PQ Secure Digital in- and outputs They can be used to record external events to the PQ Secure system, or send signals to other equipment in case of a sag/ swell or transient. These in-/ outputs are used in a similar way if the recorder is used as a fault recorder. The configuration of the digital in-/outputs is made via the PQ Online program. For more information about this, please see the “PQ Secure User manual”. These functions are optional modules. 5.8.1 Connection of digital inputs By connecting a signal voltage to the UP-2210-R’s digital inputs from external equipment (e.g. circuit breaker, harmonics filter), events can be registered and recordings can be trigged as a result of change in the digital signal. A change of state, trig, occurs when the signal exceeds the digital input HIGH value (see technical manual) on the connected digital input. The UP-2210-R is activated on positive flanks, which means that the trig takes place when the signal changes from a zero value (digital input LOW value, see technical manual) to more than digital input HIGH value.If you have signals with normally high values, active, you can via the configuration in PQ Online invert the signal to trig events when the signal drops to zero Figure 26 5.8.2 Connection of digital outputs By connecting the UP-2210-R digital outputs to another external equipment or system, the UP-2210R can send a digital HIGH signal in the event of a disturbance (transient or sag/swell). Outputs are activated when the measuring device detects a disturbance, and close the built-in relay during one second. Figure 27 36 UNIPOWER 6 Installation manual PQ Secure DISPLAY UNIT There is an optional display unit that can be connected to the UP-2210 and UP-2210R meters. The display is controlled by Unipower’s user-friendly and self-explaining Turn&Click® interface. By turning and clicking with the dial you control the menus on the display. The design is in compliance with IEC 61554 for panel instruments with cut-out dimensions: Width: 186mm ±0 +1.1mm Height: 92 mm ±0 +0.8mm Depth needed is 99 mm plus space for 25 pin DSUB connector at back. 37 UNIPOWER 7 Installation manual PQ Secure INSTALLING COMMUNICATION EQUIPMENT The communication between the SQL server and the measuring device can be implemented in a number of ways. This section covers the various options, including the brands recommended and sold by Unipower. The meter have standard interfaces and are not restricted to particular brands, but if you use other brands, please refer to the relevant user guides. For details of how PQ Online works, see the user manual for PQ Secure. 7.1 Ethernet The meter use 10Base-T (10 Mbps) for Ethernet communication. If a higher speed is being used in the network you can connect a 100BaseT/10BaseT-switch or converter between the network and the UP-2210. The UP-2210 has a standard RJ-45 connector and is connected to the network using a standard patch cable. The Unilyzer 902 measuring device is equipped with a cable already fitted with the contact, allowing it to be connected directly to a network output. To establish an Ethernet communication this option shall of course be activated in the instrument, and configured for this kind of communication with PQ Online. The meter must be given a unique IP-address. Consult with your network administrator, which IPaddress you can use. If the meter is behind a firewall in the network it is necessary to configure the firewall to open UDPport 16421 to be able to access the meter from outside the firewall. For more information about PQ Online, please see the PQ Secure User Manual. 7.2 External modem Modems are the most common method used for communication between instrument and office. Unipower recommends the 3Com US Robotics 56K FAX modem, because it is in widespread use and is reliable. Another advantage is that it uses Hayes commands, which is an essential part of communication with the recorder. The recorder communicates with the modem at regular intervals, about every 2 minutes, executing a sequence of commands designed to guarantee communication - switching the modem to command mode [+++], resetting the settings [ATZ] and finally setting the speed between the modem and the recorder to the speed of the recorder. The speed depends on the type of modem and the telephone link, but the bit rate is usually 57600 baud. 38 UNIPOWER Installation manual PQ Secure For successful communication, use right kind of cable for each equipment. Figure 28 It is important to lock the modem to the bit rate used by the recorder. Figure 29 shows how UP-2210 is connected to a phone modem: Modem 22-9061 22-9080 Figure 29 Article. 22-9091 22-9061 22-9080 Description. Cable kit: Ext. Modem – UP2210 Contains: Adapter 9F/25M Communications cable 9-pin/9-pin, 1.8 m 39 UNIPOWER 7.2.1 Installation manual PQ Secure Necessary settings in the modem If the modem is connected directly to the recorder no special settings are needed. The modem’s standard settings are used. The modem should in this case not be configured to answer automatically (ATS0=0). If the modem is connected to a signal converter (RS-485/RS-232) it must be configured to answer automatically (ATS0=1). See below how to configure the modem using the Hyper Terminal in Windows. 7.2.2 Commands HyperTerminal is used on the computer to configure the modem, and a number of commands can be executed to view and change the settings. The important commands are as follows: AT ATE0 ATE1 AT&B0 AT&B1 ATS0=1 = = = = = = ATS0=0 ATI4 AT&W ATL1 = = = = Sets the bit rate to the rate used by the computer Disables the text function, no text sent to the screen. Enables the echo function, which shows text on the screen. Sets the bit rate to automatic mode, adjusts to the other equipment. Sets the bit rate to a fixed speed (same as the speed set in HyperTerminal). Sets the modem to automatically answer after 1 ring, the number can be changed as necessary. Deactivates the automatic answer mode (recommended). Shows the settings defined in the modem. Saves changes to the modem memory. Sets the modem´s sound level to level 1. Level 0 (ALT0) turns off the sound and level 3 (ALT3) sets the sound level to max. 40 UNIPOWER 7.2.3 Installation manual PQ Secure Recommended modem settings The figure shows the typical settings [ATI4] in a US Robotics modem: U.S. Robotics 56K FAX EXT Settings... B1 E1 F1 L0 M1 Q0 SPEED=57600 PARITY=N WORDLEN=8 DIAL=TONE OFF LINE CID=0 &A3 &B1 &C1 &D2 &H1 &I0 &M4 &N0 &P0 &R2 &S0 &T5 S00=001 S01=000 S02=043 S07=060 S08=002 S09=006 S15=000 S16=000 S18=000 S25=005 S27=001 S28=008 S33=000 S34=000 S35=000 S41=004 S42=000 LAST DIALLED # 7.2.4 V1 X4 &K1 &U0 &Y1 S03=013 S10=014 S19=000 S29=020 S36=014 Y0 S04=010 S11=072 S21=010 S30=000 S38=000 S05=008 S12=050 S22=017 S31=128 S39=012 S06=004 S13=000 S23=019 S32=002 S40=000 Using HyperTerminal to configure the modem Start HyperTerminal, for example as follows: Start Programs Accessories Communication HyperTerminal A window opens, where you start by entering a name for your connection and then click on OK. In the next window, specify the COM port the modem is connected to (Not the modem type!). Figure 30 41 UNIPOWER Installation manual PQ Secure Figure 31 When you have done this, enter the speed of the modem, remembering that the speed should be set to 57600 if the modem is connected directly to a recorder (the speed of a GSM modem is usually set to 9600 or 19200 depending on the type of GSM modem), otherwise the speed is set depending on the requirements of the other equipment. Next, click on OK to open HyperTerminal, where you can configure the modem using the commands described above. When you have finished configuring the modem, exit by typing ATE0 [Enter] to disable the text function, and always finish by typing AT&W [Enter] to save the settings to the modem memory. Note: The modem should normally be set to not answer automatically (S00=000). To do this, use the command ATS0=0 [Enter]. However, if the modem is located with a signal converter or line divider, the setting for S00 should be 001 (S00=001). To do this, use the command ATS0=1 [Enter]. This will make the modem answer after one signal. 42 UNIPOWER Installation manual PQ Secure GSM modem 7.3 There are many GSM modems available, check with your Unipower representative for recommendations of units that work. You must carry out certain preparations before a GSM modem can be installed on site. You must first ensure that there is GSM coverage otherwise an additional antenna may be required. You also need to think about where the modem will be installed, for example if you want to install it in a metal cabinet or underground, other communication options should be considered. Check that the SIM card and mobile operator used support data transmissions. Some operators’ only offer voice calls - contact the operator and ask. It may be possible to change the subscription and obtain a new, separate telephone number for data communications. The first time the SIM card is used, it must be activated using a normal mobile phone so that it can find its GSM network and register. Remember to remove the PIN code, or the SIM card will not work with a GSM modem. The communication speed for the GSM modem is usually 9600 or 19200 baud, and it is important to set the correct speed in the recorder. Note: If Unilyzer 902 is used with a GSM-modem, it is the speed ”Computer Port” that should be set to 9600 baud in PQ Online. There are two ways you can use a GSM modem, either directly with the measuring device, in which case the modem is connected using a standard 9-pin data cable for RS-232. Alternatively, the GSM modem can be connected to other equipment such as a signal converter, in which case a NULL modem cable is required. Figure 32 In other respects, the GSM modem is the same as an external modem, and the configuration process in HyperTerminal is the same except that the speed is set to 9600 or 19200 baud. Note: If a GSM-modem is used together with Unilyzer 902, the unit should be configured for communication speed 9600 baud or 19200 baud (depending on which GSM-modem that is used). This is done under the tab ”Computer Port” in PQ Online. 43 UNIPOWER Installation manual PQ Secure Figure 33 shows how a UP-2210 is connected to a GSM modem: 22-9030 22-9080 Figure 33 Article. 22-9030 22-9080 Description. GSM modem Communications cable 9-pin/9-pin, 1.8m 44 UNIPOWER 7.3.1 Installation manual PQ Secure Procedure Brief summary of the procedure for activating the GSM modem: Verify that the GSM subscription is activated for data traffic, and that the SIM card doesn’t have the PIN code activated, by installing the SIM card in a cell phone and turning on the phone. If the PIN code is activated it must be disabled. Then call the cell phone from another phone. It is usually (depending on operator) a separate number for data traffic. A special ring signal should sound and the display should show “data call” or similar. This ensures that the SIM card works and that the subscription is OK. Configure the meter for GSM modem by connecting a computer to the instrument’s “Computer” port. Start PQ Online, establish communication and go to File - Unit Configuration. Under the tab Communication and “Ext. Modem… “ the speed (bits per second) should be set to 9600 as required by both the Falcom and Sony Ericsson modem. If Unilyzer 901/902 is used, the speed should be set to 9600 in “Computer port”. Press ”Send” and confirm. Install the SIM card in the GSM modem. Attach the antenna, the modem cable between the GSM modem and the measure unit (UP-2210 – “Ext. modem”, Unilyzer 902 – use special modem cable), and the modem’s power supply. Check the LEDs on the modem when the power is connected. The yellow LED should light up immediately with a firm light (it’s the power indicator). The green LED should light up after a couple of seconds, and then, after an additional 10-20 seconds, start blinking with an approx. 2 second interval. If the green LED does not start to blink there is something wrong with the SIM card (wrongly installed or PIN code active). Disconnect the power supply to the meter, and then re-connect it to ensure that the new settings have taken effect. Verify that communication can be established from a phone, or preferably from a computer with PQ Online together with another modem. When the signals reach the GSM modem you should see that the green LED blinks faster (1-2 times/sec). The green LED continues to blink more rapidly as long as the connection stays open. If PQ Online calls but no communication can be established with the modem / unit the antenna must be checked and possibly moved. If the modem is located in a basement or screened space the antenna may have to be moved up or outside. If the location is remote directional antennas are available as accessories. The reception can be verified by placing the SIM card in a regular cell phone and verifying that you can call from the antenna’s position. 45 UNIPOWER Installation manual PQ Secure Wireless GSM/3G router 7.4 A wireless GSM/3G router is a good way to access meters remotely via the existing wireless networks. There are many wireless routers available, check with your Unipower representative for recommendations of tested solutions that work. The protocol used depends on the wireless network (2G/3G) and technology the router uses. Commonly supported protocols are GPRS, EDGE, HSDPA and UTMS. To use a router with a meter (UP-2210 or UP-2210R etc) the following must be done: The SIM card used must have no PIN-code and it must have a public, static ip-address. The router must be set up to forward UDP traffic on port 16421 to the meter’s local ipaddress on the inside LAN of the router. If multiple meters are connected to the same router you use different port numbers on the outside and route them to UDP 16421 on the inside to each meter’s local ip. Connect the meter to the router using a standard RJ-45 ethernet patch cable. If multiple meters are used you may need to connect a standard Ethernet switch between the router and the meters. Example of settings from a typical router: Figure 34 Note how UDP 16427 is routed to UDP 16421 ip 192.168.1.7. The meter given the ip 192.168.1.7 will respond to communication on UDP port 16427 to the router’s (actually the SIM card’s) public ip. 46 UNIPOWER Installation manual PQ Secure Figure 35 shows two UP-2210s connected to a 3G router: Standard switch GPRS or 3G router Figure 35 47 UNIPOWER 7.5 Installation manual PQ Secure RS-485 RS-485 is a serial communication that can be used together with some meters. It is similar to the common RS-232 but works with larger distances. Another advantage is that you can connect multiple recorders to the same RS-485 cable (multi drop). This is useful in large sub-stations where you want to connect several recorders to the same modem. RS-485 communication can be direct from the computer (using a signal converter) to the meter via a twisted pair cable, but over a distance of less than 1 km. It may also be necessary to terminate (jumper) the contacts (+ to -) on the UP-2210 with a 120 Ω resistor to improve the communication conditions. In this case, the resistor is only connected in the last unit. RS-485 MUX Figure 36 Computer or Modem 48 UNIPOWER 7.5.1 Installation manual PQ Secure Using multiple meters with Westermo TD-36 PSTN modem and RS-485 The Westermo TD-36 is an example of an industry PSTN (Public Switched Telephone Network) modem with both RS-485 and RS-232 connections. The RS-485 is an easy solution if you want to connect one or more meters to one modem/telephone line. Always choose an industry class modem rather than office equipment when building communications solutions for your meters in substations. The environment is normally quite different from an office, both regarding physical environment (like temperature) and EMC environment. The figure below shows a meter connected to the modem using RS-485 (there are extra connectors on the RS-485 cable for multiple meter connection). Figur 37 TD-36 modem with RS-485 connection to a meter When configuring the modem you do not need to do any settings in the modem, just follow the instructions below and set the DIP-switches as shown in the red markings below. Also make sure that the meter is configured for RS-485 (see 7.5.1.1). The cable connecting the modem and the meter may be equipped with a termination resistor of 120 ohms. 49 UNIPOWER Installation manual PQ Secure Start with setting all DIP switches in factory default mode: Then change according to the following pictures: 50 UNIPOWER Installation manual PQ Secure 51 UNIPOWER Installation manual PQ Secure Finish by restarting the modem. 52 UNIPOWER Installation manual PQ Secure 7.5.1.1 Settings in UP-2210 When the equipment is connected you must change the communications settings in UP-2210. Use PQ Online to do this. Figure 38 7.5.1.2 Settings in the modem Meters that use RS-485 don’t send commands to the modem to answer incoming calls (this is to avoid communications collisions). Because of this, the modem must be configured to answer automatically (command ATS0=1). See section 7.2.2 on how to do this. 53 UNIPOWER 7.5.2 Installation manual PQ Secure Using multiple meters with Westermo GDW-11 GSM/GPRS-modem and RS-485 The Westermo GDW-11 is an example of an industry GSM/GPRS modem with both RS-485 and RS-232 connections. The RS-485 is an easy solution if you want to connect one or several meters to one wireless modem/SIM card. Always choose an industry class modem rather than office equipment when building communications solutions for your meters in substations. The environment is normally quite different from an office, both regarding physical environment (like temperature) and EMC environment. The figure below shows a meter connected to the modem using RS-485 (there are extra connectors on the RS-485 cable for multiple meter connection). Figur 39 GDW-11 GSM/GPRS modem with RS-485 connection to a meter Use the recommended factory setting in the modem for use with RS-485. See below. 54 UNIPOWER Installation manual PQ Secure 55 UNIPOWER Installation manual PQ Secure If you want to use the modem with RS-232 communication, change S1-4 from on to off. Power the modem off-on to make changes active. 56 UNIPOWER Installation manual PQ Secure 7.5.2.1 Settings in UP-2210 When the equipment is connected you must change the communications settings in UP-2210. Use PQ Online to do this. Set baud rate to 9600 and select RS-232 or RS-485. Figure 40 7.5.2.2 Settings in the modem Meters that use RS-485 don’t send commands to the modem to answer incoming calls (this is to avoid communications collisions). Because of this, the modem must be configured to answer automatically (command ATS0=1). See section 7.2.2 on how to do this. 57 UNIPOWER 7.6 Installation manual PQ Secure Line divider A line divider is normally used where there is one PSTN telephone line that needs to be divided into a number of sub lines. The PentiLine PRO is an example of a line divider, which has five configurable ports. It can be used to connect, for example, 1 telephone and 4 recorders with internal modems. The connection is made using RJ6/4 contacts to the ports/inputs on the line divider. 7.6.1 Configuring the PentiLine PRO The line divider is connected to the main jack, the touchtone telephone plugs into line 1, and lines 25 are used for the recorders (assumed to be modems). This arrangement is just one of any number of configurations you can choose. You can use the touchtone telephone attached to the line divider to configure the unit on the basis of codes, but to do this, you should always start by lifting the handset and dialling R##. 1. 2. 3. R## *93# *11#1# 4. *13#234# 5. 6. *23#1# *21#1# Starts programming mode Sets the line divider to switchboard mode Sets port 1 for telephone, for more than one, dial *11#13# (which selects ports 1 and 3) Sets ports 2-4 for modems, for one port, dial *13#2# (selects port 2) Sets the line divider to one ring before it connects the call to the telephone. Port 1 (telephone) obtains the dial tone as soon as the handset is raised. If programming is successful, you will hear 5 short signals after each command, and if there has been an error, you will just hear one long signal. When you have finished, replace the handset and the line divider configuration is complete. For more commands, refer to the user manual for PentiLine PRO. Note: When using line dividers, it is important that the telephone number - in PQ Online or in PQ Secure - indicates which port the relevant recorder occupies. If you use the wrong serial number with the right port, there will be no communication between the unit and the database. For example, if the telephone number is 031-123 45 67 and the port number is 1, the number should be 0311234567,01. The comma indicates a pause, and the port must always be preceded with a zero (, 01). If switchboards etc in the telephone network make the connection slow you must sometimes increase the pause (waiting time) to give the line divider time to receive the port number. The calling modem must dial the number and a ring must reach the line divider, which then answers (a faint “click” is heard). After this the port selection digits must be dialled. Enter one or more commas before the port selection digits until it works. Example 0311234567,,,01. 58 UNIPOWER 8 Installation manual PQ Secure GPS CLOCK SYNCHRONISATION MODULE In many measurement applications it is important to have very accurate timing of the measurement. This is required since the measurement algorithm demands it and/or that the installation site is remote and no periodic communication with clock synchronisation can be done. A very effective way to achieve this is to synchronize the instruments internal clock with the atomic clocks of the global positioning system (GPS) satellites. With accurate real-time clock synchronisation the comparison between events such as sags/swells or transients between different sites in the electrical network can be made with high accuracy, even if the distance between the sites is large. The GPS clock synchronisation module can be used with the Unipower UP-2210 series and Unilyzer series of instruments. In order for the synchronisation to work, the units must be equipped with the appropriate software as well as the necessary peripheral hardware. Below is a mechanical drawing of the optional GPS unit delivered by Unipower. Figur 41 59 UNIPOWER Installation manual PQ Secure This chapter covers the use of the GPS synchronisation module with the UP-2210 family of instruments. 8.1 INSTALLATION The GPS adapter connects to the UP-2210 via the Display Port (the 25-pin D-sub connector normally used for the optional display module). See Figure 44 below. Figure 42 GPS Antenna Figure 43 GPS Adapter Figure 44 Connecting to the UP-2210 60 UNIPOWER 8.1.1 Installation manual PQ Secure GPS communication configuration Connect to the unit with PQ Online and configure the Computer Port speed to 19200 bps (see Figure 45 and refer also to the PQ Secure User Manual for PQ Online information). This is the maximum communication rate of the GPS module. This will already be pre-configured if the system is delivered with the GPS module. The normal computer port cannot be used when the GPS module is connected. To connect the instrument to the PC computer, the adapter needs to be removed before the RS-232 cable is inserted and vice versa. Figure 45 Computer port configuration 8.1.2 Clock synchronisation configuration Select the Clock Sync tab and enable the GPS sync. The time zone offset and DST (Daylight Saving Time) settings are updated when you set the clock in the meter, either from a local PC using PQOnline or by PQSchedule when the meter is automatically downloaded into a database. For your information, the current settings are shown in the grey fields. Press the send button to send the new configuration to the unit and wait at least 2 minutes for all changes to take effect. Figure 46 Clock synchronisation configuration After configuring the meter, set the clock in the meter according to 8.1.3. 61 UNIPOWER 8.1.3 Installation manual PQ Secure Setting the clock in the meter Go to the View-Unit Status menu. To set the clock in the meter, click the Set Time button. Note that the time, time zone and DST settings of the PC will be transferred to the meter. Be sure the PC has correct time before setting the time in the meter. Time in PC Time in meter If the meter is automatically downloaded by PQ Schedule to a database, never set the clock manually. It is taken care of by PQ Schedule. Physical installation 8.2 Connect the GPS adapter to the UP-2210 Display Port. Tighten the securing screws on the sides of the connector so that the adapter does not accidentally come loose. Connect the antenna cable to the adapter. In order for the GPS antenna to receive accurate time signals, it must have free sight to the satellites. This is normally achieved by putting the antenna outside the building where the measurement takes place, often on the roof of the building. If the conditions are good the antenna can also be placed indoors near a window. After a few minutes the orange LED on the adapter will start flashing every second. This is an indication of good reception from the satellites. If this doesn’t happen, the reception is to poor and the antenna needs to be moved. 62 UNIPOWER 8.3 Installation manual PQ Secure Cascading multiple units Several UP-2210 units can be synchronized using a single GPS antenna. To achieve this, a link cable is connected between the Computer port (COM 0) on the unit where the GPS adapter is connected and the Display Port on the next unit. From this second unit, another link cable can be connected to a third unit, and so on. See Figure 47 below. Note: For the cascade operation to work it is especially important that the grounding of the meters is properly done. Grounding is done by the ground pin in the meter power supply connector. Figure 47 Cascading multiple units 63 UNIPOWER Installation manual PQ Secure 8.4 Installation guide 8.4.1 How to connect the GPS to UP-2210R 1. Physically install the GPS antenna with a clear view towards the sky. 2. Connect the cable from the GPS antenna to the GPS adapter and connect the adapter to the Display port on the UP-2210R. 3. After up to 45 seconds the GPS should have started and connected with enough satellites. The orange LED on the adapter should start blinking once per second. If it doesn't, check that no object blocks the view from the GPS antenna. 4. Use PQOnline and verify in the UP-2210R configuration that the bps rate on the computer port is 19200 bps. Also verify that GPS is enabled in the Clock Sync tab. Finish by sending the configuration to the UP-2210R. 5. Look at the front of the UP-2210R. Every 15 seconds you will see the green LED on the UP-2210R front go black for a short time. This means a valid time message has been received from the GPS. If this doesn’t happen, check the port speed settings as described above. 6. Look on the front of the UP-2210R. After a while the red LED will start blinking (wait at least 2 minutes). This indicates that the internal clock of the UP-2210R is synchronised with the GPS. If the red LED stops blinking for several minutes, it is an indication that the GPS synchronisation doesn't work properly. Start troubleshooting by checking step 3 above (determine that the GPS is ok), then check step 4 (meter settings). 7. If more than one UP-2210R should be synchronised by the same GPS, connect cascade cables beween computer port and display port on the next meter for all meters in the chain. Repeat step 4 for each meter. The meters' LEDs should then behave similar according to 5-6. 8.4.2 How to connect the GPS to UP-2210 The procedure is the same as 8.4.1 except that the LED in step 6 on the UP-2210 front will start blinking with an orange light, rather than red. 8.5 Useful information regarding GPS When in GPS mode (i.e. the GPS sends valid information to the meter) the meter will not accept time setting information from either manual operation by PQOnline or automatic setting by PQSchedule. If the GPS can’t send reliable time information to the meter (it loses contact with satellites, for instance) the meter will wait for 1 hour before starting to accept time setting from other sources, like 64 UNIPOWER Installation manual PQ Secure PQ Schedule. You can study the RTC Sync event in the event list and see if the meter has been synched by the GPS or by PQSchedule (see Figure 48). Figure 48 RTC sync information event The last digit indicates the source of time synchronisation. “0” means PQSchedule or manually by PQ Online. “1” means by GPS. If there is a communications error between the GPS and the meter there are several protective mechanisms in the software that prevents incorrect time from setting the meter. Each time, for instance, is verified twice before setting the time. When the clock is set in the meter and the deviation is greater than 1 minute, an event will be generated (clock deviation). This event could also be connected to a visual and/or email alarm. The Clock Sync event, that can also be seen in the event list, only informs you that PQ Schedule has made an attempt to synchronise the clock in the meter. The RTC Sync event tells you what really happened. 65 UNIPOWER 9 Installation manual PQ Secure INSTALLING SOFTWARE All programs that form part of the PQ Secure system, apart from the Microsoft SQL server, can be found on the supplied installation CD. The PQ Secure system is based on a database that supports a number of new methods of monitoring and analysis. Unipower personnel normally perform the installation, but the following description guides you if you want to do it yourself. Conduct the installation in the order described below. Installation procedure 9.1 Depending on the architecture of the PQ Secure the different programs should be installed on different computers. Please see also chapter 3.4 for more detailed information about the parts of the system. The recommended installation procedure is: Step: Part in the System : Action: Meter installation computer Install PQ Online 1: 2: 3: Server computer - 4: 5: Section: 9.5 9.3 9.4 - Install MS SQL Server 2008 Install the PQ Secure database using PQ Secure DB Wizard Install the PQ Secure application Install the PQSM Service 6: 7: Communications computer - Install the PQ Schedule application Install the PQ Online application 9.9 9.5 8: 9: Client computer - Install the PQ Secure application If needed, install PQ Online 9.6 9.5 9.6 9.7 In smaller PQ Secure systems the same computer can be used as the Server, Communication and Client computer. In this case it is enough to install just one version of each application. For installation of licenses, please see section 8. 66 UNIPOWER Installation manual PQ Secure Installation program 9.2 Insert the PQ Secure installation CD and the program will start automatically. In the program window you can select language (of menu and applications), manuals and brochures in pdf-format. Here you also find some service packs and software tools that can simplify the installation and commissioning of the PQ Secure system. E B A C D Figure 49 CD Autostart menu 67 UNIPOWER Installation manual PQ Secure Using the installation program: A. Choose suitable Language for the installation process and for the program you want to install. B. Choose which Software that will be installed. The text to the right provides a brief explanation of what the application is used for. When installing, start from the top and work yourself down. C. By pressing Manuals or Brochures, you get access to the pdf-manuals and pdf-brochures that are included on the installation CD. D. By pressing Tools you get access to service packs, MDAC-updates and other tools that can be helpful during installation and supervision of the PQ Secure system. E. Tells you if the Microsoft .NET Framework is installed. If not, press the corresponding button first. 9.2.1 .NET Framework .NET Framework is a standard library with functions that Microsoft supplies. PQ Secure is based on and uses these functions. Many other software packages also use .NET Framework so it’s very likely it’s already installed on the computer. In this case you can skip installing it again. At E in Installation program. you will see if the Framework is installed or not. You must install it before proceeding with the other components. 9.3 Installing the Microsoft SQL Server PQ Secure is based on the MS SQL Server. When using PQ Schedule the data is automatically downloaded from the meter on to the server in order to be read from the server using PQ Secure. Microsoft SQL Server comes as either a full installation or a limited “Express” version. For the installation guide see separate document on your PQ Secure CD. 9.4 Installing PQ Secure database using PQ Secure DB Wizard Installation of the PQ Secure database is performed by PQ Secure Database Wizard application. This software is only available on English, and needs no installation – it will be run directly from the installation CD. This application helps you create tables and processes in the server, without you needing any deep knowledge about SQL. This application could also be used for upgrading older versions of PQ Secure, and should, if possible, be run locally at the server (the server where the SQL Server is installed). 68 UNIPOWER 9.4.1 Installation manual PQ Secure PQ Secure DB Wizard login Start by closing all running programs and make sure the server has started. Insert the PQ Secure installation CD, and wait for the Installation program to open. In the appearing window, choose “PQ Secure DB Wizard”. The program starts by prompting you to complete a login window for the server. A B Figure 50 C Logging in: A. If you wish to use windows authentication check this box to access the SQL Server. If not, you must use “sa” as UserID and know the password. Check with your system administrator. Password was selected in 9.3 above. B. Server is the name of the machine on which the SQL Server runs. It could also be the ip address to this machine. If the server runs multiple SQL Server instances you must also define the instance name like: \\ServerName\InstanceName. C. Press Ok to log in. If a wrong name or password was entered an error message is shown after ca 30 seconds. In case of error, read the error message carefully to understand what is wrong. 69 UNIPOWER 9.4.2 Installation manual PQ Secure Program functions in the DB Wizard When the program has started, the different menu alternatives help you perform your PQ Secure database installation, and upgrade and activate any of the scripts that affect the database. In the Log window (B) you can follow the processes from the DB Wizard. A B Figure 51 A description of all application functions in the PQ Secure Database Wizard can be found in more detail in the following chapters, but this table provides an overview. All the functions can be found in the application’s menu (A). File Save Log Login/logout Database PQ Secure database info Update PQ Secure database Run database script Delete PQ Secure database Create new PQ Secure database installation Action Save the text from Log window into a text file Login/out the user from the server Shows the existing version of the PQSecure database in the Log window. Upgrade the version of the PQSecure database to the latest, which is stored at the Installation CD. Activates single scripts, which is stored at the Installation CD. Warning! Script can affect or damage the database! Remove the existing PQ Secure database. Warning! All data will be erased! Creates a new, empty PQ Secure database. 70 See section 9.4.4 9.4.5 9.4.4 UNIPOWER 9.4.3 Installation manual PQ Secure DB Wizard Toolbar Database info Create new db Update db Delete db Run database script Save log file Figure 52 9.4.4 Installation / Upgrade When you have logged on to the server and the program has started, the version of the existing PQ Secure database is presented. If this is an older version than the one on the Installation CD, the application automatically suggests that you should perform an upgrade. Figure 53 71 UNIPOWER Installation manual PQ Secure If there is no existing PQ Secure database nothing happens when you log in. If you want to create a new database, select “Create new PQ Secure database installation” in the Database menu. Figure 54 Confirm the different alternatives by pressing “Yes” in the appearing window. The application will now perform the installation or upgrade automatically, and you can follow the different steps in the Log window. Figure 55 When everything is finished, “Ready” is shown in the Log window, and you can exit the application. If an error occurs during the installation we recommend that you save the contents of the log window to a file (File-Save Log). This is helpful when troubleshooting. 9.4.5 Other application functions Most of the options are self-explanatory and are activated automatically when they are selected from the menu bar. Run script is used to run special SQL scripts from the installation CD. This is a service/maintenance option that should normally only be used after consulting Unipower. Warning! Running scripts affects the database and can destroy data! 72 UNIPOWER 9.5 Installation manual PQ Secure Installing PQ Online PQ Online should be installed in the Communications Computer and, if needed, in those Client Computers that should have direct access to the meters. Start by closing all running programs. Insert the PQ Secure Installation CD and wait for the Installation program to open (See Figure 49). In the appearing window, choose “PQ Online”. An installation wizard guides you through the installation process, and usually there is no need to make any changes so you can simply accept the recommended settings. Check that the installation path is correct. We recommend: C:\Program Files\Unipower\PQ Online If the installation doesn’t start automatically, click on the Windows Start button and select Run. Use the Browse button to open the file "Setup.exe" in the PQ Online\Disk1 folder, and click on OK. 9.6 Installing the PQ Secure application PQ Secure should be installed in the Server and in the Client Computers. Start by closing all running programs and make sure the server has started. Insert the PQ Secure installation CD, and then wait for the Installation program to open. Make sure .NET Framework 4.0 is installed first. Then click on the PQ Secure Application button and complete the installation. Check that the installation path is correct. We recommend C:\Program Files\Unipower\PQ Secure If the installation doesn’t start automatically, click on the Windows Start button and select Run. Use the Browse button to open the file "Setup.exe" in the PQSecure folder, and click on OK. 9.7 Creating a service user in Windows Note! In order to use windows authentication login in PQSM and PQSchedule applications a windows user account must be created. Unipower recommend this way of logging in. To make PQ Secure and its components to run with WA (Windows Authentication) the following must be considered. Note that the service user must be a local admin on the server where PQSM is installed. Generally A user (service account) for the system programs (PQSM and PQSchedule) must be added to the AD. Eg. DOMAIN\PQSECURE_SERVICE This user should be domain user and local administrator on the server(s) where PQ Schedule and PQSM are installed. SQL Server When installing PQ Secure the sysadmin must first create an empty database in the SQL Server. 73 UNIPOWER Installation manual PQ Secure In the SQL Server you must give the service account permissions to the PQ Secure database. Installation and upgrade of the PQ Secure system can be done using this account also. The following picture shows an example of how SQL Server Management Studio might look. Service account: Figur 56 Figur 57 74 UNIPOWER Installation manual PQ Secure You must also add each user (or group of users) that should have access to PQ Secure in a similar way. Figur 58 Figur 59 Make sure every user has admin_role checked. 75 UNIPOWER Installation manual PQ Secure Installation of PQSM 9.8 PQSM stands for PQ Secure System Manager and is a service application that should preferably be installed on the server (i.e. on the same computer on which the SQL database is running) for maximum performance. PQSM mainly handles the following tasks: PQ Schedule monitoring (to make sure the download system is working) PQSM will add events to the event list if the download software (PQ Schedule) is not working. Alarm E-Mailing. If an alarm is triggered, PQSM will send a mail to the recipients specified in the alarm. Periodic report generation and distribution (by e-mail) Limit calculation. Limits can be added for any measured parameter. These limits are monitored by PQSM, and if any parameter is outside the allowed limits events will be added to the event list, and optionally an e-mail will be sent to some specified receivers. General PQ Secure database monitoring to make sure the database is healthy. Before installing PQSM, make sure that an SQL server has been setup and configured. PQSM installation consists of the following steps in chronological order: Installation of PQSM Configure PQSM basic settings with SQL authentication OR Configure PQSM basic settings with Windows authentication PQSM Service Control and installing the PQSM Service Starting the service To install PQSM, follow the steps below. Insert the PQ Secure CD and wait for the menu to load automatically (See Figure 49). Make sure that .NET Framework 4.0 is installed on the server. Click the PQSM button to start the installation (See Figure 49). Complete the installation steps by pressing the Next button. Once the installation is finished, just press Finish. The wizard will automatically open PQSM but close the program for now. Right-click PQSM in the windows start menu and choose run as administrator You will first see this dialog. Just press OK. 76 UNIPOWER Installation manual PQ Secure Figure 60 First time warning Complete the following sections to set up PQSM the first time. 9.8.1 Configure PQSM basic settings with SQL authentication Choose this section or section 9.8.2 depending on the intended log in method. Unipower normally recommends using Windows Authentication (9.8.2) Note that the program must always be started with run as administrator! Once PQSM is opened press the settings button (1). 1 Figure 61 Here you will have to fill in some required fields. See the picture below. Press Ok when all three tabs are configured. 77 UNIPOWER Installation manual PQ Secure A B Figure 62 PQSM service and SQL Server settings A. Database server (Required field) - This is the network address to the SQL server to use. The default value (local) works if PQSM and the SQL Server is installed on the same application server. B. Press this button to change the default path where the periodic reports are locally stored. This folder grows with reports, so choosing C: (system partition) may be a bad idea. Note! If the server or the login-method (SQL/Windows-authentication) is changed. The service has to be reinstalled (see section 9.8.4) If any of these 2 boxes are changed, the service needs to be reinstalled. 78 UNIPOWER Installation manual PQ Secure Configure PQSM email settings A B C C Figure 63 PQSM Email settings A. Outgoing mail server (SMTP) - This is the network address (or ip) to the SMTP server to use. This is not required but no mail can be sent without it. B. Specify ‘From’ Address - Most SMTP servers require this. C. E-mail on critical system events – This is the normally the administrator’s email address. He/she will receive emails on critical system events or failures. D. Test email – Press this button to test the email settings by sending an email to a recipient of your choice. You have have now finished configuring PQSM using SQL authentication. 79 UNIPOWER 9.8.2 Installation manual PQ Secure Configure PQSM basic settings with Windows authentication Choose this section or section 9.8.1 depending on the intended log in method. Unipower normally recommends using Windows Authentication (9.8.1) Instructions on creating a Windows user for using Windows authentication login can be found under section 11.7 Creating a service user in Windows Note that the program must always be started with run as administrator! Once PQSM is opened press the settings button (1). 1 Figur 64 Here you will have to fill in some required fields. See the picture below. Press Ok when all three tabs are configured. 80 UNIPOWER Installation manual PQ Secure A B Figure 65 PQSM service and SQL Server settings A. Database server (Required field) - This is the network address to the SQL server to use. The default value (local) works if PQSM and MS SQL Server is installed on the same server. B. Press this button to change the default path where the periodic reports are locally stored. This folder grows with reports, so choosing C: (system partition) may be a bad idea. Note! If the server or the login-method (SQL/Windows-authentication) is changed. The service has to be reinstalled. (see section 9.8.4) If any of these 2 boxes are changed, the service needs to be reinstalled. 81 UNIPOWER Installation manual PQ Secure Configure PQSM email settings. A B C C Figure 66 PQSM Email settings A. Outgoing mail server (SMTP) - This is the network address (or ip) to the SMTP server to use. This is not required but no mail can be sent without it. B. Specify ‘From’ Address - Most SMTP servers require this. C. E-mail on critical system events – This is the normally the administrator’s email address. He/she will receive emails on critical system events or failures. D. Test email – Press this button to test the email settings by sending an email to a recipient of your choice. 82 UNIPOWER 9.8.3 Installation manual PQ Secure Advanced settings A B Figure 67 PQSM Email settings A. SMTP server port – Normally email is sent using port 25. Some email systems may use a different port. B. SMTP authentication – Some SMTP servers require this. Other settings in PQSM is described in the PQ Secure User Manual. 83 UNIPOWER 9.8.4 Installation manual PQ Secure PQSM Service Control and installing the PQSM Service Pressing the ”PQSMService” button accesses the PQSMService control. From here the service can be stopped/started or uninstalled/installed in case changes have been made to the configuration, thus requiring a reinstall. Figure 68 PQSM Service Control 9.8.5 PQSM running normally When the basic settings are made the installation is finished. The PQSM service has now been installed and configured. The service will always be running in the background. The window that appears (see Figure 69), this is the PQSM Service Manager. This application is the PQSM Service front-end that lets you start /stop and configure the service. Figure 69 84 UNIPOWER 9.9 Installation manual PQ Secure Installing PQ Schedule PQ Schedule should be installed in the Communications Computer. The purpose of PQ Schedule is mainly to automatically download the data from the meters into the database. After installation PQ Schedule is controlled from PQ Secure and you don’t need direct access to the communications computer, which, like the server, is often placed in a separate computer room. Start by logging in as admin on the communication server that you wish to run PQSchedule from, close all running programs. Insert the PQ Secure Installation CD and wait for the Installation program to open (See Figure 49). Select “PQ Schedule” and complete the installation wizard. Usually there is no need to make any changes so you can simply accept the recommended settings. Check that the search path is correct. We recommend: C:\Program Files\Unipower\PQ Schedule If the installation doesn’t start automatically, click on the Windows Start button and select Run. Use the Browse button to open the file "Setup.exe" in PQ Schedule\Disk1, and click on OK. 9.9.1 Configuration of PQ Schedule PQ Schedule can be installed using either windows authentication or SQL server authentication If Windows Authentication is intended, please refer to section 9.7 9.9.1.1 Configuring using SQL server authentication: Choose this section or section 9.9.1.2 depending on the intended log in method. Unipower normally recommends using Windows Authentication (9.9.1.2) Through the windows start menu open PQSchedule.net. The first time PQ Schedule is started a configuration wizard will start. If you previously configured PQ Schedule and wish to change the configuration, the wizard can be accessed under “Tools”/”Configuration Wizard” on the PQSchedule main window. Figure 70 85 UNIPOWER Installation manual PQ Secure Enter the SQLserver’s name or ip-adress Figure 71 Select the PQ Schedule port that you wish to use. You can usually accept the suggested port. Figure 72 If one or more modems are used, select them here. Figure 73 When the configuration asks to shut down PQ Schedule choose now, start the program again. If the program starts without problems the configuration is successful. Close the program once more. Through the windows start menu right click PQSchedule Service Control and choose run as administrator. The PQSchedule Service Control will appear 86 UNIPOWER Installation manual PQ Secure Figure 74 If there is an old configuration on the system the install button will be greyed and un-clickable, instead the uninstall button will be clickable, in this case choose to uninstall the configuration. PQ Schedule will now uninstall the service and you will be able to configure it to your preferences. Choose local system account and install the service using the install button. After the service is installed the start button in the top left corner will no longer be greyed. Start the service using this button. Close the service control and reboot the server. When the server restarts check through windows task manager that the service is running. Figure 75 When the wizard is completed PQ Schedule starts and is ready to download data from the meters. PQ Schedule should always be running on the communication computer and never be shut down. Note that no special settings are needed for Ethernet/IP communication. If the computer is connected to a network PQ Schedule will automatically use it. 87 UNIPOWER Installation manual PQ Secure 9.9.1.2 Configuring using Windows authentication: Choose this section or section 9.9.1.1 depending on the intended log in method. Unipower normally recommends using Windows Authentication (9.9.1.2) Through the windows start menu open PQSchedule.net. The first time PQ Schedule is started a configuration wizard will start. If you previously configured PQ Schedule and wish to change the configuration, the wizard can be accessed under “Tools”/”Configuration Wizard” on the PQSchedule main window. Figure 76 Check the Use Windows authentication box and fill the server network address. Enter the SQLserver’s name or ip-adress Figure 77 88 UNIPOWER Installation manual PQ Secure Select the PQ Schedule port that you wish to use. You can usually accept the suggested port. Figure 78 If one or more modems are used, select them here. Figure 79 When the configuration asks to shut down PQ Schedule choose now, start the program again. If the program starts without problems the configuration is successful. Close the program once more. Through the windows start menu right click PQSchedule Service Control and choose run as administrator. The PQSchedule Service Control will appear 89 UNIPOWER Installation manual PQ Secure Figure 80 If there is an old configuration on the system the install button will be greyed and un-clickable, instead the uninstall button will be clickable. In this case choose to uninstall the configuration. PQ Schedule will now uninstall the service and you will be able to configure it to your preferences. Now check the box named This account with the previously created user domain\pqsecure_service and fill the password box with the password for the user pqsecure_service. Figure 81 After the service is installed the start button in the top left corner will no longer be greyed. Start the service using this button. 90 UNIPOWER Installation manual PQ Secure Close the service control and reboot the server. When the server restarts check through windows task manager that the service is running. Figure 82 When the wizard is completed PQ Schedule starts and is ready to download data from the meters. PQ Schedule should always be running on the communication computer and never be shut down. Note that no special settings are needed for Ethernet/IP communication. If the computer is connected to a network PQ Schedule will automatically use it. 9.9.2 Installing UniLauncher UniLauncher is a utility application that helps you connecting to your Unipower meters via USB. When you connect the USB cable UniLauncher will automatically connect with the meter and launch PQ Online. Start by closing all running programs. Insert the PQ Secure Installation CD and wait for the Installation program to open (See Figure 49). Select “UniLauncher” and complete the installation wizard. Usually there is no need to make any changes so you can simply accept the recommended settings. If the installation doesn’t start automatically, click on the Windows Start button and select Run. Use the Browse button to open the file "UniLauncherSetup.msi" in the \UniLauncher cd folder, and click on OK. After installation the icon should be seen in the system tray bottom right on the screen. You can righ-click on it to access the menu: 91 UNIPOWER Installation manual PQ Secure The settings can be found under Properties: A Figure 83 We recommend the above default settings. The path to the folder in Figure 83 A is the location where data will be automatically downloaded by UniLauncher. To use UniLauncher, first connect the USB cable to the meter. Then connect it to the PC. After a few seconds you should see a message that the meter is being connected and then a menu like in Figure 84. You can choose to start PQOnline (for configuration or realtime analysis) or you could select download to transfer data. This is very practical and convenient. Figure 84 Connecting the USB cable The very first time you connect your meter to the PC the system needs to install some drivers. Be patient and wait (don’t pull out the USB cable and retry to fast! It could take 30-60 seconds to do the installation) 92 UNIPOWER 10 Installation manual PQ Secure INSTALLING LICENSES Data from recorders in the system cannot be downloaded without a corresponding download license. Other functions in the system may also have special licenses like reports. The initial licenses are delivered on the installation CD but can also be added later e.g. if you add more meters to the system. The first time PQ Secure is started the delivered licenses are read automatically. To add licenses later do like this: Start PQ Secure. Click on the Tools option, then choose Manage Licenses. Figure 85 Click the Add button and paste the strings in to the opened field. When the licenses are pasted press the Add button. Figur 86 93 UNIPOWER 11 Installation manual PQ Secure BACKUP OF DATA PQ Secure continuously collects data from the measuring devices and stores it in the SQL database. Because of this the value of the database increases over time and it is essential that a backup of data is regularly made to another physical location than the server’s hard disk. This is to protect data from external risks like theft, fire and even sabotage as well as protect data against internal risks like program or server crashes. In PQ Secure all critical information is stored in the SQL database and it is sufficient to make backups only of the database. Consult with your IT manager regarding the best backup solution. 11.1 Backup of Microsoft SQL Server Because Microsoft SQL Server locks the database files when running (which is all the time!) normal file backup is not possible. There are different methods available and Unipower recommends the following methods: A backup software, that supports SQL Server is used. Consult with your IT administrator and the backup supplier. With this method the SQL Server can be left running at all times. The SQL Server is configured to copy data at regular intervals into a backup file. This backup file is not locked by the SQL Server and can be copied by the normal file backup system. 94 UNIPOWER Installation manual PQ Secure 12 APPENDIX – COMISSIONING CHECKLISTS 12.1 Server Checklist Use this checklist when you install a new PQ Secure server. 1 PQ Secure Server installation Technician: Contact: _________________________ E-mail: _________________________ Telephone: _________________________ Customer/company information: Installation date: 1.0 PQ Secure installation CD version: _______ Information about server: Operating system and version: Brand and model: CPU: 1.1 RAM: HD Controller: ☐RAID 5 ☐Other: HD Total usable space: Server name in network: 1.2 If needed: install Microsoft .NET Framework 2.0 & 4.0 1.3 If you wish to use Windows authentication in the SQL Server, create a windows user named “PQ Secure windows user”. This user must be a local admin on the server. 1.4 Install SQL Server. Version: ____________________________________ For checklist see Installing “Microsoft SQL Server Express 2008” SQL Server’s complete instance name in network (server\instance): 1.5 1.6 1.7 If needed: install SQL Server service pack (version: ________________ ) Check hard disk capacity. ☐ ☐ ☐ ☐ ☐ Free hard disk space: _____________ GB 1.8 Check that there is free space on system partition C: 1.9 Discuss server capacity and expansion needs in the future. Is there enough RAM when data grows? 1.10 Is server protected by UPS (Uninterruptable power supply)? 1.11 Install PQ Secure (Client application) (version:_______) 95 ☐ ☐ ☐ ☐ UNIPOWER 1.12 Installation manual PQ Secure Go to Admin-> Tools and set the “Default Measure Unit Time Zone” to “(UTC) Cordinated Universal Time” and the “Default Database Time Zone” to the local time zone ☐ If you wish to use SQL Authentication continue to section 2.0 If you wish to use Windows Authentication continue to section 3.0 2.0 Log on to the SQL Server using SQL Server Management Studio. Log in as SA. 2.1 Run DBWizard and create the PQSecure database. (db version: _________ ) Set recovery model to “simple (database→ properties→ options) to avoid growing transaction log. 2.2 ☐ ☐ ☐ Continue to section 4.0 3.0.1 Have the local Database admin (DBA) create a database named “PQSecure” in the SQL-server. ☐ 3.0.2 Have DBA create a Windows user called “PQSecure_installation” with dbo_access for the PQSecure database. ☐ 3.1 Log in as “PQ Secure_installation”. Run DBWizard and create the PQSecure database. (db version: _________ ) ☐ 3.2 Set recovery model to “simple” using SQL Server Management Studio (database→ properties→ options) to avoid growing transaction log. ☐ 3.3 Have DBA give the “PQSecure_installation”-user admin_role for the PQSecure database in the SQL-server ☐ Continue to section 4.0 4.0 ☐ Install PQSM (version: _________ ) ☐ 4.0.1 Start PQSM Service control as administrator. If you wish to use SQL authentication continue to section 5.0 If you wish to use Windows authentication continue to section 6.0 5.0 Set the address to the sql-server (See 1.5) 5.1 Decide the folder for periodic reports. This folder grows, so choosing C: (system partition) may be a bad idea. ☐ 5.2 Set up SMTP server and test email. ☐ 5.3 Set up email receiver for system warnings and error messages ☐ 5.4 In the PQSM Service, choose “local system account” ☐ 5.5 Install and start the service ☐ 5.6 Re-boot server and verify that SQL Server and PQSM start normally. ☐ 96 UNIPOWER Installation manual PQ Secure 6.0 Set the address to the database (See 1.5) ☐ 6.1 Check the “Connect to the SQL server with windows authentication” box ☐ 6.2 Decide the folder for periodic reports. This folder grows, so choosing C: (system partition) may be a bad idea. ☐ 6.3 Set up SMTP server and test email. ☐ 6.4 Set up email receiver for system warnings and error messages ☐ 6.5 In the PQSM Service, choose “This account” and fill the required fields. ☐ 6.6 Install and start the service. ☐ 6.7 Re-boot server and verify that SQL Server and PQSM start normally. ☐ 7.0 Start the PQ Secure client application and log in to the database as admin ☐ 7.1 Go to the Users tab and add users to the system ☐ The above points have been processed: Date: ____/____- ______ Installation performed by: _____________________ Installation approved by: ______________ 97 UNIPOWER 12.2 Installation manual PQ Secure Communications Server Checklist Use this checklist when you prepare the communications computer for PQ Secure the first time. 1 Installation of communications server Technician: Contact: _________________________ E-mail: _________________________ Telephone: _________________________ Customer/company information: Installation date: 1.1 Is communications server and PQSecure server the same machine? If not, state communications server’s complete network address: 2.0 Version of PQ Secure installation CD: ______________ 2.1 If needed: install Microsoft .NET Framework 2.0 & 4.0 2.2 Install PQ Online (Version: __________ ) 2.3 Install PQ Schedule (Version: __________ ) Start PQ Schedule.net as admin. Complete the Configuration Wizard. Set server address. ______________________________ - Select unique port number. First time a new number is created automatically. __________ - ☐ ☐ 2.3.1 ☐ ☐ ☐ Select which of the server’s modems that shall be used. ______________________________ ☐ 2.3.2 Quit PQ Schedule Start the PQ Schedule Service control. When the service starts PQ Schedule 2.3.3 should start automatically. You may not see it since the service logs in as another user. Check all processes in task manager. If you use windows authentication choose to Run PQSchedule service as “This account” and enter the login credentials. If you use SQL authentication choose to Run PQSchedule service as “Local system account” ☐ ☐ ☐ 2.3.4 Install and start the service 98 UNIPOWER Installation manual PQ Secure List all communications devices on the server that are used (Make, model, etc for modems and other devices) Example: PSTN Modem, US Robotics 56k FAX EXT with serial interface ☐ 2.4 Meters will be synchronised with the communications server’s time. Select time system by editing the PQ Port in PQ Secure. Circle chosen option: 2.5 2.6 2.7 2.8 a) local time (including daylight saving time). (default). b) normal time (UTC+1 for Sweden). No daylight saving. c) Pure UTC (UTC+0) d) Other time zone Make sure the server’s clock is automatically synchronized with a time server (atomic clock) Re-boot the communications server and verify that PQ Schedule starts automatically (use task manager). Use Task Manager to make sure only one instance of PQ Schedule runs on the server. The above points have been processed: ☐ ☐ ☐ ☐ Date: ____/____- ______ Installation performed by: _____________________ Installation approved by: ______________ 99 UNIPOWER 12.3 Installation manual PQ Secure Client Computer Checklist Use this checklist when you install PQ Secure on a client computer. 1 Client computer installation Technician: Contact: _________________________ E-mail: _________________________ Telephone: _________________________ Customer/company information: Installation date: ☐ 1.0 Version of PQ Secure installation CD: ☐ 1.1 If needed: install Microsoft .NET Framework 2.0 & 4.0 ☐ 1.2 Install PQ Secure application (Version: ____________ ) 1.3 If needed: Install PQ Online ☐ 1.4 Start PQ Secure, create the database connection and try to log in. ☐ ☐ The above points have been processed: Date: ____/____- ______ Installation performed by: __________________________________________________________ Installation approved by: __________________________________________________________ 100 UNIPOWER 12.4 Installation manual PQ Secure Meter Installation Checklist Use this checklist when you install a new meter on site. 1 Configuration of meters OK Comment For each meter, complete the following section Technician: Contact: _________________________ E-mail: _________________________ Telephone: _________________________ Customer/company information: Installation date: 1.0 1.1 PQ Secure installation CD version:______________ Information about meter: Meter name: ________________ Serial no: ________________ Tel. no (modem): ________________ IP-address (local): ________________________________________ Location: ________________ Location label: ________________ Line: ________________ Bus bar: ________________ Group: ________________ Cabinet: ________________ ☐ Voltage level (primary/secondary): ________________ Supply voltage: _______________ Supply voltage protection (UPS): 1.2 ☐ AC ☐ DC ☐ Yes ☐ No Installed communication equipment Ethernet Unit IP: ☐ 1.2.1 Gateway: Subnet mask: ☐ RS-232 1.2.2 BPS rate: 101 UNIPOWER Installation manual PQ Secure Modem ☐ PSTN ☐ ISDN ☐ GSM ☐ 1.2.3 Phone no: 1.2.4 GPRS/3G Modem Unit IP: Port number: 1.3 1.3.1 1.3.2 ☐ _________________ Configuration State type of wiring connection: 1) Single phase 2) 3 wire 2CT 2PT 3) 3 wire 3CT 3PT 4) 4 wire 5) 3 wire 2CT 3PT 6) 3 wire 3CT 2PT Channel Reference voltage/current ☐ ☐ ☐ ☐ ☐ ☐ Transformer ratio U1 U2 U3 U4 ☐ I1 I2 I3 I4 1.4.2 Configure using PQ Online Set suitable storage intervals (10 min except 120 min PLT and 60 min Power Harmonics, 60 min power) Sag/swell trig U1-U3: 10% 1.4.3 Sag/Swell record time: 2,5 s 1.4.4 Sag/Swell pretrig: 100 ms 1.4.5 Sag/Swell waveform 16 points/cycle 1.4.6 1.4.8 Sag/Swell hysteresis 2% Sag/Swell sliding reference if meter is connected to MV or HV. On LV fixed reference is usually preferable. Transient trig U1-U3: 50% 1.4.9 Harmonics: 50 1.4.10 Harmonics: phase angles: 0 1.4.11 Flicker 120V if LV-grid is 120V nominal otherwise always 230V 1.4.12 Set the time in the meter (View -> Unit Status -> Set Time) 1.4 1.4.1 1.4.7 ☐ ☐ ☐ ☐ ☐ ☐ ☐ ☐ ☐ ☐ ☐ ☐ Channel U4 1.4.13 1.4.14 Is U4 used? YES _____ NO ____ If NO, skip to 2.0. Select suitable U4 sag/swell trig. Recommended trig/Uref=10% If ground fault monitoring select ca 10% of nominal voltage. Note! Value is stated in Volts. 102 ☐ ☐ UNIPOWER 1.4.15 Select suitable U4 transient trig. Recommended trig/Uref=50% Installation manual PQ Secure ☐ Channel I4 1.4.16 2 Is I4 used? ☐ YES ________ NO ________ Check the connection/wiring Check vector diagram. The voltage phase sequence should be U1 red (0°) U2 green (-120°) U3 blue (+120°) ☐ 2.1 Check vector diagram. Each current should be within +/-90° from its corresponding voltage ☐ 2.2 2.3 Check that PF is >0.7 on all phases as well as total 2.4 Check that P is positive for each phase (if not measuring on a generator) 2.5 2.7 Check that unbalance is low (high value means wrong phase sequence) Select transfer data a few times. Cancel the transfer and verify that there isn’t a continuous trigging of sag/swells or transients due to bad settings. Erase all old data in the meter 2.8 Set the correct time in the meter 2.6 The above points have been processed: ☐ ☐ ☐ ☐ ☐ ☐ Date: ____/____- ______ Installation performed by: _____________________ Installation approved by: ______________ 103 UNIPOWER 12.5 Installation manual PQ Secure Checklist when adding a meter in PQ Secure Use this checklist after you have installed a new meter on site and you are adding it to the PQ Secure system. 1 Configuration of each meter in PQSecure OK Comments Technician: Contact: _________________________ E-mail: _________________________ Telephone: _________________________ Customer/company information: Installation date: 1.0 Click the Tools tab in PQ Secure, choose “Manage Licenses” and add the license for the meter. ☐ 1.1 Right click the database and log in as admin ☐ 1.1.1 Right click the “Meters” folder and choose “Create New Measure Site…” ☐ Fill the site name, meter serial number, nominal frequency, voltage, reference current and the 1.1.2 ratios (compare the entered value to the installation checklist). If there are further fields in the “Meter Information” tab you can fill, do so. In the “Communication” tab choose the communication method (RS232, Ethernet, modem etc) 1.1.3 and configure the available settings. Set the download segment size (200Kb is highly recommended), The location and information tab is strictly information for yourself. In the Meter config tab you can read the current configuration in the meter. (This is only available after first download) The Time Zone Settings is highly recommended that you leave as is. If there are certain 1.1.4 requirements regarding time zones you may configure this here. When your desired settings are configured click Add. The meter is now added and can be seen 1.1.5 under the “Meters” tab in the left side of PQ Secure. ☐ ☐ ☐ ☐ Download schedule 1.2 1.2.1 Right click the meter that you just added and choose “Add download schedule(s)…” ☐ Set the next time of action, the interval, the port and the command. Set the command to “Download data” unless you only wish to download the meters data only once. Normally once per day is recommended. Dispense the downloads between 00 and 07 when the load on the server is low. Always initiate the download in the middle of a storage interval. Example: if the storage interval is 10 minutes, initiate download at xx hours 05 minutes. ☐ 1.2.2 Test the schedule by right-clicking on it and select download now. 1.3 ☐ Email list, reports and alarms ☐ ☐ ☐ ☐ ☐ 1.3.1 (optional) Add alarm for sag/swell. Email to mail list. 1.3.2 (optional) Add weekly report. Email to mail list. 1.3.3 (optional) Add monthly report. Email to mail list. 1.3.4 (optional) Add quarterly report. Email to mail list. 1.3.5 (optional) Add yearly report. Email to mail list. For each report choose to “Edit MailList” and add a new email list with the users specified. The above points have been processed: Date: ____/____- ______ Installation performed by: _____________________ Installation approved by: ______________ 104 UNIPOWER 12.6 1 Installation manual PQ Secure PQSecure Update checklist Update Technician: OK Comments Contact: _________________________ E-mail: _________________________ Telephone: _________________________ Customer/company information: Installation date: 1 1.1 1.2 1.3 1.4 Check server and SQL Server Server Operating system: ____________________________________ Server name:__________________________________ Check the log files in the server. Look for recurring failures. Start DB Maintenance. If needed, install .NET Framework 2.0 and 4.0. Note! A PQ Secure database must be installed in the SQL Server, otherwise DB Maintenance will give an error message. SQL Server version (read this from DB Maintenance): ____________________ 1.5 If necessary: installation of service pack (version: ____________ ) Check hard drive space, at least 1 year of storing capacity. 1.6 DB size today _________ GB ☐ ☐ ☐ ☐ ☐ ☐ Free hard drive space: _________ GB 1.7 Check that the system partition /C: is not full! 1.7.1 Investigate the server capacity. Is there enough RAM? 1.8 1.9 Is the server protected by UPS (uninterruptible power)? Check the directory for periodic reports. Should the reports be saved? Take them away otherwise. Should they be stored in a different location than C: (appdata)? 2 Before update 2.0 If windows authentication is used. Log in as the PQ Secure service user. 2.1 PQSchedule version: _________ 2.2 PQ Secure version: _________ 2.3 PQSM version: _________ 2.4 PQ Secure data base version: _________ 2.5 Check PQSchedules log files in the server. Look for recurring failures. 2.6 Check the log files for PQSM in the server. Look for recurring failures. 105 ☐ ☐ ☐ ☐ ☐ ☐ ☐ ☐ ☐ ☐ ☐ UNIPOWER Installation manual PQ Secure 3 Update of PQ Secure (installation/configuration) 3.0 PQ Secure installations-CD version: _________ 3.1 Uninstall + install PQOnline (version: _________ ) 3.2 Uninstall + install PQ Secure (version: _________ ) 3.3 Pause all schedules in PQ Secure in order not to interfere with next section 3.3.1 Using PQSchedule Service Control: stop the PQ Schedule Service and exit any running PQ Schedule. ☐ 3.3.2 Uninstall PQ Schedule ☐ Run DBWizard (db version: _________ ) ☐ ☐ ☐ ☐ 3.3.3 If DBWizard fails to update manually run the scripts in section 3.3.3.1 or 3.3.3.2 If the server runs with Windows authentication, use the following script in the stated order: Users_winauth.sql 3.3.3.1 tables_permissions.sql procedures.sql procedures_winauth.sql systemusers.sql If the server runs with Mixed mode and SA login, use the following script in the stated order: 3.3.3.2 users.sql tables_permissions.sql procedures.sql procedures_sqlauth.sql systemusers.sql 3.3.4 3.4 Install the new PQ Schedule (Version: _________________) Start PQSM by “Run as administrator”. ☐ ☐ Stop the PQSM service. 3.4.1 ☐ Unistall + install PQSM (Version: ___________ ) Start PQSM by “Run as administrator” to be able to make changes in settings. Uninstall the PQSM Service using the PQSM Service control console. 3.4.2 Make all settings including SMTP and test sending emails. ☐ Check the checkbox for windows authentication if that method is used to log into the database. 3.4.3 Start PQSM Service Control: install service and start it. If PQSM runs with windows authentication the user that runs the service must be administrator locally on the machine. ☐ 3.5 Unpause all schedules in PQ Secure. ☐ 4 Maintain database 4.1 Check time zone in PQ Secure. 4.2 Check response times and check that index works. 4.3 Make settings for recovery model simple (database properties, options) to avoid the transaction log growing too large. 106 ☐ ☐ ☐ UNIPOWER Installation manual PQ Secure 5 Check Backup routines 5.1 Does your IT department handle backup? Yes No If ”Yes” we assume that the backup is done periodically to a different physical location such as DAT tapes. Only if 5.1 is answered with No: 5.2 If built-in backup in SQL Server is used, verify the backup log. Search for regular or other errors. 107 ☐ ☐ UNIPOWER Installation manual PQ Secure Only if 5.1 is answered with No: 5.3 ☐ If there is no backup solution: Add a device and set up an agent job running the backup to file (device) 5.4 Only if 5.1 is answered with No: ☐ Verify that that backup file is regularly moved to different physical locations. 6 Control of measure unit. 6.1 Check communication to all measure units. (total of units: ___________ ) 6.2 Check settings and configuration in each meter ☐ ☐ 6.3 Check the setting for partial download for all meters (in PQSecure). Recommended setting is 200 kb. ☐ The above points have been processed: Date: ____/____- ______ Installation performed by: __________________________________ Installation approved by: ___________________________________ 108 UNIPOWER 13 Installation manual PQ Secure Index Firewall ................................................................................ 38 Fuse ............................................... 7, 18, 19, 20, 21, 22, 23, 24 . .NET Framework.................................................................. 68 G 1 GPS ................................................................................ 34, 59 GPS adapter .......................................................................... 59 Ground point measurements ................................................. 25 GSM modem ........................................................................ 43 GSM/GPRS modem ............................................................. 54 100-BaseT ............................................................................ 38 10-BaseT .........................................................................17, 33 4 H 4-wire system ....................................................................... 28 HyperTerminal ..................................................................... 41 HyperTerminal commands ................................................... 40 5 I 5-wire system ....................................................................... 28 Impedance grounded ............................................................ 27 Installation .............................................................................. 7 Installation computer ............................................................ 66 Installation diagram ........................................................ 14, 31 Installation diagram UP-2210R ............................................ 31 Installing software ................................................................ 66 Internal modem............................................................... 17, 34 Isolated system ..................................................................... 28 A Alarm ................................................................................... 77 B Backup ................................................................................. 95 Baud rate .............................................................................. 43 Brochures ............................................................................. 68 L C Language .............................................................................. 68 Liability .................................................................................. 8 Licenses ................................................................................ 94 Lightning protection ....................................................... 13, 30 Limit ..................................................................................... 77 Line divider .......................................................................... 58 Location.......................................................................... 13, 30 LV network .......................................................................... 28 Cascade GPS ........................................................................ 63 Client computer .................................................................... 66 Clock deviation .................................................................... 65 Clock setting ........................................................................ 62 Clock sync ............................................................................ 65 Communication ...............................................................10, 38 Communication computer .................................................... 66 Computer connection ......................................................17, 33 Computer performance ......................................................... 12 Current inputs ..................................................................17, 33 M Manuals ................................................................................ 68 MDAC .................................................................................. 68 Microsoft .NET Framework ................................................. 74 Modem cable ........................................................................ 39 Modem settings .................................................................... 40 D Digital inputs ....................................................... 16, 28, 33, 35 Digital outputs ..................................................... 16, 29, 33, 36 Directly grounded................................................................. 27 Disturbance point of view .................................................... 28 DST ...................................................................................... 61 N NULL-modem cable ............................................................. 39 E P Earth fault monitoring .......................................................... 25 Ethernet .....................................................................17, 33, 38 External modem ........................................................17, 33, 38 Patent ...................................................................................... 8 PentiLine PRO...................................................................... 58 Power Quality point of view ................................................. 28 Power supply .................................................................... 7, 33 Power supply protection ......................................................... 7 PQ Online ....................................................................... 12, 74 F Fault Recorder .................................................................28, 35 109 UNIPOWER Installation manual PQ Secure PQ Schedule ....................................................................12, 86 PQ Secure............................................................................. 12 PQ Secure DB Wizard.......................................................... 12 PQSchedule .....................................................................74, 89 PQSchedule service .........................................................91, 92 PQSchedule Service Control ...........................................87, 90 PQSM ........................................................................74, 77, 81 PQSM Service .................................................................79, 82 PQSM Service Manager ....................................................... 85 PQSMService control........................................................... 85 PSTN modem ....................................................................... 49 SQL authentication ............................................................... 86 SQL authenticatoin ............................................................... 78 SQL Server ..................................................................... 12, 95 Status LED ........................................................................... 34 System overview .................................................................... 9 T Termination .......................................................................... 48 Time zone ............................................................................. 61 U R Report................................................................................... 77 RJ-45 .................................................................................... 38 RJ6/4 .................................................................................... 58 Routing ................................................................................. 46 RS-232 ......................................................................17, 33, 54 RS-485 ......................................................................17, 33, 54 RTC Sync ............................................................................. 64 UDP port .............................................................................. 46 UDP-port .............................................................................. 38 Undertaking ............................................................................ 8 Unilyzer 901 ......................................................................... 10 Unilyzer 902 ......................................................................... 10 Uninstall service ................................................................... 88 UP-2210 ............................................................................... 10 UP-2210-R ........................................................................... 30 S V,W Safety ..................................................................................... 7 Server computer ................................................................... 66 Service user .......................................................................... 74 SMTP ..............................................................................80, 83 SMTP authentication ............................................................ 84 SMTP port ............................................................................ 84 Software ............................................................................... 68 Warranty ................................................................................. 8 Vector graph ......................................................................... 26 Windows authentication ........................................... 74, 81, 89 Wireless GSM/3G router ...................................................... 46 Wiring diagram............................................................... 18, 35 Voltage inputs ................................................................ 17, 34 110