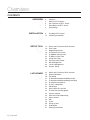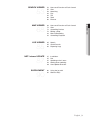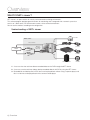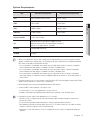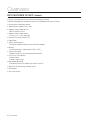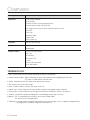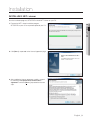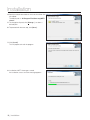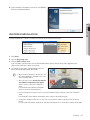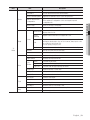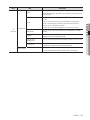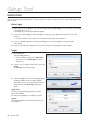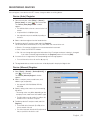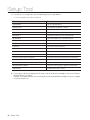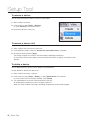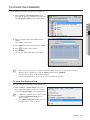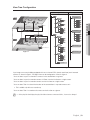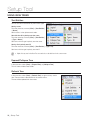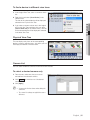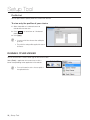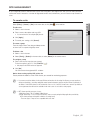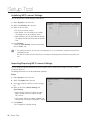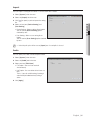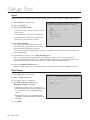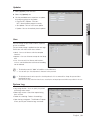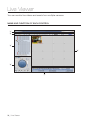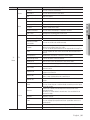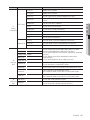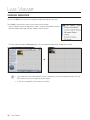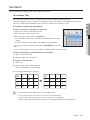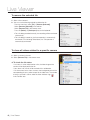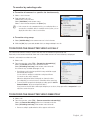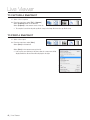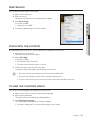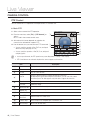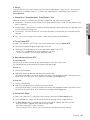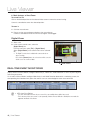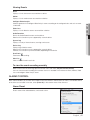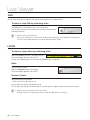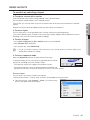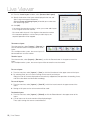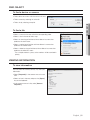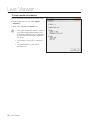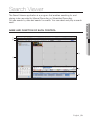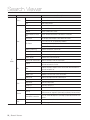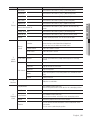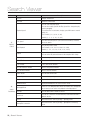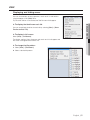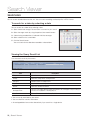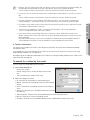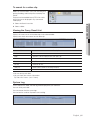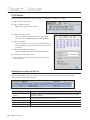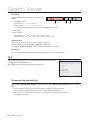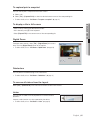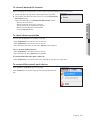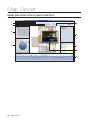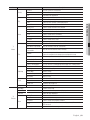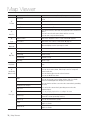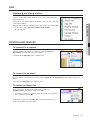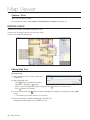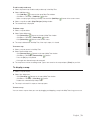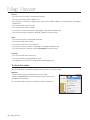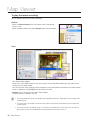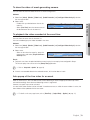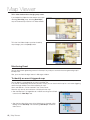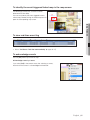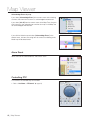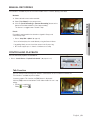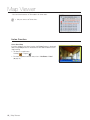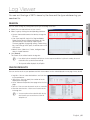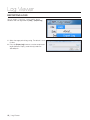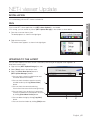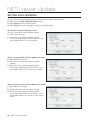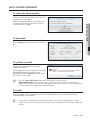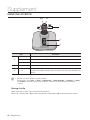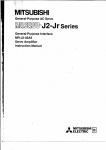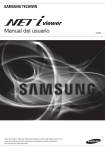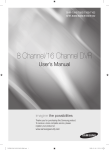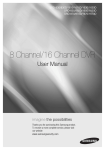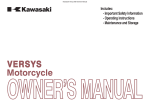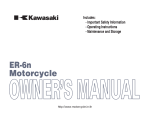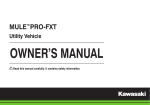Download ViewEra V141 User manual
Transcript
User Manual viewer Before installing or while using this program, visit the Samsung website www.samsungsecurity.com and download and upgrade with the latest S/W version available. v1.39 Overview Contents Overview 2 Installation 9 9 Installing NET-i viewer 11 Checking Installation Setup Tool 12 16 17 19 21 22 24 26 27 28 29 Live Viewer 34 Name and Function of Each Control 38 Viewing Windows 39 Tile Setup 41 To Record the Selected Video Locally 41 To Record the Selected Video Remotely 42 To Capture a Snapshot 42 To Print a Snapshot 43Deinterlace 43 Synch With the Joystick 43 To view the counting graph 44 Camera Control 46 Real-time Event Monitoring 47 Alarm Control 48Talk 48Listen 49 Using Layouts 51 Find Object 51 Viewing Information 12 34 2_ Overview 2Contents 4 What is NET-i viewer? 6 Key Features of NET-i viewer 7 Description of NET-i viewer 8Terminology Name and Function of Each Control User Login Registering Devices To Connect to a Device To Update the Firmware To Select a View Tree Using View Trees Running Other Viewer Site Management Layout Management System Setup 53 Name and Function of Each Control 57View 58Searching 63Play 64Tile 66Tools 66Execute Map Viewer 68 Name and Function of Each Control 71View 71 Controlling Devices 72 Editing a Map 83 Manual Recording 83 Controlling Playback Log Viewer 85Search 85 Check Results 86 Exporting Logs 53 68 85 NET-i viewer Update 87 Supplement 90 87Installation 87Run 87 Updating to the Latest 88 Setting Auto-updating 89 Auto Update Scenario 90 Using the joystick 91 Shortcut Keys English _3 Overview Search Viewer Overview What is NET-i viewer? NET-i viewer is an open solution for security and automated monitoring environments. This software program provides general functions for monitoring, and is integrated with a network system that consists of : video server, DVR and network cameras via the network environment. You can see live motions according to the configuration. Understanding of NET-i viewer IPCAM NET-i viewer Live / Search User SEC AVI Manual recording/ Backup Encorder DVR NET-i ware/NVR Camera Camera IPCAM 1. A user can view the real-time video or recorded video on the DVR through the NET-i viewer. 2. A user can save the real-time video or backup recorded video in the DVR by using the NET-i viewer. 3. Recorded files and backup files in SEC format can be played back without using a separate player, and files in avi format can be played back with a common media player. 4_ Overview System Requirements Item Minimum PC Specification Recommended PC Specification Intel Core2Quad 2.5GHz or faster Intel i7 or faster RAM 3GB or higher 3GB or higher HDD 200GB or higher 200GB or higher VGA card 512MB or higher 1GB or higher Display resolution 1280 x 1024 or higher OS Window XP Professional, Windows 2000 Professional, Windows Vista Home Basic/Premium/Ultimate, Windows 7, DirectX 8.1 or higher, OpenGL compatible Network 10/100/1000 Ethernet NIC CD ROM Required Overview CPU you use Mega pixel cameras, video settings must be adjusted depend on your PC performance and the MM `` When number of simultaneous monitoring video. The following are the system requirements for installing and running NET-i viewer, setup guide for monitoring H.264 video. -It is recommended to set individual camera frame rate up to 10fps when monitor 16 channels of megapixel camera simultaneously with settings on 1280x1024 resolution, 5120Kbps (CBR) -It is recommended to set individual camera frame rate up to 3fps when monitor 32 channels of megapixel camera simultaneously with settings on 1280x1024 resolution, 1024Kbps (CBR) -It is recommended to set individual camera frame rate up to 5fps when monitor 16 channels of megapixel camera with settings on 1280x1024 resolution, 2560Kbps (CBR) and 16 channels of camera with settings on 4CIF resolution. `` For better performance for 4 or more monitors connected, using 2 PCI-E type VGA graphics adaptor with 512MB graphics memory and Intel i7 or faster CPU is recommended. `` Monitoring performance may drop if enabled deinterlacing or OSD function. `` You may run NET-i viewer regardless of OS login account. - For versions prior to v1.38, only Administrator's account can run it. - Installation, uninstallation and updating requires administrator’s privilege of your operating system. JJ `` Pay attention to below cautions when updating from v1.37 or earlier. - File paths for logs, recordings, backups and captured images will be changed.(existing files remain in the previous file location.) - If selected a file path having insufficient permission, setting is applied but will not write files. - After updating, search will not find logs written by version 1.37 or earlier. However, you can enable searching old version's logs by moving them to the new path manually. - Running two or more CMS instances on one PC using different user accounts is not guaranteed with proper operation. English _5 Overview Key Features of NET-i viewer • Up to 64 simultaneous real-time channel monitoring (4 monitors) • Manual Recording (Can record each of one Live and Map Viewer, up to 24 hours) • Remote event monitoring function • Audio function support (Listen / Talk) • Supports various video formats - MPEG4, MJPEG, H.264 • Supports various audio formats - G.726, G.711, G.723 and PCM • Remote PTZ control (Power PTZ) • Digital Zoom • Various search options - Search for calendar, video clip, event and POS enabled • Backup - AVI and Samsung's unique formats (REC1, SEC) • Various play control - Supports up to 64x fast forward and rewind search • Easy-to-use user interface - Context menus - Provides shortcut keys • Map-based Monitoring - Auto display of the Live video for an event that occurs • Search for the Viewer logs stored in the PC • Auto update • Sync with Joystick 6_ Overview Description of NET-i viewer NET-i viewer provides various useful tools such as Setup Tool, Live Viewer, Search Viewer, Map Viewer and Update. Application Setup Tool Register / Modify / Delete Device Create / Edit / Delete Site (Map Setting Allowed) Overview You can configure the settings for remote devices as well as NET-i viewer. Language Setting Description Create / Edit / Delete Layout Recording File Path Audio Mode Setting Event Setting F/W Upgrade Import / Export Device Configuration Import / Export NET-i viewer Configuration Live Viewer Configuring system options Real-time Monitoring Device Event Monitoring (Alarm/Motion/Video Loss/Audio Detection/Intelligent video analysis) You can monitor real-time video, receive a real-time PTZ event, and control the Listen / Talk PTZ. Manual Recording Remote Recording Digital Zoom Map Capture / Print Event / System Log Search Viewer Multiple monitors (max. 4) Calendar Search Event Search You can search for and play recorded file saved in POS Search a local PC or a device. Backup Listen Videoclip Search Playback Control English _7 Overview Application Map Viewer Create / Delete / Edit Map Description Show Live Video Show the Live Video of Event-generating Camera Show the Video Recorded at the Event Time Auto display of the Live video from the camera that detects an event Control PTZ Listen / Talk Manual Recording Capture / Print Log Viewer Update Common Features Event / System Log Search for the stored logs Auto Update Manual Update Connect / Disconnect Device User Login Tile Switching Find Camera / Tile Hot Keys Camera / Video Information Show / Hide Window Terminology • Tree : An area where you can see the relationship of entity lists and entitles. • Context-Sensitive Menu : R ight-clicking over an entity shows different menu depending on the entity. This menu is called context-sensitive menu. • Device : General term for DVR, video server and network camera. • Tile : An area you can view one image. • Entity : It refers to device, camera, site, layout, alarm, etc. • Logical View : A view where you can view cameras and alarms grouped by region using Site. • Physical View : A view where you can view physical connections of devices, cameras, and alarms. • Timeline : It represents whether recording exists and recording section type in time axis. • Monitor : T his is a monitoring area that allows you to view multiple videos. This area consists of multiple layouts. • Tampering : It includes explicit change and disturbance with scene changes, such as suddenly changed framing, spraying on lens, blurred focusing and screen black-out. 8_ Overview Installation Installing NET-i viewer Run the installation program, SETUP.EXE to install NET-i viewer on your PC. Installation 1. Execute the NET-i viewer installation program, SETUP.EXE on your CD or anywhere copied to your PC. 2. Click [Next >] to proceed to the License Agreement page. 3. After reading the license agreement carefully, accept it by selecting “I accept the terms of the license agreement” and click [Next >] to proceed to the next step. English _9 Installation 4. Specify the destination folder in which the installation files are copied. The default path is “C:\Program Files\Samsung\NET-i viewer”. 5. To change the file path, click [Change…] to select a desired path. 6. To proceed with the next step, click [Next>]. 7. Click [Install]. This will prepare to install the program. 8. Installation of NET-i viewer gets started. An installation success or failure message appears. 10_ Installation 9. If the installation is completed successfully, click [Finish]. End the installation procedure. Installation Checking Installation To check whether NET-i viewer is installed successfully or not, move to Start menu. 1. Click [Start]. 2. Click the [Samsung] folder. 3. Click the [NET-i viewer] folder. If you can find 6 sub menu items of Live Viewer, Map Viewer, Search Viewer, Setup Tool, LogViewer and Uninstall, the installation is done successfully. 4. Or, check if the four icons corresponding to the sub menus above are displayed on the screen. you run the program for the first time, The MM `` When NET-i viewer language is defaulted to that of the current operating system. `` When a message such as “Restarts the computer and completes installing the critical updates” appears, restart your PC before installing NET-i viewer. If you install the viewer without restarting the system, it may not be installed properly. `` If you are prompted to restart the system for a proper installation, please restart the system then install NET-i viewer. If you install NET-i viewer without restarting the system, it may not be installed properly. `` You may fail to install the viewer due to an error from such as antivirus software using the real-time monitoring function. If you encounter this problem, deactivate the real-time monitoring function of the antivirus software and try again. English _11 Setup Tool With Setup Tool, you can configure basic settings for NET-i viewer. Select Setup Tool from the Start menu, or double-click the corresponding shortcut icon to launch Setup Tool. Name and Function of Each Control Setup Tool consists of 4 areas : menu bar, tool bar, view tree and property. The tool bar is a collection of frequently used menu items that operate the same way in the menu bar a b c 12_ Setup Tool Area Item Description Connect You can connect to the selected device. Device Firmware Update Upgrades the firmware version of the selected device. Disconnect Device Import / Export Device configurations Exit Device (Auto) Entity a Create Site Rename Menu Device (Manual) Layout Clear Physical View View Expand Tree Find Object Help Information Help Register a device that does not support auto scan. Use this to create a site. With Site, you can manage cameras, alarms and layouts by the region. You can set a camera, alarm, layout or site as a child of a site in Setup Tool. You can specify a map to a site. You can choose one from 13 tile patterns to create a desired layout. Use this to rename the selected entity. Activates the Logical View tab. Activates the Physical View tab. Type > ID Sort items with the type in priority over the ID. Type > Name Sort items with the type in priority over the name. Search Viewer Map Viewer Searches for devices installed in a local network automatically and displays them in a list. Sort items by the name. Refresh Tree Tools Exits the Setup Tool program. Name Collapse Tree Live Viewer Moves to the Device Setup page. Use this to delete the selected entity. Logical View Sort Entities Import the configuration of the device as a file in a remote location. Then, update the configuration of the set using the imported configuration file. Expands all nodes of a tree view. Collapses all nodes of a tree view. Updates the tree information. Launches Live Viewer. Launches Search Viewer. Launches Map Viewer. Enter the name of a tree entity to find. You can check the current version of Setup Tool. It will be supported later. English _13 Setup Tool Device Setup You can disconnect from the selected device. Setup Tool Area Item Live Viewer Search Viewer This function is the same as [Tools] > [Map Viewer] menu. Device (Auto) This function is the same as [Item] > [Create] > [Device(Auto)] menu. This function is the same as [Item] > [Create] > [Device(Manual)] menu. Device (Manual) b This function is the same as [Tools] > [Live Viewer] menu. This function is the same as [Tools] > [Search Viewer] menu. Map Viewer Tool bar Description Site This function is the same as [Item] > [Create] > [Site] menu. Layout This function is the same as [Item] > [Create] > [Layout] menu. Delete Device Login Information Auto Login Checkbox Tree area This function is the same as [Item] > [Delete] menu. Shows the user account that is currently logged in. Determine if you perform the login process automatically or manually. If checked, the program will be executed automatically; if not, a login dialog appears to ask for your input. Shows cameras, sites and layouts. Using a site, you can group and view cameras by the region. Recording File Path Snapshot File Path Logo Image File Path Snapshot File Extension (JPEG/BMP) Instant Replay Time (5/10sec) Sequence Time (10~60sec) Language c View Tree Logical View Option You can change the size and color of a tile text to your preference. Specify the saving path, recording time(2min~24hr) and file format for the manual recording file. You can select to fix the aspect ratio of the video. Also select to display the intelligent video analysis rules on the video. Select to display the video time on the video. You can replace the camera title with the device name. Initialize Export Import 14_ Setup Tool You can select to keep receiving the video from the remaining channels in Expand Tile mode. Resets the device properties and user information to the default. Exports NET-i viewer settings as a file. Configures NET-i viewer settings using the setup file. Area Item Audio Description You can configure audio settings. Determine whether to allow both Listen and Talk, or either Listen and Talk at a time. Select to output the audio signal from NET-i Viewer if an event occurs. Event You can select to display the event tile. You can set to automatically display the Live video for an event. Logical View Map Viewer View Tree Updater User Account Management System Log Physical View You can set the Save Path, Default View, and Arrangement for Map Viewer. And you can also run the Updater tool or set to perform Automatic Updates or just do the update manually. You can change the password for the Admin, operator or user account. You can specify the log storage period and the logs to store, delete certain logs or view the log folder using the browser. Shows devices and cameras. You can check physical relations between device and camera. English _15 Setup Tool c You can set time option to be used to play video recorded at the event-occurred time by selecting an event item in the event log. Setup Tool User Login You can set to automatically log into NET-i viewer when you run utilities of Setup Tool, Live Viewer, Map Viewer, and Search Viewer. Auto Login 1. When you first run the program, you will see the login dialog if [Auto Login] is not set whereas you can log in automatically if it is set. If auto login fails, the user login dialog will appear. 2. If you launch another program while a program is running, you can login automatically with the same account. `` If you fail to login due to lack of permission, the newly launched program will be terminated. 3. If you run a different program while the login dialog lasts, the current program will be terminated automatically. 4. If you want to login with a different account, exit all currently running programs and try again. Login 1. Run the program. The login dialog appears. `` If the last run viewer had been set to [Auto Login] when it was closed, the [Auto Login] checkbox is already ticked. 2. Enter the user ID and password (PWD), then click [Login]. Click [Cancel] to exit the program. 3. If you has logged in successfully, the login dialog disappears before the main window appears. The tool bar in the main screen displays the user information with the [Auto Login] checkbox ticked. Login failure An error message will be displayed in the lower corner of the dialog. An error message appears if the login has failed. Logout You will be logged out automatically when you exit the program. 16_ Setup Tool Registering Devices You can register a new device with NET-i viewer, change or delete an existing device. Device (Auto) Register Setup Tool 1. From the menu bar, select [Entity] > [Create] > ] from the tool bar. [Device (Auto)], or select [ The "Device (Auto) Registration" window appears. `` This will find all devices that are connected to the local network. `` A registered device is highlighted gray. `` Auto registration may not be available, depending on the device. 2. Select a device to register from the found devices. 3. Provide the device ID and password, and click [Register]. For the initial device information (ID & PW), refer to the user manual of the unit. • Refresh : Re-searches for devices that are connected to the network. • Close : Closes the REGISTER window. • Edit : You can change the registration information if the IP and port number of a device is changed. - If you select an already registered device, the [Register] button will switch to [Edit]. 4. If an error occurs in registration, the corresponding error message appears. `` For more information, refer to the error list. (+ page 18) 5. The registered device, camera or alarm out will be displayed in the physical/logical view. Device (Manual) Register 1. Select [Entity] > [Create] > [Device(Manual)], or ] in the tool bar. click [ The "Device (Manual) Register" window appears. 2. Select a company name, model name, and address type, respectively. `` Not supported: SVR-470/450/940, SRD-450, SHR-3040 3. Specify setting values necessary for connecting the device. - The setting values may differ, depending on the company name, model name and address type. `` The MAC address may be required, according to the firmware version of the device to register. 4. Provide the device ID and password, and click [Register]. `` For the initial device information (ID & PW), refer to the user manual of the unit. `` The device information includes the ID and password that you specified for the device to add. English _17 Setup Tool 5. If an error occurs in registration, the corresponding error message appears. `` For more information, refer to the error list below. Error Message Description Parameter Error The registration parameter is invalid. Unused Device Disconnected Not Connected Network Error Wrong Address ID error Wrong Password Log-In Fail Access Conflicted Exceed the Fixed Number of People Authority Error Can not receive the Device's Response. MAC Address Conflicted IP Address Conflicted Mismatched Device Model Unknown Error This is a unknown device. The device is not connected. The device is not connected to the network. The network connection is not in normal status. The network address is not specified properly. The entered ID is invalid. You entered an invalid password. The log-in operation has failed. A network access conflict occurred. Exceeds the limit of accessible users. Failed to grant user permissions. The system can not receive responses from the device. A duplicate MAC address exists. A duplicate IP address exists. This error occurs if you try to register a wrong model. A unknown error has occurred. 6. If you register a device, the logical tree will create a site for the device accordingly so that you can identify between devices at a glance. However, if you delete a device, the site for the device will not be deleted accordingly. So you must delete it manually, if necessary. 18_ Setup Tool To Connect to a Device 1. Select a device to connect. Setup Tool 2. Select a device, then select [Device] > [Connect], or [Disconnect]. - The device that you set to disconnect will not be reconnected, even if you try to reconnect. - Devices that you set to disconnect, and devices that you failed to connect can be identified with icons. - You can set to disconnect a particular device even when the device is already disconnected. To edit device information 1. In the [Physical View] tab, select the corresponding icon of the device of which settings you want to change. 2. Click [Modify] in the Device Setup window. The [Modify Device] window appears. 3. Change the settings as you want, and click [Modify]. `` None of the company name, model name and MAC address can be changed. 4. To cancel the change, click [Cancel]. English _19 Setup Tool To rename a device You can select and rename a device, camera or alarm object. 1. Select a device to rename. 2. In the menu bar, select [Entity] > [Rename]. Or, select [Rename] in the context menu. 3. Rename the device as necessary. To rename a device Unit 1. Select a device icon in the physical view tree. 2. In the properties window, select the "Rename the connected cameras" checkbox. 3. Rename the device and click [Apply]. The change will apply to all cameras and alarm objects belonging to the device. As the camera name or alarm object name contain the device name as portion, this portion will be affected. To delete a device You can delete a device, camera or alarm object to your preference. Actually, deletion is done by the device unit. 1. Select a device or camera in the tree. 2. In the menu bar, select [Entity] > [Delete], or select [Delete Device] in the tool bar. Or, in the context menu of the entity to delete, select [Delete]. 3. The selected device or camera will be removed from the tree. All recording data related to the camera to delete will be lost. While the camera to delete is playing or recording, the operation will be forcibly stopped. 20_ Setup Tool To Update the Firmware You can update the firmware of a device in a remote site. 1. Select [Device] > [Firmware Update] in the menu bar, or right-click a device in the tree and select [Firmware Update] in the context menu. Setup Tool 2. Select a company name and model name to update. The matches will be listed. 3. Click [Select] for each of the devices to update. 4. Click [ ] to select a firmware file. 5. Click [Update]. This will start updating the device's firmware. there is more than one device to update the firmware, update will be done one after another from the top. MM `` IfWhen the device is updated successfully, the [Status] bar will switch to [Complete]. Any other functions will be disabled during the update. If the firmware update fails for any reason, the tool proceeds with the next device. To view the device setup You can check device settings for each device site. 1. Select [Device] > [Device Setup] in the menu bar, or right-click a device in the View Tree area and select [Device Setup] in the context menu. on as a general user account of OS and MM `` Logging running the [Device Setup page] may not operate properly. To run [Device Setup page] properly, log on as the administrator account of your OS. English _21 Setup Tool To Select a View Tree Select and use appropriate view tree from two views provided by the NET-i viewer. Select [View] > [Logical], or [Physical], or select a desired tab in the View Tree area. You will move to the selected View Tree. Logical View Tree You can map cameras, alarm outs, layouts, and sites with a particular site. The logical view does not list devices. 1. Select the first tab in the View Tree area, or select [View] > [Logical] in the menu bar. 2. You can customize the View Tree using the drag-drop method of tree items. 22_ Setup Tool View Tree Configuration F2 Logical Physical F2 F2 F2 F2 Room1 Room2 F2 4CH Corridor 4CH Room2 4CH Corridor F1 4CH F1 4CH F1 Room3 4CH-DVR F1 Layout 1 Room3 4CH Room4 Corridor F1 4CH-DVR F1 4CH-DVR IP-Camera 2 Figure 1 4CH Layout 2 Room4 IP-Camera 1 IP-Camera 1 IP-Camera 2 Layout 3 Corridor Layout 4 Layout 5 Figure 2 If you image a two-story building equipped with two 4-channel DVRs (one for each floor) and 2 network cameras as shown in figure 1, the logical view can be configured as shown in figure 2. - You can select Layout 1 to monitor 4 cameras in the second floor at a glance. - You can select Layout 2 to monitor cameras in Room 3 on the first floor on a single screen. - You can select Layout 5 to monitor cameras on the first floor on a single screen. - You can select Floor 2 to check the location of the second-floor's map and cameras on it. `` This is available only with a user-created map. - You can select Floor 1 to monitor all cameras on the first floor at a glance. MM `` As the physical view displays the physical relations between camera and device, it can not be changed. English _23 Setup Tool 4CH 4CH-DVR Room1 Setup Tool Using View Trees Sort Entities You can sort View Tree entities by the name or type. Sort by name From the menu bar, move to [View] > [Sort Entities] > [Name]. Sort the items in the alphanumeric order. Sort with the tile in priority over the name From the menu bar, move to [View] > [Sort Entities] > [Type > Name]. Sort items with the type in priority over the name. Sort by tile in priority over ID From the menu bar, move to [View] > [Sort Entities] > [Type > ID]. Sort items with the type in priority over the ID. MM `` Right-click any area in the View Tree area and select a desired item in the context menu. Expand/Collapse Tree In the menu bar, select [View] > [Expand Tree], or [Collapse Tree]. This will show or hide all tree nodes. Refresh Tree In the menu bar, select [View] > [Refresh Tree], or right-click any area in View Tree and select a desired item in the context menu. The tree will be updated with latest data. 24_ Setup Tool To find a device in different view trees 1. In the Logical View Tree, select a camera or alarm out. 2. Right-click it and select [Go to Device] in the context menu. The icon of the selected device will be displayed selected in the Physical View Tree. Setup Tool 3. If you select a camera or alarm out in the Logical or Physical View Tree, and right-click it to select [View in other tree] in the context menu, the icon of the selected device will be displayed 'selected' in the other View Tree. Physical View Tree This tree displays only icons of the corresponding devices, cameras and alarm outs, with which you can check physical relations with each other. Camera List You can select to hide the cameras or alarm-outs from the tree. To select a desired camera only 1. From the tree, select ones that you want to exclude from the selected cameras. 2. Click [ cameras”. ] to move them to “Unselected 3. Click [Apply]. must exit all other viewers when editing the MM `` You camera list. `` The camera list settings are applied the same to all viewers. English _25 Setup Tool Profile List You can opt to hide a specific profile of a camera from the tree. To view only the profiles of your choice 1. Select the profiles of a selected camera to exclude from the tree view. 2. Click [ profiles”. ] to move them to “Unselected 3. Click [Apply]. must exit all other viewers when editing the MM `` You profile list. `` The profile list settings will be applied the same to all viewers. Running Other Viewer You can run other NET-i viewer viewer right on the current screen. Select [Tools] > application in the menu bar, or click a button corresponding to the application in the tool bar. more information, refer to the user guide of MM `` For the applicable device. 26_ Setup Tool Site Management As you can group cameras and alarm-outs by the area using Site in the Logical View Tree, you can find a particular camera with ease if there exist a number of registered cameras and, furthermore, you can create a map to load it to a site. To create a site )] in the tool bar. Setup Tool Select [Entity] > [Create] > [Site] in the menu bar, or click [Site( To edit a site 1. Select a site in the tree. 2. Enter a name, description and map URL. `` You can rename the site using the [F2] shortcut. 3. Click [Apply]. 4. To cancel your settings, click [Cancel]. To create a group From the Logical View Tree, drag and drop camera or alarm icons to a particular group name. To delete a site 1. Select a site in the tree. 2. Select [Entity] > [Delete] in the menu bar, or select [Delete] in the context menu. To configure a map 1. Enter a URL for the map that you created. To find a map file in your PC, click [Find File ( `` Only maps in the HTML format are supported. )]. 2. Click [Go]. You will move to the registered URL window. Notice about setting up Map URL of the site Please provide the address of the HTML file that you created for monitoring purposes. you enter a web site address in the map URL bar and monitor the site using Live Viewer, you may experience MM `` Ifunexpected problems, caused by undefined mutual operation between web site and Live Viewer. In particular, if an address of the HTML viewer for SNT-1010 video server or SCC-C6475 IP Smart Dome camera is provided, we can not guarantee that all functions available in the main screen of each device work properly. viewer provides two types of map : MM `` NET-i 1) XML-based map : This is available in Map Viewer. 2) HTML-based map : To use a map in Live Viewer, create a map by using the Map application provided by NET-i viewer package and register it with the site using Setup. - These two types of map are not compatible with each other. English _27 Setup Tool Layout Management You can set to monitor videos from cameras that are installed in the same location, on a single screen. - One layout can be configured with up to 64 videos or maps. Create a layout where you can check the configuration information of cameras and sites belonging to the layout. Use Live Viewer if you want to monitor the video while configuring the layout. Configure the screen according to the area, which may help you find a specific area later. To create a layout From the menu bar, select [Entity] > [Create] > [Layout] or click [Layout ( )] to select a desired tile pattern. The created layout will be added to the Logical View Tree. To edit a layout 1. Select a layout in the tree. 2. Provide a name and description for the layout in the Setup window, and click [Apply]. - To rename the layout, select [Rename] in the context menu, or use the [F2] shortcut. - From the menu bar, select [Entity] > [Rename]. To delete a layout 1. Select a layout to delete in the tree. 2. You can use the following methods to delete a layout : - From the menu bar, select [Entity] > [Delete]. - Select [Delete] in the context menu. - Click [ ] in the tool bar. - Press the [Delete] key on the keyboard. exists just one layout, you can not delete it. MM `` IfThethere layout currently monitored in Live Viewer can be also deleted. - Refer to "Live Viewer>Using Layouts". (+ page 49~50) 28_ Setup Tool System Setup Option 1. Select [System] in the view tree. 2. Select the [Options] tab in the tree. Setup Tool 3. Specify each item as you need. • Manual Recording - When the manual recording starts, the recording file is created in the designated recording file path. - By default, the path is set to “Installation Path\ Media\Record”. • Image capture related settings - Capture Path : You can select path for saving captured files. - Capture Format : You can select capture format for the captured files. (BMP/JPEG) • Logo Image File : You can enter your own logo image into the UI of NET-i viewer program. Set path for logo image to be used. • Instant Replay Time : This setting is used by Instant Replay function. The recorded video is displayed from registered values of Instant Replay Time from the ending part of recorded video. • Sequence Time : If Sequence is executed for layout in Live Viewer, layouts are displayed one by one in sequence. At this time, one layout is displayed for the time set by this setting. • Language : You can select a language for the UI of NET-i viewer program. • Tile text : You can change the font and color of a camera title that is displayed in the bottom of the video tile. • Default manual recording length : Press the [Record] button in the viewer to specify the manual recording time. The allowed time range is between 2 minutes and 24 hours. - The default is 10 minutes. • Keep aspect ratio : You can select aspect ratio for video playback in Tile. When checked, the videos are displayed with the source aspect ratio. • Show Rules of Intelligent video analysis : You can select to display the smart video analysis rules over the video. • Show OSD : Display the time and date of the current video • Apply Camera Title : You can select to display the camera name as the device name. • Stop video receiving of other channels in [Expand Tile] mode : The live viewer will release the reception of the video from the remaining channels in [Expand Tile] mode. English _29 Setup Tool Initializing NET-i viewer Settings You can restore NET-i viewer Settings to the default. 1. Select [System] in the view tree. 2. Select the [Initialize] tab in the tree. 3. Select an item to reset. • All : You can initialize all items. • User Setting : You can initialize user settings. The settings are set to the default values. • Device Setting : You can erase device settings. This option includes the initialization of Record Data. 4. Click [Initialize]. If you reset [User Setting], the password will be reset to "4321", too. default password can be exposed to a hacking thread so it is recommended to change the password after JJ `` The installing the product. Note that the security and other related issues caused by the unchanged password shall be responsible for the user. Importing/Exporting NET-i viewer Settings You can export the device information, and user settings of NET-i viewer on the current PC to NET-i viewer installed on other PC. Recording information can not be imported or exported. Export 1. Select [System] in the view tree. 2. Select the [Export] tab in the tree. 3. Click [ file. ] to specify a path to save the settings 4. Select an item from [Device Setting] and [User Setting]. • Device Setting : Select this option to export device settings from the currently running NET-i viewer. • User Setting : Select this option to export user settings from the currently running NET-i viewer. 5. Click [Export]. This will export the selected setting. 30_ Setup Tool Import You can import a setting file from other PC to the current NET-i viewer. 1. Select [System] in the view tree. 2. Select the [Import] tab in the tree. 3. Click [ file. ] to specify a path to import the setting Setup Tool 4. Select an item from [Device Setting] and [User Setting]. • Device Setting : Select a device file to import. You will see the [Device Setting] option checked by now. • User Setting : Select a user setting file to import. You will see the [User Setting] option checked by now. MM `` Unchecking this option will not execute [Import] even if a setting file is selected. Audio You can specify the audio transfer/reception mode. 1. Select [System] in the view tree. 2. Select the [Audio] tab in the tree. 3. Select one from [Talk/Listen]. • Full Duplex : You can listen and talk simultaneously. • Half Duplex : You can either talk or listen at a time. That is, if you talk while listening, listening is automatically disabled and only taking is active. 4. Click [Apply]. English _31 Setup Tool Event You can set the NET-i viewer to produce event sound on events of Alarm, Motion, Intelligent Video Analysis. 1. Select [System] in the view tree. 2. Select the [Event] tab. 3. Specify [Live Event Sound]. • Use Event Sound : You can choose to use the event sound. • Event Sound Path : Specify a sound file path. • Sound Duration : Specify the sound duration. • Sound Test : Check the event sound. 4. Select [Play PreAlarm]. You can view the video recorded at the alarmoccurred time by selecting an item from the Alarm tab in Alarm Message area of Live Viewer. This will show you the recorded video for as long as the preset time of Play PreAlarm from based on the alarm-triggered point. 5. Provide details as necessary in the [Map Ack Event] pane. You can select to automatically display the Live video for an event that occurs in the map viewer. You can select desired event from Alarm, Motion, Intelligent Video Analysis, and Audio Detection. If you encounter too frequent occurrence of events, you can specify the event ignorance time. 6. Check the [Display Tile Event] option. If this is checked, the tile of an event occurring from a monitoring camera will be highlighted in yellow. Map Viewer 1. Select [System] in the view tree. 2. Select the [Map Viewer] tab. 3. Click [ ] to specify a saving path. 4. Specify [Arrangement Property] and [Background Image], respectively. • Arrangement Property : You can specify the default image to display when you double-click on a camera icon in the map page of Map Viewer. • Background Image : You can decide how to arrange the specified background image in the map page. 5. Click [Apply]. 32_ Setup Tool Updater 1. Select [System] in the view tree. 2. Select the [Updater] tab. 3. Use the provided buttons to perform an update, or configure settings for the update. Setup Tool • Execute NET-i Updater : Executes NET-i viewer Updater program manually. • Set Updater : You can set to auto-update. • Update : You can immediately check updates. User You can change the password of Admin, Operator, or User as needed. The password change is applied from the next login. Permissions with the account are as follows : • admin : Can use all viewers with the complete functions. • operator : Can use all viewers except for the Setup tool. • user : Can use only Live Viewer, and functions such as user disconnection and manual recording are not allowed. MM `` The default password is "4321" at installation or after initialization. `` You can enter up to 10 solely numeric characters for the password. default password can be exposed to a hacking thread so it is recommended to change the password after JJ `` The installing the product. Note that the security and other related issues caused by the unchanged password shall be responsible for the user. System Log • Log saving duration : You can specify the period for the logs to be stored. • Select logs to store : Check the respective log items to store. • Delete the saved log : Deletes all stored logs. • Open the log saving path : The Windows Explorer shows you the path where the logs are stored. English _33 Live Viewer You can monitor live videos and events from multiple cameras. Name and Function of Each Control a b c f d e 34_ Live Viewer Area Item Device Connect You can connect to each device. Exit Exits Live Viewer. Disconnect Camera Tree Window Camera Controls Window Messages Window Tool bar Expansion Monitor Full Screen Remove the Selected Tile Record Selected Tile(s) Remote record the selected tile Capture Print a Menu Tile Tile Expansion Acknowledge Event Alarm Reset Show Counting graph PTZ Control Digital Zoom Remove All Ack All Tiles Insert Remove Layout Rename… Save Save All Reload You can disconnect from each device. Shows or hides the camera tree window. Shows or hides the camera controls window. Shows or hides the message window. Live Viewer View Description Shows or hides the tool bar. You can select and add up to 3 expansion monitors. Enlarges the monitoring area in full screen. Removes the selected Tile. Records the selected tile(s). (manual recording available) You can record the selected tile remotely. Captures the snapshot of the video of the selected tile when the button is pressed and saves it as a file. You can set the file path extension for the snapshot file in Setup Tool. You can capture the video of the selected tile when the button and print it. Expands the selected tile or restores it to the original. Cancels the alarm of the selected tile. Resets event of the selected device, and cancels alarm. You can view the counting graph that displays the counting status. You can control the PTZ of the camera of the selected tile from a remote location. You can use digital zoom function for the cameras that do not support zoom function. Deletes all the contents of the current layout. Video or map is deleted from the current layout. Does Ack for all the tiles where alarm or motion occurs in the current layout. Adds a layout. You can create a layout or add an already created layout to the layout list of the monitor. Deletes the currently activated layout from the layout list of the activated monitor. However, you cannot delete it from the tree. You can delete it from the tree in Setup. Renames a layout. Saves changed layout configuration. You can change layout pattern and locate a particular camera on a particular tile. Saves the changes in all the layouts registered to the monitor. Refreshes layout list information by reading it from the DB. English _35 Live Viewer Area a Item Tools Menu Search Viewer Launches Search Viewer. Setup Tool Executes Setup Tool. Map Viewer Find Object Help Search Viewer Information… Help Setup Tool Expansion Monitor Tool Bar Capture Print Remove the Selected Tile Remove All Ack All Tiles Camera Tree EX-AUX 8 Direction Buttons Enter Button PTZ Speed Control Switch to the Menu Mode Zoom in Zoom out Open IRIS Close IRIS 36_ Live Viewer You can view the version of Live Viewer. It will be supported later. This function is the same as [Tools] > [Search Viewer] menu. This function is the same as [Tools] > [Map Viewer] menu. This function is the same as [View] > [Expansion Monitor] menu. This function is the same as [Tile] > [Save Snapshot] menu. This function is the same as [Tile] > [Print Snapshot] menu. This function is the same as [Tile] > [Remove] menu. This function is the same as [Tile] > [Remove All] menu. Volume Control, Mute c PTZ Control Camera Control Area You can find an entity by name from the tree. This function is the same as [Tile] > [View All Tile Event] menu. Volume d Executes the Map Viewer. This function is the same as [Tools] > [Setup Tool] menu. Map Viewer b Description You can view entities registered to NET-i viewer at a glance. You can select a camera and monitor real-time video. You can select an alarm, and generate or stop the alarm from a remote location. You can control EX-AUX. You can pan or tilt a camera in 8 directions from a remote location. Use this to select a menu item in the camera menu mode. You can control the speed of panning and tilting in 8 directions. Use this to switch to Menu mode for a camera. Use this to enlarge a video. Use this to shrink a video. Opens the IRIS. Closes the IRIS. Area Item Focus far Adjusts the focus farther. Power PTZ You can control PTZ by clicking or dragging over a video. Focus near Area Zoom d Camera Control Area Original Size Preset Group/Scan Swing/Autopan Trace/Pattern Tour Digital Zoom Alarm Motion Zoom in Zoom out Deselect Intelligent video analysis Video Loss e Message Area Audio Detection System Log Device Log Scroll Lock Clear List f Monitoring Area Edit layouts Sequence Adjusts the focus nearer. Controls PTZ to fill the tile with the area selected by dragging on the screen. Sets the zoom ratio to original x1. Live Viewer PTZ Control Description You can use the Preset function. You can use the Group/Scan functions. You can use the Swing/Autopan functions. You can use the Trace/Pattern functions. You can use the Tour function. The video will be zoomed-in shrinking the selected area. The video will be zoomed-out expanding the selected area. The selected area will be released. You can check events (such as Alarm, Motion, Video Loss, Audio Detection and Intelligent Video Analysis) from the device. You can view the real-time screen from the camera that is generating the event. You can find the camera that is generating an event from the registered layout. You can promptly play back the recording of the event. You can view failure reason when your request has been failed. You can view events occurred in NET-i viewer. Shows events from devices other than alarm, motion and video loss events. Sets so that a list is not automatically scrolled. This is applied to alarm, motion, video loss, and system log tabs. Deletes all the contents of the list. This is applied to alarm, motion, video loss, and system log tabs. You can add, modify and delete a layout. Shows layouts registered to the monitor in order. You can set up time to display a layout in Setup Tool. English _37 Live Viewer Viewing Windows You can use [View] in the menu bar to enable or disable the display of five areas. From [View] in the menu bar, select a menu item to show or hide. -- You can choose to show or hide one of 5 areas : Camera Tree Window, Camera Controls Window, Messages Window, Toolbar, and Full Screen. Ex) If you choose to display [Full Screen] only, you can expand the application window to full screen. ➜ you change the monitor setting while NET-i viewer is running, the screen may not display the image. Thus, exit MM `` IfNET-i viewer before you try to change the monitor settings. `` In this case, restarting NET-i viewer will restore operation. 38_ Live Viewer CH5 CH6 CH7 CH10 CH8 CH11 CH12 CH1 CH13 Tile Setup You can configure the settings of the current video in the tile area. Live Viewer Tree CH1 CH2 CH3 The camera tree contains cameras, layouts and sites that are created using the Setup tool. CH1 used CH4 to identifyCH5the ❖❖ To select a camera for monitoring CH1 CH7 tile CH8 Live Viewer Each displayed entity shows a number next to the entity name. The number is the entity is displayed in the Monitoring area. If the tile is activated, the number turns red. CH6 where CH3 CH9 To view the camera for monitoring in an empty tile - Double-click a camera to monitor in the tree. - Select the context menu for the camera. - Select a camera in the tree, press the [Enter] key. CH10 CH11 • For a multiple monitor system, the video will be added to the activated monitor. • If there is no empty tile, the video will be added to theCH13 selectedCH14 tile. CH12 CH15 - From the tree, click the Camera icon and select [Add Video] in the context menu. CH16 • For a multiple monitor system, you can select a desired monitor in the context menu. To view live video from the selected camera in a desired tile 1. Select a camera in the tree. 2. Drag and drop it into a desired tile. To change the video position CH5 CH6 CH9 CH10 CH7 CH8 CH11 CH12 1. Select a tile. 2. Drag and drop it into a different position. The two selected tiles are interchanged. Ex) If you drag and drop tile #1 into tile #7 CH1 CH2 CH3 CH4 CH5 CH6 CH7 CH8 CH9 CH10 CH11 CH12 CH13 CH14 CH15 CH16 CH7 CH2 CH5 CH4 CH7 CH3 CH4 CH6 CH1 CH1 CH8 CH5 CH9 CH6 CH10 CH11 CH12 CH13 CH8 CH14CH9 CH15 CH3 CH16 CH2 CH1 ➜ CH3 CH CH2 CH4 CH3 CH4 MM `` This is applied to all tiles displaying video, map, and blank image. `` You can not monitor the same camera in more than one tile simultaneously. Ex1) You can not monitor the same camera in more than one Live or Map Viewer. Ex2) The camera under monitoring in Live Viewer can not be displayed in Map Viewer simultaneously. CH2 CH1 CH5 CH6 CH7 CH2 CH3 CH6 CH4 CH8 CH8 CH10 CH3 CH4 CH5 CH7 CH11 CH1 CH9 CH12 CH13 CH1 CH CH1 CH2 English _39 CH1 CH5 CH Live Viewer To remove the selected tile 1. Select a tile to remove. 2. You can use the following methods to delete the tile : - From the menu bar, select [Tile] > [Remove (Selected)]. - Select [Remove (Selected)] in the tool bar. - Select [Remove Tile] in the context menu. - Press the [Delete], or [Backspace] key on the keyboard. • For a tile being recorded manually, the recording will be terminated automatically. • For a tile being Listened to, the Listen operation is automatically terminated. For a tile being Talked about, the Talk operation is automatically terminated. To close all videos related to a specific camera 1. Select a camera in the tree. 2. Select [Remove Tile] in the context menu. ❖❖ To check the tile status - If a camera is active and placed on a tile, the video image of the camera will be displayed on the tile. - If you select a tile, the tile will be marked with a red boarder. - If an alarm event occurs from a camera, the background color of the corresponding tile turns yellow except for the video area. The number of alarms occurred is shown under the Alarm Indicator sign ( ) in the Tool Bar area. 40_ Live Viewer To monitor by selecting a site ❖❖ To monitor all cameras in a specific site simultaneously 1. Select a site in the tree. Live Viewer 2. Drag and drop it to a tile. Double-click a site in the tree. Select [Add Video] in the context menu. Select a site in the tree and press the [Enter] key. cameras in a site outnumber the tiles, you can display videos on MM `` Ifasthemany tiles as available, while, in a multiple monitor system, you can display the other videos on the second monitor. ❖❖ To monitor using a map 1. Select [Add Site Map] in the context menu of a site in the tree. 2. While the [Ctrl] key is pressed, double-click it, or drag and drop it to a tile. To Record the Selected Video Locally The camera tree contains cameras, layouts and sites that are created using the Setup Tool. Each entity in the camera tree will be shown with a tile number next to it on which the entity is displayed. If the tile is activated, the number turns red. 1. Select a tile. 2. From the menu bar, select [Tile] > [Record the selected tile(s)]. Select the [Record] button that is located on the tile. Select [Recording start/stop] in the context menu of the tile. Use shortcut keys available. (+ pages 91~92) `` Recording proceeds for the time specified in Setup, and will be stopped automatically when it expires. You can search for and play recorded videos using Search Viewer. You cannot record a map or empty tile. Manual recording allows with recording only one channel at a time. If recording fails, you can check reasons of that failure in the system logs. `` To remove the USB storage device during the recording, perform “Safe To Remove Hardware” before removing the USB device. If you just remove the USB device without performing the process above, the program will be “unresponsive” or you may have to restart the system. To Record the Selected Video Remotely 1. Select a tile. 2. From the menu bar, select [Tile] > [Remote record the selected tile(s)]. Select the [Remote Recording] button that is located on the tile. Select [Recording start/stop] in the context menu of the tile. `` Remote recording is capable when the device supports such function. English _41 Live Viewer To Capture a Snapshot 1. Select a tile to capture. 2. From the menu bar, select [Tile] > [Capture]. Select [Capture] button in the tool bar. Select [Capture] in the context menu of the tile. `` The snapshot is saved into the path specified in Setup, in the image file format also specified in Setup. To Print a Snapshot 1. Select a tile to print. 2. From the menu bar, select [Print]. Select [Print] in the tool bar. Select [Print] in the context menu of the tile. `` In the top left corner (title bar) of the Print toolbar, the camera name will be displayed while the date and time will be displayed to the right. 42_ Live Viewer Deinterlace You can perform deinterlacing on the tile video. 1. Select a tile to deinterlace. 2. Right-click the tile. The context sensitive menu for the selected tile will appear. Live Viewer 3. Click [Deinterlacing]. It will switch to “ON”. `` By default, it is set to “OFF”. 4. To cancel the deinterlacing, click the menu again. Synch With the Joystick By connecting the joystick to the PC, you can control the PTZ operations in the Viewer. 1. Right-click any area in the tile. The context sensitive menu will appear. 2. Select [SPC-2000]. It will switch to “ON”. `` This will apply to all tiles in the viewer. `` This will be activated only if the joystick is connected. 3. To deactivate the joystick, click the menu again. The joystick will be also disabled if you disconnect it from the PC. MM `` The joystick cannot be used simultaneously in both Live Viewer and Map Viewer. `` This function works properly in the NET-i viewer-compliant operating systems. `` If you do not make an axial correction, this function may not work properly depending on the model. To view the counting graph You can view the counting graph that displays the counting status. 1. Select a tile for which you want to create the counting graph. 2. Right-click the selected tile. The context menu of the selected tile will be displayed. 3. Click [Show Counting graph]. The counting graph web page for the camera will appear. `` This button is available only for a camera model that supports people counting. English _43 Live Viewer Camera Control PTZ Control You can control the PTZ operation of multiple cameras in a remote site. ❖❖ Basic PTZ 1. Select a tile to control the PTZ operation. 2. From the menu bar, select [Tile] > [PTZ Control], or select the PTZ tab in the camera controls area. a b c 3. Activation of this button depends on whether the camera in the selected tile supports PTZ. d 4. Use the buttons to try to execute each PTZ command. e `` You can control the operation of Pan, Tilt, Zoom, and Speed g with shortcut keys. (+ pages 91~92) f h i j k `` You can control the operations of Pan, Tilt, Zoom, and Speed using the joystick. MM `` In a low-speed network, the PTZ operation may seem delayed due to a delay of video display. `` PTZ Control buttons are activated only when the camera supports such functions. Item Description Menu Displays the menu items of the selected camera. b ESC Move one level up. c EX-AUX You can control EX-AUX. d Pan/Tilt e Zoom In a Zoom Out Use the 8 direction buttons to navigate through the menu items. By adjusting the Speed Slider using the mouse button, you can control the camera movement speed. The slider appears only if the device supports the functions. Enlarges the image. Shrinks the image. You can control the iris to adjust the intensity of radiation. f Open/Close IRIS g Original Size Sets the zoom ratio to original x1. Power PTZ, Area Zoom Perform Power PTZ or Area Zoom. h i Focus Near/Far Adjusts the focus nearer or farther. j Function Keys Preset, Group/Scan, Swing/Autopan, Trace/Pattern, Tour k Direction keys Move to the desired menu. 44_ Live Viewer ❖❖ Preset If you click Preset in the camera controls area, the Preset window appears where you can : view preset list, add/edit preset, and delete all presets. To move to the selected preset, simply double-click the preset in [Preset Window]. ❖❖ Group/Scan, Swing/Autopan, Trace/Pattern, Tour Operations of View List, and Move are available, but Add, Edit, and Delete are not possible. 2. Swing/Autopan : These functions travel back and forth between 2 preset points that you specified so that you can monitor the moving trace. 3. Trace/Pattern : Use these functions to save or play the pattern command that you instructed using the controller. 4. Tour : This is to call a group and its presets in order and to monitor the overall process. ❖❖ To use Power PTZ 1. Select a tile and select the PTZ tab in the camera controls area, then click [Power PTZ]. 2. Click over the selected image or drag & drop it to control. 3. The Power PTZ button appears only if the selected tile supports Power PTZ. - Power PTZ is a toggle button of which the default is set to On. - The status of Power PTZ is commonly applied to all tiles. ❖❖ Key features of Power PTZ To control Pan/Tilt Use the cursor to select a position on the selected video to which you want to move. The selected position will be moved to the center of the video image. To zoom in 1. Click on a desired point. 2. Drag to the bottom left direction and release the mouse button. The camera angle adjusts so that the image in the center of the dragged rectangular area moves to the center of the tile, which will be, then, zoomed in according to the dragging area. To zoom out 1. Click on a desired point. 2. Drag to the top right direction and release the mouse button. The camera angle adjusts so that the image in the center of the dragged rectangular area moves to the center of the tile, which will be, then, zoomed out according to the dragging area. ❖❖ To use Area Zoom 1. Select a tile, select the PTZ tab on the camera controls, and then click [Area Zoom] button. 2. On the selected tile’s screen, click or drag to control the zooming area by using the mouse. 3. The [Area Zoom] button is activated only when the selected tile supports Area Zoom function. - Area Zoom mode is toggled, and its default setting is “On”. - Area Zoom mode affects all tiles commonly. - From the context menu of the tile, you can also perform Area Zoom or normal zooming. English _45 Live Viewer 1. Group/Scan : The Group function enables you to group multiple presets, swings or traces before calling them in sequence. Live Viewer ❖❖ Main features of Area Zoom To control Pan/Tilt Click on the desired position on the selected video screen to move the camera framing. Camera is controlled to center the selected position. To zoom in 1. Click the mouse button. 2. Drag to set the area to enlarge and release the mouse button. Camera is controlled to fill the tile with the rectangular area dragged. Digital Zoom 1. Select a tile. 2. In the camera controls area, select the [Digital Zoom] tab. From the menu bar, select [Tile] > [Digital Zoom]. Select [Digital Zoom] in the context menu of the selected tile. `` The Digital Zoom function is available with cameras that do not support zooming. If you click the [Remove] button, the selected area will be canceled and the screen size returns to 100%. Zoom In/Out Real-time Event Monitoring Displays events of Alarm, Motion, Intelligent Video Analysis, Video Loss, Audio Detection as well as System Log and Device Log in real-time. On an event of Alarm, Motion, Intelligent Video Analysis and Audio Detection detected in a monitoring screen, the corresponding tile is bordered with yellow line and the user can acknowledge the event once confirmed. viewer Event Filtering. MM `` NET-i - The same event will be shown only once even if it occurs multiple times within 10 seconds. - This is because, If the same event occurs repeatedly, it makes the user difficult to identify the event and also aggravate workload of the viewer. 46_ Live Viewer Viewing Events Alarm Displays a list of alarm events occurred from a device. Motion Displays a list of motion events occurred from a device. Video Loss Displays a list of video loss events occurred from a device. Audio Detection Shows the Audio Detection events on the device. Note that this function may not supported by a certain device. System Log Displays a history of internal events, error logs and causes. Device Log Displays logs of device events. Note that this function may not supported by a certain device. However, this function may not be available, depending on the device. Scroll Lock Deactivates auto scrolling. Clear List Clears all events listed in each tab. To view the event recording remotely Select an item from the event log, open the context menu and select [Play Back Event Record]. User can view the event recording of the remote site that is recorded at the moment of Alarm, Motion, Video Loss and Intelligent Video Analysis event. Alarm Control Alarm Control enables you to check the number of alarm occurrences and the alarm out status, with remote control of the alarm out activated. In the tree, select [Alarm On] in the context menu of the alarm out. Alarm Reset Resets event of the selected device, and cancels alarm. English _47 Live Viewer Intelligent Video Analysis A device generates the Intelligent Video Analysis events according to the configured rules and such an event is indicated. Live Viewer Talk You can listen to the input sound to a DVR-connected microphone in a remote location. To start or stop Talk by selecting a tile The [Talk] button is displayed only for a Talk-supported tile. You can check cameras in Talk mode in the Live Viewer, Search Viewer and Setup Tool trees. one camera can Talk at a time. MM `` Only Ex) If you press Talk for the second camera in the Map Viewer while the first one is Talking in the Live Viewer, the second one starts Talking and the first one will automatically terminate Talking. Listen To start or stop Listen by selecting a tile Select the [Listen] button that is located on the tile. This button toggles between ON and OFF. Only for a tile supporting the Listen function, the [Listen] button is displayed. Mute This will mute the sound. Select the [Speaker] button in the Tool bar. This button toggles between ON and OFF. Volume Control Adjust the volume in the tool bar. `` Refer to shortcut keys. (+ pages 91~92) You can adjust the volume according to the tile. You can adjust the volume if the volume level of a specific device is higher or lower than those of the others. one camera can Listen at a time in each viewer. MM `` Only Ex) While camera #1 is Listening in Live Viewer, camera #2 in Map Viewer can still Listen. 48_ Live Viewer Using Layouts To monitor by selecting a layout ❖❖ To register a layout with a monitor In the tree, double-click a layout or drag and drop it into a desired monitor. You can register multiple monitors with a selected monitor. However, one layout cannot be added to more than one monitor simultaneously. ❖❖ To view a layout You can select one in a list of registered layouts with the monitor for monitoring purposes. If you select a different layout, all videos in the current layout will be stopped, and the operation of manual recording, Listen, and Talk will be terminated accordingly. ❖❖ To close a layout - Use the [Ctrl + Backspace] or [Ctrl + Delete] shortcuts on the keyboard. - Select [Remove All] in the tool bar. - From the menu bar, select [Remove All]. can close all videos and maps on the current layout at once, and the operation of manual recording, Listen, MM `` You and Talk will be terminated accordingly. ❖❖ To view in sequence mode Select the [Sequence] button in the upper corner of the layout. In sequence mode, you can view all layouts registered with the monitor one by one, according to the time setting in Setup. - The expansion monitor also supports the sequence function. - The extension monitor system can operate properly and perform the sequence function only if no layout in more than 5x5 exists in the main monitor. To insert a layout You can create a new layout, or load an existing one. If the expansion monitor is currently active, the layout will be added to an active monitor. 1. From the menu bar, select [Layouts] > [Insert...], or click the Insert button in the upper corner of the layout. English _49 Live Viewer From the tree, you can also select a layout in the context menu of the layout icon and add it to a selected monitor. Live Viewer 2. From the “Insert Layout” window, select [Create a New Layout]. 3. Specify the location of the layout to be displayed in the tree, and select a layout name and a tile pattern. Selecting [Insert an Existing Layout] will enable you to select one from the existing layouts. 4. Click [OK]. - If any one of the extension monitors is active, you cannot add a layout in 5x5 or higher to the main monitor. - You cannot add a layout in 5x5 or higher to the extension monitor. - If the sequence operation is active when you add a layout, the sequence operation will be stopped. To remove a layout From the menu bar, select [Layouts] > [Remove], or click the Remove button in the upper corner of the layout. For a multiple monitor system, the current layout will be removed from an active monitor. To edit a layout From the menu bar, select [Layouts] > [Rename...], or click the Rename button in the upper corner of the layout. For a multiple monitor system, the current layout will be renamed in an active monitor. To save a layout 1. From the menu bar, select [Layouts] > [Save], or click the Save button in the upper corner of the layout. 2. By selecting Save, you can save the settings of the currently active layout. Videos that are not currently displayed are automatically stopped and, the operations of recording, Listen, and Talk to the videos are terminated accordingly. To save all layouts 1. From the menu bar, select [Layouts] > [Save All], or click the Insert button in the upper corner of the layout. 2. Settings of all layouts on the active monitor will be saved. To reload a layout 1. From the menu bar, select [Layouts] > [Reload], or click the Reload button in the upper corner of the layout. 2. A list of layouts on the active monitor will be displayed again. Then, layout settings that are not saved will be lost. 50_ Live Viewer Find Object To find a device or camera • Find a device or camera with the name in the tree. • Find a camera by selecting an active tile. • Find a site by selecting a map tile. Live Viewer To find a tile • Select a camera in the tree to find the corresponding video. • Select a site in the tree to find a map. • Select an alarm log to find the real-time video of a camera that produces the alarm event. • Select a motion log to find the real-time video of a camera that produces the motion event. • Select a video loss log to find the real-time video of a camera that produces the video loss event. - For a multiple monitor system, active monitors will be searched in priority. Viewing Information To view information You can check the camera, device, site, and layout information. • Select [Properties] in the context menu of a tree icon. • Select an icon in the tree, and press the [Space] key on the keyboard. • In the context menu of a tile, select [Camera Properties]. English _51 Live Viewer To view media information You can check the information of third-party media. • In the context menu of a tile, select [Media Properties]. • Select a tile, and press the [Space] key. camera supports ATC and ATC is turned on, MM `` Ifthetheresolution, image quality and frame rate of received video displayed on the Live Viewer may be lower than the actual settings configured to the camera. `` See Properties to check if ATC is supported or not. `` See Media Properties to check if ATC is performed or not. 52_ Live Viewer Search Viewer Name and Function of Each Control a b d c e f English _53 Search Viewer The Search Viewer application is a program that enables searching for and playing video recorded by Manual Recording or Scheduled Recording. You can search by date and search for events. You can select and play a search result. Search Viewer Area Item Device Connect… You can connect to each device. Exit Exits Search Viewer. Disconnect… Query Generator Search Result List ToolBar Show Timeline for Each Tile View Remove the Selected Tile Capture Print Expand Tile Digital Zoom Remove All Live Viewer Map Viewer Setup Tool Find Object Execute Help 54_ Search Viewer Shows or Hides the tool bar. Shows Timeline information at the bottom of every file. 4, 6, 8, 10, 12, 16 Highlight Partition Search Result Tools Shows or Hides the search result list. Tile Pattern System Log Tile Shows or Hides Query Generator. Fits the play area and play control bar to the screen. Media Clip Search Tool Menu You can disconnect from each device. Full Screen Remote Search Tool a Description Backup Backup File Conversion About Help 1, 4, 9, 16, 25, 36, 49, 64 Identical Partition 7, 10, 13 Free Partition Activates the Remote Search Tab. Activates the Media Clip Search tab. Activates the System Log tab. Activates the Search Result tab. Removes the video from the selected tile. Captures the video snapshot of the selected tile when the button is pressed and saves it as a file. Captures the video snapshot of the selected tile when the button is pressed and prints out. Enlarges or restores the selected tile’s display size. Digitally zooms the video of the selected tile. Removes all videos from the current layout. Launches Live Viewer. Launches Map Viewer. Launches Setup Tool. You can find an entity by name from the tree. You can select and backup a search result after a search. 2 file formats are supported. (Samsung’s proprietary format and avi) You can convert backup file in Samsung’s proprietary format into avi format. You can see the version of Search Viewer. It will be supported later. Area b This function is the same as [Tools] > [Map Viewer] menu. Setup Tool This function is the same as [Tools] > [Setup Tool] menu. Full Screen This function is the same as [View] > [Full Screen]menu. Digital Zoom This function is the same as [Tile] > [Digital Zoom] menu. Remove the Selected Tile This function is the same as [Tile] > [Remove the Selected Tile] menu. Change Tile Pattern This function is the same as [View] > [Tile Pattern] menu. Delete All Tiles This function is the same as [Tile] > [Remove All Tiles] menu. Volume Controls audio play volume. You can also mute the audio. Remote Search Search Window Local Search POS Search d Playback Control Days including recorded video are displayed. A date having recorded data will be distinguished. You can also move to another month and search. Camera Search Select the camera to search. Event Search Select the event to search. Explorer Starts search. Explorer You can search manual recordings and backup files in Samsung format. Calendar Select a date for your search. Input time Specify the time for your search. Input text Type in a keyword. Others Select search options as necessary. (Match case, Find whole words only) Search Start your search. Plays the recorded video. Play Area e This function is the same as [Tools] > [Live Viewer] menu. Map Viewer Calendar c Description Step Backward It is available in Pause state only. It shows the previous frame on the basis of the current play position. Play/Pause Pressing this button toggles between Play and Pause. Step Forward It is available in Pause state only. It shows the next frame on the basis of the current play position. Reload Reload the playback information for the timeline. Timeline You can view the Timeline information of the recorded video of the selected tile. You can select a particular play position. English _55 Search Viewer Tool bar Live Viewer Item Search Viewer Area Zoom In Item Zoom Out Enlarges Timeline bar. Description Diminishes Timeline bar. You can control the play speed. Playback Speed You can select a play speed in the Play Speed UI or change the play speed by dragging. If you release the mouse button, the play speed will return to normal speed (1x). Fast Forward (1, 2, 4, 8, 16, 32, 64) Rewind (-1, -2, -4, -8, -16, -32, -64) e Playback Control f Search Result Area Lock Speed Slow Playback You can fix the play speed to your selection even when you release the mouse button. You can play a video slowly. Fast Forward (1, 1/2, 1/4, 1/8, 1/16, 1/32, 1/64) Rewind (-1, -1/2, -1/4, -1/8, -1/16, -1/32, -1/64) Capture Captures the snapshot of the current video and saves it as a file. You can set the file path and format for the snapshot file in Setup. Print Prints the snapshot of the current video. Reload Timeline Reloads the timeline. Lock Timeline Locks / unlocks the timeline. Go to the Previous Timeline Moves to the previous timeline. Go to the Next Timeline Moves to the next timeline. Search Result You can view search result. System Log You can view system log. Play Play the video of the selected search result. Thumbnail View Display the thumbnail of the selected search result. Overlapped Data Check for a recording data item where the timelines are overlapped.If any is found, you can select it for playback or backup purpose. Clear list You can delete all the contents of the list. Scroll Lock You can set so that list is not automatically scrolled when an item is added to the list. Backup This function is the same as [Excute] > [Backup] menu. Backup File Conversion This function is the same as [Excute] > [Backup File Conversion] menu. 56_ Search Viewer View Displaying and hiding areas. You can set the display of query generator, search result list and tool bar using the options in the [View] menu. Ex) Once the Tool bar is unchecked, the Tool Bar area will disappear. Search Viewer ❖❖ To display the timeline on each tile You can set to display timelines for each tile by selecting [View] > [Show Timeline for Each Tile]. ❖❖ To display in full screen Select [View] > [Full Screen]. The title bar, tool bar, Query Generator and search result list disappear and the screen is enlarged to the monitor size. ❖❖ To change the tile pattern 1. Select [View] > [Tile Pattern]. 2. Select a desired tile pattern. English _57 Search Viewer Searching You can search recorded data from the unit. You can search recordings and backup files in REC1 format. To search for a video by selecting a date You can search for a video file by selecting a date. 1. Select the desired storage’s tab and select a camera for your search. 2. Select the target month by using the previous/next month buttons. 3. A date having recorded data is indicated with blue rectangle. 4. Select a date that has saved video. 5. Click the Search button. You can search for the video data recorded at selected date. Viewing the Query Result List Lists the search results by the camera. Entity Item Storage Start Time Stop Time Preview Overlapped Data Clear List Shows the camera name. Description Shows the storage device storing the data. Start time of the recording session. Stop time of the recording session. Shows the Timeline information. Check for a recording data item where the timelines are overlapped. If any is found, you can select it for playback or backup purpose. Deletes all the contents of the Query Result list. • You can sort by each field for your review. • You can check the statistics information. • An overlapped data item can be selected only if you search for a single device. 58_ Search Viewer Remote Search, if a limited camera that only supports exclusive search and another user has the privilege, the MM `` Incheckbox will be deactivated with a message of “Not Allowed.” in the system log when attempted. - Devices without exclusive search permission can be selected in their respective checkbox at any time. `` If you are the only one who has the permission, the checkbox will be activated where you can select to search or play. - Devices without exclusive search permission can be selected in their respective checkbox at any time. `` If you try to uncheck the camera in playback, it fails with a message of “You can’t uncheck a camera that is currently in playback.”; if you want to uncheck it, close the play screen of the current camera and try again. of “Not Allowed.” appeared in the System Log. `` To release the search privilege of a device, you must uncheck all channels of the corresponding device. - Ex) For a 4 channel DVR, uncheck all of the 4 channels. `` If other viewer has the search privilege and you try to uncheck the camera, it fails with a message of “Not Allowed.” appeared in the System Log. In this case, the viewer having the privilege needs to release the camera before trying again. (If the device that you want to search is in remote playback on a Map Viewer, all camera playback windows of corresponding device should be closed to be available for search and playback in Search Viewer.) ❖❖ Timeline Information The search result includes the Preview, which displays the positions for manual and scheduled recordings with different colors. If you double-click any of the Color bar of the Preview in the search result, or place any item on a tile using drag-and-drop method, it will start playback. Recording type of the video data appeared in the Preview bar is distinguished by different colors. Refer to the color information. (+ page 63) To search for a video by the event You can search for saved video files by the event. 1. Select [Event Search] tab. -- Set the time section. -- Default setting is from 0 o’clock of today to the current time. -- You can select only a section within a day. 2. Select the category for search. • All : Searches for all regardless of the recording type. • Motion : Searches for a recording section that occurred the motion. • Alarm : Searches for a recording section that occurred the alarm. • Video Loss : Searches for a recording section that occurred the video loss. • Audio Detection : Searches over the recorded interval for Audio Detection events. • Manual : Searches for a manual recording section. • Schedule : Searches for a scheduled recording section. (applicable for remote search only) English _59 Search Viewer `` If you make a search and try to play a search result of the unchecked camera in the tree, it fails with a message Search Viewer • Passing : Recorded interval that includes an object passes across the specified line in the rule • Entering : Recorded interval that includes an object enters the specified area in the rule • Exiting : Recorded interval that includes an object exits the specified area in the rule • Appearing : Recorded interval that includes an object appears in the specified area in the rule • Disappearing : Recorded interval that includes an object disappears from the specified area in the rule • Tampering : Section recorded upon detection of sudden scene changes. • Face Detect: Recording section within the specified area rules where the face detection is set • Disconnected network: Recording section where the network is disconnected • Normal: Recording section where the frame rate is fixed to a certain rate Viewing the Query Result List Displays the search results by the recorded sections. If you are date-searching for three-times manual recording data for a single camera, the search result will be one occurrence while the event search result will have three occurrences. Thus, you may see the same camera in multiple lines. Entity Item Storage Type Start Time Stop Time Descriptions Clear List Shows the camera name. Shows the storage device storing the data. Shows the event type of the corresponding section. Start time of the recording session. Stop time of the recording session. Shows the additional information. Deletes all the contents of the Query Result list. • You can sort by each field. • You can check the statistics information. 60_ Search Viewer Description To search for a video clip Media clip search enables users with searching and playing recordings and backup files created by the Viewer. Playback can be enabled for only REC1 files while the AVI format can be played in any commercial media player. Search Viewer 1. Select the Search Local tab. 2. Select a folder. Viewing the Query Result List Displays the search results of the video clips in the selected folder. Displays one search occurrence for one video clip. Entity Item Begin End Duration File Size Clear List Scroll Lock Shows the camera name. Description Start time of the recording session of the video clip. End time of the recording session of the video clip. Stop Time – Start Time Shows the file size. Deletes all the contents of the Query Result list. Sets so that a list is not automatically scrolled. • You can sort by each field. • You can check the statistics information. Ex) Find a file: 7 Items – (rec1 7 Items) System Log If user’s request has failed, the error log will be displayed for your reference. You can sort by each field. You can remove all of the system logs. You can lock the scroll bar to prevent auto scrolling. English _61 Search Viewer POS Search Based on the entered keyword, you can search for a desired POS data item or video. 1. Select the POS Search tab. 2. Select a device to search. -- Select only a single device at a time. 3. Specify the search range. -- Use the calendar to specify the date for your search. -- The search time should belong to the selected date. 4. Type in a keyword. -- You can enter up to 255 characters in English alphabets. (Korean alphabets or special characters are limited to 127 characters.) 5. Select search options as necessary. -- Options available: Match case, Find whole words only 6. Click Search to start your search. 7. You can stop searching at any time during the search by clicking Cancel. Viewing the search result list For the selected device, the list of search results that include the entered keyword will be displayed. One POS event will take the whole row. Item Camera Event occurrence time Text Play Thumbnail View 62_ Search Viewer Description Display the number of the channel where the POS event occurred. (Display of multiple channels supported) Display the time that the POS event occurred. List the match results of your search for the receipt. Play the video from the camera where the selected POS event occurred. Display the thumbnail of the selected search result. MM `` In the search result list, the first result; no sorting is supported. `` If you access the POS Search tab, exit the tab or make your search gain, the current search result list will be reset. `` Multiple selection of the search results is not supported. `` If one search result is found from multiple cameras, the thumbnail view is provided for only the first displayed camera. Play `` In POS search mode, the backup function will be disabled. The point where it starts the playing is the start time of the search result. From the search result list, drag and drop a desired item to the tile. Playback Control ❖❖ Controls available Timeline Displays the time scales. You can enlarge or reduce the scale by pressing the [Zoom In] or [Zoom Out] buttons. Each recorded data is displayed with different colors on the timeline. MM `` Even if there exist two or more types of recorded video in the same time period, it is represented by one color. Color Recording Type Gray Manual Blue Motion Green Scheduled Orange Alarm Red Video Loss Sky-blue Audio Detection Purple Intelligent Video Analysis • Reload Timeline: Reloads the timeline. • Lock Timeline: Locks / unlocks the timeline. - Timeline lock status: If the current playback position moves to the end of the current timeline, it automatically displays the next timeline. However, Go to the Previous Timeline and Go to the next Timeline are not available if the timeline is locked. - Timeline unlock status: If the timeline is locked and the playback position crosses over the boarder of the currently displayed timeline, the next timeline will not be automatically displayed; thus, there may be a discrepancy between actual playback and timeline. Go to the Previous Timeline and Go to the Next Timeline are available only if the timeline is unlocked. • Go to the Previous Timeline: Moves back to the previous timeline section. • Go to the Next Timeline: Moves forward to the next timeline section. Step Backward / Play or Pause / Step Forward You can move backward or forward one frame (Step Backward / Step Forward), and play or pause the recorded videos (Play / Pause). English _63 Search Viewer To play an item in an empty tile, double-click a desired item in the search result list of search by date / event, or in the video clip search result list. Search Viewer Play Speed Drag the speed indicator to increase / decrease the speed. 1) Play Speed Control a - Forward Play: 1, 2, 4, 8, 16, 32, 64 - Backward Play: -1, -2, -4, -8, -16, -32, -64 - It is returned to normal speed (1x) when mouse dragging is released. playback b c 2) Lock Speed 3) Slow Playback - Forward Play: 1x, 1/2x, 1/4x, 1/8x, 1/16x, 1/32x, 1/64x - Backward Play: -1x, -1/2x, -1/4x, -1/8x, -1/16x, -1/32x, -1/64x Capture & Print You can save the snapshot of the current screen in your PC. Set the capture file path in [System] > [Option] in Setup Tool. Selecting the [Capture] or [Print] in the menu bar will do the same functions. Search Bar You can move to the desired position using the Search Bar, which its time displayed. Tile You can delete or enlarge a tile, save a snapshot or print the current frame of a tile, digital zoom, and delete all tiles. Select [Tile] from the menu bar and select a desired menu. To remove the selected tile Select [Tile] > [Remove Selected Tile] in the menu bar or select [Remove Selected Tile] button in the tool bar. `` For remote playback, some devices may limit the number of channels to play simultaneously. If you try to play beyond the limit, it fails with an error message logged in the System Log. When you play a recorded data saved in a device, once camera may not be played on more than a tile. - Depending on the device. 64_ Search Viewer To capture/print a snapshot You can save or print a snapshot of the current screen. 1. Select a tile. 2. Select [Tile] > [Capture/Print] or select the desired context menu of the corresponding tile. `` For further details, refer to “Live Viewer > To capture a snapshot”. (+ page 42) Search Viewer To display a tile in full screen - Select a tile by choosing the desired tile number. - After selection, press [E] of the keyboard. - Select [Expand Tile] in the context menu of the corresponding tile. Digital Zoom For digital zoom controls, select [Tile] > [Digital Zoom] in the menu bar or click the [Digital Zoom] button of the tool bar. `` For further details, refer to “Live Viewer > Digital Zoom”. (+ page 46) Deinterlace You can perform the deinterlacing on the selected tile. `` For further details, refer to “Live Viewer > Deinterlace”. (+ page 43) To remove all videos from the layout Select [Tile] > [Remove All] in the menu bar to remove all items from the tiles. Listen You can listen to audio of the file played back in remote and local playbacks. However, audio function must be supported by the device. `` For further details, refer to “Live Viewer > Listen”. (+ page 48) English _65 Search Viewer Tools To execute other viewer If you want to execute any of two other applications, select [Tools] > [Live Viewer] or [Setup Tool] in the menu bar. Or you can click the [Live Viewer] or [Setup Tool] button in the tool bar. Execute Backup Backs up recorded data stored in the remote site. Backup is enabled only for the date-search results. Backup for the event-search result is not available. 1. Run the Search Viewer, and select [Backup]. 2. Select the [Backup] button on the top of the search result list. 3. Specify the backup settings as follows and press the [Backup] button. -- Select Camera: Select the camera's checkbox to be backed up. -- Set Time: Specify the start and end time of the backup. -- Save Path: Specify the folder path to save the backup file. -- File Format: Specify the file format of the backup file. (REC1, AVI, SEC file formats are supported.) -- Set the priority of the backup items. • REC1: Samsung’s proprietary format that can be played by NET-i viewer alone. • SEC: Samsung’s proprietary format that can be played without a separate viewer application. MM `` Remote backup of camera that is currently in playback may not be available, depending on the device. Searching Video Clip You can search and play recordings and backup files created by the Viewer. Backup file in AVI format can be played back with a common media player. For playing an .avi backup video clip of NET-i Viewer, you can use the free video player to play the video. `` ex: GOM Player, KM Player, etc However, the video may not played properly, depending on the CODEC compliance of the player. 66_ Search Viewer To convert backup file formats Manual recording files or backup files in REC1 format can be converted into AVI or SEC format. 1. Search the video clip and select a desired one to be converted. Search Viewer 2. On the top of the video clip search result list, click the [Backup File Conversion] button. Specify the followings in the [Backup File Conversion] window. -- Select an item to convert. Specify the priority of the items to convert. The top item in the list will be processed first. -- Specify the save path of the converted file. -- Click the [Convert] button. To check device properties You can view the properties of an object in the tree. - Select [Properties] in the context menu of the tree. - Select [Properties] in the context menu of the tile. - After selecting an icon from the tree, press [Space] of the keyboard. You can view the media properties. - Select [Properties] in the context menu of the tile. - After selecting a tile, press [Space] of the keyboard To view detailed information about a video clip - Select [Properties] in the context menu after selecting an item from the search result. To connect/disconnect each device Select [Device] > [Connect] from the menu bar. Select [Connect] in the context menu of the camera displayed in the tree. English _67 Map Viewer Name and Function of Each Control a b e c f d g h i 68_ Map Viewer Area Item Device You can connect to each device. Exit Terminates the application. Disconnect Close File Close All Save Device Tree Map Tree Properties Tools Messages Tool bar Full Screen Menu Tile Capture Show Counting graph New Map Add Map Delete Map Rename Map View Map New Map Live Viewer Search Viewer Setup Tool About Save Map Save All b Tool bar Shows or hides the device tree window. Shows or hides the map tree window. Shows or hides the properties window. Shows or hides the tools window. Shows or hides the messages window. Shows or hides the tool bar. Displays map screen in full screen mode. ESC cancels full screen mode. Records the video from the selected tile. Captures a snapshot of the selected tile’s video. Saves the snapshot in the image format assigned in Setup. Prints a snapshot of the selected tile’s video. You can cancel the selected tile's alarm. Resets event of the selected device, and cancels alarm. You can view the counting graph that displays the counting status. Creates a new map. Adds an existing map. Deletes a map. Renames a map. Opens a map. Launches the Live Viewer. Launches the Search Viewer. Launches the Setup Tool. Shows the Map Viewer version. Creates a new map. Saves the selected map currently displayed. Device Tree Map Tree View Saves all maps displayed. Records the selected tile’s video remotely. Alarm Reset Help Saves the selected map currently displayed. Remote recording of the selected tile Acknowledge Event Tools Closes all maps displayed. Removes the video from the selected tile. Print Edit Map Closes the selected map currently displayed. Remove the selected tile Record the selected tile a You can disconnect a device. Map Viewer Save All View Description Connect Properties Tools Messages Saves all maps displayed. Shows or hides the device tree window. Shows or hides the map tree window. Shows or hides the properties window. Shows or hides the tools window that displays Local, Remote and PTZ functions. Shows or hides the messages window. English _69 Map Viewer Area b Tool bar Full Screen Item Live Viewer Search Viewer Setup Tool c Device Tree d Tools Remote Search PTZ Control e Maps tab f Map Tree Launches Live Viewer Launches Search Viewer Launches the Setup Tool. Y ou can find cameras, alarm and sites registered to NET-i viewer at a glance. You can locate selected camera, alarm and site on a map. You can start or stop an alarm remotely. Refer to the “Playback Control” of Search Viewer. + page 63 Refer to the “PTZ Control” of Live Viewer. + page 44 New Map Creates a new map. Delete Map Deletes a map. Add Map Rename Map View Map Adds an existing map. Renames a map. Opens a map. You can edit properties of the camera, alarm and link selected from a map. Properties You can locate selected camera, alarm and linked map on a map. You can check camera, alarm, linked map located on a map and events in real time. h Monitoring (Map Screen) You can view the video from the selected camera. Alarm Motion Intelligent Video Analysis Video Loss Messages Displays map screen in full screen mode. ESC cancels full screen mode. This area displays each of open maps as a tab. g i Description Audio Detection System Log Device Log Scroll Delete All List 70_ Map Viewer You can set ON/OFF the alarm. You can check events (such as Alarm, Motion, Video Loss, Audio Detection and Intelligent Video Analysis) from the device. You can view the real-time screen from the camera that is generating the event. You can find the camera that is generating an event from the registered layout. You can promptly play back the recording of the event. Shows reasons of failed user requests. Shows NET-i viewer generating event log. You can check the device’s events. Locks lists not to auto scroll up / down. Applies to all tabs. Deletes all list. Applies to all tabs. View Displaying and hiding window You can set to display or hide window for each area using the options of the View menu. Map Viewer For instance, the camera tree area disappears when you set to hide the camera tree window. Selecting the Full Screen will display the current map in full screen mode. `` For view areas, refer to “Name and Function of Each Control”. (+ pages 68~70) Controlling Devices To connect to a camera You can connect / disconnect a camera by selecting [Connect] or [Disconnect] in the context menu of a camera. If connected, the [Connect] menu is deactivated. To connect to an alarm You can connect / disconnect an alarm by selecting [Connect] or [Disconnect] in the context menu of an alarm. If checked, the [Connect] menu is deactivated. To control an Alarm Out You can turn on or off remote-installed alarm by selecting [Alarm On]/[Off] in the context menu of an alarm. `` For example, if a buzzer is connected to Alarm Out terminal, you can make the buzzer sound by setting it to [On]. To generate an alarm, check [Alarm On] in the context menu of the Alarm Out placed in the map screen. English _71 Map Viewer Capture / Print Select a tile to capture its video. For further details, refer to “Live Viewer > To capture/print a snapshot”. (+ pages 42) Editing a Map Presents how to create, add, delete and rename a map. Presents how to change map tree structure (move, copy). Presents how to edit the created map. Editing Map Tree To create a map 1. Select the parent map to create a child map in the Map Tree. 2. Select New Map menu. -- Click [ ] button in the Map Tree window. -- Click Menu > Edit Map > [ ] button. -- Select a map in the Map Tree by right-clicking and click [ -- Click [ ] button in the Toolbar. ] button in the context menu. 3. Click on a map name and [ ] button to select a background image for the map, and then select [OK] button. `` You can input up to 63 English characters for a map name. 4. Newly created map is added and displayed in the Map Tree. Background image supports JPG and BMP files too. 72_ Map Viewer To add a ready-made map 1. Select the parent map to add a ready-made map in the Map Tree. 2. Select Add Map menu. -- Click [Add Map ( )] button on the top of Map Tree window. -- Click Menu > Edit Map > [Add Map ( )] button. -- Select a map by right-clicking in the Map Tree and click [Add Map ( 3. Select a map file to add in [Map File Open] dialog window. )] button in the context menu. Map Viewer 4. The created map is displayed. To delete a map 1. Select a map to delete. 2. Select Delete Map menu. -- Click [Delete Map ( )] button on the top of Map Tree window. -- Click Menu > Edit Map > [Delete Map ( )] button. -- Click [Delete Map ( )] button in the context menu. 3. The map is deleted from the Map Tree; if the map is open, it is closed. To rename map 1. Select a map to rename in the Map Tree. 2. Select Rename Map menu. -- Click [Rename Map( )] button on the top of Map Tree window. -- Click Menu > Edit Map > [Rename Map ( )] button. -- Press the [F2] key in keyboard. -- Click again the selected map to be renamed. 3. The map name switches to editing mode. Type a new name for the map and press [Enter] key to finish. To display a map 1. Select a map to display. 2. Select View Map menu. -- Click [View Map ( )] button on the top of Map Tree window. -- Click Menu > Edit Map > [View Map ( )] button. -- Double-click a desired map in Map Tree. 3. The map is activated if it is open; or the map opens. To move a map You can move a map to where you want by dragging and dropping a map in the Map Tree using your mouse. English _73 Map Viewer Editing Map Screen - Open your desired map to open in the Map Tree on your right. - You can drag and move the camera and alarm icon from the device tree on the left into the map screen. - You can drag a map from the Map Tree on the right and place a map link on the map screen. - You can change the background image by selecting a background image from the map screen and changing it in the Properties window. - You can also change the settings for camera, alarm, and link by selecting each item from the map screen and changing it in Properties window. To change background image settings for a map You can change the background image and its arrangement settings by selecting the background image for the map and opening its Properties window. You can select one of following arrangement options. 1. NORMAL : The image is arranged based on the top left corner of the screen. 2. CENTER : The image is arranged in the middle of the screen. 3. FIT : The image is scaled to fit to the screen. To add camera and alarm You can drag and place your desired camera or alarm icon from the device tree on the map screen. To change camera properties - Change camera location Move camera using mouse. Or select the camera, and then modify its coordinates in Properties tab. - Change camera angle You can set the angle of camera. Change camera angle in Properties window; or select the camera, and then adjust camera angle by using mouse wheel. `` Note that these changes influence only camera icon arrangement settings and do not affect the actual camera. To change alarm properties You can drag and place alarm icon on the map screen. Select the alarm icon, and then move it by using your mouse or modifying the coordinates in Properties tab. 74_ Map Viewer To set a link • Set a link map in map Drag a map from the Map Tree to place in the background image. Double-click the link map [Icon area] in map to go to the corresponding map. You can display detailed information by selecting Camera, Alarm, or Site from the device tree, and then pressing the space bar or using [Properties] from the context menu. You can check detailed information by using [Properties] for Camera / Alarm context menu in map screen. Monitoring Video 1. Check the device status in map screen. 2. Show live video. 3. Playback recently recorded video. 4. Show the video of event-generating camera. 5. Playback the video recorded at the event time. 6. Fix video window when changing map screen. `` You can display up to 16 videos at the same time. To check the device status in map screen You can check the following information from the map displayed above. 1) Connected to 192.168.0.199 camera which supports PTZ. Motion detected recently. 2) Connected to 192.168.0.198 camera which doesn't support PTZ. It has no events. 3) 192.168.0.199 Alarm Out device is connected and it is OFF now. 4) 192.168.0.198 Alarm Out device is connected and it is ON now. d b a c English _75 Map Viewer To view device properties Map Viewer Camera - You can check if a camera is connected to network. - You can check if the camera supports PTZ. -Y ou can identify a camera that is generating an event of Alarm, Motion, Video Loss, Audio Detection and Intelligent Video Analysis. - You can check the name of camera. - You can check the camera settings. - If you select a camera, the camera is displayed as selected in the device tree. - You can check camera settings by selecting Properties in context menu. Alarm - You can check if alarm is connected to network. - You can check the name of alarm. - You can check the alarm status (ON/OFF). - If you select an alarm, the alarm is displayed as selected in the device tree. - You can check alarm settings by selecting [Properties] in context menu. Link Map - You can check the name of link map. - You can check the event-generating link map. - If you double-click the link, you can go to the corresponding map. To show live video You can immediately check the live video of camera which you want to monitor. Methods - Double-click the camera icon placed in the map screen. - Select the [Live View] menu from the context menu of the camera placed in the map screen. You can not monitor a camera in more than one tile simultaneously. 76_ Map Viewer Result Map Viewer - New video window appears. - If there is the same video window for the same camera, the existing video window displays the video without opening any new video window. - At this time, PTZ tab is automatically activated. - The bottom of the activated video window displays blue color. - You can also move the video window by dragging it with mouse. - You can make a manual recording. - If an event (motion, intelligent video analysis, alarm, video loss) occurs, video window’s background turns to yellow. - You can resize the video window as you want. To close video window - Press Close at the bottom right corner of the video window to close. - When in manual recording, it will be automatically stopped. - If you are listening to a video, the listening is automatically stopped. - If you are talking while listening, the talking is automatically stopped and you can check the talking status in the tree. English _77 Map Viewer To play the latest recording You can promptly play back the latest recording. Methods - Select the [Remote Search] from the context menu of the desired camera’s icon. - Select the video window, and select [Remote] tab of the tool window. Result - New video window appears. - If there is the same video window for the same camera, the existing video window plays the video without creating any new video window. - You can check the name of playing camera through the name displayed on the bottom of the video window. - If there is audio data, click [Listen] button to listen to the audio. - [Remote] tab is automatically activated in Tools Window. Playback control is available in this tab. remote playback, if anyone else already has the appropriate permission, it fails with an error message in the MM `` For system log area. `` If you try to play a camera that is checked for search in the Search Viewer, it fails with an error message in the system log area. `` For a device that does not limit the count of concurrent access but limits the count of users who can search or play, only those users who are granted the search permission from the device can do so. 78_ Map Viewer To show the video of event-generating camera You can check the real-time video which of a camera having events. Methods 1. Select from [Alarm], [Motion], [Video Loss], [Audio Detection] and [Intelligent Video Analysis] tab from the message window. Map Viewer 2. Select menu. -- Double-click your desired event item in the event list. -- Select [Live View] from the context menu of the desired event item in the event list. To playback the video recorded at the event time You can check the event time in the event list. You can immediately play the video recorded in that time. Methods 1. Select from [Alarm], [Motion], [Video Loss], [Audio Detection] and [Intelligent Video Analysis] tab from the message window. 2. Select menu. -- Select an item from the event list, open the context menu and select [Play Back Event Record] menu. Result 1. Playback starts from the point behind the current time by instant replay time configured in Setup. The instant replay time can be set in the [Setup Tool] application. MM `` Refer to “Setup tool > Option”. (► page 29) 2. If there is no recorded video for the selected camera, this function doesn't work. Auto popup of the Live video for an event When an event occurs, the Live video for the camera detecting an event will pop up and the map will be activated accordingly where the event detecting camera is registered. However, any open map can be activated. Just one event video window can be activated. If another event occurs while the event window is active, the event widow will be updated with the new event. MM `` For details on the auto popup feature, refer to [View Tree] > [Logical View] > [Option]. (► page 14) English _79 Map Viewer To fix video window when changing map screen If you loaded Live Video from the context menu after selecting [New Map] map, selecting [New Map1] map will automatically close the Live Video window To fix the Live Video window not to be closed by map changes, press the [Lock] button. Monitoring Event You can check event generating camera in the map if any, and you can check the event generating map in the Map Tree. Also, you can check the log of events in Messages window. To identify an event-triggered map You can identify a map triggering an event in the Map Tree. If any motion is detected at the camera placed in a map, you can check which map has such event triggering motion through the Map Tree without opening all maps. Alarm and video loss can be checked in the same manner. Note that only recently occurred event is displayed in the map. • After the Map icon is changed due to a motion occurring from a linked camera in the “New Map” tree. • After the font color of the name of the linked map is changed, which belongs to the “New Map” tree containing “New Map 3” where the event occurs. 80_ Map Viewer To identify the event-triggered linked map in the map screen The following illustrates that a motion has been detected in the New Map. You can easily identify the event-triggered camera, where simply double-clicking the linked map icon will open the corresponding map screen. Map Viewer To view real-time event log `` Refer to "Live Viewer > Real-time event monitoring”. (+ pages 46~47) To acknowledge events You can [Ack] events by camera or map. Acknowledge events by camera If you select [Ack] in the context menu after selecting a camera, the event for the camera is acknowledged and released. English _81 Map Viewer Acknowledge Events by map If you select [Acknowledge Event] in the context menu after selecting a camera, the event for the camera is acknowledged and released. If you select [Ack All] from the context menu in the Map Tree, all events of all cameras in the selected maps and the sub-maps in the Map Tree are acknowledged and released. If you click the linked map and select [Acknowledge Event] in the context menu, all events occurring from all cameras that belong to the linked map will be deactivated. Alarm Reset Resets event of the selected device, and cancels alarm. Controlling PTZ PTZ functions are available only for live video. `` Refer to “Live Viewer > PTZ Control”. (+ page 44) 82_ Map Viewer Manual Recording This function is available only for the Live View window which is currently playing a live video. Methods 1. Select desired camera to be recorded. 2. Select [Live Viewer] in the context menu. Map Viewer 3. Click the [Local Recording] or [Remote Recording] button on the bottom of the video window to start/stop recording. This button is a toggle button: Record / Stop Result Recording is performed for the duration assigned in Setup, and automatically stops. `` Refer to “Setup Tool > Option”. (+ page 29) - You can find and play the saved video by using the Search Viewer. - If recording failed, you can check the reason in the System Log. `` NET-i viewer supports up to 4 channels of simultaneous recording. Controlling Playback You can control the playback of recorded file. `` Refer to “Search Viewer > Playback back Control”. (+ pages 63~64) Talk Function You can send your voice through the speakers connected to the set installed in a remote site. This function is available only for live video. If camera supports Talk function, the [Talk] button is displayed. Click the [Talk] button on the bottom of the video window to start / stop talking. `` This button is a toggle button. Talking [ ] / Stopped [ ] English _83 Map Viewer - You can check cameras in Talk mode in all viewer trees. MM `` Only one camera can Talk at a time. Listen Function Listen Start/Stop If camera supports the Listen function, the [Listen] button is displayed. Select the [Listen] button on the bottom of the video window to start / stop listening. `` This button is a toggle button. Listening [ ] / Stopped [ ] `` For volume adjustment and audio mute, refer to “Live Viewer > Listen”. (+ page 48) 84_ Map Viewer Log Viewer You can sort the logs of NET-i viewer by the time and the type whatever log you searched for. Log Viewer Search You can search for logs by sorting them by the type according to the time. 1. Specify the start and end times of your search. 2. Select a type by clicking the corresponding checkbox. • System: Connect/disconnect the device, change the PC time • User: Start/stop NIS, Log In/Out, Register/Modify/ Delete Device, Manual connect/disconnect by user, Remote backup, Device Setup, Import/Export, Firmware upgrade, Change log settings, Delete all log files, Get/Fail to get HDD space, Overwrite due to a full HDD space • Motion, Alarm, Video Loss, Device, Intelligent Video Analysis, Audio Detection. 3. Click [Search]. The search results will be listed in the log view. you delete log items manually in the Explorer or in the Setup menu while the Log Viewer is running, the search MM `` Ifresults will not be synchronized automatically. `` The log results will be displayed only in English. Check Results You can sort the results to your preference or limit the number of results to be displayed on one page if many found. • Log View : You can select desired items and sort them to your preference. • View Count : You can specify the number of results displayed on one page. • Go to : Move to the previous/next page or the first/last page. • Save as : You can save the search results as a text file. • Clear the search results : Clears out all search results in the log view. can not print out the results directly in the log MM `` You view. However, you can save them as a text file and print it out. English _85 Log Viewer Exporting Logs You can export system logs, system profiles, device database and user registration in [Help] > [Export Log]. 1. Select the target path for log saving. The default is set to C: drive. 2. Press the [Export Log] button to save the compressed log file (filename: Export_saved time.zip) under the selected path. 86_ Log Viewer NET-i viewer Update Installation It is installed along with the NET-i viewer installation file. NET-i viewer Update Run If you run the NET-i viewer application, the [NET-i viewer Updater] is also loaded. If it is running, you can see the tray icon of [NET-i Update Manager] in the taskbar as shown below. 1. Place the cursor over the tray icon. The tooltip appears as shown in the right figure. 2. Right-click the tray icon. The context menu appears as shown in the right figure. Updating to the Latest You can check explicitly if the latest version is released by connecting to the upgrade server regardless of AutoCheck function setup. 1. Right-click the [NET-i Update Manager] tray icon. 2. Select [Show] menu in the context menu. 3. Select the [Check New Version] button in [NET-i Update Manager] window. ② ① ① You can check currently installed version and installation date on the window. ② You can check the release note for currently installed version by clicking [Release Note] button. ③ ③ You can check the communication log. You can check the reason of failure through this log. ④ You can check if any version that is newer than currently installed one is released from the server ④ by clicking [Check New Version]button. ⑤ You can delete the log by clicking [Log Clear] button. ⑤ ⑥ ⑥ You can close the window by clicking [Hide] button. English _87 NET-i viewer Update Setting Auto-updating You can automatically check update release by setting automatic update checking interval. 1. Right click on the [NET-i Update Manager] tray icon. 2. Select [Setup] menu in the context menu. 3. Select [Save] button after changing the settings in the Setup window. To select the automatic checking interval You can set the interval to check update everyday. 1. Select Daily by clicking it. 2. Set the time of the automatic update checking. Ex) The right image displays that the interval is set to check update release at 17:32:25 everyday. You can set the interval to check update every week. 1. Select Weekly by clicking it. 2. Set the day of a week for the automatic update checking. 3. Set the time of the automatic update checking. Ex) The right image displays that the interval is set to check update release at 17:33:00 on every Sunday. You can set the interval to check update every month. 1. Select Monthly by clicking it. 2. Set the date of the automatic update checking. 3. Set the time of the automatic update checking. Ex) The right image displays that the interval is set to check update release at 17:33:34 on 1st day of every month. 88_ NET-i viewer Update Auto Update Scenario To check the latest version If there is a newer version available in the server, the message shown right appears. NET-i viewer Update Before selecting to proceed or cancel update, you can open the release note of the latest version to check what’s been changed. To download Select [Update] button to download the installation file. To confirm to install If download is completed, confirm to begin installation now or not. Selecting [No] after the new installation file has been downloaded will prompt you with the same confirmation window of [Confirm] when you restart NET-i viewer as shown right. you select [No] in [NET-i Install] window and you reload the NET-i application later, MM `` If[NET-i Update Manager] checks if any latest version released from the server. If there is a newer version available and it has higher version than the existing download saved in your local PC, the existing downloaded file is discarded and the latest installation file is newly downloaded. To install If you select [Yes] in NET-i Install window, all NET-i viewer applications are automatically closed and the installation begins as shown below. automatic or manual update may not work properly due to the real-time monitoring function of antivirus MM `` The software. If you encounter this problem, deactivate the real-time monitoring function of the antivirus software and try again. English _89 Supplement Using the joystick ENTER ESC a b c Item Description Left/Right Move the pan to the left/right in PTZ mode. Up/Down Move the tilting up/down in PTZ mode. Rotate In PTZ mode, zoom in if rotating clockwise; zoom out if rotating counter clockwise. b 1~8 Perform the selected preset operation from 1 to 8. c 9 ~ 10 a Move the tile in Live Viewer mode. It supports the multiple-monitoring system. If it reaches the last tile, you will return to the first tile. axial correction is needed for a proper operation. MM `` The On your desktop, select [Start] [Setup] [Control Panel] [Game Controller] [Properties] [Setup]. Click [Correct] to launch the “device correction wizard”. Follow the onscreen instructions to perform the correction. Moving the tile When the joystick is active, use it to move the channel focus. While a tile is selected, press [9] to move to the previous channel; press [10] to move to the next channel. 90_ Supplement Shortcut Keys Focus Shortcut Keys Ctrl + Page Down Move to the next layout Save layout Ctrl + R Retrieve layout Ctrl + Back Space Close layout video Find camera View Video Ctrl + P PTZ Control Tab Ctrl + D Digital Zoom Camera Tree View log Ctrl + V Volume Ctrl + R Displays remote video Ctrl + G Layout Camera Changes focus Ctrl + V Volume Volume control (use arrows) ESC Fullscreen Operates only in full screen mode This will set off the full screen mode Alarm Ack View information on the selected object Change selected object View object information on the selected item Ctrl + Space Space Properties F2 Rename Object Space F3 Find Shift + F3 Find This is the Find Next function in the Find dialog box This is the Find Previous function in the Find dialog box English _91 Supplement Ctrl + C Others MAP Enter List Item SEARCH SETUP Move to the previous layout Ctrl + F Tree Camera LIVE Ctrl + Page Up Ctrl + S Viewer Description Supplement Focus Shortcut Keys Description Ctrl + Tab Move to the next tile Ctrl + Shift + Tab Move to the previous tile Ctrl + Tab Move to the previous map Ctrl + Shift + Tab Move to the next map E View in one window / Restore Back Space, Del Close movie L Start/Stop local recording F Player Lock , (Comma) Talk ON/OFF . (Period) Listen ON/OFF PTZ - left (applicable for the digital zoom tile) Shift + Left Arrow Shift + Right Arrow Tile Shift + Up Arrow PTZ Shift + Down arrow Zoom In Shift + ‘/’ Zoom Out Alt + Insert View preset list 8 Play Forward / Stop 9 ‘+’ ‘–’ FB Palyback ‘*’ Mouse Wheel Up Mouse Wheel Down 92_ Supplement BB Play faster Play Slower Expand timeline (Zoom In) ‘/’ Space PTZ - Top PTZ - Bottom Shift + ‘*’ 7 PTZ - Right Compress timeline (Zoom out) View Information View information on the media information of the selected tile Optical Zoom In Optical Zoom Out LIVE SEARCH SETUP MAP SALES NETWORK SAMSUNG TECHWIN CO., LTD. Samsungtechwin R&D Center, 701, Sampyeong-dong, Bundang-gu, Seongnam-si, Gyeonggi-do, Korea, 463-400 TEL : +82-70-7147-8740~60 FAX : +82-31-8018-3745 SAMSUNG TECHWIN AMERICA Inc. 100 Challenger Rd. Suite 700 Ridgefield Park, NJ 07660 Toll Free : +1-877-213-1222 Direct : +1-201-325-6920 Fax : +1-201-373-0124 www.samsungcctvusa.com www.samsungtechwin.com www.samsungsecurity.com www.samsungipolis.com SAMSUNG TECHWIN EUROPE LTD. Samsung House, 1000 Hillswood Drive, Hillswood Business Park Chertsey, Surrey, UNITED KINGDOM KT16 OPS TEL : +44-1932-45-5300 FAX : +44-1932-45-5325 Rev.02