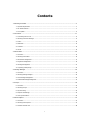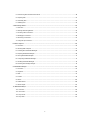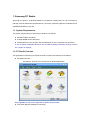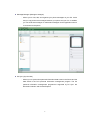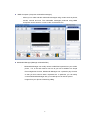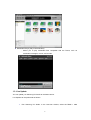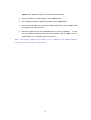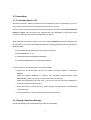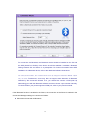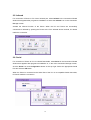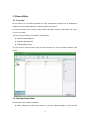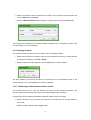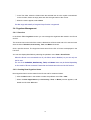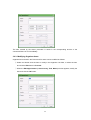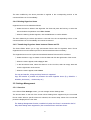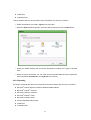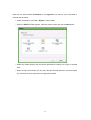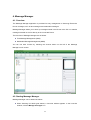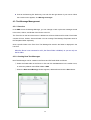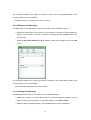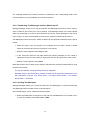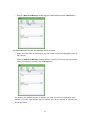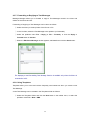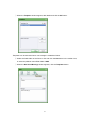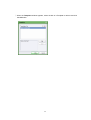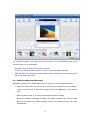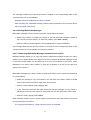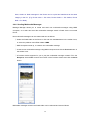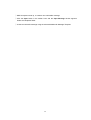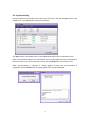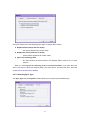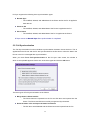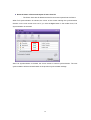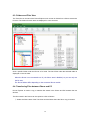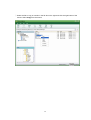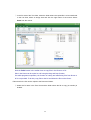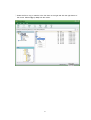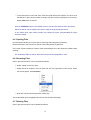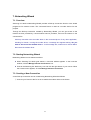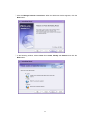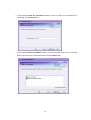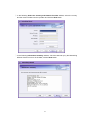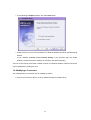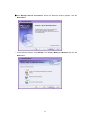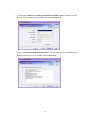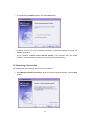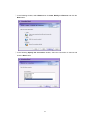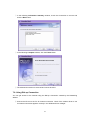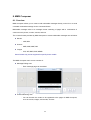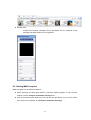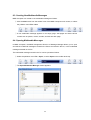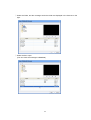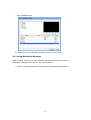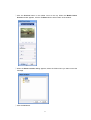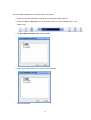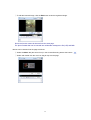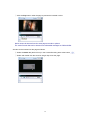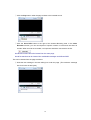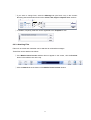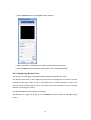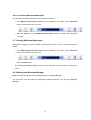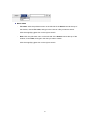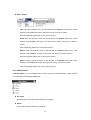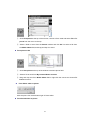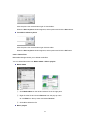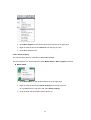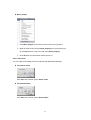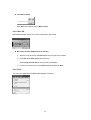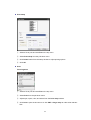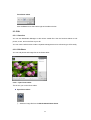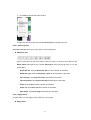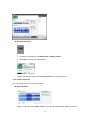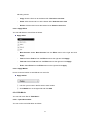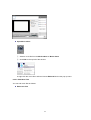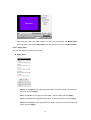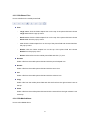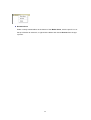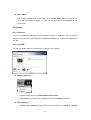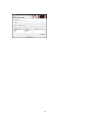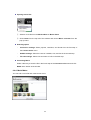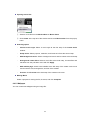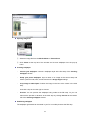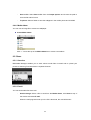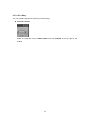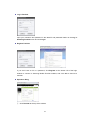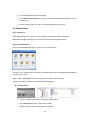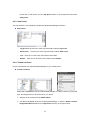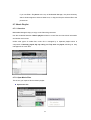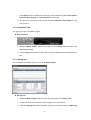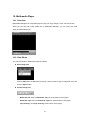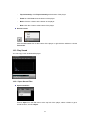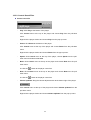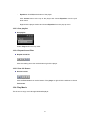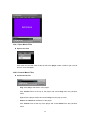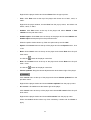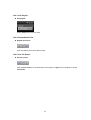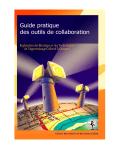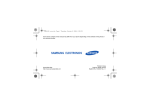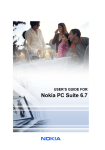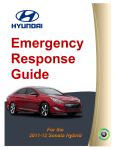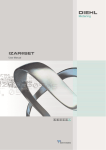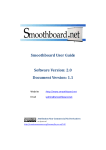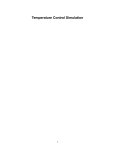Download Samsung PCS Phone User`s guide
Transcript
Samsung PC Studio 3.1
User’s Guide
Copyright © 2005 - 2006 Samsung Electronics Co., Ltd.
Contents
1. Samsung PC Studio ..........................................................................................................................3
1.1. System Requirements................................................................................................................................3
1.2. PC Studio Features....................................................................................................................................3
1.3. Live Update ..............................................................................................................................................9
2. Connection .................................................................................................................................... 11
2.1. Connecting Phone to PC ..........................................................................................................................11
2.2. Starting Connection Manager ...................................................................................................................11
2.3. USB........................................................................................................................................................12
2.4. Bluetooth................................................................................................................................................12
2.5. Infrared..................................................................................................................................................15
2.6. Serial .....................................................................................................................................................15
3. Phone Editor .................................................................................................................................. 16
3.1. Overview ................................................................................................................................................16
3.2. Starting Phone Editor ..............................................................................................................................16
3.3. Phonebook Management .........................................................................................................................17
3.4. Organiser Management ...........................................................................................................................19
3.5. Settings Management..............................................................................................................................21
3.6. Importing and Exporting..........................................................................................................................22
4. Message Manager .......................................................................................................................... 25
4.1. Overview ................................................................................................................................................25
4.2. Starting Message Manager.......................................................................................................................25
4.3. Text Message Management......................................................................................................................26
4.4. Multimedia Message Management ............................................................................................................33
5. PC Sync ......................................................................................................................................... 40
5.1. Overview ................................................................................................................................................40
5.2. Starting PC Sync .....................................................................................................................................40
5.3. Synchronising .........................................................................................................................................42
5.4. Options and Settings ...............................................................................................................................42
5.5. Full Synchronisation ................................................................................................................................45
6. Phone Explorer............................................................................................................................... 47
6.1. Overview ................................................................................................................................................47
6.2. Starting Phone Explorer...........................................................................................................................47
6.3. Folders and Files View .............................................................................................................................48
1
6.4. Transferring Files between Phone and PC .................................................................................................48
6.5. Opening Files..........................................................................................................................................52
6.6. Renaming Files .......................................................................................................................................52
6.7. Deleting Files ..........................................................................................................................................52
7. Networking Wizard ......................................................................................................................... 54
7.1. Overview ................................................................................................................................................54
7.2. Starting Networking Wizard .....................................................................................................................54
7.3. Creating a New Connection......................................................................................................................54
7.4. Modifying a Connection ...........................................................................................................................58
7.5. Removing a Connection ...........................................................................................................................62
7.6. Using Dial-up Connection.........................................................................................................................64
8. MMS Composer .............................................................................................................................. 66
8.1. Overview ................................................................................................................................................66
8.2. Starting MMS Composer ..........................................................................................................................67
8.3. Creating New Multimedia Messages..........................................................................................................68
8.4. Opening Multimedia Messages .................................................................................................................68
8.5. Saving Multimedia Messages....................................................................................................................70
8.6. Composing Multimedia Messages .............................................................................................................73
8.7. Sending Multimedia Messages ..................................................................................................................79
8.8. Working with Message Manager ...............................................................................................................79
9. Multimedia Manager ....................................................................................................................... 80
9.1. Overview ................................................................................................................................................80
9.2. Organise.................................................................................................................................................80
9.3. Edit ........................................................................................................................................................90
9.4. Create ....................................................................................................................................................99
9.5. Share ................................................................................................................................................... 105
9.6. Mobile Phone ........................................................................................................................................ 108
9.7. Music Playlist ........................................................................................................................................ 110
10. Multimedia Player ....................................................................................................................... 114
10.1. Overview ............................................................................................................................................ 114
10.2. View Photo ......................................................................................................................................... 114
10.3. Play Sound ......................................................................................................................................... 115
10.4. Play Movie .......................................................................................................................................... 117
2
1. Samsung PC Studio
Samsung PC Studio is a Windows-based PC programme package that you can use easily to
manage personal data and multimedia files by connecting a Samsung Electronics Mobile Phone
(GSM/GPRS/UMTS) to your PC.
1.1. System Requirements
The system requirements for Samsung PC Studio are as follows.
n Windows 2000 or XP family
n At least 300MB of free disk space
n Interface devices such as USB, IrDA, and Bluetooth for the connection with the Phone
※ To use PC Studio multimedia functions such as MMS Composer, Microsoft® DirectX® version
9.0 or higher is required.
1.2. PC Studio Features
The applications of Samsung PC Studio and their functions and features are as follows.
n PC Studio Launcher
- Provides the shortcut icons to start the PC Studio applications.
※ Some applications may not be supported in specific phone models.
n Connection Manger (Manage connections)
3
- Allows you to select the connection type for PC to Phone connection.
n Phone Editor (Manage contacts and more)
- Allows you to view, edit and organise the personal information in your phone on
your PC. It also lets you copy and move information between your phone and
your PC.
4
n Message Manager (Manage messages)
- Allows you to view, edit, and organise your phone messages on your PC. It also
lets you copy and move messages between your phone and your PC. In addition
you can send text messages or multimedia messages via this application when it
is connected to the phone.
n PC Sync (Synchronise)
- Allows you to Synchronise personal information data saved in the Phone and the
data saved in the PC’s personal information management program. The PC
personal information management programmes supported by PC Sync are
Microsoft® Outlook® and Outlook Express.
5
n Phone Explorer (Manage files)
- Allows you to manage multimedia files in your phone on your PC and to transfer
files between your phone and your PC.
6
n Networking Wizard (Manage Internet connections)
- Allows you to access the Internet using the connected Phone as a modem
device.
7
n
MMS Composer (Compose multimedia messages)
- Allows you to make and edit multimedia messages using content such as photos,
movies, sounds and text. The multimedia messages produced using MMS
Composer can be saved to or sent via the connected Phone.
n Multimedia Manager (Manage multimedia files)
-
Multimedia Manager can modify various media files imported from your mobile
phone, PC, or CD and create a new one at your will. In addition to a simple
file management function, Multimedia Manager has a powerful play function
so that you don’t need to start a separate tool. In particular, you can easily
connect Multimedia Manager with your mobile phone as well as upload
images from your phone to Samsung uBlog.
8
n Multimedia Player (Play multimedia files)
- Allows you to play multimedia files compatible with the Phone, such as
multimedia messages, movies, and sounds.
1.3. Live Update
You can update your Samsung PC Studio to the latest version.
Live Update can be performed as follows.
1.
Run Samsung PC Studio. In the Launcher window, select the Tools > Live
9
Update menu. (Make sure the PC is connected to the internet.)
2.
When the Welcome window appears, click the Start button.
3.
The available programme update list appears. Click the Next button.
4.
Save all unsaved tasks and close all PC Studio applications. Click the OK button
to proceed to the update process.
5.
When the update is done, click the Finish button to close Live Update. (※ In case
the Live Update programme itself has been updated, click the Start button to
repeat steps 3 to 5 for updating other components.)
※ Some new phone models may require you to update to the latest software
version in order to connect to the device.
10
2. Connection
2.1. Connecting Phone to PC
PC Studio connects a Samsung Electronics Phone (called the “Phone” hereinafter) to your PC,
and provides various functions to manage the Phone data on your PC.
The PC can be connected to the Phone using four different connection types: USB, Bluetooth,
Infrared or Serial. The connection type supported may vary depending on the Phone model,
and can be checked in the manual provided with your Phone.
Among the above connection types, if you want to make a Bluetooth connection between your
Phone and PC, you need to have Bluetooth Wireless Technology Devices that are supported by
Bluetooth Stack:
① Microsoft Bluetooth (Window XP service pack 2 or above)
② WIDCOMM BTW 1.4, 3.0
③ Toshiba Bluetooth Stack(Windows XP/2000)
④ IVT BlueSoleil Bluetooth stack (Windows XP/2000)
The procedures for connecting Phone to PC are as follows.
① Choose the connection type using the PC Studio Connection Wizard or Connection
Manager.
(When PC Studio installation is complete, the Connection Wizard window opens
automatically, guiding you on how to set the desired connection type.
When the initial setting has been done, you can also use the Connection Manager to
specify the desired connection type.)
② Set up the Phone for connection. (E.g. select whether to use Bluetooth in the Bluetooth
connection type)
③ Connect the Phone to the PC using the selected connection type.
2.2. Starting Connection Manager
Connection Manager can be started through either of the following:
11
n When Samsung PC Studio gets started, a Launcher window appears. In the Launcher
window, select the pulldown menu File > Connection.
n Point to the Samsung PC Studio tray icon and click the right button of your mouse. When
the Context menu appears, click Connection.
n In each Samsung PC Studio application, click Connection in the submenu of the
pulldown menu File.
2.3. USB
For connection of Phone to PC via USB, select USB in the Connection Wizard window or click
the USB icon in the main screen of Connection Manager. USB is marked in the Select
Connection Type at the top, which means USB is selected as the connection type.
When USB is selected in Connection Manager (or Connection Wizard) and the Phone is
connected to the PC via a USB data cable, PC Studio recognises the connection. The Phone
model and connection type are displayed in the connection status area at the bottom as follows.
n SGH-OOO Connected via USB
For connection via USB, the USB driver for the Phone should be installed on the PC in advance.
2.4. Bluetooth
For connection of Phone to PC via Bluetooth, select Bluetooth and click the Next button in the
Connection Wizard window that appears after programme installation.
Alternatively, in the main screen of the Connection Manager, you can click the Bluetooth icon
or click the Wizard button at the top, with the Bluetooth icon selected.
12
A Bluetooth connection can be made in two ways:
n
Connect Phone to PC by using the Connection Wizard
- Select the “Connect Phone to PC by using the Connection Wizard” option
and click the Next button. The next window shows whether the Bluetooth
software is installed properly in your PC. Click the Next button to go to the next
step.
(Some phone models may not support Auto Detection. If this is the case,
connect your phone by choosing a port manually according to the description
below.)
- The next window shows a list of devices found via Bluetooth. From the list,
select the phone that you want to connect and click the Next button to go to the
next step.
- Enter a number in the PIN Code Request page and then click the Send button. A
message appears in the Phone prompting for a PIN code. Enter the same
number that you entered in the PC to pair the Phone and the PC via Bluetooth.
(If Auto Detection does not proceed normally, make sure that the Bluetooth
hardware and software are installed properly in the PC and that, in the Bluetooth
settings in your phone, the Bluetooth option is enabled and the Visibility option is
set to “Visible”. Depending on the phone model, it may prompt for confirmation
on pairing with a PC more than once. Make sure to answer yes to all these
prompts.)
n
Connect Phone to PC by choosing a port manually
- If the Bluetooth software does not support or perform Auto Detection, you should
choose a port manually to connect your phone to a PC.
- Choose the Bluetooth port number of the connected Bluetooth device. Then click
the Next button to make a connection via Bluetooth.
13
※ For connection via Bluetooth, the Bluetooth device should be installed on the PC and
the SPP (Serial Port Profile) of the device should be available. In addition, Bluetooth
Pairing between PC and Phone is a prerequisite. For further information about SPP
installation of a Bluetooth device, refer to the distributed software instructions.
※ For some phone models, the 'Connect Phone to PC by using the Connection Wizard' option
may not work. Furthermore, some may also not support auto detection of Bluetooth
software by the Connection Wizard. If so, you should first connect a DUN (Dial Up
Networking) port with the Bluetooth software and then choose a port number manually.
To check whether your phone supports a DUN port, refer to your phone’s manual.
If the Bluetooth function is enabled in the Phone, the connection of the Phone is marked in the
Connection Manager settings or Launcher as follows.
n SGH-OOO Connected via Bluetooth
14
2.5. Infrared
For connection of Phone to PC via an Infrared port, select Infrared in the Connection Wizard
window that appears after programme installation or select the Infrared icon in the Connection
Manager screen.
Activate the Infrared function of the Phone. When the PC and Phone are successfully
connected via Infrared by pointing the Phone at the PC’s Infrared device terminal, PC Studio
marks the connection.
2.6. Serial
For connection of Phone to PC via a Serial Data Cable, select Serial in the Connection Wizard
window that appears after programme installation or, in the main Connection Manager screen,
click the Serial icon and Configuration button at the top right. Select the appropriate Serial
Port and click the OK button.
When the Phone is connected to the Serial Port of the PC via a compatible Serial data cable,
PC Studio marks the connection.
15
3. Phone Editor
3.1. Overview
Phone Editor is a PC Studio application for easy management of data such as Phonebook,
Organiser and the WAP Settings of a Samsung Electronics Phone.
Phone Editor allows you to retrieve, modify, delete, and add a variety of Phone data and copy it
to a PC for storage.
The functions provided by Phone Editor are as follows.
n Phonebook Management
n Organiser Management
n Settings Management
You can move to each function using the shortcut button on the left of Phone Editor’s main
screen.
3.2. Starting Phone Editor
Phone Editor can be started as follows.
n When Samsung PC Studio gets started, a Launcher window appears. In the Launcher
16
window, select the Manage contacts and more icon.
n Point to the Samsung PC Studio tray icon and click the right button of your mouse. When
the Context menu appears, click Manage contacts and more.
3.3. Phonebook Management
3.3.1. Overview
In the Phonebook screen of Phone Editor, you can manage Phonebook data saved in the
Phone and the PC.
The Tree View on the left of the screen consists of a Phone folder and a PC folder. The Phone
folder contains the in-built Phone memory and SIM. The subfolders of the Phone and PC folder
are Phonebook groups.
Click a specific folder in the Tree View. The Contacts of the selected folder will be displayed in
the List View.
You can also display/hide fields by selecting the pulldown menu View > Show Fields.
※ When the Phone is not connected to the PC, the Phone folder is disabled, so you can only
use the PC folder.
3.3.2. Creating New Contacts
New Contacts can be created in the Phone and PC folders as follows.
① Click the New button in the toolbar icons or select the pulldown menu File > New.
② When the New Phonebook window appears, type the data and click the OK button.
The data created by the above procedure is saved in the corresponding folder of the connected
Phone or PC immediately.
3.3.3. Modifying Contacts
The Contacts saved in the Phone and PC folder can be modified as follows.
17
① Select and double click the Contact item to modify in the List View or select the item and
click the Edit button in Preview.
② When the Edit Phonebook window appears, modify the item and click the OK button.
The Contact item modified by the above procedure is applied in the corresponding folder of the
connected Phone or PC immediately.
3.3.4. Deleting Contacts
The Contacts saved in the Phone and PC folders can be deleted as follows.
① Select the Contact item to delete in the List View and press the Del key, or select the item
and select the pulldown menu Edit > Delete
② When the warning window appears, click the OK button to confirm deletion.
The item deleted by the above procedure is removed from the corresponding folder of the
connected Phone or PC immediately and cannot be restored.
3.3.5. Transferring Contacts between Phone and PC
Phone Editor allows you to copy and transfer the Phone and PC Contact information. The
Phone Contacts can be backed up to the PC and restored later when necessary.
Contact items can be copied and transferred between Phone and PC as follows.
① Select the item to copy or transfer in the Phone or PC folder and click the right button of
the mouse.
② When the menus appear, select Copy or Cut.
18
③ In the Tree View, select the folder where the selected item is to be copied or transferred.
In the List View, select an empty area and click the right button of the mouse.
④ When the menus appear, select Paste.
※ For data copy and transfer, a Drag and Drop function is supported.
3.4. Organiser Management
3.4.1. Overview
In the Phone Editor Organiser screen you can manage the Organiser data saved in the Phone
and PC.
The shortcut area on the left of the screen is divided into a Phone area and a PC area and each
area consists of Schedule, Anniversary, Task, and Memo shortcuts.
Click a specific shortcut. The Organiser items saved for the PC or Phone are displayed in the
List View.
You can also display/hide fields by selecting the pulldown menu View > Show Fields.
※ When the Phone is not connected to a PC, the Phone area is disabled, so you can only use
the PC area.
※ The use of the Schedule, Anniversary, Task, and Memo items may be limited depending
on the model of Phone connected. Items that are limited cannot be used in this function.
3.4.2. Creating New Organiser Items
New Organiser items can be created in the Phone and PC areas as follows.
① Click the New button in the toolbar or select the pulldown menu File > New.
② When the New Appointment (or Anniversary, Task, or Memo) window appears, add
details and click the OK button.
19
The item created by the above procedure is saved in the corresponding archive of the
connected Phone or PC immediately.
3.4.3. Modifying Organiser Items
Organiser items saved in the Phone and PC areas can be modified as follows.
① Select and double click the item to modify in the Organiser List View, or select the item
and click the Edit button in Preview.
② When the Edit Appointment (or Anniversary, Task, Memo) window appears, modify the
item and click the OK button.
20
The item modified by the above procedure is applied in the corresponding archive of the
connected Phone or PC immediately.
3.4.4. Deleting Organiser Items
Organiser items can be deleted as follows.
① Select the item to delete in the Organiser List View and press the Del key, or select the
item and select the pulldown menu Edit > Delete.
② When the warning window appears, click the OK button to confirm deletion.
The item deleted by the above procedure is removed from the corresponding archive of the
connected Phone or PC immediately and cannot be restored.
3.4.5. Transferring Organiser Items between Phone and PC
The Phone Editor allows you to copy and transfer Phone and PC Organiser items. Phone
Organiser items can be backed up to the PC and restored later when necessary.
The Organiser items can be copied and transferred between Phone and PC as follows.
① Select the item to copy or transfer in the List View and click the right button of the mouse.
② When the menus appear, select Copy or Cut.
③ In the left shortcut area, select the shortcut. In the List View, select an empty area and
click the right button of the mouse.
⑤ When the menus appear, select Paste.
※ For copy and transfer, a Drag and Drop function is supported.
※ Copy and transfer is possible only between the same Organiser items. (E.g. Schedule ->
Schedule, Anniversary -> Anniversary etc.)
3.5. Settings Management
3.5.1. Overview
In the Phone Editor Settings screen, you can manage various Settings data.
The shortcut area on the left of the screen shows Setting items supported by the connected
Phone model. When a specific shortcut is selected, the current setup values of the connected
phone are displayed in the List View.
※ The Settings Management function is enabled only when the Phone is connected to the PC.
※ Only those Setting items supported by the connected Phone model are shown.
21
3.5.2. Connection Profile Setting
The Connection Profile item provides the management functions for Settings data related to
Phone Connection as follows.
n Creating New Connection Profiles
- New Connection Profiles can be created.
- When you click the New button in the toolbar icons, a New Profile window
appears. Input the data and click the OK button.
- The created Connection Profile is saved in the connected Phone immediately.
n Modifying Connection Profiles
- Phone Connection Profiles can be modified.
- Select and double click the data to modify in the Connection Profile list, or select
the data and click the Edit button in Preview. When the Edit Profile window
appears, modify the data and click the OK button.
- The modified Connection Profiles are applied to the connected Phone
immediately.
n Deleting Connection Profiles
- Phone Connection Profiles can be deleted.
- Select the data to delete in the Connection Profile list and press the Del key, or
select the data and select the pulldown menu Edit > Delete.
- When the warning window appears, click the OK button to confirm deletion.
- The deleted data is removed from the connected Phone immediately and cannot
be restored.
3.6. Importing and Exporting
Phone Editor allows you to export the data saved in the PC folder to external data in another
format, or to import external data in another format to the PC folder of Phone Editor.
3.6.1. Importing
The range of external data that can be imported to the PC folder of Phone Editor is as follows.
n Microsoft® Outlook Express Contacts (Windows Address Book)
n Microsoft® Outlook® Contacts
n Microsoft® Outlook® Calendar
n Microsoft® Outlook® Tasks
n Microsoft® Outlook® Notes
n Comma Separated Values Files
22
n vCard Files
n vCalendar Files
Various external data can be imported to the Phone Editor (PC archive) as follows.
① Select the pulldown menu File > Import in Phone Editor.
② When the Import window appears, select the data to import and click the Next button.
③ Select the details following the procedures presented according to the type of selected
data.
④ When the import is finished, you can check that the selected data has been imported to
the Phone Editor Phonebook or the Organiser (PC archive).
3.6.2. Exporting
The range of external data that can be exported to the Phone Editor (PC archive) is as follows.
n Microsoft® Outlook Express Contacts (Windows Address Book)
n Microsoft® Outlook® Contacts
n Microsoft® Outlook® Calendar
n Microsoft® Outlook® Tasks
n Microsoft® Outlook® Notes
n Comma Separated Values Files
n vCard Files
n vCalendar Files
23
Data from the Phone Editor Phonebook or the Organiser (PC archive) can be exported to
external files as follows.
① Select the pulldown menu File > Export in Phone Editor.
② When the Export window appears, select the data to export and click the Next button.
③ Select the details following the procedures presented according to the type of selected
data.
④ When the export is finished, you can check that the selected data from the Phone Editor
(PC archive) has been exported to the target external data.
24
4. Message Manager
4.1. Overview
The Message Manager application is provided for easy management of Samsung Electronics
Phone messages, such as text messages and multimedia messages.
Message Manager allows you to back up messages saved in the Phone to the PC or to transfer
messages created on the PC directly to the connected Phone.
The functions of Message Manager are as follows.
n Text Message Management (SMS)
n Multimedia Message Management (MMS)
You can use each function by selecting the shortcut button on the left of the Message
Manager’s main screen.
4.2. Starting Message Manager
Message Manager can be started as follows.
n When Samsung PC Studio gets started, a Launcher window appears. In the Launcher
window, click the Manage messages icon.
25
n Point to the Samsung PC Studio tray icon and click the right button of your mouse. When
the Context menu appears, click Manage messages.
4.3. Text Message Management
4.3.1. Overview
In the SMS screen of Message Manager, you can manage or back up the text messages saved
in the Inbox, Outbox, and Drafts of the Phone to the PC.
The Tree View on the left of the screen is divided into a Phone folder and PC folder. Each folder
consists of Inbox, Outbox, Sent and Drafts. You can manage Text Message Templates saved in
the Templates folder separately.
Click a specific folder in the Tree View. The Message list saved in the folder is displayed in the
List View.
※ When the Phone is not connected to a PC, the Phone folder is disabled, so you can only use
the PC folder.
4.3.2. Creating New Text Messages
New Text Messages can be created in the Phone and PC Drafts folder as follows.
① Select the Drafts folder of the Phone or PC and click the New button in the toolbar icons,
or select the pulldown menu File > New > SMS.
② When the New Short Message window appears, add details and click the Save button.
26
The message created by the above procedure is saved in the corresponding folder of the
connected Phone or PC immediately.
※ Messages cannot be created in the Inbox or Outbox.
4.3.3. Modifying Text Messages
Text Messages in the Drafts folder of the Phone and PC can be modified as follows.
① Select the Drafts folder in the Phone or PC and select and double click the message to
modify in the List View on the right, or select the message and click the Edit button in the
Preview area.
② When the Edit Short Message window appears, modify the message and click the OK
button.
The message modified by the above procedure is applied in the corresponding folder of the
connected Phone or PC immediately.
※ Inbox and Outbox Messages cannot be modified.
4.3.4. Deleting Text Messages
Text Messages saved in the Phone and PC can be deleted as follows.
① Select Inbox, Outbox, or Drafts in the Phone or PC, and the message to delete in the List
View, and then press the Del key, or select the pulldown menu Edit > Delete.
② When the warning window appears, click the OK button to confirm the deletion.
27
The message deleted by the above procedure is deleted from the corresponding folder of the
connected Phone or PC immediately and cannot be restored.
4.3.5. Transferring Text Messages between Phone and PC
Message Manager allows you to copy and transfer Text Messages saved in the Inbox, Outbox,
Sent or Drafts of the Phone to the PC for backup. Text Messages saved in the Phone Drafts
folder can be backed up to the PC and restored to the Phone. (Note: Messages in the Phone
Inbox, Outbox, or Sent can be backed up to the PC but cannot be restored to the Phone.)
Text Messages in the Phone Inbox, Outbox or Drafts can be copied and transferred to the PC as
follows.
① Select the data to copy and transfer in the message list of the Inbox, Outbox or Drafts
folders of the Phone and click the right button of the mouse.
② When the menus appear, select Copy or Cut.
③ In the Tree View, select the PC folder where the selected message is to be copied or
transferred. In the List View, select an empty area and click the right button of the mouse.
④ When the menus appear, select Paste.
Draft data saved in the PC area can be copied or transferred to the Phone Drafts folder by using
the above procedures.
※ For copy and transfer, a Drag and Drop function is supported.
※ Messages saved in the Phone Inbox, Outbox or Drafts can be copied and transferred to the
same categories in the PC. (E.g. Phone Inbox -> PC Inbox, Phone Outbox -> PC Outbox,
Phone Drafts -> PC Drafts)
4.3.6. Sending Text Messages
Message Manager allows you to create and send new Text Messages or to select and send the
Text Messages saved in Drafts via the connected Phone.
New Text Messages can be created and sent as follows.
① Select the Drafts folder of the Phone or PC and click the New button in the toolbar icons,
or select the pulldown menu File > New > SMS.
28
② When the New Short Message window appears, add details and click the Send button.
Text Messages saved in Drafts are selected and sent as follows.
① Select the Drafts folder of the Phone or PC and double click the Text Message to send in
the List View.
② When the Edit Short Message window appears, check the contents of the text to send,
modify it if necessary, and then click the Send button.
※ The Sending Text Message function is available only when the Phone is connected to a PC.
※ Whether or not the Text Message was successfully sent can be checked by retrieving the
Phone Sent folder.
29
4.3.7. Forwarding or Replying to Text Messages
Message Manager allows you to forward or reply to Text Messages saved in the Inbox and
Outbox of the Phone and PC.
Forwarding or Replying to Text Messages can be done as follows.
① Select the Inbox (or Outbox) folder of the Phone or PC.
② In the List View, select the Text Message to be replied to (or forwarded).
③ Select the pulldown menu File > Reply (or File > Forward), or click the Reply or
Forward button in Preview.
④ When the Edit Short Message window appears, add details and click the Send button.
※ The Replying to and Forwarding Text Message function is available only when the Phone is
connected to a PC.
4.3.8. Using Templates
Templates allow you to save and retrieve frequently used sentences when you create a new
Text Message.
A new Text Message can be created in the Templates folder as follows.
① Select the Templates folder and click the New button in the toolbar icons, or select the
pulldown menu File > New > SMS.
30
② When the Templates window appears, add details and click the OK button.
Templates can be retrieved when a new message is created as follows.
① Select the Drafts folder of the Phone or PC and click the New button in the toolbar icons,
or select the pulldown menu File > New > SMS.
② When the New Short Message window appears, click the Templates button.
31
③ When the Templates window appears, select the title of a Template to retrieve and click
the OK button.
32
4.4. Multimedia Message Management
4.4.1. Overview
In the MMS screen of Message Manager, you can manage or back up the multimedia
messages saved in the Inbox, Outbox, Sent and Drafts folders of the Phone to the PC.
The Tree View on the left of the screen is divided into a Phone folder and a PC folder and each
folder consists of Inbox, Outbox, Sent and Drafts folders. The PC folder contains a Templates
folder for the management of Multimedia Message Templates.
Click a specific folder in the Tree View. The Messages saved in the folder are displayed in the
List View.
※ If the Phone is not connected to the PC, the Phone folder is disabled, so you can only use
the PC folder.
4.4.2. Creating New Multimedia Messages
A new multimedia message can be created in the Drafts folder of the Phone or PC as follows.
① Select the Drafts folder of the Phone or PC and click the New button in the toolbar icons,
or select the pulldown menu File > New > MMS.
② MMS Composer starts up, to create a new multimedia message.
③ Create a new multimedia message using MMS Composer and click the Save button in
the toolbar icons. Select the folder to save the created message in and click the OK
button.
33
The message created by the above procedure is saved in the corresponding folder of the
connected Phone or PC immediately.
※ Messages cannot be created in the Inbox or Outbox.
※ See the Help section of MMS Composer for how to create multimedia messages.
※ Data exceeding the multimedia message capacity limits permitted by the connected Phone
will not be saved in the Phone.
4.4.3. Modifying Multimedia Messages
Multimedia messages in the Drafts folder of the Phone and PC can be modified as follows.
① Select the Drafts folder of the Phone or PC and select and double click the message to
modify in the List View, or select the message and click the Edit button in the Preview
area.
② MMS Composer starts up, to modify the selected multimedia message.
③ Modify the selected multimedia message using MMS Composer and click the Save
button in the toolbar icons. Select the folder to save the modified message in and click
the OK button.
34
The message modified by the above procedure is applied in the corresponding folder of the
connected Phone or PC immediately.
※ Messages cannot be modified in the Inbox or Outbox.
※ Data exceeding the multimedia message capacity limits permitted by the connected Phone
will not be saved in the Phone.
4.4.4. Deleting Multimedia Messages
Multimedia messages saved in the Phone and PC can be deleted as follows.
① Select Inbox, Outbox, or Drafts in the Phone or PC and select the message to delete in
the List View. Press the Del key, or select the pulldown menu Edit > Delete.
② When the warning window appears, click the OK button to confirm the deletion.
The message deleted by the above procedure is removed from the corresponding folder of the
connected Phone or PC immediately and cannot be restored.
4.4.5. Transferring Multimedia Messages between Phone and PC
Message Manager allows you to copy and transfer multimedia messages saved in the Inbox,
Outbox, Sent or Drafts folders of the Phone to the PC for backup. Multimedia messages saved
in the Phone Drafts folder can be backed up to the PC and restored to the Phone. (Note:
Messages in the Phone Inbox, Outbox, or Sent can be backed up to the PC but cannot be
restored to the Phone.)
Multimedia messages in the Inbox, Outbox or Drafts of the Phone can be copied and transferred
to a PC as follows.
① Select the message to copy and transfer in the List View of the Inbox, Outbox or Drafts
folder of the Phone and click the right button of the mouse.
② When the menus appear, select Copy or Cut.
③ In the Tree View, select the PC folder where the selected message is to be copied or
transferred. In the List View, select an empty area and click the right button of the mouse.
④ When the menus appear, select Paste.
Draft messages saved in the PC can be copied or transferred to the Drafts folder of the Phone
by using the above procedures.
※ For copying and transferring, a Drag and Drop function is supported.
35
※ Inbox, Outbox or Draft messages in the Phone can be copied and transferred to the same
category in the PC. (E.g. Phone Inbox -> PC Inbox, Phone Outbox -> PC Outbox, Phone
Draft -> PC Draft)
4.4.6. Sending Multimedia Messages
Message Manager allows you to create and send new multimedia messages using MMS
Composer, or to select and send the multimedia messages saved in Drafts via the connected
Phone.
New multimedia messages can be created and sent as follows.
① Select the Drafts folder of the Phone or PC and click the New button in the toolbar icons,
or select the pulldown menu File > New > MMS.
② MMS Composer starts up, to create a new multimedia message.
③ Create a new multimedia message using MMS Composer and click the Preview button in
the toolbar icons.
④ A Preview window appears for you to play the multimedia message created. Fill in the
Recipient, Cc and Bcc boxes at the bottom of the Preview window and click the Send
button.
Multimedia messages saved in the Drafts folder can be selected and sent as follows.
36
① Select the Drafts folder of the Phone or PC area and double click the multimedia
message to send in the list.
② MMS Composer starts up, to modify the selected multimedia message.
③ Modify the selected multimedia message using MMS Composer and click the Preview
button in the toolbar icons.
④ A Preview window appears for you to play the modified multimedia message. Fill in the
Recipient, Cc and Bcc boxes at the bottom of the Preview window and click the Send
button.
※ The Sending Multimedia Message function is enabled only when the Phone is connected to a
PC.
※ Whether or not the multimedia message was successfully sent can be checked by retrieving
the Phone’s Outbox folder.
4.4.7. Forwarding or Replying to Multimedia Messages
Message Manager allows you to forward or reply to multimedia messages saved in the Inbox
and Outbox of the Phone and PC.
Forwarding or replying to multimedia messages can be done as follows.
① Select the Inbox (or Outbox) folder of the Phone or PC.
② In the List View, select the Multimedia Message to be replied to (or forwarded).
③ Select the pulldown menu File > Reply (or File > Forward), or click the Reply or
Forward button in Preview.
④ MMS Composer then starts up. Write a multimedia message using MMS Composer and
then click the Preview button in the toolbar icons.
37
⑤ A Preview window appears for you to play the multimedia message. Fill in the Recipient,
Cc and Bcc boxes at the bottom of the Preview Window and click the Send button.
※ The Replying to or Forwarding Multimedia Messages function can only be used when the
Phone is connected to the PC.
4.4.8. Using Templates
The Templates part of the PC area allows you to save and retrieve frequently used multimedia
messages when you create a new multimedia message.
A new multimedia message can be created in the Templates area as follows.
① Select the Templates part of the PC area and click the New button in the toolbar icons, or
select the pulldown menu File > New > MMS.
② MMS Composer starts up, to create a new multimedia message.
③ Create a new multimedia message using MMS Composer and click the Save button in
the toolbar icons. Select the Templates for the area to save the message and click the OK
button.
When a new message is created, Templates can be retrieved as follows.
① Select the Drafts folder in the Phone or PC and click the New button in the toolbar icons,
or select the pulldown menu File > New > MMS.
38
② MMS Composer starts up, to create a new multimedia message.
③ Click the Open button in the toolbar icons and the Open Message window appears.
Select the Templates folder.
④ Create a multimedia message using the selected Multimedia Message Template.
39
5. PC Sync
5.1. Overview
The PC Sync application allows you to Synchronise personal information data between a
Samsung Electronics Phone and the personal information management software of a PC.
Using the PC Sync function, you can easily apply the most recent data contained in one device
to other devices, since this application Synchronises data differences resulting from
independent use of two different devices according to their own rules.
PC Sync allows you to Synchronise the Phonebook and Organiser items of a Samsung
Electronics Phone and the personal information data of Microsoft® Outlook® and Microsoft®
Outlook Express.
The personal information management applications of a PC and the synchronisation items of a
Phone supported by PC Sync are as follows.
n Microsoft® Outlook®
- Contacts: Synchronised with Phonebook items in the Phone.
- Calendar: Synchronised with Schedule, Anniversary, and Miscellaneous items in
the Phone. (Some functions may not be supported in specific phone models.)
- Tasks: Synchronised with Task items in the Phone.
- Notes: Synchronised with Memo items in the Phone.
n Microsoft® Outlook Express
- Windows Address Book: Synchronised with Phonebook items in the Phone.
※ PC Sync may not be supported for Microsoft® Outlook® Notes, depending on the
specifications of the connected Phone.
5.2. Starting PC Sync
PC Sync can be started as follows.
n When Samsung PC Studio gets started, a Launcher window appears. In the Launcher
window, click the Synchronise icon.
n Point to the Samsung PC Studio tray icon and click the right button of your mouse. When
the Context menu appears, click Synchronise.
40
5.3. Synchronising
Check the items to Synchronise in the main screen of PC Sync and click the Sync button in the
toolbar icons. The checked items start synchronisation.
The Sync button in the toolbar icons is only enabled when the Phone is connected to a PC.
When synchronisation begins, the current status of the synchronisation process is expressed on
the main screen. If you want to stop the process, click the Stop button in the toolbar icons.
When synchronisation is complete, a window appears showing that synchronisation is
completed. Click the Detail button to display details of the Synchronised data.
41
5.4. Options and Settings
Click the Options button in the toolbar icons of the PC Sync main screen to set up the settings
for PC Sync.
5.4.1. General Options
The General tab of the Options window allows you to select the personal information
management programme of your PC to Synchronise with the Phone and to set up in detail the
items to Synchronise that are provided by each program.
n Select PC Application.
- Select either Microsoft® Outlook® or Microsoft® Outlook Express.
(The selected application must already be installed on the PC.)
42
n Select PC Data Type you want to Synchronise.
- Supported synchronisation items, according to the selected PC application type,
are displayed. (For Microsoft® Outlook®, Contacts, Calendar, Tasks, and Notes
are supported. For Microsoft® Outlook Express, only the Contacts item is
supported.)
- Check the item(s) to Synchronise from among the supported items.
- For setting of the items in detail, select the item and click the Settings button on
the right.
- When the Settings window appears, set up detailed data for each item, such as
the folder, and the synchronisation period.
5.4.2. Conflict Resolution
The Conflict Resolution tab of the Options window allows you to select how to resolve
conflicts in the synchronisation of data.
Data conflicts occur when data on the same item is changed or deleted in either or both devices
after synchronisation. In this case it is necessary to determine which data item data is definitive.
43
Users can select one of the following three ways to resolve data conflicts.
n Replace Phone item(s) with PC item(s)
- PC data is applied in all conflict cases.
n Replace PC item(s) with Phone item(s)
- Phone data is applied in all conflict cases.
n Ignore all conflicting items
- No data conflicts are Synchronised. The different data is kept as it is in both
devices.
※ When you select Ignore all conflicting items for Conflict Resolution, if you then edit some
data in your device, delete the matching data in the other device, and then start Sync, both sets
of data in both devices will be deleted.
5.4.3. Selecting Sync Type
The Sync Type tab of the Options window allows you to select synchronisation type.
44
PC Sync supports the following three synchronisation types.
n Normal Sync
- The modified, deleted, and added data of the Phone and/or the PC is applied to
both devices.
n Phone to PC
- The modified, deleted, and added data of the Phone is applied to the PC.
n PC to Phone
- The modified, deleted, and added data of the PC is applied to the Phone.
※ PC Sync returns to Normal Sync after synchronisation is completed.
5.5. Full Synchronisation
The Full Synchronisation function initialises synchronisation between the two devices. This is
applied when the Phone and the PC are Synchronised for the first time or when the data in the
Phone or the PC is damaged after synchronisation.
When you check Force Full Synchronisation in the PC Sync main screen, the window in
which to set up details appears. Select one of the three types and click the OK button.
The three types of Full Synchronisation are as follows.
n Merge items in Phone and PC
- The Phone items are imported into the PC and PC items are imported into the
Phone. The Phone and PC items are fully merged and Synchronised.
n Delete all items in PC and import all items from Phone
- The PC items are all deleted and the Phone items are imported into the PC.
45
n Delete all items in Phone and import all items from PC
- The Phone items are all deleted and the PC items are imported into the Phone.
When Full Synchronisation is selected, the colour of the arrows marking the synchronisation
direction on the main screen turns red. If you click the Sync button in the toolbar icons, Full
Synchronisation is executed.
After Full Synchronisation is finished, the screen reverts to normal synchronisation. The next
synchronisation will be executed based on the previous synchronisation settings.
46
6. Phone Explorer
6.1. Overview
Phone Explorer allows you to transmit various multimedia files from a Samsung Electronics
Phone to a PC or to transmit multimedia files from PC to Phone.
Using Phone Explorer, you can send and save multimedia content such as pictures and movies
taken by the Phone to your PC.
The interface of Phone Explorer is similar to that of a Windows Browser. It is divided into a
Phone area and a PC area, and folders and files can be browsed in each area.
6.2. Starting Phone Explorer
Phone Explorer can be started as follows.
n When Samsung PC Studio gets started, a Launcher window appears. In the Launcher
window, click the Manage files icon.
n Point to the Samsung PC Studio tray icon and click the right button of your mouse. When
the Context menu appears, click Manage files.
47
6.3. Folders and Files View
The Tree View on the left of the Phone Explorer main screen is divided into a Phone area and a
PC area. The folders for each area are displayed in a tree structure.
Click a specific folder under the Phone or PC area. The list of files under the selected folder is
displayed on the List View.
※ When the Phone is not connected to a PC, the Phone area is disabled, so you can only use
the PC area.
※ The Phone folders differ depending on the connected Phone models.
6.4. Transferring Files between Phone and PC
Phone Explorer is used to copy or transfer files saved in the Phone and PC between the two
devices.
The files saved in the Phone can be copied to a PC as follows.
① Select the Phone area of the Tree View and the folder where the file to copy is located.
48
② Select the file to copy or transfer in the file list on the right and click the right button of the
mouse. Select Copy from the menus.
49
③ In the PC area of the Tree View, select the folder where the copied file is to be transferred.
In the List View, select an empty area and click the right button of the mouse. Select
Paste from the menus.
※ Click the To PC button in the toolbar icons to copy files in the Phone to a PC.
※ Files in the Phone can be copied to a PC using the Drag and Drop function.
※ For stable programme operation, the function of cutting and transferring files from Phone to
PC is not provided. To do this, copy files to the PC and delete the files on the Phone.
Files saved in the PC can be copied to the Phone as follows.
① Select the PC area in the Tree View and the folder where the file to copy (or transfer) is
located.
50
② Select the file to copy or transfer in the List View on the right and click the right button of
the mouse. Select Copy (or Cut) from the menus.
51
③ In the Phone area of the Tree View, select the folder where the copied or cut file is to be
transferred. In the List View, select an empty area and click the right button of the mouse.
Select Paste from the menus.
※ Click the To Phone button in the toolbar icons to copy the files from the PC to the Phone.
※ Files from the PC can be copied to the Phone using the Drag and Drop function.
※ In the Phone area, each folder permits only certain file types. Non-permitted file types
cannot be saved.
6.5. Opening Files
Phone Explorer allows you to open files by executing linked programmes directly.
Double click files in the List View to open the files using linked programmes.
In the case of files located in the Phone, finish transmitting them to the Temporary Folder before
opening.
※ The Temporary Folder is used to save files from the Phone temporarily in a PC.
6.6. Renaming Files
Files in the Phone and PC can be renamed as follows.
① Select a folder in the Tree View.
② Select the file to rename in the List View and click the right button of the mouse. When
the menus appear, select Rename.
③ Enter the new file name and press the Enter key.
The renamed file name is applied to the Phone and the PC immediately.
6.7. Deleting Files
Files in the Phone and PC can be deleted as follows.
52
① Select a folder in the Tree View. Select the file to delete in the List View and press the Del
key, or select the file and click the right button of the mouse. When the menus appear,
select Delete.
② When the warning window appears, click the OK button to confirm deletion.
Files deleted by the above procedure are removed from the corresponding folder of the
connected Phone or PC immediately, and files in the Phone cannot be restored.
53
7. Networking Wizard
7.1. Overview
Samsung PC Studio’s Networking Wizard provides a Dial-up Connection function via a wizard
programme for Internet access. The connected Phone is used as a modem device for this
purpose.
Through the Dial-up Connection created by Networking Wizard, you can get access to the
Internet services provided by communications service providers, and use the Internet in the
connected PC.
※ A dial-up connection uses a modem driver in the connected phone. If any other application,
including PC Studio, is using the modem driver, a message box appears asking “Do you
want to disconnect the modem driver?”. In the message box, make sure to choose Yes to
disconnect the modem driver.
7.2. Starting Networking Wizard
Networking Wizard can be started as follows.
n When Samsung PC Studio gets started, a Launcher window appears. In the Launcher
window, click the Manage Internet Connections icon.
n Point to the Samsung PC Studio tray icon and click the right button of your mouse. When
the Context menu appears, click the Manage Internet Connections.
7.3. Creating a New Connection
A new Dial-up Connection can be created using Networking Wizard as follows.
① Connect your Phone to the PC so as to enable the modem driver of the Phone.
54
② Click the Manage Internet Connections. When the Welcome window appears, click the
Next button.
③ In the following window, select Create from Create, Modify and Remove and click the
Next button.
55
④ In the following Enter the Connection window, input the name of the Connection to
create and click the Next button.
⑤ In the following Select the Modem window, check the modem driver of the connected
Phone from among the modem devices and click the Next button.
56
⑥ In the following Select the Country and Network Provider window, select the country
and the communications service provider and click the Next button.
⑦ In the following Information Summary window, check the data set up by the Networking
Wizard. If there is no error in the data, click the Next button.
57
⑧ In the following Complete window, click the Finish button.
⑨ Create a shortcut icon for the Connection on Windows Desktop and finish the Networking
Wizard.
(If you checked “Connect to the internet directly” in the previous step, the wizard
window is closed and the PC attempts to connect to the Internet directly.)
The icon for the Dial-up Connection created is shown on Windows Desktop. Internet connection
can be attempted by clicking this icon.
7.4. Modifying a Connection
The created Dial-up Connection can be modified as follows.
① Connect your Phone to the PC so as to enable the Phone’s modem driver.
58
② Click Manage Internet Connections. When the Welcome window appears, click the
Next button.
③ In the following window, select Modify out of Create, Modify and Remove and click the
Next button.
59
④ In the following Specify the Connection window, select the Connection to modify and
click the Next button.
⑤ In the following Select the Modem window, check the modem driver of the connected
Phone from among the modem devices and click the Next button.
60
⑥ In the following Select the Country and Network Provider window, select the country
and the communications service provider and click the Next button.
⑦ In the following Information Summary window, check the data set up by the Networking
Wizard. If there is no error in the data, click the Next button.
61
⑧ In the following Complete window, click the Finish button.
⑨ Create a shortcut icon for the modified Connection on Windows Desktop and finish the
Networking Wizard.
(If you checked “Connect to the internet directly” in the previous step, the wizard
window is closed and the PC attempts to connect to the Internet directly.)
7.5. Removing a Connection
The existing Dial-up Connection can be removed as follows.
① Click Manage Internet Connections. When the welcome window appears, click the Next
button.
62
② In the following window, select Remove out of Create, Modify and Remove and click the
Next button.
③ In the following Specify the Connection window, select the Connection to remove and
click the Next button.
63
④ In the following Information Summary window, check the Connection to remove and
click the Next button.
⑤ In the following Complete window, click the Finish button.
⑥ The selected Connection is removed and cannot be used.
7.6. Using Dial-up Connection
You can get access to the Internet using the Dial-up Connection created by the Networking
Wizard.
① Connect the Phone to the PC for Internet connection. Check if the modem driver to use
for Internet connection appears correctly in the Windows driver manager.
64
② Double click the shortcut icon for the Dial-up Connection on Windows Desktop.
③ When the Dial-up Connection Dialog appears, click the Dial button. After a short while,
the successful connection message is displayed.
④ Now you can use the Internet, using such applications as Internet Explorer.
If you try to get access to the Internet by double clicking the shortcut icon for the Dial-up
Connection, and other PC Studio applications are already using the Phone’s modem driver, a
warning window appears, saying that the existing connections must be closed. When you click
the OK button, PC Studio is disconnected from the Phone and the Dial-up Connection can use
the Phone’s modem driver.
Even if PC Studio applications are being executed and the Phone is connected to the PC, the
connection status of the PC Studio applications is shown as “Not Connected” while the Dial-up
Connection is using the Phone modem.
This is because PC Studio may not occupy the Phone modem for a Dial-up Connection.
If you finish using the Internet and want to use PC Studio again, click the Connect button in the
Connection Manager window to enable the connection between PC Studio and the Phone. (See
2.2. Starting Connection Manager)
65
8. MMS Composer
8.1. Overview
MMS Composer allows you to create or edit multimedia messages directly on the PC or to send
a created multimedia message via the connected Phone.
Multimedia message refers to a message format consisting of pages with a combination of
content as such photos, movies, sounds, and text.
The content formats provided by MMS Composer to create multimedia messages are as follows.
n Movies
- 3GP, MP4
n Sounds
- AMR, MIDI, MMF, IMY
n Images
- JPG, GIF, BMP, PNG, WBMP
※ Some formats may not be supported in specific phone models.
The MMS Composer main screen consists of:
n Message Editing area
- Each message page can be edited.
n Content Browsing area
- You can browse the content to be registered to the pages of MMS Composer,
such as movies, images, and sounds, and text.
66
n Preview area
- Created and retrieved messages can be previewed, and the recipients of the
message and attached files can be registered.
8.2. Starting MMS Composer
MMS Composer can be started as follows.
n When Samsung PC Studio gets started, a Launcher window appears. In the Launcher
window, click the Compose multimedia messages icon.
n Point to the Samsung PC Studio tray icon and click the right button of your mouse. When
the Context menu appears, click Compose multimedia messages.
67
8.3. Creating New Multimedia Messages
MMS Composer can create a new multimedia message as follows.
① Click the New button from the toolbar icons of the MMS Composer main screen, or select
the pulldown menu File > New.
② A new multimedia message appears on an empty page. Add pages and insert various
content such as photos, movies, sounds, and text into each page.
8.4. Opening Multimedia Messages
In MMS Composer, the MMS management function of Message Manager allows you to open
and edit the multimedia messages created in the Phone and saved in the PC, or the multimedia
messages created on the PC.
The multimedia messages saved in the PC can be opened as follows.
① Select the pulldown menu File > Open, or select Open on the toolbar at the top.
② The Open Multimedia Message window appears.
68
③ Select the folder, and the messages under the folder are displayed in the list area on the
right.
④ Select the list to open.
(You can check the messages in Preview.)
69
⑤ Click the Open button.
※ The extension used for multimedia messages saved in the PC is “.mms”.
8.5. Saving Multimedia Messages
MMS Composer allows you to save multimedia messages to the Phone or to the PC.
Multimedia messages can be saved to the Phone as follows.
① Create a multimedia message according to the procedures already outlined.
70
② Click the Preview button in the toolbar icons at the top. When the Mobile Phone
Preview window appears, click the To Phone button at the bottom of the window.
③ When the Phone Location Dialog appears, select the folder where you want to save the
message.
④ Click the OK button.
71
The multimedia messages can be saved to the PC as follows.
① Create a multimedia message according to the procedures already outlined.
② Select the Save (or Save As) from the pulldown menus, or click the Save button in the
toolbar icons.
③ The Save Multimedia Message window appears.
④ Select the PC folder where you want to save the message.
⑤ Click the OK button.
72
8.6. Composing Multimedia Messages
8.6.1. Working with Pages
MMS Composer provides editing functions for each page as in the Phone.
You can insert a new page or delete the existing page when you create a new multimedia
message, or open and edit an already created multimedia message.
The total number of pages for a multimedia message is not limited. But the maximum number of
pages may be restricted depending on the Phone model and communication service provider.
A new page can be added next to the current editing page as follows.
① Click the New Page icon at the bottom right of the page editing area.
② The current page moves to the left and a new page is created in the editing area in the
centre.
The current editing page can be deleted as follows.
① Click the Delete Page icon at the bottom right of the page editing area.
② A warning window appears about the deletion of the current page. If you click the OK
button, the current page will be deleted.
8.6.2. Inserting Content
Images can be inserted into the page as follows.
① Select the Image tab (the first icon) in the Content Browsing area at the bottom.
② Select and double click the image or drag & drop it to the page.
73
③ To edit the inserted image, click the Edit button under the registered image.
※ Photos and movies cannot be inserted into the same page.
※ The photo formats that can be inserted into multimedia messages are JPG, GIF, and BMP.
Movies can be inserted into the page as follows.
① Select the Movie tab (the second icon) in the Content Browsing area at the bottom.
② Select and double click the movie or drag & drop it to the page.
74
③ Click the Play button under the page to preview the inserted movies.
※ Movies cannot be inserted into the same page as sounds or photos.
※ The movie formats that can be inserted into multimedia messages are 3GP and MP4.
Sounds can be inserted into the page as follows.
① Select the Audio tab (the third icon) in the Content Browsing area at the bottom.
② Select and double click the sound or drag & drop it into the page.
75
③ Click the Play button under the page to listen to the inserted sound.
④ Click the Voice REC button to the right of the Content Browsing area. In the Voice
Recorder window, you can record parts of specific sounds or voices and use them as
sounds. When sounds are recorded, a microphone should be connected to the PC.
※ Sounds and movies cannot be inserted into the same page.
※ Sound formats that can be inserted into multimedia messages are AMR and MP3.
Text can be inserted into the page as follows.
① Write the text message in the text editing box under the page. (The maximum message
size for this box is 255 bytes.)
76
② If you want to change fonts, select the Message tab (the fourth icon) in the Content
Browsing area at the bottom and use the Colour, Size, Style and Special letter sections.
③ In addition, frequently used text can be registered to the Template for use.
8.6.3. Attaching Files
Files such as vCard and vCalendar can be attached to multimedia messages.
These files can be attached as follows.
① If the Mobile Phone Preview window does not appear in the screen, click the Preview
button in the toolbar icons at the top.
② Click the Attach tab at the bottom of the Mobile Phone Preview window.
77
③ Click the Select button and the Open window appears.
④ Select the vCard or vCalendar files to attach to the multimedia message.
⑤ Click the Open button to attach the selected file to the multimedia message.
8.6.4. Setting Page Duration Time
The duration for each page can be determined by setting the duration time value.
The duration time value for each page has priority over the playing time of movies or sounds
inserted into the page. That is to say, if the playing time for movies inserted in a page is 20
seconds, and the duration time is set as 10 seconds, the movie is played for only 10 seconds
before the next page is moved to.
The default duration time for a page is 5 seconds.
The duration for a page can be set up in the Duration box at the centre of the page editing
screen.
78
8.6.5. Previewing Multimedia Messages
The created multimedia message can be previewed as follows.
① If the Mobile Phone Preview window does not appear in the screen, click the Preview
button in the toolbar icons at the top.
② Click the Play button in the Mobile Phone Preview window to preview the multimedia
message.
8.7. Sending Multimedia Messages
Multimedia messages created by MMS Composer can be sent via the connected Phone as
follows.
① If the Mobile Phone Preview window does not appear in the screen, click the Preview
button in the toolbar icons at the top.
② Click the Send button.
※ The Sending Multimedia Message function can be used only when the Phone is connected to
the PC.
8.8. Working with Message Manager
MMS Composer shares the same message folder with Message Manager.
You can check, save and send the messages created and saved in the PC using Message
Manager.
79
9. Multimedia Manager
9.1. Overview
Multimedia Manager is a multimedia file management tool provided by Samsung PC Studio, a
software programme connecting a Samsung mobile phone to a PC.
Multimedia Manager can modify various media files imported from your mobile phone, PC, or
CD and create a new one at your will.
In addition to a simple file management function, Multimedia Manager has a powerful play
function so that you don’t need to start a separate tool.
In particular, you can easily connect Multimedia Manager with your mobile phone as well as
upload images from your phone to Samsung uBlog.
9.2. Organise
9.2.1. Overview
The Organise menu helps you search and manage media files in your mobile phone, PC, or CD
and save them in other media.
9.2.2. Search
You can search Media album and Music playlist with Multimedia Manager.
80
n Media album
–
File name: Click the pull-down menu on the left side of the Search area at the top of
the window, choose File name, and type in the name of a file you want to search.
Click the magnifying glass icon on the right to search.
–
Date: Click the pull-down menu on the left side of the Search area at the top of the
window, choose Date, and type in the date you want to search.
Click the magnifying glass icon on the right to search.
81
n Music playlist
–
Title: Click the pull-down menu on the left side of the Search area at the top of the
window, choose Title, and type in the title of a tune you want to search.
Click the magnifying glass icon on the right to search.
–
Artist: Click the pull-down menu on the left side of the Search area at top of the
window, choose Artist, and type in the name of an artist of the tune you want to
search.
Click magnifying glass icon on the right to search.
–
Album: Click the pull-down menu on the left side of the Search area at top of the
window, choose Album, and type in the name of an album you want to search.
Click the magnifying glass icon on the right to search.
–
Genre: Click the pull-down menu on the left side of the Search area at top of the
window, choose Genre, and type in the genre of a song you want to search.
Click the magnifying glass icon on the right to search.
9.2.3. Media Album
In Media album, you can manage photos, movies, and music files separately, create and edit
your own album, and manage edited files.
n All media
Saves all types of media files imported by the program.
n Photo
Saves photo files imported by the program.
82
n Movie
Saves movie files imported by the program.
n Sound
Saves music files imported by the program.
n My art
Saves files created or edited by the program’s editor or creator.
9.2.4. Manage Files
Multimedia Manager imports and manages various types of media files.
9.2.4.1. Get Files
You can import media files using Multimedia Manager.
n Get files from phone
Click the Get files icon at the top left and choose From phone.
n Get files from PC
Click the Get files icon at the top left and choose From PC from the menu.
n By searching
Click the Get files icon at the top left and choose By searching.
n Get files from audio CD
Click the Get files icon at the top left and choose From audio CD.
9.2.4.2. Transfer Files
You can send and receive media files using Multimedia Manager.
n From PC to phone
83
① Click View phone at the top of the window, choose a file to send and select File > To
phone from the menu on the top.
② Select a folder to send from the Search window and click OK. Or select a file from
the Media album field, and drag and drop it to send.
n From phone to PC
① Click View phone at the top of the window to activate phone field.
② Select a file to send from My contents/Down contents.
③ Drag and drop the file to Media album field or right-click the mouse and choose To
Phone to send it.
n
From Photo editor to phone
Click the phone icon at the bottom right of Photo editor.
n From Sound editor to phone
84
Click the phone icon at the bottom right of Sound editor.
When the Save to phone window appears, select options and click the Save button.
n From Movie editor to phone
Click the phone icon at the bottom right of Movie editor.
When the Save to phone window appears, select options and click the OK button.
9.2.4.3. Delete Files
Multimedia Manager allows you to delete media files.
You can delete files either from Media album or Music playlist.
n Media album
① Click Media album on the left and select a file in the right pane.
② Right-click the file and choose Remove from the pop-up menu.
Or click Edit from the top menu and select Remove.
③ Click OK to delete the file.
n Music playlist
85
① Click Music playlist on the left and select a file to delete in the right pane.
② Right-click the file and choose Remove from the pop-up menu.
③ Click OK to delete the file.
9.2.4.4. Show property
You can see information on media files in Multimedia Manager.
The file information can be checked from either Media album or Music playlist as follows.
n Media album
① Click Media album on the left and select a file in the right pane.
② Right-click the file and choose Show property from the pop-up menu.
Or click View from the top menu and select Show property.
③ Click OK when the information window shows up.
86
n Music playlist
① Click Music playlist on the left and select a file in the right pane.
② Right-click the file and choose Show property from the pop-up menu.
Or click View from the top menu and select Show property.
③ Click OK when the information window shows up.
9.2.4.5. Save Files
You can import and manage various media files with Multimedia Manager.
n From Photo editor
Click Save at the bottom right of Photo editor.
n From Sound editor
Click Save at the bottom right of Sound editor.
87
n From Movie editor
Click Save at the bottom right of Movie editor.
9.2.5. Burn CD
Multimedia Manager allows you to save media files in disk media.
n Burn files to audio CD/Burn files to data CD
① Select a file to save and click Burn CD on the top right of the window.
② Click Next when Burn CD window shows up.
Select Verify burned data to verify the file automatically.
③ Choose a CD directory from the Burn CD window and click Burn.
9.2.6. Print
You can print media files with Multimedia Manager as follows.
88
n Print setup
① Select a file to print and click File on the top menu.
② Select Print setup from the pull-down menu.
③ Click Printer button from the setup window to adjust printing options.
④ Click OK.
n Print
From Organise
① Select a file to print and click File on the top menu.
② Select Print from the pull-down menu.
③ Adjust style, option, view, and others from the Print setup window.
④ Click Print to print the document. Or click PDF or Page setup to make other relevant
files.
89
From Photo editor
Click the Print icon at the bottom right of the editor window.
9.3. Edit
9.3.1. Overview
You can use Multimedia Manager to edit various media files. Use the functions below to edit
photos, music, and movie files at your will.
You can use the edit function to start a separate management tool to edit each type of file easily.
9.3.2. Edit Photo
You can edit photos and image files in the Photo editor.
9.3.2.1. Open Photo editor
This is how you run the Photo editor.
n Open Photo editor
① Select an image file from the Media album/Photo album.
90
② Click Edit on the top left of the window.
Or right-click the file to edit and choose Edit and fix from the pop-up menu.
9.3.2.2. Edit Photo files
Multimedia Manage allows you to edit photo or other image files.
n Edit photo files
Open a photo file from the Photo editor window to edit it. Or select a photo file from the
Media album and right-click to choose Edit and fix from the pop-up menu to run the
Photo editor.
–
Rotate 90° left: Click the Rotate 90° left icon at the bottom of the editor.
–
Rotate 90° right: Click the Rotate 90° right icon at the bottom of the editor.
–
Flip vertically: Click Flip vertically at the bottom of the editor.
–
Flip horizontally: Click Flip horizontally at the bottom of the editor.
–
Zoom in: Click Zoom in at the bottom of the editor.
–
Zoom out: Click Zoom out at the bottom of the editor.
–
Split image: Click Split image at the bottom of the editor.
9.3.2.3. Apply Effect
In Photo editor, you can apply various effects to your images.
n Apply effect
91
–
Adjust: Click Adjust at the right side of the editor, choose effects, set the level of
effects using the adjustment bar and click OK.
–
Redeye: Click Redeye, specify the area to edit and double click or click Apply.
–
Crop: Click Crop at the right side of the editor, specify the area to crop and adjust
the size, and double click the area or click Apply.
–
Filter: Click Filter at the right side of the editor, choose a filter, set the level of filter
effects using the adjustment bar and click OK.
–
Drawing: Click Drawing on the right side of the editor, choose a drawing tool, colour
and pattern, and click Apply.
–
Photo frame: Click Photo frame on the right side of the editor, choose a frame, and
click Apply.
9.3.3. Edit Sound
Multimedia Manager allows you to edit sound files.
9.3.3.1. Open Sound Editor
You can run Sound editor as follows.
92
n Open Sound editor
① Choose a sound file from the Media album or Music playlist.
② Click Edit on the top left of the window.
Or right-click the file to edit and choose Edit and fix from the pop-up menu.
9.3.3.2. Edit Sound Files
You can edit music and sound files as follows.
n Edit sound files
Check a music file using Entire view from the Sound editor window. Select an area to
93
edit using mouse.
–
Copy: Click the first icon at the bottom left of Selection area view.
–
Paste: Click the second icon at the bottom left of Selection area view
–
Delete: Click the third icon at the bottom left of Selection area view
9.3.3.3. Apply Effect
You can add effects to music files as follows.
n Apply effect
–
Bass booster: Select Bass booster from the Effect menu at the right and click
Apply.
–
Fade in: Select Fade in from the Effect menu at the right and click Apply.
–
Fade out: Select Fade out from the Effect menu at the right and click Apply.
–
Echo: Select Echo from the Effect menu on the right and click Apply.
9.3.3.4. Apply Marker
How to choose a location to add effects to a music file.
n Apply marker
① Left click your mouse in the file area to set a location.
② Click Marker bar on the right side and click Add.
9.3.4. Edit Movie
You can edit movie files in "Edit Movie".
9.3.4.1. Open Movie editor
You can run the movie file editor as follows.
94
n Open Movie editor
① Select a movie file from the Media album or Movie album.
② Click Edit on the top left of the window.
Or right-click the movie file to edit and choose Edit and fix from the pop-up menu.
9.3.4.2. Edit Move Files
You can edit movie files as follows.
n Edit movie files
95
Open and edit a file in the editor window. Or select a movie file from the Media album
field, right-click it and choose Edit and fix from the pop-up menu to run the Movie editor.
9.3.4.3. Apply effect
You can add effects to movie files as follows.
n Apply effect
–
Adjust: Click Adjust on the right side of the editor, choose an effect, set the level of
the effect, and click Apply.
–
Filter: Click Filter on the right side of the editor, choose a filter, and click Apply.
–
Crop: Click Crop on the right side of the editor, set the movie ratio, and click Apply.
–
Sound: Click Sound on the right side of the editor, adjust the volume and add new
music, and click Apply.
96
9.3.5. Edit Phone Files
How to edit files in the mobile phone field.
n View
–
Large icons: Click the folder shaped icon on the top of the phone field and choose
Large icons from the pop-up menu.
–
Small icons: Click the folder shaped icon on the top of the phone field and choose
Small icons from the pop-up menu.
–
List: Click the folder shaped icon on the top of the phone field and choose List from
the pop-up menu.
–
Details: Click the folder shaped icon on the top of the phone field and choose
Details from the pop-up menu.
–
Delete: Select a file from the mobile phone field and click ("x") icon.
n Rename
Select a file from the mobile phone field and click the pencil-shaped icon.
n Reload
Select a file from the mobile phone field and click the arrow icon.
n Cut
Select a file from the mobile phone field and click the scissors icon.
n Copy
Select a file from the mobile phone field and click the first from the right scissors icons at
the top.
n Paste
Select a file from the mobile phone field and click the second from the right scissors icons
at the top.
9.3.6. Edit Media Album
How to edit a Media album.
97
n Rename album
Select a newly-created album at the bottom of the Media album, click the pencil icon at
the top of the bar to rename it, or right-click the album and choose Rename from the popup menu.
98
n Delete album
Click a newly-created album at the bottom of the Media album, click the scissors icon
("x") at the top of the bar to delete it, or right-click the album and choose Delete from the
pop-up menu.
9.4. Create
9.4.1. Overview
You can use Multimedia Manager to make calendars, movies, or wallpapers. You can move a
media file from your PC or mobile phone to Multimedia Manager and create a new media file at
your will.
9.4.2. Calendar
You can use photos and other image files to create your own calendar.
n Opening image file
① Select an image file from the Media album/Photo album.
② Click Create at the top left of the window and choose Calendar from menu.
n Selecting option
–
Choose your calendar: Choose a style from the bottom of the Creating calendar
99
window.
Select mobile style to make a calendar for your mobile phone.
–
Setup cover page: Select a style and click Next.
You can make a cover title or name.
–
Setup inner page: Click Next at the cover page selection stage.
You can change colour/image of an inner page of your calendar.
n Publishing Calendar
Save as PDF
① Click Next at the Creating calendar window and proceed to the fourth step.
② Select Save as PDF from the Output options and click Finish at the bottom..
Save as image
① Click Next at the Creating calendar window and proceed to the fourth step.
② Select Save as image from the Output options and click Finish at the bottom.
Print
① Click Next at the Creating calendar window and proceed to the fourth step.
② Select Print from the Output options and click Finish at the bottom.
To phone
① Click Next at the Creating calendar window and proceed to the fourth step.
② Select Phone from the Output options and click Finish at the bottom.
9.4.3. Movie Converter
Movie files can be converted to other types of files with various purposes.
100
101
n Opening movie files
① Select a movie file from the Media album or Movie album.
② Click Create from the top left of the window and choose Movie converter from the
pop-up menu.
n Selecting option
–
Conversion settings: Select purpose, resolution, and format from the first step of
the Convert movie menu.
–
Subtitle settings: Select the name of a subtitle, size, and font in the second step.
–
File size settings: Select size and name of a file in the third step.
n Converting Movie
Select a directory to save the file in the fourth step of the Convert movie menu and click
Start at the bottom of the window.
9.4.4. Movie Maker
You can edit a movie file and create a new movie.
102
n Opening movie files
① Select a movie file from the Media album or Movie album.
② Click Create at the top left of the window and choose Movie maker from the pop-up
menu.
n Selecting option
–
Choose movie style: Select a movie style at the first step of the Create movie
window.
–
Setup movie: Select purpose, resolution, and format of a file at the second step
–
Add background music: Select a background music and its volume at the third step.
–
Arrange and create effect: Select a movie file at the fourth step, choose effect and
transition from the pull-down menu and click Apply.
–
Add subtitle page: Check insert subtitle at the fifth step of the create movie menu
and choose the size, arrangement, and font of the subtitle.
–
Preview: Click Preview at the sixth step of the create movie menu.
n Making Movie
Select a purpose for saving the file, its name, and click Complete.
9.4.5. Wallpaper
You can create new wallpaper using an image file.
103
n Opening image file
① Select an image file from the Media album or Photo album.
② Click Create at the top left of the window and choose wallpaper from the pop-up
menu.
n Creating wallpaper
–
Choose your wallpaper: Choose a wallpaper style at the first step of the Creating
wallpaper window.
–
Setup your phone wallpaper: Input a name of an image at the second step and
select a phone model, size, and file format in the Image target settings.
–
Crop image or add clipart: Position the image in the box at the centre in the third
step.
And click a clip art from the right to choose.
–
Preview: You can preview the wallpaper being made at the fifth step. Or you can
also see the preview in advance at the third step by clicking Preview at the bottom
left of the Creating wallpaper window.
n Publishing wallpaper
The wallpaper generated can be saved in your PC or mobile phone at the fifth step.
104
–
Save to PC: Select Save to PC from the Output options and choose the path to
save the file and its format.
–
To phone: Select a folder to save the wallpaper in the mobile phone and click OK.
9.4.6. Media album
You can use an image file to create new wallpaper.
n Create Media album
Click “+” icon at the top of the Media album bar to create a new album.
9.5. Share
9.5.1. Overview
Multimedia Manager enables you to send various media files via email and to upload your
photos to Samsung FunClub without a separate browser.
9.5.2. E-mail
You can send media files via e-mail.
–
Send message: Select a file to send from the Media album, click Share at top of
the window and select E-mail.
When the mail programme set up in the PC is launched, the mail will be sent.
105
9.5.3. SFC uBlog
You can upload image files to Samsung FunClub blogs.
n Connect FunClub
Select an image file from the Media album and click FunClub at the top right of the
window.
106
n Log in FunClub
Input your username and password in the user ID and password blanks at the Log in
Samsung FunClub menu and click Login.
n Register FunClub
If you don’t have an ID or a password, click Register at the bottom left of the login
window to connect to Samsung Mobile FunClub website, and click Join to become a
member.
n Upload to uBlog
① Click FunClub at the top of the window.
107
② Input ID and password and click Login.
③ Click Samsung FunClub at the top right of the Samsung Mobile website to move to
the blog site.
④ Create a blog domain with your ID and upload image files to the site.
9.6. Mobile Phone
9.6.1. Overview
Multimedia Manager can connect to your mobile phone and send various media files.
Multimedia Manager enables you to see the phone area and manage files easily.
9.6.2. Connect Phone
How to use Multimedia Manager to connect to your mobile phone.
Connect to your mobile phone at Samsung PC Studio launcher and start Multimedia Manager to
connect to your phone.
Select File > Connection at the menu bar of Samsung PC Studio launcher.
Check your phone’s connection and start Multimedia Manager.
n Connect phone
① Connect a mobile phone and a PC using a USB connector.
② Click View phone at the top right of the window.
③ When connected, the phone field will be activated.
108
Check files of the phone from the My phone folder in the programme field under
View phone.
9.6.3. View Phone
You can see files in the mobile phone field with Multimedia Manager as follows.
n View Phone
–
Large Icons: Click an icon at the top of the field to select Large icons.
–
Small Icons:
–
List:
–
Details:
Click an icon at the top of the field to select Small icons.
Click an icon at the top of the field to select List.
Click an icon at the top of the field to select Details.
9.6.4. Transfer to Phone
How to transfer files from the Multimedia Manager to your mobile phone.
n Transfer to Phone
Select File > To phone at the top of Multimedia Manager, or select a directory in the field
area, and drag and drop it to send a file to your phone.
① Select a file to transfer from the Media album.
② Use File > To phone at the top of Multimedia Manager, or select a Down Contents
Image/Video/Sound folder from the My Phone directory in the phone area.
109
If you use File > To phone at the top of Multimedia Manager, the phone directory
search window appears. Select a folder here, or drag and drop the selected file to the
phone area.
9.7. Music Playlist
9.7.1. Overview
Multimedia Manager helps you enjoy music files with great ease.
Use the wonderful features of Music playlist to listen to music files and check their information
and similar music tunes.
Unlike other types of media files, music file is managed by a separate playlist which is
composed of Recently played, My top rating and Top most 13 played, allowing an easy
management of music files.
9.7.2. Open Music Files
This is how you import a file form Music playlist.
n Open music file
110
①
Click Get files from the File menu at the top of the window and select From phone,
From PC, By searching or From audio CD to import a file.
② Or right-click at the centre of the window and select Get files from storage from the
pop-up menu.
9.7.3. Play Music Files
You can enjoy music using Music playlist.
n Play music file
① Below the Music playlist, select a music file from the Library folder imported to the
Multimedia Manager.
② Click the Play button at the left side of the window, or double click the selected music
file.
9.7.4. Get tag info
You can see the information about a music file at Music playlist.
n Get tag info
① Below the Music playlist, select a music file imported from the Library folder.
② Click the first left icon of the three at the top right of the music file list.
③ When the Get tag info window appears, choose one of the tags from the Music tag
111
list below the window and click Apply.
When the information for a song is selected, click OK to apply.
9.7.5. Refresh tag DB
You can modify and save the information about a music file at Music playlist.
n Refresh tag DB
① Below the Music playlist, select a music file in the Library folder.
② Click the icon in the middle of the three on the right side of the music file list.
③ When the Create/refresh DB to search for similar music window shows up, click a
folder icon on the right to choose a folder.
④ Click Create DB below the Create/refresh DB to search for similar music window.
9.7.6. Search similar music
You can search similar music files at Music playlist.
n Search similar music
112
① Select a music file imported from the Music playlist and Library folder.
② Click the first icon from the right among the three at the top right of the music file list.
③ Multimedia Manager starts looking for similar songs.
④ When the search result shows up, click OK at the beginning of the music file, and
click add to album at the bottom right to add the file to the album.
9.7.7. About Gracenote
Music recognition technology and related data are provided by Gracenote . Gracenote is the
industry standard in music recognition technology and related content delivery. For more
information visit www.gracenote.com.
CD and music-related data from Gracenote, Inc., copyright © 2000-2005 Gracenote. Gracenote
Software, copyright © 2000-2005 Gracenote. This product and service may practice one or
more of the following U.S. Patents: #5,987,525; #6,061,680; #6,154,773, #6,161,132,
#6,230,192, #6,230,207, #6,240,459, #6,330,593, and other patents issued or pending. Some
services supplied under license from Open Globe, Inc. for U.S. Patent: #6,304,523.
Gracenote and CDDB are registered trademarks of Gracenote. The Gracenote logo and
logotype and the "Powered by Gracenote" logo are trademarks of Gracenote.
For more information on using the Gracenote Service, visit: www.gracenote.com/corporate
113
10. Multimedia Player
10.1. Overview
Multimedia Manager has a separate player to help you enjoy images, music, and movie files.
While you can edit and modify media files in Multimedia Manager, you can enjoy such files
easily in Multimedia player.
10.2. View Photo
You can see photos in Multimedia player as follows.
n Open image files
Choose Open from the File menu at the top, select a folder to get an image file from, and
click the Open button.
n Control image files
–
Rotate 90° left: Click the Rotate 90° left icon at the bottom of the player.
–
Rotate 90° right: Click the Rotate 90° right icon at the bottom of the player.
–
Flip vertically: Click Flip vertically at the bottom of the player.
114
–
Flip horizontally: Click Flip horizontally at the bottom of the player.
–
Zoom in: Click Zoom in at the bottom of the player.
–
Back: Click the < button at the bottom of the player.
–
Next: Click the > button at the bottom of the player.
n See full screen
Click the Full screen icon at the bottom of the player or right-click the window to choose
Full screen.
10.3. Play Sound
You can enjoy music in Multimedia player.
10.3.1. Open Sound Files
n Open sound files
Choose Open from the File menu at the top left of the player, select a folder to get a
sound file from, and click Open.
115
10.3.2. Control Sound Files
n Control sound file
–
Play: Click Play at the bottom of the player.
Click Control menu at the top of the player and choose Play from the pull-down
menu.
Right-click the player window and choose Play from the pop-up menu.
–
Pause: Click Pause at the bottom of the player.
Click Control menu at the top of the player and choose Pause from the pull-down
menu.
Right-click the player window and choose Pause from the pop-up menu.
–
Speed: Click Control menu at the top of the player, choose Speed from the pulldown menu and select x1/x1.5/x2.
–
Back: Click Control menu at the top of the player and choose Back from the pulldown menu.
Or click the
–
button at the player control bar.
Next: Click Control menu at the top of the player and choose Next from the pulldown menu.
Or click the
–
button at the player control bar.
Volume up/down: Drag the volume adjustment bar at the bottom right of the player.
Click Control menu at the top of the player and choose Volume up/down from the
pull-down menu.
Right-click the player window and choose Volume up/down from the pop-up menu.
116
–
Equaliser: Click EQ at the bottom of the player.
Click Control menu at the top of the player and choose Equaliser from the pulldown menu.
Right-click the player window and choose Equaliser from the pop-up menu.
10.3.3. See playlist
n See playlist
Select PlayList from the top menu.
10.3.4. Repeat Sound Files
n Repeat sound file
Click the rotating arrow icon at the bottom right of the player.
10.3.5. See full Screen
n See full screen
Click the Full screen icon at the bottom of the player or right-click the window to choose
Full screen.
10.4. Play Movie
This is how to enjoy movie through Multimedia player.
117
10.4.1. Open Movie Files
n Open movie files
Click open from the File menu at the top left of the player, select a folder to get a movie
file from, and click Open.
10.4.2. Control Movie Files
n Control movie files
–
Play: Click Play at the bottom of the player.
Click Control menu at the top of the player and choose Play from the pull-down
menu.
Right-click the player window and choose Play from the pop-up menu.
–
Pause: Click Pause at the bottom of the player.
Click Control menu at the top of the player and choose Pause from the pull-down
menu.
118
Right-click the player window and choose Pause from the pop-up menu.
–
View : Click View menu at the top of the player and choose one of 50%, 100%, or
200%.
Right-click the player window, choose View from the pop-up menu, and select one
of50%, 100%, or 200%.
–
Subtitle: Click View menu at the top of the player and select Subtitle > View
subtitle from the pull-down menu.
–
Subtitle option: Click View menu at the top of the player and choose Subtitle and
Subtitle option subsequently from the pull-down menu.
When the option window shows up, finish the option set-up and click OK.
–
Speed: Click Control menu at the top of the player and choose Speed and X1, X1.5
or X2.
–
Back: Click Control menu at the top of the player and choose Back from the pulldown menu.
Or click the
–
button at the player control bar.
Next: Click Control menu at the top of the player and choose Next from the pulldown menu.
Or click the
–
button at the player control bar.
Volume up/down: Drag the volume adjustment bar at the bottom right of the player.
Click Control menu at the top of the player and choose Volume up/down from the
pull-down menu.
Right-click the player window and choose Volume up/down from the pop-up menu.
–
A.V control : Click A/V icon at the bottom right of the player.
Click Control menu at the top of the player and choose A/V controls from the pulldown menu..
Right-click the player window and choose A/V controls from the pop-up menu.
When the Control window shows up, finish necessary controls and click Done to
apply.
119
10.4.3. See Playlist
n See playlist
Select PlayList from the top menu.
10.4.4. Repeat Movie Files
n Repeat movie files
Click the rotating arrow at the bottom right.
10.4.5. See full Screen
n See full screen
Click the Full screen icon at the bottom of the player or right-click the window to choose
Full screen.
120