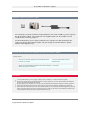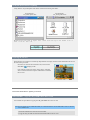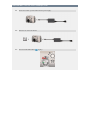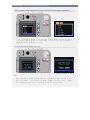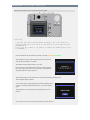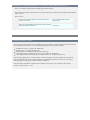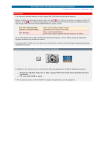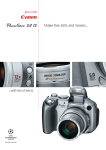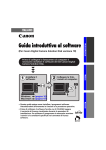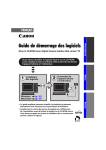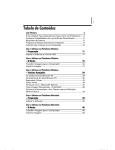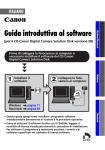Download Canon CF-1 User guide
Transcript
PowerShot G2 Firmware Update Equipment required for firmware update You will need a properly formatted CompactFlash TM (CF) card of 2MB or greater capacity for the firmware update. (The 32MB CF card supplied with your PowerShot G2 is an excellent choice for this purpose.) Use the dedicated AC power supply Compact Power Adapter CA-560 (included in the camera set) during the firmware update. (Do not attempt to load the firmware update without following this step.) For users who do not have the equipment necessary for firmware update Please contact : The Canon Customer Support Center mentioned in the Camera User Guide : For USA and all other regions, except Europe The Local Canon Distributor listed in the Canon European : For Europe Warranty System List (EWS) Precautions Use the dedicated AC power supply Compact Power Adapter CA-560 for firmware update. Do not shut off the power during the firmware writing operation. A power failure during the firmware writing operation will disable the camera. Do not open the CF card slot cover or press any camera buttons during the firmware writing operation. Please read, understand and observe all precautions and instructions before attempting to update the PowerShot G2's firmware. If you are not confident that you can install the firmware update by yourself, then by all means allow the Canon Customer Support Center or the local Canon Distributor listed in the Canon European Warranty System List (EWS) to assist you. Preparation for firmware update Verify the file for firmware updating Verify that the "G2_FirmUpdate1100" folder contains the following file/ folder. For Windows® : "G2_FirmUpdate1100" For Macintosh : "G2_FirmUpdate1100" Windows® users may need to adjust their folder view setting to "see hidden files" in order to see all the files. File Name Capacity PS_G2.FIR 1,489,266 byte Preparing the CF card Check that the CF card does not contain any important files or images; all files will be deleted from the card at the start of this procedure. Insert the CF card into the PowerShot G2, and switch the Main Dial to (Replay) mode. Press "MENU" button and select "Setup" menu. And then select "Format" and then accept the confirmation to initialize the CF card. PowerShot G2 firmware update procedures PROCEDURE 1 : Copy the "PS_G2.FIR" file to the CF card Two methods are provided for copying the "PS_G2.FIR " file to the CF card. (A) IF YOU HAVE A CF CARD READER, PC CARD READER* OR NOTEBOOK TYPE PC* WITH A PC CARD SLOT 1. Insert the formatted CF card into the card reader. 2. Copy the "PS_G2.FIR" file from the downloaded data to the CF card. * If you use a PC card reader or a notebook type PC with a PC card slot, a CF-to-PC card adapter is required. (B) IF YOU DO NOT HAVE ANY OF THE ABOVE CARD READING DEVICES 1. Insert the CF card into the PowerShot G2, and connect it to the PC with an USB cable. 2. Double-click the "UploadFirmware " in the "G2_FirmUpdate1100" folder, and follow the instructions so that the "PS_G2.FIR" file can be copied onto the CF card in the PowerShot G2*. * The Main Dial of the PowerShot G2 should be set to while the PC is connected. (Replay) mode When you attempt to transfer the data to the CF card in the PowerShot G2 with the "UploadFirmware", do not open the CF card slot cover, turn the Main Dial or turn the power off until the data transfer is completed. Any of the above operations during data transfer will disable the firmware update. PROCEDURE 2 : Start the camera with Replay mode 2-1 Ensure the camera is powered from the AC power supply. 2-2 Insert the CF card in the camera. 2-3 Then switch the Main Dial to (Replay) PROCEDURE 3 : Select "Firm Update" from the menu Press the "MENU" button to display the Play menu, and then select "Firm Update" from the menu. If the "Firm Update" option is not available from the menu, then the "PS_G2.FIR" file was not copied correctly to the CF card. If this is the case then return to PROCEDURE 1 after formatting CF card. Press the "SET" button, and then select "OK". * [Current version] -> 1.1.0.0 Note: Some PowerShot G2 cameras have already been updated to firmware version 1.1.0.0 prior to shipment. If you cannot see "Update firmware version" screen, it means that firmware version 1.1.0.0 is already installed in your camera. PROCEDURE 4 : Press the "SET" button to start Press the "SET" button to start writing the firmware update. Precautions : If you wait more than 5 minutes between Procedures 3 and 4, the camera will cancel the menu and turn off using its Auto Power Off function when you press the MENU button. In this case the firmware is not updated. To update the firmware please return to PROCEDURE 2. Once the update starts, the indicator LED will cycle from ORANGE to GREEN . The message shown here will be displayed on the LCD monitor until the firmware update is complete. The update will take approximately 75 seconds. Do not turn the power off during the firmware writing operation. Do not open the CF card slot cover or press any camera buttons during the firmware writing operation. The indicator lamp goes off and the camera restarts automatically in Replay mode. This completes firmware update. You can select [Firm Update] from Play menu after updating. Once you have successfully updated the firmware, you cannot update it again. The message shown on the right will be displayed on the LCD monitor. If you wish to use the CF card for taking pictures, initialize the card. If the indicator LED keeps flashing for over 5 minutes while updating the firmware There is a possibility that the firmware updating procedure has failed. Please remove the battery from the camera or disconnect the plug of Compact Power Adapter from household outlet to stop it. Please consult : The Canon Customer Support Center mentioned in the Camera User Guide : For USA and all other regions, except Europe The Local Canon Distributor listed in the Canon European : For Europe Warranty System List (EWS) Verifying the firmware update Please connect your PowerShot G2 to a compatible personal computer (as listed in the PowerShot G2 Software Starter Guide) in which at least one of the following programs has been properly installed: ZoomBrowser EX 2.8 or higher (for Windows®) ImageBrowser 1.8 or higher (for Mac OS) RemoteCapture 2.0 or higher (for Windows® or Mac OS) Canon Digital Camera TWAIN driver version 3.8 or higher (for Windows®) Canon Digital Camera Photoshop® plug-in module version 3.8 or higher (for Mac OS) Each of these programs has a "Camera Settings" window that displays the version number of the connected camera's firmware. Please refer to the PowerShot G2 Software Starter Guide for instructions on installing these programs and locating the "Camera Settings" information. If the PowerShot G2 Firmware Update has been installed correctly, the version number in the "Camera Settings" window will be 1.1.0.0.