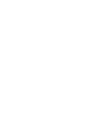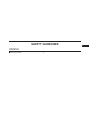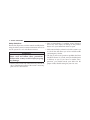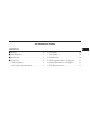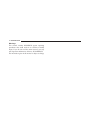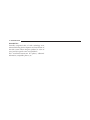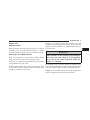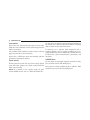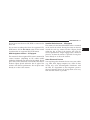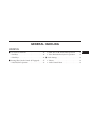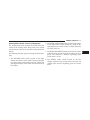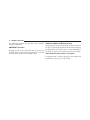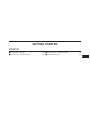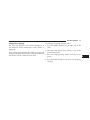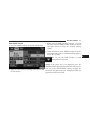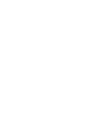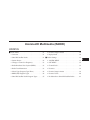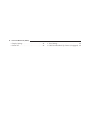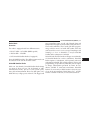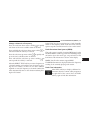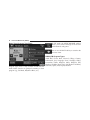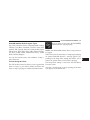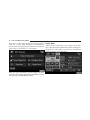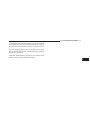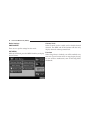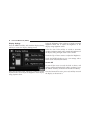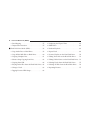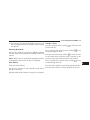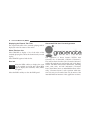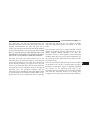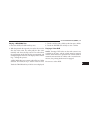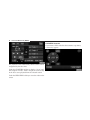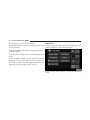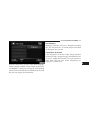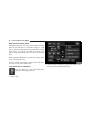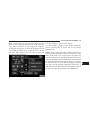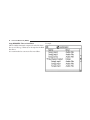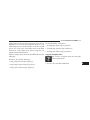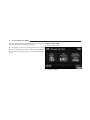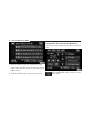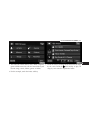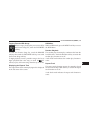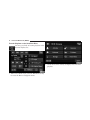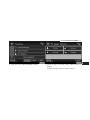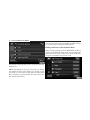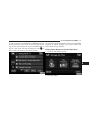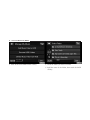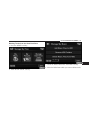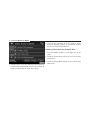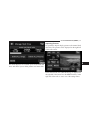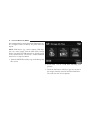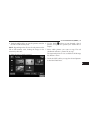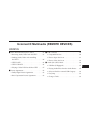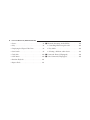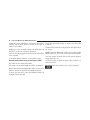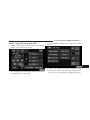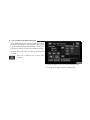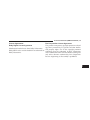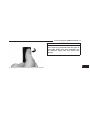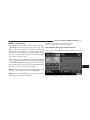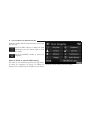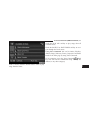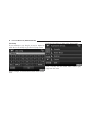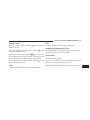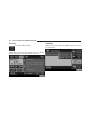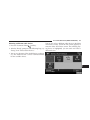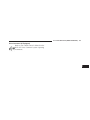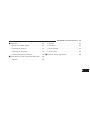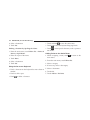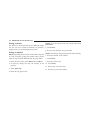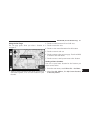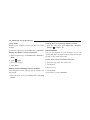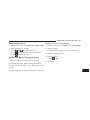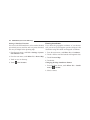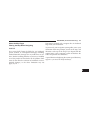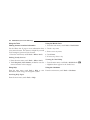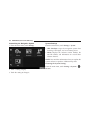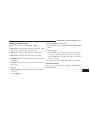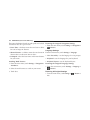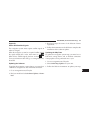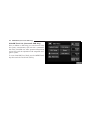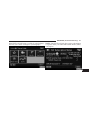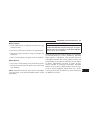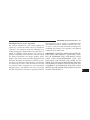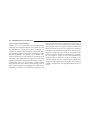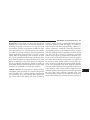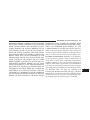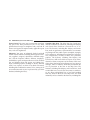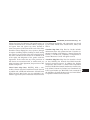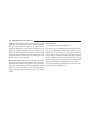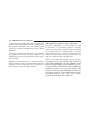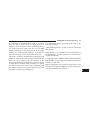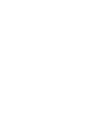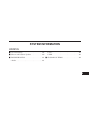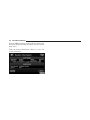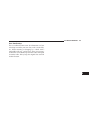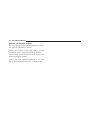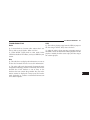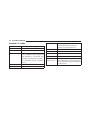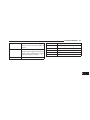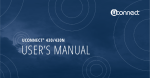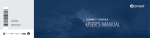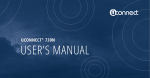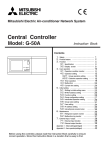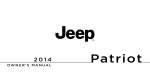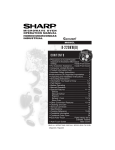Download Chrysler MEDIA CENTER 430 Owner`s manual
Transcript
Uconnect 430/430N ® 14UC430-526-AA First Edition Uconnect® 430/430N Chrysler Group LLC Printed in the USA Owner’s Manual Supplement SECTION TABLE OF CONTENTS PAGE 1 SAFETY GUIDELINES . . . . . . . . . . . . . . . . . . . . . . . . . . . . . . . . . . . . . . . . . . . . . . . . . . . . . . . . . 3 1 2 INTRODUCTION . . . . . . . . . . . . . . . . . . . . . . . . . . . . . . . . . . . . . . . . . . . . . . . . . . . . . . . . . . . . . 5 2 3 GENERAL HANDLING . . . . . . . . . . . . . . . . . . . . . . . . . . . . . . . . . . . . . . . . . . . . . . . . . . . . . . . . 13 3 4 GETTING STARTED . . . . . . . . . . . . . . . . . . . . . . . . . . . . . . . . . . . . . . . . . . . . . . . . . . . . . . . . . 21 4 5 UCONNECT® MULTIMEDIA (RADIO) . . . . . . . . . . . . . . . . . . . . . . . . . . . . . . . . . . . . . . . . . . . . 29 5 6 UCONNECT® MULTIMEDIA (MEDIA) . . . . . . . . . . . . . . . . . . . . . . . . . . . . . . . . . . . . . . . . . . . 45 6 7 UCONNECT® MULTIMEDIA (REMOTE DEVICES) . . . . . . . . . . . . . . . . . . . . . . . . . . . . . . . . . . 81 7 8 NAVIGATION (UCONNECT® 430N ONLY) . . . . . . . . . . . . . . . . . . . . . . . . . . . . . . . . . . . . . . . . 107 8 9 SYSTEM INFORMATION . . . . . . . . . . . . . . . . . . . . . . . . . . . . . . . . . . . . . . . . . . . . . . . . . . . . . 157 9 SAFETY GUIDELINES CONTENTS 䡵 Safety Guidelines. . . . . . . . . . . . . . . . . . . . . . . . .4 1 4 SAFETY GUIDELINES • Stop use immediately if a problem occurs. Failure to do so may cause injury or damage to the product. Ensure that all persons read this manual carefully before Return it to your authorized dealer to repair. using the radio system. It contains instructions on how to use the system in a safe and effective manner. • Make certain that the volume level of the system is set to a level that still allows you to hear outside traffic WARNING! and emergency vehicles. Safety Guidelines • The law in some states/provinces prohibits the Front Seat DVD Viewer. As a result, it may be disabled prior to delivery to you. If you move to another state/ provinces, you should consult your dealer for the proper enable/disable setting for your new area. • Glance at the screen only when necessary and safe to do so. If prolonged viewing of the screen is necessary, pull over at a safe location. Please read and follow these precautions. Failure to do so may result in injury or property damage. INTRODUCTION 2 CONTENTS 䡵 Warnings . . . . . . . . . . . . . . . . . . . . . . . . . . . . . .6 ▫ Connections . . . . . . . . . . . . . . . . . . . . . . . . . .10 䡵 Safety References . . . . . . . . . . . . . . . . . . . . . . . . .7 ▫ Touch Screen . . . . . . . . . . . . . . . . . . . . . . . . .10 䡵 Intended Use. . . . . . . . . . . . . . . . . . . . . . . . . . . .8 ▫ CD/DVD Drive . . . . . . . . . . . . . . . . . . . . . . .10 䡵 System Care . . . . . . . . . . . . . . . . . . . . . . . . . . . .9 ▫ GPS Navigation Antenna – If Equipped. . . . . . .11 ▫ Software Update . . . . . . . . . . . . . . . . . . . . . . . .9 ▫ Satellite Radio Antenna – If Equipped . . . . . . . .11 ▫ Safe Usage of the Radio System . . . . . . . . . . . . .9 ▫ Other Electronic Devices . . . . . . . . . . . . . . . . .11 6 INTRODUCTION Warnings This manual contains WARNINGS against operating procedures that could result in an accident or bodily injury. If you do not read the entire manual, you may miss important information. Observe all WARNINGS! The information given in this manual is subject to change. INTRODUCTION 7 Safety References Before operating this system for the first time, please read this manual carefully. Note the safety precautions described in this manual. If you have any questions, please contact the vehicle manufacturer or your authorized dealer. 2 8 INTRODUCTION Intended Use Generally recognized rules of radio technology were maintained during the development and manufacture of the radio system. When using this product, be aware of state/province-specific norms and guidelines. Visit www.DriveUconnet.com for updates, additional information, compatible phones, etc. INTRODUCTION 9 Driving is a complex activity that requires your full attention. If you’re engaged in driving or any activity that Software Update requires your full attention, we recommend that you not Both navigation data and Gracenote® data are software use your radio. updatable. Visit www.DriveUconnect.com or contact your authorized dealer for the latest available software. WARNING! System Care Safe Usage of the Radio System Read all instructions in this manual carefully before using your radio system to ensure proper usage! Your radio is a sophisticated electronic device. Do not let young children use your radio. Many features of this radio are speed dependent. For your own safety, it is not possible to use the touch screen keyboard while the vehicle is in motion. Keep drinks, rain, and other sources of moisture away Permanent hearing loss may occur if you play your music from your radio. Besides damage to your radio, moisture or the radio at loud volumes. Exercise caution when can cause electric shocks as with any electronic device. setting the volume on your radio. NOTE: In a convertible vehicle, the system performance may be compromised with the roof top down. 2 10 INTRODUCTION Do not spray any liquid or caustic chemicals directly on the screen! Use a clean and dry micro fiber lens cleaning Never force any connector into the ports of your radio. cloth in order to clean the touch screen. Make sure your connectors are the correct shape and size If necessary, use a lint-free cloth dampened with a before you connect. cleaning solution, such as isopropyl alcohol, or an isoAny attached cable should be routed so that it will not propyl alcohol and water solution ratio of 50:50. Be sure apply any pressure to the connection. to follow the solvent manufacturer’s precautions and Do not use a USB device which will interfere with the directions. operation of opening the display. CD/DVD Drive Touch Screen Do not insert any damaged, warped, scratched or dirty Do not touch the screen with any hard or sharp objects CDs or DVDs into the CD/DVD player. (pen, USB stick, jewelry, etc.) which could scratch the Discs that have been modified with an adhesive label touch screen surface! should not be used in the CD/DVD player. NOTE: It is possible to use a plastic stylus for press screen enabled devices such as a PDA and Pocket PCs. Connections INTRODUCTION 11 Do not insert more than one CD/DVD at a time into the Satellite Radio Antenna – If Equipped drive slot. The antenna for the SiriusXM Satellite radio is mounted Do not insert anything other than the supported CD/ on the roof of the vehicle. Do not place items on the roof DVD formats. See the Disc Mode section in this manual around the roof top antenna location. Objects placed within the line of sight of the antenna will cause defor information on supported CD/DVD formats. creased performance. Larger luggage items should be GPS Navigation Antenna – If Equipped placed as far from the antenna as possible. Do not place The antenna for the navigation GPS system is mounted in items directly on or above the antenna. various locations (depending on the vehicle model) Other Electronic Devices within the dashboard or on the roof of the vehicle. Do not place items on the dashboard or around the GPS antenna You may bring other electronic devices into your vehicle location. Objects placed within the line of sight of the (e.g., PDA, iPod, laptop computer, etc.). Some of these antenna will decrease performance. Do not place items devices may cause electromagnetic interference with the GPS. If a degradation in the navigation system is directly on or above the antenna. observed, turn the devices off, or keep them as far away from the GPS antenna as possible. 2 GENERAL HANDLING CONTENTS 䡵 User Interface Elements . . . . . . . . . . . . . . . . . . .14 ▫ HDD/Disc/USB/iPod®/BTSA Operation . . . . .18 ▫ Soft-Keys . . . . . . . . . . . . . . . . . . . . . . . . . . . .14 ▫ Video Entertainment System™ Operation . . . . .18 ▫ Hard-Keys . . . . . . . . . . . . . . . . . . . . . . . . . . .14 䡵 Audio Settings . . . . . . . . . . . . . . . . . . . . . . . . . .19 䡵 Steering Wheel Audio Controls (If Equipped) . . . .17 ▫ Volume . . . . . . . . . . . . . . . . . . . . . . . . . . . . .19 ▫ AM/FM/SAT Operation . . . . . . . . . . . . . . . . .18 ▫ Audio Control Menu . . . . . . . . . . . . . . . . . . . .19 3 14 GENERAL HANDLING User Interface Elements Hard-Keys Hard-keys on the left and right side of the radio faceplate. (1) Voice Command (If Equipped) Press the Voice Command hard-key (1) and wait for the confirmation beep before you say a voice command. (2) Uconnect® Phone (If Equipped) Press the Uconnect® Phone hard-key (2) to either activate the Uconnect® system or to cancel an active phone call. Power to operate the radio is supplied through the ignition switch, which must be in the ON, ACC or in (3) RADIO ACC Delay mode in order to operate the radio. Press the RADIO hard-key (3) to change to a RADIO mode or to toggle between RADIO modes; AM, FM or Soft-Keys SAT (If Equipped). Soft-keys are accessible on the touch screen. GENERAL HANDLING 15 NOTE: If you are viewing the NAV screen (Uconnect® when the ignition is switched ON again. Press the (5) 430N only), pressing the RADIO hard-key will return ON/OFF VOLUME rotary knob to switch the radio ON. The radio software is always working when the ignition you to the RADIO mode screen. is switched ON, even if the radio is in standby mode. It is (4) MEDIA still possible to eject the CD and to display the time if the Press the MEDIA hard-key (4) to change to a MEDIA unit is switched OFF. mode or to toggle between MEDIA modes; HDD (Hard (6) LOAD Disk Drive), CD/DVD or AUX. To open or close the display, press the LOAD hard key (6). NOTE: If you are viewing the NAV screen (Uconnect® 430N only), pressing the MEDIA hard-key will return After opening the display, it takes a few seconds to eject a CD/DVD, if one was in the slot. you to the MEDIA mode screen. (5) ON/OFF VOLUME When inserting a disc, make sure the label is facing up. It is also possible to set the unit in standby mode during The display will close automatically after inserting the driving by pressing the ON/OFF VOLUME rotary knob (5). disc. NOTE: If the ignition is switched OFF with the radio in NOTE: It may take several seconds to recognize the type standby mode, the radio memorizes the standby state of inserted disc (CD, DVD, MP3, etc.). 3 16 GENERAL HANDLING (7) MENU NOTE: See the USB Connector section of this manual for information on supported devices. Press the MENU hard-key (7) to access the system settings menu. (11) AUX Input (Audio Jack) NOTE: Press the MENU hard-key in an active mode in Connect an external audio device into the AUX Input (11) (e.g., MP3 player, video-game) to play the device audio order to change mode specific settings. through the car audio system. (8) AUDIO Electronic Vehicle Information Center (EVIC) Press the AUDIO hard-key (8) to access the speaker Some vehicles feature an Electronic Vehicle Information balance/fade and tone controls. Center (EVIC) with driver-interactive display. The EVIC (9) MY FILES is normally located in the instrument cluster or overhead. Press the MY FILES hard key (9) to manage your music It can display radio station frequencies, CD disc number, and picture files on the internal storage drive. and satellite radio channel. (10) USB Connector Connect a supported device into the USB Connector (10) in order to play music and to copy music and picture files to the internal hard disk drive. GENERAL HANDLING 17 2. The MODE ADVANCED button, located in the center of the right rocker switch, changes the mode of the The steering wheel audio controls are located on the rear radio between the various modes available (FM, AM, surface of the steering wheel. Please refer to the vehicle CD, DVD, SAT, etc.). specific Owner’s Manual on the DVD for detailed information. 3. The FUNCTION SELECT button, located in the center of the left rocker switch, advances the radio to the next The following describes general steering wheel functionpreset. The function is different depending upon ality: which mode is in use. 1. The VOLUME rocker switch, located on the right, 4. The SCROLL rocker switch, located on the left, controls the volume of the sound system. Pressing the changes selections such as radio station, CD track, and top of the rocker switch will increase the volume and satellite radio channel, depending upon the current pressing the bottom of the rocker switch will decrease mode. the volume. Steering Wheel Audio Controls (If Equipped) 3 18 GENERAL HANDLING The following describes the operation of the SCROLL HDD/Disc/USB/iPod®/BTSA Operation switch in each mode: Pressing the top of the switch will go to the next track on the disc, and pressing the bottom of the switch will go to AM/FM/SAT Operation the beginning of the current track, or to the beginning of Pressing the top of the switch will seek up for the next the previous track (if the current track has just started). available station and pressing the bottom of the switch Video Entertainment System™ Operation will seek down for the next available station. If equipped with a remote video player, this control will function the same way as in disc mode. GENERAL HANDLING 19 Audio Settings Volume Use the ON/OFF VOLUME rotary knob (4) to adjust the volume of the currently playing audio source. While you adjust the volume, the name of the audio source and a volume indicator is displayed in the lower left corner of the display. 3 Audio Control Menu Press the AUDIO hard-key (8) on the right side of the radio. Use either the arrow soft-keys or the cross-hair on the screen to change Balance and Fade. The CENTER softkey resets the settings. Press EQUALIZER soft-key to change tone settings. 20 GENERAL HANDLING Use either the arrow soft-keys or the sliders on the screen to adjust BASS, MID, and/or TREBLE. GETTING STARTED CONTENTS 䡵 Change the Language . . . . . . . . . . . . . . . . . . . . .23 䡵 Set the Time – Uconnect® 430N. . . . . . . . . . . . . .25 䡵 Set the Time – Uconnect® 430 . . . . . . . . . . . . . . .24 䡵 Store Radio Presets. . . . . . . . . . . . . . . . . . . . . . .27 4 22 GETTING STARTED NOTE: The ignition switch must be in the ON or ACC position to operate the radio. If the unit is OFF, switch it ON by pushing the ON/OFF VOLUME rotary knob. GETTING STARTED Change the Language 23 To change the language with the radio: The radio will conform to the vehicle language set in 1. Press the MENU hard-key on the right side of the the Electronic Vehicle Information Center (EVIC), if radio. equipped. 2. Then press the System Setup soft-key to get to the If you change the language in the radio, the vehicle will System Setup menu. change the language for all display information. Refer to 3. Press the Language Setup soft-key and select a lanthe vehicle’s Owner’s Manual on the DVD. guage. 4. Press the SAVE soft-key to activate the new language selection. 4 24 GETTING STARTED Set the Time – Uconnect® 430 3. Press the Set Time Zone soft-key to change to the desired time zone. 1. Press the Time display in the lower left corner of the screen. 4. Press the Daylight Savings soft-key to switch Daylight Savings on or off. 2. Adjust the hours and minutes using the up and down soft-keys. GETTING STARTED 25 Set the Time – Uconnect® 430N 1. Press the Time Display soft-key in the lower left corner of the screen. The time is automatically set by the GPS system for the time zone selected. The radio default is GPS time where the vehicle time is automatically set by the GPS system. If the vehicle is not able to receive the GPS signals, the vehicle time is only updated when the GPS satellite signals are being received (which requires the vehicle to be outside with a clear view to the sky). 4 2. It is possible to set the time manually (ahead or behind actual GPS time), by pressing the USER TIME soft-key. 26 GETTING STARTED 3. Press the Daylight Savings soft-key to switch Daylight Savings on or off. GETTING STARTED Store Radio Presets 1. Press the RADIO hard-key to display AM FM SAT. 27 3. Either press the SEEK up/down soft-keys, or touch the SCAN soft-key, DIRECT TUNE soft-key, or the left and right arrows to change the currently playing station. 4. Touch and hold one of the PRESET soft-keys in the list to the right until you hear a confirmation beep (approximately two seconds). You can use the PAGE soft-key to scroll through the list of presets. NOTE: If the preset list is not displayed, press the PRESETS soft-key located in the bottom line of the screen. You can use the FULLSCREEN soft-key to toggle be2. Select the radio band by touching either the AM, FM tween full- and split-screen mode. Long preset names are or SAT soft-key. displayed in full-screen mode. 4 Uconnect® Multimedia (RADIO) CONTENTS 䡵 Radio Mode. . . . . . . . . . . . . . . . . . . . . . . . . . . .31 ▫ Favorite Songs & Artists . . . . . . . . . . . . . . . . .35 ▫ Overview . . . . . . . . . . . . . . . . . . . . . . . . . . . .31 ▫ Replay Mode . . . . . . . . . . . . . . . . . . . . . . . . .36 ▫ SiriusXM Satellite Radio. . . . . . . . . . . . . . . . . .31 䡵 Radio Settings . . . . . . . . . . . . . . . . . . . . . . . . . .38 ▫ Station Presets . . . . . . . . . . . . . . . . . . . . . . . .32 ▫ AM/FM MENU . . . . . . . . . . . . . . . . . . . . . . .38 ▫ Change a Channel or Frequency . . . . . . . . . . . .33 ▫ SAT MENU . . . . . . . . . . . . . . . . . . . . . . . . . .38 ▫ Radio Broadcast Data System (RBDS) . . . . . . . .33 ▫ Channel Lock . . . . . . . . . . . . . . . . . . . . . . . . .38 ▫ Radio Text Information . . . . . . . . . . . . . . . . . .33 ▫ Favorites . . . . . . . . . . . . . . . . . . . . . . . . . . . .38 ▫ Music Type (Program Type Filter) . . . . . . . . . . .34 ▫ Favorite Songs & Artists . . . . . . . . . . . . . . . . .39 ▫ RBDS (FM) Program Types. . . . . . . . . . . . . . . .34 ▫ Favorite Teams . . . . . . . . . . . . . . . . . . . . . . . .40 ▫ SiriusXM Satellite Radio Program Types . . . . . .35 ▫ Re-Subscribe to SiriusXM Satellite Radio . . . . . .41 5 30 Uconnect® Multimedia (RADIO) ▫ Display Settings . . . . . . . . . . . . . . . . . . . . . . .42 ▫ View Settings . . . . . . . . . . . . . . . . . . . . . . . . .43 ▫ Screen Off . . . . . . . . . . . . . . . . . . . . . . . . . . .42 ▫ ParkView® Rear Back Up Camera (if equipped) . .44 Uconnect® Multimedia (RADIO) 31 Radio Mode Overview The radio is equipped with four different tuners: • FM 87.7 MHz - 107.9 MHz (RBDS capable) • AM 530 kHz - 1710 kHz • SAT SiriusXM Satellite Radio (if equipped) Press the RADIO hard-key. The different tuner modes can be selected via the tabs in the radio screen. SiriusXM Satellite Radio With over 130 channels, SiriusXM Satellite Radio brings you more of what you love. Get 69 channels of 100% commercial-free music, plus all of your favorite sports, news, talk and entertainment. Hear every NFL game, every NASCAR race, college sports and more. The biggest and most compelling names in talk with Howard Stern and Martha Stewart, laugh-out-loud comedy with Jamie Foxx’s The Foxxhole and Blue Collar Comedy, plus kids’ programming, wold-class news, local traffic and weather. All of this with crystal clear, coast-to-coast coverage. Everything worth listening to is now on SiriusXM. A one-year SiriusXM Satellite Radio subscription is included. SiriusXM and all related marks and logos are trademarks of SiriusXM Radio Inc. and its subsidiaries. SiriusXM Radio requires a subscription, sold separately after trial subscription included with vehicle purchase. Prices and programming are provided by SiriusXM and are subject to change. Subscriptions governed by Terms & Conditions available at sirius.com/serviceterms. SiriusXM Radio U.S. service only available to those at least 18 years of age in the 48 contiguous United States, D.C., and PR. Service available in Canada; see www.siriuscanada.ca. 5 32 Uconnect® Multimedia (RADIO) In order to receive satellite radio, the vehicle needs to be outside with a clear view to the sky. If the screen shows Acquiring Signal, you might have to change the vehicle position in order to receive a signal. In most cases, the satellite radio does not receive a signal in underground parking garages or tunnels. Station Presets There are 12 station presets available for storing the radio stations in each tuner range. In order to store the desired station, touch and hold one of the station preset soft-keys for two seconds and you will see the highlighted soft-key change from green to beige. You will also see the radio station stored in the highlighted soft-key, and you will hear a confirmation beep when the station is saved. Pressing the PRESETS button in SAT mode changes the information shown in the list between the Channel Name, name of the Artist currently playing on the channel, and name of the Song currently playing on the channel. Uconnect® Multimedia (RADIO) 33 Select SCAN for a five-second preview of each listenable Press the seek/tune down arrow soft-key to quickly station in the frequency band. Touch the SCAN soft-key again to stop the scan function and to select a radio station. seek down to the next available station or channel. to Radio Broadcast Data System (RBDS) Press and hold the seek/tune down arrow soft-key Change a Channel or Frequency tune down until the soft-key is released. This radio system is capable of receiving RBDS signals in the to quickly seek FM band. RBDS is a technology used for transmitting textual Press the seek/tune up arrow soft-key information about the music type, song and artist for FM up to the next available station or channel. band music. This information is shown on the display. to Press and hold the seek/tune up arrow soft-key NOTE: Not all radio stations support RBDS. tune up until the soft-key is released. Select the DIRECT TUNE soft-key to enter a frequency or The RBDS information is displayed below the frequency a channel number, and confirm your selection by press- reading of the currently playing radio station. ing the GO soft-key. If there are no more numbers Radio Text Information required to enter the frequency or channel number, the Select INFO soft-key to display additional inradio automatically tunes to the selection without pressformation about the current audio program in ing the GO button. the right half of the screen. Press the INFO soft-key again to hide this information. 5 34 Uconnect® Multimedia (RADIO) Music Type (Program Type Filter) In SAT mode, the MUSIC BROWSE soft-key allows you to browse through all of the SiriusXM channels and genres. You can use the BACK soft-key to switch to the previous menu. RBDS (FM) Program Types Program Type (PTY) is only available in FM and SAT mode. Radio stations are grouped according to their program (e.g., Soft Rock, Rhythm & Blues, etc.). Adult Hits, Classic Rock, Classical, College, Country, Information, Jazz, Language, News, Nostalgia, Oldies, Personality, Public, Religious Music, Religious Talk, Rhythm and Blues, Rock, Soft, Soft Rhythm and Blues, Soft Rock, Sports, Talk, Top 40, Weather. Uconnect® Multimedia (RADIO) 35 SiriusXM Satellite Radio Program Types To tag an artist or song, press the FAVORITES button while the song is playing. Pop, Rock, Electronic/Dance, Hip-Hop/R&B, Country, Christian, Jazz/Blues, Standards, Classical, Latin, International, Talk, Comedy, Lifestyles, Family & Kids, Sports NOTE: Not all SiriusXM stations allow a song or artist to Talk & News, NFL, More Sports, NBA, Financial News, be tagged. US News, Public Radio, International News, Public When one of your favorite artists or songs begins playing Radio, Weather, Religion. on another SiriusXM channel, a message appears (deYou can find current terms and conditions at http:// pending on the Song Alerts setting) that allows you to www.sirius.com. tune to the station where your favorite is playing. Favorite Songs & Artists The Song Alerts setting is accessed in the SAT Menu, The SAT mode Favorites list allows you to tag particular Favorites screen. artists or songs so you will be notified each time that Any time a favorite artist or song is playing, the favorite artist or song is playing on another SiriusXM channel. icon appears in the bottom bar. 5 36 Uconnect® Multimedia (RADIO) If you have set up favorite sports teams and one of those teams has a game being broadcast on SiriusXM, the favorite sport icon appears in the bottom bar anytime the game starts or when there is a score update. When you are in SAT mode, you can change your Song and Game Alert settings by pressing the MENU hard-key, then pressing the FAVORITES soft-key. Replay Mode While you are in SAT mode, you can replay over 30 minutes of the current SiriusXM channel (when the channel is changed, this audio buffer is erased). Press the REPLAY button to listen to the stored audio. Uconnect® Multimedia (RADIO) 37 You can touch the on-screen controls to pause and rewind audio playback, touch the SCAN button to preview each of the tracks stored in the buffer, or select a track from the list. The time displayed below the bar indicates how much time is present between the current buffer play position and the live broadcast. Touch the LIVE button to return to the current audio being broadcast on the SiriusXM channel. 5 38 Uconnect® Multimedia (RADIO) Radio Settings Channel Lock AM/FM MENU Select Channel Lock to enable and/or disable desired channels. The SEEK and SCAN function will then only display channels without parental lock. There are no specific settings for this mode. SAT MENU Favorites While in SAT Mode, press the MENU hard-key to display When Song Alerts is checked, you will be notified every the SAT Menu. time one of your favorite artists or songs begins playing. To turn off these notifications, turn off the Song Alerts checkmark. Uconnect® Multimedia (RADIO) 39 Favorite Songs & Artists When an individual song or artist is checked, you will receive alerts when that song or artist is playing (depending on the Song Alerts setting). 5 When Game Alerts is checked, you will be notified every time one of your favorite teams begins playing a game being broadcast on SiriusXM and/or when the score of the game changes. The settings you make under Favorite Teams determine which alerts you receive. If you do not want to receive alerts for a particular song To disable all sports notifications, turn off the Game or artist but you want to keep that item in the list, turn off Alerts checkmark. the checkmark next to the item. 40 Uconnect® Multimedia (RADIO) To permanently remove the song or artist from the list, To set or change the favorite team, press the button for the sport and select a new team from the list. press the DELETE button next to the item. To change the alert types you will receive for each team (depending on the Game Alerts setting), select the To view which teams will create game or score alerts, ALERTS tab. Pressing the button next to the team select the TEAMS tab. changes the alert type between NONE (no alerts), GAME (alert when the game broadcast begins), SCORES (alert each time the game score is updated), or ALL (both game start and score alerts). Favorite Teams Uconnect® Multimedia (RADIO) 41 Touch the Subscription soft-key to access the Subscription Information screen. 5 Re-Subscribe to SiriusXM Satellite Radio New vehicle purchasers or lessees will receive a free limited time subscription to SiriusXM Satellite Radio with your radio. Following expiration of the free services, it will be necessary to access the information on the Subscription Information screen in order to re-subscribe. Write down the SiriusXM ID numbers for your receiver. To reactivate your service, either call the number listed on the screen or visit the provider online. NOTE: SiriusXM Travel Link is a separate subscription only available on the Uconnect® 430N Radio. 42 Uconnect® Multimedia (RADIO) Select the Nighttime Colors soft-key to switch to manual Press the MENU hard-key and touch the Display Setting nighttime mode and to adjust the brightness of the display using nighttime colors. soft-key to access the Display Settings menu. Display Settings Select the Auto Color soft-key to switch to automatic daytime/nighttime mode and to control the brightness of the display using the light switch of the vehicle. Touch the Up or Down arrows to adjust the Brightness. Touch the DONE soft-key to save your settings and to return to the AM/FM/SAT Menu. Screen Off To turn off the screen (so only the clock is shown, and audio is still heard through the vehicles speakers), press the MENU hard-key and touch the Screen Off soft-key. Select the Daytime Colors soft-key to switch to manual Once the Screen Off is active, press any hard-key or touch daytime mode and to adjust the brightness of the display the display to deactivate it. using daytime colors. Uconnect® Multimedia (RADIO) 43 View Settings Press the MENU hard-key and touch the Default View soft-key to enable the default view mode, where the vehicle brand logo is displayed in the right half of the screen. Touch the Picture View soft-key to enable the picture view mode, where a picture can be displayed on the right half of the radio screen. Refer to the Hard Disk Drive section for a detailed example. 5 44 Uconnect® Multimedia (RADIO) ParkView® Rear Back Up Camera (if equipped) If available, you can disable the ParkView® Rear Back Up Camera feature by pressing the MENU hard-key, then touching the System Setup soft-key and turning off the Back Up Camera option. ParkView® Camera Delay The Rear Back Up Camera display will remain on the screen for a period of ten seconds or up to eight miles per hour. This feature can be enabled or disabled when the ParkView® Rear Back Up Camera is enabled. When equipped with ParkView®, the radio display shows the rear view camera picture as soon as the shift lever is in the R position for vehicles with automatic transmission. In vehicles with manual transmission the reverse gear must be engaged. Uconnect® Multimedia (MEDIA) CONTENTS 䡵 Disc Mode. . . . . . . . . . . . . . . . . . . . . . . . . . . . .47 ▫ Disc Info . . . . . . . . . . . . . . . . . . . . . . . . . . . .50 ▫ Overview . . . . . . . . . . . . . . . . . . . . . . . . . . . .47 ▫ Gracenote® End User License Agreement . . . . .50 ▫ Disc Requirements. . . . . . . . . . . . . . . . . . . . . .47 ▫ Copy Disc to Hard-Drive . . . . . . . . . . . . . . . . .52 ▫ Inserting a Disc. . . . . . . . . . . . . . . . . . . . . . . .48 ▫ Disc Menu . . . . . . . . . . . . . . . . . . . . . . . . . . .52 ▫ Removing a Disc . . . . . . . . . . . . . . . . . . . . . . .48 ▫ Playing a MP3/WMA Disc. . . . . . . . . . . . . . . .53 ▫ Selecting Disc Mode . . . . . . . . . . . . . . . . . . . .49 ▫ Playing a Video DVD . . . . . . . . . . . . . . . . . . .53 ▫ Scan Search . . . . . . . . . . . . . . . . . . . . . . . . . .49 ▫ DVD MENU Controls . . . . . . . . . . . . . . . . . . .54 ▫ Change a Track . . . . . . . . . . . . . . . . . . . . . . . .49 ▫ DVD Playback Controls . . . . . . . . . . . . . . . . . .55 ▫ Displaying the Elapsed Title Time . . . . . . . . . . .50 ▫ DISC Menu . . . . . . . . . . . . . . . . . . . . . . . . . .56 ▫ Select Title from List . . . . . . . . . . . . . . . . . . . .50 6 46 Uconnect® Multimedia (MEDIA) ▫ Disc Skipping . . . . . . . . . . . . . . . . . . . . . . . . .57 ▫ Displaying the Elapsed Time . . . . . . . . . . . . . .69 ▫ Temperature Protection . . . . . . . . . . . . . . . . . .57 ▫ HDD Menu . . . . . . . . . . . . . . . . . . . . . . . . . .69 䡵 Hard Disk Drive Mode (HDD) . . . . . . . . . . . . . .58 ▫ Random Playback . . . . . . . . . . . . . . . . . . . . . .69 ▫ Copy Audio Disc to Hard-Drive . . . . . . . . . . . .58 ▫ Repeat Track. . . . . . . . . . . . . . . . . . . . . . . . . .69 ▫ Copy WMA/MP3 Files to Hard-Drive. . . . . . . .60 ▫ Favorite Playlists on the Hard Disk Drive . . . . .70 ▫ Copying Complete Disc . . . . . . . . . . . . . . . . . .61 ▫ Editing Track Info on the Hard Disk Drive . . . .72 ▫ Selective Song Copying from Disc. . . . . . . . . . .62 ▫ Editing Folder Names on the Hard Disk Drive. .73 ▫ Copying from USB . . . . . . . . . . . . . . . . . . . . .64 ▫ Deleting Tracks from the Hard Disk Drive . . . . .75 ▫ Playing Audio Files from the Hard Disk Drive . .66 ▫ Deleting All Files from the Hard Disk Drive . . .76 ▫ Change a Track . . . . . . . . . . . . . . . . . . . . . . . .68 ▫ Importing Pictures. . . . . . . . . . . . . . . . . . . . . .77 ▫ Tagging Favorite HDD Songs . . . . . . . . . . . . . .69 Uconnect® Multimedia (MEDIA) 47 Disc Mode Overview The radio is equipped with a CD/DVD player. The radio is capable of playing compact discs (CD), recordable compact discs (CD-R and CD+R), rewritable compact discs (CD-RW and CD+RW), recordable DVD-R, DVD+R, DVD-RW, and DVD+RW compact discs. To activate DISC mode, press the MEDIA hard-key and Your radio will play the following formats: select the DISC tab soft-key. MP3, WMA, AAC, M4A, CD Audio, DVD Audio, and Disc Requirements DVD Video. CAUTION! This disc player will accept a 4 3/4 in (12 cm) disc only. The use of other sized discs may damage the disc player mechanism. Do not insert anything other than the supported CD/ DVD formats. SACD (SACD layer), VCD DualDisc, SVCD, VCD format on DVD MPEG-4 are not supported. A complete list of supported CD/DVD formats is available at www.DriveUconnect.com. 6 48 Uconnect® Multimedia (MEDIA) Inserting a Disc 1. Press the LOAD hard-key once. 2. After the screen opens, with the printed side upward, insert the disc into the disc slot of the radio. The radio pulls the disc automatically and closes the flip screen. The radio selects the appropriate mode after the disc is recognized, and starts playing the first track. The display shows “Reading...” during this process. NOTE: On Data CDs with a large number of songs, it may take several seconds to read, play, and display information for all songs on the disc. NOTE: Recording your own CD on a home computer at a lower write speed will result in a more consistent quality. Removing a Disc 1. Press the LOAD hard-key. NOTE: A faulty CD is NOT automatically ejected. Use 2. After the display opens, the disc is ejected and can be only standard size discs. Discs that have been modified removed. with an adhesive label should not be used in the CD/DVD player. NOTE: If the disc is not removed within approximately High definition content and media (e.g, HD-DVD, Blu-Ray) 10 seconds, the unit pulls it back into the slot (park position). The disc may be ejected when the ignition is is not supported. OFF. If the user does not remove an ejected CD within approximately 10 seconds, the CD will reload. Uconnect® Multimedia (MEDIA) 49 3. If you do not press the LOAD button or insert a new Change a Track disc, the display will close 30 seconds after the display Press the forward arrows soft-key to select the next was opened. track on the disc. Selecting Disc Mode to fast Press and hold the forward arrows soft-key Activate Disc Mode by pressing the MEDIA hard-key. forward through the track. The disc mode can be selected by touching the Disc tab Press the rearward arrows soft-key to select the start soft-key. of the current track (while the track is playing) or the NOTE: When a disc is inserted, the appropriate mode is previous track (if the current track has just started). automatically selected once the disc is recognized. to fast Press and hold the rearward arrows soft-key rewind through the track. Scan Search Press the pause soft-key to pause the playback of the disc. Touch the SCAN soft-key. The first few seconds of each individual track will be Press the play soft-key to resume playback of the disc. played in succession. Select the STOP SCAN soft-key to stop the scan function. 6 50 Uconnect® Multimedia (MEDIA) Displaying the Elapsed Title Time Gracenote® End User License Agreement The elapsed title time of the currently playing track is displayed in the left center of the screen. Select Title from List Select TRACKS to display a list of the titles of the currently playing disc. Select the desired track you wish to play. This application or device contains software from Gracenote, Inc. of Emeryville, California (“Gracenote”). The software from Gracenote (the “Gracenote Software”) Disc Info enables this application to perform disc and/or file identiSelect the INFO soft-key to display the cover fication and obtain music-related information, including art (if available) and track title. Select INFO name, artist, track, and title information (“Gracenote again to display the track title, artist, album, Data”) from online servers or embedded databases (collecand genre. tively, “Gracenote Servers”) and to perform other functions. You may use Gracenote Data only by means of the Select the INFO soft-key to close the INFO panel. intended End-User functions of this application or device. Select TRACKS again to hide the list. Uconnect® Multimedia (MEDIA) 51 You agree that you will use Gracenote Data, the Gracenote Software, and Gracenote Servers for your own personal non-commercial use only. You agree not to assign, copy, transfer or transmit the Gracenote Software or any Gracenote Data to any third party. YOU AGREE NOT TO USE OR EXPLOIT GRACENOTE DATA, THE GRACENOTE SOFTWARE, OR GRACENOTE SERVERS, EXCEPT AS EXPRESSLY PERMITTED HEREIN. You agree that Gracenote, Inc. may enforce its rights under this Agreement against you directly in its own name. The Gracenote service uses a unique identifier to track queries for statistical purposes. The purpose of a randomly assigned numeric identifier is to allow the Gracenote service to count queries without knowing anything about who you are. For more information, see You agree that your non-exclusive license to use the the web page for the Gracenote Privacy Policy for the Gracenote Data, the Gracenote Software, and Gracenote Gracenote service. Servers will terminate if you violate these restrictions. The Gracenote Software and each item of Gracenote Data If your license terminates, you agree to cease any and are licensed to you “AS IS.” Gracenote makes no repreall use of the Gracenote Data, the Gracenote Software, sentations or warranties, express or implied, regarding and Gracenote Servers. Gracenote reserves all rights in the accuracy of any Gracenote Data from in the Gracenote Data, the Gracenote Software, and the Gracenote Servers. Gracenote reserves the right to delete Gracenote Servers, including all ownership rights. Under data from the Gracenote Servers or to change data no circumstances will Gracenote become liable for any categories for any cause that Gracenote deems sufficient. payment to you for any information that you provide. 6 52 Uconnect® Multimedia (MEDIA) No warranty is made that the Gracenote Software or Gracenote Servers are error-free or that functioning of Gracenote Software or Gracenote Servers will be uninterrupted. Gracenote is not obligated to provide you with new enhanced or additional data types or categories that Gracenote may provide in the future and is free to discontinue its services at any time. GRACENOTE DISCLAIMS ALL WARRANTIES EXPRESS OR IMPLIED, INCLUDING, BUT NOT LIMITED TO, IMPLIED WARRANTIES OF MERCHANTABILITY, FITNESS FOR A PARTICULAR PURPOSE, TITLE, AND NON-INFRINGEMENT. GRACENOTE DOES NOT WARRANT THE RESULTS THAT WILL BE OBTAINED BY YOUR USE OF THE GRACENOTE SOFTWARE OR ANY GRACENOTE SERVER. IN NO CASE WILL GRACENOTE BE LIABLE FOR ANY CONSEQUENTIAL OR INCIDENTAL DAMAGES OR FOR ANY LOST PROFITS OR LOST REVENUES. © Gracenote, Inc. 2010 Portions of the content is copyright ©Muze or its providers. NOTE: Visit www.DriveUconnect.com for update information. Copy Disc to Hard-Drive Press the copy soft-key to copy the current disc to the Hard Disc Drive. Disc Menu While in disc mode with inserted audio disc, press the MENU hard-key to access the Disc Menu. Select Random to play the titles on the disc in random order. Select Random again to turn Random off. Select Repeat Folder to repeat all songs in the currently playing folder (MP3/WMA disc only). Touch the Repeat Folder soft-key again to stop the repeat mode. Uconnect® Multimedia (MEDIA) 53 Playing a MP3/WMA Disc 3. Touch a soft-key with a folder symbol to open a folder. 1. Press the OPEN/CLOSE hard-key once. 4. Touch the FOLDER UP soft-key to close a folder. 2. With the printed side upwards, insert the disc into the disc slot of the radio. The radio pulls the disc automatically and closes the flip screen. The radio selects the appropriate mode after the disc is recognized, and starts playing the first track. The display shows “Reading...” during this process. Playing a Video DVD NOTE: Viewing a DVD video on the radio screen is not available in all states, and the vehicle must be stopped, and the shifter must be in position P for vehicles with an automatic transmission. In vehicles with a manual transmission, the parking brake must be engaged. A MP3/WMA disc may contain audio files in a folder First insert a video DVD. structure. The folder, if any, is shown in the list view. Touch the TRACKS soft-key if the list is not displayed. 6 54 Uconnect® Multimedia (MEDIA) DVD MENU Controls If you insert a DVD video disc that contains a top menu, a menu may appear. The playback starts automatically after the DVD video is recognized by the disc drive. Touch the CHAPTERS soft-key to display a list of available chapters or tracks. Touch a chapter or track soft-key in the list to start playback from the selected section. Touch the VIEW VIDEO soft-key to view the video on the screen. Uconnect® Multimedia (MEDIA) 55 Touch the cursor arrows soft-keys to select the title you DVD Playback Controls want to view, then touch the ENTER soft-key to start In video playback mode, touch anywhere on the screen to playback. show the DVD playback controls. Touch the DVD move soft-key to move the controls to the right part of the screen. Touch the close soft-key to close the DVD MENU Controls. 6 To pause playback, touch the Pause soft-key. 56 Uconnect® Multimedia (MEDIA) To stop playback, touch the Stop soft-key. DISC Menu Touch the Fast Reverse soft-key during playback to fast While in disc mode with inserted video DVD, press the MENU hard-key to access the DISC Menu. reverse playback. Touch the Fast Forward soft-key during playback to fast forward playback. Touch the NEXT soft-key to locate succeeding chapters or tracks. Touch the PREV soft-key to start playback from the beginning of the current chapter or track. When you press twice in quick succession, playback starts from the beginning of the preceding chapter or track. Touch the Disc Setup soft-key to access the Disc Setup menu. Uconnect® Multimedia (MEDIA) 57 Disc Skipping Skipping is typically caused by a damaged (scratched) disc. This will result in a 10–second jump forward until the damaged area is passed. Temperature Protection If the temperature of the disc reader during operation becomes too high, a popup message will inform the user of an over temperature situation. The unit switches to radio mode until the disc reader temperature has dropped to a normal level. In the Disc Setup menu, you may select Menu Language, Audio Language, Subtitle, Camera Angle, Aspect Ratio, and Brightness settings by pressing the corresponding soft-key. Some of the soft-keys are disabled if the inserted disc does not support the functionality. 6 58 Uconnect® Multimedia (MEDIA) Hard Disk Drive Mode (HDD) The HDD mode gives you access to the audio files on the internal hard disk drive. It functions similar to a CD player, with the exception that the internal HDD can hold more tracks. It can hold over 5000 four minute CDquality songs (depending on the file size of the encoded files). Before using the HDD mode, you will need to copy tracks to the internal hard drive. The files will be stored on the internal hard disk drive and can be used in the HDD mode. Copy Audio Disc to Hard-Drive Copy an audio disc to the Hard Disk Drive using the following procedure: 1. Insert a disc. 2. Touch the copy soft-key to copy music tracks of the inserted disc to the Hard Disk Drive. Uconnect® Multimedia (MEDIA) 59 After a short pause, the copy process begins and the audio resumes playback from the start of the track. The copy process continues in the background while the audio plays. The progress is shown in the display. Even if you change to another mode (radio, AUX, etc.) or turn the radio OFF (ignition ON), the copy process will continue in the background. The copy progress is shown in the display. It is also possible to listen to radio modes during this process. Copying time is greater than 4x the normal playback rate. NOTE: When copying CD-Audio to HDD, audio files are converted from CD-Audio to AAC. If available, the artist name, album name, cover art, track names and genres are stored with the tracks on the HDD. DVD-Audio cannot be copied to the HDD. If the CD-Audio disc is not recognized by the Gracenote® Music Recognition Service, you can rip the CD-Audio disc on your internet-equipped computer first, then copy the resulting compressed audio files to a USB memory stick. Then insert the USB memory stick in the radio and copy the audio files to the HDD mode. 6 60 Uconnect® Multimedia (MEDIA) Copy WMA/MP3 Files to Hard-Drive MP3 and WMA formatted compressed audio files from a disc or via USB (e.g., USB stick) can be copied to the Hard Disc Drive. It is recommended to sort music files into folders. Example: Uconnect® Multimedia (MEDIA) 61 Songs located in the root level (top level) of the disc or USB device are saved on the Hard Disk Drive in a root folder. Songs that are stored in folders on the disc or USB devices are saved to the same folder name on the Hard Disk Drive. Only folders that contain song files are copied to the Hard Disk Drive. My Playlist Folder 1 (Playlist 2) For the example above, the list on the HDD will show the following: Copying Complete Disc Disc_Root_Level Songs (Playlist 1) • 01 Song.mp3 (First song in playlist 2) • 02 Song.mp3 (Second song in playlist 2) • 03 Song.mp3 (Third song in playlist 2) You can copy a complete music disc using the following procedure: • Song 1.mp3 (First song in playlist 1) • Song 2.mp3 (Second song in playlist 1) • Song 3.wma (Third song in playlist 1) 1. Insert a disc with MP3, WMA files. 6 62 Uconnect® Multimedia (MEDIA) Selective Song Copying from Disc You can select specific songs on a WMA/MP3 disc using the following procedure: 1. Touch the MY FILES hard-key. 2. Touch the copy soft-key to copy music files of the inserted disc to the hard disk drive. The copy progress is shown in the display. You can continue listening to any audio source during the copy process. 2. Select My Music. Uconnect® Multimedia (MEDIA) 63 6 3. Touch the Add Music Files to HDD soft-key. 4. Touch the From DISC soft-key in the next screen. 5. Select the folders or titles you would like to copy. A red check mark indicates the selected songs and/or folders. Touch the check ALL soft-key to select all files and folders at once. 6. Touch the SAVE soft-key to start the copy process. 64 Uconnect® Multimedia (MEDIA) The copy process is shown on the display. It is possible to Copying from USB listen to radio modes during this process. 1. Insert a USB device. If you unplug or eject the media before the copying process is finished, the process will be interrupted. You may restart the copying process by repeating the steps above. 2. Select My Music. Uconnect® Multimedia (MEDIA) 65 6 3. Touch the Add Music Files to HDD soft-key. 4. Touch the Front USB soft-key in the next screen. 66 Uconnect® Multimedia (MEDIA) Playing Audio Files from the Hard Disk Drive You can play songs directly from the internal hard disk drive. 5. Select the folders or titles you would like to copy. A red check mark indicates the selected songs and/or folders. Touch the ALL soft-key to select all files and folders at once. 6. Touch the SAVE soft-key to start the copy process. Touch the BROWSE soft-key to select an available category. Uconnect® Multimedia (MEDIA) 67 6 1. The radio can sort the files by artist, album, song title, 3. Touch the soft-key for the desired artist to list all songs genre or folder name. You can also create links to your by the artist. Touch the ALL soft-key to play all favorite songs, artists, albums, genres or folders. songs by artist sorted in alphabetical order. 2. For this example, touch the Artists soft-key. 68 Uconnect® Multimedia (MEDIA) Change a Track Press the forward arrows soft-key track on the disc. to select the next Press and hold the forward arrows soft-key forward through the track. to fast to select the start Press the rearward arrows soft-key of the current track (while the track is playing) or the previous track (if the current track has just started). Press and hold the rearward arrows soft-key rewind through the track. to fast 4. Touch the LIST soft-key to toggle the list contents Press the pause soft-key to pause the playback of the disc. between all songs by the artist and the albums that Press the play soft-key to resume playback of the disc. feature the artist. Uconnect® Multimedia (MEDIA) 69 Tagging Favorite HDD Songs HDD Menu When a song is playing that you want to add to While in HDD mode, press the MENU hard-key to access the Favorite Songs list, touch the FAVORITES the HDD Menu. soft-key. Random Playback To view the Favorite Songs list, touch the BROWSE The random play function plays random tracks from the soft-key, then touch the FAVORITES soft-key, next touch hard disk drive. Touch the Random soft-key to switch the random play function on or off. the Favorite Songs soft-key. To begin playback, touch a particular song in the list to A red check mark indicates the random play function is ALL active. begin playback from that song or touch the soft-key to play all favorite songs from the top of the list. Repeat Track Displaying the Elapsed Time The repeat track function repeats the currently played The elapsed time of the current playing track is displayed track. Touch the Rpt. TRK soft-key to switch the repeat in the left center of the screen. track function on or off. A red check mark indicates the repeat track function is active. 6 70 Uconnect® Multimedia (MEDIA) Favorite Playlists on the Hard Disk Drive You may save links to favorite playlists in the Favorite Playlists list. 2. Touch the Favorites soft-key to display a list of favorite playlists. 1. While in the HDD mode, touch the BROWSE soft-key to access the Browse Categories menu. Uconnect® Multimedia (MEDIA) 71 6 3. Touch one of the ADD FAVORITE soft-keys. 4. Select the type of favorite (Artist, Album, Genre or Folder). For this example, touch the Genres soft-key. 72 Uconnect® Multimedia (MEDIA) You may now edit the list by touching the EDIT soft-key, or exit the list by touching the EXIT soft-key. Editing Track Info on the Hard Disk Drive While a track is playing, touch the EDIT INFO soft-key to edit the tag information for the track. You can change the artist name, track name, album name, album track number, genre and folder name for the track. A link to the selected playlist is now saved in the Favorite Playlists list. NOTE: Depending on the type of Favorite you define, the contents of the favorite playlist may change as you add tracks to and remove tracks from the Hard Disk Drive. Deleting a favorite playlist does not remove any files from the hard drive. Uconnect® Multimedia (MEDIA) 73 To edit an item press the CHANGE or ORDER button next to the tag item you want to edit. To enter new data for the tag, select an item from the list or press the NEW button to type in a new name. For track reordering, use the softkeys to move the track to the correct position. If you change tag information that affects how your HDD playback is sorted, playback may pause briefly and restart from the top of the list. Editing Folder Names on the Hard Disk Drive 1. Touch the MY FILES hard-key. 6 2. Select My Music. 74 Uconnect® Multimedia (MEDIA) 3. Touch the Rename HDD Folders soft-key. 4. Touch the folder you want to rename. 5. Spell the name of the folder, then touch the SAVE soft-key. Uconnect® Multimedia (MEDIA) 75 Deleting Tracks from the Hard Disk Drive 1. Press the MENU hard-key. 6 3. Touch the Delete Music Files from HDD soft-key. 4. Select the folder from which you want to delete tracks. 2. Touch the MY MUSIC soft-key. 76 Uconnect® Multimedia (MEDIA) 6. After you have selected all of the tracks to delete, touch the DELETE soft-key to permanently remove the files from the Hard Disk Drive. Deleting All Files from the Hard Disk Drive 1. Press the MENU hard-key on the right side of the radio. 2. Touch the System Setup soft-key to access the System Setup menu. 3. Touch the Manage HDD soft-key to access the Manage HDD menu. 5. Select the tracks you want to delete by pressing the track to turn on the red checkmark. If you want to delete all tracks from the folder, the check ALL soft-key. Uconnect® Multimedia (MEDIA) 77 Importing Pictures It is possible to import display pictures to the internal hard disk drive. The pictures can be displayed on the right half of the radio screen. 6 This menu displays the available space on the hard disk drive and allows you to delete pictures and music files. In the default mode, the vehicle brand logo is displayed in the right half of the screen. Press the MENU hard-key on the right side of the radio to access one of the setting menus. 78 Uconnect® Multimedia (MEDIA) It is recommended to change the picture dimensions on a PC or Digital Camera to 240 by 158 pixels before the import. NOTE: USB devices (e.g., camera memory USB adaptors, etc.) must comply with the MSD (Mass Storage Device) standard. This USB terminal can provide power to the inserted device. The device’s current limitation must be less or equal to 500mA. 1. Touch the MY FILES hard-key to go to the Manage My Files screen. 2. Insert either a CD or a USB Stick containing your pictures. 3. Touch the My Pictures soft-key to get an overview of the images currently stored on the Hard Disk Drive. The radio can store 23 user pictures. Uconnect® Multimedia (MEDIA) 79 4. Touch the ADD soft-key to view the pictures stored on 6. Use the PAGE soft-keys to page through a list of the CD or USB memory stick. pictures and press the picture you would like to import. NOTE: Depending on the file size of each picture on the CD or USB memory stick, loading the images in the 7. Select which pictures you want to copy. The red screen may take time. checkmark indicates a picture file to copy. 5. Select the type of media inserted. The imported picture is now available in the Manage My Pictures screen. 8. Touch the SAVE soft-key to copy the selected pictures to the Hard Disk Drive. 6 80 Uconnect® Multimedia (MEDIA) 10. Press the MENU hard-key twice and then touch the Picture View soft-key to enable the picture view. 9. Select this picture by pressing the Set as Picture View soft-key. A check mark indicates the currently used picture. The picture is now displayed on the right half of the Use the PREV or NEXT soft-key to step through the screen. list of available pictures. Touch the DELETE soft-key to delete the picture from the hard disk drive. Uconnect® Multimedia (REMOTE DEVICES) CONTENTS 䡵 Video Entertainment System (VES)™ . . . . . . . . . .83 䡵 USB Connector . . . . . . . . . . . . . . . . . . . . . . . . .90 ▫ Receiving Audio/Video from the VES™ . . . . . .83 ▫ Compatible Devices. . . . . . . . . . . . . . . . . . . . .90 ▫ Sending Audio/Video and controlling the VES™. . . . . . . . . . . . . . . . . . . . . . . . . . . .84 ▫ How to Open the Cover. . . . . . . . . . . . . . . . . .91 ▫ VES™ LOCK . . . . . . . . . . . . . . . . . . . . . . . . .86 ▫ VES™ UNLOCK . . . . . . . . . . . . . . . . . . . . . . .86 ▫ Playing a Video DVD for the Rear VES™ . . . . .87 䡵 License Agreements . . . . . . . . . . . . . . . . . . . . . .89 ▫ Dolby Digital License Agreement . . . . . . . . . . .89 ▫ Rovi Corporation License Agreement . . . . . . . .89 ▫ How to Close the Cover. . . . . . . . . . . . . . . . . .92 䡵 Audio Jack (AUX) Mode . . . . . . . . . . . . . . . . . . .94 ▫ USB Port (If Equipped) . . . . . . . . . . . . . . . . . .95 ▫ Playing Audio Files from the Audio Device . . . .95 ▫ Select an iPod® or external USB Category . . . . .96 ▫ List Jump . . . . . . . . . . . . . . . . . . . . . . . . . . . .98 ▫ Change a Track . . . . . . . . . . . . . . . . . . . . . . . .99 7 82 Uconnect® Multimedia (REMOTE DEVICES) ▫ Pause . . . . . . . . . . . . . . . . . . . . . . . . . . . . . . .99 䡵 Bluetooth Streaming Audio (BTSA). . . . . . . . . . .102 ▫ Play . . . . . . . . . . . . . . . . . . . . . . . . . . . . . . . .99 ▫ Controlling BTSA using the radio . . . . . . . . . .102 ▫ Displaying the Elapsed Title Time . . . . . . . . . . .99 ▫ Play Mode . . . . . . . . . . . . . . . . . . . . . . . . . .102 ▫ Scan Search . . . . . . . . . . . . . . . . . . . . . . . . . .99 ▫ Selecting a different audio device . . . . . . . . . .103 ▫ Track Info . . . . . . . . . . . . . . . . . . . . . . . . . . .100 䡵 Uconnect® Phone (If Equipped) . . . . . . . . . . . . .104 ▫ AUX Menu . . . . . . . . . . . . . . . . . . . . . . . . . .100 䡵 Voice Command (If Equipped) . . . . . . . . . . . . . .105 ▫ Random Playback . . . . . . . . . . . . . . . . . . . . .101 ▫ Repeat Track . . . . . . . . . . . . . . . . . . . . . . . . .101 Uconnect® Multimedia (REMOTE DEVICES) 83 Video Entertainment System (VES)™ The radio can remotely control the VES™. Refer to the Uconnect® Multimedia/VES™ section of the Owner’s Manual on the DVD for additional details. Receiving Audio/Video from the VES™ You can play audio from the VES™ through the vehicle’s speaker system. If you have a VES™ with a video player, you can also see the video on the radio’s display, if the vehicle is parked. The VES tab becomes available after the VES™ system (DVD player if equipped or AUX input present) is turned on. Touch the DEVICES soft-key to select the VES™ audio source. Touch the soft-key of the desired source to play the selection in the vehicle cabin. 7 84 Uconnect® Multimedia (REMOTE DEVICES) Availability of the DVD Player soft-key, the Rear AUX 1 Touch the Rear VES soft-key to display the Rear VES soft-key, and the Rear AUX 2 is based on the type of Controls. VES™ in the vehicle. The Rear VES Controls are displayed on the right half of DVD Player is not available if there is no DVD player in the screen. the VES™ or there is no DVD in the player. NOTE: Press the HIDE LIST soft-key and/or the CLOSE A device must be plugged into the AUX jack of the VES™ INFO soft-key, if you cannot see the Rear VES Controls. to be available. The first column controls VES on/off and the headset A disabled soft-key indicates an unavailable source. audio channels 1 or 2. Sending Audio/Video and controlling the VES™ The radio can also control the VES™. All sources are played through the VES™ headphones. Refer to the Uconnect® Multimedia/VES™ section of the Owner’s Manual on the DVD for additional details. To access the rear VES™, press the MENU hard-key on the right side of the radio. A VES™ headset can listen to either audio Channel 1 or audio Channel 2. Touch the soft-key tab 1 to select Channel 1. Uconnect® Multimedia (REMOTE DEVICES) 85 The left half of the screen displays the audio source information which, if FM was chosen for example, a radio frequency such as 93.1 MHz would be displayed. Touch the PRESETS soft-key to display the selected source details. In this case, the FM preset list within the selected tuner is displayed. You may touch a preset soft-key to change the station, or touch the DIRECT TUNE soft-key to enter a frequency, or press the seek up or seek down soft-keys to change the radio station. The left half of the screen displays the audio source Touch the 2 soft-key tab to set the desired audio information which is, in this case, track 227 of a playlist source for the second VES™ audio channel. on the HDD. 7 86 Uconnect® Multimedia (REMOTE DEVICES) Touch the TRACKS soft-key to display the selected The VES column controls the DVD Player, Rear AUX 1, source details. and Rear AUX 2 of the VES™ system. In this case, the songs within the selected folder are displayed. Touch the on/off soft-key tab to show the VES ON/OFF display. You may turn the VES™ system on or off. The RADIO column controls the AM/FM tuner and the SAT tuner of the radio. Touch the Turn Rear VES OFF soft-key to shut the VES™ off. NOTE: Touch the Turn Rear VES ON soft-key to turn the VES™ on. • The radio cannot play both AM and FM at the same VES™ LOCK time. Press the LOCK soft-key to disable the controls on the • The USB Port modes cannot be accessed by VES VES™ remote control unit. Once the VES™ is locked, it is Channel 1 or Channel 2. not possible to use the VES™ controls or the VES™ The MEDIA column controls the HDD, DISC, and AUX remote control. audio source of the radio. VES™ UNLOCK Press the UNLOCK soft-key to enable the controls on the VES™ remote control unit. Uconnect® Multimedia (REMOTE DEVICES) 87 Playing a Video DVD for the Rear VES™ 1. To view a DVD video on the rear VES™ radio screen, insert a video DVD into the radio. 2. Press the MENU hard-key on the right side of the radio. 7 The playback starts automatically after the DVD video is recognized by the disc drive. If there is no external DVD player installed in the vehicle, make sure the rear VES video screen is down so it will turn on automatically and begin playing the 88 Uconnect® Multimedia (REMOTE DEVICES) video. If the VES screen is already on, the video mode automatically changes to play the DVD Video. If there is an external DVD player installed in the vehicle, you will need to change the VES screen mode manually. 3. Touch the Rear VES soft-key to display the Rear VES Controls. Touch the 1 soft-key tab to select audio Channel 1. 4. Touch the DISC soft-key to select the media mode. 5. The video will begin playback automatically. Uconnect® Multimedia (REMOTE DEVICES) 89 License Agreements Rovi Corporation License Agreement This product incorporates copyright protection technology that is protected by U.S. patents and other intellecManufactured under license from Dolby Laboratories. tual property rights. Use of this copyright protection Dolby, MLP Lossless and the double-D are trademarks of technology must be authorized by Rovi Corporation, Dolby Laboratories. and is intended for home and other limited viewing uses only unless otherwise authorized by Rovi Corporation. Reverse engineering or disassembly is prohibited. Dolby Digital License Agreement 7 90 Uconnect® Multimedia (REMOTE DEVICES) MP3 player devices cannot be controlled through the USB connector. Some player devices save music files in It is possible to copy audio files or pictures files to the other formats, which cannot be played in this radio. Some radio Hard Disk Drive, or play audio files directly from copy-protected music (e.g., downloads from the internet) the USB device just like a music disc. The USB connector cannot be played on this radio. is covered by a small cover, which protects the connector from dust or damage. Compatible Devices USB Connector NOTE: USB devices (e.g., camera memory USB adaptors, etc.) must comply with the MSD (Mass Storage Device) standard. This USB terminal can provide power to the inserted device. The current draw from these devices must be limited to 500mA or less. The transfer speed for this USB connector is approximately two megabytes per second. Please see your authorized dealer or visit www.Drive Uconnect.com for supported devices. NOTE: Some MP3 Players do not allow songs to be copied into other devices. Uconnect® Multimedia (REMOTE DEVICES) 91 How to Open the Cover 2. Pull forward. 1. Place your finger under the pull arrow. NOTE: The flap is attached and should not be removed! Do not pull off of the frame. Do not use a tool (e.g., screw-driver, nail file, etc.) to open the flap, as this could cause damage to the face of the radio. 7 92 Uconnect® Multimedia (REMOTE DEVICES) How to Close the Cover 2. Hook the top hooks (1) into the frame first. 1. Using your thumb and index finger, grasp the flap. Notice the hooks (1), which must first be inserted into the frame. Uconnect® Multimedia (REMOTE DEVICES) 93 CAUTION! Never force any connector into the ports of your radio. Make sure your connectors are the identical shape and size before you connect. 3. Then push on the bottom of the flap to secure in place. 7 94 Uconnect® Multimedia (REMOTE DEVICES) Audio Jack (AUX) Mode on the radio and to the earphone connector of your audio device. The Audio Jack connector allows you to connect the headset output of an audio device (e.g., MP3 player) to The display will switch automatically to the AUX mode the radio. The audio of the connected device will then be when a 3.5 mm stereo mini-jack cable has been connected. played through the radio sound system. The radio screen will revert back to the last tuner mode when the cable is unplugged. To change radio modes while the cable is connected to the unit, press the MEDIA hard-key to display the AUX tab. Touch the AUX tab to return to the AUX mode. Adjust the volume with the ON/OFF VOLUME rotary knob or with the volume of the attached device. The control of the external device (e.g., selecting playlists, play, fast forward, etc.) cannot be provided by the radio; use the device controls instead. NOTE: Inserting of a mono jack will result in improper Connect a 3.5 mm stereo mini-jack cable as shown above audio playback. (not provided with the radio) to the Audio Jack connector Uconnect® Multimedia (REMOTE DEVICES) 95 See the manufacturer’s website for updates: The USB Port in the center console or upper glove box http://www.apple.com/support/ipod/. (depending on the vehicle) gives you access to the audio Playing Audio Files from the Audio Device files on the external iPod® or USB device through the You can play songs directly from the iPod® or external AUX Mode. It functions as a remote control for the USB device. currently connected audio devices mobile digital device, and you can play audio from the audio device through the vehicle’s speaker system. USB Port (If Equipped) Before using the AUX mode, you will need to connect your audio device to the USB port. (See the UNIVERSAL CUSTOMER INTERFACE (UCI) 1.0 section in your vehicle’s Owner’s Manual on the DVD or the iPod® Control section in your User Guide for instructions.) NOTE: The files will not be stored on the internal hard disk drive and cannot be used in the HDD mode. NOTE: It is recommended you use the latest available software for your iPod® and iTunes. Touch the TRACKS soft-key to display a list view. 7 96 Uconnect® Multimedia (REMOTE DEVICES) Touch the soft-key with the desired list item to select and play the item. Touch the INFO soft-key to display the track information, press the soft-key again to close the display. Touch the BROWSE soft-key to browse by categories. Select an iPod® or external USB Category The radio can sort the files by playlists, by song names, by artists, by composers, by genres, by albums, by Touch the Artists soft-key for this example. podcasts or by audio books, if available on your device. Uconnect® Multimedia (REMOTE DEVICES) 97 Touch the PLAY ALL soft-key to play songs from all available artists. Touch the PAGE UP or PAGE DOWN soft-key to navigate through the list of artists. Using Voice Command You can list Artists, Playlists, Albums, Songs, Podcasts, Genres, Composers and Audio Books in the main page by using Voice Command. hard To list categories, press the Voice Command key and wait for the confirmation beep and say list Album (or any other category). Touch a soft-key with the desired artist’s name to play songs from this artist. 7 98 Uconnect® Multimedia (REMOTE DEVICES) List Jump Touch the GO soft-key to jump to the desired artist. If you encounter a very long list, it may be helpful to touch the A<>Z soft-key to go to the List Jump menu. Touch a soft-key with the desired artist’s name to play songs from this artist. For this example, we entered the first letter of the desired artist. Uconnect® Multimedia (REMOTE DEVICES) 99 Change a Track Press the forward arrows soft-key track on the disc. Play to select the next Touch the PLAY soft-key to start the playback. Press and hold the forward arrows soft-key forward through the track. Displaying the Elapsed Title Time to fast The elapsed title time of the currently playing track is displayed on the left side of the screen. to select the start Press the rearward arrows soft-key of the current track (while the track is playing) or the Scan Search Touch the SCAN soft-key. previous track (if the current track has just started). Press and hold the rearward arrows soft-key rewind through the track. Pause Touch the PAUSE soft-key to pause the playback. to fast The first few seconds of each individual track will be played in succession for 10 seconds each. Select the STOP SCAN soft-key to stop the scan function. 7 100 Uconnect® Multimedia (REMOTE DEVICES) Track Info Touch the INFO soft-key. Information on the currently playing track, if available, will be displayed on the right half of the screen. AUX Menu While in AUX mode, press the MENU hard-key to access the AUX Menu. Uconnect® Multimedia (REMOTE DEVICES) 101 Random Playback Repeat Track The random playback function plays random tracks from The repeat track function repeats the currently played the audio device. Touch the Random soft-key to switch track. Touch the Rpt. TRK soft-key to switch the repeat the random play function on or off. track function on or off. A red check mark indicates the random play function is A red check mark indicates the repeat track function is active. active. 7 102 Uconnect® Multimedia (REMOTE DEVICES) Bluetooth Streaming Audio (BTSA) Play Mode Music can be streamed from your cellular phone through When switching to BTSA mode, some audio devices will Uconnect® Phone and played through the vehicles sound start playing music directly through the vehicles sound system. system. However, some devices require the music to be initiated on the device before it will stream through Controlling BTSA using the radio Uconnect® Phone. To get into the BTSA mode, press the MEDIA hard-key Seven devices can be paired to Uconnect® Phone, but just and then press the AUX soft-key. Or press the Voice one can be selected and played at a time. hard key and after the confirmation beep Command say Bluetooth Streaming Audio. Uconnect® Multimedia (REMOTE DEVICES) 103 You can also select a different audio device in the Select AUX Device screen. Touch the icon (insert graphic) to 1. Press the Uconnect® Phone hard-key. enter the Select AUX Device screen. The currently play2. After the “Ready” prompt and the following beep, say ing device is highlighted, you can touch and select a “Setup”, then “Select Audio Devices.” different device. Selecting a different audio device 3. You can say the name of the Audio Device to select or say “List Audio Devices” to have Uconnect® Phone list the available devices. 7 104 Uconnect® Multimedia (REMOTE DEVICES) The Uconnect® system is fully integrated with the vehiUconnect® Phone is a voice-activated, hands- cle’s audio system. The radio display will be used for visual prompts from the Uconnect® system such as free, in-vehicle communications system. phone battery status, signal strength, caller ID, and call type. Uconnect® Phone (If Equipped) NOTE: Your phone may not support all available Uconnect® features. Refer to the Uconnect® Phone section in your vehicles Owner’s Manual on the DVD for Uconnect® Phone system operating instructions. Uconnect® Multimedia (REMOTE DEVICES) 105 Voice Command (If Equipped) Refer to your vehicles Owner’s Manual on the DVD for Voice Command system operating instructions. 7 NAVIGATION (Uconnect® 430N Only) CONTENTS 䡵 Safety Precautions and Important Information . . .110 ▫ Finding a Point of Interest . . . . . . . . . . . . . . .113 ▫ WARNING . . . . . . . . . . . . . . . . . . . . . . .110 ▫ Using the On-screen Keyboard . . . . . . . . . . . .114 ▫ CAUTION . . . . . . . . . . . . . . . . . . . . . . . .111 ▫ Adding Points to the Active Route . . . . . . . . .114 ▫ NOTICE . . . . . . . . . . . . . . . . . . . . . . . . . . . .111 ▫ Changing the Destination of the Active Route. .115 ▫ Map Data Information . . . . . . . . . . . . . . . . . .111 ▫ Taking a Detour. . . . . . . . . . . . . . . . . . . . . . .115 䡵 Getting Started . . . . . . . . . . . . . . . . . . . . . . . . .112 ▫ Stopping the Route . . . . . . . . . . . . . . . . . . . .115 ▫ Setting up Your System . . . . . . . . . . . . . . . . .112 䡵 Finding Locations . . . . . . . . . . . . . . . . . . . . . . .116 ▫ Acquiring Satellites . . . . . . . . . . . . . . . . . . . .112 ▫ Finding an Address . . . . . . . . . . . . . . . . . . . .116 ▫ Main Menu . . . . . . . . . . . . . . . . . . . . . . . . . .113 ▫ Using the Go! Page . . . . . . . . . . . . . . . . . . . .117 ▫ Using the On-screen Buttons . . . . . . . . . . . . . .113 ▫ Setting a Home Location . . . . . . . . . . . . . . . .117 8 108 NAVIGATION (Uconnect® 430N Only) ▫ Viewing a List of Recently Found Locations . . .118 䡵 Using the Tools . . . . . . . . . . . . . . . . . . . . . . . .128 ▫ About Favorites . . . . . . . . . . . . . . . . . . . . . . .118 ▫ Viewing Current Location Information. . . . . . .128 ▫ Planning a Trip . . . . . . . . . . . . . . . . . . . . . . .119 ▫ Using Help . . . . . . . . . . . . . . . . . . . . . . . . . .128 ▫ Using the Map Buttons . . . . . . . . . . . . . . . . .121 ▫ Using the World Clock . . . . . . . . . . . . . . . . . .128 ▫ Browsing the Map by Touching the Screen . . . .121 ▫ Using the Calculator . . . . . . . . . . . . . . . . . . .128 ▫ Entering Coordinates . . . . . . . . . . . . . . . . . . .122 ▫ Using the Unit Converter . . . . . . . . . . . . . . . .129 䡵 About the Map Pages . . . . . . . . . . . . . . . . . . . .123 䡵 Customizing the Navigation System . . . . . . . . . .130 ▫ Viewing the Map While Navigating. . . . . . . . .123 ▫ System Settings . . . . . . . . . . . . . . . . . . . . . . .130 ▫ About myTrends™. . . . . . . . . . . . . . . . . . . . .124 ▫ Changing the Map Settings. . . . . . . . . . . . . . .131 ▫ Viewing Trip Information . . . . . . . . . . . . . . . .125 ▫ Route Preferences . . . . . . . . . . . . . . . . . . . . .131 ▫ Viewing the Turn List . . . . . . . . . . . . . . . . . .126 ▫ Language Settings . . . . . . . . . . . . . . . . . . . . .132 ▫ Viewing the Next Turn . . . . . . . . . . . . . . . . . .127 ▫ Restoring All Original Settings . . . . . . . . . . . .132 ▫ Viewing the Junction View . . . . . . . . . . . . . . .127 NAVIGATION (Uconnect® 430N Only) 109 䡵 Appendix . . . . . . . . . . . . . . . . . . . . . . . . . . . .133 ▫ Ski Info. . . . . . . . . . . . . . . . . . . . . . . . . . . . .138 ▫ About GPS Satellite Signals . . . . . . . . . . . . . .133 ▫ Fuel Prices . . . . . . . . . . . . . . . . . . . . . . . . . .138 ▫ Updating the Software . . . . . . . . . . . . . . . . . .133 ▫ Movie Listings. . . . . . . . . . . . . . . . . . . . . . . .139 ▫ Updating the Map Data . . . . . . . . . . . . . . . . .133 ▫ Sports Scores. . . . . . . . . . . . . . . . . . . . . . . . .139 ▫ Custom POIs (Points of Interest) . . . . . . . . . . .134 䡵 End-User License Agreements . . . . . . . . . . . . . .140 䡵 SiriusXM Travel Link (Uconnect® 430N Only) . . .136 ▫ Weather . . . . . . . . . . . . . . . . . . . . . . . . . . . .138 8 110 NAVIGATION (Uconnect® 430N Only) • Do not input destinations, change settings, or access any functions requiring prolonged use of the navigaWARNING tion system controls while driving. Pull over in a safe Read this information carefully before starting to operate and legal manner before attempting such operations. the navigation system and follow the instructions in this manual. Neither the Chrysler Group LLC nor Garmin • When navigating, carefully compare information displayed on the navigation system to all available navishall be liable for problems or accidents resulting from gation sources, including road signs, road closures, failure to observe the instructions in this manual. road conditions, traffic congestion, weather condiFailure to avoid the following potentially hazardous tions, and other factors that may affect safety while situations could result in an accident or collision resultdriving. For safety, always resolve any discrepancies ing in death or serious injury. before continuing navigation, and defer to posted road signs and road conditions. • Always use your best judgement, and operate the Safety Precautions and Important Information vehicle in a safe manner. Do not become distracted by • The navigation system is designed to provide route the navigation system while driving, and always be suggestions. It is not a replacement for driver attenfully aware of all driving conditions. Minimize the tiveness and good judgement. Do not follow route amount of time spent viewing the navigation syssuggestions if they suggest an unsafe or illegal tem screen while driving and use voice prompts maneuver or would place the vehicle in an unsafe when possible. situation. NAVIGATION (Uconnect® 430N Only) 111 • Be careful of the ambient temperature. Using the navigation system at extreme temperatures can lead to malfunction or damage. Also note that the unit can be damaged by strong vibration, by metal objects, or by water getting inside the unit. subject to changes that could affect the accuracy and performance of all GPS equipment, including the navigation system. NOTICE This navigation system can be used when the ignition key is turned to ON or ACC. To preserve the battery, The navigation system is designed to provide you with however, it should be used with the engine running route suggestions. It does not reflect road closures or road whenever possible. Using the navigation system for a conditions, weather conditions, or other factors that may long time with the engine switched off can cause the affect safety or timing while driving. battery to run down. CAUTION Use the navigation system only as a navigational aid. Do Map Data Information not attempt to use the navigation system for any purpose Garmin uses a combination of governmental and private requiring precise measurement of direction, distance, data sources. Virtually all data sources contain some location, or topography. inaccurate or incomplete data. In some countries, comThe Global Positioning System (GPS) is operated by the plete and accurate map information is either not available United States government, which is solely responsible for or is prohibitively expensive. its accuracy and maintenance. The government system is 8 112 NAVIGATION (Uconnect® 430N Only) Getting Started Setting up Your System To access the Navigation system on your Uconnect® When using your navigation system for the first time, radio, touch the NAV soft-key in the upper right corner of complete the following tasks. the screen during any RADIO or MEDIA mode. 1. Acquire satellites. 2. Understand the main menu. Acquiring Satellites The bars indicate satellite strength. Go to an open area, away from tall buildings and trees. Acquiring satellite signals can take a few minutes. NAVIGATION (Uconnect® 430N Only) 113 Main Menu 5. Touch to open the menu of tools. 6. Touch to open the menu of settings. Using the On-screen Buttons • Touch and hold • Touch and • Touch and hold to quickly return to the main menu. to see more choices. and to scroll faster. Finding a Point of Interest 1. Touch to find a destination. The detailed maps loaded in your navigation system contain points of interest, such as restaurants, hotels, and auto services. 2. Touch to view the map. 1. From the main menu, touch Where To? > Points of Interest. 3. Touch to stop a route. 2. Select a category. 4. Touch to detour a route. 3. If necessary, select a subcategory. 8 114 NAVIGATION (Uconnect® 430N Only) 4. Select a destination. • Touch and hold 5. Touch Go!. • Touch Finding a Location by Spelling the Name to enter special characters, such as punctua• Touch tion marks. to erase the entire entry. to select the keyboard language mode. 1. From the main menu, touch Where To? > Points of Adding Points to the Active Route Interest > Spell Name. 2. Enter all or part of the name. 3. Touch Done. 4. Select a destination. 5. Touch Go!. Using the On-screen Keyboard 1. While navigating a route, touch main menu. 2. From the main menu, touch Where To?. 3. Select a category. 4. If necessary, select a subcategory. 5. Select a destination. • Touch a character on the keyboard to enter a letter or number. 6. Touch Go!. • Touch to add a space. • Touch to delete a character. to return to the 7. Touch Add as a Via Point. NAVIGATION (Uconnect® 430N Only) 115 NOTE: If the route you are currently taking is the only reasonable option, the navigation system might not calBefore you can change destinations, you must be naviculate a detour. gating a route. 1. While navigating a route, touch . to return to the main menu. 1. Touch 2. From the main menu, touch Detour. 2. Touch Where To?. Changing the Destination of the Active Route 3. Search for the location. 4. Touch Go!. 5. Touch Set as a New Destination. Stopping the Route 1. While navigating a route, touch . 2. From the main menu, touch Stop. Taking a Detour While navigating a route, you can use detours to avoid obstacles ahead of you, such as construction zones. 8 116 NAVIGATION (Uconnect® 430N Only) Finding Locations NOTE: If you are unsure of the city/ postal code, touch Search All. The Where To? menu provides several different categories you can use to search for locations. To perform a 5. Touch Done. simple search, see the Getting Started section. 6. If necessary, select the city/postal code. Finding an Address NOTE: Not all map data provides postal code searching. NOTE: Depending on the version of the built in map data on your navigation system, the button names and the 7. Enter the number of the address. order of steps could be different than the steps below. 8. Touch Done. 1. From the main menu, touch Where To? > Address. 9. Enter the street name. 2. If necessary, change the state, the country, or the 10. Touch Done. province. 11. If necessary, select the street. 3. Touch Spell City. 12. If necessary, select the address. 4. Enter the city/postal code. NAVIGATION (Uconnect® 430N Only) 117 Using the Go! Page 2. Touch to switch between 2-D and 3-D view. The Go! page opens when you select a location to 3. Touch to rotate the view. navigate to. 4. Touch to view more information for the location. 5. Touch to zoom in and out. 6. Touch to return to the previous page. Touch and hold to return to the main menu. 7. Touch to create a turn-by-turn route to this location. Setting a Home Location You can set your home location for the location you return to most often. 1. From the main menu, touch Where To? > Go Home. 1. Touch to call the selected location when your device is 2. Select Enter My Address, Use My Current Location, or Recently Found. connected to phone, or to save the location to your favorites. 8 118 NAVIGATION (Uconnect® 430N Only) Going Home Clearing the List of Recently Found Locations Before you can navigate to home, you must set a home • From the main menu, touch Where To? > Recently location. > Clear > Yes. Found > • From the main menu, touch Where To? > Go Home. About Favorites You can save locations in your Favorites so you can quickly find them and create routes to them. Your home 1. From the main menu, touch Where To? > Favorites > location is also stored in Favorites. Home. Saving Your Current Location to Favorites > Edit. 2. Touch 1. From the map, touch the vehicle icon. 3. Enter your changes. 2. Touch Save. 4. Touch Done. 3. Enter a name. Viewing a List of Recently Found Locations Your navigation system stores the last 50 locations you 4. Touch Done. Editing Your Home Location Information have found. • From the main menu, touch Where To? > Recently Found. The location is saved in Favorites. NAVIGATION (Uconnect® 430N Only) 119 Finding Favorites 6. Select an option: • Name • Phone Number • Categories • Change Map Symbol 1. From the main menu, touch Where To? > Favorites. 7. Edit the information. 2. If necessary, select a category. 8. Touch Done. 3. Select a saved location. Planning a Trip Editing Favorites 1. From the main menu, touch Where To? > Favorites. You can use Trip Planner to create and save a trip with multiple destinations. 2. Select a category. 1. From the main menu, touch Where To? > Trip Planner. Saving Locations to Favorites 1. Search for the location. 2. From the Go! page, touch 3. Select a favorite. 4. Touch the information box. 5. Touch > Edit. > Save > OK. 2. Touch . 3. Touch Select Start Location. 4. Search for a location. 8 120 NAVIGATION (Uconnect® 430N Only) 5. Touch Select. 6. Touch to add an additional location. 7. Touch Select. Editing a Saved Trip 1. From the main menu, touch Where To? > Trip Planner. 2. Select a saved trip. . 8. Repeat steps 4–6 to add additional locations to your 3. Touch trip. 4. Select an option: 9. Touch Next. • Touch Rename Trip to edit the trip name. • Touch Edit Destinations to add or delete locations. 10. Enter a name. • Touch Delete Trip to delete the entire trip. 11. Touch Done. • Touch Optimize Order to arrange your trip locations Navigating to a Saved Trip in the most efficient order. 1. From the main menu, touch Where To? > Trip Planner. 2. Select a saved trip. 3. Touch Go!. NAVIGATION (Uconnect® 430N Only) 121 Using the Map Buttons Finding a Location Using the Map 1. From the main menu, touch Where To? > Browse Map. 1. From the main menu, touch Where To? > Browse Map. 2. Touch anywhere on the map. and to zoom in and out. • Touch to switch between 2D and 3D views. • Touch to rotate the view. • Touch 2. Touch a location. Browsing the Map by Touching the Screen • Touch an area on the map to select a location. • An information box appears next to the location. An information box appears next to the location. 3. Touch the information box. 4. Select an option: > Save. • Touch 5. Touch Go!. • Touch and drag the map to view different parts of the map. • Tap the map twice to zoom in and center on a location. 8 122 NAVIGATION (Uconnect® 430N Only) Setting a Simulated Location Entering Coordinates You can use the GPS simulator to select another location, If you know the geographic coordinates of your destinanear which you can search for and save points of interest. tion, you can use your navigation system to navigate to the This may be helpful when planning trips. destination using the latitude and longitude coordinates. 1. From the main menu, touch Tools > Settings > System > 1. From the main menu, touch Where To? > Coordinates. GPS Simulator > On. 2. Touch a field to enter the latitude and longitude data. 2. From the main menu, touch Where To? > Browse Map. 3. Touch View on Map. 3. Touch an area on the map. 4. Touch Go!. > Set Location. 4. Touch Changing the Map Coordinate Format 1. From the Home Screen, touch Where To? > Coordinates > > Format. 2. Select a format. NAVIGATION (Uconnect® 430N Only) 123 About the Map Pages Viewing the Map While Navigating Your route is marked with a magenta line. A checkered flag marks your destination. As you travel, your navigation system guides you to your destination with voice prompts, arrows on the map, and In no event shall Garmin be liable for any incidental, directions at the top of the map. If you depart from the special, indirect, or consequential damages, including, original route, your navigation system recalculates the without limitation, damages for any traffic fines or cita- route and provides new directions. tions, whether resulting from the use, misuse, or inability A speed limit icon displaying the current speed limit may to use the product or from defects in the product. Some states do not allow the exclusion of incidental or conse- appear as you travel on major roadways. quential damages, so the above limitations may not apply to you. NOTICE 8 124 NAVIGATION (Uconnect® 430N Only) Using the Navigation Map 3. Touch to zoom in and zoom out. 4. Touch to return to the main menu. 5. Touch to display a different data field. 6. Touch to view information for the location. 7. Touch to view trip information. About myTrends™ When the myTrends feature is enabled, your estimated time of arrival for your frequent destinations, like your workplace, automatically appear in the navigation bar at the top of the map. 1. Touch to view the next turn. When myTrends information appears in the navigation The turn indicator also tells you which lane you bar, you can touch the navigation bar to view route should be in to prepare for your next maneuver, when options for the suggested destination. available. 2. Touch to view the turn list. NAVIGATION (Uconnect® 430N Only) 125 Enabling myTrends • From the main menu, touch Settings > Navigation > myTrends > Enabled. Viewing Trip Information The trip information page displays your present speed and provides statistics about your trip. TIP: If you make frequent stops, leave the navigation system turned on so it can accurately measure elapsed time during the trip. From the map, touch the Speed field. Resetting Trip Information 1. From the map, touch the Speed field. 2. Touch . 8 126 NAVIGATION (Uconnect® 430N Only) 3. Select an option: • Touch Reset Trip Mileage to reset the information on the trip computer. • Touch Reset Max. Speed to reset the maximum speed. Viewing the Turn List When you are navigating a route, you can view all of the turns for your entire route and the distance between turns. 1. From the map, touch the text bar on the top of the map. 2. Select an option: • Select a turn on the list to view the next turn. > Map to view the entire route on the map. • Touch NAVIGATION (Uconnect® 430N Only) 127 Viewing the Next Turn Viewing the Junction View Before you can view the next turn, you must be navigat- Before you can view the junction view, you must be ing a route. navigating a route. The next turn shows the turn on the map and the distance The junction view displays a view of some upcoming and time left before you reach the turn. junctions and in which lane you should be driving. Touch the turn indicator in the top left corner of the map. 8 128 NAVIGATION (Uconnect® 430N Only) Using the Tools Using the World Clock Viewing Current Location Information 1. From the main menu, touch Tools > World Clock. Use the Where Am I? page to view information about 2. Touch a city name. your current location. This feature is helpful if you need 3. Enter a new city name. to tell emergency personnel your location. 4. Touch Done. • From the main menu, touch Tools > Where Am I?. Finding Nearby Services 1. From the main menu, touch Tools > Where Am I?. 5. If necessary, select a city. Viewing the World Map • From the main menu, touch Tools > World Clock > 2. Touch Hospitals, Police Stations, or Fuel to view the nearest locations in that category. • Nighttime hours appear in the shaded area. Using Help Using the Calculator From the main menu, touch Tools > Help to view From the main menu, touch Tools > Calculator. information about using your navigation system. Searching Help Topics From the main menu, touch Tools > Help. . NAVIGATION (Uconnect® 430N Only) 129 Using the Unit Converter 1. From the main menu, touch Tools > Unit Converter. 2. Touch the box with a unit of measure listed. 3. Select a unit of measure. 4. Touch Save. Two units of measure are listed. 5. Touch a unit of measure to change. Setting Currency Conversion Rates Manually You can update the currency conversion rates manually so that you are always using the most current rates. 1. From the main menu, touch Tools > Unit Converter. 2. Touch the box with a currency listed. 3. Select Currency. 4. Touch Save. 5. Touch a currency box. 6. Select a unit of measure. 6. Select the currency you want to update. 7. Touch Done. 8. Repeat steps 5–6, if necessary. 7. Repeat steps 3–6 to select a currency to convert to, if necessary. 9. Enter a value. 8. Touch a box under a currency. 10. Touch Done. 9. Enter a new value for the currency. 10. Touch Done. 11. Repeat steps 8–9, if necessary. 8 130 NAVIGATION (Uconnect® 430N Only) Customizing the Navigation System System Settings 1. From the main menu, touch Settings. From the main menu, touch Settings > System. • GPS Simulator—stops the navigation system from receiving a GPS signal, and saves battery power. • About—displays the software version number, the unit ID number, and information on several other software features. NOTE: You need this information when you update the system software or purchase additional map data. Restoring the System Settings 2. Touch a setting category. 3. Touch the setting to change it. From the main menu, touch Settings > System > Restore. > NAVIGATION (Uconnect® 430N Only) 131 Changing the Map Settings Changing the Map Perspective From the main menu, touch Settings > Map. 1. From the main menu, touch Settings > Map > Map View. • Map Detail—sets the level of detail on the map. More detail may result in slower map drawing. 2. Select an option: • Touch Track Up to display the map in two dimen• Map View—sets the perspective on the Map page. sions (2-D), with your direction of travel at the top. • Map Theme—changes the color of the map data. • Touch North Up to display the map in 2-D with North at the top. • Map Data Layout—changes the amount of data visible on the map. • Touch 3-D to display the map in three dimensions. • Vehicle—changes the icon to represent your position Route Preferences on the map. From the main menu, touch Settings > Navigation > Route Preference. • Trip Log • Show on Map—displays the path of your travels on the map. • Clear Trip Log 8 132 NAVIGATION (Uconnect® 430N Only) The route calculation is based on road speeds and vehicle Restoring the Original Navigation Settings acceleration data for a given route. • From the main menu, touch Settings > Navigation > > Restore. • Faster Time—calculates routes that are faster to drive but can be longer in distance. Language Settings • Shorter Distance—calculates routes that are shorter in From the main menu, touch Settings > Language. distance but can take more time to drive. • Voice Personality— sets the language for voice prompts. • Prompted—select the faster time and shorter distance • Keyboard—sets the language for your keyboard. for your route. Avoiding Road Features • Keyboard Layout—sets the keyboard layout. 1. From the main menu, touch Settings > Navigation > Restoring the Original Language Settings Avoidances. • From the main menu, touch Settings > Language > > Restore. 2. Select the road features to avoid on your routes. 3. Touch Save. Restoring All Original Settings • From the main menu, touch Settings > Yes. > Restore > NAVIGATION (Uconnect® 430N Only) 133 Appendix About GPS Satellite Signals The navigation system must acquire satellite signals in order to navigate. 3. Read and accept the terms of the Software License Agreement. 4. Follow the instructions on the Web site to complete the installation of the software update. When the navigation system has acquired satellite signals, Updating the Map Data . To update the navigation system map, you must have a the signal strength bars on the main menu are full . When it loses satellite signals, the bars are clear USB mass storage device and an Internet connection. For more information about GPS, go to www.garmin.com/ A map update can be purchased once a year. aboutGPS. 1. Go to www.garmin.com/Chrysler. Updating the Software 2. Select Order Map Updates for your unit. To update the navigation system software, you must have 3. Follow the Web site instructions to update your map. a USB mass storage device and an Internet connection. 1. Go to www.garmin.com/Chrysler. 2. Find your model and select Software Updates > Download. 8 134 NAVIGATION (Uconnect® 430N Only) WARNING Custom POIs (Points of Interest) Garmin and Chrysler Group LLC are not responsible for NOTE: Custom POI files must be named “poi.gpi”. and the accuracy of, or the consequences of using, a safety located on the USB storage device in a folder named camera database. ‘POI’ within a folder named “Garmin” (Garmin/POI/). Safety camera information is available in some locations. Go to http://my.garmin.com for availability. For these locations, the navigation system includes the locations of hundreds of safety cameras. Your navigation system alerts you when you are approaching a safety camera and can warn you if you are driving too fast. The data is updated at least weekly, so you always have access to the most up-to-date information. You can manually load custom points of interest (POI) databases, available from various companies on the Internet. Some custom POI databases contain alert information for points such as safety cameras and school zones. The navigation system can notify you when you approach one of these points. You are responsible for ensuring that your use of safety camera information is lawful in your area. WARNING You can purchase a new region or extend an existing subscription at any time. Each region that you purchase Garmin and Chrysler Group LLC are not responsible for has an expiration date. the consequences of using custom POI databases, or for the accuracy of custom POI databases. NAVIGATION (Uconnect® 430N Only) 135 After downloading your POI database, use the Garmin POI Loader to install the POIs onto a USB mass storage device. Use the USB mass storage device to load the POIs. The POI Loader is available at www. garmin.com/ products/poiloader. Refer to the POI Loader Help file for more information; click Help to open the Help file. The file name can only be POI.gpi. No other file name or extension should be used. Deleting Custom PoIs 1. Touch Tools > My Data > Delete Custom POI(s). 2. Touch Yes to confirm. NOTE: All custom POIs will be deleted from your navigation system. Saving trip Logs NOTE: Each time you load custom POIs to the naviga- Trip logs are recorded while you navigate a route. tion system, any other custom POIs already saved in the system will be overwritten. Finding Custom PoIs You can view a list of the custom POIs loaded in your navigation system. • Touch Where To? > Extras > Custom POIs. 8 136 NAVIGATION (Uconnect® 430N Only) SiriusXM Travel Link (Uconnect® 430N Only) Now, in addition to delivering over 130 channels of the best sports, entertainment, talk and 100% commercialfree music, SiriusXM now offers premium infotainment services that work in conjunction with compatible navigation systems. To access SiriusXM Travel Link, press the MENU hardkey then touch the Travel Link soft-key. NAVIGATION (Uconnect® 430N Only) 137 SiriusXM Travel Link brings a wealth of useful informa- NOTE: SiriusXM Travel Link data services subscription tion into your vehicle and right to your fingertips: is separate from your SiriusXM Satellite Radio (audio) subscription. 8 138 NAVIGATION (Uconnect® 430N Only) Weather Ski Info • View ski and snowboarding conditions at ski resorts. • Store a favorite location for quick access to snow conditions. Fuel Prices • Check detailed price information for fuel stations near your current location. • Sort the list of closest fuel stations by price, distance or alphabetically. • View detailed current conditions at your current location. • Check extended 12–hour and 5–day forecasts. • Store a favorite location for quick access to weather conditions and forecasts. • Route to selected fuel station. • Store a favorite fuel station for quick access to pricing. NAVIGATION (Uconnect® 430N Only) 139 Movie Listings • Check which movies are playing at theaters near your current location. • Sort the list of theaters by distance or alphabetically. CAUTION! Neither SiriusXM nor Chrysler Group LLC is responsible for any errors in accuracies in the SiriusXM data services or its use in vehicles. • Show movie titles, start times, ratings, run length, and SiriusXM and all related marks and logos are trademarks summaries. of SiriusXM Radio Inc. and its subsidiaries. SiriusXM • Store a favorite theater for quick access to schedules. Radio requires a subscription, sold separately after trial subscription included with vehicle purchase. Prices and Sports Scores programming are provided by SiriusXM and are subject • View scores and upcoming events for all major sports. to change. Subscriptions governed by Terms & Conditions available at sirius.com/serviceterms. SiriusXM • Store your favorite teams for quick access to the scores Radio U.S. service only available to those at least 18 years and schedules. of age in the 48 contiguous United States, D.C., & PR. NOTE: SiriusXM Travel Link data services subscription Visit www.sirius.com/TravelLink for more information is separate from your SiriusXM Satellite Radio (audio) on SIRIUS Travel Link. subscription. 8 140 NAVIGATION (Uconnect® 430N Only) End-User License Agreements Software License Agreement BY USING THE NAVIGATION SYSTEM, YOU AGREE TO BE BOUND BY THE TERMS AND CONDITIONS OF THE FOLLOWING SOFTWARE LICENSE AGREEMENT. PLEASE READ THIS AGREEMENT CAREFULLY. Garmin Ltd. and its subsidiaries (“Garmin”) grant you a limited license to use the software embedded in this device (the “Software”) in binary executable form in the normal operation of the product. Title, ownership rights, and intellectual property rights in and to the Software remain in Garmin and/or its third-party providers. You acknowledge that the Software is the property of Garmin and/or its third-party providers and is protected under the United States of America copyright laws and international copyright treaties. You further acknowledge that the structure, organization, and code of the Software, for which source code is not provided, are valuable trade secrets of Garmin and/or its third-party providers and that the Software in source code form remains a valuable trade secret of Garmin and/or its third-party providers. You agree not to decompile, disassemble, modify, reverse assemble, reverse engineer, or reduce to human readable form the Software or any part thereof or create any derivative works based on the Software. You agree not to export or re-export the Software to any country in violation of the export control laws of the United States of America or the export control laws of any other applicable country. NAVIGATION (Uconnect® 430N Only) 141 following license and are subject to the following terms and conditions which are agreed to by End User (“you” The software embedded in your Garmin product (the or “your”), on the one hand, and Garmin and its licensors “Software”) is owned by Garmin Ltd. or its subsidiaries (including their licensors and suppliers) and affiliated (“Garmin”). The third-party map data embedded in or companies on the other hand. accompanying your Garmin product (the “Map Data”) is owned by NAVTEQ North America LLC and/or its IMPORTANT: CAREFULLY READ THIS LICENSE BEaffiliates (“NAVTEQ”) and is licensed to Garmin. Garmin FORE USING THIS PRODUCT. INSTALLING, COPYalso licenses information, text, images, graphics, photo- ING, OR OTHERWISE USING THIS PRODUCT INDIgraphs, audio, video, images and other applications and CATES YOUR ACKNOWLEDGMENT THAT YOU data from third party data providers (“Third Party Con- HAVE READ THIS LICENSE AND AGREE TO ITS tent Data”). The Map Data and Third Party Content Data TERMS. IF YOU DO NOT AGREE, RETURN THE COMare collectively the “Data”. Both the Software and Data PLETE PRODUCT WITHIN 7 DAYS OF THE DATE YOU are protected under copyright laws and international ACQUIRED IT (IF PURCHASED NEW) FOR A FULL copyright treaties. The Software and Data are licensed, REFUND TO THE DEALER FROM WHICH YOU PURnot sold. The Software and Data are provided under the CHASED THIS PRODUCT. NAVTEQ® End-user License Agreement 8 142 NAVIGATION (Uconnect® 430N Only) License Terms And Conditions Garmin (“we” or “us”) provides you with storage media containing the computer Software (the “Software”) and the embedded or accompanying Data, including any “online” or electronic documentation and printed materials (together called the “Product” for purposes of this License Agreement), and grants you a limited, nonexclusive license to use the Product in accordance with the terms of this Agreement. You agree to use this Data together with the Garmin product for solely personal, or if applicable, for use in your business’ internal operations, and not for service bureau, time-sharing, resale or other similar purposes. Accordingly, but subject to the restrictions set forth in the following paragraphs, you may copy this Data only as necessary for your use to (i) view it, and (ii) save it, provided that you do not remove any copyright notices that appear and do not modify the Software or Data in any way. You agree not to otherwise reproduce, copy, modify, decompile, disassemble, reverse engineer or create derivative works of any portion of the Product, and may not transfer or distribute it in any form, for any purpose, except to the extent permitted by mandatory laws. Garmin also reserves the right to discontinue offering any Data supplied by any third party supplier if such supplier ceases to supply such content or Garmin’s contract with such supplier terminates for any reason. NAVIGATION (Uconnect® 430N Only) 143 Restrictions. Except where you have been specifically licensed to do so by Garmin, and without limiting the preceding paragraph, you may not use this Data with any products, systems, or applications installed or otherwise connected to or in communication with vehicles, and which are capable of dispatch, fleet management or similar applications where the Data is used by a central control center in dispatching a fleet of vehicles. In addition, you are prohibited from renting or leasing the Data or the Garmin products containing the Data to any other person or third party. Only those rental car companies that are specifically authorized by Garmin in writing to rent Garmin products containing the Data to their rental customers are permitted to rent out such products. nüMaps™ Lifetime. If you purchase a nüMaps Lifetime subscription (sold separately) or if your Garmin product comes bundled with a nüMaps Lifetime subscription, you will receive up to four (4) Map Data updates per year, when and as such updates are made available on Garmin’s website, for one (1) compatible Garmin product until your product’s useful life expires or Garmin no longer receives Map Data from NAVTEQ, whichever is shorter. A product’s “useful life” means the period during which the product (a) has sufficient memory capacity and other required technical capabilities to utilize current map data and (b) is capable of operating as intended without major repairs. A product will be deemed to be out of service and its useful life to be ended if no updates have been downloaded for such product for a period of 24 months or more. Unless otherwise stated, tThe updates you receive under the subscription will be updates to the same geographic Map Data originally included with your Garmin product when originally purchased. In some instances, your Garmin product might not have sufficient memory remaining for you to load an update to the same Map Data originally included with your Garmin product, in which case you will need to either (a) select reduced Map Data coverage for your updates, or 8 144 NAVIGATION (Uconnect® 430N Only) (b) purchase separately a microSD card or a SD card (if and as applicable to your Garmin product) and load all or a portion of the Map Data coverage for your updates to the card and insert the card into the microSD card or SD card slot contained in your Garmin product. If neither of the measures in (a) or (b) can be used to address your product’s lack of sufficient remaining memory, then Garmin may conclude that the “useful life” of your product has expired. Garmin may terminate your nüMaps Lifetime subscription at any time if you violate any of the terms of this Agreement or your subscription. Your nüMaps Lifetime subscription may not be transferred to another person or another Garmin product. No Warranty. This Product (including the Data) is provided to you “as is,” and you agree to use it at your own risk. Garmin and its licensors (and their licensors and suppliers) make no guarantees, representations or warranties of any kind, express or implied, arising by law or otherwise, including but not limited to, content, quality, accuracy, completeness, effectiveness, reliability, merchantability, fitness for a particular purpose, usefulness, use or results to be obtained from the Product, or that the Data or server will be uninterrupted or error-free. Disclaimer of Warranty. GARMIN AND ITS LICENSORS (INCLUDING THEIR LICENSORS AND SUPPLIERS) DISCLAIM ANY WARRANTIES, EXPRESS OR IMPLIED, OF QUALITY, PERFORMANCE, MERCHANTABILITY, FITNESS FOR A PARTICULAR PURPOSE OR NONINFRINGEMENT. NO ORAL OR WRITTEN ADVICE OR INFORMATION PROVIDED BY GARMIN OR ITS SUPPLIERS AND LICENSORS SHALL CREATE A WARRANTY, AND YOU ARE NOT ENTITLED TO RELY ON ANY SUCH ADVICE OR INFORMATION. THIS DISCLAIMER OF WARRANTIES IS AN ESSENTIAL CONDITION OF THIS AGREEMENT. Some States, Territories and Countries do not allow certain warranty exclusions, so to that extent the above exclusion may not apply to you. NAVIGATION (Uconnect® 430N Only) 145 Disclaimer of liability. GARMIN AND ITS LICENSORS (INCLUDING THEIR LICENSORS AND SUPPLIERS) SHALL NOT BE LIABLE TO YOU: IN RESPECT OF ANY CLAIM, DEMAND OR ACTION, IRRESPECTIVE OF THE NATURE OF THE CAUSE OF THE CLAIM, DEMAND OR ACTION ALLEGING ANY LOSS, INJURY OR DAMAGES, DIRECT OR INDIRECT, WHICH MAY RESULT FROM THE USE OR POSSESSION OF THE INFORMATION; OR FOR ANY LOSS OF PROFIT, REVENUE, CONTRACTS OR SAVINGS, OR ANY OTHER DIRECT, INDIRECT, INCIDENTAL, SPECIAL OR CONSEQUENTIAL DAMAGES ARISING OUT OF YOUR USE OF OR INABILITY TO USE THIS INFORMATION, ANY DEFECT IN THE DATA OR INFORMATION, OR THE BREACH OF THESE TERMS OR CONDITIONS, WHETHER IN AN ACTION IN CONTRACT OR TORT OR BASED ON A WARRANTY, EVEN IF GARMIN OR ITS LICENSORS HAVE BEEN ADVISED OF THE POSSIBILITY OF SUCH DAMAGES. GARMIN’S AND ITS LICENSORS’ TOTAL AGGREGATE LIABILITY WITH RESPECT TO ITS OBLIGATIONS UNDER THIS AGREEMENT OR OTHERWISE WITH RESPECT TO THE GARMIN PRODUCT OR THE DATA SHALL NOT EXCEED $1.00. Some States, Territories and Countries do not allow certain liability exclusions or damages limitations, so to that extent the above may not apply to you. Disclaimer of Endorsement. Reference to any products, services, processes, hypertext links to third parties or other Data by trade name, trademark, manufacturer, supplier or otherwise does not necessarily constitute or imply its endorsement, sponsorship or recommendation by Garmin or its licensors. Product and service information are the sole responsibility of each individual vendor. The NAVTEQ name and logo, the NAVTEQ and NAVTEQ ON BOARD trademarks and logos, and other trademarks and trade names owned by NAVTEQ North America LLC may not be used in any commercial manner without the prior written consent of NAVTEQ. 8 146 NAVIGATION (Uconnect® 430N Only) Export Control. You agree not to export from anywhere any part of the Data provided to you or any direct product thereof except in compliance with, and with all licenses and approvals required under, applicable export laws, rules and regulations. Indemnity. You agree to indemnify, defend and hold Garmin and its licensors (including their respective licensors, suppliers, assignees, subsidiaries, affiliated companies, and the respective officers, directors, employees, shareholders, agents and representatives of each of them) free and harmless from and against any liability, loss, injury (including injuries resulting in death), demand, action, cost, expense, or claim of any kind or character, including but not limited to attorney’s fees, arising out of or in connection with any use or possession by you of the Product (including the Data). Canadian Map Data. The Map Data for Canada may include or reflect data of licensors, including Her Majesty and Canada Post. Such data is licensed on an “as is” basis. The licensors, including Her Majesty and Canada Post, make no guarantees, representations or warranties respecting such data, either express or implied, arising by law or otherwise, including but not limited to, effectiveness, completeness, accuracy or fitness for a particular purpose. The licensors, including Her Majesty and Canada Post, shall not be liable in respect of any claim, demand or action, irrespective of the nature of the cause of the claim, demand or action alleging any loss, injury or damages, direct or indirect, which may result from the use or possession of the data or the Map Data. The licensors, including Her Majesty and Canada Post, shall not be liable in any way for loss of revenues or contracts, or any other consequential loss of any kind resulting from any defect in the data or the Map Data. You shall indemnify and save harmless the licensors, including Her NAVIGATION (Uconnect® 430N Only) 147 Majesty the Queen, the Minister of Natural Resources of Canada and Canada Post, and their officers, employees and agents from and against any claim, demand or action, irrespective of the nature of the cause of the claim, demand or action, alleging loss, costs, expenses, damages or injuries (including injuries resulting in death) arising out of the use or possession of the data or the Map Data. The terms contained in this Section are in addition to all of the rights and obligations of the parties under the Agreement. To the extent that any of the provisions of this Section are inconsistent with, or conflict with, any other provisions of the Agreement, the provisions of this Section shall prevail. United States Map Data. NAVTEQ holds a nonexclusive license from the United States Postal Service® to publish and sell ZIP+4® information. ©United States Postal Service® 2010. Prices are not established, controlled or approved by the United States Postal Service®. The following trademarks and registrations are owned by the USPS: United States Postal Service, USPS, and ZIP+4. Canadian Map Data. Map Data for Canada includes information taken with permission from Canadian authorities, including © Her Majesty, © Queen’s Printer for Ontario, © Canada Post, GeoBase®, © Department of Natural Resources Canada. All rights reserved. Australian Map Data. Map Data for Australia is based on data NAVTEQ has licensed from PSMA Australia Limited (www.psma.com.au). In addition, the Product incorporates data which is © 2010 Telstra Corporation Limited, GM Holden Limited, Intelematics Australia Pty Ltd, Sentinel Content Pty Limited and Continental Pty Ltd. If your Product uses RDS-TMC Codes contained in the Map Data, the traffic location codes are © 2010 Telstra Corporation Limited and its licensors. 8 148 NAVIGATION (Uconnect® 430N Only) Term. This Agreement is effective until such time as (i) if applicable, your subscription term is either terminated (by you or by Garmin) or expires, or (ii) Garmin terminates this Agreement for any reason, including, but not limited to, if Garmin finds that you have violated any of the terms of this Agreement. In addition, this Agreement shall terminate immediately upon the termination of an agreement between Garmin and any third party from whom Garmin licenses the Data. Governing Law. (a) For European Union NAVTEQ Data The above terms and conditions shall be governed by the laws of the Netherlands, without giving effect to (i) its conflict of laws provisions, or (ii) the United Nations Convention for Contracts for the International Sale of Goods, which is explicitly excluded. You agree to submit to the jurisdiction of the Netherlands for any and all disputes, claims and actions arising from or in connection Entire Agreement. These terms and conditions constitute with the NAVTEQ Data provided to you hereunder. the entire agreement between Garmin (and its licensors, including their licensors and suppliers) and you pertain- (b) For North American NAVTEQ Data and other noning to the subject matter hereof, and supersedes in their European Union NAVTEQ Data entirety any and all written or oral agreements previously existing between us with respect to such subject matter. NAVIGATION (Uconnect® 430N Only) 149 The above terms and conditions shall be governed by the laws of Illinois, without giving effect to (i) its conflict of laws provisions, or (ii) the United Nations Convention for Contracts for the International Sale of Goods, which is explicitly excluded. You agree to submit to the jurisdiction of Illinois for any and all disputes, claims and actions arising from or in connection with the NAVTEQ Data provided to you hereunder. (c) For disputes, claims and actions not related to the NAVTEQ Data The above terms and conditions shall be governed by the laws of Kansas, without giving effect to (i) its conflict of laws provisions, or (ii) the United Nations Convention for Contracts for the International Sale of Goods, which is explicitly excluded. You agree to submit to the jurisdiction of Kansas for any and all disputes, claims and actions arising from or in connection with the Data provided to you hereunder. Government End Users. If End User is an agency, department, or other entity of the United States Government, or funded in whole or in part by the U.S. Government, then use, duplication, reproduction, release, modification, disclosure or transfer of the Product and accompanying documentation is subject to restrictions as set forth in DFARS 252.227-7014(a)(1) (JUN 1995) (DOD commercial computer software definition), DFARS 27.7202-1 (DOD policy on commercial computer software), FAR 52.227-19 (JUN 1987) (commercial computer software clause for civilian agencies), DFARS 252.227-7015 (NOV 1995) (DOD technical data – commercial items clause); FAR 52.227-14 Alternates I, II, and III (JUN 1987) (civilian agency technical data and noncommercial computer software clause); and/or FAR 12.211 and FAR 12.212 (commercial item acquisitions), as applicable. In case of conflict between any of the FAR and DFARS provisions listed herein and this License, the construction that provides greater limitations 8 150 NAVIGATION (Uconnect® 430N Only) on the Government’s rights shall control. The contractor/ manufacturer is Garmin International, Inc., 1200 East 151st Street, Olathe, KS 66062, USA and NAVTEQ North America LLC, 425 West Randolph Street, Chicago, Illinois 60606 USA. DMTI Spatial, Inc. End User License Agreement The software embedded in your Garmin product is owned by Garmin Ltd. or its subsidiaries (“Garmin”). The thirdparty postal code data (the “Licensed Product”) embedded in or accompanying your Garmin product is owned by Garmin® is a trademark of Garmin Ltd. or its subsidiar- DMTI Spatial, Inc. and is licensed to Garmin. Both the ies, registered in the USA and other countries. These software and Licensed Product are protected under copytrademarks may not be used without the express permis- right laws and international copyright treaties. sion of Garmin. THIS is a legal Agreement between you, the end user, NAVTEQ is a trademark in the U.S. and other countries. and DMTI Spatial, Inc. BY LOADING THE PRODUCT(S) All other company names and trademarks mentioned or WITH THIS AGREEMENT YOU ARE AGREEING TO BE referenced in this documentation are the properties of BOUND BY THE TERMS OF THIS AGREEMENT. IF YOU DO NOT AGREE TO THE TERMS OF THIS AGREEMENT, their respective owners. All rights reserved. PROMPTLY (within 7 days of purchase) RETURN THE PRODUCTS AND ANY ACCOMPANYING ITEMS (including written materials) TO Garmin INTERNATIONAL, INC. CUSTOMER SERVICE, 1200 EAST 151ST STREET, OLATHE, KANSAS 66062, FOR A REFUND. NAVIGATION (Uconnect® 430N Only) 151 DMTI Spatial hereby grants to you a non-exclusive, non-transferable license to use the data contained on the media in this package (the “Licensed Product”) solely for personal non-commercial use or internal use in your business, on a single computer, Pocket PC, or Palm device in conjunction with Garmin software, and with compatible Garmin products that you personally own. Your use of the data is subject to the following terms and conditions: You acknowledge that the Licensed Product(s) belong to DMTI Spatial and its third party supplier, and that the Licensed Product(s) are copyrighted. Unauthorized copying of the Licensed Product(s), is expressly forbidden and you may be held legally responsible for copyright infringement which is caused or encouraged by your failure to abide by the terms of this agreement. You may make one archival copy of the Licensed Product(s), solely for your own use, subject to the following restrictions: (1) The archival copy must be treated in the same way as the original copy; (2) No copy may be used while any other copy is in use. If you make an archival copy of the Licensed Product(s), you must include on it the copyright notice that is on the original media. You may not reproduce, sell, rent, lease, loan, distribute or sublicense the Licensed Product(s) or otherwise transfer the Licensed Product(s) to any third party, use the Licensed Product for commercial purposes except for internal use in your business, decompile, disassemble, reverse-engineer the Licensed Product(s), or use the Licensed Product to create any derived product for any of these prohibited purposes. You may not place the Licensed Product(s) on the Internet without a prior written agreement with DMTI Spatial. 8 152 NAVIGATION (Uconnect® 430N Only) In no event shall DMTI Spatial or its third party supplier(s) be liable to you or your organization for any indirect damages including any lost profits, lost savings, interruption of business, loss of business opportunities or other incidental or consequential damages, arising out of your possession, use of, or inability to use the Licensed Product(s), even if DMTI Spatial, its third party supplier(s), or any authorized dealer, has been advised of the possibility of the damages, or for any claim by any other party. In no event shall DMTI Spatial have any liability for damage in excess of the license fee paid for the Licensed Product(s). You shall indemnify and hold DMTI Spatial, its third party supplier(s) and their officers, employees and agents, harmless from and against any claim, demand or action, irrespective of the nature of the claim, demand or action, alleging loss, costs, damages, expenses, or injury (including injury from death) resulting from your authorized or unauthorized, use, possession, modification, or alteration of the Licensed Product(s). THE LICENSED PRODUCT(S) AND THE ASSOCIATED WRITTEN MATERIALS IN CONNECTION THEREWITH ARE PROVIDED “AS IS” WITHOUT WARRANTY OF ANY KIND, EITHER EXPRESSED OR IMPLIED, ARISING BY LAW OR OTHERWISE, INCLUDING BUT NOT LIMITED TO WARRANTIES OF EFFECTIVENESS, COMPLETENESS, ACCURACY, MERCHANTABILITY OR FITNESS FOR A PARTICULAR PURPOSE. THE ENTIRE RISK AS TO THE QUALITY AND PERFORMANCE OF THE LICENSED PRODUCT(S) IS WITH YOU, THE END USER. NO ORAL OR WRITTEN ADVICE GIVEN BY DMTI SPATIAL OR ITS DEALERS, DISTRIBUTORS, AGENTS OR EMPLOYEES CREATES A WARRANTY OR IN NAY WAY INCREASES DMTI SPATIAL’S LIABILITY AND YOU MAY NOT RELY ON ANY SUCH INFORMATION OR ADVICE. NAVIGATION (Uconnect® 430N Only) 153 No statement or recommendation made or assistance given by DMTI Spatial or by its representatives or employees shall constitute a waiver by DMTI Spatial or any of the provisions herein. Nor does or will DMTI Spatial warrant any services it may provide in connection with the use of the Licensed product(s), to include any assistance, training, or other consultation with you. This license is effective until terminated. This license will terminate automatically without notice from DMTI Spatial if you fail to comply with any provision of this License Agreement. Upon termination, you shall destroy or return the Licensed Product(s) including any written materials and all copies of the Licensed Product(s) and any written materials in connection therewith have been destroyed or returned to DMTI Spatial. This Agreement shall be governed by the laws of the Province of Ontario. ©2007 DMTI Spatial Inc. (except for data licensed from third parties). DMTI Spatial is an authorized user and distributor of selected Statistics Canada Computer files under Licensing Agreement 6230. © Copyright, HER MAJESTY THE QUEEN IN RIGHT OF CANADA, as represented by the Minister of Industry, Statistics Canada 1996. Digital Topographic Data produced under license from Her Majesty the Queen in Right of Canada, with permission of Natural Resources Canada. 8 154 NAVIGATION (Uconnect® 430N Only) Governing Law. The above terms and conditions shall be governed by the laws of the State of Illinois, without giving effect to (i) its conflict of laws provisions, or (ii) the United Nations Convention for Contracts for the International Sale of Goods, which is explicitly excluded. You agree to submit to the jurisdiction of the State of Illinois for any and all disputes, claims and actions arising from or in connection with the Traffic Data provided to you hereunder. Government End Users. If the Traffic Data is being acquired by or on behalf of the United States government or any other entity seeking or applying rights similar to those customarily claimed by the United States government, this Data is a “commercial item” as that term is defined at 48 C.F.R. (“FAR”) 2.101, is licensed in accordance with this Agreement, and the Traffic Data delivered or otherwise furnished shall be marked and embedded as appropriate with the following “Notice of Use,” and shall be treated in accordance with such Notice: Notice of Use Contractor (Manufacturer/ Supplier) Name: NAVTEQ Contractor (Manufacturer/supplier) Address: 425 West Randolph Street, Chicago, Illinois 60606 This Data is a commercial item as defined in FAR 2.101 and is subject to the NAVTEQ Traffic™ End User License Agreement under which this Data was provided. © 20011 NAVTEQ; © 2011 Traffic.com – All rights reserved. NAVIGATION (Uconnect® 430N Only) 155 Garmin® is a trademark of Garmin Ltd. or its subsidiaries, registered in the USA and other countries. This trademark may not be used without the express permission of Garmin. All other company names and trademarks mentioned or referenced in this documentation are the properties of their respective owners. All rights NAVTEQ and Traffic.com are trademarks in the U.S. and reserved. other countries. © 2011 NAVTEQ; © 2011 Traffic.com. All rights reserved. If the Contracting Officer, federal government agency, or any federal official refuses to use the legend provided herein, the Contracting Officer, federal government agency, or any federal official must notify NAVTEQ prior to seeking additional or alternative rights in the Traffic Data. HD Radio Technology manufactured under license from iBiquity Digital Corporation. U.S. and Foreign Patents. HD Radio™ and the HD, HD Radio, and ⬙Arc⬙ logos are proprietary trademarks of iBiquity Digital Corp. 8 SYSTEM INFORMATION CONTENTS 䡵 User Data Backup. . . . . . . . . . . . . . . . . . . . . . .159 ▫ Disc . . . . . . . . . . . . . . . . . . . . . . . . . . . . . . .161 䡵 Software and Database Updates . . . . . . . . . . . . .160 ▫ HDD . . . . . . . . . . . . . . . . . . . . . . . . . . . . . .161 䡵 TROUBLESHOOTING . . . . . . . . . . . . . . . . . . .161 䡵 GLOSSARY OF TERMS . . . . . . . . . . . . . . . . . . .162 ▫ Radio . . . . . . . . . . . . . . . . . . . . . . . . . . . . . .161 9 158 SYSTEM INFORMATION Press the MENU hard-key on the right side of the radio, and touch the System Setup soft-key to access the System Setup menu. Touch the System Information soft-key to access the system information. SYSTEM INFORMATION 159 User Data Backup Visit www.DriveUconnect.com for information on how to backup or transfer your user data, such as music files, etc., before returning or changing to a vehicle with a compatible radio (e.g., end of lease). There is no guarantee that files can be backed up from this radio and copied to another radio. Always keep the original data stored in another location. 9 160 SYSTEM INFORMATION Software and Database Updates Visit www.DriveUconnect.com for information on available software and database updates. Updates are available for the radio software, and the Gracenote® music recognition technology database. Please read the specific instructions on the update discs before installing the updates. Contact your local authorized dealership if you need help or more information about the available updates. SYSTEM INFORMATION 161 TROUBLESHOOTING HDD Radio Q.: The radio is playing songs from the HDD, it jumps to the first song in the list. Why does it do that? Q.: I cannot find my favorite radio station that I was A.: After the radio is done copying or ripping music to always able to receive before. What can I do? the HDD, it needs to rebuild the current playlist. After the A.: Select MUSIC TYPE while in radio mode. Select playlist is rebuilt, the radio starts to play the first song in CLEAR to disable all PTY filters, and try to SEEK for your the current playlist. station. Disc Q.: The radio does not display the information or cover art for the disc I inserted. How do I access this information? A.: The radio will search the internal Gracenote® music recognition technology database on the hard drive for the inserted disc. If the database is out of date, or the database does not contain the particular disc, the information cannot be displayed. Contact your local authorized dealership or website www.DriverUconnect.com for available updates. 9 162 SYSTEM INFORMATION GLOSSARY OF TERMS AAC CD CDC CDDB DVD DVDC Advance Audio Coding Compact Disc Compact Disc Changer A technology company founded in 1995 as CDDB, Inc. The company has been renamed to Gracenote®, Inc. The technology has been renamed to the Gracenote® media recognition service. Digital Versatile Disc Digital Versatile Disc Changer GMD GMT HDD MFB MFS MP3 MPEG-1 Audio Layer-3. Gracenote® Media Database, Gracenote® Media Recognition Service (www.gracenote.com) Greenwich Mean Time Hard-Disk Drive Multifunction soft-key Multi-Functional Steering Wheel Compression scheme used to transfer audio files via the Internet and store in portable players and digital audio servers. SYSTEM INFORMATION 163 M4A M4P POS The .M4A format is actually the audio layer of (non-video) MPEG 4 movies. The .M4P format is an audio file purchased from Apple’s Music Store (iTunes) and is protected by a Digital Rights Management scheme. Position PTY RBDS SAT UTC VES™ WMA Program type (radio) Radio Broadcast Data System Sirius XM™ Satellite Radio Universal Coordinated Time Video Entertainment System™ Windows Media Audio Format 9 Uconnect 430/430N ® 14UC430-526-AA First Edition Uconnect® 430/430N Chrysler Group LLC Printed in the USA Owner’s Manual Supplement