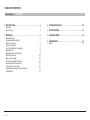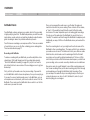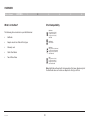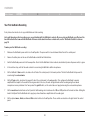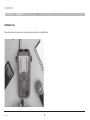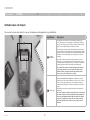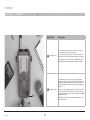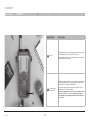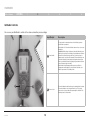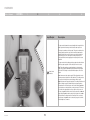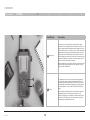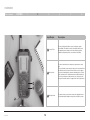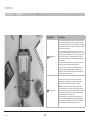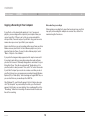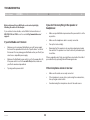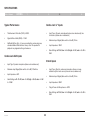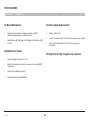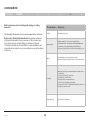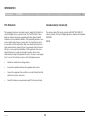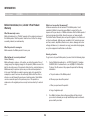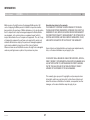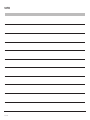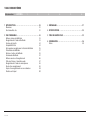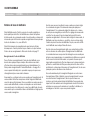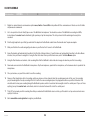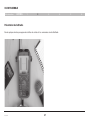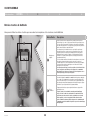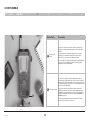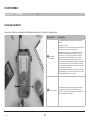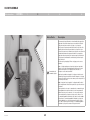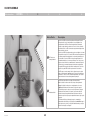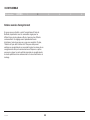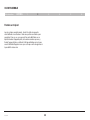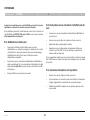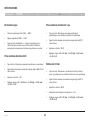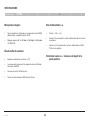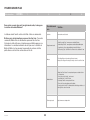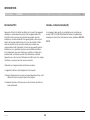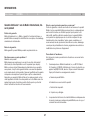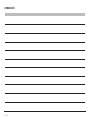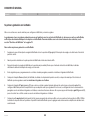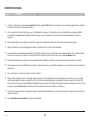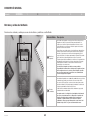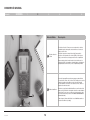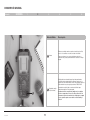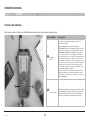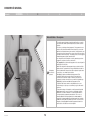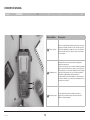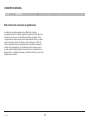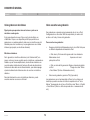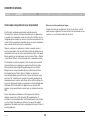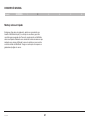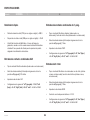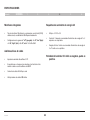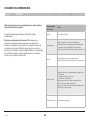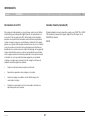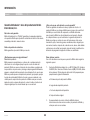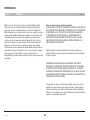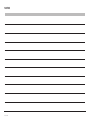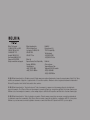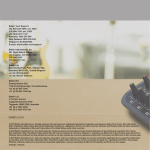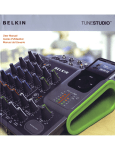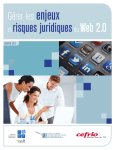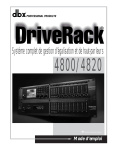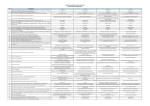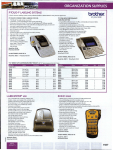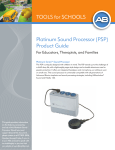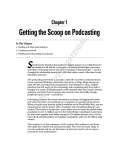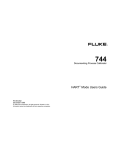Download Belkin F8Z295 User manual
Transcript
GoStudio™ User Manual Guide d’utilisation Manual del usuario PM01133tt F8Z295 Table of Contents Table of Contents sections 1 2 1 INTRODUCTION . . . . . . . . . . . . . . . . . . . . . . . . . . . . . . . . . . . . . . 1 Welcome 1 Key Features 1 2OVERVIEW . . . . . . . . . . . . . . . . . . . . . . . . . . . . . . . . . . . . . . . . . . 2 GoStudio Basics 2 Recording with GoStudio 2 What’s in the Box? 3 iPod Compatibility 3 Your First GoStudio Recording 4 GoStudio Tour 6 GoStudio Inputs and Outputs 7 GoStudio Controls 10 More on Recording 15 File Size and Audio Resolution 16 Recording with Microphones 17 Listening to a Recording 17 Copying a Recording to Your Computer 18 Tripod Mount 19 GoStudio 3 4 5 6 3 TROUBLESHOOTING . . . . . . . . . . . . . . . . . . . . . . . . . . . . . . . 20 4 SPECIFICATIONS . . . . . . . . . . . . . . . . . . . . . . . . . . . . . . . . . . . 22 5LEARNING MORE . . . . . . . . . . . . . . . . . . . . . . . . . . . . . . . . . . 24 6 INFORMATION . . . . . . . . . . . . . . . . . . . . . . . . . . . . . . . . . . . . . 25 Notes 28 Introduction Table of Contents sections 1 2 3 4 5 6 Welcome Thank you for purchasing a GoStudio mobile handheld recorder for iPod. We designed GoStudio for a wide range of users, from podcasters to students, teachers, and journalists. The GoStudio is compact, portable, and sturdy enough to stand up to the rigors of a mobile digital lifestyle. Its shape gives you easy access to the controls and makes it easy to get the best recordings possible in almost any situation. The iPod docking cradle secures your iPod in a position that allows convenient and comfortable access to the screen and click wheel. Your GoStudio will help you make the most of the high-quality recording capabilities of your iPod. You can use the built-in microphones or connect other audio sources using the GoStudio’s array of audio input jacks. The GoStudio’s front panel gives you all the control you need to make great recordings, while the audio-level-indicator LEDs give you real-time feedback. Plug in your headphones to listen in while your iPod records your audio source, then listen to your recording when you’re done. If you don’t have headphones handy, you can play back your iPod recordings through the GoStudio’s speaker. We are pleased that you chose to purchase a GoStudio, and we have designed it to give you many years of high-quality recording. Key Features • Record directly to your iPod in 16-bit, 44kHz digital audio quality • Built-in stereo microphones • Instantly play back your recordings directly from your iPod through • • for fine-tuning the audio volume • Optional recording features: mono switch for mixing audio to mono; headphones or through the built-in speaker, with a discreet monitor limiter for keeping audio levels within the iPod recording limits; and a volume control low cut filter for removing unwanted low-frequency sounds Two combo inputs with XLR and ¼” jacks for connecting dynamic microphones (XLR or ¼”) or line-level sources (¼”) • Gain switches for amplifying audio signals, with a master level control 3.5mm (1/8”) stereo input for microphones or line-level sources GoStudio 1 Overview Table of Contents sections 1 2 3 GoStudio Basics 5 6 Once you’ve prepared the audio source, you’ll adjust the gain and master level controls for your recording. These controls set the volume, or “level,” of the audio that your iPod will record. Setting the audio level is one of the most important aspects of making great recordings. To help you set the audio level, the GoStudio lets you to listen to, or “monitor,” the audio in real time through the GoStudio’s headphone jack. Additionally, an array of LEDs on the GoStudio shows you how loud the audio is. Your GoStudio captures and processes audio, which is then recorded in high quality by your iPod. The GoStudio provides you with the audio input options, audio controls, and real-time feedback needed to make great recordings in almost any situation without any hassle. Your iPod saves recordings as uncompressed files. There are a number of ways that you can access the files containing your recordings later. These are described on page 17. Once the recording level is set, you might want to activate some of the GoStudio’s other recording options. The mono switch lets you mix down your audio source to mono. The limiter switch lets you activate an audio limiter function, which makes sure the audio signal that the iPod will record does not exceed the optimal maximum level. The low cut filter switch lets you activate a filter that removes low-frequency content from your recording, such as sounds caused by vibrations or air conditioners. Recording with GoStudio To make a recording with your GoStudio, you will usually follow a few simple steps. We’ll walk through your first recording (skip ahead to “Your First GoStudio Recording” on page 14 if you just can’t wait to get started), but here’s an overview of the recording process to get you warmed up. Now you’re ready to record! Navigate to your iPod recording menu and start a new recording. When you’re done recording, play it back through your headphones or through the GoStudio’s built-in speaker. Then, you can import the audio file of your recording from your iPod to your computer where you can store it, edit it, distribute it, remix it, or just about anything you can imagine. First, you’ll set up the audio source for your recording. If you want to use the GoStudio’s built-in stereo microphones, then you’re ready to go. If you want to connect another audio source to the GoStudio, such as a microphone or an instrument, you’ll need a cable to connect it to the GoStudio. Then, make sure the GoStudio’s Source switch is set for the audio source you want to record. GoStudio 4 2 Overview Table of Contents sections 1 2 3 What’s in the Box? 4 5 6 iPod Compatibility iPod nano The following items should be in your GoStudio box: • GoStudio iPod 3rdnano generation (video) 3rd (video)(vidéo) 3egeneration génération 3e génération (vidéo) 3ra generación (video) 3ra generación (video) 4GB 4GB 8GB8GB • Adapter inserts for different iPod types iPod classic iPod classic 80GB 160GB 80GB 160GB • Warranty card • Quick Start Guide • Two AAA batteries iPod nano 2nd generation (aluminum) 2e génération (aluminium) 2da generación (aluminio) 2GB 4GB 8GB iPod 5th generation (video) 5e génération (vidéo) 5ta generación (video) 30GB 60GB 80GB Note: GoStudio will work with 2nd generation iPod nano (aluminum), but the GoStudio does not include an adapter for this type of iPod. GoStudio 3 Overview Table of Contents sections 1 2 3 4 5 6 Your First GoStudio Recording It only takes a few minutes to set up your GoStudio and start recording. Let’s walk through your first recording so you can get familiar with the GoStudio’s controls. All you need is your GoStudio, your iPod, and the two AAA batteries that came with the GoStudio. For more details about how these controls work, see the “GoStudio Controls” section on page 10. To make your first GoStudio recording: 1 Make sure the GoStudio’s power switch is in the off position. The power switch is located toward the bottom of the control panel. 2 Remove the battery door on the rear of the GoStudio and install two AAA batteries. 3 Switch the GoStudio power switch to the on position. Check that the GoStudio’s status indicator, located directly above the power switch, is green. 4 In the next few steps, we’ll set the audio controls to record using the GoStudio’s built-in microphones. 5 Set the GoStudio’s Source switch, located on the left side of the control panel, to the lowest position. This tells the GoStudio that you want to record using the on-board mics. 6 Set the 01 gain switch, located on the upper-left side of the control panel, to the auto position. This configures the GoStudio to provide amplification that adapts to the audio that’s being recorded. In this case, the auto setting will work well for recording using the on-board microphones in many situations. Don’t worry about the gain 02 switch, as this control does not apply when using the on-board microphones. 7 Set the master level control knob so that it points to the 0 marking, which is between the 2:00 and 3:00 position of the knob’s rotation. Setting this knob to the 0 point tells the GoStudio not to apply any extra attenuation or amplification to the audio signal. 8 Set the optional mono, limiter, and low cut filter control switches to the off position. These controls are located on the right side of the control panel. GoStudio 4 Overview Table of Contents sections 1 2 3 4 5 6 9 Let’s do a quick level check. Gently tap on one of the GoStudio’s microphones. You should see some of the GoStudio’s recording level LEDs, located above the master level control knob, light up when you tap the microphone. This lets you know that the audio signal is ready to be recorded. 10 Find the right adapter for your iPod type and install the adapter in the GoStudio cradle. Some iPod models don’t require an adapter. 11 Slide your iPod into the cradle and gently push down on your iPod so that it connects to the GoStudio. 12 Some iPod models will automatically transition to the iPod Voice Memo interface. If your iPod does not automatically transition to the Voice Memo interface, then you’ll have to navigate to it using the iPod click wheel. From your iPod main menu, select the Voice Memos option. 13 Using the iPod interface and controls, start recording. Note that the GoStudio’s status indicator changes to red when your iPod is recording. 14 Now make some noise into the GoStudio’s microphones. Tap the microphones, speak into the microphones, or find someone else to speak into the microphones. 15 Once you’re done, use your iPod controls to end the recording. 16 Now your iPod should show a list of recordings, which are shown as a time stamp of when the recording was made. In this case, the recording you just made might be the only recording in the list. Scroll to the new recording and press the play/pause button on your iPod click wheel. You should be able to hear your recording through the GoStudio’s speaker, which is located on the lower-right side of the control panel. If you can’t hear anything, turn up the monitor level control knob, which is located on the lower-left side of the control panel. 17 That’s it! You’ve made your first recording. Now that you understand the GoStudio’s basic controls, you’ll be able to set up and record much more quickly in the future. 18 Go to www.belkin.com/registration to register your GoStudio. GoStudio 5 Overview Table of Contents sections 1 2 3 GoStudio Tour Take a few minutes to learn how to use the inputs and controls on your GoStudio. GoStudio 6 4 5 6 Overview Table of Contents sections 1 2 3 4 5 6 GoStudio Inputs and Outputs You can use the inputs and outputs to connect microphones and headphones to your GoStudio. Input/Output Description Your GoStudio comes with a set of on-board stereo microphones (or “mics”) that can be used to capture audio. Sounds that are picked up by the mic on the left are mixed to the left stereo channel. Sounds picked up by the mic on the right are mixed to the right stereo channel. A A B On-Board Microphones The microphones are unidirectional, which means that each mic tends to focus on audio from sources that the mic is pointing toward. Notice that the microphones tend to point away from the GoStudio body at approximately 45 degrees. This allows the microphones to capture stereo recordings accurately. If you want to enhance the directionality of the microphones, you can rotate each mic to point toward a sound source that you want to capture. For example, when recording an interview, you can rotate one microphone toward the interviewee and the other microphone toward yourself. The on-board mics are quite sensitive. Depending on the loudness of the sounds you want to record, as well as the settings of your GoStudio controls, you may need to make sure the microphones aren’t too close to the subject you’re recording. Inputs labeled combo 01 and combo 02 are combination (or “combo”) jacks that let you connect either an XLR type connector or a ¼” connector. These connectors are typically used to connect dynamic microphones to the GoStudio, although the ¼” input jacks will accept line-level signals as well. B Combo Jacks Each input jack accepts a mono input signal, which can be balanced or unbalanced. The combo 01 input is routed to the left channel of the stereo mix and the combo 02 input is routed to the right channel. If you would prefer not to have the inputs panned all the way to the right or left channel, or if you’re recording using only one of the two combo jacks, then switch the GoStudio’s mono control to the on position to create a mono mix. GoStudio 7 Overview Table of Contents sections 1 2 3 4 Input/Output 5 6 Description The 3.5mm jack that sits between the combo jacks can be used to connect microphones or line-level audio sources. C 3.5mm Stereo Jack The GoStudio provides “plug-in power” for small electret condenser microphones (ECMs), such as lapel mics and desktop-computer mics. Some examples of line-level audio sources are MP3 players, guitaramp simulators, microphone preamplifiers, and laptop computers. The headphone connection can be used to connect headphones that have a 3.5mm jack, such as your iPod earbuds. The audio heard through the headphone output will either be the audio signal that the GoStudio is capturing or the audio from your iPod when playing back an audio file. D D Headphone Output You can also use the headphone output as a line output to connect the GoStudio to another audio device with a line-level input. In this case, you may need to turn up the monitor volume control (see the GoStudio Controls table below). Note that the GoStudio’s speaker is disabled when headphones are connected (see below). C GoStudio 8 Overview Table of Contents sections 1 2 3 4 Input/Output E Speaker 5 6 Description The speaker will activate when playing back audio from your iPod, but only if headphones are not connected to the GoStudio. Note that heavy speaker use, especially at high volumes, may drain the GoStudio’s batteries more quickly. Optional power supply available to power GoStudio from any compliant US 110-style grounded outlet. To purchase, please visit www.belkin. com and search for part number F8Z295-PWR. F E F GoStudio 9 AC Power Supply (Not included) An AC power supply must be connected to the GoStudio in order to provide power to your iPod for charging. The power supply must meet the electrical requirements listed in the “Specifications” section of this manual. Attaching a non-compliant power supply may damage the GoStudio and/ or your iPod! Overview sections Table of Contents 1 2 3 4 5 6 GoStudio Controls You can use your GoStudio’s controls to fine-tune and monitor your recordings. Input/Output Description The power switch controls whether or not the GoStudio operates. on: GoStudio is operational. off: GoStudio is off. Turn off the GoStudio when not in use to conserve its batteries. A Power Switch on with iPod: This setting is a little more interesting. When the power switch is in this position, the GoStudio will operate whenever it detects that an iPod is docked (as long as the iPod is not in deep sleep or hibernate mode—consult your iPod manual). This means that you can control the GoStudio’s power state by docking and undocking your iPod to your GoStudio instead of toggling the power switch every time you need to make a quick recording. Note that the GoStudio always provides power to your iPod for charging when an AC adapter is connected to the GoStudio, even when the power switch is in the off position. B A B GoStudio 10 Source Select This switch determines which audio input is captured by the GoStudio. This switch should be set to the input that is in use. The selected source is the only source that will be captured by the GoStudio. The other input sources will be muted. Overview sections Table of Contents 1 2 3 4 Input/Output 5 6 Description The gain control determines how much amplification is applied to the audio signal in the first stage of the GoStudio’s audio processor. This stage is sometimes called “pre-gain.” Pre-gain is used when the incoming audio signal is at a very low level and the signal must be amplified for the best results. Pre-gain is most often needed when using microphones, since microphones usually output very lowlevel signals. But be careful; applying too much pre-gain can cause distortion! The gain control switch settings provide pre-gain as described below: off: No pre-gain is applied. Use this setting for line-level sources. C C Gain Control Switches auto: This setting applies pre-gain that adjusts to the input audio signal. The pre-gain is automatically reduced when the input signal gets louder. This setting can be used with microphone or line-level inputs. low: A low amount of pre-gain is applied. This setting tends to work best when using microphones in loud situations. This setting can also be used for non-microphone sources that are a little too quiet. high: A high amount of pre-gain is applied. This setting should be used when recording very quiet or distant subjects using microphones. It’s important to note that the gain control switch labeled gain 02 is only used when recording from the combo jack inputs. This allows you to dial in the appropriate level of pre-gain for each source. In this case, the gain 01 switch controls the pre-gain of the combo 01 input, while the gain 02 switch controls the pre-gain of the combo 02 input. When recording from the 3.5mm input or the on-board microphones, the gain 01 switch controls the pre-gain of both the left and right stereo channels. GoStudio 11 Overview Table of Contents sections 1 2 3 4 Input/Output 5 6 Description The master level control provides finer control of the audio signal volume before it’s recorded by the iPod. The master level control can reduce or amplify the audio signal after pre-gain is applied (see “Gain Control Switches” above). You can also use this control to make volume adjustments while recording, or perform fade-in and fade-out effects. D Master Level Note that there is a 0 toward the right side of the master level control. When the master level knob points to the 0, then the signal is not being attenuated or amplified. You can think of this as the “neutral” position that you can use when setting up a recording. When the master level knob is turned completely counterclockwise, the audio is muted. Turning the master level knob completely clockwise results in +6 dB of amplification. D E E Limiter The limiter feature can be used to make sure the audio signal that is sent to the iPod is always within the signal range that the iPod can accurately capture. If the signal that’s sent to the iPod is too loud, the recording may be distorted (note that applying too much pre-gain can also lead to distortion—see the “Gain Control Switches” description above). When the limiter is activated, the limiter looks at the audio signal and automatically reduces the audio signal level if it gets too loud. Generally you’ll barely notice a change in the audio, but that’s how it’s meant to work. The limiter keeps very loud signals in check without impacting other signals that aren’t too loud. GoStudio 12 Overview sections Table of Contents 1 2 3 4 Input/Output F Low Cut Filter 5 6 Description The low cut filter basically filters out very low-frequency signals (below 120Hz). This feature is useful if you find that certain sounds are degrading your recordings, such as air-conditioning systems, vibrations, nearby delivery trucks, or a number of other things. The mono switch mixes the incoming stereo signal down to a mono mix. G Mono Switch This is useful when you are using the combo jacks to record audio from two different sources, but you don’t want the two sources to appear only on the left and right stereo channels individually (see the “Combo Jacks” description in the “GoStudio Inputs and Outputs” table above). This is also useful when recording from only one combo jack source, and you don’t want the audio to only appear in the left or right channel. G F H H GoStudio 13 Monitor Volume The monitor volume control sets the volume of the playback from the GoStudio through the headphone output jack or the built-in speaker. Overview sections Table of Contents 1 2 3 4 Input/Output 5 6 Description The recording-level LED indicators show how loud the audio signal is. When recording or preparing to record, the recording-level LEDs will light up when the audio level reaches a certain threshold. When playing back audio from your iPod, the recording-level LEDs will respond to the level of the audio being played. I Recording Level LEDs The recording LED lights can tell you if the volume is too low or too high. If none of the recording-level LEDs light up while you’re recording, your audio signal volume might be too low. If all of the recording-level LEDs are lit up constantly, your volume might be too high. You can adjust the volume using the gain control switches and/or the master level control knob. The four LEDs to the left represent the left channel of the stereo mix, and the four LEDs to the right represent the right channel. The red LEDs in the center, marked with a 0, will light up when the audio signal is right at the maximum audio level that the iPod can accurately record. If either of these LEDs is frequently lighting up, you might want to turn down the master level. The status-indicator LED shows you the state of the GoStudio. I Green: GoStudio is operational, but not performing a recording. Red: GoStudio is operational and a recording is in progress. J J Status Indicator Blinking: The status indicator starts to blink when the GoStudio senses that the batteries are getting low. When the status indicator starts to blink, you can expect to have 30–60 minutes of recording time remaining before the batteries die. The status indicator blinks more quickly as the batteries get lower and lower. If the status indicator does not turn on when the GoStudio power switch is set to on (or on with iPod with functioning iPod attached), this usually means that the batteries are too low for the GoStudio to operate, and the batteries should be changed or charged. GoStudio 14 Overview Table of Contents sections 1 2 3 More on Recording As you begin to explore recording with your GoStudio, experiment with the gain controls for the different types of microphones you use and in the different environments as well. These settings will most likely need adjustment depending on what and whom you are recording. Additionally, examining how the limiter and low cut filter can enhance your recordings by helping you manage the levels of your recordings as well as the amount of lower frequencies that are captured will also impact your ability to develop higher-quality recordings in different environments and will require less editing. GoStudio 15 4 5 6 Overview Table of Contents sections 1 2 3 File Size and Audio Resolution 5 6 Low Quality The iPod low-quality setting records audio with lower fidelity, which is suitable for most voice recordings. In this setting, audio files are recorded at a sampling rate of 22.05kHz with 16-bit mono samples. Record in low-quality mode when audio fidelity is less important than the other considerations: file size and iPod battery conservation. Using your iPod, you can choose the quality setting of your recordings. Your iPod Voice Memos screen allows you to set the recording quality to high quality or low quality. Choosing the right quality setting will help you make the most of your recordings. Recording in low quality results in files that are much smaller than when recording in high quality. Because of this, you can fit much more audio content on your iPod by recording in low quality. For example, in high-quality mode, 10MB of storage space can hold approximately one minute of audio. But in low-quality mode, 10MB of space holds almost four minutes of audio. High Quality The iPod high-quality setting lets you make recordings at a sampling rate of 44.1kHz with 16-bit stereo samples. Basically, this is the same quality as standard uncompressed audio CDs. Use high quality when you need the best audio fidelity or you want to capture audio in stereo. When recording to a 5th generation iPod with video or an iPod classic, recording in low quality tends to drain the iPod battery more slowly than high quality. When using batteries to power the GoStudio, instead of an AC power supply, this might be an important consideration. Recording in high quality results in relatively large files that must be stored by your iPod. Make sure you have enough room on your iPod to record your content. To estimate how much storage space you’ll need, remember that one minute of audio requires about 10MB of storage space. Note that when you choose to record in low quality, the GoStudio will mix the audio sources to a mono mix. If you’re listening to your audio inputs through the GoStudio using headphones, you’ll hear the same mono mix that the iPod is recording. Keep in mind that recording in high quality may drain the batteries of certain iPod models more quickly than low-quality recording, especially when using a 5th generation iPod with video or an iPod classic. Note that you don’t need to worry about this when the GoStudio is powered with a compatible AC power supply, since the GoStudio will keep your iPod battery charged. GoStudio 4 16 Overview Table of Contents sections 1 2 3 Recording with Microphones 5 6 Listening to a Recording Read on to learn how to select and place a mic when recording. Your recordings are saved as voice memos on your iPod. Each recording is an uncompressed WAV file, and the file name is the recording’s date and time. Using the right kind of microphone is imperative with the GoStudio. Because it is a portable device that allows for recording in any environment, you must use a microphone that is designed for these conditions and not for indoor studio recordings (e.g., a dynamic microphone). To listen to a recording: • Navigate to your iPod Voice Memos interface. This step is different for different iPod models: • iPod classic and 3rd generation iPod nano: The Voice Memos entry appears in your iPod top-level menu. • 5th generation iPod with video: Return to your iPod top-level menu, then select “Extras > Voice Memos”. • Select the recording and press “Play”. Dynamic Microphones Dynamic (or “moving-coil”) microphones are usually less expensive and less sensitive than condenser microphones. Because they don’t have amplifiers, dynamic mics don’t need phantom power. Phantom power should not harm a dynamic mic, but you should turn off phantom power before connecting a dynamic mic. For more information about dynamic microphones, you can find many sources on the Web. GoStudio 4 Recordings that have been imported into iTunes (see the right column) can be found in the Voice Memos playlist on your iPod. Select “Music > Playlists > Voice Memos”. 17 Overview Table of Contents sections 1 2 3 Copying a Recording to Your Computer 5 6 Note about long recordings: When making a recording that is more than two hours long, your iPod may split your recording into multiple voice-memo files, each with a maximum length of two hours. If your iPod is set to automatically update (or “sync”) songs and playlists, your recordings will be copied to your computer when you connect your iPod. If iTunes is not set to sync songs and playlists with your iPod, iTunes will ask you if you’d like to copy your new voice memos when you connect your iPod to your computer. Keep in mind that your recent recordings will be moved from your Voice Memos menu on your iPod to the Voice Memos playlist once you’ve imported them into iTunes. To open the Voice Memos playlist, select “Music > Playlists > Voice Memos”. If you prefer the drag-and-drop approach, which may be more useful if you plan to work with your recordings using other audio software, you must first choose to “Manually manage music and videos” for your iPod within iTunes. This will also automatically “Enable disk use” for your iPod, which is what you want. Then, select “No” when iTunes asks if you’d like it to import your recent voice memos each time you dock your iPod. Instead, you can manage your recordings through Windows Explorer (PC) or Finder (Mac). Your recordings are regular WAV files, so you can treat them as you would any other WAV file. On a Windows PC, your iPod will appear in the list of drives when you click “My Computer” on your desktop. On a Mac, your iPod should appear in the Finder or on your desktop. Your recordings will be in the “Recordings” folder. Each recording’s file name includes the date and time of the recording. GoStudio 4 18 Overview Table of Contents sections 1 2 3 Tripod Mount In some recording situations, it may be convenient to keep your GoStudio off the ground and at a constant height and position for a recording. For this, you can mount your GoStudio to a standard camera tripod in the same way that you would mount a camera, using the metal thread on the GoStudio’s underside. Keep in mind that this exposes your recorder to the danger of tipping. GoStudio 19 4 5 6 Troubleshooting Table of Contents sections 1 2 3 4 5 6 Most problems with your GoStudio can be solved quickly by following the advice in this chapter. If you don’t hear anything in the speaker or headphones: If you continue to have trouble, contact Belkin Customer Service at 800-223-5546 ext. 2263 or on the web at http://www.belkin.com/ support. • Make sure your GoStudio is powered and the power switch is in the on position. • Make sure the headphone cable is securely connected. • Turn up the level control(s). • Remember that the speaker is only used when playing back audio from an iPod. The speaker is not used to listen to your audio inputs in real time. If your GoStudio won’t turn on: • Make sure you’re using new AAA batteries or an AC power supply that meets the requirements listed in the “Specifications” section of this manual. You may damage your GoStudio and/or your iPod if you do not use a compatible power supply. • Make sure the GoStudio’s power switch is set to the on position. Or, if the power switch is set to the on with iPod position, make sure your iPod is awake and operational. • Try using another power outlet. GoStudio If these suggestions don’t help, you might have a bad cable. Check all of your cables and try replacing them with known good ones. If the microphone volume is too low: 20 • Make sure the cables are securely connected. • If the microphone is connected, or you’re using the on-board mics, turn up the gain control switch. • Consider moving the microphones closer to the audio source. Troubleshooting Table of Contents sections 1 2 3 4 5 6 If the sound is distorted: If your recordings are only in one channel: • Distortion is usually caused by overdriving the GoStudio’s input stage. Try reducing the setting of the gain control switches. • • Turn down the volume of the audio source, if it has a volume control. When using the GoStudio’s combo jack inputs, by default, the audio source connected to the combo jack labeled combo 01 appears in the left stereo channel and the source connected to combo 02 appears in the right channel. If you are only using one of these two combo jack inputs, the audio will appear in either the left or the right channel. To make the audio appear in both channels, set the GoStudio’s mono switch to on. • Check your cable connections. • Turn down the master level control. • Move your microphones farther away from the sound source. If there are clicks, whirring, or other sounds in your recording: • Hard-drive-based iPod devices, such as the 5th generation iPod with video and the iPod classic, make noise during operation that might be picked up by nearby microphones. This is the case when recording with the GoStudio’s on-board mics. This is simply a result of the sensitive microphones being located very close to the iPod hard drive. • Try turning down the setting of the gain switch. You may need to move the GoStudio closer to the subject being recorded to compensate for the reduction in pre-gain. • Purchase an external microphone that can be connected to the GoStudio’s 3.5mm input or the combo jack inputs. Keep the microphone away from your iPod when recording. GoStudio 21 SPECIFICATIONS Table of Contents sections 1 2 3 4 5 6 Typical Performance Combo Jack ¼” Inputs • Total Harmonic Distortion (THD): < 0.05% • • Signal to Noise Ratio (SNR): > 75 dB Input Types: Dynamic microphone (balanced or unbalanced), linelevel source (balanced or unbalanced) • GoStudio Battery Life: > 4 hours recording time, when using new, standard alkaline AAA batteries. Heavy use of the speaker for playback may degrade battery performance. • Maximum Input Signal (Gain switch set to off): 1Vrms • Input Impedance: 10kΩ • Gain Settings: off: 0 dB; low: +26 dB; high: +40 dB; auto: +35 dB to 0 dB Combo Jack XLR Inputs • Input Type: Dynamic microphone (balanced or unbalanced) • Maximum Input Signal (Gain switch set to off): 275mVrms • Input Impedance: 2kΩ • Gain Settings: off: +10 dB; low: +36 dB; high: +50 dB; auto: +45 dB to +10 dB GoStudio 3.5mm Inputs 22 • Input Types: Electret condenser microphone (stereo or mono, unbalanced), line-level source (stereo or mono, unbalanced) • Maximum Input Signal (Gain switch set to off): 1Vrms • Input Impedance: 90kΩ • Plug-In Power for Microphones: +2VDC • Gain Settings: off: 0 dB; low: +24 dB; high: +36 dB; auto: +35 dB to 0 dB SPECIFICATIONS Table of Contents sections 1 2 3 4 5 6 On-Board Microphones AC Power Supply Requirements • Microphone Type: Electret condenser microphone (ECM), unidirectional, approximately 50 dB sensitivity • Voltage: +5VDC ± 5% • Gain Settings: off: +6 dB; low: +24 dB; high: +36 dB; auto: +35 dB to 0 dB • Current: 1A recommended. 1A to 3A power supplies are acceptable. • Power: 5W recommended. 5W to 15W power supplies are acceptable. Headphone/Line Output • Nominal Headphone Impedance: 32Ω • Monitor level control may need to be increased when using 600Ω headphones. • Output Power: 40mW per channel • Maximum Output Voltage: 900mVrms GoStudio DC Plug Polarity: Ring is negative, tip is positive. 23 LEARNING MORE Table of Contents sections 1 2 3 4 Want to learn more about recording audio, mixing, or creating podcasts? To learn about… Check out… The following table provides some recommended websites and books. GoStudio www.belkin.com/GoStudio References to Third-Party Information: Belkin provides references to third-party information for your convenience. The inclusion of any such references does not imply Belkin’s endorsement of the info. The referenced media are not under Belkin’s control and Belkin is not responsible for the content of any such publication or any link contained in such site. Recording audio 5 6 “Audio Recording Tips” - www.pcmus.com/AudioTips.htm “Audio Mixing Tutorial” - www.garritan.com/tutorial/AudioMixing.htm Sound Advice on Recording and Mixing Vocals by Bill Gibson 101 Recording Tips: Stuff All the Pros Know and Use by Adam St. Jam Mixing The Mixing Engineer’s Handbook by Bobby Owsinski Mixing, Recording and Producing Techniques of the Pros by Rick Clark “Make Your First Podcast” - www.podcastingnews.com/articles/Howto-Podcast.html Podcasting “Create Your Own Podcast” - reviews.cnet. com/4520-11293_7-6246557-1.html Podcasting Tutorials - www.podcast411.com Tricks of the Podcasting Masters by Rob Walch Promoting Your Podcast: The Ultimate Guide to Building an Audience of Raving Fans by Jason Van Orden Audio Terminology GoStudio 24 http://www.rane.com/par-a.html INFORMATION Table of Contents sections 1 2 3 4 5 6 FCC Statement Canada-Industry Canada (IC) This equipment has been tested and found to comply with the limits for a Class B digital device, pursuant to part 15 of the FCC Rules. These limits are designed to provide reasonable protection against harmful interference in a residential installation. This equipment generates, uses, and can radiate radio frequency energy and, if not installed and used in accordance with the instructions, may cause harmful interference to radio communications. However, there is no guarantee that interference will not occur in a particular installation. If this equipment does cause harmful interference to radio or television reception, which can be determined by turning the equipment off and on, the user is encouraged to try to correct the interference by one of the following measures: The wireless radio of this device complies with RSS 139 & RSS 210 Industry Canada. This Class B digital apparatus complies with Canadian ICES-003. • Reorient or relocate the receiving antenna. • Increase the separation between the equipment and receiver. • Connect the equipment into an outlet on a circuit different from that which the receiver is connected. • Consult the dealer or an experienced radio/TV technician for help. GoStudio B02184 25 INFORMATION Table of Contents sections 1 2 3 Belkin International, Inc., Limited 1-Year Product Warranty 5 6 What is not covered by this warranty? All above warranties are null and void if the Belkin product is not provided to Belkin for inspection upon Belkin’s request at the sole expense of the purchaser, or if Belkin determines that the Belkin product has been improperly installed, altered in any way, or tampered with. The Belkin Product Warranty does not protect against acts of God such as flood, earthquake, lightning, war, vandalism, theft, normal-use wear and tear, erosion, depletion, obsolescence, abuse, damage due to low voltage disturbances (i.e. brownouts or sags), non-authorized program, or system equipment modification or alteration. What this warranty covers. Belkin International, Inc. (“Belkin”) warrants to the original purchaser of this Belkin product that the product shall be free of defects in design, assembly, material, or workmanship. What the period of coverage is. Belkin warrants the Belkin product for one year. How to get service. To get service for your Belkin product you must take the following steps: What will we do to correct problems? Product Warranty. Belkin will repair or replace, at its option, any defective product free of charge (except for shipping charges for the product). Belkin reserves the right to discontinue any of its products without notice, and disclaims any limited warranty to repair or replace any such discontinued products. In the event that Belkin is unable to repair or replace the product (for example, because it has been discontinued), Belkin will offer either a refund or a credit toward the purchase of another product from Belkin. com in an amount equal to the purchase price of the product as evidenced on the original purchase receipt as discounted by its natural use. GoStudio 4 26 1. Contact Belkin International, Inc., at 501 W. Walnut St., Compton CA 90220, Attn: Customer Service, or call (800)-223-5546, within 15 days of the Occurrence. Be prepared to provide the following information: a. The part number of the Belkin product. b. Where you purchased the product. c. When you purchased the product. d. Copy of original receipt. 2. Your Belkin Customer Service Representative will then instruct you on how to forward your receipt and Belkin product and how to proceed with your claim. INFORMATION Table of Contents sections 1 2 3 4 5 6 How state law relates to the warranty. THIS WARRANTY CONTAINS THE SOLE WARRANTY OF BELKIN. THERE ARE NO OTHER WARRANTIES, EXPRESSED OR, EXCEPT AS REQUIRED BY LAW, IMPLIED, INCLUDING THE IMPLIED WARRANTY OR CONDITION OF QUALITY, MERCHANTABILITY OR FITNESS FOR A PARTICULAR PURPOSE, AND SUCH IMPLIED WARRANTIES, IF ANY, ARE LIMITED IN DURATION TO THE TERM OF THIS WARRANTY. Belkin reserves the right to review the damaged Belkin product. All costs of shipping the Belkin product to Belkin for inspection shall be borne solely by the purchaser. If Belkin determines, in its sole discretion, that it is impractical to ship the damaged equipment to Belkin, Belkin may designate, in its sole discretion, an equipment repair facility to inspect and estimate the cost to repair such equipment. The cost, if any, of shipping the equipment to and from such repair facility and of such estimate shall be borne solely by the purchaser. Damaged equipment must remain available for inspection until the claim is finalized. Whenever claims are settled, Belkin reserves the right to be subrogated under any existing insurance policies the purchaser may have. Some states do not allow limitations on how long an implied warranty lasts, so the above limitations may not apply to you. IN NO EVENT SHALL BELKIN BE LIABLE FOR INCIDENTAL, SPECIAL, DIRECT, INDIRECT, CONSEQUENTIAL OR MULTIPLE DAMAGES SUCH AS, BUT NOT LIMITED TO, LOST BUSINESS OR PROFITS ARISING OUT OF THE SALE OR USE OF ANY BELKIN PRODUCT, EVEN IF ADVISED OF THE POSSIBILITY OF SUCH DAMAGES. This warranty gives you specific legal rights, and you may also have other rights, which may vary from state to state. Some states do not allow the exclusion or limitation of incidental, consequential, or other damages, so the above limitations may not apply to you. GoStudio 27 NOTES GoStudio NOTES GoStudio GoStudio™ Guide d'utilisation Table des matières Table des matières sections 1 2 3 4 5 6 1 INTRODUCTION . . . . . . . . . . . . . . . . . . . . . . . . . . . . . . . . . . . . 32 Bienvenue 32 Fonctionnalités clés 32 3 DÉPANNAGE . . . . . . . . . . . . . . . . . . . . . . . . . . . . . . . . . . . . . . . . 51 2 5 POUR EN SAVOIR PLUS . . . . . . . . . . . . . . . . . . . . . . . . . . . . . 55 VUE D'ENSEMBLE . . . . . . . . . . . . . . . . . . . . . . . . . . . . . . . . . . Notions de base de GoStudio Enregistrement à l'aide de GoStudio Contenu de la boîte Compatibilité iPod Votre premier enregistrement à l'aide de GoStudio Présentation de GoStudio Entrées et sorties de GoStudio Commandes GoStudio Notions avancées d'enregistrement Taille des fichiers et résolution audio Enregistrement à l’aide des microphones Écoute d’un enregistrement Copie d’un enregistrement vers un ordinateur Fixation sur trépied GoStudio 33 33 33 34 34 35 37 38 41 46 47 48 48 49 50 4 SPÉCIFICATIONS . . . . . . . . . . . . . . . . . . . . . . . . . . . . . . . . . . . 53 6 INFORMATION . . . . . . . . . . . . . . . . . . . . . . . . . . . . . . . . . . . . . 56 Notes 59 Introduction Table of Contents sections 1 2 3 4 5 6 Bienvenue Merci d'avoir acheté un enregistreur de poche GoStudio pour iPod. Nous avons conçu GoStudio pour une vaste gamme d'utilisateurs, des baladodiffuseurs aux étudiants, professeurs et journalistes. Le GoStudio est compact, portable et robuste. Il peut résister aux rigueurs d'un mode de vie numérique mobile. Son format vous offre un accès facile aux commandes et aide à effectuer les meilleurs enregistrements possible dans presque toute situation. Le berceau d’amarrage du iPod le fixe en une position qui permet d’avoir un accès confortable à l’écran et à la molette à déclic. Votre GoStudio vous aidera à profiter au maximum des capacités d'enregistrement de haute qualité de votre iPod. Vous pouvez utiliser les microphones intégrés ou le raccorder à d'autres sources audio à l'aide de la série de prises d'entrée audio du GoStudio. Le panneau avant du GoStudio vous fournit toutes les commandes nécessaires pour effectuer de superbes enregistrements, tandis que les dél de l'indicateur de niveau sonore vous offre une rétroaction en temps réel. Branchez vos écouteurs pour écouter l'enregistrement de la source audio par votre iPod, puis écoutez l'enregistrement une fois ce dernier terminé. Si vous ne possédez pas d'écouteurs, vous pouvez écouter vos enregistrements iPod par le biais du haut-parleur du GoStudio. Nous sommes heureux que vous ayez choisi d’acheter le GoStudio et nous l’avons conçu pour vous offrir de nombreuses années d’enregistrement de haute qualité. Fonctionnalités clés • • • • Enregistre directement sur votre iPod en qualité audio numérique de 16 bits, 44kHz. Microphones stéréo intégrés Écoute instantanée de vos enregistrements, directement des écouteurs raccordés au iPod ou par le haut-parleur intégré muni d'une commande de volume discrète. Deux entrées combinées avec XLR et prises de ¼ po pour raccorder des microphones dynamiques (XLR ou ¼ po) ou des sources auxiliaires (¼ po) GoStudio • • • 32 Entrée stéréo de 3,5mm (1/8 po) pour microphones ou sources auxiliaires Commutateurs de gain pour l'amplification de signaux audio avec commande principale de niveau d'enregistrement pour le réglage précis du volume audio Fonctions d'enregistrement en option : commutateur mono pour mélanger l'audio en monophonie; limiteur pour conserver les niveaux sonores dans les limites d'enregistrement du iPod; et un filtre passe-bas pour extraire les sons basse fréquence indésirables Vue d'ensemble Table des matières sections 1 2 3 Notions de base de GoStudio 5 6 Une fois que vous avez configuré la source audio, vous devez régler les commandes de gain et la commande niveau principale pour l'enregistrement. Ces commandes règlent le volume ou le « niveau » du son qui sera enregistré par votre iPod. Le réglage du niveau audio constitue l'un des aspects les plus importants pour effectuer de superbes enregistrements. Pour vous aider à régler le niveau audio, le GoStudio vous laisse écouter ou « contrôler » le son en temps réel à l'aide de la prise d'écouteurs du GoStudio. De plus, une série de DÉL sur le GoStudio vous indique l'intensité du son. Votre GoStudio capte et traite le son qui est ensuite enregistré en haute qualité par votre iPod. Le GoStudio vous fournit des options d'entrée audio, des commandes audio et une rétroaction en temps réel nécessaires pour effectuer de superbes enregistrements dans presque toutes les situations et ce, sans difficulté. Votre iPod mémorise les enregistrements sous forme de fichiers décompressés. Il existe plusieurs façons d'avoir accès plus tard aux fichiers de vos enregistrements. Elles sont décrites à la page 17. Une fois le niveau d'enregistrement réglé, vous souhaiterez peut-être activer certaines des autres options d'enregistrement du GoStudio. Le commutateur mono vous permet de mélanger la source audio pour obtenir un son monophonique. Le commutateur du limiteur vous permet d'activer une fonction de limite audio; ceci permet d'assurer que le signal audio enregistré par le iPod ne dépasse pas le niveau maximum optimal. Le commutateur du filtre passe-bas permet d'activer un filtre qui élimine le contenu basse fréquence de l'enregistrement, tels les sons provoqués par des vibrations ou un climatiseur. Enregistrement à l'aide de GoStudio Pour effectuer un enregistrement à l'aide de votre GoStudio, vous devrez suivre quelques étapes simples. Nous allons vous aider à effectuer votre premier enregistrement (passez immédiatement à « Votre premier enregistrement à l'aide de GoStudio » à la page 14 si vous ne pouvez attendre); voici cependant un aperçu du processus d'enregistrement pour vous aider à démarrer. Vous voila maintenant prêt à enregistrer! Naviguez vers votre menu d'enregistrement iPod et débutez un nouvel enregistrement. Lorsque vous avez terminé l'enregistrement, faites le jouer à travers vos écouteurs ou le haut-parleur intégré du GoStudio. Vous pouvez alors importer le fichier audio de votre enregistrement de votre iPod à votre ordinateur ou vous pouvez le mémoriser, le modifier, le distribuer, le remélanger ou faire tout ce que vous pouvez imaginer. En premier lieu, configurez votre source audio pour l'enregistrement. Si vous souhaitez utiliser les microphones stéréo intégrés du GoStudio, vous êtes alors prêt à démarrer. Si vous souhaitez raccorder une autre source audio au GoStudio, comme un microphone ou un instrument, vous aurez besoin d'un câble pour le connecter au GoStudio. Assurezvous ensuite que le commutateur Source du GoStudio est réglé pour la source audio à enregistrer. GoStudio 4 33 Vue d'ensemble Table des matières sections 1 2 3 Vous trouverez dans la boîte 4 5 6 Compatibilité iPod iPod nano Les articles suivants devraient se trouver dans votre boîte de GoStudio • GoStudio iPod 3rdnano generation (video) 3rd (video)(vidéo) 3egeneration génération 3e génération (vidéo) 3ra generación (video) 3ra generación (video) 4 Go 4GB 8GB 8 Go • Garnitures d'adaptateur pour différents types de iPod iPod classic iPod classic 80GB 160GB 80 Go 160 Go • Carte de garantie • Guide de démarrage rapide • Deux piles AAA iPod nano 2nd generation (aluminum) 2e génération (aluminium) 2da generación (aluminio) 2 Go 4 Go 8 Go iPod 5th generation (video) 5e génération (vidéo) 5ta generación (video) 30 Go 60 Go 80 Go Remarque : GoStudio fonctionne avec le iPod nano (aluminium) de 2e génération, mais le GoStudio ne comprend pas d'adaptateur pour ce type de iPod. GoStudio 34 Vue d'ensemble Table des matières sections 1 2 3 4 5 6 Votre premier enregistrement à l'aide de GoStudio Cela ne prend que quelques minutes pour configurer votre GoStudio et commencer à enregistrer. Étudions votre premier enregistrement afin que vous puissiez vous familiariser avec les commandes du GoStudio. Tout ce dont vous avez besoin est le GoStudio, votre iPod et les deux piles AAA qui accompagnaient le GoStudio. Pour plus de détails sur le manière dont fonctionnent ces commandes, allez à la section « Commandes GoStudio » à la page 10. Pour effectuer votre premier enregistrement à l'aide de GoStudio : 1 Assurez-vous que le commutateur d'alimentation du GoStudio est en position off. Le commutateur d'alimentation est situé vers le bas du panneau de commande. 2 Retirez le couvercle des piles à l'arrière du GoStudio et insérez deux piles AAA. 3 Placez le commutateur d'alimentation du GoStudio en position on. Vérifiez que le témoin d'état du GoStudio, situé au-dessus du commutateur d'alimentation, est vert. 4 Au cours des prochaines étapes, nous réglerons les commandes audio pour enregistrer à l'aide des microphones intégrés du GoStudio. 5 Réglez le commutateur Source du GoStudio, situé du côté gauche du panneau de commande, à sa position la plus basse. Cela indique au GoStudio que vous souhaitez effectuer un enregistrement à l'aide des on-board mics. 6 Réglez le commutateur 01 gain du GoStudio, situé du côté supérieur gauche du panneau de commande, à la position auto. Cela configure le GoStudio de manière à offrir une amplification qui s'adapte au son qui est enregistré. Dans ce cas, le réglage auto fonctionnera bien dans de nombreuses situations pour un enregistrement utilisant les microphones intégrés. Ne vous préoccupez pas du commutateur gain 02 car cette commande ne s'applique pas lors de l'utilisation des microphones intégrés. 7 Réglez le bouton de commande master level de manière qu'elle pointe en direction du repère 0, situé entre les positions 2 heures et 3 heures de la rotation du bouton. Le réglage de ce bouton au point 0 indique au GoStudio de ne pas appliquer d'atténuation ou d'amplification supplémentaire au signal audio. GoStudio 35 Vue d'ensemble Table des matières sections 1 2 3 4 5 6 8 Réglez les commutateurs de commande en option mono, limiter et low cut filter à la position off. Ces commandes sont situées sur le côté droite du panneau de commande. 9 Let’s do a quick level check. Gently tap on one of the GoStudio’s microphones. You should see some of the GoStudio’s recording level LEDs, located above the master level control knob, light up when you tap the microphone. This lets you know that the audio signal is ready to be recorded. 10 Find the right adapter for your iPod type and install the adapter in the GoStudio cradle. Some iPod models don’t require an adapter. 11 Slide your iPod into the cradle and gently push down on your iPod so that it connects to the GoStudio. 12 Some iPod models will automatically transition to the iPod Voice Memo interface. If your iPod does not automatically transition to the Voice Memo interface, then you’ll have to navigate to it using the iPod click wheel. From your iPod main menu, select the Voice Memos option. 13 Using the iPod interface and controls, start recording. Note that the GoStudio’s status indicator changes to red when your iPod is recording. 14 Now make some noise into the GoStudio’s microphones. Tap the microphones, speak into the microphones, or find someone else to speak into the microphones. 15 Once you’re done, use your iPod controls to end the recording. 16 Now your iPod should show a list of recordings, which are shown as a time stamp of when the recording was made. In this case, the recording you just made might be the only recording in the list. Scroll to the new recording and press the play/pause button on your iPod click wheel. You should be able to hear your recording through the GoStudio’s speaker, which is located on the lower-right side of the control panel. If you can’t hear anything, turn up the monitor level control knob, which is located on the lower-left side of the control panel. 17 That’s it! You’ve made your first recording. Now that you understand the GoStudio’s basic controls, you’ll be able to set up and record much more quickly in the future. 18 Go to www.belkin.com/registration to register your GoStudio. GoStudio 36 Vue d'ensemble Table des matières sections 1 2 3 Présentation de GoStudio Prenez quelques minutes pour apprendre à utiliser les entrées et les commandes de votre GoStudio. GoStudio 37 4 5 6 Vue d'ensemble Table des matières sections 1 2 3 4 5 6 Entrées et sorties de GoStudio Vous pouvez utiliser les entrées et sorties pour raccorder les microphones et les écouteurs à votre GoStudio. Entrée/Sortie A Microphones intégrés B A Description Votre GoStudio vient accompagné d'un ensemble de microphones stéréo intégrés (ou « mics ») qui peuvent être utilisés pour capter le son. Les sons qui sont perçus par le microphone de gauche sont mélangés au canal stéréo gauche. Les sons qui sont perçus par le microphone de droite sont mélangés au canal stéréo droit. Les microphones sont unidirectionnels, ce qui signifie que chaque microphone tend à se centrer sur le son provenant de sources vers lesquelles pointe le microphone. À remarquer que les microphones tendent à pointer à environ 45 degrés en éloignement du boîtier du GoStudio. Ceci permet aux microphones de capter précisément les enregistrements stéréo. Si vous souhaitez améliorer l'orientation des microphones, vous pouvez faire pivoter chaque microphone vers la source de son que vous souhaitez capter. Lors de l'enregistrement d'une entrevue, par exemple, vous pouvez faire pivoter un microphone vers l'interviewé et l'autre microphone vers vous-même. Les microphones intégrés sont très sensibles. Selon l'intensité des sons à enregistrer, aussi bien que les réglages des commandes du GoStudio, vous devrez vous assurer que les microphones ne se trouvent pas trop près du sujet enregistré. Les entrées étiquetés combo 01 et combo 02 sont des prises combinées (ou « combo ») qui permettent de raccorder un connecteur de type XLR ou un connecteur de ¼ po. Ces connecteurs sont en général utilisés pour raccorder des microphones dynamiques au GoStudio, bien que les prises d'entrée de ¼ po acceptent aussi des signaux auxiliaires. B GoStudio 38 Prises combinées Chaque prise d'entrée accepte un signal d'entrée mono qui peut être symétrique ou non. L'entrée combo 01 est acheminée au canal gauche du mélange stéréo et l'entrée combo 02 est acheminée au canal droit. Si vous préférez ne pas avoir toutes les entrées acheminées vers le canal droit ou gauche, ou si vous enregistrez à l'aide d'une des deux prises combinées seulement, faites alors passer le commutateur de commande mono du GoStudio à la position on pour créer un mélange monophonique. Vue d'ensemble Table des matières sections 1 2 3 4 Entrée/Sortie 5 6 Description La prise de 3,5 mm qui se trouve entre les prises combinées peut être utilisée pour raccorder des microphones ou des sources audio auxiliaires. C Prise stéréo de 3,5 mm Le GoStudio offre une « alimentation enfichable » pour les petits microphones à condensateur electret (ECM) comme les microboutonnières et les microphones d'ordinateur de bureau. Les lecteurs MP3, les simulateurs d'ampli-guitare, les préamplificateurs de microphone et les ordinateurs portables constituent quelques exemples de sources audio auxiliaires. La connexion des écouteurs peut être utilisée pour raccorder les écouteurs qui possèdent une prise de 3,5 mm, comme les écouteurs boutons de votre iPod. Le son entendu de la sortie des écouteurs sera le signal audio capté par le GoStudio ou le son provenant de votre iPod lors de l'écoute d'un fichier audio. D D Sortie des écouteurs Vous pouvez aussi utiliser la sortie des écouteurs comme sortie auxiliaire pour raccorder le GoStudio à un autre périphérique audio comportant une entrée auxiliaire. Dans ce cas, vous devrez peut-être augmenter la commande de volume (voir le tableau Commandes GoStudio ci-dessous). À noter que le haut-parleur du GoStudio est désactivé lorsque les écouteurs sont connectés (voir ci-dessous). C GoStudio 39 Vue d'ensemble Table des matières sections 1 2 3 4 Entrée/Sortie E Haut-parleur 5 6 Description Le haut-parleur est activé lorsque de la lecture de l'audio à partir du iPod, mais uniquement si les écouteurs ne sont pas raccordés au GoStudio. À noter qu'une utilisation prolongée du haut-parleur, particulièrement à des volumes élevés, peut épuiser plus rapidement les piles du GoStudio. Un bloc d'alimentation en option est disponible pour alimenter le GoStudio à partir de toute prise mise à la terre de style US 110. Pour l'acheter, visitez le site www.belkin.com et recherchez le numéro de pièce F8Z295-PWR. F F GoStudio Bloc d'alimentation c.a. (non compris) Un bloc d'alimentation c.a. doit être branché au GoStudio pour fournir une alimentation en vue de charger votre iPod. Le bloc d'alimentation doit se conformer aux exigences électriques indiquées à la section des « Spécifications » du présent manuel. Le raccordement à un bloc d'alimentation non-conforme peut endommager le GoStudio et/ou votre iPod! E 40 Vue d'ensemble sections Table des matières 1 2 3 4 5 6 Commandes GoStudio Vous pouvez utiliser les commandes du GoStudio pour améliorer et contrôler vos enregistrements. Entrée/Sortie Description Le commutateur d'alimentation commande le fonctionnement du GoStudio. on : GoStudio fonctionne. off : GoStudio est hors tension. Afin d'économiser les piles, mettez le GoStudio hors tension lorsque vous ne l'utilisez pas. A Commutateur d'alimentation on avec iPod : Ce réglage est un peu plus intéressant. Lorsque le commutateur d'alimentation est dans cette position, le GoStudio fonctionne toutes les fois qu'un iPod y est fixé (aussi longtemps que le iPod n'est pas en mode de veille prolongée ou en mode hibernation—consultez votre manuel iPod). Cela signifie que vous pouvez contrôler l'état de l'alimentation du GoStudio en synchronisant ou en désynchronisant votre iPod à votre GoStudio au lieu de faire basculer le commutateur d'alimentation à chaque fois que vous devez effectuer un enregistrement rapide. À noter que le GoStudio alimente toujours votre iPod pour le charger lorsqu'un adaptateur c.a. est connecté au GoStudio, même lorsque le commutateur d'alimentation est en position off. B A B GoStudio 41 Sélection de Source Ce commutateur détermine l'entrée audio captée par le GoStudio. Ce commutateur devrait être réglé à l'entrée utilisée. La source sélectionnée est la seule source qui sera captée par le GoStudio. Les autres sources d'entrée seront bloquées. Vue d'ensemble sections Table des matières 1 2 3 4 Entrée/Sortie 5 6 Description La commande de gain détermine le niveau d'amplification apporté au signal audio à la première phase du processeur audio du GoStudio. Cette phase est parfois nommée « pré-gain ». Le pré-gain est utilisé lorsque le signal audio entrant est très faible et qu'il doive être amplifié pour donner de meilleurs résultats. Le pré-gain est le plus souvent nécessaire lors de l'utilisation de microphones car ces derniers émettent habituellement des signaux très faibles. Soyez prudents; l'application d'un pré-gain trop élevé peut provoquer de la distorsion! Les réglages du commutateur de commande de gain offrent un prégain comme suit : off : Aucun pré-gain appliqué. Utilisez ce réglage pour les sources auxiliaires. C C Commutateurs de commande de gain auto : Ce réglage applique un pré-gain qui s'ajuste au signal audio d'entrée. Le pré-gain est automatiquement réduit lorsque le signal d'entrée devient plus fort. Ce réglage peut être utilisé avec le microphone ou des entrées auxiliaires. low : Un pré-gain faible est appliqué. Ce réglage est meilleur lors de l'utilisation de microphones dans des situations bruyantes. Ce réglage peut aussi être utilisé pour des sources autres que des microphones et qui sont trop silencieuses. high : Un pré-gain élevé est appliqué. Ce réglage devrait être utilisé pour l'enregistrement à l'aide de microphones de sujets très silencieux ou distants. Il est important de noter que le commutateur de commande de gain étiqueté gain 02 est uniquement utilisé lors de l'enregistrement à partir d'entrées de prises combinées. Ceci vous permet de régler le niveau adéquat de pré-gain pour chaque source. Dans ce cas, le commutateur gain 01 commande le pré-gain de l'entrée combo 01 tandis que le commutateur gain 02 commande le pré-gain de l'entrée combo 02. Lors d'un enregistrement à partir de l'entrée de 3,5 mm ou des microphones intégrés, le commutateur gain 01 commande le pré-gain des canaux stéréo gauche et droit. GoStudio 42 Vue d'ensemble Table des matières sections 1 2 3 4 Entrée/Sortie 5 6 Description La commande principale de niveau offre une commande affinée du volume du signal audio avant qu'il ne soit enregistré par le iPod. La commande de niveau d'enregistrement principal peut réduire ou amplifier le signal audio après application du pré-gain (voir « Commutateurs de commande de gain » ci-dessus). Vous pouvez aussi utiliser cette commande pour régler le volume en cours d'enregistrement ou effectuer des fondus au début et à la fin. D Niveau principal Notez qu'il y a un 0 vers le côté droit de la commande principale de niveau d'enregistrement. Lorsque la commande principale de niveau d'enregistrement pointe vers le 0, le signal n'est ni atténué ni amplifié. Ce point peut être considéré comme la position « neutre » lors du réglage en vue de l'enregistrement. Lorsque le bouton de la commande principale de niveau d'enregistrement est tournée complètement en sens antihoraire, le son est en mode silence. Lorsque le bouton de la commande principale de niveau d'enregistrement est tourné complètement en sens horaire, il en résulte une amplification de +6 dB. D E E Limiter La fonction du limiteur peut être utilisée pour s'assurer que le signal audio qui est transmis au iPod se situe toujours dans la portée du signal que le iPod peut capter avec exactitude. Si le signal transmis au iPod est trop fort, il peut y avoir distorsion de l'enregistrement (notez que l'application d'un pré-gain trop élevé peut aussi provoquer une distorsion—voir la description des « Commutateurs de commande de gain » ci-dessus). Lorsque le limiteur est activé, il observe le signal audio et en réduit automatiquement le niveau s'il devient trop fort. En général, vous observerez très peu de changement dans le son, mais cela doit fonctionner de cette manière. Le limiteur limite les signaux trop bruyants sans avoir de répercussions sur les signaux normaux. GoStudio 43 Vue d'ensemble sections Table des matières 1 2 3 4 Entrée/Sortie F Low Cut Filter 5 6 Description Le filtre passe-bas filtre en général les signaux à très basse fréquence (moins de 120 Hz). Cette fonction est utile si vous trouvez que certains sons nuisent à la qualité de vos enregistrements, comme ceux des climatiseurs, des vibrations, des camions de livraison avoisinants ou d'autres bruits. Le commutateur mono mélange le signal stéréo d'entrée et le restitue en mélange monophonique. G Commutateur Mono Il s'agit d'une fonction utile lorsque vous utilisez les prises combinées pour enregistrer le son de sources différentes mais que vous ne voulez pas que les deux sources apparaissent uniquement sur les voies stéréo gauche et droite individuellement (voir la description des « Prises combinées » dans le tableau « Entrées et sorties de GoStudio » ci-dessus). Elle est aussi utile lors de l'enregistrement d'une seule source de prise combinée et que vous ne voulez pas que le son apparaisse uniquement dans la voie de gauche ou de droite. G F H H GoStudio 44 Monitor Volume La commande du moniteur de volume règle le volume d'écoute du GoStudio dans la prise de sortie des écouteurs ou dans le haut-parleur intégré. Vue d'ensemble sections Table des matières 1 2 3 4 Entrée/Sortie 5 6 Description Les témoins à DÉL de niveau d'enregistrement indiquent l'intensité du signal audio. Lors de l'enregistrement ou en préparation d'un enregistrement, les DÉL du niveau d'enregistrement s'allumeront lorsque le volume atteint un certain seuil. Lors de l'écoute de l'audio provenant du iPod, Les DÉL du niveau d'enregistrement réagissent au niveau de l'audio qui est lu. I DÉL du niveau d'enregistrement Les témoins à DÉL d’enregistrement peuvent vous indiquer si le volume est trop faible ou trop élevé. Si aucune DÉL du niveau d'enregistrement ne s'allume pendant l'enregistrement, le volume du signal audio peut être trop faible. Si toutes les DÉL du niveau d'enregistrement sont constamment allumées, le volume peut être trop élevé. Vous pouvez régler le volume à l'aide des commutateurs de commande de gain et/ ou du bouton de commande principale du niveau d'enregistrement. Les quatre DÉL de gauche représentent le mélange stéréo de la voie gauche et les quatre DÉL à droite représentent la voie de droite. La DÉL rouge au centre, marquée d'un 0, s'allume lorsque le signal audio est au niveau audio maximum que le iPod peut enregistrer avec exactitude. Si l'une de ces DÉL s'allume fréquemment, vous voudrez sans doute baisser le niveau d'enregistrement principal. I La DÉL d'indicateur d'état vous indique l'état du GoStudio. Vert : GoStudio fonctionne mais n'exécute pas d'enregistrement. Rouge : GoStudio fonctionne et un enregistrement est en cours. J J Indicateur d'état Clignotant : L'indicateur d'état commence à clignoter lorsque le GoStudio détecte que les piles sont en voie d'épuisement. Lorsque l'indicateur d'état commence à clignoter, il reste environ 30 à 60 minutes de temps d'enregistrement avant l'épuisement des piles. L'indicateur clignote de plus en plus rapidement à mesure que les piles s'épuisent. Si l'indicateur d'état ne s'allume pas lorsque le commutateur d'alimentation du GoStudio est réglé à on (ou à on with iPod et que le iPod fonctionne et y est fixé), cela signifie habituellement que les piles doivent être changées ou chargées. GoStudio 45 Vue d'ensemble Table des matières sections 1 2 3 Notions avancées d'enregistrement À mesure que vous étudiez ce qu'est l'enregistrement à l'aide de GoStudio, expérimentez avec les commandes de gain pour les différents types de microphones utilisés et aussi pour les différents environnements. Ces réglages auront probablement besoin d'ajustement, selon la personne ou ce que vous enregistrez. De plus, l'étude de la façon dont le limiteur et le filtre passe-bas peuvent améliorer vos enregistrements en vous aidant à gérer les niveaux de vos enregistrements ainsi que la somme des basses fréquences captées aura aussi un impact sur votre aptitude à produire des enregistrements de haute qualité dans divers environnements et nécessiteront moins de montage. GoStudio 46 4 5 6 Vue d'ensemble Table des matières sections 1 2 3 Taille des fichiers et résolution audio 5 6 Faible qualité Le réglage de faible qualité du iPod enregistre le son avec une fidélité plus faible, ce qui est adéquat pour la plupart des enregistrements. Dans ce réglage, les fichiers audio sont enregistrés à un taux d'échantillonnage de 22,05 kHz avec échantillons mono de 16 bits. Enregistrez en mode faible qualité lorsque la fidélité audio est moins importante que d'autres aspects : taille du fichier et conservation des piles du iPod. Vous pouvez choisir le réglage de qualité de vos enregistrements à l'aide du iPod. L'écran Voice Memos de votre iPod vous permet de régler la qualité d'enregistrement, d'élevée à faible. Le choix du réglage de la bonne qualité vous aidera à profiter au mieux de vos enregistrements. L'enregistrement en faible qualité donne des fichiers beaucoup plus petits que lors de l'enregistrement en haute qualité. Ainsi, vous pouvez obtenir un contenu audio beaucoup plus important sur votre iPod en enregistrant en faible qualité. En mode haute qualité par exemple, 10 Mo d'espace de stockage peut contenir environ une minute d'audio. Mais en mode faible qualité, 10 Mo d'espace peut contenir près de quatre minutes d'audio. Haute qualité Le réglage de haute qualité du iPod vous permet d'effectuer des enregistrements à un taux d'échantillonnage de 44,1 kHz avec échantillons stéréo de 16 bits. Il s'agit fondamentalement de la même qualité qu'un CD audio standard décompressé. Utilisez la qualité élevée lorsque vous avez besoin d'une meilleure fidélité audio ou que vous voulez capter les sons en stéréo. Lors de l'enregistrement sur un iPod de 5e génération ou sur un iPod classic, l'enregistrement en mode de faible qualité tend à drainer les piles plus lentement qu'en mode haute qualité. Ceci peut devenir un aspect important lorsque vous utilisez des piles pour alimenter le GoStudio, au lieu du bloc d'alimentation c.a. L'enregistrement en haute qualité produit des fichiers relativement importants qui doivent être mémorisés sur votre iPod. Assurez-vous que vous avez assez d'espace sur votre iPod pour enregistrer le contenu. Pour estimer l'espace mémoire nécessaire, rappelez-vous qu'une minute d'audio exige environ 10 Mo d'espace mémoire. Notez que lorsque vous choisissez d'enregistrer en mode faible qualité, le GoStudio mélangera les sources audio en un mélange mono. Si vous écoutez vos entrées audio à travers GoStudio à l'aide des écouteurs, vous entendrez le même mélange mono que ce que le iPod enregistre. Rappelez-vous que l'enregistrement de haute qualité peut épuiser plus rapidement les piles de certains modèles d'iPod que l'enregistrement de faible qualité, particulièrement lors de l'utilisation d'un iPod de 5e génération avec vidéo ou un iPod classic. Notez que vous n'avez pas à vous préoccuper de cela lorsque le GoStudio est alimenté par un bloc c.a. compatible puisque votre GoStudio charge la pile du iPod en permanence. GoStudio 4 47 Vue d'ensemble Table des matières sections 1 2 3 Enregistrement à l’aide des microphones 4 5 6 Écoute d’un enregistrement Poursuivez la lecture pour apprendre la façon de choisir et de placer un micro lors de l’enregistrement. Vos enregistrements sont sauvegardés comme messages vocaux sur votre iPod. Chaque enregistrement est un fichier WAV non comprimé et la date et l’heure de l’enregistrement constituent le nom du fichier. Il est impératif d'utiliser le bon type de microphone avec le GoStudio. Étant donné qu'il s'agit d'un portable qui permet d'enregistrer partout, vous devez utiliser un microphone conçu pour ces conditions et non pas pour un enregistrement à l'intérieur (par ex. : un microphone dynamique). Pour écouter un enregistrement : Microphones dynamiques • Naviguez vers l'interface Voice Memos de votre iPod. Cette étape est différente pour les divers modèles d'iPod : Les microphones dynamiques (ou à « bobine mobile ») sont généralement moins dispendieux et moins sensibles que les microphones électrostatiques. Étant donné qu’ils ne possèdent pas d’amplificateur, les microphones dynamiques n’ont pas besoin d’alimentation accessoire. L’alimentation accessoire ne devrait pas nuire à un microphone dynamique, mais vous devriez couper l’alimentation accessoire avant de raccorder un microphone dynamique. • iPod classic et iPod nano de 3e génération : L'entrée Voice Memos s'affiche dans le menu de base de votre iPod. • iPod 5e génération avec vidéo : Revenez au menu de base de votre iPod, puis sélectionnez « Extras > Voice Memos ». • Sélectionnez l’enregistrement et appuyez sur « Play ». Pour plus de renseignements sur les microphones dynamiques, vous pouvez trouver de nombreuses sources sur le Web. Les enregistrements qui ont été importés dans iTunes (voir la colonne droite) peuvent se trouver dans la liste de lecture Voice Memos sur votre iPod. Sélectionnez « Music > Playlists > Voice Memos ». GoStudio 48 Vue d'ensemble Table des matières sections 1 2 3 Copie d’un enregistrement vers un ordinateur 5 6 Remarque sur les enregistrements prolongés : Lorsque vous effectuez un enregistrement de plus de deux heures, votre iPod peut diviser votre enregistrement en de multiples fichiers de mémos-vocaux, chacun étant d'une longueur maximale de deux heures. Si votre iPod est réglé pour mettre à jour (ou « sync ») automatiquement les chansons et les listes de lecture, vos enregistrements seront copiés sur votre ordinateur lorsque vous raccordez votre iPod. Si iTunes n’est pas réglé pour synchroniser les chansons et les listes de lecture avec votre iPod, iTunes vous demandera si vous souhaitez copier vos nouveaux messages vocaux lorsque vous raccordez votre iPod à votre ordinateur. Rappelez-vous que vos enregistrements récents seront déplacés du menu Messages vocaux sur votre iPod vers la liste de lecture mémosvocaux une fois que vous les avez importés dans iTunes. Pour ouvrir la liste de lecture Messages Vocaux, sélectionnez « Music > Playlists > Voice Memos ». Si vous préférez l’approche glisser-déplacer qui peut être plus utile si vous planifiez travailler vos enregistrements en utilisant un logiciel audio, vous devez d’abord choisir de « Gérer manuellement la musique et les vidéos » pour votre iPod dans iTunes. Ceci activera automatiquement « Enable disk use » (Activer l’utilisation du disque) pour votre iPod et c’est ce que vous voulez. Sélectionnez ensuite « No » lorsque iTunes vous demande si vous souhaitez importer vos messages vocaux récents chaque fois que vous amarrez votre iPod. Vous pouvez au lieu de cela gérer vos enregistrements par le biais de Windows Explorer (PC) ou du Finder (Mac). Vos enregistrements sont des fichiers WAV réguliers. Vous pouvez donc les traiter comme tout autre fichier WAV. Sur un PC Windows, votre iPod s’affiche dans la liste des lecteurs lorsque vous cliquez sur « Poste de travail » sur votre ordinateur de bureau. Sur un ordinateur Mac, votre iPod devrait s’afficher dans Finder ou sur votre ordinateur de bureau. Vos enregistrements seront dans le dossier « Enregistrements ». Chaque nom de dossier d’enregistrement comprend la date et l’heure de l’enregistrement. GoStudio 4 49 Vue d'ensemble Table des matières sections 1 2 3 Fixation sur trépied Lors de certains enregistrements, il peut être utile de supporter votre GoStudio à une hauteur et dans une position constantes pour enregistrer. Dans ce cas, vous pouvez fixer votre GoStudio sur un trépied standard d'appareil photo, de la même manière que vous y fixeriez l'appareil photo en utilisant le filetage métallique qui se trouve sous le GoStudio. Rappelez-vous que ceci expose votre enregistreur à la possibilité de basculer. GoStudio 50 4 5 6 Dépannage Table des matières sections 1 2 3 4 5 6 La plupart des problèmes avec votre GoStudio peuvent être résolus rapidement en suivant les conseils du présent chapitre. Si le haut-parleur ou les écouteurs n’émettent pas de son : Si les problèmes persistent, veuillez prendre contact avec le Service à la clientèle Belkin au 800-223-5546, poste 2263 ou sur le web à l'adresse http://www.belkin.com/support. • Si le GoStudio ne s’allume pas : • Assurez-vous d'utiliser des piles AAA neuves ou un bloc d'alimentation c.a. conforme aux exigences énumérées à la section « Spécifications » du présent manuel. Vous pouvez endommager le GoStudio et/ou votre iPod si vous n'utilisez pas un bloc d'alimentation compatible. • Assurez-vous que le commutateur d'alimentation du GoStudio est réglé en position on. Ou, si le commutateur d'alimentation est réglé à la position on with iPod, assurez-vous que votre iPod est éveillé et fonctionne. • Essayez d’utiliser une autre prise de courant. GoStudio Assurez-vous que le commutateur d'alimentation du GoStudio est en position on. • Assurez-vous que le câble des écouteurs est bien connecté. • Augmentez la(les) commande(s) de volume. • Rappelez-vous que le haut-parleur est uniquement utilisé pour écouter le son d'un iPod. Il n'est pas utilisé pour superviser les entrées audio en temps réel. Si ces suggestions n’aident pas, vous avez peut-être un câble en mauvais état. Vérifiez tous vos câbles et essayez de les remplacer avec des câbles en bon état. Si le volume du microphone est trop faible : 51 • Assurez-vous que les câbles sont bien connectés. • Si le microphone est connecté ou que vous utilisez les microphones intégrés, augmentez le commutateur de commande de gain. • Étudiez la possibilité de déplacer les microphones plus près de la source audio. Dépannage Table des matières sections 1 2 3 S’il y a distorsion sonore : • Baissez le volume de la source audio, si elle comporte une commande de volume. • Baissez la commande principale de niveau d'enregistrement. • Éloignez les microphones de la source sonore. S'il y a des déclics, un bruissement ou d'autres sons dans l'enregistrement : • Les périphériques iPod avec disque dur comme le iPod de 5e génération avec vidéo et le iPod classic, génèrent du bruit en cours de fonctionnement et les microphones avoisinants peuvent le capter. C'est le cas lors de l'enregistrement à l'aide des microphones intégrés du GoStudio. Il s'agit simplement d'un cas ou des microphones sensibles sont situés très près du disque dur du iPod. • Essayez d'abaisser le réglage du commutateur de gain. Vous devrez peut-être déplacer le GoStudio plus près du sujet à enregistrer pour compenser pour la réduction du pré-gain. • Achetez un microphone externe qui peut être raccordé à l'entrée de 3,5 mm du GoStudio ou aux prises d'entrée combinées. Éloignez le microphone de votre iPod lors de l'enregistrement. GoStudio 5 6 Si les enregistrements ne se font entendre que dans une seule voie : La distorsion est habituellement provoquée par la surmodulation de la phase d'entrée du GoStudio. Essayez de réduire le réglage des commutateurs de commande de gain. • 4 52 • Lors de l'utilisation des prises d'entrée combinées, la source audio raccordée à la prise combinée étiquetée combo 01 chemine par défaut dans la voie stéréo gauche et la source raccordée à la prise combo 02 chemine par défaut dans la voie de droite. Si vous utilisez seulement une de ces prises, le son se dirige dans la voie de droite ou de gauche. Pour que le son chemine dans les deux voies, réglez le commutateur mono du GoStudio à on. • Vérifiez vos connexions de câblage. SPÉCIFICATIONS Table des matières sections 1 2 3 4 5 6 Performance type Prise combinée d'entrée de ¼ po • Distorsion harmonique totale (THD) : < 0.05% • • Rapport signal-bruit (SNR) : > 75 dB Types d'entrée : Microphone dynamique (symétrique et asymétrique), source auxiliaire (symétrique et asymétrique) • Durée des piles du GoStudio : > 4 heures d'enregistrement en utilisant des piles alcalines neuves AAA standard. L'utilisation prolongée du haut-parleur peut diminuer la performance des piles. • Signal d'entrée maximum (commutateur de gain réglé à off): 1 V valeur efficace • Impédance d’entrée : 10 kΩ • Réglages de gain : off : 0 dB; low : +26 dB; high : +40 dB; auto : +35 dB à 0 dB Prise combinée d'entrées XLR • Type d'entrée : Microphone dynamique (symétrique ou asymétrique) Entrées de 3,5 mm • Signal d'entrée maximum (commutateur de gain réglé à off): 275 mV valeur efficace • • Impédance d’entrée : 2 kΩ Types d'entrée : Microphone à condensateur electret (stéréo ou mono, asymétrique), source auxiliaire (stéréo ou mono, asymétrique) • Réglages de gain : off : +10 dB; low : +36 dB; high : +50 dB; auto : +45 dB à +10 dB • Signal d'entrée maximum (commutateur de gain réglé à off): 1 V valeur efficace • Impédance d’entrée : 90 kΩ • Alimentation enfichable pour microphones : +2 Vc.c. • Réglages de gain : off : 0 dB; low : +24 dB; high : +36 dB; auto : +35 dB à 0 dB GoStudio 53 SPÉCIFICATIONS Table des matières sections 1 2 3 4 5 6 Microphones intégrés Bloc d'alimentation c.a. • Type de microphone : Microphone à condensateur electret (ECM), unidirectionnel, sensibilité d'environ 50 dB • Tension : +5 Vc.c. ± 5% • Réglages de gain : off : +6 dB; low : +24 dB; high : +36 dB; auto : +35 dB à 0 dB • Courant : 1A recommandé. Les blocs d'alimentation de 1A à 3A sont acceptables. • Puissance : 5 W recommandés. Les blocs d'alimentation de 5 W à 15 W sont acceptables. Écouteurs/Sortie auxiliaire • Impédance nominale des écouteurs : 32 Ω • La commande de niveau peut être augmentée lors de l'utilisation d'écouteurs de 600 Ω. • Puissance de sortie : 40 mW par voie • Tension de sortie maximale : 900 mV valeur efficace GoStudio Polarité de la prise c.c. : L'anneau est négatif et la pointe positive. 54 POUR EN SAVOIR PLUS Table des matières sections 1 2 3 Vous voulez en savoir plus sur l’enregistrement audio, le mixage ou la création de baladodiffusions ? Le tableau suivant fournit certains sites Web et livres recommandés. Références à des informations provenant de sites tiers : Pour votre commodité, Belkin offre des informations provenant de sites tiers. L'inclusion de telles références n'implique pas que Belkin approuve ces informations. Les médias mentionnés ne sont pas sous le contrôle de Belkin et Belkin n'est aucunement responsable du contenu de telles publications ou de tout lien contenu dans un tel site. 4 Pour tout savoir sur… Vérifiez… GoStudio www.belkin.com/GoStudio 5 6 “Audio Recording Tips” - www.pcmus.com/AudioTips.htm Enregistrement audio “Audio Mixing Tutorial” - www.garritan.com/tutorial/AudioMixing.htm Sound Advice on Recording and Mixing Vocals de Bill Gibson 101 Recording Tips : Stuff All the Pros Know and Use de Adam St. Jam Mixage The Mixing Engineer’s Handbook de Bobby Owsinski Mixing, Recording and Producing Techniques of the Pros de Rick Clark “Make Your First Podcast” - www.podcastingnews.com/articles/Howto-Podcast.html Baladodiffusion “Create Your Own Podcast” - reviews.cnet. com/4520-11293_7-6246557-1.html Podcasting Tutorials - www.podcast411.com Tricks of the Podcasting Masters de Rob Walch Promoting Your Podcast: The Ultimate Guide to Building an Audience of Raving Fans de Jason Van Orden Terminologie audio GoStudio 55 http://www.rane.com/par-a.html INFORMATIONS Table of Contents sections 1 2 3 4 5 6 Déclaration FCC Canada – Industrie Canada (IC) L'appareil a été testé et satisfait aux limites de la classe B des appareils numériques, conformément à la partie 15 de la réglementation FCC. Ces limites visent à assurer une protection raisonnable contre les interférences en milieu résidentiel. Cet appareil génère, utilise et peut émettre de l’énergie radioélectrique et s’il n’est pas installé et utilisé selon les directives, peut causer des interférences nuisibles aux communications radio. Cependant, il n’existe aucune garantie que des interférences ne se produiront pas dans une installation particulière. Si cet équipement cause des interférences nuisibles sur le plan de la réception radio ou télévision, pouvant être déterminées en mettant l'appareil sous et hors tension, l'utilisateur est invité à tester et à corriger l'interférence en prenant une des mesures suivantes : Le composant radio sans fil de ce périphérique est conforme aux normes CNR 139 et CNR 210 d’Industrie Canada. Ce périphérique numérique de classe B est conforme à la norme canadienne NMB-003. B02184 •Réorienter ou changer la position de l’antenne réceptrice. • Augmenter la distance entre l’équipement et le récepteur. • Brancher l’équipement sur une prise de courant appartenant à un circuit différent de celui sur lequel est branché le récepteur. • Demander l’assistance du fournisseur ou d’un technicien de télé ou de radio expérimenté. GoStudio 56 INFORMATIONS Table of Contents sections 1 2 3 Garantie limitée de 1 ans de Belkin International, Inc. sur le produit 5 6 Qu’est-ce que la présente garantie ne couvre pas ? Toutes les garanties ci-dessus sont nulles et non avenues si le produit Belkin n’est pas expédié à Belkin pour inspection, à sa demande mais aux frais de l’acheteur, ou si Belkin s’aperçoit que le produit a été mal installé, modifié ou altéré de quelque façon. La garantie Belkin sur le produit ne s’applique pas aux cas de force majeure tels que tremblement de terre, inondation, foudre, guerre, vandalisme, vol, usure normale, érosion, épuisement, obsolescence, abus, dommages causés par des perturbations de tension, programme non autorisé ou modification de système ou d’équipement. Portée de la garantie. Belkin International, Inc. (« Belkin ») garantit à l'acheteur initial que ce produit Belkin sera exempt de tout défaut de conception, d'assemblage, de matériau et de fabrication. Durée de la garantie. Belkin garantit le produit Belkin pendant une période d’un an. Pour obtenir de l’assistance. Voici la marche à suivre pour obtenir de l’assistance concernant votre produit Belkin : Que ferons-nous en cas de problème ? Garantie sur le produit. Belkin réparera ou remplacera, à son gré et sans frais, tout produit défectueux (les frais d’expédition ne sont cependant pas compris). Belkin se réserve le droit d’abandonner la fabrication de ses produits sans préavis, et rejette toute garantie limitée concernant la réparation ou le remplacement de tels produits. Advenant que Belkin soit incapable de réparer ou de remplacer le produit (parce qu’il en a abandonné la fabrication, par exemple), Belkin offrira soit un remboursement, soit un crédit applicable à l’achat d’un autre produit sur le site Belkin.com d’un montant égal au prix d’achat du produit, attestée par le reçu d’achat initial et actualisé en fonction de l’usure normale. GoStudio 4 57 1. Communiquez avec Belkin International, Inc., au 501 W. Walnut St., Compton, CA 90220, à l’attention de : Service à la clientèle, ou appelez au (800) 223-5546, dans les 15 jours suivant l’événement. Soyez prêt à fournir les renseignements suivants : a. Numéro de produit Belkin. b. Endroit où vous avez acheté le produit. c. Date d’achat du produit. d. Copie du reçu d’origine. 2. Le représentant du Service à la clientèle Belkin vous indiquera alors la marche à suivre pour retourner le produit Belkin, avec le reçu, et comment faire votre réclamation. INFORMATIONS Table of Contents sections 1 2 3 4 5 6 Rapport entre la loi des états et la présente garantie. CETTE GARANTIE CONTIENT LA GARANTIE EXCLUSIVE DE BELKIN. IL N’Y A PAS D’AUTRE GARANTIE EXPRESSE OU, SAUF DANS LES CAS EXIGÉS PAR LA LOI, IMPLICITE, Y COMPRIS DE GARANTIE IMPLICITE OU CONDITION DE QUALITÉ OU DE CONFORMITÉ À UN USAGE PARTICULIER. DE TELLES GARANTIES IMPLICITES, S’IL EN EST, SONT LIMITÉES À LA DURÉE DE LA PRÉSENTE GARANTIE. Belkin se réserve le droit d’examiner le produit endommagé. Tous les coûts d’expédition du produit Belkin pour inspection seront entièrement assumés par l’acheteur. Si Belkin détermine, à son entière discrétion, qu’il est peu pratique d’expédier l’équipement endommagé à Belkin, Belkin peut désigner, à son entière discrétion, un atelier de réparation pour inspecter l’équipement et évaluer les coûts de réparation. Les coûts, s’il en est, pour l’expédition de l’équipement jusqu’à l’atelier de réparation et le retour, et pour l’estimation, seront entièrement assumés par l’acheteur. L’équipement endommagé doit être disponible pour inspection jusqu’à ce que la demande de réclamation soit réglée. Lorsqu’un règlement intervient, Belkin se réserve le droit d’être subrogé en vertu de quelque police d’assurance que l’acheteur pourrait avoir. Certains états n’autorisent pas de limite quant à la durée d’une garantie implicite; il se pourrait donc que les limites indiquées ci-dessus ne s’appliquent pas dans votre cas. EN AUCUN CAS BELKIN NE SERA RESPONSABLE DE QUELQUES DOMMAGES-INTÉRÊTS POUR CAUSE DIRECTE, INDIRECTE, SPÉCIALE, FORTUITE OU MULTIPLE, NOTAMMENT MAIS NON EXCLUSIVEMENT, PERTE D’OCCASIONS D’AFFAIRES OU DE PROFITS DÉCOULANT DE LA VENTE OU DE L’UTILISATION DE TOUT PRODUIT BELKIN, MÊME SI ELLE ÉTAIT INFORMÉE DE LA POSSIBILITÉ DE TELS DOMMAGES. Cette garantie vous confère des droits légaux spécifiques, et vous pouvez aussi avoir d’autres droits pouvant varier d’un état à l’autre. Certains états ne permettent pas l’exclusion ou la limitation des dommages-intérêts pour une cause indirecte, fortuite ou autre; il se pourrait donc que les limites indiquées ci-dessus ne s’appliquent pas dans votre cas. GoStudio 58 REMARQUES GoStudio REMARQUES GoStudio GoStudio™ Manual del usuario PM01133tt F8Z295 Contenido Contenido secciones 1 2 3 4 5 6 1 INTRODUCCIÓN . . . . . . . . . . . . . . . . . . . . . . . . . . . . . . . . . . . . 63 Bienvenido 63 Funciones clave 63 3 RESOLUCIÓN DE PROBLEMAS . . . . . . . . . . . . . . . . . . . . . . . 81 2 DESCRIPCIÓN GENERAL . . . . . . . . . . . . . . . . . . . . . . . . . . . . Funciones básicas del GoStudio Para grabar con GoStudio Contenido de la caja Compatibilidad con iPod Su primera grabación con GoStudio Tour del GoStudio Entradas y salidas del GoStudio Controles del GoStudio Más información acerca de las grabaciones Tamaño del archivo y resolución de audio Cómo grabar con micrófonos Cómo escuchar una grabación Cómo copiar una grabación a su computadora Montaje sobre un trípode 5 RECURSOS PARA APRENDER MÁS . . . . . . . . . . . . . . . . . . . 85 GoStudio 64 64 64 65 65 66 68 69 71 76 77 78 78 79 80 4ESPECIFICACIONES . . . . . . . . . . . . . . . . . . . . . . . . . . . . . . . . 83 6 INFORMACIÓN . . . . . . . . . . . . . . . . . . . . . . . . . . . . . . . . . . . . . 86 Notas 89 Introducción Contenido secciones 1 2 3 4 5 6 Bienvenido Gracias por adquirir una grabadora portátil de mano GoStudio para iPod. Diseñamos el GoStudio para una gran variedad de usuarios, desde creadores de podcasts hasta estudiantes, profesores y periodistas. El GoStudio es compacto, portátil y lo suficientemente robusto como para aguantar los estilos de vida digital portátil más rigurosos. Su forma le da acceso fácil a los controles y hace que sea muy fácil obtener las mejores grabaciones posibles en casi cualquier situación. La cuna de acoplamiento del iPod asegura su iPod en una posición que permite el acceso conveniente y cómodo a la pantalla y a la rueda de control. Su GoStudio le ayudará a aprovechar al máximo las capacidades de grabación de alta calidad de su iPod. Puede usar los micrófonos integrados o conectar otras fuentes de audio con los diferentes enchufes de entrada de audio del GoStudio. El panel frontal del GoStudio le da todo el control que necesita para hacer increíbles grabaciones, mientras que las luces LED le dan retroalimentación constante acerca del audio y del nivel de la grabación. Conecte sus audífonos y escuche mientras su iPod graba su fuente de audio, luego escuche su grabación cuando haya terminado. Si no tiene audífonos a la mano, puede reproducir sus grabaciones del iPod a través del altavoz del GoStudio. Nos complace que haya elegido comprar un GoStudio y lo hemos diseñado para darle muchos años de grabaciones de alta calidad. Funciones clave • • • • Grabe directamente en su iPod con calidad de audio digital de 44 kHz en 16 bits. Micrófonos estéreo integrados Reproduzca instantáneamente sus grabaciones directamente desde su iPod a través de los audífonos o del altavoz integrado, con un control discreto para monitorear el volumen Dos combinaciones de entradas con XLR y entradas de ¼ pulgadas para conectar micrófonos dinámicos (XLR o de ¼ pulg.) o fuentes a nivel de línea (¼ pulgada) GoStudio • • • 63 Entrada de 3.5 mm (1/8”) para micrófonos o fuentes a nivel de línea Conmutadores de ganancia para amplificar señales de audio, con un control de nivel maestro para ajustes finos del nivel del audio Funciones de grabación opcionales: conmutador monofonía para mezclar audio a mono DESCRIPCIó GENERAL Table des matières Contenido secciones sections 1 2 3 Funciones básicas del GoStudio 5 6 Una vez que haya preparado la fuente de audio, necesitará ajustar los controles de nivel maestro y de ganancia para la grabación. Estos controles configuran el volumen, o "nivel", del audio que su iPod grabará. Configurar el nivel de audio es uno de los aspectos más importante para hacer grabaciones excelentes. Para ayudarte ha configurar el nivel de audio, el GoStudio le permite escuchar, o "monitorear", el audio en vivo a través del enchufe para audífonos del GoStudio. Además, una serie de luces LED en el GoStudio le indica qué tan fuerte está el audio. Su GoStudio captura y procesa audio, para que después sea grabado en alta calidad por su iPod. El GoStudio le ofrece opciones de entradas de audio, controles de audio y retroalimentación en vivo para que pueda hacer grabaciones fantásticas en cualquier situación sin ningún problema. Su iPod guarda estas grabaciones como archivos no comprimidos. Hay varias maneras en que puede acceder sus archivos con sus grabaciones después. Éstas son descritas en la página 17. Una vez que está configurado el nivel de grabación, puede activar algunas de las demás opciones de grabación del GoStudio, si así lo desea. El conmutador mono le ayuda a mezclar la fuente del audio a mono. El conmutador de limitador le permite activar una función de limitador de audio, lo cual asegura que la señal de audio que grabará el iPod no excede el nivel máximo óptimo. El conmutador de filtro corta bajos le permite activar un filtro que quita el contenido de frecuencia baja de su grabación, tal como sonidos causados por vibraciones o acondicionadores de aire. Para grabar con GoStudio Para hacer una grabación con su GoStudio, usualmente llevará a cabo unos pasos sencillos. Le ayudaremos a hacer su primera grabación (sáltese a la sección "Su primera grabación con GoStudio" en la página 14 si ya no se aguanta para empezar), pero antes de eso, a continuación le presentamos una resumen del proceso de grabación para que se de una idea. ¡Ahora está listo para grabar! Navegue al menú de grabación de su iPod e inicie una nueva grabación. Cuando termine de hacer la grabación, reprodúzcala a través de sus audífonos o del altavoz integrado del GoStudio. Luego, puede pasar el archivo de audio de su grabación desde su iPod a su computadora, donde la puede almacenar, editar, distribuir, mezclarla o hacerle prácticamente cualquier cosa que se pueda imaginar. Primero, necesitará configurar la fuente del audio para su grabación. Si quiere usar los micrófonos estéreo integrados del GoStudio, ya está listo para empezar. Si desea conectar otra fuente de audio al GoStudio, tal como un micrófono o un instrumento, necesitará un cable para conectarlo al GoStudio. Luego, asegúrese de que el conmutador para la fuente del GoStudio está en la posición para la fuente de audio que quiere usar para la grabación. GoStudio 4 64 DESCRIPCIó GENERAL Table des matières Contenido secciones sections 1 2 3 Contenido de la caja 4 5 6 Compatibilidad con iPod iPod nano La caja de su GoStudio debe contener los siguientes artículos: • GoStudio iPod 3ranano generación (video) 3rd (video)(vidéo) 3egeneration génération 3e génération (vidéo) 3ra generación (video) 3ra generación (video) 4GB 4GB 8GB8GB • Cunas adaptadoras para diferentes tipos de iPod iPod classic iPod classic 80GB 160GB 80GB 160GB • Tarjeta de garantía • Guía Rápida de Inicio • Dos baterías AAA iPod nano 2da generación (aluminio) 2e génération (aluminium) 2da generación (aluminio) 2GB 4GB 8GB iPod 5ta generación (video) 5e génération (vidéo) 5ta generación (video) 30GB 60GB 80GB Nota: El GoStudio funcionará con la 2da generación de iPod nano (aluminio), pero el GoStudio no incluye un adaptador para este tipo de iPod. GoStudio 65 DESCRIPCIó GENERAL Table des matières Contenido secciones sections 1 2 3 4 5 6 Su primera grabación con GoStudio Sólo se necesitan unos cuantos minutos para configurar su GoStudio y comenzar a grabar. Le ayudaremos a hacer su primera grabación para que se familiarice con los controles del GoStudio. Lo único que necesita es su GoStudio, su iPod y las dos baterías AAA que se incluyeron con el GoStudio. Para más detalles acerca de cómo funcionan estos controles, vea la sección "Controles del GoStudio" en la página 10. Para realizar su primera grabación con el GoStudio: 1 Asegúrese de que el interruptor de energía del GoStudio está en la posición off (apagado). El interruptor de energía se localiza hacia el fondo del panel de control. 2 Abra la puerta de la batería en la parte posterior del GoStudio e instale dos baterías AAA. 3 Ponga el interruptor de energía de GoStudio en la posición on (encendido). Revise que el indicador del estatus de GoStudio, localizado directamente arriba del interruptor de energía, está en verde. 4 En los siguientes pasos, programaremos los controles de audio para grabar, usando los micrófonos integrados del GoStudio. 5 Coloque el interruptor Source (fuente) de GoStudio, localizado a la izquierda del panel de control, en la posición más baja. Esto le indica al GoStudio que desea grabar usando los micrófonos integrados en el tablero. 6 Coloque el interruptor 01 gain (ganancia 01), que se ubica en el lado superior izquierdo del panel de control, para en la posición auto. Esto configura el GoStudio para ofrecer amplificación que se adapte al audio que se grabará. En este caso, la configuración de auto funcionará bien para grabar con los micrófonos integrados en el tablero, en muchas situaciones diversas. No se preocupe por del interruptor gain 02 (ganancia 02), pues este control no se utiliza cuando se usan los micrófonos integrados en el tablero. 7 Coloque la perilla master level (nivel maestro) de tal manera que apunte hacia la marca 0, la cual se encuentra entre la posición de 2:00 y 3:00 de la rotación de la perilla. Colocar la perilla en el punto 0 le indica al GoStudio que no le agregue nada de atenuación o amplificación adicional en la señal de audio. GoStudio 66 DESCRIPCIó GENERAL Table des matières Contenido secciones sections 1 2 3 4 5 6 8 Coloque los interruptores opcionales mono, limiter (limitador), y low cut filter (filtro de corte bajo) en la posición off (apagado). Estos controles se localizan en el lado derecho del panel de control. 9 Let’s do a quick level check. Gently tap on one of the GoStudio’s microphones. You should see some of the GoStudio’s recording level LEDs, located above the master level control knob, light up when you tap the microphone. This lets you know that the audio signal is ready to be recorded. 10 Find the right adapter for your iPod type and install the adapter in the GoStudio cradle. Some iPod models don’t require an adapter. 11 Slide your iPod into the cradle and gently push down on your iPod so that it connects to the GoStudio. 12 Some iPod models will automatically transition to the iPod Voice Memo interface. If your iPod does not automatically transition to the Voice Memo interface, then you’ll have to navigate to it using the iPod click wheel. From your iPod main menu, select the Voice Memos option. 13 Using the iPod interface and controls, start recording. Note that the GoStudio’s status indicator changes to red when your iPod is recording. 14 Now make some noise into the GoStudio’s microphones. Tap the microphones, speak into the microphones, or find someone else to speak into the microphones. 15 Once you’re done, use your iPod controls to end the recording. 16 Now your iPod should show a list of recordings, which are shown as a time stamp of when the recording was made. In this case, the recording you just made might be the only recording in the list. Scroll to the new recording and press the play/pause button on your iPod click wheel. You should be able to hear your recording through the GoStudio’s speaker, which is located on the lower-right side of the control panel. If you can’t hear anything, turn up the monitor level control knob, which is located on the lower-left side of the control panel. 17 That’s it! You’ve made your first recording. Now that you understand the GoStudio’s basic controls, you’ll be able to set up and record much more quickly in the future. 18 Go to www.belkin.com/registration to register your GoStudio. GoStudio 67 DESCRIPCIó GENERAL Table des matières Contenido secciones sections 1 2 3 Tour del GoStudio Dedique unos minutos para aprender cómo usar las entradas y los controles de su GoStudio. GoStudio 68 4 5 6 DESCRIPCIó GENERAL Table des matières Contenido secciones sections 1 2 3 4 5 6 Entradas y salidas del GoStudio Puede usar las entradas y salidas para conectar micrófonos y audífonos a su GoStudio. Entrada/Salida A A B Micrófonos integrados Descripción Su GoStudio está equipado con un juego de micrófonos estereofónicos integrados en el tablero, que pueden usarse para captar audio. Los sonidos que el micrófono capta en la izquierda se mezcla en el canal estéreo izquierdo. Los sonidos que el micrófono capta en la derecha se mezcla en el canal estéreo derecho. Los micrófonos son unidireccionales, lo cual significa que cada micrófono tiende a enfocarse hacia fuentes de audio hacia las cuales se apunta el micrófono. Cabe notar que los micrófonos tienden a apuntar lejos del cuerpo del GoStudio, a un ángulo aproximado de 45 grados. Esto permite que los micrófonos capten las grabaciones estéreo con precisión. Si quiere mejorar la direccionalidad de los micrófonos, rote cada micrófono para apuntarlo hacia la fuente de sonido que desea captar. Por ejemplo, cuando grabe una entrevista, conviene rotar un micrófono hacia el entrevistado y el otro hacia usted. Los micrófonos integrados en el tablero son muy sensibles. Dependiendo del volumen de los sonidos que desea grabar, así como de las configuraciones en los controles de su GoStudio, es posible que necesite asegurarse que los micrófonos no estén demasiado cerca del sujeto que desea grabar. Las entradas etiquetadas como combo 01 y combo 02 son unos enchufes combinados que permiten conectar bien sea un conector tipo XLR o un conector de 1/4 pulg. Estos conectores suelen usarse para conectar micrófonos dinámicos al GoStudio, aunque la entrada de los enchufes de 1/4 pulg. acepta también señales de nivel de línea. B GoStudio 69 Enchufes combinados Cada enchufe de entrada acepta la señal de entrada mono, que puede estar balanceada o no balanceada. La entrada combo 01 se dirige hacia el canal izquierdo de la mezcla de estéreo y la entrada combo 02 se dirige hacia el canal derecho. Si prefiere no dirigir todas las entradas hacia el canal derecho o izquierdo, o si graba usando sólo uno de los dos enchufes combinados, entonces ponga el interruptor de control "mono" del GoStudio a la posición "on", para crear una mezcla de mono. DESCRIPCIó GENERAL Table des matières Contenido secciones sections 1 2 3 4 Entrada/Salida 5 6 Descripción El enchufe estéreo de 3.5 mm que se encuentra entre los enchufes combinados puede usarse para conectar micrófonos o fuentes de audio de nivel de línea. C Enchufe estéreo de 3.5 mm El GoStudio proporciona “energía de enchufe” para pequeños micrófonos de condensador con electreto (ECM, por sus siglas en inglés), como micrófonos de solapa y micrófonos de computadora. Algunos ejemplos de las fuentes de audio de nivel de línea son los reproductores MP3, los simuladores de amplificadores de guitarra, los preamplificadores de micrófonos y los de computadoras portátiles. La conexión para audífonos puede usarse para conectar audífonos con enchufe de 3.5 mm, como los de su iPod. El audio que se escucha a través de la salida de los audífonos será el de la señal de audio que está captando el GoStudio o el del audio de su iPod, cuando se reproduce un archivo de audio. D D Salida de audífonos Asimismo, se puede usar la salida de audífonos como línea de salida para conectar el GoStudio a otro aparato de audio con una entrada de nivel de línea. En ese caso, es posible que se requiera subir el control de volumen del monitor (vea la sección Controles del GoStudioen la tabla más adelante). Cabe notar que el altavoz del GoStudio no está habilitada cuando se conectan los audífonos (ver abajo). C GoStudio 70 DESCRIPCIó GENERAL Table des matières Contenido secciones sections 1 2 3 4 Entrada/Salida 5 6 Descripción El altavoz se activará cuando se reproduce el audio desde su iPod, pero sólo si los audífonos no están conectados al GoStudio. E Altavoz Tenga en cuenta que el uso excesivo del altavoz, sobre todo a volúmenes altos, puede agotar las baterías del GoStudio con mayor rapidez. Está disponible una entrada de energía opcional para alimentar el GoStudio desde cualquier salida con tierra que cumpla con los requisitos del estilo 110 de Estados Unidos. Para comprarla, por favor, visite www.belkin.com y busque la pieza número F8Z295-PWR. F E F GoStudio 71 Entrada de energía CA (No incluida) La entrada de energía CA debe conectarse al GoStudio para suministrar energía a su iPod para cargarla. La alimentación de energía debe cumplir con los requisitos eléctricos enumerados en la sección “Especificaciones” en este manual. ¡El uso de una fuente de energía que no cumpla con los requisitos puede causar daños en su GoStudio y/o su iPod! DESCRIPCIó GENERAL secciones sections Table des matières Contenido 1 2 3 4 5 6 Controles del GoStudio Usted puede usar los controles de su GoStudio para poner a punto y monitorear sus grabaciones. Entrada/Salida Descripción Los controles del interruptor de energía funcionan esté o no funcionando el GoStudio. "on" (encendido): El GoStudio está listo para operar. "off" (apagado): El GoStudio está apagado. Apague el GoStudio cuando no lo está usando para conservar la vida de las baterías. A Interruptor de corriente "on with iPod" (encendido con el iPod): Esta configuración es un poco más interesante. Cuando el interruptor de energía se encuentra en esta posición, el GoStudio funcionará cuando detecte que está un iPod acoplado en él (siempre que el iPod no esté en modo de dormir o de hibernación; consulte el manual de su iPod). Esto significa que es posible controlar el estado de la energía del GoStudio, al acoplar o retirar el iPod de la cuna del GoStudio, en vez encender o apagar el interruptor de energía cada vez que necesite realizar una grabación rápida. Nótese que el GoStudio siempre alimenta de energía a su iPod para cargarlo cuando está conectado un adaptador de energía CA al GoStudio, no obstante que el interruptor se encuentre en la posición off (apagado). B A B Selección de fuente GoStudio 72 Este interruptor determina por cuál entrada de audio capta el GoStudio. Este interruptor debe configurarse a la entrada que se está usando. La fuente seleccionada es la única fuente que será captada por el GoStudio. Las otras fuentes de entrada permanecerán mudas. DESCRIPCIó GENERAL secciones sections Table des matières Contenido 1 2 3 4 Entrada/Salida C C GoStudio 73 Interruptores de control de ganancia 5 6 Descripción El control de ganancia determina el grado de amplificación que se aplica a la señal de audio durante la primera etapa del procesador de audio del GoStudio. En ocasiones, esta etapa se llama “preganancia”. La preganancia se usa cuando la señal de audio de entrada está a nivel muy bajo y es necesario amplificar la señal para obtener mejores resultados. La preganancia se usa con mayor frecuencia al usar micrófonos, ya que éstos suelen tener señales de salida de volúmenes muy bajos. Sin embargo, actúe con cautela; ¡aplicar demasiada preganancia, puede causar distorsión! Las configuraciones del interruptor de control de ganancia proporcionan preganancia, conforme se describe a continuación: "off" (apagado): No se aplica nada de preganancia. Use esta configuración para fuentes de nivel de línea. "auto": Esta configuración aplica preganancia que se ajusta a la señal de entrada de audio. La preganancia se reduce automáticamente cuando la señal de entrada obtiene mayor volumen. Esta configuración puede usarse con micrófono o con entradas de nivel de línea. "low" (bajo): Se aplica una cantidad baja de preganancia. Esta configuración tiende a funcionar mejor cuando se usan micrófonos en situaciones de volúmenes elevados. Asimismo, puede usar esta configuración en fuentes sin micrófono cuyo volumen es demasiado bajo. "high" (alto): Se aplica una cantidad alta de preganancia. Esta configuración debe usarse cuando se está grabando sujetos con un volumen muy bajo o sujetos que se encuentran lejos y que están usando micrófonos. Es importante notar que el interruptor de control de ganancia etiquetado gain 02 (ganancia 02) se usa sólo cuando se está grabando desde las entradas de los enchufes combinados. Lo anterior permite marcar en el nivel apropiado de preganancia para cada fuente. En ese caso, el interruptor gain 01 controla la preganancia de la entrada combo 01, mientras que el interruptor gain 02 controla la preganancia de la entrada combo 02. Cuando grabe de la entrada de 3.5 mm o con los micrófonos integrados, el interruptor gain 01 controlará la preganancia tanto de los canales estéreo de la derecha como de la izquierda. DESCRIPCIó GENERAL Table des matières Contenido secciones sections 1 2 3 4 Entrada/Salida 5 6 Descripción El control maestro del nivel permite un control más fino del volumen de la señal de audio antes de que sea grabado por el iPod. El control del nivel maestro puede reducir o amplificar la señal de audio después de aplicar la preganancia (vea la sección “Interruptores de control de ganancia”, arriba). También puede usar este control para ajustar el volumen mientras se está grabando o bien para realizar efectos de atenuación o intensificación de sonido. D Nivel maestro Note que hay un 0 hacia la derecha del control maestro de nivel. Cuando la perilla del nivel maestro apunta hacia el 0, significa que la señal no está atenuada ni intensificada. Considere esa posición como la posición “neutral” y es la que puede usar cuando configura una grabación. Cuando la perilla del nivel está completamente girada a la posición en contra de las manecillas del reloj, el audio está mudo. Girar la perilla del nivel maestro completamente en dirección de las manecillas del reloj da una amplificación de +6 dB. La función del limitador puede usarse para asegurar que la señal de audio que se envía al iPod siempre está dentro del rango que el iPod puede captar con precisión. Si la señal que se envía al iPod es demasiado fuerte, la grabación tal vez se distorsione (note que aplicar demasiada preganancia también puede provocar distorsión. Vea la sección “Interruptores de control de ganancia”, que se describe arriba. D E E Limitador Cuando se activa el limitador, éste busca la señal de audio y automáticamente reduce el nivel de la señal de audio si éste aumenta demasiado. En general apenas es perceptible el cambio en el audio, sin embargo, así es como está diseñado su funcionamiento. El limitador controla las señales de volumen muy fuertes sin afectar otras señales que no son demasiado fuertes. GoStudio 74 DESCRIPCIó GENERAL secciones sections Table des matières Contenido 1 2 3 4 Entrada/Salida F Filtro de corte bajo 5 6 Descripción El filtro de corte bajo básicamente filtra las señales de frecuencia muy baja (menores de 120Hz). Esta función es útil si descubre que ciertos sonidos están degradando sus grabaciones, como los de sistemas de aire acondicionado, vibraciones, camiones cercanos o una variedad de otros elementos. El interruptor de mono mezcla la señal estéreo de entrada para reducirla a una mezcla mono. G Interruptor de mono Lo anterior es útil cuando se usa los enchufes combinados para grabar audio de dos fuentes diferentes, pero cuando no se desea que las dos fuentes aparezcan sólo como canales individuales de estéreo izquierdo y derecho (vea la descripción en la sección “Enchufes combinados" más arriba en la tabla “Entradas y salidas del GoStudio”). Lo anterior también es útil cuando la grabación es de una sola fuente de enchufes combinados, y no se desea que el audio aparezca sólo en el canal derecho o izquierdo. G F H H GoStudio 75 Monitor de volumen El control de monitor de volumen configura el volumen de la reproducción del GoStudio a través del enchufe de salida de los audífonos o del altavoz integrado. DESCRIPCIó GENERAL secciones sections Table des matières Contenido 1 2 3 Entrada/Salida 4 5 6 Descripción Las luces LED indicadoras del nivel de grabación muestran el volumen de la señal de audio. Al grabar o al prepararse para grabar, las luces LED de nivel de grabación se encenderán cuando el nivel de audio alcance cierto umbral. Al reproducir el audio de su iPod, las luces LED de nivel de grabación responderán al nivel de audio que se está reproduciendo. I Luces LED indicadoras del nivel de grabación Las luces LED de grabación le indican si el volumen es demasiado bajo o demasiado alto. Si ninguna de las luces LED del nivel de grabación se encienden mientras está grabando, es posible que la señal del volumen del audio esté demasiado baja. Si todas las luces LED del nivel de grabación se encienden de manera constante, es posible que el volumen se encuentre demasiado alto. Se puede ajustar el volumen usando los interruptores de control de ganancia y/o la perilla de control del nivel maestro. Las cuatro luces LED a la izquierda representan el canal izquierdo de la mezcla de estéreo, y las cuatro luces LED a la derecha representan el canal derecho. Las luces LED rojas en el centro, marcados con un 0, se encenderán cuando la señal de audio se encuentra justamente en el nivel máximo de audio que el iPod puede grabar con precisión. Si cualquiera de estas luces LED se enciende con frecuencia, tal vez convenga bajar el nivel maestro. La luz LED del indicador de estatus muestra el estado del GoStudio. Verde: El GoStudio está listo para operar, pero no está realizando una grabación. J I Rojo: El GoStudio está listo para operar y está haciendo una grabación. J Indicador de estado Parpadeando: El indicador del estatus comienza a parpadear cuando el GoStudio siente que las baterías están bajas. Cuando el indicador de estatus comienza a parpadear, es posible que le quedan entre 30 y 60 minutos de grabación antes de que se agoten las baterías. El indicador de estatus parpadea con mayor rapidez a medida en que las baterías se bajan cada vez más. Si el indicador de estatus no se enciende cuando el interruptor de energía del GoStudio se encuentra en on (encendido) [o en on with iPod (encendido con el iPod) mientras se encuentra acoplado un iPod que está funcionando], generalmente significa que las baterías están demasiado bajas para que funcione el GoStudio, y que es necesario cambiar o cargar las baterías. GoStudio 76 DESCRIPCIó GENERAL Table des matières Contenido secciones sections 1 2 3 Más información acerca de las grabaciones A medida en que explore grabar con su GoStudio, conviene experimentar con los controles de ganancia para los distintos tipos de micrófonos que usa y en los diferentes ambientes que graba. Estas configuraciones suelen requerir ajustes, dependiendo en qué y a quién graba. Además, examinar la manera en que el limitador y el filtro de corte bajo pueden mejorar sus grabaciones, al ayudarle a manejar los niveles de sus grabaciones y la cantidad de frecuencias bajas que se pueden captar, también tendrá efectos positivos en la elaboración de grabaciones de calidad más elevada, en diferentes entornos y, por tanto exigirán menos edición. GoStudio 77 4 5 6 DESCRIPCIó GENERAL Table des matières Contenido secciones sections 1 2 3 Tamaño del archivo y resolución de audio 5 6 Baja calidad La configuración de baja calidad del iPod graba audio con fidelidad más baja, lo cual es adecuado para la mayoría de las grabaciones de voz. En esta configuración, los archivos de audio son grabados a una frecuencia de muestreo de 22.05 kHz con muestras mono de 16 bits. Grabe en el modo de calidad baja cuando la fidelidad de audio es menos importante que las otras consideraciones: el tamaño del archivo y la conservación de la energía en la batería del iPod. Al usar su iPod, puede elegir la configuración de calidad de sus grabaciones. La pantalla de Memorandos de voz en su iPod le permite establecer la calidad de la grabación, bien sea en alta o en baja calidad. Elegir la configuración de calidad adecuada le ayudará a sacar el mayor provecho de sus grabaciones. El grabar en baja calidad resulta en archivos que son mucho más pequeños que cuando se graba en alta calidad. Por eso puede hacer caber mucho más contenido de audio en su iPod al grabar en baja calidad. Por ejemplo, en el modo de alta calidad, 10 MB de espacio de almacenamiento puede guardar aproximadamente un minuto de audio. Pero en el modo de baja calidad, 10 MB de espacio puede guardar casi cuatro minutos de audio. Calidad alta La configuración de calidad alta del iPod permite realizar grabaciones a un índice de muestreo de 44.1 kHz con muestras en estéreo de 16 bits. Básicamente, esta es la misma calidad de los CD de audio estándares no comprimidos. Use calidad alta cuando necesita la mejor fidelidad de audio o si desea grabar audio en estero. Cuando graba a un iPod con video de 5ta generación o a un iPod classic, la grabación en baja calidad tiende a drenar la energía de la batería del iPod mucho más lentamente que cuando se graba en alta calidad. Cuando usa baterías para energizar el GoStudio, en vez de usar una fuente de energía CA, esto podría ser una consideración importante. Hacer grabaciones en alta calidad resultan en archivos relativamente grandes, los cuales deben ser almacenados en su iPod. Asegúrese de tener suficiente espacio en su iPod para grabar su contenido. Para calcular cuánto espacio de almacenamiento necesitará, recuerde que un minuto de audio requiere alrededor de 10 MB de espacio de almacenaje. Note que cuando elige grabar en baja calidad, el GoStudio mezcla las fuentes de audio a una mezcla mono. Si está escuchando sus entradas de audio a través del GoStudio usando audífonos, escuchará la misma mezcla mono que está grabando el iPod. Tenga en cuenta que hacer grabaciones de alta calidad podría drenar las baterías de algunos modelos de iPod más rápidamente que una grabación de baja calidad, especialmente si se está usando un iPod con video de 5ta generación o un iPod classic. No necesita preocuparse de esto cuando el GoStudio está recibiendo energía de una fuente de energía CA compatible, ya que el GoStudio mantendrá cargada la batería de su iPod. GoStudio 4 78 DESCRIPCIó GENERAL Table des matières Contenido secciones sections 1 2 3 Cómo grabar con micrófonos 5 6 Cómo escuchar una grabación Siga leyendo para aprender cómo seleccionar y colocar un micrófono cuando graba. Sus grabaciones se guardan como memorandos de voz en su iPod. Cada grabación es un archivo WAV descomprimido y el nombre del archivo es la fecha y la hora de la grabación. Es de suma importancia usar el tipo correcto de micrófono con el GoStudio. Ya que es un dispositivo portátil que permite hacer grabaciones en cualquier ambiente, debe usar un micrófono que esté diseñado para estas condiciones y no para grabaciones en estudios interiores (por ejemplo, un micrófono dinámico). Para escuchar una grabación: Micrófonos dinámicos Por lo general, los micrófonos dinámicos (o de "bobina móvil") son menos costosos y menos sensibles que los micrófonos condensadores. Debido a que no tienen amplificadores, los micrófonos dinámicos no necesitan poder de alimentación fantasma. El poder de alimentación fantasma no debe dañar un micrófono dinámico, pero deberá apagar el poder de alimentación fantasma antes de conectar un micrófono dinámico. Para más información acerca de micrófonos dinámicos, puede encontrar muchos recursos en el Internet. GoStudio 4 • Navegue a la interfaz de Memorandos de voz de su iPod. Este paso es diferente dependiendo del modelo de iPod: • iPod classic y iPod nano de 3ra generación: Las entradas de Memorandos de voz Aparecen en el menú principal de su iPod. • iPod con video de 5ta generación: Regrese al menú principal de su iPod Y luego seleccione “Extras > Voice Memos” (Extras > Memorandos de voz). • Seleccione la grabación y presione "Play" (reproducir). Las grabaciones que se han importado a iTunes (ver la columna a la derecha) se pueden encontrar en la lista de reproducción de "Voice Memos" (memorandos de voz) en su iPod. Seleccione "Music > Playlists > Voice Memos" (Música > listas de reproducción > memorandos de voz). 79 DESCRIPCIó GENERAL Table des matières Contenido secciones sections 1 2 3 Cómo copiar una grabación a su computadora 5 6 Nota acerca de las grabaciones largas: Cuando esté haciendo una grabación de más de dos horas, su iPod podría separar su grabación en varios archivos de memorandos de voz, cada uno con una duración máxima de dos horas. Si su iPod está configurado para actualizar automáticamente (o "sincronizar") las canciones y las listas de reproducción, sus grabaciones se copiarán a su computadora cuando conecte su iPod. Si iTunes no está configurado para sincronizar las canciones y las listas de reproducción con su iPod, iTunes le preguntará si le gustaría copiar sus nuevos memorandos de voz cuando conecte su iPod en su computadora. Tenga en cuenta que sus grabaciones recientes se moverán desde el menú de memorandos de voz de su iPod hacia la lista de reproducción de memorandos de voz una vez que los haya importado a iTunes. Para abrir la lista de reproducción de memorandos de voz seleccione "Music > Playlists > Voice Memos" (Música > listas de reproducción > memorandos de voz). Si usted prefiere la opción de arrastrar y soltar, la cual puede ser más útil si planea trabajar con sus grabaciones usando otro software de audio, entonces primero deberá elegir "Manually manage music and videos" (Manejar música y videos manualmente) para su iPod dentro de iTunes. Esto también hará que "Enable disk use" (habilitar uso de disco) se active automáticamente para su iPod, que es lo que usted desea. Luego seleccione "No" cuando iTunes le pregunte si le gustaría que importe sus memorandos de voz recientes cada vez que coloca su iPod en la base. En vez de esto, usted puede manejar sus grabaciones a través del Explorador de Windows (PC) o Finder (Mac). Sus grabaciones son archivos WAV regulares, así que puede tratarlos como lo haría con cualquier otro archivo WAV. En una computadora con Windows, su iPod aparecerá en la lista de unidades cuando pulse en "My Computer" (Mi computadora) en el escritorio. En una computadora Mac, su iPod deberá aparecer en el Finder o en su escritorio. Sus grabaciones estarán en la carpeta "Recordings" (grabaciones). El nombre de archivo de cada grabación incluye la fecha y la hora de la grabación. GoStudio 4 80 DESCRIPCIó GENERAL Table des matières Contenido secciones sections 1 2 3 Montaje sobre un trípode En algunas situaciones de grabación, podría ser conveniente que levante el GoStudio del piso y lo coloque en una altura y posición constante para una grabación. Para esto, puede montar su GoStudio sobre una trípode estándar de una cámara de la misma manera en que montarías una cámara, utilizando la rosca de metal que se encuentra en el lado inferior del GoStudio. Tenga en cuenta que esto expone su grabadora al peligro de caerse. GoStudio 81 4 5 6 Resolución de problemas Contenido secciones 1 2 3 4 5 6 Si no escucha nada en el altavoz o los audífonos: La mayoría de los problemas con su GoStudio se pueden resolver rápidamente al seguir los consejos que se presentan en este capítulo. • Si continúa teniendo problemas, póngase en contacto con el Departamento de servicio al cliente de Belkin en 800-223-5546 ext. 2263 o en le Internet en http://www.belkin.com/support. Asegúrese que el interruptor de energía del GoStudio está en la posición “on” (encendido). • Asegúrese de que el cable de los audífonos esté bien conectado. • Eleve el (los) control(es) de nivel. Si su GoStudio no se enciende: • Recuerde que el altavoz sólo se usa para reproducir audio desde un iPod. El altavoz no se usa para oír las entradas de audio en tiempo real. • • • Asegúrese de que esté usando baterías AAA nuevas o una fuente de energía CC que cumple con la lista de requisitos en la sección “Especificaciones” en este manual. Podría dañar su GoStudio y/o su iPod si no usa una fuente de energía compatible. Si estas sugerencias no le ayudan, quizá esté usando un cable defectuoso. Verifique todos los cables e intente reemplazarlos por cables que estén bien. Asegúrese de que el interruptor de energía del GoStudio está en la posición on (encendido). O, si el interruptor de energía está en la posición de on with iPod (encendido con el iPod), asegúrese que su iPod está “despierto” y operando. Si el volumen del micrófono es demasiado bajo: Intente usar otra toma de corriente eléctrica. GoStudio 82 • Asegúrese de que los cables estén bien conectados. • Si está conectado el micrófono, o si está usando los micrófonos integrados, suba el conmutador de control de ganancia. • Considere mover los micrófonos más cerca a la fuente de audio. Resolución de problemas Contenido secciones 1 2 3 4 5 6 Si el sonido está distorsionado: Si sus grabaciones se escuchan sólo por un canal: • La distorsión es causada generalmente por una sobrealimentación en la entrada del GoStudio. Intente reducir la configuración de los conmutadores de control de ganancia. • • Baje el volumen de la fuente de audio, si tiene un control de volumen. • Baje el control de nivel de grabación maestro. • Mueva sus micrófonos para que estén más lejos de la fuente del sonido. Cuando se usa las entradas de enchufes combinadas, por defecto la fuente de audio conectada a la entrada combinada combo 01 aparece en el canal estéreo izquierdo y la fuente conectada al combo 02 aparece en el canal derecho. Si sólo está usando una de las dos entradas de enchufes combinadas, el audio aparecerá ya sea en el canal izquierdo o en el canal derecho. Para hacer que el audio aparezca en ambos canales, ponga el conmutador mono del GoStudio en la posición on (encendido). • Revise las conexiones de sus cables. Si hay ruidos externos, tal como chasqueos, zumbidos u otros sonidos, en su grabación: • Dispositivos iPod con un disco duro, tal como el iPod de 5ta. generación con video y el iPod classic, hacen ruido cuando están operándose, lo cual puede ser captado por los micrófonos cercanos. Esto es el caso cuando se graba con los micrófonos integrados del GoStudio. Esto es sencillamente el resultado de que los micrófonos sensibles están ubicados demasiado cerca al disco duro del iPod. • Intente bajar la configuración del conmutador de ganancia. Es posible que necesite acercar el GoStudio al sujeto de la grabación para compensar por la reducción en la preganancia. • Adquiera un micrófono externo que se pueda conectar a la entrada de 3.5 mm del GoStudio o en las entradas combinadas de enchufe. Mantenga el micrófono alejado del iPod cuando esté grabando. GoStudio 83 ESPECIFICACIONES Contenido secciones 1 2 3 4 5 6 Rendimiento típico Entradas de enchufes combinadas de ¼ pulg. • Distorsión harmónica total (THD por sus siglas en inglés): < 0.05% • • Proporción de señal a ruido (SNR por sus siglas en inglés): > 75 dB Tipos de entrada: Micrófono dinámico (balanceado o no balanceado), fuente de nivel de línea (balanceado o no balanceado) • Vida útil de la batería del GoStudio: > 4 horas de tiempo de grabación, cuando se estén usando nuevas baterías AAA alcalinas estándar. El uso pesado del altavoz para la reproducción podría degradar el rendimiento de las baterías. • Señal de entrada máximo [el interruptor de ganancia está en la posición off (apagado)]: 1 Vrms • Impedancia de entrada: 10 kΩ • Configuraciones de ganancia: "off" (apagado): 0 dB; "low" (bajo): +26 dB; "high" (alto): +40 dB; "auto": +35 dB a 0 dB Entradas de enchufes combinadas XLR • Tipo de entrada: Micrófono dinámico (balanceado o no balanceado) • Señal de entrada máximo [el interruptor de ganancia está en la posición off (apagado)]: 275 mVrms • Impedancia de entrada: 2 kΩ • Configuraciones de ganancia: "off" (apagado): +10 dB; "low" (bajo): +36 dB; "high" (alto): +50 dB; "auto": +45 dB a +10 dB GoStudio Entradas de 3.5 mm 84 • Tipos de entrada: Micrófono de condensador con electreto, (estéreo o mono, no balanceado), fuente de nivel de línea (estéreo o mono, no balanceado) • Señal de entrada máximo [el interruptor de ganancia está en la posición off (apagado)]: 1 Vrms • Impedancia de entrada: 90 kΩ • Corriente conectada para micrófonos: +2 V CC • Configuraciones de ganancia: "off" (apagado): 0 dB; "low" (bajo): +24 dB; "high" (alto): +36 dB; "auto": +35 dB a 0 dB ESPECIFICACIONES Contenido secciones 1 2 3 4 5 6 Micrófonos integrados Requisitos de suministro de energía CA • Tipo de micrófono: Micrófono de condensador con electreto (ECM), unidireccional, sensibilidad de 50 dB aproximadamente • Voltaje: +5 V CC ± 5% • Configuraciones de ganancia: "off" (apagado): +6 dB; "low" (bajo): +24 dB; "high" (alto): +36 dB; "auto": +35 dB a 0 dB • Corriente: 1 amperio recomendado. Suministros de energía de 1 a 3 amperios son aceptables. • Energía eléctrica: 5 vatios recomendado. Suministros de energía de 5 a 15 vatios son aceptables. Audífonos/Línea de salida • Impedancia nominal del audífono: 32 Ω • Es posible que se tenga que incrementar el control de nivel de monitor cuando se usen audífonos de 600 Ω • Corriente de salida: 40 mW por canal • Voltaje máximo de salida: 900 mVrms GoStudio Polaridad del enchufe CC: Anillo es negativo, punta es positivo. 85 RECURSOS PARA APRENDER MÁS Contenido secciones 1 2 3 ¿Desea aprender más acerca de grabaciones de audio, mezclas o creación de archivos de sonido? La siguiente tabla proporciona algunos sitios Web y libros recomendados. Referencias a información de terceros: Belkin proporciona referencias de información de terceros para su conveniencia. La inclusión de cualquiera de estas referencias no implica el endoso de esta información de parte de Belkin. Los medios a los que se hace referencia no están bajo el control de Belkin y Belkin no es responsable del contenido de ninguna de dichas publicaciones ni de cualquier vínculo que se encuentre en tales sitios. 4 Para aprender acerca de... Vea... GoStudio www.belkin.com/GoStudio 5 6 “Audio Recording Tips” - www.pcmus.com/AudioTips.htm Cómo grabar audio “Audio Mixing Tutorial” - www.garritan.com/tutorial/AudioMixing.htm Sound Advice on Recording and Mixing Vocals por Bill Gibson 101 Recording Tips: Stuff All the Pros Know and Use por Adam St. Jam Mezcla The Mixing Engineer’s Handbook por Bobby Owsinski Mixing, Recording and Producing Techniques of the Pros por Rick Clark “Make Your First Podcast” - www.podcastingnews.com/articles/Howto-Podcast.html Archivos de sonido “Create Your Own Podcast” - reviews.cnet. com/4520-11293_7-6246557-1.html Tutoriales para la creación de Podcasts - www.podcast411.com Tricks of the Podcasting Masters por Rob Walch Para promover su Podcast: The Ultimate Guide to Building an Audience of Raving Fans por Jason Van Orden Terminología de audio GoStudio 86 http://www.rane.com/par-a.html INFORMACIÓN Contenido secciones 1 2 3 4 5 6 Declaración de la FCC Canadá- Industry Canada (IC) Este equipo ha sido probado y se encontró que cumple con los límites establecidos para un dispositivo digital Clase B, de conformidad con la sección 15 de las reglas de la FCC. Estos límites están diseñados para ofrecer una protección razonable contra interferencia perjudicial cuando el equipo se opera en una instalación residencial. Este equipo genera, usa y puede emitir energía de radio frecuencia y si no se instala y usa de acuerdo con las instrucciones podría provocar interferencia perjudicial a las comunicaciones de radio. Sin embargo, no hay garantía de que dicha interferencia no ocurrirá en una instalación en particular. si este equipo ocasiona interferencia perjudicial a la recepción de radio o televisión, lo cual se puede determinar apagando y encendiendo el equipo, se sugiere que el usuario trate de corregir la interferencia mediante una de las siguientes medidas: El radio inalámbrico de este dispositivo cumple con el RSS 139 y el RSS 210 de Industry Canada. Este aparato digital Clase B cumple con el ICES-003 de Canadá. • Colocar u orientar la antena receptora en otro lado. • Aumentar la separación entre el equipo y el receptor. • Conectar el equipo una salida o circuito distinto al que está conectado el receptor. • Consultar a su proveedor o un técnico de radio o televisión con experiencia para que le ayuden. GoStudio B02184 87 INFORMACIÓN Contenido secciones 1 2 3 Garantía limitada de 1 años del producto de Belkin International, Inc. 5 6 ¿Qué es lo que no está cubierto con esta garantía? Todas las garantías de arriba son nulas y quedan sin efecto si el producto Belkin no se entrega a Belkin para su inspección a solicitud de Belkin por cuenta total del comprador, o si Belkin determina que el producto Belkin ha sido instalado incorrectamente, alterado en cualquier forma o que se ha alterado. La garantía del producto Belkin no protege en contra de casos de fuerza mayor, tales como inundación, rayos, terremoto, guerra, vandalismo, robo, desgaste por uso normal, erosión, depreciación, obsolescencia, abuso, daño debido a alteraciones de voltaje (por ejemplo, baja de tensión), modificación o alteración de programa o equipo de sistemas no autorizado. Qué cubre esta garantía. Belkin International, Inc. (“Belkin") garantiza al comprador original de este producto Belkin que el producto estará libre de defectos de diseño, ensamblaje, material o mano de obra. Cuál es el periodo de cobertura. Belkin garantiza el producto Belkin por un año. ¿Qué haremos para corregir problemas? Garantía del producto. Belkin reparará o reemplazará, a su discreción, cualquier producto defectuoso sin costo alguno (excepto por los costos de envío del producto). Belkin se reserva el derecho de descontinuar cualquiera de sus productos sin previo aviso y deniega cualquier garantía limitada de reparar o reemplazar dicho producto descontinuado. En el caso de que Belkin no puede reparar o reemplazar el producto (por ejemplo, porque ha sido descontinuado), Belkin le ofrecerá ya sea un reembolso o un crédito para la compra de otro producto en Belkin.com por un monto igual al precio de compra del producto, como lo indica el recibo de la compra original que fue descontinuado por su uso natural. GoStudio 4 Cómo obtener servicio. Con el fin de obtener servicio para su producto Belkin debe seguir los siguientes pasos: 88 1. Contacte a Belkin International, Inc. en 501 W. Walnut St, Compton CA 90220, Atn.: Servicio al Cliente o llame al (800)-223-5546, dentro de los primeros 15 días después del evento. Esté preparado para proporcionar la siguiente información: a. El número de parte del producto Belkin. b. Lugar donde adquirió el producto. c. Fecha de adquisición del producto. d. Copia del recibo original. 2. Su representante de servicio al cliente de Belkin le dará instrucciones de cómo enviar su recibo y el producto de Belkin, y cómo proceder con su reclamo. INFORMACIÓN Contenido secciones 1 2 3 4 5 6 Cómo se relaciona la ley estatal a la garantía. ESTA GARANTÍA CONTIENE LA GARANTÍA COMPLETA DE BELKIN. NO HAY NINGUNA OTRA GARANTÍA, EXPRESADA, EXCEPTO CONFORME LO REQUIERE LA LEY, O IMPLÍCITA, INCLUYENDO LA GARANTÍA O CONDICIÓN DE CALIDAD IMPLÍCITA , COMERCIABILIDAD O ADAPTABILIDAD PARA UN PROPÓSITO PARTICULAR, Y DICHAS GARANTÍAS IMPLÍCITAS, DE HABERLAS, ESTÁN LIMITADAS A LA DURACIÓN DE ESTA GARANTÍA. Belkin se reserva el derecho de revisar el producto Belkin dañado. Todos los costos de embarque a Belkin del producto Belkin, para inspección, correrán exclusivamente por cuenta del comprador. Si Belkin determina, a su entera discreción, que es no es práctico enviar el equipo dañado a Belkin, Belkin podrá designar, a su entera discreción, un establecimiento de reparación de equipo para que inspeccione y estime el costo de reparación de dicho equipo. El costo, si lo hay, de envío del equipo a y de retorno desde dicho establecimiento de reparación, así como el costo de dicho presupuesto, será cubierto exclusivamente por el comprador. El equipo dañado debe permanecer disponible para inspección hasta que se concluya el reclamo. Siempre que se pague un reclamo, Belkin se reserva el derecho de ser subrogado bajo cualquier póliza de seguro existente que pueda tener el comprador. Algunos estados no permiten limitaciones al tiempo que dura una garantía implícita, así que las limitaciones arriba mencionadas podrían no aplicar a usted. EN NINGÚN CASO BELKIN SERÁ RESPONSABLE POR DAÑOS INCIDENTALES, ESPECIALES, DIRECTOS, INDIRECTOS, DERIVADOS O MÚLTIPLES, TALES COMO, PERO NO LIMITADOS A, LA PÉRDIDA DE NEGOCIO O GANANCIAS PROVENIENTES DE LA VENTA O EL USO DE CUALQUIER PRODUCTO BELKIN, INCLUSO SI SE ADVIERTE DE LA POSIBILIDAD DE DICHOS DAÑOS. Esta garantía le otorga a usted derechos legales específicos, y usted pudiera tener otros derechos que varían de estado a estado. Algunos estados no permiten la exclusión o limitación por daños incidentales o indirectos u otros daños, por lo que las limitaciones arriba mencionadas podrían no ser aplicables para usted. GoStudio 89 NOTAS GoStudio NOTAS GoStudio Belkin Tech Support US: 800-223-5546, ext. 2263 310-898-1100, ext. 2263 UK: 0845 607 77 87 Australia: 1800 235 546 New Zealand: 0800 235 546 Singapore: 65 64857620 Europe: www.belkin.com/support Belkin International, Inc. 501 West Walnut Street Los Angeles, CA 90220, USA 310-898-1100 310-898-1111 fax Belkin Ltd. Express Business Park, Shipton Way Rushden, NN10 6GL, United Kingdom +44 (0) 1933 35 2000 +44 (0) 1933 31 2000 fax Belkin B.V. Boeing Avenue 333 1119 PH Schiphol-Rijk, The Netherlands +31 (0) 20 654 7300 +31 (0) 20 654 7349 fax Belkin Ltd. 4 Pioneer Avenue Tuggerah Business Park Tuggerah, NSW 2259, Australia +61 (0) 2 4350 4600 +61 (0) 2 4350 4700 fax © 2008 Belkin International, Inc. All rights reserved. All trade names are registered trademarks of respective manufacturers listed. iPod, iTunes, and Mac are trademarks of Apple Inc., registered in the U.S. and other countries. Windows is either a registered trademark or trademark of Microsoft Corporation in the United States and/or other countries. © 2008 Belkin International, Inc. Tous droits réservés. Toutes les marques de commerce sont des marques déposées des fabricants respectifs énumérés. iPod, iTunes et Mac sont des marques de commerce d’Apple Inc. enregistrées aux États-Unis et dans d’autres pays. Windows est soit une marque de commerce, soit une marque déposée de Microsoft Corporation aux États-Unis et/ou dans d’autres pays. © 2008 Belkin International, Inc. Todos los derechos reservados. Todas las marcas comerciales son marcas comerciales registradas de los fabricantes respectivos enumerados. iPod, iTunes y Mac son marcas comerciales de Apple Inc., registradas en EE.UU. y otros países. Windows es ya sea una marca comercial registrada o una marca comercial de Microsoft Corporation en EE.UU. y/u otros países.
This document in other languages
- français: Belkin F8Z295
- español: Belkin F8Z295