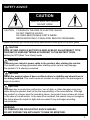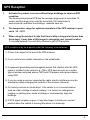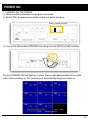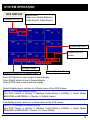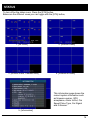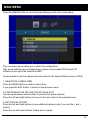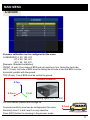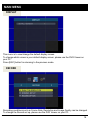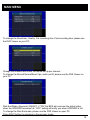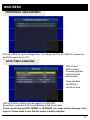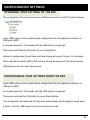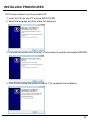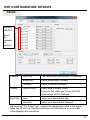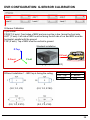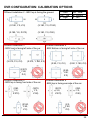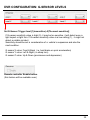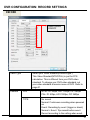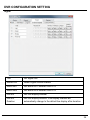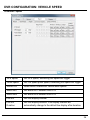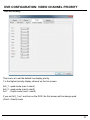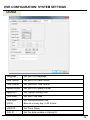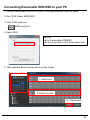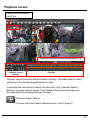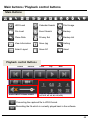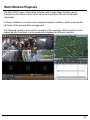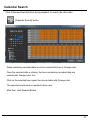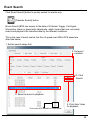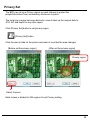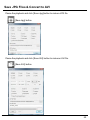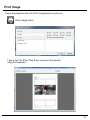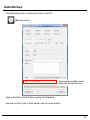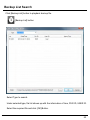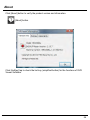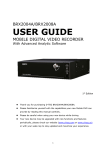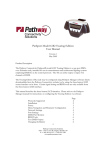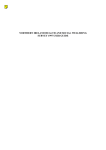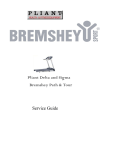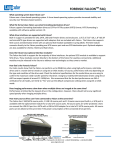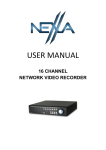Download BRX BRX2008A User guide
Transcript
BRX USER GUIDE Models: BRX2004A & BRX2008A VER 2.1.0 • Thank you for purchasing the BRX Micro DVR from D-TEG. • Please ensure that you read and understand this USER GUIDE and use it before connecting and installing this Recorder. • Please store the USER GUIDE in an easily accessible location. SAFETY ADVICE CAUTION RISK OF ELECTRIC SHOCK DO NOT OPEN CAUTION: TO REDUCE THE RISK OF ELECTRIC SHOCK, DO NOT REMOVE COVER. NO USER-SERVICEABLE PARTS INSIDE. REFER SERVICING TO QUALIFIED SERVICE PERSONNEL. Please make sure you follow the safety advice/instructions given in the user guide. CAUTION RISK OF EXPLOSION IF BATTERY IS REPLACED BY AN INCORRECT TYPE. DISPOSE OF USED BATTERIES ACCORDING TO THE INSTRUCTIONS. Battery for RTC(Real Time Clock) inside CAUTION Connect your vehicle’s power cable to the product after starting the vehicle. The instant over voltage generated when starting up the vehicle may damage the product if it is already connected. CAUTION Install the product where it does not block driver’s visibility and where there is no airbag installed. This could cause an accident or might injure the passengers in case of accident. CAUTION Damages due to production malfunction, loss of data, or other damages occurring while using this product shall not be the responsibility of the manufacturer. Although the product is a device used for recording videos, the product may not save all videos in the case of a malfunction. In the case of an accident, the sensor may not recognize the shock when the impact is light and as a result it may not begin recording automatically. WARNING: TO PREVENT FIRE OR ELECTRIC SHOCK HAZARD, DO NOT EXPOSE THIS APPLIANCE TO RAIN OR MOISTURE. 3 GPS Reception 1. Activate the product in an area without large buildings to improve GPS reception. The commercial purpose GPS has the average range error of more than 15 meters and the range error could be more than 100 meters due to environmental conditions like buildings, roadside trees etc. 2. The temperature range for optimum operation of the GPS receiver in your car is -10 ~ 50°C. 3. When using the product for the first time or after a long period (more than three days), it may take a little longer to recognize your current location. It may take between five and thirty minutes to get GPS reception. GPS reception may be impaired under the following circumstances. 1) If there is an object at the end of the GPS antenna 2) If your vehicle has metallic elements on the windshields 3) If equipment generating electromagnetic waves that interfere with the GPS signal is installed in the vehicle e.g.: Other GPS devices such as a certain type of wireless activated alarms, MP3 and CD players and camera alarms using GPS. 4) If you are using a receiver connected by cable, electric interference can be avoided by simply changing the location of the receiver (antenna). 5) On heavily overcast or cloudy days, if the vehicle is in a covered location such as under a bridge or raised roadway, in a tunnel, an underground roadway or parking area, inside a building or surrounded by high-rise buildings. 6) If GPS signal reception is poor, it may take longer to locate your current position when the vehicle is moving than when it is stationary. 4 CONTENTS Each BRX2004A/2008A order includes the following items. 1. Main unit 7. Mini USB Cable 2. GPS module with waterproof case 3. Camera input cable 4. Power cable 8. USER GUIDE 9. DVR Viewer CD 10. Keys, Screws 5. Car signal cable 11. Mount/ Rear Bracket 6. Alarm IN/OUT, Video In/Out cable 5 INTRODUCTION FRONT ① ② ③ ⑧ ⑨ ④ ⑤ ⑥ ⑦ ① System Door Lock ② LED [POWER] : Green LED indicates power-on [REC] : Yellow LED indicates record-on [ALARM] : Red LED indicates Video loss or SSD/HDD failure. [LAN] : Yellow LED indicates network-on ③ Removable HDD/SSD: Removable lock should be unlocked and Power/REC LED should be off in order to remove the HDD/SSD. ④ USB port: Ready for firmware upgrade & Upload / Download of configuration file (set operation condition). ⑤ Audio Out port ⑥ Video Out Port ⑦ DC 12V power Out Port : Ready for portable monitor or other electronic devices ⑧ Removable HDD/SSD Lock; . Off → On: Turn on BRX and booting is completed in 42 seconds. . On → Off: Turn off BRX. BRX is shut down in 15 seconds. 6 INTRODUCTION FRONT ⑨ BUTTON [SER] : Searches the recorded data. [CH] : Changes the camera on display. (Camera 1 → Camera 2 → Camera 3 ->.... ->Camera 8 → Camera 1) [ESC] : Cancels or exits from the selected modes or menus. [MENU] Enters into the menu. [FN] : Funtion Key: used in combination with other buttons as follows; FN + UP: Uploads the configuration file (operation settings, saved from the DVR Viewer software through the USB memory stick. FN + DOWN: Downloads the configuration file (operation settings) of the current BRX to USB memory stick. [STA] : Displays current status of BRX DVR operation. INFORMATION: shows firmware version, GPS acceptance, Car Signal, GSensor) [Arrow/ Direction]: Moves the highlight between items in the setting menu. Change the live display layout: Left arrow(8 channels ), Right arrow( 4 channels) [Time Delay Function] In case of Power On /Off by ACC signal in vehicle; Time delayed start Off → On : Starts BRX 5 seconds later and booting is completed in 47 seconds. Time delayed shutdown On → Off : Stops recording immediately (record LED off) and shutdown takes 75 seconds till completed (power LED off) 7 INTRODUCTION REAR ① ⑤ ② ⑥ ④ ③ ⑦ ⑧ ⑨ ⑩ ① Power Connector Battery : Connects to the battery power in vehicle. ACC : Connects to the ignition power in vehicle. ② Car Signal Connector: left/right signals, brake, reverse, speed pulse signal ③ Serial Port S1 : For trouble shooting (debugging) purpose S2(T) : Ready for interface to additional device S3 : Connect the provided GPS ④ Main power Switch ⑤ Power out: Ready for portable monitor or other device (DC 12V OUT) ⑥ DIGITAL IO / AV OUT Alarm in; 8 ports Alarm Out: 2 ports Video / Audio Out ⑦ AV In (1~4) For camera 1 ~ 4 (Video, Audio signal & power supply to camera (12V) ⑧ AV In (5~8) For camera 5 ~ 8 (Video, Audio signal & power supply to camera (12V) ⑨ USB: firmware upgrade & Upload / Download of configuration file (set operation condition). ⑩ LAN 8 CONNECTION DIAGRAM 9 POWER ON 1. TURNING ON THE POWER ① Make sure that peripherals are properly connected. ② Switch「ON」the main power switch on the rear panel as below, Main power switch ③ Turn on the Removable HDD/SSD lock using key from [OFF] to [ON] as below, The front POWER LED will light up in green. Please wait approximately 42 seconds until it start recording up. The recording will automatically begin just power on. 10 POWER OFF 2. TURNING OFF THE POWER ① Turn off the Removable HDD/SSD lock using key from [ON] to [OFF] as below, The RECORD LED will be off immediately and the front POWER LED will be off in 15 seconds. [System shutdown pop-up window] ② Power LED should be off in order to remove the Removable HDD/SSD from the DVR. 11 SYSTEM OPERATION LIVE DISPLAY CAMERA TITLE Status icons: Video loss, Motion Detection, Audio Record, Video Record Speed from GPS Speed from car pulse Storage Usage Alarm in, Alarm out, G-sensor icons Current Date & Time Press [CH] button to see a single channel display Press [Right] button to see 4 channel display Press [Left] button to see 8 channel display Default display layout can be set in Device menu of the DVR Viewer. NOTE – To change default display Run DVR Viewer => Setting => Machine Config [New] or [OPEN] => Select Model BRX2008A or BRX2004A => Device => Default Layout Live display priority can be set in Event menu of the DVR Viewer. NOTE – To change live display priority Run DVR Viewer => Setting => Machine Config [New] or [OPEN] => Select Model BRX2008A or BRX2004A => Event => Liveout Priority 12 SYSTEM OPERATION LIVE DISPLAY ICONS Video Loss, No Camera Motion Detection Audio Record Continuous Record (RED) Event Record (YELLOW) Detect Alarm in 1 Detect Alarm in 2 Detect Alarm in 3 Detect Alarm in 4 Detect Alarm in 5 Detect Alarm in 6 Detect Alarm in 7 Detect Alarm in 8 Activate Alarm out 1 Activate Alarm out 2 Detect G-sensor Event 13 STATUS To turn off/on the status icons, Press the [STA] button. Below are the different views you can toggle with the [STA] button, 1. [All Icons] 3. [Without Icons, Camera titles] 2. [Without Icons] 4. [Without all icons] This information page shows the current system information such as firmware version, GPS acceptance, Alarm In/Out, Car Speed Pulse Type, Car Signal and G-Sensor. 5. [Information] 14 MAIN MENU Press the [MENU] button on the front panel brings up the main menu below. The on-screen menus allow you to check the configuration. Only some settings can be changed here, please use provided DVR Viewer PC Software to set up all the features of BRX. All setup data is safe from power loss and stored in the internal flash memory of DVR. 1. SELECTING A MENU ITEM Press the MENU Button to select a menu item. If you press the ESC button, it returns to the previous menu. 2. POSITIONING THE YELLOW COLOR HIGHLIGHT Use the up and down arrow buttons to position the yellow selector. Press the left and right buttons to move to the next value in the selected menu. 3. SETTING AN OPTION Press the left and right buttons to see additional options (only if you see the < and > marks). Press the up and down buttons if there are no marks. 15 MAIN MENU CAMERA Brightness and Contrast of each channel can be configured in this menu. To change the Video or Camera title, please use the DVR Viewer on your PC. Press [ESC] button to return to the previous mode. SIGNAL Speed pulse type and pulse standard can be configured in this menu. Press [ESC] button to return to the previous mode. 16 MAIN MENU G-SENSOR G-sensor calibration can be configured in this menu. G-SENSOR(X) 0, 90, 180, 270 -(Y) 0, 90, 180, 270 -(Z) 0, 90, 180, 270 [Example- Standard Installation] FRONT (X axis): Front sides of BRX and car must be in line, facing the front side. LEFT (Y axis): Left side of BRX must be facing the left side of car and BRX must be horizontal, parallel with the ground. TOP (Z axis): Top of BRX must be vertical to ground. Standard installation Z:Top X:Front Y:Left Setting figure (X:0, Y:0, Z:0) For more details, please refer to page 28. G-sensor sensitivity level can be configured in this menu. Sensitivity level 1 is dull, level 5 is very sensitive. Press [ESC] button for returning to the previous mode. X:Front 17 MAIN MENU DISPLAY This menu is to view/change the default display screen. To change which screen is your default display screen, please use the DVR Viewer on your PC. Press [ESC] button for returning to the previous mode. RECORD Recording conditions such as Frame Rate, Resolution and Image Quality can be changed. To change the Record set up, please use the DVR Viewer on your PC. 18 MAIN MENU To change the Resolution, Quality, Pre-recording time, Post-recording time, please use the DVR Viewer on your PC. Change the channel and check the record set up per channel To change the Record Normal/Event, fps, audio on/off, please use the DVR Viewer on your PC. Disk End Mode (Overwrite) ON/OFF. If “ON” the BRX will overview the oldest video when the HDD/SDD becomes full. “OFF” setting will notify you when HDD/SDD is full. To change the Disk End mode, please use the DVR Viewer on your PC. Press [ESC] button for returning to the previous mode. 19 MAIN MENU SYSTEM DATE/TIME/LANGUAGE and NTSC/PAL can be configured in this menu. Press [ESC] button for returning to the previous mode. DATE/TIME/LANGUAGE System time, Date format, Time format, Time zone, DST, GPS Time Synchronize can be configured in this menu. 20 MAIN MENU PERMISSION MANAGEMENT DVR ID, USER ID can be changed here. To change the DVR ID, USER ID, please use the DVR Viewer on your PC. DATE/TIME/LANGUAGE HDD Format, HDD recovery, Firmware upgrade, Factory Default can be done. Video standard (NTSC/PAL) can be set here. HDD Format time differs from the capacity of SSD/HDD. Be carefully noted that HDD Format deletes all the current data. Power cut-off during HDD FORMAT or UPRGADE can cause serious damage to the system. Please make it sure that the power is safely supplied. 21 CONFIGURATION SETTINGS UPLOADING YOUR SETTINGS TO THE BRX The configuration file can be saved into a USB memory stick via DVR Viewer Software. Insert USB memory stick containing the configuration file (set operation condition) to USB port in BRX. It may take around 5~10 seconds until the USB stick is recognized. Then press and hold the [Fn] button & press [Up] Button. Upload of configuration file will then start and a beep will sound 3 times, for 3 seconds. When Upload is finished, [REC] LED will turn on and recording will start automatically. USB memory stick can then be removed. DOWNLOADING YOUR SETTINGS FROM THE BRX Insert USB memory stick containing the configuration file (set operation condition) to USB port in BRX. It may take around 5~10 seconds until the USB stick is recognized. Then press and hold the [Fn] button & press [Down] Button. The configuration file download will then start automatically and a beep will sound twice. It takes 1 second. USB memory stick can be then removed. 22 SOFTWARE USER GUIDE BRX200A DVR Viewer Guide [PC SYSTEM REQUIREMENT] Recommended PC specifications for DVR Viewer software OS Windows XP, Windows Vista, Windows 7 CPU Intel Core 2 Duo (2Ghz)or higher RAM 1GB or higher VGA Memory 256MB or higher HDD Free space 120MB or higher Display 1,024 x 768 pixel/High Color(16bit) or higher External Device Removable HDD (File System:Ext3) Need to install Ext2Fsd Driver If the PC does not meet the minimum system requirement, the DVR Viewer may not function properly. 23 INSTALLING PROCEDURES DVR Viewer software is on the provided CD. 1. Insert the CD into your PC and run [SETUP.EXE]. 2. Select the language and then follow the dialog box. 3. Continuously install EXt2Fsd driver. It’s necessary to read the removable HDD/SSD. 4. Click Finish to allow the system to reboot. This completes the installation. 24 PC SOFTWARE & DVR VIEWER SETTINGS The “DVR Viewer” icon will be displayed on your desktop. Click to run DVR viewer. ※ NOTE: To Un-install the “DVR Viewer BRX2004A” Open the “Control Panel” Select [Remove Program] and remove [DVR Viewer BRX2004A] To set the DVR Viewer itself, Click the setting icon. setting This setting is for DVR Viewer itself. Set the DVR Viewer Password. [This password is for DVR viewer itself. This is different from your DVR password or stream password.] It can change speed unit from Km/h to mph. Also can select Time and Date format of DVR Viewer. 25 DVR CONFIGURATION: SETTING FILE To set the DVR configuration, First, connect a USB memory stick into your PC’s USB slot. Run “DVR Viewer BRX2000A” Software and click the setting icon. setting And then click Machine config [NEW] Select your DVR model first, and then click OK. If you already have a DVR configuration in your memory stick, click [OPEN]. Select “setting” file from your memory stick. “setting” file is in the dvr_config folder as below, “Setting” file 26 DVR CONFIGURATION: DEVICES DEVICE Camera ON/OFF Select the cameras to connect. Camera Cam Title The camera title can be up to 10 characters. Brightness Adjust Brightness of camera Contrast Adjust Contrast of camera Display Default layout Select default display layout. If you set 2x2, when you turn on the DVR quad screen will be displayed. Car Pulse Type Select your speed pulse type Standard Select your speed pulse standard Before using “ Car Pulse Type”, connect the Speed pulse cable to the speed pulse line on your car. Please consult your car manufacturer or a car repair shop regarding this connection. 27 DVR CONFIGURATION: G-SENSOR CALIBRATION G-Sensor Calibration If you install FRONT (X axis): Front sides of BRX and car must be in line, facing the front side. LEFT (Y axis): Left side of BRX must be facing the left side of car and BRX must be horizontal, parallel with the ground. TOP (Z axis): Top of BRX must be vertical to ground Standard installation Z:Top X:Front X:Front Y:Left Setting figure (X:0, Y:0, Z:0) Different installation 1 - BRX top is facing the ceiling. (X:0, Y:0, Z:0) (X:0, Y:0, Z:180) (X:0, Y:0, Z:270) (X:0, Y:0, Z:90) F : Front TOP : Top R : Right RR : Rear B : Bottom L : Left 28 DVR CONFIGURATION: CALIBRATION OPTIONS F : Front TOP : Top R : Right Different installation 2 - BRX top is facing the ground. (X:180, Y:0, Z:0) (X:180, Y:0, Z:180) (X:180, Y:0, Z:270) (X:180, Y:0, Z:90) Different installation 3 - BRX front is facing left side of the car. (X:270, Y:0, Z:0) (X:270, Y:180, Z:0) Different installation 4 - BRX Bottom is facing left side of the car. (X:90, Y:0, Z:0) (X:270, Y:90, Z:0) (X270, Y:0, Z:90) (X180, Y:90, Z:0) (X:90, Y:180, Z:0) (X:90, Y:90, Z:0) Different installation 5 - BRX top is facing front side of the car. (X90, Y:0, Z:270) RR : Rear B : Bottom L : Left Different installation 6 - BRX top is facing rear side of the car. (X270, Y:0, Z:270) (X90, Y:0, Z:90) (X:0, Y:90, Z:0) 29 DVR CONFIGURATION: G-SENSOR LEVELS Set G-Sensor Trigger level [1(insensitive)~5(The most sensitive)] If G-sensor sensitivity value is high (5), it may be too sensitive, it will detect even a light impact or light turn. If G-sensor sensitivity value is a low setting (1), it might not detect a notable incident. Sensitivity should be set in consideration of a vehicle’s suspension and also the road condition. G sensor X value: Front & Back (i.e. hard brake or quick acceleration) G sensor Y value: Left & Right (i.e sharp turn) G sensor Z value: Up & Down (prominence and depression) Remote controller Enable button. (this feature will be available soon) 30 DVR CONFIGURATION: RECORD SETTINGS RECORD Audio Record ON/OFF Video Type Camera Select your Video Standard(Camera type.). This Video Standard(NTSC/PAL) is just for FPS calculation. This is different from your DVR video standard. To change your DVR video standard, set your video standard at service menu of DVR. Refer to page 21. FPS NTSC: D1 60fps, HD1 120fps, CIF 240fps PAL: D1 50fps, HD1 100fps, CIF 240fps TYPE No record Normal: Continuous recording when powered on Event: Recording by event (trigger or shock) Normal + Event: 1fps record before event. Record according to the setting when event. 31 DVR CONFIGURATION: RECORD SETTINGS CONT’D Remained FPS Show remained FPS / Total FPS Resolution D1: 720x480(NTSC), 720x576(PAL) HD1: 720x240(NTSC), 720x288(PAL) CIF: 360x240 (NTSC), 360x288(PAL) Quality Normal: Small file size, low picture quality. High: Super: Large file size, good picture quality. Event Record Pre Pre-event-record time is 0~5sec. Post Post-event-record time is 0~1hour. Encryption Stream password. Enter 4 number from 1000 to 9999 as a password. Once you set it, playback can be done only with the right password. [Caution] Be careful not to forget the password once you set it. For security reasons, loss of passwords will require the SD card to be returned to the distributor. Overwrite The image data is overwrites the oldest files when the SD memory is full. 32 DVR CONFIGURATION: MOTION DETECTION EVENT Motion Detection To use motion detection as a Event, check the camera first. Sensitivity 1(Insensitive)~5(The most sensitive) Set Grid Default setting: All area is motion detecting area. To disable motion detect, click blocks and make it to black. Record CH Select motion event record channel Alarm out1 Set alarm out 1 duration from 0~∞ Alarm out2 Set alarm out 2 duration from 0~∞ Live out Set Live display channel Live out Duration Set Live display duration. Live display channel will automatically change to the default live display after duration. 33 DVR CONFIGURATION SETTING Alarm Input To use Alarm In as a Event, check the alarm first. Title Set Alarm In title Type Set Alarm In Type Alarm In 1~4: Voltage ON / Voltage OFF. Alarm In 5~8: Normal Close / Normal Open Record CH Select Alarm record channel Alarm out1 Set alarm out 1 duration from 0~∞ Alarm out2 Set alarm out 2 duration from 0~∞ Live out Set Live display channel Live out Duration Set Live display duration. Live display channel will automatically change to the default live display after duration. 34 DVR CONFIGURATION SETTING Signal Title Set Signal title Record CH Select Signal record channel Alarm out1 Set alarm out 1 duration from 0~∞ Alarm out2 Set alarm out 2 duration from 0~∞ Live out Set Live display channel Live out Duration Set Live display duration. Live display channel will automatically change to the default live display after duration. 35 DVR CONFIGURATION: VEHICLE SPEED G-Sensor / Speed GPS Speed Set GPS speed, Exceeding this speed will trigger. Pulse Speed Set Car speed pulse speed, Exceeding this speed will trigger. Record CH Select which channel will record when speed i Alarm out1 Set alarm out 1 duration from 0~∞ Alarm out2 Set alarm out 2 duration from 0~∞ Live out Set Live display channel Live out Duration Set Live display duration. Live display channel will automatically change to the default live display after duration. 36 DVR CONFIGURATION: VIDEO CHANNEL PRIORITY Live out Priority This menu is to set the default live display priority. 1 is the highest priority display channel on the live screen. 2x2_1 : quad mode (cam1~cam4) 2x2_2 : quad mode (cam5~cam8) 3x3 : 8 split mode (cam1~cam8) If you set 2x2_1 as 1 and turn on the DVR, the first screen will be always quad (Cam1~Cam4) mode. 37 DVR CONFIGURATION: SYSTEM SETTINGS SYSTEM Language Set your DVR language Date Format Set your DVR Date Format. Time Format Set your DVR Time Format Speed Format Set your DVR Speed Format Apply DST Set Daylight Saving Time Time Zone Set your Time zone Time Sync (GPS) Set time synchronize time. Boot on or every day 0~23 o’clock USER ID Set Driver Name DVR ID Set Car plate number or Vehicle ID 38 Connecting Removable HDD/SSD to your PC 1. Connect Removable SSD/HDD to your PC through provided USB mini cable. 2. Run “DVR Viewer BRX2000A” 3. Click [HDD load] icon. [HDD load] icon 4. Select HDD [NOTE] Up to 4 removable HDD/SSD can be connected to a PC at the same time. 5. Then calendar Search screen will be on the screen. 6. Select Date 7. select time 8. Select minutes. 10. Click Search 39 Opening the Data Folder Use this button after you download the whole removable HDD data into a folder in your PC. If you copied all removable HDD files include folders into the [aaa] folder as below, click Open Data Folder button and then select [aaa] folder to open the data. select [aaa] folder And then click OK 40 Playback screen Camera title (Resolution) Date/Time Speed Pulse speed/Signal/Google map/Alarm In1~8 Playback control Buttons Slide Bar Playback can be controlled with the buttons in bottom. The slider helps for easy searching of the desired playback position or time. In case that the user wants to search the other date, click [Calendar Search] Button at the upper layer of screen. Then Calendar Search windows open and the other dates can be played back accordingly. [Calendar Search] Button For more information about calendar search, refer to page 47. 41 Main buttons / Playback control buttons Main Buttons HDD Load Calendar Search Print Image File Load Event Search Backup Close Data Privacy Set Backup List View Information Save Jpg Setting Select Layout Save AVI About Playback control Buttons Before Reverse Audio ON/OFF Volume control Pause Play Next Playback speed control (x1, x0.5, x2, x4, x8, x16, x32) Converting the captured file to JPEG format. Recording the file which is currently played back in the software. 42 Select Display layout Click [Select Layout] button and then window for layout selection appears. [Select Layout] button Window for layout selection Click this icon for returning to the previous screen. [Select Layout] button To see 1 camera only, double-click the screen. Or right-click on screen and select camera Return to multi-screen mode, double click screen. Display Ratio Select display ratio among original, TV(4:3), fit to window Mirror Mode Software mirror ON/OFF function 43 Viewing GPS and G-Sensor Information Click [View Information] button during playback. [View Information] button BRX can record not only video & audio data of 8 Channels but also useful driving information of vehicles such as GPS position, speed, left/right signal, brake signal and speed pulse & G-sensor information. In addition, 8 alarm inputs can be interfaced and trigger the recording (such as overhead lights, brake, door opening). All of the above information can be played back and analyzed through the BRX DVR PC Viewer Software. Check the box to see the information like G-sensor graph, Speed graph etc. The data of G-Sensor (X : red, Y : green, Z : blue) & speed (grey) are displayed as graphs and Alarms & Car Signals are displayed as dotted lines or continuous lines upon its occurrence or trigger. 44 Google™ Maps Integration Click [Google map] button during playback. [Google map] button To see the route & position on the Google map, the GPS data should be recorded with video. To see the map, the PC must be connected to the Internet. Now here The playback position will be shown on the map with an arrow. The red line show the route taken. 45 Multi-Window Playback The Main DVR viewer, Information Window, and Google Maps Window can be displayed on the same monitor at the same time and their size can be adjusted individually. 3 different windows can work as an integrated analysis software, which improves the efficiency of the security/fleet management. The following screen is the common example of the operation. Multi-monitors can be supported and 3 windows can be separately displayed at different monitors. 46 Calendar Search Click [Calendar Search] button during playback to search the other date. [Calendar Search] button Dates containing recorded data are to be marked with box of Orange color. Once the selected date is clicked, the hours containing recorded data are marked with Orange color, too. Click on the selected hour opens the minute table with Orange color. The selected hour/minute is marked in blue color. After then, click [Search] Button. 47 Event Search Click [Event Search] button to quickly search for events only. [Calendar Search] button [Event Search] BRX can access to the data of G-Sensor Trigger, Car Signal Information, Alarm or speed with video/audio, which means that user can easily search and playback the classified data by the different conditions. This is the case of event search, the files of speed over 60Km GPS speed are listed like below; 1. Set the search range first. 2. Set event condition. 3. Click Search. 4. Select an event to playback This means GPS Speed/Car Pulse Speed 5. Click Goto Video for playback 48 Privacy Set The BRX can set up a Privacy region on each channel to protect the people/information from unnecessary disclosure to public. The set privacy region becomes blurred in case of back up the original data to JPG, AVI and export to any other report. Click [Privacy Set] button to set privacy region. [Privacy Set] button Click the area to hide on the picture and make it sure that the area changes. [Before set the privacy region] [After set the privacy region] Privacy region Select Camera Each screen is divided to 256 regions for set Privacy setting. 49 Save JPG Files & Convert to AVI Pause the playback and click [Save Jpg] button to make a JPG file. [Save Jpg] button Pause the playback and click [Save AVI] button to make an AVI file. [Save AVI] button 50 Print Image Pause the playback and click [Print Image] button to print out. [Print Image] button Type in the Title [Print Title] & any comments [Comment] using the Keyboard. 51 Data Backup Click [Backup] button to backup the files to the PC. [Backup] button Type means a folder name. Need this to start backup. Type in the Memo Title & Memo using the Keyboard. And then set the Type (Folder name) and click start button. 52 Backup List Search Click [Backup List] button to playback backup file. [Backup List] button Select Type to search. Under selected type, file list shows up with the information of time, DVR ID, USER ID. Select the required file and click [OK] Button. 53 About Click [About] button to verify the product version and information. [About] button Click [HotKey] tap to check the hot key (simplified button) for the functions of DVR Viewer Software. 54 Specifications 55 D-Teg America, LLC 600 Morse Ave., Unit A 877-601-9918 [email protected] www.d-teg.us MADE IN KOREA