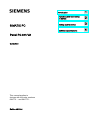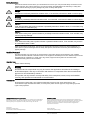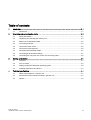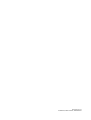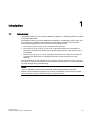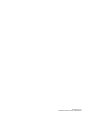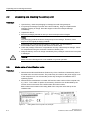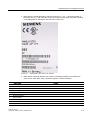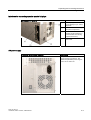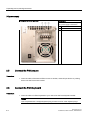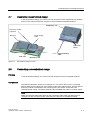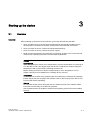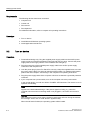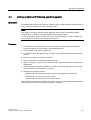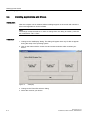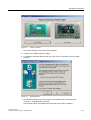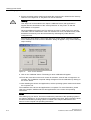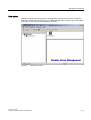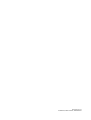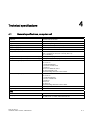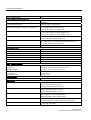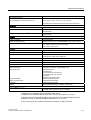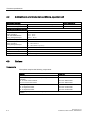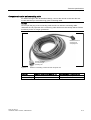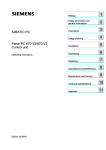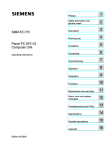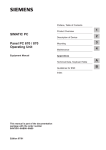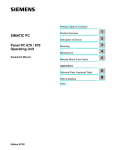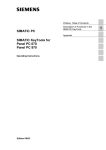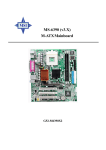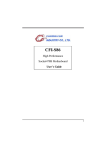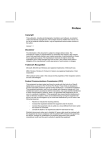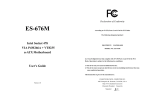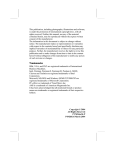Download Siemens PC 870 Specifications
Transcript
SIMATIC PC Panel PC 870 V2 QuickStart This manual applies to devices with the order numbers 6AV774… and 6AV775… Edition 03/2004 Introduction 1 Unpacking and connecting the device 2 Starting up the device 3 Technical specifications 4 Safety Guidelines This manual contains notices which you should observe to ensure your own personal safety as well as to avoid property damage. The notices referring to your personal safety are highlighted in the manual by a safety alert symbol, notices referring to property damage only have no safety alert symbol. Danger indicates an imminently hazardous situation which, if not avoided, will result in death or serious injury. Warning indicates a potentially hazardous situation which, if not avoided, could result in death or serious injury. Caution used with the safety alert symbol indicates a potentially hazardous situation which, if not avoided, may result in minor or moderate injury. Caution used without safety alert symbol indicates a potentially hazardous situation which, if not avoided, may result in property damage. Notice used without the safety alert symbol indicates a potential situation which, if not avoided, may result in an undesirable result or state. Wehn several danger levels apply, the notices of the highest level (lower number) are always displayed. If a notice refers to personal damages with the safety alert symbol, then another notice may be added warning of property damage. Qualified Personnel The device/system may only be set up and operated in conjunction with this documentation. Only qualified personnel should be allowed to install and work on the equipment. Qualified persons are defined as persons who are authorized to commission, to earth, and to tag circuits, equipment and systems in accordance with established safety practices and standards. Intended Use Please note the following: Warning This device and its components may only be used for the applications described in the catalog or technical description, and only in connection with devices or components from other manufacturers approved or recommended by Siemens. This product can only function correctly and safely if it is transported, stored, set up and installed correctly, and operated and maintained as recommended. Trademarks All designations marked with ® are registered trademarks of Siemens AG. Other designations in this documentation might be trademarks which, if used by third parties for their purposes, might infringe upon the rights of the proprietors. Copyright Siemens AG ,2004.All rights reserved Reproduction, transmission or use of this document or its contents is not permitted without express written authority. Offenders will be liable for damages. All rights, including rights created by patent grant or registration of a utility model or design, are reserved. Disclaimer of Liability We have checked the contents of this manual for agreement with the hardware and software described. Since deviations cannot be precluded entirely, we cannot guarantee full agreement. However, the data in the manual are reviewed regularly, and any necessary corrections will be included in subsequent editions. Suggestions for improvement are welcomed. Siemens AG Automation and Drives Group P.O. Box 4848, D-90327 Nuremberg (Germany) Siemens AG 2004 Technical data subject to change Siemens Aktiengesellschaft Order No. A5E00299738 Table of contents 1 Introduction............................................................................................................................................. 1-1 1.1 2 3 4 Introduction ................................................................................................................................ 1-1 Unpacking and connecting the device .................................................................................................... 2-1 2.1 Safety Information...................................................................................................................... 2-1 2.2 Unpacking and checking the delivery unit ................................................................................. 2-2 2.3 Make note of identification data ................................................................................................. 2-2 2.4 Connecting elements ................................................................................................................. 2-4 2.5 Connect the PS/2 mouse ........................................................................................................... 2-6 2.6 Connect the PS/2 keyboard ....................................................................................................... 2-6 2.7 Description decentralized design ............................................................................................... 2-7 2.8 Connecting a decentralized design............................................................................................ 2-7 2.9 Connecting the computer unit-control unit connecting cable..................................................... 2-8 Starting up the device ............................................................................................................................. 3-1 3.1 Overview .................................................................................................................................... 3-1 3.2 Turn on device ........................................................................................................................... 3-2 3.3 Setting up Microsoft Windows operating system ....................................................................... 3-3 3.4 Installing applications and drivers .............................................................................................. 3-4 Technical specifications.......................................................................................................................... 4-1 4.1 General specifications, computer unit........................................................................................ 4-1 4.2 Ambient and environmental conditions, operator unit ............................................................... 4-4 4.3 Options....................................................................................................................................... 4-4 Panel PC 870 V2 QuickStart, Edition 03/2004, A5E00299738 iii Panel PC 870 V2 QuickStart, Edition 03/2004, A5E00299738 Introduction 1.1 1 Introduction The SIMATIC Panel PC is an industry-standard PC platform for demanding tasks in the field of PC-based automation. The SIMATC Panel PC provides detailed documentation in 5 languages in PDF format. The documentation is available on the supplied "Documentation & Drivers" CD in the folder "Documents\<language>\manual" and consists of the following parts: • File "Panel_PC_870_V2_qs_e.pdf", QuickStart: This document • File "Panel_PC_670_V2_870_V2_be_e.pdf", Operating instructions for the Panel PC 670/870 V2, Operator Unit: Refered to as "operating instructions for the operator unit" in the following. • File "Panel_PC_870_V2_re_e.pdf", Operating instructions for the Panel PC 670/870 V2, Computer Unit: Refered to as "operating instructions for the computer unit" in the following. The CD-ROM drive is only available once the device has been switched on. This is why the first steps for commissioning the device are descibed in this booklet. You are also supported by screen dialogs during commissioning. Notice Carry out the tasks in the sequence described. Please follow all safety instructions Read the documentation thoroughly once you have completed the commissioning. Please read carefully the section "Safety information and general notes". Panel PC 870 V2 QuickStart, Edition 03/2004, A5E00299738 1-1 Panel PC 870 V2 QuickStart, Edition 03/2004, A5E00299738 Unpacking and connecting the device 2.1 2 Safety Information Electrical Connection Warning Unplug the device before every intervention and after disconnecting it from the power supply. Avoid contact with network lines and data transmission lines during thunderstorms, and do not connect any lines during this time. High frequency radiation Caution Unintentional operating situation High frequency radiation, e.g. from cell phones, can cause unintentional operating situations under some circumstances. For more details, consult the technical data in the "EMC Requirements" chapter. Handling and disposal of lithium batteries Warning Danger of explosion and the release of harmful substances! Do not throw lithium batteries into fire, do not solder onto the cell body, do not open, do not short circuit, do not reverse pole, do not heat above 100 °C, dispose of according to regulations, and protect from direct sunlight, moisture and condensation. Replace lithium batteries with the same brand or a brand recommended by the manufacturer. Dispose of used lithium batteries individually as hazardous waste in accordance with the local regulations. Panel PC 870 V2 QuickStart, Edition 03/2004, A5E00299738 2-1 Unpacking and connecting the device 2.2 Unpacking and checking the delivery unit 2.2 Unpacking and checking the delivery unit Procedure 1. Upon delivery, check the packaging for damage incurred during transport. 2. If any transport damage is present at the time of delivery, lodge a complaint at the shipping company in charge. Have the shipper confirm the transport damage immediately. 3. Unpack the device. 4. Keep the packaging material in case you have to transport the unit again. Notice The packaging protects the device during transport and storage. Therefore, never dispose of the original packaging material! 5. Please keep the enclosed documentation in a safe place. You will need the documentation when you start up the device for the first time. 6. Check the package contents for completeness and any visible transport damage. Check for completeness using the enclosed "Contents of Delivery" list. 7. Notify the delivery service in charge immediately if the packages contents are incomplete or damaged. Warning Make sure that a damaged unit is not installed nor put into operation. 2.3 Make note of identification data Procedure 1. Write down the Microsoft Windows Product Key of the Certificate of Authenticity COA in the table at the end of this section. The product key is located on the power supply cover of the computer unit. You will need the product key during the reinstallation of the operating system. 2. Write down the manufacturer's number SVP and the order number of the computer unit, e.g. "6AV..." in the table. If repairs are necessary, the device can be identified by the service center on the basis of the SVP number and order number. Both numbers are located on the rating label of the computer unit at the top of the ventilator side. Figure 2-1 2-2 Rating label of the computer unit, example Panel PC 870 V2 QuickStart, Edition 03/2004, A5E00299738 Unpacking and connecting the device 2.3 Make note of identification data 3. Write down the model designation, the serial number e.g. "ST-...," the order number of the control unit, e.g. "A5E," and the version of the device in the table. This data is located on the rating label on the edge of the side of the control unit. Figure 2-2 Rating label of the control unit, example 4. Write down the ethernet address of the device: The ethernet address is located in the "main" menu of the BIOS setup, "Hardware Options > Ethernet Address." Identification 1 Microsoft Windows Product Key 2 SVP number Number 3 Order number of the computer unit 4 Power supply version — 5 Approbation — 6 Model designation 7 Serial number 8 Control unit order number 9 Device version 10 Ethernet address Panel PC 870 V2 QuickStart, Edition 03/2004, A5E00299738 2-3 Unpacking and connecting the device 2.4 Connecting elements 2.4 Connecting elements Interfaces Arrangement of the ports on the front of the device 2-4 Pos Description Description (1) COM 1 Serial port 1 (V.24), 25-pin sub-D socket (2) PROFIBUS/MPI/DP MPI interface (RS485, isolated potential), optional 9-pin d-Sub socket (3) ETHERNET RJ 45 Ethernet connection 10/100 Mbps (4) USB 2.0 USB connector. Right USB port 1, left USB port 2. (5) COM2 Serial port 1 (V.24), 9-pin d-Sub socket (6) KEYBOARD Connection for a PS/2 keyboard. (7) MOUSE Connection for a PS/2 mouse. (8) LPT1 Parallel interface, 25-pin (9) DVI/VGA DVI/VGA connection for CRT or LCD monitor with DVI interface, VGA via DVI/VGA adapter (included in Box PC package) Panel PC 870 V2 QuickStart, Edition 03/2004, A5E00299738 Unpacking and connecting the device 2.4 Connecting elements Interfaces for connecting operator panels / displays Arrangement of the ports (1) LVDS display interface for TFT displays up to 1024 x 768 pixels (2) I/O interface for connecting front panel components (3) Access to the interfaces on operator panels (closed by a screwed metal cover during shipment of Box PC) (4) Mounting screw for the steel sheet cover AC power supply Position of the IEC power connector Description IEC power connector for the AC power supply to the device. The maximum permitted power range is 120 V AC to 230 V AC. Panel PC 870 V2 QuickStart, Edition 03/2004, A5E00299738 2-5 Unpacking and connecting the device 2.5 Connect the PS/2 mouse DC power supply Position of the screw terminals Description Screw terminals for connecting the DC power supply to the device 2.5 1 24 V DC 2 0 V DC 3 Protective conductor Connect the PS/2 mouse Procedure 1. Insert the cable of the external PS/2 mouse or another, external input device or pointing device into the PS/2 mouse socket. 2.6 Connect the PS/2 keyboard Procedure 1. Insert the cable of a PS/2 keyboard of your choice into the PS/2 keyboard socket. Notice Use a keyboard with a straight keyboard plug to leave room for other adjacent plugs. 2-6 Panel PC 870 V2 QuickStart, Edition 03/2004, A5E00299738 Unpacking and connecting the device 2.7 Description decentralized design 2.7 Description decentralized design In the decentralized design, the control unit and computer unit are supplied as two separate devices. The control unit and the computer unit are installed in separate locations. Computing unit Direct key module (optional) Power supply cable Receiver Transmitter (fitted) Interconnecting cable USB cable Operating Unit Figure 2-3 Decentralized design overview 2.8 Connecting a decentralized design Principle In the decentralized design, the control unit and computer unit are in separate locations. Components The following illustration shows as an example of a 15" control unit on which a mounting plate is attached to the back side. The remote module, also called receiver, and the optional direct key module are attached to the mounting plate. The remote module has a AC 120/230V power supply. The remote module is also available with a DC 24 V power supply. Note Make sure that the cable strain reliefs for the connection cable at the operating unit and computer unit are mounted properly, especially if the devices are installed at a slant. Panel PC 870 V2 QuickStart, Edition 03/2004, A5E00299738 2-7 Unpacking and connecting the device 2.9 Connecting the computer unit-control unit connecting cable Socket for interconnecting cable to transmitter Power supply 120-240 V AC Figure 2-4 2.9 USB cable Operating unit (rear) Direct key module (optional) Fastening screw for mounting plate Receiver Mounting plate for receiver and direct key module Back side of the control unit with attached remote module and direct key module Connecting the computer unit-control unit connecting cable Introduction For data exchange, connect the control unit and the computer unit with the connecting cable which is illustrated in the "Options" section. Warning Avoid contact with network lines and data transmission lines during thunderstorms and do not disconnect any lines during this time. For complete isolation from the power supply, always pull out the power plug. Procedure 1. Plug the jack plug of the connection cable into the connector on the remote module of the control unit, as illustrated in the section "Connecting a decentralized design." 2. Lock the jack plug. 3. Screw on the cable strain relief. 4. Plug the male connector of the connection cable into the connector on the host module of the computer unit, as illustrated in the chapter "Description", "Decentralized design". 5. Screw on the cable strain relief. 2-8 Panel PC 870 V2 QuickStart, Edition 03/2004, A5E00299738 Starting up the device 3.1 3 Overview Checklist Before starting up the device for the first time, go through the following checklist: • Have you taken into account the proper ambient and environmental conditions for the device and the connected I/O modules, as described in the technical information? • Have you found out how to connect the equipotential bonding? • Have you found out how to connect the power supply? • Read over this information in the respective "Connecting" chapter of the control unit and computer unit operating instructions. Please follow all guidelines. Caution Condensation When transporting the device at low temperatures, prevent condensation from forming on or in the device. The same applies when the device is subjected to extreme changes in temperature. Wait 12 hours before switching the device on. Before starting up the device, allow it to adjust slowly to room temperature. Do not subject it directly to heat radiation from a heating device, however. I/O modules Connect the I/O modules using shielded cable and metal plugs. Otherwise the operating license expires. Secure the plug of the interface cable on the housing of the device. This improves the electrical shielding. Start up Do not switch off the device during the start up. Otherwise parts of the software will be lost which are necessary for trouble-free operation. Use the default values in the BIOS. Otherwise the operating system will not be installed properly. Panel PC 870 V2 QuickStart, Edition 03/2004, A5E00299738 3-1 Starting up the device 3.2 Turn on device Requirements The following devices have been connected: • Computer unit • Control unit • PS/2 mouse • PS/2 keyboard For additional information, refer to computer unit operating instructions. Procedure 1. Turn on device 2. Install Microsoft Windows operating system. 3. Install applications and drivers. 3.2 Turn on device Procedure 1. Decentralized design only: Plug the supplied power supply cable into the AC/DC power supply connector of the decentralized control unit and lock it in place. Connect the power supply cable to the supply network. The "POWER" LED will light up. 2. Plug the power plug of the supplied power supply cable in the AC/DC power supply connector of the computer unit. 3. Lock the power plug in place. For Panel PC 670 only: clamp the supplied ferrite core onto the power supply cable. This step can also be performed later. For additional information, please refer to the chapter "Connecting" in the computer unit operating instructions. 4. Plug the power supply cable of the computer unit into a socket with a grounded protective conductor. 5. If your computer has a power switch, turn on the computer unit at the power switch. In the central design, not until now will the "POWER" LED illuminate. The device is now in operation and booting. Note Applies to the decentralized design: If the picture signal is missing, e.g. when the computer unit-control unit connecting cable is not plugged in, the control unit screen is white. Self test After connection to the power supply, the device performs a self test. During the self test, the message "Press <F2> to enter SETUP" appears briefly. When the self test is finished, the operating system will be loaded. 3-2 Panel PC 870 V2 QuickStart, Edition 03/2004, A5E00299738 Starting up the device 3.3 Setting up Microsoft Windows operating system 3.3 Setting up Microsoft Windows operating system Introduction Immediately following the start up of the computer unit, the setup assistant will start, which is used to setup the parameters of the operating system. Note The dialogs of the setup assistants differ slightly in some places in the Windows 98 SE, Windows NT 4.0, Windows 2000 and Windows XP operating systems. In order to change to the next dialog, click on the "Continue" button. In order to change the entry in the previous dialog, click on the "return" button. Procedure 1. For Windows 98 and Windows NT 4.0 only: If required, enter the Microsoft Windows Product Key which you wrote down in the identification data. 2. Accept the Microsoft licensing agreement. 3. For Windows 2000 and Windows XP only: Perform the regional settings of the operating system. 4. Enter the company names and user names. 5. Enter the administrator password where necessary. 6. When connecting a computer unit to a network only: Enter the name of the computers for identification. 7. When the dialog "SetDisplay" appears only: Click on the button with the screen size and screen resolution which matches your device. 8. Restarting the operating system: – Windows 98: Exit the operating system session and restart the computer unit. – Windows NT 4.0: Click on the "Finish" button. – Windows 2000 and Windows XP: automatic restart. The operating system will be restarted. The system settings will be updated and the desktop will be set up. The setup of the operating system is complete. Panel PC 870 V2 QuickStart, Edition 03/2004, A5E00299738 3-3 Starting up the device 3.4 Installing applications and drivers 3.4 Installing applications and drivers Introduction After the computer unit is restarted, different dialogs appear on the screen with which the drivers and applications can be installed. Note The dialogs overlap themselves. In order to change from one dialog to another, press the key combination <Alt>+<Tab>. Procedure 1. Change to the "SetDisplay" dialog. The dialog will appear here only if it did not appear during the setup of the operating system. 2. Click on the button with the screen size and screen resolution which matches your device. Figure 3-1 Setdisplay 3. Change to the "Panel PC selector" dialog. 4. Select the model of your device. 3-4 Panel PC 870 V2 QuickStart, Edition 03/2004, A5E00299738 Starting up the device 3.4 Installing applications and drivers Figure 3-2 Panel PC selector The system settings of the device will be updated. 5. Change to the "Digital signature" dialog. 6. For Windows 2000 and Windows XP only: Click on the "Yes" button for every digital signature. Figure 3-3 Digital signature 7. Decentralized design only: Enter the path to the USB keyboard controller driver: "C:/drivers…/USB Keyboard controller" The touchware driver and USB keyboard controller driver will be installed. Panel PC 870 V2 QuickStart, Edition 03/2004, A5E00299738 3-5 Starting up the device 3.4 Installing applications and drivers 8. Exit the operating system session and restart the computer unit. Otherwise the "Security features" from "KeyTools" or "KeyHook" will not be activated. Warning Use "KeyTools" as described in the chapter "Additional Drivers and Applications." Applies after the deactivation of the "security features" of "Key Tools" or after the deinstallation of "KeyHook": When the additional function keys F13 and S16 are used, or when using your own key code table, serious malfunctions of the user software can occur, because the key codes behind the function keys can also be activated by activating keys other than the configured ones. The next two steps apply to control units with touch screen panels: After the computer unit is restarted, the "Touch screen calibration" dialog will appear. Carry out the following steps carefully: Figure 3-4 Touch screen calibration 9. Click on the "Calibrate" button. The dialog for touch calibration will appear. 10.Touch the cross hairs on the touch screen for at least 3 seconds and no longer than 10 seconds. The "Calibration complete" dialog will appear. Exit the calibration by clicking on the "Done" button. 11.After installing the drivers and applications, exit the operating system session and restart the computer unit. The installation of the drivers and applications is complete. For more information, please refer to the chapter "Additional drivers and applications" in the control unit operating instructions. Notice After starting up your device, find out more about the particulars of the operating system in the chapter "Starting up" in the computer unit operating instructions. More information about the Microsoft Windows operating system is located in the chapter "Maintenance and Service" in the computer unit operating instructions. 3-6 Panel PC 870 V2 QuickStart, Edition 03/2004, A5E00299738 Starting up the device 3.4 Installing applications and drivers Raid system Applies only to the raid system option: The application "Raid promise monitor" will appear after every restart of the computer unit. For additional information, please refer to the chapter "Functions" in the computer unit operating instructions. Figure 3-5 Raid promise monitor Panel PC 870 V2 QuickStart, Edition 03/2004, A5E00299738 3-7 Panel PC 870 V2 QuickStart, Edition 03/2004, A5E00299738 4 Technical specifications 4.1 General specifications, computer unit General specifications Order nos. see the order documents Dimensions 390x285x166 (WxHxD in mm) Weight Approximately 10 kg Supply voltage (AC) 120 V to 230 V AC (85 to 264 V AC) Supply voltage (DC) 24 V DC (20.4 to 28.8 V DC) *3 Line voltage frequency 50 - 60 Hz Brief power failure to Namur AC: min.20 ms (at 93 to 264 V AC) (max. 10 events per hour; min. recovery time 1 s) DC: no buffering Max. power consumption AC (at 230 W secondary) 360 W (efficiency approx. 65%) Max. power consumption DC (at 180 W secondary) 265 W primary (efficiency approx. 70%) *3 Max. current output (AC) +5 V/25 A * +3.3 V/10 A * * 155 W total allowed +12 V/12.2 A Peak 14.0A –12 V/0.8 A –5 V/0.5 A Limited to >0.8 A +5 Vaux/2 A Peak 2.5 A The total voltage amounts to max. 230W. max. current output (DC) +5 V/22 A * +3.3 V/16 A * * 140 W total allowed +12 V/4.4 A Peak 8.0A –12 V/0.5 A –5 V/0.5 A +5 Vaux/1 A The total voltage amounts to max. 180W. Noise emission < 55 dB(A) to DIN 45635-1 Degree of protection IP 20 Safety Protection class Protection class I to IEC 61140 Safety specifications AC: EN 60950-1; UL60950; CSA C22.2 No 60950-01 DC: EN 61131-2; UL508; CSA C22.2 No 142 Panel PC 870 V2 QuickStart, Edition 03/2004, A5E00299738 4-1 Technical specifications 4.1 General specifications, computer unit General specifications Electromagnetic Compatibility (EMC) Emitted interference (AC) EN 55011 Class A, EN 61000-3-2 Class D EN 61000-3-3; Emitted interference (DC) EN 55022 Class A, FCC Class A Noise immunity: Mains borne disturbance variables on supply lines ± 2 kV; (to IEC 61000–4–4; Burst) ± 1 kV; (to IEC 61000–4–5; Surge sym.) ± 2 kV; (to IEC 61000–4–5; Surge asym.) Noise immunity on signal lines ± 1 kV;(to IEC 61000–4–4; Burst; length < 3 m) ± 2 kV; (to IEC 61000–4–4; Burst; length > 3 m) ± 2 kV; (to IEC 61000–4–5; surge; length > 30 m) Immunity to discharges of static electricity ± 6 kV contact discharge; (to IEC 61000–4–2) ± 8 kV air discharge; (to IEC 61000–4–2) Immunity to RF interference 10 V/m 80–1000 MHz, 80% AM (to IEC 61000–4–3) 10 V/m 900 MHz u. 1.89 GHz, 50% ED (to IEC 61000–4–3) 10 V 9 KHz-80MHz (to IEC 61000–4–6) Magnetic field 30 A/m, 50 Hz (to IEC 61000–4–8) Climatic Conditions Temperature tested to IEC 60068–2–1, IEC 60068–2–2, IEC 60068–2–14, -In operation + 5 °C to + 45 °C -Storage/transport – 20 °C to +60 °C -Gradient max. 10°C/h in operation, 20°C/h storage, no condensation Relative humidity tested to IEC 60068–2–78, IEC 60068–2–30 -in operation 5 % to 80 % at 25 °C (no condensation) -Storage/transport 5 % to 95 % at 25 °C (no condensation) Mech. Ambient conditions Vibration tested to DIN IEC 60068–2–6 Operation *1 *2 Storage/transport 10 to 58 Hz: 0.075 mm, 58 to 500 Hz: 9.8 m/s2 5 to 9 Hz: 3.5 mm, 9 to 500 Hz: 9.8 m/s2 Shock resistance -In operation -Storage/transport tested according to IEC 60068–2–27, IEC 60068–2–29 50 m/s2, 30 ms, 250 m/s2, 6 ms, Special features Quality assurance to ISO 9001 Motherboard Processor Pentium IV 2.4GHz (up to 45°C) Intel ® Celeron 2.0GHz (up to 45°C) Pentium IV Mobile 2.2GHz (up to 45°C) Internal processor cache Pentium IV 2.4 GHz 512 KB Pentium IV 2.0GHz Celeron 128 KB Pentium IV Mobile 2:2GHz, 512 KB Front Side Bus Pentium IV 2.4GHz 533 MHz FSB Intel ® Celeron IV 2.0GHz 400 MHz FSB Pentium IV Mobile 2.2GHz, FSB 400 MHz RAM 3 sockets, max. 3 GB SDRAM DDR266 (PC2100) For memory expansion, refer to the order documentation Free expansion slots 2 shared ISA/PCI, long 2 x PCI, long, 1 ISA, long 4-2 Panel PC 870 V2 QuickStart, Edition 03/2004, A5E00299738 Technical specifications 4.1 General specifications, computer unit General specifications Max. permissible current input per ISA slot 5 V/ 2 A, 12 V/ 0.3 A, -12 V/ 0.05 A Max. permissible current input per PCI slot 5 V/ 2 A or 3.3 V/ 2A, 12 V/ 0.3 A, -12 V/ 0.05 A The total power consumption (all slots) may not exceed 50 W Disk drives Floppy drive *2 3.5” (1.44 MB) / 3.5” Hard disk drive 3.5” EIDE, UDMA, for hard disk capacity, refer to the order documentation CD–ROM, DVD–ROM/CD–RW *2 EIDE, UDMA33, for information on features, refer to the order documentation Graphics Graphic controller VIA ProSavage8 Graphic controller memory Graphic memory 8, 16 or 32 MB SDRAM, uses system memory Resolutions/frequencies/color depth CRT: up to 1600x1200 at 60 Hz / 16-bit colors CRT: 1280 x 1024 at 100 Hz / 32-bit colors LCD: 1280 x 1024 / 18-bit Interfaces COM1 Serial port 1, 25-pin D-sub connector COM2 Serial port 2, 9-pin D-sub connector LPT1 Parallel port (standard, EPP mode) Connection for printer with parallel port DVI Port for external CRT / LCD monitor Keyboard PS/2 keyboard connection Mouse PS/2 mouse connection USB 2.0 2 x external at the interface side PROFIBUS / MPI interface potential isolated - Transmission rate - Operating mode - Physical interface - Memory address area - Interrupts 9-pin d-sub socket - 9.6 Kbps to 12 Mbps, configurable per SW - potential isolated: Data lines A,B Control lines RTS AS, RTS_PG 5 V power supply (max. 90 mA) - grounded: Shielding of the DP12 cable - RS485, potential isolated - configured automatically - configured automatically Ethernet Ethernet interface (RJ45), VIA MAC. VT6103 PHy Status displays on device FD access (at the FD drive on the side of the housing) CD-ROM access (at the CD drive, if installed) 1) Restriction for CD-ROM and DVD-ROM/CD-RW drives: CD-ROM or DVD-ROM/CD-RW 10 to 58 Hz: 0.019 mm, 58 to 500 Hz: 2.5 m/s2 2) Restrictions for DVD-ROM/CD-RW: burner operation is only allowed without external disruptions and at an ambient temperature between +5° C to +40°C 3) DC power supply only together with Pentium 4 Mobile 2.2 GHz processor Panel PC 870 V2 QuickStart, Edition 03/2004, A5E00299738 4-3 Technical specifications 4.2 Ambient and environmental conditions, operator unit 4.2 Ambient and environmental conditions, operator unit Mechanical conditions Tested according to Vibration load during operation 10 to 58 Hz: 0.075 mm, 58 to 500 Hz: 1 g IEC 60068-2-6 Shock load during operation 50 m/s2, 30 ms, 3 shocks IEC 60068-2-29 Ambient environmental conditions Heat dissipation by means of natural convection Temperature limit values during operation with CD-RW/DVD drive during storage/transport 5 °C... 45 °C 5 °C... 40 °C -20 °C... 60 °C Tested according to IEC 60068-2-1, IEC 60068-2-2:, IEC 60068-2-14 Rel. humidity limit values during operation during storage/transport 5 ... 85 % at 25 °C Tested according to IEC 60068-2-3, IEC 60068-2-30, IEC 60068-2-56 Temperature change Maximum 10 K/h Condensation not permissible Supply air No corrosive gases 4.3 5 ... 95 % at 25 °C (+77 °F) Options Components The options comprise the following components: Options Order No. Direct key module 6AV7671-7DA00-0AA0 Film for protecting the touch screen panel against dirt and scratches for 12" touch screen varaiant for 15" touch screen variant 6AV7671-2BA00-0AA0 6AV7671-4BA00-0AA0 Labeling strips for 10" keyboard variant for 12" keyboard variant for 15" keyboard variant 6AV7671-0CA00-0AA0 6AV7671-3CA00-0AA0 6AV7671-5CA00-0AA0 The printing templates for the labelling strips can be obtained from the internet address in the preface. 4-4 Panel PC 870 V2 QuickStart, Edition 03/2004, A5E00299738 Technical specifications 4.3 Options Computer unit-control unit connecting cable For data exchange in the decentralized design, connect the remote module and the host module with the up to 20 meters long green connecting cable. Caution Do not open the plug of the connecting cable and do not undo the connecting cable. Otherwise the HF properties of the connecting cable will become irreversibly altered. Perfect functioning is then no longer guaranteed. Male connector for connecting to computing unit Female connector for connecting to operating unit Figure 4-1 Cable for connecting control unit and computer unit Features Cable connector at the computer unit Cable connector at the control unit Connector type 15pol. Sub-D male connector 15pol. Sub-D jack plug Connector design 45° angle straight Panel PC 870 V2 QuickStart, Edition 03/2004, A5E00299738 4-5 Panel PC 870 V2 QuickStart, Edition 03/2004, A5E00299738