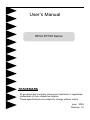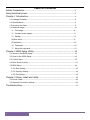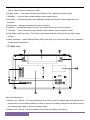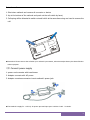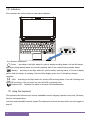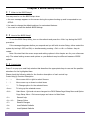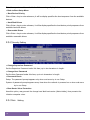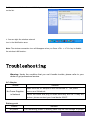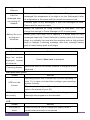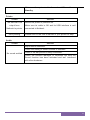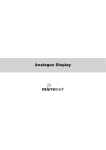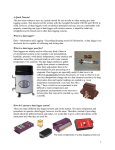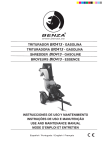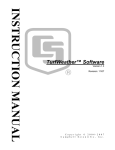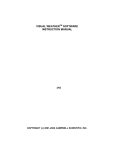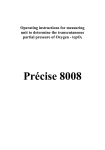Download EPOX ET106 Series User`s manual
Transcript
User’s Manual EPoX ET106 Series TRADEMARK All products and company names are tradmarks or registered trademarks of their respective holders. These specifications are subject to change without notice. june,2009 Revision 1.0 Table of Contents Safety Precautions................................................................................................3 Using electrical power..........................................................................................3 Chapter 1 Introduction.........................................................................................4 1.1 Package Checklist............................................................................................4 1.2 Specifications..................................................................................................4 1.3 Knowing the Parts......................................................................................... .5 1.4 Netbook usage............................................................................................. ...8 (1)Cell usage.................................................................................................8 (2)Connect power supply................................................................................9 (3)Startup......................................................................................................9 (4)Shut down...................................................................................................9 (5)Indicators....................................................................................................10 (6)Touchpad..................................................................................................10 (7)Using the keyboard....................................................................................11 Chapter 2 BIOS Setup Utility..............................................................12 2.1 When to Use BIOS Setup.................................................................................12 2.2 How to Run BIOS Setup...................................................................................12 2.3 Control Keys....................................................................................................12 2.4 Boot Device Priority..........................................................................................13 2.5 BIOS Menu......................................................................................................14 2.5.1 Boot Setting...............................................................................................14 2.5.2 Security Setting..........................................................................................14 2.5.3 Exit Setting.................................................................................................15 Chapter 3 Driver install and utility…....................................................................15 3.1 Driver install.....................................................................................................16 3.2 Network Connection setting...............................................................................16 Troubleshooting................................................................................................ .....17 2 Safety Precautions ・ Do not press or touch the display panel. ・ Do not spray water or any other cleaning fluids directly on the display. ・ Do not slam your netbook shut and never pick up or hold your netbook by the display. ・ Do not use this product near water. ・ Do not expose to direct sunlight. ・ Do not subject the computer to magnetic fields. ・ Avoid sudden changes in temperature or humidity by keeping it away from A/C and heating vents. ・ Do not tamper with the batteries. Keep them away from children. ・ Do not place this product on an unstable cart, stand or table. If the product falls, it could be seriously damaged. ・ Slots and openings are provided for ventilation to ensure reliable operation of the product and to protect it from overheating. These openings must not be blocked or covered. The openings should never be blocked by placing the product on a bed, sofa, rug or other similar surface. This product should never be placed near or over a radiator or heat register, or in a built-in installation unless proper ventilation is provided. ・ Never push objects of any kind into this product through cabinet slots as they may touch dangerous voltage points or short-out parts that could result in a fire or electric shock. Never spill liquid of any kind onto or into the product. ・ To avoid damage of internal components and to prevent battery leakage, do not place the product on a vibrating surface. ・ Never use it under sporting, exercising, or any vibrating environment which will probably cause unexpected short current or damage rotor devices, HDD, Optical drive,and even exposure risk from lithium battery pack. Using electrical power ・ This product should be operated from the type of power indicated on the marking label. If you are not sure of the type of power available, consult your dealer or local power company. ・ Do not allow anything to rest on the power cord. Do not locate this product where people will walk on the cord. ・ If an extension cord is used with this product, make sure that the total ampere rating of the equipment plugged into the extension cord does not exceed the extension cord ampere rating. Also, make sure that the total rating of all products plugged into the wall outlet does not exceed the fuse rating. 3 Chapter 1 Introduction 1.1Package Checklist Content Optional equipment • Netbook Computer • Liner bag • Lithium-Ion battery • Towel • AC adapter with power cord If you need an optional item, please contact • Power Line the dealer to negotiate • Driver and Applications CD • Service Manual ▲If you have any items inside the packaging of damage or shortages, please contact the dealer. Depending on the model you purchased, the actual appearance of your netbook may vary from that shown in this manual. Brief Introduction 1.2Specifications CPU Chipset LCD Screen Power Management System Memory Mass Storage - Intel Atom Processor -Intel® 945G Series + Intel® ICH7 Series - 10.2” WSVGA color TFT-LCD with LED Backlight, - ACPI V3.0 - S0,S3,S4,S5 support - DDR2 533 MHz (Single Channel) - DDR2 SO-DIMM slots Support up to 2GB - Support SATA HDD - Easy upgradable 2.5’ 9.5mm HDD - 3 in1 MS/MS pro /SD/MMC - 3 x 4-pin USB2.0 Ports - 1 x MIC User Interface - 1 x Line Out - 1 x VGA Port - 1 x RJ45 Port - 1 x DC-In Port Audio 4 - Azalia Codec supports 2.1 channel output - Built-in audio connector and mic connector Bluetooth Digital Camera Ethernet LAN Wireless LAN Security Port Battery - Bluetooth™ V 2.0(Optional) Build-in 1.3 Mega pixels camera(Optional) 10/100Mbps Fast Ethernet Support Mini PCI-E interface,Support 802.11A/B/G One Kensington Lock Li-Ion battery pack 1.3 Knowing the Parts After check package complete and install your laptop, afterwards, let us know well your laptop together. (1)Top view 1 ○ 2 ○ 3 ○ 4 ○ 5 ○ 6 ○ 7 ○ 8 ○ 9 ○ Description: 5 1 Built-in Camera :The built-in 1.3 megapixel camera allows you to snap a photo or create a video chat or video conference with just a click. 2 Display screen :Also called Liquid-Crystal Display (LCD), displays computer output. 3. Speakers :Left and right speakers deliver stereo audio output. 4 Keyboard :A full-size keyboard with dedicated Windows® keys.For entering data into your computer. 5 Microphone:Internal microphone for sound recording. 6 Palmrest :Comfortable support area for your hands when you use the computer. 7 Touchpad :Touch-sensitive pointing device which functions like a computer mouse. 8 Click buttons (left and right):The left and right buttons function like the left and right mouse buttons. 9 Status indicators:Light-Emitting Diodes (LEDs) that light up to show the status of the computer's functions and components. (2) Base view 2 ○ 3 ○ 1 ○ 4 ○ 5 ○ 6 ○ ⑦ NO. Item Description 1 Battery Lock –Manual:The manual battery lock is used to keep the battery pack secured.Move the manual lock to the unlocked position to insert or remove the battery pack.Move the manual lock to the locked position after inserting the battery pack. 2 Battery Lock –Spring:The spring battery lock keeps the battery pack secure. 6 When the battery pack is inserted, it will automatically lock. When removing the battery pack, this spring lock must be retained in the unlocked position. 3 Battery Pack: The battery pack is automatically charged when connected to an AC power source and maintains power to the Netbook when AC power is not connected.This allows use when moving temporarily between locations.Battery time variel by usage and by the specifications for this Netbook.The battery pack cannot be disassembled and must be purchased as a single unit. 4 Rating Label The label shows the model number and other information about your Netbook. 5 Fan Outlets :These are open ports for the fan to dissipate heat from the computer's internal components. Do not block or place the computer in such a position that you inadvertently allow the outlets to become blocked. 6 Harddisk cover :Open the cover can be installed on the hard disk 7 Memory cover :Open the cover can be installed memory (3) Left view 1 ○ 3 ○ 2 ○ 4 ○ NO. Item Description 1 Security Port :Connects to a Kensington-compatible computer security lock. 2 Fan Outlets :These are open ports for the fan to dissipate heat from the computer's internal components. Do not block or place the computer in such a position that you inadvertently allow the outlets to become blocked. 3 USB 2.0 port :Connect to USB 2.0 devices. (e.g., USB mouse, USB camera). 4 Memory Card Reader:The memory card reader offers the fastest and most convenient method to transfer pictures, music and data between your netbook and flash compatible devices such as digital cameras, MP3 players, mobile phones, and PDAs. (4) Right view 1 ○ 2 ○ 3 ○ 4 ○ 5 ○ 7 NO. Item Description 1 Headphones/speaker/line-out jack:Connects to audio line-out devices. (e.g., speakers, headphones). 2 Microphone-in jack :Accepts input from external microphones. 3 2 USB 2.0 ports :Connect to USB 2.0 devices. (e.g., USB mouse, USB camera). 4 External display (VGA) port :Connects to a display device.(e.g., external monitor, LCD projector). 5 Power button: This button turns your netbook on and off or puts it to sleep. (5). back view 1 ○ ② NO. Item Description 1 Ethernet (RJ-45) port :Connects to an Ethernet 10/100-based network. 2 DC-in jack: Connects to an AC adapter. 1.4 Netbook usage (1) Cell usage Please install cell first and connect adapter before use netbook, has two kinds power supply mode on the netbook, adapter and cell, suggest to use adapter indoor and use cell when out of door. Install cell 1. Please gently push out the cell switch for unlock cell button 2. Will be up at the bottom of the computer, the cell will have a groove and towards the side of the groove computer cell, cell along the groove of the track slowly into the parallel. Let the computer cell groove on the gold pin-header on the cell fully into the groove black, in the end, after pushing the cell and out a vox, the cell automatically switches spring rebound in situ. ▲There will unable smoothly install if cell doesn’t aim at flute line. Please aim at the line and install again, if force to install that maybe destroy cell or netbook. 3. Then, gently push the cell hand-switch for lock cell. ▲We suggest to connect power supply for cell charge first before usage, though the cell has a small amount of electricity before shipment. Only per several charge and use up that the cell performance will being the best status. Please charge over 8 hours when first use. 8 Extraction cell 1. Shut down netbook and remove all connector or device 2. Up at the bottom of the netbook and push out the cell switch by hand; 3. Cell spring will be allocated to switch out and hold it at the same time using one hand to remove the cell. ▲Please don’t forces remove the cell when your netbook is post status, otherwise maybe destroy the data of HDD or others symptom. (2) Connect power supply 1. power cord connects with transformer. 2. Adapter connects with AC power. 3. Adapter roundness connector inserts netbook’s power jack. ▲The Netbook is apply for +12V DC, 3A power spec and input spec is AC100~240V,50~60Hz. 9 (3) Indicators The computer has serveral easy-to-read status indicators. Icon Function Description Power :According to led light status for opinion adapter working status: the led will always light when being startup statue, the led will regularity blink if the netbook being standby status. Battery: According to led light status for opinion battery working status: if the led is display saffron and hint battery is charging, the led will be display green color if the battery charges complete. HDD: According to led light status for opinion HDD working status: if the led is blinking and hint HDD is working, if the led crush out and hint HDD is stopping work. Wireless LAN :Indicates the status of wireless LAN communication. (7) Using the keyboard The keyboard has full-sized keys and an embedded numeric keypad, separate cursor,lock, Windows, function and special keys. Lock keys and embedded numeric keypad The keyboard has three lock keys which you can toggle on and off. 10 Hotkeys The computer employs hotkeys or key combinations to access most of the computer's controls like screen brightness, volume output and the BIOS utility. 11 Chapter 2 BIOS Setup Utility 2.1 When to Use BIOS Setup? You may need to run the BIOS Setup when: a. An error message appears on the screen during the system booting up and is requested to run SETUP. b.You want to change the default settings for customized features. c.You want to reload the default BIOS settings. 2.2 How to Run BIOS Setup? To run the BIOS Setup Utility, turn on the netbook and press the <Del> key during the POST procedure. If the message disappears before you respond and you still wish to enter Setup, either restart the system by turning it OFF and ON, or simultaneously pressing <Ctrl>+<Alt>+<Delete> keys to restart. Note: Be noted that the screen snaps and setting options in this chapter are for your references only. The actual setting screens and options on your Netbook may be different because of BIOS update. 2.3 Control Keys Press F1 to pop up a small help window that describes the appropriate keys to use and the possible selections for the highlighted item. Please check the following table for the function description of each control key. Control Key(s) Function Description ← / → Move cursor left or right to select Screens ↑ / ↓ Move cursor up or down to select items +/ - To Change option for the selected items <Enter> To bring up the selected screen <ESC> Main Menu - Quit and not save changes into CMOS Status Page Setup Menu and Option Page Setup Menu - Exit current page and return to Main Menu <F1> General help <F2>/<F3> Change Colors <F7> Discard Changes <F8> Load Failsafe Defaults <F9> Load Optimal Defaults 12 Save configuration changes and exit setup <F10> 2.4 Boot Device Priority You would sight as following information after startup netbook meanwhile,:Press ESC for Q-Boot please press "ESC" key and will display as right menu, afterwards, can choice your needs boot-device in the menu. Notes: The menu will difference if you installs difference of device on your netbook.Please select 2.5 boot device: BIOS Menu Please according to your needs to set in the BIOS setup utility. 2.5.1 Boot Setting ► Boot Settings Configuration Click <Enter> key to enter its submenu。 ● Quick Boot This item allows you to speed up Power On Self Test (POST) after you power on the computer. If this is set to [Enabled], BIOS will shorten or skip some check items during POST. • Full Screen Logo 13 This allows you to enable or disable the full screen logo display feature. • Back to Boot Setup Menu ► Boot Device Priority Click <Enter> key to enter submenu, it will be display specifies the boot sequence from the available devices. ► Hard Disk Drives Click <Enter> key to enter submenu, it will be display specifies the boot device priority sequence from available hard disk drives. ► Removable Drives Click <Enter> key to enter submenu, it will be display specifies the boot device priority sequence from available removable drives. ENTER to select boot devic 2.5.2 Security Setting • Change Supervisor Password Set the Supervisor Password under this item, up to six characters in length. • Change User Password Set the User Password under this item, up to six characters in length. • Password Check Setup: The password prompt appears only when end users try to run Setup. System: A password prompt appears every time when the netbook is powered on or when end users try to run Setup. • Boot Sector Virus Protection Uses this option, may prevent the change hard disk boot-sector (district table), thus prevents the infection computer virus. 2.5.3 Exit Setting 14 • Save Changes and Exit : Save the changes you have made and exit the utility. • Discard Changes and Exit : Exit the utility without saving the changes you have made. • Discard Changes : Abandon your changes and reload the previous configuration before running the utility. • Load Optimal Defaults : This option opens a dialog box that let you install optimized defaults for all appropriate items in the Setup Utility. • Load Failsafe Defaults : This option opens a dialog box that lets you install fail-safe defaults for all appropriate items in the Setup Utility. Chapter 3 Driver install and utility 3.1 Driver access Go to website:www.epox.us. 3.2 Driver install It is integrated chipset driver, application software and others application program, you must install those program or software to improve performance for your netbook. SoftwareCenter You need to install this program. It’s for your netbook quickly choice correct performance item, according to adapter and cell’s capacity or usage of application program, then you might choice the relevant performance item, meanwhile, it can provide friendly UI for hotkey on the keyboard and convenience well operation. Performance utility Click softwareCenter at right status-bar and will pop-up the menu as right picture Provide as following kinds of performance choice: 15 Power Saving: Operating system will automatically lower frequency and save the power resource. Normal Performance: Operating system will run on normal frequency under this mode. Super Performance: Operating system will automatically over clock and runs on the best performance.( Optional) Auto: According to your netbook needs and automatically setting mode. After install SoftwareCenter finish; while use hotkey as sixteenth page instruction, the below of screen will display friendly UI for differ hotkey and easy to operate. 3.3 Network Connection setting If you need to use the network connection function, the computer network to provide wireless and wired network connections. Setting a wireless network connection 1. Please double click the crossed wireless network icon 2. Select the wireless access point which you want to connect from the list and click Connect to set the connection. Note: If you can't find the desired access point,click Refresh network list in the left pane and search in the list again. 3. After connection, you may enter a password. 16 in the Notification area. 4. After a connection has been established, connection is shown on the list. 5. You can sight the wireless network icon in the Notification area. Note: The wireless connection icon will disappear when you Press <FN> + <F11> key to disable the wireless LAN function. Troubleshooting Warning: Under the condition that you can’t handle trouble, please refer to your dealer to get professional service. AC Adapter Trouble Solution Make sure the AC adapter is well connected to No Power Supplies to Netbook the power source and Notebook. Check the cable and plug to make sure they are OK. If they are broken, please contact your local dealer ASAP Battery pack Trouble Solution No power The remaining power in battery pack may be not enough to power 17 supplies to on the machine. Connect AC Adapter to recharge it Netbook Can’t be recharged after connecting AC Adapter Check temperature of battery pack’s surface. Battery pack can’t be recharged if its temperature is too high or too low. Recharged it after its temperature is the same with the normal environment one. If battery pack is fully discharged, it won’t be recharged at once. Please wait for some min-utes Battery life depends on using condition of Note-book. You can change the settings in Power Manager of OS to save power Battery life is not Battery pack can‘t exert its full capacity if it works when not fully as long as it recharged frequently. Power Netbook by battery pack until its power should be drops to a critically low level and the machine emits a high-pitched beep or displays a warning message; after that, recharge battery pack to make battery pack work longer Keyboard Trouble Press Solution character keys but number Check if Num Lock is activated. displayed instead of character Confusing display Make sure there is not certain software to configure to the keyboard Hard disc drive (HDD) Trouble Solution Operating system was corrupted by incorrect operating or HDD can’t be booted virus. Try to clean virus and then configure your operating system correctly The documents of your OS maybe run in error, please refer to the manual of your OS HDD performs very slowly There is too much file fragment. Use disk defrag tools to rearrange the programs on the hard disk LCD Trouble The screen is blank 18 Solution Press hot key Fn + F5 to change the display mode if certain external monitor is connected Make sure the system isn’t in the mode of Hibernation or Standby Printer Trouble The data can’t be output from Netbook to printer Error printing Solution Make sure printer is powered on. Make sure its cable is OK and its USB interface is well connected to Netbook Please refer to the user’s manual of your printer for help Audio Trouble Solution Adjust sound controller Check the setting of sound volume of software No sound emitted Check if the ear phone is firmly connected. Check the Devices Manager of Windows. Be sure the Sound function has been activated and isn’t interfered with other hardware 19