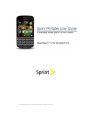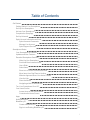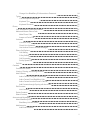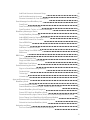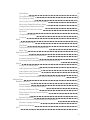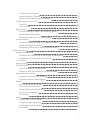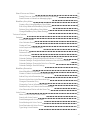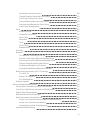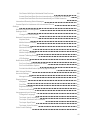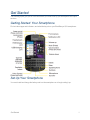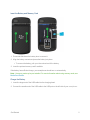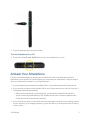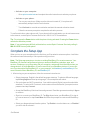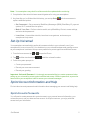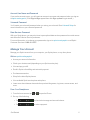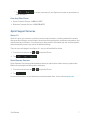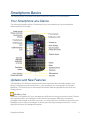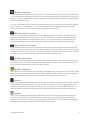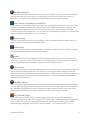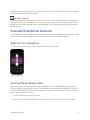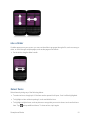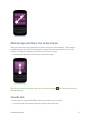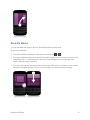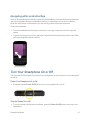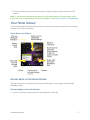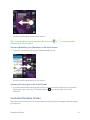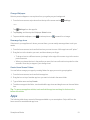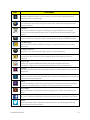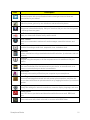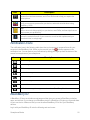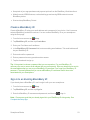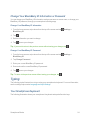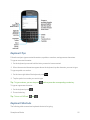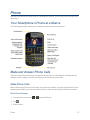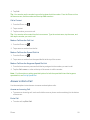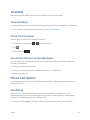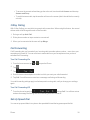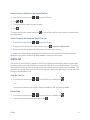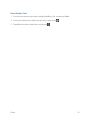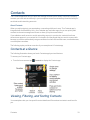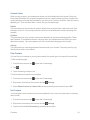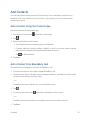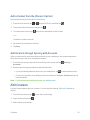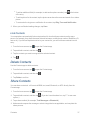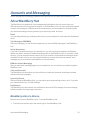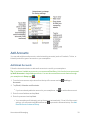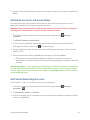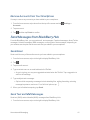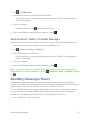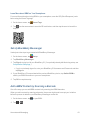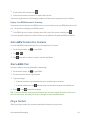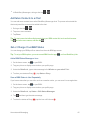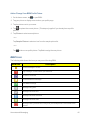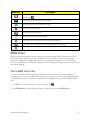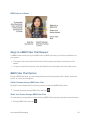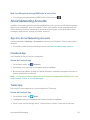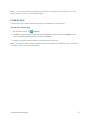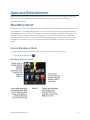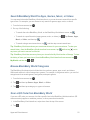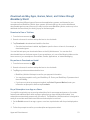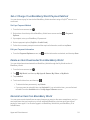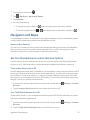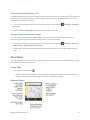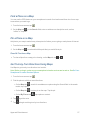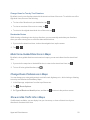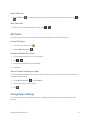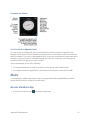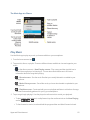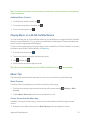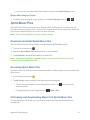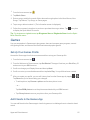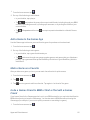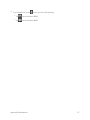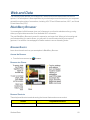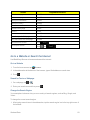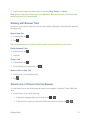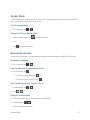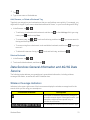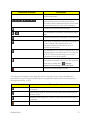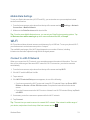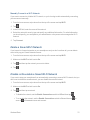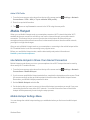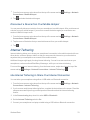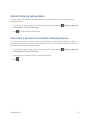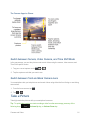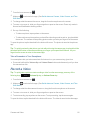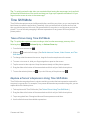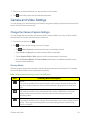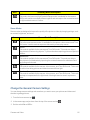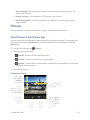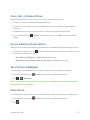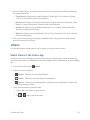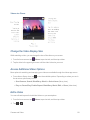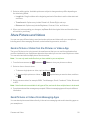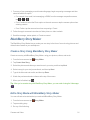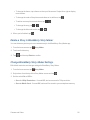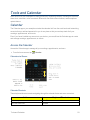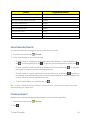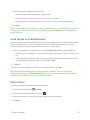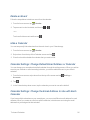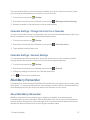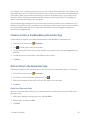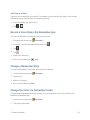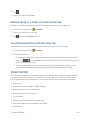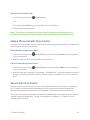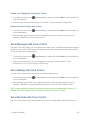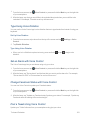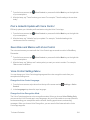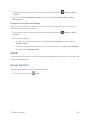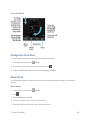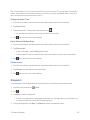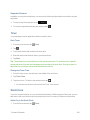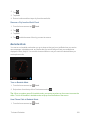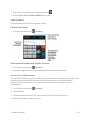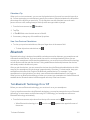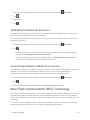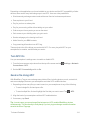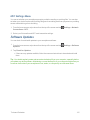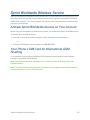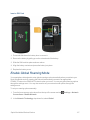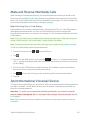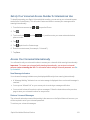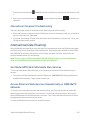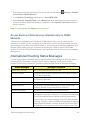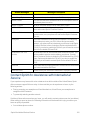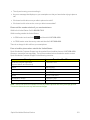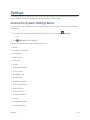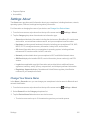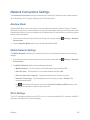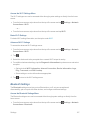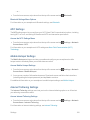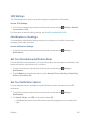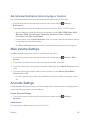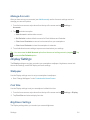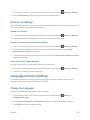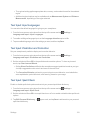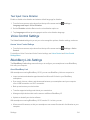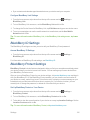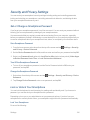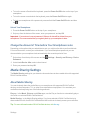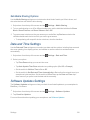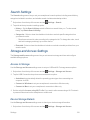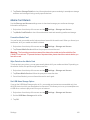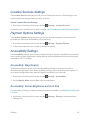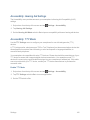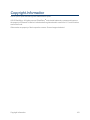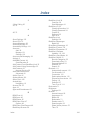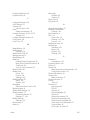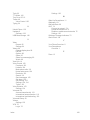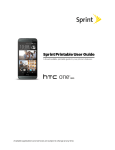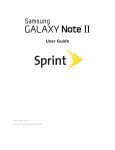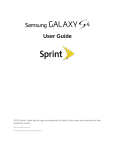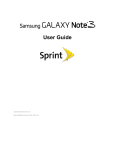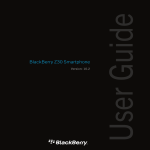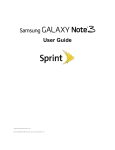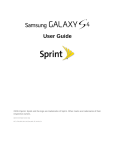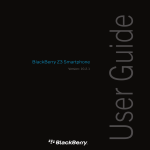Download BlackBerry Q10 Smartphone User Guide
Transcript
Available applications and services are subject to change at any time. Table of Contents Get Started 1 Getting Started: Your Smartphone 1 Set Up Your Smartphone 1 Activate Your Smartphone 3 Complete the Setup App 4 Set Up Voicemail 5 Sprint Account Information and Help 5 Sprint Accounts Passwords 5 Manage Your Account 6 Sprint Support Services 7 Smartphone Basics 8 Your Smartphone at a Glance 8 Updates and New Features 8 Essential Smartphone Gestures 11 Wake Up Your Smartphone 11 Scroll and Move between Items 11 Use a Slider 12 Select Items 12 Zoom In to or Zoom Out from the Screen 13 Move Items from One Place to Another 13 Minimize Apps and Show Your Active Frames 14 View the Hub 14 Show the Menus 15 Navigating within an Android App 16 Turn Your Smartphone On or Off 16 Your Home Screen 17 Access Items on the Home Screen 17 Customize the Home Screen 18 Apps 19 Notification Icons 22 BlackBerry ID 22 Create a BlackBerry ID 23 Sign in to an Existing BlackBerry ID 23 i Change Your BlackBerry ID Information or Password Typing 24 24 Your Smartphone Keyboard 24 Keyboard Tips 25 Keyboard Shortcuts 25 Phone 27 Your Smartphone’s Phone at a Glance 27 Make and Answer Phone Calls 27 Make Phone Calls 27 Answer or End a Call 28 Voicemail 29 Voicemail Setup 29 Check Your Voicemail 29 Use Another Phone to Access Messages 29 Phone Call Options 29 Call Waiting 29 3 Way Calling 30 Call Forwarding 30 Set Up Speed Dial 30 Call List Contacts 31 33 Contacts at a Glance 33 Viewing, Filtering, and Sorting Contacts 33 Add Contacts 35 Add a Contact Using the Contacts App 35 Add a Contact From BlackBerry Hub 35 Add a Contact from the Phone’s Call List 36 Add Contacts through Syncing with Accounts 36 Edit Contacts Link Contacts 36 37 Delete Contacts 37 Share Contacts 37 Accounts and Messaging 38 About BlackBerry Hub BlackBerry Hub at a Glance Add Accounts Add Email Accounts 38 38 39 39 ii Add Email Accounts: Advanced Setup 40 Add Social Networking Accounts 40 Remove Accounts from Your Smartphone 41 Send Messages from BlackBerry Hub 41 Send Email 41 Send Text and MMS Messages 41 Send Facebook, Twitter, or LinkedIn Messages 42 BlackBerry Messenger: Basics 42 Set Up BlackBerry Messenger 43 Add a BBM Contact by Scanning a Barcode 43 Add a BBM Contact from Contacts 44 Start a BBM Chat 44 Ping a Contact 44 Add More Contacts to a Chat 45 Set or Change Your BBM Status 45 BBM Icons 46 BBM Video 47 Start a BBM Video Chat 47 Reply to a BBM Video Chat Request 48 BBM Video Chat Options 48 Social Networking Accounts 49 Sign In to Social Networking Accounts 49 Facebook App 49 Twitter App 49 LinkedIn App 50 Apps and Entertainment BlackBerry World 51 51 Access BlackBerry World 51 Search BlackBerry World for Apps, Games, Music, or Videos 52 Browse BlackBerry World Categories 52 Scan a QR Code from BlackBerry World 52 Download and Buy Apps, Games, Music, and Videos through BlackBerry World 53 Set or Change Your BlackBerry World Payment Method 54 Delete an Item Downloaded from BlackBerry World 54 Reinstall an Item from BlackBerry World 54 Navigation and Maps Set Your Smartphone’s Location Services Options 55 55 iii About Maps 56 Find a Place on a Map 57 Pin a Place on a Map 57 Get Turn-by-Turn Directions Using Maps 57 Mute Voice-Guided Directions in Maps 58 Change Route Preferences in Maps 58 Show or Hide Traffic Info in Maps 58 My Places 59 Change Maps Settings 59 Compass 60 Music 61 Access the Music App 61 Play Music 62 Playing Music on a DLNA Certified Device 63 Music Tips 63 Sprint Music Plus 64 Download and Install Sprint Music Plus 64 Accessing Sprint Music Plus 64 Purchasing and Downloading Music from Sprint Music Plus 64 Games 65 Set Up Your Games Profile 65 Add Friends to the Games App 65 Add a Game to the Games App 66 Mark a Game as a Favorite 66 Invite a Games Friend to BBM or Start a Chat with a Games Friend 66 Web and Data 68 BlackBerry Browser 68 Browser Basics 68 Go to a Website or Search the Internet 69 Working with Browser Tabs 70 Share Links or Pictures from the Browser 70 Reader Mode 71 Browser Bookmarks 71 Data Services General Information and 4G/3G Data Service 72 Wireless Coverage Indicators 72 Mobile Data Settings 74 Wi-Fi 74 iv Connect to a Wi-Fi Network 74 Delete a Saved Wi-Fi Network 75 Disable or Re-enable a Saved Wi-Fi Network 75 Virtual Private Networks (VPN) 76 About VPN 76 Log in to a VPN 76 Mobile Hotspot 77 Use Mobile Hotspot to Share Your Internet Connection 77 Mobile Hotspot Settings Menu 77 Disconnect a Device from Your Mobile Hotspot 78 Internet Tethering 78 Use Internet Tethering to Share Your Internet Connection 78 Internet Tethering Settings Menu 79 Disconnect a Device from an Internet Tethering Session 79 Camera and Video Access the Camera App 80 80 Switch between Camera, Video Camera, and Time Shift Mode 81 Switch between Front and Back Camera Lens 81 Take a Picture 81 Record a Video 82 Time Shift Mode 83 Take a Picture Using Time Shift Mode 83 Replace a Person’s Expression Using Time Shift Mode 83 Camera and Video Settings 84 Change the Camera Capture Settings 84 Change the General Camera Settings 85 Pictures 86 View Pictures in the Pictures App 86 Zoom, Pan, or Rotate a Picture 87 Access Additional Picture Options 87 Set a Picture as Wallpaper 87 Edit a Picture 87 Videos 88 Watch Videos in the Videos App 88 Change the Video Display Size 89 Access Additional Video Options 89 Edit a Video 89 v Share Pictures and Videos 90 Send a Picture or Video from the Pictures or Videos App 90 Send Pictures or Videos from Messaging Apps 90 BlackBerry Story Maker 91 Create a Story Using BlackBerry Story Maker 91 Edit a Story Made with BlackBerry Story Maker 91 Delete a Story in BlackBerry Story Maker 92 Change BlackBerry Story Maker Settings 92 Tools and Calendar 93 Calendar 93 Access the Calendar 93 View Calendar Events 94 Create an Event 94 Invite People to a Calendar Event 95 Edit an Event 95 Delete an Event 96 Hide a Calendar 96 Calendar Settings: Change Default Email Address or Calendar 96 Calendar Settings: Change the Email Address to Use with Each Calendar 96 Calendar Settings: Change the Color for a Calendar 97 Calendar Settings: General Settings 97 BlackBerry Remember 97 About BlackBerry Remember 97 Create a Folder in the BlackBerry Remember App 98 Add an Entry to the Remember App 98 Record a Voice Note in the Remember App 99 Change a Remember Entry 99 Change the Color of a Remember Folder 99 Delete an Entry or a Folder in the Remember App 100 View Remember Entries with the Same Tag 100 Voice Control 100 Make a Phone Call with Voice Control 101 Search with Voice Control 101 Send Messages with Voice Control 102 Set a Meeting with Voice Control 102 Set a Reminder with Voice Control 102 Type Using Voice Dictation 103 vi Set an Alarm with Voice Control 103 Change Facebook Status with Voice Control 103 Post a Tweet Using Voice Control 103 Post a LinkedIn Update with Voice Control 104 Save Notes and Memos with Voice Control 104 Voice Control Settings Menu 104 Clock 105 Access the Clock 105 Change the Clock Face 106 Alarm Clock 106 Stopwatch 107 Timer 108 World Clock 108 Bedside Mode 109 Calculator 110 Bluetooth 111 Turn Bluetooth Technology On or Off 111 Pair and Connect with a Bluetooth Enabled Device 112 Disconnect from a Paired Bluetooth Enabled Device 112 Delete a Paired Bluetooth Enabled Device 112 Set Bluetooth Enabled Car Kit Access 113 Automatically Establish a Bluetooth Connection 113 Near Field Communication (NFC) Technology 113 Turn NFC On 114 Send a File Using NFC 114 NFC Settings Menu 115 Software Updates Sprint Worldwide Wireless Service 115 116 Activate Sprint Worldwide Service on Your Account 116 Your Phone’s SIM Card for International GSM Roaming 116 Enable Global Roaming Mode 117 Make and Receive Worldwide Calls 118 Sprint International Voicemail Service 118 Set Up Your Voicemail Access Number for International Use 119 Access Your Voicemail Internationally 119 International Voicemail Troubleshooting 120 International Data Roaming 120 vii Get Started With Sprint Worldwide Data Services 120 Access Email and Data Services Internationally on GSM/UMTS Networks 120 Access Email and Data Services Internationally on CDMA Networks 121 International Roaming Status Messages 121 Contact Sprint for Assistance with International Service 122 Settings 124 Access the System Settings Menu 124 Settings: About 125 Change Your Device Name Network Connections Settings 125 126 Airplane Mode 126 Mobile Network Settings 126 Wi-Fi Settings 126 Bluetooth Settings 127 NFC Settings 128 Mobile Hotspot Settings 128 Internet Tethering Settings 128 VPN Settings 129 Notifications Settings 129 Set Your Smartphone Notification Mode 129 Set Your Notification Options 129 Set Individual Notification Options by App or Function 130 Main Volume Settings 130 Accounts Settings 130 Manage Accounts Display Settings 131 131 Wallpaper 131 Font Size 131 Brightness Settings 131 Screen Lock Settings 132 Language and Input Settings 132 Change the Language 132 Text Input: Input Languages 133 Text Input: Prediction and Correction 133 Text Input: Spell Check 133 Text Input: Voice Dictation 134 Voice Control Settings 134 viii BlackBerry Link Settings 134 BlackBerry ID Settings 135 BlackBerry Protect Settings 135 Security and Privacy Settings 136 Set or Change a Smartphone Password 136 Lock or Unlock Your Smartphone 136 Change the Amount of Time before Your Smartphone Locks 137 Media Sharing Settings 137 About Media Sharing 137 Set Media Sharing Options 138 Date and Time Settings 138 Software Updates Settings 138 Search Settings 139 Storage and Access Settings 139 Access to Storage 139 Device Storage Details 139 Media Card Details 140 Location Services Settings 141 Payment Options Settings 141 Accessibility Settings 141 Accessibility: Magnification 141 Accessibility: Screen Brightness and Font Size 141 Accessibility: Hearing Aid Settings 142 Accessibility: TTY Mode 142 Copyright Information 143 Index 144 ix Get Started The following topics give you all of the information you need to set up your smartphone and Sprint services. Getting Started: Your Smartphone Find out about apps and indicators, and what the keys do on your BlackBerry® Q10 smartphone. Set Up Your Smartphone You must install and charge the battery and turn the smartphone on to begin setting it up. Get Started 1 Insert the Battery and Memory Card 1. Press and slide down the battery door to remove it. 2. Align the battery contacts and press the battery into place. l To remove the battery, pull up on the colored end of the battery. 3. Insert the optional memory card if available. If the battery has sufficient charge, your smartphone should turn on automatically. Note: A memory card may be pre-installed. For more information about using memory cards, see Media Card Details. Charge the Battery 1. Insert the larger end of the USB cable into the charging head. 2. Connect the smaller end of the USB cable to the USB port on the left side of your smartphone. Get Started 2 3. Plug the charging head into a power outlet. Turn the Smartphone On or Off n Press and hold the Power On/Off button to turn your smartphone on or off. Activate Your Smartphone Follow the instructions below to activate your smartphone if it has not already been activated. Depending on your account or how and where you purchased your smartphone, it may be ready to use or you may need to activate it on your Sprint account. n If you purchased your smartphone at a Sprint Store, it is probably activated and ready to use. n If you received your phone in the mail and it is for a new Sprint account or a new line of service, it is designed to activate automatically. l When you turn the phone on for the first time, you should see a Hands Free Activation screen, which may be followed by a PRL Update screen and a Firmware Update screen. Follow the onscreen instructions to continue. n If you received your phone in the mail and you are activating a new phone for an existing number on your account (you’re swapping phones), you can activate on your computer online or directly on your phone. Get Started 3 l Activate on your computer: o Go to sprint.com/activate and complete the online instructions to activate your phone. l Activate on your phone: o Turn on your new phone. (Make sure the old one is turned off.) Your phone will automatically attempt Hands-Free Activation. o Touch Activate to override auto-activation and start the manual activation wizard. o Follow the onscreen prompts to complete the activation process. To confirm activation, make a phone call. If your phone is still not activated or you do not have access to the Internet, contact Sprint Customer Service at 1-888-211-4727 for assistance. Tip: Do not press the Power button while the phone is being activated. Pressing the Power button cancels the activation process. Note: If you are having any difficulty with activation, contact Sprint Customer Service by calling 1888-211-4727 from any other phone. Complete the Setup App When you turn on your smartphone for the first time, you’ll be asked to set some options. Just follow the onscreen instructions and you’ll be up and running in no time. Note: The Setup app prompts you to enter an existing BlackBerry ID or create a new one. Your BlackBerry ID username and password gives you access to BlackBerry websites, apps, and services. It helps sync your information with your computer, and transfer that information when you change devices. A single BlackBerry ID can be used for all your BlackBerry devices. If you are not sure if you already have a BlackBerry ID, on your computer, visit blackberry.com/blackberryid. For more information about BlackBerry ID, see BlackBerry ID. 1. After turning on your smartphone, follow the onscreen instructions to: l Select a language. English is the default language at startup. To select a different language, tap All languages and then tap a language. Your smartphone will reboot. l Set up wireless and Wi-Fi connections. Your mobile network (Sprint) connection should be automatic. To select a Wi-Fi network, touch a network from the list and, if prompted, enter a password and tap Connect. l Accept the BlackBerry Solutions License Agreement. Read the agreements and tap I Agree to continue. l Sign in to or create your BlackBerry ID. Tap Sign In and enter your BlackBerry ID to sign in to a current account, or tap Create New and follow the prompts to create a new BlackBerry ID. l Select your diagnostics and location options. Tap Enable to turn the feature on, or Disable if you don’t wish to activate it. Get Started 4 Note: Your smartphone may check for software and other updates before continuing. 2. Complete the video tutorial to learn essential gestures for using your smartphone. 3. Any time after you’ve finished the initial setup, you can tap Setup explore additional options. on the home screen to l Get Connected – Set up accounts, BlackBerry Messenger (BBM), BlackBerry ID, payment options, Wi-Fi, and self-service options. l Make It Your Own – Perform a device switch, set up BlackBerry Protect, access settings, and set a device password. l Learn How – Access video tutorials, learn how to use gestures, and access your smartphone’s help menu. Set Up Voicemail Your smartphone automatically transfers all unanswered calls to your voicemail, even if your smartphone is in use or turned off. You should set up your voicemail and personal greeting as soon as your smartphone is activated. Always use a password to protect against unauthorized access. 1. From the home screen, tap 2. Tap or to open the Phone. and then touch and hold to dial the voicemail number. 3. Follow the system prompts to: l Create your password. l Record your name announcement. l Record your greeting. Important: Voicemail Password - It is strongly recommended that you create a password when setting up your voicemail to protect against unauthorized access. Without a password, anyone who has access to your smartphone is able to access your voicemail messages. Sprint Account Information and Help Find out about account passwords and information about managing your account and finding help. Sprint Accounts Passwords You will need to create passwords to protect access to your personal account information, your voicemail account, and your data services account. As a Sprint customer, you enjoy unlimited access to all your information. Get Started 5 Account User Name and Password If you are the account owner, you will create an account user name and password when you sign on to sprint.com/mysprint. (Click Sign in/Sign up and then click Sign up now! to get started.) Voicemail Password You’ll create your voicemail password when you set up your voicemail. See Voicemail Setup for more information on your voicemail password. Data Services Password With your Sprint phone, you may elect to set up an optional data services password to control access and authorize Premium Service purchases. For more information, or to change your passwords, sign on to sprint.com/mysprint or call Sprint Customer Service at 1-888-211-4727. Manage Your Account Manage your Sprint account from your computer, your Sprint phone, or any other phone. Online: sprint.com/mysprint n Access your account information. n Check your minutes used (depending on your Sprint service plan). n View and pay your bill. n Enroll in Sprint online billing and automatic payment. n Purchase accessories. n Shop for the latest Sprint phones. n View available Sprint service plans and options. n Learn more about data services and other products like games, ring tones, screen savers, and more. From Your Smartphone 1. From the home screen, tap or to open the Phone. 2. Do any of the following: l Tap to check minute usage and account balance. l Tap to make a payment. Get Started 6 l Tap other questions. to access a summary of your Sprint service plan or get answers to From Any Other Phone n Sprint Customer Service: 1-888-211-4727. n Business Customer Service: 1-888-788-4727. Sprint Support Services Sprint 411 Sprint 411 gives you access to a variety of services and information, including residential, business, and government listings; movie listings or showtimes; driving directions, restaurant reservations, and major local event information. You can get up to three pieces of information per call, and the operator can automatically connect your call at no additional charge. There is a per-call charge to use Sprint 411, and you will be billed for airtime. 1. From the home screen, tap 2. Tap or to open the Phone. . Sprint Operator Services Sprint Operator Services provides assistance when you place collect calls or when you place calls billed to a local telephone calling card or third party. 1. From the home screen, tap 2. Tap or to open the Phone. . For more information or to see the latest in products and services, visit us online at sprint.com. Get Started 7 Smartphone Basics The following topics will introduce the basic functions and features of your smartphone. Your Smartphone at a Glance The following illustration and list of features points out your smartphone’s layout and special enhancements for this model. Updates and New Features The BlackBerry Q10 offers an intelligent and intuitive experience that constantly adapts to your needs. Designed around three main views – your messages, your running apps, and all apps – BlackBerry 10 OS allows you to effortlessly flow between tasks and applications with quick and simple gestures. BlackBerry Hub BlackBerry Hub gathers all of your messages and notifications into one convenient location. Receive and respond to email, text messages, social networking messages, BBM chats, and instant messages. With a single swipe from any screen, you can peek at your notifications, peek further into BlackBerry Hub to see your messages, or peek at your upcoming meetings and events. You can easily filter the types of messages that appear. Smartphone Basics 8 BlackBerry Keyboard Your smartphone is designed to learn what you tend to say and where in a sentence you tend to say it. Your smartphone uses this information to try to predict what word you might type next. When you pause your typing, suggested words are displayed above the BlackBerry Keyboard. Simply tap the word you would like to use. You can use individual keys to quickly do tasks such as reply to a message, go to a specific calendar view, or zoom in on a webpage. You can do many tasks quickly by simply typing from the home screen. For example, you can send an email message or post a tweet. BBM Video with Screen Share Have face-to-face video conversations with your BBM contacts over HSPA+, 4G LTE and Wi-Fi networks. Start BBM Video from the Phone or the Contacts app, or switch from a BBM chat to a BBM Video conversation, by simply tapping an icon. You can even share your screen with your contact by tapping an icon, and show your photos or presentations while you continue talking. Camera and Time Shift mode Your smartphone has front and rear cameras for taking high resolution pictures and recording HD videos. You can open the camera from the home screen, and take a picture or record a video quickly by tapping anywhere on the screen. Time Shift mode captures several milliseconds before and after your picture, so you can pinpoint the best frames to create the perfect shot. BlackBerry Story Maker BlackBerry Story Maker allows you to combine your pictures, videos, and music into a stunning HD movie that you can view later and quickly share with others. You can select a song for background music, add intro titles and end credits, and apply themes. BlackBerry Remember A combination of memos and tasks, BlackBerry Remember helps you organize your interests, ideas, and projects. You can group related photos, lists, messages, emails, and links. Generate tasks from email messages and turn your content into actions from anywhere on your device. Contacts The Contacts app contains details about the contact, updates and company news from the contact’s social network, and events that you and the contact have in common. You can quickly filter your contacts by using the account type (for example, you can choose to view only BBM contacts). You can also create favorites and use photos from social networking accounts to represent contacts. Calendar The Calendar app is integrated with the BlackBerry Hub, the Contacts app, and other apps and accounts. You can filter your calendar events for each of your social networking accounts. At a glance, you can view the people you are meeting on a particular day. The Calendar even suggests participants and locations, based on previous email and meetings. Smartphone Basics 9 BlackBerry Browser The new BlackBerry Browser is powerful, responsive, and super-fast. When you're browsing and you find something you want to share, you can post it to a social network with just a couple of gestures. You can also view webpages in Reader mode to remove distracting clutter. Share, stream, or display your media files With a couple of quick taps from within your apps, you can easily share your music, pictures, videos, documents, webpages, and contacts with others over email, BBM, a Bluetooth connection, NFC, social networking accounts, and more. You can also stream your media to supported DLNA Certified devices such as computers, TVs, or other home entertainment equipment, or use an HDMI cable to display your media files on a TV or computer. Picture editing You can edit pictures directly on your smartphone. Crop and rotate the picture, reduce red-eye, or apply a variety of enhancements and artistic styles. Video editing You can edit videos directly on your smartphone. Change the length of the video, rotate the image, and make enhancements such as brightness and color. Search You can search your entire smartphone for files, settings, apps, help, and more. Either type your search term, or say it, from the home screen or from within an app. You can narrow your search to include only specific apps, or extend your search to include Internet sources. Voice Control The Voice Control app can make multitasking easier. You can speak your commands and perform a variety of actions virtually hands-free. Use the Voice Control app to send messages, make calls, book meetings, search the Internet, post tweets, and more. Open the Voice Control app by pressing and holding the mute button on the side of the smartphone, or from the keyboard by tapping and holding the microphone icon. BlackBerry World Discovering great apps is easier than ever with app recommendations based on similar purchases. You can choose an app, then quickly share it to social sites with a couple of gestures from within the app. BlackBerry World features a unified storefront for apps, games, themes, music, and videos, and parental controls that let you hide content that you don't want children to access. NFC and Smart Tags Near Field Communication (NFC) is a short-range wireless technology that's designed for transferring data quickly. BlackBerry Tag uses NFC technology to exchange files (including pictures, music, contact info, and even webpages) between your smartphone and other NFC-enabled devices simply by tapping the back of your devices together. You can also use NFC on your Smartphone Basics 10 smartphone to pay for items, and to create and store Smart Tags containing URLs, phone numbers, and more that you can share with others. BlackBerry Balance Take your smartphone to the office for access to work email, apps, and data without compromising the personal use of your smartphone. Your personal apps and information are kept separate and private from work data and apps. Easily switch between your work space and personal space with a simple gesture. Essential Smartphone Gestures Your BlackBerry Q10 Smartphone’s touchscreen lets you quickly switch between active apps, wake up the screen, check messages on-the-go, and more, all with a few essential gestures. Wake Up Your Smartphone To wake up your smartphone, swipe up from the bottom of the screen. Scroll and Move between Items Slide your finger to scroll through a list, pan a webpage, or move between pictures. You can also slide your finger to view the home screen. For example, if you're looking at the BlackBerry Hub, you can slide your finger to the left to see the home screen and your minimized apps. Slide your finger to the left again to see all your apps. n To scroll, slide your finger up and down. n To move between the BlackBerry Hub and the home screen, slide your finger left and right. Smartphone Basics 11 Use a Slider If a slider appears on your screen, you can use the slider to progress through a file, such as a song or video, or scroll through multiple pages, such as the pages of an eBook. n On the slider, drag the slider handle. Select Items Select items by doing any of the following below. n To select an item, simply tap it. If the item can be opened it will open, if not it will be highlighted. n To highlight an item without opening it, touch and hold the item. n To highlight multiple items, such as pictures or songs that you want to share, touch and hold one item. Tap and tap additional items. To clear an item, tap it again. Smartphone Basics 12 Zoom In to or Zoom Out from the Screen If you want a closer view of a detail in an image, or if you're having trouble reading words that are too small, you can magnify the screen by zooming in. To see more of the screen, zoom out. n Slide your fingers apart to zoom in, or slide your fingers together to zoom out. Move Items from One Place to Another You can move app icons around on the home screen. 1. On the home screen, touch and hold the item you want to move. 2. When the item starts to pulsate, slide your finger to where you want the item to be. Smartphone Basics 13 Minimize Apps and Show Your Active Frames When you minimize an app it appears as an Active Frame on the home screen. This is great for multitasking as you don't need to do things like save and close documents before you use the browser, or restart your browser session after you check your email. n Swipe up from the bottom of the screen to minimize an app. Tip: When you're done using your app, you can close it by tapping the minimized app. in the lower-right corner of View the Hub You can peek at or open the BlackBerry Hub from anywhere on your device. n From the bottom of the screen, slide your finger up and to the right. Smartphone Basics 14 Show the Menus You can find additional features, options, and help by exploring the menus. Do any of the following: n To see the additional actions you can perform in an app, tap or . n To see the additional actions for a specific item within an app, such as a song or a picture, touch and hold the item. To see the names of the menu items that appear on the right side of the screen, slide your finger over them. n To find the settings and help, swipe down from the top of the screen. In an app, you can see the settings for that particular app. If you are not in an app, you can see the device settings. Smartphone Basics 15 Navigating within an Android App Some of the apps and games that are available in the BlackBerry World storefront are Android apps that were converted to be used on BlackBerry devices. In these apps, you can show or hide an action bar at the bottom of the screen or you can quickly go back to the previous screen. Do any of the following: n To see the additional actions that you can perform, in an app, swipe down from the top of the screen. n To go back to the previous screen, place your finger below and halfway across the screen. Slide your finger diagonally up and to the left. Turn Your Smartphone On or Off The instructions below explain how to power your smartphone on and off and how to turn the screen on and off. Power Your Smartphone On or Off n Press and hold the Power On/Off button to turn your smartphone on or off. Turn the Screen On or Off n To turn the screen off and lock the keyboard, press the Power On/Off button on the top of your smartphone. Smartphone Basics 16 n To turn the screen on and unlock the keyboard, swipe your finger up from the bottom of the screen. Note: If you have set a smartphone password, you will need to swipe up from the bottom of the screen and enter your password to unlock your smartphone. See Lock or Unlock Your Smartphone. Your Home Screen This illustration and the topics that follow show your home screen layout and options for controlling what you see on the home screen. Home Screen at a Glance Access Items on the Home Screen The home screen lets you easily access all your available apps, running apps, and messages (BlackBerry Hub). Accessing Apps on the Home Screen n If you’re on the home screen and don’t see the apps list, swipe left. Smartphone Basics 17 Scroll through the apps and tap one to launch it. Tip: To access additional options and help within an app, tap onscreen item to view its options. or , or touch and hold an Accessing BlackBerry Hub (Messages) on the Home Screen n From the home screen, swipe right to display BlackBerry Hub. Scroll through the apps and tap one to launch it. Accessing Running Apps on the Home Screen n If you have minimized a running app by swiping up from the bottom of the screen, just tap the thumbnail to return to the app. To close the app, tap in the bottom right corner of the thumbnail. Customize the Home Screen Learn how to customize your home screen experience by changing the wallpaper and rearranging your app icons. Smartphone Basics 18 Change Wallpaper Select a preset wallpaper or use a picture from your gallery as your background. 1. From the home screen, swipe down from the top of the screen and tap Settings. – or – Tap Settings from the apps list. 2. Tap Display, and then tap the Wallpaper Select button. 3. Tap an available wallpaper, or tap to take a picture or to search for an image. Rearrange App Icons If the icons in your app list aren’t where you want them, you can easily rearrange them to suit your needs. 1. From the home screen, touch and hold an icon you want to move. All the app icons will “pulse.” 2. Drag the icon to the location you want, and then release your finger. l To drag an icon to a different screen, just drag it to the edge of the screen to go to the next or previous screen. l When you release the icon in the position you want, the icons will continue to pulse for a few seconds. Once they’ve stopped, your change is set. Create Home Screen Folders You can further arrange your apps by creating folders for apps you want to group together. 1. From the home screen, touch and hold an app icon. 2. Drag the icon on top of another app icon you want to include in the same folder. 3. Type a folder name and tap Create. 4. To add more apps to the folder, touch and hold the app icons and drag them over the new folder icon. Tip: To remove an app from a folder, touch and hold the app icon and drag it to the bar on the bottom of the folder. Apps The following table shows several of the apps available on your smartphone. Swipe left from the home screen to see additional app icons. Smartphone Basics 19 Icon Description Contacts Access the contacts from all of your accounts, as well as their updates and your shared activities, in a single app. Browser View webpages more easily using the reader mode, and share webpages quickly with your contacts. Calendar View all your events in one place, including events you added from your email accounts and social networking accounts. You can filter events according to your account. BBM Chat in real time by using text or video, and share files with up to 30 BBM contacts. Text Messages Send and receive SMS and MMS messages, if provided as part of your wireless service plan. BlackBerry World Download, buy, rate, and review apps, games, music, and videos. Remember A productivity app for collecting and categorizing the information you want to remember. Docs To Go Create, edit, and format Microsoft Word documents and Microsoft Excel spreadsheets. Edit, view, and present Microsoft PowerPoint presentations. Pictures View, edit, and share pictures that you take with the Camera app or that are saved on your device. Music Share your music quickly and easily with your contacts. Wirelessly play your music on home entertainment equipment. Videos View, edit, and share videos that you take with the Camera app or that are saved on your device. Wirelessly play your videos on home entertainment equipment. Story Maker Create and share a movie that you make using pictures, videos, and music on your device. Facebook View your Facebook notifications, upload photos and videos, and check in to Places. Twitter Follow the stories, ideas, and opinions that interest you by sending and receiving short messages known as tweets. Smartphone Basics 20 Icon Description LinkedIn Build and connect with your professional network and get access to ideas and opportunities for your career. Maps Search for places, get turn-by-turn directions, and save favorite places. Games Find games to download and play. Add your friends so that you can view their games or challenge them to a game. YouTube Share your videos with friends, family, and the world. Voice Control Speak your commands to make a call, send messages, search the Internet, and more. Clock Track the time using a world clock, stopwatch, timer, and alarm clock. Calculator Perform calculations using a standard and scientific calculator, tip calculator, and unit converter. Compass Navigate using the compass, or let the compass connect to satellites to find your location. File Manager View, save, and share files that are stored on your device, on a media card, or on devices or networks that your device is connected to. Print To Go Wirelessly print a variety of files from your computer to your smartphone. Smart Tags Store and create tags that contain info such as text, phone numbers, and links that you can share with others on printed materials or by tapping the backs of your devices together. Settings Change the settings for network connections, accounts, display, language, and more. Adobe Reader View PDF files on your device and share them with others over email, BBM, and more. Phone Place conference calls, check voice mail, or move a call to BBM Video. Smartphone Basics 21 Icon Description Camera Includes front and rear cameras, and a Time Shift mode to help you capture the perfect picture. Setup Set up your accounts, personalize your device, and watch tutorials about using BlackBerry 10 OS. Help Find out how to do things quickly on your device, read FAQs, and learn tips that can help increase your productivity. Contacts Access the contacts from all of your accounts, as well as their updates and your shared activities, in a single app. Notification Icons The notification icons in the following table show that you have new or unopened items for your accounts in the BlackBerry Hub. When you have a new icon, the indicator appears on the notification icon. You can peek at your notifications by sliding your finger up from the bottom of the screen from anywhere on your smartphone. Icon Description Email message Text message BBM message Facebook message Twitter message LinkedIn message Phone call Notification message from app or service such as BlackBerry World BlackBerry ID A BlackBerry ID is an email address and password that gives you access to BlackBerry websites, apps, and services. If you change your BlackBerry device, a BlackBerry ID helps you to transfer data to your new device. Make sure that you use the same BlackBerry ID for all of your BlackBerry devices. Log in with your BlackBerry ID to do the following and much more: Smartphone Basics 22 n Keep track of your app purchases and payment options from the BlackBerry World storefront. n Make the most of BBM features, such as backing up and moving BBM contacts to a new BlackBerry device. n Start and stop BlackBerry Protect. Create a BlackBerry ID Create a BlackBerry ID using your email address and a password of your choice. Use it to access selected BlackBerry products or services. You can create a BlackBerry ID on your smartphone using the Setup app. 1. From the home screen, tap Setup. 2. Tap BlackBerry ID, and then tap Create New. 3. Enter your First Name and Last Name. 4. In the BlackBerry ID Username field, enter an existing email address. This email address will be your BlackBerry ID. 5. Enter and confirm a password. 6. Enter a password recovery question and an answer. 7. Tap the checkmark to sign up. Tip: It's important to choose a password that you can remember. For your BlackBerry ID username, be sure to use an email address that you use frequently. Recovery details can be sent to the email address that you use as your BlackBerry ID username if you forget your BlackBerry ID password. The email address that you use as a BlackBerry ID username doesn't have to be associated with your Smartphone. Sign in to an Existing BlackBerry ID If you already have a BlackBerry ID, use it to sign in with your new smartphone. 1. From the home screen, tap Setup. 2. Tap BlackBerry ID, and then tap Sign in. 3. Enter the BlackBerry ID username and password, and then tap to sign in. Note: Chances are good that you already signed in to your BlackBerry ID during setup. See Complete the Setup App. Smartphone Basics 23 Change Your BlackBerry ID Information or Password You can change your BlackBerry ID information such as username or screen name, or change your BlackBerry ID password, through your smartphone’s Settings app. Change Your BlackBerry ID Information 1. From the home screen, swipe down from the top of the screen and tap BlackBerry ID. 2. Tap Settings > . 3. Edit the information you want to change. 4. Tap to save your changes. Tip: If you want to return to the previous screen without saving your changes, tap . Change Your BlackBerry ID Password 1. From the home screen, swipe down from the top of the screen and tap BlackBerry ID. Settings > 2. Tap Change Password. 3. Enter your current BlackBerry ID password. 4. Enter and confirm a new BlackBerry ID password. 5. Tap to save your changes. Tip: To return to the previous screen without saving your changes, tap . Typing The following topics illustrate how to type using your smartphone’s keyboard. For more information, see the settings topics under Language and Input Settings. Your Smartphone Keyboard The following illustration shows your smartphone’s keyboard and special function keys. Smartphone Basics 24 Keyboard Tips Follow these tips to type accented characters, symbols or numbers, and uppercase characters. To type an accented character: 1. On the keyboard, press and hold the letter you want to have accented. 2. When the accented characters appear above the keyboard, tap the character you want to type. To type a symbol or a number: 1. On the lower-right side of the keyboard, press . 2. Tap the symbol or number you want to type. Tip: To type numbers, you can also press and then press the corresponding number key. To type an uppercase character: 1. On the keyboard, press . 2. Press a letter key. Tip: To turn on CAP lock, and . Keyboard Shortcuts The following table summarizes keyboard shortcuts for typing. Smartphone Basics 25 Shortcut Key Sequence Undo an automatically corrected word Press Insert a period (.) in a text field Press capitalized. twice. The next letter is Insert an at sign (@) or a period (.) in an email address field Press . Capitalize a letter Press and hold the letter key until the capitalized letter appears. Turn on CAP lock or NUM lock Press twice. and lock, press . To turn off CAP lock or NUM or . Type a symbol Press screen. Type the alternate character on a key Press Type an accented or special character Press and hold the letter key and tap the accented or special character you want. Type a number in a text field Press Type a number in a number field Press the number key. Highlight a line of text Touch and hold the text. Move your finger up or down on the screen. Highlight text character by character Touch and hold the text. Move your finger left or right on the screen to select each character. Cut highlighted text Tap the highlighted text. Tap . Copy highlighted text Tap the highlighted text. Tap . Paste text Touch and hold where you want to paste the . Tap the symbol that appears on and the character key. and press the number key. text, and then tap Smartphone Basics . 26 Phone With the Sprint National Network and your smartphone’s phone, you can enjoy clear calling across the country. Your Smartphone’s Phone at a Glance The following illustration outlines your smartphone’s phone features and layout. Make and Answer Phone Calls There are several convenient ways to make phone calls from your smartphone, including directly dialing a number, calling a contact, and making a call from the recent calls list. Make Phone Calls Make calls from the Phone, from Contacts, from the recent calls list, or from the speed dial list or the keypress speed dial list; you can even dial numbers or call contacts directly from the home screen. Dial a Phone Number 1. From the home screen, tap 2. Tap or to open the Phone. . 3. Dial a number. Phone 27 4. Tap Call. Tip: You can also use the number keys on the keyboard to dial a number. From the Phone or from the home screen, dial the number and then tap Call <number> . Call a Contact 1. From the Phone, tap . 2. Tap a contact. 3. Tap the number you want to call. Tip: You can also call a contact from the home screen. Type the contact name, tap the name, and then tap the number you want to call. Make a Call from the Call List 1. From the Phone, tap . 2. Tap a name or number from the list. Make a Call from the Speed Dial List 1. From the Phone, tap . 2. Tap a name or number from the speed dial list at the top of the screen. Make a Call from the Keypress Speed Dial List 1. From the home screen, press and hold the key assigned to the number you want to call. 2. Tap the Call <name > action at the top of the screen to call the number. Note: For information on setting speed dial options for both the speed dial list and the keypress speed dial list, see Set Up Speed Dial. Answer or End a Call Use the smartphone’s touchscreen to answer and end phone calls. Answer an Incoming Call n To answer an incoming call, touch and hold the name or phone number and drag it to the bottom of the screen. End a Call n To end a call, tap End Call. Phone 28 Voicemail The following topics explain how to use your smartphone’s voicemail service. Voicemail Setup You should set up your voicemail and personal greeting as soon as your smartphone is activated. n For information on setting up your voicemail, see Set Up Voicemail. Check Your Voicemail Use the Phone to check your voicemail messages. 1. From the home screen, tap 2. Tap or to open the Phone. . 3. Touch and hold . Use Another Phone to Access Messages You can access your voicemail box from any other phone by dialing your wireless number and entering your password. 1. Dial your wireless phone number. 2. When your voicemail answers, press the asterisk key (*) on the phone. 3. Enter your password. Phone Call Options Your smartphone provides many useful features and options to help you make the most of your calling experience. Call Waiting When you’re on a call, Call Waiting alerts you to incoming calls by sounding a tone. Your smartphone’s screen informs you that another call is coming in and displays the caller’s phone number (if it is available and you are in digital mode) n During a call, tap Answer. This will put the first call on hold and answer the second call. Phone 29 l To answer the second call and hang up the active call, touch and hold Answer and then tap Answer and Drop. l To switch between calls, tap the smaller call icon on the screen (that’s the call that is currently on hold). 3 Way Calling With 3-Way Calling, you can talk to two people at the same time. When using this feature, the normal airtime rates will be charged for each of the two calls. 1. During a call, tap Add Call. 2. Dial a phone number or tap a contact or a recent call. 3. When you’re connected to the new call, tap Merge. Call Forwarding Call Forwarding lets you forward all your incoming calls to another phone number – even when your smartphone is turned off. You can continue to make calls from your smartphone when you have activated Call Forwarding. Turn Call Forwarding On 1. From the home screen, tap 2. Tap 3. Tap or to open the Phone. . . 4. Enter the area code and phone number to which you want your calls forwarded. 5. Tap Call. You will hear a tone and see a message confirming call forwarding. Your call forwarding settings apply to all subsequent incoming calls, until you change your settings again. Turn Call Forwarding Off n From the phone keypad, tap and tap Call. You will hear a tone and see a message confirming that call forwarding has been turned off. Set Up Speed Dial You can set up speed dials in two places: the speed dial list and the keypress speed dial list. Phone 30 Add a Contact or Number to the Speed Dial List 1. From the home screen, tap 2. Tap or or to open the Phone. . 3. Touch and hold a contact or phone number. 4. Tap . To make a call from the speed dial list, tap top of the screen. from the Phone and then tap a name or number at the Add a Contact to the Keypress Speed Dial List 1. From the home screen, tap or to open the Phone. 2. Drag down from the top of the Phone screen and tap > Keypress Speed Dial. 3. Select a key for the speed dial and then select a contact and a number. To make a call using keypress speed dial, from the home screen, press and hold the key that you assigned to the contact, and then tap Call <name> at the top of the screen. Call List The call list, or recent calls list, appears in the Phone application and show the status of recent calls by showing either a missed call indicator, placed call indicator, or received call indicator. The call list also includes the date and time of the call, the phone number, and the contact name if available. The phone list view option allows you to sort how lists appear in the Phone application. You can also view call lists in the BlackBerry Hub. View the Call List n From the home screen, tap or to open the Phone, and then tap . – or – From the home screen, swipe right to display BlackBerry Hub, and then tap Calls. Delete Calls 1. From the home screen, tap or to open the Phone, and then tap 2. Touch and hold a call from the list and then tap Phone . . 31 Delete Multiple Calls 1. From the home screen, swipe right to display BlackBerry Hub, and then tap Calls. 2. Touch and hold an entry to display the side menu, and then tap 3. Tap additional entries to select them, and then tap Phone . . 32 Contacts The Contacts application lets you store and manage contacts from a variety of sources, including contacts you enter and save directly in your smartphone as well as contacts synchronized with your email and social networking accounts. About Contacts When you add contacts to your smartphone, connecting with them is easy. The Contacts app is integrated with the BlackBerry Hub, your Calendar app, and other apps, so you can quickly add contacts to relevant messages and events or share your pictures and videos. If you added an email account or social networking account to your device, contacts from those accounts can appear in your contact list. It's simple to find the people that you want to connect with because your device automatically merges contacts who share first and last name, email addresses, or mobile phone numbers. The following topics provide an overview of your smartphone’s Contacts app. Contacts at a Glance The following illustration shows your basic Contacts app layout and features. To access your Contacts app: n From the home screen, tap Contacts to display the Contacts app. Viewing, Filtering, and Sorting Contacts Your smartphone lets you view specific contact details and filter and sort contacts to work best for you. Contacts 33 Contacts Views When you tap a contact, your smartphone shows you lots of details about the contact. Some info, like a contact's birthday, the company the person works for, and the person's picture, is pulled from social networking accounts that you added to your device, like Twitter or LinkedIn. Other info can be added by you. There are three tabs, or views, that you can tap through. Details This view shows you an overview of contacts' details: how to contact them, where they work, their birthdays, and so on. You can tap on phone numbers or email addresses to start connecting with contacts. Updates This view shows you your contacts' most recent updates from social networking apps like Twitter and Facebook. If you added a contact's company name, the Updates view also shows you news about that company. Tap on an update to see it in a social networking app or the browser. Activity This view shows you upcoming and past interactions with your contacts. Tap on any activity to go directly to that event on your device. Filter Contacts You can filter your contacts so you only see contacts of a certain type or from specific account lists. To filter contacts by type: 1. From the home screen, tap 2. Tap to open the Contacts app. . 3. Tap a contacts type from the list. To hide contacts from specific account types: 1. From the home screen, tap to open the Contacts app. 2. Swipe down from the top of the screen and tap Settings. 3. Under Show Account in Contact List, set any accounts you don’t want to see to Off. Sort Contacts Your smartphone sorts contacts by first name by default, but you can sort by last name or company name as well. 1. From the home screen, tap to open the Contacts app. 2. Swipe down from the top of the screen and tap Settings. 3. Tap the field under Sort Contacts by, and then tap an option. Contacts 34 Add Contacts You can add contacts directly through the Contacts app, from a message or call list entry in BlackBerry Hub, from a call list entry in the Phone, or by syncing with your email and social networking accounts. Add a Contact Using the Contacts App Add contacts directly to the Contacts app. 1. From the home screen, tap 2. Tap to open the Contacts app. . 3. Enter the information for the contact. l Tap a field and use the keyboard to type the information. l To select a label for a field (for example, “Mobile” or “Work” for a phone number), tap the label next to the field and then tap the desired label from the list. l Tap for additional fields. 4. Tap Save. Add a Contact From BlackBerry Hub Add contacts from messages or list entries in BlackBerry Hub. 1. From the home screen, swipe right to display BlackBerry Hub. 2. To add a contact from a message, tap the message to display it, and then touch and hold the number or email address you want to add. – or – To add a contact from a call list entry, touch and hold the entry. 3. Tap . 4. To create a new contact, tap and enter the information for the contact. – or – To add the selected information to an existing contact, tap a contact from the list. 5. Tap Save. Contacts 35 Add a Contact from the Phone’s Call List Add contacts directly from the call list in the Phone. 1. From the home screen, tap or to open the Phone, and then tap 2. Touch and hold a call list entry, and then tap 3. To create a new contact, tap . . and enter the information for the contact. – or – To add the number to an exist 4. ing contact, tap a contact from the list. 5. Tap Save. Add Contacts through Syncing with Accounts When you add email or social networking accounts to your smartphone, the contacts attached to those accounts sync with your smartphone contacts. 1. From the home screen, swipe down from the top of the screen and tap Accounts. Settings > 2. Select an account type and add the required information. l If you have already added an account to your smartphone, tap to add another account. l To sync your contacts, when adding an account, make sure the Sync Contacts option has been turned On. Note: For information about adding accounts, see Add Accounts. Edit Contacts Use the Contacts app to edit your contacts. You can also link contacts. (See Link Contacts for details.) 1. From the home screen, tap to open the Contacts app. 2. Tap a contact and then tap . 3. Add or edit any information. Contacts 36 l To add an additional field (for example, to add another phone number), tap of the entry. at the bottom l To add a picture for the contact, tap the picture area above the name and search for or take a picture. l To customize the ring tone or notification for a contact, tap Ring Tone and Notification. 3. When you are finished making changes, tap Save. Link Contacts Your smartphone automatically links contacts when it's clear that those contacts are the same person (for example, they share the same first and last name, mobile phone number, BlackBerry ID, and so on). If you still see duplicate entries in your contact list, you can link those contacts into one entry. 1. From the home screen, tap to open the Contacts app. 2. Tap and hold a contact, and then tap . 3. Tap the contacts you want to merge with the selected contact. 4. Tap . Delete Contacts Use the Contacts app to delete contacts. 1. From the home screen, tap to open the Contacts app. 2. Tap and hold a contact, and then tap . 3. Tap Delete to confirm. Share Contacts You can share contacts in .vcf format via BBM, text, email, Bluetooth, or NFC directly from the Contacts app. 1. From the home screen, tap to open the Contacts app. 2. Tap and hold a contact, and then tap options.) . (If you don’t see the share icon, tap to see more 3. Tap a share method (for example, Text Messages or Bluetooth). 4. Address and compose the message or select a target device as applicable, and complete the share process. Contacts 37 Accounts and Messaging All your smartphone’s messaging capabilities are gathered into one place with BlackBerry Hub. About BlackBerry Hub The BlackBerry Hub gathers all of the messages and notifications that you receive from your different accounts into one convenient location. In the BlackBerry Hub, you can receive and respond to email, text messages, or BBM chats all in the same place, see and respond to notifications from your social networking accounts, glance at your upcoming events, and more. Email You can add practically any existing email account to your smartphone—both work and Web-based email. Text Messages (SMS/MMS) With text messaging, you can find and respond to your text and MMS messages in the BlackBerry Hub. Social Networking If you add a Facebook account to your smartphone, you can receive and respond to notifications, update your status, and send Facebook messages all from the BlackBerry Hub. If you add a Twitter account, you can compose tweets, keep on top of your mentions, and send direct messages. And if you add a LinkedIn account, you can accept invitations to connect with business contacts, send messages to your connections, and update your LinkedIn status. BBM and Instant Messaging After you add instant messaging apps to your smartphone, you can access your chats through the BlackBerry Hub. Calls and Voicemail The BlackBerry Hub also shows you the calls that you made and received, including any missed calls and voicemail messages. Upcoming Events Without leaving the BlackBerry Hub, you can peek at upcoming meetings, events, and—if you add your Facebook account—friends' birthdays. Notifications The BlackBerry Hub also collects your notifications about new PIN messages, time zone changes, software updates, third-party apps, and more. BlackBerry Hub at a Glance Below is an overview of BlackBerry Hub. To access BlackBerry Hub: n From the home screen, swipe the screen right to view BlackBerry Hub. Accounts and Messaging 38 Add Accounts You can add multiple email accounts, social networking accounts (such as Facebook, Twitter, or LinkedIn) and other types of accounts on your smartphone. Add Email Accounts Follow the instructions below to add email accounts to use with your smartphone. Tip: If you haven’t added any accounts, you can access BlackBerry Hub from the home screen and tap Add Accounts to begin adding accounts. You can also access the accounts feature through your smartphone’s Setup app ( ). 1. From the home screen, swipe down from the top of the screen and tap Accounts. Settings > 2. Tap Email, Calendar and Contacts. l If you have already added an account to your smartphone, tap to add another account. 3. Enter the email address and tap Next. 4. Enter the password and tap Next. l Your smartphone will attempt to set up the account automatically. If it can’t find the correct settings, you will need to tap OK and then tap Email Accounts: Advanced Setup. Accounts and Messaging to proceed to advanced setup. See Add 39 5. If desired, change the Description name for the account, select your sync options, and then tap Done. Add Email Accounts: Advanced Setup Some email accounts, such as work email accounts or accounts on private servers, require additional information to be entered using advanced setup. Important: Before setting up a Microsoft Exchange ActiveSync Account, contact your company’s Exchange Server administrator for required account settings information. 1. From the home screen, swipe down from the top of the screen and tap Accounts. Settings > 2. Tap Email, Calendar and Contacts. 3. If you know you’re adding an account that requires advanced setup (such as a Microsoft Exchange ActiveSync account), tap for advanced setup. 4. Tap an email account type: Work Account, Microsoft Exchange ActiveSync, Gmail, Hotmail, IMAP, or POP. 5. Enter all required information (tap Next when prompted), and then tap Done. l Different account types will require different information. Contact your company’s administrator to acquire all relevant information before attempting to set up your work email accounts. Note: Google Apps – If your company uses Google Apps, you will need to add your email account as a “Microsoft Exchange ActiveSync” account under advanced setup in order to sync your email, contacts, and calendar. Leave the domain name blank, use m.google.com as the server address, and enter 443 as the port. Add Social Networking Accounts Add Facebook, Twitter, or LinkedIn accounts to your smartphone. 1. From the home screen, swipe down from the top of the screen and tap Accounts > Settings > . 2. Tap Facebook, Twitter, or LinkedIn. 3. Enter the necessary sign in information (such as username and password), select any relevant options, and tap Done. Accounts and Messaging 40 Remove Accounts from Your Smartphone It’s easy to remove any accounts you have added to your smartphone. 1. From the home screen, swipe down from the top of the screen and tap Accounts. Settings > 2. Tap an account. 3. Tap and then tap Delete to confirm. Send Messages from BlackBerry Hub From the BlackBerry Hub, you can send email, text messages, Facebook messages, direct Twitter messages, LinkedIn messages, BBM messages, or other types of chat messages, depending on your wireless service plan and the accounts that you added to your smartphone. Send Email Send email from any of the email accounts you have added to your smartphone. 1. From the home screen, swipe to the right to display BlackBerry Hub. 2. Tap . 3. Tap an email account. 4. Type a contact name or an email address in the To field. l As you’re typing, you may see suggested contacts below the To field. Tap a suggestion to add it to the message. 5. Type a subject and a message. l Options while composing a message include attaching files, adding formatting, selecting message importance, and more. For a full list of options, tap . 6. When you’re finished composing, tap Send. Send Text and MMS Messages Send text (SMS) and multimedia (MMS) messages from BlackBerry Hub. 1. From the home screen, swipe to the right to display BlackBerry Hub. Accounts and Messaging 41 2. Tap > Text Messages. 3. Type a contact name or an email address in the To field. l As you’re typing, you may see suggested contacts below the To field. Tap a suggestion to add it to the message. 4. Type your message. l To add an attachment, tap and select an attachment. 5. When you’re finished composing, tap the send icon or press . Send Facebook, Twitter, or LinkedIn Messages Send direct social networking messages for Facebook, Twitter, or LinkedIn from BlackBerry Hub. 1. From the home screen, swipe to the right to display BlackBerry Hub. 2. Tap > Facebook, Twitter, or Linked In. 3. Type a contact name in the To field. l As you’re typing, you may see suggested contacts below the To field. Tap a suggestion to add it to the message. 4. Type your message. 5. When you’re finished composing, tap the send icon or press . Note: You can also update your Facebook status, compose Tweets, or share LinkedIn updates from BlackBerry Hub. While in BlackBerry Hub, tap tap > Facebook, Twitter, or LinkedIn, and then . BlackBerry Messenger: Basics With BlackBerry Messenger (BBM), you can chat and share in real-time with your BlackBerry contacts. For example, you can see when someone has read your message and when the person is typing a reply. You can also share pictures, voice notes, your location, and files. You can use BBM Groups to plan events, delegate tasks, and see when members add or change items. A social space is created in BBM for each of your groups so that you can chat and share pictures, lists, and calendar appointments with up to 30 people at the same time. You can use BBM over a Wi-Fi connection. Accounts and Messaging 42 Learn More about BBM on Your Smartphone For more information about using BBM on your smartphone, scan the QR (Quick Response) code below using the Smart Tags app. 1. On the home screen, tap Smart Tags. 2. Tap , use the camera lens to scan the QR code below, and then tap the scan to launch the help file. Set Up BlackBerry Messenger It takes just a few steps to get started with BlackBerry Messenger. 1. On the home screen, tap Setup. 2. Tap BlackBerry Messenger. 3. Tap Sign In to sign in with your BlackBerry ID. (You probably already did this during setup; see Complete the Setup App.) l If you’re not already signed in, enter your BlackBerry ID Username and Password, and then tap Sign In. 4. If your BlackBerry ID is associated with a previous BlackBerry device, tap Switch BBM to switch your BBM information to your new smartphone. 5. Tap OK to complete setup. Add a BBM Contact by Scanning a Barcode One of the ways you can add BBM contacts is by scanning their BBM barcodes. When you add a contact by scanning a barcode, the person might need to accept your invitation before the person is added to your BlackBerry Messenger contact list. 1. On the home screen, tap 2. Tap > to open BBM. . Accounts and Messaging 43 3. At the bottom of the screen, tap . 4. Follow the onscreen instructions to capture the barcode. The person might remain in the Pending category until the person responds to your invitation. Display Your BBM Barcode for Scanning If someone wants to add you as a BBM contact, you can let them scan your BBM barcode to add you. You just have to display your BBM barcode. n From BBM, tap your picture or display name at the top of the screen, and then tap . You must accept the person's invitation before you are added to the person's BBM contact list. Add a BBM Contact from Contacts You can add BBM contacts directly from your smartphone’s Contacts. 1. On the home screen, tap to open BBM. 2. Tap > 3. Tap , search for or select a contact, and then tap Send. . Start a BBM Chat It’s easy to begin a chat using BlackBerry Messenger. 1. On the home screen, tap to open BBM. 2. On the contact list screen, tap a contact. 3. Type a message. l To add an emoticon, tap the add smiley icon, and then tap an emoticon. l To add an attachment, tap 4. Press or tap and then select an attachment type and an attachment. to send the message. Tip: If you have multiple chats going at the same time and want to peek at another while one is active on the screen, just slide your finger to the right to check the BBM chat list. Ping a Contact When you ping a contact, the contact's smartphone vibrates or plays a tone. Accounts and Messaging 44 n In BlackBerry Messenger, during a chat, tap > . Add More Contacts to a Chat You can add more contacts to an active BlackBerry Messenger chat. The person who started the chat must permit the contacts to be added to the chat. 1. During a chat, tap > . 2. Tap one or more contacts. 3. Tap Done. Tip: To start a new chat with multiple people from your BBM contact list, touch and hold a name. Tap and a few more names, and then tap . Set or Change Your BBM Status You can change your BBM profile or status from the main BBM app screen. Tip: To set your BBM options, you must access BBM from the app ( ), not from BlackBerry Hub. Add a BBM Status Message or Icon 1. On the home screen, tap to open BBM. 2. Tap your picture or display name to show your profile page. 3. Under the Details tab, type a status message in the What’s on your mind? field. 4. To show your status as Busy ( ), tap Status > Busy. Save a BBM Status to Use Repeatedly If you have a status that you use often, such as a vacation notice, you can save it to use again later. 1. On the home screen, tap to open BBM. 2. Tap your picture or display name to show your profile page. 3. Under the Details tab, tap Status > Edit Status Messages. 4. Tap , and then type the status message. 5. To show the status as Busy ( Accounts and Messaging ), tap the icon until it shows . 45 Add or Change Your BBM Profile Picture 1. On the home screen, tap to open BBM. 2. Tap your picture or display name to show your profile page. 3. Tap the picture next to your name. 4. Tap to replace the current picture. (This step only applies if you already have a profile picture.) 5. Tap Picture to select a saved picture. – or – Tap Sample Picture to select an icon from the sample picture list. – or – Tap to take a new profile picture. Tap Set to assign the new picture. BBM Icons The following table shows the icons you may see while using BBM. BBM Icon Description Unread message in a chat Ping message; contact wants your attention File sent or received Unread broadcast message Draft BBM message Message being sent Message has been sent Message has been delivered Message has been read Message hasn’t yet been sent; verify that your smartphone is connected to the Internet Accounts and Messaging 46 BBM Icon Description Message couldn’t be sent; to retry, touch and hold the message and then tap Contact is available for a BBM Video chat Contact is available for a BBM Voice chat You or the contact is busy Contact is listening to music BBM Group only: you like this picture BBM Group only: comments have been added to the list BBM Group only: this member is the administrator for the group BBM Group only: Add a group member as a BBM contact BBM Video BBM Video lets you have face-to-face video conversations with your BBM contacts over HSPA+, 4G LTE and Wi-Fi networks. You can start BBM Video from the Phone or the Contacts app, or switch from a BBM chat to a BBM Video conversation, simply by tapping an icon. You can even share your screen with your contact by tapping an icon, and show your photos or presentations while you continue talking. Start a BBM Video Chat You can start a BBM Video chat from any BBM chat or from the Phone or Contacts app on your smartphone. If you try to start a BBM Video chat from the Phone or Contacts app with someone who isn't a BBM contact, you will be asked to add the person to BBM before you start your BBM Video chat. 1. In a BBM chat, the Phone app, or the Contacts app, tap . 2. Tap BBM Video to start a BBM Video chat. (To start a voice chat, tap BBM Voice.) Accounts and Messaging 47 BBM Video at a Glance Reply to a BBM Video Chat Request If a BBM contact invites you to join a BBM Video or BBM Voice chat, you will see a notification on your screen. n To accept a chat, touch and hold the name of the requestor and drag it to the bottom of the screen. n To ignore or decline the request, touch and hold the name and drag it to the top of the screen. BBM Video Chat Options During a BBM Video chat, you can change which camera is being used (front or back), share your screen, or mute your microphone. Switch Cameras during a BBM Video Chat By default, your smartphone’s front-facing camera is used during BBM Video chats. n To switch cameras during a BBM Video chat, tap . Share Your Screen during a BBM Video Chat You can share your smartphone’s screen during a BBM Video chat to present documents and more. n During a BBM Video chat, tap Accounts and Messaging . 48 Mute Your Microphone during a BBM Video or Voice Chat n To mute your microphone during a BBM Video or Voice chat, tap . Social Networking Accounts In addition to accessing your accounts through BlackBerry Hub, you can use full social networking apps on your smartphone, such as Facebook, Twitter, and LinkedIn, to stay connected with your social networking contacts. Depending on the social networking app, you might be able to send messages, share pictures, change your status, and more. Sign In to Social Networking Accounts Use the smartphone’s Settings > Accounts tool to set up your Facebook, Twitter, and LinkedIn accounts. n For details on adding social networking accounts, see Add Social Networking Accounts. Facebook App Use Facebook on the go from your smartphone. Access the Facebook App 1. On the home screen, tap Facebook. 2. If prompted, verify your sign-in information and then tap Done. 3. Browse through updates, change your profile information, add status messages, comment on photos, upload photos, and more. Note: You can also post status updates and send Facebook messages from BlackBerry Hub. See Send Facebook, Twitter, or LinkedIn Messages. Twitter App Enjoy the full Twitter experience on your smartphone’s Twitter app. Access the Facebook App 1. On the home screen, tap Twitter. 2. Tap Sign In, enter your Username and Password, and then tap Done. 3. Send Tweets, browse through others’ Tweets, follow or unfollow Twitter users, and more. Accounts and Messaging 49 Note: You can also post status updates and send Twitter messages from BlackBerry Hub. See Send Facebook, Twitter, or LinkedIn Messages. LinkedIn App Connect with your LinkedIn connections using your smartphone’s LinkedIn app. Access the LinkedIn App 1. On the home screen, tap LinkedIn. 2. Tap OK to agree to allow LinkedIn to access shared documents, and then tap Sign In, enter your Email Address and Password, and then tap Done. 3. Update your profile, add connections, provide referrals, and more. Note: You can also share LinkedIn updates and send messages from BlackBerry Hub. See Send Facebook, Twitter, or LinkedIn Messages. Accounts and Messaging 50 Apps and Entertainment Access and purchase apps through BlackBerry World, find your way using navigation and maps tools, and use your media player and other features such as Sprint Music to access your entertainment options. BlackBerry World BlackBerry World (formerly BlackBerry App World) allows you to search for and download items for your smartphone. From BlackBerry World, you can browse featured and top downloaded items, such as games, music, movies, TV episodes, social networking apps, and productivity apps. You can view items by category and search by keyword. You can also read and write reviews and recommend items to others. You can buy and download items over the wireless network to your smartphone. Items that you buy or download are stored in BlackBerry World on the My World screen. Access BlackBerry World You can access BlackBerry World directly from your smartphone’s home screen. n From the home screen, tap . BlackBerry World at a Glance Apps and Entertainment 51 Search BlackBerry World for Apps, Games, Music, or Videos You can search the entire BlackBerry World storefront, or you can choose to search for a specific type of item. For example, you can choose to only search for games, apps, music, or videos. 1. From the home screen, tap . 2. Do any of the following: l To search the entire BlackBerry World, on the BlackBerry World home screen, tap l To search in a specific section (apps, games, music, or videos), tap Music, or Video, and then tap . . Tap Games, Apps, . l To search using a recent search term, tap , and then tap a recent search term. Tip: BlackBerry World remembers your recent search terms for your convenience. To clear your search history, from the BlackBerry World storefront home screen, tap any terms you want to remove from the list. and then tap next to Tip: BlackBerry World also stores any items you viewed in the My World section of the app. To clear the history of items you have viewed, from the BlackBerry World storefront home screen, tap My World, and then tap > > . Browse BlackBerry World Categories The BlackBerry World storefront is divided into four sections: games, apps, music, and videos. Within each section is a list of categories or genres. For example, in the games section, you can find categories such as arcade games, card games, and sports games. 1. From the home screen, tap . 2. Tap , and then tap Games, Apps, Music, or Video. 3. Tap , and then tap a category or a genre to browse. Scan a QR Code from BlackBerry World If you see a QR code, you can scan it to find a specific item in the BlackBerry World storefront. QR codes commonly appear on websites, posters, or other promotional materials. 1. In the BlackBerry World storefront, swipe down from the top of the screen. 2. Tap . Apps and Entertainment 52 Download and Buy Apps, Games, Music, and Videos through BlackBerry World You can download different types of items such as applications, games, and themes for your smartphone from BlackBerry World. Apps, games, and music that you buy can be deleted and downloaded again as many times as you want to on the same BlackBerry device, and on up to four additional devices without your having to pay for the items again. Download a Free or Trial Item 1. From the home screen, tap . 2. Search or browse for an item and tap the item to view its details. 3. Tap Download to download and install the free item. l Once the item has been installed, tap Open to open the item or to launch, for example, a downloaded game. You can find and open your downloaded items on the My World screen. You can also find downloaded items on the home screen of your smartphone, or in one of the following folders on the home screen of your smartphone: Downloads, Games, Applications, or Instant Messaging. Buy an Item to Download and Install 1. From the home screen, tap . 2. Search or browse for an item and tap the item to view its details. 3. Tap Buy to purchase and download the item. l BlackBerry World will attempt to confirm your payment information. l You may be prompted to verify your BlackBerry ID. Enter your BlackBerry ID password and then click Verify. l If you have not yet set up a payment method, tap Select Payment Method, enter your information as prompted, and then tap Purchase. Buy a Subscription to an App or a Game You might be required to pay a recurring subscription fee for some apps and games, or for certain features and additional items within an app or game that you have already downloaded. Your subscription automatically renews until you cancel it. The BlackBerry World storefront is designed to send you a reminder email before and after each subscription is renewed. 1. On the Details screen for an app, a game, or an item, tap the button with the price displayed on it. 2. Follow the prompts to confirm your subscription and payment method. Apps and Entertainment 53 Set or Change Your BlackBerry World Payment Method You can choose to pay for items in the BlackBerry World storefront using a PayPal® account or a credit card. Set Up a Payment Method 1. From the home screen, tap . 2. Swipe down from the top of the BlackBerry World home screen and tap Options. > Payment 3. If prompted, enter your BlackBerry ID password. 4. Select a payment option (PayPal or Credit Card). 5. Follow the onscreen prompts to enter all the required information, and then tap Save. Edit your Payment Information n From the Payment Options screen, tap , edit the information as desired, and then tap Save. Delete an Item Downloaded from BlackBerry World You can delete items downloaded from BlackBerry World through the My World section of BlackBerry World. 1. From the home screen, tap 2. Tap . > My World, and then tap My Apps & Games, My Video, or My Music. 3. Tap Installed. 4. Touch and hold an item, and then tap . l To delete the item permanently, tap Delete. l If you may want to reinstall it later, tap Uninstall. If you uninstall an item, you can find and reinstall it from the Available tab on the My Apps & Games screen. Reinstall an Item from BlackBerry World You can remove and reinstall items as many times as you want on the same smartphone, and you can install items that you bought on up to four additional BlackBerry devices each year without paying for items again. You must be logged in to BlackBerry World with your BlackBerry ID to reinstall items. Apps and Entertainment 54 1. From the home screen, tap 2. Tap . > My World > My Apps & Games. 3. Tap Available. 4. Do one of the following: l To reinstall one app or game, tap l To reinstall multiple items, tap > next to the app or game you want to reinstall. , tap multiple items to select them, and then tap . Navigation and Maps Your smartphone’s location services let you use location-based services such as BlackBerry Maps or other location-based apps available through BlackBerry World. About Location Services You can turn on location services so that location-based applications and services, like BlackBerry Maps, can find your location. Location-based applications can use GPS technology and other information to provide you with information, such as driving directions. Set Your Smartphone’s Location Services Options Use the Location Services settings menu to select your location options including turning location services on or off, traffic data options, location-based ads, application permissions, and more. Turn Location Services On or Off Location aiding and location data, if available for your smartphone, improve the performance of GPS technology, but because these features use the wireless network, your data service charges might be increased. To avoid these charges, you can turn off location aiding or location data, but it might take longer for your smartphone to get your GPS location. For more information about data service charges, contact your wireless service provider. 1. From the home screen, swipe down from the top of the screen and tap Services. Settings > Location 2. Tap the Location Services switch to turn location services on or off. Turn Traffic Data Collection On or Off If traffic data is turned on, your smartphone sends anonymous GPS location information to provide traffic data to BlackBerry applications. 1. From the home screen, swipe down from the top of the screen and tap Services. Settings > Location 2. Tap the Traffic Data Collection switch to turn the feature on or off. Apps and Entertainment 55 Turn Location-based Ads On or Off If location-based ads are turned on, apps using the Advertising Service can use your GPS location to present more relevant promotional content or deals. No data that personally identifies you is ever shared with third-party advertisers. 1. From the home screen, swipe down from the top of the screen and tap Services. Settings > Location 2. Tap the Location-based Ads switch to turn the feature on or off. Change Location Permissions for Apps You can review and remove any GPS location-related permissions that individual apps have requested. Some apps require specific permissions to work as expected. 1. From the home screen, swipe down from the top of the screen and tap and Privacy > Application Permissions. Settings > Security 2. Tap an app to view its permissions settings, and then tap a switch to turn a permission class on or off. About Maps The Maps app lets you search for places, get turn-by-turn directions, and save favorite places using your smartphone’s location services. Access Maps n From the home screen, tap . l The first time you access Maps, you may need to confirm your location services settings or agree to safety information messages. Follow the onscreen prompts. Maps at a Glance Apps and Entertainment 56 Find a Place on a Map You can use the GPS feature on your smartphone to search for a location and then view it on a map to see where you need to go. 1. From the home screen, tap . 2. On the Map tab ( ), in the Search field, enter an address or a descriptive word, such as “coffee” or “hospital.” Pin a Place on a Map Add pins to your map to make it easy to keep track of where you are going or mark places of interest. 1. From the home screen, tap 2. On the Map tab ( . ), touch and hold the point that you would like to pin. Clear All Pins from a Map n To clear all pins from a map you’re viewing, on the Map tab, tap > . Get Turn-by-Turn Directions Using Maps Use Maps to get turn-by-turn directions to a location. Note: Before you begin, make sure your smartphone’s location services are turned on. See Set Your Smartphone’s Location Services Options. 1. From the home screen, tap . 2. Find the place to which you want directions. l On the Map tab ( ), search for an address or a place using the Search field. In the search results, tap a place. l On the Map tab ( ), locate a pin on the map. Tap the pin. l On the My Places tab ( ), tap a place or contact. 3. Tap to get the route. 4. Tap to begin receiving turn-by-turn directions. Apps and Entertainment 57 Change Views for Turn-by-Turn Directions By default, turn-by-turn directions start with the street-level view of the route. To switch to one of the high-level views, do one of the following: n To view a list of directions to your destination, tap n To view an overview of the route on a map, tap . . n To return to the original street-level view of the route, tap . Recalculate Routes While viewing or listening to turn-by-turn directions, you can manually recalculate your directions when you make a wrong turn or would like alternative directions. 1. If you are in the street-level view, to show the navigation bar, tap the screen. 2. Tap > . Mute Voice-Guided Directions in Maps By default, voice-guided directions are turned on in maps; you can mute them from the street-level view. 1. If you are in the map view or the detail list view, to return to the street-level view, tap 2. To turn off voice-guided directions, tap . . Change Route Preferences in Maps You can change your route preferences to avoid toll roads, highways, etc., while viewing or listening to turn-by-turn directions in BlackBerry Maps. 1. In the Maps app, swipe down from the top of the screen. 2. Tap > Route Options. 3. Set Type of Route and Avoid options, and then tap to return to the previous screen. Show or Hide Traffic Info in Maps If traffic data is available, you can display it as you view a map, or view or listen to turn-by-turn directions in the street-level view. Apps and Entertainment 58 Show Traffic Info n On the Map tab ( . ) or while listening to turn-by-turn directions in the street-level view, tap > Hide Traffic Info n When you’re finished checking the traffic, tap > . My Places You can find your favorites, recent places, and contacts' places on the My Places tab. Access My Places 1. From the home screen, tap 2. Tap the My Places tab ( . ). Change the Details for a Place 1. In your search results or in a list, tap a place. 2. Tap > . 3. Change any fields that require updating. 4. Tap Save. View a Contact’s Address on a Map If you have added an address to an entry in the Contacts app, you can view the contact's location on a map and get directions. 1. On the My Places tab ( ), tap Contacts. 2. Touch and hold a contact's name. 3. Tap . Change Maps Settings You can change your default Maps settings, including units of measurement, route options, and prompts. Apps and Entertainment 59 Switch between Miles and Kilometers BlackBerry Maps displays distances using either imperial (feet/yards and miles) or metric (meters and kilometers) measurements, as set in your device settings. 1. From the home screen, tap . 2. Swipe down from the top of the screen. 3. Tap > Units of Measure. 4. Tap Change Device Settings to change your smartphone’s default. Change Default Route Options If you always want BlackBerry Maps to show you the fastest or shortest route, or want to avoid certain things on your route, such as highways, toll roads, car-sharing lanes, or ferries, you can change your default settings. 1. From the home screen, tap . 2. Swipe down from the top of the screen. 3. Tap > Route Options. 4. Select your default options. Switch between Voice-guided Prompts and Tones BlackBerry Maps can prompt you about upcoming turns using voice directions or tones. 1. From the home screen, tap . 2. Swipe down from the top of the screen. 3. Tap > Navigation Audio. 4. Tap an option. Compass The digital compass on your smartphone works like a regular compass, but also includes additional features. For example, you can choose whether the compass points to true north or magnetic north. The compass also works in any direction or orientation, including upside down. Access the Compass n From the home screen, tap Apps and Entertainment . 60 Compass at a Glance Use True North or Magnetic North You can choose to navigate with your compass based on either true north or magnetic north. Magnetic north, which is what a standard compass points to, can be influenced by several factors and isn't constant. True north, or geographical north, is what you would see on a paper map and is constant. If you would prefer to navigate based on true north (for example, if you are using your compass to follow a map) you must turn on GPS. In the compass app, do one of the following: n To navigate based on true north, at the bottom of the screen, set the switch to On. n To navigate based on magnetic north, at the bottom of the screen, set the switch to Off. Music Your smartphone’s Music app lets you listen to songs purchased through BlackBerry World or synced directly from your computer’s music library. Access the Music App n From the home screen, tap Apps and Entertainment to launch the Music app. 61 The Music App at a Glance Play Music Use the Music app to play any music you have available on your smartphone. 1. From the home screen, tap . 2. Tap an artist, album, or playlist. There are different views available to view and organize your music. l or the album cover art – Now Playing screen: Play a song and then tap this icon to control the song that you're listening to. You can also check this screen to find more information about the song that's playing. l – Recent screen: See the music files that you recently listened to or added to your smartphone. l – Music Library screen: See all the music you have downloaded or uploaded to your smartphone. l – Playlists screen: Create and edit your own playlists and listen to collections of songs that were automatically gathered for you by your smartphone. 3. Tap a song to begin playing it. Use the player’s media controls to control your playback. l To play, pause, skip backward, or skip forward, tap the media controls on the Now Playing screen: , , , or . l To fast-forward or rewind, touch and hold the progress slider and slide it forward or back. Apps and Entertainment 62 Tip: To control music volume, use the volume up, volume down, and mute buttons on the right side of your smartphone. Additional Music Controls n To shuffle your selected music, tap . n To repeat a song, album, or playlist, tap n For more music options, tap . . Playing Music on a DLNA Certified Device You can wirelessly play or view media files saved on your smartphone on supported DLNA Certified devices, such as computers, TVs, or other home entertainment equipment. Pictures and videos can also be viewed on supported HDMI displays. To find out if the device that you're trying to play or view a media file on is DLNA Certified, or for more information about DLNA Certified devices, visit dlna.org. 1. From the home screen, tap . 2. Tap an artist, album, or playlist, and then tap a song. 3. Tap and then tap . 4. Select a device on which to play the music. Tip: When you’re finished listening on the DLNA Certified Device, tap to stop playback. Music Tips The following tips make it faster and easier to control your music while using the Music app. Music Shortcuts The Music Shortcuts setting lets you use the volume key to skip songs. 1. From the home screen, swipe down from the top of the screen and tap Volume. Settings > Main 2. Tap the Music Shortcuts control to turn the feature on or off. Control Volume from the Music App In addition to using the volume keys, you can use the volume slider in the Music app to control volume. n Drag the volume slider at the top of the Now Playing screen to change the volume. Apps and Entertainment 63 l If you don’t see the volume slider, tap the album cover art on the Now Playing screen. Quickly Add a Song to a Playlist n To add the currently playing song to a playlist, on the Now Playing screen, tap > . Sprint Music Plus With Sprint Music Plus and the Music Store, Ringtone Store, and Ringback Tone Store, you can purchase, download, and play music, ringtones, and ringback tones for your smartphone. Sprint lets you use your smartphone as an all-in-one music store and player. Note: Features and availability of apps are subject to change. Download and Install Sprint Music Plus The Sprint Music Plus app will be available for download through BlackBerry World. 1. From the home screen, tap . 2. Search for Sprint Music Plus and tap the item to view its details. 3. Tap Download to download and install Sprint Music Plus. Note: Features and availability of apps are subject to change. Sprint Music Plus may not be available on your smartphone at launch. Accessing Sprint Music Plus After Sprint Music Plus has been downloaded and installed, it will be available on your smartphone’s home screen. 1. From the home screen, tap . 2. Tap My Library, select a category, and tap a song to begin playback. l Tap the onscreen navigation tools to skip ahead or rewind. Tap additional options. l To stop playback and exit the application, tap at any time to see > More > Exit. Purchasing and Downloading Music from Sprint Music Plus From the Sprint Music Plus Store, you can shop for songs to purchase and download to your smartphone. Apps and Entertainment 64 1. From the home screen, tap . 2. Tap Music Store. 3. Enter a song or artist in the search field or browse through options in the New Albums, New Songs, Top Albums, Top Songs, or Genre pages. 4. Tap a song or album to select it. (The information screen is displayed.) 5. Follow the onscreen instructions to preview or purchase the song or album. Tap to display the Sprint Music Plus menu. at any time Tip: For ringtones or ringback tones, tap Ringtones Store or Ringbacks Store from the Sprint Music Plus main menu. Games Use your smartphone’s Games app to play games, share and compare game progress, connect with gaming friends, and discover and download new and popular games. Set Up Your Games Profile Access the Games app from the home screen and then set up your Games profile. 1. From the home screen, tap . 2. From the Welcome to Games screen, tap Get Started. The app will retrieve your BlackBerry ID and connect to your BBM account. 3. Confirm or change your Display Name and then tap Next. 4. Confirm or enter your email address and then tap Let’s Play. Your profile has been created. 5. After you create your profile, you can edit it at any time from the Games app by tapping Tap Save after you’re done making your changes. > . l To add a picture, tap Choose a picture and locate a picture to use. – or – Tap Use BBM picture to use the picture associated with your BBM account. l Tap Clear picture to remove your picture from your Games profile. Add Friends to the Games App You can add friends to the Games app to view their games or to challenge them to a head-to-head match. Apps and Entertainment 65 1. From the home screen, tap . 2. Do any of the following to add a friend: l In your timeline, tap a player. l Tap > and explore the many other ways to add friends, including through your BBM contacts, by sending an email, by looking up a username, or by inviting the friends of your current friends. l Tap app. > Requests and then tap to accept requests to be added to a friend’s Games Add a Game to the Games App Use the Games app to discover your next favorite game for purchase or free download. 1. From the home screen, tap . 2. Do any of the following to add a game: l In your timeline, tap a game that interests you. l Tap and browse through new games, popular games, and games that your friends are playing. Tap a game and then tap the BlackBerry World icon to go to BlackBerry World to download it. Mark a Game as a Favorite After you discover a game you love, you can mark it as a favorite for quick access. 1. From the home screen, tap . 2. Tap > 3. Tap next to a game to add it as a favorite. Tap again to “un-favorite” the game. . Invite a Games Friend to BBM or Start a Chat with a Games Friend If you have a friend in the Games app who's not in your BBM contact list, you can invite that friend to BBM without having to leave the Games app. You can also start a BBM chat without leaving the Games app (for example, if you want to quickly comment on something in a game). 1. From the home screen, tap Apps and Entertainment . 66 2. In your timeline or on the screen, do one of the following: l Tap to invite a friend to BBM. l Tap to invite a friend to BBM. Apps and Entertainment 67 Web and Data The following topics address your smartphone’s Web browser and available data connections options. Your smartphone’s data capabilities let you wirelessly access the Internet or your corporate network through a variety of connections, including: 4G LTE and 3G data services, Wi-Fi, and Virtual Private Networks (VPN). BlackBerry Browser Your smartphone’s Web browser gives you full access to your favorite websites on the go, using either your Sprint data connection or an available Wi-Fi connection. The new BlackBerry Browser is powerful, responsive, and super-fast. When you're browsing and you find something you want to share, you can post it to a social network with just a couple of gestures. You can also view webpages in Reader mode to remove distracting clutter. Browser Basics Learn how to launch and use your smartphone’s BlackBerry Browser. Access the Browser n From the home screen, tap Browser. Browser at a Glance Browser Shortcuts These keyboard shortcuts make browsing the Internet faster and more convenient. Action Go forward one page Web and Data Keyboard Shortcut Press N 68 Action Keyboard Shortcut Go back one page Press P Find text on a page Press S Open your bookmarks Press K Open your history Press H Enter reader mode Press R Refresh a Web page Press L Zoom in Press I Zoom out Press O Go to the top of a Web page Press T Go to the bottom of a Web page Press B Move down the screen Press Move up the screen Press and Go to a Website or Search the Internet Use BlackBerry Browser to browse and search the Internet. Go to a Website 1. From the home screen, tap Browser. 2. In the address bar at the bottom of the browser, type a Web address or search term. 3. Press . Search for Text on a Webpage 1. On a webpage, tap > . 2. Enter your search term and then press . Change the Search Engine Your smartphone’s browser lets you use a variety of search engines, such as Bing, Google, and Yahoo. To change the current search engine: 1. After typing a search term in the address bar, tap the search engine icon in the top right corner of the browser. Web and Data 69 2. Tap the search engine you want to use, for example, Bing, Google, or Yahoo. Note: After you change the search engine, the BlackBerry Browser continues to use the selected search engine until you change it again. Working with Browser Tabs Just like on your computer’s browser, you can open multiple webpages in tabs and switch between the tabs quickly. Open a New Tab 1. In the browser, tap 2. Tap . . Tip: Close a tab when you're finished with it to improve the performance of your browser. Switch between Tabs 1. In the browser, tap . 2. Tap a tab. Close a Tab 1. In the browser, tap . 2. On the tab that you want to close, tap . Open a Link in a New Tab 1. In the browser, touch and hold a link. 2. Tap . Share Links or Pictures from the Browser You can share items on the Web through an email, a text message, Facebook, Twitter, BBM, and more. n In the browser, do one of the following: l To share the webpage that you're looking at, tap > . l To share a link or a picture, touch and hold the link or picture, and then tap Web and Data or . 70 Reader Mode To help you focus on reading articles or other text on a webpage and remove distracting clutter like ads, you can use the browser’s reader mode. Turn On Reader Mode n On a webpage, tap > . Change Text Size in Reader Mode n While in reader mode, tap to increase text size. – or – Tap to decrease text size. Browser Bookmarks Just as on your computer, you can add and manage bookmarks using your BlackBerry Browser. Bookmark a Webpage n On a webpage, tap > . View Your Browser Bookmarks and History n In the Browser, tap . l To view your bookmarks, tap . l To view your browser history, tap . View Your Bookmarks by Tags or in a List 1. In the Browser, tap 2. Tap or > . . Change Your Bookmarks You can change the name or Web address of a bookmark. 1. In the Browser, > . 2. Touch and hold a bookmark. Web and Data 71 3. Tap . 4. Type a new name or Web address. Add, Rename, or Delete a Bookmark Tag Tags help you categorize your bookmarks so that you can find them more quickly. For example, you might want to tag all of your news-related bookmarks with “News”, or your favorite blogs with “Blog”. n In the Browser, tap > . l To add a tag, touch and hold a bookmark, and then tap name, press . In the Add tags field, type a tag , and then tap Save. l To rename a tag, tap > the tag and then tap Save. . Touch and hold a tag, and then tap . Type a new name for l To remove a tag from a bookmark, touch and hold a bookmark, and then tap remove it. l To delete all instances of a tag, tap . Touch and hold a tag, and then tap . Tap a tag to . Delete a Bookmark 1. In the Browser, tap > . 2. Touch and hold a bookmark, and then tap . Data Services General Information and 4G/3G Data Service The following topics address your smartphone’s general data information, including wireless coverage information, as well as 4G and 3G data services. Wireless Coverage Indicators Indicators in the upper-right corner of the home screen display the wireless coverage level for the area in which you are using your smartphone. Connection Indicator Description The number of solid bars indicates the strength of the mobile network signal. If the signal is weak, your smartphone might use more power to try to maintain the connection. Web and Data Your smartphone is connected to the network type 72 Connection Indicator Description shown and can access all of the features of your mobile network plan. Your smartphone is connected to the network type shown but the network functionality is limited. You're likely able to make a phone call, but not able to access the Internet or view email messages. You have no mobile network coverage. Your smartphone is roaming. Extra charges might apply. or You are connected to the BlackBerry Infrastructure. The number of solid waves indicates the strength of the Wi-Fi signal. If the signal is weak, your smartphone might use more power to try to maintain the connection. Your smartphone is in airplane mode and all of your wireless network connections are off. You can turn on Wi-Fi or Bluetooth technology, but not your connection to the mobile network. There is an error with your SIM card. For information on what the error is, from the top of the home screen, swipe down. Settings > Network Connections > Mobile Network. You can only make emergency calls. The following icons appear in the upper-left corner of the home screen if your smartphone is connected or trying to connect to another device using Mobile Hotspot mode, Internet tethering, Bluetooth technology, or NFC. Connection Indicator Description Mobile Hotspot mode is on. If the icon is solid, Mobile Hotspot is connected. Internet tethering is on. If the icon is solid, your device is connected to another device. Bluetooth technology is on. If the icon is solid, Bluetooth technology is connected. NFC is on. Web and Data 73 Mobile Data Settings To use your Sprint data services (4G LTE and 3G), you must make sure your smartphone’s data services are turned on. 1. From the home screen, swipe down from the top of the screen and tap Connection > Mobile Network. Settings > Network 2. Make sure the Data Services switch is set to On. Tip: From the same Mobile Network menu, you can set your Data Services roaming options. Tap the Data services while roaming drop-down menu and select On, Off, or Prompt. Wi-Fi Wi-Fi provides wireless Internet access over distances of up to 300 feet. To use your phone’s Wi-Fi, you need access to a wireless access point or “hotspot.” The availability and range of the Wi-Fi signal depends on a number of factors, including infrastructure and other objects through which the signal passes. Connect to a Wi-Fi Network When you connect to a Wi-Fi network, your smartphone saves the network information. The next time you're within range of the saved Wi-Fi network, if Wi-Fi is turned on, your device connects automatically. 1. From the home screen, swipe down from the top of the screen and tap Wi-Fi. 2. If the Wi-Fi switch is Off, set it to On. 3. Tap a network. 4. If the Wi-Fi Protected Setup screen appears, do one of the following: l If you have access to the Wi-Fi router and it uses Wi-Fi Protected Setup, tap Press WPS Button on Router or Enter PIN into router. Complete the instructions on the device screen. l If you don't have access to the Wi-Fi router or it doesn't use Wi-Fi Protected Setup, tap Don't use WPS. 5. If necessary, enter the username or password for the Wi-Fi network. 6. Tap Connect. Tip: The next time you want to connect to a saved Wi-Fi network, if the network is within range of your device, swipe down from the top of the home screen and tap Web and Data . 74 Manually Connect to a Wi-Fi Network If you want to connect to a hidden Wi-Fi network, or you're having trouble automatically connecting, you can connect manually. 1. From the home screen, swipe down from the top of the screen and tap Wi-Fi. 2. Tap . 3. In the SSID field, enter the name of the network. 4. Select the network's security type and specify any additional information. For what information you should specify, you can speak to your administrator or the person who manages the Wi-Fi network. 5. Tap Connect. Delete a Saved Wi-Fi Network If you have a lot of saved networks on your smartphone and you don't use them all, you can delete some to tidy up your Saved Networks screen. 1. From the home screen, swipe down from the top of the screen and tap Wi-Fi. 2. Make sure the Wi-Fi switch is set to On. 3. Tap , and then tap the network you want to delete. 4. Tap . Disable or Re-enable a Saved Wi-Fi Network If you want to stop your smartphone from automatically connecting to a saved Wi-Fi network, but you don't want to delete the saved network, you can disable the network instead. 1. From the home screen, swipe down from the top of the screen and tap Wi-Fi. 2. Make sure the Wi-Fi switch is set to On. 3. Tap , and then tap a network. l To disable the network, set the Enable Connections switch to Off and then tap l To re-enable the network, set the Enable Connections switch to On and then tap save or Web and Data . to or Connect to save and connect. 75 Virtual Private Networks (VPN) From your smartphone you can add, set up, and manage virtual private networks (VPNs) that allow you to connect and access resources inside a secured local network, such as your corporate network. About VPN Learn about VPN profiles and using Wi-Fi with your VPN functionality. VPN Profiles A VPN profile contains the information that you require to log in to your organization's network over VPN. Depending on your organization, you might have more than one VPN profile on your smartphone. For more information about VPN profiles, contact your administrator. About Using Wi-Fi with VPN and Software Tokens If your organization uses a VPN to control access to its network, you might be able to use your smartphone to log in to the VPN and access your organization's network using a Wi-Fi network. You might also need a software token to connect to your organization's network using a Wi-Fi network. Log in to a VPN To log in to a VPN, your work email account must use and support VPN access, and the VPN option must be turned on in your account settings. Important: Before setting up a VPN, contact your company’s administrator to get all required information for VPN setup. If you use a software token to log in to a VPN, the software token must be on your smartphone and the software token information that appears in the VPN profile must be correct. Turn on VPN in Your Email Account Setting Before you can sign in to a VPN, the VPN option must be turned on for your work email account. For information on setting up work accounts, see Add Email Accounts: Advanced Setup. 1. From the home screen, swipe down from the top of the screen and tap Accounts. Settings > 2. Tap the account on which you want to set up VPN. 3. Make sure the Use VPN switch is set to On. 4. Tap Save. Web and Data 76 Add a VPN Profile 1. From the home screen, swipe down from the top of the screen and tap Connections > VPN > Add (or Tap to add new VPN profile). Settings > Network 2. Enter the required information. 3. Tap to save or tap Connect to connect to the VPN using the new profile. Mobile Hotspot When you use Mobile Hotspot mode your smartphone creates a Wi-Fi network that other Wi-Fi enabled devices can connect to so that they can use the Internet through your mobile network connection. This feature lets you connect your devices to the Internet anywhere that your smartphone has a mobile network connection, but because this feature uses the mobile network, you might incur high data charges. After you set up Mobile Hotspot mode on your smartphone, connecting to the mobile hotspot with a Wi-Fi enabled device is a lot like connecting to any regular router. Before you use Mobile Hotspot mode, read the latest safety and product information at blackberry.com/docs/smartphones. Use Mobile Hotspot to Share Your Internet Connection Mobile Hotspot mode allows you to turn your smartphone into a Wi-Fi hotspot that can be used by other nearby Wi-Fi enabled devices. 1. From the home screen, swipe down from the top of the screen and tap Connections > Mobile Hotspot. Settings > Network 2. If you've never used Mobile Hotspot mode before, complete the instructions on the screen. Read the screens carefully as they provide important information about the Mobile Hotspot feature. Remember your Mobile Hotspot password for later. 3. Set the Mobile Hotspot switch to On. 4. On the device that you want to connect to the mobile hotspot, proceed as you would if you were connecting the device to any other Wi-Fi network. You need to know the name of the mobile hotspot and the password you set during the setup process. Mobile Hotspot Settings Menu You can change the mobile hotspot settings you established when you first turned mobile hotspot mode on. Web and Data 77 1. From the home screen, swipe down from the top of the screen and tap Connections > Mobile Hotspot. 2. Tap Settings > Network and make the desired changes. Disconnect a Device from Your Mobile Hotspot You can manually disconnect a device from your smartphone’s mobile hotspot. After you disconnect a device from your mobile hotspot, if you want to connect the device again you must start a new session in Mobile Hotspot mode. 1. From the home screen, swipe down from the top of the screen and tap Connections > Mobile Hotspot. Settings > Network 2. Tap the name of the device that you want to disconnect from your mobile hotspot. 3. Tap . Internet Tethering Internet tethering allows you to share your smartphone's connection to the mobile network with one other device, such as a laptop or tablet, so that you can access the Internet on your other device anywhere that your smartphone can connect to the mobile network. Additional charges might apply for using Internet tethering. You can't use some services on your smartphone, such as email and BlackBerry Messenger, while you use Internet tethering. For more information on Internet tethering, from the home screen, swipe down from the top of the screen and tap Settings > Network Connections > Internet Tethering > . Use Internet Tethering to Share Your Internet Connection You can tether your smartphone using either a USB cable or a Bluetooth connection. 1. From the home screen, swipe down from the top of the screen and tap Connections > Internet Tethering. Settings > Network 2. If you've never used Internet tethering before, complete the instructions on the screen. Read the setup screens carefully as they provide important information about the Internet tethering feature. 3. In the Connect using drop-down list, select USB or Bluetooth. 4. Set the Internet Tethering switch to On. 5. Connect your smartphone to a laptop or tablet using a USB cable or Bluetooth connection. Web and Data 78 Internet Tethering Settings Menu You can change the Internet tethering settings you established when you first turned internet tethering mode on. 1. From the home screen, swipe down from the top of the screen and tap Connections > Internet Tethering. 2. Tap Settings > Network and make the desired changes. Disconnect a Device from an Internet Tethering Session You can manually disconnect a device from your smartphone’s Internet tethering session. After you disconnect a device from an Internet tethering session, if you want to connect the device again you must start a new Internet tethering session. 1. From the home screen, swipe down from the top of the screen and tap Connections > Internet Tethering. Settings > Network 2. Tap the name of the device that you want to disconnect. 3. Tap . Web and Data 79 Camera and Video Your smartphone has front and rear cameras for taking high resolution pictures and recording HD videos. You can open the camera from the home screen, and take a picture or record a video quickly by tapping anywhere on the screen. Time Shift mode captures several milliseconds before and after your picture, so you can pinpoint the best frames to create the perfect shot. Access the Camera App Access your smartphone’s camera app to take pictures and record videos. n From the home screen, tap to launch the Camera app. – or – Tap Camera from the apps list. – or – To launch the camera app directly from the lock screen, touch and hold Camera and Video . 80 The Camera App at a Glance Switch between Camera, Video Camera, and Time Shift Mode In the camera app, you can take pictures and record videos using the camera, video camera, and Time Shift capture modes. 1. Tap your current capture mode: , , or . 2. Tap the capture mode that you want to use. Switch between Front and Back Camera Lens Your smartphone lets you take pictures and record videos using either the front-facing or rear-facing camera lens. 1. From the home screen, tap 2. Tap > . . Take a Picture Take high resolution pictures with your smartphone’s camera. Tip: To quickly take a picture or start recording a video from the camera app, press any of the following keys: Camera and Video , Volume Up key, or Volume Down key. 81 1. From the home screen, tap . 2. Make sure is selected in the app. (See Switch between Camera, Video Camera, and Time Shift Mode.) 3. To change what the camera focuses on, drag the focus box anywhere on the screen. 4. To zoom out or zoom in, slide your fingers together or apart on the screen. Zoom only works in Normal and Stabilization shooting modes. 5. Do any of the following: l To take one picture, tap anywhere on the screen. l To take continuous pictures when you have Burst shooting mode turned on, touch and hold the screen. The camera will stop taking pictures when you take your finger off of the screen. To open the picture, tap the thumbnail in the bottom left corner. The picture is saved to the pictures app. Tip: To quickly preview the last picture you took without leaving the camera app, touch and hold the thumbnail at the bottom of the screen and drag your finger up to expand the thumbnail. Lift your finger from the screen to return to the camera app. Take a Screenshot of Your Smartphone Your smartphone lets you take screenshots of whatever is on your screen at any given time. n Press and hold both the Volume Up and Volume Down buttons simultaneously until you hear the camera lens click. Record a Video Tip: To quickly take a picture or start recording a video from the camera app, press any of the following keys: , Volume Up key, or Volume Down key. 1. From the home screen, tap . 2. Make sure is selected in the app. (See Switch between Camera, Video Camera, and Time Shift Mode.) 3. To change what the video camera focuses on, drag the focus box anywhere on the screen. 4. To zoom out or zoom in, slide your fingers together or apart on the screen. 5. To start recording, tap anywhere on the screen. To stop recording, tap the screen again. To open the video, tap the thumbnail in the bottom left corner. The video is saved to the videos app. Camera and Video 82 Tip: To quickly preview the last video you recorded without leaving the camera app, touch and hold the thumbnail at the bottom of the screen and drag your finger up to expand the thumbnail. Lift your finger from the screen to return to the camera app. Time Shift Mode Time Shift mode captures several milliseconds before and after your picture, so you can pinpoint the best frames to create the perfect shot. Essentially, it lets you take a bunch of photos at once, and then you pick the best one of the set. Did someone blink in every shot, or cough just as you took the picture? You can fix that by swapping in different expressions for any person until everybody is picture perfect. Take a Picture Using Time Shift Mode Tip: To quickly take a picture or start recording a video from the camera app, press any of the following keys: , Volume Up key, or Volume Down key. 1. From the home screen, tap . 2. Make sure is selected in the app. (See Switch between Camera, Video Camera, and Time Shift Mode.) 3. To change what the camera focuses on, drag the focus box anywhere on the screen. 4. To zoom out or zoom in, slide your fingers together or apart on the screen. 5. Tap the screen to take a picture. Keep the camera steady until the picture appears. 6. Drag the slider at the bottom of the screen back and forth until you find the best picture. 7. To save the selected picture, tap . If you don’t like any of the pictures, tap . Replace a Person’s Expression Using Time Shift Mode Time Shift mode recognizes faces in a picture and lets you select the best expression captured for everyone in a group shot. For example, if one person blinks and everyone else looks great, you can replace blink with a better picture. 1. Take a picture with Time Shift mode. (See Take a Picture Using Time Shift Mode.) 2. Drag the slider at the bottom of the screen back and forth until you find the best picture. 3. Tap a recognized face. Recognized faces will have squares around them. 4. Use the dial to browse the available expressions. Camera and Video 83 5. When you’ve selected the best one, tap anywhere on the screen. 6. Tap to save the picture with the selected expression. Camera and Video Settings You can change your capture settings, as well as more general settings such as where items will be saved, directly from the camera app. Change the Camera Capture Settings You can change the scene mode, the shooting mode, choose whether you use your flash, switch between the front camera and back camera, and more. 1. From the home screen, tap 2. Tap . , and then tap the setting you want to change. l Tap Switch Camera to switch between the front and back camera. l Tap a Flash or Light option to set the camera flash or video light. l Tap an Aspect Ratio or Size option to set the camera aspect or video size. l See the Shooting Modes and Scene Modes tables below for additional details on your camera’s capture settings. Shooting Modes Shooting modes change the way that the camera takes pictures and records videos. For example, you can use Burst mode to take multiple pictures quickly. Note: Shooting modes don't apply to the Time Shift mode. Icon Shooting Mode Description Normal This mode is available for the camera and the video camera. Normal mode acts the most like a regular camera or video camera and takes a single picture or video at a time. Stabilization This mode is available for the camera and video camera. Stabillization mode can reduce the blurriness caused by camera movement when taking pictures and recording videos. Burst This mode is available for the camera. Burst mode allows you to take multiple pictures quickly. This is a good shooting mode to use when taking pictures of fast-moving scenes or subjects. Camera and Video 84 Icon Shooting Mode Description HDR This mode, also known as High Dynamic Range mode, is available for the camera. HDR mode combines multiple pictures together and can capture the contrast between the light and dark areas of a scene. Scene Modes Scene modes are designed to improve the quality of the picture or video by changing settings, such as contrast, brightness, and so on. Icon Sceme Mode Description Auto This is the most common mode. It's available for the camera, video camera, and Time Shift mode. Use this mode to capture a wide variety of everyday scenes. Action This mode is available for the camera and Time Shift mode. This mode can help to take pictures of fast-moving objects. Try this mode when capturing pictures of sports or children. Whiteboard This mode is available for the camera and Time Shift mode. This mode can help to take pictures of whiteboards by improving the contrast between the whiteboard and any writing on the board. Night This mode is available for the camera, video camera, and Time Shift mode. This mode is useful when taking pictures and videos in areas with low light. Beach or Snow This mode is available for the camera, video camera, and Time Shift mode. This mode can help to compensate for the light levels of the bright sand or snow in a picture or video. Change the General Camera Settings You can change camera settings such as where you want to save your pictures and videos and whether to geotag pictures. 1. From the home screen, tap . 2. In the camera app, swipe down from the top of the screen and tap . 3. Set the switch On or Off for: Camera and Video 85 l Save on Media Card: Pictures and videos can be saved to your media card or to your smartphone’s memory. l Geotag Pictures: You can add your GPS location to your pictures. l HDR Photo Capture: Save the original photos in addition to the HDR (high dynamic range) version. Pictures Use your smartphone’s pictures app to view, manage, and edit your saved pictures. View Pictures in the Pictures App All pictures saved to your smartphone are accessible through the pictures app. Pictures taken with the camera are saved to the Camera tab, while downloaded pictures are available through the Albums tab. 1. From the home screen, tap Pictures. 2. Tap a tab to view the pictures. l Recent: Recently viewed or added pictures. l Camera: Pictures you took using your smartphone. l Albums: Pictures that you downloaded or uploaded to your smartphone or media card, including preloaded pictures. 3. Tap a picture to view it. Pictures at a Glance Camera and Video 86 Zoom, Pan, or Rotate a Picture While viewing a picture, you can zoom in or out, pan, or rotate the picture view. n To zoom in or out automatically, double-tap the picture. n To zoom in or out manually, slide your fingers apart (zoom in) or pinch your fingers together (zoom out). n To pan the picture, when you are zoomed into it, slide your finger around the screen. n To rotate the picture, tap image. > Rotate, and then tap an arrow. Tap Save to save the rotated Access Additional Picture Options More options for viewing and managing your pictures are available through the pictures app menus. n From picture or album view, tap to view the available options. Depending on where you are in the structure, options may include: l Start Camera, Slideshow, or Select Items (album view). l Slideshow, Play on, Rotate, Edit, Set As, Share, or Delete (picture view). Set a Picture as Wallpaper You can assign any picture available in your pictures app as your smartphone’s wallpaper. 1. From the home screen, tap 2. Tap > Pictures, tap a view tab, and then tap a picture. > Wallpaper. Tip: You can adjust what part of the picture shows on your wallpaper by zooming in to the picture before setting it as your wallpaper. Edit a Picture Your smartphone’s picture editor offers an extensive suite of options for editing your saved pictures. 1. From the home screen, tap 2. Tap Pictures, tap a view tab, and then tap a picture. . Camera and Video 87 3. Select an editing option. Available options are subject to change and may differ depending on the image being edited. l Transform tab: Options may include Rotate left, Rotate right, Free Transform, Square, 16x9, 4x3, Vertical Mirror, and Horizontal Mirror. l Enhance tab: Options may include Auto Enhance, Redeye Reduction, Brightness, White Balance, Contrast, Sharpness, Saturation, and Noise Reduction. l Artistic tab: Options may include Black and white, Lomo, Antique, Sepia, Whiteboard, Watercolor, Negative, and Sketch. l Styles tab: Options may include Beautify, Sixties, Grain, Aged photo, Film Strip, Halftone, Cartoon, and Big Eyes. 4. When you’re done making your changes, tap Save. Both the original picture and the edited picture will remain in your library. Videos Use your smartphone’s videos app to view, manage, and edit your saved videos. Watch Videos in the Videos App All videos saved to your smartphone are accessible through the videos app. Videos recorded with the camera are saved to the Videos tab, while downloaded videos are available through the Library tab. 1. From the home screen, tap Videos. 2. Tap a tab to view the Videos. l Recent: Recently viewed or added videos. l Videos: Videos you recorded using your smartphone. l Library: Videos that you downloaded or uploaded to your smartphone or media card, including preloaded videos. 3. Tap a video thumbnail to watch the video. l To show the video controls, tap the screen. l Tap or Camera and Video to play or pause the video. 88 Videos at a Glance Change the Video Display Size While watching a video, you can change the size of the video on your screen. 1. From the home screen, tap Videos, tap a view tab, and then tap a video. 2. Tap the video in the upper right corner until the video is the size you want. Access Additional Video Options More options for watching and managing your videos are available through the videos app menus. n From video or library view, tap to view the available options. Depending on where you are in the structure, options may include: l Start Camera, Search, BlackBerry World, or Select Items (library view) l Play on, Pause/Play, Enable Repeat, BlackBerry World, Edit, or Share (video view) Edit a Video You can edit and improve the individual videos on your smartphone. 1. From the home screen, tap 2. Tap > Videos, tap a view tab, and then tap a video. . Camera and Video 89 3. Select an editing option. Available options are subject to change and may differ depending on the video being edited. l Length tab: Drag the sliders at the beginning and end of the video to set the video start and end times. l Transform tab: Options may include Rotate Left, Rotate Right, and crop. l Enhance tab: Options may include Brightness, Contrast, Color, and Volume. 4. When you’re done making your changes, tap Done. Both the original video and the edited video will remain in your library. Share Pictures and Videos You can use many different tools to send and receive pictures and videos with your smartphone, including email, text messaging, Bluetooth, social networking accounts, and more. Send a Picture or Video from the Pictures or Videos App The type of file that you're trying to send, the email account that you use, and the applications that you have installed on your smartphone determine the method you can use to send a picture or video. You can select and send multiple picture files at one time. Note: You can only send media files that you have added to your smartphone. 1. From the home screen, tap Pictures or Videos to view your pictures or videos. 2. Select an item or items to share. l To share a single picture or video, tap it and then tap l To share multiple pictures or videos, tap tap > . , tap the items you want to share, and then . 3. Select a share method, for example, BBM, Text Messages, Email, Facebook, Twitter, Bluetooth, or NFC. Note: Not all methods are available for all types of files, and not all allow multiple items to be shared. 4. Complete and send the message as prompted. Different messaging types will require different information. Send Pictures or Videos from Messaging Apps You can attach pictures and videos directly in the various messaging and social networking apps on your smartphone. Camera and Video 90 1. From any of your messaging or social networking apps, begin composing a message and then select the attach file option. l For example, from email, text messaging, or BBM, from the message composition screen, tap or > . l From Facebook, select the Photo option on the main screen or tap the camera option when entering a status. l From Twitter, tap the camera icon when composing a Tweet. 2. Follow the app’s onscreen instructions to find a picture or video to attach. 3. Send the message, status update, or Tweet as normal. BlackBerry Story Maker The BlackBerry Story Maker lets you make your own story in the form of a movie using pictures and videos that are saved on your smartphone. Create a Story Using BlackBerry Story Maker Create a new story with BlackBerry Story Maker, using your pictures, videos, and music. 1. From the home screen, tap Story Maker. 2. Tap Create New Story. 3. Select the pictures and videos you want to use in your story, and then tap Next. 4. Select a song for your story’s soundtrack, and then tap Next. 5. Type in the titles and end credits, and then tap Done. 6. Watch the preview and select a theme at the top of the screen. 7. When you’re finished, tap . Tip: After you’ve saved a story with BlackBerry Story Maker, you can watch it using the Videos app ( ). Edit a Story Made with BlackBerry Story Maker You can edit and revise stories that you make with BlackBerry Story Maker. 1. From the home screen, tap Story Maker. 2. Tap an existing story. 3. Do any of the following: Camera and Video 91 l To change the theme, tap a theme on the top of the screen. Swipe left or right to display more themes. l To change the order of the pictures and videos or to edit them, tap l To add or remove pictures and videos, tap l To change the song, tap > . . l To change the titles and credits, tap 4. When you're finished, tap > . > . . Delete a Story in BlackBerry Story Maker You can delete any stories you have created directly in the BlackBerry Story Maker app. 1. From the home screen, tap Story Maker. 2. Touch and hold a story. 3. Tap , and then tap Delete to confirm. Change BlackBerry Story Maker Settings Edit default resolution and storage settings for BlackBerry Story Maker. 1. From the home screen, tap Story Maker. 2. Swipe down from the top of the Story Maker screen and tap . 3. Set the switch On or Off for: l Save in 1080p Resolution: If turned Off, stories are saved in 720p resolution. l Save to Media Card: If turned Off, stories will be saved to your smartphone memory. Camera and Video 92 Tools and Calendar Learn how to use your smartphone’s many productivity-enhancing features, including the calendar, alarm clock, calculator, voice commands, Bluetooth, near field communications, and smartphone update feature. Calendar The Calendar app on your smartphone takes the calendar info from the email and social networking accounts that you add and presents it to you in one place so that you can keep track of all your meetings, appointments, and events. Even if you haven't added any accounts to your device, you can still use the Calendar app to create and manage meetings, appointments, or events. Access the Calendar Access the Calendar app to manage all your meetings, appointments, and more. n From the home screen, tap Calendar. Calendar at a Glance Calendar Shortcuts These keyboard shortcuts make navigating through the calendar faster and more convenient. Action Keyboard Shortcut Go to today Press T Go to the week view Press W Tools and Calendar 93 Action Keyboard Shortcut Go to the month view Press M Go to the previous day, week, or month Press P Go to the next day, week, or month Press N Go to the schedule view Press D Go to the people view Press O Go to the agenda view Press A Create a new event Press C Search your events Press S Edit an event Open an event and press E View Calendar Events You can switch between viewing your events by day, week, or month. 1. From the home screen, tap Calendar. 2. In the Calendar app, do one of the following: l To view events for a single day, tap the tab in the lower-left corner. To see a schedule view, tap . To see an agenda view, tap . To see who you're meeting with for the day, tap l To view events for a week, tap the tab in the lower-left corner, and then tap pinch gesture to zoom in and see a more detailed view. . . Try using the l To view events for a month, tap the tab in the lower-left corner, and then tap . Numbers on the calendar are sized depending on the number of events booked for the day: the bigger the number, the more you have planned for the day. l To go to today's date in any calendar view, tap . Tip: To see a 4-month view of the calendar, in the month view, at the top of the screen, touch the month and drag your finger down. Create an Event Schedule new meetings and appointments directly from the Calendar application. 1. From the home screen, tap 2. Tap Calendar. . Tools and Calendar 94 3. Type the meeting or appointment information. l Select a calendar type (for example, local or work). l Enter the subject, location, start and end times, and recurrence. l If applicable, invite participants to the event. (See Invite People to a Calendar Event.) 4. Tap Save. Tip: In any schedule view (for example, in the day schedule view or in the week view), you can also create an event by just tapping a spot on the schedule. Tap the New Event block that appears to change the event. Invite People to a Calendar Event If your account supports adding participants, then you can add participants to an event either while you're creating the event, or after. If you added a Microsoft Exchange work account, you can connect to the remote server to add people who aren't in your contact list. 1. While you're creating or changing an event, in the Participants section, tap the Invite field. l If the person you're adding is in your contact list, start typing a name. Tap the name from the list. l If the person you're adding is a part of your organization, and you added your work account to your smartphone, type the name, and then tap Lookup. 2. Tap Save. 3. When you’re prompted to send invitations to the participants, tap Send. Tip: Some accounts might let you view the participants' availability. After you add all of the participants to the event, tap View Availability. If any of your participants have a conflict, you can slide the green meeting bar to a time that works for everyone. Edit an Event Follow the steps below to edit an event in the calendar. 1. From the home screen, tap Calendar. 2. Tap an event to view its details, and then tap . 3. Make your changes. If prompted, send an update to invited participants. 4. Tap Save. Tools and Calendar 95 Delete an Event Follow the steps below to delete an event from the calendar. 1. From the home screen, tap Calendar. 2. Tap an event to view its details, and then tap > . – or – Touch and hold an event and then tap . Hide a Calendar You can temporarily hide calendars from the main view in your Calendar app. 1. From the home screen, tap Calendar. 2. Swipe down from the top of the Calendar screen and tap . 3. Clear the check box beside the calendar that you want to hide. Calendar Settings: Change Default Email Address or Calendar You can change your smartphone’s default calendar through the settings menus. When you add an event to your calendar or send a meeting invitation, your device adds the event to your default calendar. 1. From the home screen, swipe down from the top of the screen and tap Accounts. 2. Tap Settings > . 3. In the Calendar drop-down menu, tap the calendar you want to use as the default. Calendar Settings: Change the Email Address to Use with Each Calendar If you have multiple calendars on your smartphone, you can set a different email address for each calendar. When you create an event in a specific calendar, invitations are sent using the email address that you assigned to that calendar. Tools and Calendar 96 The email address that you use must already be added to your device. Some accounts don't allow you to change the email address (for example, your work account). 1. From the home screen, tap Calendar. 2. Swipe down from the top of the Calendar screen and tap > Meeting Invitation Settings. 3. Beneath a calendar, in the drop-down list, tap an email address. Calendar Settings: Change the Color for a Calendar You can customize the colors of your calendars to suit your taste. Each calendar that you add to your device is assigned a color to help you differentiate between events. 1. From the home screen, tap Calendar. 2. Swipe down from the top of the Calendar screen and tap > Calendar Colors. 3. Tap a calendar, and then tap a color. Calendar Settings: General Settings You can change the default calendar view, week view, working hours, activity indicators, default meeting duration and reminders, and more from the Calendar app settings menu. 1. From the home screen, tap Calendar. 2. Swipe down from the top of the Calendar screen and tap > General. 3. Change any settings to customize your Calendar experience. 4. Tap twice to return to calendar view. BlackBerry Remember A combination of memos and tasks, BlackBerry Remember helps you organize your interests, ideas, and projects. You can group related photos, lists, messages, emails, and links. Generate tasks from email messages and turn your content into actions from anywhere on your device. About BlackBerry Remember BlackBerry Remember is a productivity app for collecting, managing, and categorizing the information that you want to remember. With the Remember app, you can sort your information as entries in folders, categorize the entries with tags, record voice notes that are related to the entries, and add due dates to entries so that you don't forget to complete a task. Tools and Calendar 97 For example, if you're planning a trip to Paris, you can create a folder called "My Trip to Paris" in the Remember app. As you're browsing the Internet on your device, you can send trip-related websites to the folder. When you remember something you need to do before the trip, you can add a to-do item to the folder, and add a due date to the item so that you don't forget about it. Everything you need to remember about the trip is in one place. The Remember app is designed to sync with the accounts that you add to your smartphone. If you added a work email account to your device, your tasks and notes from your work account are kept in sync with the Remember app in the Tasks and Notes folders, and your flagged messages are synced in the Flagged folder. Create a Folder in the BlackBerry Remember App Create folders to organize your tasks and information in the BlackBerry Remember app. 1. From the home screen, tap 2. Tap Remember. and then type a name for the folder. 3. To sync your folder with an account (for example, an email account), change the Sync to dropdown list. 4. To change the color of the folder, tap a different color swatch. 5. Tap Save. Add an Entry to the Remember App A Remember app entry can include a note, a due date, pictures, attachments, tags, or voice notes. 1. From the home screen, tap Remember. 2. In a folder or on the Remember folder screen, tap . 3. Enter the information for the entry, such as a title, notes, and a due date. 4. Tap Save. Add a Due Date to an Entry When you add a due date to an entry, your device reminds you about the entry at 9: 00 AM on the day that it's due. 1. While you're adding or changing an entry, tap Due Date. 2. Select a date, and then tap Due. 3. Tap Save. Tools and Calendar 98 Add Tags to an Entry Tags help you to categorize your entries. For example, you can add the tag "recipe" to any entries containing recipes, and then filter your entries by that tag. 1. In the Remember app, tap an entry. 2. Tap > . Record a Voice Note in the Remember App You can use BlackBerry Remember to record voice notes. 1. From the home screen, tap Remember. 2. In a folder or on the Remember folder screen, tap 3. Tap . 4. Tap . . 5. Speak your voice note. 6. When you're finished, tap > Save. Change a Remember Entry You can edit BlackBerry Remember entries directly in the app. 1. From the home screen, tap Remember. 2. Tap an entry. 3. Make your changes. 4. When you're finished, tap Save. Change the Color of a Remember Folder To keep things organized and easy to manage, you can change the color of your folders in the BlackBerry Remember app. 1. From the home screen, tap Remember. 2. Touch and hold a folder. Tools and Calendar 99 3. Tap . 4. Tap a color, and then tap Save. Delete an Entry or a Folder in the Remember App Manage your Remember app entries and folders by deleting those you no longer need. 1. From the home screen, tap Remember. 2. Touch and hold a folder or an entry. 3. Tap , and then tap Delete to confirm. View Remember Entries with the Same Tag If you added tags to your BlackBerry Remember entries, you can filter entries by tag. 1. From the home screen, tap Remember. 2. Do one of the following: l To view entries that have the same tags across all of your folders, on the Remember folder screen, tap > . In the All Entries drop-down list at the top of the screen, tap a keyword that has been added as a tag. l To view entries that have the same tags and are in the same folder, tap the folder. In the drop-down list at the top of the screen, tap a keyword that has been added as a tag. Voice Control The Voice Control app can make multitasking easier by allowing you to perform a variety of actions and tasks with your voice. Instead of navigating to a specific app, you can simply open the Voice Control app and speak your commands. You can use the Voice Control app to do the following: n Make a call. n Send an email, text message, or BBM message. n Search the Internet or your smartphone. n Book meetings and appointments. n Set reminders. n Change your Facebook status or post a tweet. n Save notes and memos in BlackBerry Remember. n Set an alarm. Tools and Calendar 100 Open the Voice Control App 1. From the home screen, tap Voice Control. – or – Press and hold the Mute key on the right side of your smartphone. 2. After the beep, say a command. Note: The first time you access Voice Control, follow the prompts to set up the app on your smartphone, including accepting the usage agreement and selecting a language for the app. Make a Phone Call with Voice Control Using the Voice Control app, you can make a phone call by saying a phone number, or by saying the name of someone in your Contacts app. Dial a Number Using Voice Control 1. From the home screen, tap of your smartphone. Voice Control, or press and hold the Mute key on the right side 2. After the beep, say “Dial” and the number you want to call. Call a Contact Using Voice Control 1. From the home screen, tap of your smartphone. Voice Control, or press and hold the Mute key on the right side 2. After the beep, say a command. For example, “call Megan Ball.” If you have multiple numbers for a contact, you can specify which number you want to call. For example, you can say “Call Ian at work.” Search with Voice Control When you say your search terms, the Voice Control app automatically searches your smartphone first. To search the Internet before searching your device, specify that you want to search the Internet when you say your search terms. For example, “Search the Internet for electric cars.” To help improve your search results, be as specific as possible with your search terms. For example, “Search contacts for Megan Ball,” “Search for messages from Matthew,” or “Search for notes containing the word dogs.” Tools and Calendar 101 Search Your Smartphone Using Voice Control 1. From the home screen, tap of your smartphone. Voice Control, or press and hold the Mute key on the right side 2. After the beep, say your search terms. For example, “Search contacts for Megan Ball.” Search the Internet Using Voice Control 1. From the home screen, tap of your smartphone. Voice Control, or press and hold the Mute key on the right side 2. After the beep, say your search terms and specify that you want to search the Internet. For example, “search the Internet for custom cars.” Send Messages with Voice Control Using the Voice Control app, you can send a text message, email, or BBM message without typing a single word. Just specify which type of message that you want to send and who you want to send it to, then compose your message aloud. 1. From the home screen, tap of your smartphone. Voice Control, or press and hold the Mute key on the right side 2. When you hear the beep, say your command. For example, "send an email to Tanya McPherson" or "Text 'I'm on my way' to Elliot Fung." Set a Meeting with Voice Control You can use the Voice Control app to book a meeting or appointment. 1. From the home screen, tap of your smartphone. Voice Control, or press and hold the Mute key on the right side 2. After the beep, say the date, time, subject, and location of the meeting or appointment. For example, "Schedule a doctor's appointment tomorrow at 2 o'clock at the medical center." Tip: To add contacts to a meeting, include their names when you're scheduling the meeting. For example, "Schedule a team meeting with Nicole Lavigne on Friday at 11 o'clock." Set a Reminder with Voice Control The Voice Control app lets you set reminders to yourself to complete tasks, pick up groceries, etc. Tools and Calendar 102 1. From the home screen, tap of your smartphone. Voice Control, or press and hold the Mute key on the right side 2. After the beep, say what you would like to be reminded about and when you would like to be reminded. For example, "Remind me to buy milk tomorrow." Type Using Voice Dictation You can use the Voice Control app’s voice dictation feature to type hands-free instead of using your keyboard. Set Up Voice Dictation 1. From the home screen, swipe down from the top of the screen and tap Control. Settings > Voice 2. Tap Enable Dictation. Type Using Voice Dictation n When you’re in a field that requires text entry, press and hold dictation. or tap to begin voice Set an Alarm with Voice Control The Voice Control app lets you set alarms using only your voice. 1. From the home screen, tap of your smartphone. Voice Control, or press and hold the Mute key on the right side 2. After the beep, say "Set an alarm" and the time that you want to set the alarm for. For example, "Set an alarm for 6:00" or "Set an alarm for one hour from now." Change Facebook Status with Voice Control You can use Voice Control to update your Facebook status. 1. From the home screen, tap of your smartphone. Voice Control, or press and hold the Mute key on the right side 2. After the beep, say "Update my Facebook status" and say your status. For example, "Update my Facebook status to heading to the movies tonight." Post a Tweet Using Voice Control Update your Twitter followers from your smartphone using just your voice. Tools and Calendar 103 1. From the home screen, tap of your smartphone. Voice Control, or press and hold the Mute key on the right side 2. After the beep, say "Tweet" and say your tweet. For example, "Tweet heading to the car show today." Post a LinkedIn Update with Voice Control Efficiently update your LinkedIn profile and status using the Voice Control app. 1. From the home screen, tap of your smartphone. Voice Control, or press and hold the Mute key on the right side 2. After the beep, say "LinkedIn" and your update. For example, "LinkedIn heading to the conference room for a meeting." Save Notes and Memos with Voice Control The notes and memos you create with the Voice Control app are saved as entries in BlackBerry Remember. 1. From the home screen, tap of your smartphone. Voice Control, or press and hold the Mute key on the right side 2. After the beep, say "Make a note" and say what you want your note to contain. For example, "Make a note to call Mom." Voice Control Settings Menu You can change your Voice Control app language and the voice recognition mode from your smartphone’s setting menu. Change the Voice Control Language 1. From the home screen, swipe down from the top of the screen and tap Control. Settings > Voice 2. In the Language drop-down list, tap a language. Change the Voice Recognition Mode The Voice Control app has two voice recognition modes. When you choose Voice Dialing Only, you can use the Voice Control app in more languages, but you will be unable to use many features, such as searching your smartphone and the Internet, booking appointments, and sending messages. When you choose Voice Recognition, you can use all of the features that the Voice Control app supports. Tools and Calendar 104 1. From the home screen, swipe down from the top of the screen and tap Control. Settings > Voice 2. In the In the Voice recognition mode drop-down list, tap Voice Dialing Only or Voice Recognition. Change the Voice Response Settings When you say commands, you can set the Voice Control app to respond to you and confirm your command or ask for the next command. 1. From the home screen, swipe down from the top of the screen and tap Control. Settings > Voice 2. Do any of the following: l To turn on or turn off voice responses, in the Hear voice feedback drop-down list, tap Always or Never. l To hear voice responses only when you're not using a headset, in the Hear voice feedback drop-down list, tap Handset Only. Clock Your smartphone has a built-in clock with multiple alarm capabilities, a world clock, a stopwatch, and a separate start/stop timer. Access the Clock Display your smartphone’s clock from the home screen. n From the home screen, tap Tools and Calendar Clock. 105 Clock at a Glance Change the Clock Face You can choose to display the clock with an analog or digital face. 1. From the home screen, tap Clock. 2. Swipe down from the top of the Clock screen and tap . 3. Tap the Clock Face drop-down list and tap Analog or Digital. Alarm Clock Your smartphone’s built-in alarm clock lets you set multiple alarms and change your notification options. Set an Alarm 1. From the home screen, tap 2. Tap Clock. . 3. Set the Alarm switch to On. 4. Touch and hold the dial outside of the clock face. 5. Slide the dial around the clock face to your desired time. Tools and Calendar 106 Tip: The dial allows you to set the alarm for five-minute increments. To set the alarm for a specific minute, tap the alarm set time/alarm options on clock face, and then tap Alarm Time. Scroll up or down to adjust the time that the alarm is set for. Change the Alarm Tone 1. From the clock display, tap the alarm set time/alarm options area on the clock face. 2. Tap Alarm Tone. 3. Tap an alarm tone. To listen to the selected tone, tap . l You can also set the alarm volume from the Alarm Tone screen. 4. Tap twice to return to the clock display. Set an Alarm for Multiple Days 1. From the clock display, tap the alarm set time/alarm options area on the clock face. 2. Tap Recurrence. l To set a daily alarm, set the Daily switch to On. l To set the alarm to recur on specific days, select the checkbox next to one or more days. 3. Tap twice to return to the clock display. Set the Snooze 1. From the clock display, tap the alarm set time/alarm options area on the clock face. 2. Tap Snooze, and then select a snooze duration. 3. Tap twice to return to the clock display. Stopwatch Your smartphone’s clock application provides access to a multi-function stopwatch feature. 1. From the home screen, tap 2. Tap Clock. . 3. Tap Start to start the stopwatch. l To start a new lap while the stopwatch continues to run, tap Lap. When you’re finished, you can swipe to the left to view all the individual lap times. 4. To stop the stopwatch, tap Stop. Tap Reset to reset the stopwatch to zero. Tools and Calendar 107 Stopwatch Shortcuts In addition to using the touchscreen, you can use the following keyboard shortcuts while using the stopwatch. n To start or stop the stopwatch, press . n To reset the stopwatch and clear lap results, press . Timer Your smartphone’s clock application features a built-in timer. Set a Timer 1. From the home screen, tap 2. Tap Clock. . 3. Touch and hold the dial outside of the clock face. 4. Slide the dial around the clock face to your desired time. 5. Tap Start. Tip: The dial allows you to set the timer in five-minute increments. To set the timer for a specific minute and second, tap the time that appears in the middle of the clock face. Scroll up or down to adjust the hours, minutes, and seconds that the timer is set for. Change the Timer Tone 1. From the timer screen, tap the time in the middle of the clock face. 2. Tap Timer Tone. 3. Tap a timer tone. To listen to the selected tone, tap . l You can also set the timer volume from the Timer Tone screen. World Clock If you're a frequent traveller or if you have friends and family in different parts of the world, you can add cities to the world clock screen to quickly see the time in a variety of cities around the world. Add a City to the World Clock 1. From the home screen, tap Tools and Calendar Clock. 108 2. Tap . 3. Tap Add. 4. Enter a location and then tap a city from the results list. Remove a City from the World Clock 1. From the home screen, tap 2. Tap Clock. . 3. Tap Edit. 4. Tap beside the name of the city you want to remove. Bedside Mode You can turn on bedside mode when you go to sleep so that you're not notified when you receive new messages. In bedside mode, any alarms that you set will still go off and your smartphone displays the time, dimly lit. You can also choose whether or not you want to be alerted when you receive phone calls. Turn on Bedside Mode 1. From the home screen, tap Clock. 2. Swipe down from the top of the Clock screen and tap . Tip: When your alarm goes off in bedside mode, you can tap anywhere on the screen to snooze the alarm. To turn off the alarm in bedside mode, swipe up from the bottom of the screen. Hear Phone Calls in Bedside Mode 1. From the home screen, tap Tools and Calendar Clock. 109 2. Swipe down from the top of the Clock screen and tap . 3. Set the Phone Calls in Bedside Mode switch to On. Calculator Your smartphone offers a built-in calculator function. Calculator at a Glance n From the home screen, tap Calculator. Switch between Standard and Scientific Calendar 1. From the home screen, tap Calculator. 2. Swipe left or right on the calculator keypad to switch between calculator types. Convert a Unit of Measurement You can use the calculator on your smartphone to convert one unit of measurement to another. The calculator includes many different types and units of measurement for the different kinds of scenarios that you find yourself in, so you don't need to stop what you're doing to convert measurements. 1. From the home screen, tap Calculator. 2. Tap Converter. 3. Choose a measurement type, the unit to convert from, and the unit to convert to. 4. Enter the value that you want to convert. Tools and Calendar 110 Calculate a Tip When you're out at a restaurant, you can use the tip calculator to figure out how much to leave for a tip. You can customize your calculations to specify the number of people included on the bill and the percentage of the bill that you want to tip. The tip calculator can also calculate how much each person owes on a bill, making it easy to divide up a bill amongst a table of people. 1. From the home screen, tap Calculator. 2. Tap Tip. 3. In The Bill field, enter the total amount of the bill. 4. If necessary, change any of the additional tip options. View Your Previous Calculations n To view your previous calculations, slide your finger down in the answer field. l To clear all previous calculations, tap . Bluetooth Bluetooth technology is designed to establish a wireless connection between your smartphone and a Bluetooth enabled device, such as a hands-free car kit or a wireless headset. Before you can connect your smartphone to a Bluetooth enabled device, you must first turn on Bluetooth technology on both devices and then pair the devices. Pairing establishes a relationship between the devices and usually needs to be done only once. After you pair the devices, you can connect the devices when the Bluetooth enabled device is within range of your smartphone (a typical range is approximately 10 meters). For best results, keep your smartphone within direct line of sight of the Bluetooth enabled device. For example, if your smartphone is on the right side of your body, wear a Bluetooth enabled headset in your right ear. When you turn on Bluetooth technology or when you connect your smartphone to another Bluetooth enabled device, Bluetooth status indicators appear at the top of the home screen. Turn Bluetooth Technology On or Off Before you can use Bluetooth technology, you must turn it on on your smartphone. If you try to perform an action using Bluetooth technology, you may be prompted to turn on Bluetooth technology. In some cases, such as when using NFC technology, your smartphone will turn on Bluetooth technology automatically. n From the home screen, swipe down from the top of the screen and tap l When Bluetooth technology is on, the screen. Tools and Calendar turns blue and Bluetooth. appears in the upper left corner of 111 l To turn off Bluetooth technology, tap . Pair and Connect with a Bluetooth Enabled Device Before you can connect your smartphone with another Bluetooth enabled device, you must pair them. 1. From the home screen, swipe down from the top of the screen and tap Bluetooth. 2. Make sure Bluetooth technology is on. 3. Your smartphone automatically detects any discoverable devices within range. l If the device that you want to connect to appears in the Devices list, tap the device name. Complete the instructions that appear on the screen. l If the device doesn't appear in the Devices list, it might not be discoverable. Check that the device is discoverable then try again. If you don't know how to check that the device is discoverable, consult the documentation that came with the device. l If the device doesn't appear in the Devices list and you can't connect by making it discoverable, you might need to initiate pairing from the device. On your smartphone, in the Discoverable drop-down list, tap On or 2 Minutes. If necessary, enter your smartphone password. Start the pairing process according to the documentation that came with the device. Your devices are now ready to share and communicate over the Bluetooth connection. Depending on the device you paired with, your devices are either connected or ready to connect when you initiate a Bluetooth related action such as sharing a file. Disconnect from a Paired Bluetooth Enabled Device Disconnect from a paired Bluetooth session when you no longer need the connection. 1. From the home screen, swipe down from the top of the screen and tap Bluetooth. 2. Tap a device. 3. Tap . Delete a Paired Bluetooth Enabled Device If you have a long list of paired Bluetooth enabled devices on your smartphone, you can delete the ones you no longer use to make it easier to find the ones that you do use. On the home screen, click the connections area at the top of the screen, or click the Manage Connections icon. Tools and Calendar 112 1. From the home screen, swipe down from the top of the screen and tap 2. Tap Bluetooth. . 3. Tap a device. 4. Tap . Set Bluetooth Enabled Car Kit Access Some Bluetooth enabled car kits that support the Message Access Profile (MAP) can allow you to send and receive messages using voice commands. For more information about using Bluetooth technology with your car, see the documentation that came with your car kit. 1. From the home screen, swipe down from the top of the screen and tap 2. Tap Bluetooth. . l To change how long your smartphone tries to send messages to the car kit before it times out, adjust the Message Download Timeout slider. l To change which accounts your car kit can access, in the Message Access Accounts section, select or clear the checkbox beside each account. Automatically Establish a Bluetooth Connection You might like to keep your smartphone always connected to a Bluetooth enabled device, such as a headset. You can set your smartphone so that whenever you turn on your smartphone it automatically reconnects to the last Bluetooth enabled device that it was connected to. 1. From the home screen, swipe down from the top of the screen and tap 2. Tap Bluetooth. . 3. Select the Connect to the last device used when turned on checkbox. Near Field Communication (NFC) Technology NFC (Near Field Communication) is a short-range, wireless technology that is designed to allow you to quickly exchange information between your smartphone and smart accessories, smart access points, and smart tags. You can also use NFC technology to save, view, create, or change your own smart tags. To use NFC, your smartphone must be within approximately 1 in. (2.5 cm) of the smart accessory, smart access point, or smart tag that you want to exchange information with. Tools and Calendar 113 Depending on the applications you have installed on your device and the NFC compatibility of other devices, there can be many interesting ways to use NFC. Here are a few possibilities: n Simultaneously exchange contact cards with a new friend or business acquaintance. n Pass a picture to your friend. n Pay for your bus or subway ride. n Pay for your morning coffee without taking out your wallet. n Grab a coupon from a poster you see on the street. n Gain access to your building when you get to work. n Send a webpage you're viewing to a friend. n Add a friend to your BBM contacts. n Copy smart tag information to an NFC tag. These are just a few of the things you can do with NFC. For more, play with NFC on your smartphone, be creative, and see what you can do. Turn NFC On Use your smartphone’s settings menu to enable or disable NFC. 1. From the home screen, swipe down from the top of the screen and tap Connections > NFC. Settings > Network 2. Set the NFC Connectivity switch to On. Send a File Using NFC With BlackBerry Tag you can exchange many kinds of files, including pictures, music, contact info, and even webpages, between your smartphone and other NFC-enabled devices. 1. Depending on how many files you want to send, on your smartphone do any of the following: l To send a single file, find and open a file. l To send multiple files, find and highlight the files that you want to send. Tap > NFC. 2. Align the back of your smartphone with an NFC-enabled device. 3. If necessary, tap Send. Tip: In most cases, you can exchange files between two NFC-enabled BlackBerry devices simultaneously. This functionality is really handy if you're trying to exchange contact information saved in the Smart Tags app. Tools and Calendar 114 NFC Settings Menu You can set whether your smartphone prompts you before sending or receiving files. You can also set when your device can be used for doing things such as making credit card payments or providing access credentials to get into a building. 1. From the home screen, swipe down from the top of the screen and tap Connections > NFC. Settings > Network 2. Select your file transfer and NFC card transaction settings. Software Updates You can check for and install updates to your smartphone software. 1. From the home screen, swipe down from the top of the screen and tap Updates. Settings > Software 2. Tap Check for Updates. l If there are any updates available, follow the onscreen instructions to download and install them. Tip: You should regularly create and save a device backup file on your computer, especially before you update any device software. Maintaining a current backup file on your computer might allow you to recover device data if your smartphone is lost, stolen, or corrupted by an unforeseen issue. Tools and Calendar 115 Sprint Worldwide Wireless Service With your smartphone and global roaming service from Sprint WorldwideSM Wireless Service, you can make phone calls and use wireless data services around the globe on compatible CDMA and GSM/UMTS networks. For a country-specific travel guide, select your smartphone and destination from sprint.com/traveltips. Activate Sprint Worldwide Service on Your Account Before using your smartphone in global roaming mode, you must activate Sprint Worldwide service. To activate Sprint Worldwide service: n Chat with or email an international support rep by visiting sprint.com/swwsupport. – or – n Call Sprint Worldwide Customer support at 1-888-226-7212. Your Phone’s SIM Card for International GSM Roaming Your smartphone comes with a preinstalled SIM (Subscriber Identity Module) card to support roaming on compatible GSM networks. Note: Your SIM card should be preinstalled. If you need to reinstall your SIM card, follow the instructions below. Note: The SIM included contains information specific to your smartphone and should be retained with the smartphone for use on GSM networks. Sprint Worldwide Wireless Service 116 Insert a SIM Card 1. Press and slide down the battery door to remove it. 2. Remove the battery by pulling up on the colored end of the battery. 3. Slide the SIM card into place as shown above. 4. Align the battery contacts and press the battery into place. 5. Replace the battery cover. Enable Global Roaming Mode Your smartphone is designed to enter global roaming mode automatically when you activate your Sprint Worldwide service, meaning that it should automatically connect to an appropriate CDMA/LTE network or GSM/UMTS network when you travel. You may set global roaming options through the settings menu. You may also need to set your network mode options through the settings menu. To set your roaming options manually: 1. From the home screen, swipe down from the top of the screen and tap Connections > Mobile Network. Settings > Network 2. In the Network Technology drop-down list, select Global. Sprint Worldwide Wireless Service 117 Make and Receive Worldwide Calls When traveling on international networks, you can place and answer calls as you would on the Sprint network (see Make Phone Calls), although some additional instructions may be required to place a call. Some features and services are not available in all countries. For more information on services that are available while roaming, visit sprint.com/sww. Make Calls Using Plus (+) Code Dialing Placing calls from one country to another country is simple with the Plus (+) Code Dialing feature. When placing international calls, you can use Plus Code Dialing to enter the appropriate international access code for your location (for example, 011 for international calls placed from the United States). Note: Plus Code Dialing is only available when roaming internationally on GSM networks and on certain CDMA networks in the United States, Canada, and the Carribbean. Note: International access codes and dialing information are available online at sprint.com/sww. To use Plus Code Dialing to place an international call: 1. From the home screen, tap 2. Tap or to open the Phone. . 3. If you are on the GSM network, touch and hold to insert a “+” on the phone dial screen. (The “+” symbol automatically inserts the international access code for the country from which you are calling.) 4. If you are on the CDMA network outside Canada or the Caribbean, enter the international access code for the country from which you are calling. 5. Tap to insert the US country code, and then enter the area code and number. 6. Tap Call. Sprint International Voicemail Service Your Sprint voicemail will follow you as you travel. All of your unanswered calls will be forwarded to your Sprint voicemail. You will need to be sure your voicemail box is already set up and that you know your voicemail password. Important: To access your voicemail while traveling internationally, you must set a voicemail password prior to leaving the U.S. For information about setting a voicemail password, see Set Up Voicemail. Note: Sprint voicemail may not be available on all networks; check sprint.com/sww for service information. Sprint Worldwide Wireless Service 118 Set Up Your Voicemail Access Number for International Use To simplify accessing your Sprint Voicemail while traveling, you can set up your voicemail access number as a Contacts entry. This will make it faster and easier to access your messages while roaming internationally. 1. From the home screen, tap 2. Tap or to open the Phone. . 3. Touch and hold phone number. and tap 4. Tap . 5. Tap again from the Contacts app. (+1), and then enter your area code and wireless 6. Enter the contact name (for example, “Voicemail”). 7. Tap Save. Access Your Voicemail Internationally You will need to call your voicemail number to access your voicemail while roaming internationally. Important: To access your voicemail while traveling internationally, you must set a voicemail password prior to leaving the U.S. For information about setting a voicemail password, see Set Up Voicemail. New Message Indicators Your voicemail message indicators may be displayed differently when roaming internationally. n A “Message Waiting” indicator icon or a text message is displayed when a voicemail message is received. n You may see “Missed Call” on your screen prior to receiving a message notification. n You must call voicemail in order to retrieve messages. Follow the instructions on the previous page to store your voicemail number for easy access. Retrieve Voicemail Messages The voicemail retrieval process while traveling is the same as on the Sprint Network; however, you will be required to enter your voicemail password. To retrieve your voicemail messages: Sprint Worldwide Wireless Service 119 1. From the home screen, tap it. Contacts, tap the voicemail entry and then tap the number to call 2. When your voicemail answers, tap voicemail. , enter the password, and tap to access your International Voicemail Troubleshooting There are a few tips to keep in mind when using Sprint voicemail while traveling. n Some carriers may not support voicemail indicators. It may be necessary to call your voicemail to see if you have any new messages. n If you hear the message “Please enter the number of the subscriber you wish to call,” enter your 10-digit wireless phone number. International Data Roaming Sprint Worldwide Wireless Service can also keep you connected via email and Web browsing when traveling in countries in which Sprint offers data service. Data services are available on both CDMA and GSM/UMTS networks; check sprint.com/traveltips and sprint.com/sww to determine the services available where you are traveling. Note: Prior to using your Sprint Worldwide GSM/UMTS Data Services, you must establish and utilize your CDMA data services domestically on the Sprint Network. Get Started With Sprint Worldwide Data Services To use Sprint Worldwide Data Services, you will need to have these services activated on your account. n To activate, call Sprint Worldwide Customer Support at 1-888-226-7212. Representatives are available 24 hours a day, 7 days a week to assist you. Access Email and Data Services Internationally on GSM/UMTS Networks To access your email and browse the Web when traveling, you may need to manually select the carrier that provides Sprint service in your location. You can find a list of carriers for each country where GSM data service is offered at sprint.com/sww. Then, follow the instructions below to select the appropriate carrier network on your phone. To select a GSM data service carrier for a specific country: Sprint Worldwide Wireless Service 120 1. From the home screen, swipe down from the top of the screen and tap Connections > Mobile Network. Settings > Network 2. In the Network Technology drop-down list, select UMTS/GSM. 3. Under Network Selection Mode, select Manual and select a wireless network that supports Sprint International GSM Data Roaming. If applicable, touch Operator selection and select a specific operator. Note: In most instances, the Global option is preferred. Access Email and Data Services Internationally on CDMA Networks If data service is available on an international CDMA network, then you only need to set the smartphone to Global; you will not need to select the specific carrier. Selecting a specific carrier is only necessary for providers on the GSM network. If your phone has automatically selected a GSM network while traveling, then you will need to set the phone to CDMA to access CDMA data services. (See Enable Global Roaming Mode.) Visit sprint.com/sww for a list of services available in each country. International Roaming Status Messages You may receive status messages under certain conditions while roaming internationally. Before contacting Sprint Worldwide Customer Support, note the message, numeric code, and the conditions under which it appeared. The following table lists and describes the status messages. Status Messages Message Description Number Not in Service The number that you entered is not valid. User Not Available The phone that you called is either busy, out-of-range, or turned off. Please try again later. User Not Authorized The phone that you called is either busy, out-of-range, or turned off. Please try again later. Please Try Later This service is temporarily not available. Please try again later. Service Restricted Service may not be activated properly. Please contact Sprint Customer Service to report the issue for resolution. Service Not Available This feature is not available on the current network. Energency Calls Only Either the service is not activated properly or the current network is available for emergency calling only. It may also be possible that your SIM/smartphone has not been activated for international service. Adjust your network settings to check for other available networks. If service is still not available after adjusting the settings, contact Sprint Worldwide Customer Support (see Contact Sprint for Assistance with International Service) to report the issue for Sprint Worldwide Wireless Service 121 Status Messages Message Description resolution. System Busy. Try Later The system is experiencing heavy traffic. Please try again later. Service Conflict This service cannot be enabled because an incompatible service has already been turned on. Please Try Again An error occurred. Note the error code and try again. Self Check Error A fault was detected with your phone. If this error recurs, note the error and contact Sprint Customer Service. Self Check Fail An operational fault was detected with your phone. Note the numeric code, turn your phone off, and contact Sprint Customer Service. Wrong PIN You have entered an incorrect SIM PIN number. You have only three attempts to enter your PIN. After a third unsuccessful attempt, your phone will be locked and you will have to call Sprint Customer Service to have it unlocked. Sprint sets the default to PIN off; if you elect to enable the PIN then you will need to contact Sprint for the default PIN and PUK. PIN Blocked. Call Your Provider An incorrect SIM PIN was entered three consecutive times. You will be unable to send or receive calls on your phone. Contact Sprint Customer Service to obtain the PIN Unblocked Key (PUK) code. Sprint sets the default to PIN off; if you elect to enable the PIN then you will need to contact Sprint for the default PIN and PUK. Insert SIM Your SIM Card is not being detected. Please check to ensure that you have inserted the SIM Card. Check SIM Card Please check your SIM card to make sure it is properly inserted. Contact Sprint for Assistance with International Service If you experience any issues with voice or data services while outside of the United States, Sprint offers customer support 24 hours a day. In the event that you do experience an issue, try the following actions: n First try powering your smartphone off and then back on; this will force your smartphone to reregister with the network. n Try manually selecting another network If neither of these actions resolves your issue, you will need to contact customer service (see below). When calling to report an issue, the following information will be beneficial in trying to resolve your issue as quickly as possible: n Your wireless phone number. Sprint Worldwide Wireless Service 122 n The city and country you are traveling in. n Any error message that displays on your smartphone or that you heard when trying to place a call. n If the issue is with data, were you able to place voice calls? n If the issue is with voice service, were you able to access data? Please call the numbers below if you need assistance: While in the United States: Call 1-888-226-7212. While traveling outside the United States: n In GSM mode: touch and hold and then dial 1-817-698-4199. n In CDMA mode: enter the country code and then dial 1-817-698-4199. There is no charge for this call from your smartphone. From a landline phone when outside the United States: Sprint Worldwide Customer Support can be reached from a landline phone at 1-817-698-4199. Access or connection fees may apply. The toll free numbers below can also be used to contact Sprint Worldwide Customer Support in the following countries: Country From Landline Phone Caribbean (Anguila, Barbados, Cayman Islands, and Dominica) 1-888-226-7212 France 0800-903200 Germany 0800-180-0951 Italy 800-787-986 Mexico 001-877-294-9003 Trinidad and Tobago 1-800-201-7545 United Kingdom 0808-234-6616 Note: This toll free service is available on ordinary landline phones and some public pay phones. This service does not cover any hotel access charges. Sprint Worldwide Wireless Service 123 Settings To following topics provide an overview of items you can change using your smartphone’s Settings menus. Additional individual settings menus are available in specific apps. Access the System Settings Menu You can access your smartphone’s system settings menu from the home screen options or through the apps list. n From the home screen, swipe down from the top of the screen and tap Settings. – or – n Tap Settings from the apps list. The main categories of the system settings menu are: n About n Network Connections n Notifications n Main Volume n Accounts n Display n Language and Input n Voice Control n BlackBerry Link n BlackBerry ID n BlackBerry Protect n Security and Privacy n Media Sharing n Date and Time n Software Updates n Search n Storage and Access n Location Services Settings 124 n Payment Options n Accessibility Settings: About The About menu provides useful information about your smartphone, including hardware, network, operating system, SIM card, and legal and regulatory information. For information on changing the name of your device, see Change Your Device Name. 1. From the home screen, swipe down from the top of the screen and tap Settings > About. 2. Tap the Category drop-down list and select an information type. l General provides basic information including the device name, BlackBerry ID, model name and number, current software release version, and your smartphone’s serial number. l Hardware provides general hardware information including your smartphone’s PIN, IMEI, MEID, ICC ID, storage and memory information, battery level, and boot time. l OS shows information about your smartphone’s operating system, including software release and OS version number, build ID, and more. l Network provides details about your smartphone’s Wi-Fi and Mobile Network status. l SIM Card displays the installed SIM ID, carrier information, phone number(s), and PRL version. l Legal shows applicable copyright information and provides links to additional license agreement, warranty, safety, privacy, maps notices, and third-party software information. l Regulatory Approvals display Canadian and United States regulatory identification numbers for your smartphone model. Change Your Device Name In the About > General menu, you can change your smartphone’s device name for Bluetooth and network identification. 1. From the home screen, swipe down from the top of the screen and tap Settings > About. 2. Select General from the Category drop-down list. 3. Tap the Device Name field and enter a new device name. l The device name can be up to 15 characters long and may not contain spaces. Settings 125 Network Connections Settings The Network Connections menus provide access to settings for airplane mode, mobile network, Wi-Fi, Bluetooth, NFC, hotspot, tethering, and VPN connections. Airplane Mode Airplane Mode allows you to use many of your smartphone’s features, such as Pictures, Camera, and Music, when you are on an airplane or in any other area where making or receiving calls or data is prohibited. When you set your smartphone to Airplane Mode, it cannot send or receive any calls or access online information. 1. From the home screen, swipe down from the top of the screen and tap Connections. Settings > Network 2. Tap the Airplane Mode switch to turn Airplane Mode On or Off. Mobile Network Settings The Mobile Network settings let you select and control your smartphone’s network and roaming settings. 1. From the home screen, swipe down from the top of the screen and tap Connections. Settings > Network 2. Tap Mobile Network and then select settings as desired. l Mobile Network: Tap the switch to turn mobile network service On or Off. l Data Services: Tap the switch to turn mobile data service On or Off. l Data services while roaming: Tap the drop-down menu to select an option. l Network Technology: Tap the drop-down menu to select an option. Global is the recommended setting. l Tap at the bottom of the screen to set your Access Point Name (APN) settings. Use only under the direction of Sprint customer service. Wi-Fi Settings The Wi-Fi settings menu lets you turn Wi-Fi on or off, connect to available Wi-Fi networks, add Wi-Fi networks, and adjust Wi-Fi network settings. Settings 126 Access the Wi-Fi Settings Menu The Wi-Fi settings menu can be accessed either through system settings or directly from the home screen. n From the home screen, swipe down from the top of the screen and tap Connections > Wi-Fi. Settings > Network – or – n From the home screen, swipe down from the top of the screen and tap Wi-Fi. Basic Wi-Fi Settings For basic Wi-Fi setting information, see the topics under Wi-Fi. Advanced Wi-Fi Settings To access the advanced Wi-Fi settings menus: 1. From the home screen, swipe down from the top of the screen and tap Connections > Wi-Fi. 2. Tap Settings > Network . 3. Select the check mark to be prompted when a saved Wi-Fi hotspot is nearby. 4. For additional advanced settings, tap the Diagnostic Information drop-down menu and select an option. l Options include Wi-Fi Information, Internet Connection, Device Information, Logs, Ping, Traceroute, and DNS Lookup. l Select settings or review information as appropriate. 5. Tap to return to the Wi-Fi settings menu. Bluetooth Settings The Bluetooth settings menu lets you turn Bluetooth on or off, set your smartphone’s discoverability, pair or unpair with other devices, and configure advanced settings. Access the Bluetooth Settings Menu The Bluetooth settings menu can be accessed either through system settings or directly from the home screen. n From the home screen, swipe down from the top of the screen and tap Connections > Bluetooth. Settings Settings > Network 127 – or – n From the home screen, swipe down from the top of the screen and tap Bluetooth. Bluetooth Settings Menu Options For information on your smartphone’s Bluetooth settings, see Bluetooth. NFC Settings The NFC settings menu let you configure your NFC (Near Field Communication) options, including turning NFC on or off, and setting file transfer and NFC card transaction permissions. Access the NFC Settings Menu n From the home screen, swipe down from the top of the screen and tap Connections > NFC. Settings > Network For information on your smartphone’s NFC settings see Near Field Communication (NFC) Technology. Mobile Hotspot Settings The Mobile Hotspot settings menu lets you enable and configure your smartphone’s mobile hotspot mode to wirelessly share your mobile data connection. Access Mobile Hotspot Settings 1. From the home screen, swipe down from the top of the screen and tap Connections > Mobile Hotspot. Settings > Network 2. You may see a series of informational screens. Read each screen and follow the instructions (including setting the hotspot password) and tap Next to continue. For additional information on your smartphone’s mobile hotspot settings, see Mobile Hotspot. Internet Tethering Settings The Internet Tethering settings menu lets you turn the Internet tethering option on or off and set your tethering connection method. Access Internet Tethering Settings n From the home screen, swipe down from the top of the screen and tap Connections > Internet Tethering. Settings > Network For information on Internet tethering settings, see Internet Tethering. Settings 128 VPN Settings The VPN settings menu lets you set up and manage your smartphone’s VPN profiles. Access VPN Settings n From the home screen, swipe down from the top of the screen and tap Connections > VPN. Settings > Network For information on Internet tethering settings, see Virtual Private Networks (VPN). Notifications Settings Your smartphone’s Notifications settings menus let you set how you’re notified of new emails, messages, phone calls, and more. Access Notifications Settings n From the home screen, swipe down from the top of the screen and tap Notifications. Settings > Set Your Smartphone Notification Mode From the Notifications settings menu, you can set the mode for your smartphone’s notifications, from normal notifications, to phone calls only, to all silent. 1. From the home screen, swipe down from the top of the screen and tap Notifications. Settings > 2. Tap the Mode drop-down list and select an option: Normal, Phone Calls Only, Vibrate Only, Silent, and All Alerts Off. Set Your Notification Options You can separately set your smartphone sound notifications, volume, vibrate mode, and LED notifications. 1. From the home screen, swipe down from the top of the screen and tap Notifications. Settings > 2. For Sound, Vibrate, and LED, set the switch to On or Off. l If the Sound notification is set to On, select a volume by dragging the Volume slider left or right. Settings 129 Set Individual Notification Options by App or Function The Notifications settings let you set notification and alert options individually by app. 1. From the home screen, swipe down from the top of the screen and tap Notifications. Settings > 2. Tap an app from the list and set the applicable alert, sound, tone, vibrate, and LED options. l Apps available for individual notification configuration include Phone, BBM Video, Email Messages, BBM, Text Messages, Reminders, Facebook, Twitter, LinkedIn, Foursquare, and Other Applications. l Certain options, such as Email Messages, allow you to select alerts and notification settings for individual accounts within the app. l The Other Applications option provides an extended list of apps that can be configured. Main Volume Settings The Main Volume settings menu lets you set media and app volume. 1. From the home screen, swipe down from the top of the screen and tap Volume. Settings > Main 2. To set the media volume from the menu, drag the volume slider left or right. 3. To set the volume keys to act as shortcuts within the Music app, set the Music Shortcuts switch to On. 4. To set the volume keys to adjust media volume at all times, set the Always Adjust Media Volume switch to On. l To set the volume keys to adjust only notification volume when media is not playing, set it to Off. Accounts Settings The Accounts settings menu lets you add and manage email, calendar, contacts, messaging, and social networking accounts on your smartphone. Access Accounts Settings n From the home screen, swipe down from the top of the screen and tap Accounts. Settings > Add Accounts For information on adding accounts, see Add Accounts. Settings 130 Manage Accounts After you have set up your accounts (see Add Accounts) use the Accounts settings menus to manage your account options. 1. From the home screen, swipe down from the top of the screen and tap Accounts. 2. Tap Settings > and select an option. l Add Account to add another account. l Set Defaults to select default accounts for Email Address and Calendar. l Clear Local Contacts to remove local contacts from your smartphone. l Clear Local Calendar to clear the smartphone’s calendar. 3. To set individual account settings, tap an account and select your settings. Tip: You can access the Add Account option from the account settings screen by tapping to access the Set Defaults option. . Tap Display Settings The Display settings menu lets you select your smartphone wallpaper, brightness, screen lock timeout and settings, and HDMI display and audio settings. Wallpaper Use the Display settings menu to set your smartphone’s wallpaper. n See “Change Wallpaper” under Customize the Home Screen. Font Size Use the Display settings to set your smartphone’s default font size. 1. From the home screen, swipe down from the top of the screen and tap Settings > Display. 2. Tap Font Size and select a display font size. Brightness Settings The Display settings allow you to select your screen brightness. Settings 131 1. From the home screen, swipe down from the top of the screen and tap Settings > Display. 2. Drag the Brightness slider left or right to select a brightness setting. Screen Lock Settings Use the Display settings menu to set lock screen settings including lock screen timeout, gesture and unlock settings, and lock screen display message. Screen Lock Timeout 1. From the home screen, swipe down from the top of the screen and tap Settings > Display. 2. Tap the Screen Lock Timeout drop-down menu and select a time setting. Screen Lock Gestures & Power Button Settings 1. From the home screen, swipe down from the top of the screen and tap Settings > Display. 2. To allow the slide up gesture to wake the screen from screen lock mode, set the Allow Gestures when Locked switch to On. 3. To allow the power button to unlock the screen directly, set the Allow power button to unlock device switch to On. Set a Lock Screen Display Message You can include a two-line message to display on the lock screen. 1. From the home screen, swipe down from the top of the screen and tap Settings > Display. 2. Tap Line 1 or Line 2 and type a message. Language and Input Settings Your smartphone lets you choose the primary language for text entry and the display screen language, as well as customize other text input settings. Change the Language Follow the steps below to change the phone’s language. 1. From the home screen, swipe down from the top of the screen and tap Language and Input. Settings > 2. Under Display Language, tap Language and select an available language from the list. 3. Tap Region and select a regional setting. Settings 132 l The regional setting applies appropriate date, currency, and number formats for the selected region. l Additional regional options may be available such as Measurement System and Distance Measurement, depending on the region selected. Text Input: Input Languages You can select the default language for typing on your smartphone. 1. From the home screen, swipe down from the top of the screen and tap Language and Input > Input Languages. Settings > 2. To enable multilingual language input, set the Language detection option to On. 3. Tap an enabled language, select the settings you want, and then tap Save. Text Input: Prediction and Correction Set your smartphone’s prediction display and correction behavior. 1. From the home screen, swipe down from the top of the screen and tap Language and Input > Prediction and Correction. Settings > 2. Set the switches to On or Off for the prediction and correction options. To clear any learned words, tap Clear Learned Words. l Setting Show Predictions to On lets the smartphone suggest predicted words as you type. Just tap a suggested word to enter it and move to the next word. l The Correction Behavior options let you control auto-correct behavior, word substitution, auto-capitalization, period shortcuts, and “learning” based on your usage. Text Input: Spell Check Enable or disable spell check options and control your personal spell check dictionary. 1. From the home screen, swipe down from the top of the screen and tap Language and Input > Spell Check. Settings > 2. Set the switches to On or Off to turn spell check on or off or to enable or disable other spell check options. 3. Tap Edit Personal Dictionary > spell check dictionary. Settings , type a word, and tap Save to add words to your personal 133 Text Input: Voice Dictation Enable or disable voice dictation and select a default language for dictation. 1. From the home screen, swipe down from the top of the screen and tap Language and Input > Voice Dictation. Settings > 2. Set the Dictation switch to On to turn the voice dictation option on. 3. Tap Language and then tap a language to set the voice dictation language. Voice Control Settings The Voice Control settings let you set your voice recognition options, dictation settings, and more. Access Voice Control Settings n From the home screen, swipe down from the top of the screen and tap Control. Settings > Voice For details on Voice Control and Voice Control settings, see Voice Control and Voice Control Settings Menu. BlackBerry Link Settings The BlackBerry Link settings menu allows you to configure your smartphone to use BlackBerry Link with your computer. About BlackBerry Link With smartphones running BlackBerry 10 OS, you can use BlackBerry Link on a computer to: n Import contacts and calendar appointments from Microsoft Outlook to your BlackBerry smartphone. n Sync music, pictures, videos, and documents between your smartphone and your computer over a USB connection or a Wi-Fi connection. n Back up and restore your device data. n Transfer supported settings and data to your new device. n Manage multiple devices that use the same or a different BlackBerry ID. n Update or reinstall your device software. With smartphones running BlackBerry 10 OS version 10.1 or later, you can: n Allow remote file access, so that your smartphone can access files stored in the libraries on your computer. Settings 134 n Sync contacts and calendar appointments between your device and your computer. Configure BlackBerry Link Settings 1. From the home screen, swipe down from the top of the screen and tap BlackBerry Link. Settings > 2. To turn BlackBerry Link access on, set the BlackBerry Link switch to On. 3. To change the Device Name for BlackBerry Link, tap Edit Name and type a new device name. 4. To set your smartphone to use the mobile network to transfer data, set the Use Mobile Network switch to On. Tip: For more information about BlackBerry Link, in the BlackBerry Link settings menu, tap Learn More. BlackBerry ID Settings The BlackBerry ID settings menu lets you set or edit your BlackBerry ID and password. Access BlackBerry ID Settings n From the home screen, swipe down from the top of the screen and tap BlackBerry ID. Settings > For information on BlackBerry ID and settings, see BlackBerry ID. BlackBerry Protect Settings BlackBerry Protect includes features designed to help you find your smartphone and help protect your device's data if your device is ever lost or stolen. You can manage up to seven devices from your BlackBerry Protect account. After you turn on BlackBerry Protect in your device settings, visit protect.blackberry.com and sign in with your BlackBerry ID. On the BlackBerry Protect website, you can view the current location of your device on a map, make it ring (even if it's in silent mode), or display a custom message on your locked device to provide instructions about how to contact you. If your device is stolen, you can remotely lock it, change the password, or delete all of the data from your device. Set Up BlackBerry Protect on Your Device 1. From the home screen, swipe down from the top of the screen and tap BlackBerry Protect. Settings > 2. To turn BlackBerry Link access on, set the BlackBerry Protect switch to On. 3. To be able to view the current location of your device on a map, tap Location Settings. Set the Location Services switch to On. Tip: For more information about BlackBerry Protect, visit protect.blackberry.com. Settings 135 Security and Privacy Settings You can control your smartphone’s security settings including setting and controlling passwords, locking and unlocking your smartphone, controlling automatic lock behavior, and deleting all data from your smartphone and memory card. Set or Change a Smartphone Password If you forget your smartphone password, it can't be recovered. You can reset your password without knowing your current password by deleting all your smartphone data. It is recommended that you regularly create and save a backup file on your computer, especially before you update any software. Maintaining a current backup file on your computer might allow you to recover smartphone data if your smartphone is lost, stolen, or corrupted by an unforeseen issue. Set a Smartphone Password 1. From the home screen, swipe down from the top of the screen and tap and Privacy > Device Password. Settings > Security 2. Set the Device Password switch to On, and then enter and confirm your password and tap OK. 3. Select your Password Lock options for Lock Device After (select a time period), Allow Apps to Extend Password Lock Time, or Lock Device when Holstered. Turn Off the Smartphone Password n To turn off your smartphone password, set the Device Password switch to Off, enter your password, and tap OK. Change the Smartphone Password 1. Swipe down from the top of the screen and tap Password. Settings > Security and Privacy > Device 2. Tap Change Device Password, enter a new password, and tap OK. Lock or Unlock Your Smartphone You can lock the keyboard to avoid pressing it or making calls accidentally and, if you have set a password, you can also lock your smartphone with a password. Depending on how you or your administrator set your password options, if you don't use your smartphone for a certain period of time, your smartphone might lock with a password automatically. Lock Your Smartphone Do one of the following: Settings 136 n To turn the screen off and lock the keyboard, press the Power On/Off button on the top of your smartphone. n To turn the screen on and unlock the keyboard, press the Power On/Off button again. n To lock your smartphone with a password, press and hold the Power On/Off button and then tap . Unlock Your Smartphone 1. Press the Power On/Off button on the top of your smartphone. 2. Swipe up from the bottom of the screen, enter your password, and tap OK. Important: If you enter an incorrect password 10 times, all data will be deleted from your smartphone. It is recommended that you regularly back up your smartphone’s data. Change the Amount of Time before Your Smartphone Locks Depending on the options that your administrator sets, you might not be able to perform this task. For more information, contact your administrator. If you set a smartphone password, you can choose whether your smartphone locks automatically after a certain period of time. 1. Swipe down from the top of the screen and tap Password. Settings > Security and Privacy > Device 2. Under Lock Device After, select a time interval. 3. Enter your password and tap OK. Media Sharing Settings The Media Sharing settings let you determine how and where to share media miles with supported DLNA Certified devices. About Media Sharing You can wirelessly share the media files on your smartphone with supported DLNA Certified devices, such as computers, TVs, or other home entertainment equipment. You can share your media files wirelessly using one of the following methods: Play on: In the Music, Pictures, and Video apps, use the Play on function to automatically play or view a file on a selected DLNA Certified device. Media Sharing: In the Media Sharing settings, if you have selected a DLNA Certified device to share media files with, that DLNA Certified device will be able to wirelessly access your media files. Tip: For more information about DLNA Certified devices, visit dlna.org. Settings 137 Set Media Sharing Options Use the Media Sharing settings menu to determine what kinds of media you’d like to share, and also select devices with which to allow sharing. 1. Swipe down from the top of the screen and tap Settings > Media Sharing. 2. To turn media sharing on or off for different media types, set the individual switches for Share Music, Share Pictures, and Share Videos to On or Off. 3. To grant access to devices so they can access your media files, tap Devices and select the checkbox beside each device to which you want to grant access. l To stop sharing with a specific device or devices, clear the checkbox. Date and Time Settings Use the Date and Time settings menu to select your date and time options, including time zone and time zone updating, time display options, and whether to use the network to set date and time automatically. 1. Swipe down from the top of the screen and tap Settings > Date and Time. 2. Select your options. l Tap Time Zone and tap your current time zone. l Tap Auto Update Time Zone and select an updating option (On, Off, or Prompt). l Set the switch for 24-Hour Time to On or Off. l Set the switch for Set Date and Time Automatically to On to allow the network to set your smartphone’s date and time. Set the switch to Off and then tap the Date and Time dropdown menus if you prefer to set the date and time manually. Software Updates Settings The Software Updates settings menu lets you check for and install updates to your smartphone’s BlackBerry 10 software. 1. Swipe down from the top of the screen and tap Settings > Software Updates. 2. Tap Check for Updates. For more information about updating your smartphone, see Software Updates. Settings 138 Search Settings The Search settings menu lets you set your smartphone’s search options, including search history, categories included in searches, and whether search includes extended providers. 1. Swipe down from the top of the screen and tap Settings > Search. 2. Tap a tab at the top to select a settings option. l History: Set the Search History switch to On to turn search history on. To clear saved history, tap Delete Search History. l Categories: Select or clear the checkbox to include or exclude specific categories from your search results. o Results are returned in order according to the categories list. To change the order, touch and hold a category and drag it up or down the list. l Extended: Select or clear the checkbox to include or exclude extended providers from your search results. Storage and Access Settings The Storage and Access settings menu lets you set access to storage and view and configure available storage options. Access to Storage Use the Storage and Access settings menu to set your USB and Wi-Fi storage access options. 1. Swipe down from the top of the screen and tap Settings > Storage and Access. 2. Tap the USB Connection drop-down menu and select an option. l Autodetect to automatically detect the operating system type when connecting to a computer via USB. l Connect to Windows to set your smartphone’s connection to Windows-only. l Connect to Mac to set your smartphone’s connection to Mac-only. 3. Set the switch for Access using Wi-Fi to On if you want to allow access using a Wi-Fi network to personal files stored on the smartphone or media card. Device Storage Details Use the Storage and Access settings menu to check your device storage information. 1. Swipe down from the top of the screen and tap Settings Settings > Storage and Access. 139 2. Tap Device Storage Details to view information about space remaining in smartphone storage and how much storage is being used by specific devices. Media Card Details Use the Storage and Access settings menu to check and manage your media card storage information and options. 1. Swipe down from the top of the screen and tap Settings > Storage and Access. 2. Tap Media Card Details to view information about used and remaining media card storage. Format the Media Card You can format your media card to help resolve an issue with the media card. When you format your media card, all of your media card data is deleted. 1. Swipe down from the top of the screen and tap Settings > Storage and Access. 2. Tap Format Media Card and follow the prompts to format the card. Warning: The formatting procedure erases all the data on the media card, after which the files CANNOT be retrieved. To prevent the loss of important data, please check the contents before you format the card. Wipe Data from the Media Card To help protect your privacy, you can permanently delete all of your media card data. Depending on the amount of data, this process might take some time. 1. Swipe down from the top of the screen and tap Settings > Storage and Access. 2. Tap Erase Media Card and follow the prompts to erase the data. 3. Once it has finished, you must format the card to use it again. Set USB Mass Storage Option If you set the USB Mass Storage option to On, your media card contents are accessible only from the USB device to which your smartphone is connected. This allows you to use your smartphone as a USB drive, such as to play music from your car’s stereo. 1. Swipe down from the top of the screen and tap Settings > Storage and Access. 2. Set the USB Mass Storage switch to On. 3. Tap OK. Settings 140 Location Services Settings The Location Services settings menu lets you turn location services on or off and configure your location preferences, app permissions, history, and more. Access Location Services Settings n Swipe down from the top of the screen and tap Settings > Location Services. For details on your location services options, see Set Your Smartphone’s Location Services Options. Payment Options Settings The Payment Options settings menu lets you set up or change the payment options stored for purchases you make from the BlackBerry World storefront. 1. Swipe down from the top of the screen and tap Settings > Payment Options. 2. Follow the prompts to set up or update your payment options. Accessibility Settings The Accessibility settings menu lets you configure settings to improve accessibility for smartphone users, including screen magnification, display settings such as brightness and font size, hearing aid compatibility, and TTY settings. Accessibility: Magnification Setting the magnification option to On in the Accessibility settings menu lets you increase or decrease the magnification of the screen by sliding your fingers apart or pinching them together. To move around a magnified screen, slide two fingers in the direction you want to go. 1. Swipe down from the top of the screen and tap Settings > Accessibility. 2. Set the Magnify Mode switch to On to turn on magnification. Accessibility: Screen Brightness and Font Size For information on setting your display settings to increase accessibility, see Brightness Settings and Font Size. n Swipe down from the top of the screen and tap settings menu. Settings Settings > Display to access the display 141 Accessibility: Hearing Aid Settings The Accessibility menu provides access to your smartphone’s Hearing Aid Compatibility (HAC) settings. 1. Swipe down from the top of the screen and tap Settings > Accessibility. 2. Tap Hearing Aid Settings. 3. Set the Hearing Aid Mode switch to On to improve compatibility with some hearing aid devices. Accessibility: TTY Mode Use the TTY Settings menu to configure your smartphone for use with teletypewriter (TTY) devices. A TTY (teletypewriter, also known as a TDD or Text Telephone) is a telecommunications device that allows people who are deaf, hard of hearing, or who have speech or language disabilities, to communicate by telephone. Your smartphone is compatible with select TTY devices. Please check with the manufacturer of your TTY device to ensure that it supports digital wireless transmission. Your smartphone and TTY device will connect using a special cable that plugs into your smartphone’s headset jack. If this cable was not provided with your TTY device, contact your TTY device manufacturer to purchase the connector cable. Enable TTY Mode 1. Swipe down from the top of the screen and tap Settings > Accessibility. 2. Tap TTY Settings switch to On to turn on magnification. 3. Set the TTY switch to On. Settings 142 Copyright Information ©2013 Sprint. Sprint and the logo are trademarks of Sprint. ©2013 BlackBerry. All rights reserved. BlackBerry® and related trademarks, names and logos are the property of Research In Motion Limited and are registered and/or used in the U.S. and countries around the world. Other marks are property of their respective owners. Screen images simulated. Copyright Information 143 Index 3 3 Way Calling 30 3G 72 4 4G 72 A About Settings 125 About VPN 76 Access Messages 29 Access Music App 61 Accessibility Settings 141 Accounts Add 39 Manage 131 Settings 130 Accounts and Messaging 38 Activate 3 Add BBM Contact 44 Scan Barcode 43 Add Contact From BlackBerry Hub 35 Add Contact Using Contacts App 35 Add Contacts 35 Account Syncing 36 Add Email Accounts 39 Advanced 40 Add to Chat 45 Airplane Mode 126 Alarm Clock 106 Android App Navigating 16 Answer Call 28 Apps 19 Apps and Entertainment 51 B BBM Chat 44 BBM Icons 46 BBM Status 45 BBM Video Chat 47 Options 48 BBM Video Chat Request 48 BlackBerry Browser 68 Index BlackBerry Hub 38 Overview 38 Send Messages 41 BlackBerry ID 22 Change Information 24 Change Password 24 Create 23 Settings 135 Sign In 23 BlackBerry Link Settings 134 BlackBerry Messenger Basics 42 BLackBerry Messenger 43 BlackBerry Protect 135 BlackBerry Remember 97 BlackBerry Software Updates 115, 138 BlackBerry Story Maker 91 BlackBerry World 51 Browse Categories 52 Download or Buy 53 Payment Method 54 Reinstall 54 Search 52 Bluetooth 111 Automatically connect 113 Car kit access 113 Connection 112 Delete paired device 112 Disconnect from device 112 Pairing 112 Settings 127 Turn on or off 111 Bookmarks 71 Brightness Settings 131 Browser Access Internet 69 App screen 68 Basics 68 Bookmarks 71 Reader mode 71 Search engine 69 Share links or pictures 70 Tabs 70 144 C Calculator 110 Calendar 93 Access 93 Change email address 96 Color 97 Create event 94 Delete event 96 Edit event 95 General settings 97 Hide 96 Invite people 95 Set default email address 96 View events 94 Call List 31 Call Waiting 29 Camera 80 App screen 81 Front and back 81 Record a video 82 Settings 84 Switch modes 81 Take a picture 81 Camera and Video 80 Camera Capture Settings 84 Camera Settings General 85 Check Voicemail 29 Clock 105 Alarm clock 106 Bedside mode 109 Change clock face 106 Timer 108 Compass 60 Complete Setup 4 Contacts 33 Managing 33 Contacts Overview 33 D Data Services 72 Mobile data settings 74 Date Settings 138 Default Language 133 Delete BBW Item 54 Delete Contacts 37 Device Name Change 125 Display Brightness 131 Font Size 131 Screen Lock 132 Display Settings 131 E Edit Contacts 36 End Call 28 F Facebook 49 Voice Control 103 Font Size 131, 141 G Games 65 Games App Add Friends 65 Add Game 66 Games Profile 65 Gestures 11 Get Started 1 Global Roaming Mode Enable 117 GPS Find Place 57 H HAC 142 Hearing Aid Compatibility 142 Home Screen 17 Customize 18 Home Screen Items 17 I International Roamiong Status messages 121 International Voicemail Service 118 Internet Tethering 78 Settings 128 Invite Friends 66 K Keyboard 24 Index 145 Keyboard Shortcuts 25 Keyboard Tips 25 L Languge and Input 132 Link Contacts 37 LinkedIn 50 Voice Control 104 Links Share from browser 70 Location Services 30, 36, 55, 79 Settings 141 Location Services Options 55 Lock Phone 136 Lock Time 137 M Magnification 141 Main Volume Settings 130 Make Phone Calls 27 Manage Account 6 Map Settings 59 Maps 56 Change Route Preferences 58 Mute Voice-Guided Directions 58 Traffic Info 58 Turn-by-Turn Directions 57 Mark Favorite 66 Media Card Erase 140 Format 140 Settings 140 Media Sharing 137 About 137 Options 138 Messages Send with Voice Control 102 Minimize Apps 14 Mobile Data Settings 74 Mobile Hotspot 77 Disconnect Device 78 Settings 77, 128 Mobile Network Settings 126 Move Items 13 Music 61 Index Music App Playlists 64 Volume 63 Music Tips 63 My Places 59 N Navigation and Maps 55 Network Connections Settings 126 New Features 8 NFC 113 Send a file 114 Settings 115, 128 Turn on 114 Notification Icons 22 Notifications Individual 130 Mode 129 Options 129 Settings 129 P Password Smartphone 136 Payment Options 141 Phone 27 Phone Call Make and receive internationally 118 Using Voice Control 101 Phone Call Options 29 Phone Calls Make or Answer 27 Phone Overview 27 Picture Take 81 Pictures 86 App screen 86 Edit 87 Options 87 Set as Wallpaper 87 Share 90 Share from browser 70 Share from messaging 90 Share from Pictures app 90 Take using Time Shift mode 83 View pictures 86 Zoom, pan, or rotate 87 146 Pin Map Location 57 Ping Contact 44 Play Music 62 DLNA Certified Device 63 Prediction Correction 133 Privacy Settings 136 R Reader Mode 71 Remember 97 Add entry 98 Change an entry 99 Create folder 98 Delete entry or folder 100 Folder color 99 Record voice note 99 View entries with same tag 100 Remove Accounts 41 S Scan QR Code 52 Screen Brightness 141 Screen Lock Settings 132 Screen Magnification 141 Scrolling 11 Search Settings 139 Voice Control 101 Search Engine 69 Security Settings 136 Select Items 12 Send Email 41 Send Messages 42 Send MMS 41 Send Text Messages 41 Set Up Smartphone 1 Set Up Voicemail 5 Settings 124 BlackBerry ID 135 BlackBerry Link 134 BlackBerry Protect 135 Language 132 Menu 124 Password 136 Share Contacts 37 Share Internet Connection 77 Show Menus 15 Index Slider 12 Smartphone Change Language 132 Smartphone Basics 8 Smartphone Password 136 Social Networking Accounts 49 Add 40 Sign In 49 Software Updates 115, 138 Speed Dial 30 Spell Check 133 Sprint Account Information 5 Sprint Account Passwords 5 Sprint Music Plus 64 Download 64 Install 64 Sprint Support Services 7 Sprint Worldwide 116 Activate 116 Assistance 122 CDMA data services 121 Data Roaming 120 Data service 120 GSM/UMTS data services 120 Make and receive calls 118 Roaming status 121 SIM card 116 Stopwatch 107 Storage Device storage details 139 USB access 139 Storage Settings 139 Story Maker 91 Create story 91 Delete story 92 Edit story 91 Settings 92 T Tethering 78 Settings Menu 79 Text Input Voice Dictation 134 Time Settings 138 Time Shift 83 Replace expression 83 Take a picture 83 Timer 108 147 Tools 93 TTY Mode 142 Turn On or Off 16 Twitter 49 Voice Control 103 Typing 24 U Unlock Phone 136 Updates 8 Software 138 USB Mass Storage 140 V Video Record 82 Settings 84 Videos 88 Change display size 89 Edit 89 Options 89 Share 90 Share from messaging 90 Watch 88 View Hub 14 Voice Control 100 Facebook 103 LinkedIn 104 Make phone calls 101 Notes and memos 104 Reminder 102 Search 101 Send messages 102 Set alarm 103 Set meeting 102 Settings 104, 134 Twitter 103 Voice Dictation 103 Settings 134 Voicemail 29 Access internationally 119 International access number 119 International troubleshooting 120 Voicemail Setup 29 Volume Settings 130 VPN 76 Log In 76 Index Settings 129 W Wake Up Smartphone 11 Wallpaper 131 Web and Data 68 Wi-Fi 74 Connect to network 74 Delete saved network 75 Disable or enable saved networks 75 Settings 126 Wireless Coverage Indicators 72 World Clock 108 Y Your Phone Overview 8 Your Smartphone Overview 1 Z Zoom 13 148