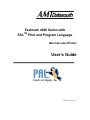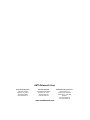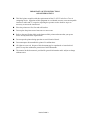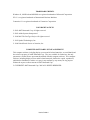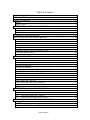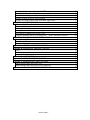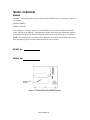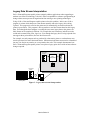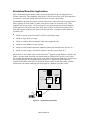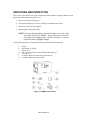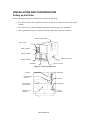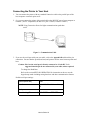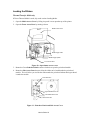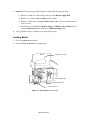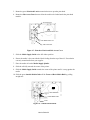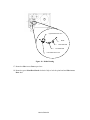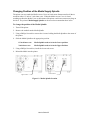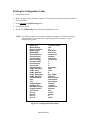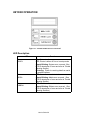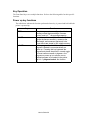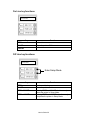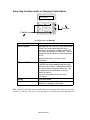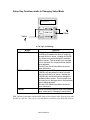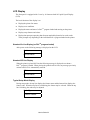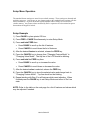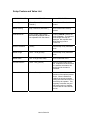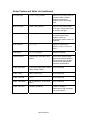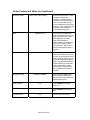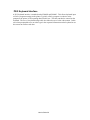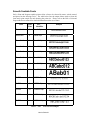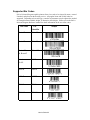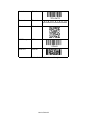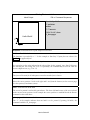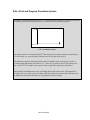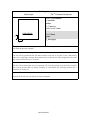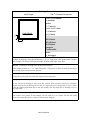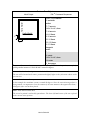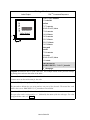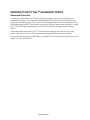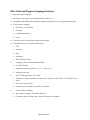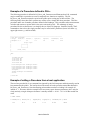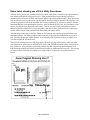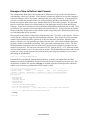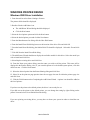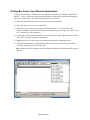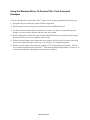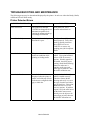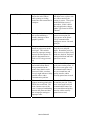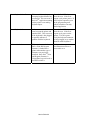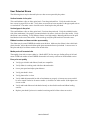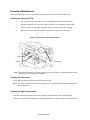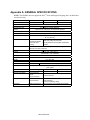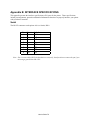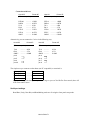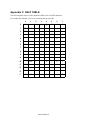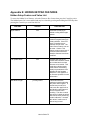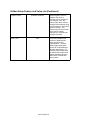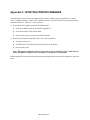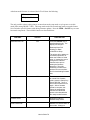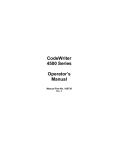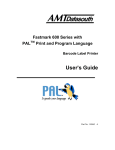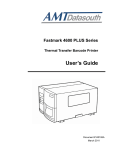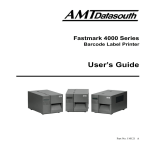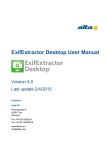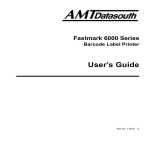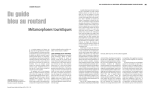Download AMT Datasouth 4000 User`s guide
Transcript
Fastmark 4000 Series with
PALTM Print and Program Language
Barcode Label Printer
User’s Guide
Part No. 110135 A
AMT Datasouth Corp.
Corporate Headquarters
4765 Calle Quetzal
Camarillo, CA 93012
(805) 388-5799 PH
(805) 484-5282 FX
Charlotte Operation
4216 Stuart Andrew Blvd.
Charlotte, NC 28217
(704) 523-8500 PH
(704) 525 6104 FX
www.amtdatasouth.com
AMT Datasouth International
Unit B, Pinnacle 15
Gowerton Rd, Brackmills
Northampton, NN4 7BW
England
+44 1604 763394 PH
+44 1604 760661 FX
IMPORTANT SAFETY INSTRUCTIONS
AND OTHER NOTICES
!
This label printer complies with the requirements in Part 15 of FCC rules for a Class A
computing device. Operation of this equipment in a residential area may cause unacceptable
interface to radio and TV reception, requiring the operator to take whatever steps are
necessary to correct the interference.
!
Place the printer on a flat, firm and solid surface.
!
Do not place the printer near a heat source or near water.
!
Refer to the specification label on the bottom of this printer and ensure that your power
source exactly meets these requirements.
!
Do not open the printer during operation to avoid electrical shock.
!
Do not attempt to disassemble this printer if it malfunctions.
!
All rights are reserved. No part of this document may be reproduced or issued to third
parties in any form without the permission of AMT Datasouth.
!
The material in this document is provided for general information and is subject to change
without notice.
User's Guide 3
TRADEMARK CREDITS
Windows ® , MS-Word and MS-DOS are registered trademarks of Microsoft Corporation
PC ® is a registered trademark of International Business Machines
Centronics ® is a registered trademark of Centronics Corporation
COPYRIGHT NOTICES
© 2003 AMT Datasouth Corp. All rights reserved.
© 2003 Adobe Systems Incorporated
© 1996-2003 The FreeType Project. All rights reserved.
© 1993 Symbol Technologies, Inc.
© 1990 United Parcel Service of America, Inc.
COMPUTER SOFTWARE LICENSE AGREEMENT
This computer software, including display screens and all related materials, are confidential and
the exclusive property of AMT Datasouth Corp. They are available for limited use, but only
pursuant to a written license agreement distributed with this computer software. This computer
software, including display screens and all related materials, shall not be copied, reproduced,
published or distributed, in whole or in part, in any medium, by any means, for any purpose
without the express written consent of AMT Datasouth Corp.
© COPYRIGHT AMT Datasouth Corp. 2003 ALL RIGHTS RESERVED.
User's Guide 4
CONVENTIONS
Some of the procedures in this guide contain special notices that highlight important information:
Note
Indicate information that you should know to help your
printer run properly and efficiently.
Caution
Indicate guidelines that, if not followed, can cause damage
to equipment.
Warning
Indicate a situation where there may be a danger to you.
Important Indicate that the associated material needs to be done to
ensure proper printer operation.
The use of the term's right and left assume that you are looking at the
front of the printer.
TECHNICAL SUPPORT
Please contact your local dealer first for technical support. Your dealer is knowledgeable about
driver installation, application software and general printer operation. If you still need factory
technical support after contacting your dealer, you may mail any problems through the E-mail
account, “www.amtdatasouth.com”. You can also get the most updated driver or application
from the web site “http://www.amtdatasouth.com”.
© Copyright 2003 by AMT Datasouth Corporation
First Edition: September 2003
User's Guide 5
Table of Contents
TABLE OF FIGURES.......................................................................................................8
INTRODUCTION..............................................................................................................9
MODEL OVERVIEW.....................................................................................................10
Models.......................................................................................................................... 10
Model Features............................................................................................................. 11
PALTM PRINT AND PROGRAM OVERVIEW...........................................................12
Traditional Printing ...................................................................................................... 12
Legacy Data Stream Interpretation............................................................................... 13
Standalone/Downtime Applications............................................................................. 14
UNPACKING AND INSPECTION ...............................................................................15
INSTALLATION AND CONFIGURATION ...............................................................16
Setting up the Printer.................................................................................................... 16
Connecting the Power Cord ......................................................................................... 17
Connecting the Printer to Your Host............................................................................ 18
Loading the Ribbon...................................................................................................... 19
Loading Media ............................................................................................................. 21
Changing Position of the Media Supply Spindle ......................................................... 25
Calibrating Media Sensors ........................................................................................... 26
Printing the Configuration Label.................................................................................. 27
KEYPAD OPERATION..................................................................................................28
LED Description .......................................................................................................... 28
Key Operation .............................................................................................................. 29
Power up key functions ................................................................................................ 29
On Line key functions .................................................................................................. 30
Off Line key functions ................................................................................................. 30
Setup Key Functions while in Changing Feature Mode............................................... 31
Setup Key Functions while in Changing Value Mode ................................................. 32
LCD Display ................................................................................................................ 33
Setup Menu Operation ................................................................................................. 35
Setup Example ............................................................................................................. 35
Setup Feature and Value List ....................................................................................... 36
Setup Feature and Value List (continued).................................................................... 37
Setup Feature and Value List (continued).................................................................... 38
PS/2 Keyboard Interface .............................................................................................. 39
PALTM PRINT LANGUAGE INTRODUCTION.........................................................40
Smooth Scalable Fonts................................................................................................. 41
Supported Bar Codes.................................................................................................... 42
PALTM Print and Program Label Tutorial .................................................................... 44
PALTM Print and Program Coordinate System............................................................. 46
INTRODUCTION TO PALTM ADVANCED TOPICS................................................51
Advanced Overview..................................................................................................... 51
PALTM Print and Program Language Features ............................................................. 52
Sample Demo Files ...................................................................................................... 53
User's Guide 6
Example of a Procedure defined in PALTM .................................................................. 54
Example of calling a Procedure from a host application ............................................. 54
Demo Label showing use of Print Utility Procedures .................................................. 55
Example of How to Define Label Formats .................................................................. 56
Example of calling Label Format from Host Application............................................ 57
WINDOWS PRINTER DRIVER ...................................................................................58
Windows 2000 Driver Installation ............................................................................... 58
Windows XP Driver Installation.................................................................................. 59
Selecting Printer Fonts ................................................................................................. 60
Printing Bar Codes From Windows Applications........................................................ 61
Adjusting the Windows Driver Bar Codes................................................................... 62
Using the Windows Driver To Produce PALTM Print Command Examples ............... 63
TROUBLESHOOTING AND MAINTENANCE.........................................................64
Printer Detected Errors................................................................................................. 64
User Detected Errors .................................................................................................... 67
Preventive Maintenance ............................................................................................... 68
Appendix A: GENERAL SPECIFICATIONS..............................................................69
Appendix B: INTERFACE SPECIFICATIONS ..........................................................70
Serial ............................................................................................................................ 70
Parallel (Centronics)..................................................................................................... 72
Auto Interface Select .................................................................................................... 72
Appendix C: ASCII TABLE...........................................................................................73
Appendix D: SELF TEST PRINT SAMPLE ................................................................74
Appendix E: HIDDEN KEYPAD FEATURES.............................................................75
Hidden Setup Feature and Value List .......................................................................... 75
Hidden Setup Feature and Value List (Continued) ...................................................... 76
Appendix F: UPDATING PRINTER FIRMWARE.....................................................77
User's Guide 7
TABLE OF FIGURES
Figure 1 – Model and Serial Number Location............................................................................. 10
Figure 2 – Traditional Printing...................................................................................................... 12
Figure 3 – Legacy Data stream Interpretation............................................................................... 13
Figure 4 – Stand Alone Operation................................................................................................. 14
Figure 5 - Shipped with Printer ..................................................................................................... 15
Figure 6 - Front and Side View..................................................................................................... 16
Figure 7 - Back Panel .................................................................................................................... 16
Figure 8 - Power Cord Connection................................................................................................ 17
Figure 9 - Communication Cable .................................................................................................. 18
Figure 10 - Open Media Access Cover ......................................................................................... 19
Figure 11 - Print head Latch and Side Access Cover.................................................................... 19
Figure 12 - Ribbon Take-Up Core................................................................................................. 20
Figure 13 - Ribbon Routing........................................................................................................... 20
Figure 14 - Open Media Access Cover ......................................................................................... 21
Figure 15 - Print head Latch and Side Access Cover.................................................................... 22
Figure 16 - Outside Media Guide.................................................................................................. 22
Figure 17 - Media Sensor Adjust Knob ........................................................................................ 23
Figure 18 - Media Routing ............................................................................................................ 24
Figure 19 - Media Spindle Location ............................................................................................. 25
Figure 20 - Configuration Print Sample ........................................................................................ 27
Figure 21 - Fastmark 4000 Series Front Panel .............................................................................. 28
Figure 22 - Print head (TPH) Maintenance................................................................................... 68
User's Guide 8
INTRODUCTION
The FM4602 / FM4603 are high-performance, low-cost Direct Thermal/Thermal Transfer
labeling printers featuring the PALTM Print and Program language.
PALTM Print and Program language is an interpretive page description language that allows
printers to move beyond the role of normal printers. In addition to supporting traditional text, bar
code, and graphics print sequences common to other printers, PALTM Print and Program language
also serves as a general purpose programming language. This combination of sequence based
printing commands and programming ability allows printers to provide unique solutions such as:
"
"
"
"
"
"
Intelligently read and interpret legacy data streams without host system programming
changes. Add or replace printers without changing the data streams. For example,
this tremendous flexibility permits changing from dot matrix text or card embosser’s
to high quality thermal printing with bar codes without changing the original data
from the host.
Store label formats and databases in the printer.
Store PALTM programs in the printer to create powerful stand-alone applications that
don't require a host or PC connection.
Create and store PALTM programs in the printer, which allow it to operate even if the
host system goes down.
Read data from an optional keyboard, scanner, scale, etc. and combine this data with
fixed formats to create powerful labeling solutions.
Perform math calculations and perform logical decisions within the printer
PALTM Print and Program presents many exciting possibilities for rethinking the printer’s role
within any industry setting.
The User’s Manual will help you understand basic operations of the printer such as set-up,
installation, configuration and maintenance. For detailed information on the PALTM Print and
Program language, please refer to the PALTM Print and Program Reference Manual. Before
reading the manual you should first identify your printer model. The printer model name is
located on the back of the printer on its product label.
User's Guide 9
MODEL OVERVIEW
Models
The PALTM Print and Program versions of the Fastmark FM4000 series are currently comprised
of 2 models:
FM4602 (200DPI)
FM4603 (300 DPI)
These models are similar in many ways. The FM4602 has a print head resolution of 200 DPI
versus 300 DPI on the FM4603. Throughout this manual instructions and illustrations applying
to a particular model will be labeled accordingly otherwise the instructions apply to all models.
NOTE: The model number is printed on the compliance label attached to the back of the printer.
After un-packing please record the model number below for reference.
MODEL No:
SERIAL No:
Model No: and
Serial No:
Figure 1 – Model and Serial Number Location
User's Guide 10
Model Features
For detailed feature specifications, please refer to Appendix A. Below is a brief summary
of printer features:
Standard Features
PALTM Print and Program Language. The PALTM Print and Programming Language
is a powerful printer language combining both exceptional printing abilities with
flexible programming abilities. Because it is designed as both a printing and
programming language, it is extremely powerful, flexible, and efficient compared to
any other thermal printer language on the market today.
#
•
PALTM Print ability: Free Type font engine with smooth scaling and rotation,
graphics with internal scaling, lines, boxes, all popular linear and 2D bar code types.
Full rotation and scaling of coordinate system. Ability to define and use print
procedures.
•
PALTM Programming ability: General I/O, file handling, loops, procedures, floating
point math, logical operators, database access, procedure definitions, string
manipulations, time/date functions.
#
Ability to store and run printer resident PALTM programs enabling powerful solutions
for a wide variety of print applications.
#
Powerful included Windows Drivers which enable any Windows application to easily
access printer resident bar codes and fonts.
#
Back-lit LCD
#
Side Load Media Access for simplified media and ribbon loading
#
Adjustable see through and reflective media detection sensor
#
Ribbon out sensor
#
Serial and Parallel ports standard
#
PS/2 keyboard interface standard
#
All popular linear and 2D bar codes
#
Adjustable media holder for 3 inch and 1.5 inch cores (requires mechanical adjustment)
#
Ink in or Ink out ribbons (requires mechanical adjustment)
#
Adjustable print head pressure for varying width media
#
Rugged all metal print mechanism and cover with media view window.
#
Auto-switching power supply
User's Guide 11
PALTM PRINT AND PROGRAM OVERVIEW
Printers featuring PALTM Print and Program ability can be used in several ways in any given
environment. This section describes 3 common ways this advanced capability is used. Details of
how to take advantage of this advanced ability can be found in the PALTM Print and Program
Reference Manual. For help and assistance determining the best way to use this ability in your
situation, please consult your sales representative.
Traditional Printing
This environment represents the most common use of printers. Generally a single print job
(PALTM print sequences) generates a single label. In this role the PALTM Print and Program
interpreter accepts the print job, performs the required operator processing and prints the; label,
tag, or ticket. Using a Windows driver in conjunction with a Windows application program is a
typical way to print in this environment. Alternatively, PALTM print sequences may also be
generated by any host application written to take advantage of this powerful language.
When a PALTM capable printer is used this way, no special “PALTM program” must be loaded on
the printer. Print sequences generated by a Windows driver or host program are simply sent to
the printer resulting in print output just like traditional printers.
PAL Sequence
PAL
Interpreter
Printed
Document
PAL Sequence
Host System
PAL Printer
Figure 2 – Traditional Printing
User's Guide 12
Legacy Data Stream Interpretation
PALTM Print and Program capable printers uniquely address applications where upgrading to
modern cost effective technology is desired. Often cost-prohibitive software reprogramming to
change a data stream prevents an organization from moving to new printing technologies.
Using a PALTM Print and Program capable printer solves this problem. In this case a PALTM
program is written which interprets a data stream normally sent to the legacy device being
replaced. This program is stored on the printer and is automatically executed each time the
printer is powered on. This program is able to produce a new label format based on this legacy
data. Even though the host computer is sending the exact same legacy data to the printer, the
label format can be completely different. For example the new format may include bar codes,
scaled and/or rotated fonts, lines, logo's etc. Even though the legacy device being replaced does
not support these print abilities, the new label format can.
For example, text only outputs such as produced by a dot-matrix printer or card embosser may
now be presented in a more functional format. Information in the data stream can be reformatted
into any size font in any rotation, or even printed as bar code. This example demonstrates how
PALTM Print and Program capable printer can replace a legacy print device with no host software
changes required.
PAL Data Stream
Application
Legacy Data
Stream
PAL
Interpreter
Printer
Flash Memory
Printed
Document
Legacy Data
Stream
Host System
PAL Printer
Figure 3 – Legacy Data stream Interpretation
User's Guide 13
Standalone/Downtime Applications
PALTM Print and Program capable printers may be programmed to operate independent of a
PC/host connection. This standalone ability may be used in cases where no PC/host connection
is needed or as a fail-safe backup when the PC/host or network is unavailable.
The Standalone Application program is stored in the printer memory and can accept input from a
PS/2 keyboard, bar code scanner, or other serial devices such as an electronic scale. These
programs may use the printer’s LCD to prompt for user input and may also include databases.
Unlike other bar code printers that allow basic static forms to be loaded in the printer, PALTM
Print and Program capable printers provide advanced abilities. Examples of these advanced
capabilities are:
#
Ability to operate on line from host or off line in stand-alone mode
#
Ability to range check user input
#
Ability to combine data from multiple fields into a single bar code
#
Ability to access database stored in printer
#
Ability to perform math calculations (addition, subtraction, multiplication, division, etc.)
#
Ability to perform logical calculations (equal to, less than, greater than, etc.)
Shown below is an example where a stand-alone PALTM application and database is stored in the
printer. Operator input combined with internal database information is used to create a label.
For example, this application could request a part number and physical dimensions of a particular
part by prompting for this information on the printer LCD. After the operator inputs the
requested information on the PS/2 keyboard, the printer could calculate the volume, and then
based on the part number lookup the part description in a database to produce a label.
Local
Database
PAL Standalone
Application
Keyboard Data
PAL
Interpreter
Printer
Flash Memory
Printed
Document
Operator
Input
PAL Printer
Keyboard
Figure 4 – Stand Alone Operation
User's Guide 14
UNPACKING AND INSPECTION
This section is provided to assist you in taking the printer from the shipping container to the
application environment and ready for use.
1. Remove top foam packing piece.
2. Lift printer straight up out of box carefully with adequate assistance.
3. Remove accessory kit and supplies.
4. Remove printer from plastic bag.
NOTE: Save box and all packing materials for future use, in the event
the printer needs to be shipped. Units returned for service in
non approved packaging may void the warranty or increase
repair costs due to shipping damage.
Verify that the printer box contains the following materials when unpacking:
a.
b.
c.
d.
e.
f.
g.
Printer
Quick Start Up Guide
Power cord
CD or disks with User's manual and Windows drivers
Take up Core
A sample ribbon roll and a take-up ribbon core.
A sample media roll (not pictured)
Figure 5 - Shipped with Printer
User's Guide 15
INSTALLATION AND CONFIGURATION
Setting up the Printer
Before setting up the printer you should first consider the following:
•
Flat stable surface with sufficient clearance to allow for interface cables and media
loading.
•
Free from excessive direct sunlight, temperature, humidity, dust, dirt, and debris.
•
Near a grounded AC power receptacle wired in compliance with local ordinances.
Media Viewing Window
Back-Lit LCD
FEED / CONFIG.
PAUSE / CALIBR.
Media Access Cover
CANCEL / RESET
Front Access Door
Media Exit
Figure 6 - Front and Side View
Switches
Parallel Port
PS/2, Keyboard
Interface
Serial Port
External Label
Feed Slot Cover
Power Switch
Model No. and
Serial No
AC Inlet
Receptacle
Figure 7 - Back Panel
User's Guide 16
Connecting the Power Cord
1. Ensure printer Power Switch is off "0".
2. Connect the power cord to the AC Inlet Receptacle located on the back of the printer.
3. Connect AC power plug to a suitable AC source.
4. Connect either Centronics Parallel cable or RS-232 Cable.
Power Switch
AC Inlet Receptacle
Figure 8 - Power Cord Connection
User's Guide 17
Connecting the Printer to Your Host
1. You can connect the printer with any standard Centronics cable to the parallel port of the
host computer or network print server.
2. Or, you can connect the printer with a serial cable to the RS-232C port of your computer or
terminal. (For PC compatibles, the RS-232C port is COM1, COM2 or COM3.)
NOTE: Using Centronics allows for higher communication speed than
serial.
Figure 9 - Communication Cable
3. If you use the serial port with your own cable, refer to the Appendix B and check the pin
connection. Be sure that the speed (baud rate) and protocol are the same between printer and
host.
Caution: Pin 9 on the serial port is directly connected to +5volts DC. It is
suggested that this pin be not connected in your cable, unless required.
To change the Baud Rate:
Refer to the section KEYPAD OPERATION for instructions on how to use the
keypad setup mode including setting baud rate and other communication features.
Default serial port settings:
Speed (baud rate)
9600
Data format
1 start bit, 8 data bits and1 stop
bit.
Parity
None
Handshaking (Flow control) XON/XOFF and RTS/CTS
User's Guide 18
Loading the Ribbon
Thermal Transfer Media only
If Direct Thermal Media is used, skip to the section Loading Media.
1. Open the Media Access Cover by lifting it up until it rests upon the top of the printer.
2. Open the Front Access Door by rotating it down.
Media Access Cover
Media Supply Guide
Media Supply Spindle
Front Access Door
Figure 10 - Open Media Access Cover
3. Rotate the Green Print head latch counter-clockwise to open the print head module.
4. Rotate the Side Access Door down to allow the ribbon to be loaded under the print head
module. This will allow you to slide the ribbon under the print head without having to thread
it under the module.
Print head Latch
Upper Media Sensor Arm
Lower Media Sensor Arm
Side Access Door
Figure 11 - Print head Latch and Side Access Cover
User's Guide 19
5. Unwrap the ribbon and place the Ribbon Supply Roll on the Ribbon Supply Spindle
located towards back of printer.
Take-up Spindle
Supply Roll and Supply Spindle
Empty Take-up core
Figure 12 - Ribbon Take-Up Core
6. Place the Ribbon Take-up core on the Ribbon Take-Up Spindle located towards the front
of the printer.
7. Slide both cores completely towards the center of the printer.
8. Route the ribbon under the print mechanism.
9. Important: Route ribbon under and around back of Ribbon Take-Up Core before
attaching using tape or adhesive leader.
10. Tighten ribbon by manually rotating the Take-up Core counter-clockwise.
Ribbon Take-Up Roll
Ribbon Supply Roll
Ribbon Take-Up Spindle
Ribbon Supply Spindle
Front of Printer
Figure 13 - Ribbon Routing
User's Guide 20
11. Important: To ensure proper ribbon operation complete the following checklist:
#
#
Ribbon is wound ink in and feeding off the top of the Ribbon Supply Roll.
#
Ribbon is re-wound on Take Up Roll from the bottom.
#
Ribbon is routed above the Upper Media Sensor Arm. Only the media should be
below this arm.
#
When properly loaded both the Ribbon Supply and Ribbon Take-Up Rolls will be
rotating counterclockwise as shown on the Ribbon Routing picture.
Verify Thermal Transfer is enabled (see keypad setup section).
Loading Media
1. Fully open Media Access Cover.
2. Open the Front Access Door by rotating down.
Media Access Cover
Media Supply Guide
Media Supply Spindle
Front Access Door
Figure 14 - Open Media Access Cover
User's Guide 21
3. Rotate the green Print head Latch counterclockwise to open the print head.
4. Rotate the Side Access Door down to allow the media to be loaded under the print head
module.
Print head Latch
Upper Media Sensor Arm
Lower Media Sensor Arm
Side Access Door
Figure 15 - Print head Latch and Side Access Cover
5. Slide the Media Supply Guide to the full widest position.
6. Ensure the media is face out with the labels feeding from the top of the roll. If not obtain
correctly wound media from your supplier
7. Place the media roll on the Media Supply Spindle.
8. Slide the roll fully towards the center of the printer.
9. Slide the Media Supply Guide towards the center of the printer until it is snug against the
media.
10. Slide the green Outside Media Guide off the Front and Back Media Rails by pulling
straight out.
Back Media Rail
Outside Media Guide
Front Media Rail
Figure 16 - Outside Media Guide
User's Guide 22
11. Thread the media over the Back Media Rail and under the Front Media Rail.
12. Continue feeding the media through the black Upper and Lower Media Sensor Arms
located under the print module.
13. Place the green Outside Media Guide (smooth side in) back onto the Front and Back
Media Rails.
14. Slide the Outside Media Guide towards the center of the printer until it just touches but
does not buckle the media.
15. If needed, grasp the Sensor Adjust Knob and slide in or out to move the Media Sensor to the
position on the media to be sensed.
NOTE: With the print head open and viewing from the front, the location of the media sensor on
the sensor arm is indicated by a small triangle. Normally any location directly over the label gap
is sufficient. In some cases, this sensor will need to be precisely located for example to see a
hole in a wristband. Locate this sensor before running the label calibration test.
Figure 17 - Media Sensor Adjust Knob
16. Important: To ensure proper media feeding and sensor operation, complete the following
checklist:
#
Media is wound Face Out (print side out) and feeding off the top of the roll. (Very
important otherwise media may peel and stick to the media rails.)
#
Media is routed exactly as shown over the Back Media Rail and under the Front
Media Rail.
#
Media is routed between the Upper and Lower Media Sensor Arms located under
print module.
#
The green Outside Media Guide has been re-installed.
#
If required, the media sensor is adjusted directly over the notch (hole) or gap.
User's Guide 23
Upper Media Sensor Arm
Media
Back Media Rail
Front Media Rail
Lower Media Sensor Arm
Figure 18 - Media Routing
17. Rotate the Side Access Door up to close.
18. Rotate the green Print Head Latch clockwise fully to lock the print head and Side Access
Door shut.
User's Guide 24
Changing Position of the Media Supply Spindle
The printer can store under the Media Access Cover an 8-inch outer diameter media roll that is
wound on either 1.5 inch or 3 inch inner cores. When the Media Access Cover is closed
touching on either the Media Cover or the bottom of the printer could cause unnecessary drag on
the form. The printer's Media Supply Spindle can be moved to accommodate these issues.
To change the position of the Media Spindle:
1. Turn off the printer.
2. Remove the media from the Media Spindle.
3. Using a Phillips Screwdriver remove the 4 screws holding the Media Spindle to the center of
the printer.
4. Slide the Media Spindle to the appropriate position.
1.5 inch inner core:
Media Spindle needs to be in the Lower position.
3-inch inner core:
Media Spindle needs to be in the Upper Position.
5. Using a Phillips Screwdriver, install the 4 removed screws.
6. Reload the Media into the printer.
Upper Position
Lower Position
Figure 19 - Media Spindle Location
User's Guide 25
Calibrating Media Sensors
Important: The first time media is installed, the Media Sensors must be calibrated.
After the first calibration no further calibration is required unless the media type (length,
color, backing material, etc.) is changed or irregular feeding occurs.
1. Ensure the printer is powered off.
2. Verify that the media is properly loaded and routed as detailed in Loading Media Section.
3. Verify the Media Sensor is properly positioned directly over the object to be sensed (gap,
hole, notch).
4. While pressing and holding the PAUSE/CALIBR. button, power on the printer.
5. Release the PAUSE/CALIBR. button when the media begins to feed.
6. When feeding stops the printer has completed the Label Sensor Calibration procedure. The
LCD will indicate if the calibration was successful or not and display the form and gap
length. If unsuccessful, refer to the section Loading Media and verify each step.
7. When the printer completes the Label Sensor Calibration procedure it will save the related
parameters (sensor, label length, gap/notch/hole length) to EEPROM.
User's Guide 26
Printing the Configuration Label
1. Power off the printer.
2. Make sure that 4 inch wide media is installed. The Self-test will print the maximum width of
the installed label.
3. Press and hold the FEED/Config button.
4. Power on the printer.
5. Release the FEED/Config button when the media begins to feed.
NOTE: The following figure is an example configuration printout. The feature setting on
your printer may vary based on any setup changes made or firmware version
installed in the printer.
Media Type
Media Sensing
Sensor Threshold
Media Length
Media Width
Present Distance
Present Sensor
Vert Print Align
Horz Print Align
Vert Size Adjust
Print Darkness
Print Speed
Interface Select
COM1: Baud Rate
COM1: Parity
COM1: Data Bits
COM1: Handshake
COM1: PAL Xmit
Emulation Mode
Date
Time
Daylight Saving
Firmware Rev.
Max Media Length
Keypad Lockout
Label Count
Drive A:
Drive B:
Drive C:
Drive D:
Thermal Transfer
Gap
70
4.00 Inches
4.00 Inches
+0.24 Inches
Disabled
0.00 Inches
+0.20 Inches
0
-8
6
Auto Select
9600
None
8
RTS & XON
Disabled
PAL Emulation
Not Installed
Not Installed
Disabled
110152 B
12.00 Inches
Disabled
582
131072
262144
0
32768
Figure 20 - Configuration Print Sample
User's Guide 27
KEYPAD OPERATION
Figure 21 - Fastmark 4000 Series Front Panel
LED Description
LED
Function
❍
READY
ON: Printer is online
OFF: Printer is either off line or in setup mode
Steady Blinking: System error occurred. (See
LCD for description of error and refer to Trouble
Shooting Section)
Flickering: Printer is receiving data from serial
or parallel interface
❍
MEDIA
OFF: No media errors detected
Steady Blinking: Media error occurred. (See
LCD for description of error and refer to Trouble
Shooting Section)
❍
RIBBON
OFF: No ribbon errors detected
Steady Blinking: Ribbon error occurred. (See
LCD for description of error and refer to Trouble
Shooting Sections)
User's Guide 28
Key Operation
The Front Panel keys serve multiple functions. Refer to the following tables for their specific
functions.
Power up key functions
The table below indicates the function performed when a key is pressed and held while the
printer is powered up.
Key
FEED
PAUSE
CANCEL
Function
The printer generates a configuration label
showing current feature settings, firmware
revision, and PALTM drive storage capacity.
The printer performs a Calibration test which
adjusts the sensor sensitivity, measures the
label length, and measures gap/notch. hole.
These values are stored in non-volatile memory.
PALTM program loaded: When a PALTM
program is loaded it runs automatically on
power up. Pressing this key bypasses the
program and places the printer in normal mode.
The most common reason to bypass a PALTM
program on power up is to allow a new or
updated program to be loaded in the printer.
No PALTM program loaded: No function.
User's Guide 29
On Line key functions
On Line:
PAL Emulation
Key
Function
FEED
No function.
PAUSE
Places the printer Off Line.
CANCEL
No function
Off Line key functions
Off Line:
PAL Emulation
Enter Setup Mode
Key
Function
FEED
Feeds one label.
PAUSE
Places the printer On Line.
FEED + PAUSE
Pressing FEED and PAUSE simultaneously
places the printer in Setup Mode.
Pressing FEED and CANCEL simultaneously
also places the printer in Setup Mode.
FEED + CANCEL
User's Guide 30
Setup Key Functions while in Changing Feature Mode
Media Type:
Thermal Transfer
Feature
Feature
(LCD Top Line Not Blinking)
Key
FEED + PAUSE
FEED + CANCEL
PAUSE
CANCEL
Function
While holding the FEED key, each press of the
PAUSE key scrolls up through the list of
features by one feature. Holding the PAUSE
key scrolls up through the feature list. This list
wraps from the first feature to the last feature in
the list.
See the Setup Menu section for more
information.
While holding the FEED key, each press of the
CANCEL key scrolls down through the list of
features by one feature. Holding the CANCEL
key scrolls down through the feature list. This
list wraps from the last feature to the first
feature in the list.
See the l Setup Menu section for more
information.
Exits Setup Mode
Changes the setup mode from Changing
Features to Changing Value Mode.
TIP: Hold the Feed button with the middle finger while using the index finger to press either
PAUSE or CANCEL. This way it is easy and quick to scroll either up or down the feature list.
User's Guide 31
Setup Key Functions while in Changing Value Mode
Media Type:
Thermal Transfer
Value
Value
(LCD Top Line Blinking)
Button
FEED + PAUSE
FEED + CANCEL
CANCEL
Function
While holding the FEED key, each press of the
PAUSE key increases the value or scrolls up
through the list of values. Holding the PAUSE
key continuously scrolls though the available
feature values. This list wraps from the upper
limit to the lower limit of the particular feature
being adjusted.
See the Front Panel Setup Menu section for
more information.
While holding the FEED key, each press of the
CANCEL key decreases the value or scrolls
down through the list of values. Holding the
CANCEL key continuously scrolls though the
available feature values. This list wraps from
the lower limit to the upper limit of the particular
feature being adjusted.
See the Front Panel Setup Menu section for
more information.
Stores the selected feature value then changes
setup mode back to Changing Feature Mode.
TIP: Hold the Feed button with the middle finger while using the index finger to press either
PAUSE or CANCEL. This way it is easy and quick to scroll either up or down the value list.
User's Guide 32
LCD Display
The front panel is equipped with a 2 row by 16 character back-lit Liquid Crystal Display
(LCD).
The basic function of the display is to:
#
Display the printer line status
#
Display error conditions
#
Display the name and state of a PALTM program loaded and running on the printer.
#
Display setup features and values.
#
Display data prompts requesting data from an attached keyboard or bar code reader.
These prompts vary depending on the individual PALTM program loaded on the printer.
Standard On Line Display (no PALTM program loaded)
After power on the following message is displayed on the LCD
On Line:
PAL Emulation
Standard Off Line Display
When the printer is placed Off Line the following message is displayed even when a .
PALTM program is loaded. When placing the printer back On Line, any message previously
written to the LCD is automatically restored.
Off Line:
PAL Emulation
Typical Setup Mode Display
During setup mode, the top line displays the feature name and the bottom line displays the
feature value. When the top line is not blinking, the feature may be selected. When the top
line is blinking, the value may be adjusted.
Media Type
Thermal Transfer
User's Guide 33
TM
Typical Display with a PAL
program loaded
If a PALTM program is loaded on the printer, the message displayed on the LCD will vary
depending on the application but may be similar to the following:
General Hospital
Waiting for Data
With stand-alone PALTM application loaded
If a PALTM program is loaded on the printer which operates in stand-alone mode (no
connection to host or PC), the message displayed on the keypad will vary depending on the
application but may be similar to the following:
Enter Patient ID
[
]
Error Conditions
When the printer detects an error condition, the top line displays the error and the bottom
line displays instructions on correcting the error.
Error: Media Out
Open Print Head
User's Guide 34
Setup Menu Operation
The standard feature settings are stored in non-volatile memory. These settings are detected and
applied at power up. After power up, any changes made to the standard feature settings will take
effect immediately. At power down the current standard feature settings are saved to nonvolatile memory. Any feature values modified by PALTM sequences are also retained on power
down unless the keypad is locked.
Setup Example
1) Press PAUSE to place printer Off Line.
2) Press FEED + PAUSE Simultaneously to enter Setup Mode.
3) Press and hold FEED then:
•
Press PAUSE to scroll up the list of features.
•
Press CANCEL to scroll down the list of features.
4) After the desired feature is selected, release the FEED key.
5) Press the CANCEL key to change from "Changing Feature Mode" to
"Changing Value Mode". The top line of the LCD should be blinking.
6) Press and hold the FEED key then:
•
Press PAUSE to scroll up or increase the value.
•
Press CANCEL to scroll down or decrease the value.
7) After the desired value is selected, release the FEED key.
8) Press the CANCEL key to store the selected value and change back to
"Changing Feature Mode". Top line should not be blinking.
9) Repeat starting with Step 3 for all features which need adjusting. When
finished press the PAUSE key to exit Setup Mode and return to On Line
state.
NOTE: Refer to the table on the next page for a list of features and values which
may be adjusted if needed.
User's Guide 35
Setup Feature and Value List
FEATURE NAME
VALUE RANGE
DESCRIPTION
Media Type
[ Direct Thermal, Thermal
Transfer ]
Set to Thermal Transfer if ribbon
is used.
Media Sensing
[Gap, Continuous, Black Bar ]
Set to match media sensing
method.
Calibrate Media
(Form Length / Gap Length)
automatically displayed and are
not adjustable from this feature.
Pressing CANCEL initiates the
media calibration. The detected
media length and Gap are
displayed. Not required when
Media Sensing is set to
Continuous
Sensor Threshold
[ 0-255]
Automatically set by Calibration
mode.
Media Length
[ 0.25 - 12.00] (Inches)
Automatically set by Calibration
mode
Media Width
[ 0.5 - 4.05] (Inches, 4602)
[ 0.5 - 4.25] (Inches, 4603)
Present Distance
[ 0.00 - 1.00 ] (Inches)
Adjust to position label at tear
bar. If optional Peel and Present
kit is installed, this feature will
specify how far the label is
presented.
Present Sensor
[Enable, Disable]
This feature controls the
operation of the optional present
sensor. When installed and
enabled, the printer suspends
printing after each label until it is
removed by the operator. This
is typically used when the peel
and present option is installed
but could also be used with the
tear bar.
User's Guide 36
Set to media width used.
Setup Feature and Value List (continued)
Vert Print Align
[ -0.50 - +0.50 ] (Inches)
Adjust to move printed image up
or down on label. Positive
values move image up.
Negative values move image
down.
Horz Print Align
[ 0.00 - 1.00 ] (Inches)
Adjust to move printed image
left or right. Larger values move
the image to the right.
Vert Size Adjust
[ -60 - + 60 ]
Vertically expands or
compresses print image.
Negative values are
compressed, positive values are
expanded.
Print Darkness
[ -12 - +12 ]
Adjust for optimal print
darkness. Positive values are
darker.
Print Speed
[ 2, 3, 4, 5, 6] (IPS)
Adjusts print speed.
Interface Select
[ Parallel Only, Serial Only, Auto
Select ]
Selects active interface while
ignoring non-selected interface.
Setting to Auto Select enables
both interfaces and performs
automatic port arbitration.
COM1: Baud Rate
[ 1200, 2400, 4800, 9600, 14400,
19200, 38400, 57600 ]
Set to match host.
COM1: Parity
[ None, Odd, Even ]
Set to match host.
COM1: Data Bits
[ 7, 8 ]
Set to match host.
COM1: Handshake
[ RTS, XON/XOFF, RTS & XON,
None ]
Set to match host.
COM1: PAL Xmit
[ Enabled, Disabled ]
Enables or disables
transmission of PAL messages
over serial interface.
User's Guide 37
Setup Feature and Value List (continued)
Emulation Mode
[ PAL, ASCII, Hex, Display ]
Selects active emulation. ASCII
emulation is a basic text
emulation. Hex and Display
emulation's are used for printing
data in a format which shows
the exact data being received by
the printer. This is useful trouble
shooting communications or
host programming issues.
Date
[MM/DD/YYYY]
If RTC option is installed, this
feature allows the date to be set.
Press the Cancel key to select
Month/Date/Year to modify.
Press FEED+PAUSE or
FEED+CANCEL to modify then
press Cancel again to select
next parameter. When the full
date is displayed the change is
complete.
Time
[HH:MM:SS]
If RTC option is installed, this
feature allows the time to be set.
The hour is set in 24 hour format
(0-23). Press the Cancel key to
select Hour:Minutes:Seconds to
modify. Press FEED+PAUSE or
FEED+CANCEL to modify then
press Cancel again to select
next parameter When the full
time is displayed the change is
complete.
[Enabled, Disabled]
If RTC option is installed, this
feature specifies whether the
time is automatically updated for
Daylight Savings time.
Daylight Savings
Print Features
N/A
Press CANCEL to print the
feature list.
Print Test Label
N/A
Press CANCEL to print a test
label.
Firmware Rev.
N/A
Firmware P/N and revision
User's Guide 38
PS/2 Keyboard Interface
A PS/2 keyboard interface is standard on the FM4602 and FM4603. This allows keyboard input
or PALTM programs running on the printer. Typically a PALTM program is written to write
prompts to the printer LCD requesting data from the user. This data can then be entered on the
keyboard. The use of a keyboard wedge cable also allows the use of a bar code scanner. In this
case when prompted the user can either type in the requested information on the keyboard or use
the scanner to read bar code data.
User's Guide 39
PALTM PRINT LANGUAGE INTRODUCTION
This section provides an introduction to basic PALTM print language abilities including fonts and
bar codes. For information regarding PALTM programming abilities, creating stand-alone
applications, and other advanced topics please refer to the Fastmark PALTM Print and Program
Reference Manual.
The Windows driver included with the printer is an excellent method to generate PALTM print
sequence based commands. For example, to easily determine which PALTM print sequences are
used to produce a given label format, the Windows driver can be used to generate the necessary
commands. In this case the basic label format would be generated using a Windows program,
then the "print to file" option is selected. This will produce a file containing the exact commands
required to produce a given label format. Using this file as a template a programmer can
incorporate the necessary commands into the host or Windows based application. For more
information refer to the section titled Using the Windows Driver To Produce PALTM Print
Command Examples.
User's Guide 40
Smooth Scalable Fonts
PALTM Print and Program capable printers allow a font to be selected by name, scaled, rotated,
and placed on the drawing service. The table below lists the unique names used to select the
fonts and a print sample for each showing the point size. Please refer to the PALTM Print and
Program Reference manual for detailed information on the use of fonts.
Font
Point
Size
PALTM
Identifier
Sans Serif
6
Sans6.00pt
Sans Serif
8
Sans8.00pt
Sans Serif
10
Sans10.00pt
Sans Serif
12
Sans12.00pt
Sans Serif
14
Sans14.00pt
Sans Serif
18
Sans18.00pt
Sans Serif
24
Sans24.00pt
Sans Serif
36
Sans36.00pt
OCRB
6
OCRB6.00pt
OCRB
8
OCRB8.00pt
OCRB
10
OCRB10.00pt
OCRB
12
OCRB12.00pt
OCRB
14
OCRB14.00pt
Sample
Table 1 – PALTM Font List and Samples
User's Guide 41
Supported Bar Codes
PALTM Print and Program capable printers allow a bar code to be selected by name, rotated
if needed, and placed on the drawing service. All popular linear and 2D bar codes are
supported. Depending on bar code type, a number of parameters may be adjusted as needed
for example human readable, height, X dimension, check digits. Please refer to the PALTM
Print and Program Reference manual for detail information on the use of bar codes.
Bar Code
PALTM
Sample
Identifier
Code 39
/Code39
Code 93
/Code93
Code 128
/Code128
A, B and C
Interleave
/I2of5
2 of 5
UPC-A
/UPCA
UPC-E
/UPCE
EAN-8
/EAN8
EAN-13
/EAN13
User's Guide 42
Codabar
/Codabar
Postnet
/Postnet
Maxicode
/Maxicode
MSI Plessy
/MSI
PDF-417
/PDF417
Table 2 – PAL Bar Code List and Samples
User's Guide 43
PALTM Print and Program Label Tutorial
This Label Tutorial provides instructional steps showing the basic commands needed to create
labels using PALTM Print and Programming Language. This section covers some of the most
common sequences used to print fonts, bar codes, lines etc. Each label introduces a basic
concept and builds on the preceding label. Upon completion of the tutorial, a label consisting of
text in two orientations, a line, a box and a bar code will be covered.
The examples may be created using a text editor and saved for subsequent transmission to the
printer using the FlashWiz program found on the product CD, using the DOS copy command, or
the send file command that is implemented in most terminal emulators.
For a deeper understanding of the concepts behind the sample label and the programming
capabilities of PALTM, please refer to the PALTM Pint and Program Reference Manual.
NOTE: The PALTM Print and Program command interpreter is case sensitive! All commands
must be entered exactly as shown in the examples.
User's Guide 44
Printing Text on a Label
PALTM Command Sequences
Label Output
Hello World!
/Sans12.00pt findfont
12 scalefont
setfont
72 72 moveto
(Hello World!) show
1 _showpages
1"
1"
Purpose: Demonstrate how to print simple text on a label.
findfont - Establish the font to use
The fontname is preceded by a “/”. In this example, a Sans Serif 12 point font was chosen. See
Table 1 for supported fonts.
scalefont – Scale the selected font’s size in points
It is typical to use the value indicated in the selected font. In this example, since Sans12.00pt was
the selected font, the scaling was set to 12. Optionally, the command may be used to scale the
font to a different size (e.g. 13 or 11)
setfont - Set the current font to the scaled font defined by the scalefont operator
This font will be used for all subsequent text unless another font is chosen.
moveto - Position the drawing cursor at the desired location
Moves the cursor position 1 inch to the right and 1 inch from the bottom (see box on next page
for description of coordinate system).
show – Place the text on the label
The text to be printed is enclosed by parentheses. The lower left-hand corner of the text is placed
at the current cursor position. In this example the cursor position is established with the moveto
command as described above.
_showpages - Print the created label
The “1” in the example indicates that one label is to be printed. If printing 10 labels, the
command would be 10 _showpages.
User's Guide 45
PALTM Print and Program Coordinate System
The default coordinate system used by PALTM Print and Program Language is a traditional Cartesian
coordinate system with the origin at the lower left-hand corner of the drawing surface:
y
(0,0)
x
PAL Coordinate System
An internal “cursor” is maintained by PALTM that keeps track of where to put the next print object,
i.e. text or lines, etc. At power up this internal cursor is set to the origin or (0,0).
The default unit used for measuring distance in this coordinate system is the point. A point is a
common typographical unit equivalent to 1/72”. There are 72 points to an inch. The example sets
the “cursor” to 72,72 to place text at a point 1 inch to right of the origin and 1 inch above.
Some printing commands such as show will change the location of the cursor. This happens for
example after a text string is put on the label. After the text has been written to the label, the cursor
is updated to point to the end of the text in preparation for the next string.
User's Guide 46
Printing a Line
PALTM Command Sequences
Label Output
/Sans12.00pt findfont
12 scalefont
setfont
72 72 moveto
(Hello World!) show
72 68 moveto
144 68 lineto
stroke
1 _showpages
Hello World!
1"
1"
Purpose: Demonstrate drawing lines on a label. This example underlines the “Hello World!”
text from the previous example.
moveto - Position the drawing cursor at the desired location
The line will be positioned near the same location as the text, a bit lower in the y direction to
allow for a small space between the bottom of the text and the line. This example uses the value
68, 4 points below the text (4/72 inches).
lineto – Set the dimensions for the line
The line will be drawn from the current position (72,68) to the position set by the lineto (144,68).
The vertical position did not change resulting in a horizontal line stretching between the x
locations of 72 and 144.
stroke – Draw the line
Actually draws the line specified by the lineto command.
User's Guide 47
Printing a Box
PALTM Command Sequences
Label Output
/Sans12.00pt findfont
12 scalefont
setfont
72 72 moveto
(Hello World!) show
72 68 moveto
144 68 lineto
30 30 moveto
258 30 lineto
258 258 lineto
30 258 lineto
closepath
2 setlinewidth
stroke
1 _showpages
Hello World!
1"
1"
Purpose: Demonstrate the drawing of a rectangular box. This example builds on the previous
example by drawing a frame around the label. A 4” x 4” (288 points x 288 points) label is used in
this example. The frame will be placed within 30 points of the edge of the label.
moveto - Position the drawing cursor at the desired location
This example assumes a 4” x 4” label (288 points x 288 points). A frame is drawn by moving to
the starting point with the moveto operator.
lineto - Set the dimensions for the line
Forms three sides of the box with three separate lineto operators.
closepath - Close the shape
A box is drawn by drawing 3 sides of the box with the lineto operator followed by closepath,
which closes the box by drawing the last line. It is important to use this operator to close a shape
since the imaging algorithms may or may not actually close the shape due to rounding errors in
the algorithm.
setlinewidth - Set the width of the lines
The width is set in points. In this example, the line width is set to 2 points. The this line width
value will remain the effective value for all lines until changed.
User's Guide 48
Rotate a Text Object
PALTM Command Sequences
Hello World!
Label Output
Hello World!
1"
1"
/Sans12.00pt findfont
12 scalefont
setfont
72 72 moveto
(Hello World!) show
72 68 moveto
144 68 lineto
30 30 moveto
258 30 lineto
258 258 lineto
30 258 lineto
closepath
stroke
72 90 moveto
90 rotate
(Hello World!) show
-90 rotate
1 _showpages
Purpose: Demonstrate how to rotate text. This example builds on the previous example by
placing another instance of “Hello World!” rotated 90 degrees.
moveto - Position the drawing cursor at the desired location
The text will be located at the same x position and slightly higher in the y direction relative to the
previous text.
rotate - Rotate the coordinate system
In this example the coordinate system is rotated 90 degrees. Since the entire drawing surface is
being rotated, it is important to reset the rotation by the same amount in the opposite direction (90 degrees) after text has been placed.
show - Place the text on the label
The text to be printed is enclosed by parentheses. The lower left-hand corner of the text is placed
at the current cursor position.
User's Guide 49
Printing a Bar Code
PALTM Command Sequence
Hello World!
Label Output
/Sans12.00pt findfont
12 scalefont
setfont
72 72 moveto
(Hello World!) show
72 68 moveto
144 68 lineto
30 30 moveto
258 30 lineto
258 258 lineto
30 258 lineto
closepath
stroke
72 90 moveto
90 rotate
(Hello World!) show
-90 rotate
100 100 moveto
(BARCODE123) /Code39 _barcode
1 _showpages
*BARCODE123*
Hello World!
1"
1"
Purpose: Demonstrate how to print a bar code. This example builds on the previous example
by placing a bar code near the center of the label.
Moveto - Position the drawing cursor at the desired location
Position cursor at desired location for bar code.
(BARCODE123) – String object defining the barcode content.
The parentheses delimit the text string and are not part of the barcode. The actual bar code
value in this case is BARCODE123, i.e. parentheses not included.
_barcode – Place the specified bar code on the label
The type of bar code is referenced by a ‘/’ followed by the name of the bar code type. For a list
of supported bar codes, see Table 2.
User's Guide 50
INTRODUCTION TO PALTM ADVANCED TOPICS
Advanced Overview
As previously mentioned the PALTM Print and Program Language is both a powerful printing and
programming language. For example the included Windows driver takes advantage of the powerful
printing portion of the language. Your VAR or internal programming staff may take advantage of some
of the programming abilities. The fact that a single printer language supports both capabilities is unique.
PALTM Print and Program enabled printers can be used in many ways not supported by traditional
printers.
A full technical description of the PALTM Print and Program Language is beyond the scope of this
manual. Please refer to the PALTM Print and Program Language Reference manual for details.
For assistance developing PALTM applications or solutions for your unique labeling requirements, please
contact your sales representative.
User's Guide 51
PALTM Print and Program Language Features
#
Page Description Language
#
No control Codes (easy to pass through networks, filters, etc.)
#
Compatible with midrange and mainframe computers and any host or PC programming language.
#
Is an executable language
"
Procedures can be defined
"
Functions
"
Conditional statements
"
Loops
#
Can create and use simple and/or complex data formats
#
Can gain full access to resident printer features
"
LCD
"
Interfaces
"
Keys
"
Keyboards
"
Internal Memory drives
Language is Reverse Polish Notation (RPN)
#
"
Like HP Calculator
"
Arguments first then operators i.e. 4 6 + versus 4 + 6 =
"
Data passed on stack
PALTM Coding Structure is Free Form
#
"
All operators, objects, and data are separated by whitespace: CR, CR+LF, LF, LF+CR, Tab, or
Space.
"
Extra lines in data are OK
"
Comments may be added proceeded by % character.
Powerful Object handling
#
"
Basic Objects: Integers, Fixed-Point, Boolean
"
Composite Objects: String, Name, Arrays, Dictionaries, Procedures
User's Guide 52
Sample Demo Files
Several text files containing PALTM examples are included on the product CD. These files show
programming techniques and examples, which may be incorporated into host or PC programming or just
used as reference. Each text file includes descriptive comments within the file. Below is a description of
each file:
File Name
Description
Pal_Procs_and_Formats.txt
This file contains a number of print utilities
written as PAL procedures. These were
designed to illustrate common printing
commands and the use of common PAL
operators. These utilities once defined may
simplify common printing functions. Also
within this file is a number of sample label
Formats. These label formats make extensive
use of the print utilities defined in this file.
These formats show how once a label format is
defined it may be used by simply listing the
variable data and calling the format name.
Format_Demo.txt
This file shows how to call up and use the label
formats defined in the file
Pal_Procs_and_Formats.txt
Proc_Demo.txt
This file shows how to call up and use the print
utility procedures defined in
Pal_Procs_and_Formats.txt.
Proc_Template.txt
This file shows the format of the calls to the
print utility procedures defined in
Pal_Procs_and_Formats.txt
Format_Template.txt
This file can be used to define new label
formats. It includes all the print utilities
defined in Pal_Procs_and_Format.txt. Once
new label formats are defined, this file may be
copied to the printer and the new formats may
be called up and used as demonstrated by the
other files.
Note: Before using any of the print utility procedures or label format procedures defined in the text file
Pal_Procs_and_Formats.txt, this file must be copied to the printer so that the PAL interpreter can parse
these new procedures. The FlashWiz utility included on the product CD may be used to copy this file to
the printer prior to use.
User's Guide 53
Example of a Procedure defined in PALTM
The following procedure is defined in Pal_Procs_and_Formats.txt and illustrates how PAL commands
may be combined in a procedure to create a completely new function or capability. The file
Pal_Procs_and_Formats.txt must be copied to the printer prior to using any of these utilities. The
following utility shows how PAL operators are used to create a simple Box draw procedure. This Box
procedure makes use of another procedure defined called inchtopts. This procedures takes measurements
in inches and converts to points which is the native unit used by PAL. The advantage of using a
procedure like this to draw boxes is to simplify the use of the PAL language. Instead of issuing 7 PAL
commands to draw a box, this single procedure may be called with 5 parameters (lower left corner x,y,
upper right corner x,y, and line width).
%========================================================================
% Box draw procedure
% Usage:
botX(in.) botY(in.)
topX(in.)
topY(in.)
lwidth(in.) Box
% Example: 0.1
0.1
3.9
1.9
0.01
Box
%
%
(topX, topY)
%
+--------*
%
|
|
%
|
|
%
*--------+
%
(botX, botY)
%
%========================================================================
/Box
{
/lwidth exch def
/topY exch def
/topX exch def
/botY exch def
/botX exch def
botX inchtopts botY inchtopts
botX inchtopts topY inchtopts
topX inchtopts topY inchtopts
topX inchtopts botY inchtopts
closepath
lwidth inchtopts setlinewidth
stroke
moveto
lineto
lineto
lineto
} bind def
Example of calling a Procedure from a host application
The two lines preceded by % are comment lines ignored by the PAL interpreter and don't actually need to
be transmitted to the printer. The last line shows the actual call to the procedure named Box defined in
Pal_Procs_and_Formats.txt. Note that floating point numbers must have a leading 0 for example 0.1
instead of .1. Also note while the example below uses many spaces between parameters, this is only for
clarity and only a single whitespace character is actually needed i.e. 0.1 0.1 3.9 1.9 0.01 Box would also
work.
% Box draw
% botX(in.) botY(in.)
0.1
0.1
topX(in.) topY(in.) lwidth(in.) Box
3.9
1.9
User's Guide 54
0.01
Box
Demo Label showing use of Print Utility Procedures
After the file Pal_Procs_and_Formats.txt has been copied to the printer, a number of new procedures are
now defined in the printer (until powered off). These procedures have been written specifically to
demonstrate how to use the Pal Print and Program operators to produce printed output. These procedures
also provide easy ways to print various objects without actually needing to know the PAL language. The
print utility procedures may be incorporated into custom programming or just used as reference to better
understand the PalTM Print and Program operators. After downloading Pal_Procs_and_Formats.txt to the
printer, copy the file Proc_Demo.txt to the printer. This file uses the various print utility procedures
defined to produce a demo label. Using a text editor, open the file Proc_Demo.txt file to see how these
various utilities may be used as shown in the demo label print sample below.
The interesting thing to note in the Proc_Demo.txt file is that the only actual PAL operator used is the
showpage operator. The other procedure names used such as Printfont and Printbarcode are not native
PAL operators but new procedures defined. A careful study of the definition of these procedures will
reveal the actual PAL operators used.
The basics of creating procedures and using them in the PAL language should start to make sense after
reviewing how the procedures are defined (in Pal_Procs_and_Formats.txt) and how they can be used (in
Proc_Demo.txt). New procedures performing virtually any task can now be written using the PALTM
Print and Program Reference manual for detailed information on additional PAL operators. The existing
procedures may be modified as needed to meet requirements or completely new procedures may be
written.
User's Guide 55
Example of How to Define Label Formats
The example below shows how a label format can be defined as a PAL procedure. This label format
called Mailing_Label uses 5 variables. Notice how the variables are defined in reverse order compared
to how this format is called. This format is defined in Pal_Procs_and_Formats.txt. Looking at this file
will also reveal that this procedure makes use of the print utility procedures also defined in this file.
Instead of using these print utilities, these formats could also use direct PAL operators. This approach
however allows label formats to be defined with very little knowledge of the PAL Print and Program
Language. In this label format the procedures Printfont, PrintBoldfont, and Printbarcode are used. These
are not native PAL operators but new procedures also defined in this file. Using print utility procedures
like this in the label format makes it easy to define formats using inches as the measurement system with
very little knowledge of PAL operators.
The procedure below defines a label format called Mailing_Label. This name is case sensitive. The first
5 lines after the { character assign the passed parameters to names. These names are in turn used when
needed to pass information to PAL operators or in this case other PAL procedures. When the label
format is called, the very first parameter specified will be the name. Notice in the definition below that
the Name variable is actually the last defined. This is due to the stack based nature of PAL. The first
defined parameter on the stack is the last off the stack (just like a stack of plates for example, last one
stacked is first one off). The line below shows that at an X,Y position of 0.25", 0.75", the name variable
will be printed in bold at a size of 12 points with no rotation. This PrintBoldfont procedure makes it easy
to place text of any size and rotation at any position just by specifying the parameters in correct order
then calling the PrintBoldfont.
0.25 0.75 0 12 Name PrintBoldfont
If should also be noted that the label format defined below is actually just another PAL procedure
definition just like the PrintBoldfont. Parameters are passed to these procedures in the same way. The
big difference is that the PAL operator showpage is included in the label format procedure which will
actually cause a label to be printed each time this format is called.
%===============================================================================
% Mailing_Label procedure definition
% Usage:
Name
Street
CityState
Zip5
Zip4
Mailing_Label
% Example: (John Doe) (1234 Main St.) (Anytown, NC) (12345) (1234) Mailing_Label
%===============================================================================
/Mailing_Label
{
/Zip4 exch def
/Zip5 exch def
/CityState exch def
/Street exch def
/Name exch def
0.25 0.75 0 12 Name PrintBoldfont
0.25 0.55 0 12 Street Printfont
0.25 0.35 0 12 CityState ( ) concat Zip5 concat (-) concat Zip4 concat Printfont
0.1 0.1 0 0.1
Zip4 Zip5 concat /Postnet Printbarcode
showpage
} bind def
User's Guide 56
Example of calling Label Format from Host Application
The example below shows how a form named Mailing_Label which was defined in the file
Pal_Procs_and_Formats.txt may be called from a host or PC application. The file
Pal_Procs_and_Formats.txt must be copied to the printer first before the label format is defined. Also it
is possible to store the formats in Flash memory which is an advanced topic not covered here. Other
examples of calling these formats may be found in Format_Demo.txt
Notice how strings are enclosed in ( ). Also notice how variables are separated by whitespace which may
be a single space character or a CR+LF. Two possible call formats are shown below each producing the
same output as the label sample below shows..
The actual label format name is shown in bold for clarity.
(John Doe)
(1234 Main St.)
(Anytown, NC)
(12345) (1234)
Mailing_Label
Or an equivalent format:
(John Doe) (1234 Main St.) (Anytown, NC) (12345) (1234)
Mailing_Label
Print sample produced by label format Mailing_Label.
User's Guide 57
WINDOWS PRINTER DRIVER
Windows 2000 Driver Installation
1. From the task bar select Start->Settings->Printers.
The printers folder should be displayed.
2. Double click the Add Printer icon.
#
The Add Printer Wizard dialog should be displayed.
#
Click the Next button.
3. Select the Local printer option and click the Next button.
4. Select the desired printer port and click the Next button.
5. From the Manufacturers list dialog click the Have Disk button.
6. From the Install From Disk dialog browse to the location of the driver files and click OK.
7. From the Install from Disk dialog, the fm46w2k.inf file should be displayed. Select this file and click
OK.
7. Click OK from the Install From Disk dialog.
8. The Add Printer Wizard should now display the available models for this driver. Select the model you
wish to install and click Next.
9. Select Replace existing driver and click Next.
10. From the Name your printer dialog, enter the name you wish to call the printer. This name will be
displayed in the Printers Dialog. Also, if you want this printer to be the default system printer, click this
check box now. Click the Next button.
11. Select the desired option from the Printer Sharing dialog and click Next.
12. Select No to the print test page question since the test page does not fit within the printers page size
and click Next.
13. Click the Finish button on the Completing the Add Printer Wizard. A printer icon should be added to
the list of printers.
If you have set the printer as the default printer, the driver is now ready for use.
If you did not set the printer as the default printer, you can change the setting by right clicking on the
printers' icon and select 'Set as Default' from the dialog.
If you are replacing an existing driver, you may have to reboot your system in order to reload the new
driver.
User's Guide 58
Windows XP Driver Installation
1. Go to the Printers and Faxes folder.
2. Double click the Add Printer icon. The Add Printer Wizard dialog should be displayed. Click the
Next button.
3. Select the Local printer option and click the Next button.
4. Select the desired printer port and click the Next button.
5. From the Manufacturers list dialog click the Have Disk button.
6. From the Install From Disk dialog browse to the location of the driver files and click OK.
7. From the Install from Disk dialog, the file fm46w2k.inf should be displayed. Select this file and click
OK.
7. Click OK from the Install From Disk dialog.
8. The Add Printer Wizard should now display the available models for this driver. Select the model you
wish to install and click Next.
9. Select No to the print test page question since the test page does not fit within the printers page size
and click Next.
10. Click the Finish button on the Completing the Add Printer Wizard. A printer icon should be added to
the list of printers.
If you have set the printer as the default printer, the driver is now ready for use.
If you did not set the printer as the default printer, you can change the setting by right clicking on the
printers' icon and select 'Set as Default' from the dialog.
If you are replacing an existing driver, you may have to reboot your system in order to reload the new
driver.
User's Guide 59
Selecting Printer Fonts
When the driver is installed, a custom True Type font is also installed called AMTDS Sans Serif
which closely matches the resident scalable font in the printer. This font may be printed in a variety
of point sizes. Using this font increases print speed and minimizes the data transmitted to the
printer. Use of other True Type fonts are supported but are printed as graphics. To use the printer
resident font:
1) For each size font highlight the font using the mouse.
2) From your applications font selection list, select AMTDS Sans Serif font.
3) Using your applications font size ability, select the point size as needed to produce the size font
desired.
Repeat for all text area's for which you will use the printer resident font.
User's Guide 60
Printing Bar Codes From Windows Applications
Using the Fastmark PALTM Windows driver, printing bar codes from any Windows application is
possible. These bar codes are printed using the internal bar code ability of the printer resulting in
superior bar code quality. The following steps indicate how to do this:
1) Ensure the Fastmark PALTM Driver is selected within this application.
2) Select the media size to be used for this label.
3) Position the text or numeric data at the approximate position it is to be printed at using
whatever methods are possible within the particular program you are using. You can use a text
box if supported by your application.
4) If your application supports text rotation, you can do this now. Some applications may require
you to use a "text box" to generate rotated text.
5) Highlight this text or numeric data as you normally would before changing the font.
6) Using the normal method of selecting fonts such as a pull down menu, select one of the bar
code fonts displayed such as DS Code 128A.
Note: the font will still be displayed as text or numeric data however when printed will appear as
a barcode.
User's Guide 61
Adjusting the Windows Driver Bar Codes
Using the method just described, any Windows application can produce bar codes using the Fastmark
drivers. Simply selecting the font as a bar code font does this. The driver also provides ways to finely
adjust the bar code printed. For example, human readable text may be enabled or disabled. The X
dimension may be adjusted. Depending on the bar code type other parameters may be adjusted for
example enabling or disabling a check digit.
Each bar code property may be accessed by selecting the driver then Advanced Options dialog box. Each
bar code type is listed. Click on the + symbol to expand the possible selections for a particular bar code.
Then the settings for that bar code may be adjusted and will be saved with the current document.
User's Guide 62
Using the Windows Driver To Produce PALTM Print Command
Examples
To use the Windows driver to produce a PALTM sample for use in host programming do the following:
1) Design the label as needed using suitable Windows application.
2) Where possible always use the printer resident font such as AMTDS Sans Serif.
3) Use bar code fonts for data fields to be printed as bar codes. Use the driver Advanced Properties
dialog box to select various options for the bar codes to be printed.
4) While working on the label format, print to the attached Fastmark printer as needed to finally adjust
the position of text, lines, boxes, graphics, and bar codes.
5) When the printed output closely matches the desired output, use the Print to File option of the driver
and give the output a descriptive name with a .txt extension. For example shipping.txt.
6) Edit this text file using any text editor for a sample PALTM Print and Program commands. This file
may be further adjusted referring to the PALTM Print and Program Reference Manual, or used as is. It
may be incorporated into a host program or just used as a reference.
User's Guide 63
TROUBLESHOOTING AND MAINTENANCE
The following errors may be detected and displayed by the printer. In each case either the Ready, Media,
or Ribbon LED will blink steady.
Printer Detected Errors
LCD ERROR MESSAGE
DESCRIPTION
RECOVERY
Error: Power Fail
The printer has detected
+24VDC has dropped below a
minimum acceptable level
causing the printer to back up
all settings to EEPROM.
Turn printer off, wait 5
seconds and turn back on.
Error: Printhead Open
Printer has detected the print
head latch is open.
Verify media and ribbon is
loaded properly. Fully close
latch by rotating clockwise.
Press FEED to recover,
CANCEL to remove any
pending print job from printer
buffer.
Error: Media Out
The printer has detected a
media out condition while
printing or feeding media.
Open print head and replace
media. Close print head and
refer to LCD for recovery
options. If media appears to
be loaded, check for proper
routing, check Media Sensing
feature to make sure it
matches media type used
either gap or black bar. Run
the media calibration test.
Error: Media Feed
A media feed error is
displayed when the printer is
unable to find the top of form
indication as configured either
gap, or black bar.
Open print head and verify
media is loaded correctly.
Check the feature Media
Sensing and verify it is set to
the type of media used either
gap, or black bar. Close print
head and refer to LCD for
recovery options. If problem
repeats, verify the small arrow
on the media sensor arm is
directly over the object to be
sensed (gap or hole) then run
the Media Calibration test.
User's Guide 64
Error: Ribbon Out
Reported when the printer
detects the end of ribbon
while printing or feeding
media after the current label is
complete.
Open the print head, remove
old ribbon cores, replace with
new ribbon ensuring the
routing is correct. Close print
head and follow recovery
procedures. If this is direct
thermal application, change
Media Type feature to Direct
Thermal.
Error: Image System
Error reported by the imaging
sub-system indicating a
memory shortage or other
graphics problem.
Press the CANCEL key to
remove current print job.
Cycle power on the printer.
Verify communications
settings are correct. Re-send
print job.
Error: Data Format
The printer has detected a data
format or parity error on the
serial port. This could be
caused by improper settings
between host and printer or a
glitch in data transmission
such as a PC being powered
up.
Press the CANCEL key to
clear the error and print
buffer. Resend the print job.
If the error occurs again verify
baud rate, data bits, and parity
settings match host and cable
pin out are correct.
Error: Data Overrun
This error is unlikely to occur
and would indicate data is
being transmitted to the
printer faster than it can be
processed. If this error does
occur it might indicate a faulty
parallel cable or other
communication problem.
Press the CANCEL key then
cycle power on the printer. If
the error occurs again verify
all communication features
are set to match host and
quality interface cables
correctly pinned out are used.
Error: Buffer Overflow
This error indicates the
printers incoming print buffer
(FIFO) has overflowed. The
most common cause of this
error is improper handshaking
between the printer and host
due to improper settings or
improper cable.
Press the CANCEL key and
re-send the print job. If the
error occurs again verify all
communication features are
set to match host and quality
interface cables correctly
pinned out are used.
User's Guide 65
Error: Keyboard Overflow
This error indicates the
incoming keyboard buffer has
overflowed. This can occur if
the PALTM application running
on the printer is not reading
keyboard input.
Press the CANCEL key to
clear the error. If the error
repeats cycle printer power. If
it still repeats report the error
to the programming staff
which created the currently
loaded application.
Error: Keyboard Comm
Indicates a communication
error between the printer and
attached PS/2. This can occur
if the keyboard is hot plugged
or possibly indicates a
problem with the keyboard.
Press the CANCEL key to
clear the error. If the error
repeats cycle power on the
printer. If it still repeats
verify the keyboard connector
is fully plugged in, try another
brand or model keyboard.
Software Locked
This error is reported when
PALTM Print and Program
firmware is loaded into a
printer after another type of
firmware was previously
installed. Since PALTM Print
and Program firmware is
Copyrighted, a special code is
needed to enable it.
Call your sales representative
for information on how to
correct this error.
User's Guide 66
User Detected Errors
The following issues may be detected by the user but are not reported by the printer.
Vertical streaks in the print
This could indicate a dirty or faulty print head. Clean the print head first. Verify the media does not
have excessive paper fibers or dust. Verify there are no nicks or burrs anywhere in the paper path such as
a scratched rail. If no other source of streaks can be found replace the print head.
Vertical gaps in the print
This could indicate a dirty or faulty print head. First clean the print head. Verify the width dial on the
side of the mechanism is set properly (counterclockwise for narrow, clockwise for wider media). Verify
the ribbon is not wrinkling. Verify darkness feature is set high enough. Manually add force to the print
head bracket in the area of the streaks. If the streaks go away the print head itself is not the cause.
Ribbon bunches and does not take up smoothly
The ribbon may be routed UNDER the media sensor bracket. Make sure the ribbon is above this black
plastic bracket. Adjust the metal ribbon guide plate mounted to front of print head. Loosen screws in
this plate and adjust so ribbon remains even on both sides.
Media peels off on metal rails
Thoroughly clean rails to remove adhesive. Media MUST be face out type feeding off top of roll and
router OVER back media rail and UNDER front media rail exactly as shown in media loaded section.
Poor print out quality
#
Verify type of media and ribbon (if used) are compatible.
#
Verify ribbon is not being used with direct thermal media.
#
Lower print speed and adjust print darkness.
#
Verify print head is clean.
#
Verify platen roller is clean.
#
Verify width adjustment dial on side of mechanism set properly: a) loosen two screws on dial
b) move counter clockwise for narrow media c) clockwise for wider medial d) Re-tighten two
screws on dial.
#
Verify media and ribbon are both loaded exactly as described in media and ribbon loading
sections.
#
Replace print head if print out is streaked or missing and all of above does not resolve.
User's Guide 67
Preventive Maintenance
Before performing preventive or any other maintenance be sure to turn off the printer power.
Cleaning the Print head (TPH)
1.
Turn off the printer, open the covers, Print head module and remove the ribbon.
2.
Rub the print head with a piece of cotton, which has been moistened with alcohol.
3.
Check for any traces of black coloring or adhesive on the cotton after cleaning.
4.
Repeat if necessary until the cotton is clean after it is passed over the head.
Figure 22 - Print head (TPH) Maintenance
Print
Platen
Print head
Note: The print head should be cleaned at least every time the ribbon is replaced and more often
depending on actual usage and conditions.
Cleaning the Platen roller
Using cotton swab moistened with alcohol, clean the roller.
Note: The roller should be cleaned whenever it has been in contact with foreign materials such as
dust or adhesives.
Cleaning the media compartment
Clean the media compartment with cotton, which has been moistened with mild detergent.
Every time a media roll is printed this compartment should be cleaned to reduce the incidence dust.
User's Guide 68
Appendix A: GENERAL SPECIFICATIONS
NOTE: The FM4402 does not support the PALTM Print and Program Language but is included here
for reference only.
Specification
Resolution
Print method
Onboard RAM
Maximum label roll
diameter
Label indexing
Ribbon types
Ribbon size
I/O Interface
Dimension
Weight
Electrical
Operating temperature
Storage temperature
Humidity
Windows driver
Printer emulation
Media type
Maximum print width
Maximum print length
Maximum print speed
Front panel
Back panel
Model FM4402
Model FM4602
Model FM4603
203 DPI (8 dots/mm) 203 DPI (8 dots/mm)
304 DPI (12 dots/mm)
Direct thermal and thermal transfer
512K bytes
2M bytes
8 in. (203 mm) outside diameter
1.5 in. to 3.0 in. (38 mm to 76 mm) inside diameter
Black stripe and gap
Wax, Wax/resin and Resin
OD 3 in. (75mm)
ID 1 in. (25 mm)
RS-232 serial and Centronics parallel ports
RS-232 serial and
with auto polling for both ports.
Centronics parallel
ports with auto
PS/2 keyboard I/F for keyboard and barcode
polling
reader
9.8 in. x 16.0 in. x 10.2 in. (width x depth x height)
(250 mm x 410 mm x 260 mm)
26.8 lbs. (12 Kg)
24.6 lbs. (11 kg)
CE, UL, CUL, FCC class A
110/220 VAC +10%, 50/60 Hz
40° to 140°F (4° to 38°C)
-40° to 140°F (-40° to 60°C)
15 to 85% RH
Windows 2000 and XP
PPLA, PPLB
Pal, Text, Display, Hex
Roll-feed, die-cut, continuous, fan-fold, tags, ticket in thermal paper or
plain paper.
4.09 in (104 mm)
4.09 in (104 mm)
4.25 in (108 mm)
**
45 in. (1143 mm)
80 in. (2032mm)
106 in. (2692mm)
1 to 4 inches per
2 to 6 inches per second
second.
(50.8 to 152.4mm)
(25.4 to101.6mm)
3 buttons
3 buttons
3 LED indicators
3 LED indicators
Back Lit LCD display (16x2)
Parallel and serial I/F 8-bit DIP switch, PS/2, parallel and serial I/F
User's Guide 69
Appendix B: INTERFACE SPECIFICATIONS
This appendix presents the interface specifications of I/O ports for the printer. These specifications
include pin assignments, protocols and detailed information about how to properly interface your printer
with your host or terminal.
Serial
The RS-232 connector on the printer side is a female, DB-9.
Pin
1
2
3
5
6
7
8
9
Direction
In
In
Out
Out
Out
In
Out
Definition
DSR
RxData
TxData
Ground
DTR
RTS
CTS
+5V
Note: Pin 9 is reserved for KDU (keyboard device unit) only, therefore do not connect this pin if you
are using a general host like a PC.
User's Guide 70
Connection with host:
Host 25S
(PC or compatible)
Printer 9P
Host 9S
Printer 9P
(PC or compatible)
DTR 20
DSR 6
TX 2
RX 3
CTS 5
RTS 4
GND 7
1 DSR
6 DTR
2 RX
3 TX
7 RTS
8 CTR
5 GND
DTR 4
DSR 6
TX 3
RX 2
CTS 8
RTS 7
GND 5
………..
………..
………..
………..
………..
………..
………..
………..
………..
………..
………..
………..
………..
………..
1 DSR
6 DTR
2 RX
3 TX
7 RTS
8 CTS
5 GND
Alternatively you can connect the 3 wires in the following way.
Host 25S
Printer 9P
(PC or compatible)
Host 9S
(PC or compatible)
Printer 9P
TX 2
RX 3
GND 7
pin 4
pin 5
pin 6
pin 20
TX 3 ………..
RX 2 ………..
GND 5 ………..
pin 4
pin 6
pin 7
pin 8
2 RX
3 TX
5 GND
……….. 2 RX
……….. 3 TX
……….. 5 GND
The simplest way to connect to other hosts (not PC compatible) or terminals is:
Printer
Terminal/Host
Pin 2- RxData
………… TxData
Pin 3- TxData
………… RxData
Pin 5- Ground
………… Ground
In general as long as the data quantity is not too large or you use Xon/Xoff as flow control, there will
be no flow control issues.
Serial port settings
Baud Rate, Parity, Data Bits, and Handshaking mode are all using the front panel setup mode.
User's Guide 71
Parallel (Centronics)
The parallel port is a standard 36-pin Centronics. Its pin assignments are listed as following.
Pin
Direction
Definition
Pin
Direction
Definition
1
In
/STROBE
13
Out
SELECT
2
In
Data 1
14,15
3
In
Data 2
16
-
Ground
4
In
Data 3
17
-
Ground
5
In
Data 4
18
NC
6
In
Data 5
19 to 30 -
Ground
7
In
Data 6
31
NC
8
In
Data 7
32
9
In
Data 8
33 to 36 -
10
Out
/ACK
11
Out
BUSY
12
Out
PE
NC
Out
/Fault
NC
Auto Interface Select
The setup feature Interface Select controls the operation of interface arbitration. One of 3 settings is
possible:
Parallel Only: With this setting the serial interface is ignored
Serial Only: With this setting the parallel interface is ignored
Auto Select: With this setting, the printer automatically arbitrates between the parallel and serial
interfaces. The first interface to go active maintains active status while the other interface is held busy.
After a time out period, the other interface is placed in a ready state.
User's Guide 72
Appendix C: ASCII TABLE
The following table may be used to determine HEX values of ASCII characters.
For example the character A is hex 41 commonly shown as 0x41H.
0
0
NUL
1
SOH
2
STX
1
XON
XOFF
3
4
NAK
5
2
3
4
5
6
7
0
@
P
`
P
!
1
A
Q
a
Q
“
2
B
R
b
R
#
3
C
S
c
S
$
4
D
T
d
T
%
5
E
U
e
U
6
ACK
&
6
F
V
f
V
7
BEL
‘
7
G
W
g
W
8
BS
(
8
H
X
h
X
)
9
I
Y
i
Y
*
:
J
Z
j
Z
+
;
K
[
k
{
9
A
LF
ESC
B
C
FF
,
<
L
\
l
|
D
CR
-
=
M
]
m
}
E
SO
RS
.
>
N
^
n
~
F
SI
US
/
?
O
_
o
DEL
User's Guide 73
Appendix D: SELF TEST PRINT SAMPLE
User's Guide 74
Appendix E: HIDDEN KEYPAD FEATURES
Hidden Setup Feature and Value List
To access the hidden list of features, select the Firmware Rev. feature then press the Cancel key twice.
The hidden feature list is now enabled and may be selected by pressing and holding the FEED key then
pressing the Cancel key to scroll into this list.
FEATURE
VALUES
DESCRIPTION
Ripple Pattern
N/A
Press the Cancel key to
initiate a rolling ASCII ripple
pattern.
Factory Defaults
N/A
Pressing the Cancel key
resets all keypad features to
factory defaults. If the RTC
clock is installed, these
features are not reset. The
Label Count Feature can not
be reset. Caution: This
feature could cause a loss of
communication with host if
interface features have been
modified.
F/W Update Mode
N/A
Pressing the Cancel key
causes main firmware control
to be halted and boot load
firmware to be loaded. This
mode has a distinct setup
mode feature list allowing
serial port parameters to be
adjusted for the firmware
download. See Appendix F
on firmware updates for more
information.
Max Media Length
[12-106] inches
This feature sets the
maximum length media that
the printer will recognize. In
normal setup mode, this
value sets the upper limit on
the Media Length feature to
avoid excessive menu
scrolling. This also controls
how long of a label the printer
will look for when performing
a label calibration. Increase
this value if media over 12
inches long is used.
User's Guide 75
Hidden Setup Feature and Value List (Continued)
Keypad Lockout
Label Count
[Enabled, Disabled]
When Keypad Lockout is
Enabled, the value of
features may be viewed but
not changed. Also, any
feature value which may be
changed from downline using
a PAL operator is also locked
out from change. This
feature may be used to keep
users from modifying
features or to override host
changes if needed.
N/A
This feature displays the
number of labels printed
since the printer was
manufactured. The total
label length issued by the
printer will be dependant on
the label length used. For
example if 4 inch label stock
is used and the Label Count
feature indicates 100, then
400 inches of media have
been printed.
User's Guide 76
Appendix F: UPDATING PRINTER FIRMWARE
Occasionally there may be a need to update printer firmware either to enhance capabilities or correct
issues. Updating firmware via the serial or parallel interface is possible only after activating the printers
boot mode firmware. There are 2 ways to do this:
1) Selecting the F/W Update mode from the hidden menu.
#
Activate the hidden menu as described in Appendix E.
#
Scroll to the feature F/W Update Mode
#
Press the Cancel key to activate boot mode firmware
2) Powering on the printer with DIP switch 7 set in the ON position.
#
Power the printer off.
#
Set DIP switch 7 ON which is located on the back of the printer.
#
Power on the printer
Note: When using method 2 to activate boot mode, be sure to turn DIP switch 7 OFF after the
firmware update is complete before rebooting or cycling power on the printer.
Either method will activate the boot mode firmware enabling printer firmware to be updated as described
below.
User's Guide 77
After boot mode firmware is activated, the LCD will show the following.
Off line:
F/W Update Mode
The only possible actions at this point are to enter boot mode setup mode or cycle power to exit this
mode (after setting DIP SW 7 OFF). This setup mode works like normal setup mode except the feature
list is limited to specific features used during firmware updates. Press the FEED + PAUSE keys to enter
boot mode setup mode. The available features are described below:
FEATURE
Download New F/W
VALUES
N/A
DESCRIPTION
Press the CANCEL key to
start download mode. The
display will change to:
Download New F/W
Waiting For Data /
<CANCEL to Stop>
The printer will be waiting on
a firmware update file on
either the Parallel or Serial
ports. If needed, be sure to
configure the interface
features below prior to
starting the firmware
download. The utility
FlashWiz included on the
product CD is an excellent
tool for downloading firmware
files.
Reboot System
N/A
To exit boot mode and return
to normal PAL firmware
mode, press the Cancel key.
Ensure DIP SW 7 is off or
boot mode firmware will run
again. After a firmware
update is complete, this
feature is automatically
selected and allows the
printer to be rebooted with
the newly loaded firmware.
Interface Select
Identical to feature in
standard setup mode.
COM1: Baud Rate
Defaults to 57K baud when in
boot mode. Change to
User's Guide 78
match host if needed.
COM1: Parity
Change to match host if
needed.
COM1: Data Bits
Change to match host if
needed.
COM1: Handshake
Change to match host if
needed.
Firmware Rev.
Displays revision of boot
code currently loaded. The
boot code can only be
updated by changing Flash
chips located on main board.
User's Guide 79