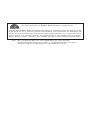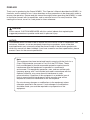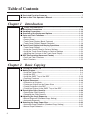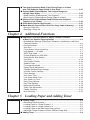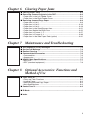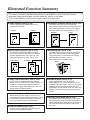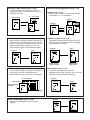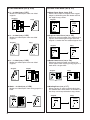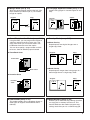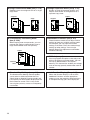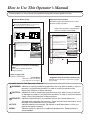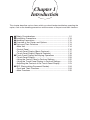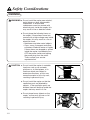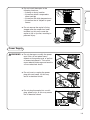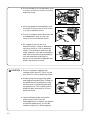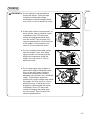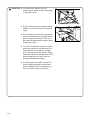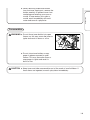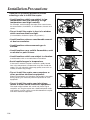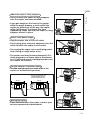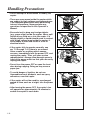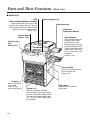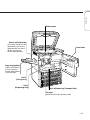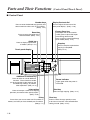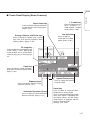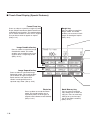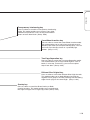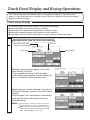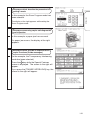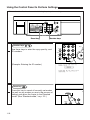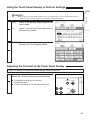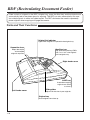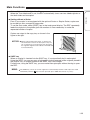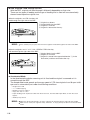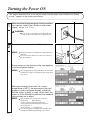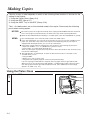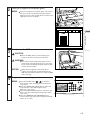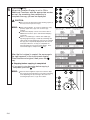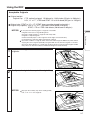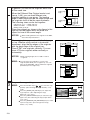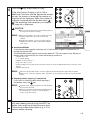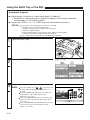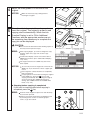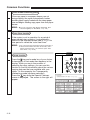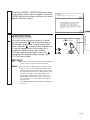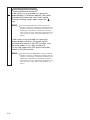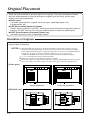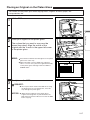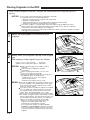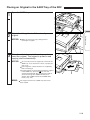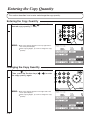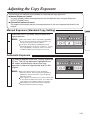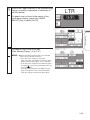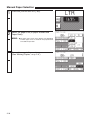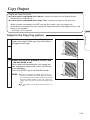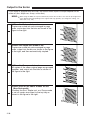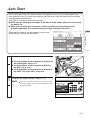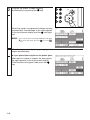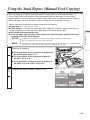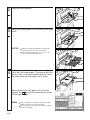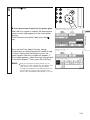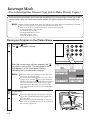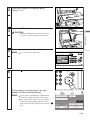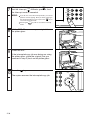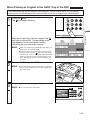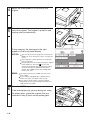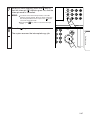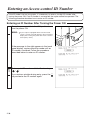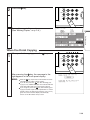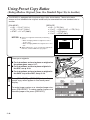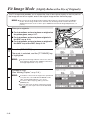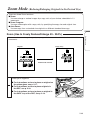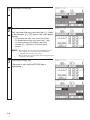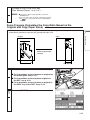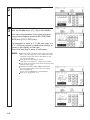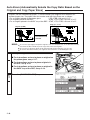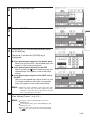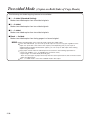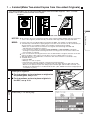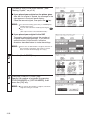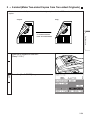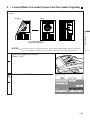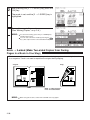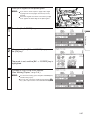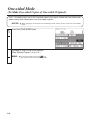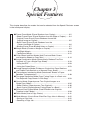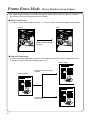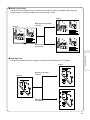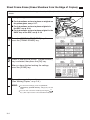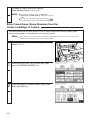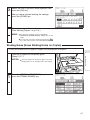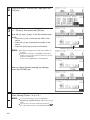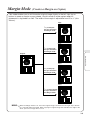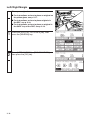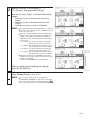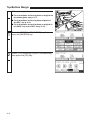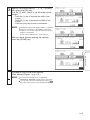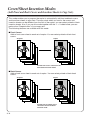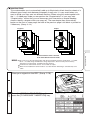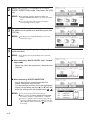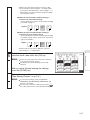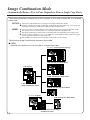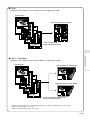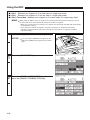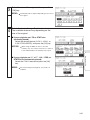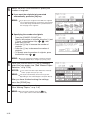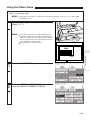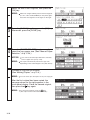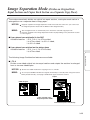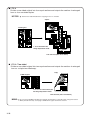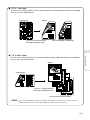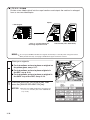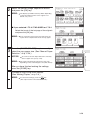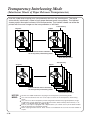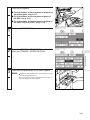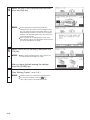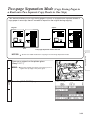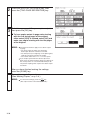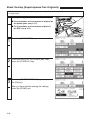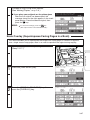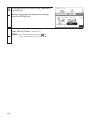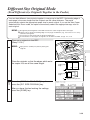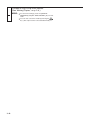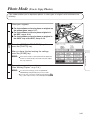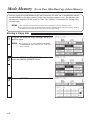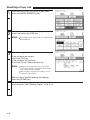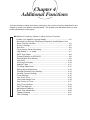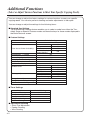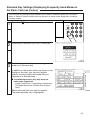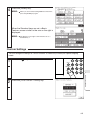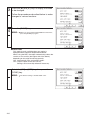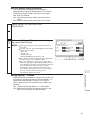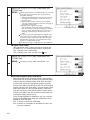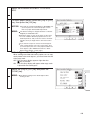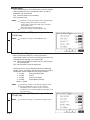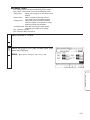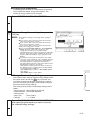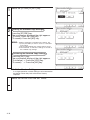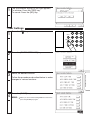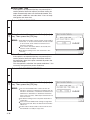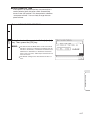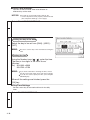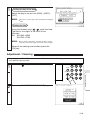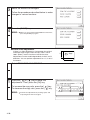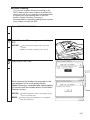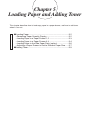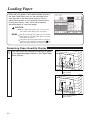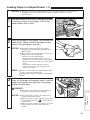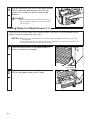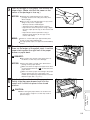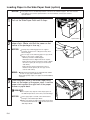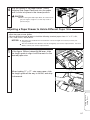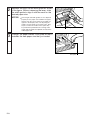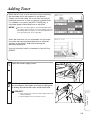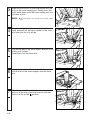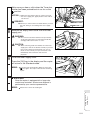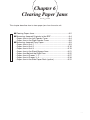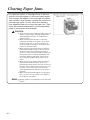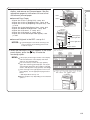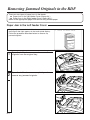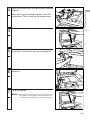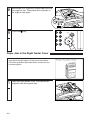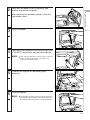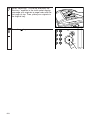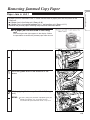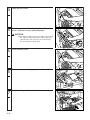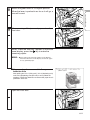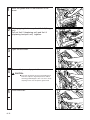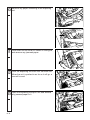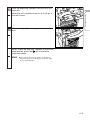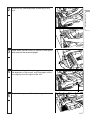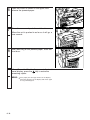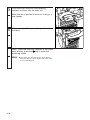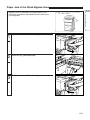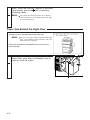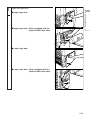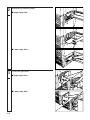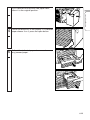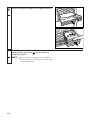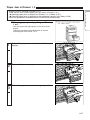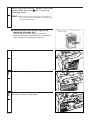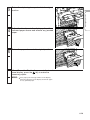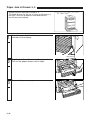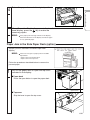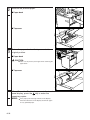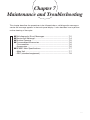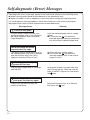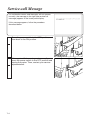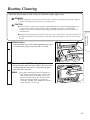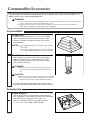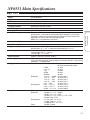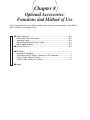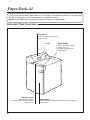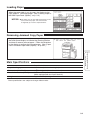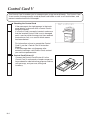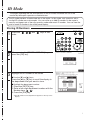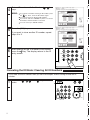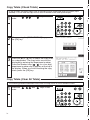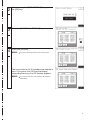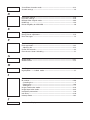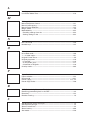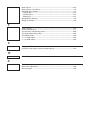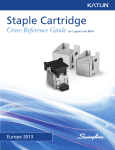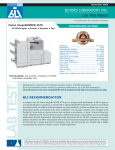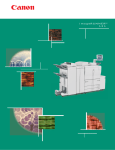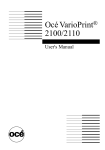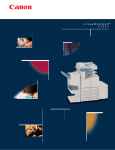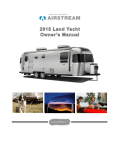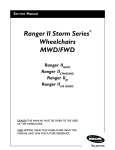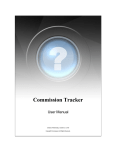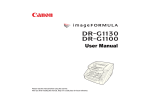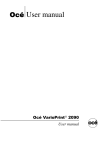Download Canon NP6551 Operator`s manual
Transcript
This copier model meets the ENERGY STAR® Program for energy efficiency. The International ENERGY STAR® Office Equipment Program is an international program that promotes energy saving through the use of computers and other office equipment. The program backs the development and dissemination of products with functions that effectively reduce energy consumption. It is an open system in which business proprietors can participate voluntarily. The targeted products are office equipment such as computers, displays, printers, facsimiles, and copiers. Their standards and logos are uniform among participating nations. Notes: • The “1→2-sided copy mode” is set as the standard mode (see p. 2-51) in this copier. • This Operator's Manual describes how to perform “1→1-sided copying”. Select the One-sided mode before making “1→1-sided copying”. (See “One-sided mode” on p.2-58.) PREFACE Thank you for purchasing the Canon NP6551. This Operator’s Manual describes the NP6551, its functions, and its method of use. It also describes various precautions to be observed in order to ensure safe operation. Please read this manual thoroughly before operating the NP6551, in order to familiarize yourself with its capabilities, and to make the most of its many functions. After reading this manual, store it in a safe place for future reference. CAUTION: In this manual, CAUTION MESSAGES with this symbol indicate that neglecting the suggested procedure or practice could result in personal injury. NOTICE: Considerable effort has been made to ensure that this manual is free of inaccuracies and omissions. However, as we are constantly improving our products, some of the data contained herein may not exactly reflect the current model of the particular product with which this manual has been included. If you have a need for an exact specification, please contact Canon for the current specification. Note: This equipment has been tested and found to comply with the limits for a Class A digital device, pursuant to Part 15 of the FCC Rules. These limits are designed to provide reasonable protection against harmful interference when the equipment is operated in a commercial environment. This equipment generates, uses, and can radiate radio frequency energy and, if not installed and used in accordance with the Operator’s Manual, may cause harmful interference to radio communications. Operation of this equipment in a residential area is likely to cause harmful interference in which case the user will be required to correct the interference at his own expense. Do not make any changes or modifications to the equipment unless otherwise specified in the manual. If such changes or modifications should be made, you could be required to stop operation of the equipment. 1 Table of Contents ■ Illustrated Function Summary ..................................................................... 7 ■ How to Use This Operator’s Manual .......................................................... 11 Chapter 1 Introduction Safety Considerations ............................................................................ 1-2 Installation Precautions .......................................................................... 1-10 Handling Precautions .............................................................................. 1-12 Overview of the Copier and Options ...................................................... 1-13 Parts and Their Functions ....................................................................... 1-14 • Main Unit ................................................................................................. 1-14 • Control Panel ........................................................................................... 1-16 • Touch Panel Display (Basic Features) .................................................... 1-17 • Touch Panel Display (Special Features) ................................................. 1-18 ■ Touch Panel Display and Keying Operations ........................................ 1-20 • Touch Panel Display ............................................................................... 1-20 • Using the Control Panel to Perform Settings ........................................... 1-22 • Using the Touch Panel Display to Perform Settings ................................ 1-23 • Adjusting the Contrast of the Touch Panel Display ................................. 1-23 ■ RDF (Recirculating Document Feeder) .................................................. 1-24 • Parts and Their Functions ....................................................................... 1-24 • Main Functions ........................................................................................ 1-25 ■ ■ ■ ■ Chapter 2 Basic Copying ■ Turning the Power ON ............................................................................... 2-2 ■ Making Copies ............................................................................................ 2-4 • Using the Platen Glass .............................................................................. 2-4 • Using the RDF ........................................................................................... 2-7 • Using the SADF Tray of the RDF ............................................................ 2-10 • Common Functions ................................................................................. 2-12 ■ Original Placement .................................................................................. 2-16 • Orientation of Originals ............................................................................ 2-16 • Placing an Original on the Platen Glass .................................................. 2-17 • Placing Originals in the RDF ................................................................... 2-18 • Placing an Original in the SADF Tray of the RDF .................................... 2-19 ■ Entering the Copy Quantity..................................................................... 2-20 • Entering the Copy Quantity ..................................................................... 2-20 • Changing the Copy Quantity ................................................................... 2-20 ■ Adjusting the Copy Exposure ................................................................. 2-21 • Manual Exposure (Standard Copy Setting) ............................................. 2-21 • Automatic Exposure ................................................................................ 2-21 ■ Selecting the Copy Paper Size ................................................................ 2-22 • Automatic Paper Selection (Standard Copy Setting) ............................... 2-22 • Manual Paper Selection .......................................................................... 2-24 2 ■ Copy Output ............................................................................................. 2-25 • Output to the Copy Tray (option) ............................................................. 2-25 • Output to the Sorter ................................................................................. 2-26 ■ Auto Start.................................................................................................. 2-27 ■ Using the Stack Bypass (Manual Feed Copying) .................................. 2-29 ■ Interrupt Mode (Use to Interrupt the Current Copy Job to Make Priority Copies) .............................................................................. 2-32 • Placing an Original on the Platen Glass .................................................. 2-32 • When Placing an Original in the SADF Tray of the RDF ......................... 2-35 ■ Entering an Access-control ID Number ................................................. 2-38 • Entering an ID Number After Turning the Power ON ............................... 2-38 • When You Finish Copying ....................................................................... 2-39 ■ Using Preset Copy Ratios (Enlarge/Reduce Originals from One Standard Paper Size to Another) ........................................... 2-40 ■ Fit Image Mode (Slightly Reduces the Size of Originals) ..................... 2-42 ■ Zoom Mode (Reducing/Enlarging Originals to the Desired Size) ....... 2-43 • Zoom (Use to Freely Reduce/Enlarge 49 - 204%) ................................... 2-43 • Zoom Program (Calculates the Copy Ratio Based on the Original and Copy Paper Sizes) ........................................................ 2-45 • Auto Zoom (Automatically Selects the Copy Ratio Based on the Original and Copy Paper Sizes) ........................................................ 2-48 ■ Two-sided Mode (Copies on Both Sides of Copy Sheets).................... 2-50 • 1 → 2-sided (Make Two-sided Copies from One-sided Originals) .......... 2-51 • 2 → 2-sided (Make Two-sided Copies from Two-sided Originals) .......... 2-53 • 2 → 1-sided (Make One-sided Copies from Two-sided Originals) .......... 2-55 • Book → 2-sided (Make Two-sided Copies from Facing Pages in a Book in One Step) ............................................................................ 2-56 ■ One-sided Mode (To Make One-sided Copies of One-sided Originals) .. 2-58 Chapter 3 Special Features ■ Frame Erase Mode (Erase Shadows from Copies) ................................. 3-2 • Sheet Frame Erase (Erase Shadows from the Edge of Copies) .............. 3-4 • Original Frame Erase (Erase Shadows Around the Original Image on Copies) ................................................................................................. 3-5 • Book Frame Erase (Erase Shadows from the Center Line/Edge of Copies) .................................................................................................. 3-6 • Binding Erase (Erase Binding Holes on Copies) ....................................... 3-7 ■ Margin Mode (Creates a Margin on Copies) ............................................ 3-9 • Left/Right Margin ..................................................................................... 3-10 • Top/Bottom Margin .................................................................................. 3-12 ■ Cover/Sheet Insertion Modes (Add Front and Back Covers and Insertion Sheets to Copy Sets) ........................................................ 3-14 ■ Image Combination Mode (Automatically Reduces Two/Four Originals to Fit on a Single Copy Sheet) ................................................ 3-18 • Using the RDF ......................................................................................... 3-20 • Using the Platen Glass ............................................................................ 3-23 ■ Image Separation Mode (Divides an Original Into Equal Sections and Copies Each Section on a Separate Copy Sheet) .......................... 3-25 ■ Transparency Interleaving Mode (Interleaves Sheets of Paper Between Transparencies) ............................................................. 3-30 3 ■ Two-page Separation Mode (Copy Facing Pages in a Book onto Two Separate Copy Sheets in One Step) ...................................... 3-33 ■ Overlay Mode (Superimposes Two Original Images on a Single Copy Sheet) ............................................................................... 3-35 • Sheet Overlay (Superimposes Two Originals) ......................................... 3-36 • Book Overlay (Superimposes Facing Pages in a Book) .......................... 3-37 ■ Different Size Original Mode (Feed Different-size Originals Together in the Feeder) ........................................................................... 3-39 ■ Photo Mode (Use to Copy Photos) ......................................................... 3-41 ■ Mode Memory (Use to Store Often Run Copy Jobs in Memory) ......... 3-42 • Storing a Copy Job .................................................................................. 3-42 • Recalling a Copy Job .............................................................................. 3-44 Chapter 4 Additional Functions ■ Additional Functions (Select or Adjust Various Functions to Meet Your Specific Copying Needs) .................................................... 4-2 • Standard Key Settings (Displaying Frequently Used Modes in the Basic Features Screen) ....................................................................................... 4-3 • Custom Settings ........................................................................................ 4-5 Auto Sort ................................................................................................... 4-6 Front Access Sorter Unloading .................................................................. 4-7 High Speed 1 → 2-sided ........................................................................... 4-7 SADF Auto Feed ....................................................................................... 4-8 Drawer Eligibility for APS/ADS .................................................................. 4-8 Stack Bypass Size Setting......................................................................... 4-9 Inch Entry ................................................................................................ 4-10 Job Duration Display ............................................................................... 4-10 Audible Tones ......................................................................................... 4-11 Fit Image Adjustment .............................................................................. 4-12 Energy Saver Adjustment ........................................................................ 4-13 Change Standard Copy Settings ............................................................. 4-13 Initialize Custom Settings ........................................................................ 4-14 • Timer Settings ......................................................................................... 4-15 Auto Clear Time ...................................................................................... 4-16 Low-Power Mode Time............................................................................ 4-16 Auto Power-off Time ................................................................................ 4-17 Daily Timer Settings ................................................................................ 4-18 Day/Time Settings ................................................................................... 4-18 • Adjustment/Cleaning ............................................................................... 4-19 Zoom Fine Adjustment ............................................................................ 4-20 Feeder Cleaning ...................................................................................... 4-21 Wire Cleaning .......................................................................................... 4-22 Chapter 5 Loading Paper and Adding Toner ■ Loading Paper ............................................................................................ 5-2 • Remaining Paper Quantity ........................................................................ 5-2 • Loading Paper in a Paper Drawer 1, 2 ...................................................... 5-3 • Loading Paper in a Paper Drawer 3, 4 ...................................................... 5-4 • Loading Paper in the Side Paper Deck (option) ........................................ 5-6 • Adjusting a Paper Drawer to Hold a Different Paper Size ......................... 5-7 ■ Adding Toner.............................................................................................. 5-9 4 Chapter 6 Clearing Paper Jams ■ Clearing Paper Jams ................................................................................. 6-2 ■ Removing Jammed Originals in the RDF ................................................. 6-4 • Paper Jam in the Left Feeder Cover ......................................................... 6-4 • Paper Jam in the Right Feeder Cover ....................................................... 6-6 ■ Removing Jammed Copy Paper ............................................................... 6-9 • Paper Jam in Unit 1 ................................................................................... 6-9 • Paper Jam in Unit 2 ................................................................................. 6-16 • Paper Jam in Unit 3 ................................................................................. 6-19 • Paper Jam in the Stack Bypass Area ...................................................... 6-21 • Paper Jam Behind the Right Door ........................................................... 6-22 • Paper Jam in Drawer 1, 2 ........................................................................ 6-27 • Paper Jam in Drawer 3, 4 ....................................................................... 6-30 • Paper Jam in the Side Paper Deck (option) ........................................... 6-31 Chapter 7 Maintenance and Troubleshooting ■ ■ ■ ■ Self-diagnostic (Error) Messages ............................................................. 7-2 Service-call Message ................................................................................. 7-4 Routine Cleaning ....................................................................................... 7-5 Consumables/Accessories ....................................................................... 7-6 • Consumables ............................................................................................ 7-6 • Accessories ............................................................................................... 7-6 ■ NP6551 Main Specifications...................................................................... 7-7 • Main Unit ................................................................................................... 7-7 • RDF (standard equipment) ........................................................................ 7-8 Chapter 8 Optional Accessories: Functions and Method of Use ■ Paper Deck-A1 ............................................................................................ 8-2 • Parts and Their Functions ......................................................................... 8-2 • Loading Paper ........................................................................................... 8-3 • Removing Jammed Copy Paper ................................................................ 8-3 • Main Specifications ................................................................................... 8-3 ■ Control Card V ............................................................................................ 8-4 ■ ID Mode ........................................................................................................... i ■ Index 5 Illustrated Function Summary This section provides simplified descriptions of the NP6551’s various functions. Since reference pages are provided, you can utilize this section as an index. (The * mark indicates functions that require optional accessories.) ■ Copy ■ Quantity (see p. 2-20) Copies Original ■ Copy Original CITY CITY Automatic Exposure Control (see p. 2-21) The copier pre-scans each original and automatically adjusts the copy exposure to the most appropriate level. (You can also adjust the copy exposure manually. See p. 2-13.) You can program up to 999 copies of an original per copy job. CITY Auto Paper Selection (see p. 2-22) ■ The copier automatically selects the right paper size, based on the size of the original and the selected copy ratio. (You can also select copy paper manually. See p. 2-15.) LTR original LTR copy CITY CITY Stack Bypass (see p. 2-29) Up to 50 sheets of copy stock can be placed here to be automatically fed into the copier. The stack bypass is convenient for copying onto special copy stock, such as transparencies and colored paper. 11"x17" Copy CITY Y CIT CITY STMT ■ Copy Output Selection* (see p. 2-25) ■ ■ Auto Start (see p. 2-27) While waiting for the copier to warm up, you can program the copy settings for the first copy job and press the Start key. When the copier warms up, copying begins automatically. ■ Interrupt Mode (see p. 2-32) Enables you to temporarily stop the current copy job to make priority copies. 6 Guide function (see p. 2-12) In the Guide mode, you can display explanations for any of the functions that are available with your copier. This is a very quick and easy way to become familiar with the capabilities of your copier while you are in the process of programming the copier to make copies. If your copier is equipped with the optional Sorter, you can program the copier to group all copies of a single page together (GROUP), sort copies in page order (SORT) or sort and staple copies (STAPLE-SORT). ■ Energy Saver Mode (see p. 2-13) If the copier will not be used for a prolonged period of time, putting it into the Energy Saver mode will reduce the temperature of the fixing unit, and the amount of energy used by the main unit. ■ Preset Copy Ratios (see p. 2-40) Use preset copy ratios when you want to enlarge or reduce a standard-size original to a standard-size copy. 11" x 17" copy ■ Reduction/Enlargement (see p. 2-43) ● Zoom (see p. 2-43) Enables you to select any copy ratio between 49 and 204%, in 1% increments. LGL original Copies CITY CITY CITY Original CITY CITY CITY CITY LTR copy ■ Fit Image Mode (see p. 2-42) When copying an original where the image fills the page, parts of the image may be cut off on copies. Using the Fit Image mode, the image is slightly reduced before copying so that the entire original image is reproduced on copies. Original Copy CITY ■ You can feed different-size originals together in one group in the RDF, provided that the leading edge of each page is the same length. Copy CITY CITY Width of the original image Width of the copy image CITY ● Auto Zoom (see p. 2-48) The copier automatically selects the appropriate copy ratio, based on the size of the originals and the selected copy paper. Original 11"x17"original Original feeding direction Original CITY Different Size Original Mode (see p. 3-39) LTR original ● Zoom Program (see p. 2-45) The copier automatically calculates the copy ratio based on measurements for the original and desired copy images. CITY CITY CITY Copy CITY Leading edge length ■ One-sided Mode (see p. 2-58) Makes one-sided copies from one-sided originals. Original CITY Copy CITY 7 ■ Two-sided ■ Mode (see p. 2-50) ● 1 → 2-sided (see p. ● Sheet Frame Erase (see p. 2-51) Makes two-sided copies from one-sided originals. Originals Copy CITY CI TY 3-4) Makes clean copies of originals with ragged edges by eliminating the dark border around the edge of copy sheets. Original CITY CITY ● 2 → 2-sided (see p. Frame Erase Mode (see p. 3-2) Copy CITY CITY ● Original Frame Erase (see p. 2-53) Makes two-sided copies from two-sided originals. 3-5) Eliminates the dark border area and lines that appear around the original image when the original is smaller than the selected paper size. Copy Original CITY CITY CI TY CI TY Original Copy CITY ● 2 → 1-sided (see p. ● Book Frame Erase (see p. 2-55) Makes one-sided copies from two-sided originals. Original CITY CITY CI TY Copy CITY CITY ● Book → 2-sided (see p. 2-56) Original Copy CITY CITY ● Binding Erase (see p. Makes two-sided copies from facing pages in a book. 8 3-6) Eliminates the dark border and center line which appear when copying facing pages in a book onto a single sheet. Copies Original CITY CITY CITY CI TY CITY CITY 3-7) When copying an original with binding holes, this mode erases the shadows of the holes so that they are not reproduced on copy sheets. Original CITY Copy CITY ■ Margin ■ Two-page Mode (see p. 3-9) Shifts the entire original image to the left, right, top or bottom by 0-20 mm (0"-3/4") to create a margin on copies. Original Copy CITY Separation Mode (see p. 3-33) Copies facing pages in a bound original in one step. Copies Original CITY CITY CITY CITY CITY Margin ■ Cover/Sheet Insertion Modes (see p. 3-14) Using the RDF, you can program the copier to add front and back covers to copy sets. The copy stock which you use for the covers can be different from the rest of the copies. You can also specify a page number at which to have a sheet of different paper inserted. ■ Overlay Mode (see p. 3-35) ● Sheet Overlay Superimposes two original images onto a single copy sheet. ● Front/Back Cover Originals CITY Front cover Copy CITY CITY CIT Y CIT Y CIT Y Back cover ● Book Overlay Superimposes images from facing pages in a bound original onto a single copy sheet. ● Insertion Sheet Original CITY Insertion sheet CITY CIT Y CIT Y Copy CITY CIT Y CIT Y ■ Photo Mode (see p. 3-41) This mode enables you to reproduce photos or other types of originals with halftones more faithfully. ■ Mode Memory (see p. 3-42) Enables you to store the copy settings for often run copy jobs in memory for later use. This feature eliminates the need to program copy settings each time you run a routine copy job. 9 ■ Image Combination Mode (see p. 3-18) ■ Reduces two or four originals to fit on a single copy sheet. Image Separation Mode (see p. 3-25) Divides an original into equal sections and outputs each section in enlarged form on a separate copy sheet. Copies Originals Copy CITY CITY CITY Original CITY CITY CITY CITY CITY CITY CITY CITY CITY CITY ■ Transparency CITY CITY Interleaving Mode ■ (see p. 3-30) CITY Additional Functions (see p. 4-2) These functions enable you to adjust various settings to meet your specific copying needs. For example, you can adjust the custom settings, Auto Clear Time, the standard copy settings or other settings. You can also perform Zoom Fine Adjustment and Feeder and Wire Cleaning. When copying onto transparencies, you can program the copier to automatically insert a copy sheet between each transparency. Copies CITY CITY CITY ■ You can program the copier so that only users with an ID number can make copies. You can store up to 300 numbers in the copier’s memory. This feature also enables you to keep track of the copy quantity made under each ID number. Interleaf sheet ■ Standard Key Settings (see p. 4-3) The Standard Key Settings feature enables you to select a mode from either the Twosided, Sorter or Special Features modes and have the key for these modes displayed in the Basic Features screen. This is very useful since it gives you easy access to a frequently used mode. 10 ID Mode (see p. i) ■ Job Duration Display (See p. 4-10) When Job Duration Display is set to ON in Additional Functions and the appropriate modes are set, the remaining time necessary to complete the copy job can be displayed. How to Use This Operator’s Manual The descriptions in this manual are presented using the following general format: Function Name (Title) Operational Instructions Numbered steps describe how to set and operate various functions. Two-page Separation Mode (Copy Facing Pages in a Book onto Two Separate Copy Sheets in One Step) Notes Notes and restrictions regarding the use of a function are provided. This feature enables you to copy facing pages in a book or magazine on separate sheets of copy paper in one step; there is no need to reposition the original during copying. Original Copies 1 1 2 Select the desired Image Separation feature and press the [OK] key. MEMO: ● The display (available features) differs depending on the placement location of the original. For details, see p. 3-25. Two-page Separation mode selected ● Set the One-sided mode before copying in the Two-Page Separation mode. Place your original on the platen glass. (See p. 2-17.) 1 ● Place the original face down so that the top of it is against the top edge of the platen glass. MEMO: ● If you select the layout of the last page, then the copier will not output blank sheets of copy paper. ABC 3 Press the [1-SIDED] key. Press the [PAPER SELECT] key to manually select the copy paper size. (See “Manual Paper Selection,” on p. 2-16.) Special Features MEMO: ■ If you selected 1 TO 4 / TWO-SIDED or 1 TO 4 Select the layout of the last page of the originals and press the [OK] key. Special Features NOTICE: NOTICE: MEMO: ● You cannot set Auto Paper Selection; manually select a paper size (see p. 2-16). (The copier returns to the Standard mode.) ● The copier automatically selects the copy ratio depending on the selected paper size (Auto Zoom). After you have finished making the settings, press the [DONE] key. Proceed to copy in the usual way. (See “Making Copies,” on p. 2-4.) MEMO: ● To cancel the settings, press the Reset key. 3-33 Description of Function and Sample Copy Copy output is simply described using illustrations. 3-29 Refer to page (0-0) Indicates related pages. Illustrations Illustrations help you identify keys and parts of the copier. Supplementary Instructions (Reference) Supplementary instructions and reference pages are provided. Symbols Used in This Operator’s Manual WARNING: Indicates a warning concerning operations that may lead to death or injury to persons if not performed correctly. In order to use the machine safely, always pay attention to these warnings. CAUTION: Indicates a caution concerning operations that may lead to injury to persons or damage to property if not performed correctly. In order to use the machine safely, always pay attention to these cautions. REQUEST: Indicates important items or prohibited actions that should always be NOTICE: MEMO: followed when operating the machine. These should always be read to avoid damage to the machine or injury to persons. Indicates operational warnings. Be certain to read these items so that you operate the copier correctly. Indicates notes for operation or additional explanations. Reading these is recommended. 11 Chapter 1 Introduction This chapter describes various items which you should understand before operating the copier, such as the handling precautions and the names of the parts and their functions. Safety Considerations ..............................................................1-2 ■ Installation Precautions ..........................................................1-10 ■ Handling Precautions .............................................................1-12 ■ Overview of the Copier and Options ...................................... 1-13 ■ Parts and Their Functions ......................................................1-14 • Main Unit ...............................................................................1-14 • Control Panel ........................................................................1-16 • Touch Panel Display (Basic Features) ................................. 1-17 • Touch Panel Display (Special Features) .............................. 1-18 ■ Touch Panel Display and Keying Operations ........................ 1-20 • Touch Panel Display .............................................................1-20 • Using the Control Panel to Perform Settings ........................ 1-22 • Using the Touch Panel Display to Perform Settings ............ 1-23 • Adjusting the Contrast of the Touch Panel Display .............. 1-23 ■ RDF (Recirculating Document Feeder) .................................. 1-24 • Parts and Their Functions ..................................................... 1-24 • Main Functions......................................................................1-25 Safety Considerations Installation WARNING CAUTION 1-2 ● Do not install the copier near alcohol, paint thinner or other inflammable substances. If inflammable substances come into contact with electrical parts inside the copier, this may result in fire or electrical shock. ● Do not place the following items on the copier. If these items come into contact with a high-voltage area inside the copier, this may result in a fire or electrical shock. • Necklaces and other metal objects • Cups, vases, flowerpots and other containers filled with water or liquids If these items are dropped or spilled inside the copier, immediately turn OFF the power switch and unplug the power plug from the outlet. Then, contact your service representative. ● Do not install the copier in unstable locations such as on unsteady platforms or in tilted places, or in locations which are subject to excessive vibrations, as this may cause the copier to fall or tip over, resulting in personal injury. ● Do not install the copier so that the ventilation ports are blocked by objects. If the ventilation ports are blocked, heat will build up inside the copier and may result in a fire. ● Do not place heavy objects on the copier, as they may tip over or fall resulting in personal injury. Do not install the copier in the following locations. • A damp or dusty location • A location which is exposed to direct sunlight • A location with high temperatures • A location that is subject to open flames ● Do not remove the copier’s fixing stopper after the copier has been installed, as this may cause the copier to fall or tip over, resulting in personal injury. Introduction ● Power Supply WARNING ● Do not damage or modify the power cord. Also, do not place heavy objects on the power cord, or pull on or excessively bend it. This could cause electrical damage and result in a fire or electrical shock. ● Do not insert or unplug the power plug with wet hands, as this may result in electrical shock. ● Do not plug the copier into a multiplug, power strip, as this may cause fire or electrical shock. 1-3 CAUTION 1-4 ● Do not bundle up or tie the power cord in a knot, as this may result in a fire or electrical shock. ● Insert the power cord completely into the outlet. Failure to do so may result in a fire or electrical shock. ● Do not use power cords other than the provided power cord, as this may result in a fire or electrical shock. ● As a general rule, do not use extension cords. Using an extension cord may result in a fire or electrical shock. If an extension cord must be used, however, untie the cord binding and insert the power plug completely into the extension cord outlet to ensure a firm connection between the power and extension cords. ● Do not use power supplies with voltages other than AC 120 V, as this may result in a fire or electrical shock. ● Always grasp the plug portion when unplugging the power plug. Pulling on the power cord may expose or snap the core wire, or otherwise damage the power cord. This could cause an electricity leak and result in a fire or electrical shock. ● Leave sufficient space around the power plug so that it can be unplugged easily. If objects are placed around the power plug, you will be unable to unplug it in an emergency. WARNING ● Do not attempt to disassemble or modify the copier. There are high temperature and high voltage components inside the copier which may result in a fire or electrical shock. ● If the copier makes strange noises, or emits smoke, heat or unusual smells, immediately turn OFF the power switch and unplug the power plug from the outlet. Then, contact your service representative. Continued use of the copier in this condition may result in a fire or electrical shock. ● Do not use highly flammable sprays near the copier. If gas from these sprays comes into contact with the electrical components inside the copier, this may result in a fire or electrical shock. ● Do not drop paper clips, staples or other metal objects inside the copier. Also, do not spill water, liquids or inflammable substances (alcohol, benzene, paint thinner, etc.) inside the copier. If these items come into contact with a high-voltage area inside the copier, this may result in a fire or electrical shock. If these items are dropped or spilled inside the copier, immediately turn OFF the power switch and unplug the power plug from the outlet. Then, contact your service representative. Introduction Handling 1-5 CAUTION 1-6 ● Close the RDF gently to avoid catching your hand, as this may result in personal injury. ● Do not touch the Sorter while making copies, as this may result in personal injury. ● Do not press down hard on the platen cover or feeder when using the platen glass to copy thick books. This may damage the platen glass and/or result in personal injury. ● Turn OFF the power switch for safety when the copier will not be used for a long period of time such as at night. Also, unplug the power plug for safety when the copier will not be used for an even longer period of time such as during consecutive holidays. ● Do not place your hand in the part of the bin where stapling is performed while a Stapler Soter is attached, as this may result in personal injury. WARNING ● When cleaning the copier, first turn OFF the power switch and unplug the power plug. Failure to observe these items may result in a fire or electrical shock. ● Clean the copier using a firmly wrungout cloth dampened with a mild cleansing detergent. Do not use alcohol, benzene, paint thinner or other inflammable substances. If inflammable substances come into contact with a high-voltage area inside the copier, this may result in a fire or electrical shock. ● Do not throw used toner bottles into open flames. This may ignite the toner remaining inside the bottles and result in burns or a fire. Introduction Maintenance and Inspections 1-7 CAUTION 1-8 ● Unplug the power plug from the outlet at least once a year, and clean the area around the base of the plug's metal pins to ensure all dust is removed. If dust accumulates in this area, it may result in a fire. ● There are some areas inside the copier which are subject to high voltages and high temperatures. Take adequate precaution when performing internal inspections, to avoid burns or electrical shock. ● When removing jammed paper or when inspecting the inside of the copier, do not allow necklaces, bracelets or other metal objects to touch the inside of the copier, as this may result in burns or electrical shock. ● When removing copy paper which has become jammed from inside the copier, take care not to allow the toner on the jammed copy paper to come into contact with your hands or clothing, as this will dirty your hands or clothing. If they become dirty, wash them immediately with cold water. Washing with warm water will set the toner and make it impossible to remove the toner stains. ● When removing copy paper which has become jammed from inside the copier, remove the jammed copy paper gently to prevent the toner on the paper from scattering and entering your eyes or mouth. If toner enters your eyes or mouth, wash immediately with cold water and consult a physician. ● When loading copy paper or removing jammed originals or copy paper, take care not to cut your hands on the edges of the original or copy paper. When removing used toner bottles from the toner supply port, remove the bottles carefully to prevent toner from scattering and entering your eyes or mouth. If toner enters your eyes or mouth, wash immediately with cold water and consult a physician. Introduction ● Consumables WARNING CAUTION ● Do not throw toner bottles into open flames, as this may cause the toner to ignite and result in burns or a fire. ● Do not store toner bottles or copy paper in places exposed to open flames. This may cause the toner or copy paper to ignite and result in burns or fire. ● Keep toner and other consumables out of the reach of small children. If these items are ingested, consult a physician immediately. 1-9 Installation Precautions Observe the following precautions when selecting a site to install the copier: • Avoid locations which are subject to low temperatures and low humidity, or high temperatures and high humidity. For example, avoid installing the copier near water faucets, hot water heaters, humidifiers, air conditioners, heaters and stoves. • Do not install the copier in front of a window which receives direct sunlight. (If unavoidable, shade the copier using curtains.) • Avoid locations where a considerable amount of dust accumulates. • Avoid locations where ammonia gas is emitted. • Avoid locations near volatile flammables, such as alcohol or paint thinner. • Avoid locations which are subject to vibration. Avoid locations with an unstable floor or foundation. •Avoid rapid changes in temperature. If the room in which the copier is located is rapidly heated from a low temperature, condensation may form inside the copier. This can adversely affect copy quality or result in an inability to obtain copy images. • Do not install the copier near computers or other precision electronic equipment. Electrical interference and vibrations generated by the copier during copying can adversely affect the operation of such equipment. • Do not install the copier near televisions, radios or other similar electronic equipment. The copier might interfere with sound and picture signal reception, etc. Plug the copier into a dedicated power outlet and maintain as much space as possible between the copier and other electronic equipment. 1-10 About the copier’s fixing stoppers Introduction • Do not remove the copier’s fixing stoppers after the copier has been installed. • If you put weight on the front of the copier while the paper drawers or units within the copier are pulled out all the way, the copier might fall forward. To prevent this from happenning, make sure that the copier’s fixing stoppers are set in place. Select a safe power supply • Plug the copier into a 120V AC outlet. • Do not plug other electrical equipment into the outlet to which the copier is connected. • Do not plug the copier into a multi-plug power strip. Doing so might cause a fire. • The power cord may become damaged if it is often stepped on or heavy objects are placed on it. Continued use of a damaged power cord can lead to an accident. Provide adequate installation space • Provide enough space on each side of the copier for unrestricted operation. <Copier equipped with the optional Stapler Sorter and the Paper Deck-A1> 59-7/8" 50-3/8" 48-7/8" 48-7/8" Moving the copier • If you intend to move the copier, contact your service representative beforehand. 1-11 Handling Precautions • Do not attempt to disassemble or modify the copier. • There are some areas inside the copier which are subject to high voltages and temperatures. Take adequate precaution when performing internal inspections. Never perform any operation not specified in this Operator’s Manual. • Be careful not to drop any foreign objects (e.g., paper clips) inside the copier. Never spill liquids of any kind on or into the copier. If a foreign object or liquid should come in contact with a high voltage area inside the copier, it could cause a short and result in a fire or electrical shock. • If the copier fails to operate normally, see pp. 7-2 through 7-4. If there is an unusual noise, smoke or anything which causes concern, immediately turn the power OFF, and unplug the copier. Then, call your service representative. Always allow enough space in front of the power outlet so that you can easily unplug the copier. • Do not turn the power OFF or open the front door during copying. Doing so may cause a paper jam. • To avoid danger of ignition, do not use flammable aerosol products, such as spray adhesives, near the copier. • If the copier will not be used for a prolonged period of time, such as at night, turn the power OFF. • After turning the power OFF, the copier’s fan will operate for approximately 10 minutes to enable the copier to cool down. 1-12 Overview of the Copier and Options Introduction The NP6551 and its options are configured as follows: Control Card Allows you to monitor the number of copies made by each card holder. (See p. 8-4.) Paper Deck-A1 Holds up to 3,500 sheets of copy paper (20-lb bond). (See p. 8-2.) 1-13 Parts and Their Functions (Main Unit) ■ Main Unit RDF (Recirculating Document Feeder) Toner supply cover Automatically feeds sets of up to 100 originals to the platen glass for copying. Also automatically turns over two-sided originals to make two-sided copies. (See p. 1-24.) Control panel (See p. 1-16.) Document tray Holder for Operator’s Manual Stack bypass Up to approximately 50 sheets of copy paper (20-lb bond, a stack approximately 3/16" high) can be placed here to be automatically fed into the copier. Post card-size to 11”x17” copy papers are available. (See p. 2-29.) Control card slot (See p. 8-4.) Power switch Press to the ON position to turn the power ON. (See p. 2-2.) Drawer 1, 2 Each drawer holds up to 1,500 sheets of copy paper (20-lb bond). Right door Drawer 3, 4 Each drawer holds up to 550 sheets of copy paper (20-lb bond). You can adjust the drawers to hold the following standard paper sizes: 11" x 17", LGL, LTR, LTRR, STMT, and STMTR. 1-14 Open to remove jammed copy paper. Introduction Platen glass Heater switch(inside) This switch should only be operated by your service representative. For more details, contact your service representative. Front door Copy tray(option) Copies are output to this tray when the Stapler Sorter/Sorter is not attached. Unit 1 (Fixing Unit) Unit 2 (Duplexing Unit) Unit 3(Duplexing Transport Unit) Counter Shows the total copy quantity made. 1-15 Parts and Their Functions (Control Panel/Touch Panel) ■ Control Panel Number keys Display Contrast dial Press to enter the desired copy quantity and other numerical values such as ID numbers. (See p. 1-22.) Turn it to adjust the contrast of the touch panel display. (See p. 1-23.) Energy Saver key Reset key If the copier will not be used for a while, press to place the copier in the Energy Saver mode. Press it again to cancel the Energy Saver mode. (See p. 2-13.) Press to return the copier to the Standard mode. (See p. 1-22.) Guide key Press to display explanations of modes. (See p. 2-12.) Stop key Press to stop the copier before copying is completed. (See p. 2-6.) Touch panel display Display Contrast Energy Saver Reset Stop Guide Addiitional Functions Interrupt Clear Start Additional Functions key Press to select or cancel additional functions. These functions enable you to change the custom settings and standard copy settings, or perform other operations. (See p. 4-3.) Power indicator Lights green when the power is turned ON. Interrupt key Press to interrupt a continuous copying job when you need to make priority copies. (See p. 2-32.) ID key Press when you want to store new ID numbers in memory and after you have entered your ID number. (See pp. i-v.) 1-16 Start key Press to begin copying. (See p. 2-6.) Clear key Press to return the copy quantity to one, or to clear an incorrect value entered when setting a mode. (See p. 2-20.) 1 ’ 2-sided key Paper Select key Press to select or cancel the 2 → 2-sided, 2 → 1sided, or Book → 2-sided mode. (See p. 2-50.) Press to select Auto Paper Selection, a paper drawer, or the stack bypass. (See p. 2-22.) Enlarge, Reduce, and Direct keys Press to enlarge or reduce using a preset copy ratio, or to return the copier to direct copying (100%). (See p. 2-40.) One-sided key Press to select or cancel the One-sided mode. (See p. 2-58.) Fit Image key Press to select or cancel the Fit Image mode. (See p. 2-42.) Setting this mode enables you to make copies without having any of the image cut off. Zoom key Press to select or cancel the Zoom, Auto Zoom, or Zoom Program mode. (See p. 2-43.) Special Features key Exposure keys Press to manually adjust the copy exposure. (See p. 2-21.) Press to select the Special Features mode. Sorter key Automatic Exposure (A) key Press to select or cancel Automatic Exposure Control. (See p. 2-21.) Press to select or cancel the Sort, Staple-Sort, or Group mode. You can select the Staple-Sort mode when your copier is equipped with the Stapler Sorter, and the Group mode when it is equipped with the Sorter or Stapler Sorter. (See pp. 1-25, 2-26.) 1-17 Introduction ■ Touch Panel Display (Basic Features) ■ Touch Panel Display (Special Features) Frame Erase key Margin key Press to select or cancel the Original Frame Erase, Sheet Frame Erase, Book Frame Erase, or Binding Erase functions. This mode enables you to erase shadows or lines on an original that you do not want to appear on copies. (See p. 3-2.) Press to select or cancel the Margin mode. This mode enables you to create a blank margin at the edge of copies. (See p. 3-9.) Image Combination key Press to select or cancel the Image Combination mode. This mode enables you to combine two or four originals onto a single copy sheet. (See p. 3-18.) Image Separation key Press to select or cancel the Image Separation mode. This mode enables you to divide an original image into equal sections and output each section in enlarged form onto a separate copy sheet. (See p. 3-25.) Photo key Press to select or cancel the Photo mode. This mode enables you to reproduce photos or other types of originals with halftones more faithfully. (See p. 3-41.) 1-18 Mode Memory key Press to store or recall the copy settings for an often run copy job. You can store copy settings for up to nine copy jobs in the copier’s memory. (See p. 3-42.) Introduction Transparency Interleaving key Press to select or cancel the Transparency Interleaving mode. This mode enables you to insert a copy sheet between transparencies. You can copy onto interleaf sheets or leave them blank. (See p. 3-30.) Cover/Sheet Insertion key Press to select or cancel the Cover/Sheet Insertion mode. This mode enables you to add a front and back cover of different paper stock (for example colored paper). You can also insert up to 20 copy sheets at a specified page number. (See p. 3-14.) Two-Page Separation key Press to select or cancel the Two-page Separation mode. This mode enables you to copy bound originals such as books, in one step. If necessary, you can have copies output face down. (See p. 3-33.) Different Size Original key Press to select or cancel the Different Size Original mode. This mode enables you to feed different-size originals together in one group in the RDF providing that the leading edge of each page is the same length. (See p. 3-39.) Overlay key Press to select or cancel the Sheet Overlay or Book Overlay functions. This mode enables you to superimpose two original images onto a single copy sheet. (See p. 3-35.) 1-19 Touch Panel Display and Keying Operations This section describes the different types of messages that appear in the touch panel display. It also describes how to use the Control Panel keys together with the touch panel display to perform settings. Touch Panel Display The following types of messages appear in the touch panel display: ■ ■ ■ ■ Messages which show the current copy settings Messages which describe the procedure for setting a mode Messages concerning copier self-diagnostics and inspection Messages which provide an explanation of copier functions (Guide messages) Messages which show the current copy settings Messages which show the current copy settings Paper size Copy ratio Selected copying modes appear in the touch panel display as follows: In this example the Sorter and Two-sided modes have been selected, and the Staple-sort and 2→2-sided functions have been set. Special features (modes selected using keys in the Special Features section of the touch panel display) In this example, the Transparency Interleaving mode and the One-sided mode have been selected and set. MEMO: 1-20 ● If more than one mode is set, the one with the highest display precedence is displayed first. ● When copying in the Transparency Interleaving mode, select the One-sided mode beforehand. (See “One-sided Mode” on p. 2-58.) Copy quantity Messages which describe the procedure for setting a mode Introduction In this example, the Zoom Program mode has been selected. The display at the right appears while setting the Zoom Program mode. Messages concerning copier self-diagnostics and inspection In this example, a paper jam has occurred. If a paper jam occurs, the display at the right appears. Messages which provide an explanation of copier functions (Guide messages) (In the example, the Transparency Interleaving mode has been selected.) Guide Press the ? key while the Special Features screen is displayed. The screen to the right will appear. If you press the [TRANSP.INTERLVNG] key, the screen to the right will appear. 1-21 Using the Control Panel to Perform Settings This section describes how to use the following keys to perform settings: Display Contrast Energy Saver Reset Stop Guide Addiitional Functions Interrupt Clear Start Reset key Number keys 1 - Number keys 0 Use these keys to enter the copy quantity, and ID numbers. Stop Guide Additional Functions Clear Interrupt (Example: Entering the ID number) Reset key Reset Press this key to cancel all currently set modes (as well as any modes you are in the process of setting) and return the copier to the Standard mode. (See “Standard mode,” on p. 2-2.) Reset Guide 1-22 Dis Using the Touch Panel Display to Perform Settings The keys below have the same function in any mode. REQUEST: [OK] Press to set an item and proceed to the next screen. [C] Press to cancel a set item and return to the previous screen. Introduction ● Press the touch panel display lightly. Do not use pointed items such as mechanical pencils or ball-point pens; they may scratch or damage the touch panel display. [DONE] Press to complete the setting process and return to the Standard mode. Adjusting the Contrast of the Touch Panel Display When it is difficult to read the touch panel display, adjust the contrast. Turn the contrast dial on the control panel to adjust the contrast of the touch panel display. ■ ■ To brighten the display, turn the dial counterclockwise. To darken the display, turn the dial clockwise. Display Contrast Energy Saver Stop 1-23 RDF (Recirculating Document Feeder) Place a stack of originals in the RDF’s original tray, press the Start key, and the originals are automatically fed to the platen glass for copying. The RDF can also automatically turn over two-sided originals to make two-sided copies. The RDF eliminates the need to repeatedly place originals when copying multi-page documents. Parts and Their Functions Original Set indicator Lights when originals are placed in the original tray. Separation lever Auxiliary tray Keeps the copies and uncopied originals separate. Flip open when placing LTRR, LGL, or 11"x17"-size originals in the originals tray. Right feeder cover SADF tray Used when copying originals one sheet at a time. Left feeder cover Slide guides Adjust to fit the size of your originals. Original tray Place originals here face up. 1-24 Main Functions Automatic two-sided original feeding When the Two-sided mode is set, the RDF automatically turns over two-sided originals so that both sides can be copied. ■ Sorting without a Sorter Even if your copier is not equipped with the optional Sorter or Stapler Sorter, copies can be sorted into sets arranged in page order. To set the Sort mode, select [SORT] key in the touch panel display. The RDF repeatedly feeds the originals to the platen glass the number of times necessary to make the requested number of copies. Copies are output to the copy tray as shown in the figure to the right. NOTICE: ● ■ When sorting without the Sorter, in general you should make no more than 50 copies of any one set of originals. If you make more than 50 copies, the originals might become folded or wrinkled and not feed smoothly. 1 2 3 4 1 2 3 4 Introduction ■ 1 2 3 4 1 2 3 4 SADF tray When an original is inserted into the SADF tray, it is automatically fed in and copied. Using the SADF tray you can copy a lightweight original because unlike originals placed in the original tray, an original placed in the SADF tray is fed straight. Furthermore, using the SADF tray, you can make interrupt copies without having to open the RDF. MEMO: ● The SADF tray can be set so that originals are automatically fed into it and copies are made immediately after the key has been pressed. (See “SADF Auto Feed,” on p. 4-8.) Start 1-25 ■ How Originals Feed Through the RDF With the RDF, originals will feed through it differently depending on their size. There are two types of feeding and the type of feeding that is used will be automatically chosen based upon the original size. When the originals are LTR-size they will feed through the right side of the RDF. ➀ ➃ q Original tray lowers. w Original feeds into the RDF. e Original is scanned. r Original is returned to the tray. ➁ ➂ MEMO: ● If the auxiliary tray is open, then LTR-size originals will feed through the left side of the RDF. When the originals are 11" x 17", LGL, STMTor LTRR-size they will feed through the right side of the RDF. q Original feeds into the RDF. w Original is scanned. e Original is moved in the opposite direction q (in the illustration) and then returned to the tray. ➂ ➀ ➁ ■ Accelerated Mode In the Accelerated mode the scanning unit is fixed and the original is scanned as it is moved through the RDF. The Accelerated mode speeds up the copy speed of LTR-size originals from 50 cpm to 60 cpm and is automatically set under the following conditions: • • • • • Original size: LTR 1 → 1-sided copying Number of sets of copies: 1 Copy ratio: 70% to 115% Paper feeding: from any drawer other than the lowest one, from the Side Paper Deck, or from the stack bypass • Auxiliary tray closed MEMO: 1-26 ● When the Accelerated mode is in effect, originals will feed through the right side of the RDF. ● Make sure to stack your originals neatly, otherwise, no copy job may be done in the Accelerated mode. Chapter 2 Basic Copying This chapter describes the steps necessary to perform basic copying with the NP6551, including turning the power ON, original placement, loading copy paper, and other basic operations. ■ Turning the Power ON ................................................................................... 2-2 ■ Making Copies ............................................................................................... 2-4 • Using the Platen Glass ................................................................................. 2-4 • Using the RDF .............................................................................................. 2-7 • Using the SADF Tray of the RDF ............................................................... 2-10 • Common Functions .................................................................................... 2-12 ■ Original Placement ....................................................................................... 2-16 • Orientation of Originals .............................................................................. 2-16 • Placing an Original on the Platen Glass .................................................... 2-17 • Placing Originals in the RDF ...................................................................... 2-18 • Placing an Original in the SADF Tray of the RDF ..................................... 2-19 ■ Entering the Copy Quantity .......................................................................... 2-20 • Entering the Copy Quantity ........................................................................ 2-20 • Changing the Copy Quantity ...................................................................... 2-20 ■ Adjusting the Copy Exposure ...................................................................... 2-21 • Manual Exposure (Standard Copy Setting) ............................................... 2-21 • Automatic Exposure ................................................................................... 2-21 ■ Selecting the Copy Paper Size .................................................................... 2-22 • Automatic Paper Selection (Standard Copy Setting) ................................ 2-22 • Manual Paper Selection ............................................................................. 2-24 ■ Copy Output ................................................................................................. 2-25 • Output to the Copy Tray (option) ............................................................... 2-25 • Output to the Sorter .................................................................................... 2-26 ■ Auto Start ..................................................................................................... 2-27 ■ Using the Stack Bypass (Manual Feed Copying) ........................................ 2-29 ■ Interrupt Mode (Use to Interrupt the Current Copy Job to Make Priority Copies) ................................................................................... 2-32 • Placing an Original on the Platen Glass .................................................... 2-32 • When Placing an Original in the SADF Tray of the RDF ........................... 2-35 ■ Entering an Access-control ID Number ....................................................... 2-38 • Entering an ID Number After Turning the Power ON ................................ 2-38 • When You Finish Copying .......................................................................... 2-39 ■ Using Preset Copy Ratios (Enlarge/Reduce Originals from One Standard Paper Size to Another) ......................................................... 2-40 ■ Fit Image Mode (Slightly Reduces the Size of Originals) ............................ 2-42 ■ Zoom Mode (Reducing/Enlarging Originals to the Desired Size) ............... 2-43 • Zoom (Use to Freely Reduce/Enlarge 49 - 204%) .................................... 2-43 • Zoom Program (Calculates the Copy Ratio Based on the Original and Copy Paper Sizes) .............................................................................. 2-45 • Auto Zoom (Automatically Selects the Copy Ratio Based on the Original and Copy Paper Sizes) .......................................................... 2-48 ■ Two-sided Mode (Copies on Both Sides of Copy Sheets) .......................... 2-50 • 1 → 2-sided (Make Two-sided Copies from One-sided Originals) ................. 2-51 • 2 → 2-sided (Make Two-sided Copies from Two-sided Originals) ................. 2-53 • 2 → 1-sided (Make One-sided Copies from Two-sided Originals) ................. 2-55 • Book → 2-sided (Make Two-sided Copies from Facing Pages in a Book in One Step) .................................................................... 2-56 ■ One-sided Mode (To Make One-sided Copies of One-sided Originals) ..... 2-58 Turning the Power ON This section describes how to turn ON the copier and the steps to be followed until “Ready to copy,” appears in the touch panel display. 1 Make sure that the power plug is firmly inserted into a power outlet. (See “Select a safe power supply,” on pp. 1-3, 1-11.) WARNING: ● Do not insert or unplug the power plug with wet hands, as this may result in an electrical shock. 2 Press the power switch to the ON position. MEMO: ● The power switch is located on the right side of the main unit. ● To turn the power OFF, press the power switch to the OFF position. During warm-up, the display at the right appears in the touch panel display. MEMO: ● You can program the copy settings for the first copy job while the copier is warming up. (See “Auto Start,” on p. 2-27.) After approximately 5 minutes (at a room temperature of 68°F), the message to the right appears in the touch panel display, indicating that the copier is ready to copy. At this time, the copier is in the Standard mode and the standard copy settings are in effect. MEMO: ● The standard copy settings are as follows: • Copy ratio: Direct (100%) • Paper selection:Auto Paper Selection • Copy exposure: Manual Exposure Control • Copy quantity: 1 • Copy function: 1→2-sided copy ● You can change the standard copy settings. (See “Change Standard Copy Settings,” on p. 4-13.) 2-2 If the message to the right appears, insert a Control Card. (See p. 8-22.) Basic Copying If the message to the right appears, enter an access-control ID number. Then, press the ID key. (See “Entering an Access-control ID Number,” on p. 2-38.) 2-3 Making Copies The way a copy is taken depends on which of the following three locations is chosen for the setting of the original. 1. Using the Platen Glass (See p.2-4) 2. Using the RDF (See p.2-7) 3. Using the SADF Tray of the RDF (See p.2-10) The 1→2-sided mode is set as the standard mode in this copier. Please note the following points when making copies. NOTICE: ● Be certain to place the original horizontally when copying LTRR, STMTR and other horizontal sizes. If the original is placed vertically, the back of the copy will be copied upside down. ● Select the One-sided mode when making “1→1-sided copies”. (See “One-sided Mode” on p.2-58). MEMO: ● Non-standard paper sizes cannot be used to make two-sided copies. ● In the Two-sided mode, you can enter up to 50 copies for any one copy job, regardless of the paper size. (This limit is the same as the capacity of the duplexing unit.) If your copier is equipped with the Stapler Sorter, you can set up to 999 copies. ● Copy paper used to make two-sided copies must conform to the following specifications: • Paper size: STMT to 11" x 17" (STMTR-size cannot be used.) • Paper weight: 17 to 20-lb bond (64 to 80 g/m2) There are some types of paper which may meet the above specifications, but cannot be used to make two-sided copies. ● The High Speed 1→2-sided mode, in which the Auto Count function is canceled, is only available when you are: • Using the RDF, • Making 1 or 2 sets of copies, and • Using LTR-size originals (originals cannot be placed horizontally). If you are copying an odd number of originals with copy paper that has right and left side differences, then you should set the High Speed 1→2-sided mode to OFF to prevent copies from being output with the right and left sided reversed. (See “Additional Functions/High Speed 1→2-sided,” on p. 4-7.) Using the Platen Glass 1 2-4 Lift the RDF. 2 Place your original on the platen glass. MEMO: ● Place your original on the platen glass. The surface that you want to copy must be placed face down. Align the corner of the original with the V mark in the upper-left corner of the platen. V Basic Copying CBA 3 Gently lower the RDF. CAUTION: ● Close the RDF gently to avoid catching your hand, as this may result in personal injury. WARNING: ● Do not press down hard on the platen cover or feeder when using the platen glass to copy thick books. This may damage the platen glass and/or result in personal injury. NOTICE: 4 ● When placing originals on the platen glass, original size recognition is performed after the RDF has been lowered. Be sure to lower the RDF before copying. Program the copy settings. MEMO: ● Press the Number keys ( 1 – 0 ) to enter the copy quantity. (See “Entering the Copy Quantity,” on p. 2-20.) ● Press the [DARK] and [LIGHT] keys to adjust the copy exposure. (See “Adjusting the Copy Exposure,” on p. 2-21.) ● Press the [PAPER SELECT] key to select the copy paper size. (See “Selecting the Copy Paper Size” on p. 2-22.) ● Press the [REDUCE] and [ENLARGE] keys to select a preset copy ratio. (See “Using Preset Copy Ratios” on p. 2-40.) Display Contrast Energy Saver Reset Stop Guide Additional Functions Interrupt Clear Start 2-5 5 Press the key. When Job Duration Display is set to ON in Additional Functions and the appropriate modes are set, the remaining time necessary to complete the copy job can be displayed. Start Stop Clear CAUTION: ● Do not touch the Sorter bins while making copies as this may result in personal injury. MEMO: Start ● After copying begins, you cannot change the copy quantity, paper size, copy ratio or other copy settings. ● Job Duration Display can be set to ON or OFF in Additional Functions. (See "Job Duration Display," on p.4-10.) ● When 1→2-sided copy or 2 ON 1/Two-sided copy, requiring original change, is made by combining with other mode, the remaining time necessary to complete the copy job is respectively displayed for the 1st and 2nd copies. When the 1st copy is completed, the message appears in the touch panel display. Then, set the 2nd original, and press the key. Start After the first original is copied, the message to the right appears in the touch panel display. Place the second original, then press the key. Start ■ ● Stopping before copying is completed If you want to stop theStopcopier before copying is completed, press the key. Display Contrast Energy Saver MEMO: ● Several sheets might be output even after the Stop key has been pressed. Remove any paper remaining in the duplexing unit by referring to the section on “Clearing Paper Jams”, on pp. 6-2 to 6-32. Stop Clear 2-6 Using the RDF Acceptable Originals ■ Original weight: Original tray: LTR, vertically placed: 15-lb bond to 110-lb index (52 g/m2 to 200 g/m2) LGL, 11" x 17", LTRR and STMT: 15 to 32-lb bond (52 g/m2 to 128 g/m2) Original size: STMT to 11" x 17" (STMT-size cannot be placed horizontally.) Original tray capacity: LGL or 11" x 17": 50 sheets (20-lb bond or 80 g/m2) STMT, LTR or LTRR: 100 sheets (20-lb bond or 80 g/m2) NOTICE: ●Do not place the following types of originals in the RDF: • Originals with tears or large binding holes • Severely curled originals or originals with sharp folds • Clipped or stapled originals • Carbon-backed paper or other originals which might not feed smoothly • Transparencies and other highly transparent originals ● Check the condition of originals which have been fed through the RDF many times. When copying the same original repeatedly using the RDF, do not allow the original to circulate more than about 50 times in a single job. Originals which have been fed through the RDF many times can become folded or wrinkled and might not feed smoothly. 1 Adjust the slide guides to fit the size of the originals. 2 Neatly stack originals face up in the original tray. Basic Copying ■ ■ C AB NOTICE: ● Flip open the auxiliary tray when feeding LTRR, LGL, or 11" x 17"-size originals. 2-7 In general, you should use originals which are all the same size. When the Different Size Original mode is set (see p. 3-39), you can feed different-size originals together in one group. The leading edge of each page must be the same length and the originals must all be the same thickness. The following sizes can be fed together: • LTR and 11" x 17" • STMT and LGL • STMT and LTRR • LTRR and LGL • STMT, LTRR, and LGL Leading edge length LTR 11"x17" Original feeding direction Leading edge length STMT LTRR LGL Original feeding direction Place the originals as shown in the figure to the right so that the edges which will enter the copier first are all the same length. NOTICE: ● When feeding different-size originals in the RDF, select Auto Paper Selection. Place originals in page order with the first page on top. Whether using vertical or horizontal placement, align the top edges of the originals with the back edge of the original tray. Place STMT-size originals vertically. You can place LTR-size originals either vertically or horizontally. NOTICE: MEMO: 3 2-8 ● After copying begins, do not add or remove originals. ● You can place up to 50 LGL or 11"x17"-size originals (20-lb bond) in the original tray. You can place up to 100 STMT, LTR or LTRR size originals (20-lb bond) in the original tray. Program the copy settings. MEMO: ● Press the Number keys ( 1 - 0 ) to enter the copy quantity. (See “Entering the Copy Quantity,” on p. 2-20.) ● Press the [DARK] and [LIGHT] keys to adjust the copy exposure. (See “Adjusting the Copy Exposure,” on p. 2-21.) ● Press the [PAPER SELECT] key to select the copy paper size. (See “Selecting the Copy Paper Size, ” on p. 2-22.) ● Press the [REDUCE] and [ENLARGE] keys to select a preset copy ratio. (See “Using Preset Copy Ratios,” on p. 2-40.) Display Contrast Energy Saver Reset Stop Guide Additional Functions Interrupt Clear Start Press the Start key and proceed to copy. If the Job Duration Display is set to ON in Additional Functions and the appropriate modes are set, the screen for entering the number of originals will be displayed. When the number of originals is entered with the Number keys ( 1 – 0 ), the remaining time necessary to complete the copy job is displayed. Stop Clear Start CAUTION: ● Do not touch the Sorter bins while making copies as this may result in personal injury. MEMO: ■ ● After copying begins, you cannot change the copy quantity, paper size, copy ratio or other copy settings. ● Job Duration Display can be set to ON or OFF in Additional Functions. (See “Job Duration Display,” on p. 4-10.) Basic Copying 4 Accelerated Mode In the Accelerated mode the scanning unit is fixed and the original is scanned as it is moved through the RDF. The Accelerated mode speeds up the copy speed of LTR-size originals from 50 cpm to 60 cpm and is automatically set under the following conditions: • • • • • Original size: LTR 1 → 1-sided copying Number of sets of copies: 1 Copy ratio: 70% to 115% Paper feeding: from any drawer other than the lowest one, from the Side Paper Deck, or from the stack bypass • Auxiliary tray closed MEMO: ■ ● When the Accelerated mode is in effect, originals will feed through the right side of the RDF. ● Make sure to stack your originals neatly, otherwise, no copy job may be done in the Accelerated mode. Stopping before copying is completed If you want to stop theStopcopier before copying is completed, press the key. MEMO: Display Contrast Energy Saver ● Several sheets might be output even after the Stop key has been pressed. ● Remove any paper remaining in the duplexing unit by referring to the section on “Clearing Paper Jams”, on pp. 6-2 to 6-32. Stop Clear If your originals have black streaks or appear dirty after feeding them through the RDF, the feeder roller might be dirtied with pencil lead. Follow the procedure described on p. 4-21 to perform feeder cleaning. 2-9 Using the SADF Tray of the RDF Acceptable Originals ■ ■ Original weight: 12-lb bond to 110-lb index (38 g/m2 to 200 g/m2) • 32-lb bond to 110-lb index paper (129 g/m2 to 200 g/m2) may only be used when making copies of LTR vertical originals. Original size: STMT to 11" x 17" (STMT-size cannot be placed horizontally.) NOTICE: ● Do not place the following types of originals in the RDF: • Originals with tears or large binding holes • Severely curled originals or originals with sharp folds • Clipped or stapled originals • Carbon-backed paper or other originals which might not feed smoothly • Transparencies and other highly transparent originals ● Only 1-sided copy can be made with the SADF tray of the RDF. 1 Open the SADF tray. 2 Press the [1-SIDED] key. 3 Program the necessary copy settings. 2-10 MEMO: ● Press the Number keys ( 1 - 0 ) to enter the copy quantity. (See “Entering the Copy Quantity,” on p. 2-20) ● Press the [DARK] and [LIGHT] keys to adjust the copy exposure. (See “Adjusting the Copy Exposure,” on p. 2-21.) ● Press the [PAPER SELECT] key to select the copy paper size. (See “Selecting the Copy Paper Size, ” on p. 2-22.) ● Press the [REDUCE] and [ENLARGE] keys to select a preset copy ratio. (See “Using Preset Copy Ratios,” on p. 2-40.) Display Contrast Energy Saver Reset Stop Guide Additional Functions Interrupt Clear Start NOTICE: 5 ● Make the necessary copy settings before inserting the original. Place the side to be copied face down and insert the original. The original is pulled in and copying starts automatically. When the Job Duration Display is set to ON in Additional Functions and the appropriate modes are set, the remaining time necessary to complete the copy job can be displayed. CBA Basic Copying 4 Adjust the slide guides to fit the size of the original. CAUTION: ● Do not touch the Sorter bins while making copies as this may result in personal injury. MEMO: ● After copying begins, you cannot change the copy quantity, paper size, copy ratio or other copy settings. ● Job Duration Display can be set to ON or OFF in Additional Functions. (See “Job Duration Display,” on p. 4-10.) ● The original returns to the SADF tray after it has been copied. NOTICE: ■ ● You can only insert one original at a time into the SADF tray. If you insert two or more a paper jam occurs. ● If the original is curled, smooth it out completely before inserting it. ● If copying does not start after inserting the original in the SADF tray, press the key. To start Start copying automatically after inserting the original, you must change the “Additional Functions” setting. (See “Additional Functions/SADF Auto Feed,” on p. 4-8.) Stopping before copying is completed If you want to stop the copier before copying is completed, press the key. Stop MEMO: Display Contrast Energy Saver ● Several sheets might be output even after the Stop key has been pressed. ● Remove any paper remaining in the duplexing unit by referring to the section on “Clearing Paper Jams”, on pp. 6-2 to 6-32. Stop Clear 2-11 Common Functions Auto Drawer Switching (ADS) If the copy paper in one paper drawer runs out during copying, the copier automatically locates another paper supply loaded with the same paper size and begins feeding copy paper from that paper drawer. MEMO: ● You can cancel the Auto Drawer Switching. (See “Drawer Eligibility for APS/ADS,” on p. 4-8.) Auto Clear function If the copier is not in operation for a period of approximately two minutes, it automatically returns to the Standard mode (see p. 2-2). This time period is called the “auto clear time.” MEMO: ● You can set the auto clear time from 0 to 9 minutes, in 10-second increments from 0 to 50 seconds, and 1minute increments from 1 to 9 minutes. (See “Auto Clear Time,” on p. 4-16.) Guide function Guide Press the ? key and a mode key of your choice. A description of that mode then appears in the display. While you are in the process of selecting the copy settings, you can use this function to find out information about the various copying features that are available with your copier. (In this example, the Transparency Interleaving mode has been selected.) Press the ? key while the Special Features screen is displayed. The screen to the right will appear. Guide 2-12 Guide Additional Functions Interrupt Clear Press the [TRANSP. INTERLVNG] key and the Guide display at the right will appear. Press the [DONE] key and the display returns to the initial Special Features screen. If you will not be using the copier for a while, you can press the key to put the copier in the Energy Saver mode. In the Energy Saver mode, only the key and Power indicator are lit, and the temperature of the fixing unit is lowered to reduce energy consumption. To begin making copies again, press the key again. The standard copy settings (see p. 2-2) will be in effect. Energy Saver Basic Copying Energy Saver mode Display Contrast Energy Saver Energy Saver Stop Energy Saver REQUEST: ● If the copier will not be used for an extended period of time, such as at night, turn the power OFF. MEMO: ● You can select an Eenergy Saver setting of –10%, –25%, or –50% for the Energy Saver mode. The amount of time that it takes for the copier to return to the Standard mode after the Energy Saver mode has been canceled will vary depending on the Energy Saver setting that has been set. In the Energy Saver mode, there is also a setting so you can return directly to the Standard mode without having to wait. (See “Additional Functions/Energy Saver Adjustment,” on p. 4-13.) 2-13 Auto Energy Saver function If the copier is not operated for a period of approximately 15 minutes (default), the copier automatically enters the Low-Power mode. To begin making copies again, press the key. Energy Saver MEMO: ● The Low-Power Mode Time can be set from 10 minutes to 4 hours: in 5-minutes increments from 10 minutes to 20 minutes, in 10-minute increments from 30 minutes to 50 minutes, in 30-minute increments from 1 hour to 2 hours, and hourly increments from 3 hours to 4 hours. (See "Low-Power Mode Time," on p.4-16) If the copier is not operated for a period of approximately one hour, the power switch automatically moves to the OFF position, and the main power is cut. (Auto Power-off) To turn the power back ON, press the power switch to the ON position. MEMO: 2-14 ● The Auto Power-Off Mode Time can be set from 10 minutes to 4 hours: in 5-minutes increments from 10 minutes to 20 minutes, in 10-minute increments from 30 minutes to 50 minutes, in 30-minute increments from 1 hour to 2 hours, and hourly increments from 3 hours to 4 hours. (See "Auto Power-Off Time," on p.4-17) Job Duration Display function When the Job Duration Display is set to ON in Additional Functions and the appropriate modes are set, the remaining time necessary to complete the copy job can be displayed. Job Duration can only be displayed when the following modes are set. (However, this function cannot be used in combination with the Different Size Original mode.) Two-page Separation 2 ON 1* 2 ON 1/Two-sided Cover/Sheet Insertion Basic Copying 1→1-sided 1→2-sided* 2→1-sided 2→2-sided Book→2-sided * When copying originals on the platen glass, the Job Duration Display message appears individually for each original since originals must be placed one at a time. ■ When using the Interrupt mode If the key is pressed, the Job Duration Display message disappears. Once the copy job using the Interrupt mode begins, the time necessary for it to be completed is displayed. After the Interrupt mode has been canceled and the key has been pressed to restart the previous copy job, the previous Job Duration Display message returns. Interrupt Start ■ When paper jam or paper loading messages appear in the display The Job Duration Display countdown will stop. Once the instructions displayed in the error key message have been carried out, press the and the Job Duration Display countdown will continue. Start ■ When using Unlimited Sorting The necessary time interval between each round of copies is displayed. MEMO: ● Job Duration Display can be set to ON or OFF in Additional Functions. (See “Job Duration Display,” on p. 4-10.) ● The time displayed is only a rough estimate. Depending on the modes that are set and the conditions of use, the time displayed may differ from the actual time. 2-15 Original Placement There are three methods for placing originals for copying. The original placement method that you select depends on the size and type of originals you are using, and the copy settings you have programmed. ■ Platen glass Use when copying books, originals on heavy paper, lightweight paper, and transparencies, etc. ■ RDF (Recirculating Document Feeder) Place a stack of originals in the RDF, and they are automatically fed to the platen glass for copying. The RDF can also turn over two-sided originals to make two-sided copies. ■ SADF (Semi-Automatic Document Feeder) tray Use when copying a heavy or lightweight original. Orientation of Originals You can place originals vertically or horizontally. Always align the top edge of your original with the back edge of the platen. NOTICE: ● LTR and STMT-size originals can be placed vertically or horizontally. However, the copy speed for vertically placed paper is somewhat faster than that for horizontally placed paper. Place originals horizontally when using preset copy ratios to convert one standard paper size to another (e.g. when converting an LTR-size original to an 11" x 17"-size copy). (“LTRR” and “STMTR”-sizes refer to horizontally placed LTR and STMT-size paper.) ● 11" x 17"-size originals must be placed horizontally. ● STMT-size originals must be placed vertically in the RDF. ● Be certain to place the original horizontally when copying LTRR, STMTR and other horizontal sizes. If the original is placed vertically, the back of the copy will be copied upside down. [Platen glass] V V CBA CBA Vertical placement Horizontal placement Vertical placement Horizontal placement [RDF/SADF tray] 2-16 Placing an Original on the Platen Glass You should use the platen glass when copying books, originals on heavy paper, and transparencies, etc. 2 Place your original on the platen glass. The surface that you want to copy must be placed face down. Align the corner of the original with the V mark in the upper-left corner of the platen glass. MEMO: 3 Basic Copying 1 Lift the RDF. ● Place books and other bound originals on the platen glass in the same way. ● When enlarging a LTR or STMT-size original to LGL or 11" x 17"-size, place the original horizontally on the platen glass and align it with the LTRR or STMTR marks. V CBA Gently lower the RDF. REQUEST: ● Do not press down hard on the RDF when using the platen glass to copy thick books, since this may damage the platen glass. NOTICE: ● When placing originals on the platen glass, original size recognition is performed after the RDF has been lowered. Be sure to lower the RDF before copying. 2-17 Placing Originals in the RDF Place a stack of originals in the RDF, and they are automatically fed to the platen glass for copying. NOTICE: ● Do not place the following types of originals in the RDF: • Originals with tears or large binding holes • Severely curled originals or originals with sharp folds • Clipped or stapled originals • Carbon-backed paper or other originals which might not feed smoothly • Transparencies and other highly transparent originals ● Check the condition or originals which have been fed through the RDF many times. When copying the same original repeatedly using the RDF, do not allow the original to circulate more than about 50 times in a single job. Originals which have been fed through the RDF many times can become folded or wrinkled and might not feed smoothly. 1 Adjust the slide guides to fit the size of your originals. 2 Neatly stack your originals face up in the original tray. The capacity of the original tray is as follows: • LGL or 11" x 17"-size originals 50 sheets • STMT, LTR or LTRR-size originals 100 sheets NOTICE: ● After copying begins, do not add or remove originals. ● You cannot place STMT-size originals horizontally. ● When enlarging from LTR to 11" x 17"-size, place your originals horizontally. ● Before placing the following types of originals in the RDF, flip open the auxiliary tray: • LTRR, LGL or 11" x 17"-size originals (horizontal placement) • Different-size originals (see p. 3-39). MEMO: ● You can feed different-size originals together in one group in the RDF, if the leading edge of each page is the same length and the originals are the same thickness. (See p. 3-39.) ● If you place a stack of LTR-size originals in the RDF for 1→1-sided copy with the auxiliary tray closed, the originals will be copied with the Accelerated mode. (See “Accelerated Mode,” on p. 1-26.) ● If more than one-sided original is placed in the RDF, the number of originals will be automatically counted before copying begins. The Auto Count function can be cancelled if you specify whether you loaded an odd or even number of originals into the RDF. • When you use the Auto Count function, the originals are fed through the RDF and automatically counted before copying. • If you specify the number of originals (EVEN NUMBER or ODD NUMBER), automatic counting is not performed. Cancelling automatic counting saves time and also reduces the wear and tear on originals. 2-18 C AB Placing an Original in the SADF Tray of the RDF 2 Adjust the slide guides to fit the size of your original. NOTICE: 3 Basic Copying 1 Open the SADF tray. ● Make the necessary copy settings before inserting the original. Place the side to be copied face down and insert the original. The original is pulled in and copying starts automatically. NOTICE: ● You can only insert one original at a time into the SADF tray. If you insert two or more, a paper jam may occur. ● If the original is curled, smooth it out completely before inserting it. ● If copying does not start after inserting the original in the SADF tray, press the key. To start copying automatically after inserting the original, you must change the “Additional Functions” setting. (See “Additional Functions/SADF Auto Feed,” on p. 4-8.) CBA Start MEMO: ● The original returns to the SADF tray after it has been copied. 2-19 Entering the Copy Quantity This section describes how to enter and change the copy quantity. Entering the Copy Quantity Press the Number keys ( 1 – 0 ) to enter the desired copy quantity (1-999). Stop Guide Additional Functions Clear Interrupt MEMO: ● The copy quantity appears in the top right side of the touch panel display. ● After copying begins, you cannot change the copy quantity. Changing the Copy Quantity Stop Clear Press the C key to clear the entered number. Then, press the Number keys ( 1 – 0 ) to enter the copy quantity again. uide al Functions errupt Clear Start MEMO: 2-20 ● The copy quantity appears in the right side of the touch panel display. ● After copying begins, you cannot change the copy quantity. Adjusting the Copy Exposure The following two methods are available for adjusting the copy exposure: ■ Manual Exposure Control You can manually adjust the copy exposure to the desired level using the Exposure ([LIGHT] [DARK]) keys. ■ Automatic Exposure Control The copier automatically adjusts the copy exposure to the most appropriate level for the original. Manual Exposure (Standard Copy Setting) MEMO: Basic Copying Press the [LIGHT] [DARK] keys to adjust the copy exposure. ● Move the indicator above the [LIGHT] [A] [DARK] keys to the left to make the exposure lighter or to the right to make the exposure darker. ● If you press the [LIGHT] or [DARK] keys while Automatic Exposure Control is in effect (i.e., the [A] key is highlighted), the [A] key returns to normal and Manual Exposure Control goes into effect. Automatic Exposure To select Automatic Exposure Control, press the [A] key. The [A] key becomes highlighted and the copier automatically adjusts the copy exposure to the most appropriate level for the original. MEMO: ● Press the [A] key again to return to Manual Exposure Control. Pressing either the [LIGHT] or [DARK] key will also return the copier to Manual Exposure Control. ● If the original is a transparency, you may not be able to use Automatic Exposure Control. If so, adjust the copy exposure using Manual Exposure Control. ● Manual Exposure Control cannot be changed to Automatic Exposure during copying. 2-21 Selecting the Copy Paper Size The following two methods are available for selecting the copy paper size: ■ Automatic Paper Selection The copier automatically selects the appropriate paper size, based on the size of the original and the selected copy ratio. ■ Manual Paper Selection Using the Paper Select key, you can freely select the paper size. ■ In this manual and the messages that appear in the touch panel display, the following abbreviations are used to express standard paper sizes: Abbreviation STMT LTR LGL 11 x 17 Standard paper size statement letter legal ledger Dimensions 5 1/ 2 " x 8 1/ 2" 8 1/2" x 11" 8 1/2" x 14" 11" x 17" Automatic Paper Selection (Standard Copy Setting) The copier automatically selects the appropriate paper size, based on the size of the original and the selected copy ratio. The paper sizes that can be used with Auto Paper Selection are as follows: • For an original placed on the platen glass: LTR, LTRR, LGL and 11"x17" • For originals placed in the RDF: STMT, LTR, LTRR, LGL and 11"x17" • For an original placed in the SADF tray of the RDF: STMT, LTR, LTRR, LGL and 11"x17" 2-22 NOTICE: ● When copying the following types of originals, you cannot use Auto Paper Selection: • Non-standard size originals • Highly transparent originals such as transparencies • Originals with an extremely dark background • Originals smaller than STMT in size Use Manual Paper Selection with these types of originals. MEMO: ● Auto Paper Selection is the standard copy setting. ● If you place copy stock in the stack bypass and enter its size, the copier will automatically select it. (See “Additional Functions/ Stack Bypass Size Setting,” on p. 4-9.) ● You cannot use Auto Paper Selection with Auto Zoom (see p. 2-48). ● Copy paper used to make two-sided copies must conform to the following specifications: • Paper size: STMT to 11" x 17" (STMTR-size cannot be used.) • Paper weight: 17 to 20-lb bond (64 to 80 g/m2) There are some types of paper which may meet the above specifications, but cannot be used to make two-sided copies. If a paper size is shown in the center of the touch panel display, press the [PAPER SELECT] key to select [AUTO]. Basic Copying 1 Since Auto Paper Selection is the standard copy setting, normally no operation is necessary to set this feature. Proceed to copy in the usual way. (See “Making Copies,” on p. 2-4.) MEMO: ● When using Auto Paper Selection, the selected paper size is indicated as follows: • If you place your original on the platen glass, the paper size appears in the touch panel display after the platen glass cover is lowered. • If you place your originals in the RDF, the paper size appears in the touch panel display after you press the Start key. • If you place your original in the SADF tray, the paper size appears in the touch panel display when the original is fed onto the platen glass. 2-23 Manual Paper Selection 1 2 Press the [PAPER SELECT] key. Select the paper size (or paper drawer/Side Paper Deck). MEMO: ● The paper sizes shown in the display vary depending on which paper sizes are loaded in the paper drawers or the Side Paper Deck. Proceed to copy in the usual way. (See “Making Copies,” on p. 2-4.) 2-24 Copy Output Copies are output as follows: ■ If your copier is equipped with a Sorter: Copies are output into the Stapler Sorter/ Sorter bins or to the top tray. ■ If your copier is equipped with a Copy Tray*: Copies are output to the copy tray. When originals are placed in the RDF and the Sort mode is set, your copier can automatically sort copies into sets arranged in page order even if the Stapler Sorter or the Sorter is not attached. * The Copy Tray is optional. If your copier is equipped with a Copy Tray, copies are output to the copy tray as shown in the figure to the right. 2 2 2 2 4 4 4 4 ■ When originals are placed in the RDF and the Sort mode is set Your copier can automatically sort copies into sets arranged in page order, even if the Sorter is not attached. Press the [SORT] key to set the Sort mode. MEMO: ● Place your originals in the RDF. Then, press the [Start] key. The RDF repeatedly feeds the originals to the platen glass the number of times necessary to make the desired number of copy sets. Copies are output to the copy tray as shown in the figure to the right. ● For more details, see “Sorting without a Sorter,” on p. 1-25. 1 2 3 4 1 2 3 4 Basic Copying Output to the Copy Tray (option) 1 1 1 1 3 3 3 3 1 2 3 4 1 2 3 4 2-25 Output to the Sorter If your copier is equipped with the Sorter, the location where copies are output depends on the mode set (Sort, Staple-sort, Group, or Non-Sort). MEMO: ● When using the RDF, the copier automatically selects the sort bin or non-sort bin (the highest bin of the Stapler Sorter) depending on the original and copy quantity. (To change this setting, see “Auto Sort,” on p. 4-6.) ■ When the Sort mode is set Copies are sorted into sets arranged in page order, and output into the bins as shown in the figure to the right. 1 2 3 4 1 2 3 4 1 2 3 4 ■ When the Staple-sort mode is set Copies are sorted into sets arranged in page order, output into the bins as shown in the figure to the right, and then automatically stapled. 1 2 3 4 1 2 3 4 1 2 3 4 ■ When the Group mode is set 4 4 4 All copies of the same original page are grouped together, and output into the bins as shown in the figure to the right. 3 3 3 2 2 2 1 1 1 ■ When none of the above modes are set (Non-Sort mode) If neither the Sort, Staple-sort, nor Group mode is set, all copies are output to the top tray as shown in the figure to the right. 2 2 2 2 4 4 4 4 2-26 1 1 1 1 3 3 3 3 Auto Start After turning the power ON, while waiting for the copier to warm up, you can program the copy settings for the first copy job and press the [Start] key. After the copier has warmed up, copying begins automatically. Auto Start is available at the following times: ● While you are waiting for the copier to be able to make copies after you have turned the power ON ● While you are waiting for the copier to warm up after you have checked it for jammed copy paper (You cannot change the copy settings at this time.) Basic Copying When the message to the right appears in the touch panel display, you can use Auto Start. Place your originals. ■ ■ ■ 1 For instructions on how to place an original on the platen glass, see p. 2-17. For instructions on how to place originals in the RDF, see p. 2-18. For instructions on how to place an original in the SADF tray of the RDF, see p.2-19. C AB Program the copy settings. (See p. 2-4.) MEMO: ● If you are using Auto Start then you cannot change the copy settings after you have checked the copier for jammed paper. Display Contrast Energy Saver Reset Stop Guide Additional Functions Interrupt Clear Start 2-27 2 Program the copier to begin copying automatically by pressing the key. Stop Start Clear Start When the copier is programed to begin copying automatically, the message to the right appears in the touch panel display and the key lights red. Start MEMO: ● You cannot use the Interrupt mode with Auto Start. Stop Reset ● To cancel Auto Start, press the key or the key. When the copier is ready to copy, copying begins automatically. ■ If you placed your original on the platen glass After the first original is copied, the message to the right appears in the touch panel display. Place the second original, then press the key. Start 2-28 Using the Stack Bypass (Manual Feed Copying) Please note the following points when using the stack bypass: ■ Paper size: 41/8" x 51/8" to 11" x 17" ■ Paper weight: 17-lb bond to 110-lb index (64 to 200 g/m2) (However, keep in mind that the paper weight that can be used varies depending on the Sorter being used.) ■ Curl down copy stock before use. ■ There are some types of copy stock which may meet the above specifications but cannot be fed in the stack bypass. NOTICE: ● STMTR-size copy paper cannot be used to make two-sided or overlay copies. ● Do not set different size paper at the same time. MEMO: ● If you want the copy stock placed in the stack bypass to be selected when using Auto Paper Selection, you must enter the copy size before copying. (See p. 4-8.) Place your originals. ■ For instructions on how to place an original on the platen glass, see p. 2-17. ■ For instructions on how to place originals in the RDF, see p. 2-18. ■ For instructions on how to place an original in the SADF tray of the RDF, see p.2-19. 1 C AB Program the copy settings. (See p. 2-4.) 2-29 Basic Copying You can place up to approximately 50 sheets of copy paper [a stack approximately 3/16" (5mm) high] in the stack bypass to be automatically fed into the copier. Use the stack bypass when you want to copy onto special copy stock, such as transparencies or labels, or when the paper size that you want to copy on does not fit into a paper drawer. 2 3 Open the stack bypass. Adjust the slide guides to fit the size of the copy stock. NOTICE: 4 ● Make sure that the slide guides are adjusted properly to fit the size of the copy stock. ● When feeding LTRR, LGL, or 11" x 17" copy stock, pull out the auxiliary tray. Align the required number of sheets of copy stock with the slide guides. The surface that you want to copy on must be placed face up. Insert the copy stock into the copier until it stops. After inserting the copy paper into the stack bypass, the key will be selected as shown on the right display. MEMO: 2-30 ● After inserting the copy paper, readjust the slide guides to fit the size of the copy paper. ● The stack bypass can hold up to 50 sheets (20-lb bond) of copy paper. Press the Start key. Stop Clear Start ■ If you placed your original on the platen glass After the first original is copied, the message as shown on the right appears in the touch panel display. Place the second original, then press the key. Basic Copying 5 Start If you set the Two-sided, Overlay, Image Combination or Image Separation mode in step 1 without setting the stack bypass size, the stack bypass size entry screen will appear. If this screen appears, select the copy size placed in the stack bypass. Then, press the [OK] key. MEMO: ● After the copy paper has been placed, you can program the copier to display the stack bypass size entry screen. If you enter the copy size before copying, Auto Paper Selection and Auto Zoom can be used with the copy stock placed in the stack bypass. (See “Stack Bypass Size Setting,” on p. 4-9.) 2-31 Interrupt Mode (Use to Interrupt the Current Copy Job to Make Priority Copies) The Interrupt mode enables you to stop the current copy job long enough to make up to 999 priority copies. After you finish making your copies, the copier resumes the interrupted copy job. MEMO: ● When using the Interrupt mode, place your originals on the platen glass or in the SADF tray of the RDF. ● Only one-sided copies can be made when the Interrupt mode is set. ● There are 5 modes or settings which can be set in the Interrupt mode. • Preset Copy Ratios (See p. 2-40.) • Zoom Mode (See p. 2-43.) • Fit Image mode (See p. 2-42.) • Auto Zoom (See p. 2-48.) • Photo mode (See p. 3-41.) Placing an Original on the Platen Glass Interrupt 1 Press the key. key begins flashing. The Guide Interrupt Additional Functions Interrupt Interrupt After the current copy job has stopped, the key lights continuously. The message to the right appears in the touch panel display, indicating that you can begin copying. MEMO: 2 2-32 ● When the copier is programmed to Auto Start, you cannot use the Interrupt mode. ● If an ID number was being used to run the current Interrupt key is pressed the ID copy job, then, after the number entry screen is displayed and an ID number must be entered in order to make interrupt copies. After entering the ID number, you can proceed to copy. (See “Entering an Access-control ID Number,” on p. 2-38.) Lift the RDF. MEMO: ● If the Interrupted copy job was being run using the platen glass, temporarily remove the original from the platen glass. ● If the interrupted copy job was being run using the RDF, slowly lift the RDF so that none of the originals fall out of the original tray. Clear 3 4 Place your original on the platen glass. (See p. 2-17.) Lower the RDF. CAUTION: Basic Copying ● Close the RDF gently to avoid catching your hand, as this may result in personal injury. 5 Program the necessary copy settings. MEMO: ● You can enter up to 999 copies. Display Contrast Energy Saver Reset Stop Guide Additional Functions Interrupt Clear Start 6 Press the Start key. Stop Clear Start During copying, the message to the right appears in the touch panel display. MEMO: ● If your copier is equipped with a Stapler Sorter (option), the copies are output to the top tray. ● If you want to make copies of another original, replace the existing original with the new one. Program the new copy settings. Then, press the key. Start 2-33 Interrupt 7 When you finish copying, press the key so that the Interrupt ( ) indicator goes out, and the Interrupt mode is canceled. MEMO: 8 9 Guide Interrupt Additional Functions ● If you do not cancel the Interrupt mode, you cannot perform normal copying. After you finish copying in Interrupt the Interrupt mode, be sure to press the key to cancel the Interrupt mode. Reset ● Pressing the key will not cancel the Interrupt mode. Clear Interrupt Lift the RDF. Then, remove your original from the platen glass. Lower the RDF. If the interrupted copy job was being run using the platen glass, place the original (that you removed in step 2) back on the platen glass. Press the key. 10 The copier resumes the interrupted copy job. Start Stop Clear Start 2-34 When Placing an Original in the SADF Tray of the RDF If the interrupted copy job was being run using the RDF, and you use the SADF tray for interrupt copying, then you do not need to lift or lower the RDF to remove an original from the platen glass. Interrupt 1 Press the key. key begins flashing. The Guide Interrupt Additional Functions Clear Basic Copying Interrupt Interrupt After the current copy job has stopped, the key lights continuously. The message to the right appears in the touch panel display, indicating that you can begin copying. MEMO: ● When the copier is programmed to Auto Start, you cannot use the Interrupt mode. ● If an ID number was being used to run the current copy job, then, after the key is pressed the ID number entry screen is displayed and an ID number must be entered in order to make interrupt copies. (See “Entering an Access-control ID Number,” on p. 2-38.) Interrupt 2 3 Open the SADF tray of the RDF. MEMO: ● If the interrupted copy job was being run using the platen glass, temporarily remove the original from the platen glass. Program the necessary copy settings. MEMO: ● You can enter up to 999 copies. Display Contrast Energy Saver Reset Stop Guide Additional Functions Interrupt Clear Start 2-35 4 Adjust the slide guides to fit the size of the original. 5 Place the side to be copied face down, and insert the original. The original is pulled in and copying starts automatically. CBA During copying, the message to the right appears in the touch panel display. NOTICE: ● You can only insert one original at a time into the SADF tray. If you insert two or more, a paper jam occurs. ● If the original is curled, smooth it out completely before inserting it. ● If copying does not start after inserting the original in the SADF tray, press the key. To start copying automatically after inserting the original, you must change the “Additional Functions” setting. (See “Additional Functions/SADF Auto Feed,” on p. 4-8.) Start MEMO: 6 2-36 ● The original returns to the SADF tray after it has been copied. ● If your copier is equipped with a Stapler Sorter/ Sorter, the copies are output to the top tray. ● If you want to make copies of another original, programme the new copy settings and insert your original in the tray again. Close the SADF tray. If the interrupted copy job was being run using the platen glass, place the original (that you removed in step 2) back on the platen glass. Interrupt 7 When you finish copying, press the key so that the Interrupt ( ) indicator goes out, and the Interrupt mode is cancelled. Guide Interrupt MEMO: Additional Functions ● You must cancel the Interrupt mode, to be able perform normal copying. After you finish copying in the Interrupt mode, be sure to press the key to cancel the Interrupt mode. Reset ● Pressing the key will not cancel the Interrupt mode. Clear Interrupt Interrupt Start key. Stop The copier resumes the interrupted copy job. Basic Copying 8 Press the Clear Start 2-37 Entering an Access-control ID Number If the ID mode is set on your copier, it is necessary to enter a six-digit ID number after turning the power ON. If an ID number is not entered, the copier cannot be operated. The following procedure describes how to enter an ID number. Entering an ID Number After Turning the Power ON Press the power switch to the ON position to turn the power ON. MEMO: ● If your copier is equipped with the Control Card, “Insert a control card” will appear in the touch panel display after turning the power ON. Insert a Control Card. (See p. 8-22.) If the message to the right appears in the touch panel display, copies cannot be made until an ID number is entered. Follow the procedure described below to enter an ID number. 1 Enter a valid ID number with the Number keys ( 1 – 0 ). If you make a mistake during entry, press the key and enter the ID number again. 2-38 Clear C 2 Press the ID key. Guide Additional Functions Interrupt Clear Basic Copying Proceed to copy in the usual manner. (See “Making Copies,” on p. 2-4.) When You Finish Copying 1 When you finish copying, press the ID key. Guide Additional Functions Interrupt Clear After pressing the ID key, the message to the right appears in the touch panel display. MEMO: ● After the ID key is pressed, an ID number must be entered again in order to make copies. ● If you do not press the ID key after finishing your copy job, any additional copies are totaled under the same ID number which you previously entered. ● If you forget to press the ID key after finishing your copy job and the copier is not operated for a certain period of time, the Auto Clear function (see p. 2-12) goes into effect and the display automatically returns to the ID number entry screen. 2-39 Using Preset Copy Ratios (Enlarge/Reduce Originals from One Standard Paper Size to Another) The NP6551 is equipped with the preset copy ratios shown below. These ratios were chosen so that standard-size originals could easily be converted from one standard size to another. [ENLARGE] ● LGL → 11"x17"(121%) ● LTR → 11"x17"(129%) ● STMT → 11"x17"(200%) NOTICE: [REDUCE] ● LGL → LTR (78%) ● 11"x17" → LGL/11"x15" → LTR (73%) ● 11"x17" → LTR (64%) ● 11"x17" → STMT (50%) ● Place your originals horizontally in following cases: • When enlarging LTR-size originals to LGL or 11"x17"-size • When enlarging STMT-size originals to 11"x17"size ● When reducing 11" x 17" or LGL-size originals to LTR-size, select LTRR-size copy paper. V CBA Place your originals. ■ For instructions on how to place an original on the platen glass, see p. 2-17. ■ For instructions on how to place originals in the RDF, see p. 2-18. ■ For instructions on how to place an original in the SADF tray of the RDF, see p. 2-19. 1 Press [ENLARGE] or [REDUCE] to have the preset copy ratios appear in the touch panel display. To make larger copies on a standard paper size, press [ENLARGE]. To make smaller copies on a standard paper size, press [REDUCE]. 2-40 C AB MEMO: ● To return to direct copying (100%), press the [DIRECT] key. Basic Copying 2 Select a preset copy ratio. Proceed to copy in the usual way. (See “Making Copies,” on p. 2-4.) MEMO: ● To return to direct copying (100%), press the [DIRECT] key. ● You can also return to direct copying by pressing Reset the key. (The copier returns to the Standard mode.) 2-41 Fit Image Mode (Slightly Reduces the Size of Originals) The Fit Image mode enables you to reduce the size of the original slightly so that no parts of the image are cut off on copies, even if the original image covers the entire page. MEMO: ● You cannot set the Fit Image mode together with the Zoom, or Zoom Program and Margin modes. The Fit Image mode can be used with only the Margin mode if Center Shift in the Additional Functions is set to “OFF”. (See “Additional Functions/Fit Image Adjustments,” on p. 4-12.) Place your originals. ■ For instructions on how to place an original on the platen glass, see p. 2-17. ■ For instructions on how to place originals in the RDF, see p. 2-18. ■ For instructions on how to place an original in the SADF tray of the RDF, see p. 2-19. 1 Press the [FIT IMAGE] key. The mode is selected, and the [FIT IMAGE] key is highlighted. MEMO: ● The preset Fit Image reduction ratio is 93%, but can be changed as desired. (See “Additional Functions/ Fit Image Adjustments,” on p. 4-12.) Proceed to copy. (See “Making Copies,” on p. 2-4.) MEMO: 2-42 ● If shadows or lines from the original are reproduced on copies then, set LOSE BIT OF IMAGE to ON. (See “Fit Image Adjustments,” on p. 4-12.) ● To return to direct copying (100%), press the [DIRECT] key. ● You can also return to direct copying by pressing Reset the key. (The copier returns to the Standard mode.) C AB Zoom Mode (Reducing/Enlarging Originals to the Desired Size) There are three Zoom functions. ■ Zoom: You can enlarge or reduce images by a copy ratio of your choice, selectable in 1% increments. ■ Zoom Program: You can make copies with a copy ratio, by specifying the copy size and original size. ■ Auto Zoom: You can copy from a standard size original to a different standard size copy. Basic Copying Zoom (Use to Freely Reduce/Enlarge 49 - 204%) You can reduce or enlarge images by any copy ratio between 49 and 204%, selectable in 1% increments. Original Copy (75%) Zoom mode selected Place your originals. ■ For instructions on how to place an original on the platen glass, see p. 2-17. ■ For instructions on how to place originals in the RDF, see p. 2-18. ■ For instructions on how to place an original in the SADF tray of the RDF, see p. 2-19. C AB 2-43 1 2 Press the [ZOOM] key. Enter the copy ratio. You can enter the copy ratio with the [+] [–] keys or the Number ([1] – [0]) keys in the touch panel display. • To increase the copy ratio, press the [+] key. • To decrease the copy ratio, press the [–] key. • To enter the copy ratio directly, press the Number ([1] – [0]) keys in the touch panel display. MEMO: 3 2-44 ● If you enter the copy ratio with the Number keys in the display, you can increase or decrease the entered value with the [+] [–] keys. ● If you enter an incorrect value, press the [C] key and enter the value again. Press the [DONE] key. The mode is set, and the [ZOOM] key is highlighted. Proceed to copy in the usual way. (See “Making Copies,” on p. 2-4.) MEMO: ● To return to direct copying (100%), press the [DIRECT] key. ● You can also return to direct copying by pressing Reset the key. (The copier returns to the Standard mode.) Zoom Program (Calculates the Copy Ratio Based on the Original and Copy Paper Sizes) If you enter measurements for the original and desired copy images (or sheets), the copier will automatically calculates and sets the appropriate copy ratio. Basic Copying Copy Original Zoom Program mode selected 57/8"(150mm) 31/8"(80mm) Place your originals. ■ For instructions on how to place an original on the platen glass, see p. 2-17. ■ For instructions on how to place originals in the RDF, see p. 2-18. ■ For instructions on how to place an original in the SADF tray of the RDF, see p. 2-19. 1 C AB Press the [ZOOM] key. 2-45 2 3 Press the [ZOOM PROGRAM] key. Enter the original size and the desired copy size with the Number keys ([1] – [0]) in the display. You can switch between the original size and copy size settings by pressing the [ORIGINAL SIZE] and [COPY SIZE] keys. For example, to make a 3 1/8" (80 mm) copy of a 5 7/8" (150 mm) original, program the settings as shown in the display on the right. Press the [mm] key to enter in millimeters. MEMO: 2-46 ● When the copier calculates a copy ratio at less than 49%, it sets the copy ratio to 49%. When the copier calculates a copy ratio at more than 204%, it sets the copy ratio to 204%. ● Copy ratios are calculated as follows: copy ratio (%) = (copy size ÷ original size) x 100 ● If you enter an incorrect value, press the [C] key and enter the value again. ● Using the Inch Entry under Additional Functions, you can set the copier so that entry can only be done in millimeters. In this case the [INCH] key is not displayed. ● Enter [1] [–] [1] [/] [2] for 1-1/2". Settings are completed and the [ZOOM] key is highlighted. Basic Copying 4 Press the [OK] key. Proceed to copy in the usual manner. (See “Making Copies,” on p. 2-4.) MEMO: ● To return to direct copying (100%), press the [DIRECT] key. ● You can also return to direct copying by pressing the Reset key. (The copier returns to the Standard mode.) 2-47 Auto Zoom (Automatically Selects the Copy Ratio Based on the Original and Copy Paper Sizes) In this mode, the copier automatically selects the appropriate copy ratio, based on the size of the originals and the selected copy paper. To use this mode, your originals must conform to a standard paper size. The paper sizes that can be used with Auto Zoom are as follows: • For an original placed on the platen glass: LTR, LTRR, LGL and 11"x17" • For originals placed in the RDF: STMT, LTR, LTRR, LGL and 11"x17" • For an original placed in the SADF tray of the RDF: STMT, LTR, LTRR, LGL and 11"x17" Copy (11" x 17") Original (LTRR) Auto Zoom mode selected MEMO: ● You cannot copy highly transparent originals, such as transparencies, in the Auto Zoom mode. Use either the Zoom mode or preset copy ratios with such originals. ● You cannot use the Auto Zoom mode with Automatic Paper Selection (see p. 2-22). ● To use the Auto Zoom mode, your originals must conform to a standard paper size. Place your originals. ■ For instructions on how to place an original on the platen glass, see p. 2-17. ■ For instructions on how to place originals in the RDF, see p. 2-18. ■ For instructions on how to place an original in the SADF tray of the RDF, see p. 2-19. 1 2-48 Press the [PAPER SELECT] key. C AB 2 Press the [ZOOM] key. Basic Copying 3 Select the copy paper size. 4 Press the [AUTO ZOOM] key and then, press the [DONE] key. The mode is set and the [ZOOM] key is highlighted. ■ If you placed your original on the platen glass When you close the RDF, the selected copy ratio appears in the touch panel display. ■ If you placed your original(s) in the RDF After you press the Start key to begin copying, the selected copy ratio appears in the touch panel display. ■ If you placed your original in the SADF tray of the RDF After you have placed the original in the tray and it has been pulled into the copier, the selected copy ratio appears in the touch panel display. MEMO: ● When the copier calculates a copy ratio at less than 49%, it sets the copy ratio to 49%. When the copier calculates a copy ratio at more than 204%, the copy ratio is automatically set to 204%. Proceed to copy in the usual manner. (See “Making Copies,” on p. 2-4.) MEMO: ● To return to direct copying (100%), press the [DIRECT] key. ● To cancel the setting, press the [ZOOM] key and then the [C] key. ● You can also return to direct copying by pressing Reset the key. (The copier returns to the Standard mode.) 2-49 Two-sided Mode (Copies on Both Sides of Copy Sheets) The following two-sided copying features are available: ■ 1 → 2-sided (Standard Setting): Makes two-sided copies from one-sided originals. ■ 2 → 2-sided: Makes two-sided copies from two-sided originals. ■ 2 → 1-sided: Makes one-sided copies from two-sided originals. ■ Book → 2-sided: Makes two-sided copies from facing pages in a bound original. MEMO: ● Non-standard paper sizes cannot be used to make two-sided copies. ● In the Two-sided mode, you can enter up to 50 copies for any one copy job, regardless of the paper size. (This limit is the same as the capacity of the duplexing unit.) If your copier is equipped with the Stapler Sorter/Sorter (option), you can set up to 999 copies when making copies using the feeder. ● Copy paper used to make two-sided copies must conform to the following specifications: • Paper size: STMT to 11" x 17" (STMTR-size cannot be used.) • Paper weight: 17 to 20-lb bond (64 to 80 g/m2) There are some types of paper which may meet the above specifications, but cannot be used to make two-sided copies. ● The 1 → 2-sided mode is set as the standard mode in this copier. 2-50 1 → 2-sided (Make Two-sided Copies from One-sided Originals) This feature enables you to make two-sided copies from one-sided originals. The 1→2-sided mode is set as the standard mode in this copier. Originals 1→2-sided selected in the Two-sided mode NOTICE: ● Be certain to place the original horizontally when copying LTRR, STMTR and other horizontal sizes. If the original is placed vertically, the back of the copy will be copied upside down. MEMO: ● If more than one one-sided original is placed in the RDF, the number of originals will be automatically counted before copying begins. The Auto Count function can be canceled if you specify whether you loaded an odd or even number of originals into the RDF. • When you use the Auto Count function, the originals are fed through the RDF and automatically counted before copying. • If you specify the number of originals (EVEN NUMBER or ODD NUMBER), automatic counting is not performed. Canceling automatic counting saves time and also reduces the wear and tear on originals. ● If you use automatic counting when there are an odd number of originals, the back of the last page is left blank. (The copier’s counter does not count a blank page as a copy.) ● The High Speed 1→2-sided mode, in which the Auto Count function is canceled, is only available when you are: • Using the RDF • Making 1 or 2 sets of copies • Using LTR-size originals (originals cannot be placed horizontally) If you are copying an odd number of originals with copy paper that has right and left side differences, to prevent copies from being output with the right and left sides reversed, you should set the High Speed 1→2-sided mode to OFF. (See “Additional Functions/High Speed 1→2-sided,” on p.4-7.) Place your originals. ■ For instructions on how to place an original on the platen glass, see p. 2-17. ■ For instructions on how to place originals in the RDF, see p. 2-18. C AB 1 Press the [1→2-SIDE] key. 2-51 Basic Copying Copy Proceed to copy in the usual manner. (See "Making Copies," on p.2-4.) ■ If you placed your original on the platen glass After the first original is copied, the message to the right appears in the touch panel display. key. Place the second original, then press the Start MEMO: ● To cancel the setting, press the [1→2-SIDED] key and then the [C] key. Reset ● You can also cancel the mode by pressing the key. (The copier returns to the Standard mode.) ■ If you placed your original in the RDF The copier automatically counts the number of originals before copying beings. If you want to cancel the Auto Count function, follow the directions described below to make the settings. MEMO: 2 3 Press the [1→2-SIDED] key. Press the [CANCEL COUNT] key. Specify the number of originals by pressing [EVEN NUMBER] or [ODD NUMBER], then press the [OK] key. MEMO: 2-52 ● If there are an odd number of originals, the back of the last page is left blank. (The copier’s counter does not count the blank page as a copy.) ● If you specify the number of originals, automatic original counting is canceled. 2 → 2-sided (Make Two-sided Copies from Two-sided Originals) This feature automatically turns over two-sided originals placed in the RDF to make two-sided copies. Copy Original Basic Copying 2→2-sided selected in the Two-sided mode Place your originals in the RDF. (See p. 2-18.) C AB 1 Press the [1→2-SIDED] key. 2-53 2 After pressing the [2 → 2-SIDED] key, press the [OK] key. The mode is specified, and the [2 → 2-SIDED] key is highlighted. Proceed to copy in the usual way. (See “Making Copies,” on p. 2-4.) MEMO: 2-54 ● To cancel the setting, press the [2→2-SIDED] key and then the [C] key. Reset ● You can also cancel the mode by pressing the key. (The copier returns to the Standard mode.) 2 → 1-sided (Make One-sided Copies from Two-sided Originals) This feature automatically turns over two-sided originals placed in the RDF to make one-sided copies. Copies Basic Copying Original 2→1-sided selected in the Two-sided mode NOTICE: ● Be certain to place the original horizontally when copying LTRR, STMTR and other horizontal sizes. If the original is placed vertically, the back of the copy will be copied upside down. Place your originals in the RDF. (See p. 2-18.) C AB 1 Press the [1→2-SIDED] key. 2-55 2 After pressing the [2 → 1-SIDED] key, press the [OK] key. The mode is set, and the [2 → 1-SIDED] key is highlighted. Proceed to copy in the usual manner. (See “Making Copies,” on p. 2-4.) MEMO: ● To cancel the setting, press the [2→1-SIDED] key and then the [C] key. Reset ● You can also cancel the mode by pressing the key. (The copier returns to the Standard mode.) Book → 2-sided (Make Two-sided Copies from Facing Pages in a Book in One Step) This feature enables you to make two-sided copies from facing pages in a bound original, such as a magazine. There is no need to reposition the original during copying. Original Copy 1 Book→2-sided selected in the Two-sided mode MEMO: ● When using this feature, select LTR or STMT-size copy paper. 2-56 Place your original on the platen glass. MEMO: ABC Press the [1→2-SIDED] key. Basic Copying 1 ● If you want to make copies in page order, begin copying from the last pages and work your way forward. ● Place the original face down so that the top edge rests against the back edge of the platen glass. 2 After pressing the [BK → 2-SIDED] key, press the [OK] key. The mode is set, and the [BK → 2-SIDED] key is highlighted. Proceed to copy in the usual manner. (See “Making Copies,” on p. 2-4.) MEMO: ● To cancel the setting, press the [BK→2-SIDED] key and then the [C] key. Reset ● You can also cancel the mode by pressing the key. (The copier returns to the Standard mode.) 2-57 One-sided Mode (To Make One-sided Copies of One-sided Originals) The 1→2-sided mode is set as the standard mode in this copier. Select the One-sided mode when making One-sided copies from One-sided originals. NOTICE: 1 ● When copying in the Transparency Interleaving mode, always set the copier to the One-sided mode. Press the [ONE-SIDED] key. Proceed to copy in the usual manner. (See “Making Copies,” on p. 2-4.) MEMO: 2-58 Reset ● To cancel the setting, press the key. (The copier returns to the Standard mode.) Chapter 3 Special Features This chapter describes the modes that can be selected from the Special Features screen in the touch panel display. ■ Frame Erase Mode (Erase Shadows from Copies) ........................... 3-2 • Sheet Frame Erase (Erase Shadows from the Edge of Copies) ...... 3-4 • Original Frame Erase (Erase Shadows Around the Original Image on Copies)................................................................ 3-5 • Book Frame Erase (Erase Shadows from the Center Line/Edge of Copies) ........................................................... 3-6 • Binding Erase (Erase Binding Holes on Copies) .............................. 3-7 ■ Margin Mode (Creates a Margin on Copies)...................................... 3-9 • Left/Right Margin ............................................................................ 3-10 • Top/Bottom Margin ......................................................................... 3-12 ■ Cover/Sheet Insertion Modes (Add Front and Back Covers and Insertion Sheets to Copy Sets) ................................................. 3-14 ■ Image Combination Mode (Automatically ReducesTwo/Four Originals to Fit on a Single Copy Sheet).......................................... 3-18 • Using the RDF ................................................................................ 3-20 • Using the Platen Glass ................................................................... 3-23 ■ Image Separation Mode (Divides an Original Into Equal Sections and Copies Each Section on a Separate Copy Sheet) .................... 3-25 ■ Transparency Interleaving Mode (Interleaves Sheets of Paper Between Transparencies) ................................................................ 3-30 ■ Two-page Separation Mode (Copy Facing Pages in a Book onto Two Separate Copy Sheets in One Step) ........................................ 3-33 ■ Overlay Mode (Superimposes Two Original Images on a Single Copy Sheet) .......................................................................... 3-35 • Sheet Overlay (Superimposes Two Originals) ............................... 3-36 • Book Overlay (Superimposes Facing Pages in a Book) ................ 3-37 ■ Different Size Original Mode (Feed Different-size Originals Together in the Feeder) ................................................................... 3-39 ■ Photo Mode (Use to Copy Photos) .................................................. 3-41 ■ Mode Memory (Use to Store Often Run Copy Jobs in Memory) ..... 3-42 • Storing a Copy Job ......................................................................... 3-42 • Recalling a Copy Job ..................................................................... 3-44 Frame Erase Mode (Erase Shadows from Copies) This mode erases shadows and lines that appear when copying various types of originals. The following Frame Erase features are available: ■ Sheet Frame Erase Creates a blank border approximately 1/4" (7 mm) in width around the edge of copy sheets. Copy Original Sheet Frame Erase mode selected ■ Original Frame Erase Erases the dark border and frame lines that appear around the original image when the original is smaller than the selected paper size. Copies (LGL) Original Frame Erase mode selected Original (LTR) Original Frame Erase mode not selected 3-2 ■ Book Frame Erase Erases the dark border as well as center and contour lines that appear when copying facing pages in a bound original onto a single copy sheet. Copies Book Frame Erase mode selected Original Special Features Book Frame Erase mode not selected ■ Binding Erase Erases the shadows that can appear in copies from binding holes in originals. Copies Binding Erase mode selected Original Binding Erase mode not selected 3-3 Sheet Frame Erase (Erase Shadows from the Edge of Copies) This feature creates a blank border approximately 1/4" (7mm) in width around the edge of copy sheets. Place your originals. ■ For instructions on how to place an original on the platen glass, see p. 2-17. ■ For instructions on how to place originals in the RDF, see p. 2-18. ■ For instructions on how to place original in the SADF tray of the RDF, see p. 2-19. 1 Press the [SPECIAL FEATURES] key, then press the [FRAME ERASE] key. 2 Check to see that the [SHEET FRAME ERASE] key is selected, then press the [OK] key. After you have finished making the settings, press the [DONE] key. Proceed to copy in the usual manner. (See “Making Copies,” on p. 2-4.) MEMO: 3-4 ● To cancel the settings, press the [SPECIAL FEATURES], [FRAME ERASE], and [C] keys in that order. Reset ● You can also cancel the mode by pressing the key. (The copier returns to the Standard mode.) C AB Original Frame Erase (Erase Shadows Around the Original Image on Copies) This feature eliminates the dark border and frame lines that appear around the original image when the original is smaller than the selected paper size. Place your originals. 1 Press the [SPECIAL FEATURES] key, then press the [FRAME ERASE] key. 2 Press the [ORIG. FRAME ERASE] key, then press the [OK] key. 3 Select the size of the originals, then press the [OK] key. MEMO: C AB Special Features ■ For instructions on how to place an original on the platen glass, see p. 2-17. ■ For instructions on how to place originals in the RDF, see p. 2-18. ■ For instructions on how to place original in the SADF tray of the RDF, see p. 2-19. ● You can only use Original Frame Erase with those original sizes shown in the touch panel display. After you have finished making the settings, press the [DONE] key. 3-5 Proceed to copy in the usual manner. (See “Making Copies,” on p. 2-4.) MEMO: ● To cancel the settings, press the [SPECIAL FEATURES], [FRAME ERASE], and [C] keys in that order. Reset ● You can also cancel the mode by pressing the key. (The copier returns to the Standard mode.) Book Frame Erase (Erase Shadows from the Center Line/Edge of Copies) This feature eliminates the dark border as well as center and contour lines that appear when copying facing pages in a bound original onto two copy sheets. MEMO: ● The copier is set to erase a line 3/4" (20 mm) in width down the center of the copy sheet. This width can be changed by your service representative. Place your original on the platen glass. (See p. 2-17.) ABC 1 Press the [SPECIAL FEATURES] key, then press the [FRAME ERASE] key. 2 Press the [BOOK FRAME ERASE] key, then press the [OK] key. 3-6 3 Select the size of the book when opened, then press the [OK] key. After you have finished making the settings, press the [DONE] key. Proceed to copy in the usual manner. (See “Making Copies,” on p. 2-4.) MEMO: ● To cancel the settings, press the [SPECIAL FEATURES], [FRAME ERASE], and [C] keys in that order. Reset ● You can also cancel the mode by pressing the key. (The copier returns to the Standard mode.) Binding Erase (Erase Binding Holes on Copies) Erases the shadows that can appear in copies from binding holes on originals. NOTICE: 1 Special Features Place your original on the platen glass. (See p. 2-17.) ● Place the original on the platen glass so that the binding holes are on the right side of the original. Press the [SPECIAL FEATURES] key, then press the [FRAME ERASE] key. 3-7 2 Press the [BIND. ERASE] key, then press the [OK] key. 3 Specify the frame erase width [1/8"-3/4" (1 ~ 20 mm)], then press the [OK] key. Use the [+] and [–] keys to set the frame erase width. • Press the [+] key to increase the width of the frame. • Press the [–] key to decrease the width of the frame. • Press the [mm] key to enter in millimeters. Millimeter Entry key MEMO: ● The default setting for the frame erase width is 3/4" (18 mm). ● Using the “Inch Entry” in the Additional Functions mode, you can set the copier so that entry can only be done in millimeters. In this case the [INCH] key is not displayed. After you have finished making the settings, press the [DONE] key. Proceed to copy in the usual manner. (See “Making Copies,” on p. 2-4.) MEMO: 3-8 ● To cancel the settings, press the [SPECIAL FEATURES], [FRAME ERASE], and [C] keys in that order. Reset ● You can also cancel the mode by pressing the key. (The copier returns to the Standard mode.) Margin Mode (Creates a Margin on Copies) This mode enables you to shift the entire original image slightly to the left, right, top or bottom to create a margin on copy sheets. Use this mode to make copies ready for placement in ring binders or files. The width of the margin is adjustable from 0" to 3/4" (0 to 20 mm). Copy 3 /8" (10 mm) left margin selected in the Margin mode Copy 3 /8" (10 mm) right margin selected in the Margin mode Special Features Original Copy 3 /8" (10 mm) top margin selected in the Margin mode Copy 3 /8" (10 mm) bottom margin selected in the Margin mode MEMO: ● When the Margin mode is set, the entire original image is shifted to the left, right, top or bottom by a selected width and copied. When copying an original image that extends to the edge of the sheet, part of that image will be cut off. 3-9 Left / Right Margin Place your originals. ■ For instructions on how to place an original on the platen glass, see p. 2-17. ■ For instructions on how to place originals in the RDF, see p. 2-18. ■ For instructions on how to place an original in the SADF tray of the RDF, see p. 2-19. 1 Press the [SPECIAL FEATURES] key, then press the [MARGIN] key. 2 Press [LEFT MARGIN] or [RIGHT MARGIN], then press the [OK] key. 3-10 C AB Use the [+] and [–] keys to set the width of the margin. • Press the [+] key to increase the size of the margin. • Press the [–] key to decrease the size of the margin. • Press the [mm] key to enter in millimeters. MEMO: ● The default setting for the margin width is 3⁄8" (10 mm). ● You can create a margin for front and back sides of the copy in one step. ● If you are using the Margin and Two-sided modes together and copying an original that already has a margin, then follow the instructions listed below depending on the two-sided copying feature which you have set. 1→1-sided: You do not need to set the margin. Proceed to copy in the usual way. 1→2-sided: Set the margin for the back only. Set the margin for the front to 0" (0 mm). 2→2-sided: You do not need to set the margin. Proceed to copy in the usual way. 2→1-sided: Set the margin for the back only. Set the margin for the front to 0" (0 mm). ● Using the “Inch Entry” in the Additional Functions mode, you can set the copier so that entry can only be done in millimeters. In this case the [INCH] key is not displayed. Special Features 3 Specify the width of the margin [0" - 3/4" (0 ~ 20 mm)], then press the [OK] key. After you have finished making the settings, press the [DONE] key. Proceed to copy in the usual manner. (See “Making Copies,” on p. 2-4.) MEMO: ● To cancel the settings, press the [SPECIAL FEATURES], [MARGIN], and [C] keys in that order. Reset ● You can also cancel the mode by pressing the key. (The copier returns to the Standard mode.) 3-11 Top/Bottom Margin Place your originals. ■ For instructions on how to place an original on the platen glass, see p. 2-17. ■ For instructions on how to place originals in the RDF, see p. 2-18. ■ For instructions on how to place an original in the SADF tray of the RDF, see p. 2-19. 1 Press the [SPECIAL FEATURES] key, then press the [MARGIN] key. 2 Press [TOP MARGIN] or [BOTTOM MARGIN], then press the [OK] key. 3-12 C AB • Press the [+] key to increase the width of the margin. • Press the [–] key to decrease the width of the margin. • Press the [mm] key to enter in millimeters. MEMO: ● The default setting for the margin width is 3/8" (10 mm). ● Using the “Inch Entry” in the Additional Functions mode, you can set the copier so that entry can only be done in millimeters. In this case the [INCH] key is not displayed. After you have finished making the settings, press the [DONE] key. Special Features 3 Specify the margin width [0" - 3/4" (0 ~ 20 mm)], then press the [OK] key. Use the [+] and [–] keys to set the width of the margin. Proceed to copy in the usual manner. (See “Making Copies,” on p. 2-4.) MEMO: ● To cancel the settings, press the [SPECIAL FEATURES], [MARGIN], and [C] keys in that order. Reset ● You can also cancel the mode by pressing the key. (The copier returns to the Standard mode.) 3-13 Cover/Sheet Insertion Modes (Add Front and Back Covers and Insertion Sheets to Copy Sets) This mode enables you to program the copier to automatically add front and back covers and insertions sheets to copy sets. The copy stock which you use for the covers and insertion sheets can be different from the rest of the copies; you can select printed or blank insertion sheets. Also if you use this mode together with the 1 → 2-sided mode, you can perform the “Chapterization” of your copy sets. The following features are available with this mode: ■ Front Covers Adds a front cover sheet to each set of copies. You can select printed or blank front covers. Originals REPORT Copies REPORT Printed front covers selected in the Cover/Sheet Insertion mode ■ Back Covers Adds a back cover sheet to each set of copies. You can select printed or blank back covers. Originals REPORT Copies REPORT Printed front and back covers selected in the Cover/Sheet Insertion mode 3-14 ■ Insertion Sheet This mode enables you to automatically add up to 20 printed or blank insertion sheets of a different type of copy stock between the pages of copy sets. It is very useful when you want to divide your copy sets into different sections. When using this mode together with the 1 → 2-sided copy mode you can perform the “Chapterization” of your copy sets. “Chapterization,” means that you can have copy stock inserted as a chapter heading sheet to identify a chapter within your copy set. The new chapter then automatically begins on the front of a new page; the back of the previous page is left blank or printed on if necessary. (See p. 3-14.) Originals Copies REPORT REPORT Special Features Printed insertion sheets selected in the Cover/Sheet Insertion mode MEMO: ● You cannot use the following modes with the Cover/Sheet Insertion mode: Book → 1-sided, Book → 2-sided, Image Combination, Image Separation, Sheet Overlay, Book Overlay, Transparency Interleaving, and Different Size Original. ● Printed cover and insertion sheets are counted as copies. ● When the Cover/Sheet Insertion mode is set, Auto Drawer Switching is automatically set to “OFF”. Place your originals in the RDF. (See p. 2-18.) C AB 1 Press the [SPECIAL FEATURES] key, then press the [COVER/SHEET INSERTION] key. 3-15 2 Select the [FRONT COVER/BACK COVER/ SHEET INSERTION] mode, then press the [OK] key. MEMO: 3 To copy onto the cover/insertion sheet, select the paper to be copied onto and then press the [OK] key. MEMO: 4 ● The [FRONT COVER], [BACK COVER] and [SHEET INSERTION] modes can all be selected at once. ● You can cancel the selection by pressing the corresponding mode key again. ● The display will change depending on what you selected in step 2. Make the following settings depending on the mode selected. MEMO: ● The display will vary depending on the selected mode. ■ When selecting “BACK COVER” and “1-sided” copy mode Select the side to be copied onto, then press the [OK] key. ■ When selecting “SHEET INSERTION” Set all the positions to be inserted into the copies, then press the [OK] key. For the insertion positions, scroll the highlighted display up and down with the [▲] or [▼] key and enter the settings with the Number keys ( 1 - 0 ). MEMO: 3-16 ● You can insert up to 20 insertion sheets. ● When specifying “SHEET INSERTION PRINTED”, the display changes to “SECTION 0 → PAGE 0” ● To cancel a specific sheet insertion page setting, scroll the highlighted display up and down with the Clear [▲] or [▼] key and then press the C key to cancel the setting. ● When using the Sheet Insertion function to add sheet insertions when making 2 → 2-sided copies* or using it for “Chapterization” when making 1 → 2sided copies, the sheet insertions/chapter headings are inserted as follows: ■ When the sheet insertion /chapter heading is inserted at an odd numbered page (In the example the insertion sheet/chapter heading is inserted at page 5.) Copies 1 2 3 4 Insertion sheet 5 6 ■ When the sheet insertion/chapter heading is inserted at an even numbered page (In the example the insertion sheet/chapter heading is inserted at page 4. As a result of this, the back of page 3 is left blank.) Copies 1 2 3 Insertion sheet 4 5 * Sheet insertions can also be added to copy sets when making 1 → 1-sided copies. Select the paper feeding locations for each insertion sheet, then press the [OK] key. MEMO: Special Features 5 ● Select the same paper size for the front and back cover and the insertion sheets. ● The display will vary depending on the mode selected. After you have finished making the settings, press the [DONE] key. Proceed to copy in the usual manner. (See “Making Copies,” on p. 2-4.) MEMO: ● To cancel the settings, press the [SPECIAL FEATURES], [COVER/SHEET INSERTION], and [C] keys in that order. Reset ● You can also cancel the mode by pressing the key. (The copier returns to the Standard mode.) 3-17 Image Combination Mode (Automatically Reduces Two or Four Originals to Fit on a Single Copy Sheet) The mode automatically reduces two or four originals to fit on one or both sides of a selected paper size. NOTICE: ● Set the One-sided mode before copying in the Image Combination mode. ● Originals copied in the Image Combination mode must all be the same size. (You cannot use the Image Combination mode with the Different Size Original mode.) MEMO: ● ● ● ● You cannot copy the front and back of two-sided originals in the Image Combination mode. The reduction ratio is automatically set to match the selected copy paper size. The Image Combination features that are available will vary depending on the original size. In 2 ON 1 mode, originals of "11 x 17" or LTRR size, and originals placed on the platen glass can be copied onto LTR-size copy paper only. ● LTR, STMT-size originals and copy paper can be used in 4 ON 1 mode. The following Image Combination features are available: ■ 2 ON 1 Reduces two originals to fit on one side of a single copy sheet. 11" x 17" selected (direct copying) 1 2 LGL selected (73% Auto Zoom) LTR originals 1 2 LTRR selected (64% Auto Zoom) 1 2 2 ON 1 selected in the Image Combination mode 1 2 STMTR selected (50% Auto Zoom) 1 2 11" x 17" originals LTR selected (50% Auto Zoom) 1 1 2 2 2 ON 1 selected in the Image Combination mode 3-18 ■ 4 ON 1 Reduces four originals to fit on one side of a single copy sheet. LTR Originals LTR selected (50% Auto Zoom) 1 2 3 4 1 2 3 4 ON 1 selected in the Image Combination mode Special Features 4 ■ 2 ON 1 / Two-sided Reduces four originals to fit on both sides of a single copy sheet. LTR Originals LGL selected (73% Auto Zoom) 1 1 2 LTRR selected (64% Auto Zoom) 2 3 1 2 4 2 ON 1 / Two-sided selected in the Image Combination mode Please read the instructions on the following pages according to the placement of the original. ● When using the RDF, see p. 3-20. ● When using the platen glass, see p. 3-23. 3-19 Using the RDF You can select the following three features: ■ 2 ON 1 ...Reduces two originals to fit on one side of a single copy sheet. ■ 4 ON 1 ...Reduces four originals to fit on one side of a single copy sheet. ■ 2 ON 1 / Two-sided ...Reduces four originals to fit on both sides of a single copy sheet. MEMO: ● When using the RDF to copy, the originals are counted automatically before copying. If you do not want Auto Count to be performed, specify the number of originals. • When you use the Auto Count function, the originals are fed through the RDF and automatically counted before copying. • If you specify the number of originals, automatic counting is not performed. Canceling automatic counting shortens copy time and reduces wear and tear on originals caused by repeated feeding. Place your originals in the RDF. (See p. 2-18.) NOTICE: 1 2 3-20 ● You cannot place STMTR-size originals in the RDF. Place STMTR-size originals on the platen glass. Press the [ONE-SIDED] key. Press the [SPECIAL FEATURES] key, then press the [IMAGE COMBINATION] key. C AB MEMO: 4 ● This display will not appear depending on the size of the original. Select the desired Image Combination feature. The available features vary depending on the size of the original. ■ If your originals are LTR or STMT-size (vertically placed) Select the desired feature (2 ON 1, 4 ON 1, or 2 ON 1/TWO-SIDED), and press the [OK] key. NOTICE: ● When using the RDF, be sure to close the auxiliary tray. You cannot set the 4 on 1 and 2 on 1/Two-sided modes if the auxiliary tray is open. Special Features 3 Select the size of the originals, then press the [OK] key. ■ If your originals are 11" x 17", LGL, LTRR, or STMTR-size (horizontally placed) Select the 2 ON 1 feature and press the [OK] key. MEMO: ● For horizontally placed originals, only 2 ON 1 is available. 3-21 5 Select the Auto Count function or specify the number of originals. ■ If you want the originals to be counted automatically, press the [OK] key. MEMO: ● If you place your originals in the RDF, the originals are counted automatically. Counting is performed to ensure that Image Combination is performed from the first page of the originals. ■ Specifying the number of originals Press the [CANCEL COUNT] key. Specify the number of originals using the [+] and [–] keys, or the Number keys ( 1 - 0 ), then press the [OK] key. • Press the [+] key to increase the number of originals. • Press the [–] key to decrease the number of originals. • To directly enter the number of originals, press the Number keys ( 1 - 0 ). MEMO: 6 ● You can change the number of originals entered with the Number keys, using the [+] and [–] keys. Press the [PAPER SELECT] key to manually select the copy paper size. (See “Manual Paper Selection,” on p. 2-24.) NOTICE: MEMO: ● You cannot set Auto Paper Selection; manually select a paper size (see p. 2-16). ● The copier automatically selects the copy ratio depending on the selected paper size (Auto Zoom). After you have finished making the settings, press the [DONE] key . Proceed to copy in the usual way. (See “Making Copies,” on p. 2-4.) MEMO: 3-22 Reset ● To cancel the settings, press the key. (The copier returns to the Standard mode.) Using the Platen Glass You can select “2 ON 1” Image Combination only. This feature reduces two originals to fit on one side of a single copy sheet. MEMO: ● This feature is suitable for copying horizontally placed originals, such as 11" x 17", LGL, LTRR, or STMTR-size, etc. Place the first original on the platen glass. (See p. 2-17.) MEMO: ● You can perform “4 ON 1” Image Combination by placing two originals of the same size (STMT and LTR only) side by side on the platen glass. After the first two originals have been copied, place the next two originals on the platen glass. ● This example is a vertical “2 ON 1”. V Special Features CBA LTRR 1 2 Press the [ONE-SIDED] key. Press the [SPECIAL FEATURES] key, then press the [IMAGE COMBINATION] key. 3-23 Select the size of the Originals, then press the [OK] key. MEMO: ● When not using the RDF, place horizontal originals (11"x17", LGL, LTRR, STMTR) on the platen glass. Place the first original as in the figure on the right. 3 Press the [2 ON 1] key, then press the [OK] key. Afterwards, press the [DONE] key. 4 Press the [PAPER SELECT] key to manually select the copy paper size. (See “Manual Paper Selection,” on p. 2-24.) NOTICE: MEMO: ● You cannot set Auto Paper Selection; manually select a paper size (see p. 2-24). ● The copier automatically selects the copy ratio depending on the selected paper size (Auto Zoom). Proceed to copy the first original. (See “Making Copies,” on p. 2-4.) MEMO: ● You can enter up to 50 copies for any one copy job. After the first original has been copied, the message shown as the right appears in the touch panel display. Place the second original, then press the key again. Start MEMO: 3-24 Reset ● To cancel the settings, press the key. (The copier returns to the Standard mode.) Image Separation Mode (Divides an Original Into Equal Sections and Copies Each Section on a Separate Copy Sheet) The mode automatically divides an original into equal sections, and copies each section in enlarged form on a separate sheet of copy paper. NOTICE: ● Originals copied in the Image Separation mode must all be the same size. (You cannot use the Image Separation mode with the Different Size Original mode.) MEMO: ● The enlargement ratio is automatically set to match the selected copy paper size. ● Features available in the Image Separation mode vary depending on the placement location of the original. ■ If you placed your original(s) in the RDF Available features: 1 to 2, 1 to 4, 1 to 2/Two-sided 1 to 4/Two-sided, 1 to 2/2→1-sided, 1 to 2/2→2-sided Special Features ■ If you placed your original on the platen glass Available features: 1 to 2, 1 to 4, 1 to 2/Two-sided, 1 to 4/Two-sided The following Image Combination features are available: ■ 1 TO 2 Divides a one-sided original into two equal sections and outputs the sections in enlarged form as two one-sided copies. NOTICE: ● Set the One-sided mode before copying in the 1 to 2 mode. MEMO: ● You can place STMT and LTR-size originals horizontally or vertically when using this feature. When placed vertically, each page is divided into upper and lower sections. Copies LTRR Original 1 2 1 1 TO 2 selected in the Image Separation mode 2 LTR selected (129% Auto Zoom) 3-25 ■ 1 TO 4 Divides a one-sided original into four equal sections and outputs the sections in enlarged form as four one-sided copies. NOTICE: ● Set the One-sided mode before copying in the 1 to 4 mode. Copies LTR Original 1 2 1 2 4 3 1 TO 4 selected in the Image Separation mode 3 4 LTR selected (200% Auto Zoom) ■ 1 TO 2 / Two-sided Divides a one-sided original into two equal sections and outputs the sections in enlarged form as a single two-sided copy. Copy LTRR Original 1 2 1 TO 2 / Two-sided selected in the Image Separation mode 1 LTR selected (129% Auto Zoom) MEMO: ● You can place STMT and LTR-size originals horizontally or vertically when using this feature. When placed vertically, each page is divided into upper and lower sections. 3-26 ■ 1 TO 4 / Two-sided Divides a one-sided original into four equal sections and outputs the sections in enlarged form as two two-sided copies. Copies 1 2 3 4 1 1 TO 4 / Two-sided selected in the Image Separation mode 3 LTR selected (200% Auto Zoom) ■ 1 TO 2 / 2Æ1-sided Divides a two-sided original into four equal sections and outputs the sections in enlarged form as four one-sided copies. Copies LTRR Original 1 1 2 2 1 TO 2 / 2→1-sided selected in the Image Combination mode 3 4 LTR selected (129% Auto Zoom) MEMO: ● You can place STMT and LTR-size originals horizontally or vertically when using this feature. When placed vertically, each page is divided into upper and lower sections. 3-27 Special Features LTR Original ■ 1 TO 2 / 2→2-sided Divides a two-sided original into four equal sections and outputs the sections in enlarged form as two two-sided copies. Copies LTRR Original 1 2 1 1 TO 2 / 2→2-sided selected in the Image Separation mode 3 LTR selected (129% Auto Zoom) MEMO: ● You can place STMT and LTR-size originals horizontally or vertically when using this feature. When placed vertically, each page is divided into upper and lower sections. Place your originals. ■ For instructions on how to place an original on the platen glass, see p. 2-17. ■ For instructions on how to place originals in the RDF, see p. 2-18. ■ For instructions on how to place an original in the SADF tray of the RDF, see p. 2-19. 1 Press the [SPECIAL FEATURES] key, then press the [IMAGE SEPARATION] key. NOTICE: 3-28 ● Set the One-sided mode before copying in the 1 to 2 or 1 to 4 mode. (See “One-sided Mode,” on p. 2-58.) C AB 2 Select the desired Image Separation feature and press the [OK] key. MEMO: ● The display (available features) differs depending on the placement location of the original. For details, see p. 3-25. ■ If you selected 1 TO 4 / TWO-SIDED or 1 TO 4 Select the layout of the last page of the originals and press the [OK] key. MEMO: Press the [PAPER SELECT] key to manually select the copy paper size. (See “Manual Paper Selection,” on p. 2-24.) NOTICE: MEMO: Special Features 3 ● If you select the layout of the last page, then the copier will not output blank sheets of copy paper. ● You cannot set Auto Paper Selection; manually select a paper size (see p. 2-24). ● The copier automatically selects the copy ratio depending on the selected paper size (Auto Zoom). After you have finished making the settings, press the [DONE] key. Proceed to copy in the usual manner. (See “Making Copies,” on p. 2-4.) MEMO: Reset ● To cancel the settings, press the key. (The copier returns to the Standard mode.) 3-29 Transparency Interleaving Mode (Interleaves Sheets of Paper Between Transparencies) Use this mode when copying onto transparencies fed from the stack bypass. The copier automatically interleaves a sheet of copy paper between each transparency. The interleaf sheets protect the copied surface of the transparencies. The interleaf sheets can either be printed with the same images as the transparencies or left blank. Transparency Originals REPORT Copies REPORT Blank interleaf sheets selected in the Transparency Interleaving mode Blank interleaf sheet Transparency Originals REPORT Copies REPORT REPORT Printed interleaf sheets selected in the Transparency Interleaving mode Printed interleaf sheet NOTICE: MEMO: 3-30 ● Set the One-sided mode before copying in the Transparency Interleaving mode. ● You cannot make more than one set of copies at a time in the Transparency Interleaving mode. ● You cannot use the Transparency Interleaving mode with the Two-page Separation, Image Combination, Image Separation, Cover/Sheet Insertion, Sheet Overlay, Book Overlay, 1→2sided, 2→2-sided or Book→2-sided modes. ● Even if your copier is equipped with a Stapler Sorter, you cannot use any of the Sorter modes with the Transparency Interleaving mode. ● When copying interleaf sheets, those sheets are included in the count of the total number of copies. Place your originals. ■ For instructions on how to place an original on the platen glass, see p. 2-17. ■ For instructions on how to place originals in the RDF, see p. 2-18. ■ For instructions on how to place an original in the SADF tray of the RDF, see p. 2-19. 1 Press the [ONE-SIDED] key. Press the [SPECIAL FEATURES] key, then press the [TRANSP. INTERLVNG] key. Special Features 2 C AB 3 Place the transparencies in the stack bypass. MEMO: ● Adjust the slide guides in the stack bypass to fit the size of the transparencies. ● You can place a stack of transparencies of up to 1⁄4" (5 mm) high in the stack bypass. 3-31 4 Select the size of the transparencies and then, press the [OK] key. MEMO: 5 ● In the Transparency Interleaving mode, the transparencies are fed from the stack bypass and the copy paper is fed from the paper drawer or the Side Paper Deck. Make sure that one of the paper drawers is loaded with paper that is the same size as the transparencies. ● If the message to the right appears in the touch panel display, adjust the slide guides and select the size of the transparencies again. Select [PRINTED] or [BLANK], then press the [OK] key. MEMO: ● When copying interleaf sheets, those sheets are counted in the total number of copies. After you have finished making the settings, press the [DONE] key. Proceed to copy in the usual manner. (See “Making Copies,” on p. 2-4.) MEMO: 3-32 ● Interleaf sheets are output before Reset transparenies. ● To cancel the settings, press the key. (The copier returns to the Standard mode.) Two-page Separation Mode (Copy Facing Pages in a Book onto Two Separate Copy Sheets in One Step) This feature enables you to copy facing pages in a book or magazine on separate sheets of copy paper in one step; there is no need to reposition the original during copying. Original Copies 1 1 Two-page Separation mode selected ● Set the One-sided mode before copying in the Two-Page Separation mode. Special Features NOTICE: Place your original on the platen glass. (See p. 2-17.) MEMO: 1 ● Place the original face down so that the top of it is against the top edge of the platen glass. ABC Press the [ONE-SIDED] key. 3-33 2 Press the [SPECIAL FEATURES] key, then press the [TWO-PAGE SEPERATION] key. 3 Select how you would like your copies output, then press the [OK] key. ■ To have copies output in page order starting with the first facing pages of the original, either select [YES] or instead, select [NO] and make your copies starting with the last pages of the original. MEMO: ● The follow restrictions apply to face down output copying: • You must select the paper size manually; Auto Paper Selection cannot be selected. • You must place your original(s) on the platen glass; originals cannot be placed in the feeder. • You cannot make LGL or 11” x 17”-size copies. ● If you staple copies that have been output face down, then the staple position will be the opposite of the usual position. It is recommended that you do not perform stapling when copies have been output face down. After you have finished making the settings, press the [DONE] key. Proceed to copy in the usual manner. (See “Making Copies,” on p. 2-4.) MEMO: 3-34 Reset ● To cancel the settings, press the key. (The copier returns to the Standard mode.) Overlay Mode (Superimposes Two Original Images on a Single Copy Sheet) The following overlay copying features are available: ■ Sheet Overlay Superimposes two sheet originals onto a single sheet of copy paper. Originals SCENE Copy SCENE Special Features Sheet Overlay selected in the Overlay mode ■ Book Overlay Superimposes facing pages in a bound original onto a single sheet of copy paper. Original Copy Book Overlay selected in the Overlay mode NOTICE: ● Set the One-sided mode before copying in the Overlay mode. MEMO: ● Non-standard paper sizes cannot be used to make overlay copies. ● In the Overlay mode, you can enter up to 50 copies for any one copy job, regardless of the paper size. (This limit is the same as the capacity of the duplexing unit.) If your copier is equipped with the Stapler Sorter or the Sorter, you can set up to 999 copies when making copies using the feeder. ● Copy paper used to make overlay copies must conform to the following specifications: • Paper size: STMT to 11" x 17" (STMTR-size cannot be used.) • Paper weight: 17 to 20-lb bond (64 to 80 g/m2) There are some types of paper which may meet the above specifications, but cannot be used to make overlay copies. 3-35 Sheet Overlay (Superimposes Two Originals) This feature enables you to superimpose the images from two sheet originals onto a single sheet of copy paper. Place your originals. ■ For instructions on how to place an original on the platen glass, see p. 2-17. ■ For instructions on how to place originals in the RDF, see p. 2-18. 1 Press the [ONE-SIDED] key. 2 Press the [SPECIAL FEATURES] key, then press the [OVERLAY] key. 3 Press the [SHEET OVERLAY] key, then press the [OK] key. After you have finished making the settings, press the [DONE] key. 3-36 C AB Proceed to copy in the usual manner. (See “Making Copies,” on p. 2-4.) ■ If you place your originals on the platen glass After the first original has been copied, the message shown as the right appears in the touch panel display. Place the second original, then key. press the Start MEMO: Reset ● To cancel the settings, press the key. (The copier returns to the Standard mode.) Book Overlay (Superimposes Facing Pages in a Book) This feature enables you to superimpose the images from facing pages in a book or magazine onto a single sheet of copy paper; there is no need to reposition the original during copying. Place your original on the platen glass. (See p. 2-17.) Special Features ABC 1 2 Press the [ONE-SIDED] key. Press the [SPECIAL FEATURES] key, then press the [OVERLAY] key. 3-37 3 Press the [BOOK OVERLAY] key, then press the [OK] key. After you have finished making the settings, press the [DONE] key. Proceed to copy in the usual manner. (See “Making Copies,” on p. 2-4.) MEMO: 3-38 Reset ● To cancel the settings, press the key. (The copier returns to the Standard mode.) Different Size Original Mode (Feed Different-size Originals Together in the Feeder) You can feed different-size originals together in one group in the RDF if the leading edge of each page is the same length and the originals are the same thickness. The copier automatically selects the appropriate paper size for each original. If you set the Auto Paper Selection/Auto Zoom mode, the copier automatically selects the appropriate copy ratio for each original. MEMO: ● All originals placed together in the RDF must be the same weight and the same type. ● Papers sizes in which the leading edge of each page are different (e.g., LGL and 11" x 17"-size) cannot be fed together. ● You cannot use this mode with the Image Combination. ● For information on what types of originals can be fed in the RDF, see pp. 2-7, 2-18. Place your originals in the RDF. (See p. 2-18.) ● Flip open the auxiliary tray before placing the originals. C Special Features MEMO: AB Place the originals so that the edges which enter the copier first are all the same length. Leading edge length LTR 11"x17" Original feeding direction Leading edge length STMT LTRR LGL Original feeding direction 1 Press the [SPECIAL FEATURES] key, then press the [DIF. SIZE ORIGINAL] key. After you have finished making the settings, press the [DONE] key. 3-39 Proceed to copy in the usual manner. (See “Making Copies,” on p. 2-4.) MEMO: 3-40 ● To cancel the settings, press the [SPECIAL FEATURES] and [DIF. SIZE ORIGINAL] keys in that order. Reset ● You can also cancel the mode by pressing the key. (The copier returns to the Standard mode.) Photo Mode (Use to Copy Photos) This mode enables you to reproduce photos or other types of originals with halftones more faithfully. Place your originals. ■ For instructions on how to place an original on the platen glass, see p. 2-17. ■ For instructions on how to place originals in the RDF, see p. 2-18. ■ For instructions on how to place an original in the SADF tray of the RDF, see p. 2-19. Press the [SPECIAL FEATURES] key, then press the [PHOTO] key. After you have finished making the settings, press the [DONE] key. MEMO: Special Features 1 C AB ● If the Photo mode is selected, Automatic Exposure Control is automatically canceled; manually adjust the copy exposure. Proceed to copy in the usual manner. (See “Making Copies,” on p. 2-4.) MEMO: ● To cancel the settings, press the [SPECIAL FEATURES] and [PHOTO] keys in that order. Reset ● You can also cancel the mode by pressing the key. (The copier returns to the Standard mode.) 3-41 Mode Memory (Use to Store Often Run Copy Jobs in Memory) You can store up to nine different copy jobs in memory for later use. A stored copy job can include settings for the copy quantity, copy ratio and copy exposure, etc. Stored copy jobs can be easily recalled with the touch of a key. This function is convenient for storing often run copy jobs. MEMO: ● The copy jobs stored in memory will not be erased even if you turn OFF the power. ● You can store any type of setting except for Timer and Adjustment / Cleaning settings made in the Additional Function mode and Interrupt mode copy settings. Storing a Copy Job 1 Program the copy job (copy settings) which you want to store. MEMO: 2 3 3-42 ● In the display at the right, MARGIN and IMAGE COMBINATION and a reduction ratio of 50% has been selected. Press the [SPECIAL FEATURES] key, then press the [MODE MEMORY] key. Press the [STORE] key. 4 Select the desired memory location. MEMO: ● Memory locations that contain a stored copy job are highlighted. ● In the display at the right, modes are registered in the M1-M5 keys. Special Features ■ If you have pressed a key which has already been registered The message at the right appears asking you to confirm that you want to change the registered settings. If you want to change the settings for a key: Press the [OK] key. The registered copy settings are replaced by the new settings. To cancel registration: Press the [C] key, and select another key. 5 When you have finished registering settings, the message to the right is displayed. MEMO: ● After about two seconds the screen returns to the display for step 2. 3-43 Recalling a Copy Job 1 Press the [SPECIAL FEATURES] key, then press the [MODE MEMORY] key. 2 Select the key for the copy job that you want to recall, then press the [OK] key. MEMO: 3 ● In the display at the right, modes are registered with the M1-M5 keys. Check the registered contents of a key. If the contents are correct: Press the [OK] key. If the contents are incorrect: Press the [C] key. Select another key. MEMO: ● Recalling a copy job from memory cancels the current copy settings, and replaces them with the copy settings of the recalled job. ● After recalling a copy job from memory, you can change the copy settings. After you have finished making the settings, press the [DONE] key. After recalling a copy job, proceed to copy in the usual manner. (See “Making Copies,” on p. 2-4.) 3-44 Chapter 4 Additional Functions You can change or adjust the factory settings for the various functions described in this chapter to meet your specific copying needs. This chapter also describes how you can make adjustments to the copier. ■ Additional Functions (Select or Adjust Various Functions to Meet Your Specific Copying Needs) .............................................. 4-2 • Standard Key Settings (Displaying Frequently Used Modes in the Basic Features Screen) .................................................................... 4-3 • Custom Settings ............................................................................... 4-5 Auto Sort .......................................................................................... 4-6 Front Access Sorter Unloading ........................................................ 4-7 High Speed 1 → 2-sided .................................................................. 4-7 SADF Auto Feed .............................................................................. 4-8 Drawer Eligibility for APS/ADS ......................................................... 4-8 Stack Bypass Size Setting ............................................................... 4-9 Inch Entry ....................................................................................... 4-10 Job Duration Display ...................................................................... 4-10 Audible Tones ................................................................................ 4-11 Fit Image Adjustment ..................................................................... 4-12 Energy Saver Adjustment............................................................... 4-13 Change Standard Copy Settings .................................................... 4-13 Initialize Custom Settings ............................................................... 4-14 • Timer Settings ................................................................................ 4-15 Auto Clear Time ............................................................................. 4-16 Low-Power Mode Time .................................................................. 4-16 Auto Power-off Time ....................................................................... 4-17 Daily Timer Settings ....................................................................... 4-18 Day/Time Settings .......................................................................... 4-18 • Adjustment/Cleaning ...................................................................... 4-19 Zoom Fine Adjustment ................................................................... 4-20 Feeder Cleaning ............................................................................. 4-21 Wire Cleaning ................................................................................. 4-22 Additional Functions (Select or Adjust Various Functions to Meet Your Specific Copying Needs) You can change or adjust the factory settings for various functions to meet your specific copying needs. You can also perform cleaning and make adjustments to the copier. You can change or adjust the settings for the following items: ■ Standard Key Settings The Standard Key Settings feature enables you to select a mode from either the Twosided, Sorter or Special Features modes and have the keys for these modes displayed in the Basic Features screen. ■ Custom Settings Function Auto Sort Front Access Sorter Unloading Default Setting ON Sort Group Staple-sort Double Stapling/ Stack Delivery High Speed 1 → 2-sided SADF Auto Feed Drawer Eligibility for APS/ADS Stack Bypass Size Setting Inch Entry Job Duration Display Audible Tones Fit Image Adjustment Energy Saver Adjustment Change Standard Copy Settings Initialize Custom Settings ■ Adjustment/Cleaning • Zoom Fine Adjustment • Feeder Cleaning • Wire Cleaning 4-2 ON ON ON ON OFF ON OFF Entry tone Error tones Ready tone Job Done tone Copy Ratio Center Shift Lose Bit of Image –10% — — ■ Timer Settings Function Auto Clear Time Low-Power Mode Time Auto Power-off Time Daily Timer Settings Day/Time Settings ON ON ON Default Setting 2 min. 15 min. 1 hr. — — ON ON ON ON 93% ON OFF Standard Key Settings (Displaying Frequently Used Modes in the Basic Features Screen) The Standard Key Settings feature enables you to select a mode from either the Two-sided, Sorter or Special Features modes and have the keys for these modes displayed in the Basic Features screen. 1 Press the Additional Functions key. Guide Additional Functions Interrupt 3 Press the [STANDARD KEY SETTINGS] key. Select the function that you want to register under your Standard key. In addition to the modes which are shown in the display on the right, you can also register specific functions within that mode that you selected as a Standard key. Additional Functions 2 Clear ■ The following features may only have the mode name registered: Image Combination, Transparency Interleaving, Two-page Separation, Different Size Original, Photo Select the mode that you want to register. The selected mode key is highlighted. 4-3 ■ Items which may be registered with more detailed functions Mode Sorter Two-sided Frame Erase Margin Cover/Insertion Sheet Image Separation Overlay Mode Memory Functions Sort, Staple-sort, Group 1→2-sided, 2→2-sided, 2→1-sided, Book→2-sided Sheet Frame Erase, Original Frame Erase, Book Frame Erase, Binding Erase Left Margin, Right Margin, Top Margin, Bottom Margin Cover, Back Cover, Insertion Sheet 1 to 2, 1 to 4, 1 to 2 / Twosided, 1 to 4 / Two-sided, 1 to 2 / 2→1-sided, 1 to 2 / 2→2-sided Sheet Overlay, Book Overlay M1-M9 When you select the mode key that you want to register, the display on the right appears. To register a function name Select the function name, then press the [OK] key. To register a mode name Press the [NO SETTING] key, then press the [OK] key. MEMO: 4-4 ● If NO SETTING is selected, then only the mode name is displayed in the Basic Features screen. To set a function within that mode, you can select that function just as you would normally if you were making settings from the modes in the Special Features screen. 4 Press the [DONE] key. MEMO: ● When you are finished setting Additional Functions, press the [DONE] key again. When the Standard keys are set, a Basic Features screen similar to the one on the right is displayed. MEMO: ● The display on the right is with PHOTO set as a Standard key 1. Custom Settings You can change the settings for various functions as necessary to meet your specific copying needs. 1 Press the Additional Functions key. Guide Additional Functions 2 Clear Additional Functions Interrupt Press the [CUSTOM SETTINGS] key. 4-5 3 Press the [▲] and [▼] keys to display the mode to be changed. Follow the procedures described below to make changes to various functions. 4 Press the [DONE] key. MEMO: ● When you are finished setting Additional Functions, press the [DONE] key again. ■ Auto Sort This setting is only available when your copier is equipped with the optional Stapler Sorter/Sorter. When using the RDF, the copier automatically selects the sort bin or non-sort bin (the highest bin of the Sorter) depending on the original and copy quantity. ON: Automatically sorts and outputs copies. OFF: Outputs copies to the non-sort bin. Sorting can be manually selected if necessary. Select the [ON] or [OFF] key, then press the [DONE] key. MEMO: 4-6 ● The default setting is “AUTO SORT: ON”. ■ Front Access Sorter Unloading This setting is only available when your copier is equipped with the optional Stapler Sorter. This function automatically outputs copies to the front of the copier after sorting is finished. ON: Automatically outputs copies to the front of the copier. OFF: Does not output copies to the front of the copier. Select FRONT ACCESS SORTER UNLOADING. the copier. ● The Front Access Sorter Unloading Function default settings are as follows: • Sort: ON • Group: ON • Staple-sort: ON • Double Stapling/Stack Delivery: ON ● If you want to do manual stapling after copying with the Sort mode , then set SORT to OFF. ● If you are making 21 or more sets of copies with LTR-size copy paper and Double Stapling selected in the Staple-sort mode as a default setting, then the 21st set and others afterwards are not output immediately. After you remove the 20 sets that have already been output to the front of the copier, the 21st set and other remaining sets are automatically output to the front. ■ High Speed 1→2-sided Additional Functions 1 Select the [ON] or [OFF] key for each setting, then press the [OK] key. MEMO: ● Only LTR-size paper can be output to the front of Under the following conditions, the pages of the original are not counted, and copying is done in the High Speed 1→2sided mode: when the RDF is used, for 1 or 2 sets of copies, original size is LTR. (Horizontal size LTRR is not possible.) ON: Copies with the High Speed 1→2-sided mode. OFF: Copies after counting the number of pages in the RDF. (The count may also be canceled.) 4-7 Select the [ON] or [OFF] key, then press the [DONE] key. MEMO: ● With the High Speed 1→2-sided mode, you can skip the page count and shorten the copying time by doing the following: 1. Copying alternate pages of the original from the last page and counting the number of sheets at the same time. 2. Matching the number of sheets in the original, copy the remaining pages so that the first page of the original comes first. (Example) If the original is 5 pages. After copying the 5th page, then the 3rd page, then the 1st page, copy the 2nd page on the back of the 1st page, the 4th page on the back of the 3rd page, and nothing on the back of the 5th page. ● If you are copying an odd number of originals with copy paper that has right and left side differences, to prevent copies from being output with the right and left sides reversed, you should set the High Speed 1→2-sided mode to OFF. ● The default setting is “High Speed 1→2-sided: ON.” ■ SADF Auto Feed With the default setting, when you feed an original into the SADF tray, it is automatically pulled in and copied. ON: Copying starts automatically. OFF: Copying starts when you press the Start key. Select the [ON] or [OFF] key, then press the [DONE] key. MEMO: ● The default setting "SADF AUTO FEED : ON". ■ Drawer Eligibility for APS/ADS With the default setting, all paper drawers and the Side Paper Deck are set to ON for Auto Paper Selection(APS) and Auto Drawer Selection(ADS). With APS, the copier automatically selects the appropriate paper size(paper drawer or the Side Paper Deck) for the size of the original and the set copy ratio. With ADS, if a paper drawer or the Side Paper Deck runs out of paper during a continuous copy job, the copier automatically selects another paper drawer or the Side Paper Deck with the same paper size and begins feeding paper from it. Using Drawer Eligibility for APS/ADS, you can set which drawers or the Side Paper Deck you would like to have eligible for APS and ADS. ON: A drawer is eligible for APS/ADS. OFF: A drawer is not eligible for APS/ADS and must be manually selected. 4-8 Select the DRAWER ELIGIBILITY FOR APS/ ADS. For each paper drawer, select the [ON] or [OFF] key, then press the [OK] key. NOTICE: MEMO: ● In order to set Drawer Eligibility for APS/ADS, first you must place the same sized paper in more than one paper drawer/Side Paper Deck. ● The default setting for all paper drawers is “Drawer Eligibility for APS/ADS: ON.” ● If different types of copy stock which are the same size are loaded in different paper drawers or the Side Paper Deck, and you do not want to mix them together, then you might want to turn this function OFF. ● If you want the copier to choose the stack bypass when a paper drawer runs out of copy paper, then you must specify the size of the paper loaded in the stack bypass. (See “Additional functions / Stack Bypass Size Setting,” on this page.) ■ Stack Bypass Size Setting When making two-sided and overlay copies, etc. on copy stock placed in the stack bypass, you must enter the size of the copy stock. OFF: The size entry display appears right after the key is pressed. Start ON: The size entry display will appear when copy stock is placed in the stack bypass. Select the [ON] or [OFF] key and press the [DONE] key. ● The default setting for the Stack Bypass Size Setting is OFF. Additional Functions MEMO: 4-9 ■ Inch Entry This function displays an Inch Entry key so that in modes where numerical entry is performed, inches as well as millimeters can be entered. ON: mm/inch (both can be entered) OFF: mm entry only MEMO: ● Inch Entry can be performed in the following modes. • Margin (setting the width of the margin) • Frame Erase (setting the width to be erased for the binding holes) • Zoom Program (setting the ratio) ● The default setting is “INCH ENTRY: ON.” Select the [ON] or [OFF] key, then press the [DONE] key. MEMO: ● The default setting is “INCH ENTRY: ON.” ■ Job Duration Display When Job Duration Display is set to ON and the appropriate modes are set, the remaining time necessary to complete the copy job can be displayed. ON: When the appropriate modes are set, Job Duration can be displayed. OFF: Job Duration cannot be displayed. Job Duration can only be displayed when the following modes are set. (However, this function cannot be used in combination with the Different Size Original mode.) 1→1-sided Two-page Separation 1→2-sided 2 ON 1 2→1-sided 2 ON 1/Two-sided 2→2-sided Cover/Sheet Insertion Book→2-sided MEMO: ● The default setting is “Job Duration Display: OFF.” ● The time displayed is only a rough estimate. Depending on the modes that are set and the conditions of use, the time displayed may differ from the actual time. Select the [ON] or [OFF] key, then press the [DONE] key. MEMO: 4-10 ● The default setting is “Job Duration Display: OFF.” ■ Audible Tones Four types of tones can be turned ON or OFF to meet your needs. These tones sound at the following times. • Entry tone: When pressing keys on the touch panel display. • Error tones: When a copier malfunction occurs (e.g. paper jam or operational error). • Ready tone: When the warm-up time has ended, when the copier is turned ON, or when opening and closing the doors. • Job done tone: After the last copy has been made (outputting or stapling is finished). ON: The tone sounds. OFF: The tone does not sound. Select AUDIBLE TONES. MEMO: ● The default setting for all the tones is ON. Additional Functions 1 Select the [ON] or [OFF] key for each tone, then press the [OK] key. 4-11 ■ Fit Image Adjustment The Fit Image mode selection can be changed and registered. • Copy ratio: Changes how much copies are reduced. • Center shift: Set to “ON” to shift the copied image to the center of the paper. • Lose bit of image: If copies made with the Fit Image mode have shadows or lines around them, set this to “ON”. Select FIT IMAGE ADJUSTMENT. 1 Set each: Copy Ratio Set the ratio by pressing the [+] and [–] keys. Center Shift Select the [ON] or [OFF] key. Lose Bit of Image Select the [ON] or [OFF] key. When all the settings are finished, press the [OK] key. MEMO: ● The copy ratio can be set from 90% - 99% in 1% ● ● ● ● 4-12 increments. Note that even if you set “LOSE BIT OF IMAGE” to “OFF,” the image may be cut off if the ratio is set to enlarge. Usually when copying, a few inches(millimeters) around the edges of originals are not copied and may appear blank on copy sheets. If the Fit Image mode has been selected with the default value (Lose Bit of Image OFF), the image on the original will be completely scanned from edge to edge. By slightly reducing the original’s image and copying it, there will be no missing parts in the copy. However, if the reduction ratio is increased, the image is completely scanned but some parts of the original image may be cut off. The default settings for the Fit Image mode are as follows: • Copy Ratio: 93% • Center Shift: ON • Lose Bit of Image: OFF When Center Shift is “OFF” the Fit Image mode can be specified together with the Margin mode. Even if Center Shift is set to “ON,” it may not take effect, depending on the size of the image and copy paper. In this case, the copy will be made so that there will be a blank area of up to 3/4"(20 mm) to the right of the copied image. ABC Up to 3/ 4" ■ Energy Saver Adjustment In the Energy Saver mode, the temperature of the fixing unit is lowered to reduce energy consumption. The amount of energy saved can be changed. Select ENERGY SAVER ADJUSTMENT. MEMO: ● The default setting is an Energy Saver setting of –10%. ● If you select –10%, then the copier will consume 10% less energy than normal. ● If you select –25%, then the copier will consume 25% less energy than normal. ● If you select –50%, then the copier will consume 50% less energy than normal. ● If you select RETURN DIRECTLY TO STANDARD MODE, then the copier will consume 8% less energy than normal. You can make copies immediately because when this setting is selected, it puts the copier in the same condition as when the copier is ON and “Ready to copy,” appears in the display. ● The amount of time that it takes before the copier can return to the “Ready to copy,” condition and you can make copies once again varies depending on which Energy Saver setting you have chosen. The approximate amount of time that it takes for the Energy Saver settings is as follows: (The amount of time it takes the copier to return to the “Ready to copy” condition may vary depending on environmental conditions.) –10% mode: Approx. 50sec., –25% mode: Approx. 1min. 40sec., –50% mode: Approx. 2min. 50sec. ■ Change Standard Copy Settings Additional Functions 1 Select the Energy Saver setting, then press the [OK] key. The standard copy settings are those copy settings which Reset the copier returns to after the key is pressed. You can freely change and store the standard copy settings. You can also restore changed standard copy settings to the factory-preset (initial) settings. The factory-preset (initial) standard copy settings are as follows: • Copy exposure : Manual Exposure Control • Paper selection : Auto Paper Selection • Copy quantity : 1 • Copy ratio : Direct (100%) • Copying : 1 → 2-sided Select CHANGE STANDARD COPY SETTINGS after specifying the mode you want to store as the standard copy settings. 4-13 1 2 Select the [STORE] or [INIT.] key. Storing the Standard Copy Settings Press the [STORE] key. The confirmation display at the right appears. (To store): Press the [YES] key. (To cancel): Press the [NO] key. MEMO: ● When changing the standard copy settings, first specify the mode you want to store as a standard copy setting. ● The stored standard copy settings will be stored until initialized, or until other settings are stored as the standard copy settings. Initializing the Standard Copy Settings Press the [INIT.] key. The confirmation display at the right appears. (To initialize) → Press the [YES] key. (To cancel) → Press the [NO] key. ■ Initialize Custom Settings In a single operation, custom settings can be returned to the default values they had at the time of factory shipment. Select INITIALIZE CUSTOM SETTINGS. 4-14 1 The confirmation display on the right appears. To initialize: Press the [YES] key. To cancel: Press the [NO] key. Timer Settings 1 Press the Additional Functions key. Guide Additional Functions 2 Press the [TIMER SETTINGS] key. 3 Select the desired function. 4 Clear Additional Functions Interrupt Follow the procedures described below to make changes to various functions. Press the [DONE] key. MEMO: ● When you are finished setting Additional Functions, press the [DONE] key again. 4-15 ■ Auto Clear Time If the copier is not operated (no keys are pressed) for a certain period of time after copies have been made, the copier automatically returns to the Standard mode. This time period is called the “auto clear time.” You can freely change the auto clear time. Select AUTO CLEAR TIME. 1 Enter the desired time period with the [+] or [–] key. Then, press the [OK] key. MEMO: ● The Auto Clear Time can be set from 10 seconds to 9 minutes, in 10 second increments from 0 seconds to 50 seconds, and 1 minute increments from 1 minute to 9 minutes. ● If you set the Auto Clear Time to 0 seconds, this function will be canceled. ● The default setting for the auto clear time is two minutes. ■ Low-Power Mode Time If the copier is not operated (no keys are pressed) for a certain period of time after copies have been made or key operations done, the copier automatically enters the Low-Power Mode. This time period is called the "low-power mode time." You can easily change the low-power mode time. Select LOW-POWER MODE TIME. 1 Enter the desired time period with the [+] or [–] key. Then, press the [OK] key. MEMO: 4-16 ● The Low-Power Mode Time can be set from 10 minutes to 4 hours: in 5-minutes increments from 10 minutes to 20 minutes, in 10-minute increments from 30 minutes to 50 minutes, in 30-minute increments from 1 hour to 2 hours, and hourly increments from 3 hours to 4 hours. ● The default setting for the low-power mode time is 15 minutes. ● If the Low-Power Mode Time setting is longer than the Auto Power-Off Time, the Auto Power-Off Time will be set. ● It takes about 120 seconds to return from the LowPower Mode to a ready-to-copy state. ■ Auto Power-off Time If the copier is not operated (no keys are pressed) for a certain period of time, the power switch automatically moves to the OFF position. This time period is called the “auto power-off time.” You can freely change the auto power-off time. Select AUTO POWER-OFF TIME. Enter the desired time period with the [+] or [–] key. Then, press the [OK] key. MEMO: ● The Auto Power-Off Mode Time can be set from 10 minutes to 4 hours: in 5-minutes increments from 10 minutes to 20 minutes, in 10-minute increments from 30 minutes to 50 minutes, in 30-minute increments from 1 hour to 2 hours, and hourly increments from 3 hours to 4 hours. ● The default setting for the Auto Power-off time is 1 hour. Additional Functions 1 4-17 ■ Daily Timer Settings You can set the Power-off Time to be different on different days of the week. NOTICE: ● In order to use the Daily Timer settings, the current day/time must be properly set beforehand. (See “Day/Time Settings,” on this page.) Select DAILY TIMER SETTINGS. 1 Setting the day of the week Select the day to be set from [SUN] - [WED] [SAT]. MEMO: ● Be sure to set the day of the week before setting the time. Setting the time Using the Number keys ( 1 - 0 ), enter the time. The time is four digits in the form ‘Hours’ ‘Minutes’. Ex.) 8:30 AM→0830 9:54 PM→2154 MEMO: ● If you make a mistake in entering the time, choose the day of the week again, then enter the four digits. ● If you do not want to specify the time, press the [NO SETTING] key. When all the settings are finished, press the [OK] key. ■ Day/Time Settings Set the current day of the week and time for the daily timer. Select DAY/TIME SETTINGS. 4-18 1 Setting the day of the week Select the day to be set from [SUN] - [WED] [SAT]. MEMO: ● Be sure to set the day of the week before setting the time. Setting the time Using the Number keys ( 1 - 0 ), enter the time. The time is four digits in the form ‘Hours’ ‘Minutes’. Ex.) 8:30 AM→0830 9:54 PM→2154 MEMO: ● If you make a mistake in entering the time, choose the day of the week again, then enter the four digits. When all the settings are finished, press the [OK] key. Adjustment / Cleaning You can perform Zoom Fine Adjustment, and Feeder and Wire Cleaning as necessary to meet your specific copying needs. 1 Press the Additional Functions key. Guide Interrupt 2 Clear Press the [ADJUSTMENT/CLEANING] key. 4-19 Additional Functions Additional Functions 3 4 Select the mode to be changed. Follow the procedures described below to make changes to various functions. Press the [DONE] key. MEMO: ● When you are finished setting Additional Functions, press the [DONE] key again. ■ Zoom Fine Adjustment If there is a slight difference in size between the original and output copy images when the copy ratio is set to 100% (direct), use this function to correct the error. Adjustments can be made independently in the X and Y directions. You can perform adjustments to ±1%, in 0.2% increments. Select ZOOM FINE ADJUSTMENT. 1 Press the [ ] or [ ] key to make fine adjustments. Then, press the [OK] key. To increase the copy ratio, press the [ To decrease the copy ratio, press the [ MEMO: 4-20 ] key. ] key. ● Confirm fine adjustments by making copies and comparing them with the original. Y Copy X ■ Feeder Cleaning This function enables automatic cleaning of the RDF’s feeding roller when it becomes dirtied with pencil lead, etc. If your originals have black streaks or appear dirty after feeding them in the RDF, perform Feeder Cleaning. Cleaning is accomplished by repeatedly feeding blank originals (copy sheets) through the RDF. Select FEEDER CLEANING. NOTICE: 2 ● Use only LTR-size copy sheets to clean the feeder. ● Make sure that the auxiliary tray is closed. Press the [START] key. Additional Functions 1 Place 10 blank LTR-size copy sheets in the RDF. While cleaning the feeder, the message to the right appears in the touch panel display. Feeder cleaning is completed after approximately 25 seconds and the screen returns to the Basic Features screen. NOTICE: MEMO: ●The blank originals used for cleaning pick up the dirt on the feeder roller. ● To stop Feeder Cleaning before it is completed, press the [STOP] key. 4-21 ■ Wire Cleaning If dirt appears on copies, the corona wire can be cleaned if necessary. Select WIRE CLEANING. 1 Press the [START] key. While wire cleaning is being performed, the message to the right appears in the touch panel display. Wire cleaning is completed after approximately 40 seconds and the screen returns to the Basic Features screen. 4-22 Chapter 5 Loading Paper and Adding Toner This chapter describes how to load copy paper in a paper drawer, and how to add toner when it runs out. ■ Loading Paper ..........................................................................5-2 • Remaining Paper Quantity Display ......................................... 5-2 • Loading Paper in a Paper Drawer 1,2 .................................... 5-3 • Loading Paper in a Paper Drawer 3,4 .................................... 5-4 • Loading Paper in the Side Paper Deck (option) ..................... 5-6 • Adjusting a Paper Drawer to Hold a Different Paper Size ...... 5-7 ■ Adding Toner ............................................................................5-9 Loading Paper When the copy paper in the selected paper drawer or the Side Paper Deck runs out, the message to the right appears in the touch panel display. Confirm which paper drawer is out of paper by checking the touch panel display. Then, follow the procedure described below to load copy paper. CAUTION: ● When loading copy paper, take care not to cut your hands on the edges of the copy paper. MEMO: ● The above message also appears if the selected paper drawer or the Side Paper Deck is not fully inserted into the copier. ● If the above message appears before copying is complete, load copy paper and press the key Start again. The copier makes the remaining copies. Remaining Paper Quantity Display 1 You can check the remaining quantity of paper in the selected paper drawer or the Side Paper Deck (option). Sufficient quantity of paper remains. Only a small quantity of paper remains. 5-2 Loading Paper in a Paper Drawer 1, 2 NOTICE: ● The paper sizes for the paper drawers can be set for LTR-size paper. The sizes must be changed by your service representative. For more details, contact your service representative. 1 Grip the handle on the front of the paper drawer in which you want to load paper. Pull out the paper drawer until it stops. 2 Open a package of copy paper, and remove the paper stack. (Make sure that the seam on the center of the package is face up.) NOTICE: MEMO: ● Drawer 1, 2 each holds up to approximately 1,500 sheets of copy paper (20-lb bond). ● For high-quality copies, use paper recommended by Canon. Place the paper stack in the paper drawer. Even out the edges of the paper stack. Load the paper stack against the right wall of the paper drawer or paper deck. REQUEST: ● Do not place any objects in the empty space of the drawer, as this may cause damage. NOTICE: ● If the copy paper is curled, curl it down before placing it in the paper drawer. ● Make sure that the height of the paper stack does not exceed the limit mark ( ) at the back of the paper drawer. ● Make sure that the paper size setting in the paper drawer matches the size of the paper to be loaded. Loading Paper and Adding Toner 3 ● Rewrap any remaining paper in its original package, and store it in a dry place away from direct sunlight. ● Do not copy on the following types of copy stock; doing so may cause a paper jam. • Severely curled or wrinkled paper • Transparencies for digital full-color copiers • Paper which has been copied on using a digital full-color copier (do not copy on the reverse side either) • Paper which has been printed on using a thermal transfer printer (do not copy on the reverse side either) 5-3 4 Grip the handle on the front of the paper drawer. Gently slide the paper drawer back into the copier until it clicks into place in the closed position. CAUTION: ● When closing the paper drawer, be careful not to get your fingers caught in it, as this may result in personal injury. Loading Paper in a Paper Drawer 3, 4 If you want to load a new paper size in a paper drawer, you must first adjust the paper drawer guides to fit the new paper size (see p. 5-6). NOTICE: 1 ● The paper sizes loaded in the lowest drawer can be changed as necessary to meet your copying needs. ● The sizes loaded in the other drawers must be changed by your service representative. For more details, contact your service representative. Press the open button of the paper drawer in which you want to load paper. Open button 2 5-4 Grip the handle on the front of the paper drawer. Pull out the paper drawer until it stops. 3 Open a package of copy paper, and remove the paper stack. (Make sure that the seam on the center of the package is face up.) NOTICE: MEMO: 4 ● Rewrap any remaining paper in its original package, and store it in a dry place away from direct sunlight. ● Do not copy on the following types of copy stock; doing so may cause a paper jam. • Severely curled or wrinkled paper • Transparencies for digital full-color copiers • Paper which has been copied on using a digital full-color copier (do not copy on the reverse side either) • Paper which has been printed on using a thermal transfer printer (do not copy on the reverse side either) ● Drawer 3, 4 each holds up to approximately 550 sheets of copy paper (20-lb bond). ● For high-quality copies, use paper recommended by Canon. Place the paper stack in the paper drawer. Even out the edges of the paper stack. Load the paper stack against the right wall of the paper drawer or paper deck. REQUEST: ● Do not place any objects in the empty space of the drawer, as this may cause damage. NOTICE: Grip the handle on the front of the paper drawer. Gently slide the paper drawer back into the copier until it clicks into place in the closed position. CAUTION: ● When closing the paper drawer, be careful not to get your fingers caught in it, as this may result in personal injury. Loading Paper and Adding Toner 5 ● If the copy paper is curled, curl it down before placing it in the paper drawer. ● Make sure that the height of the paper stack does not exceed the limit mark ( ) at the back of the paper drawer. ● Make sure that the paper size setting in the paper drawer matches the size of the paper to be loaded. (See “Adjusting a Paper Drawer to Hold a Different Paper Size,” on p. 5-7.) 5-5 Loading Paper in the Side Paper Deck (option) NOTICE: 1 ● The paper size for the Side Paper Deck can be set for LTR-size paper. The size must be changed by your service representative. For more details, contact your service representative. Press the open button to open the paper deck. Pull out the Side Paper Deck until it stops. Open button 2 Open a package of copy paper, and remove the paper stack. (Make sure that the seam on the centre of the package is face up.) NOTICE: MEMO: 3 ● Rewrap any remaining paper in its original package, and store it in a dry place away from direct sunlight. ● Do not copy on the following types of copy stock; doing so may cause a paper jam. • Severely curled or wrinkled paper • Transparencies for digital full-colour copiers • Paper which has been copied on using a digital full-colour copier (do not copy on the reverse side either) • Paper which has been printed on using a thermal transfer printer (do not copy on the reverse side either) ● Side Paper Deck holds up to approximately 3,500 sheets of copy paper (20-lb bond). ● For high-quality copies, use paper recommended by Canon. Place the paper stack in the Side Paper Deck. Even out the edges of the paper stack. Load the paper stack against the right wall of the paper drawer or paper deck. REQUEST: ● Do not place any objects in the empty space of the Side Paper Deck, as this may cause damage. NOTICE: 5-6 ● If the copy paper is curled, curl it down before placing it in the Side Paper Deck. ● Make sure that the height of the paper stack does not exceed the limit mark ( ) at the back of the Side Paper Deck. 4 Grip the handle of the paper drawer. Gently slide the Side Paper Deck back into the copier until it clicks into place in the closed position. CAUTION: ● When closing the Side Paper Deck, be careful not to get your fingers caught in it, as this may result in personal injury. Adjusting a Paper Drawer to Hold a Different Paper Size If you want to load a new paper size in a paper drawer, follow the procedure described below to adjust the paper drawer guides. You can adjust the paper drawers to hold the following standard paper sizes: 11" x 17", LGL, LTR, LTRR, STMT, and STMTR. NOTICE: ● The paper sizes loaded in the lowest drawer can be changed as necessary to meet your copying needs. ● The sizes loaded in other drawers must be changed by your service representative. For more details, contact your service representative. Length guide When loading 11" x 17" -size copy paper, slide the length guide all the way to the left, and drop it downward. Loading Paper and Adding Toner 1 Squeeze the lever on the length guide as shown in the figure. Without releasing the lever, slide the length guide to align it with the mark for the desired paper size. 5-7 2 Squeeze the lever on the width guide as shown in the figure. Without releasing the lever, slide the width guide to align it with the mark for the desired paper size. NOTICE: 3 ● If the length and width guides are not adjusted properly for the paper size loaded in the paper drawer, then the correct paper sizes might not appear in the display. Also, not adjusting the guides correctly might cause paper jams, dirty copies or make the inside of the copier dirty. To prevent these problems from occurring, make certain that the guides are adjusted correctly for the loaded paper size. Width guide Change the paper drawer’s size plate so that it matches the new paper size that you loaded. Size plate 5-8 Adding Toner When there is only a small amount of toner remaining, the message to the right appears in the display. Copies can still be made, but at this time you should purchase new toner so that you have it on hand when it is needed. If you press the [ADD TONER] key, a message appears describing how to add toner. MEMO: ● When this message appears, aproximately 200 copies can still be made. However, since this number may vary depending upon the original, it is recommended that the toner be replaced as soon as possible. When the toner has run out and copies can no longer be made, the message describing how to add toner appears in the display. Add toner following the described procedure. Use only the toner which is intended for use with the NP6551. 2 Hold the toner bottle with both hands and turn it up and down a few times as shown in the figure, to evenly distribute the toner inside the bottle. REQUEST: ● ● Only use the toner which has been approved for use with the NP6551. Never add more than one bottle of toner. Loading Paper and Adding Toner 1 Open the toner supply cover. 5-9 3 Align the protrusions of the toner bottle with the slots on the toner supply port. Gently press the toner bottle down onto the toner supply port until you hear a click. MEMO: ● The toner bottle is now locked onto the toner supply port. 4 Press down lightly on the toner bottle with one hand, and pull out the black shutter of the toner box slowly as far as it will go. 5 Grip the shutter of the toner bottle, and pull it out slowly until it stops. Toner flows into the toner box. 6 Lightly tap the top of the toner bottle to make sure that all of the toner empties into the toner box. 7 After the toner bottle shutter has been pushed back in all the way, push the toner box shutter back in as far as the position. 5-10 Make sure you hear a click when the Toner box shutter has been pushed back in as far as the position. NOTICE: ● When the toner bottle starts to come loose from the toner supply port, lightly hold it so that it does not fall over. REQUEST: ● Never try to remove the toner bottle before you hear the click, doing so can damage the toner supply port. 8 Remove the empty toner bottle from the toner supply port. WARNING: ● Do not throw used toner bottles into open flames, as this may ignite the toner remaining inside the cartridge and result in burns or a fire. CAUTION: ● When removing used toner bottles from the toner supply port, remove the bottles carefully to prevent toner from scattering and entering your eyes or mouth. If toner enters your eyes or mouth, wash immediately with cold water and consult a physician. Press the [OK] key in the display and the copier will return to the Standard mode. MEMO: ● If copying was interrupted to add toner, press the key again. The copier will make the remaining Start copies. ■ Waste toner Since the copier is equipped with a large-size waste toner container. Waste toner disposal is performed by your service representative. MEMO: ● Waste toner cannot be used again. Loading Paper and Adding Toner 9 Close the toner supply cover. 5-11 Clearing Paper Jams Chapter 6 Clearing Paper Jams This chapter describes how to clear paper jams from the main unit. ■ Clearing Paper Jams ................................................................6-2 ■ Removing Jammed Originals in the RDF ................................. 6-4 • Paper Jam in the Left Feeder Cover ...................................... 6-4 • Paper Jam in the Right Feeder Cover .................................... 6-6 ■ Removing Jammed Copy Paper .............................................. 6-9 • Paper Jam in Unit 1 ................................................................6-9 • Paper Jam in Unit 2 ..............................................................6-16 • Paper Jam in Unit 3 ..............................................................6-19 • Paper Jam in the Stack Bypass Area ................................... 6-21 • Paper Jam Behind the Right Door ........................................ 6-22 • Paper Jam in Drawer 1, 2 ..................................................... 6-27 • Paper Jam in Drawer 3, 4 ..................................................... 6-30 • Paper Jam in the Side Paper Deck (option) ......................... 6-31 6-1 Clearing Paper Jams If a paper jam occurs, a message similar to the one shown to the right appears in the touch panel display. The numbers that appear in this message are called area numbers. Area numbers indicate the locations of jammed copy paper. Confirm which area numbers have appeared and how to clear the paper jam. Then, follow the procedure described in the corresponding pages to remove the jammed paper. CAUTION: ● ● ● ● ● There are some areas inside the copier which are subject to high voltages and high temperatures. Take adequate precaution, to avoid burns or electrical shock. When removing jammed paper or otherwise inspecting the inside of the copier, do not allow necklaces, bracelets or other metal objects to touch the inside of the copier, as this may result in burns or electrical shock. When removing copy paper which has become jammed from inside the copier, take care not to allow the toner on the jammed copy paper to come into contact with your hands or clothing, as this will dirty, then wash them immediately with cold water. Washing with warm water sets the toner and make it impossible to remove toner stains. When removing copy paper which has become jammed from inside the copier, remove the jammed copy paper gently to prevent the toner on the paper from scattering and entering your eyes or mouth. If toner enters your eyes or mouth, wash immediately with cold water and consult a physician. When removing jammed originals or copy paper, take care not to cut your hands on the edges of the original or copy paper. MEMO: ● Display graphics vary depending on the attached options. 6-2 ■ RDF Clearing Paper Jams 1 Inspect all areas which appeared in the touch panel display, and remove any jammed paper. See the appropriate pages for instructions on how to find and remove jammed paper. Unit 1 Unit 2 Jammed Copy Paper Paper Jam in Unit 1 (Fixing Unit)...see p. 6-9 ● Paper Jam in Unit 2 (Duplexing Unit)...see p. 6-16 ● Paper Jam in Unit 3 (Duplexing Transport Unit)...see p. 6-19 ● Paper Jam in the Stack Bypass Area...see p. 6-21 ● Paper Jam Behind the Right Door...see p. 6-22 ● Paper Jam in Drawer 1, 2...see p. 6-27 ● Paper Jam in Drawer 3, 4...see p. 6-30 ● Paper Jam in the Side Paper Deck (option)...see p. 6-31 ● ■ Jammed Originals in the RDF...see p. 6-4 NOTICE: ● If jammed paper tears while removing it, be sure to remove any remaining pieces from inside the copier. Unit 3 Paper drawer Stack bypass Upper right door Lower right door Paper drawer 2 When the message to the right appears in the touch panel display, press the key to make the remaining copies. Start MEMO: ● If the paper jam message remains in the display, follow the directions in the display and check again for any jammed paper. ● It is not necessary to enter the copy quantity again after removing jammed paper. The copier automatically determines the number of jammed sheets, and adjusts the copy quantity accordingly. ● If the message to the right appears in the touch panel display, see the appropriate pages listed below. • Side Paper Deck: See p. 8-2. ● Display graphics vary depending on the attached options. 6-3 Removing Jammed Originals in the RDF There are two types of paper jams in the feeder. ■ Paper Jam in the Left feeder Cover (See p.6-4.) ■ Paper Jam in the Right feeder Cover (See p.6-6.) Refer to the appropriate pages and remove any jammed paper. Paper Jam in the Left feeder Cover If a paper jam occurs in the left feeder cover, the message to the right appears in the touch panel display. Follow the procedure described below to remove any jammed originals. 1 Open the left feeder cover, and remove all originals from the original tray. 2 Open the left feeder cover completely, and remove any jammed originals. 6-4 C AB 3 Open the inside cover, and remove any jammed originals. 4 5 6 7 Clearing Paper Jams After removing all jammed originals, close the inside cover. Then, close the left feeder cover. Lift the feeder. Open the cover located on the bottom-left side of the RDF, and remove any jammed originals. If there is an original on the platen glass, remove it. Close the feeder. MEMO: ● Occasionally the paper jam message may remain in the display. If this happens, follow the directions in the display and check again for any jammed paper. 6-5 8 9 Rearrange your originals in page order with the first page on top. Then place your originals in the original tray again. Press the C AB key. Stop Start Clear Start Paper Jam in the Right feeder Cover If a paper jam occurs in the right feeder cover, the message to the right appears in the touch panel display. Follow the procedure described below and remove any jammed originals. 1 Open the right feeder cover, and remove all originals from the original tray. A BC 6-6 2 Open the left feeder cover completely, and remove any jammed originals. 3 4 Clearing Paper Jams After removing all jammed originals, close the right feeder cover. Open the feeder. Open the cover located on the bottom-right side of the RDF, and remove any jammed originals. MEMO: ● If the original is difficult to remove, then as shown in step 2, open the right feeder cover again and remove the jammed original. 5 If there is an original on the platen glass, remove it. 6 Close the feeder. MEMO: ● Occasionally the paper jam message may remain in the display. If this happens, follow the directions in the display and check again for any jammed paper. 6-7 7 8 When “Return pg. 1 to the top and press the Start key.” appears in the touch panel display, rearrange your originals in page order with the first page on top. Then, place your originals in the original tray. Press the Start C AB key. Stop Clear Start 6-8 Removing Jammed Copy Paper Clearing Paper Jams Paper Jam in Unit 1 A paper jam has occurred in Unit 1. There are two kinds of paper jams that may occur in the fixing unit. ■ ■ A paper jam in the fixing unit (See p. 6-9.) A paper jam in the space between Unit 1 and another unit. (See p. 6-11.) Remove the jammed paper following the procedures described below. ■ If a paper jam has occurred in the fixing unit The message to the right appears in the display. Follow the procedure to remove the jammed paper from the unit. Open the front door. 1 Move the green lever in the direction of the arrow. 2 While gripping the lever, pull out Unit 1 (fixing unit). MEMO: ● If Unit 1 (fixing unit) and Unit 2 (duplexing unit) are pulled out together, see “If a paper jam has occurred in the space between units,” on p. 6-11. 6-9 3 Open the left cover. 4 Turn the green knob in the direction of the arrow, and remove any jammed paper. CAUTION: ● The parts located in the area around the green knob are subject to high temperatures. When removing jammed paper, take care not to touch anything in this area except the green knob. 5 Close the left cover. 6 Remove any remaining paper from the unit. 7 Push the fixing unit back into the main unit. 6-10 8 Return the green lever to its original position. 9 After removing all the jammed paper, close the front door. Clearing Paper Jams When the lever is pushed in as far as it will go, a tone will sound. When “Press the Start key” appears in the touch panel display, press the key to make the remaining copies. Start MEMO: ● If the paper jam message remains in the display, follow the directions in the display and check again for any jammed paper. ■ If a paper jam has occurred in the space between units After pulling out Unit 1 (fixing unit), Unit 2 (duplexing unit) and Unit 3 (duplexing transport unit) can be pulled out together. Follow the directions to remove the paper that is jammed in each unit. Open the front door. 6-11 1 Move the green lever in the direction of the arrow. 2 While gripping the lever, pull out Unit 1 (fixing unit). Pull out Unit 2 (duplexing unit) and Unit 3 (duplexing transport unit) together. 3 Open the left cover. 4 Remove the jammed paper in the cover. CAUTION: ● The parts located in the area around the green knob are subject to high temperatures. When removing jammed paper, take care not to touch anything in this area except the green knob. 5 6-12 Close the cover. 7 Following the directions in the display, turn the knob on the duplexing unit in the direction of the arrows. Clearing Paper Jams 6 Remove the paper remaining in the fixing unit. MEMO: ● Perform this procedure when paper is jammed between the fixing unit and the duplexing unit. Be sure to follow the directions in the display. 8 Push the fixing unit back into the main unit. 9 Return the green lever to its original position. When the lever is pushed in as far as it will go, a tone will sound. 6-13 10 Remove any paper remaining in the duplexing unit. 11 Push down the left cover as shown in the figure, and remove any jammed paper. Push the duplexing unit back into the main unit. 12 When the unit is pushed in as far as it will go, a tone will sound. Open the duplexing transport unit and remove 13 any jammed paper in it. 6-14 14 Push the duplexing transport unit back into the main unit. 15 Clearing Paper Jams When the unit is pushed in as far as it will go, a tone will sound. After removing all jammed paper, close the front door. When “Press the Start key” appears in the touch panel display, press the key to make the remaining copies. Start MEMO: ● If the paper jam message remains in the display, follow the directions in the display and check again for any jammed paper. 6-15 Paper Jam in Unit 2 A paper jam has occurred in the unit (duplexing unit) which appears in the display. Follow the procedures described below to remove the jammed paper. Open the front door. 1 6-16 Pull out the duplexing unit. 3 Push down the left cover as shown in the figure, and remove the jammed paper. 4 Turn the knob on the duplexing transport unit in the direction of the arrow, until the paper sticks out slightly from the right of the unit. Clearing Paper Jams 2 Remove any jammed paper remaining in the unit. Duplexing transport unit knob 5 Push in the top part of the duplexing unit. 6-17 6 Open the cover as shown in the figure, and remove the jammed paper. 7 Close the cover and push the unit back in. 8 After removing all the jammed paper, close the front door. When the unit is pushed in as far as it will go, a tone sounds. When “Press the Start key” appears in the touch panel display, press the key to make the remaining copies. Start MEMO: 6-18 ● If the paper jam message remains in the display, follow the directions in the display and check again for any jammed paper. Paper Jam in Unit 3 Clearing Paper Jams A paper jam has occurred in the unit (duplexing transport unit) which appears in the display. Follow the procedures described below to remove the jammed paper. Open the front door. 1 Pull out the duplexing transport unit. 2 Open the cover as shown in the figure, and remove the jammed paper. 6-19 3 Close the cover and push the duplexing transport unit back into the main unit. When the unit is pushed in as far as it will go, a tone sounds. 4 After removing all the jammed paper, close the front door. When “Press the Start key” appears in the touch panel display, press the key to make the remaining copies. Start MEMO: 6-20 ● If the paper jam message remains in the display, follow the directions in the display and check again for any jammed paper. Paper Jam in the Stack Bypass Area 1 Open the cover of the stack bypass area. 2 Remove any jammed paper. 3 Close the cover of the stack bypass area. Clearing Paper Jams A paper jam has occurred in the stack bypass area. Follow the procedures described below to remove the jammed paper. 6-21 When “Press the Start key” appears in the touch panel display, press the key to make the remaining copies. Start MEMO: ● If the paper jam message remains in the display, follow the directions in the display and check again for any jammed paper. Paper Jam Behind the Right Door A paper jam has occurred behind the right door. MEMO: ● There are two types of paper jams behind the right door, a jam behind the upper right door, and a jam behind the lower right door. Follow the procedures described below to remove the jammed paper. If the copier is equipped with the optional Side Paper Deck, push down the Release Lever to remove it from the copier. Release Lever 6-22 ■ Upper right door Clearing Paper Jams 1 Open the right door. ■ Upper right door : When equipped with the optional Side Paper Deck ■ Lower right door ■ Lower right door : When equipped with the optional Side Paper Deck 6-23 2 Remove the jammed paper. ■ Upper right door ■ Lower right door 3 Close the right door. ■ Upper right door ■ Lower right door 6-24 Clearing Paper Jams If you removed the optional side paper deck, return it to the original position. 4 Follow the directions in the display. If it indicates paper drawer 3 or 4, press the open button. 5 Pull out the indicated paper drawer and remove any jammed paper. 6-25 6 Return the paper drawer to its original position. When “Press the Start key” appears in the touch panel display, press the key to make the remaining copies. Start MEMO: 6-26 ● If the paper jam message remains in the display, follow the directions in the display and check again for any jammed paper. Paper Jam in Drawer 1, 2 A paper jam has occurred in Drawer 1 or 2. There are two ways to clear paper jams that occur in Drawer 1 or 2. Clearing paper jams by pullling out Drawer 1 or 2 (See p. 6-27.) Clearing paper jams by pulling out the duplexing transport unit (See p. 6-28.) Clearing Paper Jams ■ ■ Follow the procedures described below to remove the jammed paper. ■ Clearing paper jams by pulling out Drawer 1 or 2 The message to the right appears in the touch panel display. Follow the procedures described below to remove jammed paper from Drawer 1 or 2. 1 Pull out the paper drawer indicated in the display. 2 Remove the jammed paper. 3 Return the paper drawer to its original position. 6-27 When “Press the Start key” appears in the touch key to make the panel display, press the remaining copies. Start MEMO: ● If the paper jam message remains in the display, follow the directions in the display and check again for any jammed paper. ■ Clearing paper jams by pulling out the duplexing transport unit The message to the right appears in the display. Follow the procedures described below to remove the paper jammed in the duplexing transport unit. Open the front door. 1 Pull out the duplexing transport unit. 2 Remove the jammed paper from the bottom of the unit as shown in the figure. 6-28 4 Follow the directions in the display, pull out the indicated paper drawer and remove any jammed paper. 5 Return the paper drawer to its original position. Clearing Paper Jams 3 Return the duplexing transport unit to its original position. When “Press the Start key” appears in the touch key to make the panel display, press the remaining copies. Start MEMO: ● If the paper jam message remains in the display, follow the directions in the display and check again for any jammed paper. 6-29 Paper Jam in Drawer 3, 4 A paper jam has occurred in Drawer 3, 4. The paper drawer with the jam is shown in the display to the right. Follow the procedures described below to remove the jammed paper. 1 Press the open button of the paper drawer indicated in the display. Open button 2 Grip the handle on the front of the paper drawer. Pull out the paper drawer until it stops. 3 Remove the jammed paper. 6-30 Clearing Paper Jams 4 Return the paper drawer to its original position. When “Press the Start key” appears in the touch panel display, press the key to make the remaining copies. Start MEMO: ● If the paper jam message remains in the display, follow the directions in the display and check again for any jammed paper. Paper Jam in the Side Paper Deck (option) A paper jam has occurred in the Side Paper Deck (option). MEMO: ● There are two types of paper jams in the Side Paper Deck. • Paper Jam in the Paper Deck • Paper Jam in the top cover Follow the procedures described below to remove the jammed paper. 1 Pull out the paper deck or open the top cover indicated in the display. ■ Paper deck Press the open button to open the paper deck. Open button ■ Top cover Grip the lever to open the top cover. 6-31 2 Remove the jammed paper. ■ Paper deck ■ Top cover 3 Return the paper deck or the top cover to its original position. ■ Paper deck CAUTION: ● Take care to protect your fingers when returning the paper deck. ■ Top cover When “Press the Start key” appears in the touch key to make the panel display, press the remaining copies. Start MEMO: 6-32 ● If the paper jam message remains in the display, follow the directions in the display and check again for any jammed paper. Chapter 7 Maintenance and Troubleshooting This chapter describes the procedures to be followed when a self-diagnostic message or service-call message appears in the touch panel display. It also describes how to perform routine cleaning of the copier. Maintenance and Troubleshooting ■ Self-diagnostic (Error) Messages ............................................. 7-2 ■ Service-call Message ...............................................................7-4 ■ Routine Cleaning ......................................................................7-5 ■ Consumables/Accessories ....................................................... 7-6 • Consumables ..........................................................................7-6 • Accessories .............................................................................7-6 ■ NP6551 Main Specifications .................................................... 7-7 • Main Unit .................................................................................7-7 • RDF (standard equipment) ..................................................... 7-8 7-1 Self-diagnostic (Error) Messages Self-diagnostic (error) messages appear in the touch panel display at the following times: ■ When copying cannot be performed because of an operational error. ■ When you need to make a judgment or take some action during the copying process. If a self-diagnostic message appears, follow the instructions in the touch panel display. Messages which require further explanation are described below. Message/Cause Remedy Load LTR-size paper. A paper drawer loaded with the most appropriate paper size is not inserted in the copier.(Appears when using Auto Paper Selection.) Load the indicated paper size in a paper drawer. ● If you press the key while this message appears, copying is performed with the currently selected paper size. Start Part of the image will not be reproduced on the copy. The entire original image does not fit on the selected paper size, even if reduced with the minimum copy ratio (49%). (Appears when Auto Zoom is set.) Program the copy settings again. key while this ● If you press the Start message appears, part of the original image is cut off. Return pg. 1 to the top and press the Start key. Copying was stopped due to a problem with the RDF. Arrange the originals in page order with the first page on top. Place the originals back in the RDF original tray, then press key. the Start Remove paper from the sorter and press the Start key again. Copies from the previous copy job remain in the Sorter. Remove the copies from all of the bins, then press the key. Start 7-2 The Side Paper Deck (Option) is out of order. Remedy Contact your service representative. (You can use paper drawers 1, 2, 3, 4.) Maintenance and Troubleshooting Message/Cause The feeder is out of order. The RDF is out of order. Contact your service representative. (You can use the platen glass to perform copying.) Two-sided copies cannot be made with this mode. Overlay copies cannot be made with this paper size. The copy paper size that you selected cannot be used to make copies in the set mode (e.g., STMTR in the Two-sided mode or STMTR in the Overlay mode.) Select a different paper size, or cancel the mode and program the copy settings again. Place 2 or more originals. Because 1→2-sided copying is set as the standard mode, copying is not possible if only one sheet of paper has been placed in the RDF. Either place two or more originals in the RDF or select the One-sided mode before copying. Replace the originals and resume copying. Place the 2nd original and press the Start key again. Copying of one side is completed, and the copy paper is stored in the duplexing unit. • Load the next original and press the Start key. • If this message is displayed after the last original has been copied, remove the paper from the duplexing unit. 7-3 Service-call Message If a malfunction occurs and the copier will not operate normally, the message to the right (the service call message) appears in the touch panel display. If this message appears, follow the procedure described below. Press the power switch to the OFF position, and then back to the ON position. If the copier still does not operate normally, press the power switch to the OFF position and unplug the copier. Then, contact your service representative. 7-4 Routine Cleaning Clean the following parts once a week or whenever copies appear dirty. WARNING: ● When cleaning the copier, first turn OFF the power switch and unplug the power plug. Failure to observe these items may result in fire or electrical shock. CAUTION: ●Unplug the power plug from the outlet at least once a year, and clean the area around the base of the plug's metal pins to ensure all dust is removed. If dust accumulates in this area, it may result in a fire. ■ Platen glass Clean the platen glass with a cloth dampened with water or a mild cleaning agent, then wipe with a dry cloth. ■ Bottom of the RDF (Feeding belt) Move the feeding belt with your hand as you wipe it with a cloth dampened with water or a mild cleaning agent, then wipe with a dry cloth. MEMO: ● If the RDF’s feeding roller becomes dirtied, your originals may have black streaks or appear dirty after feeding them in the the RDF. In this case, perform Feeder Cleaning. Also perform Feeder Cleaning if feeding problems are frequently occurring in the RDF. (See “Additional Functions / Feeder Cleaning,” on p. 4-21.) 7-5 Maintenance and Troubleshooting ● Clean the copier using a firmly wrung-out cloth dampened with a mild cleansing detergent. Do not use alcohol, benzene, paint thinner or other inflammable substances. If inflammable substances come into contact with a high-voltage area inside the copier, this may result in fire or electrical shock. Consumables/Accessories The following consumables and accessories are available from Canon for the NP6551. For details, consult your service representative. WARNING: ● ● Do not store toner bottles or copy paper in places exposed to open flames, as this may cause the toner or copy paper to ignite resulting in burns or fire. Keep toner, waste toner, oil and other consumables out of the reach of the small children. If these items are ingested, consult a physician immediately. Consumables ■ Copy stock In addition to plain paper (11"x 17", LGL, LTR, STMT size), transparencies, labels and other types of copy stock are available. For details, consult your service representative. NOTICE: ● For high-quality copies, use paper recommended by Canon. ● To prevent moisture build up, store any remaining copy paper tightly wrapped in its original package. ■ NP6551 Black Toner When “Add toner” appears in the touch panel display, add toner which has been approved for use with this copier. Only black toner can be used with this copier. Use the NPG-14A Toner. WARNING: ● Do not throw toner bottles into open flames, as this may cause the toner to ignite and result in burns or a fire. CAUTION: ● Store toner in a cool location away from direct sunlight. The recommended storage conditions are as follows: temperature below 86°F, and humidity below 80%. It is recommended that you order toner and copy stock from your service representative before running out of them. Accessories ■ Paper drawers There are two types of paper drawers: adjustable and non- adjustable. For instructions on how to set adjustable paper drawers for copy paper sizes, see p. 5-6. You can set paper drawers for the following sizes: 11" x 17", LGL, LTR, LTRR, STMT, STMTR. 7-6 NP6551 Main Specifications Main Unit Canon NP6551 Type: Console Platen: Stationary Photoconductive material: Amorphous Silicon Copying system: Electrostatic transfer system Developing system: Toner projection system Fixing system: Heat roller system Acceptable copy stock: Paper drawer:17 to 24-lb bond (64 to 90 g/m2); plain paper Stack bypass:17-lb bond to 110-lb index (64 to 200 g/m2); plain paper (However, Keep in mind that the paper weight that can be used varies depending on the type of the Sorter being used. SADF tray : transparencies and labels Acceptable originals: Sheets, books, and three-dimensional objects (up to 4.4-lb or 2 kg) Maximum original size: 11" x 17" Copy sizes: Paper drawer: STMT, STMTR, LTR, LTRR, LGL, and 11" x 17" Stack bypass: 4 1/8" x 5 7/8" (horizontal placement) to 11" x 17" Non-image areas: Leading edge: 1/8" (4 mm) Left and right side: 1/16" (3 mm) Trailing edge: 1/16" (2 mm) Warm-up time: Approx. 5 minutes (at temp. of 68°F) First copy time: Max. 3.0 seconds [LTR size, direct copying, Manual Exposure Control, Drawer 1 (top drawer) selected 1→1-sided mode] Direct (100%) LTR 50 cpm 60 cpm (Accelerated mode) LTRR 41 cpm 11"X 17" 25 cpm LGL 34 cpm STMT 50 cpm STMTR 50 cpm Reduction 11"x 17" → STMT 43 cpm (50%) 11"x 17" → LTR 38 cpm (64%) 11"x 17" → LGL 33 cpm (73%) 11"x 15" → LTR 39 cpm (73%) LGL → LTR 39 cpm (78%) Enlargement LGL → 11"x 17" 25 cpm (121%) LTR → 11"x 17" 25 cpm (129%) STMT → 11"x 17" 24 cpm (200%) Copy speed: Magnification: Direct Reduction Enlargement Zoom Maintenance and Troubleshooting Name: 1:1.000 1:0.500 (11" x 17"→STMT) 1:0.647 (11" x 17"→LTR) 1:0.733 (11" x 17"→LGL/11" x 15"→LTR) 1:0.786 (LGL→LTR) 1:1.214 (LGL→11" x 17") 1:1.294 (LTR→11" x 17") 1:2.000 (STMT→11" x 17") 1:0.490-1:2.040 7-7 Paper feeding system: Drawer 1, 2 (1,500 sheets x 2) Drawer 3, 4 (550 sheets x 2) Stack bypass (50 sheets; stack approx. 1/4" high) Multiple copies: 1-999 Power source: 120 V, 60 Hz Max. power consumption: Dimensions (H x W x D): Less than 1.5 kW 46" x 25 3/8" x 28 1/2" (1169 x 643 x 725 mm) Installation Space (W x D): 40 5/8" x 28 1/2" (1030 x 725 mm) 50 3/8" x 28 1/2" (1280 x 725 mm) [With copy tray (option) attached and stack bypass auxiliary tray extended] Weight: Approx. 462 lb (210 kg) RDF (Standard equipment) Originals: STMT to 11" x 17" size (STMT-size cannot be placed horizontally.) Original tray: LTR 15-lb to 110-lb bond (52 to 200 g/m2) 11" x 17", LGL, LTRR, or STMT 15-lb to 32-lb bond (52 to 128 g/m2) SADF tray: 11" x 17" to STMT 11-lb to 110-lb bond (38 to 200 g/m2) Max. power consumption: 120 W Original tray capacity: Original tray: 11" x 17" or LGL 50 sheets (20-lb bond or 80g/m2) LTR, LTRR, or STMT 100 sheets (20-lb bond or 80g/m2) SADF tray: 11" x 17" to STMT 1 sheet Original replacement speed: 60 sheets/minute (LTR, horizontally placed) Power supply: 24 V (supplied from main unit) Dimensions (H x W x D): 6 7/8" x 25 3/8" x 21 1/4" (174 x 643 x 539 mm) Weight: Approx. 56.3 lb (25.5 kg) These specifications are subject to change without notice. 7-8 Chapter 8 Optional Accessories: Functions and Method of Use This chapter describes the optional accessories which can be attached to the NP6551, their functions, and method of use. ■ Paper Deck-A1 .........................................................................8-2 • Parts and Their Functions ....................................................... 8-2 • Loading Paper .........................................................................8-3 • Removing Jammed Copy Paper ............................................. 8-3 • Main Specifications .................................................................8-3 ■ Control Card V..........................................................................8-4 Option Accessory: Functions and Method of Use ■ ID Mode ........................................................................................ i • Storing ID Numbers .................................................................... i • Canceling the ID Mode: Clearing All ID Numbers ..................... ii • Copy Totals (Check Totals) ...................................................... iv • Copy Totals (Clear All Totals) ................................................... iv ■ Index 8-1 Paper Deck-A1 If you install the optional Paper Deck-A1 in the copier, one additional paper size can be used as well as the paper sizes of the drawers provided as standard. ■ Maximum 3500 sheets (20 lb-bond) can be stacked in the paper deck. Parts and Their Functions Top Cover Open to check for paper jam. (see p. 6-31.) Lever Open button Press to load copy paper (see p. 5-6.) or to check for paper jam. (see p. 6-31.) Release Lever Push down to remove the paper deck from the copier. (see p.6-22.) 8-2 Paper Deck Max. 3500 copy sheets (20-lb bond) can be stacked. (see p.5-6.) Loading Paper When the paper deck is out of paper, the display to the right appears. Load copy paper. (See “Loading Paper in the Side Paper Deck (Option),” on p. 5-5.) NOTICE: ● The paper size for the Side Paper Deck can be set for LTR-size paper. The size must be changed by your service representative. Removing Jammed Copy Paper Option Accessory: Functions and Method of Use If a paper jam has occurred, the message will appear in the touch panel display to indicate the jamming location and how to remove jammed paper. Follow the directions in the display to remove the jammed paper. (See “Paper Jam in the Side Paper Deck (Option),” on p. 6-31.) Main Specifications Name: Paper Deck-A1 Paper feeding system: 3500 sheets (20-lb bond or 80 g/m2) x 1 Dimensions (H x W x D ): 26 3/4" x 13" x 23" (680 x 329 x 583 mm) Installation location (W x D): 37 1/2" x 28 1/2" (954 x 725 mm) (When equipped with the Paper Deck-A1) Weight: Approx. 73.9-lb (33.5 kg) These specifications are subject to change without notice. 8-3 Control Card V The Control Card V enables you to manage copier usage more efficiently. The Control Card V can monitor the copy quantity made by each card holder as well as all card holders, and prevent unauthorized use of the copier. ■ Checking the Control Card If the message to the right appears in the touch panel display, make sure that a Control Card is correctly inserted. If a Control Card is correctly inserted, make sure that the inserted Control Card is not a damaged card, a card on which the copy total has reached the maximum limit, or a card to which access has been denied. For information on how to operate the Control Card V, see the “Control Card V Instruction Manual.” If this message does not disappear after correctly inserting a valid Control Card, contact your service representative. ■ 8-4 Control Card Printer-A1 Connect the Controll Card Printer-A1 to the Control Card V and records of copier usage can be produced for administrative purposes such as cost-per-copy, cost-per-user, billing and inventory. ✂ ID Mode The pages regarding the use and operation of the ID mode, should be cut out of the manual by the copier supervisor or administrator. ✂ The ID mode prevents unauthorized use of the copier. In this mode, only operators with a six-digit ID number can make copies. You can store up to 300 ID numbers in the copier’s memory and keep track of the copy quantity made under each ID number. You can view the total for each ID number in the touch panel display. Storing ID Numbers ✂ 1 Press the order. Additional Functions , ID , Stop , and Additional Functions keys in that Display Contrast Reset Energy Saver Stop Guide Additional Functions Clear ✂ Start 3 Highlight the ID number to be stored. ✂ 2 After pressing the [STORE USER ID#] key, press the [OK] key. ✂ ■ Use the [▼] and [▲] keys. Press the [▲] or [▼] key to scroll the display to the department that you want to store. ■ Highlight the department number ✂ 1. Press the [DEPT#] key. 2. Enter a four digit department number with the Number keys ( 1 - 0 ). 3. Press the [ID#] key. ● The ID number for the department appears at the top of the display. ✂ i ✂ MEMO: 0 ) ● If you make a mistake entering an ID number, press Clear the C key. Then, enter the ID number again. ● You cannot enter two identical ID numbers. ● If you enter and store “000000” in place of a current ID number, that ID number is canceled. ● You can store up to 300 ID numbers. Press the [OK] key. If you want to store another ID number, repeat steps 3 to 5. ✂ After entering all the ID numbers to be stored, press the ID key. The display returns to the ID entry screen. ✂ 6 - ✂ 5 1 ✂ 4 Enter a ID number with the Number ( keys. Guide Additional Functions Clear Interrupt ✂ Canceling the ID Mode: Clearing All ID Numbers 1 Press the order. Additional Functions , ID , Stop , and Additional Functions keys in that Display Contrast Reset ✂ If you clear all the ID numbers then you can make copies without having to enter an ID number. Energy Saver Stop Guide ✂ Additional Functions Clear Start ✂ ii ✂ ✂ 2 Press the [STORE USER ID#] key, then press the [OK] key. ✂ 3 Press the [CLEAR ALL ID#s] key. ✂ ✂ 4 Press the [OK] key. MEMO: ● If you want to stop all the ID#s from being cleared, press the [C] key. ✂ All the ID#s are cleared. If you press the [OK] key, you will return to the Standard mode. ✂ MEMO: ● Storing all the ID#s under “000000” will also clear all the ID#s. ✂ ✂ iii ✂ ✂ Copy Totals (Check Totals) In the ID mode, the copier keeps track of the copy quantity made under each ID number (up to 999,999). You can view the copy total for each ID number in the touch panel display. Additional Functions , ID , Stop , and Additional Functions keys in that Display Contrast Reset Energy Saver ✂ 1 Press the order. Stop Guide Additional Functions Clear After pressing the [COPY TOTALS] key, press the [OK] key. 3 Press the [▲] or [▼] key to check the copy totals for a department. The copy totals can also be displayed by entering the department number. Press the Number keys ( 1 - 0 ) for a four digit department number and it appears at the top of the display. When you finish checking the copy totals, press the [OK] key. ✂ 2 ✂ Start ✂ ✂ Copy Totals (Clear All Totals) The following procedure describes how to clear the copy totals for all ID numbers to zero. Additional Functions , ID , Stop , and Additional Functions keys in that Display Contrast Reset Energy Saver ✂ 1 Press the order. Stop Guide Additional Functions Clear ✂ Start iv ✂ ✂ 3 Press the [CLEAR ALL TOTALS] key. 4 Press the [OK] key. ✂ 2 After pressing the [COPY TOTALS] key, press the [OK] key. ✂ ✂ MEMO: ● To cancel clearing all totals, press the [C] key. ✂ The copy totals for all ID numbers are cleared to zero. If you press the [OK] key the display requesting the entry of an ID number appears. ✂ MEMO: ● You cannot clear the copy totals for ID numbers individually. ✂ ✂ v ✂ Index A Accelerated mode ----------------------------------------------------------------- 1-26, 2-9 Accessories --------------------------------------------------------------------------------- 7-6 Adding toner --------------------------------------------------------------------------------- 5-9 Additional functions ----------------------------------------------------------------------- 4-2 Additional Functions key --------------------------------------------------------------- 1-16 Adjusting a paper drawer to hold a different paper size ------------------------ 5-7 Adjusting the Contrast of the Touch Panel Display ---------------------------- 1-23 Adjusting the copy exposure ---------------------------------------------------------- 2-21 Adjustment/Cleaning -------------------------------------------------------------------- 4-19 AE (Automatic Exposure Control) --------------------------------------------------- 2-21 Audible tones ----------------------------------------------------------------------------- 4-11 Auto Clear function ---------------------------------------------------------------------- 2-12 Auto Clear Time -------------------------------------------------------------------------- 4-16 Auto Drawer Switching (ADS) -------------------------------------------------------- 2-12 Auto Paper Selection (APS) ---------------------------------------------------------- 2-22 Auto Energy Save function ------------------------------------------------------------ 2-14 Auto Power-off Time -------------------------------------------------------------------- 4-17 Auto Sort ------------------------------------------------------------------------------------- 4-6 Auto Start -----------------------------------------------------------------------------------2-27 Auto Zoom ----------------------------------------------------------------------------------2-48 B Binding Erase ------------------------------------------------------------------------------- 3-7 Book Frame Erase ------------------------------------------------------------------------ 3-6 Book Overlay -------------------------------------------------------------------------------3-37 Book → 2-sided -------------------------------------------------------------------------- 2-56 C Cancel [C] key ---------------------------------------------------------------------------- 1-23 Chapterization --------------------------------------------------------------------- 3-15, 3-17 Clear key ------------------------------------------------------------------------------------1-16 Clearing paper jams Main unit ----------------------------------------------------------------------------------- 6-7 Consumables ------------------------------------------------------------------------------- 7-6 Control card printer A1 ------------------------------------------------------------------- 8-4 Control Card V ------------------------------------------------------------------------------ 8-4 Control panel -------------------------------------------------------------------------------1-16 Copy exposure --------------------------------------------------------------------------- 2-21 Copy job -------------------------------------------------------------------------------------3-42 Recalling a -------------------------------------------------------------------------------3-44 Storing a ----------------------------------------------------------------------------------3-42 Copy output (to the copy tray,option) ---------------------------------------------- 2-25 Copy output (to the Stapler Sorter) ------------------------------------------------- 2-26 Copy quantity Changing the --------------------------------------------------------------------------- 2-20 Entering the ----------------------------------------------------------------------------- 2-20 Copy stock ----------------------------------------------------------------------------------- 7-6 Copy totals (Check totals) ----------------------------------------------------------------- iv Copy totals (Clear all totals) -------------------------------------------------------------- iv Cover/Sheet Insertion mode ---------------------------------------------------------- 3-14 Custom settings ---------------------------------------------------------------------------- 4-5 D Daily timer settings ---------------------------------------------------------------------- 4-18 Day/Time settings ----------------------------------------------------------------------- 4-18 Different Size Original mode ---------------------------------------------------------- 3-39 DONE key ----------------------------------------------------------------------------------1-23 Drawer Eligibility for APS/ADS --------------------------------------------------------- 4-8 E Energy Saver mode --------------------------------------------------------------------- 2-13 Energy Saver adjustment -------------------------------------------------------------- 4-13 Error messages ---------------------------------------------------------------------------- 7-2 F Feeder cleaning -------------------------------------------------------------------------- 4-21 Fit Image mode --------------------------------------------------------------------------- 2-42 Adjusting the ---------------------------------------------------------------------------- 4-12 Frame Erase mode ------------------------------------------------------------------------ 3-2 Front Access Sorter Unloading -------------------------------------------------------- 4-7 G Group mode --------------------------------------------------------------------------------2-21 Guide function ---------------------------------------------------------------------------- 2-12 H Handling precautions ------------------------------------------------------------------- 1-12 High Speed 1 → 2-sided mode ------------------------------------------------------- 4-7 I ID mode ------------------------------------------------------------------------------------------ i ID number -----------------------------------------------------------------------------------2-38 Canceling the -------------------------------------------------------------------------------- ii Entering the ----------------------------------------------------------------------------- 2-38 Storing the ------------------------------------------------------------------------------------- i Image Combination mode ------------------------------------------------------------- 3-18 Image Separation mode --------------------------------------------------------------- 3-25 Installation precautions ----------------------------------------------------------------- 1-10 Inch Entry -----------------------------------------------------------------------------------4-10 Interrupt mode ---------------------------------------------------------------------------- 2-32 J Job Duration Display -------------------------------------------------------------------- 4-10 L Loading paper ------------------------------------------------------------------------------ 5-2 Low-Power Mode Time ----------------------------------------------------------------- 4-16 M Making copies ------------------------------------------------------------------------------ 2-4 Manual Exposure Control ------------------------------------------------------------- 2-21 Manual feed copying -------------------------------------------------------------------- 2-29 Manual Paper Selection --------------------------------------------------------------- 2-24 Margin mode -------------------------------------------------------------------------------- 3-9 Mode Memory ---------------------------------------------------------------------------- 3-42 Recalling settings from the --------------------------------------------------------- 3-44 Storing settings in the ---------------------------------------------------------------- 3-42 N Non-sort mode ---------------------------------------------------------------------------- 2-26 Number keys -------------------------------------------------------------------------------1-22 O OK key ---------------------------------------------------------------------------------------1-23 One-sided mode ------------------------------------------------------------------------- 2-58 1 → 2-sided copies ---------------------------------------------------------------------- 2-51 Original Frame Erase --------------------------------------------------------------------- 3-5 Original placement ---------------------------------------------------------------------- 2-16 in the RDF --------------------------------------------------------------------------------2-18 on the platen glass -------------------------------------------------------------------- 2-17 Orientation of originals --------------------------------------------------------------- 2-16 Overlay mode ----------------------------------------------------------------------------- 3-35 P Paper Deck-A1 ----------------------------------------------------------------------------- 8-2 Paper selection --------------------------------------------------------------------------- 2-22 Photo mode --------------------------------------------------------------------------------3-41 Power supply ------------------------------------------------------------------------ 1-11, 2-2 Preset Copy Ratios ---------------------------------------------------------------------- 2-40 R RDF (Recirculating Document Feeder) -------------------------------------------- 1-24 Removing jammed originals in the RDF --------------------------------------------- 6-4 Reset key -----------------------------------------------------------------------------------1-22 Routine cleaning --------------------------------------------------------------------------- 7-5 S Self-diagnostic (error) messages ------------------------------------------------------ 7-2 Service-call message --------------------------------------------------------------------- 7-4 Sheet Frame Erase ----------------------------------------------------------------------- 3-4 Sheet Overlay ----------------------------------------------------------------------------- 3-36 Sort mode -----------------------------------------------------------------------------------2-26 Stack bypass -------------------------------------------------------------------------------2-29 Stack bypass size setting ---------------------------------------------------------------- 4-9 Standard copy settings ------------------------------------------------------------------- 2-2 Change the -------------------------------------------------------------------------------4-13 Initializing the --------------------------------------------------------------------------- 4-14 Storing the --------------------------------------------------------------------------------4-14 Standard Key Settings ------------------------------------------------------------------- 4-3 Staple-sort mode ------------------------------------------------------------------------- 2-26 T Timer settings ----------------------------------------------------------------------------Touch panel display --------------------------------------------------------------------Transparency Interleaving mode ---------------------------------------------------Two-page Separation mode ---------------------------------------------------------Two-sided mode ------------------------------------------------------------------------2 → 1-sided copies ---------------------------------------------------------------------2 → 2-sided copies ---------------------------------------------------------------------- 4-15 1-17 3-30 3-33 2-50 2-55 2-53 U Using the RDF ------------------------------------------------------------------------------ 2-7 Using the stack bypass (manual feed copying) --------------------------------- 2-29 W Wire cleaning ----------------------------------------------------------------------------- 4-22 Z Zoom -----------------------------------------------------------------------------------------2-43 Zoom Fine Adjustment ----------------------------------------------------------------- 4-20 Zoom program ---------------------------------------------------------------------------- 2-45