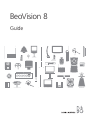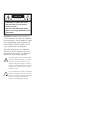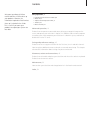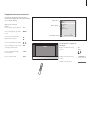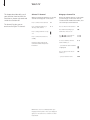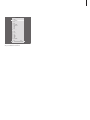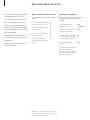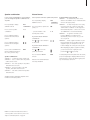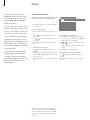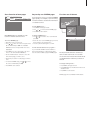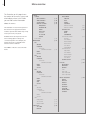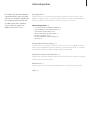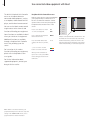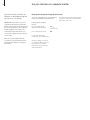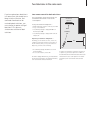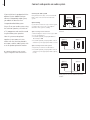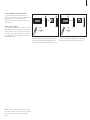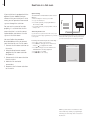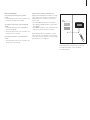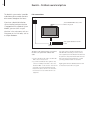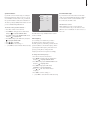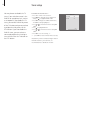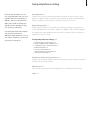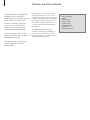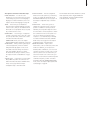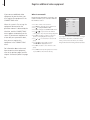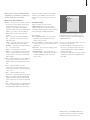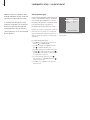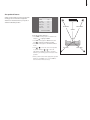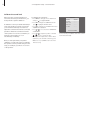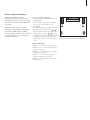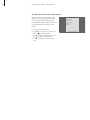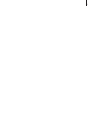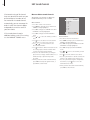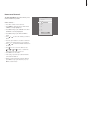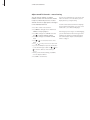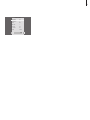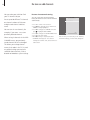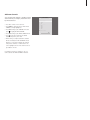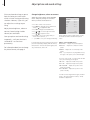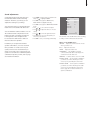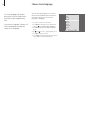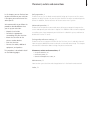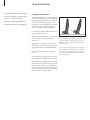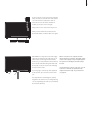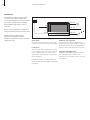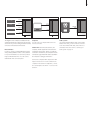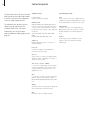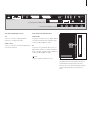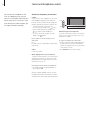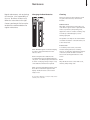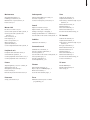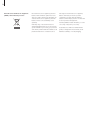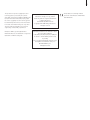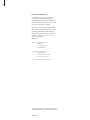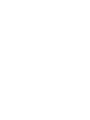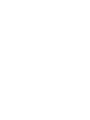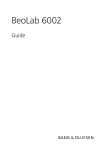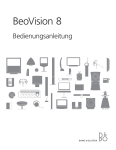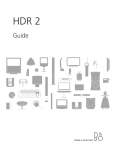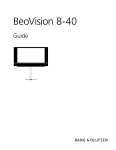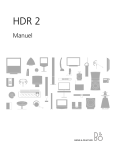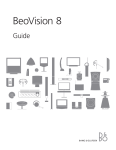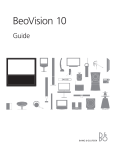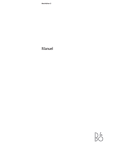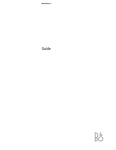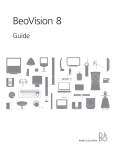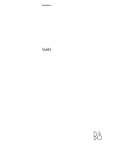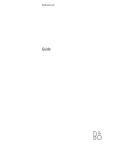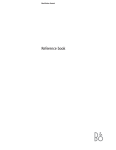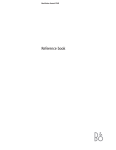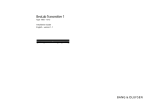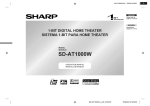Download Bang & Olufsen BeoVision 8 User`s guide
Transcript
BeoVision 8 Guide CAUTION RISK OF ELECTRIC SHOCK DO NOT OPEN CAUTION: To reduce the risk of electric shock, do not remove cover (or back). No User-serviceable parts inside. Refer servicing to qualified service personnel. WARNING: To reduce the risk of fire or electric shock, do not expose this appliance to rain or moisture. Do not expose this equip ment to dripping or splashing and ensure that no objects filled with liquids, such as vases, are placed on the equipment. To completely disconnect this equipment from the AC Mains, disconnect the mains plug from the wall socket. The disconnect device shall remain readily operable. The lightning flash with arrowhead symbol within an equilateral triangle, is intended to alert the user to the presence of un insulated “dangerous voltage” within the product’s enclosure that may be of sufficient magnitude to constitute a risk of electric shock to persons. The exclamation point within an equilateral triangle is intended to alert the user to the presence of important operating and main tenance (servicing) instructions in the literature accompanying the product. Contents We expect your Bang & Olufsen retailer to deliver, install and set up your products. However, the information required to install and set them up is included in the Guide. This is useful if you move your products or expand your system at a later date. Daily operation, 4 • • • • • Introducing your television and Beo4, 4 Watch TV, 6 Adjust sound and picture format, 8 Teletext, 10 Menu overview, 12 Advanced operation, 13 Find out how to operate a connected source, bring up a computer image on the screen and operate your television in Option 4. In addition find out how to operate an audio system, how to operate your television in a BeoLink system, and how to disable the internal TV tuner. Tuning and preference settings, 25 Find out how to set up your television for the first time, tune in and edit channels. How to register additional sources and make a surround sound setup. This chapter also contains information about settings for picture and sound. Placement, sockets and connections, 45 Find out how to handle and place your television and where the sockets are placed. Find out how to connect sources. Maintenance, 53 How to clean your television and change batteries in the Beo4 remote control. Index, 54 3 Introducing your television and Beo4 4 For information about how to operate connected equipment, refer to the Guide enclosed with it. For information on how to add extra functions to those shown in the Beo4 display, refer to the Guide enclosed with Beo4. The Beo4 remote control gives you access to all functions. When a function is in use, you are informed via displays on Beo4 or on the television. Switch on the television Switch on the television and activate the DVB HD module as source*. Operation of the DVB HD source is described in a separate Guide Select channels or teletext pages. Enter data in onscreen menus TV LIGHT RADIO DTV DVD CD V MEM RECORD A MEM 7 8 9 4 5 6 1 2 3 TEXT 0 MENU FORMAT DTV 0–9 Enter information in on-screen menus Accept and store instructions or settings. Press and hold to bring up a TV channel list TV TV GO The Beo4 display shows the source you have selected, or extra functions available when you press the LIST button MENU Bring up the main menu TEXT Switch on teletext Adjust sound volume: press in the middle to mute the sound STOP Step back through previous menus EXIT Exit all on-screen menus Step up or down through channels or menu items • GO Reveal additional functions in the Beo4 display, such as FORMAT LIST LIST STOP *NOTE: Which button activates the DVB HD module depends on your settings in the TUNER SETUP menu, refer to page 24 for further information. EXIT Switch the television to standby 5 Displayed information and menus Information about the selected source is shown in the display. On-screen menus allow you to adjust settings. TV SETUP Menu name TUNING How to use on-screen menus … Press to switch on the television Press to bring up the TV SETUP menu CONNECTIONS Menu options SOUND PICTURE TV MENU LANGUAGE MENU Information field select GO Press to move between the different menu options Example of on-screen menu. Press to reveal different settings Press to bring up a menu or store a setting you have made GO Press to step back through previous menus STOP Press to exit all menus EXIT TV An explanation of symbols in the Guide Buttons on the Beo4 remote control Display on the Beo4 remote control Display on the television TV LIST FORMAT VOL 26 Watch TV 6 This chapter describes daily use of your television: how to switch the television on, choose a channel and switch the television off. The channel list gives you an overview of all your TV channels. Select a TV channel Bring up a channel list When you switch the television on, the last channel viewed appears on the screen. Press to switch on the television TV All your TV channels appear on a list, which you can bring up on the screen. The list contains channel numbers and names, and can contain up to 99 TV channels. Press a channel number to go directly to that channel 0–9 Press to switch on the television TV Press and hold to bring up a channel list on the screen GO Press to change channels one by one Press to switch the television to standby • Pressing 0 swaps between the current TV channel and previous TV channel. Press or to step between ‘pages’ in the channel list To select a channel, enter the channel number, or … … press until the desired channel is highlighted Press to switch on the chosen channel, or … … press to leave the menu NOTE! If the screen is overheated, black spots may appear in the picture. These spots disappear again, once the television cools down to normal temperature. 0–9 GO EXIT 7 CHANNEL LIST 1 2 3 4 5 6 7 8 9 10 11 12 13 14 15 16 17 18 SAT 1 INFOKANAL RTL MTV DISCOVERY EUROSPORT ARD TV4 DR1 ........ ZDF SVT 1 ........ TV3 TVDK1 TVDK2 CNN BBCWORLD more select GO The channel list provides you with an overview of all your available TV channels. Adjust sound and picture format 8 Several sound adjustment possibilities are available in your television. You can adjust the volume or mute the sound completely at any time. If channels are broadcasted with different sound types or languages, you can choose between the sound types or languages. If speakers are connected to your television, you can select a speaker combination. While watching TV, you can adjust the picture format. Adjust volume or mute the sound Sound type or language You can adjust volume or mute the sound at any time. While you are watching TV, you can switch between the types of sound that are available. Press either end of the button to adjust the volume up or down Press in the middle of the button to mute the sound Press either end of the button to bring the sound back Prolonged listening at high volume levels can cause hearing damage! Press repeatedly to display SOUND* on Beo4 LIST Press to bring up the current sound type in the display GO Press GO repeatedly to switch to another sound type or language in a multi-language programme GO Press to leave the SOUND function EXIT You can store your favourite sound type when tuning in your TV channels. For further information, refer to the chapter ‘Edit tuned channels’ on page 36. *NOTE! In order to display SOUND on Beo4, you must first add it to the Beo4 list of functions. Refer to the Guide enclosed with Beo4. SOUND 9 Speaker combination Picture format If you connect loudspeakers to your television, you can change the speaker combination at any time. Select a picture format to optimise the picture. Press repeatedly to display SPEAKER on Beo4 LIST Press to select a speaker combination 1–5 SPEAKER LIST Press if you want to optimise the picture, or … GO … press the number of the desired picture format Press to adjust the balance between the front and rear speakers FORMAT 1–4 If you have chosen Format 1 or Format 4 … Press or to select variations of this format Press to adjust the balance between the left and right speakers Press to remove SPEAKER from the Beo4 display and return to the source you were using Press repeatedly to display FORMAT on Beo4 EXIT Speaker combinations SPEAKER 1 … Sound in the centre speaker only. SPEAKER 2 … Stereo sound in the front speakers. Subwoofers are active. SPEAKER 3 … The centre speaker, front speakers and subwoofers are active. SPEAKER 4 … The front speakers, surround speakers, and subwoofers are active. SPEAKER 5 … Surround sound from all speakers and subwoofers. Available speaker combinations depend on the number of connected speakers. NOTE! For further information about how to connect speakers to the television, refer to the chapter ‘Connection panels’ on page 51. If you have chosen Format 1* or Format 2 … Press or to move the picture up and down Press to leave the FORMAT function *Pictures in 4:3 format cannot be moved up and down. EXIT Picture formats to choose from … FORMAT 1 … For standard TV pictures. Three variations are available: 4:3, 15:9 and Panoramic view (for the largest picture). FORMAT 2 … For letter-box pictures. If necessary move the picture up or down to ensure that channel names or subtitles – if these appear in the broadcasted picture – can be seen. In some cases FORMAT 2 is selected automatically. FORMAT 3 … For genuine 16:9 wide-screen pictures. FORMAT 3 is usually selected automatically. If this is not the case, you can select it yourself. FORMAT 4 … A video signal in Format 4 uses the 16:9 format and removes any bars at the sides. A graphics signal, for example from a PC, in Format 4 displays the centre part of the picture. When displaying a graphics signal in Format 4, you can select the left or right part of the picture with and , respectively. To temporarily remove the picture from the screen, press LIST repeatedly to display P.MUTE on Beo4, then press GO. To restore the picture again, press any source button, such as TV. Teletext 10 If you select a channel and the broadcaster offers a teletext service, the television gives you access to teletext pages and any subpages linked to the pages. Teletext can be shown in dual-screen or normal viewing mode, this means that the teletext page either fills the entire television screen or only half. The arrow buttons on Beo4 and the menu bar at the top of the screen, help you move to the page you want. When you get there, you can pause the turning of subpages to read them at your own pace. The television can remember your favourite pages or reveal hidden messages. To make your favourite teletext pages appear first when you bring up teletext, store them as MEMO pages. Basic teletext functions Navigate through teletext pages by using the menu bar at the top of the teletext page. PAGE MEMO P100 BBC HALT LARGE REVEAL SETUP S100 Wed 13 Oct 12:39:34 PAGE MEMO P100 BBC HALT S100 LARGE REVEAL SETUP Wed 13 Oct 12:39:34 >Press TEXT to gain access to teletext and EXIT to leave teletext. To move to a new page … >Enter the number of the page you wish to see, or … >… press to move the highlighted cursor to PAGE. >Press or to step between pages, and hold to step faster. >Pressing GO steps to index pages (100, 200, 300 …). To enlarge the teletext page … >Press to move the highlighted cursor to LARGE. >Press GO to show the upper half of the page in double height. Press GO again to see the lower half of the page. >Press GO to return the teletext page to normal size. NOTE! If your television is linked via a BeoLink cable to another television, stored MEMO pages are not shared among these televisions. MEMO pages must be stored manually on each linked television. To stop subpages from turning … >Press STOP to stop subpages from turning, or… >… move the cursor to HALT and press GO. HALT is replaced by a set of four digits. >Use and to step to the subpage you wish to see, or … >… enter its number using the number buttons on Beo4. >Press GO to restart page turning. To reveal hidden messages and the like … >Press to move the highlighted cursor to REVEAL. >Press GO to reveal hidden text on the current page. 11 Store favourite teletext pages PAGE MEMO1 P100 BBC HALT S100 LARGE REVEAL SETUP Wed 13 Oct 12:39:34 PAGE MEMO2 P100 BBC HALT S100 LARGE REVEAL SETUP Wed 13 Oct 12:39:34 Day-to-day use of MEMO pages First time use of teletext You may wish to refer to your teletext MEMO pages quickly, for example, if you are leaving for work and wish to check traffic information on a teletext service. To view MEMO pages … >Press TEXT to bring up teletext. >Press or to move between MEMO pages. >Press EXIT to leave teletext. Nine MEMO pages are available for each television channel’s teletext service. To create a MEMO page … >Bring up a page you view often. >Press or to move the cursor along the menu bar to SETUP and press GO. The 9 available MEMO slots are shown by number. The first is highlighted. >Press GO to store the current page. The cursor moves to the next available MEMO slot. >Use the number buttons on Beo4 to select the next teletext page you wish to store. >Repeat the procedure for each page you wish to store. >To leave the MEMO setup, press or to move the cursor to BACK and press GO. >Press EXIT to leave teletext. To delete a MEMO page … >Press or to move the cursor to SETUP and press GO. >Move the cursor to the MEMO page you wish to delete and press the yellow button. >Press the yellow button again to confirm. To view teletext subtitles for a program … If you would like available teletext subtitles to appear automatically for a particular program, store the teletext subtitles page as MEMO page 9. PAGE MEMO1 P100 BBC PAGE MEMO1 P100 BBC HALT S100 REC SETUP REVEAL Wed 18 SEP 12:39:32 HALT REC SETUP REVEAL S100 Wed 13 Oct 12:39:34 The very first time teletext is activated, it starts in dual-screen mode. You can then choose full-screen instead. The teletext mode is remembered the next time you switch on teletext. To change viewing mode … >Press TEXT to bring up teletext. >Press TEXT again to switch between full-screen and dual-screen. >Press EXIT to leave teletext. MEMO pages are not available in DVB teletext. Menu overview 12 The illustration on this page shows the content of the menu system, and also indicates where in this Guide you can find further information about the menus. The extended on-screen menu system for the television. The greyed menu items indicate optional extras which may or may not be present in your system. TV SETUP SOUND TUNING ADJUSTMENT EDIT CHANNELS p. 36 VOLUME ADD CHANNELS p. 40 BASS AUTO TUNING p. 40 TREBLE MANUAL TUNING p. 38 LOUDNESS FREQUENCY DEFAULT AUDIO CHANNEL NO. DEFAULT VIDEO NAME SPEAKER TYPE FINE TUNE DECODER REAR TV SYSTEM SUBWOOFER SOUND SPEAKER DISTANCE CENTRE LEFT FRONT RIGHT FRONT RIGHT REAR LEFT REAR SUBWOOFER SPEAKER LEVEL SEQUENCE LEFT FRONT RIGHT FRONT RIGHT REAR LEFT REAR SOUND SYSTEM Available menus also depend on the TV tuner settings, Option setting and connected speakers. For example, the tuning menus are not available if the television tuner is disabled. Press MENU on Beo4 to access the main menu. PLAY TIMER p. 20 CONNECTIONS p. 28 AV 1 SOURCE IR SOCKET STB SETUP HDMI S/P-DIF AV 2 SOURCE IR SOCKET STB SETUP STANDBY OPTIONS p. 29 HDMI BRIGHTNESS YPBPR CONTRAST S/P-DIF COLOUR AV 3 TINT SOURCE HOR. SIZE IR SOCKET HOR. POSITION VERT. POSITION STB SETUP HDMI STANDBY OPTIONS MENU LANGUAGE YPBPR VGA S/P-DIF AV4 SOURCE IR SOCKET STB SETUP HDMI S/P-DIF LINK FREQUENCY p. 23 TV SYSTEM p. 23 MODULATOR p. 23 STANDBY OPTIONS TUNER SETUP TV TUNER DVB HD p. 24 p. 43 p. 43 p. 30 FRONT PICTURE STANDBY OPTIONS p. 43 DANSK DEUTSCH ENGLISH ESPAÑOL FRANÇAIS ITALIANO NEDERLANDS SVENSKA p. 31 p. 32 p. 34 p. 42 p. 44 Advanced operation This chapter tells you how to operate a connected source, how to use your television as a computer monitor, and how to operate your television with an audio system and in a BeoLink system. It also tells you how to disable the internal TV tuner. Daily operation, 4 Find out how to use the Beo4 remote control, bring up the menus on the screen, operate the daily functions of your television and how to adjust sound and picture format. In addition, find an overview of the on-screen menu system. Advanced operation, 13 • • • • • • • Use connected video equipment with Beo4, 14 Use your television as a computer monitor, 16 Two televisions in the same room, 17 Connect and operate an audio system, 18 BeoVision in a link room, 20 BeoLink – Distribute sound and picture, 22 TV tuner, 24 Tuning and preference settings, 25 Find out how to set up your television for the first time, tune in and edit channels. How to register additional sources and make a surround sound setup. This chapter also contains information about settings for picture and sound. Placement, sockets and connections, 45 Find out how to handle and place your television and where the sockets are placed. Find out how to connect sources. Maintenance, 53 How to clean your television and change batteries in the Beo4 remote control. Index, 54 13 Use connected video equipment with Beo4 14 The built-in Peripheral Unit Controller acts as an interpreter between connected video equipment, such as a set-top box, video recorder or DVD player, and the Beo4 remote control. You can use the Beo4 remote control to gain access to the channels and functions offered by your equipment. Some functions are available via Beo4 when you switch on the equipment. Additional functions are available through a Peripheral Unit Controller menu that you bring up on the screen. For instruction in the various functions offered by your equipment, please refer to the product’s own user’s guide. For further information about supported equipment, contact your Bang & Olufsen retailer. NOTE: Which source button activates your peripheral unit depends on the tuner setup and settings in the CONNECTIONS menu, refer to page 24 and 28 for further information. Peripheral Unit Controller menu Buttons on the remote controls included with your equipment may not match those on Beo4. To see which Beo4 buttons activate specific services or functions, bring up the Peripheral Unit Controller menu on the screen. Press a source button* to switch on connected equipment TV DTV Press to bring up the Peripheral Unit Controller menu MENU Press the number button that activates the function you want, or … 1–9 … press one of the coloured buttons to activate a function When you have selected a settop box as a source, press MENU twice to bring up the television’s main menu. 1 GUIDE 2 MENU 3 TEXT 4 INFO 5 WIDE 1 GUIDE 2 MENU 3 TEXT 4 INFO 5 WIDE Example of a Peripheral Unit Controller menu – The Beo4 buttons are shown to the left on the menu, and the functions they control are shown to the right. The menu may also list buttons on the remote control included with your connected equipment. 15 Universal Beo4 operation Use equipment menus Use equipment in a link room If you know which Beo4 button activates the function you want, you can activate the function without bringing up the Peripheral Unit Controller menu first. Once you have activated connected equipment, you can operate its own menus with Beo4. When you have connected equipment to the television in the main room, you can operate it via the link room television. However, the Peripheral Unit Controller menu cannot be displayed on the television screen in the link room. While your equipment is on … Press GO and then the number GO button that activates the 1–9 function you want While equipment menus are shown … Moves the cursor up or down Press to switch on equipment in the main room V MEM DVD DTV Press GO and then the number button that activates the function you want GO 1–9 Moves the cursor left or right Press one of the coloured buttons to activate a function Press GO and then or to step up or down through channels directly GO Press and hold GO to bring up the Program guide or the ‘Now/Next’ banner on the screen depending on your source GO If you have chosen the standby option ‘MANUAL CONTROL’, see page 29, and your set-top box supports it, you can switch the box on by pressing GO + 0. Selects and activates a function GO GO Press GO and then or to step between menu pages or step in channel lists GO Exits menus, or returns to a previous menu* STOP Exits menus, enters or exits different modes, such as radio EXIT Use the coloured buttons as indicated in the menus of your connected equipment *Depending on your source, you may have to press EXIT twice instead of STOP to return to a previous menu. Press one of the coloured buttons to activate a function Use your television as a computer monitor 16 If you connect your television to a computer, as described on page 49, you can use it as a monitor. IMPORTANT! If you wish to connect a computer to the television and use the television as a monitor, make sure that you disconnect the television, the computer, and all equipment connected to the computer from the mains before you connect the computer and the television to each other. When in use, the computer must be connected to a grounded wall outlet as specified in the computer’s setting-up instructions. Bring up the computer image on the screen To see the computer picture on the television screen, you must bring it up with Beo4. To bring up the computer picture … Press repeatedly until PC* appears in the Beo4 display Press to bring up the picture You can then operate the computer as you normally would. *In order to display PC on Beo4, you must first add it to the Beo4 list of functions. For further information, refer to the Guide enclosed with Beo4. LIST PC GO The television supports the following screen resolutions: 60 Hz; 640 × 480, 800 × 600, 1024 × 768, 1280 × 720. Two televisions in the same room If you have placed your BeoVision 8 in a room where you already have a Bang & Olufsen television, and commands from Beo4 can be received by both televisions, you must change the option setting of BeoVision 8. This prevents simultaneous activation of both televisions. 17 One remote control for both televisions For your television to function properly, it is essential that the television is set to the correct Option: To set your television for Option 4 … >While holding the • button on Beo4, press LIST. >Let go of both buttons. >Press LIST repeatedly to display OPTION? on Beo4 and press GO. >Press LIST repeatedly to display V.OPT on Beo4 and press 4. Operate your television in Option 4 … Normally, you can activate a source, such as TV, simply by pressing the relevant source button on Beo4. However, when you set your television to Option 4, you must do the following: >Press LIST repeatedly until LINK* is shown in the Beo4 display. >Press a source button, such as TV. *In order to display LINK on Beo4, you must add it to the Beo4 list of functions. For further information, refer to the Guide enclosed with Beo4. BeoVision 8 Option 4 LIST LINK TV TV In order to use teletext on a television you have set to Option 4, you must set up Beo4 to ‘VIDEO 3’, but this limits the Beo4 functions that can be used with televisions set to other Options. For further information, refer to the Guide enclosed with Beo4. Connect and operate an audio system 18 If your television is equipped with the optional System Module and you connect a compatible audio system, you obtain the benefits of an integrated audio/video system. Play a CD on your audio system using the television speakers, or switch on a TV programme and send the sound to your audio system speakers. Your AV system can be placed together in one room or in two rooms with the television placed in one room, and the audio system with a set of speakers placed in another. Not all Bang & Olufsen audio systems support integration with the television. Connect your audio system Using a Master Link cable, connect the MASTER LINK sockets on the television and the audio system. Option 2 Option 0 Option setting If your television has been set up in an AV system, you may need to set it to the correct Option. Switch the entire system to standby. Option setting for the television >While holding the • button on Beo4, press LIST. >Let go of both buttons. >Press LIST repeatedly to display OPTION? on Beo4 and press GO. >Press LIST repeatedly to display V.OPT on Beo4 and then key in the appropriate number (1 or 2). Option setting for the audio system >Repeat the procedure as described above. >Press LIST repeatedly to display A.OPT on Beo4 and then key in the appropriate number (0, 1, 2, 5 or 6). In one room – all speakers are connected to the television. Option 1 Option 1 The television and audio system in the same room. Option 2 Option 2 Audio system in one room, and the television in another. 19 Use an integrated audio/video system If you integrate your audio system and your television, you can choose a speaker combination appropriate to the current video or audio programme, and also record video sound on the audio system. Video sound recording If you listen to sound from your television on your Bang & Olufsen audio system’s speakers, and your audio system has a tape recorder, you can record television sound on the audio tape recorder. Refer to the Guide enclosed with your audio system for further information. *NOTE! In order to display AV on Beo4, you must first add it to the Beo4 list of functions. For further information, refer to the Guide enclosed with Beo4. LIST LIST AV AV TV CD To listen to sound from a television source on your audio system speakers without switching on the screen, press LIST repeatedly to display AV* on Beo4, and then press a source button, such as TV. To listen to audio sound on the television speakers, press LIST repeatedly to display AV* on Beo4, and then press an audio source button, such as CD. 20 BeoVision in a link room If your television is equipped with the optional System Module and you choose to use your television in a link room, you can operate all connected systems through the television. For your entire system to function properly, it is essential that the link room television is set to the correct Option before you connect it to the system in the main room. You must follow the procedure described below when you connect your television for use in a link room: 1 Connect the link room television to the mains. 2 Using the Beo4 remote control, program the link room television to Option 6*. 3 Disconnect the link room television from the mains. 4 Make the link and aerial connections. 5 Reconnect the link room television to the mains. Option setting To set the link room television to the correct Option … >While holding the • button, press LIST. >Let go of both buttons. >Press LIST repeatedly to display OPTION? on Beo4 and press GO. >Press LIST repeatedly to display V.OPT on Beo4 and press 6*. Timer Play in link room If your television is placed in the link room, it can be part of a Timer Play programmed on your main room system. To make your television part of a Timer Play … >Press TV to switch on the television. >Press MENU to bring up the TV SETUP menu and press to highlight PLAY TIMER. >Press GO to bring up the PLAY TIMER menu. TIMER ON/OFF is already highlighted. > Press or to reveal ON. > Press GO to store the setting. Main room Link room Option 6* *If you connect the television for use in a link room where other link systems are already connected, you must set the television to Option 5 instead. PLAY TIMER TIMER ON store GO NOTE! If your BeoVision 8 is linked to a video master with the possibility of programming a Timer Play, the Timer Play can be executed on BeoVision 8. 21 Link room operation Use sources present only in one of the rooms … >Press the button for the source you wish to use; operate the selected source as usual. Use a main room source – present in both rooms … >Press LIST repeatedly on Beo4 until LINK* is shown in the display. >Press the button for the source you wish to use; operate the source as usual. Use a link room source – present in both rooms … >Press the button for the source you wish to use; operate the source as usual. Listen to stereo sound in your link room … Usually sound distributed from a main room video source, such as a set-top box, to the link room is transmitted in mono. However, you can select stereo sound: >Press TV or DTV to switch on the television. >Press LIST repeatedly until AV* is shown in the Beo4 display. >Press DTV to activate a source connected to the main room system, such as a set-top box. Main room Link room While using this function, distribution of other main room sources to other link room systems is not possible. You can only listen to stereo sound if your television is set for Option 6. *In order to display LINK and AV on Beo4, you must first add them to the Beo4 list of functions. For further information, refer to the Guide enclosed with Beo4. 22 BeoLink – Distribute sound and picture The BeoLink system makes it possible to distribute picture and/or sound to other rooms throughout the house. Link connections If you have a BeoLink distribution system installed, and your television is equipped with the optional System Module, you can either use your television in the main room, such as a living room, or in a link room, such as a study or bedroom. MASTER LINK AERIAL To the MASTER LINK socket on the link room system RF OUT Video signal distribution to link rooms RF Link Amplifier The main room system must be connected to the link room system with a Master Link cable. >Connect the Master Link cable to the MASTER LINK socket on the television. >If you want to distribute video signals as well, connect an ordinary aerial cable to the socket marked ‘RF OUT’ on the television. Then run the aerial cable to the RF Link Amplifier and the Master Link cable to the link room and follow the instructions enclosed with the link room equipment. If an audio system is already connected to the MASTER LINK socket and you wish to connect more equipment, then the Master Link cable must be split in two and joined with the cable from the link room using a special junction box. Contact your Bang & Olufsen retailer for assistance. Digital signals cannot be distributed from a main room television to the link room system. 23 System modulator If your link room is an audio setup, for example, a BeoLink Active/Passive, and you choose to set up a non-linkable TV in the same room, you must set the system modulator to ON, as described below. The factory setting is AUTO, which must be used if you use a linkable Bang & Olufsen TV. LINK FREQUENCY 599 TV SYSTEM B/G MODULATOR AUTO To switch on the system modulator … store GO >Press TV to switch on the television. >Press MENU to bring up the TV SETUP menu The LINK menu is only available when a local TV and press to highlight CONNECTIONS. >Press GO to bring up the CONNECTIONS menu source is selected. and press to highlight LINK. >Press GO to bring up the LINK menu, and press Link frequency to highlight MODULATOR. If, for example, a TV channel in your area is >Press or to reveal ON. broadcasted on the same frequency as the >Press GO to store the setting, or … BeoLink system uses, 599 MHz, you must tune the >… press EXIT to leave all menus without storing. system modulator to an unused frequency. When you change the link frequency in the main room system, you may have to change the link frequency in the link room system accordingly. To change the link frequency … >Press TV to switch on the television. >Press MENU to bring up the TV SETUP menu and press to highlight CONNECTIONS. > Press GO to bring up the CONNECTIONS menu and press to highlight LINK. >Press GO to bring up the LINK menu, FREQUENCY is already highlighted. >Press or or 0 – 9 to find an unused frequency. >Press GO to store the setting, or … >… press EXIT to leave all menus without storing. Recommended setups If your television is the video master of a BeoLink setup, we recommend that a BeoCenter 2 or DVD 2 is connected to the AV1 socket and HDR 2 must be connected to the AV4 socket. Simultaneous sources: While watching one source on the television screen in the main room, you can either record a different source or distribute one other source to a link room. 24 Tuner setup You may choose to disable the TV tuner, if your television source is the DVB HD or a peripheral unit, such as a set-top box. If you disable the TV tuner, you activate DVB HD by means of the TV button and you can activate a peripheral unit by means of the DTV button. If you also disable the DVB HD tuner, you can activate a connected peripheral unit acting as tuner wither either the TV button or the DTV button. To disable the internal tuner … >Press TV to switch on the television. >Press MENU to bring up the TV SETUP menu and press to highlight TUNER SETUP. >Press GO to bring up the TUNER SETUP menu, TV TUNER is already highlighted. >Press or to switch between the setting ON or OFF. >Press to highlight DVB HD. >Press or to switch between the setting ON or OFF. >Press GO to store the settings, or … >… press EXIT to leave all menus without storing. Important! If you have connected a Bang & Olufsen hard disc recorder to your television, it is recommended not to disable the TV tuner. TUNER SETUP TV TUNER ON DVB HD ON store GO Tuning and preference settings Find out how to perform the firsttime setup procedure and tune in all available channels automatically. In addition, you can find information about how to edit tuned channels and adjust other available settings, such as picture and sound. For information about how to place your television and connect additional video equipment, refer to the chapter ‘Placement, sockets and connections’ on page 45. Daily operation, 4 Find out how to use the Beo4 remote control, bring up the menus on the screen, operate the daily functions of your television and how to adjust sound and picture format. In addition, find an overview of the on-screen menu system. Advanced operation, 13 Find out how to operate a connected source, bring up a computer image on the screen and operate your television in Option 4. In addition find out how to operate an audio system, how to operate your television in a BeoLink system, and how to disable the internal TV tuner. Tuning and preference settings, 25 • • • • • • • First-time setup of your television, 26 Register additional video equipment, 28 Loudspeaker setup – surround sound, 30 Edit tuned channels, 36 Re-tune or add channels, 40 Adjust picture and sound settings, 42 Choose menu language, 44 Placement, sockets and connections, 45 Find out how to handle and place your television and where the sockets are placed. Find out how to connect sources. Maintenance, 53 How to clean your television and change batteries in the Beo4 remote control. Index, 54 25 First-time setup of your television 26 The setup procedure described here is activated when the television is connected to the mains and switched on for the first time. You are led through an automatic series of onscreen menus in which you must register the extra equipment you have connected and loudspeakers. If you change your setup at a later date, you can access the same menus and update your settings. For information on setting up and operating DVB HD, refer to the separate Guide. First-time setup of your television has four main steps: registration of all connected equipment, tuning of channels, loudspeaker setup and sound adjustment. However, which menus appear depends on whether or not the TV tuner is enabled and whether or not you have connected additional speakers to the television. The CONNECTIONS menu also varies according to the Option programming of your television, described on page 20 and whether the television is equipped with the optional System Module or not. MENU LANGUAGE TUNER CONNECTIONS AUTO TUNING TV SPEAKER TYPES SPEAKER DISTANCE SPEAKER LEVEL SOUND ADJUSTMENT 27 The sequence of menus in first-time setup: MENU LANGUAGE … You can select the language for on-screen menus. The text on the screen changes as you move from language to language. For further information, refer to the chapter ‘Choose menu language’ on page 44. TUNER … In this menu you can disable the internal TV tuner and make DVB HD your main television source, and you can disable the DVB HD module to let a peripheral unit (set-top box) be your DTV television source. CONNECTIONS … Select the type of equipment you have connected to each socket, the sockets used, the product name, and the source name. For further information about the CONNECTIONS menu, refer to the chapter ‘Register additional video equipment’ on page 28. AUTO TUNING … When you have registered your connected equipment, a menu for channel tuning automatically appears on the screen. Press GO to start auto tuning. The television tunes in all available channels. For further information about tuning TV channels, refer to the chapter ‘Re-tune or add channels’ on page 40. SPEAKER TYPES … In this menu, you select which Bang & Olufsen speakers are connected. For further information about the SPEAKER TYPES menu, refer to page 30 in the chapter ‘Loudspeaker setup – surround sound’. SPEAKER DISTANCE … Enter the straight-line distances from each speaker to your listening position. For further information about the SPEAKER DISTANCE menu, refer to page 31 in the chapter ‘Loudspeaker setup – surround sound’. SPEAKER LEVEL … In this menu, you are to calibrate the sound level for the connected speakers. A calibration sound is produced alternately in each speaker. Adjust the sound level from all the connected speakers to match the sound level from the centre speaker. You can choose whether you want the sound sequence to occur automatically or manually. For further information about the SPEAKER LEVEL menu, refer to page 32 in the chapter ‘Loudspeaker setup – surround sound’. SOUND ADJUSTMENT … Adjust sound characteristics, such as volume, bass, treble and loudness. In addition, you can preset two default speaker combinations; one to be used each time you switch on a video source in your television, and one to be used each time you switch on an audio source connected to your television. You can still select a different speaker combination any time you wish. For further information about the SOUND ADJUSTMENT menu, refer to the chapter ‘Adjust picture and sound settings’ on page 42. For information about where and how to connect extra equipment, refer to ‘Register additional video equipment’ on page 28 and the chapter ‘Connection panels’ on page 50. Register additional video equipment 28 If you connect additional video equipment to your television, you must register the equipment in the CONNECTIONS menu. When the system is first set up, the equipment connected at that particular moment is detected by the television, and the CONNECTIONS menu appears automatically on the screen. If you connect equipment at a later date, on a permanent basis, then you must register this equipment in the CONNECTIONS menu. For information about where and how to connect extra equipment, refer to the previous pages and the chapter ‘Connection panels’ on page 50. What is connected? Registering the equipment connected to the television enables you to activate it with the Beo4 remote control. >Press TV to switch on the television. >Press MENU to bring up the TV SETUP menu. >Press to highlight CONNECTIONS. >Press GO to bring up the CONNECTIONS menu. >Press or to step between the different socket groups: AV1, AV2, AV3 and possibly AV4. >Press GO to be able to register a connected product to the highlighted socket group. >Press or to move between sockets in the group. >Press or to register what you have connected to the highlighted socket. >Press GO to be able to select another socket group. >Press STOP to back up through previous menus or press EXIT to exit all menus directly. AV2 SOURCE V. MEM IR SOCKET NONE HDMI NONE YPbPr NO S/P-DIF NONE store GO If you register a source to a socket and do not assign an IR socket to this source, a sub-menu opens where you must choose between, for example, Bang & Olufsen and Non-Bang & Olufsen products. 29 When you have connected additional video equipment to your television, you must also ‘tell’ the system what is connected. What’s on the AV1 – AV4 menu … SOURCE … Select the source you have connected. The option you select indicates which remote control button switches on the source. For example, a source registered as V.MEM is switched on when you press the V MEM button. V.MEM … If you have connected a Bang & Olufsen video recorder or any other video recorder. DVD … If you have connected a DVD player. DTV … If you have connected a set-top box registered as DTV. V.AUX … If you have connected a set-top box or other equipment registered as V.AUX. DECODER … If you have connected a decoder. PC … For a connected PC. NONE … If no equipment is connected. IR SOCKET … If the equipment connected to this socket is controlled via IR, select which socket the IR controller is connected to; PUC1, PUC2, PUC3 or PUC4. HDMI … Indicates whether or not the equipment is connected to the television via one of the HDMI sockets. Select the appropriate socket: A or B. S/P-DIF … Indicates whether or not the equipment is connected to the television via one of the SPDIF sockets. Select the appropriate socket: 1 or 2. (YPbPr) … Indicates whether or not the equipment is connected to the television via the YPbPr sockets. Options are YES and NO. Only available in the AV2 and AV3 menus, and can only be registered in one of these menus at any time. (VGA) … Indicates whether or not the equipment is connected via the VGA socket. Options are YES and NO. Only available in the AV3 menu. While it is possible to register your equipment under any of the available source names, the names you select affect how you can use your sources. Automatic standby … When you register a set-top box in the CONNECTIONS menu, you can also select a ‘standby setting’ time for your set-top box. This means that you can select if the connected set-top box should switch to standby automatically. The options are: OFF AT SOURCE CHANGE … The set-top box is switched on when selected, and off when another source is selected. OFF AT TV STANDBY … The set-top box is switched on when selected, and off when the television is switched off. ALWAYS ON … The set-top box is always on and never switched off. MANUAL CONTROL … The set-top box is not switched on and off automatically. You switch it on and off manually by means of the Beo4 remote control. DTV SETUP SELECTOR NOKIA 9800S/025 NOKIA 9602S NOKIA 9820t NOKIA 9200 PACE DTR730-IM select GO If you have connected a set-top box, you will be prompted to select your set-top box from an onscreen list when you select an IR socket in the CONNECTIONS menu. If a source is connected to the HDMI socket, some video functions are affected: – You cannot distribute sound or picture from a HD source to a product in a link room, unless your HD equipment also provides a Standard Definition (SD) signal – You cannot record an HD source, unless your HD equipment also provides a Standard Definition (SD) signal. NOTE! Contents of the CONNECTIONS menu depend on whether the television is equipped with the optional System Module or not. Loudspeaker setup – surround sound 30 Add four Power Link speakers and a BeoLab subwoofer to your setup and you have a surround sound system. A surround sound setup fits easily into your living room. Let the picture determine your ideal listening and viewing position. You get the best sound experience in the area created by the speakers. Select speaker types Connect the loudspeakers to the Power Link sockets on the television. Refer to the Guide enclosed with the loudspeakers for specific information about how to set them up. Refer to ‘Connection panels’ on page 51 for information about the Power Link sockets. Remember to set the L–R–LINE switch on both the front and rear set of speakers to L or R (left and right sound channel) to indicate their position in each set. Set the left speakers to L and the right speakers to R. To register the speaker types … >Press MENU to bring up the TV SETUP menu and press to highlight SOUND. >Press GO to bring up the SOUND menu and press to highlight SPEAKER TYPE. >Press GO to bring up the SPEAKER TYPE menu. >Press or to reveal your speaker type and to move on to the next speaker set. Choose NONE if no speakers are connected. >If you have a BeoLab subwoofer, press to move the cursor to SUBWOOFER and press to change the field to YES. >Press GO to store or EXIT to leave the menu without storing. SPEAKER TYPE FRONT BEOLAB 8000 REAR BEOLAB 4 SUBWOOFER YES store GO Always select your most powerful speakers as front speakers. 31 Set speaker distance Switch on the television from your favourite viewing position. Enter the straight-line distances in metres between your position and the individual speakers. SPEAKER DISTANCE CENTRE 1.0 M LEFT FRONT 1.0 M RIGHT FRONT 1.0 M RIGHT REAR 1.0 M LEFT REAR 1.0 M SUBWOOFER 1.0 M store LEFT FRONT CENTRE GO To set the speaker distances … >Press MENU to bring up the TV SETUP menu and press to highlight SOUND. >Press GO to bring up the SOUND menu and press to highlight SPEAKER DISTANCE. >Press GO to bring up the SPEAKER DISTANCE menu. >Press or to move the cursor from speaker to speaker and press or to select the approximate straight-line distance in metres between your viewing position and each of the speakers. >When you have entered the appropriate speaker distances, press GO to store or press EXIT to leave the menu without storing. RIGHT FRONT LEFT REAR RIGHT REAR 32 >> Loudspeaker setup – surround sound Calibrate the sound level When you have connected speakers in a surround sound setup to the television, you must perform a speaker calibration. A calibration sound is produced alternately in each of the speakers you have connected in your surround sound setup. Your task is to adjust the sound level from all the connected speakers to match the sound level from the centre speaker. You can choose whether you want the sound sequence to occur automatically or manually. Once you have performed your speaker calibration, you will only need to re-calibrate the speaker sound if you make changes to the setup, for example, if you move one or more of the speakers. To calibrate the sound level … >Press MENU to bring up the TV SETUP menu and press to highlight SOUND. >Press GO to bring up the SOUND menu and press to highlight SPEAKER LEVEL. >Press GO to bring up the SPEAKER LEVEL menu. SEQUENCE is highlighted. >Press or to choose between AUTOMATIC and MANUAL. >Press or to adjust the speaker sound and or to move to another speaker. >When you have adjusted the sound for all the speakers in your surround sound setup, press GO to store or press EXIT to leave the menu without storing. SPEAKER LEVEL SEQUENCE AUTOMATIC LEFT FRONT ........ RIGHT FRONT ........ RIGHT REAR ........ LEFT REAR ........ store GO It is not necessary to calibrate subwoofer sound in a surround sound setup. 33 Choose a speaker combination While you are watching a movie or programme, you can choose the speaker combination you wish to switch on, provided that the various sound modes are available in your system. The television may switch on a speaker combination automatically. This happens if a programme or DVD contains information about the number of speakers to be switched on. You are still free to choose the speaker combination you prefer. To choose a speaker combination … >Press LIST on Beo4 until SPEAKER is shown in the Beo4 display. >Press the number of the speaker combination you want. The selected speakers cut in automatically. >If you want to adjust the sound balance for the programme you are watching, press or to adjust the balance between the external front and rear speakers, and press or to adjust the balance between the left and right speakers. >Press EXIT to remove SPEAKER from the Beo4 display and to return to the source you were using. Speaker combinations SPEAKER 1 … Sound in the centre speaker only. SPEAKER 2 … Stereo sound in the front speakers. Subwoofers are active. SPEAKER 3 … The centre speaker, front speakers and subwoofers are active. SPEAKER 4 … The front speakers, surround speakers, and subwoofers are active. SPEAKER 5 … Surround sound from all speakers and subwoofers. If you only have connected a pair of front speakers to the television, you can only choose SPEAKER 1–3. 34 >> Loudspeaker setup – surround sound See the name of the active sound system You can see the name of the active sound system for a source or programme on the screen. The menu shows both the input format and the output format. However, it is not possible to adjust or preset a sound system. To see the active sound system … >Press MENU to bring up the TV SETUP menu and press to highlight SOUND. >Press GO to bring up the SOUND menu and press to highlight SOUND SYSTEM. >Press GO to bring up the SOUND SYSTEM menu. SOUND SYSTEM INPUT FORMAT: MONO /STEREO OUTPUT FORMAT: STEREO SPEAKER 1 accept GO 35 Edit tuned channels 36 If automatic tuning of all channels have not stored the channels on your preferred channel numbers or has not named all the stored channels automatically, you can rearrange the order in which the channels appear and provide them with a name of your own choice If the tuned channels require additional editing, such as fine tuning, use the MANUAL TUNING menu. Move or delete tuned channels At any time, you can move or delete any tuned TV channels you do not want. Move channels … >Press TV to switch on the television. >Press MENU to bring up the TV SETUP menu. TUNING is already highlighted. >Press GO to bring up the TUNING menu. EDIT CHANNELS is already highlighted. >Press GO to bring up the EDIT CHANNELS menu. >Press or to select the channel you wish to move. >Press once to be able to move the channel. The channel is now moved out of the list. >Press or to move the channel to the desired channel number. >Press to make the channel move back into the list or change places with the channel which occupies the desired channel number. >Now, move the channel which you changed places with to an empty channel number or to a number already occupied and repeat the procedure. >When you have moved the relevant channels, press STOP to back up through all menus, or press EXIT to exit all menus. EDIT CHANNELS 1 2 3 4 5 6 7 8 .. .. 17 18 INFOKANAL ........ DISCOVERY DR1 TV2 ........ ........ ZDF NRK TV4 move move delete Delete channels … >Press TV to switch on the television. >Press MENU to bring up the TV SETUP menu. TUNING is already highlighted. >Press GO to bring up the TUNING menu. EDIT CHANNELS is already highlighted. >Press GO to bring up the EDIT CHANNELS menu. >Press or to move to the channel you wish to delete. >Press to move the channel out of the list. >Press the yellow button to be able to delete the channel – the channel is then shown in red. >Press the yellow button again to finally delete the channel, or press twice to move the channel back into the list. >When you have deleted the relevant channels, press EXIT to exit all menus. 37 Name tuned channels The EDIT CHANNELS menu also allows you to name all channels yourself. Name channels … >Press TV to switch on the television. >Press MENU to bring up the TV SETUP menu. TUNING is already highlighted. >Press GO to bring up the TUNING menu. EDIT CHANNELS is already highlighted. >Press GO to bring up the EDIT CHANNELS menu. >Press or to select the channel you wish to name. >Press the green button to be able to name the channel. The naming menu is now activated. >Press or to find the individual characters in the name. >Press to move to the next character. Use and , or and to enter or edit all the characters in the name you choose. >Press GO to store the name. >If necessary, repeat the procedure and name other channel numbers. >When you have named the relevant channels, press GO to accept your edited list, or press EXIT to exit all menus. EDIT CHANNELS 1 2 3 4 5 6 7 8 .. .. 17 18 INFOKANAL B B ZDF RTL7 ........ BBC NRK TV 4 character next accept GO 38 >> Edit tuned channels Adjust tuned TV channels – manual tuning You can store TV channels on channel numbers of their own. Fine tune the channel reception, indicate the presence of coded channels and choose appropriate sound types for the individual channels. >Press TV to switch on the television. >Press MENU to bring up the TV SETUP menu. TUNING is already highlighted. >Press GO to bring up the TUNING menu and press to highlight MANUAL TUNING. >Press GO to bring up the MANUAL TUNING menu. >Press or to move between items on the menu. >Press or to view your choices for each item. >If you choose NAME, then press the green button to start the naming procedure. Use or and to enter the characters in the name you choose. >When you have finished editing, press GO to store the adjusted channel. >Press EXIT to exit all menus. The item TV SYSTEM appears on the menu, then make sure that the correct broadcast system is displayed before you begin tuning. If channels are broadcasted with two languages and you want both languages, you can store the channel twice, once with each language. Even though you store a type of sound/language, you can switch between the various types while watching a TV channel. For further information, refer to the chapter ‘Adjust sound and picture format’ on page 8. 39 MANUAL TUNING FREQUENCY 217 CHANNEL NO. 7 NAME DR1 FINE TUNE 0 DECODER OFF TV SYSTEM B/G SOUND STEREO search store GO Re-tune or add channels 40 You can make your television find your TV channels for you. Preset up to 99 different TV channels on channel numbers of their own and give each channel a distinct name. You can tune in new channels, for example, if you move – or re-tune previously deleted channels. When tuning in channels via the ADD CHANNEL menu, your previously tuned channels are left unchanged. This allows you to keep channel names, their order in the TV list, and any special settings you may have stored for those channels, such as decoder or broadcast system settings. Re-tune via automatic tuning You can re-tune all your TV channels by letting the television tune in all the channels automatically. >Press TV to switch on the television. >Press MENU to bring up the TV SETUP menu. TUNING is already highlighted. >Press GO to bring up the TUNING menu and press to highlight AUTO TUNING. >Press GO to bring up the AUTO TUNING menu. >Press to start auto tuning. >Once auto tuning is completed, the EDIT CHANNELS menu appears. You can then rearrange the channel order, delete channels or rename them. AUTO TUNING ..................................................................... 1 ............ start Please note: If you re-tune all your TV channels, all channel settings, you have made, disappear! 41 Add new channels You can add a new channel or update a tuned channel which, for example, has been moved by the broadcaster. >Press TV to switch on the television. >Press MENU to bring up the TV SETUP menu. TUNING is already highlighted. >Press GO to bring up the TUNING menu and press to highlight ADD CHANNEL. >Press GO to bring up the ADD CHANNEL menu. >Press to start. New channels are added automatically as they are found. >When tuning is completed and new channels have been added, the EDIT CHANNELS menu appears. You can then rearrange the channel order, delete channels or rename them. The cursor highlights the first new channel of those just added to the list. If a channel is stored on Channel no. 99, you cannot activate the ADD CHANNELS function. ADD CHANNELS ..................................................................... 9 10 11 12 13 14 15 16 17 ............ ............ CNN N3 ............ SAT 1 SVT 2 NRK TV4 18 . . . . . . . . . . . . start Adjust picture and sound settings 42 Picture and sound settings are preset from the factory to neutral values which suit most viewing and listening situations. However, if you wish, you can adjust these settings to your liking. Adjust picture brightness, colour or contrast. Sound settings include volume, bass and treble. Store your picture and sound settings temporarily – until your television is switched off – or store them permanently. For information about how to change the picture format, refer page 9. Change brightness, colour or contrast Adjust the picture settings via the PICTURE menu. Temporary settings are cancelled when you switch off the television. >Press TV to switch on the television. >Press MENU to bring up the TV SETUP menu and press to highlight PICTURE. >Press GO to bring up the PICTURE menu. >Press or to move through menu items. >Press or to adjust the values. >Press EXIT to store your settings until you switch off the television, or … >… press GO to store your settings permanently. To temporarily remove the picture from the screen, press LIST repeatedly to display P.MUTE on Beo4, then press GO. To restore the picture again, press any source button, such as TV. PICTURE BRIGHTNESS ............... CONTRAST ............... COLOUR ............... TINT ............... SIZE ............... select GO When signals are sent in format 1080p or 1080i, the menu item SIZE is available in the picture menu. What’s on the PICTURE menu … BRIGHTNESS … Adjusts the picture brightness. CONTRAST … Adjusts the contrast level in the picture. COLOUR … Adjusts the colour intensity in the picture. (SIZE) … If you experience any irregularities along the edges of the picture, select SIZE and adjust. If a source, such as a PC, is connected via the VGA socket, the following options appear: HOR. SIZE … Adjusts the width of the picture. VERT. SIZE … Adjusts the height of the picture. HOR. POSITION … Adjusts the position of the picture horisontally. VERT. POSITION … Adjusts the position of the picture vertically. For video sources using the NTSC signal, a further option – Tint (colour shade or nuance) – will be available for adjustment. 43 Sound adjustments Sound settings are preset at the factory to neutral values which suit most listening situations. However, if you wish, you can adjust these settings to your liking. You can preset levels for sound volume, bass, treble and a connected BeoLab subwoofer. You can switch the loudness feature on or off. The loudness feature compensates for the human ear’s lack of sensitivity to high and low frequencies. These frequencies are boosted at low volume levels so that low music becomes more dynamic. In addition you can preset two default speaker combinations; one to be used each time you switch on a video source in your system, and one to be used each time you switch on an audio source connected to your system. You can still select a different speaker combination any time you wish, refer to page 9 for further information. >Press MENU to bring up the TV SETUP menu and press to highlight SOUND. >Press GO to bring up the SOUND menu, ADJUSTMENT is highlighted already. >Press GO to bring up the SOUND ADJUSTMENT menu. >Press or to select an item to adjust. >Press or to adjust the values or choose a setting. >Press or to move through menu items. >Press EXIT to store your settings until you switch off your television. >Press GO to store your settings permanently. SOUND VOLUME ............... BASS ............... TREBLE ............... LOUDNESS OFF DEFAULT VIDEO 3 DEFAULT AUDIO 2 store GO The contents of the SOUND menu varies according to what you have connected to the television. What’s on the SOUND menu … VOLUME … Adjusts the volume level the TV uses when you switch it on. BASS … Adjusts the bass level. TREBLE … Adjusts the treble level. SUBWOOFER … (only available if you have connected a BeoLab subwoofer) Adjusts the sound level from the subwoofer. LOUDNESS … Loudness can be set to YES or NO. DEFAULT VIDEO … Set the speaker combination you want to use when switching on a video source in your system. Options are 3 and 5. DEFAULT AUDIO … Set the speaker combination you want to use when switching on an audio source in your system. Options are 2 and 4. Refer to page 33 for further information on speaker combinations. Choose menu language 44 The menu language you choose during the first-time setup of your television can be changed at any time. Once a menu language is chosen, all menus and display messages are shown in this language. You can select the language for on-screen menus via the TV SETUP menu. The text on the screen changes as you move from language to language. MENU LANGUAGE DANSK DEUTSCH ENGLISH ESPANOL >Press TV to switch on the television. >Press MENU to bring up the TV SETUP menu and press to highlight MENU LANGUAGE. >Press GO to bring up the MENU LANGUAGE menu. >Use and to move to your language choice. >Press GO to make your choice. >Press STOP to back up through previous menus or press EXIT to exit all menus directly. FRANCAIS ITALIANO NEDERLANDS SVENSKA select accept GO Placement, sockets and connections In this chapter, you can find out how to place and connect your television. It also gives you an overview of the socket panels. We recommend that you follow the procedure described below when you set up your television: – Unpack the television – Consider the appropriate surroundings for your television – Mount the television on the chosen stand or bracket – Place the television – Connect the cables, additional equipment, and speakers This procedure is described in detail on the following pages. Daily operation, 4 Find out how to use the Beo4 remote control, bring up the menus on the screen, operate the daily functions of your television and how to adjust sound and picture format. In addition, find an overview of the on-screen menu system. Advanced operation, 13 Find out how to operate a connected source, bring up a computer image on the screen and operate your television in Option 4. In addition find out how to operate an audio system, how to operate your television in a BeoLink system, and how to disable the internal TV tuner. Tuning and preference settings, 25 Find out how to set up your television for the first time, tune in and edit channels. How to register additional sources and make a surround sound setup. This chapter also contains information about settings for picture and sound. Placement, sockets and connections, 45 • Set up the television, 46 • Connection panels, 50 • Camera and headphones sockets, 52 Maintenance, 53 How to clean your television and change batteries in the Beo4 remote control. Index, 54 45 Set up the television 46 For information about how to fasten and run the cables on the rear of the television, refer to this page. For further information about the connection panels, refer to page 50. Handling your television Avoid placing the television in direct sunlight or direct artificial light, such as a spotlight, as this may reduce the sensitivity of the remote control receiver. Also if the screen is over heated, black spots may appear in the picture. These spots disappear again, once the tele vision cools down to normal temperature. To avoid injury, use Bang & Olufsen approved stands or wall brackets only. Make sure that the television is set up, placed and connected in accordance with these instructions. The television is developed for indoor use in dry, domestic environments only. Use within a temperature range of 10–40°C (50–105°F). Do not place any items on top of the tele vision. Do not attempt to open the television. Leave such operations to qualified service personnel. The television was designed to be left in standby mode when not in use. Therefore, to facilitate remote control operation, it is essential that you do not disconnect it from the mains. The television can only be switched off completely, if you disconnect it from the mains. Place the television on a firm and stable surface. The standard placement allows you to tilt the tele vision, for example to facilitate viewing at a low placement. To tilt the television pull at the bottom of the television If you are going to place the television on either the floor stand or the wall bracket, the two standard ‘feet’ must be removed from the television. Follow the instructions in the Guide enclosed with these optional accessories. 47 To remove the two covers for the main connection panel, first pull out, then pull down at the bottom – also if the television is placed on a stand. To release the cover for the Smart Card and CAmodule (3), press the cover to the right. 3 Always remove cover 1 before removing cover 2. When you have made all the connections and fastened the cables, mount the cable covers again. 1 2 IMPORTANT! For safety reasons the mains supply cable must be fastened to the cable strip (A). All cables must be run through the cable strip (B). However, if your setup includes a VGA connection, do not run the VGA cable through the cable strip (B). Instead, use the two screws in the VGA plug to fasten it to the socket. A B If you are going to connect any other equipment to the television, do not connect it to the mains yet! The supplied mains cord and plug are specially designed for the television. If you change the plug or in any way damage the mains cord, it will affect the TV picture adversely! When connections are complete and the cables have been secured as described, switch on the mains supply. A tiny, red light appears. The system is in standby mode and ready to be used. If your television is set up on its own, you can now tune in channels as explained in the chapter ‘First-time setup of your television’ on page 26. 48 >> Set up the television Connections The diagrams on these two pages outline how to set up the television with video sources and loudspeakers, and how to expand the setup, for example with a compatible Bang & Olufsen audio system, or with a computer. POWER LINK SUB DVB POWER LINK FRONT Refer to ‘Connection panels’ on page 50 for further information about each of the sockets. AERIAL Refer to ‘Register additional video equipment’ on page 28 for further information about how to set up connected equipment for use. POWER LINK REAR Video signals Connect your video signal sources, such as cable or aerial to the sockets mentioned on the diagram. Loudspeakers The television has built-in loudspeakers. However, you can expand the system into a surround sound setup – including a subwoofer. Refer to ‘Loud speaker setup – surround sound’ on page 30 for further information. Remember to set the L – R switch on each loud speaker to L and R (the left and right sound channel, respectively). Additional video equipment The sockets on the connection panel allow you to have different types of video equipment connected at the same time. We expect your Bang & Olufsen retailer to deliver, install and set up your products. Equipment with HDMI™ input Equipment with HDMI input can be connected to any of the HDMI sockets, regardless of the particular AV socket to which you have connected the equipment. 49 Decoder DVD Satellite (STB) Recorder (HDR) AV 1–2 AV 1–4 AV 1–4 R–L (AV3) MASTER LINK VGA AV 4 This diagram shows examples of additional video Computer equipment that can be connected to the television You can connect a computer and use the tele at one time. If you have a Bang & Olufsen recorder, vision as a monitor. it must be connected to the AV4 socket. IMPORTANT: Disconnect the television, the IR-transmitters computer, and all equipment connected to the In order to operate non-Bang & Olufsen products computer from the mains, before you make the with your Bang & Olufsen remote control, attach a connections. Furthermore, the computer must be low-power IR-transmitter to each of the products. connected to a grounded wall outlet as specified in Plug each IR-transmitter into one of the sockets the computer’s setting-up instructions! marked PUC on the connection panel. Connect the computers VGA output to the VGA input on the television. To hear sound from the computer in the television loudspeakers, connect the sound output to the AV3 R – L sockets on the television. Audio system If you have a Bang & Olufsen audio system with a Master Link socket, you can connect it to the tele vision. Use a Master Link cable, and connect it to the Master Link socket. Refer to ‘Connect your audio system’ on page 18. Connection panels 50 The connection panels on your television Standard sockets allow you to connect signal input cables ~ (Mains supply) as well as a variety of extra equipment, Connection to the mains supply. such as a video recorder or DVD. The equipment you connect to these sockets must be registered in the CONNECTIONS menu. For further information, refer to the chapter ‘Register additional video equipment’ on page 28. HDMI-IN (A–B) HDMI™ (High Definition Multimedia Interface) sockets for connection of an HDMI video source or a PC. Sources connected to these sockets can be registered to any of the AV sockets. Supported formats are: Video: 480i, 480p, 576i, 576p, 720p, 1080i, 1080p. PC: 640 x 480, 800 x 600, 1024 x 768. SPDIF (1–2) Digital audio input sockets for connection of external equipment. PUC (1–4) For IR control signal to external equipment (connected to the AV sockets). AV (1–2) 21-pin sockets for connection of additional video equipment, such as a DVD player, set-top box, a decoder or video recorder. AV 3 (Pr, Pb, Y and R, L, VIDEO) For connection of video signals from an external source such as an HDTV source. Can be used in conjunction with the 21-pin AV sockets – or a digital audio socket. VGA For connection of a PC for reception of analogue graphics. Supports the following resolutions: 60 Hz; 640 x 480, 800 x 600, 1024 x 768, 1280 x 720. AERIAL Aerial input socket for an analogue TV signal, such as an external aerial or cable TV network. DVB Aerial input socket for a digital TV signal. System Module sockets AV 4 21-pin sockets for connection of additional video equipment. If you have a Bang & Olufsen recorder, we recommend that you connect it to this socket. MASTER LINK Socket for connection of a compatible Bang & Olufsen audio system. The socket is also used for BeoLink distribution of sound throughout the house. RF OUT Aerial output socket for distribution of video signals to other rooms. Requires an RF Link Amplifier also. 51 A HDMI IN B SPDIF 1 PUC 1 SPDIF 2 PUC 2 AV 1 AV 2 VGA Standard sockets MASTER LINK AV 4 System Module and DVB sockets POWER LINK SUB Pr Pb RF OUT FRONT Y PUC 3 AV 3 PUC 4 AERIAL DVB REAR FRONT – REAR Sockets for connection of external loudspeakers in a surround sound setup. CA For insertion of a card and module for access to digital satellite channels. For further information about compatible card and module combinations, contact your Bang & Olufsen retailer. CHIPSIDE SMARTCARD For insertion of a card for access to digital channels. For further information about compatible cards, contact your Bang & Olufsen retailer. SMARTCARD SUB Socket for connection of a Bang & Olufsen subwoofer, for example a BeoLab 2. CA Smart Card reader and CA module 5V 0.5 A Surround Sound Module sockets BACKSIDE Surround Sound Module sockets (USB) Socket for retailer and installer use only. Insert the Smart Card in the CA module with the chip facing the front of the module. Insert the CA module with the front facing the front of the television. The Conax Smart Card must be inserted with the chip facing away from the television front. Camera and headphones sockets 52 You can connect headphones and listen to a programme, or you can connect a Camcorder and watch your home movies on the television. If you have connected a video recorder, you can copy Camcorder recordings. Sockets for temporary connections PHONES You can connect stereo headphones to the socket marked PHONES. Adjusting volume will affect both the television speakers and the headphones. Muting sound will affect television speakers only. – To mute the speakers connected to the button. television, press the middle of the – When sound is muted in the speakers, press or to adjust sound in headphones. – To restore sound in the speakers, press the button. middle of the These sockets are for the connection of a Camcorder: R–L For audio connection (right and left sound channel respectively). VIDEO For the video signal. Watch digital pictures on your television To watch your camera pictures, connect the camera and switch the television on. The television auto matically registers the signal and you can see the still pictures on the screen. If the signal from the camera is switched off … >Press LIST repeatedly to display CAMERA* on Beo4 and press GO. *In order to display CAMERA on Beo4, you must first add it to the Beo4 list of functions. For further information, refer to the Guide enclosed with Beo4. PHONES R L VIDEO Watch and copy from a Camcorder If you have connected a recorder to your television, and you connect your Camcorder, you can copy Camcorder recordings. To copy a recording from a Camcorder … >Connect your Camcorder and start playback on the Camcorder. The television automatically registers the signal and you can see the pictures on the television screen. >Press RECORD twice to start recording. Maintenance Regular maintenance, such as cleaning the television, is the responsibility of the user. To achieve the best result, follow the instructions to the right. Contact your Bang & Olufsen retailer to determine recommendations for regular maintenance. Changing the Beo4 batteries 53 Cleaning Never use alcohol or other solvents to clean any part of the television, stand or wall bracket! 2 1 3 Cabinet surfaces Wipe dust off the surfaces using a dry, soft cloth. Remove grease stains or persistent dirt with a soft, lint-free, firmly wrung cloth, dipped in a solution of water containing only a few drops of mild detergent, such as washing-up liquid. 2 1 When BATTERY appears in the Beo4 display, it is time to change the batteries in the remote control. The Beo4 requires three batteries. We recommend that you use Alkaline batteries only (1.5 V – size AAA). Replace the batteries as shown on this page. Keep a finger on top of the batteries until the lid is replaced. When you have replaced the batteries, wait about 10 seconds until TV appears in the display. The Beo4 remote control is then ready for use. Do not expose batteries to excessive heat such as sunshine, fire or the like! The speaker cover may also be cleaned with a soft brush mounted on a vacuum cleaner, set to the lowest level. Picture screen To clean the picture screen, use a mild window cleaning fluid (not containing alcohol). To retain the optimum performance of the screen, make sure that no streaks or traces of the cleaning fluid are left on the screen. Beo4 Wipe the Beo4 remote control with a soft, lint-free, firmly wrung cloth. 54 Index Beo4 remote control Displays and menus Changing the Beo4 batteries, 53 Cleaning the Beo4, 53 Introducing your television and Beo4, 4 Replace Beo4 batteries, 53 Using Beo4, 4 Displayed information and menus, 5 Menu overview, 12 On-screen menus, 5 BeoLink BeoVision in a link room, 20 Connect and operate an audio system, 18 Connect your audio system to the television, 18 Link connections, 22 Link frequency, 23 Link room operation, 21 Option settings, 20 System modulator, 23 Use an integrated audio/video system, 19 Camera Connect a Camera, 52 Copy from a Camcorder to a videotape, 52 DVB HD CA module, 51 DVB operation: Refer to the separate DVB HD Guide DVB socket, 51 Smart Card, 51 First-time setup Calibrate the sound level, 32 Choose menu language, 44 First-time setup procedure, 26 Overview of first-time setup, 26 Register extra equipment, 28 Select your speaker types, 30 Sound adjustments, 8, 43 Format Computer monitor Available picture formats, 9 Change the picture format, 9 Adjust picture, 42 Bring up the computer image on the screen, 16 Connect a computer, 49 Headphones Connect headphones, 52 Connections Language Additional video equipment, 28 Aerial and mains connection, 50 Headphones, 52 Loudspeakers, 30 Register additional video equipment, 28 Socket panel, 50 Sockets for temporary connections, 52 Change sound type or language, 8 Choose menu language, 44 First-time setup – choose menu language, 27 Contact Contact Bang & Olufsen, 58 Loudspeakers Calibrate the sound level, 32 Change speaker balance or combination, 9 Connect loudspeakers, 51 Connect speakers, 51 Select your speaker types, 30 Set speaker distance, 31 Sound adjustments, 8, 43 Speaker combinations, 9 55 Maintenance Socket panels Tune Change Beo4 batteries, 53 Handling your television, 46 Maintenance of your television, 53 Picture screen, 53 Camera and headphones sockets, 52 Connection panels, 50 Sockets for temporary connections, 52 Add new TV channels, 40 Adjust tuned channels, 38 Auto-tuning – first-time setup of your television, 27 Delete tuned channels, 36 Manual tuning, 38 Move tuned channels, 36 Name tuned channels, 37 Re-tune via automatic tuning, 40 Master Link BeoVision in a link room, 20 Connect and operate an audio system, 18 Connect your audio system to the television, 18 Link connections, 22 Link frequency, 23 Link room operation, 21 Option settings, 20 System modulator, 23 Use an integrated audio/video system, 19 Peripheral unit Peripheral Unit Controller menu, 14 Universal Beo4 operation, 15 Use the peripheral unit in a link room, 15 Use the peripheral unit’s own menu, 15 Picture Adjust brightness, colour or contrast, 42 Adjust picture size, 42 Change the picture format, 9 Picture formats, 9 Remove the picture from the screen, 42 Sound Adjust or mute the sound, 8 Adjust volume, bass or treble, 43 Change sound type or language, 8 Change speaker balance or combination, 9 See the name of the active sound system, 34 Subtitles Subtitles from teletext, 11 Surround sound Calibrate the sound level, 32 Choose a speaker combination, 9 Connect speakers, 51 See the name of the active sound system, 34 Select speaker types, 30 Speaker combinations, 9 Sound adjustments, 8, 43 Teletext Basic teletext functions, 10 Day-to-day use of MEMO pages, 11 Dual-screen teletext, 11 Store favourite teletext pages, 11 Placement Timer Set up your television, 46 Make the television part of a Timer programming, 20 TV channels Add new TV channels, 40 Adjust tuned channels, 38 Auto-tuning – first-time setup of your television, 27 Bring up a channel list, 6 Delete tuned channels, 36 Edit tuned channels, 36 Manual tuning, 38 Move tuned channels, 36 Name tuned channels, 37 Re-tune via automatic tuning, 40 Select a TV channel, 6 TV tuner Disable DVB HD, 24 Disable internal tuner, 24 Tuner setup, 24 56 Waste Electrical and Electronic Equipment (WEEE) – Environmental protection Electrical and electronic equipment, parts and batteries marked with this symbol must not be disposed of with normal household wastage; all electrical and electronic equipment, parts and batteries must be collected and disposed of separately. When disposing of electrical and electronic equipment and batteries by use of the collection systems available in your country, you protect the environment, human health and contribute to the prudent and rational use of natural resources. Collecting electrical and electronic equipment, batteries and waste prevents the potential contamination of nature with the hazardous substances which may be present in electrical and electronic products and equipment. Your Bang & Olufsen retailer will advise you of the correct way of disposal in your country. If a product is too small to be marked with the symbol, it will appear in the User Guide, on the Guarantee certificate, or on the packaging. 57 This product incorporates copyright protection technology that is protected by U.S. patents 4,631,603; 4,577,216; 4,819,098; 4,907,093; and 6,516,132 and other intellectual property rights. Use of this copyright protection technology must be authorized by Macrovision, and is intended for home and other limited viewing uses only unless otherwise authorized by Macrovision. Reverse engineering or disassembly is prohibited. HDMI, the HDMI logo and High-Definition Multimedia Interface are trademarks or registered trademarks of HDMI Licensing LLC. Manufactured under license from Dolby Laboratories. Dolby, Pro Logic, and the double-D symbol are registered trademarks of Dolby Laboratories. Confidential unpublished works. Copyright 1992–2003 Dolby Laboratories. All rights reserved. Manufactured under license under U.S. Patent #’s: 5,451,942; 5,956,674; 5,974,380; 5,978,762; 6,487,535; 7,003,467 & other U.S. and worldwide patents issued & pending. DTS is a registered trademark & the DTS logos and Symbol are trademarks of DTS, Inc. © 1996-2008 DTS, Inc. All Rights Reserved. This product is in conformity with the provisions of the Directives 2004/108/EC and 2006/95/EC. 58 For your information … Your needs as a user are given careful consideration during the design and development process of a Bang & Olufsen product and we strive to make our products easy and comfortable to operate. Therefore, we hope that you will take the time to tell us about your experiences with your Bang & Olufsen product. Anything which you consider important – positive or negative – may help us in our efforts to refine our products. Thank you! Write to: Bang & Olufsen a/s BeoCare Peter Bangs Vej 15 DK–7600 Struer or call/fax: Bang & Olufsen Customer Service +45 96 84 45 25 (phone) +45 97 85 39 11 (fax) or email via: www.bang-olufsen.com Technical specifications, features and the use thereof are subject to change without notice. 3510197 0901