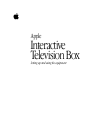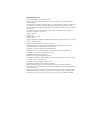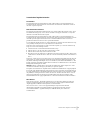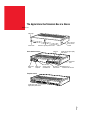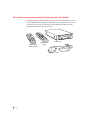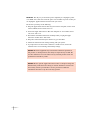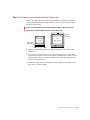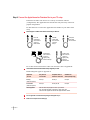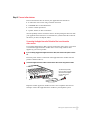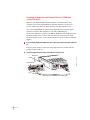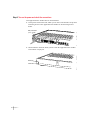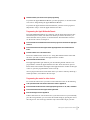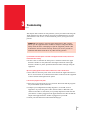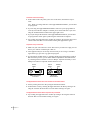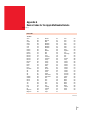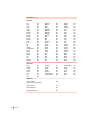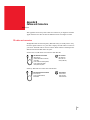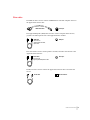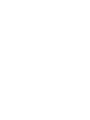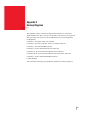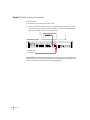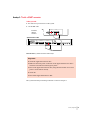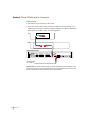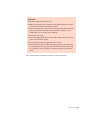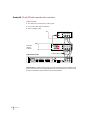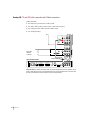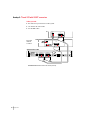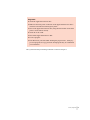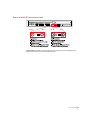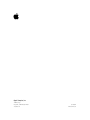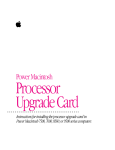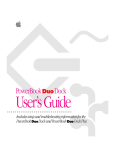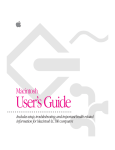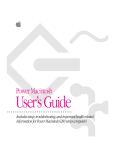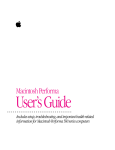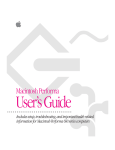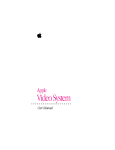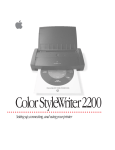Download Apple TV set top box Specifications
Transcript
Apple Interactive Television Box Setting up and using the equipment K Apple Computer, Inc. © 1995 Apple Computer, Inc. All rights reserved. Under the copyright laws, this manual may not be copied, in whole or in part, without the written consent of Apple. The Apple logo is a trademark of Apple Computer, Inc., registered in the U.S. and other countries. Use of the “keyboard” Apple logo (Option-Shift-K) for commercial purposes without the prior written consent of Apple may constitute trademark infringement and unfair competition in violation of federal and state laws. Every effort has been made to ensure that the information in this manual is accurate. Apple is not responsible for printing or clerical errors. Apple Computer, Inc. 1 Infinite Loop Cupertino, CA 95014-2084 (408) 996-1010 Apple, the Apple logo, LaserWriter, and Macintosh are trademarks of Apple Computer, Inc., registered in the U.S. and other countries. Apple Desktop Bus is a trademark of Apple Computer, Inc. Adobe, Adobe Illustrator, Adobe Photoshop, and PostScript are trademarks of Adobe Systems Incorporated, which may be registered in certain jurisdictions. ExposurePro is a registered trademark of Baseline Publishing. Helvetica and Times are registered trademarks of Linotype-Hell AG and/or its subsidiaries. Kensington is a trademark of Kensington Microware Ltd. QMS is a registered trademark of QMS, Inc. QuarkXPress is a registered trademark of Quark, Inc. SuperPaint is a trademark of Aldus Corporation, a subsidiary of Adobe Systems Incorporated, which may be registered in certain jurisdictions. Tektronix is a registered trademark of Tektronix, Inc. Simultaneously published in the United States and Canada. Mention of third-party products is for informational purposes only and constitutes neither an endorsement nor a recommendation. Apple assumes no responsibility with regard to the performance or use of these products. This device incorporates a copyright protection technology that is protected by U.S. patents and other intellectual property rights. Use of this copyright protection technology is granted by Macrovision for home and other limited pay-per-view uses only. Reverse engineering or disassembly is prohibited. Communications Regulation Information FCC statement This equipment has been tested and found to comply with the limits for a Class B digital device in accordance with the specifications in Part 15 of FCC rules. See instructions if interference to radio or television reception is suspected. Radio and television interference The equipment described in this manual generates, uses, and can radiate radio-frequency energy. If it is not installed and used properly—that is, in strict accordance with Apple’s instructions—it may cause interference with radio and television reception. This equipment has been tested and found to comply with the limits for a Class B digital device in accordance with the specifications in Part 15 of FCC rules. These specifications are designed to provide reasonable protection against such interference in a residential installation. However, there is no guarantee that interference will not occur in a particular installation. You can determine whether this device is causing interference by turning it off. If the interference stops, it was probably caused by this device or by another device connected to it. If this device does cause interference to radio or television reception, try to correct the interference by using one or more of the following measures: m Turn the television or radio antenna until the interference stops. m Move the device to one side or the other of the television or radio. m Move the device farther away from the television or radio. m Plug the device into an outlet that is on a different circuit from the television or radio. (That is, make certain the device and the television or radio are on circuits controlled by different circuit breakers or fuses.) If necessary, consult your service provider. See the service and support information that came with your Apple product. Or, consult an experienced radio/television technician for additional suggestions. You may find the following booklet helpful: Interference Handbook (stock number 004-000-00493-1). This booklet, prepared by the Federal Communications Commission, is available from the U.S. Government Printing Office, Washington, DC 20402. IMPORTANT Changes or modifications to this product not authorized by Apple Computer, Inc., could void the FCC Certification and negate your authority to operate the product. This product was tested for FCC compliance under conditions that included the use of Apple peripheral devices and Apple shielded cables and connectors between system components. It is important that you use Apple peripheral devices and shielded cables and connectors between system components to reduce the possibility of causing interference to radios, television sets, and other electronic devices. You can obtain Apple peripheral devices and the proper shielded cables and connectors through an Appleauthorized dealer. For non-Apple peripheral devices, contact the manufacturer or dealer for assistance. DOC statement DOC Class B Compliance This digital apparatus does not exceed the Class B limits for radio noise emissions from digital apparatus as set out in the interference-causing equipment standard entitled “Digital Apparatus,” ICES-003 of the Department of Communications. Observation des normes—Classe B Cet appareil numérique respecte les limites de bruits radioélectriques applicables aux appareils numériques de Classe B prescrites dans la norme sur le matériel brouilleur : “Appareils Numériques,” NMB-003 édictée par le ministre des Communications. Communications Regulation Information iii VCCI statement iv Communications Regulation Information The Apple Interactive Television Box at a Glance Status light POWER UT INP Window for signaling remote control Power button North American version Serial port Port for an input device, such as a mouse S-Video port for higher-quality video devices SCSI RF Out Main power switch Power cord receptacle RF In Network Serial Port for SCSI devices, such as CD-ROM drives S-Video Audio Video Right Left RF jacks for video devices Audio/video jacks Network port for interactive video services European version SCSI SCART/VCR SCART/TV RF Out SCART ports for higher-quality video devices RF In Network Serial S-Video Audio Video Right Left 1 Other devices you may have received with the Apple Interactive Television Box The Apple Interactive Television Box can be used in many ways. Different services require different sorts of equipment. Depending on the requirements of the service you’re using, you may have received some of the following equipment. See the packing list to determine what you received. CD-ROM drive Apple Interactive Television Remote Apple Multimedia Remote Mouse 2 Preface 1 Setting Up the Apple Interactive Television Box With the Apple Interactive Television Box (Apple Interactive TV Box) and the services of an interactive service provider, your TV is no longer something to just “watch.” Now, you can take control of your TV set, using it in many exciting new ways. This manual describes how to set up and use the Apple Interactive TV Box in combination with other audio-visual equipment you may own. For information on how to use your interactive services, please see your service provider’s instructions. Before you begin using the Apple Interactive TV Box, complete the following steps, each of which is explained in this chapter. m Step 1: Decide where to put the Apple Interactive TV Box m Step 2: Connect the Apple Interactive TV Box to your TV setup m Step 3: Connect other devices m Step 4: Plug in the Apple Interactive TV Box m Step 5: Turn on the power and check connections m Step 6: Set up the remote control (if you have one) m Step 7: Lock the Apple Interactive TV Box (if you want to) Safety First For your own safety and that of your equipment, always take the following precautions. Disconnect the power plug (by pulling the plug, not the cord) if any of the following conditions exists: m the power cord or plug becomes frayed or otherwise damaged m you spill something into the case m the Apple Interactive TV Box is exposed to rain or any other excess moisture m the Apple Interactive TV Box has been dropped or the case has been otherwise damaged m you suspect that the Apple Interactive TV Box needs service or repair m you want to clean the case (use only the cleaning instructions given in Chapter 2) 3 IMPORTANT The only way to disconnect power completely is to unplug the power cord. Make sure at least one end of the power cord is within easy reach so that you can unplug the Apple Interactive TV Box when you need to. Be sure that you always do the following: m Keep the Apple Interactive TV Box away from sources of liquids, such as wash basins, bathtubs, shower stalls, and so on. m Protect the Apple Interactive TV Box from dampness or wet weather, such as rain, snow, and so on. m Read all the installation instructions carefully before you plug the Apple Interactive TV Box into a wall socket. m Keep these instructions handy for reference by you and others. m Follow all instructions and warnings dealing with your system. m If you plan not to use the remote control for a month or more, remove the batteries from it to avoid damage from battery leakage. WARNING Electrical equipment may be hazardous if misused. Operation of this product, or similar products, must always be supervised by an adult. Do not allow children access to the interior of any electrical product and do not permit them to handle any cables. WARNING Do not open the Apple Interactive TV Box or attempt to change the lithium battery inside the device. Doing so could be hazardous, and will void the warranty. Contact your installer or service provider for additional information about this or any other warranty question. 4 Chapter 1 Step 1: Decide where to put the Apple Interactive Television Box Remove the Apple Interactive TV Box from the shipping container and remove all packing materials. Keep the packing materials in case you need to ship the Apple Interactive TV Box later. 1 If there are any advice labels on top of the Apple Interactive TV Box, read and remove them. 2 Decide where to put the equipment, taking into account the following: Not too much heat 30 lb. (13.6 kg) or less Over 30 lb. (13.6 kg) 3/8 in. (10 mm) of clearance m Apple recommends that you place the Apple Interactive TV Box on top of the television set. m If you want to put another device on top of the Apple Interactive TV Box, make sure the device weighs no more than 30 pounds (13.6 kilograms) and that it stands on legs that allow at least 3/8 inch (10 millimeters) between the Apple Interactive TV Box and the other device. m Don’t put the Apple Interactive TV Box on top of anything that generates a lot of heat, such as an audio amplifier. Setting Up the Apple Interactive TV Box 5 Step 2: Connect the Apple Interactive Television Box to your TV setup Televisions and other video devices use a variety of connection schemes (configurations). The Apple Interactive TV Box fits easily into many of the most popular configurations. To determine how to connect the Apple Interactive TV Box to your audio-visual setup: 1 Note the types of cables and connectors used on your devices. F-to-F RF coaxial cable and connectors, common in North America Aerial RF coaxial cable and connectors, common in Europe SCART cable and connectors, common in higher-quality devices in Europe Composite video cable and connectors S-Video cable and connectors, common in higher-quality devices in North America To see other names used for these cables and connectors, refer to Appendix B. 2 Use the table below to decide which hookup diagram you need. Detailed diagrams appear in Appendix C. 6 Chapter 1 Equipment you have Only aerial or F-connectors Composite video or S-Video on all devices SCART on all devices (Europe only) TV only (cable box optional) Hookup 1 Hookup 2 Hookup 3 TV and VCR (cable box optional) Hookup 4 Hookup 5A, 5B Hookup 6 Other equipment Start with the hookup diagram closest to your situation. Also, see “Other Hookups” in Appendix C, which shows how audio and video signals enter and exit the Apple Interactive TV Box. 3 Turn to Appendix C and find the hookup diagram that applies to you. 4 Return to this chapter to finish setting up. Step 3: Connect other devices This section describes how to connect your Apple Interactive TV Box to: m an interactive video service using a network connection m a CD-ROM drive or other SCSI device m a mouse or other input device m a printer, modem, or other serial device You will probably not have all of these devices. See the packing list that came with your Apple Interactive TV Box to see which devices you have. Read the section for the devices you have, and skip the others. Connecting the Apple Interactive Television Box to an interactive video service If your Apple Interactive TV Box is part of an interactive video service, you’ll need to connect the Apple Interactive TV Box to the service using an RJ-45 cable supplied by your service provider. 1 If you’ve already plugged in the Apple Interactive TV Box, make sure the main power is turned off. The main power switch is on the back of the Apple Interactive TV Box. The off position is marked with a j. 2 Connect the Apple Interactive TV Box to the interactive video service using the RJ-45 cable. The other RJ-45 jack may be in your wall or in a small electronic device supplied by your video service provider. Network Despite its similar appearance, the RJ-45 cable is not a telephone cable. Do not attempt to connect the Apple Interactive TV Box to your telephone system. Setting Up the Apple Interactive TV Box 7 Connecting the Apple Interactive Television Box to a CD-ROM drive or other SCSI device SCSI stands for Small Computer System Interface, a standard used for many computer devices such as CD-ROM drives and hard disk drives. If you did not receive a SCSI device with your Apple Interactive TV Box, skip this section. Note: Not all CD-ROM drives work with the Apple Interactive TV Box. Special software is needed for this equipment to work with a CD-ROM drive. To connect a SCSI device, you’ll need an HDI-30 SCSI cable and a SCSI terminator. Check the packing list to see if the cable and terminator came with your Apple Interactive TV Box. If not, you can obtain them from most places that sell computer supplies. 1 If you’ve already plugged in the Apple Interactive TV Box, make sure the main power is switched off. The main power switch is on the back of the Apple Interactive TV Box. The off position is marked with a j. 2 Connect the Apple Interactive TV Box to the SCSI device as shown here: SCSI device SCSI terminator SCSI HDI-30 cable 8 Chapter 1 Connecting the Apple Interactive Television Box to a mouse or other input device If you received an input device such as a mouse or joystick with your Apple Interactive TV Box, follow the instructions in this section. If not, skip this section. 1 If you’ve already plugged in the Apple Interactive TV Box, make sure the main power is turned off. The main power switch is on the back of the Apple Interactive TV Box. The off position is marked with a j. 2 Connect the Apple Interactive TV Box to the input device. Plug the device’s cable into the Input port on the right side of the Apple Interactive TV Box as shown here. Input port UT INP Setting Up the Apple Interactive TV Box 9 Connecting the Apple Interactive Television Box to a printer, modem, or other serial device If you received a serial device such as a printer or modem with your Apple Interactive TV Box, follow the instructions in this section. If not, skip this section. To connect a serial device, you’ll need an Apple System/Peripheral 8 cable. Check the packing list to see if it came with your equipment. If not, you can obtain one from most places that sell computer supplies. 1 If you’ve already plugged in the Apple Interactive TV Box, make sure the main power is turned off. The main power switch is on the back of the Apple Interactive TV Box. The off position is marked with a j. 2 Connect the Apple Interactive TV Box to the serial device as shown here: Printer Serial Apple System/Peripheral 8 cable 10 Chapter 1 Step 4: Plug in the Apple Interactive Television Box Plug one end of the power cord into the back of the Apple Interactive TV Box, as shown, and the other end into the wall. Do not turn on the Apple Interactive TV Box yet. Power cord SCSI SCART/VCR SCART/TV RF Out RF In Network Serial S-Video Audio Video Right Left WARNING This equipment is intended to be electrically grounded. Your Apple Interactive TV Box may have come equipped with a three-wire grounding plug—a plug that has a third (grounding) pin. If so, this plug will fit only a grounded AC outlet. This is a safety feature. If you are unable to insert the plug into the outlet because the outlet is not grounded, contact a licensed electrician to replace the outlet with a properly grounded outlet. Do not defeat the purpose of the grounding plug! Setting Up the Apple Interactive TV Box 11 Step 5: Turn on the power and check the connections The Apple Interactive TV Box has two on/off switches: m a main power switch in the back, which you can leave on all the time except when connecting devices to the Apple Interactive TV Box or disconnecting devices from it Main power switch (I is on, O is off) SCSI SCART/VCR SCART/TV RF Out RF In Network Serial S-Video Audio Video Right Left m a Power button in the front, which you use to turn the Apple Interactive TV Box on and off for everyday use Status light Power button 12 Chapter 1 POWER To switch on the Apple Interactive TV Box for the first time: 1 Switch on the main power at the back of the Apple Interactive TV Box and watch the status light on the front. A steady red light comes on for several seconds after the device is switched on. The light then turns yellow. If the red light begins flashing, the Apple Interactive TV Box is not working correctly. 2 Once the light turns yellow, press the Power button on the front of the device and watch the status light. A green light means the Apple Interactive TV Box is in use. You may also turn on the equipment using your Apple remote control. The Power button on the Apple remote control is equivalent to the Power button on the front of the Apple Interactive TV Box. 3 Make sure the message from your service provider appears on your TV screen. The particular message depends on what service you have. If you don’t see a message, check the following: m Make sure your connection matches the appropriate diagram in Appendix C. m See the usage notes for your particular hookup in Appendix C. They will tell you whether your VCR (if you have one) should be on or off, the proper channel setting for your TV and VCR, and whether you might have to switch your TV to a special setting. Setting Up the Apple Interactive TV Box 13 Step 6: Set up the remote control (if you have one) If you received a remote control with your Apple Interactive TV Box, read this section to learn how to set it up. If not, skip to the next section, “Step 7: Lock the Apple Interactive TV Box.” Device lights Device button SELECT SELECT Select button ABC GHI PRS JKL TUV DEF ABC MNO GHI WXY PRS JKL TUV DEF MNO WXY Note: If your remote came with its own instructions, you can ignore them; the same information is contained in this manual. 1 Install the two AAA alkaline batteries included with the remote control. The battery cover on the back of the remote slides off for easy installation. Note: When you change batteries in the Apple Multimedia Remote, you must reprogram the remote. WARNING When you install the batteries, make sure you orient the positive and negative (+/–) poles correctly, as indicated in the battery compartment. Use only non-rechargeable alkaline, nicad, or lithium batteries. Do not mix old and new batteries; do not mix battery types (for example, do not use a mix of carbon and alkaline batteries). Do not short-circuit the batteries. 14 Chapter 1 2 Determine whether your remote control requires programming. If you have the Apple Multimedia Remote, you must program it, as described in the next section, “Programming the Apple Multimedia Remote.” If you have the Apple Interactive Television Remote, you don’t need to program it. Skip ahead to “Step 7: Lock the Apple Interactive TV Box.” Programming the Apple Multimedia Remote The Apple Multimedia Remote can control not only the Apple Interactive TV Box, but also many TVs, VCRs, and cable boxes. Before you can use the remote, you must tell it what devices you have, as described below. For information on how to use the remote control, see Chapter 2. 1 Press and release the unmarked Device button at the top right of the remote until the Apple light comes on. 2 Press and hold the Device button again until the Apple light blinks. Then release the Device button. 3 Press the numbers 003 on the remote control. The device number for the remote is 003. Using that number tells the remote that the device you want to control is the Apple Interactive TV Box. 4 Press and release the Select button. The Apple light blinks again and then goes off, indicating that the remote is now programmed to control the Apple Interactive TV Box. To test the remote, press its Power button and watch the status light on the Apple Interactive TV Box. If the light comes on, you have programmed the remote correctly. You can program the remote for the other devices you wish to control by following a similar procedure, as described in the next topic. Programming the remote for other devices For each of the other devices you wish to control with this remote, do the following: 1 Look up the brand name of the device from the lists of codes in Appendix A. 2 Press and release the Device button until the appropriate light comes on: TV, VCR, or Cable/Aux. 3 Press and hold the Device button again until the light flashes. 4 Enter the three-digit code from Appendix A. If there’s more than one code for the device, try the first one first. If you accidentally press the wrong numbers, you can correct the mistake simply by pressing the correct three-digit code—the remote pays attention only to the last three digits you enter. Setting Up the Apple Interactive TV Box 15 5 Press and release the Select button. The light blinks again and then goes off. If the light doesn’t blink, you entered an invalid code. Check the brand name and code in Appendix A and try again. To test the remote, point it at the device and press the Power button. If the device comes on, you found the right code. If the device doesn’t come on, try programming the device using the next appropriate code in Appendix A. Troubleshooting for programming the remote m If you don’t see your brand of device in the list of codes, try the other codes in the list for that type of device. Many devices share the same codes, even though the devices are sold under different brand names. m After 30 seconds of inactivity, the remote control assumes you don’t want to program it anymore. The device light goes out. You can continue programming the remote by following the steps above. Step 7: Lock the Apple Interactive Television Box If you’re concerned about security, you can purchase a security cable from a computer store (for example, a Kensington brand kit) and lock the Apple Interactive TV Box as shown here: 1 Use your fingernail to remove the rubber insert from Apple Interactive TV Box locking port. Rubber insert 2 16 Chapter 1 Follow the instructions that came with the security cable to lock the Apple Interactive TV Box to a secure object. 2 Using the Apple Interactive Television Box Using your interactive video service The interactive video service is controlled by your interactive service provider. See the service provider’s instructions for information. Using the remote control Device lights Device button Navigation arrows Navigation arrows Select button SELECT Select button SELECT Volume Channel changer Color Play/Pause Play/Pause Rewind Fast forward Fast forward ABC GHI PRS JKL TUV Rewind DEF ABC MNO WXY GHI Record PRS JKL TUV DEF Cue MNO Stop WXY Review Stop Apple Multimedia Remote m Can control four types of devices Apple Interactive Television Remote m Controls only the Apple Interactive TV Box To use either remote control, point it at the Apple Interactive TV Box and press the button you want. (See the table that follows for a description of the different buttons.) Each time the Apple Interactive TV Box receives a command from the remote control, the status light on the Apple Interactive TV Box blinks yellow. 17 Button Action Stby/Power or Power Turns the device on or off. Direct Access See the interactive service provider’s instructions. Help/View See the interactive service provider’s instructions. Device Determines which device the remote will control; the lights indicate which device is selected; see “How to use the Apple Multimedia Remote to control several devices” later in this chapter. Navigation arrows See the interactive service provider’s instructions. Select See the interactive service provider’s instructions. Fast-key color buttons See the interactive service provider’s instructions. Volume No effect on the Apple Interactive TV Box; increases the volume of the TV. Channel changer No effect on the Apple Interactive TV Box; changes the channel of other devices. Mute No effect on the Apple Interactive TV Box; turns the sound of the TV on or off. Play/Pause Alternately plays and pauses a program. Fast Forward or Cue See the interactive service provider’s instructions. Rewind or Review See the interactive service provider’s instructions. Stop Stops the program. Record No effect on the Apple Interactive TV Box; tells the VCR to start recording. Numbers For an ITV service, they are used to indicate choices; for other devices, they change channels. # and * See the interactive service provider’s instructions. How to use the Apple Multimedia Remote to control several devices To control devices with the Apple Multimedia Remote: 1 Press the unmarked Device button in the upper right to select which device you want to control. 2 Use the buttons as you normally would for the device you’re controlling. Example: To turn your TV on or off, use the Device button to select TV, and then press the Power button. 18 Chapter 2 Notes: m A few buttons operate a specific device regardless of which device you’ve selected. For example, the Volume and Mute buttons always control your TV and the Record button always controls your VCR. m Some features on the original remote that came with your TV may not be available with the Apple Multimedia Remote. m Some functions may have different names. For example, the original remote that came with your TV may say On/Off, but this remote says Power. Using the Apple Interactive Television Box’s Power button to watch different devices This light glows while the Apple Interactive TV Box is on. Power button POWER Use the Power button on the front of the Apple Interactive TV Box (or the equivalent button on the remote control) to choose the video source you want to watch. IMPORTANT Use the Power button on the front of the Apple Interactive TV Box or on the remote control to turn the Apple Interactive TV Box on or off. Do not use the switch on the back of the device. m To use interactive TV, use the front Power button to turn on the Apple Interactive TV Box. You know the Apple Interactive TV Box is in use when the status light is green. m To watch programs from your antenna, cable system, VCR, or similar device, use the front Power button to turn off the Apple Interactive TV Box. You know the Apple Interactive TV Box is off when the status light is yellow. To determine how to choose among the other devices you may have connected to your TV set, see the manuals that came with those devices. You may also want to read the usage notes for various configurations in Appendix C in this manual. Using the Apple Interactive TV Box 19 Using other devices with the Apple Interactive Television Box For information on using other devices—such as a CD-ROM drive or a mouse—see the instructions provided with the device or check the interactive service provider’s manual. Cleaning the Apple Interactive Television Box From time to time you may need to clean or dust your Apple Interactive TV Box. To clean the case: 1 Disconnect the power plug. (Pull the plug, not the cord.) 2 Wipe the surfaces lightly with a clean, soft cloth dampened with water. WARNING Don’t use ammonia-based or alcohol-based cleaners on or around the Apple Interactive TV Box. These cleaners can damage the case. 20 Chapter 2 3 Troubleshooting This chapter offers solutions to some problems you may encounter while using the Apple Interactive TV Box and remote control. For troubleshooting tips on using your interactive video service, see the instructions given to you by your service provider. WARNING Do not attempt to repair the Apple Interactive TV Box yourself. Do not open the Apple Interactive TV Box or attempt to change the lithium battery inside the device. Attempting to repair the equipment yourself could be hazardous, and will void the warranty. Contact your service provider for additional information about this or any other warranty question. I just switched on the main power on the back of the Apple Interactive TV Box, but the front Power button isn’t working. m It takes a few seconds after the main power is switched on before the Apple Interactive TV Box is ready. When the status light on the front of the Apple Interactive TV Box is yellow, push the front Power button and begin using the equipment. My TV isn’t getting signals from the antenna, cable source, VCR, or similar device. m First, make sure the main power switch on the back of the Apple Interactive TV Box is on. Then check to see that the Power button on the front of the equipment is turned off. The status light must be yellow. I can’t record a program on my VCR. m Some pay-per-view programs are copy-protected. This means that the programs may be scrambled if you record them. m Compare your configuration to hookup diagrams 4, 5A and 5B, and 6 in Appendix C. If you’re using video cables, S-Video cables, or RF cables (also called coaxial cables or aerial leads), it’s especially important to make sure that your antenna or cable is plugged into the Apple Interactive TV Box and that the output of the Apple Interactive TV Box is plugged into your VCR. m Check your VCR manual for other troubleshooting tips. 21 The remote control isn’t working. m If the remote works only when you’re close to the device, the batteries may be weak. Note: When you change batteries in the Apple Multimedia Remote, you will have to reprogram it. m If you’re using the Apple Multimedia Remote, make sure you’ve programmed it correctly as described in Chapter 1 and that you’ve selected the device you want using the unmarked Device button in the upper-right corner. m If you just changed the batteries in the Apple Multimedia Remote, you will have to reprogram the remote again by following the instructions in Chapter 1. m Try resetting the Apple Interactive TV Box by turning it off using the main power switch on the back. Wait 5 seconds before turning the equipment on again. The picture on my TV is unclear. m Make sure your connections are secure. The best way to make sure a plug is in all the way is to remove it and then put it back in. m Your equipment may be incorrectly connected and you are seeing a scrambled signal from a pay-per-view, copy-protected program. m If your hookup uses RF cables, try adjusting the RF signal. Depending on which RF connectors you have, you can make different adjustments. In North America, try switching between channels 3 and 4; in Europe, adjust the sensitivity or use a Phillips screwdriver to adjust the channel between 32–40. Channel selector Channel 3/4 NTSC (North America) F-connectors Channel selector Sensitivity switch Local/DX PAL (Europe) Aerial connectors The Apple Interactive TV Box won’t turn off when I use the remote control. m First try turning the device off by using the front Power button. m If that doesn’t work, try resetting the Apple Interactive TV Box by turning it off using the switch on the back. Wait 5 seconds before turning it on again. The Apple Interactive TV Box doesn’t respond to any commands. m Try resetting the Apple Interactive TV Box by turning it off using the switch on the back. Wait 5 seconds before turning it on again. 22 Chapter 3 Appendix A Device Codes for the Apple Multimedia Remote Device Table TV Codes Anam AOC Candle Citizen Contec Craig CXC Daewoo Daewoo Daewoo Emerson Emerson Emerson Emerson Emerson Emerson Fisher Fujitsu Funai Funai Futuretech GE GE GE GE Goldstar Goldstar Hitachi Hitachi JVC JVC KTV Logik LXI Magnavox Magnavox 016 000 006 009 016 016 016 000 009 012 015 016 017 019 021 022 027 015 015 016 016 029 030 031 092 000 032 033 038 046 048 016 051 079 006 053 Marantz Memorex MGA Mitsubishi Mitsubishi Mitsubishi Mitsubishi MTC Multitech NEC NEC Onwa Panasonic Panasonic Penney Penney Penney Penney Philco Philips Pioneer Portland Pulsar Quasar Radio Shack Radio Shack RCA RCA RCA RCA RCA RCA Samsung Samsung Sanyo Sanyo 057 051 058 000 044 057 058 000 090 000 045 016 059 060 000 029 040 041 000 061 062 000 051 065 016 075 000 040 066 067 068 092 000 075 027 077 Scott Scott Scott Scott Sears Sears Sears Sharp Signature Sony Soundesign SSS SSS Sylvania Tandy Teknika Teknika Teknika Teknika Teknika Toshiba Toshiba Toshiba Universal Universal Vidtech Wards Wards Wards Wards Wards Wards Yamaha Zenith Zenith 015 016 016 021 015 041 079 083 051 084 016 000 016 088 090 000 009 015 016 051 041 079 091 029 030 000 000 015 029 030 051 092 000 051 093 continues . 23 Device Table (continued) VCR Codes Akai Audio Canon Craig Curtis Daewoo Emerson Emerson Emerson Emerson Emerson Emerson Fisher Funai GE GE Goldstar Harmon/Kardon Hitachi Hitachi Hitachi Hitachi JVC JVC Kenwood Magnavox 000 004 009 061 012 014 000 016 017 020 021 029 022 024 025 026 027 044 026 028 029 030 034 037 062 038 Magnavox Memorex MGA Minolta Mitsubishi Mitsubishi Mitsubishi Mitsubishi Mitsubishi MTC NAD NEC Panasonic Penney Penney Pentax Pentax Pioneer Pulsar Quartz RCA RCA RCA RCA RCA RCA 039 040 080 029 042 043 044 045 080 061 054 050 009 028 061 028 029 054 040 062 025 026 029 055 056 057 Realistic Realistic Realistic Samsung Sanyo Scott Sears Sears Sears Sears Sharp Sony Sony STS Sylvania Teknika Toshiba Toshiba Totevision Unitech Wards Wards Wards Zenith Zenith Zenith 058 061 062 061 062 063 028 029 062 064 065 067 068 028 080 078 063 080 061 061 028 033 061 040 082 083 000 006 017 019 022 025 027 029 Panasonic Pioneer Pioneer Pioneer Samsung Scientific Atlanta Scientific Atlanta 031 033 035 039 041 043 044 Scientific Atlanta Skypix Sylvania Tocom Zenith Zenith Zenith 049 053 054 055 058 059 060 Cable Codes Eagle Hosptnet Jerrold Jerrold Jerrold Oak Oak Oak Apple Codes 24 Appendix A Apple combination (Apple TV system, CD-ROM drive) 000 Apple TV systems 001 Apple CD-ROM drive 002 Apple Interactive TV Box 003 Appendix B Cables and Connectors This appendix shows many of the cables and connectors you might use with the Apple Interactive TV Box and lists the different names each might be called. RF cables and connectors Though RF stands for radio frequency, RF cables today are widely used to carry television signals. Chances are, your cable company uses RF cables to connect to your TV or VCR. RF cable is rated at 75 ohms. North America and Europe have different standards for RF cables and jacks. In North America, RF cables and connectors look like this: RF cable with F-connectors also known as Coaxial cable with F-connectors, coax cable, F-to-F antenna connecting cable, F-to-F VCR hookup cable, CATV (cable TV) wires RF connector also known as RF In, RF Out CATV (cable TV) In Europe, RF cables and connectors look like this: RF cable with aerial connectors also known as TV-to-VCR aerial cables, aerial leads RF connector also known as RF In, RF Out aerial connector 25 North America: Higher-quality audio-visual connections In North America, higher-quality equipment uses specialized cables to carry the audio and visual signals between different components. Equipment like this uses two cables (sometimes attached to each other for convenience) to carry the left and right audio signals, and another cable to carry the video signal—either a composite video cable or an S-Video cable. Many people think S-Video offers a superior picture. Audio cables also known as RCA-to-RCA video/audio cable, dubbing cable (the right cable is usually red) Left/right audio jacks S-Video cable also known as separate video cable, separate VHS dubbing cable S-Video jack also known as separate video jack Video cable also known as composite video cable, RCA-to-RCA video/audio cable, dubbing cable (this cable is identical to the left and right audio cables) Video jack also known as composite video jack Europe: Higher-quality audio-visual connections In Europe, higher-quality equipment uses a single SCART cable to carry both the audio and visual signals, as well as other information. (SCART is a French acronym for the name of the society that created the standard on which the cable is based.) Unlike other systems, a single SCART connector and cable can send and receive information. SCART Cable also known as Euroconnector cable, Peritel (peripheral television) cable 26 Appendix B SCART connector also known as Euroconnector, Peritel connector Other cables The HDI-30 cable is used to connect CD-ROM drives and other computer devices to the Apple Interactive TV Box: HDI-30 SCSI cable SCSI port The Apple Desktop Bus (ADB) cable is used to connect computer mouse devices, joysticks, and other input devices to the Apple Interactive TV Box: ADB cable also known as Apple Desktop Bus cable, Input cable ADB port The serial cable is used to connect printers, modems, and other serial devices to the Apple Interactive TV Box: Serial cable also known as Apple System/Peripheral 8 cable Serial port The RJ-45 cable is used to connect the Apple Interactive TV Box to an interactive service: RJ-45 cable RJ-45 connector Cables and Connectors 27 Appendix C Hookup Diagrams This appendix contains a number of diagrams that show how to connect the Apple Interactive TV Box to your TV set and other video devices you may have. It also gives usage notes on how to use the different devices in each arrangement (configuration). m Hookup 1: TV with an aerial or F-connector m Hookup 2: TV with a composite video or an S-Video connector m Hookup 3: TV with a SCART connector m Hookup 4: TV and VCR with aerial or F-connectors m Hookup 5A: TV and VCR with composite video connectors m Hookup 5B: TV and VCR with composite video and S-Video connectors m Hookup 6: TV and VCR with SCART connectors m Other hookups After you finish connecting your equipment, remember to return to Chapter 1. 29 Hookup 1: TV with an aerial or F-connector Cables you need: m the cable from your antenna or cable system m either a coaxial cable with F-connectors (common in North America) or a VCRto-TV aerial cable (common in Europe/Australia); see “How to Tell Which RF Connectors You Have” at the end of this appendix TV Cable/Antenna Apple Interactive TV Box SCSI SCART/VCR SCART/TV Channel 3/4 Audio RF Out RF In Network Serial S-Video Video Right Left From cable, cable box, or antenna Connection notes: (1) SCART connectors are used only in Europe. SCART ports shown in the illustration may not appear on North American versions of the Apple Interactive TV Box. (2) This illustration shows F-connectors, which are common in North America; aerial connectors are common in Europe/Australia. 30 Appendix C Usage notes: To watch the Apple Interactive TV Box: m Make sure the main power on the back of the Apple Interactive TV Box is switched on and the front status light is yellow. m In North America, turn on the Apple Interactive TV Box (using the Power button on the front panel or on the remote control) and tune your TV to channel 3 or 4. m In Europe, turn on the Apple Interactive TV Box (using the Power button on its front panel or on the remote control) and tune your TV to channel 32–40. To watch TV: m Turn off the Apple Interactive TV Box, using the Power button on the front panel or on the remote control. After you finish with your hookup, remember to return to Chapter 1. Hookup Diagrams 31 Hookup 2: TV with a composite video or an S-Video connector Cables you need: m the cable from your antenna or cable system m two audio cables (if they come in pairs, you’ll need one pair) m one composite video cable or one S-Video cable; S-Video cables deliver a better picture TV S-Video L Cable/Antenna Use one composite video cable or one S-Video cable Apple Interactive TV Box SCSI AUDIO Video R From cable, cable box, or antenna SCART/VCR SCART/TV Channel 3/4 Audio RF Out RF In Network Serial S-Video Video Right Left Connection notes: (1) SCART connectors are used only in Europe. SCART ports shown in the illustration may not appear on North American versions of the Apple Interactive TV Box. (2) This illustration shows F-connectors, which are common in North America; aerial connectors are common in Europe/Australia. (3) You can use either S-Video or composite video cables. You don’t need both. Usage notes: To watch the Apple Interactive TV Box: m Make sure the main power on the back of the Apple Interactive TV Box is switched on and the front status light is yellow. m Turn on the Apple Interactive TV Box (using the Power button on the front panel or on the remote control) and set your TV to the Video or S-Video source. On many TVs, this means selecting LINE as your source. To watch TV: m Follow the instructions that came with your TV. On many TVs, this means selecting ANTENNA as the source. After you finish with your hookup, remember to return to Chapter 1. 32 Appendix C Hookup 3: TV with a SCART connector Cables you need: m the cable from your antenna or cable system m one SCART cable TV From cable, cable box, or antenna Aerial In SCART Apple Interactive TV Box SCSI SCART/VCR SCART/TV Local/DX Audio RF Out RF In Network Serial S-Video Video Right Left Connection notes: (1) SCART connectors are used in Europe. Usage notes: To watch the Apple Interactive TV Box: m Make sure the main power on the back of the Apple Interactive TV Box is switched on and the front status light is yellow. m Turn on the Apple Interactive TV Box (using the Power button on its front panel or on the remote control). To watch TV: m Turn off the Apple Interactive TV Box. After you finish with your hookup, remember to return to Chapter 1. Hookup Diagrams 33 Hookup 4: TV and VCR with aerial or F-connectors Cables you need: m the cable from your antenna or cable system m either two coaxial cables with F-connectors (common in North America) or two VCR-to-TV aerial cables (common in Europe/Australia); see “How to Tell Which RF Connectors You Have” at the end of this appendix TV Cable/Antenna VCR RF Out RF In Apple Interactive TV Box SCSI SCART/VCR SCART/TV Channel 3/4 Audio RF Out RF In Network Serial S-Video Video Right Left From cable, cable box, or antenna Connection notes: (1) SCART connectors are used only in Europe. SCART ports shown in the illustration may not appear on North American versions of the Apple Interactive TV Box. (2) This illustration shows F-connectors, which are common in North America; aerial connectors are common in Europe/Australia. 34 Appendix C Usage notes: To watch the Apple Interactive TV Box: m Make sure the main power on the back of the Apple Interactive TV Box is switched on and the front status light is yellow. m Turn on the Apple Interactive TV Box (using the Power button on the front panel or on the remote control) and tune your TV to channel 3 or 4 in North America, or to channel 32–40 in Europe. To watch TV or the VCR: m Turn off the Apple Interactive TV Box (using the Power button on its front panel or on the remote control). To record a program from the Apple Interactive TV Box: m Press Record on your VCR while watching the program. (Note: Some payper-view programs are copy-protected. This means that the programs may be scrambled if you record them. To watch these programs, turn off your VCR.) After you finish with your hookup, remember to return to Chapter 1. Hookup Diagrams 35 Hookup 5A: TV and VCR with composite video connectors Cables you need: m the cable from your antenna or cable system m one coaxial cable with F-connectors m three Y-adapter cables TV RF Out S-Video Out Video Out R AUDIO L OUT RF In S-Video In Video In R L IN VCR RF Out From cable, cable box, or antenna S-Video Out Video Out R AUDIO L OUT RF In S-Video In Video In R L IN Y-adapter cables (3) Apple Interactive TV Box SCSI SCART/VCR SCART/TV Channel 3/4 Audio RF Out RF In Network Serial S-Video Video Right Left Connection notes: (1) SCART connectors are used only in Europe. SCART ports shown in the illustration may not appear on North American versions of the Apple Interactive TV Box. (2) This illustration shows F-connectors, which are common in North America; aerial connectors are common in Europe/Australia. 36 Appendix C Usage notes: To watch the Apple Interactive TV Box: m Make sure the main power on the back of the Apple Interactive TV Box is switched on and the front status light is yellow. m Turn on the Apple Interactive TV Box (using the Power button on the front panel or on the remote control). m Turn off the VCR. m Switch the TV’s source input selector to the Apple Interactive TV Box. For example, if you connected the Apple Interactive TV Box to the Video 1 source, switch to Video 1. To watch your VCR: m Turn on the VCR and switch its VCR/TV selector to VCR. m Switch the TV’s source input selector to TV, and tune the TV to channel 3 or 4. To watch TV: m Turn off the VCR (or switch its VCR/TV selector to TV). m Switch the TV’s source input selector to TV. To record a program from the Apple Interactive TV Box: m Press Record on the VCR while the program is on. m To watch the program on TV while you’re recording, switch the VCR’s VCR/TV selector to VCR. Set the TV’s source input selector to TV. Note: Some pay-per-view programs are copy-protected. Such programs may be scrambled if you record them. To watch these programs, switch the TV’s source input selector to the Apple Interactive TV Box. After you finish with your hookup, remember to return to Chapter 1. Hookup Diagrams 37 Hookup 5B: TV and VCR with composite and S-Video connectors Cables you need: m the cable from your antenna or cable system m two audio cables (if they come in pairs, you’ll need two pairs) m two composite video cables and one S-Video cable m two Y-adapter cables TV S-Video Out Video Out R AUDIO L OUT RF Out S-Video In Video In RF In S-Video In Video In IN R L IN VCR RF Out From cable, cable box, or antenna S-Video Out AUDIO Video Out OUT RF In S-Video In Video In R L IN Y-adapter cables (2) Apple Interactive TV Box SCSI SCART/VCR SCART/TV Channel 3/4 Audio RF Out RF In Network Serial S-Video Video Right Left Connection notes: (1) SCART connectors are used only in Europe. SCART ports shown in the illustration may not appear on North American versions of the Apple Interactive TV Box. (2) This illustration shows F-connectors, which are common in North America; aerial connectors are common in Europe/Australia. 38 Appendix C Usage notes: To watch the Apple Interactive TV Box: m Make sure the main power on the back of the Apple Interactive TV Box is switched on and the front status light is yellow. m Turn on the Apple Interactive TV Box (using the Power button on the front panel or on the remote control). m Switch the TV’s source input selector to the Apple Interactive TV Box. For example, if you connected the Apple Interactive TV Box to the Video 1 source, switch to Video 1. To watch your VCR: m Turn on the VCR and switch its VCR/TV selector to VCR. Switch the VCR line selector to Line. m Switch the TV’s source input selector to VCR. To watch TV: m Turn off the VCR (or switch its VCR/TV selector to TV). m Switch the TV’s source input selector to TV. To record a program from the Apple Interactive TV Box: m Press Record on the VCR while the program is on. m To watch the program on TV while you’re recording, switch the VCR’s VCR/TV selector to VCR. Set the TV’s source input selector to VCR. Note: Some pay-per-view programs are copy-protected. Such programs may be scrambled if you record them. To watch these programs, switch the TV’s source input selector to the Apple Interactive TV Box. After you finish with your hookup, remember to return to Chapter 1. Hookup Diagrams 39 Hookup 6: TV and VCR with SCART connectors Cables you need: m the cable from your antenna or cable system m one VCR-to-TV aerial cable m two SCART cables TV Aerial In SCART From cable, cable box, or antenna VCR Aerial In SCART Aerial Out Apple Interactive TV Box SCSI SCART/VCR SCART/TV Local/DX Audio RF Out RF In Connection notes: SCART connectors are used only in Europe. 40 Appendix C Network Serial S-Video Video Right Left Usage notes: To watch the Apple Interactive TV Box: m Make sure the main power on the back of the Apple Interactive TV Box is switched on and the front status light is yellow. m Turn on the Apple Interactive TV Box (using the Power button on the front panel or on the remote control). To watch TV or the VCR: m Turn off the Apple Interactive TV Box. To record a program: m Press Record on your VCR while watching the program. Note: Some payper-view programs are copy-protected. Such programs may be scrambled if you record them. After you finish with your hookup, remember to return to Chapter 1. Hookup Diagrams 41 Other hookups If you want to connect other sorts of equipment, you may need to know how different sorts of signals enter and exit the Apple Interactive TV Box. m If the signal comes into the RF In port, it exits only from the RF Out port. SCSI SCART/VCR SCART/TV Channel 3/4 Audio RF Out RF In Network Serial S-Video Video Right Left m If the program originates from the Network port, it is available from any of the output ports. SCSI SCART/VCR SCART/TV Channel 3/4 Audio RF Out RF In Network Serial S-Video Video Right Left m If the signal comes into the SCART ports, it exits only from the SCART ports. SCSI SCART/VCR SCART/TV Channel 3/4 Audio RF Out RF In Network Serial S-Video Video Right Left m If the program originates from the SCSI port, it is available from any of the output ports. SCSI SCART/VCR SCART/TV Channel 3/4 Audio RF Out RF In Network Serial S-Video Video Right Left Connection notes: (1) SCART connectors are used only in Europe. SCART ports shown in the illustration may not appear on North American versions of the Apple Interactive TV Box. 42 Appendix C How to tell which RF connectors you have SCSI SCART/VCR SCART/TV Channel 3/4 Audio RF Out RF Out RF In Channel 3/4 RF Out RF In Network Serial S-Video Video Right Left RF In Local/DX Connection notes: (1) SCART connectors are used only in Europe. SCART ports shown in the illustration may not appear on North American versions of the Apple Interactive TV Box. Hookup Diagrams 43 Appendix D Technical Specifications Status light m Red (steady): main power is switched on; the Apple Interactive TV Box is undergoing self-test checks m Yellow: main power is switched on, but the Apple Interactive TV Box is not currently in use m Green: the Apple Interactive TV Box is on and in use m Red (flashing): the Apple Interactive TV Box is not working correctly Power Universal power supply: m From 90 volts to 240 volts m From 50 Hertz to 60 Hertz Weight m 7 lbs. (2.6 kg) Dimensions m 15.6 in. wide x 11.4 in. deep x 2.2 in. high (395 mm x 290 mm x 56 mm) Operating temperatures Temperature is given in Celsius (C) and Fahrenheit (F). m 10° C to 40° C (50° F to 104° F) Storage temperatures m –40° C to 47° C (–40° F to 116° F) TV Standards for RF Ports m If RF ports have aerial connectors: PAL m If RF ports have F connectors: NTSC 45 Video decompression standard m MPEG-2 Transport containing ISO11172 (MPEG-1) bit streams Input and output ports m INPUT: Apple Desktop Bus (ADB) m SCART: two 21-pin EURO-SCART m RF IN and RF OUT: 75 ohms; either PAL aerial connectors tuned to channels 32–40 or NTSC F-connectors tuned to channel 3 or 4 m Network: RJ-45 connector for either E1 data stream on PAL devices or T1 data stream on NTSC devices m Serial: requires Apple System/Peripheral 8 Cable m S-Video: Separate Video output m Video: RCA jack, composite video output m Audio: RCA jacks, left and right stereo output m SCSI: HDI-30 Design and specifications are subject to change without notice. 46 Appendix D Apple Computer, Inc. 1 Infinite Loop Cupertino, California 95014-2084 408.996.1010 030-6983-A Printed in U.S.A.